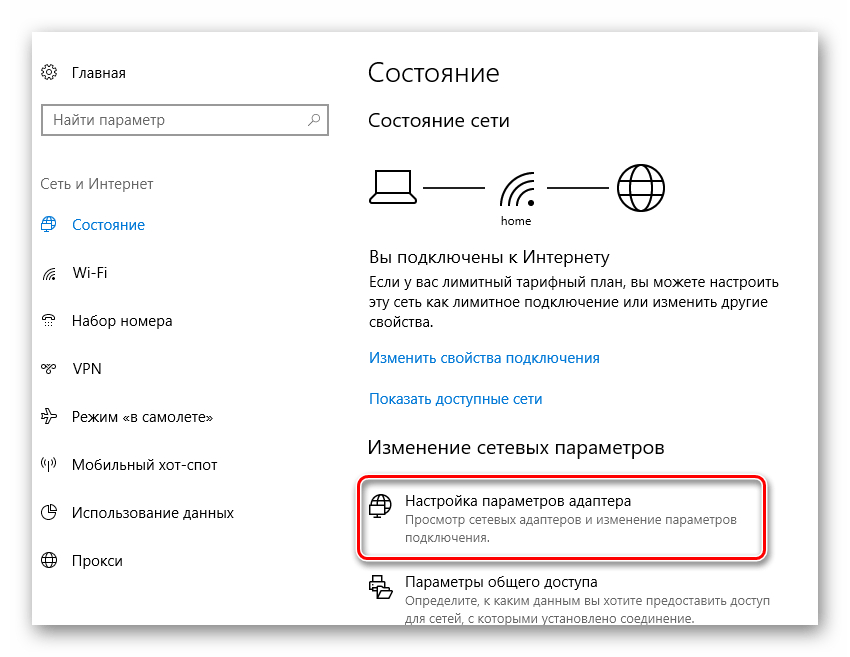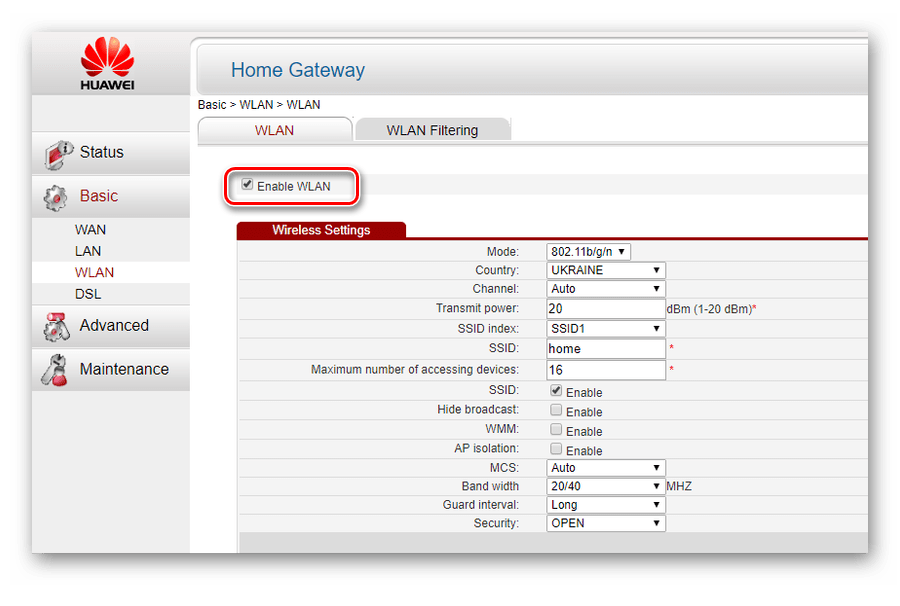На ноутбуке не подкл беспроводная сеть. Ноутбук видит Wi-Fi но не подключается? Давайте быстро это исправим!
Всем добра! Моя статья посвящена теме: «Почему ноутбук не подключается к wifi». Частенько бывают случаи, когда после переустановки операционной системы или сразу после покупки ноутбука либо установки роутера не получается подключиться к wifi. На ноутбуке отсутствует подсоединение к локальным сетям и статус соединения перечеркнут красным крестиком.
Такая ситуация может быть из-за отсутствия драйвера беспроводного адаптера на ноутбуке либо просто отключен wifi модуль. Сейчас объясню, как можно исправить эту ситуацию. Но советую сначала прочитать статью о том или .
Ноутбук не видит wifi сеть
Подробнее опишу, как действовать в данной ситуации. Например, вы хотите подключить ноутбук к беспроводной сети. Но при этом наблюдаете на панели уведомлений значок компьютера, перечеркнутый красным крестиком, при этом информация о каких-либо других доступных сетях отсутствует. Вот так это выглядит
Это означает, что вероятнее всего операционная система вообще не видит беспроводной адаптер. Чтобы проверить есть ли в ноутбуке нужный драйвер, проделайте следующее: Правой кнопкой мыши кликните по значку «Мой компьютер» — выберите «Свойства» и слева увидите «Диспетчер устройств». Найдите в разделе «Сетевые адаптеры» что-то наподобие этого:
Если такое изображение у вас отсутствует (а скорее всего, так и будет), тогда нужно установить драйвер на wifi модуль. Для этого есть пара вариантов: либо установить его с диска, который прилагался в комплекте с ноутбуком, либо скачать драйвер с Интернета. Вот недавно написал статью . Но здесь будьте внимательны и выбирайте драйвер именно для вашей операционной системы. Для этого зайдите на сайт фирмы-производителя вашего ноута и в поисковике введите его модель. Далее найдите значок «загрузка» (или что-то подобное), драйвер будет ориентировочно называться «Wireless Driver». Если перед вами несколько подобных драйверов, но для разных производителей беспроводных адаптеров (Broadcom, Intel, Atheros), тогда вам нужно будет скачать и запустить его на своем ноутбуке. Тогда система укажет на имя производителя вашего адаптера, который установлен на ноутбуке.После закачки и установки драйвера, нужно проверить, включен ли wifi.
Одной из причин, почему ноутбук не подключается к wifi ,может стать отключенный wifi. Это характерно в ситуации, когда в диспетчере устройств адаптер отображается. Чтобы включить wifi, можно использовать комбинацию клавиш Fn+F2 (для Asus) или прочитать статью как включить блютуз на ноутбуке. Если у вас другая модель ноутбука, обратите внимание на клавиатуру.
На одной из клавиш (F1 или F2) указан значок сети. Его и нажмите в сочетании с клавишей Fn. Либо такой вариант. Найдите на корпусе ноутбука специальный переключатель, который включает/отключает беспроводную связь. Если нашли его, поздравляю.
На случай, если первые два варианта вам не подходят, тогда нужно зайти в «Центр управления сетями». Кликните правой кнопкой мыши на значок соединения и в появившемся списке выберите «Изменение параметров адаптера». При Беспроводном сетевом соединении чтобы изменить статус «Отключено» на «Включено» достаточно кликнуть по нему один раз правой кнопкой мыши и выбрать «Включить».
Теперь обратите внимание на Панель уведомлений. Значок должен измениться. Он отображает статус соединения. Из списка найдите нужную для подключения сеть, выберите её и подключитесь. Если высветился статус: «нет доступных подключений», это значит, что в данный момент у вас на ноутбуке отсутствуют доступные для подключения wifi сети. Одной из причин может стать отключенный роутер или отсутствие сигнала в сети. Как только сеть снова станет доступной, вы увидите изменившийся значок. Тогда сможете к ней подключиться. Теперь вы знаете, что нужно сделать, если ноутбук не подключается к wifi.
Беспроводными технологиями уже никого не удивить. Они настолько глубоко вошли в быт современных людей, что уже трудно представить себе жизнь без них. Но привычное не всегда оказывается простым: время от времени каждый сталкивается к такой проблемой, когда ноутбук видит Wi-Fi, но не подключается к сети. Это может происходить по разным причинам: мы рассмотрим наиболее распространенные проблемы и их решение.
Стоит понимать, что проблема, когда компьютер видит вай-фай, но не подключается, может быть как на стороне ПК, так и роутера. Поэтому в первую очередь всегда нужно проверять свою сеть. Для этого просто попытайтесь подключить к роутеру другие устройства, например, смартфон или планшет. Если другие гаджеты подключаются к роутеру без проблем, то, скорее всего, пробл
offlink.ru
Почему ноутбук не подключается к WIFI: причины и что делать

В сегодняшней статье мы расскажем основные причины, почему ноутбук не подключается к WiFi и что делать в такой ситуации, а также в конце статьи вы найдете инструкцию, что делать, если ноутбук видит вай фай, но не подключается к интернету. Если для вас эта проблема актуальна — читайте далее.
Какое основное преимущество ноутбука перед стационарным компьютером? Конечно же, мобильность; именно компактность и лёгкость перемещения и становятся главными факторами при его покупке. И, разумеется, мобильному компьютеру нужно такое же мобильное интернет-подключение, ведь таскать вслед за ним кабель это очень удобно, а компьютер без интернета сейчас и вовсе сложно представить. В данной статье мы поговорим о том, как настроить Wifi сеть на вашем ПК и рассмотрим все причины, почему ноутбук не подключается к Wifi и расскажем, что делать в каждой ситуации.
Причины почему ноутбук не подключается к Wifi и что делать
Существует далеко не одна причина, почему ваш ноутбук не может подключиться к сети. И от того какая именно причина у вас будут зависеть и основные “симптомы”, которые вы будете видеть на экране.
Далее мы с вами отдельно рассмотрим каждую из них. Всё что от вас требуется это выбрать среди предложенных вариантов ваш случай, а затем чётко следовать предоставленной инструкции.
Ноутбук не видит вашу сеть
Первая возможная проблема, это если ноутбук попросту не видит вашу сеть Wi-fi. Исправить данную проблему обычно довольно просто, главное правильно найти её источник. Существует несколько возможных вариантов, почему ноутбук не подключается к Wifi в этом случае:
- На вашем ноутбуке нет модуля беспроводной сети. На всех без исключения современных ноутбуках устанавливается модуль беспроводной сети. Однако, если вашему ноутбуку уже далеко не один год, то будет не лишним изучить его параметры.
- Модуль сети выключен. На некоторых моделях ноутбуков модуль беспроводной сети включается при помощи специальной кнопку на его корпусе. Они могут располагаться над клавиатурой или на боковой стороне. Просто внимательно осмотрите ноутбук. Также модуль может запускать специальная комбинация клавиш (чаше всего “Fn+F2”), обычно соответствующая клавиша обозначена значком Wi-fiсети (антенна и волны идущие от неё).
- Проблемы с роутером. Часто причина того, что ноутбук не подключается к сети, кроется в роутере. Во-первых не все роутеры раздают Wi-fi; о том есть ли данная функция у вашего роутера, можно узнать у специалистов фирмы устанавливавшей его. Во-вторых иногда в работе роутера случаются неисправности; очень часто на роутерах устанавливают специальные световые индикаторы, которые могут рассказать вам о состоянии работы роутера, если на вашей модели они есть, то найдите среди них тот, который подписан “Wi-fi” и посмотрите, горит ли соответствующая лампочка. Чтобы исправить сбой, выключите роутер, подождите десять секунд и включите его заново.
- Вы ошиблись с названием. Иногда бывает так, что пользователь может забыть или перепутать название своей сети. Вполне возможно, что она есть в списке доступных, но вы просто думаете, что это чужая сеть. Ещё раз уточните название вашей сети у специалиста, проводившего подключение. Вы также можете сами проверить название сети, подключившись через роутер при помощи сетевого кабеля, но инструкция для каждой отдельной модели роутера будет отличаться и вам придётся искать её в интернете.
Это всё что вы можете сделать, чтобы сеть появилась. Если это не помогло нужно обращаться в техподдержку фирмы установившей роутер, так как проблема, скорее всего в нём.
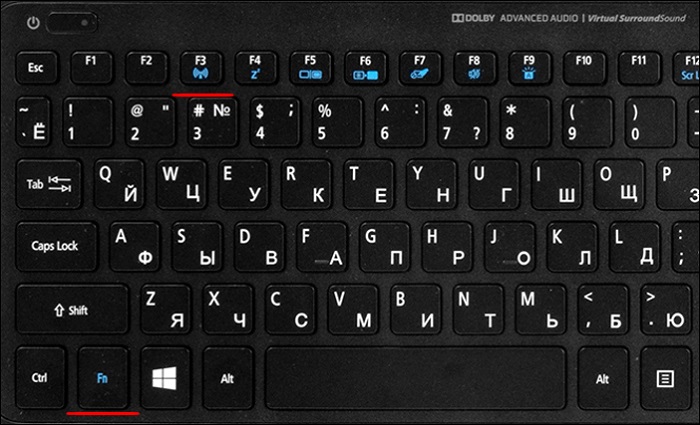
Сеть видна, но у вас не получается подключиться к ней
Также может быть, что ваш ноутбук будет видеть сеть, но не сможет к ней подключиться. Первое, что нужно сделать в такой ситуации проверить можете ли вы подключиться к другим сетям, например к мобильной сети от телефона.
Если вы не можете подключиться ни к одной из доступных сетей,то, скорее всего, дело в устаревших драйверах. Вот что вам нужно делать:
- Зайдите в “Мой компьютер”.
- Нажмите правой кнопкой мыши на свободном пространстве окна.
- Выберите пункт “Свойства”.
- На панели слева выберите пункт “Диспетчер устройств”.
После этого перед вами появится список из всех драйверов, установленных на ПК. Если хотя бы один из сетевых драйверов отмечен жёлтым значком с восклицательным знаком, то сеть работать не будет.
Есть три способа обновить драйвера: скачать их с официального сайта разработчика ПК, скачать их с диска идущего вместе с ноутбуком и воспользоваться специальным софтом из интернета.
Если же вы смогли подключиться к другой сети, то дело, скорее всего, в роутере. Тогда вам нужно обращаться за помощью к компании установившей его.
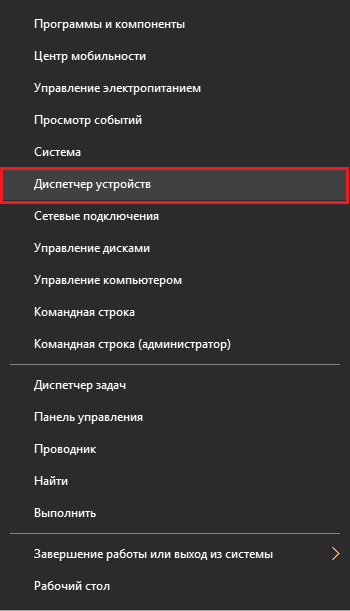
Вы подключились к сети, но доступа к интернету нет
Наверное, самая распространённая проблема с подключением к Wi-fi сети, это когда ваш ноутбук находит сеть и подключается к ней, но в статусе подключения пишет “Без доступа к интернету”. В таком случае винить стоит саму сеть, возможно ведутся профилактические работы или у вас на счету просто закончились средства и вашу сеть отключили.
Если же при попытке подключиться к сети, система пишет “Ограниченный доступ”, то есть две возможные проблемы:
- Проблемы с маршрутизатором. Возможно проблема в роутере, он может быть неверно настроен или же повреждён. Попробуйте подключиться к сети через другой ПК или через iPhone, если и там интернет не работает, то причина точно не в устройстве. Без надлежащих знаний всё, что вы можете сделать в такой ситуации, это перезагрузить роутер; если не помогло, звоните в тех. поддержку.
- Проблемы с модулем ноутбука. Самая редкая из возможных причин, однако, всё же существующая. Данная проблема может быть симптомом системной или аппаратной неисправности. Если дело в системе, то можно попробовать исправить всё самостоятельно, помочь может обновление драйверов, восстановление или переустановка Windows, также на некоторых ноутбуках может присутствовать специальная утилита регулирующая работу сетей, находится она в меню “Пуск” в папке “Системные”. Ещё можно посмотреть настройки сети; для этого перейдите в раздел “Сетевые подключения” в панели управления, нажмите правой кнопкой на вашу сеть, выберите свойства, затем выберите пункт “Протокол Интернета версии 4” и нажмите “Свойства”; здесь у вас должно быть установлено автоматическое получение IP иDNS.Если же это поломка модуля, то поможете только квалифицированный ремонт или замена.
Это все возможные неисправности, которые могут привести к возникновению такой проблемы.
Что делать, если ноутбук видит вай фай, но не подключается к интернету: видео
Если не один из описанных выше способов так и не помог вам понять, почему ноутбук не подключается к Wifi, то помочь вам смогут только специалисты из ремонтных мастерских или компании установившей роутер. Проблемы, описанные выше, лишь основные, но в целом их куда больше, при том многие из них никак не зависят от вас, и вы никак не сможете исправить их самостоятельно.
Благодарим за интерес к статье «Почему ноутбук не подключается к WIFI: причины и что делать». Если она оказалась полезной, то просьба сделать следующее:
- Поделитесь с друзьями с помощью кнопки социальных сетей
- Напишите комментарий внизу страницы — поделитесь советами, выскажите свое мнение
- Посмотрите ниже похожие статьи, возможно, они окажутся вам полезны
Всего вам доброго!
Похожие статьи:
sovety-pk.ru
Почему ноутбук не подключается к WiFi?!


Владельцы ноутбуков, нетбуков и ультрабуков на операционных системах Windows 7 и Windows 8 могут столкнуться с тем, что в системном лотке около часов на значке беспроводной сети стоит красный крестик и, соответственно, ноутбук не подключается к сети WiFi. Конечно, нельзя исключать и аппаратную неисправность беспроводного адаптера, но это уже редкое явление, надо признать. Чаще всего проблемы носят более просто характер и основных вариантов решения всего всего три.
Вариант 1. Не включен сам беспроводной адаптер Вай-Фай на ноутбуке.
Для его включения на ноутбуке есть специальная кнопку. На старых моделях для этого на корпусе был отдельный ползунок или кнопка:
На современных — кнопка включения адаптера Вай-Фай совмещена с одной из функциональных клавиш — F5, F10, F12 и т.п., в зависимости от производителя. Распознать её просто — на ней есть значок беспроводной сети в виде антенны.
Нажимаем на неё и на функциональную клавишу Fn. Смотрим результат.
Кстати, у некоторых производителей на кнопке есть индикатор. Включен — синий.
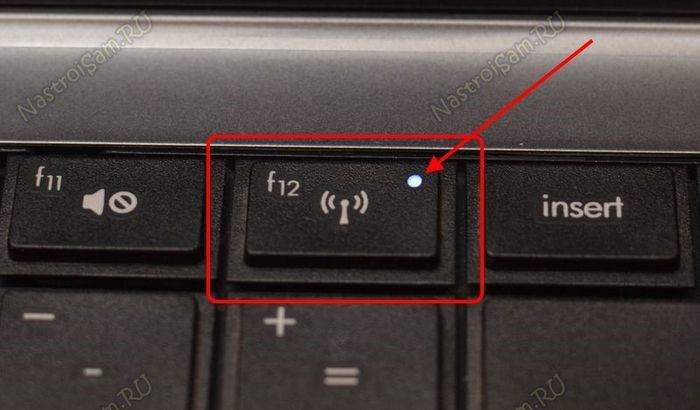
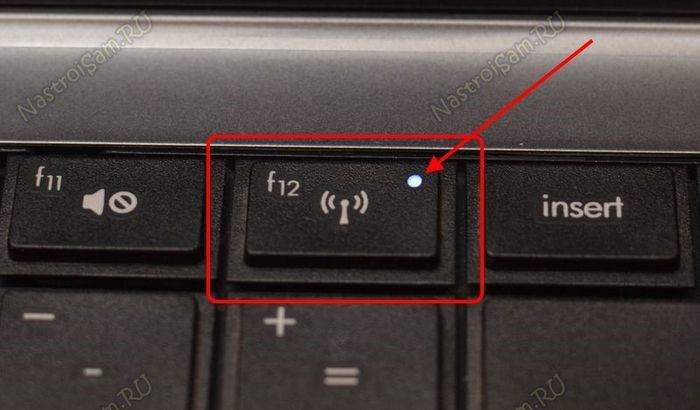
Если адаптер выключен аппаратно, то индикатор красный:
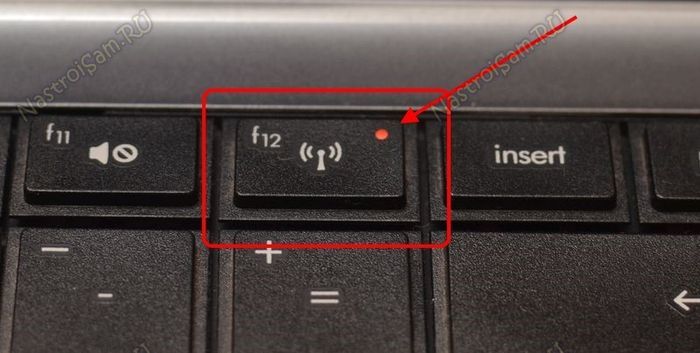
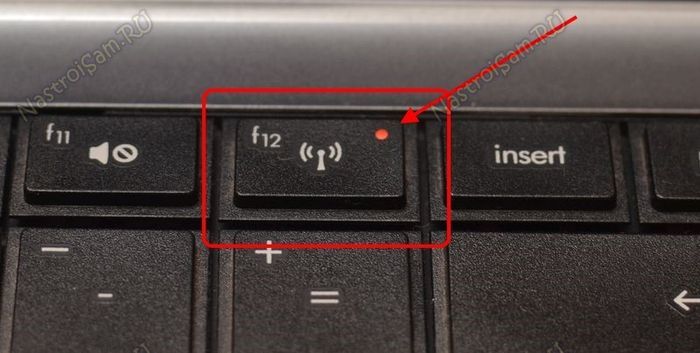
Попробуйте несколько раз понажимать. В любом случае ноутбук должен хоть как-то среагировать.
Бывает, правда, что не установлены драйвера на функциональные клавиши, но это проверить легко — попробуйте прибавить/убавить громкость с их помощью либо отрегулировать яркость. Сразу будет видно работают они или нет.
Беспроводная сетевая карта может быть включена и в сетевых подключения. Чтобы это проверить — нажимаем сочетание кнопок Win+R:


В строке «Открыть» пишем команду ncpa.cpl и кликаем на кнопку ОК. Таким образом мы попадаем в сетевые подключения Windows. Ищем там беспроводное сетевое подключение и смотрим на него — если значок серого цвета, то это значит, что оно отключено:
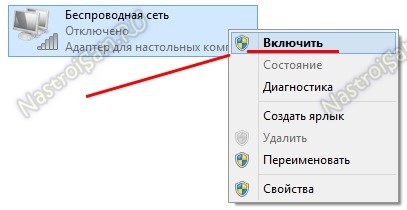
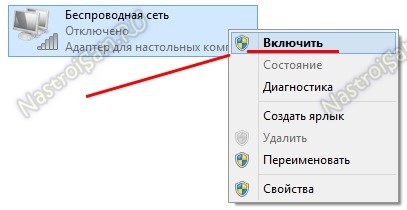
Кликаем на нём правой кнопкой мыши и выбираем пункт меню «Включить».
Если и это не помогает, тогда идём в Диспетчер устройств. Для этого снова нажимаем комбинацию клавиш Win+R:
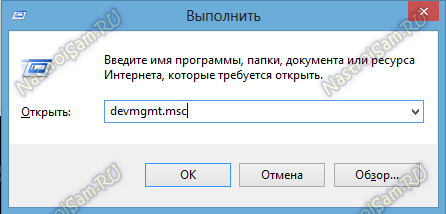
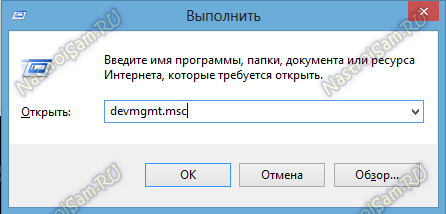
В строке «Открыть» пишем команду devmgmt.msc и нажимаем кнопку «ОК». Попав в Диспетчер устройств Windows, ищем раздел «Сетевые адаптеры»:
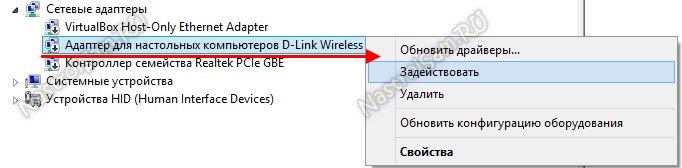
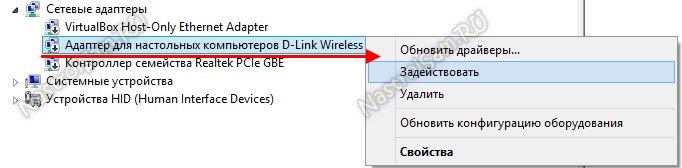
Находим там свой адаптер WiFi (обычно в названии присутствует слово Wireless или Wi-Fi). Кликаем на нём правой кнопкой мыши и смотрим в меню. Если там присутствует пункт «Задействовать», значит сетевая карта отключена. Кликаем на него чтобы включить и проверяем подключение.
Вариант 2. Проблема с драйверами сетевой карты Wi-Fi
Такое бывает, как правило, после переустановки операционной системы Windows. Пользователи частенько забывают о том, что надо устанавливать драйвера для устройств. В этом случае в Диспетчере устройств Вы вообще не найдете свой беспроводной адаптер. А будет просто устройство с восклицательным знаком и наименованием — «Ethernet-контроллер».


При таком варианте развития событий — переворачиваем ноутбук и читаем номер модели на наклейке. Затем идём на официальный сайт производителя и в разделе Поддержка ищем по индексу модели своё устройство и скачиваем драйвер для WiFi-адаптера. После этого драйвер надо установить и перезагрузиться.
Иногда может быть и так, что драйвер ставили с какого-нибудь драйверпака, где была старая версия. Тогда можно попробовать обновится. Для этого всё равно надо будет скачивать последнюю версию с сайта производителя, затем в диспетчере устройств кликать правой кнопкой на беспроводном адаптере и выбрать пункт меню «Обновить драйвер»:


Скармливаем системе скаченный драйвер и перезагружаемся.
Вариант 3. Отключена служба Автонастройки WLAN
Такое хоть и редко, но случается. К этому моменту уже по нескольку раз всё проверено и обновлено, никаких неисправностей не выявлено, тем не менее Вай-Фай на ноутбуке не подключается, вообще не видит ни одной сети и пишет «Нет доступных подключений». Тогда опять нажимаем клавиши Win+R:
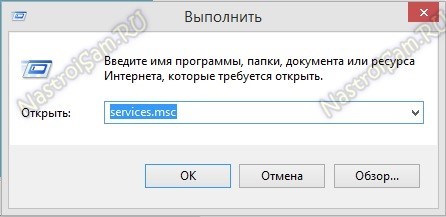
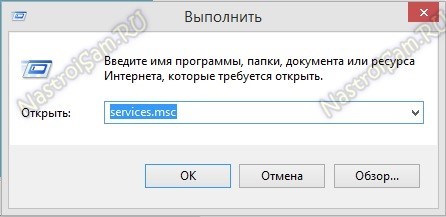
Вводим команду services.msc и кликаем на «ОК». Так мы откроем оснастку системных служб Windows. В ней надо найти Службу автонастройки WLAN:
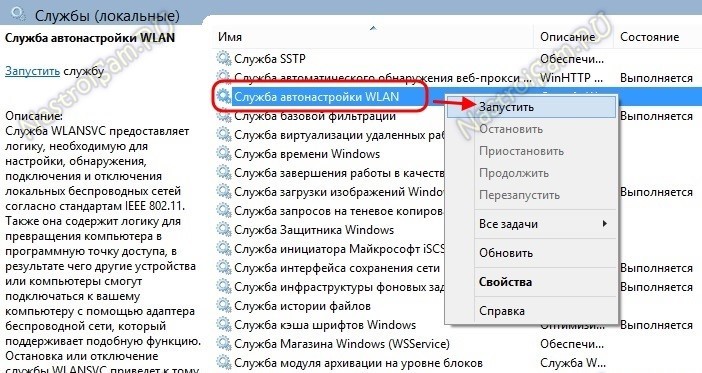
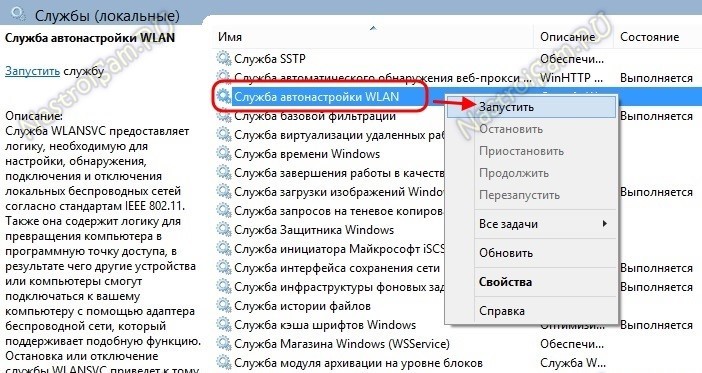
Щёлкаем по ней правой кнопкой мыши и выбираем пункт меню «Запустить». После этого снова пробуем подключиться.
Примечание:
В рамках этой статьи я не рассматривал варианты, когда беспроводной адаптер работает, сеть видна, но к ней не получается подключиться. Это уже не проблемы ноутбука, как такового. Чаще всего — это либо неправильные действия пользователя либо неверная конфигурация роутера. Тем не менее, у меня уже есть статья на эту тему — решение проблем с WiFi. Я думаю, что она ответит на все Ваши оставшиеся вопросы.
nastroisam.ru
Что делать, если ноутбук не видит или не подключается к WiFi
Прежде всего, стоит проверить, что именно является проблемой в данном случае. Подключитесь к вайфаю через другое устройство. Если всё в порядке, переходим к следующим пунктам.
Неисправны драйвера
В том, что вай фай на ноутбуке не работает, чаще всего виноваты драйвера. Для того, чтобы проверить это, кликаем правой кнопкой мыши на «Мой компьютер» или «Компьютер», в зависимости от версии Windows, и переходим в раздел «Управление» или на «Свойства». Затем – перейти на вкладку «Диспетчер устройств».
Выбираем управление компьютером или Свойства Запускаем диспетчер из свойств компьютера Диспетчер у управлении компьютеромЕсли драйвера установлены неправильно или же вовсе не установлены, появится пункт «Другие устройства».
Wi-Fi может не работать также из-за устаревших драйверов. В данном случае нужно выполнить инструкцию ниже:
- Находим устройство в списке. Либо в пункте «Другие устройства» либо в «Сетевых адаптерах». В названии скорее всего будет одно из следующих слов: Atheros, Wireless, WLAN и в том же духе;
- Кликаем на «Свойства», переходим на «Сведения». В выпадающей строке находим «ИД оборудования»;
- Копируем первую строку и вставляем либо в поисковик, либо на сайте производителя;
- Выбираем версию драйверов, подходящую по версии системы. Главное – разрядность;
- Качаем и устанавливаем. Запускаем файл-установщик и ждём окончания установки. Если этого файла там не было, возвращаем в свойства устройства в раздел «Драйвер» и кликаем на «Обновление». Затем – вбиваем путь к папке с драйверами и ждём окончания;
- Перезагружаем компьютер и проверяем Wi-Fi.
Это можно сделать и с помощью сторонних программ, которые полностью автоматизируют поиск нужных программ.
Выключен модуль Wi-Fi
Драйвера могут быть в порядке, но сам модуль может быть отключен. Выглядеть это будет примерно так:
Всё, что нужно сделать – кликнуть правой кнопкой мыши и выбрать «Задействовать». Название пункта может меняться в зависимости от версии операционной системы, но его смысл останется тот же.
Включаем устройство
Как бы ни было странно, но иногда бывает так, что люди начинают паниковать раньше времени, хотя по факту просто на компьютере отключен вайфай.
Для того, чтобы это исправить, нужно на клавиатуре ноутбука найти пиктограмму с изображением беспроводной сети и зажать её одновременно с клавишей Fn.
Если эта клавиша не работает или ещё что-то мешает сделать это именно таким путём, выполнить это можно через панель управления.
Для этого открываем её, заходим в раздел «Сеть и интернет». Дальше – в «Сетевые подключения». Находим беспроводное подключение. Затем – правая кнопка мыши и «Включить».
Не удалось подключиться к …
Бывают случаи, когда во время подключения возникает такая ошибка. И однозначного решения этой проблемы пока нет. Чаще всего дело в настройках роутера. Для начала попробуйте перезагрузить роутер и ноутбук. Если не поможет, советую откатить вайфай к заводским настройкам. Или просто заново перенастроить.
Также иногда в ноутбуках в настройках вайфай адаптера стоит галочка на пункте «Отключать это устройство для экономии энергии». Из-за этого, когда ноутбук отключен от сети, может возникать такое неудобство.
Убрать это можно следующим образом:
- Правая кнопка мыши, затем – свойства;
- Переходим в пункт «Управление электропитанием» ;
- Здесь находим раздел «Разрешить отключение этого устройства для экономии энергии» и убираем галочку.
Читайте также:
composs.ru
Ноутбук не подключается к мобильной точке доступа. Почему ноутбук не подключается к Wi-Fi
Очень часто нам встречается такая проблема, как отсутствие доступа к Wi-Fi. В основном эта проблема возникает в операционной системе Windows. В чём же причина, и что послужит решением проблемы? Это мы сейчас и постараемся узнать.
Итак, существует несколько причин, по которым ноутбук не может подключиться к Wi-Fi. Проблемы , с настройками самого ноутбука, устаревшие драйвера. Давайте рассмотрим подробнее эти причины и найдём способы устранения неполадки.
1. Наиболее простой способ
Проблема заключается в отсутствие подключённого беспроводного адаптера на самом ноутбуке. В каждой модели ноутбука производители устанавливают на клавиши F кнопку включения или выключения адаптера Wi-Fi. Посмотрите на клавиатуру и найдите символ Wi-Fi, обычно он располагается на F5, F10 или F12.
Далее, находим кнопку функции Fn и одновременно несколько раз нажимаем на Fn и F12 (Вы нажимаете на ту клавишу, где нарисован значок Wi-Fi), смотрим что происходит, есть ли изменения. Иногда бывает, что Fn не активна, потому как нет установленных драйверов, если при нажатии F12 и Fn ноутбук никак не реагирует, то проверьте Fn клавишу, прибавляя или убавляя громкость.
Помимо адаптера, нужно проверить в настройках сетевого подключения подключена ли сетевая карта. Одновременно зажимаем Win+R. В открывшемся окне, есть строка «Открыть», забиваем в неё: ncpa.cpl и жмём Ок.
Открывается окно, там выбираем беспроводное подключение. Если написано «Отключено», то правой кнопкой мыши (ПКМ) жмём по Беспроводному подключению и в открывшемся окне кликнем «Включить». Ждём 2–3 минуты или просто .
Не помогло? Значит, проделываем следующее:
Зажимаем Win+R. Открывается окно Выполнить, в строчке «Открыть» вбиваем команду devmgmt.msc и Ок.
Открывается окно Диспетчера устройств. В списке находим название своего роутера (там должно быть слово Wireless или Wi-Fi) щёлкаем по имени роутера ПКМ, и смотрим, есть ли там команда «Задействовать». Если видим в выпадающем окне эту команду, значит, сетевая карта не включена, поэтому нужно по ней кликнуть и включить. Все, далее проверяем подключился ли Wi-Fi.
2. Вторая причина ни подключения — не установлены драйверы.
В основном такая проблема возникает, когда приостанавливается Windows на ноутбуке.
Если устанавливал систему непрофессионал, то он мог не , что привело к отключению Wi-Fi.
Чтобы проверить это, нужно сделать несколько простых манипуляций:
Через Win+R заходим в окно «Выполнить», даём команду devmgmt.msc, из списка выбираем название своего роутера. Если драйверов нет, то вместо названия роутера будет указано стандартное «Ethernet — контроллер».
Итак, в списке вместо названия роутера мы обнаружили «Ethernet — контроллер». Тут два способа решить проблему:
После установки Windows были использованы устаревшие драйвера для сетевой карты. Делаем следующее: поднимаем компьютер, на дне читаем его полное название и модельный номер, указанный на этикетке.
Далее, открываем браузер, находим официальный сайт и, в отделе Поддержки, по номеру модели закачиваем необходимый пакет драйверов для Wi-Fi. После скачивания, драйвер устанавливаем, и отправляем ноутбук на перезагрузку. Иногда необязательно переустанавливать драйвера, достаточно просто обновить.
Правда, для этого тоже нужно скачать драйвер с официального сайта, но не нужно его устанавливать. В Диспетчере устройств нажимаем ПКМ по названию адаптера и далее выбираем команду «Обновить драйвера». После чего перезагрузить ноутбук и проверить, подключился ли Wi-Fi.
3. Eщё один способ устранить неполадки с подключением.
Нажимаем пуск, далее панель управления и открываем центр управления сетями и общим доступом. Находим Беспроводное сетевое подключение, щёлкаем левой кнопкой мыши (ЛКМ) по названию, появляется окно: «Состояние».
Нажимаем на «Свойства», во вновь открывшемся окне появляется список, в котором находим пункт: IP версии 4 (TCP/IPv4) кликнем по нему дважды ЛКМ, вновь открывается окно с настройками DNS и параметрами IP адресов.
Здесь обязательно проставляем галочку напротив бокса:
comuedu.ru
Ноутбук не подключается к Wi-Fi

Отсутствие подключения к Wi-Fi является очень неприятной проблемой. А если при этом еще и нет возможности подключиться к интернету через проводное соединение — пользователь оказывается фактически отрезанным от внешнего мира. Поэтому эту проблему необходимо срочно решать. Рассмотрим причины ее возникновения более подробно.
Проблемы с настройками ноутбука
Чаще всего причина отсутствия подключения к сети кроется в неправильных настройках ноутбука. Настроек, влияющих на работу сети, довольно много, поэтому существует несколько причин, вследствие которых она может не функционировать.
Причина 1: Проблемы с драйвером Wi-Fi адаптера
О наличии установленного подключения к Wi-Fi свидетельствует соответствующий значок в трее. Когда с сетью все в порядке, он обычно имеет такой вид: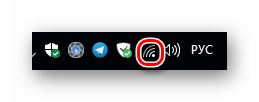
При отсутствии подключения появляется другой значок:
Первое, что нужно сделать в этой ситуации — проверить, установлен ли драйвер адаптера беспроводной сети. Для этого следует:
- Открыть диспетчер устройств. Эта процедура практически не отличается во всех версиях Windows.
Подробнее: Как открыть «Диспетчер устройств» в Windows 7
- Найти в нем раздел «Сетевые адаптеры» и убедиться, что драйвер установлен и не содержит никаких ошибок. Разные модели ноутбуков могут быть оснащены Wi-Fi адаптерами от разных производителей, поэтому и называться устройства могут по-разному. Убедиться, что мы имеем дело именно с адаптером беспроводной сети, можно по наличию слова «Wireless» в названии.

Если в списке устройств нужный нам адаптер отсутствует или установлен с ошибками, о чем могут свидетельствовать пометки в виде восклицательного знака на названии устройства — значит его нужно установить или переустановить. При этом настоятельно рекомендуется пользоваться программным обеспечением от производителя данной модели ноутбука, которое можно получить на официальном сайте, либо которое поставлялось вместе с компьютером.
Читайте также: Скачивание и установка драйвера для Wi-Fi адаптера/
Причина 2: Адаптер отключен
Соединение с сетью может отсутствовать и в том случае, когда адаптер просто отключен. Рассмотрим решение этой проблемы на примере Windows 10.
Определить, что устройство отключено, можно через тот же диспетчер устройств. Отключенные устройства в нем обозначаются указывающей вниз стрелочкой на иконке.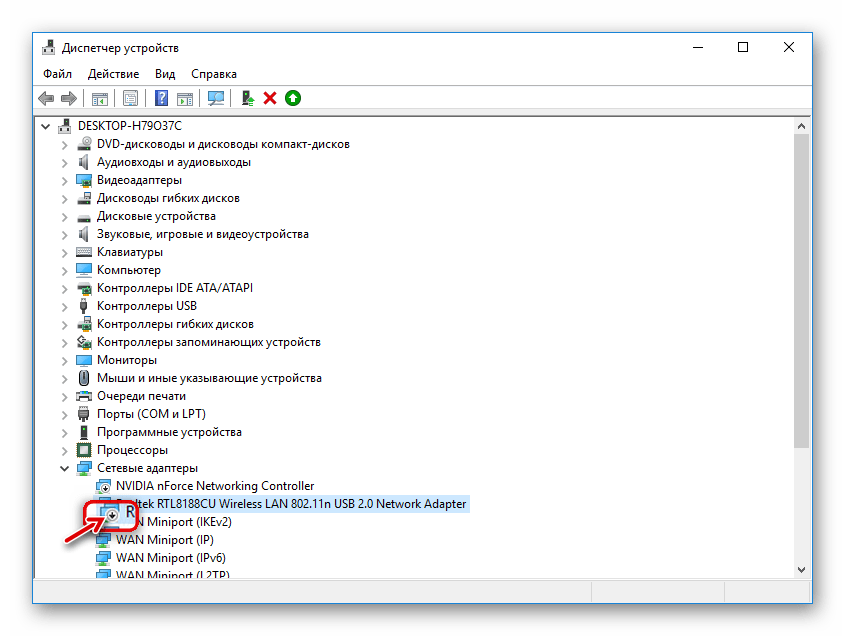
Чтобы задействовать адаптер, достаточно с помощью ПКМ вызвать контекстное меню и выбрать там пункт «Включить устройство». 
Кроме диспетчера устройств включение или отключение адаптера беспроводной сети можно осуществить и через центр управления сетями и общим доступом Windows. Чтобы сделать это, необходимо:
- Щелкнуть по значку сетевого подключения и перейти по соответствующей ссылке.

- В новом окне перейти в раздел «Настройка параметров адаптера».

- Выбрав нужное подключение, активировать его с помощью ПКМ.

Читайте также: Как включить Wi-Fi на Windows 7
Причина 3: Активирован режим «В самолете»
Отключение беспроводной сети может произойти также вследствие того, что на ноутбуке активирован режим «В самолете». В этом случае значок сетевого подключения в трее изменяется на изображение самолетика.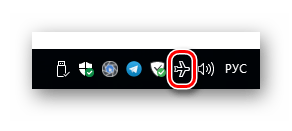
Чтобы деактивировать этот режим, необходимо щелкнуть по значку самолетика и следующим щелчком по соответствующей пиктограмме добиться того, чтобы она стала неактивной.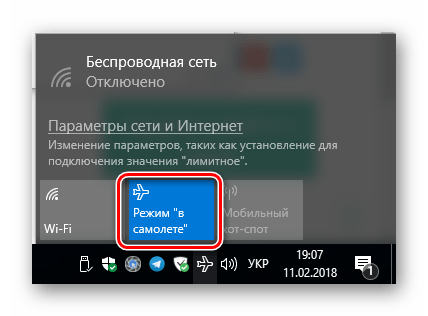
Во многих моделях ноутбуков для включения/отключения режима «В самолете» предусмотрена специальная клавиша, которая обозначается таким же значком. Обычно она спарена с клавишей F2.
Таким образом, для того чтобы деактивировать режим, необходимо воспользоваться сочетанием клавиш Fn + F2.
Проблемы с настройками роутера
Сбитые настройки роутера также могут быть причиной того, что ноутбук не подключается к Wi-Fi. В первую очередь об этом следует задуматься, если компьютер вообще не видит сеть при корректно установленном драйвере адаптера. Из-за того, что существует много различных моделей роутеров от разных производителей, использующих разные прошивки, дать в статье пошаговую инструкцию по устранению проблем с ними очень затруднительно. Но все же существует несколько общих моментов, которые могут облегчить эту задачу:
- Во всех современных роутерах есть веб-интерфейс, где можно осуществить настройку их параметров;
- По умолчанию IP-адрес подавляющего большинства этих устройств установлен как 192.168.1.1. Чтобы попасть в веб-интерфейс роутера, достаточно ввести этот адрес в строке барузера;
- Для входа в веб-интерфейс производителями по умолчанию обычно ставится логин «admin» и пароль «admin».
Если с данными параметрами не удается подключиться к странице параметров роутера — обратитесь к технической документации вашего устройства.
Содержимое интерфейса роутеров может выглядеть абсолютно по-разному. Поэтому для того, чтобы менять его настройки, нужно быть четко уверенным в том, что понимаешь, что делаешь. Если такой уверенности нет — лучше обратиться к специалисту.
Итак, каковы же могут быть проблемы в настройках роутера, из-за которых ноутбук не может подключиться к Wi-Fi?
Причина 1: Беспроводное подключение запрещено
Такая проблема может случиться с домашним роутером, где подключение к провайдеру осуществляется с помощью проводной сети и одновременно существует возможность для создания беспроводной точки доступа, через которую к интернету можно подключить ноутбук, планшет или смартфон. Рассмотрим, как осуществляется ее настройка на примере роутера HUAWEI HG532e.
Для того чтобы проверить, включен ли режим Wi-Fi на роутере, необходимо сделать следующее:
- Подключиться к веб-интерфейсу роутера по проводной сети.
- Найти в параметрах раздел, отвечающий за настройку беспроводной сети. Чаще всего он обозначается как WLAN.
- Проверить, не предусмотрена ли там функция отключения беспроводного соединения и если оно отключено — включить его, поставив галочку в чекбоксе.

На ряде моделей роутеров включение/отключение беспроводной сети можно осуществить, нажав специальную кнопку на корпусе. Но все же, менять настройку через веб-интерфейс надежнее.
Причина 2: Включена фильтрация подключений
Данная функция присутствует в роутерах с целью максимальной защиты пользователей от несанкционированного подключения к их домашней сети. В роутере HUAWEI ее настройка находится также в разделе WLAN, но на отдельной вкладке.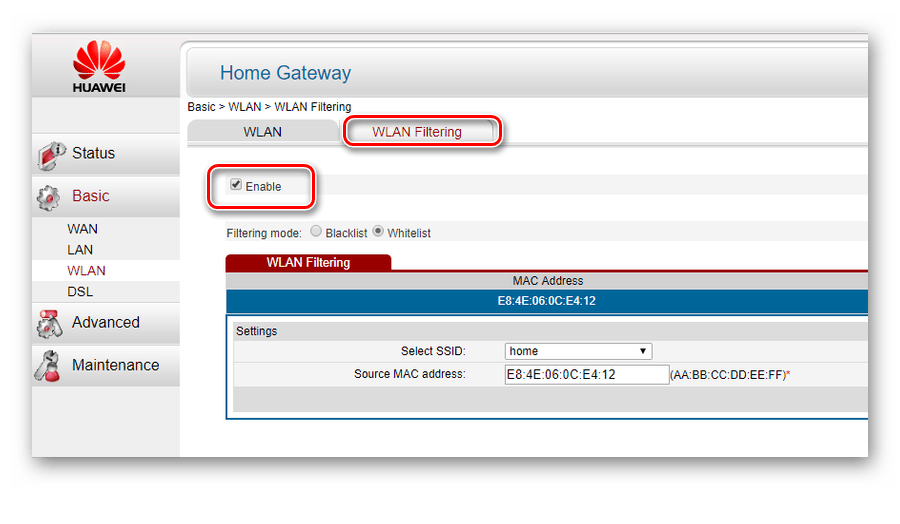
На данном примере видно, что режим фильтрации включен и доступ к сети разрешен одному единственному устройству, МАС-адрес которого указан в Whitelist. Соответственно, для того чтобы решить проблему с подключением, нужно либо отключить режим фильтрации, сняв отметку с чекбокса «Enable», либо добавить в список разрешенных устройств МАС-адрес адаптера беспроводной сети своего ноутбука.
Причина 3: Отключен DHCP-сервер
Обычно роутеры не только обеспечивают доступ к интернету, но и параллельно присваивают IP-адреса компьютерам, которые входят в его сеть. Процесс этот происходит автоматически и большинство пользователей просто не задумывается о том, как разные устройства в сети видят друг друга. Отвечает за это DHCP-сервер. Если вдруг он окажется отключен, подключиться к сети будет невозможно, даже зная пароль. Решается эта проблема также двояко.
- Присвоить своему компьютеру статический адрес, например 192.168.1.5. Если IP-адрес роутера был ранее изменен, то соответственно, компьютеру следует присвоить адрес, находящийся в одном адресном пространстве с роутером. Собственно, на этом проблема будет решена, так как соединение установится. Но в таком случае, данную операцию придется повторить для всех устройств, которые подключаются к вашей сети. Чтобы не делать этого, следует перейти ко второму шагу.
- Соединиться с роутером и разрешить DHCP. Его настройки находятся в разделе, отвечающем за локальную сеть. Обычно он обозначается как LAN или эта аббревиатура присутствует в названии раздела. В роутере HUAWEI для его включения нужно просто поставить отметку в соответствующем чекбоксе.

После этого все устройства станут опять подключаться к сети без дополнительных настроек.
Как видим, причины, по которым может отсутствовать подключение к Wi-Fi, могут быть довольно разнообразными. Но это совсем не значит, что нужно впадать в отчаяние. Обладая необходимыми знаниями, эти проблемы можно легко решить.
Читайте также:
Решаем проблему с отключением WI-FI на ноутбуке
Решение проблем с точкой доступа WI-FI на ноутбуке
 Мы рады, что смогли помочь Вам в решении проблемы.
Мы рады, что смогли помочь Вам в решении проблемы. Опишите, что у вас не получилось.
Наши специалисты постараются ответить максимально быстро.
Опишите, что у вас не получилось.
Наши специалисты постараются ответить максимально быстро.Помогла ли вам эта статья?
ДА НЕТlumpics.ru
Почему ноутбук не подключается к wifi
 Ноутбук в настоящее время имеет большие преимущества перед настольным компьютером: мобильность, меньшие габариты, транспортабельность и так далее. Теперь даже не требуется таскать с собой всевозможные кабели для подключения к интернету, ведь сейчас существуют беспроводные сети, которые обрели популярность в последнее время. Они существенно облегчили жизнь пользователей ноутбуков. Но с ними порой возникают некоторые проблемы, например, неполадки с подключением к «Wi-Fi». Почему ноутбук не подключается к нему и как решить эту проблему? Об этом вы узнаете в сегодняшней статье.
Ноутбук в настоящее время имеет большие преимущества перед настольным компьютером: мобильность, меньшие габариты, транспортабельность и так далее. Теперь даже не требуется таскать с собой всевозможные кабели для подключения к интернету, ведь сейчас существуют беспроводные сети, которые обрели популярность в последнее время. Они существенно облегчили жизнь пользователей ноутбуков. Но с ними порой возникают некоторые проблемы, например, неполадки с подключением к «Wi-Fi». Почему ноутбук не подключается к нему и как решить эту проблему? Об этом вы узнаете в сегодняшней статье.
Содержание статьи
Почему ноутбук не подключается к wifi
Сначала перечислим наиболее распространённые проблемы с подключением к беспроводной сети:
- На устройстве не подключается «WI-FI». Оно не видит ни одного соединения.
- Контакт с другими сетями есть, но к «WI-FI» не подключается.
- Сеть обнаружена, но ПК не может подключиться к ней.
- ПК подключен к сети, но интернет-страницы недоступны.
Ниже мы разберёмся с каждым из приведённых нами случаев.
Нет подключения к «WI-FI»
Совсем необязательно, что именно с вашего ноутбука вообще можно подключиться к «WI-FI». Раньше ведь не было такой сети, и устройство может быть и не рассчитано на это. Но если у вас новое устройство, и вы точно уверены, что подключение к «WI-FI» поддерживается, проверьте, включился ли вообще модуль беспроводной сети. Он вполне мог по разным причинам отключиться. Итак, проверку осуществить можете следующими способами:
1. Переключатель WI-FI-адаптер
Данный адаптер может располагаться по-всякому: может на тыльной стороне ноутбука, а может и по бокам. Его внешний зависит от модели, так что посмотрите примеры на картинке ниже и поищите что-то подобное:

2. Кнопка активации работы модуля
В новейших моделях часто можно встретить вместо переключателя специальную кнопку. По случайности пользователь может нажать эту кнопку, и по этой причине пропадает беспроводное соединение. Отыскивается кнопка без особых трудностей. Можете обратиться к инструкции к вашему устройству. Обычно кнопка обозначена изображением антенны, как на рисунке ниже.

3. Комбинация клавиш
Порой изготовители устройства не предоставляют описанную выше кнопку, но в качестве замены этому выступает какая-либо комбинация клавиш. Чаще такую функцию несёт сочетание «Fn» + «F2».
Приметим, что не все ноутбуки настроены так, как описано выше. Для подключения вместо «F2» может использоваться иная клавиша.
Также при отсутствии базовых драйверов на устройстве (это обычно бывает после переустановки системы) клавиши могут не функционировать.
5. Через «Windows» (здесь приведён пример версии 7)
Кроме вышеописанных способов проверки подключения, существует и метод использования самой системы, то есть программный способ.
Зайдите в «Центр управления сетями и общим доступом». Это можно сделать через «Панель управления». Остановите выбор на пункте «Изменение параметров адаптера», и вы увидите список доступных на данный момент соединений. Как правило, тут должна быть и беспроводная сеть, но если её нет, переходите к процессу установки драйверов, что описан ниже в этой статье. Если же сеть видна, вы можете узнать о состоянии подключения по цвету: серый означает то, что она отключена, а голубой – активна. При отключенной сети жмите правой кнопкой мыши по ней и выбирайте «Включить».
Итак, выше были рассмотрены главные причины отсутствия соединения с «Wi-Fi». Осталось заметить, что многие функции системы не работают, если не установлены базовые драйвера. Поэтому обязательно нужно позаботиться об их установке на ваше устройство. Это может решить проблемы с подключением к сети.
Теперь можем перейти к следующим вопросам.
Сеть видима, но подключения нет
Какие еще бывают причины, почему ноутбук не подключается к «Wi-FI»? Зачастую это следствие того, что отсутствуют драйвера на «Wi-Fi». Вы могли неправильно завершить переустановку системы и нарушить работу некоторых драйверов. В конце концов их вообще может и не стать, поэтому установка драйверов важна.
«Диспетчер устройств» здесь мало чем поможет, ведь он не видит большинство проблем. Устанавливайте драйвера для «Wi-Fi», актуальные на данный момент. Они предоставляются бесплатно сайтами производителей.
Как узнать, какой драйвер установлен?
Для этого жмите просто сочетание «Win» + «R», а там впишите devmgmt.msc и запустите команду нажатием «Enter». Произойдёт запуск диспетчера устройств. Здесь устройства распределяются по группам, и необходимый вам модуль находится в «Сетевые адаптеры». Зайдите туда, отыщите модуль и жмите на нём правой кнопкой мыши, а затем выберите «Свойства».
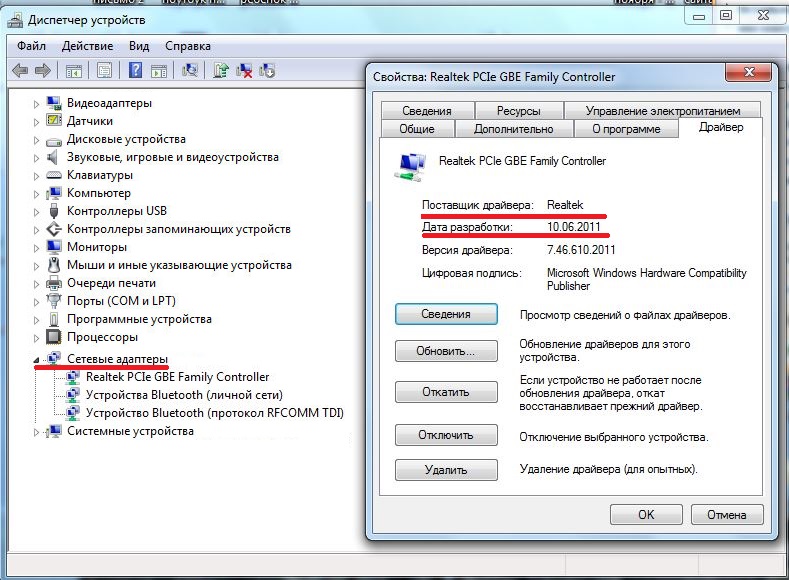
Отыщите «Драйвер» и войдите. Обратите внимание на пункты «Поставщик драйвера» и «Дата разработки» (рис. 6).
Заметили несоответствие поставщика с вашим устройством, или же устарела дата? Посещайте сайт изготовителя и отыщите там актуальную версию. Скачайте и установите её на ноутбук.
После установки запустите беспроводную сеть.
К сети подсоединён, но нет доступа к страницам интернета
В таких случаях на Панели задач вы можете увидетьжелтый предупреждающий треугольник.
Такое ограничение может возникать по разным причинам:
- Неисправности или настройки роутера заданы неверно.
- Неправильно настроен ноутбук или же аппаратные функции неисправны.
- Нет сигнала от провайдеров.
Далее мы постараемся узнать, в чём здесь проблема.
Виновник — роутер?
Подключитесь к сети с других устройств, поддерживающих её. Если контакта нет, то может быть неисправен маршрутизатор, или же это проблема со стороны провайдеров. Выясните у поставщиков интернета о состоянии связи. Если там нет проблем, то дело в роутере. Зайдите в его настройки и проверьте, верно ли они заданы.
Если не понимаете, вызовите специалистов в этом деле, но можно попробовать разобраться и самостоятельно.
Неисправен ноутбук
Вы проверили доступ к сети с другого устройства? Если получилось соединиться, то ноутбук может быть неисправен или неверно настроен.
Далее мы разберём, в чём может заключаться проблема в этом случае.
1. Сеть заблокирована программой. В большинстве ноутбуков может быть такая стандартная утилита, что влияет на работу беспроводной сети. Отыщите её у себя в программном списке. Может быть просто в списке программ «Пуска», а может и в папке «Стандартные». Она называется «менеджер беспроводных сетей».
У вас отключен «Wi-FI» в этом менеджере? К сожалению, в таком случае у вас не получится подсоединиться к сети полностью, если вы не смените «off» на «on».
2. Устарели драйверы. Это довольно распространено, и для решения проблемы просто установите необходимые драйвера, как сказано нами выше.
3. Ошибочно заданы параметры соединения. Для изменения настроек войдите в «Изменение параметров адаптера» Центра управления сетями и общим доступом, что можно отыскать в «Панели управления». Следует отыскать здесь беспроводное соединение и нажать по нему правой кнопкой мыши.
Войдите в «Свойства», остановите выбор на «Протокол Интернета версии 4» и осуществите переход в «Свойства». В следующем окне задайте автоматическую настройку «IP».
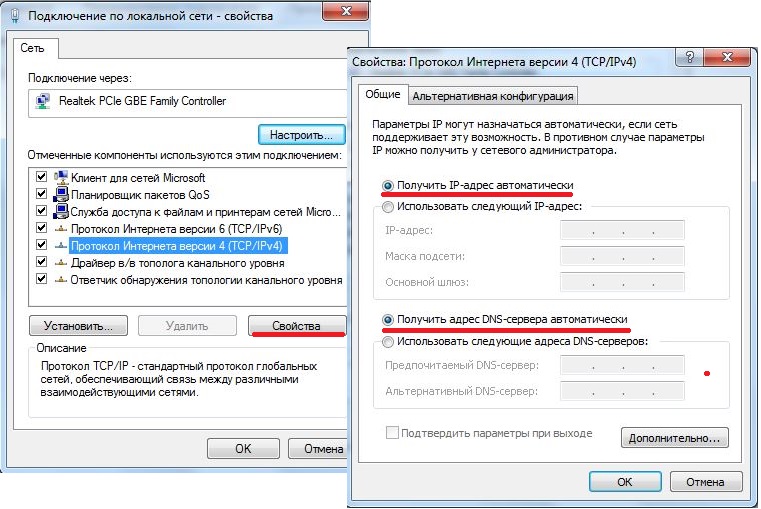
Обычно всё вышеописанное должно помочь в решении проблем с сетью, но если это не помогло, обращайтесь к знающим людям, специалистам и так далее. Разумнее сначала поговорить с провайдерами.
Почему ноутбук не подключается к «Wi-Fi»? Прочие менее вероятные причины:
- Посмотрите, не содержит ли название сети (SSID) кириллицу? Если да, поменяйте (лучше, если она будет содержать только цифры и латиницу).
- В настройках региона сети попробуйте поставить «США».
- Установите роутер как можно ближе к ноутбуку. Может быть, расстояние между ними довольно большое.
Заключение
Итак, здесь мы постарались ответить, почему ноутбук не подключается к «Wi-Fi». Естественно, если у вас не получилось, опираясь на наши рекомендации, осуществить подключение, вызывайте специалиста. Возможно, проблема находится довольно глубже. Надеемся, что данная статья окажется вам полезной.
Читайте также:
xn--80aaacq2clcmx7kf.xn--p1ai