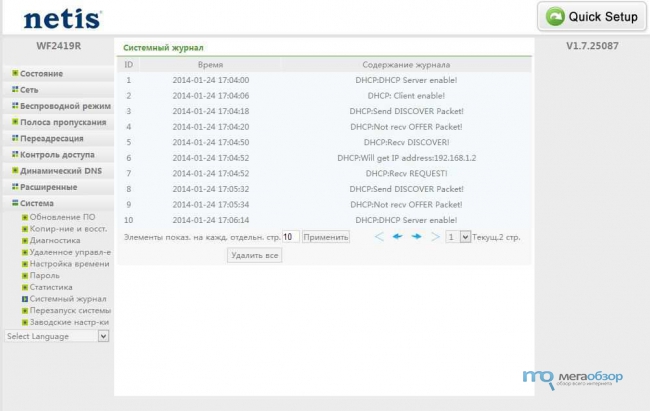Вход в Роутер Netis.CC — Подключение и Настройка WiFi Через Личный Кабинет
Тема сегодняшней статьи — настройка роутера Netis через сайт входа в личный кабинет netis.cc. Покажу, как подключить к Нетис компьютер и настроить wifi сеть, а также как поменять пароль по умолчанию и задать свой на официальной прошивке. Показывать весь процесс буду на маршрутизаторе Netis WF2780, но вообще, инструкция универсальна для любой модели — n1, n4, wf2419e, wf2880, mw5230, wf2180, wf2710, wf2409e и так далее.
Как подключить WiFi роутер Netis WF2780 к интернету?
Для того, чтобы зайти в личный кабинет роутера Нетис, прежде всего нужно, чтобы на самом компьютере были сброшены все сетевые конфигурации. Для этого заходим необходимо зайти в настройки сетевых подключений и убедиться, что все галочки стоят в режиме «Автомат» (IP адрес, Маска подсети и DNS серверы)
После этого подключаем роутер Netis к электророзетке при помощи шедшего с ним в комплекте адаптера питания. Вставляем кабель от интернет провайдера в порт WAN (на данной модели он синего цвета), а кабель, которым вы соедините маршрутизатор с компьютером — в порт LAN
Вход в личный кабинет NETIS.CC — 192.168.1.1
Для входа в маршрутизатор Нетис запускаем браузер и переходим либо по веб-адресу http://netis.cc, либо по IP личного кабинета, которым по умолчанию является стандартный http://192.168.1.1 (не перепутайте с адресом 192.168.L.L — на конце нужно писать именно цифры, а не буквы «l»).
Если до этого все было сделано правильно, то откроется страница быстрой настройки — никакой дополнительной авторизации в админке на начальном этапе не требуется.
Как настроить роутер Netis через личный кабинет 192.168.1.1?
Для удобства дальнейшей работы, я бы рекомендовал сразу же поменять язык интерфейса на русский. Делается это простым выбором языка из выпадающего списка в верхней части страницы netis.cc.
Также первым делом будет полезным сделать сброс настроек Нетис, чтобы можно было использовать логин и пароль от веб-интерфейса, установленные по умолчанию с завода.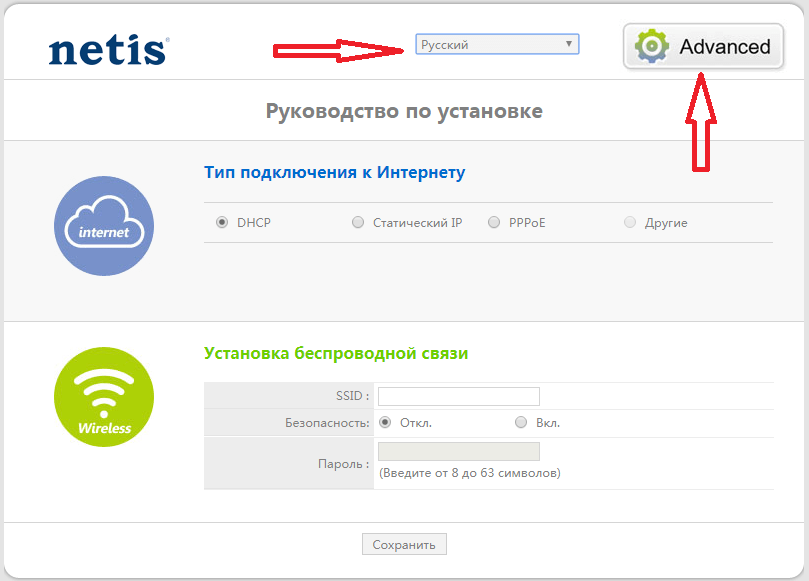 Возможно, до вас кто-то уже пробовал подключить роутер и задал свои параметры.
Возможно, до вас кто-то уже пробовал подключить роутер и задал свои параметры.
Подключение маршрутизатора Нетис к интернету
Все основные настройки Netis находятся сразу на стартовой странице. Прежде всего это конфигурация интернета и беспроводных сетей. Для подключения маршрутизатора к интернету, нужно выбрать один из типов:
- Динамический IP
- Статический IP
- PPPoE
- Другие
Какой именно у вас, нужно смотреть в договоре на оказание услуг с провайдером — в зависимости от этого нужно будет ввести те или иные данные для подключения. Их также нужно узнать у своего оператора.
Показать результатыПроголосовало: 1128
Здесь же можно активировать клонирование MAC адреса. Это делается в том случае, если провайдер привязывает к вашему договору конкретный подключенный компьютер. В этой ситуации, чтобы его поменять, нужно звонить в техподдержку. Чтобы этого не делать, ставим галочку на «Клон MAC» и он автоматически скопируется с основного компьютера.
Настройка wifi сети Netis
Следующим блоком идут настройки wifi на роутере Netis. В представленной у меня модели идет поддержка двух диапазонов частот, поэтому тут можно задать данные сразу для двух сетей. А именно
- SSID (имя сети)
- Безопасность (должен стоять флажок на ВКЛ)
- Пароль
Изначально две сети будут работать одновременно, но позже их можно активировать и по отдельности в расширенных настройках Netis.
После ввода всех параметров жмем на кнопку «Сохранить», после чего в поле видимости всех устройств с беспроводным модулем появятся две новые wifi сети.
Как изменить пароль по умолчанию и поставить свой на маршрутизаторе Netis?
Теперь посмотрим, как поменять пароль на wifi роутере, который стоял по умолчанию для подключения к вашей беспроводной сети. Заходим в администраторский раздел (как это сделать описано тут) и жмем на кнопку «Advanced»
Если ваш роутер двухдиапазонный, то есть раздает интернет на частотах 2. 4 и 5 ГГц одновременно, нужно понять, пароль от какого именного диапазона вы хотите поменять. Настройки каждого из них находятся в разных одноименных подразделах. Я буду показывать на примере самого используемого из них — открываю рубрику «Беспроводной режим 2.4 ГГц», раздел «Настройки Wi-Fi».
4 и 5 ГГц одновременно, нужно понять, пароль от какого именного диапазона вы хотите поменять. Настройки каждого из них находятся в разных одноименных подразделах. Я буду показывать на примере самого используемого из них — открываю рубрику «Беспроводной режим 2.4 ГГц», раздел «Настройки Wi-Fi».
Здесь в блоке «Параметры безопасности точки доступа» ищем пункт «Пароль» — именно сюда можно прописать новый ключ для подключения.
Для применения изменения нажимаем кнопку «Сохранить» и ждем перезагрузки роутера.
Краткая инструкция по настройке роутера netis wf2780
Итак, подытожим все вышеописанное в кратком руководстве, что надо сделать для установки маршрутизатора.
- Вставить интернет-кабель в порт WAN на роутере
- Подключить маршутизатор через разъем LAN к компьютеру
- Зайти по адресу netis.cc
- Выбрать тип подключения к провайдеру
- Установить параметры WiFi сети
Видео по подключению и настройке роутера netis
Спасибо!Не помоглоЦены в интернете
Александр
Опытный пользователь WiFi сетей, компьютерной техники, систем видеонаблюдения, беспроводных гаджетов и прочей электроники. Выпускник образовательного центра при МГТУ им. Баумана в Москве. Автор видеокурса «Все секреты Wi-Fi»
Задать вопрос
Подключение и настройка роутера Нетис (Netis)
Настройка роутера Netis
Настраиваем роутер Netis
Сначала хотелось бы уточнить, что ввод некоторых адресов выполняется в соответствии с договором провайдера. При подключении интернета компания должна была предоставить вам информацию о том, какие данные нужно вписывать в роутер.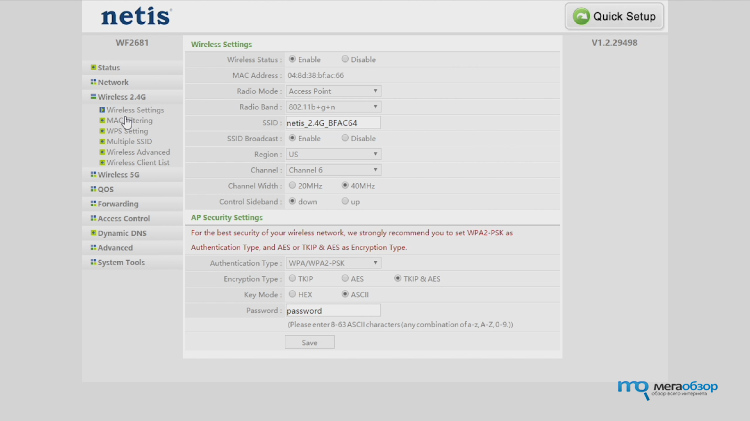 Если такой документации нет, обратитесь в техническую поддержку вашего провайдера. Далее следуйте инструкциям из нашего руководства.
Если такой документации нет, обратитесь в техническую поддержку вашего провайдера. Далее следуйте инструкциям из нашего руководства.
Шаг 1: Вход и основные параметры
Распакуйте маршрутизатор, ознакомьтесь с комплектацией, воспользуйтесь инструкцией, чтобы правильно соединить его с компьютером. Теперь мы покажем, как зайти в настройки роутера Netis:
- Откройте любой удобный веб-обозреватель и перейдите по следующему адресу:
http://192.168.1.1 - Сразу выберите удобный язык, чтобы понимать назначение присутствующих настроек.
- Вам доступна быстрая конфигурация, однако в большинстве случаев ее недостаточно, поэтому мы сразу рекомендуем переместиться в продвинутый режим, нажав на «Advanced»
. - Если язык сбился при переходе, укажите его еще раз из списка слева.
- Рекомендуем изменить имя пользователя и пароль, чтобы никто посторонний не смог зайти в панель управления роутера. Для этого перейдите в раздел «Система»
и выберите категорию «Пароль»
. Задайте необходимое имя и пароль, после чего сохраните изменения. - Советуем настроить часовой пояс, дату и тип ее определения, чтобы другая информация отображалась корректно. В категории «Настройки»
времени вы можете вручную задать все параметры. При наличии NTP-сервера (сервер точного времени), введите его адрес в соответствующую строку.
Шаг 2: Настройка доступа в интернет
Теперь следует обратиться к документации, речь о которой шла выше. Конфигурация доступа в интернет осуществляется в соответствии с назначенными провайдером данными. Вам же потребуется точно ввести их в отведенные для этого строки:
- В разделе «Сеть»
перейдите в первую категорию «WAN»
, сразу определитесь с типом соединения и укажите ее тип в соответствии с заданной провайдером. Чаще всего используется «PPPoE»
.
- «IP-адрес»
, «Маска подсети»
, «Шлюз по умолчанию»
и «DNS»
также заполните, исходя из указанных значений в документации. - Иногда требуется раскрыть дополнительные функции, чтобы настроить «MAC»
, который присваивается провайдером или клонируется с прошлого роутера. - Обратите внимание на раздел «IPTV»
, «Маска подсети»
и производится конфигурация «DHCP-сервера»
. Все это необходимо только в случае указаний от поставщика услуг интернета. - Последним пунктом не забудьте убедиться в правильности выбора режима работы маршрутизатора. Для обычного домашнего использования маркер нужно поставить возле «Роутер»
.
Шаг 3: Беспроводной режим
Большинство моделей роутеров от компании Netis поддерживают Wi-Fi и позволяют подключаться к интернету без использования кабеля. Конечно, беспроводное соединение также нужно настроить, чтобы оно работало корректно. Выполните следующие действия:
- В разделе «Беспроводной режим»
выберите категорию «Настройки Wi-Fi»
, где убедитесь, что функция включена, и задайте ей любое удобное имя. Название сети будет отображаться в списке доступных для подключения. - Не забудьте про безопасность, чтобы защитить свою точку доступа от посторонних. Выберите тип защиты «WPA-PSK»
или «WPA2-PSK»
. Второй отличается улучшенным видом шифрования. - «Ключ шифрования»
и «Тип шифрования»
оставьте по умолчанию, измените лишь пароль на более надежный и сохраните настройки.
Соединяться с вашей точкой без ввода пароля можно, используя WPS. Нажмите специальную кнопку на роутере, чтобы устройство смогло подключиться, или введите указанный код. Настраивается это следующим образом:
- В разделе «Беспроводной режим»
выберите категорию «Параметры WPS»
. Включите его и измените пинкод, если это необходимо.
Включите его и измените пинкод, если это необходимо. - Можете сразу добавить домашние устройства. Их добавление происходит путем ввода PIN-кода или нажатия на специальную кнопку на роутере.
Иногда требуется создать несколько точек доступа беспроводного подключения от одного роутера. В таком случае перейдите в раздел «Мульти SSID»
, где укажите точку, задайте ей имя и дополнительные данные.
Настройка безопасности таких сетей осуществляется точно так же, как и в инструкции выше. Выберите удобный тип аутентификации и задайте пароль.
Указание дополнительных параметров беспроводной сети обычным юзером практически никогда не нужно, однако опытные пользователи смогут настроить их в разделе «Расширенные»
. Здесь имеются возможности изоляции точки доступа, роуминг, защита и мощность передачи.
Шаг 4: Дополнительные функции роутера
Основная конфигурация роутера Netis была выполнена, теперь можно подключаться к интернету. Для этого перейдите в категорию «Система»
, выберите «Перезапуск системы»
и нажмите на соответствующую кнопку, отобразившуюся на панели. После перезагрузки установленные параметры вступят в силу и доступ к сети должен появиться.
Кроме всего, программное обеспечение Netis позволяет настроить дополнительные функции. Обратите внимание на «Управление полосой пропускания»
— здесь ограничиваются входящая и исходящая скорости на всех подключенных компьютерах. Такое решение поможет правильно распределить скорость между всеми участниками сети.
Иногда роутер устанавливается в общественном месте или в офисе. В таком случае может потребоваться фильтрация по IP-адресам. Для конфигурации этой функции есть специальный раздел в категории «Контроль доступа»
. Остается лишь определить подходящие для вас параметры и задать адресы ПК.
Выше мы детально разобрали процесс настройки роутеров от компании Netis.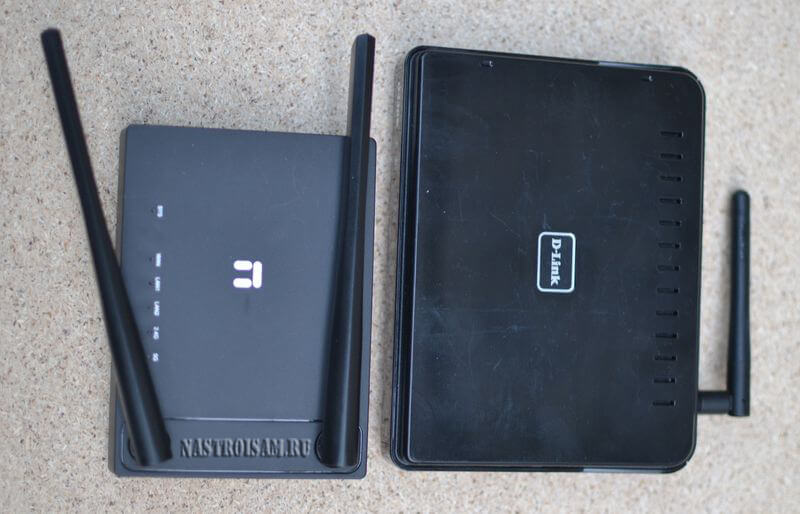 Как видите, данная процедура легкая, не требует от пользователя дополнительных знаний или навыков. Нужно только иметь документацию от провайдера и точно следовать предоставленным инструкциям, тогда обязательно получится решить поставленную задачу.
Как видите, данная процедура легкая, не требует от пользователя дополнительных знаний или навыков. Нужно только иметь документацию от провайдера и точно следовать предоставленным инструкциям, тогда обязательно получится решить поставленную задачу.
Наши специалисты постараются ответить максимально быстро.
Помогла ли вам эта статья?
Настройка Роутера Netis — Как Зайти на NETIS.CC в Личный Кабинет, Сменить Пароль и Подключить Интернет?
Как подключить WiFi роутер Netis WF2780
Для того, чтобы зайти в личный кабинет роутера Нетис, прежде всего нужно, чтобы на самом компьютере были сброшены все сетевые конфигурации. Для этого заходим необходимо зайти в настройки сетевых подключений и убедиться, что все галочки стоят в режиме «Автомат» (IP адрес, Маска подсети и DNS серверы)
После этого подключаем роутер Netis к электророзетке при помощи шедшего с ним в комплекте адаптера питания. Вставляем кабель от интернет провайдера в порт WAN (на данной модели он синего цвета), а кабель, которым вы соедините маршрутизатор с компьютером — в порт LAN
Вход в личный кабинет NETIS.CC — 192.168.1.1
Для входа в маршрутизатор Нетис запускаем браузер и переходим либо по веб-адресу http://netis.cc
, либо по IP личного кабинета, которым по умолчанию является стандартный http://192.168.1.1 (не перепутайте с адресом 192.168.L.L — на конце нужно писать именно цифры, а не буквы «l»).
Если до этого все было сделано правильно, то откроется страница быстрой настройки — никакой дополнительной авторизации в админке на начальном этапе не требуется.
Как настроить роутер Netis через 192.168.l.l
Для удобства дальнейшей работы, я бы рекомендовал сразу же поменять язык интерфейса на русский. Делается это простым выбором языка из выпадающего списка в верхней части страницы netis.cc.
Подключение к интернету
Все основные настройки Netis находятся сразу на стартовой странице. Прежде всего это конфигурация интернета и беспроводных сетей.
Прежде всего это конфигурация интернета и беспроводных сетей.
Для подключения маршрутизатора к интернету, нужно выбрать один из типов:
- Динамический IP
- Статический IP
- PPPoE
- Другие
Какой именно у вас, нужно смотреть в договоре на оказание услуг с провайдером — в зависимости от этого нужно будет ввести те или иные данные для подключения. Их также нужно узнать у своего оператора.
Здесь же можно активировать клонирование MAC адреса. Это делается в том случае, если провайдер привязывает к вашему договору конкретный подключенный компьютер. В этой ситуации, чтобы его поменять, нужно звонить в техподдержку. Чтобы этого не делать, ставим галочку на «Клон MAC» и он автоматически скопируется с основного компьютера.
Настройка wifi сети Нетис
Следующим блоком идут настройки wifi на роутере Netis. В представленной у меня модели идет поддержка двух диапазонов частот, поэтому тут можно задать данные сразу для двух сетей. А именно
- SSID (имя сети)
- Безопасность (должен стоять флажок на ВКЛ)
- Пароль
Изначально две сети будут работать одновременно, но позже их можно активировать и по отдельности в расширенных настройках Netis.
После ввода всех параметров жмем на кнопку «Сохранить», после чего в поле видимости всех устройств с беспроводным модулем появятся две новые wifi сети.
Как изменить пароль по умолчанию и поставить свой на маршрутизаторе Netis?
Теперь посмотрим, как поменять пароль на wifi роутере, который стоял по умолчанию для подключения к вашей беспроводной сети. Заходим в администраторский раздел (как это сделать описано тут) и жмем на кнопку «Advanced»
Если ваш роутер двухдиапазонный, то есть раздает интернет на частотах 2.4 и 5 ГГц одновременно, нужно понять, пароль от какого именного диапазона вы хотите поменять. Настройки каждого из них находятся в разных одноименных подразделах. Я буду показывать на примере самого используемого из них — открываю рубрику «Беспроводной режим 2.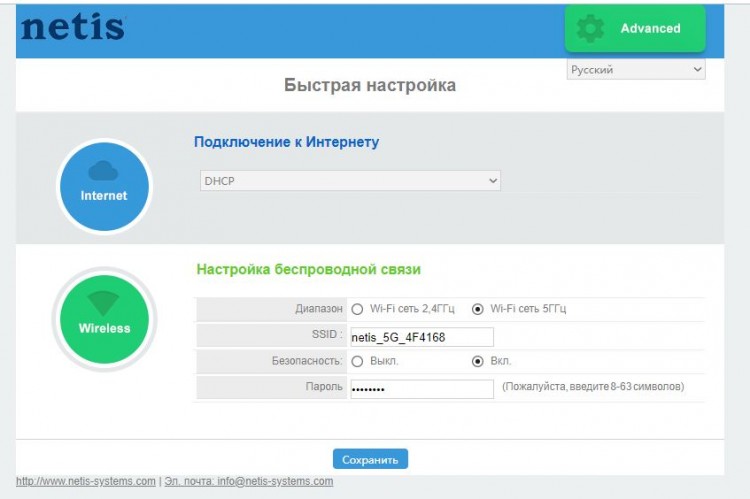 4 ГГц», раздел «Настройки Wi-Fi».
4 ГГц», раздел «Настройки Wi-Fi».
Здесь в блоке «Параметры безопасности точки доступа» ищем пункт «Пароль» — именно сюда можно прописать новый ключ для подключения.
Для применения изменения нажимаем кнопку «Сохранить» и ждем перезагрузки роутера.
Краткая инструкция по настройке роутера netis wf2780
Итак, подытожим все вышеописанное в кратком руководстве, что надо сделать для установки маршрутизатора.
- Вставить интернет-кабель в порт WAN на роутере
- Подключить маршутизатор через разъем LAN к компьютеру
- Зайти по адресу netis.cc
- Выбрать тип подключения к провайдеру
- Установить параметры WiFi сети
Видео по подключению и настройке роутера netis
Если статья помогла, то в благодарность прошу сделать 3 простые вещи:
- Подписаться на наш YouTube канал
- Отправить ссылку на публикацию к себе на стену в социальной сети по кнопке выше
- Оставить комментарий под этим постом.
Это сильно поможет развитию нашего сайта! Спасибо!
Настройка роутеров Netis
Обычным пользователям необходим скоростной доступ к интернету со стабильным беспроводным сигналом и с большим радиусом действия, поэтому все дополнительные сложные функции оказываются лишними. Этим критериям полностью соответствует роутер Netis, который также имеет доступную цену и высокое качество сборки. Ниже приведено руководство по процедуре подключения и установке параметров настроек на примере маршрутизатора Netis WF2411E.
Веб-интерфейс аппарата отличается простотой и продуманностью и, главное, он русифицирован, поэтому настройка роутера Netis не вызовет сложностей даже у начинающих пользователей.
Нижеизложенные инструкции универсально подходят для всех моделей Нетис. Роутер Netis очень прост в подключении и в процедуре ввода настроек.
Процедура подключения прибора к ПК, ноутбуку или мобильному девайсу
Перед тем как настраивать, прибор требуется грамотно подключить.
Необходимо осуществить следующие последовательные шаги:
- Вставить штекер провода от блока электропитания в гнездо с надписью «Power», которое расположено на задней панели корпуса аппарата. Адаптер вставить в розетку электросети 220 вольт;
- Провод от поставщика интернета установить в порт «WAN»;
- Патч-кордом подключить роутер Нетис к ноутбуку или стационарному ПК, для этого вставить один конец кабеля в «LAN-порт» прибора, а другой в разъем сетевой карты компьютера.
Вышеописанная инструкция подсоединения является предпочтительной и исключит возможные сбои при процедуре последующих настроек. Однако в случае отсутствия компьютера вполне доступно произвести ввод необходимых параметров и с использованием подключения любого мобильного девайса к маршрутизатору посредством беспроводной технологии. Как только маршрутизатор будет включен, то он сразу начнет транслировать свою сеть Вайфай с именем, например, «netis_C2323B». Требуется лишь к ней подключится, используя код «password», со смартфона или планшета и войти в интерфейс оборудования. На нижней части корпуса прибора написаны имя и пароль для входа.
Иногда указанные коды доступа и логин не срабатывают. Это бывает, когда оборудование уже ранее настраивали и использовали в сети провайдера. В таком случае рекомендуется произвести сброс параметров аппарата к заводскому состоянию. С этой целью следует, просто нажав, около десяти секунд удерживать специальную кнопку «Reset», утопленную в корпусе.Вход в настройки
Процедура входа в интерфейс маршрутизатора не имеет абсолютно никаких отличий от других роутеров, поэтому пользователи, уже имеющие подобный опыт, справятся с процессом даже без инструкции.
Требуется осуществить следующие несколько действий:
- На подключенном гаджете или компьютере запустить интернет-обозреватель и напечатать «http://netis.cc» либо набрать ряд чисел «192.168.1.1»;
- Кликнуть «Ввод»;
- На отобразившейся страничке можно указать «Русский» язык и сразу начать процедуру быстрой настройки.

Настройка
Ввести быстро настройки можно следующим образом:
- В отобразившемся меню указать вид подключения, IP и значения DNS, которые все прописаны в договоре абонента с поставщиком услуг связи;
- По умолчанию маршрутизатор имеет защиту лишь общеизвестным логином «netis» и простым кодом доступа, поэтому на этой же странице рекомендуется придумать и задать новые. В графе «SSID» напечатать логин, а в поле «Пароль» ввести сложный код доступа к создаваемой сети WiFi;
- Тип аутентификации желательно выбрать «WPA2-PSK»;
- После ввода корректировок кликнуть «Сохранить».
При необходимости детальной настройки требуется кликнуть «Advanced».
После этого отобразится окно со всеми разделами, упорядоченными в левом блоке меню, а главное окно интерфейса служит для ввода параметров функционирования оборудования.Раздел «Сеть»
Роутер может функционировать по проводному соединению и по Вайфай. При открывании закладки «Сеть» доступен выбор любого из этих способов подключения.
Далее появятся остальные параметры. Например, в случае использования Wi-Fi сети отобразится перечень сетей, а когда произведено кабельное соединение, то следует выбрать тип WAN. Здесь же находится подраздел «LAN», где осуществляется ввод IP, DHCP. В некоторых модификациях «Нетис» предусмотрено IPTV-подключение, которое включается указанием режима «Мост» и вводом применяемого разъема LAN.
Вайфай-режим
Чтобы ввести параметры WiFi, требуется войти в раздел «Беспроводной режим», где указать наименование создаваемого вайфая, кода доступа к нему, типа защиты шифрованием, ширину канала и т. д.
После завершения корректировок кликнуть на «Сохранить».В дальнейшем при соединении девайсов с созданной сетью потребуется указать введенные в этом окне имя и пароль, поэтому настоятельно рекомендуется их записать в блокноте, так как даже самый плохой блокнот всегда лучше самой хорошей памяти.
Настройка роутеров Netis
Техподдержка1Настройка Netis на примере WF2419R и Netis WF2419
Заводское название сети, пароль и адрес для входа в настройки указаны снизу роутера Netis WF2419R или Netis WF2419.
Для входа в панель управления маршрутизатором, подключение к интернету не нужно. Достаточно просто подключится к маршрутизатору.
Если у вас на компьютере было настроено высокоскоростное соединение, то теперь оно не нужно. После настройки это соединение будет устанавливать роутер.
Прежде чем перейти к настройке Netis, нужно сначала его подключить. К роутеру подключить питание. В WAN порт (синий) нужно подключить кабель от модема Eltex.
Дальше нужно подключится к роутеру с устройства, через которое вы планируете проводить настройку. Если у вас есть компьютер, или ноутбук с LAN портом, то лучше использовать его. С помощью кабеля, который идет в комплекте, соедините компьютер с Netis.
2Настройка интернет-центра для подключения к Интернету по протоколу PPPoE
Зайдите в меню Интернет > PPPoE/VPN и нажмите кнопку Добавить соединение для настройки параметров подключения к Интернету.
Если же нет возможности подключиться по кабелю, или вы будете настраивать свой Netis с телефона, или планшета, то подключаемся по Wi-Fi. Когда роутер новый, на заводских настройках, то он раздает Wi-Fi сеть с именем, которое указано снизу самого роутера. Там же указан пароль для подключения к этой сети. Стандартный пароль – password.
Просто выбираем сеть на своем устройстве, вводим пароль и подключаемся.
2Сброс настроек роутера Netis WF2419R
Возможно, роутер уже был настроен. Изменен пароль, имя сети, уставлен пароль на вход в настройки. В таком случае, чтобы старые параметры нам не мешали, можно сделать сброс настроек до заводских. Для этого, зажмите на секунд 15 кнопку Default.
Она утоплена в корпус, так что вам понадобится что-то острое.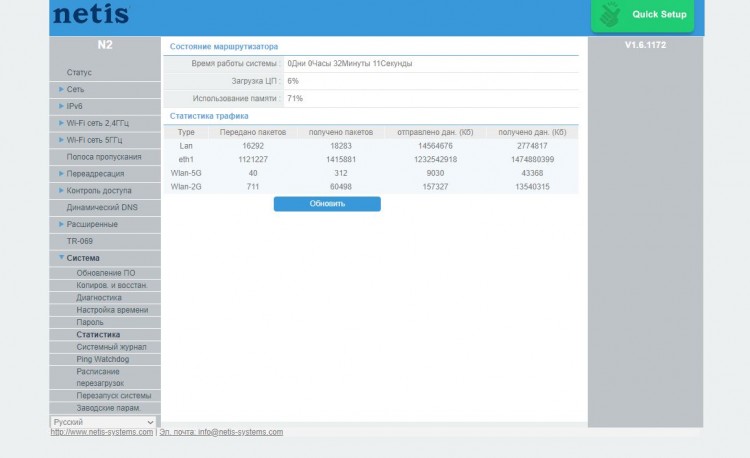
С подключением разобрались. В итоге у нас интернет и устройство, с которого будем настраивать, должны быть подключены к Netis. Доступа к интернету через роутер может не быть. На данном этапе это нормально.
3Быстрая настройка роутера Netis
Продолжаем. На устройстве, которое подключено к маршрутизатору открываем любой браузер и переходим по адресу netis.cc. Адрес нужно вводить в адресной строке браузера.
Если появится ошибка и страница с настройками роутера не откроется, то попробуйте перейти по адресу 192.168.0.1.
Если никак не получается зайти в настройки, то сначала сделайте сброс настроек роутера (написано об этом выше) и попробуйте зайти снова.
Должна открыться стартовая страничка, на которой можно задать практически все необходимые параметры. А именно: настроить подключение к интернету и Wi-Fi сеть.
Там два раздела:
Тип подключения к Интернету. Нужно выделить тип подключения, который будет использоваться. Если это Динамический IP, а в большинстве случаев это именно так, то все должно работать сразу. PPPoE – популярный тип подключения. Нужно задать имя пользователя и пароль (они прописаны в договоре).
Установка беспроводной связи. Тут нужно задать только имя для своей Wi-Fi сети и пароль. Придумайте хороший пароль и укажите его в соответствующем поле. Так же желательно где-то его записать.
Вот так:
Сохраните настройки, нажав на кнопку «Сохранить». Все будет сохранено без перезагрузки. Появится сеть с новым именем (если вы его сменили). Для подключения к которой нужно использовать установленный пароль. Интернет через Netis уже должен работать. Если не работает, значит заходим в настройки и проверяем подключение.
4Расширенные настройки Netis
Чтобы открыть страницу со всеми настройками, нажмите на кнопку «Advanced».
Здесь все просто. На вкладке «Сеть» – «WAN» можно настроить подключение к провайдеру (интернету).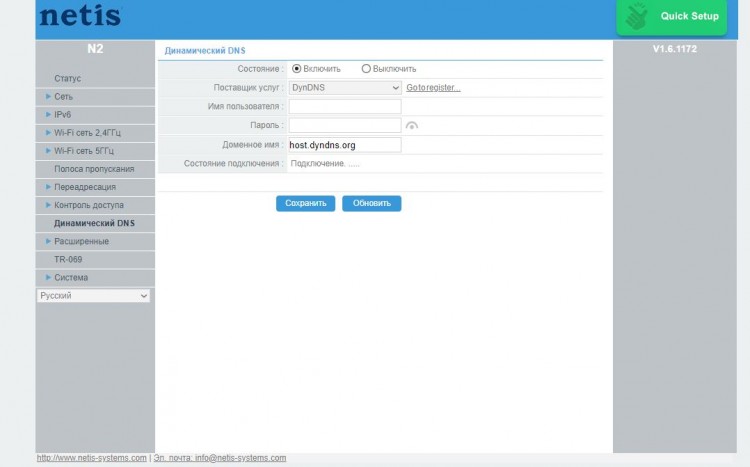
Настроить Wi-Fi сеть, установить или сменить пароль на Wi-Fi, сменить канал и т. д. можно на вкладке «Беспроводной режим». Там же можно сменить режим работы роутера на повторитель, клиент, WDS мост.
Это все основные и самые необходимые настройки. Также советуем установить пароль, который будет защищать страницу с настройками вашего роутера.
5Установка пароля на веб-интерфейс
Зайдите в раздел «Система» – «Пароль». Укажите имя пользователя (например, admin) и два раза укажите пароль. Пароль обязательно запишите, чтобы потом не пришлось делать сброс настроек.
Нажмите «Сохранить». Теперь, при входе в панель управления, роутер будет спрашивать имя пользователя и пароль.
Настройки надежно защищены. И никто не сможет получить к ним доступ.
Это все, что необходимо для базовой настройки маршрутизатора.
ТехподдержкаЕсли проблема сохраняется, то просим вас обратиться в техническую поддержку по номеру 58-00-18 или +7 (800) 333-44-40
192.168.1.1 — вход в роутер для настройки личного кабинета, логин и пароль
Антон Богданов
Инженер-проектировщик сетей связи
Обычно нужно набрать в адресной строке любого браузера 192.168.1.1, прописать логин admin и пароль admin, чтобы войти в настройки роутера. Но не всегда всё так просто. Этот адрес может не подойти из-за других заводских установок. Вход в роутер через IP 192.168.1.1 иногда недоступен из-за того, что устройство уже использовалось, и настройки были изменены в ходе предыдущей эксплуатации.
Подключение роутера
Прежде чем приступить к настройке роутера, его нужно правильно подключить. Первым делом нужно выбрать место для установки маршрутизатора. Для наилучшего приёма Wi-Fi сети рекомендуется устанавливать его в центре помещения.
После правильной установки нужно подключить устройство к электрической сети, используя комплектный блок питания. Затем следует подключить ethernet-кабель, предоставленный провайдером, в WAN порт. Этот порт предназначен для приёма интернет-сигнала, обычно он визуально отличается от LAN портов, которые применяются для раздачи интернета сетевым устройствам.
Этот порт предназначен для приёма интернет-сигнала, обычно он визуально отличается от LAN портов, которые применяются для раздачи интернета сетевым устройствам.
В большинстве случаев WAN порт выделяется синим цветом, а LAN порты – жёлтым. Возможны и другие варианты расцветки, но WAN порт всегда один (за исключением специализированных моделей с двумя портами), а LAN портов два или четыре.
Входим в веб-интерфейс
После всех предварительных манипуляций можно приступать к настройке устройства. Управление маршрутизатором осуществляется через веб-интерфейс. Для этого понадобится использование стороннего устройства. Это может быть персональный компьютер, ноутбук, планшет или же смартфон. Далее между устройством, используемым для настройки роутера, и самим девайсом необходимо установить связь. Сделать это можно несколькими способами, которые по факту не отличаются друг от друга, разница в удобстве их использования.
По Wi-Fi
На нижней части корпуса современных роутеров, таких как Asus, D-Link, Netgear, Zyxel, располагается наклейка с необходимой для подключения к сети Wi-Fi информацией. Там можно узнать адрес Wi-Fi роутера, имя сети, к которой следует подключиться, а также логин (login) и пароль (password). Если пароль не указан, то подключение к сети по умолчанию не требует ввода пароля.
Имя сети можно определить, не глядя на наклейку. Для этого нужно подойти к роутеру вплотную и выполнить поиск сети на устройстве. Искомую сеть можно будет определить по самому сильному сигналу.
Существует ещё один способ сопряжения устройств – WPS. На некоторых современных моделях присутствует специальная кнопка, нажав которую, можно осуществить быстрое подключение устройства к сети. Для этого нужно на компьютере подключиться к сети и одновременно нажать кнопку WPS на роутере, в результате чего компьютер подключится к Wi-Fi без пароля. Беспроводной способ удобен тем, что не требует наличия компьютера или ноутбука.
По проводу
Если в распоряжении пользователя имеется только персональный компьютер без Wi-Fi приёмника, можно настроить роутер по LAN кабелю, который идёт в комплекте. Такой кабель называется патч-кордом и используется для соединения маршрутизатора и компьютера. Один конец кабеля следует подключить в любой из LAN портов, а второй в Ethernet порт компьютера. Больше никаких предварительных настроек не требуется, роутер и компьютер уже находятся в одной сети.
Такой кабель называется патч-кордом и используется для соединения маршрутизатора и компьютера. Один конец кабеля следует подключить в любой из LAN портов, а второй в Ethernet порт компьютера. Больше никаких предварительных настроек не требуется, роутер и компьютер уже находятся в одной сети.
Как найти IP-адрес роутера
Айпи-адрес для доступа к веб-интерфейсу находится на той же наклейке, что и параметры беспроводной сети. Обычно возможна настройка по адресу 192.168.1.1 или 192.168.0.1.
Если наклейка повреждена, и не удаётся подобрать адрес, используя стандартные значения, можно воспользоваться специальными программами для поиска подключенных сетевых устройств. Примером такой программы является “Advanced IP Scanner”, которая просканирует сетевое пространство и выдаст сетевые адреса всех найденных устройств.
Также посмотреть IP-адрес для входа можно в сведениях о сетевом подключении.
Алгоритм:
- В правом нижнем углу щелкаем по значку интернета правой кнопкой мыши и выбираем “Параметры сети и интернет”.
- В новом окне выбираем “Настройка параметров адаптера”.
- Откроется список сетевых подключений. Кликаем на нужное правой кнопкой мыши и выбираем “Состояние”.
- В открывшемся окне нажимаем на кнопку “Сведения”. В новом окне IP будет прописан в строке “Шлюз по умолчанию”.
Основные ошибки и их решения
В процессе настройки роутера возможны различные проблемы. Они могут возникать как из-за аппаратных или программных неполадок, так и из-за неправильных настроек маршрутизатора.
Ошибки при вводе адреса
Этот вид ошибок связан не с какими-либо неполадками, а с простой невнимательностью:
- https://192.168.1.1 – использование безопасного протокола вместо обычного. Допускается ввод http://192.168.1.1;
- 192 168 1 1 – ввод знака пробела вместо точки;
- 192/168/1/1 – ввод знака слэш вместо точки;
- 192,168,1,1 – ввод запятой вместо точки;
- 192ю168ю1ю1 – неправильная раскладка клавиатуры;
- 92.
 1.1 – ошибка в наборе цифр.
1.1 – ошибка в наборе цифр.
Обращаем внимание на то, что адрес должен быть введен в адресную строку браузера, а не поисковой системы.
Неправильные настройки сети
По умолчанию роутер автоматически распределяет адреса всем подключённым к нему устройствам, используя протокол DHCP. Поэтому во избежание конфликта между оборудованием рекомендуется установить автоматические настройки сетевой карты.
Для этого нужно проделать несколько простых действий:
- Зайти в “Панель управления” и выбрать там пункт “Сеть и Интернет” и в нём “Центр управления сетями и общим доступом”. На открывшейся странице настроек выбрать пункт “Изменение параметров адаптера”;
- В новом окне нужно найти требуемую сетевую карту, нажать на нее правой кнопкой мыши и выбрать пункт “Свойства”;
- В окне настроек нужно выделить пункт “IP версии 4 (TCP/IPv4)” и нажать кнопку “Свойства” и в открывшемся окне установить настройки IP и DNS-сервера на автоматические.
Адаптер в системе
Проблема входа в личный кабинет администратора может быть из-за некорректной работы сетевой карты. Возможно, она не сломана, а просто отключена. Для проверки этого варианта нужно зайти в панель управления, выбрать там пункт “Сеть и интернет”, далее “Центр управления сетями и общим доступом”. В левом углу экрана нажать на пункт “Изменение параметров адаптера”.
Далее нужно найти сетевую карту, нажать на ней правой кнопкой мыши и выбрать пункт контекстного меню “Включить”. Если такой пункт отсутствует, значит, сетевая карта включена и проблема не в этом.
Также нужно посмотреть на статус сетевой карты. Если при подключении кабеля статус “сетевой кабель не подключён”, то следующим действием нужно будет установить или обновить драйвера на сетевую карту. Для этого нужно будет выяснить модель установленной сетевой карты и скачать соответствующие драйвера в интернете. Если после этих действий также не удаётся подключиться к заведомо исправному роутеру, то следует обратиться в ремонтную мастерскую.
Проверяем провод
Интернет может отсутствовать из-за некачественного или повреждённого провода. Проблема может быть вызвана как проводом, идущим от провайдера, так и кабелем, соединяющим роутер и компьютер. Сначала нужно проверить кабель на целостность и отсутствие заломов. Если всё в порядке, то следует проверить коннекторы на наличие трещин и сколов. Нужно посмотреть, все ли жилы кабеля плотно сидят в коннекторе. Для этого надо подёргать провод в области коннектора и проверить, не отходит ли одна из них.
Чтобы удостоверится в работе кабеля, идущего от провайдера, надо подключить кабель напрямую в сетевую карту компьютера и создать подключение. Если при подключении кабеля светодиоды на сетевой карте начинают светиться, то с кабелем всё в порядке. Но если при попытке подключения к сети с заведомо работающей сетевой картой компьютер не может подключиться, то очевидно, есть какие-то другие проблемы со стороны оператора.
Индикаторы
В поиске неисправности могут помочь расположенные на корпусе индикаторы:
- Индикатор питания – сигнализирует о проблемах с питанием. Нужно проверить блок питания, возможно, он повреждён или неплотно вставлен в гнездо;
- Индикатор WAN порта – означает проблему со стороны кабеля, приходящего от провайдера. Если индикация есть, но она другого цвета (все индикаторы зелёные, а WAN порт жёлтый), это означает что сигнал от провайдера есть, но либо не настроен роутер, либо это снова проблема на стороне поставщика услуг;
- Индикатор LAN порта – может означать повреждение провода, соединяющего роутер и компьютер, не работающую сетевую карту или отсутствие драйверов;
- Индикатор беспроводной сети – означает отключённый в настройках Wi-Fi, что делает невозможной настройку роутера без применения кабеля.
Браузер
Невозможность зайти в настройки маршрутизатора может быть связана и с самим браузером. Можно долго смотреть на различные параметры браузера и пытаться их исправить, но есть несколько простых вариантов решения этой проблемы:
- Сброс настроек браузера;
- Переустановка браузера;
- Установка нового браузера (Chrome, Opera, Firefox, Edge).

Антивирус и файервол
Антивирусное программное обеспечение и сетевые экраны, будь то Kaspersky Internet Security или любое другое, могут блокировать доступ к веб-интерфейсу. Для решения этой проблемы не нужно удалять эти программы.
В настройках большинства современных антивирусов есть функция отключения на определённое количество минут, которого хватит для настройки роутера. После истечения заданного количества времени работоспособность программ восстановится автоматически, без какого-либо действия со стороны пользователя.
Для отключения брандмауэра (файервола) нужно:
- Открываем “Панель управления” и выбираем “Система и безопасность”.
- В новом окне слева выбираем пункт “Включение и отключение брандмауэра Защитника Windows”.
- Далее ставим точки напротив отключения, как подчеркнуто на скриншоте. После этого подтверждаем настройки нажатием кнопки “ОК” внизу окна.
Отключаем прокси
Ещё одной причиной, почему вход в меню модема по адресу 192.168.1.1 не может быть выполнен, – это прокси-сервер. Чтобы отключить его, нужно зайти в “Панель управления”, затем в “Свойства браузера”. В открывшемся окне нужно открыть вкладку подключения и нажать кнопку “Настройка сети”. Откроется ещё одно окно. Если в нём будет стоять галочка на пункте “Использовать прокси-сервер …” и указаны настройки по типу Адрес: 192.157.12.5, Порт: 8080, то нужно убрать галочку и настройки прокси сбросятся.
Проблемы с маршрутизатором
Помимо неполадок с операционной системой ошибки могут возникать непосредственно из-за самого маршрутизатора. Для начала можно просто отключить устройство от электрической сети на 10–15 минут. Если после этого войти в настройки не получается, нужно сбросить настройки.
Если же доступ к роутеру всё-таки имеется, то нужно обновить программное обеспечение устройства. В зависимости от модели, обновление прошивки может быть просто через кнопку “Обновить ПО”, в этом случае роутер сам проверит доступные обновления и произведёт их установку.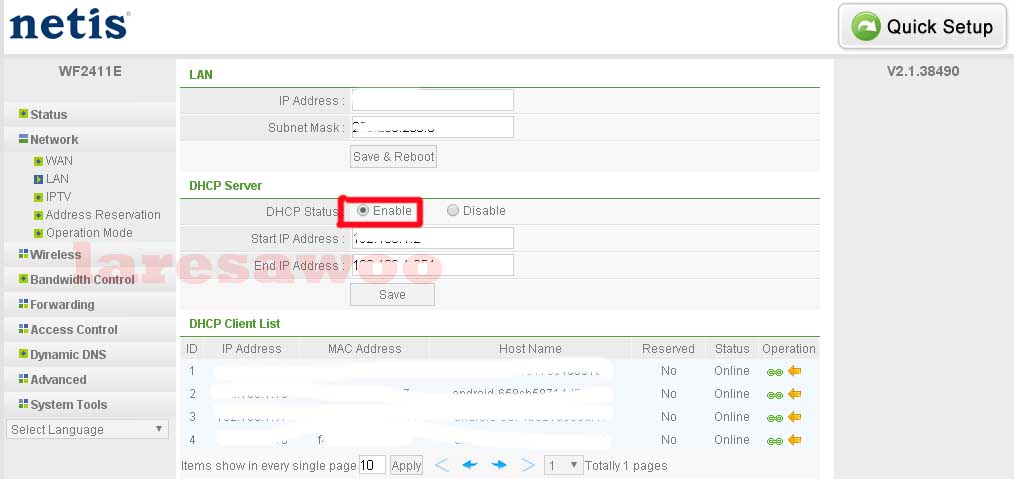 Если такой возможности нет, то придётся искать прошивку на официальном сайте, скачивать её и прошивать. Помимо того, что этот способ более сложный, он же и более гибкий, поскольку для некоторых моделей доступны альтернативные прошивки, которые могут значительно увеличить функционал и стабильность устройства.
Если такой возможности нет, то придётся искать прошивку на официальном сайте, скачивать её и прошивать. Помимо того, что этот способ более сложный, он же и более гибкий, поскольку для некоторых моделей доступны альтернативные прошивки, которые могут значительно увеличить функционал и стабильность устройства.
Логин и пароль не подходят
Если указанные на корпусе маршрутизатора данные не подходят, это означает то, что они были изменены ранее. Очень часто пользователи ставят пароли по типу admin/1234, но это не всегда так, поэтому для настройки роутера нужны альтернативные способы входа. И поскольку вход в личный кабинет недоступен, то самым простым способом восстановления работоспособности является сброс настроек роутера на заводские.
Сброс на заводские настройки
Поскольку доступа к настройкам роутера нет, произвести сброс настроек можно только одним способом – механическим. Для этого на задней части роутера находится кнопка “Reset”, спрятанная в углублении. Нажимать её нужно тонким предметом, таким как скрепка. После сброса настроек можно будет набрать 192.168.1.1 и зайти в роутер, настроить его и получить доступ к интернету и Wi-FI.
Список паролей и IP по умолчанию
В большинстве случаев IP-адрес, логин и пароль имеют следующий вид:
- 192.168.1.1 – логин и пароль: admin, admin;
- Логин: admin, Пароль: password.
Возможно, что IP-адрес будет иметь значение 192.168.0.1. Логин и пароль могут писаться как со строчных, так и с заглавных букв, это тоже имеет значение. Многие маршрутизаторы допускают настройку не через IP-адрес, а через веб-сайт. Например, роутеры производства TP-LINK можно настраивать через сайт tplinklogin.net, а роутеры Keenetic через my.keenetic.net.
Стандартные адреса для входа у разных производителей роутеров:
| Модель | Адрес | Логин | Пароль |
| Tp-Link | tplinkwifi.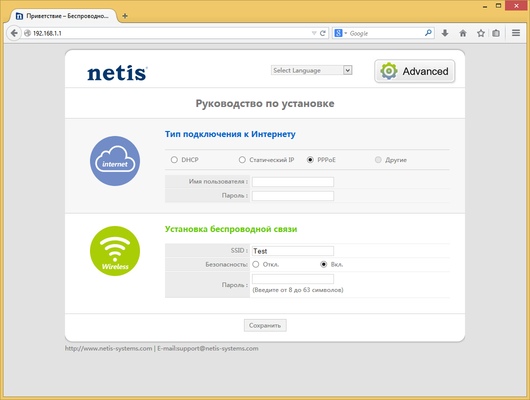 net nettplinklogin.net | admin | admin |
| Asus | router.asus.com | admin | admin |
| D-Link | 192.168.0.1 | admin | admin/нет |
| Zyxel Keenetic | my.keenetic.net | admin | admin |
| Netis | netis.cc | admin guest | admin/нет guest@xxxx xxxx-4 последние цифры мак адреса роутера |
| Tenda | tendawifi.com | admin | нет |
Такая настройка удобна тем, что не нужно каждый раз смотреть на наклейку с данными. Можно просто, увидев логотип производителя, понять, через какой адрес сайта производить настройку.
Мне нравится1Не нравится1Нетис вход в личный кабинет. Подключение и настройка роутера Нетис (Netis)
Тема сегодняшней статьи – настройка роутера Netis через сайт входа в личный кабинет netis.cc. Покажу, как подключить к Нетис компьютер и настроить wifi сеть, а также как поменять пароль по умолчанию и задать свой на официальной прошивке. Показывать весь процесс буду на маршрутизаторе Netis WF2780, но вообще, инструкция универсальна для любой модели – , wf2419e, wf2880, mw5230, wf2180, wf2710, wf2409e и так далее.
Как подключить WiFi роутер Netis WF2780 к интернету?
Для того, чтобы зайти в личный кабинет роутера Нетис, прежде всего нужно, чтобы на самом компьютере были сброшены все сетевые конфигурации. Для этого заходим необходимо зайти в настройки сетевых подключений и убедиться, что все галочки стоят в режиме “Автомат” (IP адрес, Маска подсети и DNS серверы)
После этого подключаем роутер Netis к электророзетке при помощи шедшего с ним в комплекте адаптера питания. Вставляем кабель от интернет провайдера в порт WAN (на данной модели он синего цвета), а кабель, которым вы соедините маршрутизатор с компьютером – в порт LAN
Вход в личный кабинет NETIS.CC – 192.168.1.1
Для входа в маршрутизатор Нетис запускаем браузер и переходим либо по веб-адресу http://netis.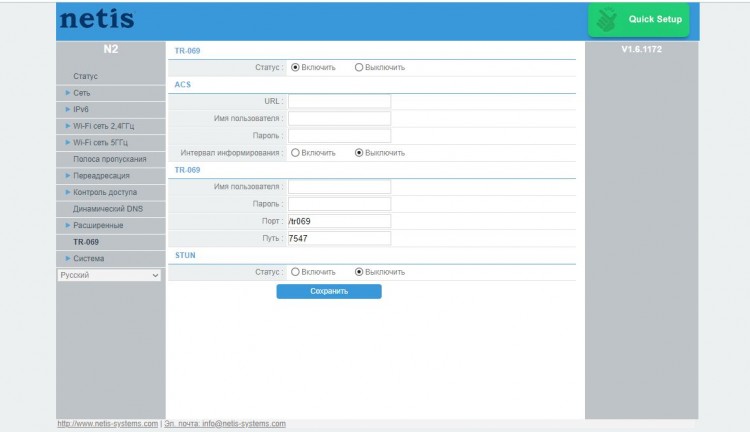 cc , либо по IP личного кабинета, которым по умолчанию является стандартный (не перепутайте с адресом 192.168.L.L – на конце нужно писать именно цифры, а не буквы “l”).
cc , либо по IP личного кабинета, которым по умолчанию является стандартный (не перепутайте с адресом 192.168.L.L – на конце нужно писать именно цифры, а не буквы “l”).
Если до этого все было сделано правильно, то откроется страница быстрой настройки – никакой дополнительной авторизации в админке на начальном этапе не требуется.
Как настроить роутер Netis через личный кабинет 192.168.1.1?
Также первым делом будет полезным , чтобы можно было использовать логин и пароль от веб-интерфейса, установленные по умолчанию с завода. Возможно, до вас кто-то уже пробовал подключить роутер и задал свои параметры.
Подключение маршрутизатора Нетис к интернету
Все основные настройки Netis находятся сразу на стартовой странице. Прежде всего это конфигурация интернета и беспроводных сетей. Для подключения маршрутизатора к интернету, нужно выбрать один из типов:
- Динамический IP
- Статический IP
- PPPoE
- Другие
Какой именно у вас, нужно смотреть в договоре на оказание услуг с провайдером – в зависимости от этого нужно будет ввести те или иные данные для подключения. Их также нужно узнать у своего оператора.
Здесь же можно активировать . Это делается в том случае, если провайдер привязывает к вашему договору конкретный подключенный компьютер. В этой ситуации, чтобы его поменять, нужно звонить в техподдержку. Чтобы этого не делать, ставим галочку на “Клон MAC” и он автоматически скопируется с основного компьютера.
Настройка wifi сети Netis
Следующим блоком идут настройки wifi на роутере Netis. В представленной у меня модели идет поддержка двух диапазонов частот, поэтому тут можно задать данные сразу для двух сетей. А именно
- SSID ()
- Безопасность (должен стоять флажок на ВКЛ)
- Пароль
Изначально две сети будут работать одновременно, но позже их можно активировать и по отдельности в расширенных настройках Netis.
После ввода всех параметров жмем на кнопку “Сохранить”, после чего в поле видимости всех устройств с беспроводным модулем появятся две новые wifi сети.
Как изменить пароль по умолчанию и поставить свой на маршрутизаторе Netis?
Теперь посмотрим, как поменять пароль на wifi роутере, который стоял по умолчанию для подключения к вашей беспроводной сети. Заходим в администраторский раздел (как это сделать описано ) и жмем на кнопку “Advanced”
Если ваш роутер двухдиапазонный, то есть раздает интернет на частотах 2.4 и 5 ГГц одновременно, нужно понять, пароль от какого именного диапазона вы хотите поменять. Настройки каждого из них находятся в разных одноименных подразделах. Я буду показывать на примере самого используемого из них – открываю рубрику “Беспроводной режим 2.4 ГГц”, раздел “Настройки Wi-Fi”.
Здесь в блоке “Параметры безопасности точки доступа” ищем пункт “Пароль” – именно сюда можно прописать новый ключ для подключения.
Для применения изменения нажимаем кнопку “Сохранить” и ждем перезагрузки роутера.
Краткая инструкция по настройке роутера netis wf2780
Итак, подытожим все вышеописанное в кратком руководстве, что надо сделать для установки маршрутизатора.
- Вставить интернет-кабель в порт WAN на роутере
- Подключить маршутизатор через разъем LAN к компьютеру
- Зайти по адресу netis.cc
- Выбрать тип подключения к провайдеру
- Установить параметры WiFi сети
Видео по подключению и настройке роутера netis
Обычным пользователям необходим скоростной доступ к интернету со стабильным беспроводным сигналом и с большим радиусом действия, поэтому все дополнительные сложные функции оказываются лишними. Этим критериям полностью соответствует роутер Netis, который также имеет доступную цену и высокое качество сборки. Ниже приведено руководство по процедуре подключения и установке параметров настроек на примере маршрутизатора Netis WF2411E.
Веб-интерфейс аппарата отличается простотой и продуманностью и, главное, он русифицирован, поэтому настройка роутера Netis не вызовет сложностей даже у начинающих пользователей.
Нижеизложенные инструкции универсально подходят для всех моделей Нетис. Роутер Netis очень прост в подключении и в процедуре ввода настроек.
Процедура подключения прибора к ПК, ноутбуку или мобильному девайсу
Перед тем как настраивать, прибор требуется грамотно подключить.
Необходимо осуществить следующие последовательные шаги:
Вышеописанная инструкция подсоединения является предпочтительной и исключит возможные сбои при процедуре последующих настроек. Однако в случае отсутствия компьютера вполне доступно произвести ввод необходимых параметров и с использованием подключения любого мобильного девайса к маршрутизатору посредством беспроводной технологии. Как только маршрутизатор будет включен, то он сразу начнет транслировать свою сеть Вайфай с именем, например, «netis_C2323B». Требуется лишь к ней подключится, используя код «password», со смартфона или планшета и войти в интерфейс оборудования. На нижней части корпуса прибора написаны имя и пароль для входа.
Иногда указанные коды доступа и логин не срабатывают. Это бывает, когда оборудование уже ранее настраивали и использовали в сети провайдера. В таком случае рекомендуется произвести сброс параметров аппарата к заводскому состоянию. С этой целью следует, просто нажав, около десяти секунд удерживать специальную кнопку «Reset», утопленную в корпусе.
Вход в настройки
Процедура входа в интерфейс маршрутизатора не имеет абсолютно никаких отличий от других роутеров, поэтому пользователи, уже имеющие подобный опыт, справятся с процессом даже без инструкции.
Требуется осуществить следующие несколько действий:
Настройка
Ввести быстро настройки можно следующим образом:
При необходимости детальной настройки требуется кликнуть «Advanced».
После этого отобразится окно со всеми разделами, упорядоченными в левом блоке меню, а главное окно интерфейса служит для ввода параметров функционирования оборудования.
Раздел «Сеть»
Роутер может функционировать по проводному соединению и по Вайфай. При открывании закладки «Сеть» доступен выбор любого из этих способов подключения.
Далее появятся остальные параметры. Например, в случае использования Wi-Fi сети отобразится перечень сетей, а когда произведено кабельное соединение, то следует выбрать тип WAN. Здесь же находится подраздел «LAN», где осуществляется ввод IP, DHCP. В некоторых модификациях «Нетис» предусмотрено IPTV-подключение, которое включается указанием режима «Мост» и вводом применяемого разъема LAN.
Вайфай-режим
Чтобы ввести параметры WiFi, требуется войти в раздел «Беспроводной режим», где указать наименование создаваемого вайфая, кода доступа к нему, типа защиты шифрованием, ширину канала и т. д.
После завершения корректировок кликнуть на «Сохранить».
В дальнейшем при соединении девайсов с созданной сетью потребуется указать введенные в этом окне имя и пароль, поэтому настоятельно рекомендуется их записать в блокноте, так как даже самый плохой блокнот всегда лучше самой хорошей памяти.
1. Подключите кабель питания к роутеру и включите его в розетку. Интернет кабель, заведенный в квартиру, подключите к гнезду WAN на роутере.
2. Подключите сетевой кабель, идущий в комплекте с роутером, одним концом в любое LAN гнездо роутера, а второй конец подключите к сетевой карте компьютера.
Если вы хотите настроить роутер по Wi-Fi, то подключитесь к беспроводной сети, которая появится после включения маршрутизатора. Она может называться «netis_A508B3», для подключения к сети может потребоваться пароль. Название сети и пароль указываются на обратной стороне роутера.
3. Если компьютер был подключен по кабелю, то необходимо включить автоматическое получение настроек IP-адреса и DNS серверов, в этом Вам поможет .
4. Откройте любой браузер. В адресной строке укажите IP-адрес роутера http://192.168.1.1 или http://netis.cc и нажмите Enter либо «Перейти». Откроется страница с настройками маршрутизатора.
5. Выберите Русский язык в списке языков
6. В меню «Тип подключения к Интернету» следует выбрать пункт «Статический IP» и ввести настройки, выданные Вам при подключении.
7. Для настройки Wi-Fi сети в поле «SSID» укажите английскими буквами любое название для вашей сети, например логин, «Безопасность» установите Вкл. и задайте пароль для подключения (минимум 8 знаков).
9. В случае, если используется IPTV, то потребуется открыть расширенные настройки: нажмите «Advanced»
Слева нажмите «Расширенные»-«IGMP», «Состояние» выберите Вкл. и нажмите «Сохранить»
Чтобы настроить приставку в режиме STB, слева выберите «Сеть»-«IPTV», «Режим IPTV» укажите Мост, «Порт IPTV» — LAN1 и нажмите «Сохранить»
Затем приставку подключите к гнезду LAN1 на роутере и в сетевых настройках приставки укажите параметры, выданные вам при подключении IPTV
Честно говоря, до этой поры не был знаком с роутерами Netis. Купил модель Netis WF2411 что бы посмотреть что это за устройства, ну и подготовить на сайт несколько инструкций по настройке этих маршрутизаторов. И в этой статье я расскажу как можно войти в настройки роутера Netis. Там нет ничего сложно, но уже несколько раз видел подобные вопросы, вот и решил подготовить небольшую инструкцию, о том как попасть в панель управления Netis. Как вы уже поняли, показывать буду на примере Netis WF2411. Но если у вас другая модель, то сам процесс не должен отличаться.
После входа в настройки, вы сможете настроить интернет, Wi-Fi сеть, задать, или сменить пароль, и т. д. Кстати, по всем этим моментам я планирую подготовить подробные инструкции, которые думаю многим пригодятся. По сравнению с другими роутерами, у Netis сам процесс входа на страницу настроек вообще ничем не отличается, так что если у вас уже есть опыт, то трудностей возникнуть не должно.
Открываем настройки роутера Netis по адресу 192.168.1.1
Для начала, нам нужно подключится к роутеру. Если вы хотите зайти в панель управления с компьютера, или ноутбука, то можно подключится к маршрутизатору с помощью сетевого кабеля, который идет в комплекте. На роутере кабель подключаем в LAN разъем, а на компьютере в сетевую карту.
Можно подключится, и зайти в настройки по Wi-Fi сети . Просто подключитесь к беспроводный сети своего роутера. Если маршрутизатор новый, или вы только что сделали сброс настроек, то стандартное название Wi-Fi сети будет примерно таким: «netis_C2323B» (стандартное название (SSID) указано на наклейке снизу роутера) . Пароль к Wi-Fi по умолчанию, у меня был «password» . Эта информация так же указана на наклейке снизу устройства. Так же там указан адрес для доступа к настройкам маршрутизатора Netis.
Просто подключитесь к этой беспроводной сети со своего ноутбука, или мобильного устройства.
Заходим в настройки через браузер
Если после подключения к маршрутизтору Netis вы увидели желтый значок возле иконки подключения к интернету, и статус «без доступа к интернету», то это вполне нормально. Просто роутер еще не настроен, а для входа в настройки интернет не нужен.
После подключения, откройте любой браузер, и в адресной строке наберите адрес 192.168.1.1 , http://netis.cc , или 192.168.1.245 (на новых моделях). Как вы можете видеть на скриншоте выше, на роутре не указан адрес 192.168.1.1, а только http://netis.cc. Но по нему настройки без проблем открываются. Наберите, или скопируйте адрес, и перейдите по нему. На новых устройствах указан IP-адрес 192.168.1.245.
Сразу откроется страница с быстрыми настройками.
Можно сменить язык настроек на русский. А что бы открыть больше настроек, просто нажмите на кнопку Advanced .
Вот так выглядят расширенные настройки:
Сама панель управления мне очень понравилась. Простая, ничего лишнего, есть русский язык (Tp-Link, привет) , и отличная страница с быстрыми и самыми главными настройками, на которой настроить свой Netis вы сможете практически в несколько кликов мышкой. А если понадобится, то можно перейти к расширенным настройками, и так же быстро вернутся к быстрым настройкам.
netis.cc или 192.168.1.245 и логин/пароль guestОбновление: на новых моделях роутеров Netis веб-интерфейс (страница с настройками) по умолчанию уже защищена логином и паролем. Логин (User Name) – guest , а пароль (Web Password) – [email protected] . Где XXXX последние четыре символа MAC-адреса роутера.
Запрос на ввод имени пользователя и пароля появится в браузере, после перехода по адресу http://netis.cc или 192.168.1.245.
Сам IP-адрес тоже изменился. Уже используется http://192.168.1.245. Либо старый хостнейм http://netis.cc.
Сам веб-интерфейс тоже немного изменился.
В плане безопасности этот неплохое решение. Я имею ввиду установку логина guest и пароля на заводских настройках. К тому же пароль на каждом роутере будет разный, так как MAC-адрес у каждого роутера уникальный. Раньше, по умолчанию настройки роутеров Netis вообще не были защищены. И мало кто в процессе настройки роутера устанавливал этот пароль (хотя я пишу об этом в каждой инструкции) . А если настройки не защищены паролем, то любой, кто подключен к роутеру, может получить доступ к веб-интерфейсу.
Но с другой стороны, теперь процесс настройки роутера немного усложнился. Нужно не просто все подключить и набрать адрес роутера в браузере, а еще и ввести имя пользователя и пароль. По моим наблюдениям, это вызывает затруднение у обычных пользователей.
Что делать, если не заходит в настройки Netis?
Может быть и такое, что при попытке открыть адрес 192.168.1.1, 192.168.1.245 или http://netis.cc, вы увидите сообщение, что «Страницы недоступна», или «Невозможно открыть страницу». Несколько советов по решению:
- Первым делом посмотрите советы из статьи, которая написана специально по этой проблеме:
- Обязательно проверьте выставлено ли у вас автоматическое получение IP-адреса в свойствах подключения. Как это сделать, я подробно описывал в статье, ссылка на которую есть выше.
- Проверьте, включено ли питание вашего роутера.
- Проверьте подключение кабелей. Может быть такое, что вы по ошибке подключили кабель не в LAN разъем, а в WAN.
- Если не получается зайти в настройки маршрутизатора Netis по кабелю, то попробуйте по Wi-Fi. И наоборот.
- Попробуйте открыть веб-интерфейс с другого компьютера, если есть такая возможность.
- Сделайте сброс настроек роутера, и попробуйте перейти по адресу http://netis.cc еще раз.
На этом все. Надеюсь, у вас все получилось. Всего хорошего!
Netis
1. Подключите кабель питания к роутеру и включите его в розетку. Интернет кабель, заведенный в квартиру, подключите к гнезду WAN на роутере.
2. Подключите сетевой кабель, идущий в комплекте с роутером, одним концом в любое LAN гнездо роутера, а второй конец подключите к сетевой карте компьютера.
Если вы хотите настроить роутер по Wi-Fi, то подключитесь к беспроводной сети, которая появится после включения маршрутизатора. Она может называться «netis_A508B3», для подключения к сети может потребоваться пароль. Название сети и пароль указываются на обратной стороне роутера.
3. Если компьютер был подключен по кабелю, то необходимо включить автоматическое получение настроек IP-адреса и DNS серверов, в этом Вам поможет инструкция по настройке сети в Windows 7.
4. Откройте любой браузер. В адресной строке укажите IP-адрес роутера http://192.168.1.1 или http://netis.cc и нажмите Enter либо «Перейти». Откроется страница с настройками маршрутизатора.
5. Выберите Русский язык в списке языков
6. В меню «Тип подключения к Интернету» следует выбрать пункт «Статический IP» и ввести настройки, выданные Вам при подключении.
7. Для настройки Wi-Fi сети в поле «SSID» укажите английскими буквами любое название для вашей сети, например логин, «Безопасность» установите Вкл. и задайте пароль для подключения (минимум 8 знаков).
8. Нажмите «Сохранить». На этом настройка роутера завершена.
9. В случае, если используется IPTV, то потребуется открыть расширенные настройки: нажмите «Advanced»
Слева нажмите «Расширенные»-«IGMP», «Состояние» выберите Вкл. и нажмите «Сохранить»
Чтобы настроить приставку в режиме STB, слева выберите «Сеть»-«IPTV», «Режим IPTV» укажите Мост, «Порт IPTV» — LAN1 и нажмите «Сохранить»
Затем приставку подключите к гнезду LAN1 на роутере и в сетевых настройках приставки укажите параметры, выданные вам при подключении IPTV
Восстановление Netis WF2411E своими руками за 5 минут
Маршрутизаторы Netis относятся к сегменту доступных, но качественных роутеров для обычного пользования. Модели указанной марки отлично подойдут для большинства юзеров, которым нужен быстрый, бесперебойный интернет и хорошая зона покрытия — то есть никаких дополнительных и сложных функций.
Роутеры данного производителя доступны, но не так распространенные, как остальные
Роутер Netis — оптимальный вариант для сочетания доступной цены и достойного качества, устройства марки просты в эксплуатации, поэтому мы рассмотрим, как самостоятельно подключить оборудование и настроить его на работу с интернетом.
Процедура подключения прибора к ПК, ноутбуку или мобильному девайсу
Перед тем как настраивать, прибор требуется грамотно подключить.
Необходимо осуществить следующие последовательные шаги:
Вышеописанная инструкция подсоединения является предпочтительной и исключит возможные сбои при процедуре последующих настроек. Однако в случае отсутствия компьютера вполне доступно произвести ввод необходимых параметров и с использованием подключения любого мобильного девайса к маршрутизатору посредством беспроводной технологии. Как только маршрутизатор будет включен, то он сразу начнет транслировать свою сеть Вайфай с именем, например, «netis_C2323B». Требуется лишь к ней подключится, используя код «password», со смартфона или планшета и войти в интерфейс оборудования. На нижней части корпуса прибора написаны имя и пароль для входа.
Иногда указанные коды доступа и логин не срабатывают. Это бывает, когда оборудование уже ранее настраивали и использовали в сети провайдера. В таком случае рекомендуется произвести сброс параметров аппарата к заводскому состоянию. С этой целью следует, просто нажав, около десяти секунд удерживать специальную кнопку «Reset», утопленную в корпусе.
Подключение
Устанавливают маршрутизатор на ровной поверхности или подвешивают на стену. Нижняя панель имеет резиновые лапки и уши, а кабель в комплекте поставки достаточно длинный, что позволяет расположить устройство в удобном месте.
Настройка роутера Netis Wf2411e может производится как посредством кабеля, так и на беспроводном устройстве.
В первом случае компьютер соединяют с любым из жёлтых портов устройства патч-кордом из комплекта, во втором соединение устанавливается после включения роутера. В поиске находят сеть «Netis» без пароля. В некоторых версиях возможно наличие пароля и имя сети SSID может быть другое. Эти данные можно посмотреть на наклейке сзади.
Кабель провайдера вставляется в синее гнездо. Затем подсоединяется блок питания. После нескольких секунд загрузки роутер готов к работе.
Раздел «Сеть»
Роутер может функционировать по проводному соединению и по Вайфай. При открывании закладки «Сеть» доступен выбор любого из этих способов подключения.
Далее появятся остальные параметры. Например, в случае использования Wi-Fi сети отобразится перечень сетей, а когда произведено кабельное соединение, то следует выбрать тип WAN. Здесь же находится подраздел «LAN», где осуществляется ввод IP, DHCP. В некоторых модификациях «Нетис» предусмотрено IPTV-подключение, которое включается указанием режима «Мост» и вводом применяемого разъема LAN.
Настройка Wi-Fi
Настройка Wi-Fi на Netis WF2780 выполняется в разделе «Беспроводной режим».
- Открыть вкладку «Беспроводной режим 2,4G».
- Напротив «Состояние Wi-Fi связи» выбрать «ВКЛ».
- В поле «SSID» ввести новое имя.
- В выпадающем списке «Тип аутентификации» выбрать «WPA2-PSK».
- Придумать и задать новый пароль.
- Сохранить изменения.
Повторить действия во вкладке «Беспроводной режим 5G».
Этот маршрутизатор поддерживает интерактивное телевидение. Предварительно нужно подсоединить IPTV приставку к роутеру кабелем Ethernet к свободному разъему LAN.
- Открыть раздел «Сеть», выбрать «IPTV».
- Если подключение не предусматривает ввода специальных параметров, установить «Мост» в поле «Режим IPTV» и нажать «Сохранить».
- Если провайдер предоставил при составлении договора VLAN ID для интерактивного ТВ, выбрать «802.1Q Tag VLAN».
- В поле «VLAN ID для IPTV» ввести данные от поставщика услуг.
- В разделе «Настройки порта» выбрать порт, к которому подключена приставка и установить «IPTV».
- Нажать «Сохранить».
После выполненной настройки IPTV на Netis WF2780 пользователю будет доступно интерактивное телевидение на всей его технике – компьютерах, смартфонах, планшетах, смарт-телевизорах.
Вайфай-режим
Чтобы ввести параметры WiFi, требуется войти в раздел «Беспроводной режим», где указать наименование создаваемого вайфая, кода доступа к нему, типа защиты шифрованием, ширину канала и т. д.
После завершения корректировок кликнуть на «Сохранить».
В дальнейшем при соединении девайсов с созданной сетью потребуется указать введенные в этом окне имя и пароль, поэтому настоятельно рекомендуется их записать в блокноте, так как даже самый плохой блокнот всегда лучше самой хорошей памяти.
Честно говоря, до этой поры не был знаком с роутерами Netis. Купил модель Netis WF2411 что бы посмотреть что это за устройства, ну и подготовить на сайт несколько инструкций по настройке этих маршрутизаторов. И в этой статье я расскажу как можно войти в настройки роутера Netis. Там нет ничего сложно, но уже несколько раз видел подобные вопросы, вот и решил подготовить небольшую инструкцию, о том как попасть в панель управления Netis. Как вы уже поняли, показывать буду на примере Netis WF2411. Но если у вас другая модель, то сам процесс не должен отличаться.
После входа в настройки, вы сможете настроить интернет, Wi-Fi сеть, задать, или сменить пароль, и т. д. Кстати, по всем этим моментам я планирую подготовить подробные инструкции, которые думаю многим пригодятся. По сравнению с другими роутерами, у Netis сам процесс входа на страницу настроек вообще ничем не отличается, так что если у вас уже есть опыт, то трудностей возникнуть не должно.
Обновление прошивки
Сразу после покупки рекомендуется выполнить обновление прошивки Netis WF2780, а затем проверять наличие новых версий каждые 6 месяцев и при появлении устанавливать их.
- Перейти по ссылке https://www.netisru.com/Suppory/de_details/id/1/de/52.html.
- Пролистать страницу вниз, в раздел «Загрузки».
- Найти последнюю версию ПО, познакомиться с описанием изменений, нажать на кнопку в виде облака, чтобы скачать прошивку Netis WF2780.
- Распаковать архив и извлечь файл с расширением .bin.
- Открыть веб-интерфейс, перейти во вкладку «Система» и выбрать «Обновление ПО».
- Нажать «Обзор» и указать путь к файлу.
- Кликнуть «Обновить».
Установка обновлений занимает от 5 до 10 минут, по окончанию процедуры WF2780 будет перезагружен.
Запрещается выключать прибор в процессе обновления прошивки – это приведет к его поломке.
Открываем настройки роутера Netis по адресу 192.168.1.1
Для начала, нам нужно подключится к роутеру. Если вы хотите зайти в панель управления с компьютера, или ноутбука, то можно подключится к маршрутизатору с помощью сетевого кабеля, который идет в комплекте. На роутере кабель подключаем в LAN разъем, а на компьютере в сетевую карту.
Можно подключится, и зайти в настройки по Wi-Fi сети
. Просто подключитесь к беспроводный сети своего роутера. Если маршрутизатор новый, или вы только что сделали сброс настроек, то стандартное название Wi-Fi сети будет примерно таким:
«netis_C2323B»
(стандартное название (SSID) указано на наклейке снизу роутера) . Пароль к Wi-Fi по умолчанию, у меня был
«password»
. Эта информация так же указана на наклейке снизу устройства. Так же там указан адрес для доступа к настройкам маршрутизатора Netis.
Просто подключитесь к этой беспроводной сети со своего ноутбука, или мобильного устройства.
Заходим в настройки через браузер
Если после подключения к маршрутизтору Netis вы увидели желтый значок возле иконки подключения к интернету, и статус «без доступа к интернету», то это вполне нормально. Просто роутер еще не настроен, а для входа в настройки интернет не нужен.
После подключения, откройте любой браузер, и в адресной строке наберите адрес 192.168.1.1
,
https://netis.cc
, или
192.168.1.245
(на новых моделях). Как вы можете видеть на скриншоте выше, на роутре не указан адрес 192.168.1.1, а только https://netis.cc. Но по нему настройки без проблем открываются. Наберите, или скопируйте адрес, и перейдите по нему. На новых устройствах указан IP-адрес 192.168.1.245.
Сразу откроется страница с быстрыми настройками.
Можно сменить язык настроек на русский. А что бы открыть больше настроек, просто нажмите на кнопку Advanced
.
Вот так выглядят расширенные настройки:
Сама панель управления мне очень понравилась. Простая, ничего лишнего, есть русский язык (Tp-Link, привет) , и отличная страница с быстрыми и самыми главными настройками, на которой настроить свой Netis вы сможете практически в несколько кликов мышкой. А если понадобится, то можно перейти к расширенным настройками, и так же быстро вернутся к быстрым настройкам.
Вход в настройки
Процедура входа в интерфейс маршрутизатора не имеет абсолютно никаких отличий от других роутеров, поэтому пользователи, уже имеющие подобный опыт, справятся с процессом даже без инструкции.
Требуется осуществить следующие несколько действий:
- На подключенном гаджете или компьютере запустить интернет-обозреватель и напечатать «https://netis.cc» либо набрать ряд чисел «192.168.1.1»;
- Кликнуть «Ввод»;
- На отобразившейся страничке можно указать «Русский» язык и сразу начать процедуру быстрой настройки.
netis.cc или 192.168.1.245 и логин/пароль guest
Обновление:
на новых моделях роутеров Netis веб-интерфейс (страница с настройками) по умолчанию уже защищена логином и паролем. Логин (User Name) –
guest
, а пароль (Web Password) –
. Где XXXX последние четыре символа MAC-адреса роутера.
Запрос на ввод имени пользователя и пароля появится в браузере, после перехода по адресу https://netis.cc или 192.168.1.245.
Сам IP-адрес тоже изменился. Уже используется https://192.168.1.245. Либо старый хостнейм https://netis.cc.
Сам веб-интерфейс тоже немного изменился.
В плане безопасности этот неплохое решение. Я имею ввиду установку логина guest и пароля на заводских настройках. К тому же пароль на каждом роутере будет разный, так как MAC-адрес у каждого роутера уникальный. Раньше, по умолчанию настройки роутеров Netis вообще не были защищены. И мало кто в процессе настройки роутера устанавливал этот пароль (хотя я пишу об этом в каждой инструкции) . А если настройки не защищены паролем, то любой, кто подключен к роутеру, может получить доступ к веб-интерфейсу.
Но с другой стороны, теперь процесс настройки роутера немного усложнился. Нужно не просто все подключить и набрать адрес роутера в браузере, а еще и ввести имя пользователя и пароль. По моим наблюдениям, это вызывает затруднение у обычных пользователей.
Что делать, если не заходит в настройки Netis?
Может быть и такое, что при попытке открыть адрес 192.168.1.1, 192.168.1.245 или https://netis.cc, вы увидите сообщение, что «Страницы недоступна», или «Невозможно открыть страницу». Несколько советов по решению:
- Первым делом посмотрите советы из статьи, которая написана специально по этой проблеме:
- Обязательно проверьте выставлено ли у вас автоматическое получение IP-адреса в свойствах подключения. Как это сделать, я подробно описывал в статье, ссылка на которую есть выше.
- Проверьте, включено ли питание вашего роутера.
- Проверьте подключение кабелей. Может быть такое, что вы по ошибке подключили кабель не в LAN разъем, а в WAN.
- Если не получается зайти в настройки маршрутизатора Netis по кабелю, то попробуйте по Wi-Fi. И наоборот.
- Попробуйте открыть веб-интерфейс с другого компьютера, если есть такая возможность.
- Сделайте сброс настроек роутера, и попробуйте перейти по адресу https://netis.cc еще раз.
На этом все. Надеюсь, у вас все получилось. Всего хорошего!
Тема сегодняшней статьи – настройка роутера Netis через сайт входа в личный кабинет netis.cc. Покажу, как подключить к Нетис компьютер и настроить wifi сеть, а также как поменять пароль по умолчанию и задать свой на официальной прошивке. Показывать весь процесс буду на маршрутизаторе Netis WF2780, но вообще, инструкция универсальна для любой модели – , wf2419e, wf2880, mw5230, wf2180, wf2710, wf2409e и так далее.
Дополнительно
Если что-то пошло не так, то щелкаем вот по этой кнопке «Advanced»:
Откроется очень много настроек, многие из которых мы описали в указанной в самом верху статье. Здесь же остановлюсь на кратких моментах:
Изменение типа интернета и его настройки: Сеть – WAN
Включить Wi-Fi и поменять пароль: Беспроводной режим – Настройки Wi-Fi
Установка пароля на вход в конфигуратор: Система – Пароль
Настройки IPTV: Сеть – IPTV
Выключение WPS: Беспроводной режим – WPS
На этом и закончим наш краткий мануал. Ссылки на подробные статьи по моделям – выше, вопросы и пожелания – ниже. До скорых встреч!
Обычным пользователям необходим скоростной доступ к интернету со стабильным беспроводным сигналом и с большим радиусом действия, поэтому все дополнительные сложные функции оказываются лишними. Этим критериям полностью соответствует роутер Netis, который также имеет доступную цену и высокое качество сборки. Ниже приведено руководство по процедуре подключения и установке параметров настроек на примере маршрутизатора Netis WF2411E.
Веб-интерфейс аппарата отличается простотой и продуманностью и, главное, он русифицирован, поэтому настройка роутера Netis не вызовет сложностей даже у начинающих пользователей.
Нижеизложенные инструкции универсально подходят для всех моделей Нетис. Роутер Netis очень прост в подключении и в процедуре ввода настроек.
Содержание
Как подключить WiFi роутер Netis WF2780 к интернету?
Для того, чтобы зайти в личный кабинет роутера Нетис, прежде всего нужно, чтобы на самом компьютере были сброшены все сетевые конфигурации. Для этого заходим необходимо зайти в настройки сетевых подключений и убедиться, что все галочки стоят в режиме “Автомат” (IP адрес, Маска подсети и DNS серверы)
После этого подключаем роутер Netis к электророзетке при помощи шедшего с ним в комплекте адаптера питания. Вставляем кабель от интернет провайдера в порт WAN (на данной модели он синего цвета), а кабель, которым вы соедините маршрутизатор с компьютером – в порт LAN
Обзор маршрутизатора
В комплекте кроме стандартного набора (инструкция, сетевой кабель, адаптер питания) есть еще подставка. Так как роутер устанавливается вертикально. На подставку устанавливается очень просто. Кстати, подставка с резиновыми ножками. Благодаря чему, устойчиво стоит на столе.
Весь роутер выполнен из черного пластика. Сборка хорошая. На передней грани расположены индикаторы (горят зеленым цветом) , а на задней – кнопки и порты.
Есть отверстия для крепления на стену. Антенны несъемные. Но складываются и поворачиваются. При необходимости можно даже установить маршрутизатор горизонтально. Правда, стоит он не очень устойчиво. Так как рассчитан на установку с помощью подставки.
Думаю, можно переходить к инструкции по подключению и настройке.
Подключение маршрутизатора Нетис к интернету
Все основные настройки Netis находятся сразу на стартовой странице. Прежде всего это конфигурация интернета и беспроводных сетей. Для подключения маршрутизатора к интернету, нужно выбрать один из типов:
- Динамический IP
- Статический IP
- PPPoE
- Другие
Какой именно у вас, нужно смотреть в договоре на оказание услуг с провайдером – в зависимости от этого нужно будет ввести те или иные данные для подключения. Их также нужно узнать у своего оператора.
Здесь же можно активировать . Это делается в том случае, если провайдер привязывает к вашему договору конкретный подключенный компьютер. В этой ситуации, чтобы его поменять, нужно звонить в техподдержку. Чтобы этого не делать, ставим галочку на “Клон MAC” и он автоматически скопируется с основного компьютера.
Сброс настроек до заводских
Сбросить Netis Wf2411e на заводские настройки можно механическим или программным способом. Иголка или стержень пользователю не понадобится. Кнопка сброса выполнена в обычном размере и расположена на задней панели между гнездом LAN1 и разъёмом для подключения электричества. Зеркально у гнезда WAN на другом конце панели, находится кнопка WPS, выполненная в таком же дизайне.
Подписи у кнопок есть. Сброс — default. Удерживание кнопки в течение 10 секунд обнуляет настройки, что подтверждается миганием индикатора питания.
Программным образом тот же эффект получают нажатием кнопки «Восстановить» на странице «Заводские настройки» раздела «Система». Роутер перегружается, сбрасывая все параметры.
Настройка wifi сети Netis
Следующим блоком идут настройки wifi на роутере Netis. В представленной у меня модели идет поддержка двух диапазонов частот, поэтому тут можно задать данные сразу для двух сетей. А именно
- SSID ()
- Безопасность (должен стоять флажок на ВКЛ)
- Пароль
Изначально две сети будут работать одновременно, но позже их можно активировать и по отдельности в расширенных настройках Netis.
После ввода всех параметров жмем на кнопку “Сохранить”, после чего в поле видимости всех устройств с беспроводным модулем появятся две новые wifi сети.
Как изменить пароль по умолчанию и поставить свой на маршрутизаторе Netis?
Теперь посмотрим, как поменять пароль на wifi роутере, который стоял по умолчанию для подключения к вашей беспроводной сети. Заходим в администраторский раздел (как это сделать описано ) и жмем на кнопку “Advanced”
Если ваш роутер двухдиапазонный, то есть раздает интернет на частотах 2.4 и 5 ГГц одновременно, нужно понять, пароль от какого именного диапазона вы хотите поменять. Настройки каждого из них находятся в разных одноименных подразделах. Я буду показывать на примере самого используемого из них – открываю рубрику “Беспроводной режим 2.4 ГГц”, раздел “Настройки Wi-Fi”.
Здесь в блоке “Параметры безопасности точки доступа” ищем пункт “Пароль” – именно сюда можно прописать новый ключ для подключения.
Для применения изменения нажимаем кнопку “Сохранить” и ждем перезагрузки роутера.
Обзор и характеристики
Маршрутизатор Нетис привлекает внимание сочетанием цены и функциональных возможностей. Он работает на современной Wi-Fi технологии 802.11 ac и транслирует беспроводной сигнал на подключенные устройства со скоростью до 1200 Мб/с. Пользователь может параллельно играть в онлайн-игры и воспроизводить потоковое видео в разрешении HD. Роутер работает сразу в двух диапазонах 2,4 ГГц и 5 ГГц, оснащен 4 гигабитными портами LAN и предлагает ряд режимов беспроводной передачи сигнала.
Комплектация
В комплект маршрутизатора входят:
- роутер;
- адаптер питания;
- кабель Ethernet;
- подставка;
- руководство пользователя на русском языке.
Производитель выпускает устройство в фирменной картонной коробке с изображением устройства, названием модели и перечислением его особенностей, технических характеристик, способов подключения и использования.
Внешний вид
Маршрутизатор имеет корпус из матового пластика черного цвета. Размещать его можно в трех положениях: настенный монтаж с помощью специальных отверстий на нижней стороне, стандартная горизонтальная или вертикальная установка. Например, на столе, на комплектную подставку с резиновыми ножками.
На верхней стороне маршрутизатора находятся отверстия для вентиляции, их запрещается закрывать. Во время работы устройство сильно нагревается, поэтому рекомендовано обеспечить для него свежий приток воздуха. Не допускается установка в нишах или в ограниченном пространстве.
На задней стороне роутера расположены четыре несъемные антенны, вращающиеся в любом направлении в зависимости от способа размещения.
На левой боковой панели находятся 4 порта LAN и 1 WAN, вход адаптера питания, кнопка WPS и утопленная внутрь корпуса кнопка сброса маршрутизатора.
На правой стороне расположены 10 индикаторов, светящихся зеленым цветом. Это 4 LAN, WAN, частоты 2,4 ГГц и 5 ГГц, System, WPS, Power.
Характеристики
Технические характеристики Netis WF2780 выше аналогичных параметров у большинства конкурентов в своем ценовом сегменте.
| Стандарты | IEEE 802.11 b/g/n 2.4 ГГЦ IEEE 802.11 a/n/ac 5 ГГЦ |
| Скорость передачи данных | До 300 Мбит/с на частоте 2,4 ГГц На частоте 5 ГГц скорость до 867 Мбит/с |
| Диапазон частот | 2400-2483,5 МГц; 5150-5350 МГц; 5650-5725 МГц |
| Режимы работы | AP, повторитель, AP+WDS, WDS, Клиент, Multi-SSID |
| Разъемы | 1 WAN, 4 LAN |
| Индикаторы | PWR, SIS, WPS, 2.4G, 5G, LAN 1-4, WAN, WPS |
| Кнопки | WPS, Default |
| Антенны | 4, несъемные, коэффициент усиления – 5 дБи |
На фоне маршрутизаторов от других производителей в бюджетной ценовой категории WF2780 выигрывает наличием стандарта 802.11 a/n/ac, 5 ГГц и 2,4 ГГЦ диапазонов и гигабитных портов. В сочетании с доступной стоимостью они делают роутер очень выгодным приобретением.
Личный кабинет статистики Netis. Подключение и настройка маршрутизатора Netis
Честно говоря, до этого времени я не был знаком с роутерами Netis. Я купил модель Netis WF2411, чтобы посмотреть, что это за устройства, и подготовить на сайте некоторые инструкции по настройке этих маршрутизаторов. И в этой статье я расскажу, как можно зайти в настройки роутера Netis. В этом нет ничего сложного, но я уже несколько раз сталкивался с подобными вопросами, поэтому решил подготовить небольшую инструкцию, как попасть в панель управления Netis.Как вы уже поняли, я покажу на примере Netis WF2411. Но если у вас другая модель, то и сам процесс отличаться не должен.
После входа в настройки можно настроить интернет, сеть Wi-Fi, установить или сменить пароль и т.д. Кстати, по всем этим пунктам я планирую подготовить подробную инструкцию, которая, думаю, многим пригодится. По сравнению с другими роутерами, сама Netis не имеет другого процесса входа на страницу настроек, поэтому, если у вас уже есть опыт, то сложностей возникнуть не должно.
Откройте настройки роутера Netis по адресу 192.168.1.1
Для начала нам нужно подключиться к роутеру. Если вы хотите получить доступ к панели управления с компьютера или ноутбука, вы можете подключиться к маршрутизатору с помощью сетевого кабеля, который идет в комплекте. На роутере подключаем кабель к разъему LAN, а на компьютере к сетевой карте.
Можно подключиться, а зайти в настройки через Wi-Fi сеть . Просто подключитесь к беспроводной сети вашего роутера.Если роутер новый, или вы только что сделали сброс, то стандартное имя сети Wi-Fi будет примерно таким: «netis_C2323B» (стандартное имя (SSID) указано на наклейке внизу роутера ). Пароль Wi-Fi по умолчанию, у меня был «пароль» . Эта информация также указана на наклейке внизу устройства. Там же указан адрес для доступа к настройкам роутера Netis.
Просто подключитесь к этой беспроводной сети со своего ноутбука или мобильного устройства.
Заходим в настройки через браузер
Если после подключения к маршрутизатору Netis вы видите желтый значок рядом со значком подключения к Интернету и статусом «без доступа в Интернет», то это вполне нормально. Просто роутер еще не настроен, и вам не нужен интернет для входа в настройки.
После подключения откройте любой браузер и в адресной строке введите адрес 192.168.1.1 , http://netis.cc или 192.168.1.245 (на новых моделях). Как видно на скриншоте выше, на роутере указан не адрес 192.168.1.1, а только http://netis.cc. Но на нем настройки открываются без проблем. Введите или скопируйте адрес и следуйте по нему. На новых устройствах указывается IP-адрес 192.168.1.245.
Сразу откроется страница с быстрыми настройками.
Вы можете изменить язык настроек на русский. А чтобы открыть больше настроек, просто нажмите кнопку Advanced .
Так выглядят расширенные настройки:
Сама панель управления мне очень понравилась. Просто, ничего лишнего, есть русский язык (Tp-Link, привет) и отличная страница с самыми быстрыми и важными настройками, на которой вы можете настроить свой Netis всего несколькими щелчками мыши. А при необходимости можно перейти к расширенным настройкам, а так же быстро вернуться к быстрым настройкам.
netis.cc или 192.168.1.245 и гостевой логин / парольОбновление: на новых моделях роутеров Netis веб-интерфейс (страница настроек) уже по умолчанию защищен логином и паролем.Логин (имя пользователя) — гость и пароль (веб-пароль) [электронная почта защищена] . Где XXXX — это последние четыре символа MAC-адреса маршрутизатора.
Запрос на ввод имени пользователя и пароля появится в браузере после перехода по адресу http://netis.cc или 192.168.1.245.
Изменился и сам IP-адрес. Уже использовал http://192.168.1.245. Или старое имя хоста http://netis.cc.
Немного изменился и сам веб-интерфейс.
С точки зрения безопасности это хорошее решение. Я имею в виду установку гостевого логина и пароля в заводских настройках. Кроме того, пароль на каждом маршрутизаторе будет отличаться, поскольку MAC-адрес каждого маршрутизатора уникален. Раньше по умолчанию настройки роутеров Netis вообще не были защищены. И мало кто в процессе настройки роутера ставил этот пароль (хотя я пишу об этом в каждой инструкции). А если настройки не защищены паролем, то любой, кто подключен к роутеру, может получить доступ к веб-интерфейсу.
Но с другой стороны, теперь процесс настройки роутера немного усложнился. Необходимо не только все подключить и набрать в браузере адрес роутера, но и ввести логин и пароль. По моим наблюдениям, это вызывает затруднения у обычных пользователей.
Что делать, если не заходит в настройки Netis?
Может случиться так, что при попытке открыть адрес 192.168.1.1, 192.168.1.245 или http://netis.cc вы увидите сообщение «Страницы недоступны» или «Невозможно открыть страницу.»Несколько советов по разрешению:
- Прежде всего, посмотрите подсказки из статьи, написанной специально по этой проблеме:
- Обязательно проверьте, если вы автоматически устанавливаете IP-адрес в свойствах подключения. Как это сделать, я подробно описал в статье, ссылка на которую находится выше.
- Убедитесь, что питание вашего роутера включено.
- Проверить кабельные соединения. Возможно, вы по ошибке подключили кабель не к разъему LAN, а к WAN.
- Если вам не удается получить доступ к настройкам маршрутизатора Netis с помощью кабеля, попробуйте использовать Wi-Fi. И наоборот.
- По возможности попробуйте открыть веб-интерфейс с другого компьютера.
- Перезагрузите маршрутизатор и попробуйте снова зайти на http://netis.cc.
Вот и все. Надеюсь, у вас все получилось. Удачи!
1. Подключите шнур питания к роутеру и включите его в розетку. Подключите интернет-кабель в квартиру к WAN-розетке на роутере.
2. Подключите сетевой кабель, поставляемый с маршрутизатором, одним концом к любому разъему LAN на маршрутизаторе, а другой конец — к сетевой карте компьютера.
Если вы хотите настроить роутер через Wi-Fi, то подключитесь к беспроводной сети, которая появляется после включения роутера. Он может называться netis_A508B3, может потребоваться пароль для подключения к сети. Имя сети и пароль указаны на задней панели роутера.
3. Если компьютер был подключен по кабелю, то вам нужно включить автоматическое получение IP-адреса и настроек DNS-сервера, это вам поможет.
4. Откройте любой браузер. В адресной строке укажите IP-адрес маршрутизатора http://192.168.1.1 или http://netis.cc и нажмите Enter или Go. Откроется страница с настройками роутера.
5. Выбрать русский язык в списке языков
6. В меню «Тип подключения к Интернету» выберите «Статический IP-адрес и ввод настроек, выдаваемых вам при подключении.
7. Чтобы настроить сеть Wi-Fi, в поле «SSID» укажите любое название вашей сети на английском языке, например, логин, «Безопасность», установите Вкл. и установите пароль для подключения (минимум 8 символов).
9. Если вы используете IPTV, вам нужно будет открыть дополнительные настройки: нажмите «Дополнительно»
Слева нажмите «Дополнительно» — «IGMP», «Статус» выберите Вкл.и нажмите «Сохранить»
Чтобы настроить приставку в режиме STB, выберите «Сеть» — «IPTV» слева, «Режим IPTV», выберите «Мост», «Порт IPTV» — LAN1 и нажмите «Сохранить».
Затем подключите приставку к разъему LAN1 на роутере и в сетевых настройках приставки укажите те параметры, которые вам давались при подключении IPTV
Тема сегодняшней статьи — настройка маршрутизатора Netis через сайт входа в учетную запись netis.cc.Я покажу, как подключить компьютер к Netis и настроить сеть Wi-Fi, а также как изменить пароль по умолчанию и установить свой на официальной прошивке. Я покажу весь процесс на роутере Netis WF2780, но в целом инструкция универсальна для любой модели -, wf2419e, wf2880, mw5230, wf2180, wf2710, wf2409e и так далее.
Как подключить WiFi-роутер Netis WF2780 к Интернету?
Для входа в личный кабинет роутера Netis, прежде всего, необходимо сбросить все сетевые настройки на самом компьютере.Для этого заходим в настройки сетевого подключения и убеждаемся, что все галочки находятся в режиме «Автоматический» (IP-адрес, маска подсети и DNS-серверы)
После этого подключаем роутер Netis к розетке с помощью прилагаемый адаптер питания. Вставляем кабель от интернет-провайдера в порт WAN (он синий на данной модели), а кабель, которым вы подключаете роутер к компьютеру в порт LAN
Войдите в личный кабинет NETIS.CC — 192.168.1.1
Чтобы войти в маршрутизатор Netis, запустите браузер и перейдите либо на веб-адрес http://netis.cc , либо по IP-адресу вашей личной учетной записи, который по умолчанию установлен по умолчанию (не путать с адрес 192.168.LL — в конце нужно писать цифры, а не буквы «л»).
Если до этого все было сделано правильно, откроется страница быстрой настройки — на начальном этапе дополнительная авторизация в админке не требуется.
Как настроить роутер Netis через личный кабинет 192.168.1.1?
Также первое, что будет полезно, так это то, что вы сможете использовать логин и пароль из веб-интерфейса, установленные по умолчанию с завода. Возможно, до вас кто-то уже пробовал подключить роутер и выставить свои параметры.
Подключение маршрутизатора Netis к Интернету
Все основные настройки Netis находятся сразу на начальной странице. В первую очередь, это настройка интернета и беспроводных сетей. Для подключения роутера к Интернету необходимо выбрать один из типов:
- Динамический IP
- Статический IP
- PPPoE
- Другое
Какой у вас, нужно смотреть в договоре на оказание услуг с провайдером — в зависимости от этого вам нужно будет ввести определенные данные для подключения.Их также необходимо получить у вашего оператора.
Здесь можно активировать. Это делается, если провайдер привязывает к вашему контракту конкретный подключенный компьютер. В этой ситуации для его изменения необходимо позвонить в службу технической поддержки. Чтобы этого не делать, отметьте «MAC Clone», и он будет автоматически скопирован с главного компьютера.
Настройка сети Wi-Fi Netis
Следующий блок — настройки Wi-Fi на маршрутизаторе Netis. В представленной мною модели есть поддержка двух частотных диапазонов, поэтому здесь вы можете задать данные сразу для двух сетей.А именно
- SSID ()
- Безопасность (необходимо проверить)
- Пароль
Изначально две сети будут работать одновременно, но позже их можно будет активировать отдельно в расширенных настройках Netis.
После ввода всех параметров нажмите кнопку «Сохранить», после чего в поле зрения всех устройств с беспроводным модулем появятся две новые сети Wi-Fi.
Как изменить пароль по умолчанию и поставить свой на маршрутизатор Netis?
Теперь давайте посмотрим, как изменить пароль на Wi-Fi-роутере, который использовался по умолчанию для подключения к вашей беспроводной сети.Заходим в раздел администратора (как это сделать описано) и нажимаем на кнопку «Дополнительно»
Если ваш роутер двухдиапазонный, то есть раздает интернет на частотах 2,4 и 5 ГГц на в то же время вам необходимо понять пароль, из диапазона имен которого вы хотите изменить. Настройки для каждого из них находятся в разных одноименных подразделах. Покажу на примере наиболее часто используемых — открываю раздел «Беспроводной режим 2,4 ГГц», раздел «Настройки Wi-Fi».
Здесь в блоке «Настройки безопасности точки доступа» ищем пункт «Пароль» — именно здесь вы можете прописать новый ключ для подключения.
Чтобы применить изменение, нажмите кнопку «Сохранить» и дождитесь перезапуска маршрутизатора.
Краткие инструкции по настройке маршрутизатора netis wf2780
Итак, чтобы обобщить все вышесказанное в кратком руководстве, что вам нужно сделать для установки маршрутизатора.
- Вставьте Интернет-кабель в порт WAN на маршрутизаторе
- Подключите маршрутизатор через разъем LAN к компьютеру
- Зайдите в netis.cc
- Выберите тип подключения к провайдеру
- Задайте настройки сети WiFi
Видео по подключению и настройке роутера netis
Обычным пользователям необходим высокоскоростной доступ в Интернет со стабильным беспроводным сигналом и широким диапазоном, поэтому все дополнительные сложные функции являются избыточными. Этим критериям полностью соответствует роутер Netis, который также имеет доступную цену и высокое качество сборки. Ниже приведено руководство по подключению и настройке параметров на примере Netis WF2411E.
Веб-интерфейс устройства прост и продуман, а главное, он русифицирован, поэтому настройка роутера Netis не вызовет затруднений даже у начинающих пользователей.
Приведенные ниже инструкции универсальны для всех моделей Netis. Роутер Netis очень прост в подключении и в процедуре ввода настроек.
Порядок подключения устройства к ПК, ноутбуку или мобильному устройству
Перед настройкой устройство должно быть правильно подключено.
Необходимо выполнить следующие последовательные шаги:
Приведенные выше инструкции по подключению являются предпочтительными и исключают возможные сбои во время последующей процедуры настройки. Однако при отсутствии компьютера ввести необходимые параметры вполне доступно при подключении любого мобильного устройства к роутеру по беспроводной технологии. Как только маршрутизатор будет включен, он сразу же начнет транслировать свою сеть Wi-Fi с именем, например, «netis_C2323B».Требуется только подключиться к нему с помощью кода пароля со смартфона или планшета и войти в интерфейс оборудования. Имя и пароль для входа написаны внизу устройства.
Иногда указанные коды доступа и логин не работают. Это происходит, когда оборудование было предварительно настроено и использовано в сети провайдера. В этом случае рекомендуется сбросить устройство до заводского состояния. Для этого простым нажатием примерно на десять секунд удерживайте специальную кнопку «Сброс», утопленную в корпусе.
Войти в настройки
Процедура входа в интерфейс маршрутизатора абсолютно ничем не отличается от других маршрутизаторов, поэтому пользователи, которые уже имеют подобный опыт, могут справиться с процессом даже без инструкций.
Требуются следующие несколько шагов:
Настройка
Вы можете быстро ввести следующие настройки:
Если вам нужны подробные настройки, нажмите «Дополнительно».
После этого отобразится окно со всеми разделами, расположенными в левом блоке меню, а главное окно интерфейса используется для ввода параметров работы оборудования.
Раздел «Сеть»
Маршрутизатор может работать как через проводное соединение, так и через Wi-Fi. Когда вы открываете вкладку «Сеть», вы можете выбрать любой из этих способов подключения.
Далее появятся остальные параметры. Например, если вы используете сеть Wi-Fi, отображается список сетей, и когда выполняется кабельное соединение, вы должны выбрать тип WAN. Также есть подраздел «LAN», где вводится IP, DHCP. В некоторых версиях Netis предусмотрено соединение IPTV, которое активируется путем указания режима моста и ввода соответствующего разъема LAN.
Режим Wi-Fi
Для ввода параметров WiFi необходимо войти в раздел «Wireless Mode», где необходимо указать название созданного Wi-Fi, код доступа к нему, тип защиты шифрования, ширину канала и т. Д.
После внесения исправлений нажмите «Сохранить».
В дальнейшем при подключении устройств к созданной сети вам нужно будет указать имя и пароль, введенные в этом окне, поэтому настоятельно рекомендуется записывать их в блокнот, так как даже худший блокнот всегда лучше лучшего объем памяти.
💻 Как войти в маршрутизатор Netis и получить доступ к странице настройки
Маршрутизатор Netis
веб-интерфейс — это панель управления вашим роутером, в нем находятся все настройки
хранятся и меняются. Чтобы внести изменения в вашу сеть, вам необходимо войти в свой маршрутизатор Netis.
Доступ к веб-интерфейсу Netis довольно прост, и все, что вам нужно, это:
- Маршрутизатор Netis
- Доступ к сети , Либо через LAN-кабель, либо через Wi-Fi
- Веб-браузер , который у вас явно есть.
Ниже приведены инструкции по подключению к интерфейсу маршрутизатора Netis для настройки и настройки. диагностика.
1.
Убедитесь, что вы подключены к маршрутизатору Netis. Чтобы получить доступ к страницам настройки вашего маршрутизатора Netis, вам необходимо подключиться к его сети.
Итак, начните с подключения к сети либо через Wi-Fi, либо через кабель Ethernet.
Совет: Если вы не знаете пароль WiFi для своего Netis маршрутизатора, вы всегда можете подключиться к нему с помощью кабеля Ethernet, для которого не потребуется пароль.
2.
Откройте веб-браузер и перейдите к 192.168.1.1Откройте браузер и введите IP-адрес в адрес поле. Наиболее распространенный IP-адрес для маршрутизаторов Netis: 192.168.1.1 Если этот IP-адрес не работает, вы можете выполнить поиск список IP-адресов Netis по умолчанию для вашей конкретной модели.
Совет: Поскольку вы уже подключены к маршрутизатору Netis, вы также можете использовать whatsmyrouterip.com чтобы быстро найти IP.Это значение «Частный IP-адрес маршрутизатора» .192.168.1.1
Введите ip в поле адреса и нажмите go. 3.
Введите имя пользователя и пароль для вашего маршрутизатора Netis.В поле имени пользователя и пароля введите свое текущее имя пользователя и пароль и нажмите ввод / вход.
Учетные данные по умолчанию для Netis
Если вы не уверены в имени пользователя и пароле, вы можете посмотреть учетные данные Netis по умолчанию чтобы увидеть значения по умолчанию и способы их восстановления.— Учетные данные также могут быть напечатаны на этикетке на задней панели вашего роутера.
Вот и все! Теперь вы можете настроить на устройстве все, что захотите.
Как настроить маршрутизатор Netis
После того, как вы вошли в интерфейс администратора Netis, вы сможете изменить любые настройки, которые
имеется в наличии.
Будьте осторожны при настройке маршрутизатора, чтобы не нарушить работу сети.
Совет: запишите текущие настройки, прежде чем что-либо менять, так что что вы можете вернуть его в случае возникновения проблем.
Что делать, если мой маршрутизатор или сеть Netis перестают работать после изменения конфигурацииЕсли вы по ошибке внесете какие-либо изменения, которые нарушат работу вашей домашней сети Netis, вы всегда можете вернуться к нуль следуя обычному трюку с аппаратным сбросом 30 30 30.
Обычно это последнее средство, и если у вас все еще есть доступ к интерфейсу Netis, вы всегда можете войти в систему. чтобы попытаться сначала вернуть настройки (это, конечно, предполагает, что вы записали исходное значение перед изменением Это).
МаршрутизаторыNetis — IP-адреса для входа, имена пользователей и пароли по умолчанию
Какая у вас модель Netis?
echo «Выберите свое устройство»; DL-4302DL-4302DL4102DL4201DL4304DL4304DDL4304DDL4305DL4305DL4305DDL4305DDL4310DL4311DL4311 (v1?) DL4311 (v1?) DL4311 (v2?) DL4311 (v2?) DL4311DDL4312DDL4322DL4322DDL4322DDL4323DL4323DDL4380DL4422DL4422VDL4480VDL4480V1E1E1 + MW5230N1W1W2WF-2103WF-2106WF-2109WF-2110WF-2111WF-2113WF-2116WF-2117WF-2118WF-2119WF-2120WF- 2402WF-2402WF-2403WF-2403WF-2404WF-2404WF-2405WF-2405WF-2407WF-2407WF-2409WF-2409WF2119SWF2123WF2150WF2151WF2166WF2190WF2210WF2216WF2220WF2222WF2322WF2409WF2409DWF2409EWF2411WF2411WF2411DWF2411RWF2412WF2412WF2414WF2415WF2415WF2416WF2419WF2419WF2419EWF2420WF2420WF2471WF2471WF2481WF2481WF2501PWF2503WF2520WF2520PWF2533WF2533EWF2533HPWF2631WF2681WF2710WF2710WF2780WF2780WF2880WF2881WF2881WF2891
Чтобы получить доступ к каждому маршрутизатору Netis (например,грамм. DL4305, DL-4302 или WF2780), вам потребуется IP-адрес вашего маршрутизатора, имя пользователя и пароль маршрутизатора. Вы можете найти эту информацию в руководствах по маршрутизаторам Netis. Но если у вас нет руководства для вашего маршрутизатора или вы не хотите читать все руководство, чтобы найти информацию для входа по умолчанию, вы можете использовать краткое руководство ниже.
МаршрутизаторNetis Router Руководство по входу в систему
- Откройте свой интернет-браузер (например, Chrome, Firefox, Opera или Internet Explorer)
- Тип 192.168.1.1 (наиболее распространенный IP-адрес для маршрутизаторов Netis) в адресной строке веб-браузера для доступа к пользовательскому веб-интерфейсу маршрутизатора. В качестве альтернативы вы можете ввести следующий URL-адрес в адресной строке: http://netis.cc
- Вы должны увидеть 2 текстовых поля, где вы можете ввести имя пользователя и пароль.
- Имя пользователя по умолчанию для вашего маршрутизатора Netis — guest .
Пароль по умолчанию — гость . - Введите имя пользователя и пароль, нажмите «Enter», и теперь вы должны увидеть панель управления вашего роутера.
Если указанные выше учетные данные не работают, попробуйте этот метод.
Если эти шаги не работают для вас, и вы по-прежнему не можете войти в свой маршрутизатор, есть другой способ. Вы знаете название модели / идентификатор вашего маршрутизатора Netis? Большой! Просто выберите свое устройство в поле ниже, и вы будете перенаправлены к нашему руководству, специально для вашего устройства, которое включает руководство пользователя.
Какая у вас модель?
echo «Выберите свое устройство»; DL-4302DL-4302DL4102DL4201DL4304DL4304DDL4304DDL4305DL4305DL4305DDL4305DDL4310DL4311DL4311 (v1?) DL4311 (v1?) DL4311 (v2?) DL4311 (v2?) DL4311DDL4312DDL4322DL4322DDL4322DDL4323DL4323DDL4380DL4422DL4422VDL4480VDL4480V1E1E1 + MW5230N1W1W2WF-2103WF-2106WF-2109WF-2110WF-2111WF-2113WF-2116WF-2117WF-2118WF-2119WF-2120WF- 2402WF-2402WF-2403WF-2403WF-2404WF-2404WF-2405WF-2405WF-2407WF-2407WF-2409WF-2409WF2119SWF2123WF2150WF2151WF2166WF2190WF2210WF2216WF2220WF2222WF2322WF2409WF2409DWF2409EWF2411WF2411WF2411DWF2411RWF2412WF2412WF2414WF2415WF2415WF2416WF2419WF2419WF2419EWF2420WF2420WF2471WF2471WF2481WF2481WF2501PWF2503WF2520WF2520PWF2533WF2533EWF2533HPWF2631WF2681WF2710WF2710WF2780WF2780WF2880WF2881WF2881WF2891
Попробуйте различные комбинации идентификатора / пароля, которые широко используются в Netis, которые вы найдете ниже.
Комбинации имени пользователя и пароля по умолчанию для маршрутизаторов Netis
В списке ниже вы увидите самые популярные комбинации имени пользователя и пароля по умолчанию , используемые Netis. Иногда имя пользователя и пароль не работают, о чем мы упоминали в верхней части этого руководства. Затем вы можете попробовать указанные ниже комбинации имени пользователя и пароля, чтобы получить доступ к беспроводному маршрутизатору.
| # | Имя пользователя | Пароль | |
| 1 | гость | гость | |
| 2 | администратор | админ | |
| 3 | netis | пароль | пароль | мой пароль
● Более 300 000 товаров ● 20 различных категорий ● 15 локальных складов ● Несколько ведущих брендов 9045 | ● Глобальные способы оплаты: Visa, MasterCard, American Express ● Принимаются PayPal, Western Union и банковский перевод ● Boleto Bancario через Ebanx (для Бразилии) | ||
● Незарегистрированная авиапочта ● Заказная авиапочта ● Приоритетная линия ● Ускоренная доставка | ● 45-дневная гарантия возврата денег ● 365-дневная гарантия на бесплатный ремонт ● 7 дней Dead on Arrival (DOA) |
netis.cc изменение пароля — Uwlas
Netis
Найдите логин, имя пользователя, пароль и IP-адрес по умолчанию для вашего маршрутизатора Netis WF2419. Тогда вам нужно будет знать, когда вы получите новый маршрутизатор или когда вы его перезагрузите.
Что делать, если я забыл свой пароль беспроводной сети? Паролем беспроводной сети по умолчанию для беспроводного маршрутизатора netis является пароль. 1. Подключите компьютер к роутеру через сетевой кабель. 2. Убедитесь, что ваш компьютер может получить действующий IP-адрес. Или вы можете установить статический IP-адрес для
Компания NETIS SYSTEMS, основанная в 2000 году, является ведущим мировым поставщиком сетевых продуктов и решений.Благодаря новейшим технологиям, превосходному качеству продукции и удовлетворительному обслуживанию клиентов, NETIS SYSTEMS стала основным поставщиком данных
.按 一下 以 在 Bing 上 檢視 2:56
28/5/2017 · Как изменить пароль Wi-Fi | NETIS. Помогите мне осуществить мечту о 100000 подписках на https://goo.gl/LoatZE #netvn.
: Net VN
按 一下 以 在 Bing 上 檢視 3:01
13/5/2015 · Приносим извинения за прерывание. Мы получаем большое количество запросов из вашей сети. Чтобы продолжить работу с YouTube, заполните форму ниже.
: Netis Systems
按 一下 以 在 Bing 上 檢視 1:36
21/4/2018 · Как узнать, кто использует мой Wi-Fi на моем маршрутизаторе Wi-Fi | Как заблокировать устройства / пользователей от использования моего Wi-Fi — Продолжительность: 6:43. Harish Bhathee 776032 просмотра
作者: T T
按 一下 以 在 Bing 上 檢視 3:20
5/10/2019 · Привет, это видео о том, как изменить пароль Netis Wifi Rowter и имя SSID. Тег: настройка маршрутизатора netis, смена пароля маршрутизатора netis, маршрутизатор netis, конфигурация маршрутизатора netis, настройка маршрутизатора netis bangla, Как изменить имя роутера Netis wifi, изменение пароля маршрутизатора netis в мобильном телефоне, netis.cc изменение пароля
作者: Компьютер Вай
29/9/2019 · Привет, это видео об изменении пароля администратора маршрутизатора Netis Связанный тег: изменение пароля маршрутизатора netis, настройка маршрутизатора netis Bangla, изменение пароля администратора маршрутизатора netis, как изменить пароль netis wifi, как взломать пароль администратора маршрутизатора, как найти пароль администратора маршрутизатора, настроить маршрутизатор netis bangla, сменить пароль, как изменить
作者: Компьютер Вай
ДЛЯ ДОМА ДЛЯ ДОМА Беспроводные маршрутизаторы Однополосные маршрутизаторы Двухдиапазонные маршрутизаторы Маршрутизаторы высокой мощности Маршрутизаторы 3G / 4G Маршрутизаторы безопасности Игровые маршрутизаторы Расширители и путешественники ADSL Модемы ADSL Маршрутизаторы с модемом ADSL Маршрутизаторы с беспроводным модемом ADSL
29/9/2019 · Привет, это видео об изменении пароля администратора маршрутизатора Netis Связанный тег: изменение пароля маршрутизатора netis, настройка маршрутизатора netis Bangla, изменение пароля администратора маршрутизатора netis, как изменить пароль netis wifi, как взломать пароль администратора маршрутизатора, как найти пароль администратора маршрутизатора, настроить маршрутизатор netis bangla, сменить пароль, как изменить
作者: Компьютер Вай
ДЛЯ ДОМА ДЛЯ ДОМА Беспроводные маршрутизаторы Однополосные маршрутизаторы Двухдиапазонные маршрутизаторы Маршрутизаторы высокой мощности Маршрутизаторы 3G / 4G Маршрутизаторы безопасности Игровые маршрутизаторы Расширители и путешественники ADSL Модемы ADSL Маршрутизаторы с модемом ADSL Маршрутизаторы с беспроводным модемом ADSL
27.10.2019 · Вот полный список паролей и имен пользователей маршрутизатора Netis.Найдите пароли и имена пользователей маршрутизаторов Netis, используя этот список паролей маршрутизаторов для маршрутизаторов Netis. Пароли маршрутизаторов Netis Полный список имен пользователей и паролей для маршрутизаторов Netis. Найдите свой
Найдите логин, имя пользователя, пароль и IP-адрес по умолчанию для вашего маршрутизатора Netis WF2780. Тогда вам нужно будет знать, когда вы получите новый маршрутизатор или когда вы его перезагрузите.
192.168.1.1 логин и пароль роутера для вашего устройства 192.168.1.1. Мы поможем вам подключиться к вашему роутеру или другим устройствам в вашей сети.192.168.1.1 — это частный IP-адрес, используемый для локальных сетей. Вы можете войти на страницу администратора, введя 192.168.1.1 в
Вы можете изменить свои рекламные предпочтения в любое время. Предстоящая загрузка SlideShare в 5 × 1 из 8 WF2780 要 如何 Сброс (完全 恢復 原廠 預設 值
Просмотреть руководство пользователя-2 для модели NETIS SYSTEMS WF2419R 300 Мбит / с точка доступа Wireless-N / ретранслятор / клиент маршрутизатора T58WF2419R. Просмотрите файл PDF бесплатно. Присоединение не требуется. Спасибо за использование моего инструмента. Если бы вы могли поделиться этим инструментом со своими друзьями, это
Примечание: изменение пароля вступает в силу немедленно для входа на ПК и серверы, но изменение пароля может распространиться на почтовый сервер и прокси-серверы в следующие полчаса или до часа.В этот период будет продолжать работать старый пароль
Измените пароль по умолчанию на сетевом маршрутизаторе, чтобы повысить безопасность вашей домашней сети. Пароль по умолчанию 192.168.1.1 не работает Если 192.168.1.1 — это адрес вашего маршрутизатора, но вы не можете использовать пароль или имя пользователя по умолчанию для входа в систему, пароль или имя пользователя по умолчанию были изменены в какой-то момент после установки маршрутизатора .
Вы можете изменить свои рекламные предпочтения в любое время. Предстоящая загрузка SlideShare в 5 × 1 из 8 WF2409 要 如何 reset (完全 恢復 原廠 預設 值 Шаг 4 — 設定 完成 請 稍候 約 30 秒 , 待 WF2409 重新 啟動 後即 完成 設定 * 提醒 您 netis 路由器 預設 登入 IP為 192.168.1.1 預設 管理者
Примечание: изменение пароля вступает в силу немедленно для входа на ПК и серверы, но изменение пароля может распространиться на почтовый сервер и прокси-серверы в следующие полчаса или до часа. В этот период будет продолжать работать старый пароль
Измените пароль по умолчанию на сетевом маршрутизаторе, чтобы повысить безопасность вашей домашней сети. Пароль по умолчанию 192.168.1.1 не работает Если 192.168.1.1 — это адрес вашего маршрутизатора, но вы не можете использовать пароль или имя пользователя по умолчанию для входа в систему, пароль или имя пользователя по умолчанию были изменены в какой-то момент после установки маршрутизатора .
Вы можете изменить свои рекламные предпочтения в любое время. Предстоящая загрузка SlideShare в 5 × 1 из 8 WF2409 要 如何 reset (完全 恢復 原廠 預設 值 Шаг 4 — 設定 完成 請 稍候 約 30 秒 , 待 WF2409 重新 啟動 後即 完成 設定 * 提醒 您 netis 路由器 預設 登入 IP為 192.168.1.1 預設
После использования симпатичного поискового инструмента я узнал, как обновить прошивку. Одна из инструкций — перейти на 192.168.1.1. Когда я оставляю имя пользователя пустым и вставляю в пароль 「admin」, он снова запрашивает мой пароль (IE неверное имя пользователя и пароль).
Найдите логин, имя пользователя, пароль и IP-адрес по умолчанию для вашего маршрутизатора Netis WF-2409.Тогда вам нужно будет знать, когда вы получите новый маршрутизатор или когда вы его перезагрузите.
Пароль: netis 2. Браузер Buka, адресная строка ketik alamat berikut ini pada 192.168.0.1 lalu enter 3. Muncul halaman Quick Setu Netis, имя пользователя silahkan ganti и пароль 4. Simpan, sekarang Anda berhasil mengganti имя пользователя и пароль wifi 5. Kalau
192.168.1.1 — это IP-адрес по умолчанию почти всех моделей маршрутизаторов Linksys и других устройств. Простые шаги, чтобы открыть страницу настройки с помощью 192.168.1.1
· PDF 檔案
netis Wireless N Range Extender Краткое руководство по установке e netis Wireless N Range Extender Краткое руководство по установке 1) Убедитесь, что ваш основной маршрутизатор может успешно подключаться к Интернету. 2) Подключите E1 + к стандартной электрической розетке.
· PDF 檔案
Konfigurace pro NETIS (маршрутизатор) WF2419 + 2411 pro WIN7 (CZ) 1) Локализуйте свой Wi-Fi зарезервированный, а именно. Изображение: 2) Включите кабель для подключения к маршрутизатору и запустите кабель для подключения к LAN-порту
.· PDF 檔案
Setup »-« Basic », убедитесь, что каналы совпадают, и при необходимости измените и сохраните. Поскольку иногда возникают проблемы совместимости между брендами, вам может потребоваться использовать Wireless-G, а не Wireless-N.Измените настройки в обоих роутерах. В роутере netis
Пароль: netis 2. Браузер Buka, адресная строка ketik alamat berikut ini pada 192.168.0.1 lalu enter 3. Muncul halaman Quick Setu Netis, имя пользователя silahkan ganti и пароль 4. Simpan, sekarang Anda berhasil mengganti имя пользователя и пароль wifi 5. Kalau
192.168.1.1 — это IP-адрес по умолчанию почти всех моделей маршрутизаторов Linksys и других устройств. Простые шаги, чтобы открыть страницу настройки с помощью 192.168.1.1
Просмотрите и загрузите интерактивное руководство по быстрой установке Netis WF2220.WF2220 Wireless Access Point, pdf скачать инструкцию. Wi-Fi AP / ретранслятор / маршрутизатор, 150 мбит / с / 300 мбит / с
Привет, те, кто их e1 + просто показывает фиолетовый светодиод, иногда мигающий и не показывает никакого сигнала Wi-Fi, попробуйте подключить кабель Ethernet к компьютеру. Если устройство подключается и отключается от сети, это означает, что netis все время перезагружается. Просто замените
Вы можете изменить свои рекламные предпочтения в любое время. Предстоящая загрузка SlideShare в 5 × 1 из 7 изображений в сети WF2411 / 2412/2419 и 192.


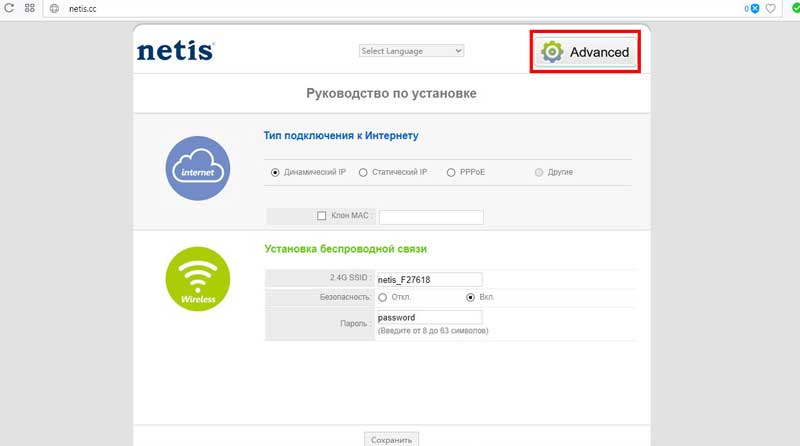
 Включите его и измените пинкод, если это необходимо.
Включите его и измените пинкод, если это необходимо.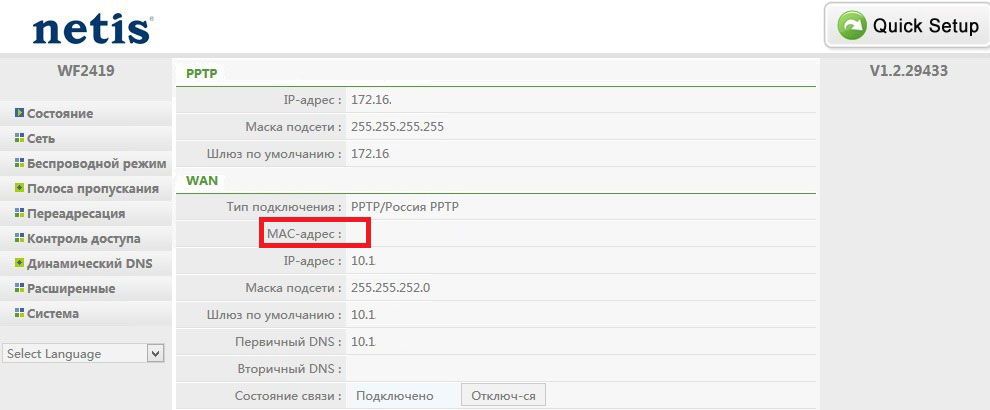
.png) 1.1 – ошибка в наборе цифр.
1.1 – ошибка в наборе цифр.