Что делать, если нет подключения по беспроводной сети на Windows 7: не работает Wi-Fi
Не работает беспроводное соединение на Windows 7
Нет подключения к беспроводной сети
Ситуация, когда нет доступных подключений Windows 7 к Wi-Fi, встречается не так редко. Причины возникновения неполадок могут быть самыми разными. Наиболее распространенные:
- отсутствует или неисправен вай-фай адаптер. Если говорить о стационарном компьютере, то в стандартном оборудовании данный элемент не предусмотрен, и его необходимо приобретать отдельно;
- беспроводная сеть может быть недоступна из-за сбоя драйвера;
- адаптер выключен. С подобной проблемой сталкиваются владельцы ноутбуков. В данной ситуации достаточно просто активировать функцию определенным набором клавиш;
- на компьютере присутствуют вирусы, которые не дают нормально работать, и, наоборот, антивирус блокирует функции.
Проверьте, включено ли беспроводное устройство
Найдите на своем ноутбуке тумблер/переключатель или специальную функциональную клавишу (обычно находится на F1-F12 клавишах), которая может включать или отключать Wi-Fi адаптер — возможно адаптер был случайно отключен. Передвиньте тумблер/переключатель или нажмите на клавишу, чтобы проверить это.
Передвиньте тумблер/переключатель или нажмите на клавишу, чтобы проверить это.
Кроме того, беспроводное устройство может быть отключено настройками электропитания на вашем ноутбуке или смартфоне. Чтобы исправить это, перейдите в раздел «Электропитание» на вашем устройстве и измените настройки, чтобы беспроводной адаптер не отключался при низком заряде батареи.
Если вы используете Wi-Fi USB-адаптер, убедитесь, что он подключен правильно. На смартфонах также следует проверить, включена ли беспроводная связь в основных настройках телефона.
Иконка на Wi-Fi адаптере (интернет-соединения)
То, что в сетевых подключениях нет беспроводного подключения, могут указывать разные значки, которые отображаются в правом нижнем углу рабочего экрана. Правильное их определение поможет пользователю сориентироваться и предпринять необходимые меры для устранения проблемы.
Что значит крестик
Пропал Wi-Fi на ноутбуке: что делать на Windows
Изображение в виде монитора с красным крестиком уведомляет о том, что у беспроводного сетевого соединения нет подключения.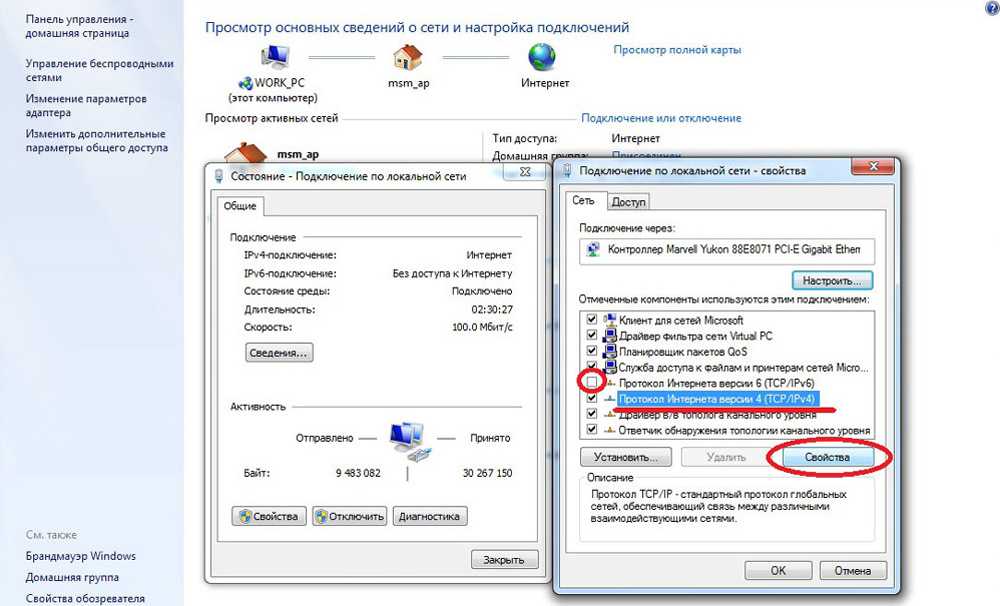 В данном случае проблема может быть в том, что адаптер не подключен.
В данном случае проблема может быть в том, что адаптер не подключен.
Другой вариант, когда значок вай-фай отмечен крестом в красном кружке. Это говорит о том, что нет беспроводного подключения на ноутбуке. В данном случае беспроводной модуль и драйвера работают исправно. Имеется в виду, что сама беспроводная сеть не соединяется.
Обратите внимание! Ситуацию можно исправить активацией определенных клавиш.
Иконка в виде красного крестика на сети
Что значит восклицательный знак
Еще один вариант неисправности, с которым могут сталкиваться пользователи, отображается в виде иконки вай-фая с желтым ярлычком, изображающим восклицательный знак. В данном случае беспроводная связь также отключена и не исправлено непосредственное соединение с Интернетом.
Если зайти в настройки, то можно заметить приписку «Без доступа к Интернету». Подобное говорит о том, что соединение может быть небезопасным (особенно если прием Интернета осуществляется с общественной точки).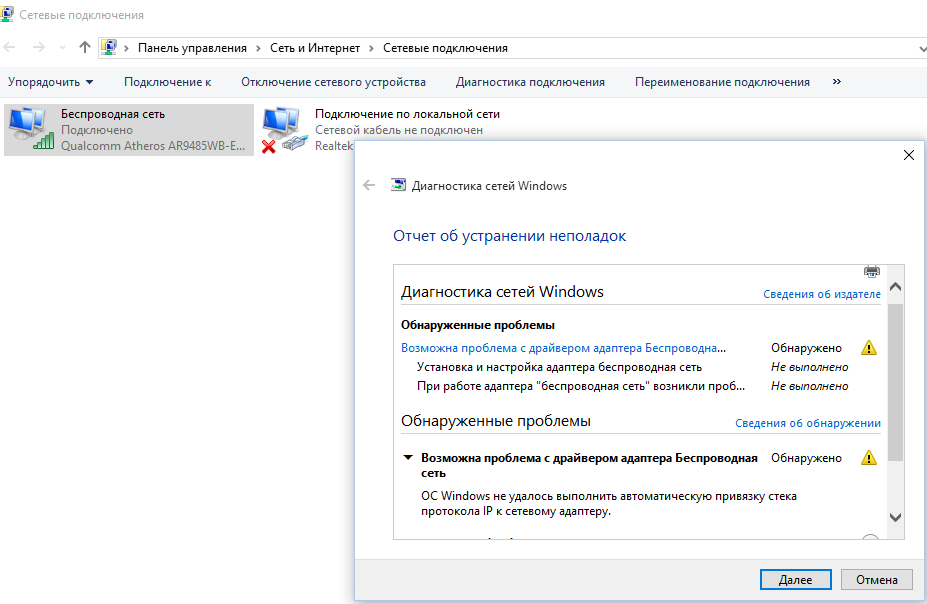
Обратите внимание! Есть другая причина появления восклицательного знака — проблемы с раздачей у провайдера. Рекомендуется просто подождать, пока не исправится ситуация.
Пометка с восклицательным знаком
Есть ли Wi-Fi-приёмник?
Если на компьютере не установлен приёмник, то вы и не увидите значок Wi-Fi-сети. Но как проверить, что у вас за адаптер? Самое простое — посмотреть характеристики ПК. На ноутбуках должна быть наклейка, на которой указаны спецификации устройства. Ещё вариант — узнать модель адаптера и найти о нём информацию. У вас стационарный компьютер? Тогда отыщите на системном блоке порты для подключения модема. Если там установлена антенна, то изделие подходит для работы через Wi-Fi.
И самый простой способ:
- Вам нужна «Панель управления» Windows.
- Откройте «Диспетчер устройств». Он в категории «Оборудование и звук».
- Разверните меню «Сетевые адаптеры».
- Посмотрите, есть ли там модели, в которых указано «Wirelles», «802.
 11» или «WiFi».
11» или «WiFi».
Если таких надписей нет, настроить беспроводное соединение не получится. Но можно приобрести Wi-Fi-модуль или сетевую карту, в которой уже стоит антенна. Также существуют внешние Вай-Фай приёмники.
Проверка адаптера на Windows 7
Если нет значка вай-фай на ноутбуке виндовс 7 или же он отображается с красным крестиком, для определения проблемы рекомендуется проверить работу адаптера.
Включить адаптер на ноутбуке: горячие клавиши
Отключается Wi-Fi на ноутбуке Windows 10 — что делать
Включить адаптер на ноутбуке можно несколькими способами. Самый распространенный — воспользоваться специальными горячими клавишами. На разных моделях ноутов они располагаются в различных местах. Тем не менее, производители отмечают их специальными иконками. Обычно это антенна, испускающая сигналы в разные стороны.
Может такая иконка находиться на позиции «F12», «F3» или иной. Активируется при помощи дополнительной клавиши. Чаще всего это «Fn» или кнопка «Windows», располагающаяся в левой части клавиатуры.
Важно! Сначала нажимается активирующая кнопка, затем клавиша с антенной. Если в клавиатуру встроены световые пометки, то диод или засветится, или поменяется в оттенке.
Проверка состояния устройства в диспетчере устройств
Установить состояние можно через диспетчер устройств. В первую очередь нужно будет открыть окно «Выполнить», а дальше действовать по следующей инструкции:
- Окно «Выполнить» активируется при помощи клавиш «Win + R».
- В появившемся поле нужно ввести «mmc devmgmt.msc». Откроется окно диспетчера устройств.
- В списке следует найти раздел с сетевыми адаптерами. Первыми в списке отображаются имеющиеся карты.
Обратите внимание! Если напротив какой-то из карт стоит отметка с красным крестиком, это говорит о том, что в сетевых адаптерах нет Wi-Fi подключения. Другими словами, корень проблемы именно в приемнике.
Проверка через диспетчер устройств
Как исправить отсутствующий в Windows значок «Беспроводное сетевое соединение»
На панели задач в Windows или в меню «Центр управление сетями» нет иконки Wi-Fi? Это не значит, что вышло из строя оборудование. Поломка техники — только одна из вероятных причин. В некоторых случаях можно самостоятельно настроить беспроводное подключение.
Поломка техники — только одна из вероятных причин. В некоторых случаях можно самостоятельно настроить беспроводное подключение.
Что делать, если нет значка «Беспроводное сетевое соединение».
В сетевых адаптерах нет беспроводного соединения
Сообщение «Беспроводная сеть, нет подключения» говорит о самых разных неполадках. В данном случае рекомендуется провести диагностику. Этот вариант хорош тем, что исправляет неполадки автоматически (если это возможно). Поэтому он максимально подходит для тех, кто плохо ориентируется в настройках компьютера.
Ноутбук не подключается к Wi-Fi: Нет подключения к беспроводной сети
Осуществить диагностику можно следующим образом:
- Найти иконку с вай-фай подключением, не имеет значения, в каком состоянии она находится.
- Правой клавишей мыши нажать на нее. Откроются два параметра.
- Выбрать пункт «Диагностика сети».
- Запустить процесс и дождаться окончания. Очень часто сеть может просто подключиться автоматически, после того как будут исправлены некоторые неполадки.

Обратите внимание! Если же сеть вообще никак не проявляется на панели, с большой долей вероятности все дело в драйвере. Он мог пропасть после очередного обновления, или система могла его просто удалить, посчитав вирусом. В данном случае нужна будет переустановка.
Диагностика сети
Беспроводная сеть правильно не настроена в Windows
Когда драйвера установлены, модуль беспроводной связи включен, но подключиться к интернету все равно не получается. В этом виноваты настройки операционной системы.
Чтобы подключиться к WiFi нажимаем на пиктограмму с желтым солнышком и видим список сетей. Нажимаем подключиться, при необходимости вводим пароль, но получаем сообщение «Windows не удалось подключиться к» с предложением воспользоваться центром устранения неполадок. Нажимать кнопку устранения неполадок смысла нет никакого. Вообще непонятно для чего она нужна, и никто и никогда не слышал, чтобы это кому-нибудь помогло.
Это довольно неординарная ситуация, когда выскакивает сообщение беспроводная сеть нет подключения windows 10.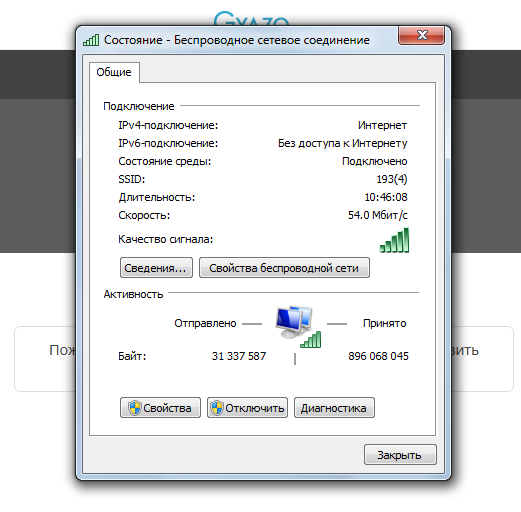 Стандартного и однозначного решения не существует, но можно попробовать следующее:
Стандартного и однозначного решения не существует, но можно попробовать следующее:
Если ничего из вышеперечисленного не помогло, то крайним выходом будет полностью переустановка операционной системы, и желательно со сменой дистрибутива. Бывает и такое, что Виндовс может стать «криво», т.е. работать неправильно. Это, конечно, кардинальная мера, но периодически к ней приходится прибегать.
Источник
Что делать, если в Wi-Fi нет нужной сети
Почему не отображается конкретное вай-фай соединение? Если ноутбук перестал подключать конкретную сеть, причину следует искать в роутере. Рекомендуется проверить и сменить канал модема через личную страницу. Также можно просто попробовать отключить и включить устройство. Мог произойти обычный сбой, который легко решается перезагрузкой.
Нарушение работы беспроводной сети — это обычное дело как на домашних компьютерах, так и на ноутбуках. Прежде чем звонить с претензиями к интернет-провайдеру, рекомендуется попробовать решить проблему самостоятельно. Всегда есть шанс, что пользователь сможет справиться самостоятельно, а причина заключается в обычных сбоях. Чтобы было проще со всем разобраться, стоит следовать описанным выше инструкциям.
Всегда есть шанс, что пользователь сможет справиться самостоятельно, а причина заключается в обычных сбоях. Чтобы было проще со всем разобраться, стоит следовать описанным выше инструкциям.
Перезапустите или сбросьте роутер или точку доступа
Если у вас есть доступ к роутеру, то выключите его или повторно запустите, чтобы сбросить сигнал, иногда это способствует подключению.
Также погодные условия или электрические помехи могут сбросить настройки роутера до состояния по умолчанию. В этом случае подключитесь к роутеру с помощью IP-адреса (Например, https://192.168.0.1 — адрес должен быть указан на самом роутере). Когда вы войдете в настройки роутра, необходимо будет снова настроить пользовательские установки, которые были сброшены (Например, безопасность WPA).
Причина №1 — неправильные/отсутствие драйвера
Очень распространенная причина по которой ноутбук не подключается по Wi-Fi.Чаще всего, перед вами предстает следующая картина (если посмотреть в нижний правый угол):
Нет доступных подключений. Сеть перечеркнута красным крестиком.
Сеть перечеркнута красным крестиком.
Ведь как бывает: пользователь скачал новую ОС Windows, записал ее на диск, скопировал все свои важные данные, переустановил ОС, и установил драйвера, которые раньше стояли…
Дело в том, что драйвера, которые работали в Windows XP — могут не работать в Windows7, те, которые работали в Windows 7 — могут отказаться работать в Windows 8.
Поэтому, если обновляете ОС, да и вообще, если не работает Wi-Fi — первым делом проверьте те ли у вас драйвера, с официального ли сайта скачены. Да и вообще, рекомендую их переустановить и посмотреть за реакцией ноутбука.
Как проверить, есть ли драйвер в системе?
Очень просто. Зайдите в «мой компьютер», затем щелкните в любом месте окна правой кнопкой и всплывающем окне выберите «свойства». Далее, слева, будет ссылка «диспетчер устройств». Кстати, можно его открыть и из панели управления, через встроенный поиск.
Здесь нас больше всего интересует вкладка с сетевыми адаптерами.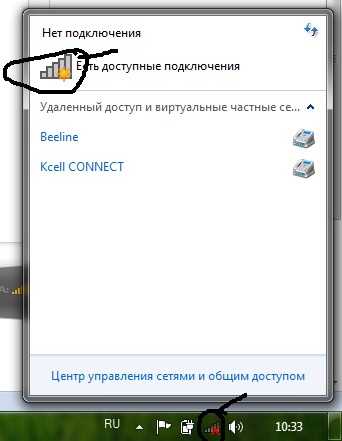 Посмотрите внимательно, есть ли у вас беспроводной сетевой адаптер, как на картинке ниже (естественно модель адаптера у вас будет своя).
Посмотрите внимательно, есть ли у вас беспроводной сетевой адаптер, как на картинке ниже (естественно модель адаптера у вас будет своя).
Так же стоит обратить внимание на то, что не должно быть никаких восклицательных знаков или красных крестиков — что свидетельствует о проблемах с драйвером, о том, что он может работать неправильно. Если все хорошо — должно отображаться как на картинке выше.
Где лучше всего взять драйвер?
Лучше всего его скачать с официального сайта производителя. Так же, обычно, вместо с ноутбуком идут родные драйвера, можно воспользоваться и ими.
Даже если у вас установлены родные драйвера, а сеть Wi-Fi не работает — рекомендую их попробовать переустановить, скачав их с официального сайта производителя ноутбука.
Важные замечания при выборе драйвера для ноутбука
1) В их названии, скорее всего (99,8%), должно присутствовать слово «wireless«. 2) Правильно определите тип сетевого адаптера, их несколько штук: Broadcom, Intel, Atheros.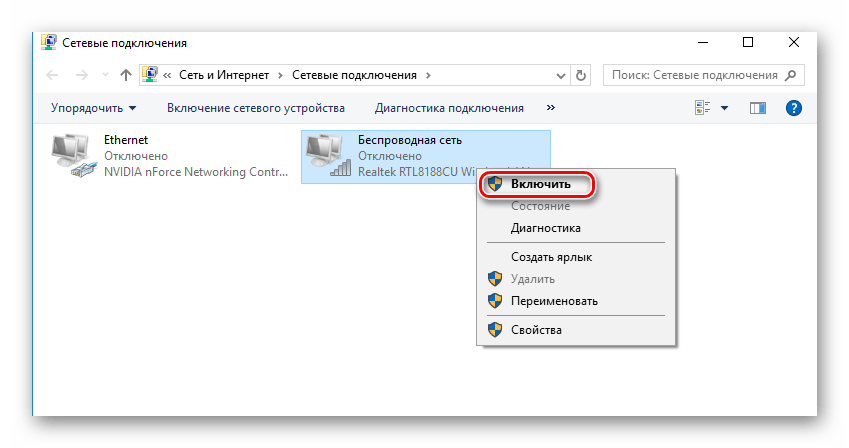 Обычно, на сайте производителя, даже в конкретной модели ноутбука, могут быть несколько версий драйверов. Чтобы точно знать какой вам нужен, воспользуйтесь утилитой HWVendorDetection.
Обычно, на сайте производителя, даже в конкретной модели ноутбука, могут быть несколько версий драйверов. Чтобы точно знать какой вам нужен, воспользуйтесь утилитой HWVendorDetection.
Утилита отлично определила, какое оборудование установлено в ноутбуке. Никаких настроек и устанавливать ее не нужно, достаточно просто запустить.
Несколько сайтов популярных производителей:
Lenovo: https://www.lenovo.com/ru/ru/
Acer: https://www.acer.ru/ac/ru/RU/content/home
HP: https://www8.hp.com/ru/ru/home.html
Asus: https://www.asus.com/ru/
И еще одно! Драйвер можно найти и установить автоматически. Об этом расписано в статье про поиск драйверов. Рекомендую ознакомиться.
На этом будем считать, что с драйверами разобрались, перейдем ко второй причине…
Нет беспроводного сетевого соединения Wi-Fi на ноутбуке
- Нет беспроводного сетевого соединения Wi-Fi на ноутбуке
Сергей Ефимов
1 декабря, 2016
Если у вас нет беспроводного сетевого соединения Wi-Fi на ноутбуке при установленной операционной системе Windows – эта инструкция для Вас.
У многих пользователей Windows 7 возникает трудность с подключением ноутбука к сети Wi-Fi. Или, другими словами, в интерфейсе операционной системы на панели задач нет иконки беспроводной сети, нет доступных для подключения сетей, и на панели управления в настройках сети и Интернета не отображается подключение «Беспроводная сеть» или «Беспроводное сетевое соединение». Разберем эту проблему только для Windows 7, чтобы Вам проще было ориентироваться по скриншотам.
Если отсутствует Wi-Fi подключение, то в правом нижнем углу панели задач вы увидите иконку, перечеркнутую красным крестиком. Далее, вам следует убедиться ещё и в отсутствии адаптера для настройки беспроводной сети. Для этого зайдите в «Панель управления» → «Сеть и Интернет» → «Сетевые подключения».
Основные причины проблем настройки подключения к Wi-Fi
В такой ситуации проблема кроется либо на программном уровне, либо на уровне самой «железки».
Из этого можно сделать два вывода:
Во-первых, на вашем ноутбуке может быть не установлен сетевой драйвер, а значит выйти в Интернет можно только при прямом подключении кабеля.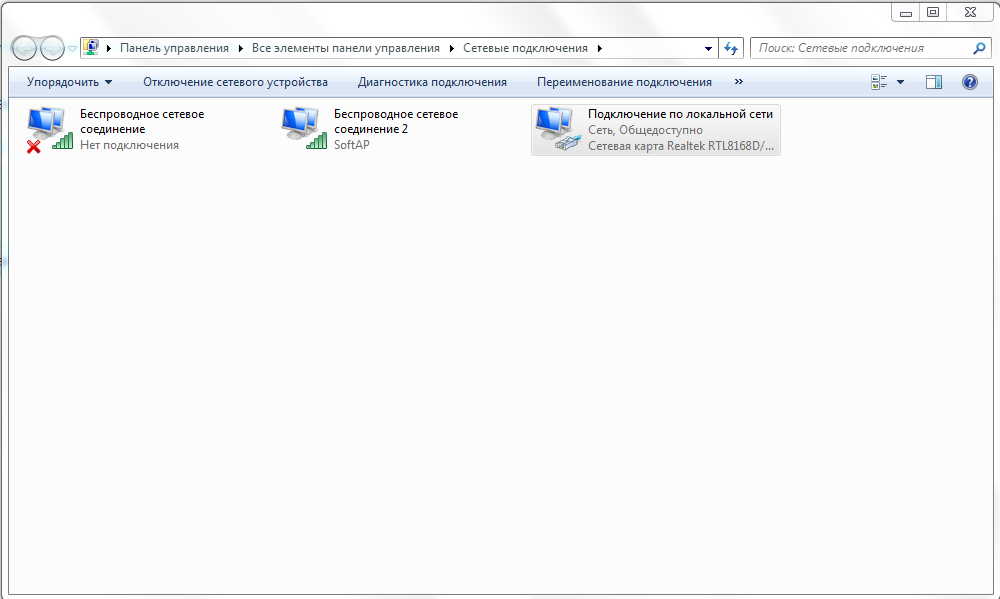 Такая проблема является распространенной среди пользователей ноутбуков. Во-вторых, возможно, что в компьютере физически отсутствует сетевая плата для беспроводной связи. Тогда вам следует приобрести в магазине этот сетевой адаптер. Они делятся на внутренние и внешние. Чаще всего решать проблему подобным кардинальным образом вам придется, если вы обладатель настольного ПК. Что же касается ноутбука, то адаптер в него, как правило, встроен по умолчанию, так что дополнительно покупать ничего не стоит.
Такая проблема является распространенной среди пользователей ноутбуков. Во-вторых, возможно, что в компьютере физически отсутствует сетевая плата для беспроводной связи. Тогда вам следует приобрести в магазине этот сетевой адаптер. Они делятся на внутренние и внешние. Чаще всего решать проблему подобным кардинальным образом вам придется, если вы обладатель настольного ПК. Что же касается ноутбука, то адаптер в него, как правило, встроен по умолчанию, так что дополнительно покупать ничего не стоит.
Как убедиться в отсутствии нужного драйвера
Чтобы выяснить действительно ли не установлен сетевой драйвер, вам следует запустить менеджер устройств одним из двух способов:
- Нажать на клавиатуре одновременно Win+R, далее в поле «Открыть» набрать msc и кликнуть по кнопке Ok.
- В меню «Компьютер» навести курсор мышки на пустое пространство и в контекстном меню выбрать «Свойства». Найти и открыть в новом окне менеджер устройств или, как его ещё называют «Диспетчер устройств».

В открывшемся окне найдите список Сетевые адаптеры и разверните его. Наиболее вероятно, что вы увидите в списке один лишь адаптер для сетевой карты, а в начало списка менеджер устройств поместит какое-то «Неизвестное устройство» с желтой иконкой восклицательного знака. Он должен обнаружить хотя бы одно такое устройство и отобразить как на скриншоте:
Как установить драйвер для беспроводной сети
Теперь, когда проблема полностью ясна, осталось дело за малым — установить на компьютер необходимый драйвер. После успешной установки драйвера значок Wi-Fi должен отобразится на панели задач. В противном случае не исключена некорректная установка или неподходящая версия драйвера. Проверьте оба варианта и попытайтесь установить заново. Вообще драйвер должен быть в комплекте вместе с адаптером или ноутбуком.
Надеюсь, что после прочтения данной инструкции у вас получится подключиться к сети Wi-Fi на ноутбуке. Вероятно, какие-то моменты по-вашему мнению остались незатронутыми в текущей статье, тогда оставляйте комментарии с вопросами.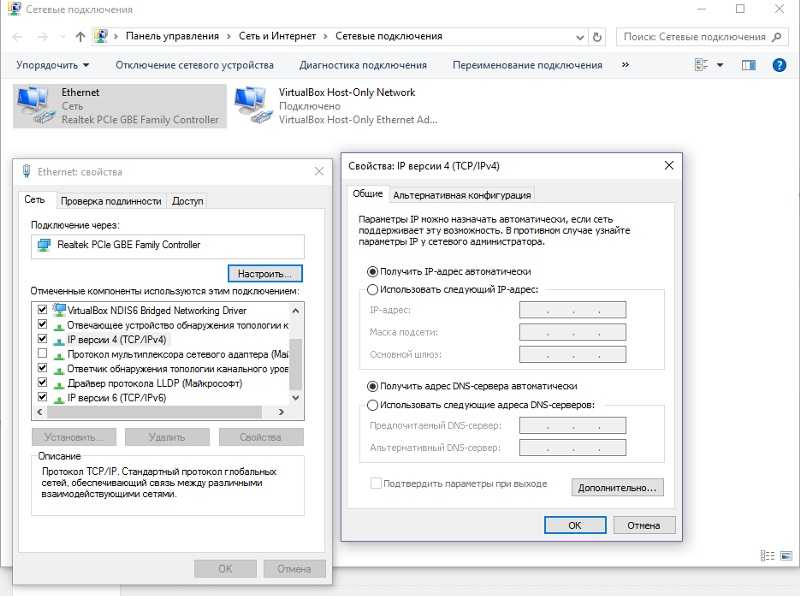
Такое решение проблемы частично актуально и для пользователей Windows 10
window.yaContextCb.push(()=>{ Ya.Context.AdvManager.render({ renderTo: ‘yandex_rtb_R-A-690519-33’, blockId: ‘R-A-690519-33’ })}) «+»ipt>»; cachedBlocksArray[260427] = «window.yaContextCb.push(()=>{ Ya.Context.AdvManager.render({ renderTo: ‘yandex_rtb_R-A-690519-32’, blockId: ‘R-A-690519-32’ })})«+»ipt>»; cachedBlocksArray[260426] = «
window.yaContextCb.push(()=>{ Ya.Context.AdvManager.render({ renderTo: ‘yandex_rtb_R-A-690519-34’, blockId: ‘R-A-690519-34’ })})«+»ipt>»; cachedBlocksArray[260424] = «
window.yaContextCb.push(()=>{ Ya.Context.AdvManager.render({ renderTo: ‘yandex_rtb_R-A-690519-20’, blockId: ‘R-A-690519-20’ })})«+»ipt>»; cachedBlocksArray[260417] = «
Ad
window.yaContextCb.push(()=>{ Ya.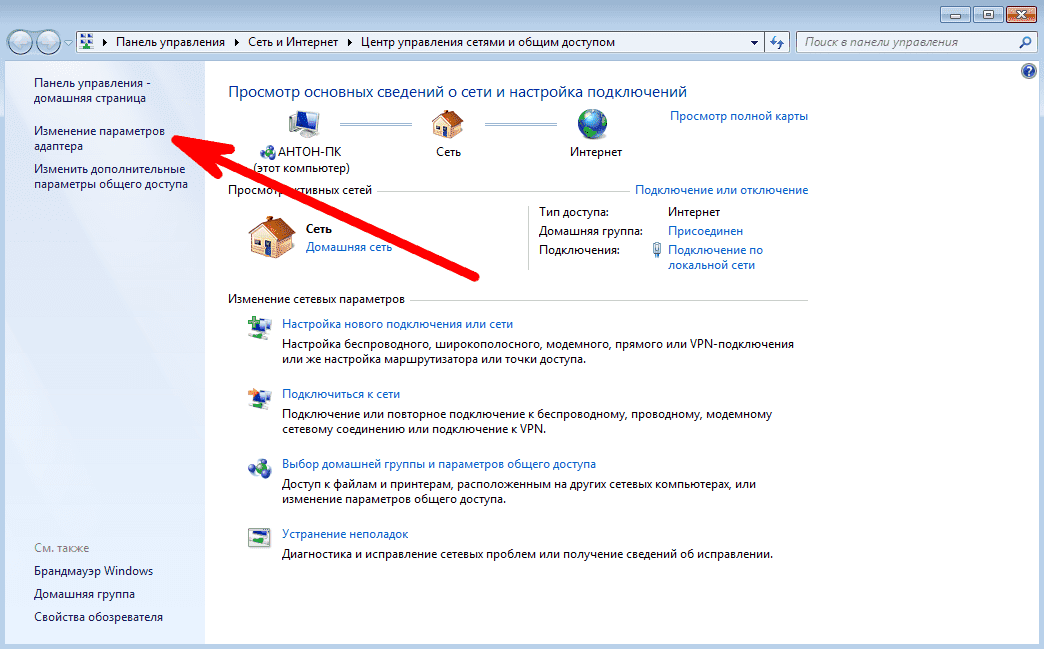
«+»ipt>
Better Ads Standards, IAB Russia
Monetizator.pro
«; cachedBlocksArray[260416] = «
Ad
window.yaContextCb.push(()=>{ Ya.Context.AdvManager.render({ renderTo: ‘yandex_rtb_R-A-690519-18’, blockId: ‘R-A-690519-18’ })})«+»ipt>
Better Ads Standards, IAB Russia
Monetizator.pro
«; cachedBlocksArray[260415] = «
Ad
window.yaContextCb.push(()=>{ Ya.Context.AdvManager.render({ renderTo: ‘yandex_rtb_R-A-690519-17’, blockId: ‘R-A-690519-17’ })})«+»ipt>
Better Ads Standards, IAB Russia
Monetizator.pro
«; cachedBlocksArray[260414] = «
Ad
window.yaContextCb.push(()=>{ Ya.Context.AdvManager.render({ renderTo: ‘yandex_rtb_R-A-690519-16’, blockId: ‘R-A-690519-16’ })}) «+»ipt>Better Ads Standards, IAB Russia
Monetizator.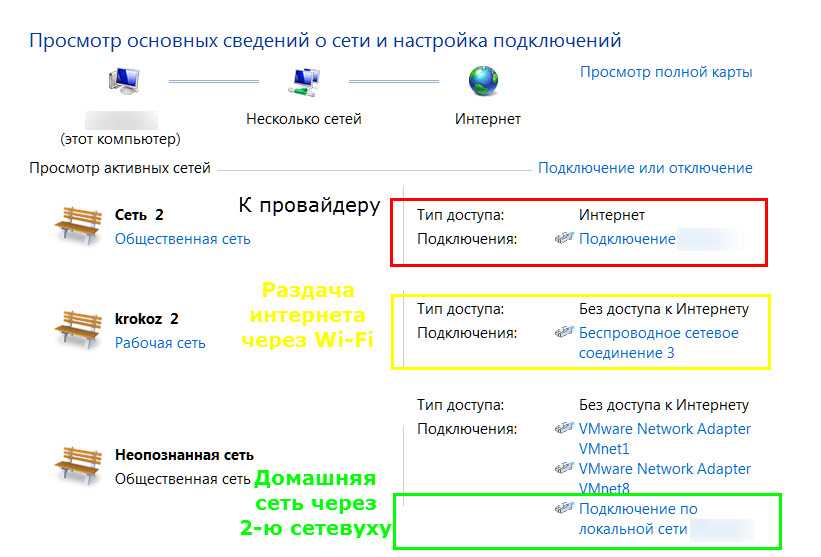 pro
pro
«;
Автор
Сергей Ефимов
Дипломированный специалист по безопасности компьютерных сетей. Навыки маршрутизации, создание сложных схем покрытия сетью, в том числе бесшовный Wi-Fi.
Оценка статьи:
(4 оценок, среднее: 5,00 из 5)
Беспроводная сеть— Windows 7: соединение Wi-Fi периодически обрывается — возвращается только после того, как «Устранение неполадок подключения» сбрасывает адаптер
Спросил
Изменено 4 года, 11 месяцев назад
Просмотрено 66k раз
На нашем ноутбуке (под управлением Windows 7) соединение Wi-Fi периодически обрывается.
Симптомы:
Внезапно пропадает связь, а индикатор «мощность сигнала» в трее показывает нулевую силу и желтую звездочку.
Что происходит потом:
- Проблема не решается просто ожиданием.

- Если я нажму на значок в трее, появится мастер «Сетевая диагностика Windows» и сообщит мне, что есть проблема с сетью (да).
- Если я нажму на кнопку «восстановить» (не уверен в формулировке), мастер какое-то время работает, потом сообщает, что перезагрузил сетевой адаптер. Затем Wi-Fi снова работает.
Пока вышеописанная процедура срабатывала каждый раз, но это очень раздражает. Для восстановления соединения требуется 10-20 секунд, а за это время загрузка, видеопоток и т. д. могут быть прерваны.
Подробнее:
- Проблема возникает без видимой регулярности, но обычно через несколько минут после включения (хотя и не каждый раз). Это случается достаточно часто, чтобы раздражать.
- Вряд ли проблема в роутере — на другом параллельно работающем ноутбуке проблем с Wi-Fi обычно нет.
Я не знаю, что делать, чтобы устранить эту проблему. Любые идеи?
Компьютер: Acer Aspire 7739Z. Карта Wi-Fi: Atheros AR5B125
Редактировать
Еще немного деталей.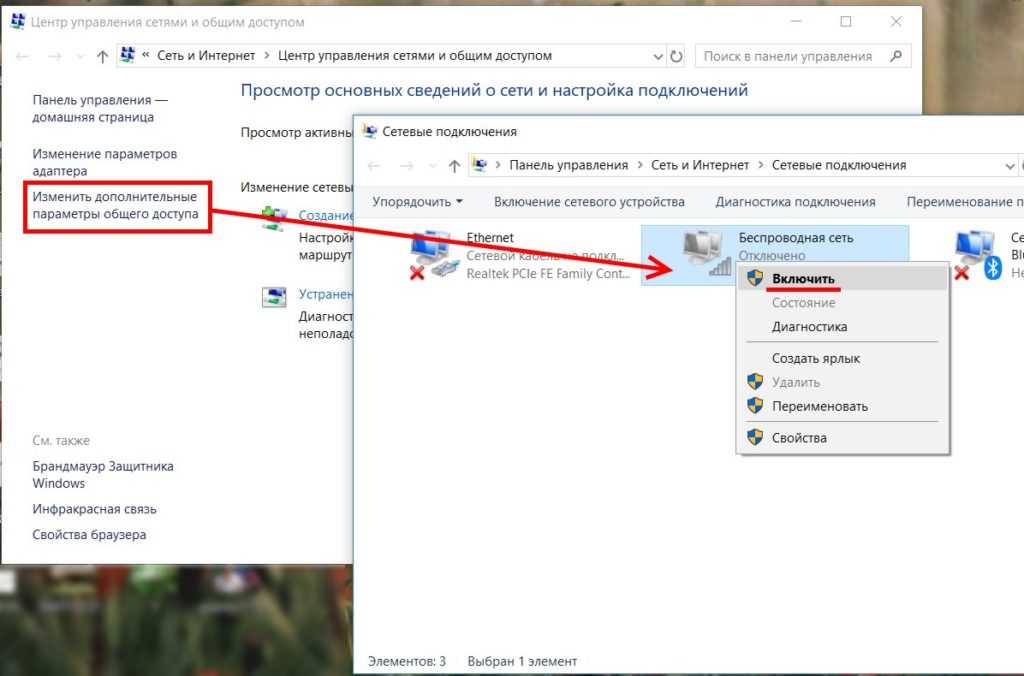 Сеть простая домашняя:
Сеть простая домашняя:
- Интернет через ADSL от Deutsche Telekom (я в Германии)
- Комбинированный модем ADSL/маршрутизатор/точка доступа Wi-Fi от Deutsche Telekom (Speedport W723V), использующий WPA2.
- Подключены только два компьютера, оба ноутбука через WiFi. Один показывает описанные проблемы, другой (старый Thinkpad под управлением Linux) работает нормально, даже когда на другом компьютере возникают проблемы с подключением.
- windows-7
- беспроводная сеть
- устранение неполадок
3
Отключить управление питанием беспроводного адаптера . Я уже видел подобное нестабильное поведение с проводными сетевыми подключениями, которые находились под управлением операционной системы.
Откройте «Управление компьютером»
Выделить «Диспетчер устройств»
Развернуть «Сетевые адаптеры»
Щелкните правой кнопкой мыши запись «Atheros AR5B125» и выберите «Свойства»
Перейдите на вкладку «Управление питанием» и снимите все три флажка (особенно «Разрешить компьютеру отключать это устройство.
 ..»)
..»)
2
Вы можете загрузить последнюю версию драйвера сетевой карты из драйверов беспроводных устройств ATHEROS для Windows. Найдите строку AR5B125 и нажмите на зеленый знак V для вашей версии Windows 7 (32-разрядной или 64-разрядной). Перезагрузитесь после установки.
Если установка драйвера не устраняет проблему, зайдите в Центр обновления Windows и убедитесь, что на вашем компьютере установлены все важные и необязательные обновления. Звоните в Центр обновления Windows несколько раз, пока он не найдет что-нибудь для установки.
Если проблема не устранена, стоит проверить, не аппаратная ли причина. Найдите внешний сетевой адаптер USB WiFi и попробуйте его. Если это устранит проблему, то неисправна встроенная сетевая карта, и тогда возникает вопрос, находится ли компьютер еще на гарантии.
Довольно долгий путь — выяснить, вызвано ли это установленным приложением, загрузившись в безопасном режиме по сети (что довольно болезненно в использовании).
Еще несколько вопросов для размышления —
Имеется ли в вашей сети система безопасности, которая может отключать вас от сети из-за подозрительного поведения сети?
Есть ли на вашем ноутбуке брандмауэр, отключающий сетевую карту?
Это происходит при перемещении ноутбука между разными точками беспроводного доступа?
Я видел упомянутые в этой теме драйверы и ПО, но проверяли ли вы версию прошивки?
Какова обычно сила вашего соединения, когда у вас хорошее соединение? (иногда даже металлическая тележка или человек, проходящий через область, могут повлиять на ваше соединение, если оно слабое)
Это новое поведение или это происходит с тех пор, как вы начали использовать беспроводное соединение на этом ноутбуке?
2
Это может быть проблема с используемым каналом Wi-Fi. Если у вас есть широко используемый маршрутизатор (например, фриц-бокс или что-то в этом роде), то его канал по умолчанию может быть переполнен подключениями и помехами. Некоторые маршрутизаторы имеют графический дисплей, показывающий нагрузку помех на его канале. Я предлагаю вам настроить Wi-Fi на более необычный канал (например, 12 или около того) и посмотреть, сохраняется ли ошибка.
Некоторые маршрутизаторы имеют графический дисплей, показывающий нагрузку помех на его канале. Я предлагаю вам настроить Wi-Fi на более необычный канал (например, 12 или около того) и посмотреть, сохраняется ли ошибка.
Wi-Fi очень привередлив, когда дело доходит до прямой видимости. Вам необходимо описать свое географическое окружение с точки зрения местоположения от точки доступа. Например, если вы находитесь близко к точке доступа или на пути есть стены. Беспроводная связь (2,4 ГГц) не так хорошо работает через стены, потому что это высокая частота (в отличие от сотовой технологии, которая усиливается на низкой частоте).
Чтобы изолировать эту потенциальную проблему, переместите компьютер рядом с точкой доступа. Если проблема исчезнет, увы, у вас проблемы с прямой видимостью.
Убедитесь, что у вас установлены самые последние драйверы для вашей сетевой карты. Обновите, если необходимо.
Несколько лет назад я столкнулся с той же проблемой; В моем случае я использовал беспроводную карту Atheroes, установленную на моем настольном ПК в сети Wi-Fi моего колледжа.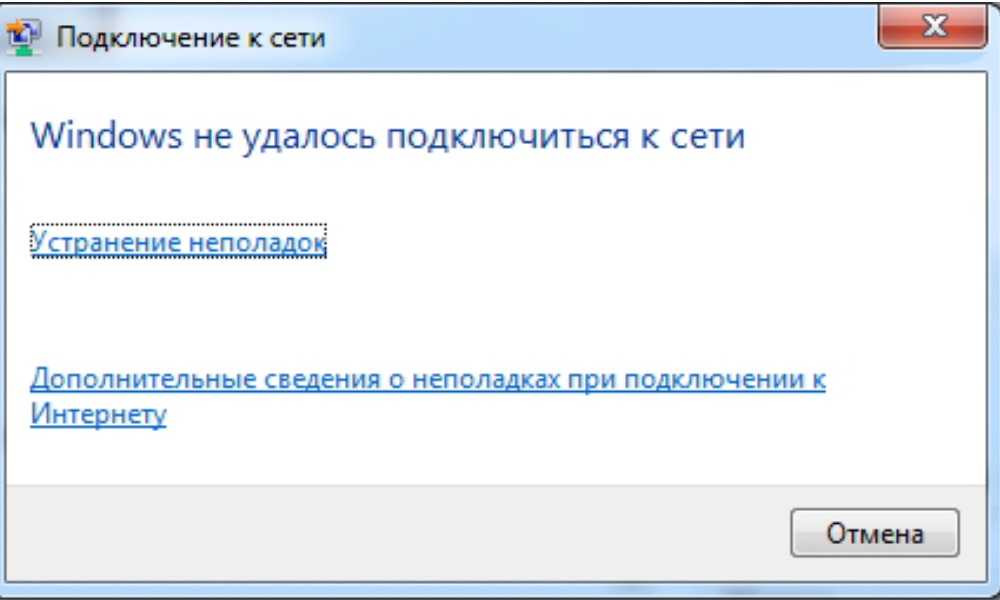
- Учитывайте расстояние от ADSL-маршрутизатора до ноутбука (при слабом сигнале активное подключение может быть автоматически прервано, поскольку вы работаете в режиме энергосбережения).
- В окне конфигурации маршрутизатора перейдите к параметру беспроводной сети, ограничьте максимальное количество клиентов двумя компьютерами и зафиксируйте ключ безопасности (введите 192.168.1.1 в браузере, а адрес или процедура входа в панель настройки модема могут различаться в зависимости от используемого вами ADSL-модема).
- Теперь снова переустановите конкретный драйвер Atheroes (и оставьте приложение панели управления atheroes)
- Теперь Windows 7 сделает все остальное, она выполнит поиск доступных сетевых подключений. Теперь выберите свою сеть и установите флажок «Сохранить пароль». Выберите параметр «Подключаться автоматически», когда ваша сеть доступна.
Таким образом, Windows попытается автоматически подключиться к вашей беспроводной сети вместо устранения неполадок.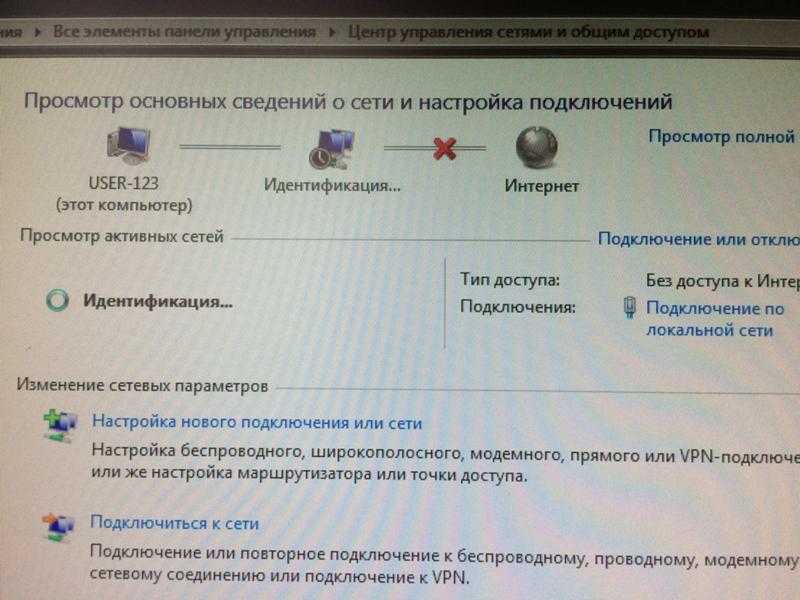
Если проблема не устранена, попробуйте подключить ноутбук с помощью кабеля локальной сети Ethernet через модем. Ваш модем ADSL работает нормально, как вы сказали, поэтому вам нужно проверить, работают ли оба сетевых адаптера нормально или нет, чтобы выяснить проблему.
Если вы снова столкнулись с той же проблемой при подключении к локальной сети, проблема может быть связана с вашими драйверами Windows и недавно установленными драйверами или вирусами и т. д. Новая переустановка вашей операционной системы обязательно поможет решить эту проблему
Возможно, на вашем канале есть помехи. Попробуйте inSSIDer, чтобы увидеть, находятся ли ваши соседи на том же канале, что и вы, и если да, измените канал, который использует ваша точка доступа.
Попробуйте заново установить Windows, Linux или аналогичную. Если проблема не устранена, возможно, это неисправность/неисправность беспроводного адаптера.
Убедитесь, что антенны правильно подключены к беспроводному адаптеру внутри ноутбука, правильно проложены и не повреждены.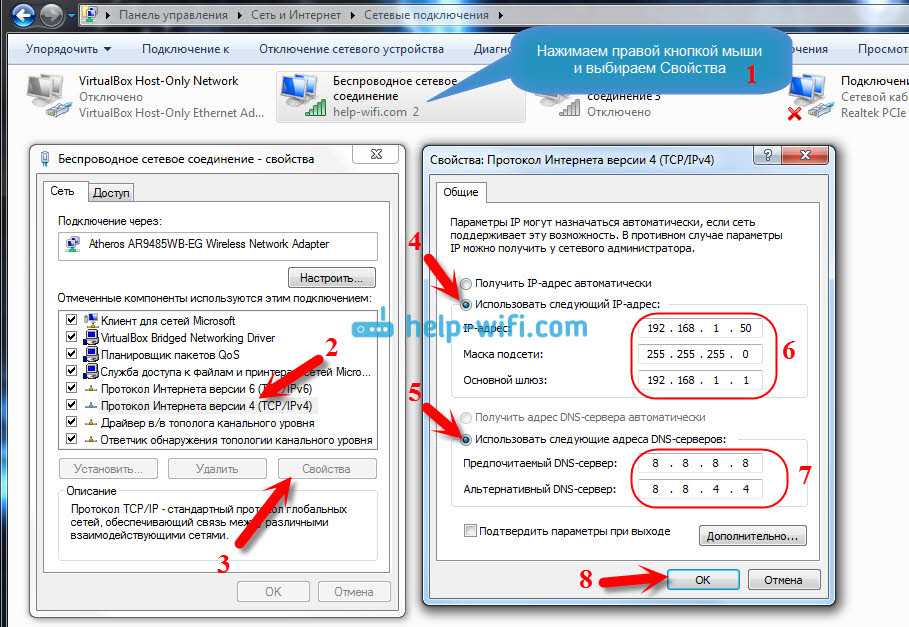
Попробуйте заменить адаптер.
Если вы используете Skype, остановите его на всех компьютерах. Skype был причиной проблемы в моей домашней беспроводной сети, он затронул все подключенные устройства.
1
У меня была проблема, моя сеть часто падала. Я использую USB-адаптер Wi-Fi с системой виртуального маршрутизатора Connectify на Windows 7 32bit.
Проведя небольшое исследование, я обнаружил проблему, связанную с настройками питания на панели управления.
Перейдите к параметрам питания и перейдите к дополнительным параметрам питания, затем отключите режим приостановки USB. Это может помочь вам.
Спасибо,
Аббас
Попробуйте проверить провода антенны внутри вашего ноутбука, чтобы убедиться, что они ПОЛНОСТЬЮ целы. Любые ослабленные или чрезмерно согнутые провода случайно прекратят работу вашей беспроводной сети, особенно во время движения ноутбука. В любом случае, нет ничего плохого в том, чтобы припаять их правильно, если они выглядят немного хрупкими.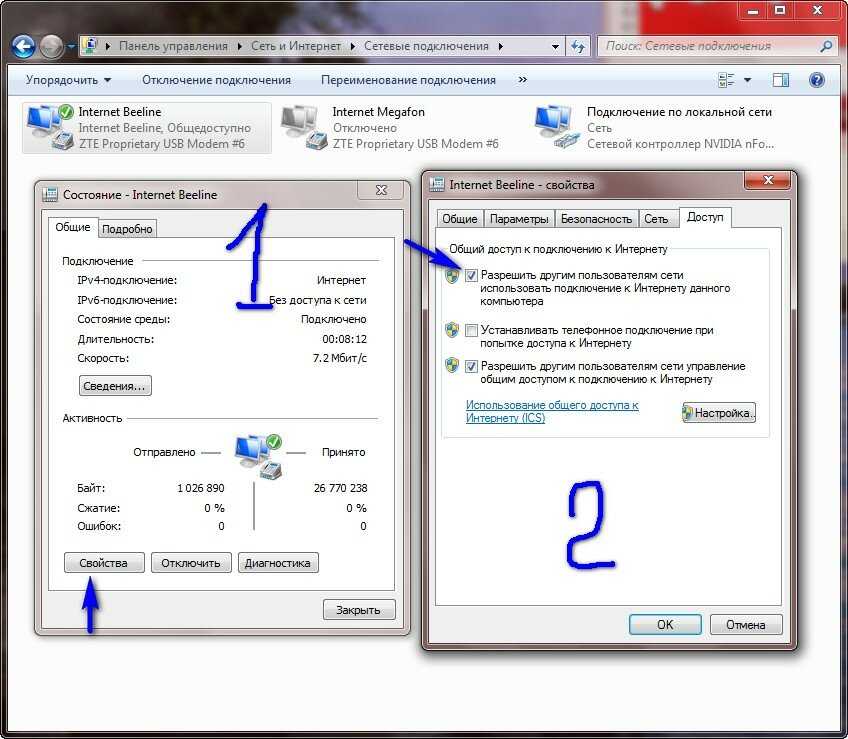
ваш ADSL-маршрутизатор также может быть причиной проблемы, поскольку он может вести вещание в смешанном режиме, используя оба частотных диапазона (т. е. 2,4–5 ГГц). Вещание в обоих диапазонах может вызвать конфликты и проблемы с подключением. Я бы зашел на ваш роутер и проверил передачу частот беспроводной сети. Я бы также проверил настройки питания на вашем маршрутизаторе, чтобы убедиться, что мощность антенны достаточна для области, в которой вы используете машину. Я также хотел бы проверить проблему при использовании статического IP/подсети/шлюза/DNS/, чтобы убедиться, что на вашем компьютере или DHCP нет проблем с повторной выдачей настроек IP-конфигурации.
Если ваши проблемы все еще сохраняются, я бы использовал сторонний диагностический инструмент, чтобы опросить вашу систему на наличие неисправного оборудования или, как предыдущее предложение, попробовать беспроводной USB-адаптер, чтобы увидеть, изолирует ли это проблему неисправной сетевой карты.
Если подключение по-прежнему продолжается, я бы посмотрел, есть ли доступный драйвер сетевой карты на веб-сайте производителя, чтобы узнать, может ли это исправить проблемы.
У меня также была похожая проблема с прерывистым подключением к Wi-Fi. Вариант, который, наконец, сработал для меня, заключался в том, чтобы перейти в Диспетчер устройств -> Сетевые адаптеры -> (Ваше устройство Wi-Fi) и удалить устройство вместе с его драйверами. Затем я перезагрузил компьютер и позволил Windows обнаружить мое устройство Wi-Fi и переустановить драйвер. После этого мое подключение к Wi-Fi перестало обрываться. Это может быть не решение для всех, но это вариант, который работал для меня. Загрузите резервную копию драйверов из Интернета перед удалением устройства из диспетчера устройств, если в Windows не установлен правильный драйвер.
Обновление (от OP):
Поскольку мы не смогли решить эту проблему, мы, наконец, установили USB-адаптер WLAN и отключили встроенный адаптер в диспетчере устройств Windows. Это решило проблемы. Так что похоже проблема была во встроенном адаптере.
Обновление 2:
Windows 7 пришлось переустановить (отказ жесткого диска).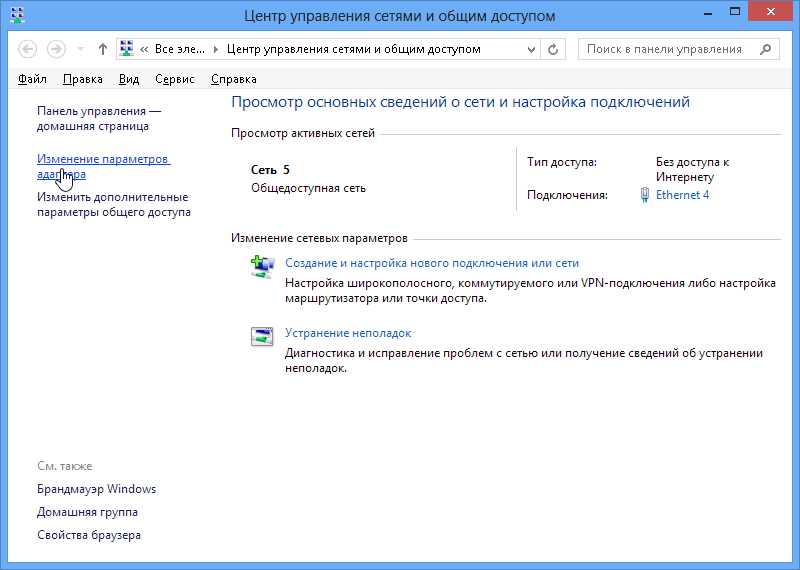 Теперь встроенный адаптер работает без проблем, так что, похоже, проблема была в драйвере или в ОС.
Теперь встроенный адаптер работает без проблем, так что, похоже, проблема была в драйвере или в ОС.
Возможно, была проблема с заводской установкой, которую решила переустановка. Переустановка производилась с оригинального DVD-диска Windows 7 без использования образа восстановления от Acer.
У меня была эта проблема с Atheros/AR5B125 в моем ASUS X555LA-HI31103J, и я обновил драйверы. Я настроил ПК для двойной загрузки Windows 10 и Ubuntu, и это произошло В ОБЕИХ ОС. Проблема была уменьшена путем настройки моей глобальной сети дома, как это предлагается здесь, но, когда я путешествую или иду в кафе, я мало что могу контролировать. В конце концов я отказался от OEM-сетевого адаптера и заменил его на «Intel Network 7260.HMWG.R Revised WiFi Wireless-AC 7260 H/T Dual Band 2×2 AC+Bluetooth HMC» на Amazon, и с тех пор у меня не было падений. Какое облегчение.
Я скажу, что сменить этот компьютер было труднее, чем большинство, он спрятан под материнской платой, что потребовало удаления ВСЕХ, вплоть до пластиковой оболочки, я почти потерял самообладание, но закончил работу, и я очень рад, что избавился от этого проблема.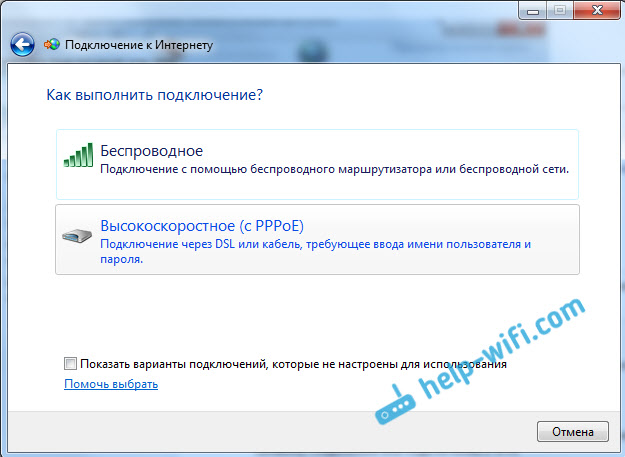
Зарегистрируйтесь или войдите в систему
Зарегистрируйтесь с помощью Google
Зарегистрироваться через Facebook
Зарегистрируйтесь, используя адрес электронной почты и пароль
Опубликовать как гость
Электронная почта
Обязательно, но не отображается
Опубликовать как гость
Электронная почта
Требуется, но не отображается
Нажимая «Опубликовать свой ответ», вы соглашаетесь с нашими условиями обслуживания, политикой конфиденциальности и политикой использования файлов cookie
Как исправить неработающий беспроводной адаптер в Windows 7, 8 и 10
по
Что такое беспроводной адаптер? Беспроводные адаптеры — это устройства, которые подключаются к беспроводной сети и позволяют подключить компьютер или другое устройство к Интернету.
Беспроводные адаптеры также известны как адаптеры Wi-Fi, адаптеры Wi-Fi и т. д. Эти устройства незаменимы для всех, кто использует портативный/настольный ПК в дороге. На них есть антенна, поэтому они могут подключаться к беспроводному маршрутизатору без использования кабелей.
Windows 7 не поставляется с картой беспроводной сети по умолчанию, поэтому пользователям важно использовать адаптер беспроводной сети. Беспроводные адаптеры позволяют Windows 7 подключаться к Интернету и другим сетям без физического подключения к ним компьютера.
Беспроводные адаптеры становятся все более и более популярными, поскольку компании осознают, какую пользу они приносят своим клиентам. Они также предоставляют компаниям простой способ расширить спектр своих продуктов, поскольку теперь они могут предложить повышенную скорость сети и повышенную скорость соединения без необходимости вкладывать средства в дополнительную инфраструктуру.
Исправление беспроводного адаптера для Windows 7 Если вы используете компьютер с Windows 7 и у вас есть беспроводной адаптер, часто бывает сложно заставить устройство работать с этой версией операционной системы.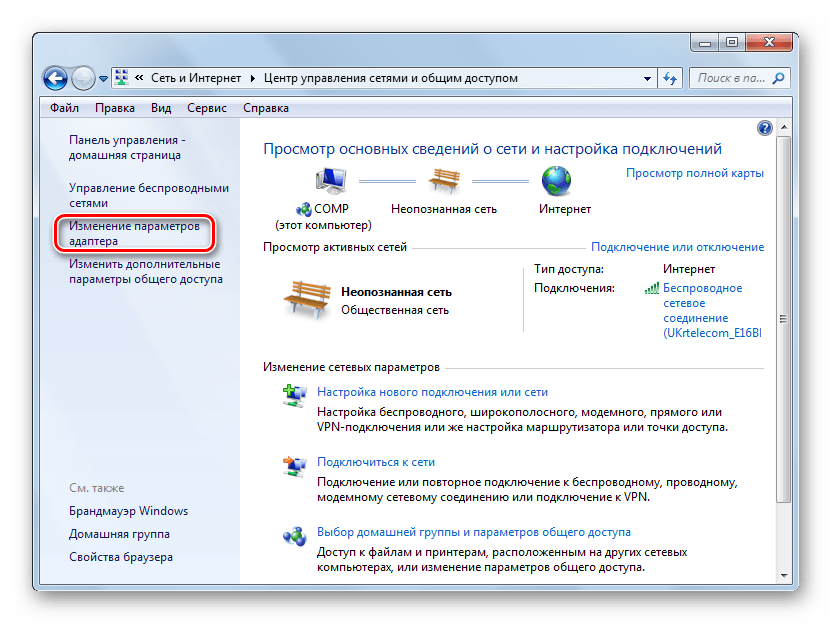 Это включает в себя невозможность подключиться к беспроводной сети или даже вообще не видеть сеть на вашем компьютере. Хорошей новостью является то, что есть способ устранения неполадок, который может помочь решить эти проблемы.
Это включает в себя невозможность подключиться к беспроводной сети или даже вообще не видеть сеть на вашем компьютере. Хорошей новостью является то, что есть способ устранения неполадок, который может помочь решить эти проблемы.
Первым шагом является удаление любого антивирусного программного обеспечения. Затем войдите в диспетчер устройств, выполнив поиск «Диспетчер устройств» в строке поиска меню «Пуск» и щелкнув его, как только он появится. Убедитесь, что сетевые адаптеры выделены, и дважды щелкните их, чтобы открыть их собственное окно. Щелкните правой кнопкой мыши каждое из этих устройств и выберите «Удалить» в появившемся контекстном меню. После этого для всех адаптеров.
Если адаптер беспроводной сети перестал работать в Windows 7, попробуйте выполнить следующие действия.
1. Проверьте работоспособность адаптера: Зайдите в Диспетчер устройств и откройте раздел Сетевой адаптер. Если рядом с его именем появляется желтый значок предупреждения, следуйте этому руководству, чтобы узнать, как устранить неполадки.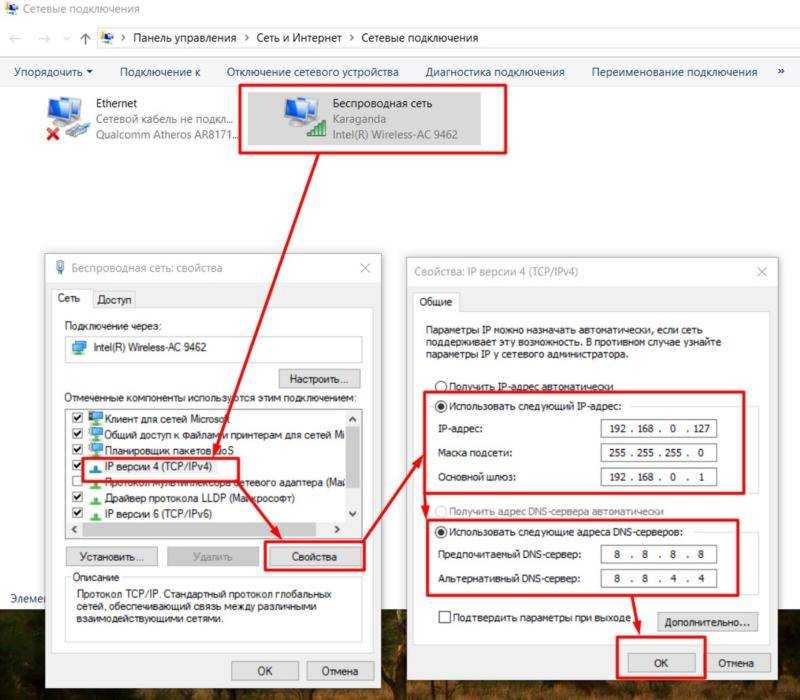
2. Обновите драйверы. Убедитесь, что у вас установлены все обновления для вашего беспроводного сетевого адаптера и установлены последние версии драйверов. В Windows 7 перейдите в «Диспетчер устройств» > «Сетевые адаптеры» > щелкните правой кнопкой мыши адаптер беспроводной сети и выберите «Свойства» > вкладка «Обновления» > вкладка «Драйвер» > кнопка «Применить драйвер».0005
3. Отключите любые другие устройства, связанные с ним: В диспетчере устройств откройте раздел «Сетевые адаптеры» и снова щелкните правой кнопкой мыши адаптер беспроводной сети.
4. Запустите компьютер в безопасном режиме.
5. Удалите все следующие программы: Intel PROSet Wireless; Адаптер беспроводного дисплея Microsoft; беспроводная сеть Майкрософт; Адаптер минипорта Microsoft WiFi (его можно найти в диспетчере устройств).
6. Перезагрузите компьютер в обычном режиме и проверьте, сохраняется ли проблема.
7. Если все равно не работает, то удалите все обновления и переустановите драйвера Wifi с официального сайта Microsoft.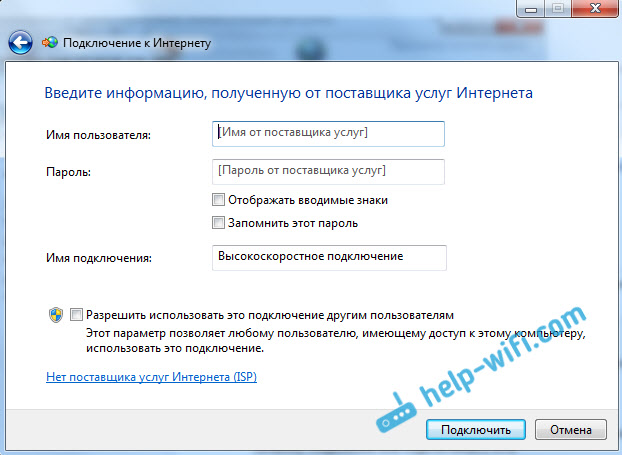
Windows 10 обладает широким набором функций, которые помогут вам максимально эффективно использовать возможности вашего компьютера. Но иногда возникают проблемы с беспроводным подключением, особенно когда появляются новые функции.
Если у вас возникли трудности с подключением к беспроводной сети в Windows 10, вот несколько простых шагов, которые могут помочь вам решить проблему.
1. Проверьте наличие новых обновлений на вашем компьютере, нажав кнопку «Пуск», затем выберите «Настройки» > «Обновление и безопасность» > «Центр обновления Windows» > кнопка «Проверить сейчас».
2. Убедитесь, что на маршрутизатор также установлена последняя версия микропрограммы или программного обеспечения.
3. Перезагрузите маршрутизатор и подключенные к нему устройства, выключив и включив их по одному, пока проблема не будет устранена.
4. Убедитесь, что ваш маршрутизатор не блокирует беспроводное соединение. У большинства маршрутизаторов есть настройка для этого, поэтому сначала попробуйте отключить ее.
У большинства маршрутизаторов есть настройка для этого, поэтому сначала попробуйте отключить ее.
5. Используйте свой компьютер для поиска других беспроводных сетей, которые находятся рядом с вашим текущим местоположением, и подключитесь к ним вместо той, к которой вы сейчас подключены. Если поблизости нет других сетей, то отключитесь от текущей и снова подключитесь через 5 секунд. Эти 5 секунд прерывают любое рукопожатие или проблемы с подключением между двумя устройствами, что часто является причиной этих проблем в первую очередь.
Лучшие решения для беспроводного адаптера, не работающего в Windows 8.1 и 8.1 RTM BuildsЭто лучшие решения для беспроводных адаптеров, которые не работают в сборках Windows 8.1 и 8.1 RTM.
Во-первых, вы можете попробовать обновить драйвер беспроводной карты, если он доступен для загрузки на веб-сайте производителя. Если это не так, вам нужно будет установить новый драйвер беспроводной карты вручную с помощью диспетчера устройств Windows или любого другого инструмента, который позволяет вам получить доступ к драйверам устройств, установленным в операционной системе вашего компьютера.
Во-вторых, если это не сработает, попробуйте включить дополнительные параметры беспроводной сети, которые позволяют выбрать, к каким сетям ваш адаптер должен подключаться автоматически, а затем проверьте, сохраняется ли проблема. Этот параметр обычно находится в разделе «Беспроводное сетевое подключение» на панели управления при подключении к беспроводной сети.
5 советов по сетевым картам, адаптерам Ethernet и проводным Ethernet-подключениям Windows 10 — советы по устранению неполадокВ этой статье мы обсудим 5 советов по сетевым картам, адаптерам Ethernet и проводным Ethernet-подключениям Windows 10.
Советы по устранению неполадок:
1. Проверьте, какой драйвер установлен для вашего сетевого адаптера.
2. Проверьте версию драйвера, установленного для вашего сетевого адаптера.
3. Проверьте, какой драйвер следует использовать в зависимости от вашего сетевого подключения.
4. Обновите драйверы для Ethernet-соединения, чтобы обеспечить совместимость с Windows 10.
5. Убедитесь, что кабель Ethernet правильно подключен к обоим устройствам и к розетке без проблем.
В течение последних нескольких лет проводные соединения Ethernet широко использовались в домах, офисах и больших зданиях. Однако это резервное соединение по-прежнему является резервным по какой-то причине. Если вы испытываете низкую производительность или прерывистое соединение с проводным соединением Ethernet, возможно, стоит проверить настройки вашей сетевой карты для этой конкретной проблемы.
7 Основные проблемы с беспроводным адаптером в Windows 7. Что нужно знать оНекоторые драйверы беспроводного адаптера могут не устанавливаться автоматически или устанавливаться неправильно из-за ошибок или несовместимости Windows 7. В этой статье обсуждаются пять основных проблем с беспроводным адаптером в Windows 7, о которых вам необходимо знать, прежде чем покупать новый.
Драйверы беспроводных сетей в Windows 7 совместимы не со всеми беспроводными адаптерами.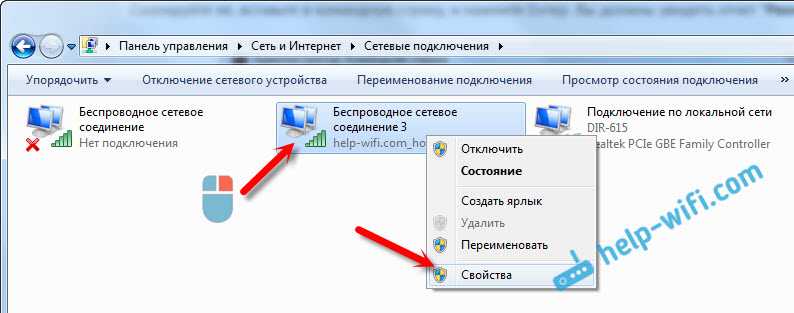 Это может быть связано с аппаратными или программными ограничениями. Некоторым людям может потребоваться обновить аппаратное обеспечение своего компьютера для работы с более новыми моделями беспроводных адаптеров.
Это может быть связано с аппаратными или программными ограничениями. Некоторым людям может потребоваться обновить аппаратное обеспечение своего компьютера для работы с более новыми моделями беспроводных адаптеров.
Прежде чем продолжить, убедитесь, что вы обновили материнскую плату компьютера и настройки BIOS. Убедитесь, что все сторонние драйверы также обновлены. После этого попробуйте снова подключить беспроводную карту и посмотрите, работает ли она сейчас. Вы также можете попробовать запустить средство устранения неполадок беспроводного адаптера Windows, чтобы устранить проблему на своем собственном устройстве, если оно по-прежнему не работает после обновления драйверов и настроек BIOS.
В этой статье мы обсудим 7 основных проблем с беспроводным адаптером в Windows 7, о которых вам необходимо знать.
1. Значок на панели задач показывает только доступные сети
2. Вы не можете подключиться к сети, если она уже подключена к другой сети
3. Беспроводной сигнал непостоянен
4. Ваш компьютер ведет трансляцию сигнал маяка, чтобы другие могли видеть ваше сетевое имя/пароль/и т.д.
Ваш компьютер ведет трансляцию сигнал маяка, чтобы другие могли видеть ваше сетевое имя/пароль/и т.д.
5. Вы не можете подключиться или просмотреть сохраненные сети с вашего ноутбука или планшета не предлагает драйверов для многих беспроводных адаптеров, кроме тех, которые они производят сами. Однако есть обходной путь, который позволит вам использовать внешнее программное обеспечение драйвера, а также драйверы от вашего производителя. Для этой конкретной проблемы я рекомендую использовать Driver Fusion. Программное обеспечение сообщит вам, правильно ли установлены драйверы, и даже предложит установить их для вас, если их еще нет.
7. Проблема с картой Wi-Fi. Если карта Wi-Fi неисправна или кажется, что она не работает, обратитесь в местный центр компьютерного обслуживания.
Вывод: найдите свой идеальный беспроводной адаптер прямо сейчас! Конкуренция на рынке беспроводных адаптеров за последние несколько лет стала более высокой, но если вы ищете надежный и доступный вариант, портативный беспроводной USB-адаптер TP-Link N300 — ваш лучший выбор.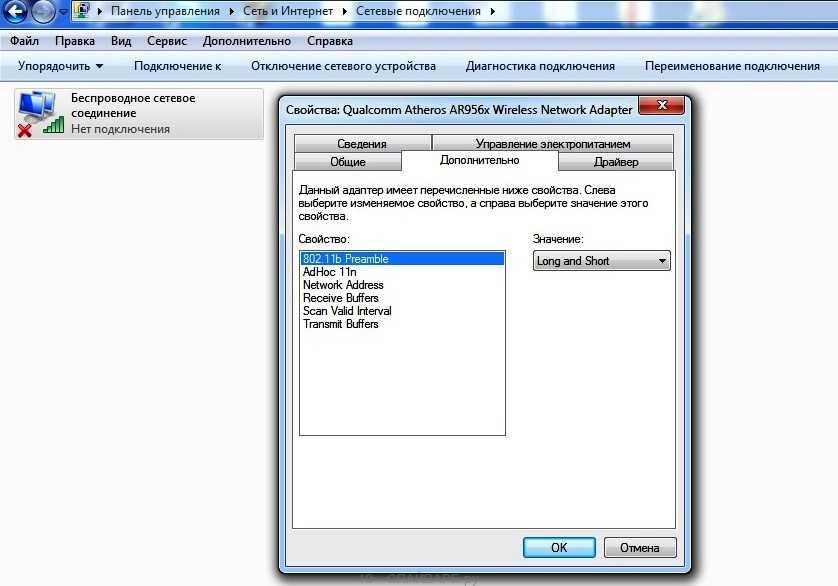


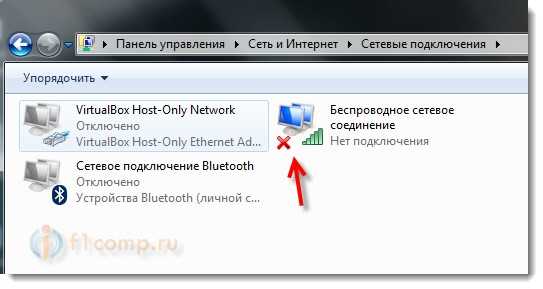 11» или «WiFi».
11» или «WiFi».

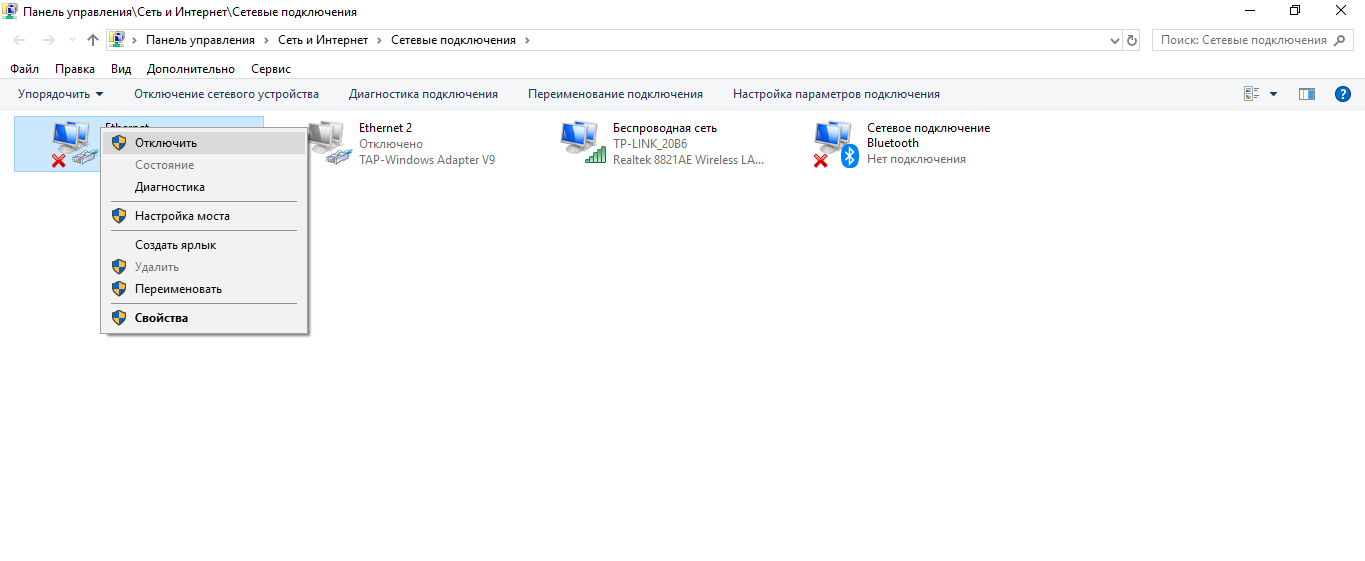
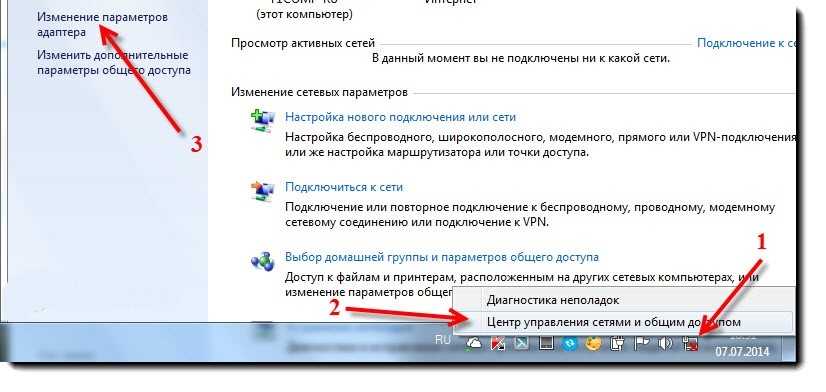 ..»)
..»)