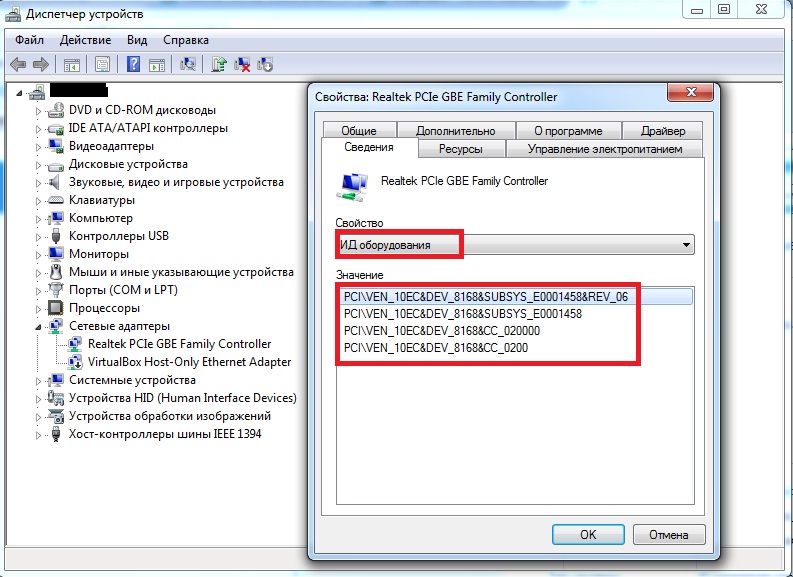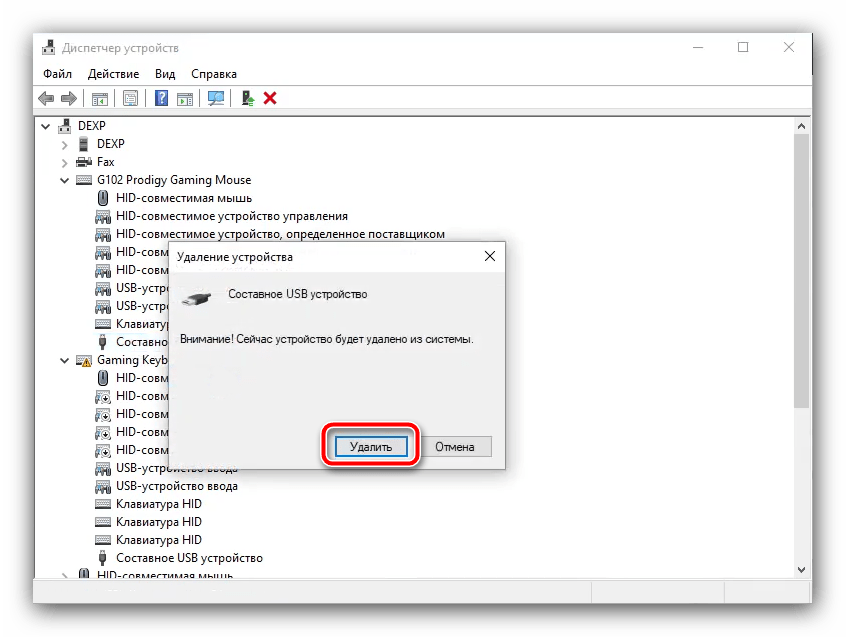Что делать, когда компьютер «не видит» Bluetooth мышку
При подключении мышки Bluetooth (работает без USB-ресивера) она может не определяться операционной системой компьютера. Причина может быть достаточно простой, и вот как ее определить и починить.Для подключения Bluetooth-мышки к компьютеру необходимо перевести манипулятор в режим подключения. Это делается нажатием на кнопку на корпусе девайса. При этом может загореться специальный светодиод (если он есть), который подтвердит, что мышка готова к подключению. В некоторых мышках специальный светодиод есть, но он сигнализирует о потере связи.
На ПК в разделе настроек устройств Bluetooth (точное название этого пункта зависит от версии Windows) должны отображаться все гаджеты в радиусе покрытия, в которых активна эта технология связи. Среди них должна быть и ваша Bluetooth-мышка.
Если манипулятора нет, сначала проверьте, работает ли Bluetooth на вашем ПК. Для этого попробуйте на компьютере подключиться к каких других заведомо рабочих Bluetooth-устройств.
Далее попробуйте подключить мышку к другому ПК. Известны случаи, когда драйверы Bluetooth компьютера и мышки конфликтовали. В таком случае помогала замена Bluetooth на ПК.
Если программные способы не помогли, следует переходить к поиску аппаратной проблемы. Довольно часто причина кроется в кнопке, которая должна переводить мышку в режим соединения. Используемый ныне припой склонен к растрескиванию, через что теряется электрический контакт. В этом случае мышка «не чувствует» нажатие кнопки.
Диагностировать проблемную кнопку можно с помощью мультиметра. Разобрав мышку найдите на плате клавишу, которая включает режим подключения.Возьмите мультиметр и переключите его в режим измерения напряжения до 20 вольт. Включите мышку как обычно, и коснитесь красным щупом одного контакта кнопки, а другим – минусового контакта батареи. На дисплее мультиметра появится показания напряжения.
Как заставить Windows 7 видеть мышь правильно? — Хабр Q&A
Добрый день!Давно пользуюсь Windows 7, но недавно столкнулся со странной проблемой, которую я оказался не в состоянии решить самостоятельно.
Дело в том,что на компьютере одного моего знакомого (который попросил меня разобраться с проблемой), где установлена Windows 7, перестала определяться USB мышь.
Установил чистую ОС с диска, но проблема осталась на том же уровне.
Искренне надеюсь, что вы сможете помочь мне решить эту проблему.

А теперь несколько фактов о проблеме:
1) Речь идёт о ноутбуке, но обесточивание (была рекомендация вытащить АКБ и зажать кнопку вкл.) не помогло.
2) Мышь исправна, так как работает на других устройствах.
3) Другие мышки тоже не работают на этом ноутбуке.
4) USB порты вроде работают, так как флэшки открываются.
5) В диспетчере устройств мышь не определяется никак при подключении в USB 3.0 и определяется как Unknow Device (в USB устройствах) при подключении в USB 2.0.
6) Около надписи Unknow Device отсутствует восклицательный знак, а в графе «Состояние устройства» указано «Драйверы для этого устройства не установлены».
8) Если выставить в БИОСе принудительный запрет USB 3.0, то проблема сохраняется, но около Unknow Device появляется восклицательный знак.
9) Нет, если запросить информацию об оборудовании, то там нет ID, по которому можно было бы нагуглить драйвер. Вместо ID также написано Unknow Device.

10) Других устройств с восклицательным знаком в диспетчере нет, а драйвера для USB я уже переустанавливал — результата нет.
11) В безопасном режиме мышь тоже не откликается.
12) Сейчас на ноутбук установлена Windows 7 Home Edition с официального диска, купленного в 2011 году.
13) Переустановка была произведена без форматирования раздела.
14) Антивирус Avast вирусов и другого вредоносного ПО не наблюдает.
15) Некоторые из подключаемых к этому ноутбуку оптических мышек перестают светиться через несколько секунд после подключения. Некоторые светятся как обычно, но всё равно отображаются только как Unknow Device.
Вопрос: как вернуть мышь к жизни? Что ещё можно попробовать?
решение проблемы с беспроводной и проводной мышью
Часто пользователи выбирают ноутбуки в качестве стационарных компьютеров, которые находятся дома или в офисе и редко транспортируются. Несмотря на то что каждый ноутбук имеет тачпад, многим гораздо привычнее использовать в связке с ним стандартную мышь – проводную или беспроводную.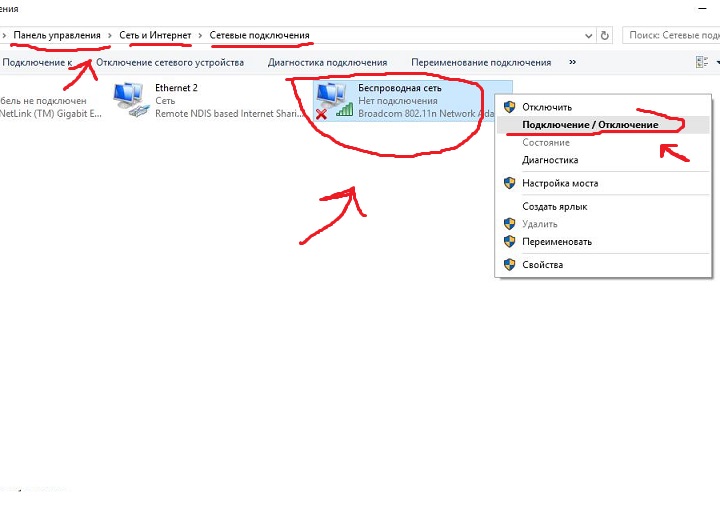 Подключив мышь к ноутбуку, можно столкнуться с проблемой, что она не работает. Данная ситуация может возникнуть как с манипуляторами, подключаемыми по USB, так и с PS/2 вариантами. В рамках данной статьи мы рассмотрим, что делать, если не работает мышь на ноутбуке.
Подключив мышь к ноутбуку, можно столкнуться с проблемой, что она не работает. Данная ситуация может возникнуть как с манипуляторами, подключаемыми по USB, так и с PS/2 вариантами. В рамках данной статьи мы рассмотрим, что делать, если не работает мышь на ноутбуке.
Не работает проводная мышь на ноутбуке
Проводные мыши не потеряли своей популярности с выходом на рынок беспроводных моделей. Во многом это связано с отсутствием необходимости постоянной зарядки манипулятора, а также с более низкой ценой. Кроме того, мыши с высоким DPI чаще всего именно проводные, и они позволяют более точно управлять курсором. Подключаются проводные мыши по USB или PS/2, и данные варианты подключения имеют существенные различия:
- USB. При подключении мыши через USB, на компьютер сразу инсталлируются драйвера, которые позволяют системе опознать манипулятор и начать с ним работать. Пользователь Windows при первом подключении мыши к компьютеру увидит соответствующее сообщение, что подключено новое устройство, и системе потребуется некоторое время на установку драйверов.
 Если такое сообщение не появилось, возможны два варианта: проблема с портом USB или проблема с мышью. Попробуйте подключить манипулятор к другому USB-входу в ноутбуке или испытать мышь на другом компьютере;
Если такое сообщение не появилось, возможны два варианта: проблема с портом USB или проблема с мышью. Попробуйте подключить манипулятор к другому USB-входу в ноутбуке или испытать мышь на другом компьютере; - PS/2. В отличие от USB, PS/2 порт не предусматривает мгновенной установки драйверов при подключении мыши. Из этого следует, что подключать мышь к ноутбуку через разъем PS/2 необходимо, когда он выключен, либо потребуется перезагружать компьютер после подключения мыши.
Чаще всего проблема, из-за которой не работает проводная мышь на ноутбуке – это неисправность самой мыши. Проверьте манипулятор на другом компьютере, чтобы убедиться в его работоспособности.
Не работает беспроводная мышь на ноутбуке
Беспроводные мыши для компьютеров появились не так давно, но принцип их работы не сильно отличается от проводных вариантов. На специальный приемник, который вставляется в разъем USB, информация передается с мыши. Исходя из принципа работы устройства, можно сделать следующие выводы о том, почему не работает беспроводная мышь при подключении к ноутбуку:
- Отсутствие питания.
 Поскольку беспроводные мыши не подключаются напрямую к компьютеру, им требуется автономный источник питания. Таким источником чаще всего служит встроенный в мышь аккумулятор или батарейки. Убедитесь, что источник питания имеется в мыши, и он не разряжен;
Поскольку беспроводные мыши не подключаются напрямую к компьютеру, им требуется автономный источник питания. Таким источником чаще всего служит встроенный в мышь аккумулятор или батарейки. Убедитесь, что источник питания имеется в мыши, и он не разряжен; - Отсутствие драйверов. Как и в варианте с проводной мышью, для подключения беспроводного манипулятора через USB, потребуется установить драйвера на компьютер. Windows установит драйвера автоматически при первом подключении устройства, нужно немного подождать. Если установка драйверов не произошла, попробуйте вставить приемник сигнала в другой USB-порт или перезагрузить компьютер;
- Мышь зависла или отключена. На всех без исключения беспроводных мышах имеется переключатель on/off, от положения которого зависит, включена мышь или нет. Установите переключатель в режим on, чтобы мышь работала. Если переключатель находится в режиме on, переведите его в вариант off, а потом снова в on, тем самым устранив проблему зависания мыши, если она имеется;
- Поврежден приемник.

Как и в ситуации с проводной мышью, если ни один из советов выше не помог исправить ситуацию, убедитесь, что мышь работает, опробовав ее на другом компьютере или ноутбуке.
Не работает мышь из-за статического электричества
Ситуация, когда мышь не работает из-за статического электричества, редка, но она возможна, поэтому мы ее также рассмотрим в рамках данной статьи. При этом данная проблема актуальна, как для беспроводной, так и для проводной мыши. Из-за скопившегося статического заряда в компьютере, мышь может отказываться работать. Рекомендуем провести следующие действия, чтобы устранить проблему:
- Выключить компьютер и отключить его от розетки;
- Далее снять аккумуляторную батарею ноутбука;
- Когда батарея снята, зажмите кнопку включения компьютера и держите ее не менее 30 секунд;
- Отпустите кнопку включения и установите батарею в ноутбук;
- Подключите компьютер к розетке и включите его.
Описанные выше действия позволяют удалить статическое напряжение, скопившееся в ноутбуке. Если мышь не работает по этой причине, после включения компьютера с ней не должно быть проблем.
Если мышь не работает по этой причине, после включения компьютера с ней не должно быть проблем.
Ноутбук не видит мышь — проводную и беспроводную, что делать, варианты решения проблемы
Автор frigstixa На чтение 8 мин. Просмотров 328 Опубликовано
Любому из нас обидно, когда в самый нужный момент компьютерная мышь перестаёт отвечать на команды. Ведь без неё крайне затруднительно выполнить какие-либо манипуляции — например, поработать в графическом редакторе, быстро откорректировать текст и т.д. А что делать в случае, если в вашем ноутбуке нет сенсора управления или он неисправен? Получается, вы вообще не сможете воспользоваться компьютером. Именно поэтому нужно предпринять срочные действия по устранению проблемы, при которой ноутбук не видит мышь.
Описание проблемы
Как понять, что ваш ноутбук не видит подключённую к нему мышь? Для этого нужно убедиться, что устройство было корректно включено, а в момент вашей проверки на работоспособность не происходит никаких обновлений и установок.
При подключении проводной или беспроводной мыши и последующего ожидания ноутбук не выдаёт никакой информации о случившемся. Обычно устройство оповещает пользователя о подключении в правом нижнем углу.
Ещё одно доказательство отсутствия работоспособности компьютерной мыши — её бездействие. Убедитесь, что она исправна. Проведите подключённой мышкой по поверхности стола. Если на экране не происходит никакой реакции на движение мышью, то, скорее всего, вы имеете дело с какой-либо проблемой.
Основные причины
Зачастую причина неполадки оказывается самой банальной — сели батарейкиСуществует несколько основных причин, в результате которых мышь просто не расценивается компьютером как подключенное устройство:
- Нет питания. Так бывает, когда мышь подключена к компьютеру не напрямую, а через концентратор. Получается, что энергия поступает не только в мышь, но и в другие подключенные элементы. Плюс не всякий концентратор правильно распределяет потоки электрической энергии.

- Контроллер от USB-порта мог выйти из строя. Такое чаще всего происходит, когда речь идёт о старой модели мышки.
- Если мышь работает от батареек, проверьте, чтобы они были заряжены.
- Обрыв шлейфа в контроллере.
- Деформирован разъём для USB как в самом компьютере, так и у мыши.
- Отключение в настройках функционала BIOS, который позволял распознавать подключаемые устройства.
- Замыкание проводов как в ноутбуке, так и в корпусе мыши.
- Механическое повреждение мыши.
- Отсутствие необходимых драйверов для работы с мышкой. Особенно это касается игровых моделей.
- Некорректное произведение настройки работы на Windows.
Важно! Часто проблема просто связана с поверхностью, на которой происходит работа. Зеркальные глянцевые столы влияют на работу датчика мышки, а сигнал о сделанном движении не отправляется на экран, а как будто “отзеркаливает”. Для устранении такой проблемы под мышь достаточно положить специальный коврик.
Это основные, но далеко не все возможные причины, которые объясняют суть такой неприятной проблемы. Далее разберём способы решения.
Варианты решения проблемы в зависимости от вида мыши
Проводная
Начинать устранение проблем стоит с самого простого решения — отсоединить проводную мышь и подсоединить сноваЭта мышь соединяется с ноутбуком благодаря проводному соединению. Для начала можно воспользоваться “старым дедовским” способом — просто отключите ваш гаджет, а затем включите его снова. Подождите, когда система будет готова к работе. Теперь проверьте мышь.
Если проблема осталась нерешённой, обязательно проверьте наличие драйверов на вашу мышку. Некоторые забывают о том, что многие модели нуждаются в установке дополнительных программ, благодаря которым и будет функционировать мышь. Скачать драйвера можно в Интернете или с диска, который обычно идёт в упаковке.
Если вышеперечисленные способы не помогли, переходите к более сложным действиям.
Продиагностируйте USB порты:
- Перейдите в меню “Пуск”.
- Откройте “Панель управления”.
- Перейдите в диспетчерскую вкладку.
- Запустите вкладку Windows.
- Нажмите на кнопку обновления конфигураций.
- Затем начните постепенное отключение всех присоединённых и встроенных контроллеров.
- Осуществите перезапуск. Все ваши настройки должны обновиться.
Беспроводная
Большинство причин слепоты ноутбука в отношении беспроводной мыши кроется в перебоях BluetoothБеспроводная мышь — это аппарат, который функционирует благодаря действию двух приёмников передач. Один из них располагается в мышке, другой — напротив, в ноутбуке.
Если вы имеете дело с беспроводной мышью, можно повторить ступень перезапуска. Если результата нет, необходимо перейти к скачиванию драйверов. Когда проблема не решена и таким способом, специалисты советуют провести диагностику беспроводной мыши. Эту процедуру можно доверить специалисту, а можно произвести в домашних условиях.
Основная цель такой процедуры — тестирование связи Bluetooth, потому что большинство беспроводных мышек используют такой метод связи с ноутбуком.
- Перейдите в “Мой компьютер”.
- Нажмите на кнопку поиска.
- Введите слово “bluetooth”.
- Перейдите в заданную папку.
- Теперь нажмите одновременно на кнопки ctrl и f10.
- Появится окно связанных устройств. Везде нажимаете на кнопку удаления.
- Осуществите перезапуск мыши путем нажатия кнопки её выключения. Как правило, данные кнопки располагаются в нижней части гаджета.
- После включения подождите, когда в окне подключенных устройств появится именно ваша мышь.
- Дождитесь загрузки и уведомления о её возможном подключении.
- Проведите проверку.
Проверьте, чтобы в корпусе беспроводной мыши находились только заряженные батарейки.
Отдельное внимание стоит уделить игровым мышкам. Эти устройства требуют специальной установки драйверов. Только найдя должное программное обеспечение на компьютере, они начнут работать. Даже если вы уже установили драйвера, возможно, вы скачали повреждённый файл или файлы повредились во время установки. Чтобы наверняка быть уверенными в правильности проведённой процедуры, удалите все драйвера и заново скачайте новые. Пройдите процедуру установки, после чего перезагрузите компьютер.
Даже если вы уже установили драйвера, возможно, вы скачали повреждённый файл или файлы повредились во время установки. Чтобы наверняка быть уверенными в правильности проведённой процедуры, удалите все драйвера и заново скачайте новые. Пройдите процедуру установки, после чего перезагрузите компьютер.
Нюансы в зависимости от операционной системы
Windows 7
Со временем всё меньшее количество моделей мышек будут сочетаемы с Windows 7Операционная система Windows 7 примечательна тем, что далеко не все драйвера могут быть установлены на ваш компьютер. Дело в том, что эта система является достаточно старой. Ей на смену пришла усовершенствованная «десятка», которую с удовольствием используют миллионы людей по всей планете. Поэтому современные мыши продаются с драйверами, которые подходят только к Windows 10. Как правило, речь идёт об игровых моделях мышек, которые не пойдут на Windows 7. Поэтому заранее перед покупкой уточняйте, для какой именно операционки предназначено данное оборудование.
Windows 10
На Windows 10 проблемы невидимости ноутбуком мыши возникают куда режеВ ситуации, когда речь идёт об установке драйверов на Windows 10, часто появляются проблемы с оборудованием самого ноутбука. А именно — страдают версии драйверов чипсета. Такое возможно в случае, если вы, напротив, используете устаревшие модели мышек. Как правило, при подключении проводной или беспроводной мыши перестаёт работать центр, а также исчезает соединение. В таком случае у вас есть два варианта:
- сменить операционную систему на своём ноутбуке на устаревшую семёрку;
- поменять гаджет на более новый.
Но, как правило, такие проблемы встречаются нечасто. В основном производители мышек пытаются адаптировать свои аппараты под любую версию операционной системы. Сложности могут возникнуть только с игровыми моделями или от неизвестных производителей.
Нюансы в зависимости от производителя ноутбука
У многих моделей ноутбуков есть свои «завихрени» относительно причин невидимости мышиНекоторые модели ноутбуков имеют определённые нюансы по установке мыши. В особенности — нижеперечисленные.
В особенности — нижеперечисленные.
MacBook
Применительно к макбукам затруднения чаще всего возникают при установке неоригинальной мыши:
- как правило, основные сложности происходят, если мышь установлена после обновления версии MacОS;
- в других случаях мышь не работает, просто потому что ей не хватает производительности.
Если речь идёт о беспроводной модели, то перед подключением необходимо осуществить отдельную настройку. Требуется скачать драйвер для Bluetooth.
Acer
Не остались в стороне ноутбуки фирмы Acer. Здесь нужно принимать во внимание одну особенность моделей ноутбуков.
Дело в том, что они не всегда сохраняют скачанные драйвера. И, возможно, после первой перезагрузки компьютера настройки не сохранятся. Поэтому не пугайтесь, если после очередного включения мышка перестала действовать. Скорее всего, вам необходимо осуществить установку ещё раз.
Lenovo
Компания Lenovo также производит качественные модели ноутбуков. Но и здесь встречаются проблемы. Изначально в настройках компьютера стоит режим, который позволяет использовать только тачпад. Для того чтобы подключить мышь, а главное — видеть её, необходимо разрешить использование. Для этого нужно нажать соответствующий пункт меню настроек.
Но и здесь встречаются проблемы. Изначально в настройках компьютера стоит режим, который позволяет использовать только тачпад. Для того чтобы подключить мышь, а главное — видеть её, необходимо разрешить использование. Для этого нужно нажать соответствующий пункт меню настроек.
Если вы не выполните это требование, то даже грамотная настройка драйверов не спасёт.
Также ноутбуки Lenovo совместимы далеко не со всеми мышками. Как правило, они качественно работают с устройствами следующих марок:
А вот другие модели мышек, даже с драйверами, не всегда приживаются на ноутбуке.
Если у вас возникла проблема, не стоит спешить к специалисту и отдавать большие деньги за диагностику. Разобраться с напастью под силу и вам самим. Для этого потребуется лишь небольшое количество времени, а также знания о последовательности производимых действий. В совокупности вы наверняка сможете найти проблему и устранить её.
Оцените статью: Поделитесь с друзьями!Не работает Клавиатура или Мышь в Windows 10
Если ваша клавиатура или мышь не работает в Windows 10 после недавнего обновления, то рассмотрим несколько способов, которые помогут исправить эту проблему.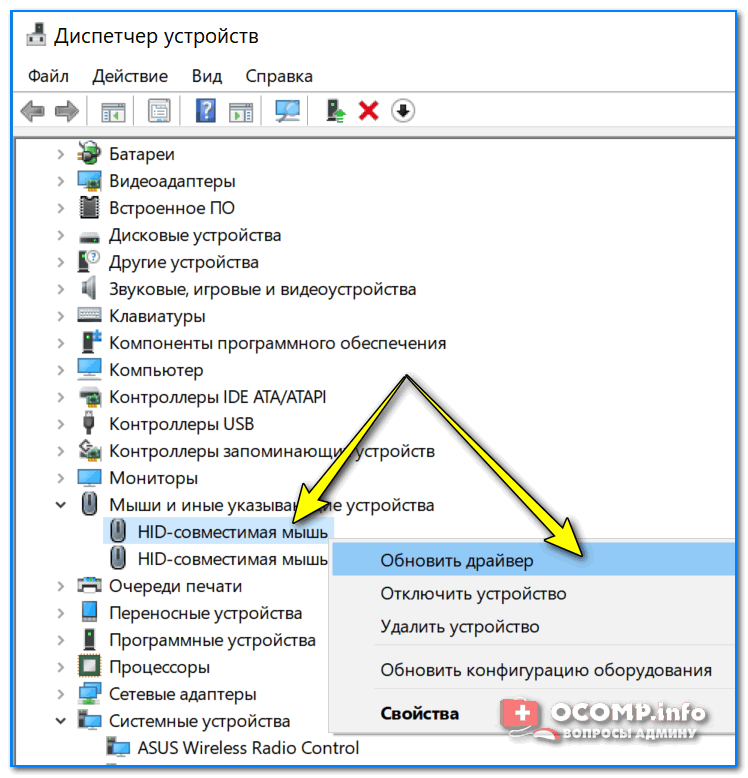 Иногда просто перезагрузка компьютера или ноутбука могут помочь, а также отсоединение и повторное подключение мыши или клавиатуры исправят эту досадную ошибку. Если ничего не вышло, то давайте рассмотрим ниже способы, которые могут помочь вам.
Иногда просто перезагрузка компьютера или ноутбука могут помочь, а также отсоединение и повторное подключение мыши или клавиатуры исправят эту досадную ошибку. Если ничего не вышло, то давайте рассмотрим ниже способы, которые могут помочь вам.
Не работает Клавиатура или Мышь в Windows 10? Что делать?
Если у вас есть сенсорный монитор или ноутбук, вы можете продолжать использовать свой ПК с ОС Windows без мыши или клавиатуры, а также упростить поиск и устранение неисправностей. Если у вас нет сенсорного монитора или компьютера, и ваша мышь или клавиатура перестали работать в Windows 10, это немного затруднит ситуацию. Сначала просмотрите список и прикиньте, какие из этих предложений вы сможете выполнить в данных обстоятельствах. Включите экранную клавиатуры в Windows 10, нажав правой кнопкой мыши на панели задач и выбрав «Показать кнопку сенсорной клавиатуры«.
1. Используйте клавиатуру или мышь на другим компьютеромИспользуйте клавиатуру или мышь с другим компьютером. Таким образом, вы убедитесь, что проблема заключается в вашей клавиатуре и мыши. Вы также можете подключить к своему компьютеру другую рабочую мышь или клавиатуру и посмотреть, что дело может быть в вашем ПК.
Таким образом, вы убедитесь, что проблема заключается в вашей клавиатуре и мыши. Вы также можете подключить к своему компьютеру другую рабочую мышь или клавиатуру и посмотреть, что дело может быть в вашем ПК.
У многих есть беспроводные устройства ввода. Проверьте, работают ли ваши соединения Bluetooth, Wi-Fi, связаны ли они между собой подключением. Разрыв соединения может быть виновником не функционирования клавиатуры или мыши на компьютере.
3. Проверьте кабель проводной клавиатуры и мышиЕсли вы используете кабельную клавиатуру или мышь, вам нужно проверить провод. Вы также должны подключить кабельную мышь / клавиатуру к другому ПК, чтобы определить неисправность. Если у вас нет другого компьютера поблизости и у вас есть кабель OTG, вы можете проверить на своем смартфоне подключив к нему. Но вы не сможете тестировать старые модели PS2 с кабелем OTG.
4.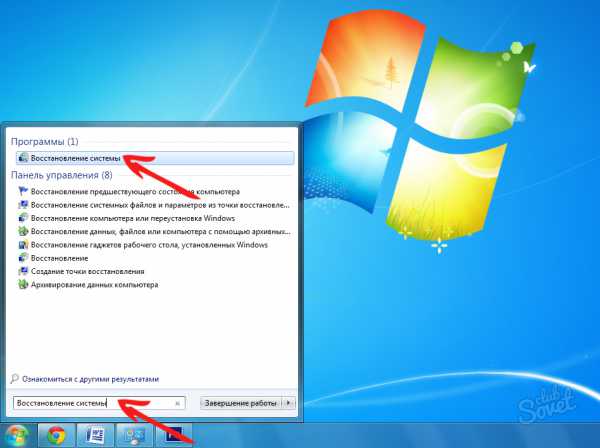 Выполнение чистой загрузки
Выполнение чистой загрузкиЧистая загрузка, самый простой способ исправить различные проблемы, связанные с драйвером или программным обеспечением. Загрузите компьютер в состояние чистой загрузки и проверьте, работают ли они, а затем устраните неполадки вручную методом проб и ошибок.
5. Проверьте драйвер устройстваЕсли мышь или клавиатура не работают, вы можете обновить свои драйверы и посмотреть, решило ли это проблему. Хотя мышь и клавиатура (Bluetooth , Wi-Fi) не требуют установки какого-либо программного обеспечения в Windows 10, если вы используете более старые модели, им может понадобиться какое-либо стороннее программное обеспечение или драйвер для установки. Для этого вы можете использовать диспетчер устройств.
6. Удалить вторичные драйверы клавиатуры или мыши
Иногда драйверы от других клавиатур или мыши, которые вы ранее подключали, могут мешать и автоматически отключать клавиатуру ноутбука или ПК. Начните настройку клавиатуры, удалив все драйверы ноутбуков, которые не являются основной клавиатурой.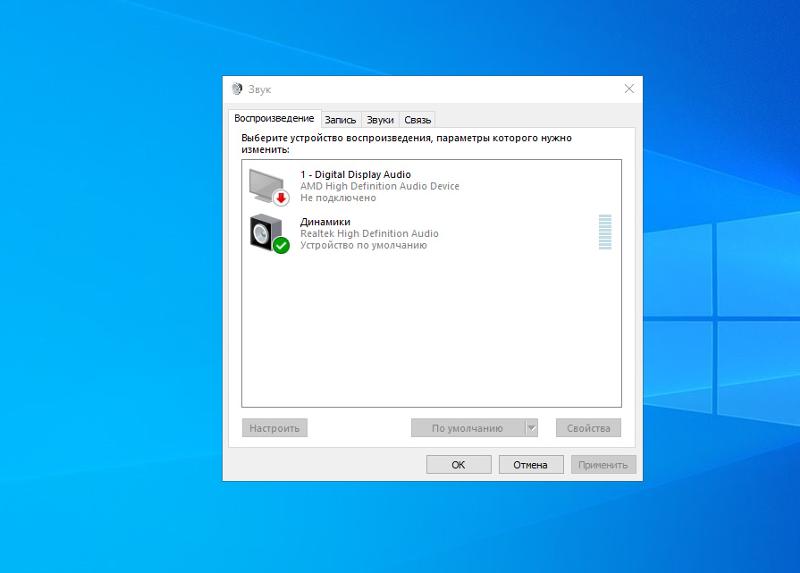 Откройте диспетчер устройств, нажмите вкладку «Вид» и выберите «Показать скрытые устройства». Далее вы увидите все драйвера клавиатуры или мыши, которые были подключены давно. Возьмите и удалите их все, после чего перезагрузите систему.
Откройте диспетчер устройств, нажмите вкладку «Вид» и выберите «Показать скрытые устройства». Далее вы увидите все драйвера клавиатуры или мыши, которые были подключены давно. Возьмите и удалите их все, после чего перезагрузите систему.
Посмотрите, поможет ли отключение Fast Startup, некоторые сообщили, что это помогло. Откройте панель управления и перейдите в раздел «Электропитание». Найдите слева «Действие кнопок питания«. В новом появившимся окне нажмите на «Изменение параметров, которые сейчас недоступны» и снизу уберите галочку «Включить быстрый запуск» для отключения функции. Сохраните изменения и перезагрузитесь. Если не помогло, то включите обратно функцию быстрого пуска.
8. Отключить фильтры
Если вы включили Filter Keys (фильтрация ввода), отключите его и проверьте. Откройте «Параметры windows» > «Специальные возможности» > «Клавиатура» и справа найдите «Фильтрация ввода«.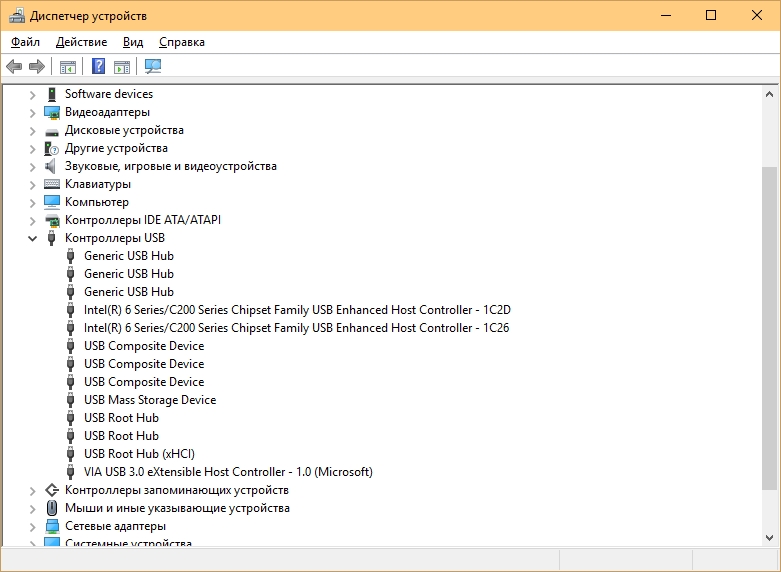 Отключите ее и проверьте, решило ли это вашу проблему.
Отключите ее и проверьте, решило ли это вашу проблему.
Запуск устранение неполадок может исправить проблему, когда не работает мышь или клавиатура в windows 10. Для этого откройте «Все параметры» > «Обновление и безопасность» > «устранение неполадок» и выберите справа «Клавиатура«, а потом «Оборудование и устройства«.
Загрузка комментариев
Что делать, если ноутбук не видит usb устройства ?
Поломка USB-порта на ноутбуке ограничивает его функциональные возможности. Становится невозможным подсоединение такого оборудования, как сканер или принтер, считать информацию с флеш-карты. Во многих случаях вернуть работоспособность порта можно своими руками, не прибегая помощи специалистов.
Что делать, если ноутбук не видит USB устройства? Какие меры предпринять, чтобы самостоятельно удалить неисправность? Рассмотрим наиболее распространенные причины не распознавания USB и пути их решения.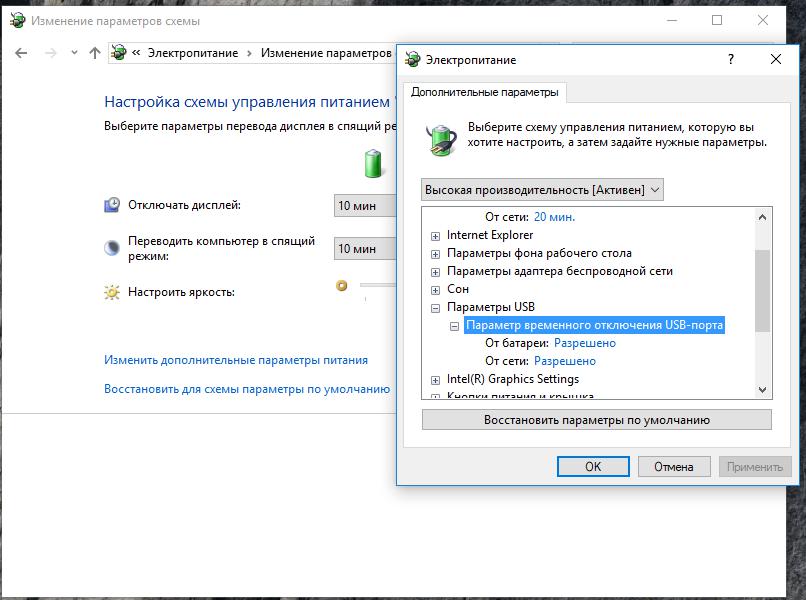
Проблема с драйверами
При подключении устройства через USB-порт операционная система не может найти для него драйвер. Обычно ОС автоматически выполняет поиск драйвера подключенного оборудования или загружает его с Центра обновления.
После такой процедуры пользователю на экране выводится сообщение о готовности к работе подключенного устройства. Если стандартная процедура невозможна, ОС Windows выводит сообщение о необходимости установить диск с драйвером для этого устройства.
Нередко установить драйверы с диска невозможно по причине отсутствия самого диска. В этом случае можно воспользоваться веб-ресурсом производителя оборудования, с которым вызваны трудности подключения через USB. На вебсайте поддержки пользователей следует найти драйвер. Важно, чтобы он был совместимым с текущей (установленной на ноутбуке) версией ОС.
По теме: установка программ и драйверов в сервисном центре
Проблема с подключаемым устройством
При подключении неисправного оборудования появление системного сообщения об ошибке неизбежно.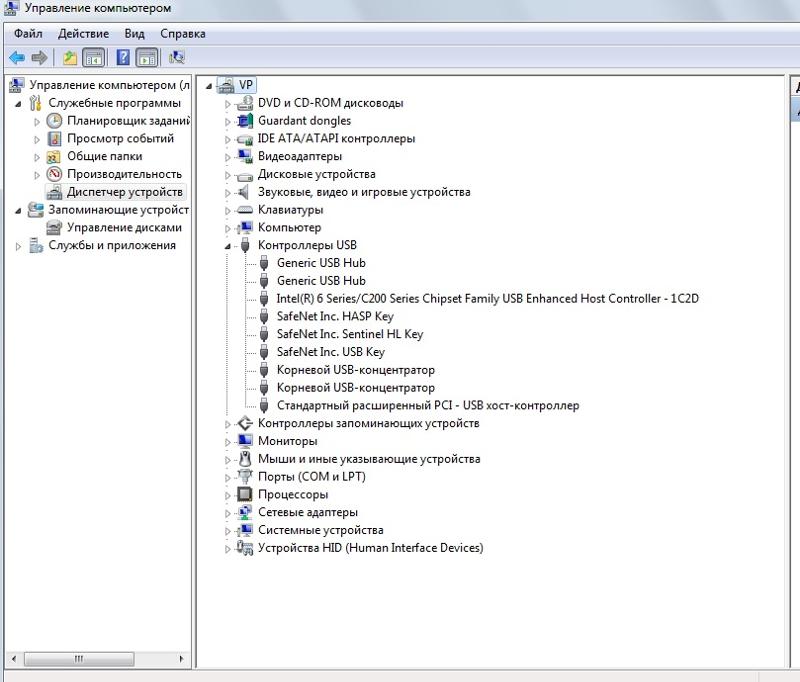 Чтобы проверить исправность устройства, его можно подключить к ПК или планшету. Если аналогичное предупреждение вновь появится, значит необходимо заняться ремонтом поломанного оборудования.
Чтобы проверить исправность устройства, его можно подключить к ПК или планшету. Если аналогичное предупреждение вновь появится, значит необходимо заняться ремонтом поломанного оборудования.
По теме 1) ремонт компьютеров на дому
2) ремонт ноутбуков в Москве
Перегруз портов
В случае если через USB-концентраторы подключено одновременно большое число устройств и оборудования, это может вызвать недостаток электроэнергии. В этом случае нужно снизить нагрузку и подключать устройства напрямую к порту.
Поломка USB-порта
Если порт USB неисправен, ни одно интегрированное к нему устройство не будет распознано и, соответственно, не сможет работать. О поломке можно узнать, зайдя в Диспетчер устройств / Контроллеры шины USB. При неполадках напротив устройства будет стоять восклицательный знак желтого цвета. Подробная информация о неисправности появится на экране после нажатия на восклицательный знак. При серьезной поломке устранить ее могут мастера сервисного центра.
Вызвать поломку может неаккуратное обращение. Например, резкое изъятие внешнего накопителя или частое небрежное использование накопителя, надавливание на него расшатывают разъем USB, что приводит к серьезным нарушениям и необходимости полной замены.
Отключенный USB-порт
Иногда порт может не функционировать из-за того, что на материнской плате отключена функция контроллера USB. Произойти отключение может при системном сбое. Чтобы возобновить работу контроллера можно выполнить следующее:
1. При загрузке ноутбука нажать F2 (иногда используется кнопка Delete) и зайти в BIOS.
2. Найти Award BIOS/ Integrated Peripherals и Ami BIOS/Advanced, после чего нажать кнопку ввода Enter.
3. Выбрать USB Configuration и включить его (состояние Enabled).
4. Сохранить изменения и выполнить перезагрузку ноутбука.
Если произошла системная ошибка, вариантом самостоятельного «реанимирования» USB-порта может быть полное удаление всех контроллеров USB. После перезагрузки операционная система заново установит их и вероятно вернет прежнее исправное состояние.
После перезагрузки операционная система заново установит их и вероятно вернет прежнее исправное состояние.
Порой настройками заданы параметры энергосбережения, при которых ОС Windows самостоятельно может отключать питание на определенные узлы. Чтобы этого не происходило, нужно:
1. Открыть Диспетчер устройств и выбрать закладку «Контроллеры универсальной последовательной шины».
2. Выбрать Корневой USB-концентратор / Управление электропитанием.
3. Если флажок установлен на пункте «Разрешить отключение», его нужно убрать для всех корневых концентраторов.
4. Сохранить изменения, нажав OK.
Проблема должна устраниться.
Когда нужно обратиться в сервисный центр ?
Когда не рекомендуется пробовать самостоятельно решать проблему с USB портом:
Если вход порта имеет видимые повреждения.
Если в процессе эксплуатации появился запах гари.
Если перед появлением проблемы ноутбук падал, был залит водой или подвергся механической порче.
Если ни один USB-порт не работает, значит вышел из строя южный мост.
Помните, если вы не мастер и не имеете опыта по удалению неисправностей в операционной системе, настройках или электронике, не занимайтесь самостоятельным ремонтом ноутбука, а доверьте его профессионалам «Девайс Сервис».
Специалисты произведут диагностику ноутбука, выявят причину и быстро починят USB-порт. Недорого и качественно в зависимости от причин неисправности может быть осуществлена замена порта, ремонт или замена южного моста.
Сервис Орион — качество, опыт и низкие цены!
12 лет успешной работы! Более 10 тысяч клиентов!
Звоните: +7 499 348 93 59
Или закажите звонок Онлайн:
Вин 10 не видит мышь
Иногда пользователь Windows 10, 8 или Windows 7 может столкнуться с тем, что его компьютер (или ноутбук) не видит мышь — это может происходить после обновлений системы, изменения конфигурации оборудования, а иногда и вовсе без каких-то явных предшествующих действий.
В этой инструкции подробно о том, почему не работает мышь на компьютере с Windows и что делать, чтобы это исправить. Возможно, во время каких-то описываемых в руководстве действий вам пригодится руководство Как управлять мышью с клавиатуры.
Основные причины, по которым не работает мышь в Windows
Для начала о тех факторах, которые наиболее часто оказываются причиной того, что не работает мышь в Windows 10: они сравнительно просты в распознавании и исправлении.
Основными причинами, из-за которых компьютер или ноутбук не видит мышь бывают (далее все они будут подробно рассмотрены)
- После обновления системы (особенно Windows 8 и Windows 10) — проблемы с работой драйверов USB контроллеров, управлением электропитанием.
- Если это новая мышь — проблемы с самой мышью, расположением приемника (для беспроводной мыши), её подключением, разъемом на компьютере или ноутбуке.
- Если мышь не новая — случайно вынутый кабель/приемник (проверьте, если ещё не сделали) севшая батарея, испорченный разъем или кабель мыши (повреждения внутренних контактов), подключение через USB-хаб или порты на передней панели компьютера.

- Если на компьютере менялась или ремонтировалась материнская плата — отключенные разъемы USB в BIOS, неисправность разъемов, отсутствие их подключения к материнской плате (для USB разъемов на корпусе).
- Если у вас какая-то особенная, жутко навороченная мышь, в теории она может требовать специальных драйверов от производителя (хотя, как правило, базовые функции работают и без них).
- Если речь идет о полностью рабочей Bluetooth мыши и ноутбуке — иногда причиной оказывается случайное нажатие клавиш Fn+режим_полета на клавиатуре, включение режима «В самолете» (в области уведомлений) в Windows 10 и 8, отключающее Wi-Fi и Bluetooth. Подробнее — не работает Bluetooth на ноутбуке.
Возможно, уже один из этих вариантов поможет вам разобраться, в чем причина проблемы и исправить ситуацию. Если же нет — пробуем другие методы.
Что делать, если мышь не работает или компьютер её не видит
А теперь о том, что конкретно делать, если не работает мышь в Windows (речь пойдет о проводных и беспроводных мышках, но не о Bluetooth устройствах — для последних убедитесь, что модуль Bluetooth включен, батарея «целая» и при необходимости попробуйте заново выполнить сопряжение устройств — удалить мышь и присоединиться к ней снова).
Для начала очень простые и быстрые способы, позволяющие выяснить, дело в самой мыши или в системе:
- Если есть сомнения в работоспособности самой мыши (или её кабеле) — попробуйте проверить её на другом компьютере или ноутбуке (даже если ещё вчера она работала). При этом важный момент: светящийся сенсор мыши не говорит о её работоспособности и о том, что с кабелем/разъемом всё в порядке. Если у вас UEFI (BIOS) поддерживает управление, попробуйте зайти в БИОС и проверить, а работает ли мышь там. Если да, то с ней всё в порядке — проблемы на уровне системы или драйверов.
- Если мышь подключена через USB-хаб, к разъему на передней панели ПК или к разъему USB 3.0 (обычно синего цвета), попробуйте подключить её к задней панели компьютера, в идеале — к одному из первых портов USB 2.0 (обычно самые верхние). Аналогично на ноутбуке — если подключена к USB 3.0, попробуйте подключить к USB 2.0.
- Если перед появлением проблемы вы подключили внешний жесткий диск, принтер или еще что-то по USB, попробуйте отключить это устройство (физически), а затем перезагрузить компьютер.

- Загляните в диспетчер устройств Windows (запустить с клавиатуры можно так: нажать клавиши Win+R, ввести devmgmt.msc и нажать Enter, для перемещения по устройствам можно один раз нажать Tab, затем использовать стрелки вниз и вверх, стрелка вправо, чтобы открыть раздел). Посмотрите, есть ли там мышь в разделе «Мыши и иные указывающие устройства» или «Устройства H >Это основные методы, которые могут помочь, когда дело не в Windows. Однако, нередко бывает так, что причина именно в неправильной работе ОС или же драйверов, часто встречается и после обновлений Windows 10 или 8.
В этих случаях могут помочь такие методы:
- Для Windows 10 и 8 (8.1) попробуйте отключить быстрый запуск, а затем выполнить перезагрузку (именно перезагрузку, а не завершение работы и включение) компьютера — это может помочь.
- Проделайте шаги из инструкции Сбой запроса дескриптора устройства (код 43), даже если у вас нет таких кодов и неизвестных устройств в диспетчере, ошибок с кодом или сообщений «USB-устройство не опознано» — они всё равно могут оказаться результативными.

Если ни один из методов не помог — опишите подробно ситуацию, постараюсь помочь. Если же, наоборот, сработало что-то другое, не описанное в статье, буду рад, если поделитесь в комментариях.
Если у вас при запуске не работает мышь, кнопки мыши в Windows 10? или же после обновления Windows 10 перестала работать мышь? Бывают случаи когда не работает правая кнопка мыши и левая кнопка.
Не работает мышь Windows 10 с чего начать?
Если вы нашли себя в этой ситуации, есть несколько быстрых тестов, которые можно выполнить, чтобы увидеть, является ли это компьютер, ноутбук или мышь сам вызывает проблему. Следуйте инструкциям в порядке и делайте повторные тестирование после каждого из них.
1. Перезагрузите ваш компьютер
Простая перезагрузка стала основным инструментом устранения неполадок в Windows с тех дней Windows 3.1. Он лечит многие проблемы и является глотком свежего воздуха. Существует много причин, почему он исправляет проблемы, но главное — обновляет все ссылки, службы и открытые задачи в ядре Windows. Огромное количество программ, запущенных на компьютере, что может привести к завесанию. Перезагрузка может исправить.
Огромное количество программ, запущенных на компьютере, что может привести к завесанию. Перезагрузка может исправить.
2. Изменение мыши
Если вы используете мышь USB, отключите ее от компьютера и подключите к другому USB-порту. Если вам нужно отключить что-то еще, чтобы освободить место, сделайте это. Просто отключите что-то, что не является жизненно необходимым, и постарайтесь избежать отключение USB-клавиатуры, хотя это не так уж важно.
Переместите мышь на другой порт USB. Если вы перемещаете мышь, и она работает, проблема с USB-портом. Если мышь по-прежнему не работает, проблема заключается в мыши. Если проблема с мышью, попробуйте ее на другом компьютере. Если он все еще не работает, замените мышь. Затем возьмитесь за другую USB-мышь и попробуйте так же.
Использовать Центр обновления Windows
Вы можете использовать Центр обновления Windows для проверки обновлений в Windows 10. Он может автоматически обнаружить драйвер мыши. Если эта функция в вашем виндовс 10 была настроена на автоматическую установку обновлений, вы можете не обращать внимания на этот способ.
Центр обновления Windows
Проверьте драйверы мыши
Драйверы содержат инструкции, которые позволяют Windows интерпретировать конкретные аппаратные команды для данного устройства. Они похожи на интерпретатора, который позволяет Windows разговаривать с оборудованием и наоборот. Если что-то случится с этими драйверами, они не смогут нормально общаться.
Не работает мышь смотрим диспетчер устройств
- Нажмите комбинацию Shift+F10 и выберите «Диспетчер устройств».
- Выберите Мыши и иные указывающие устройства. Если пункт имеет красный кружок или желтый треугольник, это проблема.
- Дважды нажмите мышью иные указывающие устройства и выберите свою мышь.
- Щелкните правой кнопкой мыши и выберите «Обновить драйвер».
- Выберите «Найти диск» автоматически, и пусть Windows найдет наиболее подходящий.
Если Windows найдет новый драйвер и установит его, все будет хорошо. Если пишет, что вы уже используете новый драйвер, у вас есть еще один шаг для выполнения.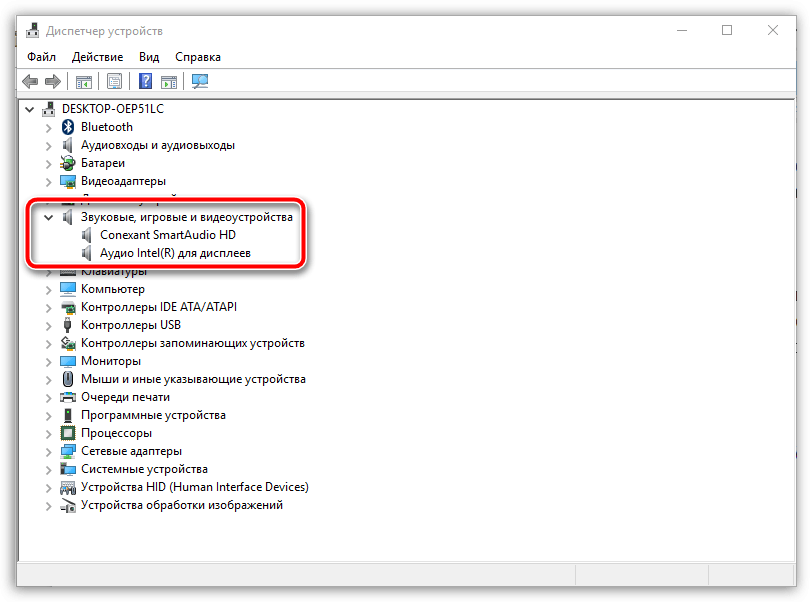 Перейдите на сайт производителя мыши и загрузите последний драйвер Windows 10 для вашей конкретной модели мыши. Установите это и повторите попытку.
Перейдите на сайт производителя мыши и загрузите последний драйвер Windows 10 для вашей конкретной модели мыши. Установите это и повторите попытку.
Доброго времени суток, друзья. Предлагаю сегодня поговорить о том, почему после обновления Windows 10 не работает мышь. Выбор темы неслучаен – за последнюю неделю я получил более десяти обращений по этому поводу. Кто-то обновился с «Семёрки» до «Десятки» и столкнулся с данной проблемой, а у некоторых мышь не работает после обновления драйверов. Будем выяснять причины поломок, и искать решения. Заодно разберёмся с отказами клавиатуры и тачпада, но начнём всё-таки с мыши.
Итак, после обновления Windows 10 не работает мышь – курсор не реагирует на движения мыши или вообще нет стрелки на экране монитора. Давайте выясним, почему так происходит и как с этим бороться. Мыши бывают разные – проводные (USB) и беспроводные (радио и bluetooth). Поговорим отдельно о каждой разновидности, но сначала попробуйте просто перезагрузить компьютер.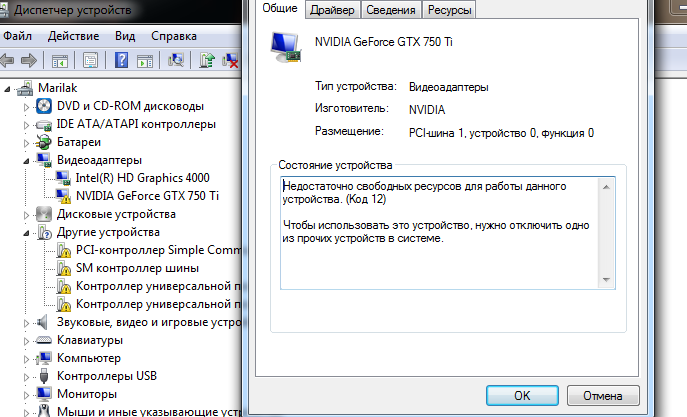 Бывает, что причина неполадок оборудования – банальное зависание ПК или некорректная загрузка драйверов. Новый запуск системы легко решает такие проблемы.
Бывает, что причина неполадок оборудования – банальное зависание ПК или некорректная загрузка драйверов. Новый запуск системы легко решает такие проблемы.
С выходом десятой версии самой распространённой операционной системы пользователи столкнулись с новыми её лагами и отказами работать. Многие из них начали жаловаться на то, что после обновления компьютера до Windows 10, перестала функционировать мышь (часто не работает и клавиатура), подключенная в USB-порт.
- Неисправность USB-портов – механическая или программная (слетели драйвера).
- Поломка мыши – возможен перегиб или перелом провода, неисправность самой мышки или крах соответствующих драйверов.
Те же проблемы после обновления Windows 10 могут возникнуть не только на стационарном компьютере, но и на ноутбуке, если пользователь работает USB-мышью. Чтобы приступить к их устранению, сначала нужно выяснить, что именно требуется лечить, для этого выполняем следующие действия:
- Проверяем провод на наличие перекусов, перегибов и прочих дефектов.

- Переставляем мышиный кабель в другой USB-порт и проверяем её работоспособность (лучше после перестановки сделать перезагрузку ПК).
- Если есть возможность, то подключаем нашего хвостатого друга к иному компу, а к нашему – другую мышь. Таким способом можно выяснить, что именно не функционирует – мышь, порт или капризничает система.
- Либо тестируем исправность мышки до загрузки системы, для чего перезагружаем комп и вызываем BIOS (UEFI) – если там хвостатый помощник работает как надо, то дело в системе.
- Если в процессе тестирования обнаруживаются механические неполадки (что бывает редко), то устраняем их посредством замены «больных» элементов.
- Если всё-таки инициатором и виновником отказа является «Десятка», то пробуем сделать следующее:
- Пользуясь клавишами Win, Tab и стрелочками на клавиатуре, заходим сначала в меню «Пуск», затем в «Панель управления» и открываем свойства нашей мышки, а оттуда обновляем её драйвера (то же можно сделать через «Центр обновления» и «Диспетчер устройств»).
- Пользуясь теми же клавишами, открываем меню «Пуск» (или на рабочем столе) выделяем ярлык «Мой компьютер», с правой стороны на клавиатуре имеется кнопка, отвечающая за вызов контекстного меню, жмём её и выбираем пункт «Диспетчер устройств», находим и раскрываем пункт «Контроллеры универсальной последовательной шины», вызываем на каждом контроллере контекстное меню и обновляем их драйвера.
Если ничего из вышеперечисленного не помогло, то остаётся только откатить систему назад до рабочего состояния оборудования.
Беспроводная (радио)
Примерно треть всех пользователей жалуется на то, что после обновления Windows 10 перестала работать беспроводная мышь, работающая по радиоканалу. Расскажу, как она устроена – основной мышиный блок передаёт сигналы на радиопередатчик, который выглядит как флешка и вставляется в USB-порт.
Причины и решения:
- Для начала проделываем манипуляции, описанные выше, чтобы выявить виновника чрезвычайной ситуации – переключаем приёмник (вместо кабеля) в другой порт, меняем батарейки в основном блоке, перезагружаем компьютер, заходим в BIOS, проверяем на другом ПК и иным оборудованием.
- Если оборудование рабочее и причина в ОС, то делаем следующее:
- С клавиатуры открываем «Диспетчер устройств» (как это делать описано выше), находим нужные нам пунктики и смотрим, нет ли напротив них жёлтых или красных значков, сигнализирующих о том, что пора обновить программное обеспечение.
- Даже если значков нет, всё равно загружаем драйвера – через «Центр обновления», с сайта производителя, удаляем старые, запускаем «Мастер нового оборудования» или просто перезагружаем комп и ждём, пока Windows это самое оборудование найдёт и установит к нему программную начинку.
Иногда мышь перестаёт работать после обновления каких-либо драйверов (причём даже на другие устройства). В таком случае нужно выполнить откат системы на дату, предшествующую установке злополучных «дров», причём делать это придётся из безопасного режима:
- Перезагружаем комп и при запуске жмём клавишу F8.
- Выбираем «Безопасный режим».
- Раскрываем меню «Пуск», пишем в поисковой строке «Восстановление системы» и выбираем соответствующий пункт в результатах.
- Выделяем нужную дату из предложенных вариантов, нажимаем «Далее» и «Готово».
Кстати, я рекомендую перед любым обновлением, апгрейде конфигурации или ещё какими-нибудь кардинальными изменениями в системе, создавать точку её восстановления.
Bluetooth
Друзья, плавно переходим к вопросу о том, что делать, если после обновления системы до Windows 10 не работает bluetooth-мышь, которая отличается от предыдущей радиомышки тем, что соединяется с компьютером посредством технологии bluetooth (в большинстве современных ПК и ноутбуков данный приёмник встроен в системный блок).
Решения данной неприятности:
- Первым делом проверяем батарейки в «мышином теле».
- Если bluetooth-приёмник не встроен в ПК, то переставляем его в другой порт.
- Проверяем наличие всех драйверов и обновляем их с установочного диска (обычно идёт в комплекте с оборудованием) или из интернета.
- Делаем повторное сопряжение устройства с приёмником на ПК.
- Если ничего не помогло, то пробуем другую мышь или делаем откат системы на предыдущую версию.
Если bluetooth-мышь не работает после установки каких-то драйверов, то также откатываем систему назад через вход в безопасный режим.
Тачпад
Если после обновления Windows 10 не работает мышка и/или тачпад (сенсорная панель), то в этом случае опять обращаемся к «Диспетчеру устройств» и проверяем работоспособность оборудования. А также в настройках убеждаемся в наличии галочки напротив пункта «Работать вместе с мышью» и выполняем перезагрузку ноута. Если эти действия не помогли, то следует обратиться в сервисный центр.
Клавиатура
Если после обновления Windows 10 не работает мышь и/или клавиатура на ноутбуке или стационарном ПК, то делаем следующее:
- Проверяем целостность проводов и исправность портов.
- Выполняем банальную перезагрузку.
- Заходим в «Параметры» через «Пуск» (при условии, что работает мышь), а оттуда в «Специальные возможности».
- Включаем экранную клавиатуру в соответствующей вкладке, переведя бегунок в положение «ВКЛ».
- Нажимаем кнопки экранной клавиатуры — Win и R, чтобы вызвать окно «Выполнить», в котором вводим команду «regedit».
- Откроется редактор реестра, в котором нужно перейти в папку<4D36E96B-E325-11CE-BFC1-08002BE10318>.
- Чтобы туда попасть сначала раскрываем каталог HKEY_LOCAL_MACHINE.
- В нём отображаем содержимое директорий SYSTEM и CurrentControlSet.
- Нужная нам папка, обозначенная выше, найдётся после раскрытия раздела Control, а в нём папки Class.
- Ищем параметр UpperFilters, если его нет, то создаём.
- С помощью соответствующей кнопки на экранной клавиатуре вызываем контекстное меню параметра и выбираем пункт «Изменить».
- Прописываем значение как «kbdclass», удалив всё лишнее, и перезагружаем ПК.
Напоследок повторюсь. Если мышь и клавиатура не работают после обновления любых драйверов, то достаточно через безопасный режим посредством отката системы вернуться к тому моменту, когда всё функционировало исправно. У меня всё. Делитесь вашими методами решения описанных мною проблем.
Курсор мышиисчез в Windows 10. Как это исправить?
Курсор мыши исчез / отсутствует в Windows 10. Как легко это исправить?
В вычислениях курсор мыши или указатель — это символ или графическое изображение на мониторе компьютера или другом устройстве отображения, которое отражает движения указывающего устройства, обычно мыши или сенсорной панели, как часть окон, значков, меню персонального компьютера. и указательный стиль взаимодействия. Он сигнализирует о точке, где происходят действия пользователя.
Физическое перемещение мыши перемещает графический указатель (также называемый курсором) на экране. Указатель имеет различные формы, указывающие на его текущее поведение.
Его можно использовать в текстовых или графических пользовательских интерфейсах для выбора и перемещения других элементов. Он отличается от курсора, который реагирует на ввод с клавиатуры. Курсор также можно переместить с помощью указателя.
Если вы читаете это, вероятно, вы недавно обновились до Windows 10, и курсор мыши мог исчезнуть.Если это так, то вы попали в нужное место. Курсор мыши пропал в Windows 10 по разным причинам. Это могут быть устаревшие или несовместимые драйверы, либо курсор мыши отключен, и поэтому вы его не видите.
Хорошая новость в том, что решить эту проблему с пропавшим курсором мыши не так уж и сложно. Однако необходима рабочая клавиатура, поскольку для решения этой проблемы необходимо использовать ее и ее клавиши для навигации по Windows.Если ваша клавиатура работает нормально, то все в порядке. В этом руководстве мы покажем вам, как вернуть курсор мыши с помощью клавиатуры. Мы собираемся показать вам несколько методов и, надеюсь, попробовать их один за другим, наконец, решим эту проблему.
ПРИМЕЧАНИЕ. В этом руководстве мы покажем вам, как перемещаться по вашей операционной системе Windows, используя только клавиатуру. Для выхода из открытых приложений или окон используйте комбинацию Alt + F4.
Содержание:
Рекомендуется запустить бесплатное сканирование с помощью Combo Cleaner — инструмента для обнаружения вредоносных программ и исправления компьютерных ошибок.Вам нужно будет приобрести полную версию, чтобы удалить инфекции и устранить компьютерные ошибки. Доступна бесплатная пробная версия.
Включение мыши с помощью функциональных клавиш
Начнем с этого. Возможно, ваша мышь была случайно отключена с помощью клавиатуры. Функциональная клавиша — это клавиша на клавиатуре компьютера или терминала, которую можно запрограммировать так, чтобы заставить интерпретатор команд операционной системы или прикладную программу выполнять определенные действия. Эти функциональные клавиши — это клавиши от F1 до F12 на клавиатуре.Некоторые клавиши F1-F12 включают дополнительные функции при использовании в сочетании с клавишей Fn, которая обычно находится рядом с Ctrl. Для этого вам нужно будет использовать клавиши F (x) и Fn. Попробуйте эти комбинации клавиш, представленные ниже, чтобы убедиться, что это поможет вам снова сделать курсор мыши видимым:
Fn + F3
Fn + F9
Fn + F7
Fn + F5
Fn + F8
Fn + F11
[Вернуться к содержанию]
Проверьте, включена ли ваша мышь
Теперь мы собираемся получить доступ к инструментам панели управления, набрав команду в диалоговом окне «Выполнить».командная строка. Команда «Выполнить» используется для непосредственного открытия приложения или документа, путь к которому известен. Он работает более или менее как однострочный интерфейс командной строки. Чтобы открыть окно «Выполнить» или «Открыть», нажмите клавиши Windows (Win) + R на клавиатуре, затем введите «main.cpl» и нажмите Enter на клавиатуре, чтобы открыть свойства мыши Windows.
Теперь вам нужно будет использовать Tab и клавиши со стрелками на клавиатуре для навигации по окну свойств мыши. Клавиша Tab на клавиатуре используется для перемещения курсора к следующей позиции табуляции и обычно находится над клавишей «Caps Lock» .
Нажимайте клавишу Tab, пока не будет выделена / выделена вкладка «Кнопки» . Затем нажмите клавишу со стрелкой вправо, чтобы открыть окно «Настройки устройства» . Настройки устройства — это всего лишь одно из возможных названий вкладки, на которой вы можете изменить настройки мыши. Если указывающее устройство отключено, нажимайте клавишу TAB на клавиатуре, пока не будет выбрана кнопка «Включить» . Нажмите Enter, чтобы включить мышь, если она была отключена. Посмотрите, решило ли это проблему с исчезновением курсора мыши.
[Вернуться к содержанию]
Обновите драйвер мыши
Драйвер устройства — это программное обеспечение, которое предоставляет информацию операционной системе и другому программному обеспечению о том, как взаимодействовать с определенным оборудованием. Это больше похоже на переводчик между программным обеспечением и оборудованием, поскольку они часто создаются разными производителями, компаниями или отдельными лицами. Драйвер позволяет программному и аппаратному обеспечению беспрепятственно взаимодействовать. В большинстве случаев компьютеры не могут правильно отправлять и получать данные без драйверов.Если соответствующий драйвер не установлен, устройство может работать неправильно или вообще не работать. Неисправный драйвер может потребовать обновления или переустановки. Неисправный / устаревший драйвер мыши может быть причиной исчезновения курсора мыши. Если обновление драйвера мыши не решает проблему, вы также можете попробовать откатить драйвер мыши. Сначала нажмите клавиши Windows (Win) + R, чтобы открыть окно «Выполнить», а затем введите «devmgmt.msc» , нажмите Enter на клавиатуре, чтобы открыть Диспетчер устройств.
Теперь нажмите клавишу Tab один раз, и имя вашего компьютера будет выделено в списке устройств. С помощью клавиши со стрелкой вниз выберите «Мыши и другие указывающие устройства» , а затем нажмите клавишу со стрелкой вправо, чтобы развернуть этот раздел. Выберите мышь с помощью клавиши со стрелкой вниз и нажмите Enter на клавиатуре, чтобы открыть окно ее свойств.
Теперь продолжайте нажимать клавишу Tab, пока не будет выбрана / выделена вкладка «Общие», , а затем нажмите клавишу со стрелкой вправо, чтобы выбрать вкладку «Драйвер» .Теперь нажимайте клавишу TAB, пока не будет выбран вариант «Обновить драйвер» , и нажмите Enter.
Нажмите клавишу Tab, чтобы выбрать «Автоматический поиск обновленного программного обеспечения драйвера». и Windows выполнит поиск на вашем компьютере и в Интернете новейших драйверов для вашего устройства.
Если обновление драйвера мыши не помогает, повторяйте эти шаги до тех пор, пока не будет выбрано «Обновить драйвер», , выберите вместо этого «Откат драйвера», и нажмите Enter на клавиатуре, следуйте инструкциям.Произойдет откат к ранее установленному драйверу.
[Вернуться к содержанию]
Запустите средство устранения неполадок Windows
Windows включает ряд средств устранения неполадок, предназначенных для быстрой диагностики и автоматического решения различных компьютерных проблем. Средства устранения неполадок не могут решить все проблемы, но они — хорошее место для начала, если вы столкнетесь с проблемой с вашим компьютером или операционной системой. Чтобы начать поиск и устранение неисправностей, нажмите клавишу Windows (win) на клавиатуре, а затем введите «Устранение неполадок» , нажмите Enter, чтобы открыть выбранный результат «Устранение неполадок» .
Вы будете перенаправлены в раздел «Устранение неполадок» на левой панели. Удерживайте нажатой клавишу TAB, пока не сможете выбрать один из вариантов в разделе «Найти и исправить другие проблемы» . С помощью клавиши со стрелкой вниз выберите «Оборудование и устройства» и нажмите Enter. Затем нажмите клавишу TAB, чтобы выбрать «Запустить средство устранения неполадок» , а затем снова нажмите Enter. Он начнет устранение неполадок вашего оборудования и устройств, следуйте инструкциям, чтобы завершить устранение неполадок.Если это не решит проблему с отсутствующим курсором мыши, попробуйте отключить мышь, а затем снова подключить ее.
[Вернуться к содержанию]
Запустите сканирование SFC
System File Checker (SFC) — это утилита в Windows, которая позволяет пользователям сканировать системные файлы Windows на наличие повреждений и восстанавливать поврежденные файлы. В этом руководстве описывается, как запустить средство проверки системных файлов (SFC.exe) для сканирования системных файлов и восстановления отсутствующих или поврежденных системных файлов (включая файлы.DLL файлы). Если файл защиты ресурсов Windows (WRP) отсутствует или поврежден, Windows может вести себя не так, как ожидалось. Например, могут не работать некоторые функции Windows или может произойти сбой Windows. Параметр «sfc scannow» — это один из нескольких специальных переключателей, доступных в команде sfc, команде командной строки, используемой для запуска средства проверки системных файлов. Чтобы запустить его, вам нужно сначала открыть Command Propmt. Чтобы открыть его с помощью клавиш клавиатуры, нажмите клавишу Windows (Win) на клавиатуре и затем введите «командная строка» .Результат командной строки должен быть выбран, если нет, затем выберите его с помощью клавиш со стрелками (вверх и вниз), а затем нажмите Control + Shift + Enter, чтобы запустить командную строку от имени администратора.
Вам будет предложено разрешить этому приложению вносить изменения в ваше устройство. Выберите «Да» с помощью клавиши со стрелкой влево на клавиатуре.
В открытом окне командной строки введите «sfc / scannow» и нажмите Enter на клавиатуре, чтобы выполнить эту команду.Запустится проверка системных файлов, и для завершения сканирования потребуется некоторое время. Это займет около 15 минут. Подождите, пока процесс сканирования завершится, и перезагрузите компьютер, чтобы проверить, остались ли у вас проблемы с курсором мыши.
[Вернуться к содержанию]
Обновите операционную систему Windows
Еще вы можете попробовать обновить текущую версию Windows. Может помочь проверка обновлений для всей операционной системы Windows.Нажмите клавишу Windows (Win) на клавиатуре, а затем введите «проверить наличие обновлений» . Параметр «Проверить наличие обновлений» должен быть выбран в качестве основного, в противном случае используйте клавиши со стрелками, чтобы выбрать его, и нажмите Enter.
Вы должны быть автоматически перенаправлены в раздел Windows Update на левой панели, и кнопка «Проверить наличие обновлений» также должна быть уже выбрана (в противном случае выберите ее с помощью клавиши Tab). Просто нажмите Enter, чтобы начать проверку обновлений. Если есть доступные обновления, установите их и попробуйте снова проверить наличие обновлений, просто чтобы убедиться, что у вас есть последние обновления в вашей операционной системе.После установки обновлений (если они были установлены) посмотрите, остались ли у вас проблемы с курсором мыши.
[Вернуться к содержанию]
Отключите все периферийные устройства, подключенные к компьютеру
Это может обеспечить решение, поскольку периферийные устройства могут создавать конфликты драйверов между различным оборудованием. Отключите все подключенные периферийные устройства, такие как USB-накопитель (или диски), внешний жесткий диск, SSD (твердотельный накопитель) и т. Д. Затем выключите компьютер и снова включите его.Подключите мышь к компьютеру и посмотрите, решит ли это проблему с пропаданием курсора мыши. Если курсор мыши появляется и начинает нормально работать, подключите другие периферийные устройства одно за другим. Если вы снова начнете сталкиваться с проблемами, тогда вы узнаете, в чем причина этой проблемы.
[Вернуться к содержанию]
Выполнить полное сканирование системы
Вредоносное ПО может вызывать различные проблемы на вашем компьютере, включая проблемы с мышью. Выполните полное сканирование системы и посмотрите, обнаружит ли он на вашем компьютере какие-либо вредоносные программы.Вы можете использовать Защитник Windows (встроенную антивирусную программу), который защищает компьютеры от вирусов, шпионского ПО и другого вредоносного ПО. Как вариант, попробуйте другое стороннее антивирусное программное обеспечение. Чтобы запустить полное сканирование системы с помощью Защитника Windows, нажмите клавишу Windows (Win) и введите «полное сканирование», нажмите Enter, чтобы открыть выбранный вариант «Защита от вирусов и угроз» .
Используя Tab или клавиши со стрелками, выберите «Расширенное сканирование» опцию и, когда она будет выделена, нажмите Enter.
Теперь вам нужно выбрать «Сканировать сейчас» с помощью клавиши Tab, удерживайте ее, пока не будет выбрана кнопка Сканировать сейчас, и нажмите Enter на клавиатуре. «Полная проверка» опция должна быть выбрана по умолчанию. Если нет, то выберите это конкретное сканирование, используя клавишу Tab, а затем нажмите клавишу пробела. Затем перейдите к кнопке Сканировать сейчас и, используя клавишу Tab, нажмите Enter.
[Вернуться к содержанию]
Удаление временных файлов и папок с помощью очистки диска
Самый простой и быстрый способ удалить временные файлы и папки из Windows — использовать Очистку диска.Очистка диска используется для уменьшения количества ненужных файлов на ваших дисках, что может помочь вашему компьютеру работать быстрее. Он удаляет временные файлы и системные файлы, очищает корзину и удаляет множество других элементов, которые могут вам больше не понадобиться. Эти ненужные файлы могут повлиять на скорость вашего компьютера, вызывая медленную реакцию приложений и даже препятствуя их запуску. Эти файлы могут вызвать проблемы с курсором мыши. Чтобы запустить очистку диска, нажмите клавишу Windows (Win) и введите «очистка диска» . «Очистка диска» результат должен быть выбран по умолчанию, нажмите Enter, чтобы запустить его.
Используйте клавиши со стрелками для перемещения по списку и нажмите клавишу пробела, чтобы установить флажок. Когда вы закончите выбирать файлы для удаления, нажмите клавишу Tab, чтобы выбрать «Очистить системные файлы», и нажмите Enter, чтобы начать очистку вашего компьютера.
[Вернуться к содержанию]
Восстановление системы с помощью точки восстановления
Средство восстановления системысоздает точки восстановления.Точка восстановления — это набор важных системных файлов, сохраненных средством восстановления системы в заданную дату и время. Восстановление системы возвращает все к сохраненной точке восстановления, но сначала вы должны ее записать. Если точка восстановления не существует на вашем компьютере, восстановлению системы не к чему возвращаться. Чтобы использовать этот инструмент, вы должны создать точки восстановления. С созданной точкой восстановления эта функция вернет вашу систему в предыдущее рабочее состояние, не затрагивая ваши файлы и данные.
Это решение является крайней мерой, но если у вас есть какие-либо точки восстановления системы, которые были созданы до того, как вы начали испытывать эту проблему с отсутствующим курсором мыши, вы можете исправить ее, выполнив восстановление системы.Чтобы восстановить вашу систему, вам нужно будет запустить окно «Выполнить», чтобы запустить его, нажмите Windows Key + R и введите «rstrui.exe» в диалоговом окне «Выполнить», нажмите Enter на клавиатуре.
Выберите «Далее» с помощью клавиши Tab на клавиатуре и нажмите Enter.
Если есть созданные точки восстановления, вы увидите список точек восстановления. Установите флажок «Показать больше точек восстановления» , выбрав его с помощью клавиши Tab, а затем установив флажок, нажав клавишу пробела на клавиатуре.Он должен отобразить больше точек восстановления. Выберите точку восстановления, которая вам больше всего подходит, используя Tab и клавиши со стрелками (в зависимости от времени создания и т. Д.), А затем выберите «Далее», нажмите Enter. Не выбирайте точку восстановления, в которой уже не было значка громкости, вы, конечно же, не хотите возвращаться к ней.
Теперь вам нужно будет подтвердить точку восстановления. Ваш компьютер будет восстановлен до состояния, в котором он находился до события, указанного в поле «Описание» .Если вы все сделали правильно, выберите «Готово», , используя клавишу Tab на клавиатуре, и нажмите Enter. Начнется процесс восстановления системы.
Вот и все, мы надеемся, что по крайней мере одно из предоставленных решений помогло вам решить проблему с пропаданием курсора мыши, и вы смогли вернуть свой курсор. Мы будем признательны, если вы найдете в Windows 10 дополнительные обходные пути для решения проблемы с отсутствующим курсором мыши, и поделитесь ими с нами в разделе комментариев ниже.
Видео, показывающее, как исправить отсутствующий курсор мыши в Windows 10:
[Вернуться к началу]
Как вернуть курсор в Windows 10?
Если вы используете более старую мышь, последняя версия драйвера мыши может быть просто несовместима с Windows 10, и это может вызвать проблемы. Возможно, только последняя версия драйвера вашей мыши совместима с Windows 10.
Но это будет не так просто, потому что вы сможете использовать клавиатуру только для обновления драйвера мыши.
Итак, вот как проверить, не является ли драйвер мыши причиной проблемы:
- Нажмите Windows клавишу , введите devicemngr и нажмите Введите
- Нажмите Tab , чтобы перейти к списку устройств
- Используйте клавиши со стрелками, чтобы добраться до Мыши и другие указывающие устройства , и нажмите клавишу со стрелкой вправо, чтобы развернуть его
- Нажмите клавишу со стрелкой вниз, чтобы выбрать мышь
- Нажмите Shift + F10 , чтобы имитировать щелчок правой кнопкой мыши и открыть контекстное меню
- Выберите Обновить драйвер с помощью клавиш со стрелками и нажмите Введите
- Следуйте дальнейшим инструкциям по установке
Если ваш драйвер обновлен, последняя версия может быть несовместима с Windows 10, поэтому вот как откатить драйвер мыши:
- Повторите шаги 1-4 сверху
- Нажмите Введите
- Нажмите Tab пару раз, пока квадрат не окажется на General
- Нажмите клавишу со стрелкой вправо, чтобы перейти к Драйвер
- Нажмите Tab еще пару раз, пока не будет выбран Откат драйвера , а затем нажмите Введите
- Следуйте дальнейшим инструкциям на экране
Автоматическое обновление драйверов
В случае, если проблема связана с драйвером, мы настоятельно рекомендуем сделать это автоматически, используя инструмент Driver Updater Tweakbit.Этот инструмент одобрен Microsoft и Norton Antivirus.
Это поможет вам избежать установки неправильного драйвера, который может привести к повреждению вашей системы. После нескольких тестов наша команда пришла к выводу, что это лучшее автоматизированное решение. Ниже вы найдете краткое руководство, как это сделать.
- Загрузите и установите TweakBit Driver Updater
- После установки программа автоматически начнет сканирование вашего ПК на наличие устаревших драйверов.
- Driver Updater проверит установленные вами версии драйверов по своей облачной базе данных последних версий и порекомендует правильные обновления.
- Все, что вам нужно сделать, это дождаться завершения сканирования.
- По завершении сканирования вы получите отчет обо всех проблемных драйверах, обнаруженных на вашем компьютере.
- Просмотрите список и решите, хотите ли вы обновить каждый драйвер по отдельности или все сразу.
- Чтобы обновлять драйверы по одному, щелкните ссылку «Обновить драйвер» рядом с именем драйвера.
- Или просто нажмите кнопку «Обновить все» внизу, чтобы автоматически установить все рекомендуемые обновления.
Примечание: Некоторые драйверы необходимо устанавливать в несколько этапов, поэтому вам придется нажимать кнопку «Обновить» несколько раз, пока не будут установлены все его компоненты.
Заявление об ограничении ответственности : некоторые функции этого инструмента платные.
3. Запустите встроенное средство устранения неполадок Windows 10
.- Нажмите клавишу Windows, чтобы перейти в меню «Пуск», введите «Параметры» и выберите «Устранение неполадок» на левой панели.
- Перейдите к Найдите и устраните другие проблемы , затем выберите Устранение неполадок оборудования и устройств .
- Дождитесь завершения процесса устранения неполадок, затем проверьте свою мышь.
- Если проблема не исчезла, отключите мышь, а затем снова подключите ее.
4. Выключите Cortana
Хотя это кажется необычным решением, на самом деле оно работает. Многие пользователи сообщали, что после выключения Кортаны указатель мыши снова появился на экране.
Чтобы выключить Кортану, сделайте следующее:
- Нажмите клавишу Windows> введите Cortana> выберите Cortana & Search Settings
- Отключите «Привет, Кортана».
- Отключите все остальные параметры Кортаны, в том числе «Использовать Кортану на заблокированном экране».
- Проверьте, сохраняется ли проблема. В этом случае перезагрузите компьютер и снова проверьте мышь.
Кортана не выключается? Не паникуйте! Вот лучшие советы по решению проблемы!
5. Отключите NVIDIA High Definition Audio / Realtek
Некоторые пользователи утверждают, что NVIDIA High Definition Audio и другие аудиодрайверы могут иногда вызывать исчезновение указателя мыши.Если вы используете карту NVIDIA, вы можете попробовать следующие шаги:
- Нажмите клавишу Windows> введите «программы»> выберите параметр «Добавить или удалить программы»
- Удалите приложение GeForce Experience.
- Снова нажмите клавишу Windows> перейдите в Диспетчер устройств> найдите NVIDIA High Definition Audio.
- Отключить.
То же самое может работать и с другими аудиодрайверами, такими как Realtek, поэтому попробуйте отключить и их. Если отключение аудиодрайверов не помогло, попробуйте удалить их.
6. Отключите все периферийные устройства
Иногда проблема с указателем мыши может быть связана с конфликтами периферийных устройств. Чтобы исправить это, отключите все периферийные устройства, подключенные к вашему компьютеру, включая мышь.
Затем выключите компьютер и перезапустите его. После перезагрузки компьютера подключите мышь и посмотрите, правильно ли она работает.
Продолжайте подключать все остальные периферийные устройства по очереди. Если есть какие-либо проблемы с совместимостью, вы сможете быстро определить виновника.
7. Удалить недавно установленное программное обеспечение
Если вы недавно установили на свой компьютер новые приложения и программное обеспечение, попробуйте удалить их. Опять же, эти инструменты могут мешать движению указателя мыши, и их удаление может решить вашу проблему.
Вот как это сделать:
- Нажмите клавишу Windows, чтобы перейти к Пуску
- Тип Панель управления> выберите Программы
- Во вновь открывшихся окнах выберите недавно добавленные программы> нажмите «Удалить».
Затем перезагрузите компьютер и посмотрите, решена ли проблема.
Зачем тратить время, если вы можете выбрать инструмент удаления, который сделает всю работу за вас?
8. Запустите полное сканирование системы
Вредоносное ПО может вызывать различные проблемы на вашем компьютере, включая сбои в работе мыши. Выполните полное сканирование системы, чтобы обнаружить любые вредоносные программы, запущенные на вашем компьютере.
Запустите сканирование системы для обнаружения потенциальных ошибок
Нажмите Начать сканирование , чтобы найти проблемы с Windows.Нажмите Восстановить все , чтобы исправить проблемы с запатентованными технологиями.Запустите сканирование ПК с помощью Restoro Repair Tool, чтобы найти ошибки, вызывающие проблемы с безопасностью и замедление. После завершения сканирования в процессе восстановления поврежденные файлы заменяются новыми файлами и компонентами Windows.
Вы можете использовать встроенный антивирус Windows, Защитник Windows или сторонние антивирусные решения.
Вот как запустить полное сканирование системы в Windows 10 Creators Update:
- Нажмите клавишу Windows, чтобы перейти в Пуск> введите «defender»> нажмите Enter, чтобы запустить Защитник Windows
- Используйте клавишу табуляции, чтобы перейти на левую панель, выберите значок щита
- В новом окне выберите опцию Расширенное сканирование
- Отметьте опцию полного сканирования, чтобы запустить полное сканирование системы на наличие вредоносных программ.
9. Установите программное обеспечение Logitech Gaming Software
По словам пользователей, проблемы с мышью можно исправить, установив программное обеспечение Logitech Gaming Software.
После установки этого инструмента проблема с отсутствующим указателем мыши должна быть историей. Имейте в виду, что это решение работает только с периферийными устройствами Logitech.
10. Измените настройки мощности
Пользователи сообщили, что они легко устранили эту проблему, изменив параметры питания. Для этого выполните следующие действия:
- Нажмите Windows Key + S и введите питание.Выберите в меню Power Options .
- Найдите свой текущий план электропитания и выберите Изменить настройки плана .
- Теперь выберите Изменить дополнительные параметры питания .
- Найти Когда я закрываю крышку и Включаю опции и устанавливаю для них Ничего не делать .
- Нажмите Применить и ОК , чтобы сохранить изменения.
11. Восстановите реестр
Самый простой способ восстановить реестр — использовать специальный инструмент, например CCleaner.Не забудьте сначала сделать резервную копию реестра на случай, если что-то пойдет не так.
Вы также можете использовать средство проверки системных файлов Microsoft для проверки системных файлов на наличие повреждений. Утилита проверяет целостность всех защищенных системных файлов и по возможности устраняет проблемы с файлами.
Вот как запустить сканирование SFC:
- Нажмите клавишу Windows, чтобы перейти в Пуск> введите cmd
- Нажмите Control + Shift + Enter, чтобы запустить командную строку от имени администратора
3.Теперь введите команду sfc / scannow > нажмите Enter
4. Дождитесь завершения процесса сканирования и перезагрузите компьютер. Все поврежденные файлы будут заменены при перезагрузке.
12. Обновите ОС
Убедитесь, что на вашем компьютере установлены последние обновления ОС Windows.
Напоминаем, что Microsoft постоянно выпускает обновления Windows, чтобы повысить стабильность системы и исправить различные проблемы.
Чтобы получить доступ к разделу Центра обновления Windows, вы можете просто нажать клавишу Windows и ввести «обновить» в поле поиска.
Этот метод работает во всех версиях Windows. Затем перейдите в Центр обновления Windows, проверьте наличие обновлений и установите доступные обновления.
Перезагрузите компьютер и проверьте, доступен ли указатель мыши.
13. Очистите временные файлы и папки
Самый простой и быстрый способ удалить временные файлы и папки — использовать Очистку диска. Когда вы используете свой компьютер или просматриваете Интернет, ваш компьютер накапливает различные ненужные файлы.
Эти так называемые ненужные файлы могут повлиять на скорость обработки вашего компьютера, вызывая медленную реакцию приложений.
Они также могут вызывать различные коды ошибок и проблемы с оборудованием. Очистите временные файлы, так как это действие может вернуть ваш курсор.
Вот как использовать очистку диска в Windows 10:
1. Нажмите клавишу Windows, чтобы перейти в Пуск> введите Очистка диска> запустите инструмент
2. Выберите диск, который вы хотите очистить> инструмент сообщит вам, сколько места вы можете освободить
3.Выберите «Очистить системные файлы».
Удаляйте временные файлы одним щелчком мыши с помощью этих совершенных инструментов!
14. Отключите другие периферийные устройства
Если к вашему компьютеру подключено несколько периферийных устройств, отключите их все, кроме мыши. Затем перезагрузите компьютер и проверьте, сохраняется ли проблема.
Иногда другие периферийные устройства могут мешать работе вашей мыши и драйверов оборудования, вызывая различные технические проблемы.
Вот и все, мы надеемся, что эти решения помогли вам снова сделать курсор мыши видимым на экране. Если у вас есть какие-либо другие проблемы, связанные с Windows 10, вы можете найти решение в нашем разделе Windows 10 Fix.
По-прежнему возникают проблемы? Исправьте их с помощью этого инструмента:- Загрузите этот PC Repair Tool с оценкой «Отлично» на TrustPilot.com (загрузка начинается с этой страницы).
- Нажмите Начать сканирование , чтобы найти проблемы Windows, которые могут вызывать проблемы с ПК.
- Нажмите Восстановить все , чтобы исправить проблемы с запатентованными технологиями (эксклюзивная скидка для наших читателей).
С другой стороны, если вы чувствуете, что пришло время для новой мыши, вот несколько отличных вариантов , доступных на Amazon и в Microsoft Store.
Fix указатель мыши не отображается в Windows 10
Пользователи Windows 10 сообщают о проблеме с исчезновением указателя мыши на их компьютерах.Большинство пользователей, которые сталкиваются с этой проблемой, используют Windows 10 на устройстве с сенсорным экраном, где доступны оба варианта «касание» и «указатель мыши». Если указатель мыши исчезает на вашем компьютере, это может быть связано с тем, что драйвер указателя мыши устарел или может быть потому, что вы забыли выключить режим планшета.
Возможно, ваша мышь вышла из строя. Так что лучше попробовать мышку на другом компьютере. Если он работает нормально на другом компьютере, воспользуйтесь этими исправлениями —
Если мышь у вас не работает, попробуйте все эти исправления с помощью клавиатуры.
Первоначальное решение: —
Перед тем, как перейти к решениям, вы можете нажать одновременно клавиши Fn + Esc на клавиатуре или клавиши Fn + F9 вместе на клавиатуре и проверить, начинает ли курсор мыши снова отображаться или нет. Для большинства пользователей это работает.
Fix-1 Повторно активируйте указатель мыши в настройках мыши
Если вы недавно обновили Windows, возможно, Windows отключила вашу мышь во время обновления и не включила ее снова.Итак, вам нужно включить мышь вручную —
1. Нажмите клавишу Windows на клавиатуре и начните вводить « настройки мыши » и нажмите Введите .
2. Теперь нажимайте Tab , пока « Дополнительные параметры мыши » не будет выделено в разделе « Связанные параметры », и нажмите Введите .
Откроется окно « Mouse Properties ».
3.Теперь нажмите кнопку Tab 5 раз, чтобы выделить « Buttons », а затем нажмите кнопку со стрелкой справа , чтобы перейти к « Device Settings ».
4. Теперь в Device Settings нажимайте Tab , пока не выберете « Enable ». и нажмите , введите . Это снова включит мышь.
5. Перезагрузите компьютер, чтобы сохранить изменения.
Проверьте, можете ли вы найти указатель мыши на вашем компьютере после перезагрузки.Если вы по-прежнему не можете найти указатель мыши на компьютере, попробуйте следующее исправление.
Fix-2 Обновите драйвер мыши
Если драйвер вашей мыши поврежден, он перестанет работать, а это означает, что вы не найдете указателя мыши или курсора на экране. Обновление драйвера мыши может решить проблему. Выполните следующие действия, чтобы обновить драйвер мыши
.1. Сначала просто нажмите клавиши Windows и R , чтобы открыть Выполнить .
2. Теперь введите « devmgmt.msc » и нажмите , введите .
Откроется утилита «Диспетчер устройств ».
3. Нажмите Tab , и первый термин в списке будет выделен.
4. Теперь нажимайте стрелку вниз , пока не дойдете до « Мыши и другие указывающие устройства ». Теперь нажмите стрелку вправо , чтобы развернуть ее.
5. Теперь выберите используемую мышь с помощью стрелки вниз .Наконец, нажмите , введите , чтобы открыть « Properties » этого устройства.
6. Теперь в окне P roperties трижды нажмите Tab , чтобы выделить вкладку « General ».
7. Нажмите стрелку вправо , чтобы перейти на вкладку « Driver ».
8. Теперь снова нажмите Tab , чтобы выбрать опцию « Обновить драйвер » и нажмите Enter .
9. Вас спросят: « Как вы хотите искать драйверы? “. Просто нажмите Введите , чтобы выбрать опцию « Автоматический поиск обновленного программного обеспечения драйвера ».
Подождите, пока Windows найдет совместимый драйвер для вашего драйвера клавиатуры, загрузит его и установит.
Нажмите « Alt + F4 », чтобы закрыть окно диспетчера устройств .Перезагрузите компьютер.
Проверьте, видите ли вы указатель мыши. Если вы по-прежнему не видите указатель мыши на своем компьютере, перейдите к следующему исправлению.
Fix 3 — Удалите любую старую мышь, которую вы не используете
Возможно, вы недавно сменили мышь и забыли удалить старые устройства со своего компьютера. Выполните следующие действия, чтобы удалить старую мышь —
.1. Нажмите клавишу Windows , введите « Настройки » и нажмите Введите .
2. В окне Settings нажмите Tab , чтобы выделить первые настройки под названием « System ».
3. Нажмите кнопку со стрелкой вправо, чтобы перейти к настройкам « Devices ». Нажмите Введите , чтобы открыть настройки устройств.
4. Нажмите вкладку , чтобы выделить опцию « Bluetooth и другие устройства ».
5. Снова нажмите Tab , чтобы выделить параметры из « Bluetooth и другие устройства ».
6. Нажмите стрелку вниз , чтобы выделить ненужное устройство. Снова нажмите Tab , чтобы выделить « Удалить устройство » и нажмите Введите .
Теперь нажмите Alt + F4 , чтобы закрыть Настройки . Перезагрузите ваш компьютер и проверьте, можете ли вы найти указатель мыши на вашем компьютере.
Для тех, кто пользуется беспроводной мышью1 . Проверьте батарею вашей мыши.
2. Отключите и подключите мышь к компьютеру.
3. Отсоедините USB-адаптер , который вы физически используете для мыши, и снова подключите USB-адаптер .
Для тех, кто использует устройства с сенсорным экраном (например, устройства Surface) —Поскольку эти устройства принимают два типа ввода ( touch и внешняя мышь ), пользователи часто сталкиваются с этой проблемой.Вы можете попробовать эти исправления на своем устройстве —
1.
Отключить режим планшета —При использовании устройства в режиме сенсорного экрана переключение в режим планшета может быть удобным, но иногда это препятствует появлению указателя мыши на вашем компьютере.
1. Нажмите значок Центра уведомлений в правом нижнем углу . В области центра уведомлений убедитесь, что «Режим планшета» не выделен .
2. Попробуйте отключить Surface Pen от устройства —Проблема отсутствия указателя мыши может быть связана с тем, что ваше устройство Surface подключено к Surface Pen . Иногда указатель мыши становится слишком маленьким, чтобы его можно было заметить. Попробуйте отключить на время S-pen .
Проверьте, видите ли вы указатель мыши на своем компьютере.
Самбит — инженер-механик по квалификации, который любит писать о Windows 10 и решениях самых странных возможных проблем.
Курсор мыши не отображается в Windows 10 [решено]
Большинство пользователей операционной системы Windows 10 сообщали, что курсор мыши отсутствует и исчез на ПК с Windows 10. Это довольно неприятная проблема, и для операционной системы, которая стала популярной только из-за графического пользовательского интерфейса, отсутствие самой важной части графического интерфейса, а именно мыши, затрудняет использование ПК.
Но не беспокойтесь, мы нашли решение этой типичной проблемы, и эта тоже работоспособная, с помощью которой и следуя инструкциям вы можете легко решить проблему с исчезновением мыши на вашем ПК.
Примечание. Если вы используете ноутбук, просто попробуйте нажать клавишу fn и любую клавишу от F1 до F12. Вам нужно попробовать с каждой клавишей от F1 до F12 с помощью fn и попытаться выяснить, включен ли ваш курсор мыши или нет. Поскольку большинство производителей ноутбуков предоставляют эту функцию для отключения коврика для мыши и мыши с помощью клавиши fn и любой из клавиш от F1 до F12.
Например: —
- Попробуйте нажать F1, F2, F3 и так далее по отдельности и продолжайте проверять, исправлена ли ваша проблема.
- Попробуйте нажать одновременно клавиши «fn» и «F1», затем одновременно «fn» и «F2» и т. Д. И убедитесь, что проблема решена или нет.
Это может снова включить коврик для мыши, если он был случайно выключен вами в любом случае. Если не удается решить эту проблему, попробуйте методы, приведенные ниже.
Рекомендуется : курсор мыши исчез в браузере Google Chrome
Метод 1 — Обновите драйвер мыши
1 — Нажмите одновременно кнопку окна и R , чтобы открыть цикл.
2 — Теперь напишите в нем devmgmt.msc и нажмите клавишу ввода.
3 — Когда откроется окно диспетчера устройств, выполните следующие действия.
4 -Нажмите Tab , чтобы выбрать самую верхнюю главную запись из списка диспетчера устройств.
5 — Теперь продолжайте нажимать клавишу со стрелкой вниз , чтобы переместиться вниз и добраться до точки Мыши и другого указывающего устройства .
6 — Теперь нажмите клавишу со стрелкой вправо на клавиатуре, чтобы развернуть ее.
7 — Снова нажмите клавишу со стрелкой вниз , чтобы выбрать мышь.
8 — Теперь нажмите Shift + F10 , чтобы открыть контекстное меню.
9 — Снова выберите Обновить драйвер , используя клавишу со стрелкой вниз, а затем нажмите , введите .
10 — Следуйте инструкциям на экране, чтобы обновить драйвер мыши.
Метод 2 — Повторно включите мышь в настройках мыши
1 — Нажмите одновременно клавиши windows + I , чтобы открыть панель настроек.
2 — Теперь нажмите Tab, чтобы выбрать первый элемент, затем используйте клавишу со стрелкой для навигации и, наконец, после выбора устройств нажмите Enter.
3 — Теперь снова используйте Tab и клавиши со стрелками, чтобы выбрать Mouse в левом боковом меню.
4 — Теперь выберите дополнительных параметров мыши .
5 — Теперь выберите Clickpad на верхних вкладках.
6 — Наконец, выберите ClickPad Enable , чтобы включить коврик для мыши.
Скорее всего, ваш указатель мыши восстановится.
Saurav связан с ИТ-индустрией и компьютерами более десяти лет и пишет на The Geek Page по темам, касающимся Windows 10 и программного обеспечения.
Как исправить застревание курсора на ноутбуке
Курсор и компьютер шли рука об руку на протяжении десятилетий, поэтому, когда первый перестает работать, это может быть невероятно неприятным.
Если у вас под рукой нет внешней мыши, навигация по компьютеру ограничивается сочетаниями клавиш.Наличие устройства с сенсорным экраном может помочь в этой ситуации, но отказ от навигации на основе курсора часто далек от интуиции.
Это одна из проблем, в которой классическая фраза «выключи и снова включи» вряд ли поможет. Вместо этого вам нужно будет найти способ повторно включить трекпад, который досадно легко отключить непреднамеренно.
Большинство ноутбуков позволяют сделать это тем или иным образом, будь то с помощью специальной кнопки, комбинации клавиш или через BIOS. В этой статье мы рассмотрим эти три возможных решения.
Найдите переключатель тачпада на клавиатуре
Первое, что нужно сделать, это проверить любую кнопку на клавиатуре, на которой есть значок, похожий на тачпад с линией, проходящей через него. Нажмите на нее и посмотрите, не начнет ли курсор снова двигаться.
Если нет, проверьте ряд функциональных клавиш в верхней части клавиатуры. Многие будут иметь значки, поэтому снова ищите один, который мог бы быть трекпадом — обычно F7, но мы также видели ноутбуки, которые используют F5 и F9.
Одно нажатие этой клавиши вряд ли сработает, хотя на некоторых устройствах это известно.В большинстве случаев вам нужно нажать и удерживать клавишу Fn, а затем нажать соответствующую функциональную клавишу, чтобы вернуть курсор к жизни.
Проверьте настройки Windows
Чтобы проверить, был ли ваш трекпад отключен в Windows, нажмите кнопку «Пуск», введите «мышь» в поле поиска и затем выберите «Мышь» (или «Настройки мыши») в результатах поиска.
В Windows 10 просто введите текст прямо в поле поиска на панели задач.
В открывшемся окне щелкните «Дополнительные настройки мыши» в разделе «Связанные настройки»
Должен появиться экран свойств мыши.Щелкните вкладку «Оборудование» и убедитесь, что сенсорная панель выделена. Затем выберите «Свойства» над кнопкой «ОК», и откроется другое окно.
Теперь на вкладке «Общие» выберите «Изменить настройки», где вам, возможно, придется ввести пароль для входа.
Может показаться, что что-то не произошло, но на вкладке «Драйвер» теперь должна быть опция «Включить устройство». Если вы видите только «Отключить устройство», попробуйте щелкнуть по нему, а затем снова включить.
В Windows 10 это более сложная процедура, чем в предыдущих версиях, но меню, через которое вы проходите, должны выглядеть примерно так:
светодиод на тачпаде?
Некоторые ноутбуки HP имеют светодиодный индикатор в верхнем левом углу.Если ваш горит, это означает, что тачпад отключен. Просто дважды нажмите (быстрое двойное нажатие), чтобы снова включить панель.
Надеюсь, что с помощью этих шагов проблема решена. Проблемы с клавиатурой? Ознакомьтесь с нашим руководством о том, как починить клавиатуру ноутбука.
Решено: сенсорная панель HP не работает
Тачпад HP больше не реагирует? Невозможность использовать ноутбук, когда основная точка навигации — курсор — совершенно бесполезна, может показаться утомительным.
Не волнуйтесь, обычно есть быстрое решение, чтобы заставить тачпад вашего ноутбука снова заработать. Мы перечислили следующие шаги, которые нужно предпринять в порядке наиболее распространенных и наиболее простых для решения проблем.
Дважды коснитесь верхнего левого угла, чтобы включить сенсорную панель HP
Убедитесь, что сенсорная панель ноутбука не была случайно выключена или отключена. Возможно, вы случайно отключили сенсорную панель, и в этом случае вам нужно будет проверить, и при необходимости снова включить сенсорную панель HP.
Наиболее распространенным решением будет двойное касание верхнего левого угла сенсорной панели. Если вы видите небольшой светящийся оранжевый свет, это обычно означает, что тачпад не работает и был отключен.
Перезагрузите компьютер
Вашему компьютеру может просто потребоваться перезагрузка. Если вы еще не пытались перезагрузить компьютер, сделайте это сейчас. Если у вас нет внешней мыши, просто нажмите одновременно клавиши Ctrl, Alt и Delete и табуляцию, пока не выделите символ питания.Нажмите Enter и перейдите вверх, пока не увидите перезагрузку.
( Вы также можете выполнить полный перезапуск, нажав кнопку питания и снова включив его, но обычно это не рекомендуется, так как это может привести к повреждению данных в любых открытых вами файлах. )
Проверка обновлений драйверов компьютера
Возможно, вам нужно обновить драйверы для сенсорной панели. Проверьте, можете ли вы использовать внешнюю мышь.
Если внешняя мышь не работает или вы не можете получить к ней доступ, очень внимательно следуйте приведенным ниже инструкциям, чтобы перемещаться по компьютеру с помощью клавиатуры.
Совет: Если вы никогда раньше не обновляли драйверы компьютера или вам неудобно вносить эти изменения, мы рекомендуем использовать такой инструмент, как Driver Support, чтобы сделать это за вас! Программное обеспечение надежно сканирует ваш компьютер на наличие устаревших драйверов и автоматически обновляет их, избавляя вас от разочарований и времени на попытки решить проблему самостоятельно.
- Нажмите клавишу Windows и нажмите R. Должно появиться окно «Выполнить».
- Введите devmgmt.msc и нажмите ввод.
- Разверните окно «Мыши и другие указывающие устройства». Если у вас нет доступа к мыши, нажмите вкладку один раз и используйте стрелку вниз на клавиатуре. «Стрелка вправо» развернет раздел устройства.
- Нажмите ввод на устройстве «Synaptics» и перейдите в окно, пока не откроете вкладку «Драйверы».
- Выберите драйвер обновления и автоматически обновите драйвер.
- По завершении перезагрузите компьютер.
- Обязательно отключите USB-мышь или любые другие устройства перед перезапуском.
Переустановите или обновите драйверы HP вручную
Если ваш компьютер не смог выполнить автоматическое обновление, возможно, ваши файлы повреждены или вам может потребоваться загрузить драйверы напрямую от производителя.
Не рекомендуется делать это, если вам не удобно загружать и устанавливать файлы на свой компьютер.
Мы рекомендуем загрузить и запустить службу поддержки драйверов — программа проверит ваш компьютер на наличие всех отсутствующих или поврежденных файлов и обновит их за вас.Он также будет обновлять ваш компьютер, чтобы вы больше не столкнулись с этой проблемой.
Попробуйте этот ярлык для экономии времениНачать использование поддержки драйверов | ONE сегодня и сэкономьте время и нервы, решая общие проблемы с устройствами Windows. Программа проведет инвентаризацию вашего компьютера для всех активных типов устройств, которые мы поддерживаем при установке. После полной регистрации сервис автоматически обновит драйверы.
Загрузить драйверы поддержки
Если ваша внешняя мышь также не работает, это также указывает на проблему с драйвером, поэтому, возможно, стоит потратить время, чтобы позволить программе выполнить эту работу.
Вы также можете загрузить необходимые обновления драйверов на флэш-накопитель с другого компьютера, чтобы не выходить в Интернет с помощью кнопки вкладки.
Если вы знакомы с использованием компьютеров и легко загружаете и устанавливаете программное обеспечение, выполните следующие действия.
- Нажмите клавишу Windows и нажмите R. Должно появиться окно «Выполнить».
- Введите devmgmt.msc и нажмите Enter.
- Разверните окно «Мыши и другие указывающие устройства».Если у вас нет доступа к мыши, нажмите вкладку один раз и используйте стрелку вниз на клавиатуре. «Стрелка вправо» развернет раздел устройства.
- Нажмите ввод на устройстве «Synaptics» и перейдите в окно, пока не откроете вкладку «Драйверы».
Проверьте настройки драйвера сенсорной панели HP
Возможно, вам придется вручную включить сенсорную панель в соответствии с вашими настройками. Одновременно нажмите кнопку Windows и букву «I» и перейдите (или перейдите на вкладку) к «Устройства»> «Сенсорная панель».
Перейдите к опции «Дополнительные настройки» и откройте окно «Настройки сенсорной панели».Отсюда вы можете включить или выключить настройки сенсорной панели HP.
Перезагрузите компьютер, чтобы убедиться, что изменения вступили в силу. Если для него установлено значение «Вкл.», А сенсорная панель по-прежнему не работает, возможно, ваше устройство испытывает проблемы с оборудованием или вы хотите использовать такой инструмент, как поддержка драйверов, чтобы решить эту проблему за вас.
Попробуйте этот ярлык для экономии времениНачать использование поддержки драйверов | ONE сегодня и сэкономьте время и нервы, решая общие проблемы с устройствами Windows. Программа проведет инвентаризацию вашего компьютера для всех активных типов устройств, которые мы поддерживаем при установке.После полной регистрации сервис автоматически обновит драйверы.
Загрузить драйверы поддержки
Была ли эта статья полезной?
Решите проблемы с мышью и сенсорной панелью в Windows и заставьте их работать
У вас возникли проблемы с сенсорной панелью и мышью ноутбука, которые не работают в Windows? Мышь тачпада перемещается сама по себе? Мышь зависает или кнопки мыши не работают? Помощь здесь.
Если вам не повезет с сенсорным дисплеем, мышь и / или сенсорная панель будут постоянно использоваться на вашем ПК, и это становится очень раздражающим, когда они не работают должным образом.
Это особенно раздражает, когда вам нужно что-то сделать, например, по работе, а компьютер не реагирует должным образом на сенсорную панель или мышь.
Проблемы с сенсорной панелью и мышью являются обычными, и существует множество проблем и несколько возможных решений. Наиболее распространенные из них описаны здесь, и вам могут не понадобиться все исправления, поэтому просто работайте над ними, пока не найдете то, что работает.
Некоторые люди никогда не выключают свой компьютер, и он работает круглосуточно и без выходных.Если вы это сделаете, перезагрузите компьютер и посмотрите, устранит ли он неисправность. Совет №1 для всего, что не работает, — выключить, подождать 10 секунд, а затем снова включить. Он устраняет множество неисправностей!
Эта статья в основном посвящена Windows 10, но Windows 7 практически такая же, и многие решения будут работать.
Аппаратные проблемы
Рано или поздно мышь и тачпад износятся. Мышь изнашивается быстрее всего, отчасти потому, что ее толкают по столу, который может быть грубым, иметь пыль, крошки от еды, пролитую жидкость и т. Д.На кнопки нажимают сотни раз в день, они изнашиваются и так далее. Физический износ берет свое.
Тачпад обычно не используется так часто, он позволяет легко смахивать и касаться пальцем. Со временем он изнашивается, но зачастую на весь срок службы компьютера.
Если мыши несколько лет назад, возможно, стоит заменить ее на новую.
Если это беспроводная мышь, замените батарею на новую. Если есть беспроводной адаптер USB, замените разъем USB и попробуйте другой.Также проделайте то же самое с проводной мышью. Все USB-разъемы должны быть одинаковыми, но иногда бывают различия, поэтому попробуйте их все.
Проверить наличие обновлений Windows
Проблема с сенсорной панелью или мышью может быть обычной, которая была исправлена в обновлении Windows или обновлении драйвера.
- Нажмите Windows + I, чтобы открыть приложение Settings в Windows 10.
- Щелкните Обновление и безопасность , а затем Центр обновления Windows слева.
- Щелкните Проверить обновления . Иногда они устраняют проблемы.
Проверить наличие обновлений драйверов
Щелкните правой кнопкой мыши кнопку Пуск и выберите Панель управления .
- Выберите Маленькие значки , если необходимо, и щелкните Диспетчер устройств .
- Expand Мыши и другие указывающие устройства .
- Щелкните правой кнопкой мыши каждый элемент — мышь и сенсорную панель — и выберите Обновить программное обеспечение драйвера .
Мышь и тачпад не должны зависеть от других драйверов, но иногда бывает. Возможно, стоит повторить это с элементами в разделах Видеоадаптеров и Аудиовходы и выходы в Диспетчере устройств. Разверните их, щелкните записи правой кнопкой мыши и обновите драйвер.
Разверните Устройства интерфейса человека и повторите процесс. Пройдите по всем пунктам, щелкнув правой кнопкой мыши и выбрав Обновить программное обеспечение драйвера .
Microsoft предоставляет драйверы для большинства компонентов компьютера, но они не всегда являются последними версиями. Утилита для обновления драйверов может найти новые драйверы для сенсорной панели и мыши.
Попробуйте Driver Booster с сайта iobit.com, но будьте осторожны, чтобы случайно не установить ненужные дополнения, например пробные версии для другого программного обеспечения. Обновляйте только драйверы мыши и сенсорной панели (например, Synaptics ClickPad). Игнорируйте другие драйверы.
Используйте средство устранения неполадок
Средства устранения неполадокWindows предназначены для устранения проблем с Windows.Они не всегда работают, но иногда они работают, поэтому их стоит попробовать.
- Откройте панель управления и щелкните Устранение неполадок .
- Щелкните Просмотреть все слева.
- Щелкните Оборудование и устройства .
- Следуйте инструкциям для проверки и устранения неисправностей.
Проверить настройки
Неправильные настройки? Возможно. Их можно проверить в приложении «Настройки» и на панели управления.
- Нажмите Windows + I, чтобы открыть Параметры , и щелкните Устройства .
- Если у вас есть мышь Bluetooth, выберите Bluetooth и убедитесь, что она включена.
- Правши должны установить первичную кнопку на Левая . Левши могут предпочесть Правые .
- Установите для сенсорной панели значение Средняя задержка , но, возможно, стоит попробовать и другие варианты.
- Щелкните Дополнительные параметры мыши , чтобы открыть Мышь на панели управления .
- На вкладке Кнопки выберите Правша или Левша по своему усмотрению.
- Установите Скорость двойного щелчка на середину между Медленно и Быстро .
- Отключите ClickLock .
На вкладке Параметры указателя перетащите ползунок под Выберите скорость указателя . Чувствительность мыши может отличаться от чувствительности сенсорной панели, и может потребоваться ускорение или замедление указателя, если вы используете то или другое.Результат сразу же, поэтому переместите ползунок и попробуйте мышь.
На вкладке Wheel установите скорость прокрутки на 3 . Большие числа могут быть неудобными и вызывать большие скачки в любом прокручиваемом приложении, например в веб-браузере.
Настройки сенсорной панели
Выберите вкладку ClickPad Settings . Существует возможность отключить внутреннее указывающее устройство (сенсорную панель), когда подключено внешнее указывающее устройство USB (USB или беспроводная мышь). Снимите флажок, если вы используете мышь и сенсорную панель одновременно, но установите его, если у вас возникли проблемы.Просто попробуйте противоположное тому, что сейчас установлено, и посмотрите, лучше ли это.
Нажмите Настройки ClickPad . Synaptics ClickPad — это обычная сенсорная панель, и здесь вы можете включить различные касания, смахивания и жесты для использования с сенсорной панелью.
Изучите каждый раздел и отметьте жесты, которые хотите использовать.


 Если такое сообщение не появилось, возможны два варианта: проблема с портом USB или проблема с мышью. Попробуйте подключить манипулятор к другому USB-входу в ноутбуке или испытать мышь на другом компьютере;
Если такое сообщение не появилось, возможны два варианта: проблема с портом USB или проблема с мышью. Попробуйте подключить манипулятор к другому USB-входу в ноутбуке или испытать мышь на другом компьютере;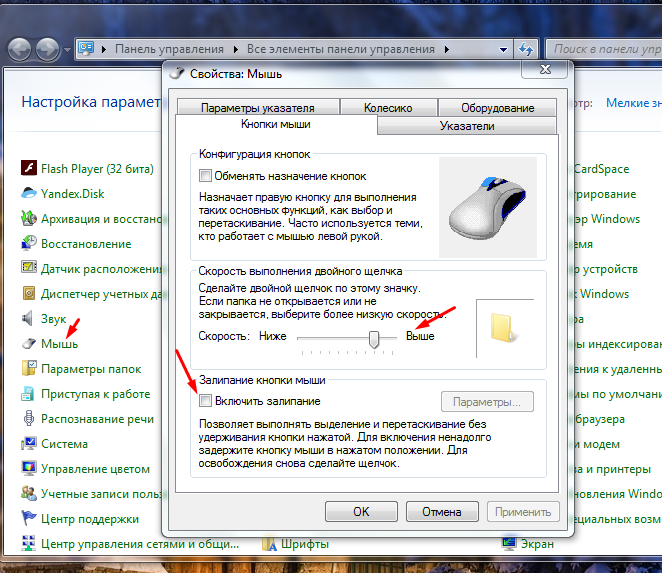 Поскольку беспроводные мыши не подключаются напрямую к компьютеру, им требуется автономный источник питания. Таким источником чаще всего служит встроенный в мышь аккумулятор или батарейки. Убедитесь, что источник питания имеется в мыши, и он не разряжен;
Поскольку беспроводные мыши не подключаются напрямую к компьютеру, им требуется автономный источник питания. Таким источником чаще всего служит встроенный в мышь аккумулятор или батарейки. Убедитесь, что источник питания имеется в мыши, и он не разряжен;