Как раздавать Wi-Fi с ноутбука?
Почти у каждого владельца смартфона или планшета со временем возникает вопрос: «Как подключить мой гаджет к ноутбуку?». Одним из самых удобных способов решения этой задачи является соединение устройств по Wi-Fi.
К его достоинствам относятся:
- Неограниченная мобильность. При подключении по Wi-Fi нет никаких проводов, ограничивающих свободу вашего передвижения;
- Универсальность подключения. Вы сможете копировать файлы с ноутбука на гаджет, сидеть с него в Интернет, слушать музыку, смотреть видео – то есть, пользоваться всеми возможностями сети.
Но как реализовать это самое соединение? Если у вас дома стоит Wi-Fi роутер, никакой проблемы нет: просто подключите все устройства к нему. Но что делать, если точки доступа нет, а подключить смартфон или планшет всё-таки нужно? Ответ прост: можно реализовать раздачу Wi-Fi непосредственно с ноутбука.
Проверка оборудования
Для начала нужно проверить, поддерживает ли Wi-Fi адаптер ноутбука такую функцию. Для этого запустите командную строку:
В Windows 8
Нажмите Win+X, в меню выберите пункт «Командная строка (администратор):
В Windows 7
Откройте «Пуск», в строку «Найти» введите «cmd»:
На найденный cmd.exe нужно кликнуть правой кнопкой мыши (ПКМ) и выбрать «Запустить от имени администратора».
В открытой командной строке введите команду «netsh wlan show drivers» и нажмите Enter. На экране появится информация о вашем адаптере, найдите там строчку «Поддержка размещённой сети»:
Если у вас, как на скриншоте выше, написано «Поддержка размещённой сети: да», то всё в порядке и можно продолжать. Если нет, то либо у вас очень старый Wi-Fi адаптер, либо установлены не оригинальные драйвера (скачайте правильное ПО с сайта производителя, установите и повторите проверку).
Раздача Wi-Fi с использованием встроенных средств Windows
Настройка через командную строку
В командной строке нужно ввести вот такую команду: «netshwlansethostednetworkmode=allowssid=NAMEkey=passphrase». Вместо «NAME» и «passphrase» укажите выбранные имя сети и пароль для доступа к ней (только символы английской раскладки клавиатуры и цифры).
Вы должны получить вот такое подтверждение:
Если всё в порядке, вводим следующую команду: «netsh wlan start hostednetwork»:
Теперь нужно разрешить другим устройствам использовать беспроводное подключение ноутбука. Для этого нужно зайти на страницу сетевые подключения («Панель управления», «Центр управления сетями и общим доступом», в меню слева «Изменить параметры адаптера») и открыть свойства адаптера, через который ноутбук подключен к Интернет (на примере это «HOME42»):
Здесь перейдите на вкладку «Доступ» и поставьте галочку «Разрешить другим пользователям сети использовать подключение к Интернету»:
В пункте «Подключение домашней сети» нужно выбрать только что созданную сеть – на примере это «Беспроводное подключение 2». Нажмите «Ок» и подождите, пока закончится идентификация сети (1-2 минуты).
Нажмите «Ок» и подождите, пока закончится идентификация сети (1-2 минуты).
Всё, теперь вы можете подключиться к своему ноутбуку по Wi-Fi, используя выбранные SSID и пароль. Для прекращения раздачи Wi-Fi воспользуйтесь командой «netsh wlan stop hostednetwork»:
Настройка через Центр управления сетями и общим доступом
Выберите пункт «Настройка нового подключения»:
В появившемся окне выбирайте «Настройка беспроводной сети компьютер-компьютер» и нажимайте «Далее», потом ещё раз «Далее». Здесь укажите имя сети и пароль, поставьте галочку «Сохранить параметры этой сети»:
После настройки появится такое окно:
На этом этапе сеть уже работает, к ней можно подключаться. Но для того, чтобы на планшете или смартфоне были доступны Интернети просмотр файлов, нужно настроить общий доступ. В левом меню «Центра управления сетями и общим доступом» выберите «Изменить дополнительные параметры общего доступа»:
Здесь нужно включить сетевое обнаружение и общий доступ к файлам и принтерам, как показано на скриншоте выше.
Раздача Wi-Fi с использованием специальных программ
ВАЖНО: Все нижеприведённые приложения нужно запускать от имени администратора.
В сети есть достаточно большое количество программ, позволяющих раздать Wi-Fi с ноутбука. Подробнее остановимся на самых популярных решениях:
Virtual Router Plus
Это небольшая бесплатная программа, которую можно скачать по ссылке //virtualrouterplus.com/download2/. К достоинствам продукта относится предельная простота интерфейса – даже несмотря на то, что программа доступна либо на английском языке, либо с низкокачественной русификацией, пользоваться ей очень легко:
Просто введите нужные имя сети и пароль, а в поле «Общее подключение» выберите интерфейс, через который ноутбук подключен к Интернет. Далее нажмите кнопку «Запустить виртуальный маршрутизатор плюс», и появится новая точка доступа, к которой можно подключаться.
Если при нажатии кнопки «Запустить» программа выдаёт ошибку, значит, она не поддерживает Wi-Fi адаптер и нужно воспользоваться другим решением.
Из недостатков нужно отметить то, что текущая версия программы при установке пытается поставить ненужное ПО: браузер Опера, тулбары и т. д. «Чистую» версию ПО можно взять отсюда: /.
Switch Virtual RouterЕщё одна специализированная программа, обладающая чуть более широким функционалом:
Все настройки интуитивно понятны, программа полностью переведена на русский язык. Также вводим имя сети и пароль, нажимаем «Применить», и можно пользоваться. Дополнительно можно настроить режим работы в спящем режиме, запуск при старте Windows и отображение списка устройств, подключенных к сети.
MyPublicWifi
Бесплатная программа, обладающая широкими возможностями:
Для раздачи Wi-Fi достаточно ввести SSID, пароль и выбрать подключение к Интернет на главной странице приложения (см. скриншот выше). На вкладке «Clients» вы можете посмотреть, какие устройства сейчас подключены к Wi-Fi сети:
На вкладке «Management» можно выбрать язык, включить автоматический запуск программы при старте Windows и активировать firewall (позволяет ограничить доступ к определённым файлам и сайтам).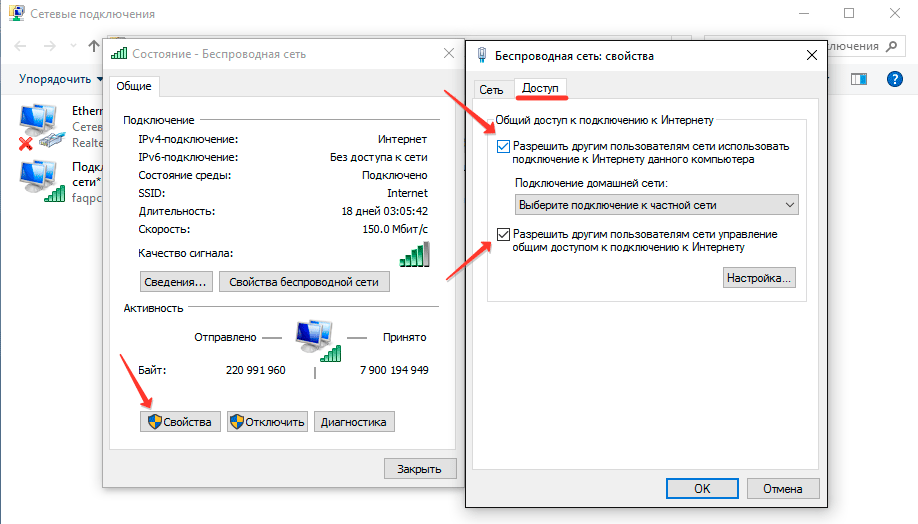
Среди достоинств ПО нужно отметить ведение логов (запись всех действий в текстовый файл), встроенный firewall и регистрацию всех действий пользователей (адреса посещённых страниц, скачанные файлы и т. д.).
Эта программа является платной, однако есть и ограниченная версия, которую можно скачать свободно. Её функционала вполне достаточно для организации домашней Wi-Fi сети, но сразу нужно сказать о недостатках:
- Постоянная и навязчивая реклама может раздражать;
- Программа достаточно тяжёлая, она устанавливает собственную службу.
После установки Connectify Hotspot попросит перезагрузить компьютер. Во время следующего запуска Windows появится окошко с настройкой, в котором нужно будет выбрать версию «ConnectifyLite» — это бесплатный вариант продукта.
В правом нижнем углу экрана, возле часов, появится значок Connectify – нажмите на него. Откроется окно с настройками:
Также как и в случае с другими программами, укажите желаемое имя сети и пароль к ней, а в поле «InternettoShare» выберите подключение к Интернет.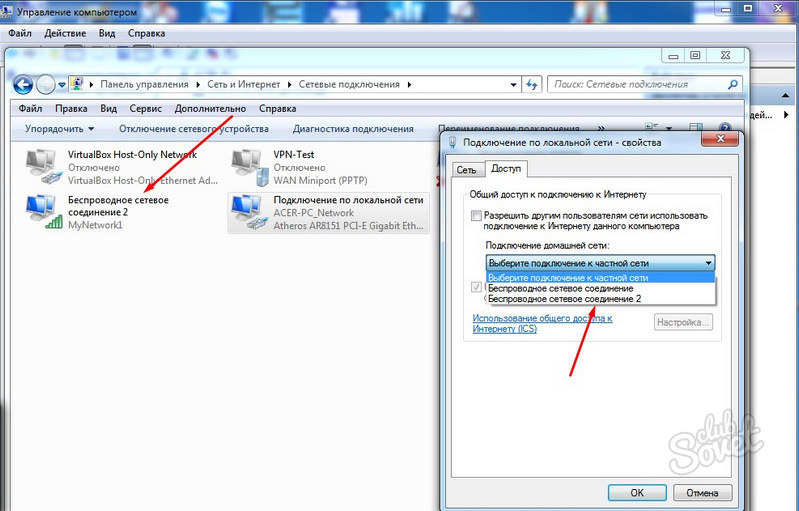
В поле «ShareOver» выберите Wi-Fi адаптер, который будет служить точкой доступа, а в поле «SharingMode» — режим работы: «Open» (без пароля) или «Encryted» (при подключении нужно будет ввести пароль, рекомендуется использовать именно этот режим). Скорее всего, здесь нужные настройки будут выставлены по умолчанию – их можно не менять.
Далее просто нажмите кнопку «Start», расположенную в том же окне чуть ниже, и ждите, когда значок программы около часов изменится на активный. После этого можно пользоваться сетью.
mHotspot
Ещё одна простая программа для раздачи Wi-Fi с ноутбука. Вот так выглядит главное окно, всего три кнопки:
Для настройки нажмите «SETUPHOTSPOT», откроется окно, в котором нужно будет ввести имя сети и пароль для неё:
Далее нужно настроить раздачу Интернет – это делается также как в пункте «Настройка через командную строку»: в свойствах подключения к Интернет разрешите общий доступ и выберите в качестве «подключения домашней сети» созданное программой подключение (при наведении на него появляется всплывающая подсказка «Microsoft Virtual WiFi Miniport Adapter»):
Как раздать Wi-Fi с ноутбука – обзор решений
Приветствую!
Ноутбук является весьма функциональным и достаточно мощным устройством. С помощью него можно оперативно решить достаточно большой круг различного рода задач. К примеру, в ноутбуке зачастую встроен Wi-Fi модуль, с помощью которого можно не только подключаться к Wi-Fi сети, но и создать свою точку доступа, с помощью которой раздавался бы интернет другим гаджетам и устройствам.
С помощью него можно оперативно решить достаточно большой круг различного рода задач. К примеру, в ноутбуке зачастую встроен Wi-Fi модуль, с помощью которого можно не только подключаться к Wi-Fi сети, но и создать свою точку доступа, с помощью которой раздавался бы интернет другим гаджетам и устройствам.
Несомненно, возможность раздачи Wi-Fi с имеющегося в наличии ноутбука может оказаться полезной, к примеру, в ситуации, когда вам требуется интернет доступ не только на вашем компьютере, но и остальных устройствах, что имеются в наличии. Это могут быть другие компьютеры, планшеты, смартфоны игровая приставка и т.д.
Наиболее часто к возможности раздать интернет с ноутбука прибегают при прямом подключении (в отсутствии роутера в Wi-Fi), а также при использовании USB модема.
Теперь давайте рассмотрим конкретные решения, с помощью которых вы сможете раздать Wi-Fi интернет с ноутбука.
Содержание:
Практически все утилиты, что представлены в обзоре, являются бесплатными. Вы можете выбрать наиболее оптимальное в вашем случае решение, руководствуясь данным обзором.
Вы можете выбрать наиболее оптимальное в вашем случае решение, руководствуясь данным обзором.
MyPublicWiFi
Популярное и полностью бесплатное решение, благодаря которому можно раздать Wi-Fi интернет с ноутбука. Программа имеет предельно простой интерфейс, который будет под силу освоить даже тем пользователям, которые не владеют английским языком.
Программа эффективно выполняет возложенную на неё задачу по раздачи Wi-Fi интернета, имеется опция автоматической раздачи интернета при загрузке операционной системы.
Официальный сайт утилиты.
MaryFi
Данная утилита является весьма миниатюрной, обладает простым и понятным интерфейсом, который поддерживает русский язык. Утилита обладает минимумом опций и настроек и является абсолютно бесплатной.
С помощью неё вы можете быстро создать точку доступа Wi-Fi на своём ноутбуке.
Утилиту можно скачать на оф. сайте.
Connectify
Достаточно простая утилита, которая, впрочем, имеет возможность гибкой настройки соединения, через которое осуществляется подключение к интернет. Если у вас не получается раздать Вай-Фай с помощью других утилит, то обязательно попробуйте данное решение.
Если у вас не получается раздать Вай-Фай с помощью других утилит, то обязательно попробуйте данное решение.
Утилита имеет статус условно-бесплатной, другими словами, базовый функционал предоставляется бесплатно, однако за возможность более глубокой настройки, вывода списка подключенных устройств и т.д. требуется приобретение Pro версии.
Утилиту можно скачать с официального сайта.
mHotspot
Данная утилита для раздачи Wi-Fi может похвастать некоторыми полезными возможностями. Среди них можно отметить возможность задать ограничение на количество подключаемых устройств к созданной в программе точки доступа Wi-Fi, имеется возможность контроля и демонстрации объёма трафика, что был получен и передан по Wi-Fi. Помимо этого отображается скорость приёма\отдачи и активность вашей Wi-Fi точки доступа.
Утилита доступна на оф. сайте.
Switch Virtual Router
Программа отличает миниатюрное окно, с минимальным количеством элементов управления. Программа поддерживает русский язык интерфейса, который включается в настройках.
Программа поддерживает русский язык интерфейса, который включается в настройках.
Из настроек можно отметить: возможность задать логин\пароль к создаваемой Wi-Fi сети, автозапуск утилиты при загрузке системы, демонстрация списка подключенных в текущий момент устройств к созданной точке доступа.
Столь простой интерфейс и отсутствие гибких настроек можно отнести к плюсам, если рассматривать утилиту с точки зрения принципа «настроил и забыл».
Официальный сайт программы.
Virtual Router Manager
Количество настроек в этой программе также невелико. В этом она похожа на чуть выше рассмотренную программу «Switch Virtual Router»
Для создания точки доступа в программе необходимо указать логин\пароль для создаваемой Wi-Fi сети, указать подключение, через которое осуществляется интернет доступ. При подключении устройств к Wi-Fi точке, они будут отображаться в нижней части окна программы.
Утилиту можно скачать с официального сайта.
Virtual Router Plus
Данная программа работает вовсе без установки. Вам достаточно скачать архив с программой, распаковать его (как распаковать архив можно прочесть в этом материале), и запустить исполняемый файл программы.
Вам достаточно скачать архив с программой, распаковать его (как распаковать архив можно прочесть в этом материале), и запустить исполняемый файл программы.
В открывшемся окне укажите логин\пароль создаваемой Wi-Fi сети и нажмите кнопку Ok – точка доступа будет создана и запущена.
Официальный сайт программы.
Краткий итог
В данном обзоре были рассмотрены программы, с помощью которых вы сможете создать на вашем ноутбуке Wi-Fi точку доступа, к которой смогут подключаться другие устройства и получать тем самым интернет.
Описанные решения работают на Windows 7, 8, 8.1 и последней Windows 10.
Если у вас остались вопросы, то вы можете задать их в комментариях.
Как раздать вай фай с модема через ноутбук: создание и настройка сети
Как раздать вай-фай с модема — популярный поисковый запрос. Для этого есть несколько способов, однако, в любом случае необходимо наличие модема и устройства с возможностью Wi-Fi соединения.
Это может быть ноутбук или персональный компьютер, главное, чтобы был установлен сетевой адаптер, позволяющий беспроводные соединения. Устройства необходимо подключить между собой и правильно настроить. После этого, можно будет раздать вай-фай для всех домашних гаджетов и пользоваться выходом в глобальную сеть.
Способы организации домашней вай-фай сети
При наличии доступа к глобальной сети при помощи мобильного соединения через модем, у пользователя есть возможность создать беспроводную сеть и делиться трафиком с другими участниками. При желании к сети могут подключаться другие гаджеты, которые имеют доступ к Wi-Fi.
Важно! В таком случае ноутбук или ПК будет выполнять роль стандартного роутера.
Для организации домашней беспроводной сети требуется наличие следующего оборудования:
- Модем с возможностью доступа к глобальной сети через мобильный стандарт или проводное подключение;
- Персональный компьютер с сетевым адаптером или ноутбук, с доступом в вай-фай сети.
 Если устройство может ловить Wi-Fi, то соответственно и раздавать его.
Если устройство может ловить Wi-Fi, то соответственно и раздавать его.
В операционной системе «Виндовс», седьмой версии или старше, есть возможность и специальные средства, которые позволяют пользователю создать локальную беспроводную сеть. Кроме этого, есть большой набор программ и приложений, которые позволяют провести аналогичные действия.
Может ли модем раздавать Wi-Fi? Да, на рынке существуют уже готовые модемы с функцией раздачи Wi-Fi. Однако они стоят на порядок дороже обычных аналогов.
Настройка
Перед использованием представленной схемы требуется провести определенные настройки. Если использовать стандартные средства операционной системы Windows, то нужно выполнить такие пункты:
- Создать и подключить сеть;
- Открыть к ней доступ для других домашних гаджетов.
Провести активацию раздачи трафике при помощи сети можно набором действий в командной строке. Открыть доступ для других пользователей можно в панели управления операционной системы. В «Виндовс 10» есть специальная функция, позволяющая упростить метод. Он называется «мобильный хот-спот».
В «Виндовс 10» есть специальная функция, позволяющая упростить метод. Он называется «мобильный хот-спот».
Обратите внимание! Перед началом любых настроек и установок, требуется войти в Интернет. Для проверки можно открыть любой сайт в браузере.
Создание беспроводной сети
Для организации соединения и получения к нему доступа с других домашних приборов, необходимо провести подготовительные действия. Однако после них сеть не будет активна, поскольку потом потребуется провести второй этап настроек. Для создания сети необходимо выполнить:
- Открыть командную строку. Сделать это важно от имени администратора системы;
- В открывшемся окне требуется ввести и выполнить такую команду — netsh wlan set hostednetwork mode=allow ssid= N key=K keyUsage=persistent. В этом случае буква N обозначает название соединения. Буква К обозначает собой пароль для доступа, который должен содержать не менее восьми знаков;
- Создание соединения при помощи ввода команды.

Когда все представленные действия проведены, необходимо ввести еще одну команду. Она отвечает за запуск сети и выглядит следующим образом — netsh wlan start hostednetwork. В результате пользователь должен получить ответ о том, что процесс завершился правильно. После этого можно начинать второй пункт настроек.
Если появляется сообщение об ошибке, необходимо проверить активность режима вай-фай. Для этого необходимо открыть список доступных сетей, так должно присутствовать необходимое соединение. Для этого нужно нажать на значок Wi-Fi в правом нижнем углу.
Обратите внимание! Команда также может не выполняться, если драйверы сетевого модуля ноутбука устарели, тогда их потребуется обновить.
Активация доступа
Когда первый этап завершен, на ноутбуке или ПК будет создана внутренняя локальная сеть. Однако кроме подключения к ней, никаких действий больше выполнять будет невозможно. Это связано с тем, что само соединение не имеет доступа к интернету. Для получения доступа, пользователю необходимо провести следующее:
Для получения доступа, пользователю необходимо провести следующее:
- Открыть меню «Пуск», если установлена Windows 7 или строку поиска в более старших версиях.
- Открыть панель управления операционной системы.
- Необходимо зайти во вкладку «Центр управления сетями и общим доступом».
- В левой части открывшегося окна будет строка «Изменение параметров адаптера», на которую следует нажать.
- Открыть раздел «Изменение параметров адаптера».
- Система покажет список доступных для подключения соединений. В таком случае, пользователю необходимо получить две: первая — с названием, которое было введено при введении вышеописанной команды. Вторая — должна называться согласно имени личного провайдера услуг. Вторая сеть доступна при помощи модема, на нее следует нажать и выбрать пункт «Свойства».
- Откроется блок «Доступ», в котором необходимо отметить возможность другим сетям пользоваться доступом в интернет. Потом указать созданное соединение, для которого станет доступен интернет.
 После этого требуется нажать «ОК».
После этого требуется нажать «ОК».
Обратите внимание! Возможно системное предупреждение о том, что изменения вступят в силу после повторного соединения.
В таком случае потребуется отключиться и сделать повторное подключение. После этого, к созданной беспроводной сети можно подключаться и получить доступ в интернет.
Специально для «Виндовс 10»
Если на устройстве установлена операционная система в версии 10, то у пользователя есть возможность упростить себе задачу. Для этого нужно сделать следующее:
- Открыть «Параметры»;
- Нажать на раздел «Сеть и Интернет»;
- В нем найти «Мобильный хот-спот», в котором требуется разрешить раздачу данных;
- При необходимости в этом разделе можно задать пароль и название;
- Провести активацию передачи данных.
VirtualRouter Plus
Представляет собой небольшую программу, которая при этом обладает очень широкими возможностями. Она позволяет раздавать интернет при помощи Wi-Fi на любом устройстве. При этом нет необходимости в роутере.
При этом нет необходимости в роутере.
Программа самостоятельно создает виртуальное соединение, при котором все гаджеты получают доступ к интернету как со стандартным маршрутизатором.
Для пользования нужно сделать следующее:
- Первым делом запустить программу.
- Затем указать имя и пароль для подключения и название коннекта, с которого будет раздаваться Интернет. Нажать на кнопку «Start Virtual Router Plus». Если все сделано верно, то окно программы свернется.
- Для остановки раздачи интернета следует нажать на Stop Virtual Router Plus.
Обратите внимание! Как видно, пользование программой очень простое и удобное.
Завершение раздачи
В том случае, когда использование Wi-Fi больше не понадобится, можно закрыть его. Делается это довольно просто, можно в командной строке администратора прописать необходимую команду — netsh wlan stop hostednetwork. В любое время можно будет заново подключить соединение, можно выполнить уже описанные действия. Для смены пароля, потребуется ввести команду netsh wlan set hostednetwork mode=allow ssid= N key=K keyUsage=persistent, где вместо «К» указать новое значение.
Для смены пароля, потребуется ввести команду netsh wlan set hostednetwork mode=allow ssid= N key=K keyUsage=persistent, где вместо «К» указать новое значение.
Другие программы
Провести активацию и необходимую настройку можно при помощи установки специальных утилит.
Switch Virtual Router
После закачки и установки этой утилиты, необходимо сделать так:
- Нажать на шестеренку в нижнем углу.
- Это означает открытие сетевых параметров. Необходимо ввести название беспроводной сети и пароль. Другие параметры можно не трогать.
- Вернуться на основную страницу и нажать на «Старт». Это начнет раздачу трафика.
- Для остановки можно нажать на «Стоп». Кроме этого, главное окно всегда отображает подключенные устройства.
VRP
Универсальная программа, при помощи которой можно совершать раздачу данных без лишних настроек. Необходимо всего лишь скачать приложение, запустить его и ввести название и пароль подключения. После подтверждения, новое соединение активируется.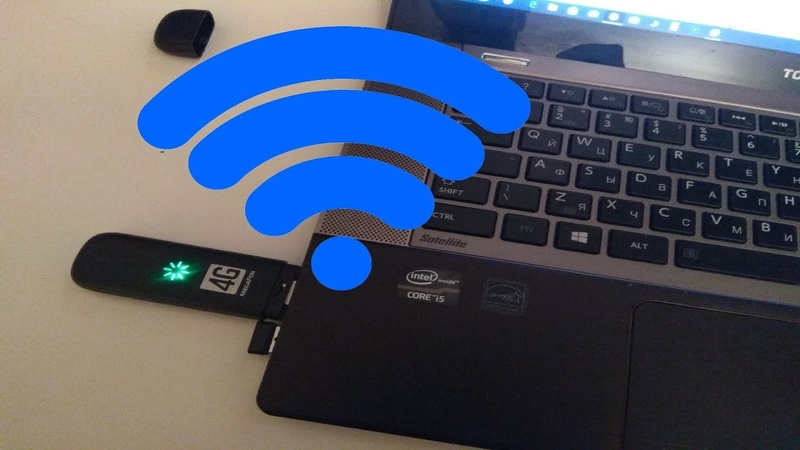
Обратите внимание! После включения раздачи, необходимо выполнить активацию доступа к сети, чтобы была возможность получать и передавать трафик.
При этом в нижнем углу будет значок состояния сети, при помощи которого можно узнать, работает ли соединение.
Connectify
Еще одно бесплатное приложения для создания подключений по Wi-Fi. Является достаточно удобным и простым в использовании. Необходимо лишь установить приложение и запустить его. В таком случае откроется окно, в котором система попросит ввести нужные данные, такие как имя сети и пароль к ней. Необходимо указать то соединение, которое имеет доступ к интернету.
После этого в меню требуется нажать «Старт Хотспот». После этого можно начать принимать и передавать данные. Вкладка «Клиент» содержит всю информацию о подключениях.
Существует множество способов, которые позволяют раздавать данные интернета на другие устройства при помощи подключенного по USB модема. Это могут быть специальные приложения, которые можно скачать и установить на ноутбуке или компьютере. Кроме этого, можно воспользоваться стандартными средствами операционной системы Windows. Выбрать более удобный способ необходимо пользователю, согласно личным предпочтениям.
Подгорнов Илья ВладимировичВсё статьи нашего сайта проходят аудит технического консультанта. Если у Вас остались вопросы, Вы всегда их можете задать на его странице.Похожие статьи
Отваливается вай-фай на ноутбуке Windows 10…
Нередко владельцам ноутбуков с операционной системой Windows 10 приходится сталкиваться с проблемой отключения ноутбука от сети Wi—Fi. Такая проблема встречается как на обычных версиях операционных систем, так и на pro-версии. Особенно неприятно, ког…Как подключить телефон как модем к компьютеру через…
Как подключить телефон к компьютеру вместо модема. Использование телефона в качестве модема позволяет подавать и раздавать мобильные данные через телефон, когда нет доступа к сети (отсутствует вай—фай, технические неполадки или просто закончились деньги на счету). Что делать если кабель…Как включить WiFi на ноутбуке Lenovo: проблемы…
Беспроводное подключение WiFi дает сегодня возможность миллионам гаджетов получить свободный доступ к интернету. Теперь для подключения не надо прокладывать метры проводов и потом маскировать их…
Как раздать Wi-Fi с ноутбука или компьютера. 100% рабочий способ!
Всем привет.
В интернете можно найти кучу способов, как раздать Wi-Fi с ноутбука посредством встроенных в ноутбук компонентов. Не знаю, как у вас, а лично у меня ни один из этих способов не сработал. Интернет ноутбук раздаёт, телефон эту Wi-Fi сеть видит и даже подключается к ней. И на этом всё. Интернет есть, но он не работает.
Я для себя нашел идеальный способ, как можно раздать интернет с ноутбука или с компьютера на другие свои компьютеры, ноутбуки, планшеты, телефоны и так далее. Этот способ заключается в использовании вот такого USB адаптера, который и будет раздавать интернет:
Я называю эту штучку, USB роутером. Производитель этого роутера компания Xiaomi.
Покупал на Алиэкспресс, обошелся этот адаптер в 5 долларов.
Купить Wi Fi USB роутер на AliExpress можно здесь
А теперь ближе к делу, как с помощью него раздать интернет?
А всё очень и очень просто:
1. Убедитесь, что кабель вашего интернета, уже вставлен в ноутбук или компьютер
2. Убедитесь, что вы подключены к интернету и он работает
3. Вставьте USB адаптер в любой свободный USB порт на своём ноутбуке или компьютере.
4. Установите программу MiWiFi. Вместе с этой программкой сразу устанавливается нужный драйвер.
5. В программе MiWiFi дайте сети имя и установите пароль
6. Проверьте Интернет, подключившись к Wi Fi с телефона или других устройств
Интернет работает и это хорошо!
Вот так вот просто имея USB роутер, раздать Wi Fi с ноутбука или компьютера.
Из минусов я бы отметил, невозможность использовать этот Wi-Fi, когда мы отключаем ноутбук. То есть при отключении ноутбука, интернет перестает раздаваться. Это стоит понимать.
Из плюсов я бы отметил, простоту установки и настройки, в отличии от полноценных роутеров, а также невысокую цену.
На это в принципе всё, для закрепления материала посмотрите моё видео по этой теме:
Интересные статьи по теме:
Три способа раздать интернет с ноутбука
Виталий Леонидович Черкасов
Системный администратор, инженер компьютерных систем.
Задать вопрос
Бывает, что нужно подсоединить смартфон к интернету, но он есть только на компьютере. Чтобы раздать Wi-Fi с ноутбука на телефон без роутера, потребуется беспроводной сетевой адаптер (в ноутбуке имеется встроенный) с работающими драйверами и поддержкой режима SoftAP. Расскажем, как запустить соединение.
В какой ситуации это возможно
Прежде чем раздавать интернет с ноутбука на андроид или другой мобильный гаджет, нужно проверить, есть ли все необходимое.
Для стационарного персонального компьютера требуется Wi-Fi адаптер.
Обычно это устройство уже встроено в ноутбук. Нужно также убедиться, что на этот беспроводной гаджет установлен драйвер. Проверить это можно в окне «Диспетчер устройств». Здесь нужно открыть подменю «Сетевые адаптеры». Найти адаптер можно по имени, в котором должно присутствовать слово “Wireless”, или “Wi-Fi”, или “802.11”, или “WLAN”.
Чтобы раздавать Wi-Fi с ноутбука, необходимо, чтобы драйвер адаптера поддерживал технологию SoftAP.
Чтобы убедиться в этом, нужно открыть командную строку (комбинация клавиш win+R) и набрать:
netsh wlan show drivers
Эта команда отображает характеристики сетевого Wi-Fi адаптера. Если в строке «Поддержка размещенной сети» стоит «Да», то настройка возможна.
Через командную строку
Раздачу интернета через ноутбук можно настроить при помощи «Командной строки». Этот способ рекомендуется использовать в ОС Windows 7, так как в системе Windows 10 есть другой, более простой способ создать виртуальный маршрутизатор.
Запуск «Командной строки» обязательно делаем от имени администратора. Для этого в окне поиска вводим «cmd» и правой кнопкой мыши выбираем «Запуск от имени администратора».
Для более ранних версий Windows – через «Пуск», потом «Стандартные», и наконец «Командная строка».
В новом окне требуется ввести:
netsh wlan set hostednetwork mode=allow ssid=”help-wifi.ru” key=”11112222″ keyUsage=persistent
Здесь SSID – наименование формируемой сети. Наберите вместо «help-wifi.ru» любое имя, которое захотите. Пароль «key» также следует изменить.
После благополучного выполнения команды должно появиться такое окно:
Для запуска новой сети требуется ввести:
netsh wlan start hostednetwork
Если команда выполнена успешно, появится оповещение о том, что сеть запущена.
Чтобы прекратить раздачу, следует набрать: netsh wlan stop hostednetwork
Когда установка параметров раздачи Wi-Fi через ноутбук завершена, нужно позволить всем гаджетам получать интернет.
Алгоритм:
- Нажимаем правой кнопкой мыши по иконке сети (в правом нижнем углу) и выбираем строку «Открыть Параметры сети и Интернет».
- В открывшемся окне выбираем пункт «Настройка параметров адаптера».
- Выбираем подключение и кликаем правой кнопкой. Теперь выбираем строку «Свойства».
- Дальше переходим на вкладку «Доступ» и ставим галочку рядом со строкой «Разрешить другим …». На этом настройка закончена, жмем на кнопку «Ок».
- Теперь мобильные гаджеты могут получать интернет. Но все равно более удобное и надежное решение – использовать для этих целей маршрутизатор.
Через хот-спот
Мобильный хот спот в Windows 10 облегчает раздачу Wi-Fi с ноутбука.
Чтобы включить и настроить эту функцию нужно:
- Вызвать меню «Пуск» и кликнуть на «Параметры» (изображена как шестеренка).
- В новом окне выбираем пункт «Сеть и Интернет».
- Затем слева выбираем пункт «Мобильный хот-спот».
- Для включения раздачи нужно перевести верхний выключатель «Разрешить … » в состояние «Вкл.» .
- Чтобы сменить имя или пароль, щелкните «Изменить». Также необходимо выбрать соединение, по которому на компьютер попадает интернет, в строке «Совместное использование».
Теперь можно пользоваться интернетом на мобильных устройствах.
Через сторонние программы
Раздавать Wi-Fi можно при помощи специальных приложений.
Рассмотрим три бесплатные программы, благодаря которым можно поделиться интернетом:
- Virtual Router Manager;
- Maryfi;
- Switch Routr.
Установка программ проходит по одинаковой схеме. Сначала нужно на ПК разрешить доступ к интернету. После этого инсталлируем выбранное приложение и запускаем его, чтобы раздача сети началась.
Virtual Router Manager
- Устанавливаем приложение Virtual Router Manager а потом запускаем.
- После удачного запуска появится следующее окно.
- Здесь можно изменить имя сети (SSID) и пароль (Password). В поле «Shared connection» выбираем, через какое соединение будет проходить подключение.
- Для запуска раздачи нажимаем на кнопку «Start Virtual Router».
- Если окно приложения свернуть, оно появится в панели уведомлений.
Switch Virtual Router
Еще одно неплохое приложение, которое предназначено для раздачи Wi-Fi по сети. Чтобы начать с ним работать, его нужно сначала установить. После запуска программы можно будет сменить параметры соединения. Для этого нужно нажать на шестеренку.
Чтобы запустить сеть, нужно кликнуть по кнопке «Start».
Maryfi
Бесплатно скачиваем с сайта программы. После установки при первом запуске приложение может потребовать установить компонент Microsoft.NET Framework 3.5, если он еще не установлен. Чтобы ничего не устанавливать самому, согласитесь, и приложение само все сделает. Программа настолько проста, что состоит из единственного окна.
Connectify
Кроме бесплатных, стоит рассмотреть одну платную программу. Это приложение имеет много полезных функций, например, оно предлагает настраивать общий доступ к всемирной сети. Нужно просто выбрать соединение, на которое приходит интернет.
- Приложение необходимо скачать с официального сайта и установить.
- После запуска в выпадающем списке «Internet to Share» выбираем соединение, по которому ПК подключен к интернету.
- При необходимости можно поменять имя (Hotspot Name) и пароль (Password). После чего жмем «Start Hotspot». На вкладке справа отображаются подключенные гаджеты, и статистика (сколько трафика принято, сколько отправлено и скорость приема и передачи) по каждому.
Читайте, как раздать интернет с айфона.
Проблемы и решения
Иногда после всех необходимых действий точка доступа не запускается, или сеть на ноутбуке есть, но гаджеты не могут подключиться. Или гаджеты подсоединяются к Wi-Fi, но интернет отсутствует.
Одна из распространенных проблем – это ошибка запуска Wi-Fi. В зависимости от способа, которым вы настраивали соединение, сообщение о неполадках может быть разным. Например, при использовании командной строки оно будет таким: “Не удалось запустить размещенную сеть”.
При использовании сторонних программ сообщение будет своим в каждой программе. Например, в приложении оно будет выглядеть так:
Причиной этого могут быть:
- беспроводной адаптер физически не подключен к компьютеру;
- драйвер адаптера не установлен;
- отключено беспроводное соединение;
- драйвер не поддерживает технологию SoftAP.
Сначала проверьте, подсоединен ли беспроводной адаптер, и подключите его в случае необходимости.
Как проверить установлен ли драйвер, и поддерживает ли он технологию SoftAP, было описано выше. Если программное обеспечение адаптера отсутствует, его необходимо скачать с сайта производителя и установить.
Чтобы проверить, включен ли Wi-Fi и в случае необходимости задействовать его, зайдите в «Центр управления сетями» – «Изменение параметров адаптера». Если беспроводное соединение отключено, необходимо его включить. Чтобы сделать это, кликните правой кнопкой по требуемому подключению и из контекстного меню выберите пункт «Включить».
Может возникнуть ситуация, когда Wi-Fi сеть создана, но подключиться к ней не удается. На гаджетах появляются сообщения: “Подключение не удалось”, “Невозможно получить IP адрес” и подобные. В данном случае чтобы устранить неполадки, нужно отключить антивирус, скорее всего, это он блокирует соединение.
Еще бывает, что сеть создана, гаджеты к ней подсоединяются, но интернет не раздается. В таком случае нужно настроить общий доступ к интернету. При этом проверить, для того ли подключения включен общий доступ. Если компьютер подключен по локальной сети, а для интернета настроено соединение Ростелеком PPPoE, то общий доступ должен быть предоставлен именно для Ростелеком. Антивирус или брандмауэр также могут блокировать соединение. Кроме того, причина может быть в подключаемом гаджете.
Мне нравитсяНе нравитсяКак раздать Интернет по WiFi в Windows 10
Для организации обычной беспроводной сети в доме или офисе нужно использовать роутер или точку доступа. Но ситуации бывают разные и иногда нужно срочно подключить к Интернету планшет, телефон, телевизор или игровую консоль а из оборудования под рукой только компьютер или ноутбук. Мало кто знает, что можно раздать WiFi в Windows 10 с помощью встроенной функции «Виртуальный хотспот». Она позволяет открыть в общий доступ через беспроводную сеть любое активное подключение к Интернету.
Причём есть два варианта действий.
Один — сделать всё самостоятельно, контроллируя процесс от начала и до конца.
Второй — воспользоваться специализированными утилитами для создания виртуального роутера Вай-Фай. В них, как правило, все действия сведены к минимуму и нужно всего лишь запустить приложение.
Я покажу оба, а Вы уже для себя решите каким будет оптимальнее воспользоваться в Вашем случае.
Раздача WiFi встроенными средствами Виндовс 10
Нажимаем кнопку Пуск и вводим слово «Командная». В результатах поиска будет ярлык «Командная строка». Запускаем его. Откроется окно консоли Windows 10. В некоторых случаях, из-за нехватки прав, возможно придётся запускать её с правами Администратора. Пишем команду:
netsh wlan set hostednetwork mode=allow ssid="nastroisam" key="p@ssw0rd" keyUsage=persistent
Здесь «ssid» — это имя создаваемой сети, а «key» — ключ безопасности. Кстати, используется стандарт WPA2-PSK с шифрованием AES.
Нажимаем Enter.
В ответ операционная система должна ответить о том, что хоспрот успешно создан. Отлично! Это означает, что все приготовления для запуска виртуального роутера (Virtual router) прошли успешно. Теперь надо запустить сеть Вай-Фай в работу. Для этого вводим ещё одну команду:
netsh wlan start hostednetwork
В ответ Вы должны получить сообщение «Размещенная сеть запущена».
Дальше надо нажать кнопку «Пуск» -> «Параметры», выбирать раздел «Сеть и Интернет» и открыть вкладку «Ethernet». В ней нужно кликнуть на ссылку «Настройка параметров адаптера». Откроется окно сетевых подключений Виндовс 10.
Обратите внимание — здесь должно появиться ещё одно беспроводное подключение по локальной сети. Оно должно быть активным и без крестиков. Половина работы выполнена.
Теперь надо сделать так, чтобы наш WiFi раздавал Интернет. Для этого надо выбрать сетевое подключение через которое компьютер или ноутбук получает доступ в глобальную паутину. Если это кабельное подключение к провайдеру (Дом.ру, Билайн, Ростелеком и т.п.) то это либо высокоскоростное соединение, либо подключение по локальной сети. Если Вы подключены через 3G/4G-модем, то нужно выбрать сетевое соединение с ним.
А дальше — кликаем по нему правой кнопкой мыши и выбираем пукнт «Свойства».
В появившемся окне надо выбрать вкладку «Доступ»:
На ней надо поставить галочку «Разрешить другим пользователям сети использовать подключение к Интернету данного компьютера». Ниже, в выпадающем списке, надо выбрать созданную беспроводную сеть (не перепутайте с Вай-Фай адаптером). Нажимаем на кнопку «ОК».
Вот и всё, теперь Ваш компьютер или ноутбук будет раздавать Интернет по WiFi и к нему можно подключать планшеты, телефоны и т.п. Для отключения этой функции достаточно будет снова открыть командную строку и прописать следующее:
netsh wlan stop hostednetwork
Если Вы планируете постоянно использовать виртуальный роутер Виндовс, то имеет смысл собрать команды в bat-файл. Сделать это просто — достаточно создать текстовый файл, прописать в него сначала строчку: «@echo off» а потом команду на запуск хотспота. Вот так:
Закрываем и сохраняем файл. Затем переименовываем его, меняя расширение с *.txt на *.bat. После этого, для того, чтобы раздать WiFi в Windows 10, достаточно будет всего лишь кликнуть на «батник». Так же, можно поместить ссылку на него в автозагрузку и раздача будет запускаться сразу после полной загрузки ОС.
Возможные проблемы:
— Не удаётся создать сеть или запустить виртуальный роутер Windows 10. Обычно это сопровождается ошибкой «Не удалось запустить размещенную сеть».
Выполните команды:
netsh wlan set hostednetwork mode=disallow netsh wlan set hostednetwork mode=allow
После этого надо открыть диспетчер устройств, найти в разделе «Сетевые адаптеры» пункт «Виртуальный адаптер размещенной сети», кликнут по нему правой кнопкой и в меню выбрать пункт «Задействовать»(Включить).
Если не помогает причина скорее всего заключается в драйвере беспроводного адаптера. Попробуйте его обновить. Не помогает — тогда только пробовать другую сетевую карту.
— К Вай-Фай подключиться удаётся, но Интернета нет
Проверьте, то ли соединение Вы сделали общедоступным. Обычно, при подключении по PPPoE пользователи расшаривают локальную сеть, а нужно — «высокоскоростное подключение».
Так же, попробуйте ввести в браузере адрес 88.147.164.12. Если сайт откроется, то проблема с DNS. Тогда на клиентах надо прописать адреса ДНС-серверов вручную — 8.8.8.8 и 77.88.8.8
— К беспроводной сети вообще не удаётся подключиться
Проверьте правильность ввода пароля. Так же я бы настоятельно рекомендовал делать в этом случае пароль чисто цифровым, без букв.
— Долго висит статус «Получение IP». В этом случае присутствует какая-то проблема с DHCP. Надо попробовать вручную прописать на клиенте адрес вручную:
IP: 192.168.137.123
Маска: 255.255.255.0
Шлюз: 192.168.137.1
DNS: 192.168.137.1
Создаём виртуальный роутер с помощью сторонних программ
Для того, чтобы неопытный пользователь не лазил в дебрях командной строки, существует множество программ, позволяющих раздать WiFi Интернет в Windows 10. Самые популярные из них — Conectify или MyPublick WiFi. Их и другие подобные программы я уже рассматривал ранее. А сегодня хочу представить ещё более простое и удобное решение — OSToto Hotspot. Второе название программы — 160WiFi. Эта небольшая утилита отлично справляется со своей задачей. Её достаточно запустить и виртуальный роутер Виндовс уже работает — имя сети (SSID) и пароль указаны в верху окна программы:
Можно подключать клиентов и работать. Если Вы хотите сменить название или пароль — кликаем на кнопку «Edit» и поля станут доступны для редактирования:
В системном лотке так же есть иконка программы. Клик по ней правой кнопкой, открывает контекстное меню с нехитрыми параметрами:
Отсюда можно перезагрузить или выключить Вай-фай, а так же установить таймер выключения. К подключающимся клиентам есть только одно требование — поддержка WPA2-PSK с шифрованием AES.
Другие программы, позволяющие раздать Вай-Фай в Виндовс 10, Вы можете посмотреть в этом видео:
Как раздать WiFi с ноутбука Windows 10
Как на ноутбуке, так и на компьютере можно раздавать Интернет через WiFi. Множество пользователей даже не догадываются, что можно им поделиться. Вы создаёте точку доступа и указываете название и пароль. Важно, чтобы были установлены все нужные драйвера.
Эта статья расскажет, как раздать WiFi с ноутбука Windows 10. На примере моего компьютера и WiFi-адаптера: TP-LINK RL-WN721N. Мобильный хот-спот добавили в систему Windows 10 на версии 1607. А через командную строку и ранее можно было раздать Интернет через WiFi.
Мобильный хот-спот Windows 10
После обновления к Windows 10 версии 1607 у пользователей появилась возможность удобно раздавать Интернет. Раздел мобильный хот-спот отображается, только если установлены драйвера и WiFi-адаптер работает нормально. Это новое средство создания точки доступа.
Откройте раздел Параметры > Сеть и Интернет > Мобильный хот-спот. И ползунок Разрешить использование моего Интернет-соединения на других устройствах в положение Включено.
А также можно с лёгкостью изменить Имя сети и Сетевой пароль. Для этого в разделе Мобильный хот-спот нужно нажать Изменить. И выберите рабочее Интернет-соединение.
Что такое мобильный хот-спот. Это идеальное решение, чтобы поделиться Интернетом со своего ноутбука или ПК. Буквально в одно нажатие Вы создаёте домашнюю точку доступа. И в сравнении со сторонним программным обеспечением хот-спот работает в разы стабильней.
Как раздать WiFi через командную строку
Способ пришёл с ещё предыдущих версий операционной системы. Вы можете выполнить команды непосредственно в командной строке. Или создать выполняемый файл, чтобы быстро её запустить. Если её настроить, тогда запуск будет производиться одной командой.
| netsh wlan show drivers | Проверяет, поддерживается ли раздача Интернета на ноутбуке. Выводит подробные данные о WiFi-адаптере. |
| netsh wlan set hostednetwork mode=allow ssid=»windd.ru» key=»windd.ru» keyUsage=persistent | Команда присваивает название Вашей беспроводной сети ssid, а также её пароль key. Можно изменить под себя. |
| netsh wlan start hostednetwork | Собственно запускает или создаёт точку доступа. Только после выполнения команды сможете подключиться к сети. |
| netsh wlan stop hostednetwork | И крайняя команда удаляет ранее созданную точку доступа. Может понадобиться для её перезапуска. |
Создайте текстовый файл с любым названием. И смените его расширение с .txt на .bat. И теперь в контекстном меню выберите Изменить. И нужно вставить следующие команды:
netsh wlan start hostednetwork netsh wlan set hostednetwork mode=allow ssid="windd.ru" key="windd.ru" keyUsage=persistent
Вы можете запустить просто bat-файл и точка доступа будет создана. Нужно его запускать от имени администратора. Ну, думаю Вы поняли. Первая запускает точку, а вторая присваивает удобные названия и пароль сети. В итоге будет создана сеть, но без доступа к Интернету.
Вам нужно перейти в Свойства Вашей беспроводной сети. И отметить Разрешить другим пользователям сети использовать подключение к Интернету данного компьютер.
Удобство использования выполняемого файла состоит в том, что после перезагрузки системы пользователю достаточно запустить всего лишь один файл для включения беспроводной сети.
Как настроить MyPublicWiFi
Это бесплатный аналог Connectify для создания точки доступа. Приложение MyPublicWiFi ещё один раздачи WiFi на ноутбуке, причём совершенно бесплатный. Программка очень лёгкая и шустрая. После простой установки достаточно запустить утилиту от имени администратора:
Затем Вы увидите окно, в котором доступны 3 основных параметра настройки точки доступа: Имя сети (SSID), Ключ безопасности (пароль беспроводной сети) и Подключение к Интернет, которое будет доступно клиентам.
Во вкладке Management помимо включения автозагрузки программы (нижняя отметка), есть ещё одна интересная функция — галочка Enable Firewall, поставив которую Вы сделаете недоступным использование обменников uTorrnet и DC.
Как настроить Virtual Router Plus
Программа Virtual Router Plus сделана из простого Virtual Router и мало чем отличается от оригинала. На официальном сайте она изначально была чистой, а в последнее время может установить нежелательное программное обеспечение, от которого не так-то просто отказаться.
Сам по себе данный вариант виртуального роутера хорош и прост, но при установке и загрузке следует быть осторожным. Скачать Virtual Router Plus на русском языке и без лишних вещей можно с официального сайта.
- Имя сети (SSID) — задайте имя беспроводной сети, которая будет раздаваться.
- Пароль — состоящий не менее чем из 8 символов (используется шифрование WPA).
- Общее подключение — выберите то соединение, через которое Ваш ПК подключён к Интернет.
Заключение
Создать свою точку доступа и поделиться Интернетом проще простого. Особенно, после добавления мобильного хот-спота Windows 10. Возможно, Вам ещё придётся отключить брандмауэр в Windows 10, поскольку он может заблокировать раздачу Интернет-соединения.
Как превратить свой ноутбук с Windows в точку доступа Wi-Fi
Плата за модем и доступ к точке доступа Wi-Fi, когда вы находитесь вдали от дома, могут складываться, поэтому не всегда экономично иметь одновременно подключенные смартфон, планшет и ноутбук. С помощью бесплатной программы Connectify можно поделиться подключением вашего ноутбука к Интернету с Windows через Wi-Fi с соседними беспроводными устройствами.
Инструкции в этой статье относятся к портативным и настольным компьютерам под управлением Windows 7 или более поздней версии.Кроме того, вы можете поделиться своим подключением к Интернету, используя встроенные функции Windows или macOS.
Как создать бесплатную точку доступа с Connectify
Чтобы превратить ваш компьютер в точку доступа Wi-Fi с Connectify:
Загрузите Connectify, установите его на свой компьютер, затем перезагрузите компьютер, чтобы завершить установку.
Connectify можно загрузить бесплатно, но доступна расширенная версия с дополнительными функциями.
Откройте Connectify, выберите Попробовать , затем выберите Начало работы с Lite .
Выберите вкладку Wi-Fi Hotspot .
Щелкните стрелку раскрывающегося списка Internet to Share и выберите свою сеть Wi-Fi.
Щелкните стрелку раскрывающегося списка Network Access и выберите Routed .
В текстовом поле Hotspot Name введите описательное имя.
В бесплатной версии Connectify можно изменить только текст после «Connectify-».
Создайте надежный пароль для точки доступа.
Сеть зашифрована с помощью шифрования WPA2-AES, поэтому пароль может быть любым.
Установите или снимите флажок Ad Blocker в зависимости от ваших личных предпочтений.
Выберите Start Hotspot , чтобы поделиться подключением к Интернету через Wi-Fi. Значок Connectify на панели задач изменится с серого на синий.
Другие беспроводные устройства теперь могут получить доступ к вашей личной точке доступа, используя имя сети и пароль, которые вы указали в шагах выше.
Как использовать Connectify
Чтобы узнать, кто подключился к вашей точке доступа, перейдите в раздел Клиенты > Подключены к моей точке доступа . Отсюда вы можете отслеживать загрузку и загрузку трафика устройств, подключенных к точке доступа.
Щелкните любое устройство правой кнопкой мыши, чтобы переименовать его в списке, отключить его доступ к Интернету, отключить его доступ к компьютеру, на котором установлена точка доступа, скопировать IP-адрес или изменить его игровой режим (например, в сеть Xbox или сеть Nintendo). .
Чтобы прекратить совместное использование подключения, перейдите на вкладку Wi-Fi Hotspot и выберите Stop Hotspot . Настройки вашей точки доступа сохраняются, так что вы можете быстро снова запустить точку доступа в будущем.
Если вы платите за Connectify Hotspot MAX, вы также можете использовать инструмент точки доступа Wi-Fi для расширения беспроводного Интернета в вашем доме. Вместо того, чтобы устанавливать второй маршрутизатор или расширитель Wi-Fi, поместите ноутбук в зону действия беспроводного соединения и запустите точку доступа, чтобы расширить зону действия беспроводного сигнала.
Спасибо, что сообщили нам!
Расскажите, почему!
Другой Недостаточно подробностей Сложно понятьКак превратить ноутбук с Windows в точку доступа к беспроводной сети
В наши дни подключение к Интернету в значительной степени является требованием для всех наших мобильных устройств. Но вне зависимости от того, дома вы или нет, не всегда удается получить лучший сигнал для каждого элемента вашего оборудования. Одно из решений — превратить ваш ноутбук в точку доступа Wi-Fi. В больших домах и офисах, где у Wi-Fi могут быть мертвые зоны — точка доступа может дать доступ к некоторым устройствам, которые обычно не могут подключиться.
Точка доступа ноутбука также может пригодиться, когда вы находитесь вне дома. Если вы заплатили за подключение к общедоступной сети Wi-Fi, вы можете использовать свой ноутбук для подключения других устройств или компьютеров друзей и максимально эффективно использовать их.
Функция в Windows 10 под названием Mobile Hotspot позволяет очень легко настроить быструю сеть, которая использует соединение Wi-Fi вашего ноутбука, обеспечивая доступ к Интернету до восьми устройств.
Он работает как с Wi-Fi, так и с подключением к сети Ethernet и прост в использовании, поэтому вот как превратить ПК с Windows в точку доступа Wi-Fi.
Использование мобильной точки доступа в Windows 10
Создать точку доступа Wi-Fi просто благодаря функции мобильной точки доступа. Прежде всего, перейдите в меню «Пуск» и выберите «Настройки »> «Сеть и Интернет»> «Мобильная точка доступа» .
На главной панели есть раскрывающееся меню под названием Поделиться моим подключением к Интернету с , которое, скорее всего, будет отображать Wi-Fi, если вы используете ноутбук, или, возможно, проводное для тех из вас, у кого компьютер подключен непосредственно к маршрутизатору. через кабель Ethernet.
Если вы используете настольный ПК и не отображает параметр «Мобильная точка доступа», это, скорее всего, означает, что на вашем компьютере нет Wi-Fi, поэтому функцию мобильной точки доступа использовать нельзя.
Если у вас есть один из новых ноутбуков Project Athena с Windows 10, вы также можете увидеть вариант для LTE, если ваша модель имеет эту функцию. Если вы собираетесь использовать это для точки доступа, убедитесь, что вы знаете, сколько данных есть в вашем плане, и следите за их использованием, чтобы случайно не использовать все это для потоковой передачи видео на YouTube в кафе.
Выберите соединение, которое вы хотите использовать для точки доступа, затем нажмите кнопку «Изменить», чтобы добавить новое имя сети и пароль. Это не изменит детали входа в систему, которые использует ПК, вместо этого он создает новое виртуальное соединение с вашего ПК, которое другим устройствам потребуется для входа в точку доступа.
После этого последний шаг — включить «Поделиться моим Интернет-соединением с другими устройствами» , которое вы найдете в верхней части настроек «Мобильная точка доступа».
Теперь вы можете использовать свой телефон, планшет или любое другое устройство с выходом в Интернет для подключения к сети на вашем ПК.Просто откройте настройки Wi-Fi на своем устройстве, найдите имя созданной сети, введите пароль, и вы должны оказаться в сети.
Мы видели, как люди испытывали проблемы с настройкой «Мобильная точка доступа», когда их компьютеры сообщали, что не могут включить Wi-Fi, когда пользователи переключают опцию «Поделиться моим подключением к Интернету с другими устройствами» . Решения этой ошибки, похоже, различаются в разных системах, и некоторые люди считают, что отключение Bluetooth устраняет проблему.Если вы столкнулись с этой проблемой, мы рекомендуем погуглить как ошибку, так и модель вашего компьютера, чтобы найти ответ как можно быстрее.
Как настроить точку доступа Wi-Fi в Windows 7 или 8
В Windows 7 было относительно легко разделить подключение к Интернету как часть одноранговой сети. Хотя эта функция все еще присутствует в Windows 8, ее гораздо сложнее настроить. Вместо этого вы можете использовать программное обеспечение, которое может настроить точку доступа.
Для начала ваш ноутбук должен быть подключен к сети.Его можно подключить с помощью кабеля Ethernet к модему или через Wi-Fi. Мы попробовали несколько программных решений, но самое простое — это Virtual Router Manager.
Программа работает в Windows Vista, 7 и 8 — и, в отличие от других аналогичных инструментов, она не устанавливает никаких дополнительных панелей инструментов, которые являются рекламным ПО при использовании.
После установки вы можете ввести новое сетевое имя (SSID) и пароль для точки доступа. Выберите беспроводное сетевое соединение в меню «Общее соединение». Наконец, нажмите «Запустить виртуальный маршрутизатор».
Имя точки доступа должно теперь отображаться в сетевых настройках любого из ваших устройств с поддержкой Wi-Fi, и вы должны иметь возможность подключиться, используя введенный пароль.
Улучшение домашнего Wi-Fi
Хотя точка доступа Windows Mobile — это хороший способ поделиться Wi-Fi, есть альтернативы, если вы хотите улучшить покрытие Wi-Fi в своем доме, например, адаптеры Powerline и комплекты ячеистой сети Wi-Fi, которые могут расширить диапазон вашей сети, чтобы он достигает каждого уголка вашего дома.
Вы также должны прочитать наше руководство по улучшению Wi-Fi в доме для получения более подробной информации.Также узнайте больше о лучших бесплатных программах для вашего ноутбука.
Как передать свой пароль Wi-Fi другим пользователям с вашего Mac
- Вы можете поделиться своим паролем Wi-Fi со своего Mac всем, кто находится поблизости, если они находятся в вашем списке контактов.
- Другой пользователь также должен будет использовать Mac, iPhone или iPad.
- Когда кто-то, отвечающий критериям, попытается присоединиться к вашей сети, вам будет предложено «Поделиться» с ним вашим паролем Wi-Fi.
- Посетите техническую библиотеку Business Insider, чтобы узнать больше .
Поделиться своим паролем Wi-Fi вручную может быть проблемой — если вы не запомнили свой пароль, вам нужно будет найти бумагу, на которой он написан, а затем ваш посетитель должен тщательно и точно ввести его.
К счастью, если у вас Mac, есть простой автоматический способ поделиться паролем с другим Mac, iPhone или iPad — вот как.
Как поделиться своим паролем Wi-Fi на Mac1. Убедитесь, что человек, который хочет присоединиться к вашей сети Wi-Fi, находится в вашем приложении «Контакты», включая его адрес электронной почты Apple ID.
Пока другой человек находится в вашем приложении «Контакты», он должен иметь возможность автоматически подключаться к вашей сети.Дэйв Джонсон / Business Insider2. Убедитесь, что вы вошли в сеть Wi-Fi, к которой хотите предоставить общий доступ, и поместите два устройства близко друг к другу в пределах блютуз диапазон (пока они находятся в одной комнате, это должно работать).
3. Попросите друга зайти в настройки Wi-Fi на своем устройстве и выбрать правильную сеть Wi-Fi, к которой он хотел бы подключиться.
4. Через некоторое время на вашем Mac должно появиться всплывающее окно с просьбой сообщить пароль к сети Wi-Fi. Щелкните «Поделиться».
Предоставьте им доступ, нажав «Поделиться».” Дэйв Джонсон / Business Insider5. Устройство другого человека теперь должно автоматически подключаться к сети Wi-Fi, без необходимости вводить пароль.
Как поделиться Wi-Fi с Mac
Бывают случаи, когда ваша сеть Wi-Fi просто не может предоставить вам необходимое подключение к Интернету.Возможно, вы на работе, а Wi-Fi просто не справляется со всеми iPad и iPhone, которые обращаются к нему, поэтому он замедляет ваш просмотр до сканирования (или ваш босс решает изменить пароль по той же причине).
Возможно, вы находитесь в отеле и не можете одновременно подключить все свои устройства к Wi-Fi в номере. Или, возможно, вы хотите разрешить кому-то подключиться к вашему Wi-Fi, но не хотите сообщать пароль.
Или, возможно, сейчас конец месяца, и у вас заканчиваются данные по вашему тарифному плану мобильной сети.Вам не нужно прекращать серфинг! Создать точку доступа на Mac и поделиться своим подключением с другими устройствами через Wi-Fi легко, и здесь мы покажем вам, как это сделать.
Как поделиться Wi-Fi с Mac на iPhone
Что вам потребуется: Вам потребуется Ethernet-соединение с вашим Mac, другими словами, ваш Mac должен быть подключен к сети через провод, а не через Wi-Fi.
- Откройте «Системные настройки» и выберите «Совместное использование». Если вы не видите экран ниже, щелкните значок с 12 точками.
- Нажмите «Поделиться».
- Теперь щелкните поле рядом с «Общий Интернет».
- Рядом с «Поделиться своим подключением из:» выберите Ethernet.
- Ниже рядом с «К компьютерам, использующим:» выберите Wi-Fi.
- Затем щелкните Параметры Wi-Fi, это даст вам возможность выбрать пароль, чтобы посторонние не могли подключиться к вашему Wi-Fi (он должен состоять не менее чем из восьми символов). В поле «Безопасность» выберите «WPA2 Personal», затем введите свой пароль и подтвердите его. (WPA2 — это 802.11i стандарт для шифрования.)
- Теперь щелкните поле рядом с «Общий Интернет».
- Подтвердите, что вы хотите включить общий доступ в Интернет, нажав кнопку «Пуск».
- Вы создали точку доступа Wi-Fi на своем Mac. Обратите внимание, что там, где вы обычно видели сигнал Wi-Fi, теперь вы видите значок со стрелкой, указывающий, что вы используете свое соединение.
- Теперь на вашем iPhone или iPad перейдите в «Настройки»> «Wi-Fi» и выберите только что созданную сеть.
- Введите пароль, который вы установили, и все готово.
- Чтобы добавить второй Mac к точке доступа Wi-Fi, щелкните значок Wi-Fi в верхней части экрана и выберите имя точки доступа Wi-Fi, к которой вы хотите присоединиться.
- Теперь введите пароль для этой сети Wi-Fi.
- Счастливого серфинга.
Но что, если у вас нет соединения Ethernet, возможно, ваш MacBook не имеет порта Ethernet, и вам не нравится приобретать адаптер, не говоря уже о подключении к проводному соединению? Читать дальше…
Как создать точку доступа Wi-Fi на Mac без Ethernet
К сожалению, ваш Mac не может использовать подключение к Интернету через Wi-Fi через Wi-Fi … если у вас нет дополнительных аксессуаров.
В то время как встроенная сетевая карта Mac может либо подключаться к Wi-Fi, либо размещать свою собственную сеть, пользователи могут купить сетевой адаптер Wi-Fi, который должен позволять одному сетевому интерфейсу получать соединение Wi-Fi, в то время как другой ретранслирует Это. Вы можете использовать защитный ключ, такой как двухдиапазонный беспроводной USB WiFi-адаптер Anewish AC, который стоит 11 фунтов стерлингов.99 с Amazon, здесь.
После подключения и установки адаптера Wi-Fi следуйте приведенным выше инструкциям и выберите один из двух адаптеров Wi-Fi вместо соединения Ethernet, использованного в шаге 3 выше.
Как поделиться интернетом с Mac на iPhone через Bluetooth
А как насчет того, чтобы раскошелиться на сетевой адаптер Wi-Fi? Есть еще один вариант, хотя он не будет таким быстрым, как Wi-Fi, и может быть несовместим с таким количеством устройств. Это потому, что вместо использования Wi-Fi для совместного использования интернет-соединения с другими вашими устройствами он будет использовать Bluetooth; или, более конкретно, Bluetooth PAN (персональная сеть).
Первоначальное подключение к устройствам займет больше времени из-за процесса сопряжения Bluetooth, но это бесплатная альтернатива, если вы хотите поделиться своим интернет-соединением через Wi-Fi, и оно должно работать с большинством смартфонов и планшетов.
Настройка такая же, как если бы вы делились через Wi-Fi (см. Шаги выше), но убедитесь, что вы выбрали Bluetooth PAN в поле «К компьютерам с помощью», когда сталкиваетесь с настройкой сети общего доступа в Интернет на шаге 3.
- Чтобы подключиться к сети Bluetooth с вашего iPhone, выполните следующие действия:
- Сначала убедитесь, что на вашем Mac включен Bluetooth.
- На вашем iPhone перейдите в «Настройки»> «Bluetooth» и убедитесь, что Bluetooth включен.
- Теперь перейдите в «Настройки»> «Мобильные данные» (или «Сотовые данные») и нажмите «Личная точка доступа».
- Теперь вам нужно подключить iPhone к компьютеру. Откройте панель Bluetooth в Системных настройках и прокрутите вниз, пока не увидите свой iPhone, затем нажмите «Подключиться».
- Код появится на обоих ваших устройствах, нажмите «Сопряжение» на своем iPhone, чтобы выполнить сопряжение обоих устройств. Нажмите «Сопряжение» и введите код, указанный на вашем компьютере.
- Теперь вы должны увидеть синий значок Bluetooth в верхнем левом углу экрана вашего iPhone, указывающий, что устройства подключены.
- На вашем Mac обычным символом Wi-Fi будет стрелка.
- На вашем iPhone перейдите в Wi-Fi и найдите Mac, к которому вы хотите подключиться.
- На вашем iPhone вы увидите возможность присоединиться к личной точке доступа, нажмите «Присоединиться».
- Введите пароль, если вы его установили.
У нас также есть статья, в которой объясняется, как поделиться подключением для передачи данных с вашего iPhone к вашему Mac, чтобы вы могли выйти в Интернет.А если вы ищете способы расширить свою сеть Wi-Fi или избежать прерываний, прочтите: Как повысить скорость подключения Wi-Fi на Mac.
Что такое модем | HP® Tech принимает
Цены, спецификации, доступность и условия предложений могут быть изменены без предварительного уведомления. Ценовая защита, соответствие цен или гарантии цен не распространяются на внутридневные, ежедневные предложения или ограниченные по времени рекламные акции. Ограничения по количеству могут применяться к заказам, включая заказы на товары со скидкой и рекламные товары. Несмотря на все наши усилия, небольшое количество товаров может содержать ошибки в ценах, типографике или фотографиях.Правильные цены и рекламные акции подтверждаются в момент размещения вашего заказа. Эти условия применяются только к продуктам, продаваемым на HP.com; предложения реселлеров могут отличаться. Товары, продаваемые на HP.com, не подлежат немедленной перепродаже. Заказы, не соответствующие условиям и ограничениям HP.com, могут быть отменены. Контрактные и оптовые заказчики не имеют права.
Рекомендованная производителем розничная цена HP может быть снижена. Рекомендуемая производителем розничная цена HP указана либо как отдельная цена, либо как сквозная цена, а также указана цена со скидкой или рекламная цена.На скидки или рекламные цены указывает наличие дополнительной более высокой начальной цены MSRP
Следующее относится к системам HP с Intel 6-го поколения и другим процессорам будущего поколения в системах, поставляемых с Windows 7, Windows 8, Windows 8.1 или Windows Системы 10 Pro, пониженные до Windows 7 Professional, Windows 8 Pro или Windows 8.1: эта версия Windows, работающая с процессором или наборами микросхем, используемыми в этой системе, имеет ограниченную поддержку со стороны Microsoft. Дополнительные сведения о поддержке Microsoft см. В разделе часто задаваемых вопросов о жизненном цикле поддержки Microsoft по адресу https: // support.microsoft.com/lifecycle
Ultrabook, Celeron, Celeron Inside, Core Inside, Intel, логотип Intel, Intel Atom, Intel Atom Inside, Intel Core, Intel Inside, логотип Intel Inside, Intel vPro, Itanium, Itanium Inside, Pentium, Pentium Inside, vPro Inside, Xeon, Xeon Phi, Xeon Inside и Intel Optane являются товарными знаками корпорации Intel или ее дочерних компаний в США и / или других странах.
Гарантия для дома доступна только для некоторых настраиваемых настольных ПК HP. Потребность в обслуживании на дому определяется представителем службы поддержки HP.Заказчику может потребоваться запустить программы самопроверки системы или исправить обнаруженные неисправности, следуя советам, полученным по телефону. Услуги на месте предоставляются только в том случае, если проблема не может быть устранена удаленно. Услуга недоступна в праздничные и выходные дни.
HP передаст в Bill Me Later® информацию о вашем имени и адресе, IP-адресе, заказанных продуктах и связанных с ними расходах, а также другую личную информацию, связанную с обработкой вашего заявления. Bill Me Later будет использовать эти данные в соответствии со своей политикой конфиденциальности.
Microsoft Windows 10: не все функции доступны во всех выпусках или версиях Windows 10.Системам может потребоваться обновленное и / или отдельно приобретенное оборудование, драйверы, программное обеспечение или обновление BIOS, чтобы в полной мере использовать все возможности Windows 10. Windows 10 обновляется автоматически, что всегда включено. Могут применяться сборы интернет-провайдера, и со временем могут применяться дополнительные требования для обновлений. См. Http://www.microsoft.com.
Соответствующие критериям HP Rewards продукты / покупки определяются как продукты / покупки из следующих категорий: Принтеры, ПК для бизнеса (бренды Elite, Pro и Workstation), выберите Аксессуары для бизнеса и выберите Чернила, Тонер и бумага.
Совместное использование Wi-Fi для создания точки доступа на Linux Mint
Совместное использование Wi-Fi для создания точки доступа на Linux Mint flip LinuxСеть обмена стеков
Сеть Stack Exchange состоит из 177 сообществ вопросов и ответов, включая Stack Overflow, крупнейшее и пользующееся наибольшим доверием онлайн-сообщество, где разработчики могут учиться, делиться своими знаниями и строить свою карьеру.
Посетить Stack Exchange- 0
- +0
- Авторизоваться Зарегистрироваться
Unix & Linux Stack Exchange — это сайт вопросов и ответов для пользователей Linux, FreeBSD и других Un * x-подобных операционных систем.Регистрация займет всего минуту.
Зарегистрируйтесь, чтобы присоединиться к этому сообществуКто угодно может задать вопрос
Кто угодно может ответить
Лучшие ответы голосуются и поднимаются наверх
Спросил
Просмотрено 58k раз
Я не могу создать точку доступа, чтобы поделиться своим Wi-Fi-соединением.
Я использую Linux Mint и хочу подключить свой телефон к Wi-Fi через точку доступа ноутбука.
Создан 20 июл.
Ноомак26922 золотых знака33 серебряных знака55 бронзовых знаков
2Если у вас проводное соединение, то сделайте так:
Перейдите в «Сетевые подключения» из значка сети в нижнем углу.
Нажмите «Добавить» и выберите вариант «Wi-Fi».
Укажите имя подключения (адаптеру, а не SSID).
Укажите название вашей точки доступа в поле SSID.
Установите режим Точка доступа .
Откройте терминал и введите
ifconfig(убедитесь, что ваша беспроводная связь включена), и обычно будет 3 подраздела. Найдите, где написано что-то вроде «wl01», и найдите «HWaddr». У вас должно получиться что-то вроде74: de: 3c: 5i: 1e: 17. Скопируйте этот адрес и вставьте в «Устройство».Зайдите в «Безопасность Wi-Fi» и выберите «WPA & WPA2 Personal» или любой другой тип защиты по вашему выбору и установите надежный пароль.
Теперь перейдите в «Настройки IPv4» и установите «Режим» на «Совместно с другими компьютерами».
Сохраните настройки и подключите точку доступа из «Подключиться к скрытой сети …», и все готово.
Создан 12 дек.
Лев Ивас6111 серебряный знак33 бронзовых знака
Инструкции для монетного двора 17:
Перейдите в Главное меню -> Настройки -> Сетевые подключения, нажмите «Добавить» и выберите Wi-Fi.Выберите имя сети (SSID), режим инфраструктуры. Перейдите в Безопасность Wi-Fi, выберите WPA / WPA2 Personal и создайте пароль. Перейдите в настройки IPv4 и убедитесь, что он используется совместно с другими компьютерами.
Выполните
sudo vi / etc / NetworkManager / system-connections / YOUR_CONNECTION_NAMEи измените режим= инфраструктурана режим= ap, затем сохраните файл.Щелкните «Диспетчер сети» рядом с часами и выберите «Подключиться к скрытой беспроводной сети», затем выберите свое подключение.
Источник: https: //community.linuxmint.com/tutorial/view/1832
22.9k1818 золотых знаков7676 серебряных знаков9999 бронзовых знаков
Создан 20 июл.
5В Linux Mint 19.3 Корица, вы можете автоматизировать большую часть этого, выполнив следующие действия:
- Щелкните значок сети в правом нижнем углу док-станции / меню / панели задач.
- В появившемся списке меню выберите «Настройки сети».
- Откроется новое окно, в левой части которого выберите устройство WiFi, с которого вы хотите поделиться своей точкой доступа. (В моем случае это был обмен Wi-Fi на Wi-Fi, поэтому я выбрал USB WiFi).
- После выбора устройства в нижней центральной части окна появится кнопка с надписью «Использовать как точку доступа… «щелкните по нему.
- Вот и все! Имя хоста вашего компьютера используется в качестве SSID, будет сгенерирован случайный пароль, WPA2-Personal будет использоваться в качестве стандарта шифрования.
Точку доступа можно отключить, выключив выбранное устройство.
Создан 08 мар.
Тманок18777 бронзовых знаков
3 Очень активный вопрос .Заработайте 10 репутации, чтобы ответить на этот вопрос. Требование репутации помогает защитить этот вопрос от спама и отсутствия ответов. Unix и Linux Stack Exchange лучше всего работает с включенным JavaScriptВаша конфиденциальность
Нажимая «Принять все файлы cookie», вы соглашаетесь, что Stack Exchange может хранить файлы cookie на вашем устройстве и раскрывать информацию в соответствии с нашей Политикой в отношении файлов cookie.
Принимать все файлы cookie Настроить параметры
Как создать точку доступа Wi-Fi на ходу
Вы когда-нибудь слышали, чтобы кто-то сказал, что привязал портативный компьютер к своему смартфону? Или превратили свой телефон в мобильную точку доступа? Может, они использовали свой телефон как модем.Если вы не технарь, вы, вероятно, не понимаете, что они говорят об одном и том же. Они превращают свои смартфоны в портативные маршрутизаторы Wi-Fi®, к которым могут подключаться их устройства.
Представьте, что ваш смартфон — это фургон, который доставит вас в любую точку Северной Америки. А теперь представьте, что ваш ноутбук — это спортивный автомобиль, которым будет намного веселее управлять, когда вы доберетесь до места назначения. Просто прицепите свой спортивный автомобиль к задней части своего автофургона, и вы сможете насладиться лучшими характеристиками обоих автомобилей.
Итак, если вы привязываете свой ноутбук к смартфону, когда находитесь в пути, вы можете превратить свой телефон в точку доступа Wi-Fi или модем, а затем подключить свой ноутбук к Интернету.Любые устройства, подключенные к вашему телефону, могут предоставить общий доступ к вашему телефону в Интернете. Это удобно, когда вы находитесь в удаленном месте и не можете найти безопасную сеть Wi-Fi. Конечно, вы можете просто использовать свой смартфон, но бывают случаи, когда вам действительно нужен больший экран, а также надежные программы и файлы на вашем ноутбуке или планшете.
Сначала о главном
Большинство новых смартфонов оснащены функцией мобильной точки доступа, но обязательно проверьте. Просто найдите Mobile Hotspot в настройках своего телефона или поищите в Интернете характеристики своего телефона.Если у вас есть более старый смартфон без этой функции, и вы действительно этого хотите, подумайте об обновлении телефона. Сравните смартфоны на AT&T
Убедитесь, что тарифный план вашего телефона позволяет использовать модем, что означает использование точки доступа. Самый простой способ сделать это — попытаться включить на телефоне точку доступа. Если ваш план не позволяет это сделать, вы, вероятно, сразу получите сообщение. При необходимости вы можете перейти на тарифный план, позволяющий использовать модем. Взгляните на некоторые из отличных безлимитных тарифных планов на AT&T
Как привязать ноутбук к смартфону?
Действия по привязке устройства зависят от смартфона.С большинством смартфонов это просто и займет всего несколько минут. Вы можете поискать в Интернете инструкции по настройке мобильной точки доступа для конкретной марки и модели телефона. Или просмотрите настройки своего телефона для заголовков, таких как Сотовая связь, Беспроводная связь и сети , Подключения , Общий доступ в Интернет , Модем , Точка доступа или Точка доступа Wi-Fi . Один из них должен направить вас в нужное место для настройки мобильной точки доступа вашего телефона.Обычно это так просто — найдите функцию и включите ее. Вы также можете увидеть некоторые параметры для настройки точки доступа.
Дайте вашей точке доступа имя и пароль. Имя помогает находящимся поблизости устройствам находить вашу точку доступа при поиске сетей Wi-Fi. Не отключайте свой пароль, иначе любой в этом районе сможет подключиться к вашей точке доступа.
Что нужно запомнить
Хотя мобильные точки доступа прекрасны, вот несколько вещей, которые вы должны знать:
- Чем больше устройств вы подключите к точке доступа, тем больше данных вы будете использовать.Это полезно знать, даже если у вас есть безлимитный тарифный план, потому что многие планы включают в себя ограничение на передачу данных. После того, как вы израсходуете месячный модем, скорость передачи данных может снизиться в периоды пиковой нагрузки.
- Вы можете совершать и принимать звонки, когда ваш телефон работает как точка доступа. Тем не менее, вы разделяете скорость подключения со всеми устройствами, привязанными к вашему телефону, поэтому ожидайте более медленных подключений.
- Рассматривайте модем как краткосрочное решение, а не как постоянное исправление.Если вы весь день работаете в местной кофейне и не доверяете безопасности их общедоступного Wi-Fi, вместо этого приобретите выделенную мобильную точку доступа Wi-Fi. У AT&T есть несколько недорогих моделей
- Подключение к телефону безопаснее, чем использование общедоступного Wi-Fi, но пароль делает его еще более безопасным.
Не забудьте выключить мобильную точку доступа
Превращение вашего телефона в мобильную точку доступа может быть спасением, когда оно вам действительно нужно. Однако не забудьте выключить его, когда закончите.Вы бы не стали привязать свой спортивный автомобиль к дому на колесах, когда начинаете ехать по шоссе в Смоки-Маунтинс, не так ли?
Я надеюсь, что эта информация вселит в вас уверенность, чтобы опробовать эту в основном неиспользованную функцию.


 Если устройство может ловить Wi-Fi, то соответственно и раздавать его.
Если устройство может ловить Wi-Fi, то соответственно и раздавать его.
 После этого требуется нажать «ОК».
После этого требуется нажать «ОК».