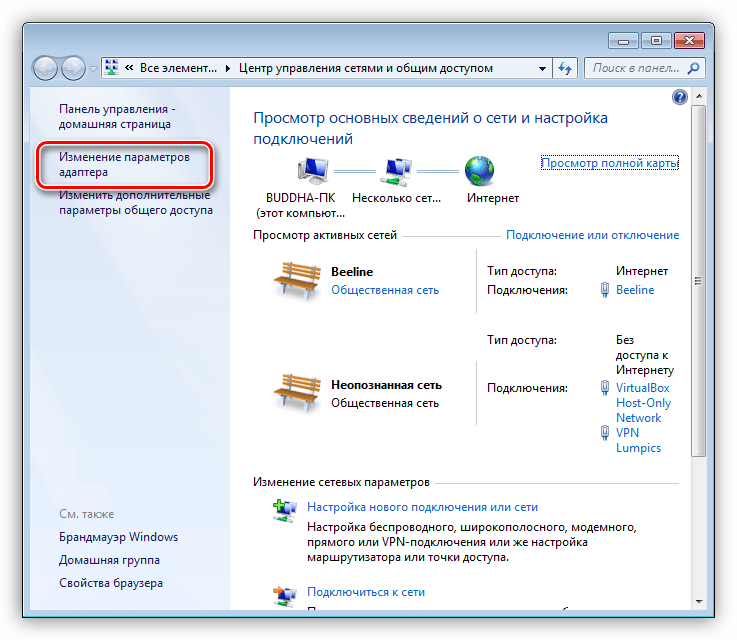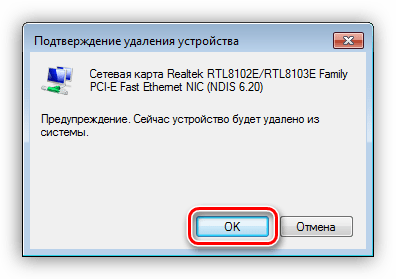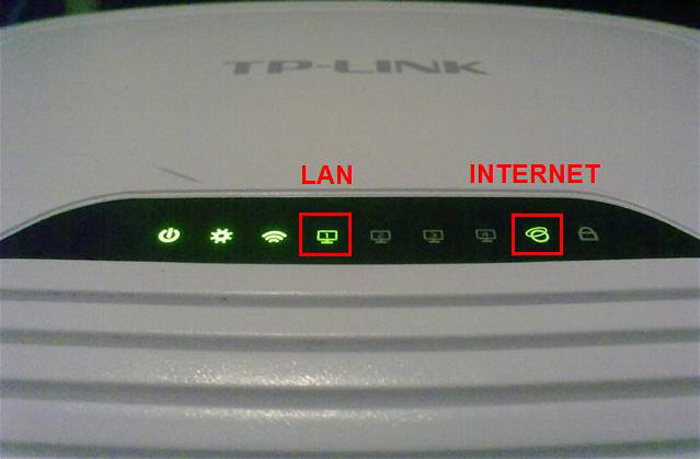Компьютер не видит сетевой кабель

Несмотря на то что Wi-Fi и другие беспроводные технологии уже довольно плотно вошли в нашу жизнь, многие пользователи получают интернет от своих провайдеров с помощью кабельного соединения. Также витые пары используются и для создания локальных домашних или офисных сетей. В этой статье мы поговорим о довольно распространенной проблеме – невозможности определения системой подключенного к компьютеру сетевого кабеля.
Не определяется сетевой кабель
Как и в случаях с другим навесным оборудованием, неполадки, связанные с кабельным подключением, можно разделить на две группы. К первой относятся программные сбои, в частности, некорректно работающие драйвера сетевых устройств. Ко второй – различные повреждения и неисправности кабеля и портов.
Перед тем как переходить к поиску и устранению неполадок, можно проделать следующее:
Причина 1: Физические неисправности и повреждения
Для того чтобы убедиться в исправности самого кабеля, прежде всего необходимо произвести тщательный его осмотр. Искать нужно изломы и нарушения изоляции. Попробуйте также подключить с помощью данного кабеля другой компьютер или ноутбук. Ситуация повторяется? Это значит, что придется приобрести новый патч-корд. Впрочем, если имеются соответствующие навыки и инструмент, можно заменить только коннектор и проверить работоспособность.

Еще один вариант развития событий – неисправность сетевого порта на ПК или роутере, или целиком всей сетевой карты. Рекомендации здесь простые:
Причина 2: Драйвера
Корни данной причины кроются в особенностях «общения» операционной системы с оборудованием. Определить, какая «железка» подключена к ПК, ОС может только с помощью специальной программы – драйвера. Если последний работает некорректно или был поврежден, или при его запуске возникла ошибка, то соответствующее устройство не будет нормально функционировать. Решить проблему с драйверами можно несколькими способами.
Способ 1: Перезагрузка драйвера сетевой карты
Название способа говорит само за себя. Нам нужно «заставить» систему остановить и снова запустить драйвер.
- Идем в раздел управления сетями с помощью команды, введенной в меню «Выполнить», которое, в свою очередь, запускается сочетанием клавиш Windows+R.
control.exe /name Microsoft.NetworkandSharingCenter
- Кликаем по ссылке, ведущей в блок настроек параметров адаптера.

- Здесь ищем подключение, возле которого стоит значок с красным крестиком – «Сетевой кабель не подключен».

- Жмем ПКМ по иконке и открываем свойства.

- Нажимаем кнопку «Настроить» на вкладке «Сеть».

- Переходим на вкладку «Драйвер» и жмем «Удалить».

Система выдаст окно с предупреждением, в котором нажимаем ОК.

- Перезагружаем ПК, после чего драйвер будет установлен и запущен заново.
Способ 2: Обновление или откат драйвера
Обновление необходимо производить комплексно. Это значит, что апдейт только одного драйвера сетевой карты может не привести к устранению неполадки. Это обусловлено возможной несовместимостью программного обеспечения разных узлов компьютера. Для проведения данной процедуры рекомендуется пользоваться специальным софтом, например, DriverPack Solution.
Подробнее: Как обновить драйвера на компьютере с помощью DriverPack Solution
Откат следует применять в случае возникновения проблемы после установки нового драйвера. Приведенные ниже действия позволяют восстановить предыдущую версию ПО.
- Переходим к «Диспетчеру устройств» с помощью меню «Выполнить» (Windows+R).

- Раскрываем раздел с сетевыми адаптерами и ищем нашу карту.

Определить, какое именно устройство используется подключением, можно на вкладке «Сеть» его свойств (см. способ 1).

- Дважды кликаем по устройству и переключаемся на вкладку «Драйвер». Здесь жмем кнопку «Откатить».

Подтверждаем свои намерения в системном диалоговом окне.

- Выполняем перезагрузку компьютера.
Заключение
Как видите, причин, вызывающих отсутствие сетевого кабеля, совсем немного. Наиболее неприятными из них являются физические неисправности оборудования – роутера, адаптера, порта или самого патч-корда. Это приводит к лишним тратам средств и времени. Все гораздо проще в случаях с драйверами, так как их установка или обновление обычно не вызывают затруднений даже у неопытных пользователей.
 Мы рады, что смогли помочь Вам в решении проблемы.
Мы рады, что смогли помочь Вам в решении проблемы. Опишите, что у вас не получилось.
Наши специалисты постараются ответить максимально быстро.
Опишите, что у вас не получилось.
Наши специалисты постараются ответить максимально быстро.Помогла ли вам эта статья?
ДА НЕТКомпьютер не видит интернет кабель
Для подключения персонального компьютера к сети Интернет чаще всего используется кабельное соединение. Отсутствия связи с глобальной сетью может быть вызвано плохим подключением кабеля Ethernet.

Компьютер не видит интернет кабель
Если компьютер не видит сетевой кабель
Перечёркнутый значок сети в области уведомлений рабочего стола компьютера является первым признаком того, что ПК «не видит» сетевой кабель.

Перечеркнутый знак сети в панели задач означает, что компьютер не видит сетевой кабель
Первое, что необходимо сделать в этом случае – это проверить физическое подключение кабелей Ethernet к сетевым разъёмам (портам) RJ-45.
Большинство портов RJ-45 имеют два индикатора – зелёный или оранжевый «LINK» и жёлтый «ACT».

Индикаторы портов RJ-45
Важно! Ровный свет индикатора «LINK» означает, что кабель Ethernet нормально подключён к порту, а также к сетевому устройству на другом конце кабеля. Мигающий индикатор «ACT» при этом означает передачу данных.

При нормальной работе интернет-кабеля индикаторы имеют характерный свет
Разъем RJ-45 может иметь один, совмещённый индикатор «Link/Act». Также на многих моделях роутеров индикаторы разъёмов вынесены на переднюю панель устройства.

На некоторых роутерах индикаторы разъёмов вынесены на переднюю панель устройства
Порт роутера, подписанный как INTERNET или WAN, предназначен для подключения интернет кабеля, идущего от провайдера. Порт, к которому подключается Ethernet кабель, идущий к ПК, обычно подписан как LAN или Ethernet.

Схема подключения интернет-кабеля к роутеру и ПК
Часто также встречается схема подключения, по которой кабель интернет подключён напрямую к ПК.

Интернет кабель подключён напрямую к ПК
Проверка сетевых индикаторов
Шаг 1. Проверить, включены ли ПК и роутер (если роутер присутствует в сети). На включённое состояние устройств указывают их светящиеся индикаторы.

Светящиеся индикаторы на роутере означают, что он подключен и работает корректно
Шаг 2. Проверить, светятся ли индикаторы разъёмов в местах подключения кабеля Ethernet:
- Индикаторы сетевой платы ПК.

Проверяем свет индикаторов сетевой платы ПК
- Индикаторы передней панели роутера.

Проверяем свет индикаторов на панели роутера
Отсутствие свечения индикаторов сетевых портов может означать:
- плохой контакт в разъёме RG-45;
- повреждение кабеля Ethernet;
- неисправность портов;
- использование кросс кабеля;
- неисправность сетевой платы ПК.
Выявление причин неисправности
Чтобы выявить причину проблем, сначала необходимо проверить надёжность подключения разъёмов Ethernet.
Шаг 1. Нажать на язычок коннектора и достать его из разъёма RJ-45. Затем вставить коннектор обратно в порт до слышимого щелчка.

Нажимаем на язычок коннектора и достаем его из разъёма RJ-45, затем снова вставляем обратно до характерного щелчка
Шаг 2. Немного подёргать коннектор за провод вперёд-назад, убедившись, что соединение установлено нормально.

Дергаем коннектор за провод вперёд-назад, чтобы убедится о нормальном подключении
Шаг 3. Если все разъёмы подключены надёжно, необходимо проверить целостность Ethernet-кабелей. Проследовать по кабелю от компьютера до места, где он уходит в щиток, осматривая его на предмет физических разрывов и повреждений.

Проверяем целостность Ethernet-кабелей
Шаг 4. Если кабель, соединяющий ПК и роутер повреждён, заменить его исправным.

При повреждении провода соединяющего ПК и роутер, меняем его на исправный
Шаг 5. Если повреждён интернет кабель, идущий от провайдера, отрезать место повреждения, нарастить кабель и переобжать его коннектором RJ-45.

На поврежденном интернет кабеле от провайдера, отрезаем место повреждения, наращиваем кабель и переобжимаем его коннектором RJ-45
Справка! Можно также позвонить в компанию Интернет провайдера, чтобы они проверили соединение со своей стороны, и вызвать специалиста для проведения наращивания и переобжатия кабелей.
Неисправность в кабеле, соединяющем ПК и роутер, может также заключаться в «выгорании» порта роутера. В этом случае требуется переключить кабель, идущий от ПК, в другой LAN-порт роутера для проверки.

Переключаем кабель, идущий от ПК, в другой LAN-порт роутера для проверки работоспособности порта роутера
Ещё одна возможная причина проблем с кабелем, соединяющем ПК и роутер при первой настройке подключения – это использование «перекрёстного» (кросс–) кабеля вместо «прямого» (патч корда).
Старые модели сетевых устройств не поддерживают интерфейс автоматического переключения прямых и кроссовых кабелей Auto-MDI(X). Если и сетевая плата и роутер не поддерживают Auto-MDI(X), Ethernet-кабель необходимо заменить на «прямой».

Для подключения нужно использовать «прямой» (патч корда) интернет кабель вместо «перекрёстного» (кросс–)
Если кабель не видит сетевая карта
Если индикаторы разъёмов всех подключённых кабелей светятся нормально, или не светятся только индикаторы сетевой платы компьютера или ноутбука, возможно, неисправность находится на самом ПК.
В этом случае необходимо проверить, включена ли сетевая карта в BIOS компьютера.
Справка! BIOS (базовая система ввода/вывода) – это «прошивка» материнской платы, управляющая устройствами ПК при загрузке.
Шаг 1. Выключить компьютер и снова включить его кнопкой на лицевой панели.

Выключаем компьютер и снова включаем его
Шаг 2. Сразу после включения ПК многократно нажимать на клавиатуре клавишу «F1» или «F2», иногда одновременно зажав «Fn» (обычно для ноутбуков), или клавишу «Delete» (для стационарных ПК), пока на экране монитора не появится меню BIOS.

Нажимаем на клавиатуре клавишу «F1» или «F2», иногда одновременно зажав «Fn», или клавишу «Delete»
Примечание! После входа в меню BIOS необходимо использовать указанные в его подсказке клавиши.

В главном окне БИОСа находим и используем указанные в его подсказке клавиши
Шаг 3. Перейти нажатием боковых стрелок курсора клавиатуры в пункт меню «Advanced» и выбрать стрелками курсора вверх-вниз пункт «Onboard Devices Configuration». Нажать «Enter» на клавиатуре.

С помощью боковых стрелок курсора клавиатуры переходим в пункт меню «Advanced», выбираем стрелками курсора вверх-вниз пункт «Onboard Devices Configuration»
Шаг 4. Перейти клавишами курсора в пункт «Onboard Lan» и выставить клавишами «+»-«-» значение «Enabled», если оно не было уставлено. Нажать клавишу «F10» для сохранения настроек и выхода из BIOS.

Переходим клавишами курсора в пункт «Onboard Lan», выставляем клавишами (+-) значение «Enabled», нажимаем клавишу «F10»
Шаг 5. Нажать «Enter» для подтверждения выхода с сохранением настроек.

Нажимаем «Enter»
Проверка работы сетевой платы
После загрузки ПК необходимо проверить, включена ли сетевая плата и установлены ли на неё драйверы.
Шаг 1. Нажать на клавиатуре сочетание клавиш «Win+R» («Win» расположена справа от «Ctrl») и напечатать в окне «devmgmt.msc». Нажать «ОК».

Печатаем в окне «devmgmt.msc», нажимаем «ОК»
Шаг 2. В окне «Диспетчер устройств» дважды щёлкнуть по разделу «Сетевые адаптеры», раскрыв его, и посмотреть, присутствует ли там сетевой адаптер.

Дважды щелкаем по разделу «Сетевые адаптеры»
Если адаптера в разделе нет, он может находиться в разделе «Другие устройства» как «Неизвестное устройство» под знаком вопроса или восклицания.

Проверяем в разделе «Другие устройства», проверяем есть ли «Неизвестное устройство»
Шаг 3. Щёлкнуть на адаптере правой кнопкой мыши и выбрать левой кнопкой «Удалить».

Щёлкаем на адаптере правой кнопкой мыши, выбираем левой кнопкой «Удалить»
Шаг 4. Щёлкнуть вверху окна пункт «Действие» и выбрать в меню «Обновить конфигурацию…».

Щёлкаем вверху окна пункт «Действие», выбираем в меню «Обновить конфигурацию…»
Шаг 5. Щёлкнуть в открывшемся окне на строке «Автоматический поиск…».

Щёлкаем в открывшемся окне на строке «Автоматический поиск…»
Шаг 6. После установки драйвера устройство появится в «Сетевые адаптеры». Если адаптер отключён (на устройстве стоит красный крестик), щёлкнуть на нем правой кнопкой мыши и выбрать левой кнопкой «Задействовать».

Щелкаем на устройстве правой кнопкой мыши, выбираем левой кнопкой опцию «Задействовать»
Задействованное устройство появится в «Диспетчере устройств».

Подключенное устройство сетевого адаптера
Справка! Если устройство задействовать не удаётся, необходимо зайти в Windows с правами администратора. Также можно попробовать установить драйверы сетевой платы с CD-диска, поставляемого с материнской платой.
Если включить плату не удастся, или после включения она «не видит» исправный Ethernet-кабель, плату необходимо заменить.
Если же сетевая карта активировалась и интернет кабель исправен, значок сети в области уведомлений (обведён красным) приобретёт не зачёркнутый вид.

При активированной сетевой карты и исправности интернет-кабеля значок сети в области уведомлений приобретёт не зачёркнутый вид
Остаётся настроить Интернет и выйти в глобальную сеть.
Видео — Сетевой кабель не подключен, что делать?
Компьютер не видит интернет кабель
Для подключения персонального компьютера к сети Интернет чаще всего используется кабельное соединение. Отсутствия связи с глобальной сетью может быть вызвано плохим подключением кабеля Ethernet.


Компьютер не видит интернет кабель
Если компьютер не видит сетевой кабель
Перечёркнутый значок сети в области уведомлений рабочего стола компьютера является первым признаком того, что ПК «не видит» сетевой кабель.


Перечеркнутый знак сети в панели задач означает, что компьютер не видит сетевой кабель
Первое, что необходимо сделать в этом случае – это проверить физическое подключение кабелей Ethernet к сетевым разъёмам (портам) RJ-45.
Большинство портов RJ-45 имеют два индикатора – зелёный или оранжевый «LINK» и жёлтый «ACT».


Индикаторы портов RJ-45
Важно! Ровный свет индикатора «LINK» означает, что кабель Ethernet нормально подключён к порту, а также к сетевому устройству на другом конце кабеля. Мигающий индикатор «ACT» при этом означает передачу данных.


При нормальной работе интернет-кабеля индикаторы имеют характерный свет
Разъем RJ-45 может иметь один, совмещённый индикатор «Link/Act». Также на многих моделях роутеров индикаторы разъёмов вынесены на переднюю панель устройства.
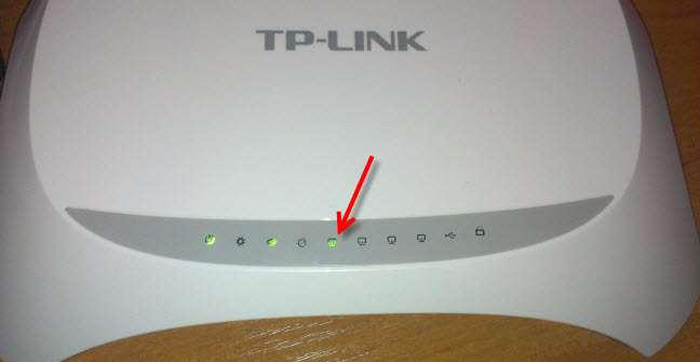
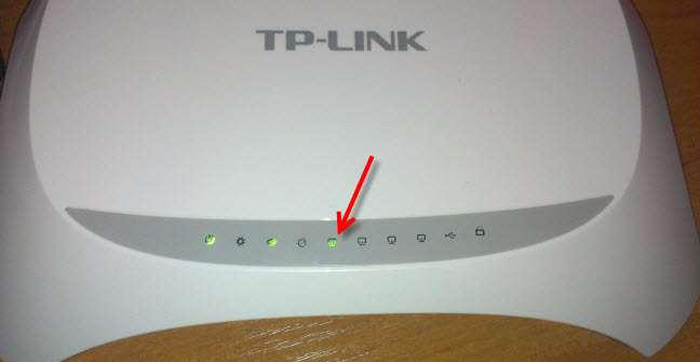
На некоторых роутерах индикаторы разъёмов вынесены на переднюю панель устройства
Порт роутера, подписанный как INTERNET или WAN, предназначен для подключения интернет кабеля, идущего от провайдера. Порт, к которому подключается Ethernet кабель, идущий к ПК, обычно подписан как LAN или Ethernet.
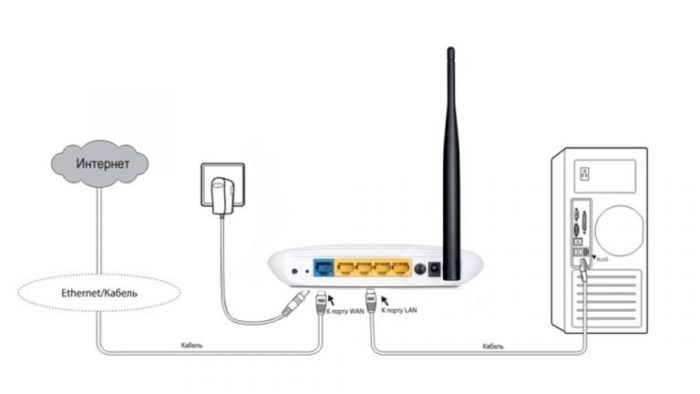
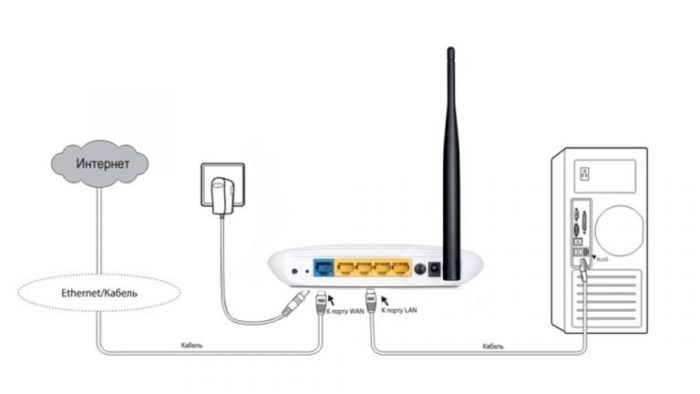
Схема подключения интернет-кабеля к роутеру и ПК
Часто также встречается схема подключения, по которой кабель интернет подключён напрямую к ПК.


Интернет кабель подключён напрямую к ПК
Проверка сетевых индикаторов
Шаг 1. Проверить, включены ли ПК и роутер (если роутер присутствует в сети). На включённое состояние устройств указывают их светящиеся индикаторы.


Светящиеся индикаторы на роутере означают, что он подключен и работает корректно
Шаг 2. Проверить, светятся ли индикаторы разъёмов в местах подключения кабеля Ethernet:
- Индикаторы сетевой платы ПК.


Проверяем свет индикаторов сетевой платы ПК
- Индикаторы передней панели роутера.


Проверяем свет индикаторов на панели роутера
Отсутствие свечения индикаторов сетевых портов может означать:
- плохой контакт в разъёме RG-45;
- повреждение кабеля Ethernet;
- неисправность портов;
- использование кросс кабеля;
- неисправность сетевой платы ПК.
Выявление причин неисправности
Чтобы выявить причину проблем, сначала необходимо проверить надёжность подключения разъёмов Ethernet.
Шаг 1. Нажать на язычок коннектора и достать его из разъёма RJ-45. Затем вставить коннектор обратно в порт до слышимого щелчка.


Нажимаем на язычок коннектора и достаем его из разъёма RJ-45, затем снова вставляем обратно до характерного щелчка
Шаг 2. Немного подёргать коннектор за провод вперёд-назад, убедившись, что соединение установлено нормально.


Дергаем коннектор за провод вперёд-назад, чтобы убедится о нормальном подключении
Шаг 3. Если все разъёмы подключены надёжно, необходимо проверить целостность Ethernet-кабелей. Проследовать по кабелю от компьютера до места, где он уходит в щиток, осматривая его на предмет физических разрывов и повреждений.


Проверяем целостность Ethernet-кабелей
Шаг 4. Если кабель, соединяющий ПК и роутер повреждён, заменить его исправным.


При повреждении провода соединяющего ПК и роутер, меняем его на исправный
Шаг 5. Если повреждён интернет кабель, идущий от провайдера, отрезать место повреждения, нарастить кабель и переобжать его коннектором RJ-45.


На поврежденном интернет кабеле от провайдера, отрезаем место повреждения, наращиваем кабель и переобжимаем его коннектором RJ-45
Справка! Можно также позвонить в компанию Интернет провайдера, чтобы они проверили соединение со своей стороны, и вызвать специалиста для проведения наращивания и переобжатия кабелей.
Неисправность в кабеле, соединяющем ПК и роутер, может также заключаться в «выгорании» порта роутера. В этом случае требуется переключить кабель, идущий от ПК, в другой LAN-порт роутера для проверки.
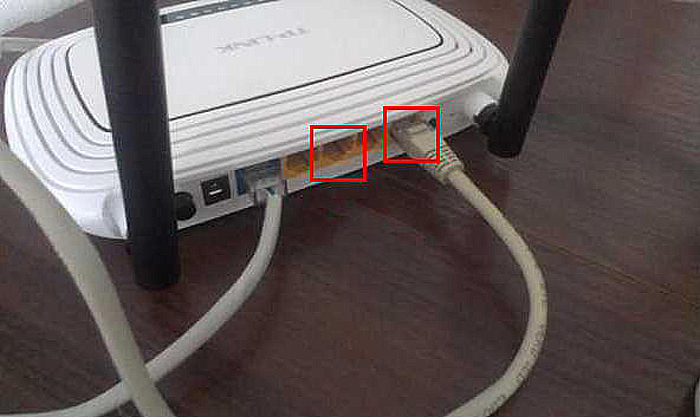
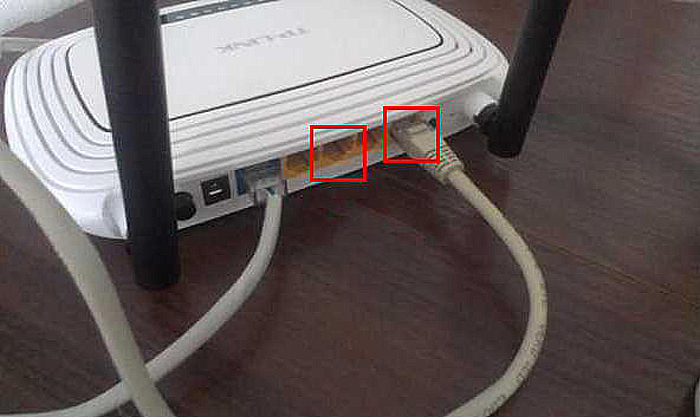
Переключаем кабель, идущий от ПК, в другой LAN-порт роутера для проверки работоспособности порта роутера
Ещё одна возможная причина проблем с кабелем, соединяющем ПК и роутер при первой настройке подключения – это использование «перекрёстного» (кросс–) кабеля вместо «прямого» (патч корда).
Старые модели сетевых устройств не поддерживают интерфейс автоматического переключения прямых и кроссовых кабелей Auto-MDI(X). Если и сетевая плата и роутер не поддерживают Auto-MDI(X), Ethernet-кабель необходимо заменить на «прямой».


Для подключения нужно использовать «прямой» (патч корда) интернет кабель вместо «перекрёстного» (кросс–)
Если кабель не видит сетевая карта
Если индикаторы разъёмов всех подключённых кабелей светятся нормально, или не светятся только индикаторы сетевой платы компьютера или ноутбука, возможно, неисправность находится на самом ПК.
В этом случае необходимо проверить, включена ли сетевая карта в BIOS компьютера.
Справка! BIOS (базовая система ввода/вывода) – это «прошивка» материнской платы, управляющая устройствами ПК при загрузке.
Шаг 1. Выключить компьютер и снова включить его кнопкой на лицевой панели.


Выключаем компьютер и снова включаем его
Шаг 2. Сразу после включения ПК многократно нажимать на клавиатуре клавишу «F1» или «F2», иногда одновременно зажав «Fn» (обычно для ноутбуков), или клавишу «Delete» (для стационарных ПК), пока на экране монитора не появится меню BIOS.
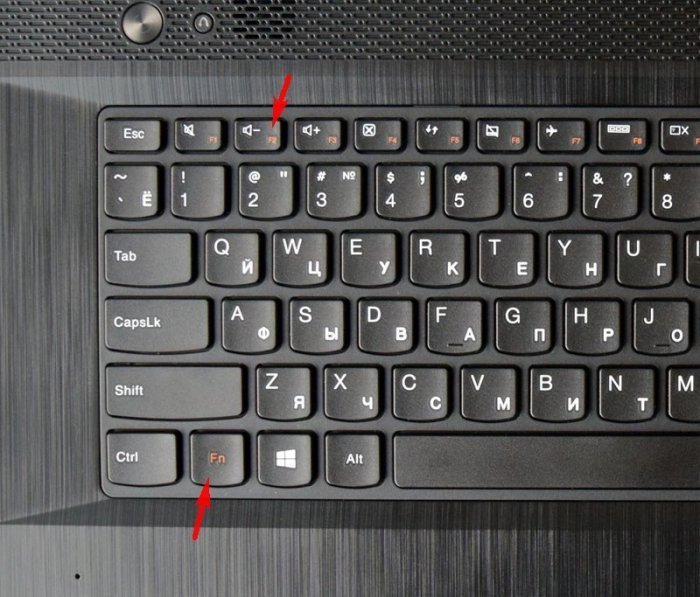
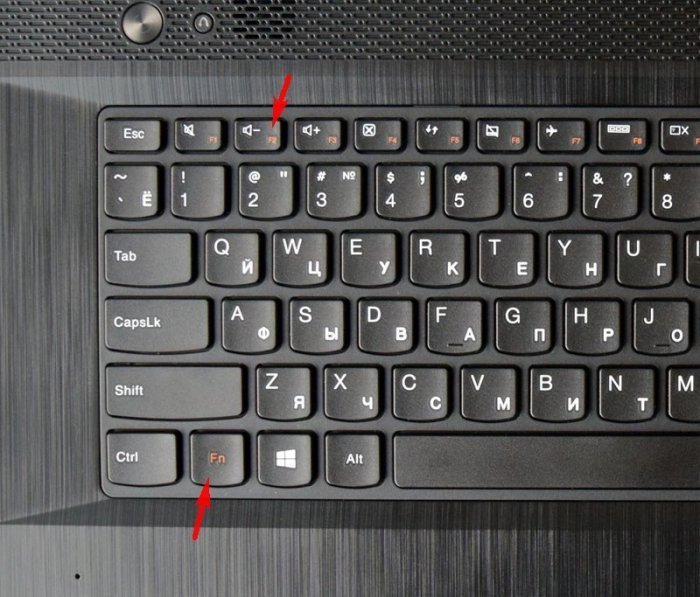
Нажимаем на клавиатуре клавишу «F1» или «F2», иногда одновременно зажав «Fn», или клавишу «Delete»
Примечание! После входа в меню BIOS необходимо использовать указанные в его подсказке клавиши.
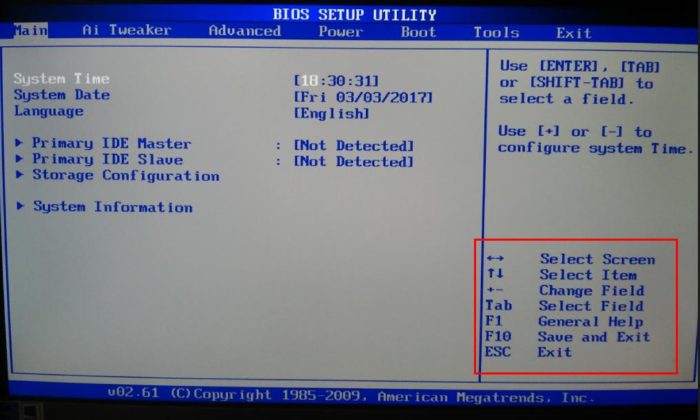
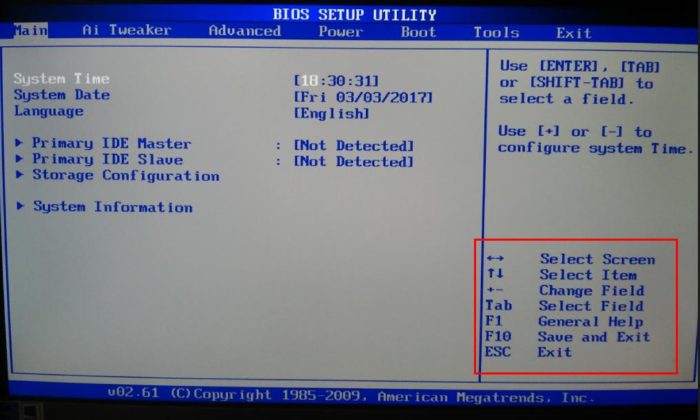
В главном окне БИОСа находим и используем указанные в его подсказке клавиши
Шаг 3. Перейти нажатием боковых стрелок курсора клавиатуры в пункт меню «Advanced» и выбрать стрелками курсора вверх-вниз пункт «Onboard Devices Configuration». Нажать «Enter» на клавиатуре.
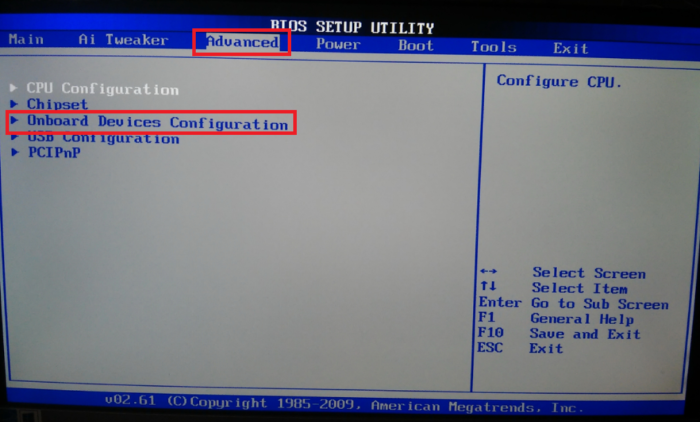
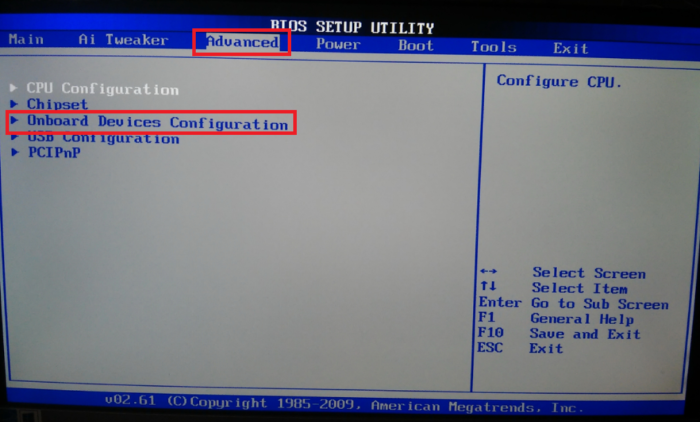
С помощью боковых стрелок курсора клавиатуры переходим в пункт меню «Advanced», выбираем стрелками курсора вверх-вниз пункт «Onboard Devices Configuration»
Шаг 4. Перейти клавишами курсора в пункт «Onboard Lan» и выставить клавишами «+»-«-» значение «Enabled», если оно не было уставлено. Нажать клавишу «F10» для сохранения настроек и выхода из BIOS.
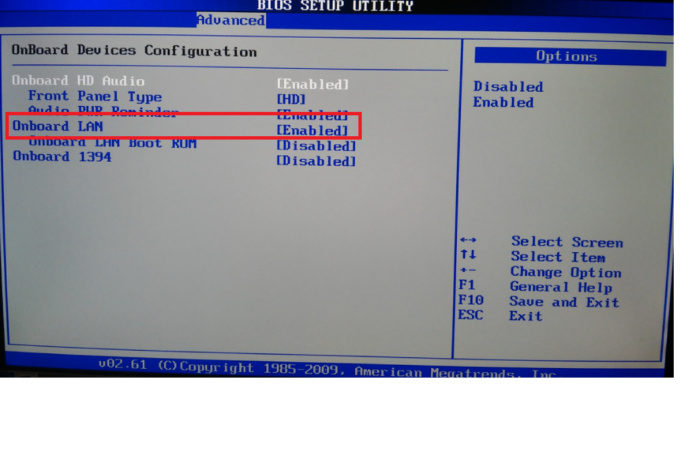
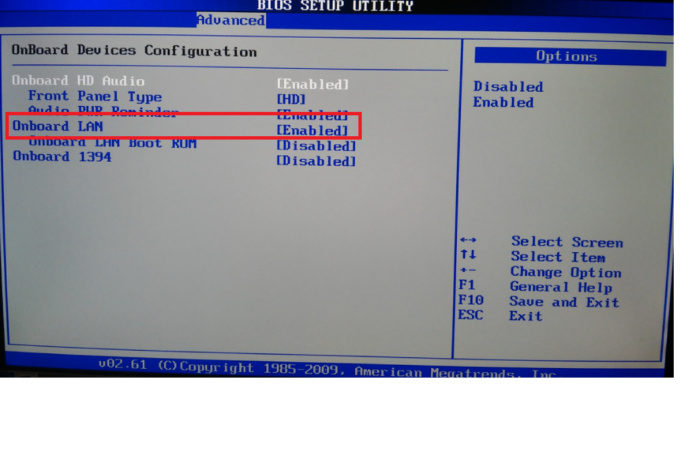
Переходим клавишами курсора в пункт «Onboard Lan», выставляем клавишами (+-) значение «Enabled», нажимаем клавишу «F10»
Шаг 5. Нажать «Enter» для подтверждения выхода с сохранением настроек.
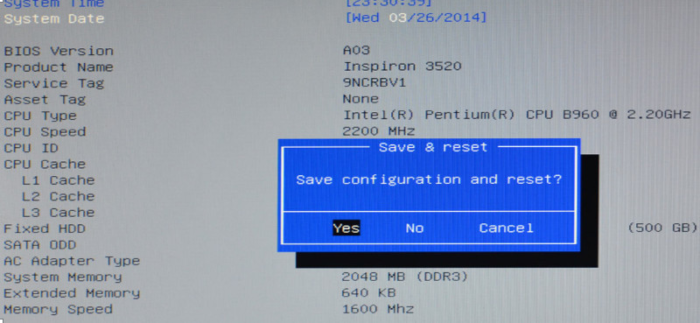
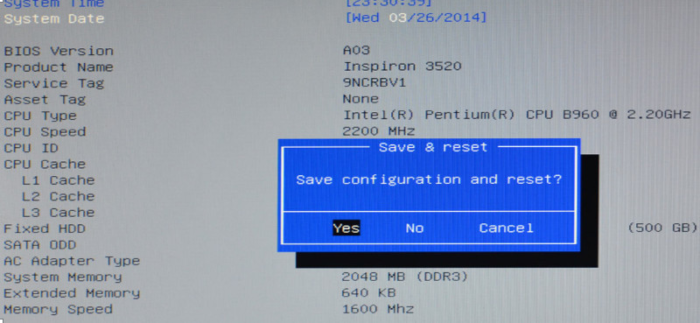
Нажимаем «Enter»
Проверка работы сетевой платы
После загрузки ПК необходимо проверить, включена ли сетевая плата и установлены ли на неё драйверы.
Шаг 1. Нажать на клавиатуре сочетание клавиш «Win+R» («Win» расположена справа от «Ctrl») и напечатать в окне «devmgmt.msc». Нажать «ОК».
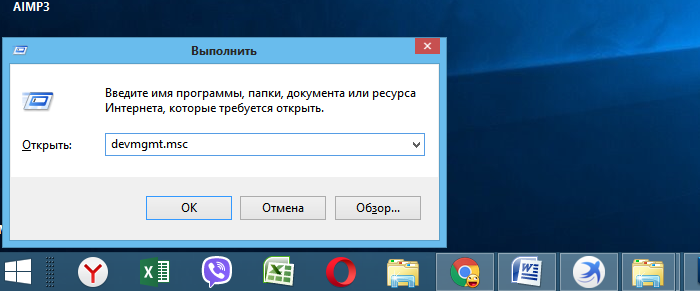
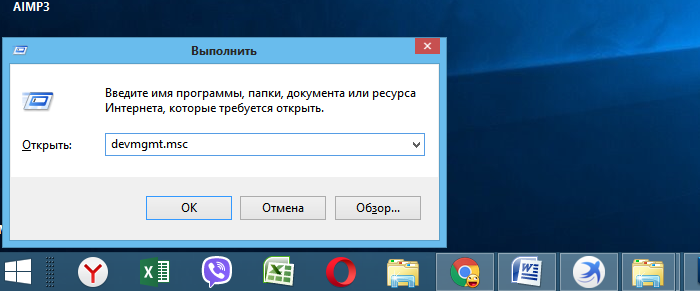
Печатаем в окне «devmgmt.msc», нажимаем «ОК»
Шаг 2. В окне «Диспетчер устройств» дважды щёлкнуть по разделу «Сетевые адаптеры», раскрыв его, и посмотреть, присутствует ли там сетевой адаптер.
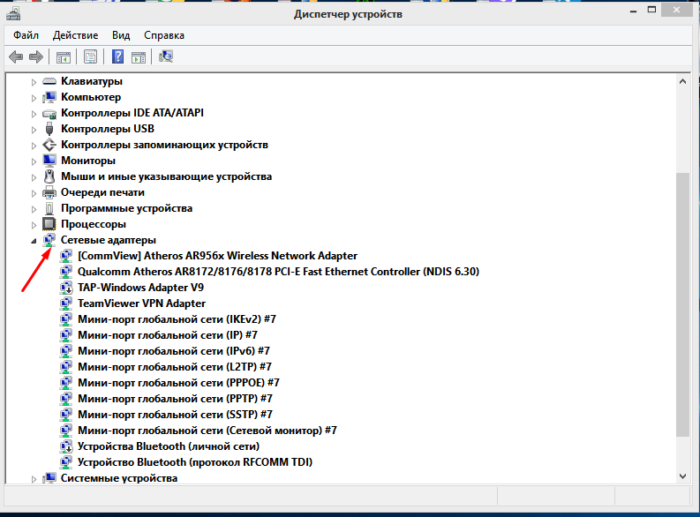
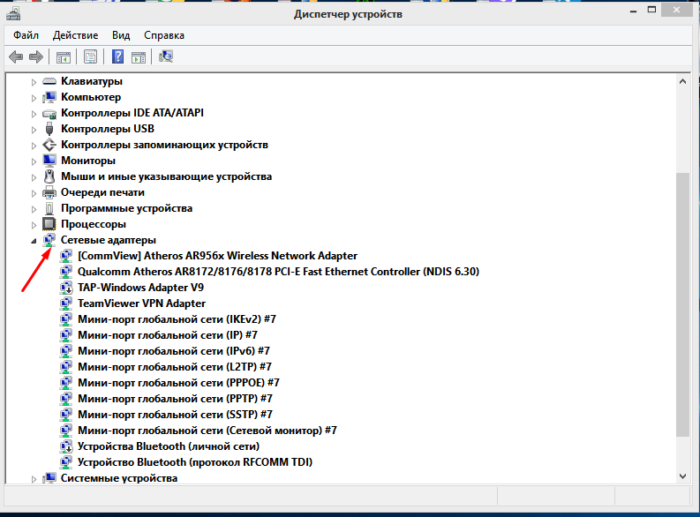
Дважды щелкаем по разделу «Сетевые адаптеры»
Если адаптера в разделе нет, он может находиться в разделе «Другие устройства» как «Неизвестное устройство» под знаком вопроса или восклицания.
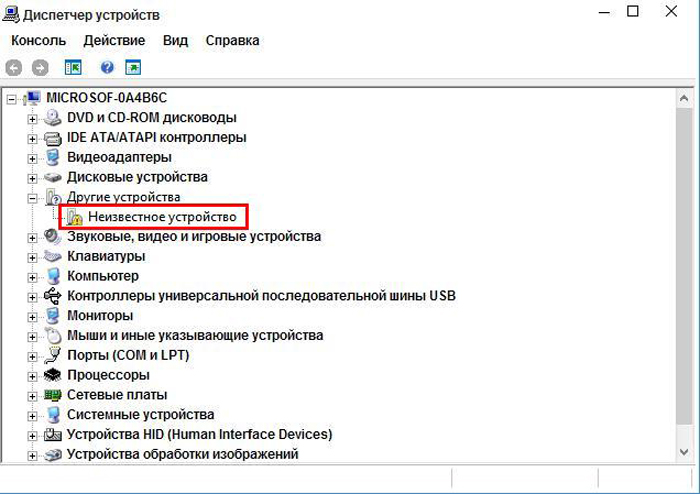
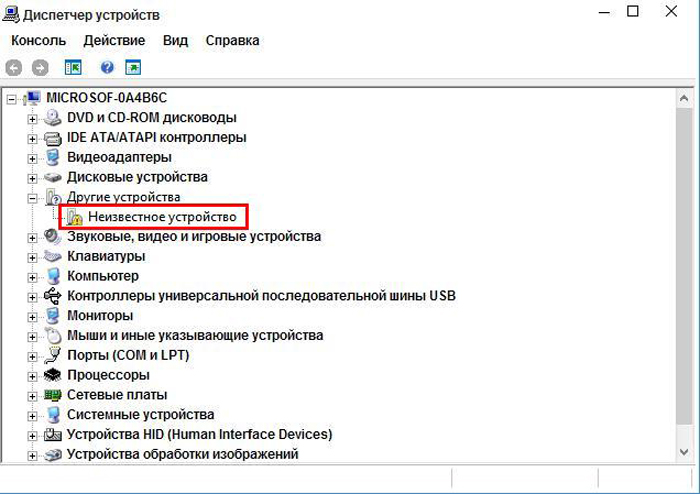
Проверяем в разделе «Другие устройства», проверяем есть ли «Неизвестное устройство»
Шаг 3. Щёлкнуть на адаптере правой кнопкой мыши и выбрать левой кнопкой «Удалить».
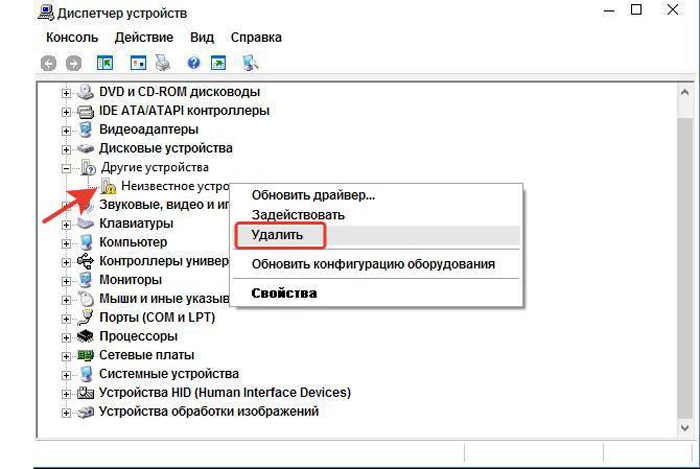
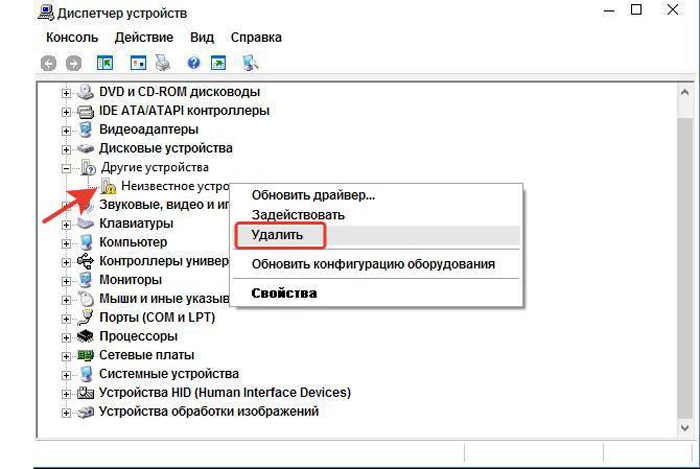
Щёлкаем на адаптере правой кнопкой мыши, выбираем левой кнопкой «Удалить»
Шаг 4. Щёлкнуть вверху окна пункт «Действие» и выбрать в меню «Обновить конфигурацию…».
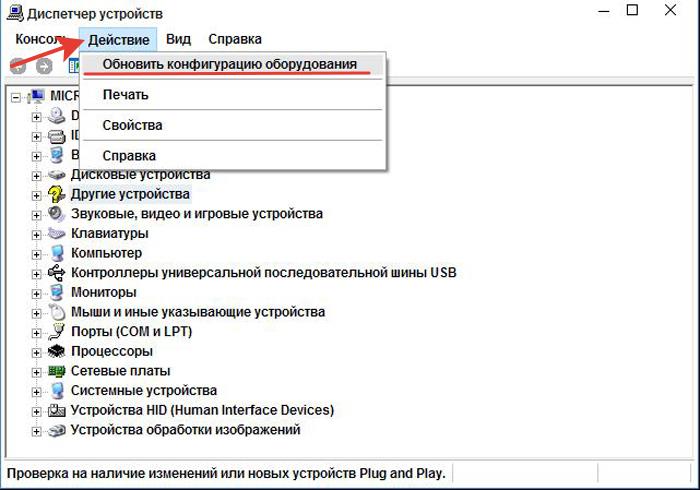
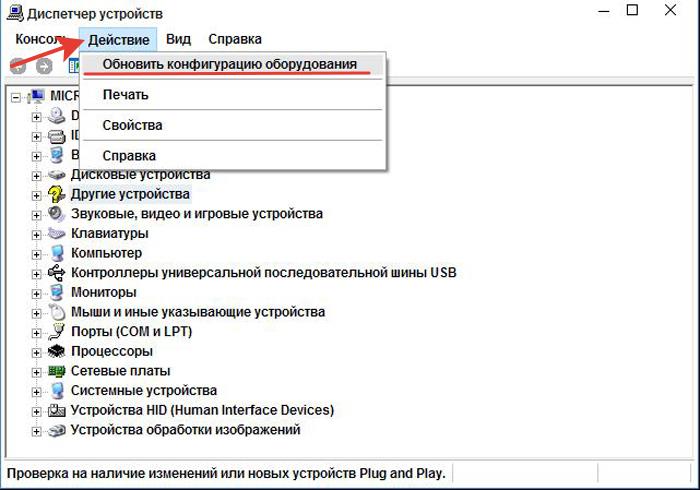
Щёлкаем вверху окна пункт «Действие», выбираем в меню «Обновить конфигурацию…»
Шаг 5. Щёлкнуть в открывшемся окне на строке «Автоматический поиск…».
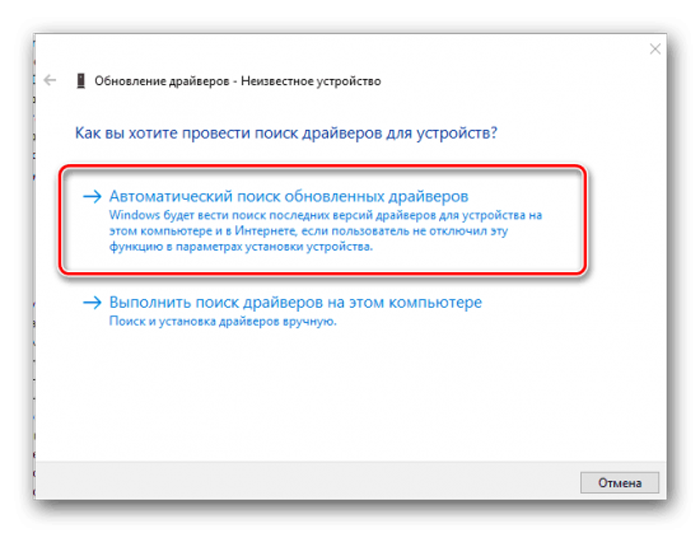
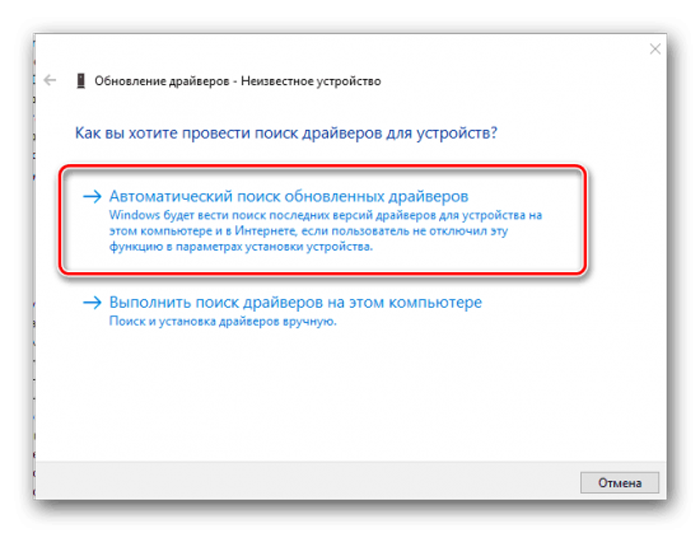
Щёлкаем в открывшемся окне на строке «Автоматический поиск…»
Шаг 6. После установки драйвера устройство появится в «Сетевые адаптеры». Если адаптер отключён (на устройстве стоит красный крестик), щёлкнуть на нем правой кнопкой мыши и выбрать левой кнопкой «Задействовать».
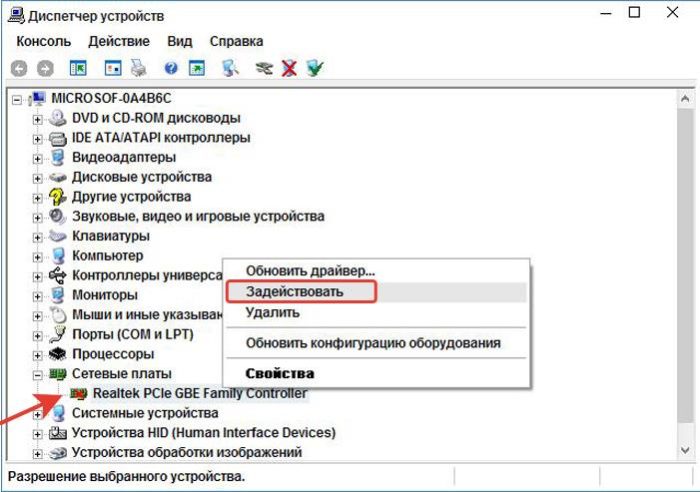
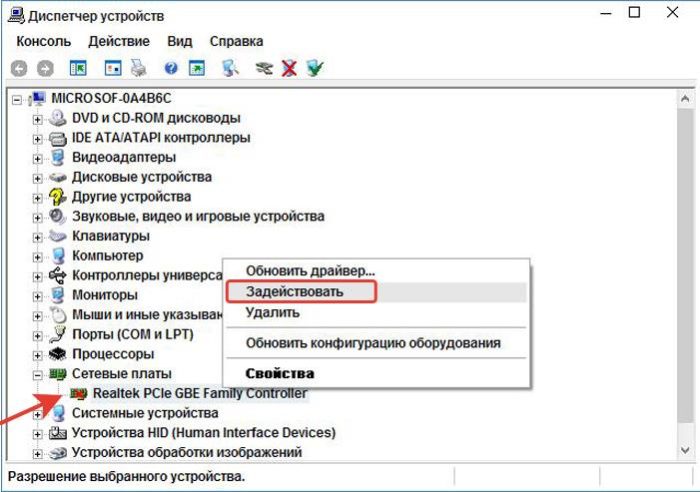
Щелкаем на устройстве правой кнопкой мыши, выбираем левой кнопкой опцию «Задействовать»
Задействованное устройство появится в «Диспетчере устройств».
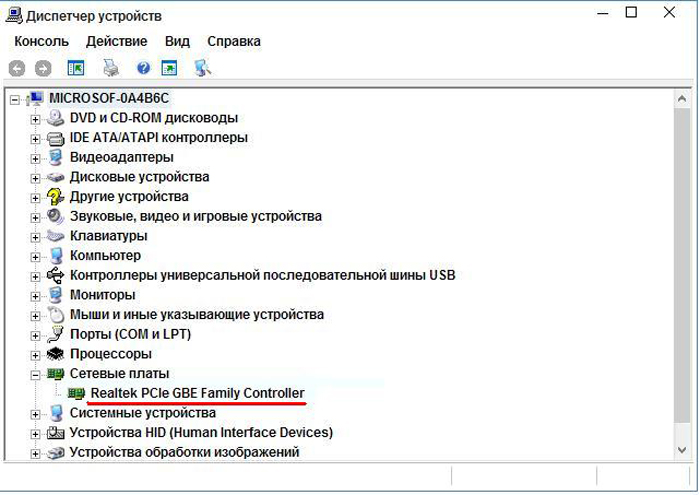
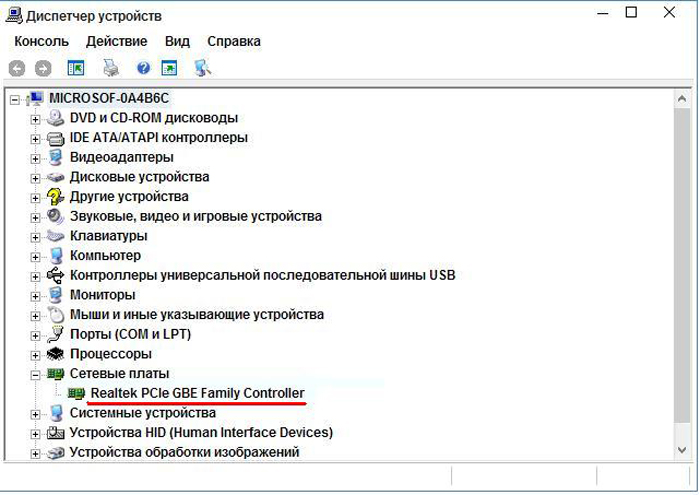
Подключенное устройство сетевого адаптера
Справка! Если устройство задействовать не удаётся, необходимо зайти в Windows с правами администратора. Также можно попробовать установить драйверы сетевой платы с CD-диска, поставляемого с материнской платой.
Если включить плату не удастся, или после включения она «не видит» исправный Ethernet-кабель, плату необходимо заменить.
Если же сетевая карта активировалась и интернет кабель исправен, значок сети в области уведомлений (обведён красным) приобретёт не зачёркнутый вид.


При активированной сетевой карты и исправности интернет-кабеля значок сети в области уведомлений приобретёт не зачёркнутый вид
Остаётся настроить Интернет и выйти в глобальную сеть.
Видео — Сетевой кабель не подключен, что делать?
05.06.2018
Давайте разберемся в причине, почему ноутбук не видит сетевой кабель (Ethernet-кабель интернета) и попытаемся устранить проблему самостоятельно.
Несмотря на широкую распространённость Wi-Fi проводное подключение к сети по-прежнему является самым простым, стабильным и надёжным. Сетевые карты современных ноутбуков практически всегда снабжаются предустановленными драйверами: это значит, что чаще всего для подключения к интернету нужно лишь вставить кабель в нужный порт. На практике ноутбуки иногда отказываются опознавать провод, такой сбой может происходить по различным причинам.
Механические неполадки
В первую очередь необходимо рассмотреть самый простой вариант: попробуйте отсоединить шнур и включить обратно. Далее следует удостовериться, что штекер плотно вставлен (до щелчка), проверить провод на наличие механических повреждений и убедиться в наличии сигнала в самом кабеле. Идеально будет вставить шнур в другой компьютер, если на нём такой проблемы нет, значит, дело в ноутбуке.
Осмотрите контакты и место соединения проводов и пластикового штекера, при обнаружении разрыва кабель следует заменить. Стоит он дёшево, но сама процедура замены может потребовать помощи профессионала, если требуется протаскивание провода через стену. Иногда помогает подмотать контакты изолентой, но эта мера не обеспечит надёжного долговечного соединения.

Драйвера
Если физические повреждения устранены, а ноутбук по-прежнему не видит сеть, стоит обратить внимание на драйверы. На современных операционных системах, таких как Windows 7 и 8, переустановка этих компонентов программного обеспечения делается достаточно просто.
- Нужно нажать комбинацию клавиш Windows+R, в появившейся консоли написать devmgmt.msc и нажать «Enter».
- После этого откроется список всех доступных устройств, где в категории «Сетевые адаптеры» можно найти установленные сетевые платы. Обычно их наименования содержат название бренда-производителя, например, Intel или Realtek.
- Кликнув правой кнопкой по устройству, нужно нажать в открывшемся меню кнопку «Удалить».
- При перезагрузке система сама найдёт нужные драйвера и установит их.

Для старых ноутбуков актуальна установка драйверов с дисков, которые обычно идут в комплекте, в ряде случаев их можно также скачать в сети. Характерным признаком работы сетевого кабеля является зелёный сигнал на штекере, хотя наличие свечения ещё не гарантирует, что кабель работает правильно.
Отсутствие видимых изменений после всех процедур обычно означает выход контроллера или порта из строя. Ремонт или замену сетевой карты в ноутбуке стоит доверить специалисту.
Источник
Ноутбук не видит кабель интернета
Почему компьютер не видит сетевой кабель
Вам понадобится
- Компьютер, сетевой кабель.
Инструкция
Чаще всего причиной того, что компьютер не видит сетевой кабель, являются механические повреждения самого кабеля. Для начала попробуйте отсоединить кабель от порта сетевого устройства и включите еще раз. Если проблема не исчезла, отсоедините снова и осмотрите разъемы на концах кабеля. Трещин и повреждений быть не должно. Если найдены повреждения, нужно заменить разъемы с помощью специального обжимного устройства. Его можно купить в любом магазине электроники. Если самостоятельно это сделать сложно – обратитесь к профессионалам.
Если с разъемами все в порядке, осмотрите внимательно поверхность самого кабеля. Нередко на оплетке появляются разрывы, пережимы и другие повреждения, вследствие чего компьютер перестает видеть сетевой кабель. В этом случае кабель нужно заменить либо «перевязать» изолентой.
Если компьютер все равно не видит сетевой кабель, осмотрите порт. Проблема может скрываться в сетевом интерфейсе, роутера, хаба или самого компьютера. Проверьте контакты на целостность. Они не должны быть изогнуты или повреждены. Если порт сломан, необходимо его заменить, для этого нужно связаться со специалистами.
После того как повреждения устранены, включите сетевое устройство и присоедините рабочий кабель к нему. Должен загореться индикатор желтого и зеленого цветов. Если свечение отсутствует, значит, в порт все еще не поступает сигнал.
Если кабель исправен и внешних повреждений на нем нет, можно попробовать переустановить сетевую плату. Для этого нужно нажать комбинацию клавиш Win+R, в появившимся окне «выполнить» нужно написать devmgmt.msc и нажать ОК. Должно открыться окно диспетчера устройств, где нужно выбрать «сетевые платы», затем найти контроллеры — они могут быть вида Realtek, Atheros, Intel, Nvidia, и дальше нужно нажать «удалить». После перезагрузки компьютер сам найдет и установит драйвера сетевой платы. Если это не помогло, возможно, сломана сама сетевая плата. Тогда можно попробовать поставить еще оду в PCI-слот, если установленная плата интегрирована в материнской плате компьютера.
Если во время работы в интернете периодически пропадает сигнал и перестают грузиться сайты, скорее всего, сетевой кабель имеет скрытый дефект, даже если световые индикаторы порта продолжают светиться. Если проблема носит постоянный характер, рекомендуется заменить сетевой кабель.www.kakprosto.ru
Ноутбук не видит сетевой кабель (Ethernet шнур интернета)
Одной из частых причин обращений пользователей в наш сервисный центр является неприятная ситуация, когда ноутбук не видит свой сетевой кабель. Чтобы решить эту проблему специалист проводит предварительную диагностику рабочих узлов и оперативно устраняет неполадки. Ниже мы разберем главные причины подобных неисправностей, и рассмотрим, какие шаги следует предпринять пользователю для их устранения.
Распространенные причины почему ноутбук не видит сетевой кабель
- повреждения шнура интернета;
- дефекты разъема;
- поломка порта;
- выход из строя сетевой платы;
- отхождение контактов и пр.
Дефект сетевого кабеля
Одна из распространенных поломок, связанных с тем, что ноут не реагирует на подключение шнура интернета, заключается в его механическом повреждении. Дефект может быть в самом разъеме на конце шнура, в виде трещин и разрывов. В этом случае специалист меняет разъемы посредством обжимного прибора. Такой ремонт занимает минимум времени и денежных затрат.
Нередко проблема кроется в самом кабеле при наличии пережимов, повреждений слоя изоляции, разрывов. Если такое место обнаружено, можно на первых порах обработать его изолентой и попробовать подключить шнур. В случае когда после такой манипуляции все осталось по-прежнему, возможно, потребуется замена всего шнура и установка новых разъемов. Но не следует сразу бежать в магазин в поисках кабеля, только мастер может сказать наверняка, нужно ли менять весь шнур или может быть достаточно локального устранения повреждений.
Проблемы с портом
Если ноутбук систематически не видит сетевой кабель, дело может быть в неполадках сетевого интерфейса роутера, хаба или лэптопа. Возможно, в одном из узлов отошли контакты и достаточно будет их соединить. Иногда проблема может быть серьёзнее и потребуется замена порта и комплектующих.
Выход из строя сетевой платы
В случаях, когда не выявлено никаких внешних проблем, но ноут по-прежнему не реагирует на шнур интернета, причиной поломки может стать сетевая плата. Если это всего лишь сбой, мастер сделает переустановку и установит соответствующие драйвера. В случае поломки сетевой карты потребуется её заменить.
Мы обслуживаем бренды
Периодическое пропадание сигнала
Иногда можно столкнуться с критической ситуацией, когда время от времени пропадает сигнал и при этом индикаторы не гаснут. Это может говорить о скрытых повреждениях кабеля, браке или отхождении контактов.
Что делать если ваш ноутбук не реагирует на сетевой кабель?
Первое что нужно сделать ‒ это отсоединить кабель, и подключить его еще раз. Если это не решает проблему, можно провести внешний анализ шнура и разъемов для исключения механических повреждений. Ни в коем случае вам не следует применять силу при подключении, двигать установленный разъем из стороны в сторону и пр. Это может сильно навредить как сетевому кабелю, так и деталям ноутбука. Оптимальным решением для устранения проблемы станет оперативное обращение в сервисный центр. Профессиональный подход в разы сократит финансовые и временные расходы.
Если понравилась статья, пожалуйста проголосуйте
Ноутбук не грузится дальше BIOS или WindowsЗадайте свой вопрос по ремонту:
www.remont-noutbukov-spb.ru
Сетевая карта не видит кабель — причины и способы решения проблемы
Вы подключили интернет, но в один момент вы поняли, что соединение отсутствует, так как сетевая карта не видит кабель? Такое случается довольно часто, и есть несколько причин того, что важная часть компьютера, без которой доступ к сети невозможен, перестаёт видеть провод от провайдера.
Если компьютер не видит кабеля, то причина кроется в программных настройках
Давайте рассмотрим, почему это случается, и как исправить неполадки в оборудовании для доступа к интернету.
Физические повреждения
Наиболее банальная и простая причина того, что адаптер в компьютере перестал видеть кабель, — повреждения извне. Проверьте разъем, в который вставляется шнур — если он расшатан, провод входит неплотно, то это значит, что порт повреждён. В таком случае нужно заменить его либо приобрести новый сетевой адаптер — стоит он не так дорого, эта покупка не отнимет у вас много средств.
Если же с портом все нормально, проверьте провод интернета — любые повреждения на контакте могут сделать его нерабочим. Если он целый на контактах, вам придётся осмотреть его по всей длине — дома он часто задевается животными, детьми или взрослыми, если он плохо спрятан. Стоит отметить, что при установке шнура сразу же стоит проследить за его безопасным расположением — он должен лежать так, чтобы его не задевали соседи.
Когда вы нашли повреждения, все, что остаётся, — заменить провод и постараться, чтобы в дальнейшем он был уложен аккуратнее. Отметьте для себя, где он испортился и по какой причине. Так вы будете знать, как протянуть его правильно от подъезда к компьютеру в следующий раз.
Сетевая карта не видит кабель во многих ситуациях из-за сбитых настроек интернет-доступа. Чтобы проверить это, зайдите в параметры компьютера, раздел «Центр управления сетями и общим доступом». Если на схеме соединения между ПК и значком интернета горит красный крестик, нажмите на него, после чего система произведёт диагностику сети.
Пользуясь подсказками, вы поймёте, в чём были неполадки. Если система самостоятельно не устранит их, вы получите информацию о том, что нужно для этого сделать. Если в параметрах сбились настройки сети, и они не вводятся автоматически, введите все необходимые данные. Их можно получить, обратившись к провайдеру или просмотрев договор, который вы подписывали при подключении интернета.
Компьютер не видит сетевую карту в Windows 7, 8, 10, XP
Всех приветствую! В новой статье мы рассмотрим достаточно популярную проблему – когда компьютер не видит сетевую карту. Но тут нужно сразу же понять, как именно он её не видит. Для этого вы в правом нижнем углу не должны видеть любое сетевое подключение – как по кабелю, так и по Wi-Fi. Но, возможно, сам адаптер просто выключен и его просто стоит включить или задействовать.
На компьютерах и ноутбуках бывает два вида адаптеров:
- Проводной – обычно имеет соответствующий порт на компьютере или ноутбуке, и туда вставляем сетевой кабель от роутера, модема или от провайдера. Я бы на вашем месте проверил, насколько плотно кабель вставлен в порт. Также он должен гореть при правильной работе.
- Беспроводной – или по-другому Wi-Fi модуль. На ноутбуках его устанавливают по умолчанию, но вот на стационарных персональных компьютерах его чаще всего просто нет.
Дальнейшие инструкции будут подходить для всех операционных систем от Microsoft: 7, 8, 10 и XP. Статью я старался писать как можно подробнее, но если что-то у вас не будет получаться, возможно вылезет ошибка или что-то из шагов пойдет не по плану, то описываем свою проблему в комментариях. Чем детальнее вы её опишите, тем больше вероятность, что я смогу вам помочь.
Пробуем его включить
Сетевой модуль возможно просто выключен. Да и вообще стоит проверить его наличие на ПК или ноуте. Для этого нажмите одновременно на две клавиши «Win» и «R». Запомните эти клавиши, так как мы будем в дальнейшем их часто использовать.
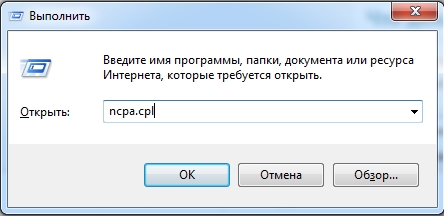
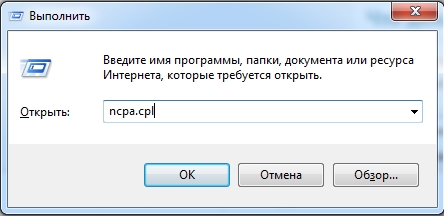
Откроется окно выполнения команды, впишите «ncpa.cpl» и нажмите «ОК». Далее вы должны увидеть как минимум одно подключение по локальной сети. На ноутбуках также ещё должно быть беспроводное подключение. Иногда модуль можно нечаянно выключить, особенно это часто происходит на ноутах. Если адаптер горит серым цветом, то нажмите по нему правой кнопкой и выберите «Включить». Если его вообще там нет, переходим к следующей главе.
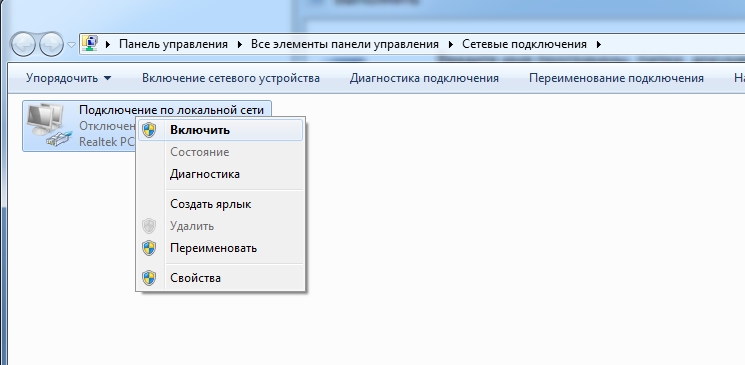
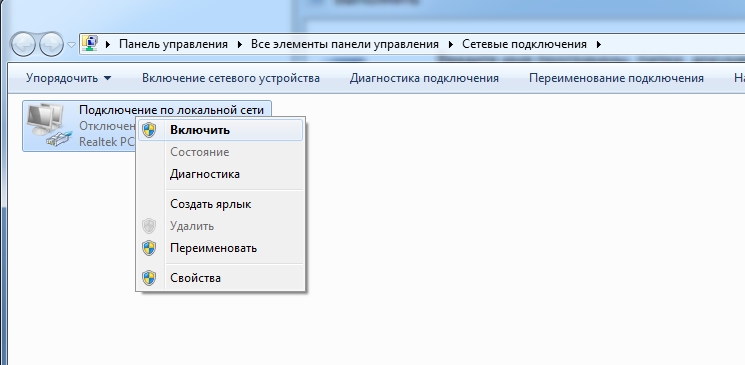
Проверка диспетчера устройств
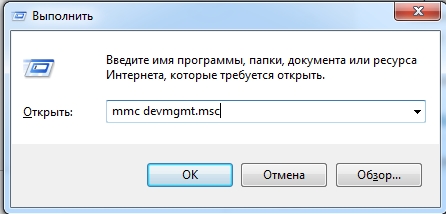
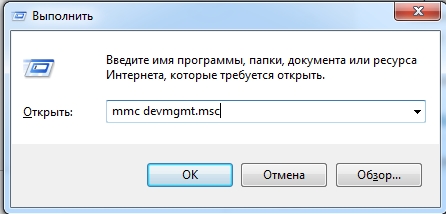
- Чтобы быстро зайти в диспетчер устройств, опять нажмите на те самые клавиши и пропишите команду «mmc devmgmt.msc».
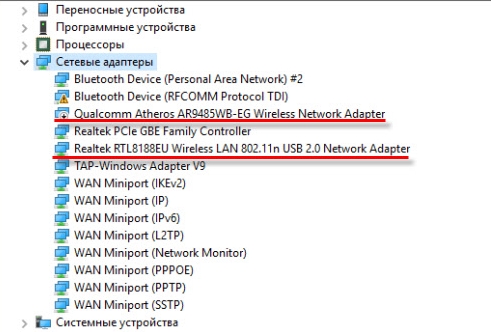
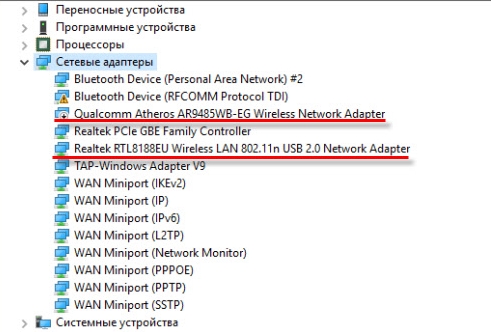
- Заходим в раздел «Сетевые адаптеры». Теперь очень внимательно нужно найти как локальный модуль, так и беспроводной. Беспроводной обычно имеет такие слова: Wireless, WLAN, 802.11. Если вы увидите на значке адаптера стрелочку, которая указывает вниз, то нажмите по ней и выберите «Задействовать».
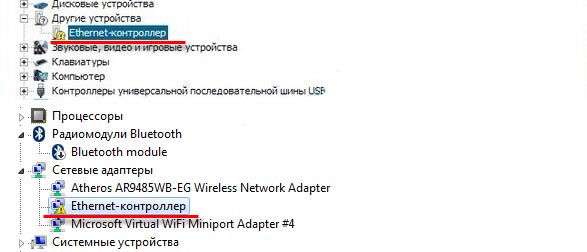
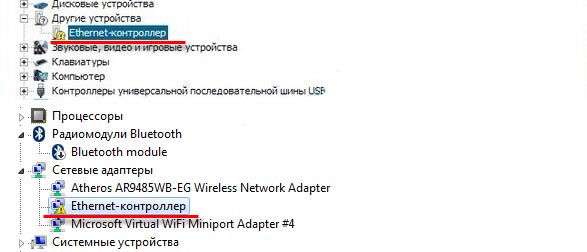
- Если какого-то адаптера, который вы ищете, нет, то посмотрите в разделе «Другие устройства».
- Самым верным способом будет установка драйверов. Правой кнопкой нажмите по модулю, на котором не установлены драйвера и выберите «Свойства». Можно также попробовать обновить драйвера отсюда, если в данный момент вы подключены к интернету через другое подключение. Для этого также нажимаем правой кнопкой и далее выбираем «Обновить драйверы» – «Автоматический поиск обновленных драйверов». Если таким образом «дрова» обновить не получится, то переходим к следующему шагу.
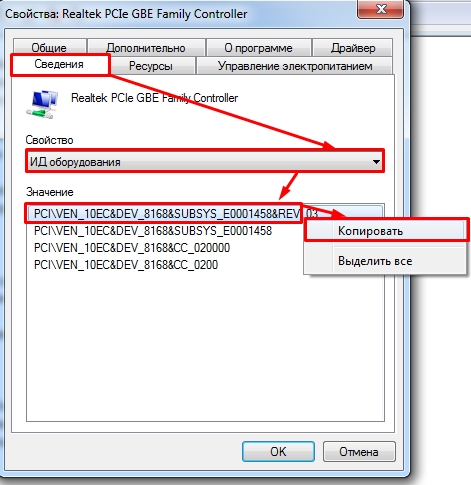
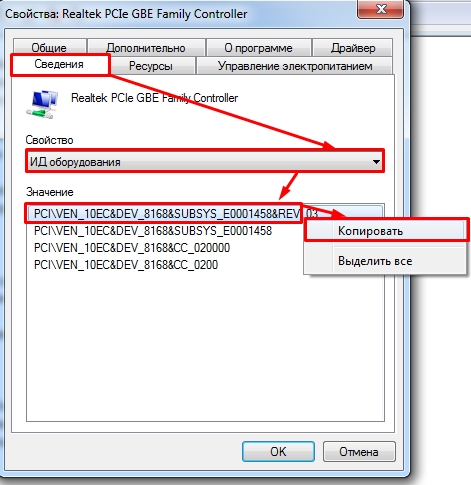
- В свойствах переходим в «Сведения», далее выставляем «ИД оборудования» и копируем его.


- На сайте – devid.info вставляем это название в верхнюю строчку и нажимаем поиск.
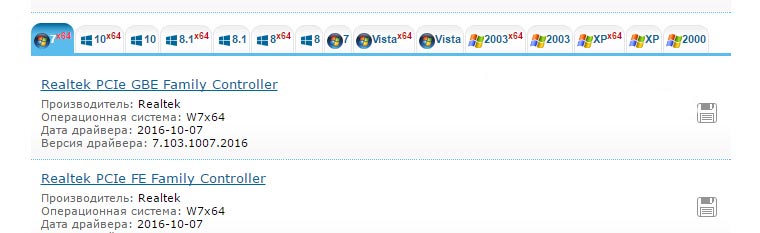
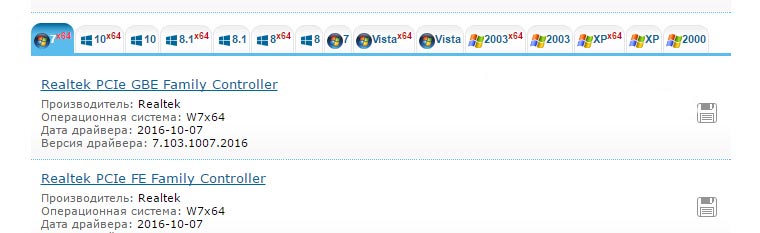
- Скачиваем самый свежий драйвер для своей операционной системы. Только не перепутайте «битность»: 32 или 64 бит.
- После этого устанавливаем и перезапускаем модуль.
Нет сетевого адаптера в диспетчере устройств
Ещё раз проверьте, чтобы адаптера не было в разделе «Другие устройства». Есть, конечно, вероятность того, что адаптер просто каким-то образом скрыт. Чаще всего сетевые модули просто привязаны к материнской плате. Поэтому можно просто найти драйвер на официальном сайте страницы «материнки». У ноутбуков всё попроще, просто вбиваем название модели ноутбука в поисковик и дальше ищем нужный драйвер.
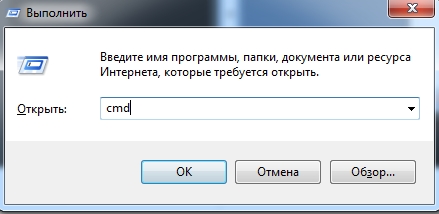
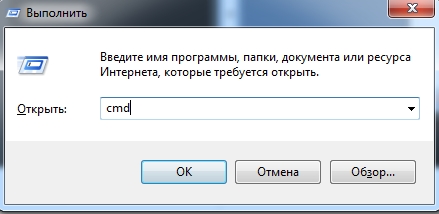
- Для поиска по материнке запустите командную строку: Win+R=CMD;
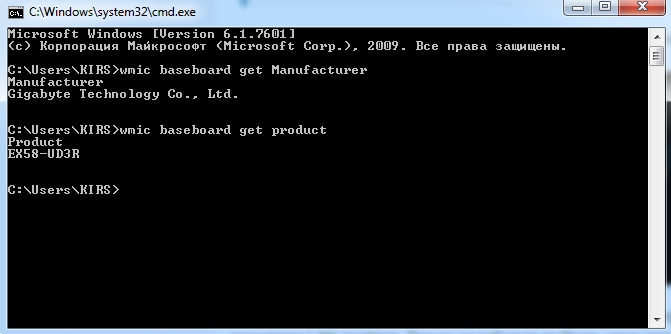
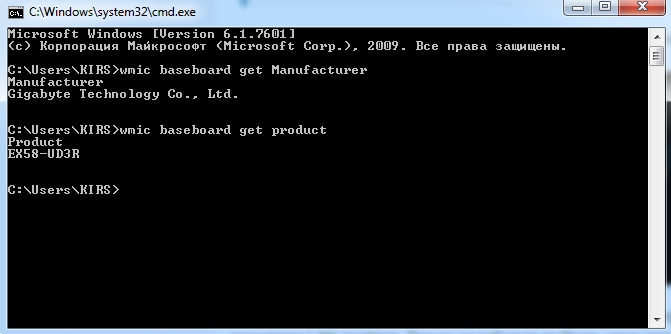
- Далее прописываем две команды:
wmic baseboard get Manufacturer
wmic baseboard get product
- Первая показывает производителя, а вторая точное наименование «материнки».
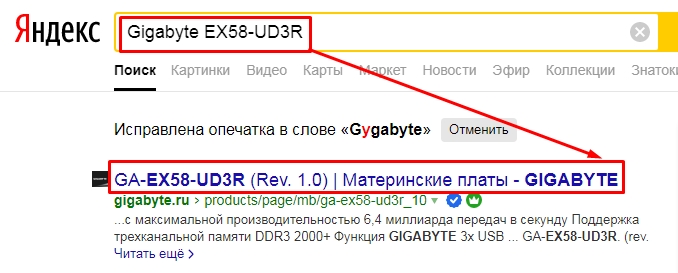
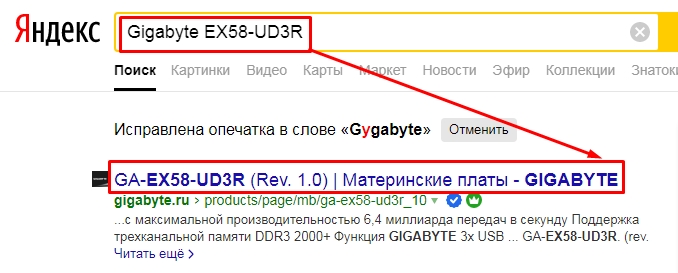
- Можно теперь пойти двумя путями. Первый – просто прописываем наименование модели материнской платы в поисковик. Далее заходим, ищем раздел «Драйвер» или «ПО». Второй – просто заходим на официальный сайт производителя «мамы» и ищем там по модели. Обычно на таких сайтах также есть поисковики, можно вбить модель туда.
По ноутбукам я писал более подробную статью, и с ней вы можете ознакомиться тут. Принцип достаточно простой, вбиваем название ноута и скачиваем драйвера.
Драйвер не установился
Если у вас возникли трудности при установке драйвера – он не установился или вылезла ошибка, что такого модуля на вашем устройстве нет, то скорее всего он сгорел. Есть, конечно, вероятность, что он просто выключен в БИОС и можно попробовать его там включить, но скорее всего он просто сломан. Отчаиваться не стоит, для ПК можно купить отдельную сетевую карту или беспроводной адаптер в любом компьютерном магазине. Или отнести его в ремонт.
Что делать, если сетевая карта не видит кабель
Вы подключили интернет, но в один момент вы поняли, что соединение отсутствует, так как сетевая карта не видит кабель? Такое случается довольно часто, и есть несколько причин того, что важная часть компьютера, без которой доступ к сети невозможен, перестаёт видеть провод от провайдера.


Если компьютер не видит кабеля, то причина кроется в программных настройках
Давайте рассмотрим, почему это случается, и как исправить неполадки в оборудовании для доступа к интернету.
Физические повреждения
Наиболее банальная и простая причина того, что адаптер в компьютере перестал видеть кабель, — повреждения извне. Проверьте разъем, в который вставляется шнур — если он расшатан, провод входит неплотно, то это значит, что порт повреждён. В таком случае нужно заменить его либо приобрести новый сетевой адаптер — стоит он не так дорого, эта покупка не отнимет у вас много средств.
Если же с портом все нормально, проверьте провод интернета — любые повреждения на контакте могут сделать его нерабочим. Если он целый на контактах, вам придётся осмотреть его по всей длине — дома он часто задевается животными, детьми или взрослыми, если он плохо спрятан. Стоит отметить, что при установке шнура сразу же стоит проследить за его безопасным расположением — он должен лежать так, чтобы его не задевали соседи.


Когда вы нашли повреждения, все, что остаётся, — заменить провод и постараться, чтобы в дальнейшем он был уложен аккуратнее. Отметьте для себя, где он испортился и по какой причине. Так вы будете знать, как протянуть его правильно от подъезда к компьютеру в следующий раз.
Сбой настроек
Сетевая карта не видит кабель во многих ситуациях из-за сбитых настроек интернет-доступа. Чтобы проверить это, зайдите в параметры компьютера, раздел «Центр управления сетями и общим доступом». Если на схеме соединения между ПК и значком интернета горит красный крестик, нажмите на него, после чего система произведёт диагностику сети.
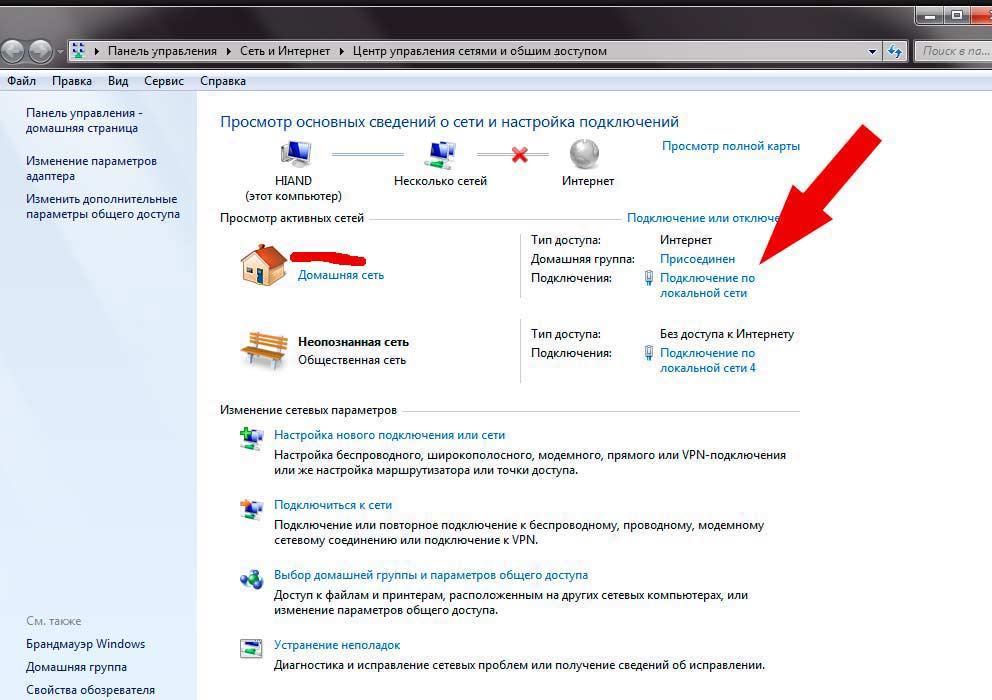
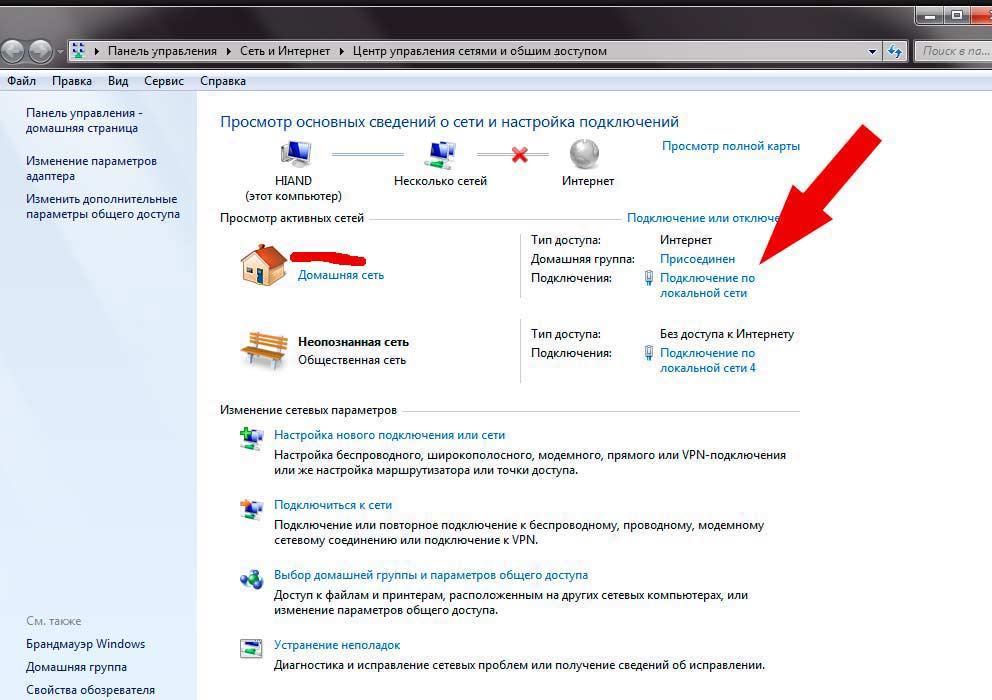
Пользуясь подсказками, вы поймёте, в чём были неполадки. Если система самостоятельно не устранит их, вы получите информацию о том, что нужно для этого сделать. Если в параметрах сбились настройки сети, и они не вводятся автоматически, введите все необходимые данные. Их можно получить, обратившись к провайдеру или просмотрев договор, который вы подписывали при подключении интернета.
Проблемы с драйверами и откат сетевой карты
При повреждении драйверов или их неправильной установке адаптер перестаёт видеть кабель. Чтобы исправить это, выполните следующее:
- Зайдите в диспетчер устройств и выберите раздел «Сетевые адаптеры»;
- Кликните по названию своей сетевой карты и в появившемся окне выберите вкладку Драйвер;
- Нажмите на «Откатить», чтобы система установила драйвер, которым вы пользовались ранее.
Не помогло? В этом же меню попробуйте обновить драйвера — нажмите на соответствующую клавишу, выберите автоматический поиск, и система найдёт нужный софт для сетевого оборудования. В случае если у вас нет драйверов на компьютере, скачайте и установите их самостоятельно. Найти необходимые файлы вы можете по названию адаптера, которое сразу видите при входе в диспетчер устройств.
Карта отключена или не работает
Иногда в системе что-то меняется, после чего адаптер отключается и поэтому не видит провод провайдера интернета. Но её всегда можно включить снова, это делается так:
- Зайдите в диспетчер устройств, найдите название карты в меню сетевых адаптеров;
- Кликните по имени оборудования правой кнопкой мыши для вызова контекстного меню и выберите функцию «Обновить конфигурацию оборудования».
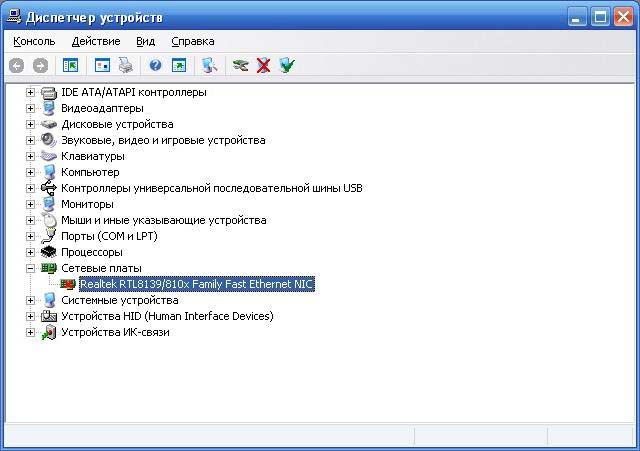
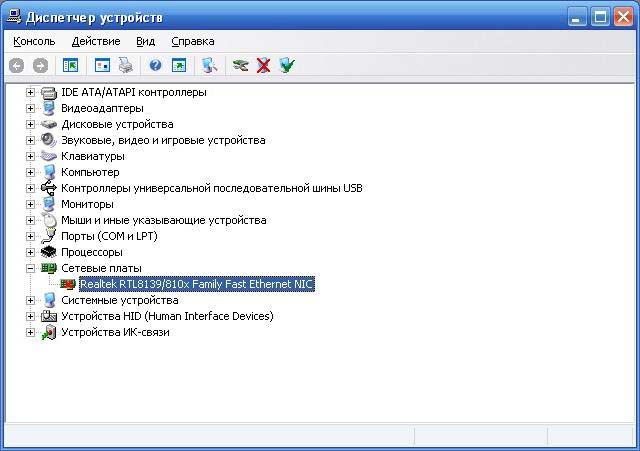
Если после всех вышеперечисленных действий устройство по-прежнему не видит кабель или отсутствует в списке оборудования, вывод один — проблема состоит именно в нём, поэтому стоит заменить адаптер. Сделать это нетрудно, с задачей легко и быстро справиться любой специалист или более или менее продвинутый пользователь.
Портативные компьютеры стремятся к более тонким моделям, которые не включают порт Ethernet. Если вы ежедневно пользуетесь Wi-Fi, вы можете не заметить это изменение. Но в ситуациях, когда Wi-Fi слабый или недоступен, вы можете рассчитывать на адаптер USB 3.0, 3.1 или USB-C на гигабитный Ethernet для получения необходимого сигнала.
 Меньшие и легкие ноутбуки
Меньшие и легкие ноутбукижертвуют Ethernet-портом
Поскольку пользователи ноутбуков запускают все больше приложений на основе браузера и хранят больше файлов в облаке, им требуется меньше места в локальной памяти.Это в сочетании с меньшими и более эффективными процессорами означает, что ноутбуки могут быть тоньше и легче, не жертвуя при этом производительностью.
Когда производители ноутбуков сокращают свои продукты, чтобы обеспечить большую мобильность, некоторые функции подключения могут не «сделать сокращение». Они часто включают порт Ethernet, так как он буквально толще, чем устройство.
Опять же, даже если вы обычно используете беспроводное интернет-соединение, рассмотрите некоторые сценарии, где соединение Ethernet может быть пропущено:
- Wi-Fi слабый — вы находитесь в конференц-зале вашего клиента и готовы завершить презентацию по продажам демонстрацией в Интернете.К сожалению, ваш контент работает со скоростью 5 Мбит / с по слабой сети Wi-Fi в конференц-зале вашего клиента.
- Требования безопасности — Ваш начальник решает, что Wi-Fi доступен только для клиентов или гостей, но сотрудники внутренней сети должны подключаться через Ethernet для защиты конфиденциальных данных.
- Диапазон сигнала — вы и ваш ноутбук настроены на выставке, но ваш стенд находится слишком далеко от ближайшей беспроводной точки доступа (WAP), чтобы получить хороший сигнал.
Как подключиться к сети Ethernet без порта Ethernet
В подобных ситуациях, если есть доступная проводная сеть Ethernet, вы можете подключиться к ней (даже без порта Ethernet) с помощью адаптера USB 3.0, 3.1 или USB-C-Gigabit Ethernet.
Подключите адаптер к USB-порту вашего ноутбука и используйте кабель Cat5e / 6 для подключения конца RJ45 к сети.
АдаптерыUSB-Gigabit Ethernet от Tripp Lite
- Обеспечение мгновенного доступа к гигабитным скоростям без внутренней карты Ethernet
- USB 3.Совместимость с 0, 3.1 или USB-C позволяет передавать большие объемы данных без ущерба для качества сигнала
- Plug-and-Play позволяет вам настроить его и сразу же начать использовать
- Достаточно маленький, чтобы нести его в кармане или в сумочке для быстрой передачи файлов в любое место, где есть соединение Ethernet
- 3-летняя ограниченная гарантия

Хотите узнать больше о USB-гигабитных сетевых адаптерах Tripp Lite?
,Исправление проблем с Ethernet — Satechi
Сатечи Домой Сатечи ДомойСатечи
меню
- Все продукты
USB-C
Хабы / Доки
Крепления / Стенды
Периферийные устройства
Аудио
Зарядка / Мощность
Автомобиль
Travel
Презентация
Магазин Все
Металлическая серия- Золото
- Розовое золото
- Космический серый
- Серебряный
- Матовый черный
- Черная пятница
Проверять, выписываться
,Устранение неисправностей вашего интернет-соединения
Терминология | Проблемы с доступом | Маршрутизаторы | Проблемы с брандмауэром | Проблемы с программным обеспечением
, если вы не можете получить доступ к Интернету
Предположим, что ваш Интернет работал раньше. Если вы настраиваете его впервые, шаги, перечисленные ниже, не предназначены для этой цели. Вы должны следовать инструкциям, прилагаемым к вашему маршрутизатору или модему.
Я включил ряд определений терминологии, используемой на этой странице.
Перезагрузите компьютер
Первым шагом должна быть перезагрузка компьютера или устройства, чтобы посмотреть, решит ли это проблему. Вы будете удивлены, как часто этот простой шаг решает проблемы.
Если перезагрузка компьютера или устройства не работает, вам придется проверить каждую потенциальную проблемную область, чтобы увидеть, восстанавливает ли она доступ.
Проверьте эти области
Наиболее вероятными проблемными областями, связанными с оценкой потери Интернета, являются одно или несколько из следующих:
Просмотрите предложения на этой странице, чтобы протестировать альтернативные решения.Я представил их в том порядке, в котором я бы, вероятно, продвинулся, если бы оценивал проблему и находил решения.
ISP Issues
Если проблема связана с вашим интернет-провайдером или (редко) с проблемой регионального доступа, решение находится вне вашего контроля. Вам просто нужно подождать, пока ваш интернет-провайдер или структура Интернета решат проблему.
Все соединяется через сеть
Все, что связано с подключением к Интернету, связано с работой различных сетей.Если проблема не связана напрямую с вашим компьютером или устройством (планшет, смартфон, виртуальный помощник, устройство Smart Home), то это будет касаться либо вашей собственной сети, либо сети, которая находится дальше по цепочке.
Я собираюсь использовать термины «компьютер» и «устройство» взаимозаменяемо, потому что все, что отличается, — это то, как они настроены для подключения к Интернету.
Сеть — это набор компьютеров и других устройств, подключенных и взаимодействующих друг с другом.
- Самая близкая сеть — та, которая находится внутри вашего дома или бизнеса (вашей домашней сети).
- Следующее — это ваше подключение к вашему провайдеру (другой сети).
- Ваш провайдер подключается к Интернету (всемирная сеть) через региональную коллекцию связанных сетей.
Давайте посмотрим, как каждый из них может участвовать в цепочке соединений от вашего компьютера до веб-сайта или службы, к которой вы пытаетесь обратиться.
Ваша домашняя сеть
Ваша основная домашняя сеть — это ваш компьютер, подключенный напрямую к модему, предоставленному вашим провайдером (обычно через маршрутизатор или комбинацию маршрутизатор / модем).
Маршрутизатор обеспечивает доступ ко всем другим подключенным устройствам, подключенным к вашей сети, а также к Интернету. Могут ли эти устройства общаться друг с другом (т.е. обмениваться информацией), зависит от того, как настроены сеть и устройства.
Ваша сеть должна быть защищена с использованием безопасных паролей как для вашего маршрутизатора, так и для вашего Wi-Fi.
Ваш провайдер
Ваш интернет-провайдер (Shaw, Telus, Rogers и т. Д.) Предоставит вам подключение к Интернету через собственную сеть (которая включает в себя сети всех их клиентов).
Ваш Интернет-провайдер подключается через сеть дополнительных подключений к Интернету (изначально предназначенных для противостояния ядерной атаке путем автоматического переключения на любую доступную маршрутизацию).
Публичные сети
Публичные сетивключают в себя бесплатные общественные сети Wi-Fi, кафе-кафе WiFi, сети публичных библиотек и другие подобные интернет-соединения, которые вы не контролируете.
Возможно, вы подключены к своему ноутбуку, планшету или смартфону или используете общедоступный компьютер (например, предоставленный библиотекой или школой).
Если вам трудно подключиться к общедоступной сети, вам нужно будет поговорить с персоналом, чтобы определить, как решить проблему. Иногда сотрудники не имеют контроля.
Вы не можете доверять публичным сетям
Если вы используете общедоступный доступ из соединения, которое вы не контролируете (что-то, кроме вашей домашней сети), или из-за того, что оно не защищено должным образом (вы не изменили пароли по умолчанию или не включили защиту), то вы помещаете свой компьютер и данные в опасности.
Каждый, кто находится в небезопасной (общедоступной) сети, такой как кафе, потенциально может «увидеть» информацию, которую вы отправляете и получаете с помощью этой услуги Wi-Fi. Все, что нужно, — это какое-то программное обеспечение, которое легко получить в Интернете.
Даже если вы используете закрытую сеть (которая требует от вас входа), если вы не контролируете эту сеть, вы не можете ей доверять.
НИКОГДА не занимайтесь интернет-банкингом или подобными рискованными операциями в сети общего пользования.
Сотовые сети
Сотовые сети — это те, которые предоставляются сотовыми интернет-провайдерами.Эти сети отделены от типичной домашней или деловой сети и обычно имеют относительно небольшие ограничения данных. Сотовые сети достаточно надежны (количество вышек сотовой связи и их расположение определяют мощность вашего сигнала), но иногда они снижаются.
Услуга сотовой связиболее безопасна, чем бесплатный Wi-Fi. Однако, как и в вашей домашней сети, все, что вы делаете в своей ячейке, видимо для вашего оператора сотовой связи, если вы не используете VPN.
Помимо того, что ваша сотовая служба включена для вашего устройства, вы мало что можете сделать для решения проблем с подключением, кроме как переехать в район с лучшим приемом или позвонить своему поставщику сотовой связи за помощью.
Защита вашей сети
Важно, чтобы вы защищали свою собственную сеть. Это выходит за рамки проблем с подключением, но на этом сайте есть ресурсы, которые помогут вам сделать это.
По крайней мере, вы должны изменить пароли по умолчанию, используемые для настройки маршрутизатора и подключения к WiFi.
Вернуться наверх
Основная интернет-терминология
Возможно, вы захотите ознакомиться с базовой компьютерной терминологией (включая дополнительную интернет-терминологию) и терминологией Windows, чтобы лучше понять, как они участвуют в подключении к Интернету.
Сети
Сеть — это совокупность компьютеров и устройств, которые соединены вместе, что позволяет им обмениваться информацией.
- Локальная сеть относится к сети, обслуживаемой отдельным маршрутизатором в определенном месте.
- Интернет — это всемирная сеть .
Интернет — это сеть, охватывающая весь мир. Большинство людей подключаются к Интернету либо через свою домашнюю или рабочую сеть (маршрутизатор), либо через бесплатную беспроводную услугу, предоставляемую кафе, или широкополосную сеть сообщества, или через своего оператора сотовой связи.
- ISP относится к компании, которая предоставляет вам доступ к Интернету (Shaw, Telus, Bell и т. Д.).
- Адрес IP обычно представлен числовой последовательностью чисел, разделенных точками (например, 192.168.1.1 ). Каждое устройство в вашей локальной сети (и в Интернете) имеет IP-адрес. Для большинства пользователей IP-адрес арендуется (то есть не является постоянным).
- Домен является основным адресом веб-сайта (e.грамм. google.ca). Есть также подмножества доменов, таких как сайты, размещенные на WordPress или Blogger (например, russ-rants.blogspot.com). Служба доменных имен (DNS) преобразует имя домена в IP-адрес, который является фактическим физическим адресом в Интернете.
Протоколы соединения
Ниже описаны распространенные методы подключения к сети, включая Интернет.
- A Локальная сеть (LAN) — это проводное соединение с общим маршрутизатором.
- A Беспроводная локальная сеть (WLAN) — это беспроводное соединение с маршрутизатором.
- Сотовая сеть — это беспроводное соединение с услугой сотовой связи (Rogers, Bell, Telus, Fido и т. Д.), А не через интернет-провайдера.
Оборудование
Ниже описывается оборудование, используемое для подключения к сети.
- Маршрутизатор сочетает в себе мощь разделения сетевого концентратора и возможность защитить вас с помощью аппаратного брандмауэра.Большинство современных маршрутизаторов включают как проводные (LAN), так и беспроводные (WLAN) соединения.
- Сетевой адаптер подключает ваш компьютер к сети и может быть сетевым или беспроводным адаптером (у ноутбуков часто есть оба).
- Модем обычно относится к кабелю или ADSL модемам, которые подключают вас к Интернету. Большинство современных модемов, предоставляемых вашим провайдером, объединены со встроенным маршрутизатором.
- Модемы для удаленного доступа в основном устарели, но когда-то были основным способом подключения к Интернету.
Программное обеспечение
Это основные программы, используемые для просмотра контента в Интернете:
- (веб) браузер — это программа, используемая для просмотра веб-страниц в Интернете. Примерами являются Firefox и Google Chrome. Тщательно выбирайте браузер.
- Почтовый клиент — это программа, используемая для отправки и получения электронных писем, а также для их отображения. Примерами являются Thunderbird и Outlook.
- Webmail — это онлайн-сервис, позволяющий просматривать электронную почту через веб-браузер.Примерами являются Gmail и Shaw Webmail.
- FTP-клиент — это программа, используемая для загрузки веб-сайтов на сервер, где их можно просматривать в Интернете. Примерами являются WS-FTP и FileZilla.
- Приложение — это специализированная программа, используемая для просмотра контента из определенного источника. Apple, Microsoft и Google имеют магазины приложений, которые предоставляют приложения для их различных операционных систем.
Проблемы с медленным доступом в Интернет
Если у вас есть доступ в Интернет, но кажется, что ваш сервис работает медленно:
- SpeedCheck может проверить скорость вашего доступа в Интернет и предоставить некоторые решения для решения проблем.
- В некоторых случаях такой Интернет-провайдер, как Шоу, может предоставлять высокоскоростной Интернет в ваш район, но пользователи с большим объемом трафика могут использовать большую часть доступной пропускной способности.
Проблема также может быть с вашим компьютером или устройством. Старые компьютеры содержат устаревшее, менее мощное аппаратное и программное обеспечение. Если емкость устройства исчерпана, это может создать проблемы с тем, насколько хорошо вы можете подключиться к Интернету.
Нет доступа в интернет?
Если у вас есть нет доступа в Интернет, ряд шагов по устранению неполадок поможет определить, где происходит сбой и как решить проблему.
Устранение основных неполадок
Когда ваша интернет-служба нарушена, может произойти много ошибок. Лучший способ начать — это определить, не поврежден ли или (т. Е. Вы не можете получить доступ к каким-либо веб-сайтам или интернет-службам), или проблема заключается только в определенной программе, или конкретный веб-сайт не отвечает.
, если доступ ограничен
Если вы можете просматривать определенные сайты, но не другие, возможно, один или несколько определенных сайтов не работают.Сайты перестают работать по разным причинам, и проблема может быть временной или постоянной.
Если вы видите ошибку 404 («страница не найдена»), это означает, что сайт работает, но запрошенная вами страница недоступна. Это не проблема с вашим интернет-соединением.
- Перейти к Это вверх? и введите домен сайта, который вы ищете.
- это вверх? проверит, могут ли они подключиться.
- , если это вверх? может подключиться к сайту, а вы все еще не можете, проблема либо с вами, либо с подключением вашего интернет-провайдера.
региональных перебоев
Если вы можете просматривать локальный контент, но не можете видеть сайты, размещенные по всей стране или где-либо еще, возможно, в сетке Интернет возникла блокировка (региональный сбой).
- Посмотрите Отчет об интернет-трафике, который отслеживает поток данных по всему миру. Вы можете просматривать данные по конкретным городам, помогая точно определить потенциальные проблемы.
- Это проблемы с самим Интернетом, и мало что можно сделать, кроме как подождать.
Проблемы с конкретными программами
Если работают только некоторые из ваших программ, попробуйте следующее:
- Если ваша электронная почта работает нормально, но ваша проблема, по-видимому, связана только с вашим веб-браузером, посмотрите на Проблемы с браузером.
- Если вы можете просматривать веб-страницы в порядке, но у вас возникают трудности с отправкой или получением электронной почты, посмотрите