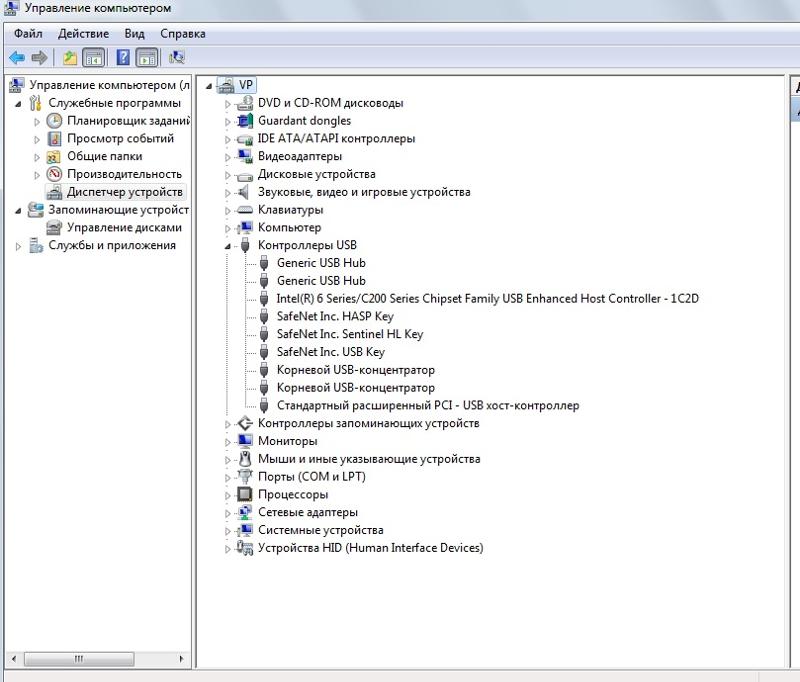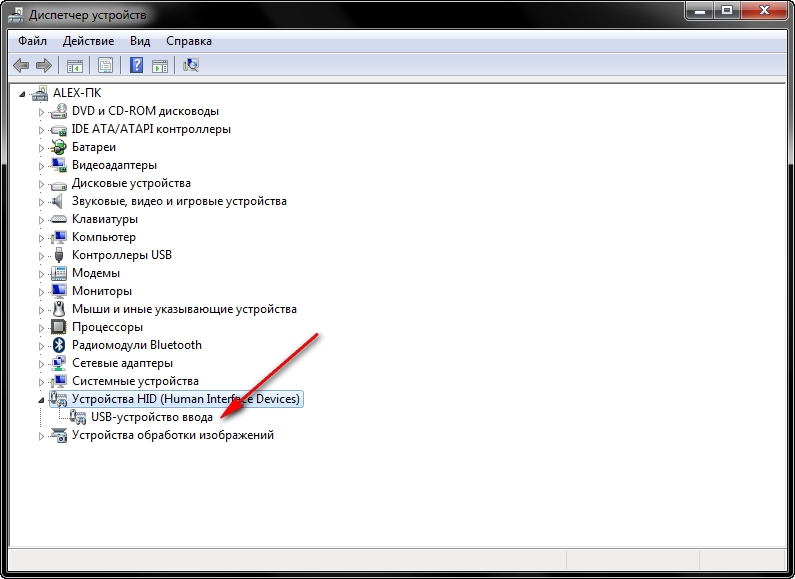Компьютер не видит мышку: что делать,причины неисправности
Мышка (манипулятор) является незаменимым атрибутом любого компьютера. Даже страшно представить, с каким трудом без неё приходилось бы выполнять некоторые операции. Но в работе манипулятора, как и в других элементах современного компьютера, возникают сбои, одним из которых является невозможность компьютера увидеть мышку, об устранении которых и повествует данная статья.
Компьютер перестал видеть мышку: что делать
В случае проблем в работе манипулятора главной задачей является обнаружение их источника. Вообще, большинство проблем с мышью можно решить самостоятельно. Как правило, причинами отказов мышки является либо «железо» либо программы.
Причины технического характера
Одной из причин отказов манипулятора являются проблемы с USB-портом. Первое, что нежно сделать, это проверить работоспособность разъёма посредством подключения к нему любого устройства (к примеру, Flash-память). Если и «флешка» не читается, значит, в гнезде могут быть, либо механические неисправности (нужно обращаться в сервисный центр), либо покрылись пылью или грязью контакты (нужно их просто почистить).
К компьютеру могут быть подсоединено большое количество различных устройств, в результате чего может возникнуть нестабильность в работе некоторых из них. Можно все девайсы (кроме мышки и клавиатуры) отключить, сделать перезагрузку OC и снова выполнить проверку работы всех гаджетов.
Причины технического характера в беспроводных или проводных мышках
Повреждены провода. Решить проблемы можно и самому. Для этого необходимо подёргать провод (если мышка начнёт работать, значит, проблема в кабеле), найти место обрыва, посредством паяльника устранить обрыв. Если попытка не увенчалась успехом, то тогда лучшим вариантом будет приобретение нового дешёвой модели манипулятора (нести повреждённую мышь к мастерам обойдётся дороже).
Следует сказать, что мастера в сервисном отделе не смогут дать гарантию длительность и стабильность функционирования мышки.
Батарея может разрядиться. Для проверки нужно просто осмотреть нижнюю часть устройства. Светодиод загорелся? Значит с источником питания всё в порядке. В противном случае аккумулятор подлежит либо зарядке, либо замене. При отсутствии внешней подсветки можно просто выполнить зарядку аккумулятора.
В противном случае аккумулятор подлежит либо зарядке, либо замене. При отсутствии внешней подсветки можно просто выполнить зарядку аккумулятора.
Проблемы с работой во входе на самой мышке (зачастую можно встретить на Bluetooth или Вай-Фай мышках). Проблема решается простой перезагрузкой компьютера.
Причины программного характера
Повреждён драйвер мышки. Для этого нужно открыть диспетчер устройств (правой кнопкой выделить ярлык Мой компьютер и открыть пункт свойств, затем открыть вкладку оборудования и нажать кнопку вызова диспетчера девайсов) и там выполнить проверку наличия знака «?» напротив названия компьютерной мышки. При их отсутствии с драйверами всё в порядке в противном случае необходимо скачать с интернета и установить новый драйвер.
ПК подхватил вирус. Для проверки нужно установить, обновить и запустить антивирусную программу и просканировать все разделы жёсткого диска компьютера. При наличии вредоносных программ необходимо их удалить. Если вирусы уже успели поработать с системой, то придётся её переустановить. Следует сказать, что не стоит платить «бешеные» деньги за утилиты. В Интернете есть демо-версии и бесплатно распространяемые аналоги.
Следует сказать, что не стоит платить «бешеные» деньги за утилиты. В Интернете есть демо-версии и бесплатно распространяемые аналоги.
Временное отключение USB-порта. Необходимо в управляющей панели найти отвечающий за электропитание раздел, а в нём найти параметр по временному USB-отключению. Опцию нужно отключить.
Компьютер не может обнаружить USB-гнездо. Для этого необходимо открыть БИОС, найти опцию USB-конфигурация и включить пункты USB-функции и USB-контроллер.
Возникающие в системе сбои можно устранить посредством перезапуска или восстановлением системы.
Компьютер не видит новую мышку: что делать
Если при подключении новой компьютерной мышки та отказывается работать, то здесь может быть много причин, самые распространённые из них описаны ниже.
- При подключении гаджета возникли ошибки. Необходимо проверить, правильно ли мышка соединена с ПК. Контакт должен быть плотным.
- В системный блок установлен маломощный блок питания. Такая проблема возникает при самостоятельной сборке компьютера, когда у сборщика не хватило денег на дорогой мощный блок питания.
 Как бы там ни было, но устройство питания всё-таки придётся заменить.
Как бы там ни было, но устройство питания всё-таки придётся заменить. - На компьютер установлен устаревший драйвер. Решить проблему можно двумя способами. Можно установить программу проверки и автоматической установки с Интернета новых драйверов (к примеру, Driver Booster). Либо можно самому открыть сайт изготовителя данной модели и переписать оттуда новый драйвер.
- Следует сказать, что весь необходимый пакет драйверов ставится автоматически при первом подключении устройства.
- Проблема может возникнуть из-за несовместимости модели мышки с системой. К примеру, новые устройства уже никак не смогут работать со старыми версиями системы (Windows 95, Windows 98, Windows 2000, Windows-ХР, Windows Vista). Особенно это касается устройств игрового типа.
- Некоторые пользователи жалуются, что новые мышки отказываются также работать и на Windows 10. Это означает, что данная система имеет множество недоработок. Поэтому решить проблему можно двумя способами: приобретением новой мышки либо установкой другой версии системы.

- Конфликты драйверов. При подключении многофункционального игрового гаджета на компьютер устанавливается пакет программного обеспечения и драйвера производителя. Поэтому во избежание конфликтов драйверов нужно отключить поставленный вместе с установкой системы аналог.
Почему курсор завис на одном месте и не двигается
Такие ситуации часто возникают из-за:
- Загрязнённого гаджета. Следует выполнить проверку поверхностей нижней части мышки, удалить с неё грязевые отложения и тщательнейшим образом протереть высушенной тряпкой.
- Сбоя в работе программного обеспечения. Следует перезагрузить систему.
- Разрядившихся в беспроводной мышке элементов питания. Следует выполнить их подзарядку.
- Неправильного включения. В некоторых моделях внизу имеется кнопочка активации режима работы, которая при подключении мышки к ПК через Bluetooth должна быть активирована. При использовании WI-FI устройство необходимо наличие доступа на маршрутизатор и особый номер протокола.

Для поддержания рабочего состояния компьютерной мышки нужно соблюдать следующие правила:
- Периодически удалять с устройства пыль, грязь. Следует сказать, что отлично защищают разъёмы от грязи и пыли специальные заглушки.
- Выполнять проверку целостности и работоспособности USB-гнёзд. Зачастую сбои возникают в расположенных спереди разъёмах, где велика вероятность попадания в них инородных частиц.
- Периодически проверять наличие на компьютере актуальных версий драйверов. Сделать это можно посредством специальных программ (Driver-Booster, Driver-Хаб и прочих).
Не работает беспроводная мышка на компьютере или ноутбуке
После появления беспроводных компьютерных мышек, многие владельцы подобной техники начали активно использовать данные устройства, так как они снимают ограничения, связанные с длиной питающего кабеля. Тем не менее, у подобных моделей есть собственные проблемы. Например, некоторые пользователи задают в интернете вопрос – почему не работает беспроводная мышка, если она подключена к компу правильно?
Естественно, что перед тем, как приступить к описанию методики лечения, следует выявить основные “симптомы болезни”.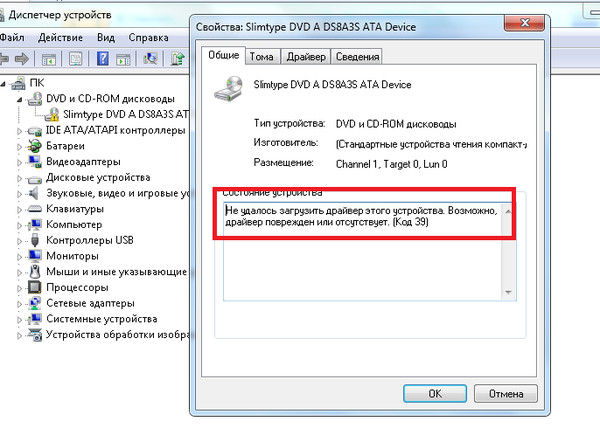
Причины поломки беспроводной мыши
Итак, человек решил установить на свой компьютер компмышку беспроводного типа, но она не хочет функционировать. Изначально следует обозначить наиболее встречаемые симптомы данной неисправности:
- Движение указателя устройства на экране происходит неправильно, полностью в хаотичном порядке.
- При попытке использования кнопок ноутбук или компьютер никак не отвечает на поданные юзером команды.
- Устройство изначально функционирует в штатном режиме, но через какой-то промежуток времени полностью перестает отвечать на действия человека.
- Система банально “не видит” подключенное устройство.
Если не работает беспроводная мышь и пользователь обнаружил один из этих симптомов, то рекомендуется ознакомиться со следующей частью материала, где будет описана методика решения возникших проблем.
Что делать: алгоритм решения проблемы
Итак, что делать? Первые и самые логичные шаги, это проверить устройство на работоспособность:
- Поменять батарейку;
- Попробовать иной порт.
 Иногда достаточно переставить принимающий элемент в иной USB-порт, чтобы все начало функционировать правильно;
Иногда достаточно переставить принимающий элемент в иной USB-порт, чтобы все начало функционировать правильно; - Если есть возможность, осуществить подключение к иному компу, где гарантированно функционировала другая модель подобного устройства;
- Выполнить очистку линзы от загрязнений, если она горит, но при взаимодействии не происходит перемещение курсора по экрану.
В некоторых ситуация бывает так, что вроде беспроводная мышь горит, но не работает. То есть, не отвечает на команды пользователя ни коим образом. Обычно такое происходит при одновременном использовании Wi-fi роутера. Дело в том, что подобные системы часто применяют один и тот же канал связи для передачи команд. Это и проводит к конфликту, который проявляется тем, что курсор не двигается на экране или банально не работает колесико. Как исправить:
- Поменять компмышку, на модель, которая использует Bluetooth технологию передачи данных. Хотя используется тот же канал, но вероятность конфликта оборудования снижается;
- Приобрести дополнительный шнур для подключения принимающего элемента.

- Выполнить смену используемого канала на Wi-Fi роутере или самой компмышке – согласно инструкциям от производителей данного оборудования.
Следующая ситуация – не горит лазер и мышка не отвечает на действия пользователя, хотя буквально несколько минут назад все было нормально. Это сигнализирует о том, что оперативка отключает в автоматическом режиме порты для экономии потребляемой электроэнергии. Исправление:
- Через панель управления операционкой перейти в меню электропитания;
- Перейти в параметры плана, затем – в дополнительные;
- Найти вариант, отвечающий за подпитку USB портов;
- Обнаружить параметры временного отключения этих элементов и выставить на “Запрещено”.
Сохранить сделанные настройки и перезапустить комп.
Еще одна возможная причина неисправности – ранее использование аналогичных систем и наличие установленных для них программ, которые и вызывают подобный конфликт. Естественно, их следует деактивировать:
Естественно, их следует деактивировать:
- Перейти в поисковую строку через кнопочку “Пуск”;
- Вбить в нее “appwiz.cpl”;
- В предложенном списке выполнить поиск всего ПО, которое относится к подобному беспроводному оборудованию. Правильным образом деинсталлировать его.
При отсутствии требуемого ПО для идентификации компмышки системой, рекомендуется посетить официальный ресурс производителя, скачать требуемые драйвера и выполнить их инсталляцию.
Последний вариант действия касается в точном определении – находится ли применяемое устройство в рабочем состоянии или нет. Он подходит в тех случаях, когда нет возможности перепроверить мышь на иных ПК:
- Перейти на веб-ресурс компании Майкрософт и осуществить скачивание и последующую установку ПО IntelliPoint;
- Через кнопочку “Пуск” войти меню всех программ, перейти в стандартные;
- Нажать на “Выполнить” и вбить “mousinfo”.
Это позволит запустить средство диагностики, позволяющее проверить на работоспособность подключаемое устройство.
Не работает блютуз мышь. Компьютер не видит беспроводную мышь — что делать? Подключение устройства с помощью приемопередатчика Bluetooth
В наши дни все чаще встречаются беспроводные мыши. Особенно удобно такие использовать на ноутбуках, так как ее удобно убирать в сумку, не сматывая провод.
Одной из разновидностей беспроводных мышей является bluetooth (блютус) мыши. Bluetooth — технология передачи данных по радиоволнам (скорее всего знакомая вам по сотовым телефонам).
О том как подключить устройства bluetooth на примере смартфона в windows 8.1 вы можете прочитать в другой статье.
Так как же подключить такую мышь к ноутбуку или компьютеру? Во-первых перед покупкой нужно убедиться, что на вашем ноутбуке или компьютере установлен адаптер bluetooth. Посмотреть можно в Диспетчере устройств. Чтобы зайти в него нужно зайти на рабочий стол и кликнуть правой клавишей мыши по значку Мой компьютер. Выбрать пункт Свойства. В появившемся окне выбрать пункт Диспетчер устройств.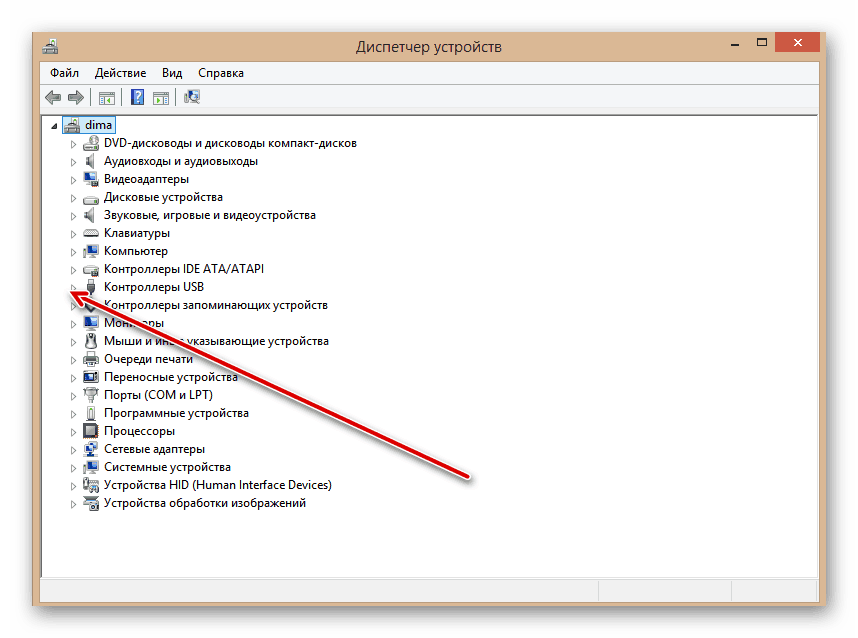
Диспетчер устройств
Как видим в нашей конфигурации такой адаптер есть, запоминаем значок.
Теперь переходим к подключению нашей мышки. Включим ее питание, если оно отключено (обычно переключатель на нижней части мыши, поставьте в положение ON). Находим значок bluetooth на панели задач (та, на которой часы):
Bluetooth
Нажимаем на него и выбираем Добавить устройство:
Добавить устройство bluetoothПоиск устройств bluetooth
Выбираем нашу мышь или устройство bluetooth (например сотовый телефон) и нажимаем Далее, немного ждем и появится такое окно:
Устройство bluetooth подключено
Внимание: для некоторых устройств (особенно сотовых телефонов) могут потребоваться драйверы (их можно скачать с официального сайта устройства или с установочного диска прилагаемого к устройству)!
Нажимаем закрыть наслаждаемся подключенным устройством.
Внимание: при запуске компьютера нужно некоторое время, чтобы обнаружить устройства bluetooth. Посему мышь не заработает сразу, как вы увидите рабочий стол. Это нормально. Для обнаружения требуется некоторое время.
Посему мышь не заработает сразу, как вы увидите рабочий стол. Это нормально. Для обнаружения требуется некоторое время.
pcguideline.com
Как подключить беспроводную мышь к ноутбуку
Беспроводные мыши набирают всё большую популярность и вскоре совсем вытеснять проводные аналоги. И не удивительно, ведь подключение без проводов намного удобнее, а при работе с ноутбуком такие мыши вообще незаменимы. Вопрос, как подключить беспроводную мышь к ноутбуку, с первого взгляда кажется простым, но всё же у некоторых пользователей могут возникнуть трудности.
Инструкция, как подключить мышку к ноутбуку
Существуют два способа подключения беспроводной мыши к лэптопу:
- с помощью адаптера, который шёл в комплекте с мышью;
Проблемы с мышью, сенсорной панелью и клавиатурой в Windows
Возникли проблемы с устройством? Убедитесь, что все подключено правильно, на устройство есть питание и что оно правильно настроено.
Сначала попробуйте проверить свое оборудование
Отсоедините USB-кабели и немного подождите, пока драйвер устройства не будет выгружен Windows, а затем снова подключите устройство.

Попробуйте использовать другой порт USB на вашем ПК.
Если вы используете концентратор USB между устройством и ПК, убедитесь, что на концентратор подается питание. Если он по-прежнему не работает, попробуйте удалить концентратор USB и подключить устройство непосредственно к порту USB на ПК.
Убедитесь, что кабели вашего устройства не повреждены.
Проверьте все устройства с батарейным питанием, чтобы убедиться, что они полностью заряжены или в них свежие батареи.
Проверьте беспроводное соединение
Найдите внизу беспроводного устройства кнопку сброса. Сброс устройства отключит, а затем снова подключит беспроводное соединение.
 Также на USB-приемнике вашего устройства может быть кнопка сброса.
Также на USB-приемнике вашего устройства может быть кнопка сброса.Для беспроводных USB-устройств это может быть так же просто, как отсоединить беспроводной USB-приемник, подождать около 10 секунд, а затем снова подключить беспроводной USB-приемник к USB-порту. Необходимо восстановить беспроводное соединение.
Проверить прибор
Если кажется, что устройство вообще не работает (на подключенном устройстве не горит свет, или курсор не перемещается или не появляется на экране), подключите устройство к другому ПК и убедитесь, что устройство работает на этом ПК.Если устройство не работает на другом ПК, возможно, вам потребуется его заменить.
Примечание: Некоторые устройства не будут работать без установки драйвера. При тестировании устройства на другом ПК убедитесь, что у вас установлен правильный драйвер для устройства.
Попробуйте средство устранения неполадок Windows 7
Для запуска средства устранения неполадок оборудования и устройств в Windows 7:
Откройте средство устранения неполадок оборудования и устройств, нажав кнопку Пуск , а затем нажав Панель управления .

В поле поиска введите средство устранения неполадок
В разделе «Оборудование и звук» выберите Настроить устройство .
Драйверы для устранения неполадок оборудования
Обновление драйвера устройства с помощью Центра обновления Windows
В поле поиска на панели задач введите проверить наличие обновлений , затем выберите Проверить наличие обновлений из списка результатов.
В Центр обновления Windows выберите Проверить обновления . Центр обновления Windows сообщит вам, нужны ли вам обновления или нет, и были ли последние обновления успешно установлены.
Возможно, недоступны обновления драйверов.

Скачайте и установите драйвер самостоятельно
В поле поиска на панели задач введите диспетчер устройств , затем выберите Диспетчер устройств из списка результатов.
В списке категорий оборудования найдите устройство, которое необходимо обновить, а затем дважды щелкните имя устройства.
Щелкните вкладку Driver , щелкните Обновить драйвер и следуйте инструкциям.
Внешняя USB-клавиатура / мышь останавливается случайным образом…
- Открыть меню Global Nav Глобальная навигация Закрыть меню
- яблоко
- Сумка для покупок
отменить
- яблоко
- Mac
- iPad
- iPhone
- Часы
- телевидение
- Музыка
- Служба поддержки
- Сумка для покупок
- Войти
- Вход корпоративный
- Войти
- Задайте вопрос
- Просмотр
- Получить поддержку
Задать вопрос
USB-порты MacBook Pro не работают или не читают? — Решение | P&T IT BROTHER
USB-порты MacBook не работают, чтение? или признали? Попробуйте сбросить SMC + PRAM, чтобы решить эту проблему.
USB-порт MacBook не работает должным образом? или не распознает USB-устройства? Похоже, что у многих людей возникают проблемы с портами USB в MacBook Pro или Air. Больше не волнуйтесь, вот способ решить эту проблему. Мы собираемся сбросить SMC и PRAM, чтобы исправить эти проблемы. SMC означает «Сброс контроллера управления системой», и если в контроллере управления системой произойдет конфликт, ваш MacBook может работать неправильно. Также вы можете сбросить SMC + PRAM при возникновении одного из следующих симптомов:
- USB-порт не работает должным образом.
- Аккумулятор не заряжается должным образом.
- Срок службы батареи (состояние) неверный.
- Батарея разряжается слишком быстро (не хватает заряда).
- Вентилятор работает неправильно. (Шумно — вентилятор вращается слишком быстро или перегревается — слишком медленно вращается)
- Индикатор адаптера питания MagSafe не работает.

- Не работает регулировка яркости экрана.
- Порт HDMI не работает должным образом.
ПРИМЕЧАНИЕ: Существует два разных MacBook. Один со съемным аккумулятором, один со встроенным аккумулятором. Используйте правильный метод для вашего MacBook!
Сброс SMC — MacBook с аккумулятором, который можно извлечь.
Шаг 01. Выключите свой Macbook.
Шаг 02. Отключите адаптер питания Magsafe от вашего MacBook.
Шаг 03. Снимите аккумулятор .
Шаг 04. Нажмите и удерживайте кнопку питания в течение 5 секунд.
Шаг 05. Отпустите кнопку питания через 5 секунд.
Шаг 06. Вставьте аккумулятор и снова подключите адаптер питания Magsafe .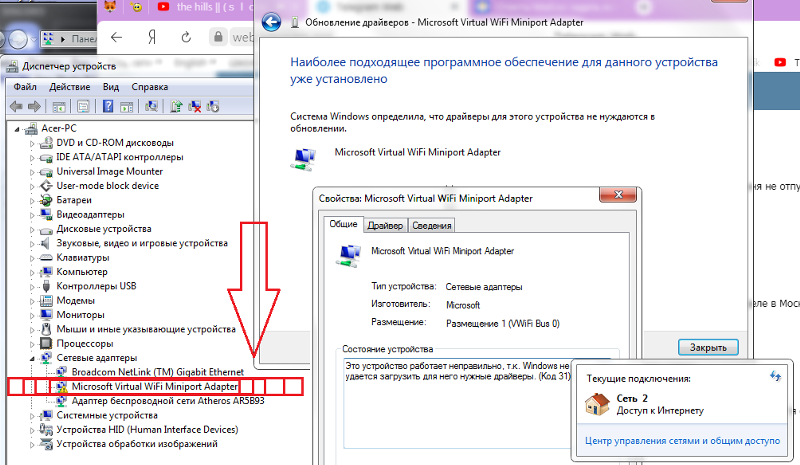
Шаг 07. Включите Macbook.
Сброс SMC — Macbook с аккумулятором, который вы не можете удалить самостоятельно. (встроенный аккумулятор)
Step 01. Убедитесь, что ваш Macbook полностью выключен .
Шаг 02. Подключите адаптер питания MagSafe к вашему MacBook. Если он уже подключен, оставьте как есть.
Шаг 03. Одновременно нажмите и отпустите клавиши Shift + Control + Option + Power .
Шаг 05. Нажмите кнопку питания, чтобы запустить MacBook.
Сброс RPAM ( для всех ноутбуков MacBook. )
Шаг 01. Выключите свой MacBook.
Шаг 02. Нажмите и удерживайте Option + Command (⌘) + P + R.
Step 03. Включите MacBook, удерживая клавиши (Option + Command (⌘) + P + R).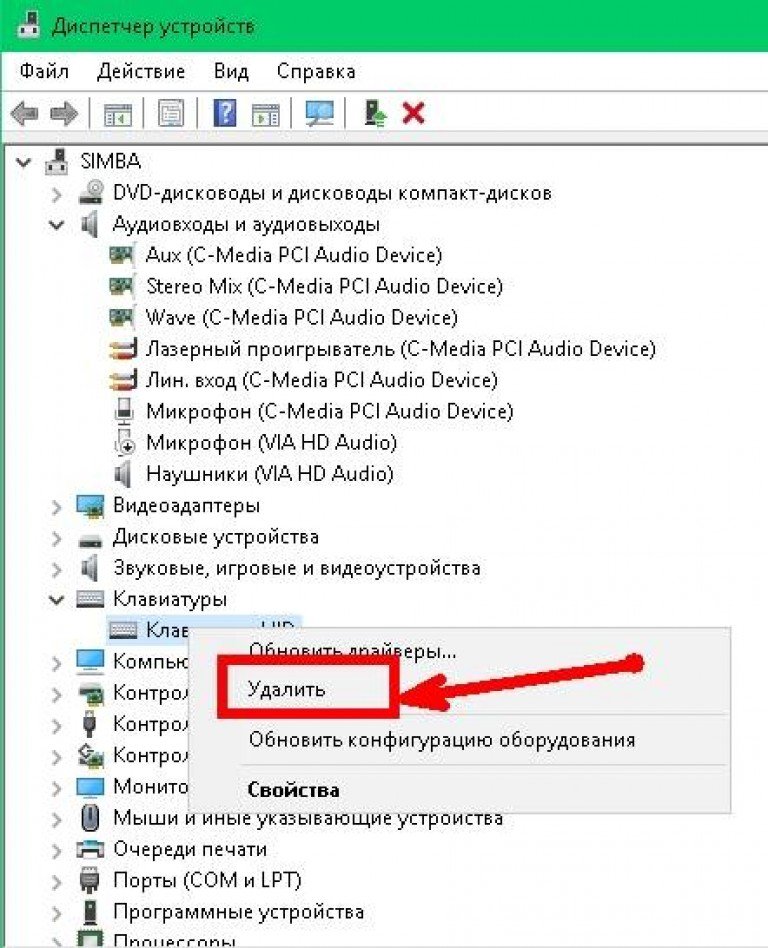
Шаг 04. Удерживайте клавиши (Option + Command (⌘) + P + R) , пока MacBook не перезагрузится или не прозвучит второй звуковой сигнал при запуске (перед перезапуском вы увидите серый экран).
Step 05. Вы можете отпустить все клавиши, когда услышите второй звук запуска.
Шаг 06. Если вы слышите звук при загрузке во второй раз, это означает, что PRAM был сброшен. Готово!
Приятного вам дня!
Не забудьте поставить лайк | Поделиться | Подписывайся !
Спасибо, что посетили наш блог. Хорошего дня 🙂
Может тебе понравится
.


 Как бы там ни было, но устройство питания всё-таки придётся заменить.
Как бы там ни было, но устройство питания всё-таки придётся заменить.

 Иногда достаточно переставить принимающий элемент в иной USB-порт, чтобы все начало функционировать правильно;
Иногда достаточно переставить принимающий элемент в иной USB-порт, чтобы все начало функционировать правильно;

 Также на USB-приемнике вашего устройства может быть кнопка сброса.
Также на USB-приемнике вашего устройства может быть кнопка сброса.