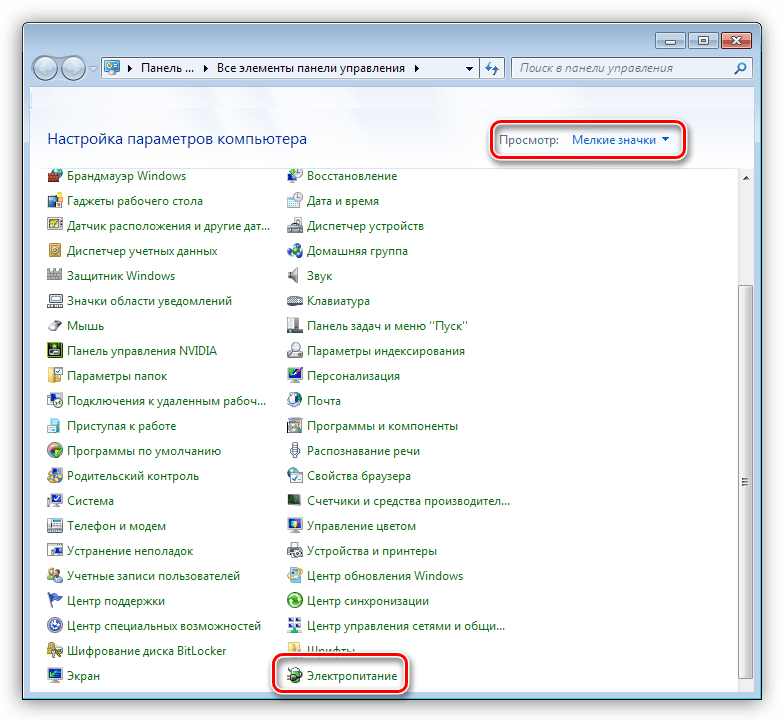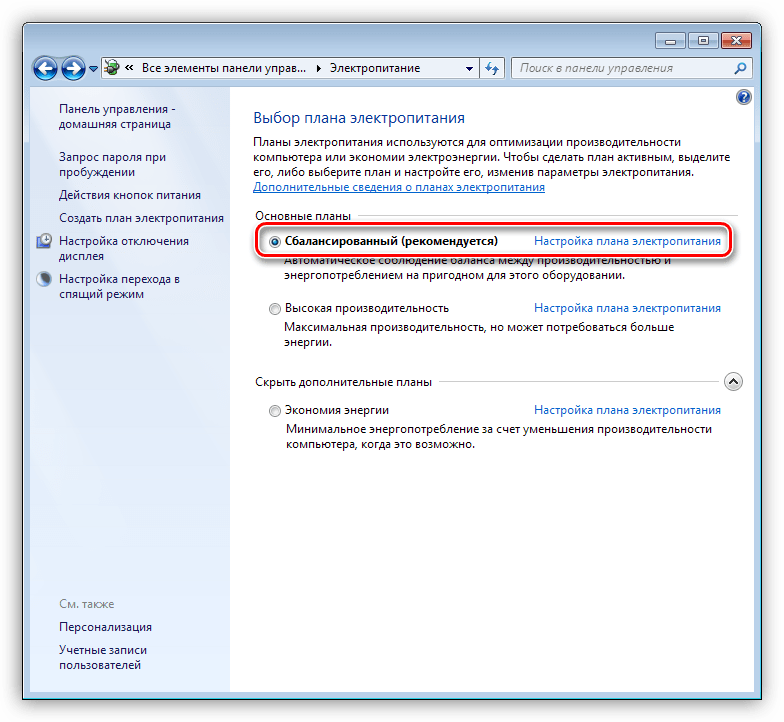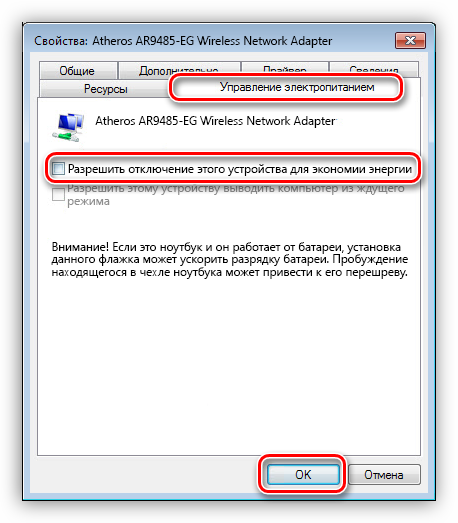где найти причину и как ее устранить
Если у пользователя достаточно часто отключается Вай Фай на ноутбуке — то это может происходить вследствие множества различных причин. Происходит это таким образом, связь с сетью может просто теряться или «слетать» периодически, после чего нужно постоянно переподключаться или выполнять перезагрузку устройств.
Согласно пользовательских данных, наибольшие проблемы во время работы с беспроводным соединением случаются не по причине сложности настройки или подключения, а в связи с постоянными моментами, когда связь начинает отключаться и обрываться. В результате, появляется сообщение об отключении или ни один сайт в браузере просто не открывается. Необходимо знать основные причины такого закрытия доступа и способы, помогающие исправить ситуацию.

Почему связь может часто выключаться?
Моменты, когда соединение периодически может отключиться, раздражают каждого. Пользователь может заниматься своими делами в сети, качать файлы или смотреть кино, и в один момент связь начинает прерываться. Такие ситуации знакомы каждому, однако далеко не все знают основные причины того, почему постоянно отключается Wifi на ноутбуке. Самыми частыми считаются такие причины:
- на устройстве активирован режим экономии заряда батареи. Доходит до того, что по прошествии определенного количества времени, когда ноутбук простаивает, подключение Wi-Fi автоматически ограничит и отключит сама система «Виндовс», отключится адаптер, в связи с чем достигается небольшая экономия заряда;
- маршрутизатор, который используется для выхода в глобальную сеть, расположен на большом расстоянии от ноутбука или между ними находится множество препятствий. В результате получается очень слабый уровень сигнала, который приводит к многочисленным потерям соединения с роутером;
- сигнал сети, который приходит на маршрутизатор по проводу провайдера или по мобильной сети от оператора является недостаточно мощным для обеспечения нормального подключения. В это время ноутбук не теряет связи с роутером, однако, передача данных отсутствует. Возможно даже, что на ноутбуке пропадает Wifi в этот момент;
- маршрутизатор, который подключен к глобальной сети, может проявлять нестабильную работу с частыми зависаниями и произвольными перезагрузками. Это сказывается и на связи с ноутбуком, на котором в такие моменты также будет случаться обрыв до момента восстановления нормальной работы беспроводного устройства;
- если на оборудовании пользователя установлены старые или недостаточно подходящие драйверы, то это также становится причиной частых сбоев, в результате которых ноутбук теряет сеть Wifi.
Обратите внимание! Перечислены только наиболее распространенные неполадки, полный перечень более обширен.

Как узнать, в каком устройстве причина
Чтобы определить, по вине какого устройства, Интернет через Wifi на ноутбуке пропадает, следует попробовать протестировать работу с другого типа оборудования. Например, телефона или планшета. Если во время работы связь будет стабильной и без обрывов, значит вина ноутбука или его адаптера. Если качество связи будет аналогичным на другом приборе, то скорее всего именно маршрутизатор является причиной обрывов.

Экономия заряда
Подобная причина рассматривается первой в связи с тем, что мало кто знает о влиянии остатка заряда на подключение. Начать проверку стоит с того, что выявить, не активен ли на приборе режим экономии энергии. Такая функция представляет собой инструмент операционной системы «Виндовс» и часто досаждает пользователям неизвестными ее возможностями. Система самостоятельно определяет, какие компоненты пользователь использует или нет, на основании чего, может их отключить. Случается это тогда, когда определенная функция простаивает без дела на протяжении некоторого промежутка времени.
Важно! Операционной системе это необходимо, чтобы сэкономить заряд и продлить время автономной работы.
Чтобы отключить указанную функцию, требуется выполнить такие шаги:
- открыть панель управления операционной системы и отыскать категорию «Электропитание»;
- найти и открыть «Настройку схемы электропитания», которая в системе является установленной по умолчанию;
- нажать на раздел «Изменить дополнительные параметры питания»;
- откроется окно, в котором следует выбрать «Параметры адаптера беспроводной сети»;
- открыть «Режим энергосбережения»;
- поменять значение на «Наибольшая производительность»;
- нажать кнопку «Применить» и закрыть все окна.
Выполненные действия помогут избавиться от ситуации, когда постоянно отваливается Wifi.

Слабый сигнал маршрутизатора
Зачастую, причиной слабого сигнала от маршрутизатора, является потеря связи с Интернетом. Сигнал от роутера представляет собой стандартную радиоволну, которая подвержена влиянию множества факторов, которые влияют на стабильность и мощность передаваемого сигнала. Большинство пользователей полагают, что если роутер и ноутбук расположены близко, но на пути встречаются бетонные стены или другие преграды, то не всегда качество сигнала будет достаточно сильным. Не всегда расстояние играет решающую роль. Если на пути от маршрутизатора до ноутбука находятся много стен, предметов интерьера или просто помещение достаточно большое, необходимо пересмотреть место работы или предусмотреть установку усилителей, ретрансляторов или других вспомогательных приборов.

На мощность сигнала также влияют бытовые электрические приборы и роутеры соседей, которые функционируют на идентичной частоте. По этим причинам на крышке световых индикаторов также может появляться сигнал об отсутствии связи.
Большое влияние оказывают стальные предметы, которые расположены между устройствами, они переправляют и отражают сигнал, что сказывается на качестве связи.
Обратите внимание! Все перечисленные факторы следует учесть при построении интерьера помещения и выборе рабочего места для пользователя.
Плохой сигнал сети
В случае, когда поставщик услуг подает на роутер пользователя недостаточно сильный сигнал, устройство начинает нестабильно функционировать, прерывая подключение со всеми гаджетами или отключая точку доступа. Рекомендуется оставить обращение в службу поддержки обслуживающей компании, рассказав о неполадках.
Если пользователь применяет мобильный модем с Вай Фай, который отключается сам по себе на ноутбуке, то можно попробовать установить выносную антенну или приобрести усилитель. Возможно, устройство находится в зоне слабого или нестабильного сигнала от сотового оператора. Чтобы выяснить причины, также можно обратиться в контакт центр.
Нестабильная работа маршрутизатора
Когда пользователь замечает нестабильность в функционировании роутера, которая проявляется в виде периодических отключений от доступа к сети, следует попробовать выполнить многоразовую перезагрузку и посмотреть за поведением устройства в дальнейшем.
Можно открыть веб-интерфейс и проверить наличие новых обновлений драйверов или микропрограмм. Если устройство обнаружит их, то рекомендуется установить. Смысл заключается в том, что маршрутизатор работает при помощи специальной операционной системы, которая, как и любая другая, способна копить ошибки системы или проявлять их в виде нестабильной работы. Производители для исправления ситуации выпускают периодические обновления, которые способны помочь.
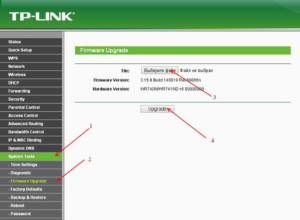
Если в наличии нет обновлений, то может помочь сброс настроек устройства. Однако, такую операцию стоит проводить, если есть понимание, каким образом настроить прибор заново.
Сбой драйвера
Если на ноутбуке пользователя длительное время не выполнялось обновление программного обеспечения для адаптера сети Wi-Fi, или неполадки проявились после переустановки «Виндовс», то причина потерь соединения может случаться в связи с устаревшей версией драйвера или его неподходящим вариантом.
Если вопросов к настройкам и функционированию маршрутизатора нет, и все необходимые настройки внутри операционной системы также проверены и нормально функционируют, то проблема может заключаться в потребности инсталляции или обновления старого драйвера сетевого адаптера.
В таком случае, означает, что операционная система во время установки, не смогла выбрать и установить самостоятельно необходимое ПО для нормальной работы модуля. Чтобы это проверить, требуется выполнить следующую последовательность действий:
- сначала необходимо открыть «Диспетчер устройств». Для этого необходимо нажать на кнопку «Пуск» и выбрать соответствующий раздел;
- когда пользователь запустил его и напротив сетевого устройства будет стоять восклицательный знак, то это значит, что оно не имеет установленных драйверов или существуют проблемы с уже установленными на устройстве.
Если сохранился оригинальный установочный диск для сетевого адаптера, то решение простое. Вставить его и запустить мастер установки. Далее все предельно ясно, только следует пройти до конца все предложенные системой шаги.
Альтернативным способом, если драйверы с установочного диска не получается поставить или они устарели и не работают, владельцу ноутбука придется искать их в Интернете. Качать и устанавливать их требуется только с официального сайта производителя.
Зачастую для начала закачки, необходимо отыскать раздел с поддержкой. Драйверы располагаются в подразделе «Программное обеспечение». После этого, нужно подобрать ПО именно для собственной модели ноутбука и операционной системы. Драйверы наиболее часто называются сочетанием слов Wireless LAN.
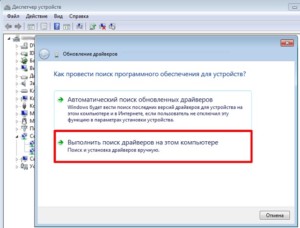
Если доступа нет на всех устройствах
Случаются такие ситуации, когда доступа к глобальной сети нет ни на одном устройстве или гаджете пользователя. Можно сразу определить, что вина не в драйверах конкретного ноутбука или ПК, а в самом маршрутизаторе. Причин такого может быть несколько и все они заключаются в неполадках роутера или оборудовании провайдера.
Первым делом, рекомендуется обратиться в службу поддержки поставщика услуг. Возможно случились определенные сбои или выполняется техническое обслуживание оборудования. В поддержке пользователя заверят и сообщат время восстановления связи. Если там ответят, что неполадки у обслуживающей компании не обнаружены, то причина кроется в роутере. Ему следует уделить внимание и выполнить шаги, которые перечислены выше. Возможно, случился сбой драйверов или другая программная ошибка. Если таких не обнаружено, то существует вероятность аппаратной поломки. Ремонтировать устройство рекомендуется только в сервисном центре.
Причин для отключения беспроводной сети на ноутбуке может быть множество. Зачастую, частые обрывы случаются по вине системных ошибок Windows или неполадок с драйверами роутера. Возможные временные трудности в связи с неисправностями у провайдера. Также, мало кто знает, но причина может крыться в оставшемся низком уровне заряда ноутбука.
 Подгорнов Илья ВладимировичВсё статьи нашего сайта проходят аудит технического консультанта. Если у Вас остались вопросы, Вы всегда их можете задать на его странице.
Подгорнов Илья ВладимировичВсё статьи нашего сайта проходят аудит технического консультанта. Если у Вас остались вопросы, Вы всегда их можете задать на его странице.Похожие статьи
Отключается wifi на ноутбуке
Автор Андрей Смирнов На чтение 7 мин. Просмотров 143 Опубликовано
Современные модели ноутбуков оснащаются модулем Wi-Fi. С его помощью удается подключать гаджет без проводов, создавать точки доступа. Если беспроводная связь сбоит, периодически пропадает интернет на ноутбуке, нужно установить и устранить причину.
Как узнать причину в маршрутизаторе или ноутбуке?
Проблема с доступом в интернет может скрываться в ошибках / настройках программного обеспечения и в неполадках аппаратуры. Программными проблемами считают настройки, как самого ноутбука, так и маршрутизатора, операционной системы. К аппаратным проблемам относят неисправности физических устройств.
Определить, к какой из перечисленных категорий относится проблема, не сложно. Достаточно проверить, ловят ли Wi-Fi другие устройства (компьютер, планшет, смартфон и пр.). Если не ловит, то проблема в роутере или у провайдера. Позвонив в техподдержку, можно уточнить, что делать и как исправить ситуацию.
Почему пропадает Wi-Fi соединение на ноутбуке и как решить проблему?
Самопроизвольное отключение гаджета от беспроводной сети может быть связано с такими причинами:
- слабый сигнал от роутера;
- неправильно установленный / слетевший драйвер;
- отключение сети в режим энергосбережения;
- помехи от расположенных рядом устройств;
- поломка модуля Wi-Fi.
Все перечисленные причины, кроме последней, легко устраняются. Если же проблема в физической неисправности модуля, необходима его замена.
Отключение Wi-Fi из-за помех и слабого сигнала
Слабый сигнал — наиболее распространенная причина отключения ноутбука от беспроводной сети.
Справка: домашняя сеть функционирует на определенной частоте. В многоквартирных домах на пересечении домашних сетей образуются «мертвые» зоны. Выход в интернет в таких зонах возможен, но связь будет нестабильной.
Чтобы усилить сигнал от роутера и устранить вероятные помехи, можно проделать следующее:
- Когда ноутбук не находит источник Wi-Fi, стоит поднести его ближе к усилителю или роутеру, чтобы появились 2 – 3 деления на шкале уровня сигнала.
- Когда сбой происходит из-за пересечения с иными локальными беспроводными сетями, нужно использовать настройки адаптера для подключения к разным каналам своей сети. Дополнительно можно установить в настройках роутера статический канал. Если это уже сделано, выбрать «Auto».

Пропадает интернет после выхода из спящего режима
Когда Wi-Fi отключается с редкой периодичностью после выхода ноутбука из спящего режима, обычно хватает перезапустить гаджет. Проблема в том, что при отправлении в спящий режим адаптер отключается, и для запуска нужно перезагрузить всю систему.
Чтобы не столкнуться в будущем с необходимостью перезапуска, можно проделать следующее:
- Открыть «Панель управления».
- Найти «Электропитание».

- Нажать «Сбалансированный режим» и ссылку «Настройка схемы электропитания».

- Нажать ссылку «Изменить дополнительные параметры питания».

- Откроется окно, где выбрать «Параметры беспроводного адаптера» и «Режим энергосбережения». В выпадающем списке нажать «Максимальная производительность» и «ОК».

- Для профилактики отключения адаптера в будущем, нужно запретить ноутбуку делать это. Для этого открыть «Диспетчер устройств» в «Панели управления».

- Найти «Сетевые адаптеры», а в них — модель и «Свойства».

- В открывшейся вкладке выбрать «Управление электропитанием», убрать галочку в «Разрешить отключение этого устройства для экономии энергии», нажать «ОК».

После перечисленных выше манипуляций остается перезагрузить ноутбук, чтобы настройки обновились.
Экономия заряда батареи: настройка энергосбережения
Вторая из популярных причин, из-за которых пропадает Wi-Fi на ноутбуке. Проблема — в энергосберегающем режиме. Если он активирован, некоторые функции устройства ограничиваются, другие — отключаются. К последним относится работа Wi-Fi адаптера. Как предотвратить отключение адаптера, расписано выше.
Отключение автоматической настройки TCP/IP
Сброс настроек сети часто помогает устранить проблемы с беспроводным подключением к интернету и другие. Сбросить настройки TCP/IP и DNS можно разными способами. Сам сброс необходим из-за того, что некоторые настройки меняются под воздействием вредоносным вирусов. Если интернет тормозит, а сайты не открываются, не получается подключиться к интернету или раздать Wi-Fi с компьютера, есть большая вероятность, что сброс настроек поможет.
Под сбросом понимается возврат к заводским настройкам параметров. До того, как следовать алгоритму, необходимо учесть нюансы:
- Не рекомендуется сбрасывать настройки на технике, установленной в офисе или в общественном заведении. Здесь оборудованием занимается администратор.
- На домашнем компьютере после восстановления заводских настроек предстоит заново подключаться к интернету.
Один из популярных вариантов — работать через командную строку в Windows 7. Для этого открыть «Пуск», в поисковой строчке ввести «cmd», чтобы появилась «Командная строка». Нажать ПКМ, выбрать «Запуск от имени администратора».
Далее ввсти в командную строку «netsh winsock reset» и нажать «Enter».

Остается перезагрузить ноутбук, чтобы сетевые настройки сбросились до заводских.
Нестабильная работа роутера
Сбой в работе роутера может быть обусловлен поломкой, плохим энергообеспечением, моральным устареванием. Другая неочевидная причина — естественные помехи для сигнала (стены, бытовые приборы). Наличие помех становится причиной постоянного пропадания сети. В качестве решения — изменить расположение роутера в квартире. Другой вариант — в настройках устройства изменить стандарт сети на 802.11n.
Если перечисленные выше советы не помогли, можно попробовать следующее:
- Перезапустить устройство.
- Обновить прошивку, скачав нужный файл на сайте производителя роутера.
- Обойти роутер прямым подключением ноутбука к кабелю интернета.
- Купить более мощный роутер.
Проблемы с драйвером
Если драйвера устанавливались непрофессионально (прерывался процесс или установка выполнялась без удаления старых драйверов), адаптер не сможет работать адекватно. Нужно переустановить драйвера по алгоритму:
- Открыть сайт официального производителя ноутбука.
- Найти свое устройство.
- Выбрать свою операционную систему.
- Скачать и установить драйвер.
Что делать, если интернет периодически пропадает на всех устройствах?
Если при подключении других устройств, кроме ноутбука, доступа к интернету через Wi-Fi нет, то проблема точно в роутере. Чаще проблема возникает с недорогими маршрутизаторами. Они не выдерживают постоянные нагрузки (просмотр видео, скачивание с торрентов, онлайн игры), «падают». После перезагрузки связь восстанавливается. Варианты действий:
- Подключить интернет напрямую к ноутбуку без роутера. Так исключаются проблемы у провайдера.
- Обновить прошивку устройства.
- Отключить торрент-клиент, создающий чрезмерную нагрузку.
Отключается Wi Fi на ноутбуке Lenovo
Для начала Wi-Fi нужно правильно запустить. Для этого активировать встроенный в Леново беспроводной адаптер. Сначала убедиться в его работоспособности:
- Зажать одновременно кнопки «Windows» и «R».
- В открывшемся окне ввести «cpl», нажать «Enter».
- Выбрать в сетевом списке системы «Беспроводное соединение», нажать и в открывшемся списке выбрать «Включить».

Если адаптер активирован, но не ловит Wi-Fi, проделать вышеуказанные шаги, но «Выключить» адаптер. Далее проверить наличие подходящего драйвера. Для этого в командной строке прописать «devmgmt.msc» и в появившемся списке драйверов просмотреть текущее состояние системы.

Выбрать «Сетевые адаптеры», «Ethernet» («Wireless»). Если последнего нет или есть, но с меткой в виде треугольника, нужно установить драйвер. Предварительно файл скачивается с официального сайта на конкретную модель ноутбука Lenovo.
Установка Lenovo Energy Management
При отсутствии работоспособной беспроводной сети на ноутбуке рекомендуется установить программное обеспечение, активизирующее горячие клавиши. Программа называется Lenovo Energy Management.

Утилита предлагается к скачиванию на официальном сайте Lenovo. Любая версия поможет устранить проблему с Wi-Fi. Скачать и установить, перезагрузить устройство. После включения в диалоговом окне появится выбор между активацией и дезактивацией беспроводной сети. Если нажать «Активировать», устройство автоматически будет искать локальную сеть. Настройка однократная, при следующем включении ноутбука он сам
Если перечисленные способы не помогли восстановить доступ к беспроводной сети по ноутбуку, стоит обратиться в сервисный центр. Сама по себе проблема не сложная, но может испортить настроение.
Как показывает практика, наибольшие проблемы у пользователей при работе с Wi-Fi и роутерами вызывает не процесс подключения и даже не процесс настройки. Самой большой проблемой становится момент, когда после настройки интернет регулярно пропадает, постоянно выскакивает сообщение о прерванном соединении или просто не удаётся открыть на ноутбуке ни один сайт. В этом материале мы постараемся выяснить, с чем связаны подобные проблемы, и что делать, если отключается Wi-Fi на ноутбуке.


Причины автоматического отключения сети довольно распространённые
Причины пропажи Wi-Fi
Что может быть неприятнее, чем сталкиваться с прерыванием соединения при работе на ноутбуке? Только что всё было хорошо, и вы спокойно смотрели фильм онлайн, и вот уже воспроизведение остановилось, фильм встал на паузу, а интернет и вовсе пропал. С подобной проблемой вы можете столкнуться по самым разным причинам. Наиболее распространёнными считаются следующие:
- В вашем ноутбуке включён режим экономии заряда аккумулятора. Это приводит к тому, что спустя установленные промежутки времени полного простоя устройства беспроводное соединение прерывается автоматически, адаптер Wi-Fi прекращает обмен пакетами с роутером и тем самым экономит заряд батареи.
- Роутер, через который вы выходите в сеть, находится слишком далеко или между ним и ноутбуком расположены препятствия. Следствием может являться слабый уровень принимаемого беспроводного сигнала, что и приводит к регулярным обрывам соединения. Происходит это, как правило, автоматически и незаметно для пользователя.
- Сигнал интернета, принимаемый роутером по кабелю или по сотовой сети и превращаемый в беспроводной сигнал Wi-Fi, слишком слаб. В такие моменты вы можете наблюдать, что ноутбук по-прежнему подключён к Wi-Fi, но интернет работать отказывается. Также слабый сигнал, передаваемый по кабелю, может стать причиной того, что беспроводное соединение роутера и ноутбука отключается автоматически.
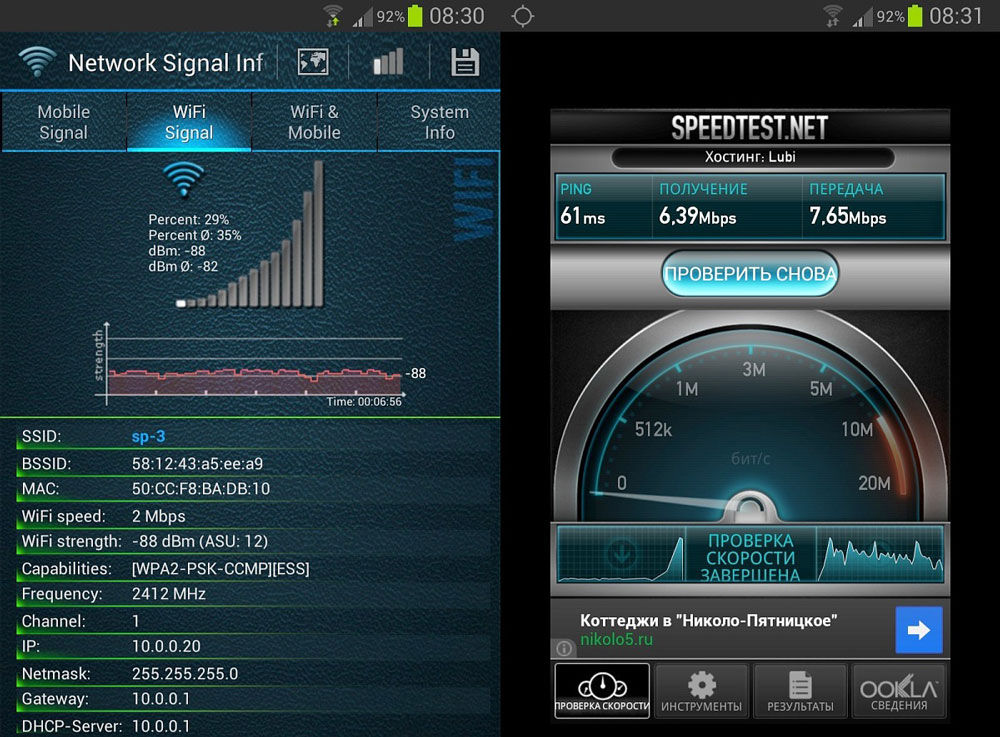
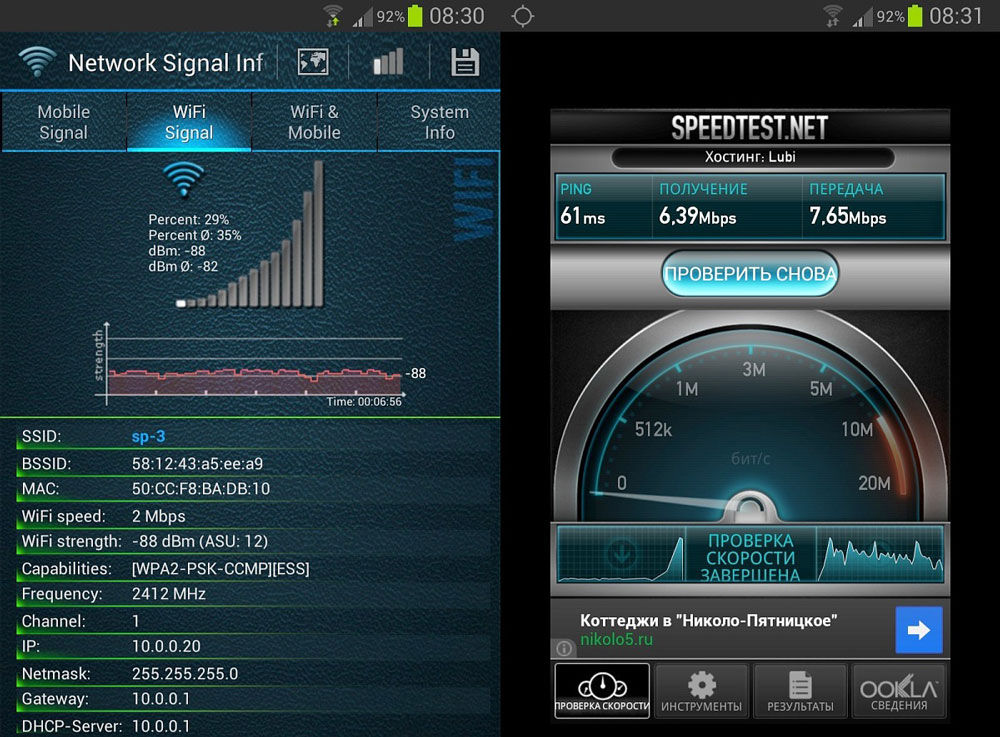
- Роутер, через который вы производите выход в интернет, работает нестабильно, постоянно зависает, самопроизвольно перезагружается. В таком случае Wi-Fi в вашем ноутбуке автоматически отключается до повторного включения роутера, восстановления работы его программного обеспечения или до принудительной перезагрузки.
- В вашем ноутбуке установлен неподходящий или устаревший драйвер адаптера беспроводных сетей. Вследствие этого работа адаптера становится нестабильной, и он может самопроизвольно прерывать соединение или вовсе не находить доступные сети.
Здесь мы перечислили лишь самые распространённые проблемы, с которыми регулярно сталкиваются пользователи. Но при этом многие не знают, что делать дальше и как избавиться от проблем.
Режим экономии заряда аккумулятора
Обязательно рекомендуем первым делом проверить, не активирован ли в вашем компьютере режим экономии энергии. Это встроенная возможность операционной системы Windows, которая следит за тем, как вы используете (или не используете) определённые элементы системы и определённые компоненты ПК. Если какой-то из них простаивает без работы длительное время, он отключается системой автоматически. Делает это Windows для того, чтобы сэкономить заряд аккумулятора, который для ноутбука порой является единственным источником питания.
Чтобы отключить экономию заряда за счёт прерывания беспроводного соединения, вам необходимо открыть Панель управления вашего ПК, найти категорию Электропитание и выбрать Настройку схемы электропитания, которая установлена в вашей системе по умолчанию на данный момент. Всё, что вам необходимо, находится по ссылке Изменить дополнительные параметры питания. В открывшемся небольшом системном окне перейдите по следующему пути: Параметры адаптера беспроводной сети > Режим энергосбережения и смените значения на Максимальную производительность. Нажмите Применить и закройте все окна. Эта процедура позволит избавиться от ситуации, когда интернет отключается по требованию операционной системы.
Слабый сигнал роутера
Как правило, слабый сигнал, поступающий от роутера Wi-Fi, может быть причиной регулярного исчезновения соединения с сетью. Поскольку сигнал роутера — это самая обычная радиоволна, на её мощность влияют самые различные факторы, отчего может пострадать и качество соединения. Не всегда удалённость ноутбука от роутера является главной причиной снижения мощности сигнала. Это могут быть и дополнительные преграды, расположенные между приёмником и транслятором беспроводного сигнала. Например, в большом помещении, состоящем из нескольких комнат или кабинетов, стены, разделяющие ноутбук и роутер, могут значительно снижать качество соединения. В таких случаях стоит задуматься о пересмотре расположения роутера или о расширении радиуса сети при помощи специальных усилителей.


Также на качестве соединения может отразиться наличие электроприбороы, которые непроизвольно создают помехи для распространения радиоволн. В итоге на дисплее регулярно высвечивается ошибка о потере соединения.
Металлические предметы, находящиеся между роутером Wi-Fi и ноутбуком, также заметно снижают стабильность соединения в беспроводной сети, через которую вы получаете доступ в интернет. Учитывайте это при организации домашней локальной сети.
Слабый сигнал сети
Если от провайдера интернета по кабелю или по сотовой сети поступает слишком слабый сигнал, роутер может работать нестабильно, отключая точку доступа и прерывая соединение с устройствами, подключёнными к ней. В такой ситуации лучше обратиться в службу поддержки провайдера, подробно описав суть проблемы. Если речь идёт о мобильном роутере и о его работе в местах неуверенного приёма сигнала, где на дисплее роутера или мобильного устройства высвечивается сообщение о поиске сети, улучшить качество приёма может выносная антенна. Для уточнения информации о покрытии сетью конкретных населённых пунктов вам также стоит обратиться к представителям провайдера.
Нестабильная работа роутера
Если вы наблюдаете нестабильную работу роутера, которая приводит к регулярному отключению беспроводного соединения, мы рекомендуем перезагрузить устройство несколько раз и пристально проследить за его дальнейшей работой. Или же перейти в его панель управления, проверить наличие обновлений программного обеспечения и установить их в случае необходимости. Так как роутер работает под управлением специальной операционной системы, она, как и любая другая, может накапливать системные ошибки, работать не совсем стабильно и требовать периодического обновления.


Также может помочь полный сброс настроек роутера. Делать это мы рекомендуем только в том случае, если вы знаете параметры его настройки для вашего провайдера и сможете после сброса самостоятельно настроить его повторно. В противном случае обратитесь к провайдеру через официальный сайт или по телефону горячей линии.
Сбой в работе драйвера
Если в вашем ноутбуке длительное время не обновлялся драйвер адаптера беспроводных сетей или же проблемы с отключением Wi-Fi вы стали наблюдать после последней переустановки операционной системы, вполне может быть, что установлен устаревший или не самый подходящий драйвер. Рекомендуем узнать производителя сетевого адаптера, установленного в вашем ноутбуке и скачать самый новый драйвер. Делать это мы рекомендуем непременно на официальном сайте производителя.
Заключение
Какой бы ни была причина отключения Wi-Fi в вашем ноутбуке, одна из приведённых инструкций по устранению проблем может помочь вам нормализовать работу сети. Если же вы испробовали все инструкции из этой статьи, но ни одна из них не помогла выявить причину и избавиться от проблемы, вам стоит обратиться в сервисный центр для тестирования вашего роутера и сетевого адаптера в вашем ноутбуке, так как проблема, судя по всему, лежит несколько глубже.
почему пропадает сеть на ноутбуке
Пользователи Интернета часто теряются и не знают, что делать, когда на ноутбуке отключается Вай Фай. Если неисправность фиксированная, ее легче определить. Другое дело, когда проблема проявляет себя время от времени. В такой ситуации нужна предварительная диагностика, знание основных причин и наличие навыков по устранению неисправности. Ниже рассмотрим, почему пропадает Вай Фай на ноутбуке с Виндовс 10 и другими ОС, приведем секреты диагностики и рассмотрим инструкцию к действию при выявлении таких неисправностей.
Причины, почему отключается WiFi, и диагностика неполадок
Существует много причин, почему пропадает Интернет на ноутбуке через WiFi. Выделим основные моменты:
- Нарушение подключения к серверу DNS.
- Неправильные настройки роутера.
- Неисправности с модулем.
- Установлен режим энергосбережения, из-за чего постоянно отваливается Вай Фай на ноутбуке Windows 10 или другой ОС.
- Устаревшие драйвера на адаптере и периодические проблемы с Вай Фай.
- Помехи на канале.
- Проблемы с работоспособностью роутера и вирусы и т. д.
Как видно, существует много причин, почему постоянно отключается Вай Фай на ноутбуке Windows 10. Чтобы избежать потери времени впустую, начните с диагностики неисправности. Для этого определите, в каких именно случаях отваливается Интернет (после спящего режима, просто так, сразу при подключении и т. д.). После попробуйте изменить настройки роутера, обновите драйвера и ПО маршрутизатора. Проверьте, отключается ли Интернет при использовании других устройств. Если проблема не исчезла, приступайте к рассмотренным выше шагам.


Что делать, если на ноутбуке отключается Вай Фай
Отключение от Интернета сильно раздражает, ведь это мешает просмотру фильмов, скачиванию файлов и решению иных задач. Пользователи часто жалуются, что постоянно отключается WiFi на ноутбуке с Windows 10 без видимых на то причин каждые пять минут или с определенной закономерностью. Если вы столкнулись именно с такой проблемой, приведенные ниже шаги помогают решить вопрос и восстановить нормальную работоспособность Вай Фай. Ниже рассмотрим шаги, как поступить, если отключается Интернет.
Проверьте соединение на наличие помех и качество сигнала
При подключении к домашней сети мы часто не задумываемся, что кроме нашего WiFi, вокруг работают еще десятки других интернет-профилей. Они пересекаются, что может создавать помехи. Это одна из причин, почему постоянно отключается Интернет на ноутбуке через Вай Фай. Связь разрывается, а возле значка беспроводной сети появляется восклицательный знак или уменьшается число делений.


В случае постоянных обрывов необходимо усилить качество и силу сигнала. Для этого можно использовать дополнительный роутер или поставить уже имеющееся устройство ближе к ноутбуку. Если квартира имеет небольшую площадь, причина, скорее всего, состоит в неправильно выбранном канале. При этом ноутбук постоянно теряет сеть WiFi на Windows 10 из-за загруженности установленного канала.


Для решения проблемы войдите в настройки и измените канал. Предварительно найдите свободный вариант с помощью любой из специальных программ. Если установлена настройка Статический канал, поставьте вариант Авто. Во многих случаях упомянутые действия дают результат, что позволяет избежать дальнейших обрывов.


Настройте режим энергосбережения
Бывают ситуации, когда периодически отключается Вай Фай на ноутбуке при выходе из спящего режима. Причиной могут быть неправильные настройки беспроводного адаптера в плане энергосбережения. Такие ситуации часто наблюдаются, если ноут работает от батареи, а не бытовой сети. Если ваш адаптер отключается именно в таких случаях, задайте правильные настройки. Для этого сделайте такие шаги:
- Кликните на значок Вай Фай справа внизу.
- Найдите и перейдите в пункт Диагностика неполадок.
- Следуйте инструкциям.


Возможно, эти действия помогут устранить ситуацию, когда постоянно прерывается Интернет WiFi на ноутбуке. Если эти действия не дали результата, сделайте следующее:
- Войдите в Пуск, а там в Панель управления.
- Перейдите в раздел Электропитание.


- Выберите Сбалансированный режим.


Если Интернет так и отключается, задайте настройки вручную. Дойдите до рассмотренного выше шага и сделайте следующее:
- Жмите на Настройки схемы электропитания, а далее Изменить дополнительные параметры.
- Ниже найдите раздел Параметры адаптера, а там раскройте пункт Энергосбережение.
- Установите Максимальная производительность.


- Сохраните настройки.
Бывают и другая ситуация, когда пропадает Интернет на ноутбуке через WiFi на Windows 10 после возврата со спящего режима. Причина в том, что адаптер в таком случае продолжает находиться в спящем режиме. Сделайте следующее:
- Кликните на Пуск, перейдите в Мой компьютер, а там в Свойства.


- С левой стороны найдите Диспетчер устройств.


- Отыщите среди всего оборудования сетевые адаптеры с припиской Wi-Fi.


- Кликните левой кнопкой мышки на нужную строчку.
- Найдите Управление электропитанием и уберите отметку секции Разрешить отключение устройства для экономии энергии.


- Жмите Ок и проверьте работоспособность.
Если и после этого отключается Вай Фай на ноутбуке Windows 7 или 10, еще раз попробуйте установить необходимые драйвера и перезапустить устройство. На этом подробнее остановимся ниже.
Решите проблему с драйвером
Распространенная причина, почему слетает Вай Фай на ноутбуке Виндовс 10 — отсутствие необходимого драйвера или установка неподходящего ПО. В таком случае могут возникать периодические трудности с подключением (WiFi время от времени отключается). Для решения задачи сделайте следующее:
- Войдите в диспетчер устройств или жмите на комбинацию Win+R, а следующим шагом выполните команду mmc devmgmt.msc.
- Перейдите в раздел Сетевые адаптеры.
- Найдите свой модуль WiFi на ноутбуке.


Если возле него стоит восклицательный знак, это означает, что устройство работает неправильно. При отсутствии такого значка попробуйте обновить ПО. Возможно, это поможет решить вопрос, почему отключается Вай Фай на ноутбуке Виндовс 10 сам по себе. Во избежание ошибок обновляйтесь не через Диспетчер устройств, ведь система с большой вероятностью скажет, что проблем нет. Лучше сразу зайти на офсайт производителя ноутбука и загрузить нужный драйвер.
Если вы недавно обновляли версию драйвера и заметили, что Вай Фай отключается, удалите новый вариант и откатитесь к более старому ПО.
Отключаются сразу все устройства — что делать
Следующий вопрос, требующий рассмотрения — почему на ноутбуке с Виндовс 10 постоянно вылетает Вай Фай одновременно с другими устройствами. Если ситуация характерна для всей подключенной аппаратуры, проблема заключается в роутере и его настройках. При этом на ноутбуке или другом оборудовании появляется надпись о подключении без доступа в Интернет.


В таком случае перезапустите маршрутизатор, ведь только после этого начинает работать WiFi. Если на ноутбуке и далее выключается Вай Фай, попробуйте разгрузить устройство. Как правило, такие сбои характерны при повышенной нагрузке, к примеру, скачивании торрент-файлов, подключения большого числа устройств и т. д. Чаще всего с проблемой сталкиваются пользователи бюджетных роутеров, которые просто не рассчитаны на столь большую нагрузку. Из-за большой загрузки оборудование отключается.


В Сети часто появляются замечания, мол, пропадает WiFi на ноутбуке с Windows 10 после включения или начала загрузки торрент-файлов. При обычном подключении все работает нормально, но стоит добавить нагрузку, и возникают трудности.
Рассмотрим, как поступить, если в таких условиях отключается и пропадет Wi Fi на Windows 10. Здесь можно пойти на следующие шаги:
- Подключите Интернет без маршрутизатора напрямую к ПК и проверьте его работу. Это позволяет избежать обрывов и проблем у провайдера.
- Установите новое ПО на маршрутизатор, что часто помогает, если Вай Фай пропал. Инструкции обновления индивидуальны для каждого роутера, но проблем с этим возникнуть не должно.
- Выключите на всех устройствах торрент-клиенты (при наличии). Из-за них возрастает нагрузка. Как отмечалось выше, это одна из причин, почему пропадает WiFi на ноутбуке Windows 10.
- Смиритесь при использовании мобильного Вай Фай. При наличии Интернета от 3G или 4G и подключении к ней роутера такие обрывы, как правило, происходят из-за проблем с провайдером.
- Купите более мощный маршрутизатор, способный выдержать более высокие скорости и нагрузку, в том числе при одновременном подключении нескольких устройств.
Рассмотренные выше советы позволяют настроить работу Вай Фай на ноутбуке и других устройствах, если Интернет периодически отключается.
Дополнительный метод, если отключается Вай Фай на Виндовс 10
Существует еще один метод для Windows 10, если пропал значок WiFi или обрывается Интернет. Войдите в настройки и в свойства сети поставьте отметку возле предложения Подключаться даже если сеть не ведет вещание своего имени. Многим такое действие помогает решить вопрос, если на ноутбуке постоянно отключается Вай Фай. Разберем алгоритм более подробно:
- войдите в Центр управления сетями и общим доступом;
- жмите на свою Вай Фай сеть;
- кликните на кнопку Свойства беспроводной сети;


- поставьте отметку возле пункта, о котором упоминалось выше, и жмите ОК.


- перезапустите ноутбук и проверьте, работает ли Интернет в нормально режиме.
Этот незамысловатый метод часто помогает справиться с ситуацией, если другие решения не дают результата.
Что делать, если ничего не помогает
Если на ноутбуке пропадает Wi Fi на Windows 10, а приведенные методы не дают результата, причина может крыться в механических неисправностях модуля или роутера. Для подтверждения такой версии попробуйте подключиться к другому ноутбуку или используйте заведомо исправный маршрутизатор. Если подозрение подтвердилось, отнесите устройство, будь это ноутбук или роутер в сервисный центр.


Очень часто пользователи ноутбуков сталкиваются с такой проблемой — через какое то время работы компьютер отключается от беспроводной сети, хотя уровень сигнала отличный и другие устройства отлично работают. Как правило, пользователи начинают переустанавливать драйвера, сбрасывать и настраивать заново WiFi-роутер и т.п. Действия эти скорее всего успеха не принесут и вот почему: дело тут в том, что ноутбук — это мобильное устройство и операционная система Windows 7 или Windows 8 на нем может быть настроена таким образом, чтобы максимально экономить заряд батареи отключая неиспользуемые устройства или уменьшая подачу на них электропитания. То есть, если у Вас какое-то время нет сетевой активности на адаптере, то система просто его отключит и у Вас пропадет Вай-Фай. Лечение очень простое и заключается в смене схемы электропитания. Сейчас я расскажу как это сделать.
Нажимаем комбинацию клавиш Win+R — откроется окно «Выполнить»:


В строку открыть пишем команду: control powercfg.cpl. Откроется системная консоль «Электропитание»:
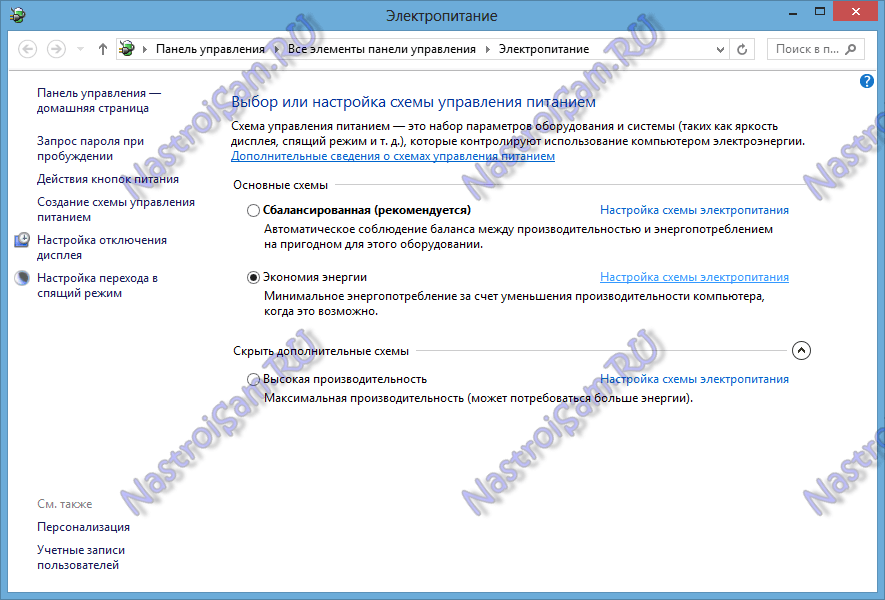
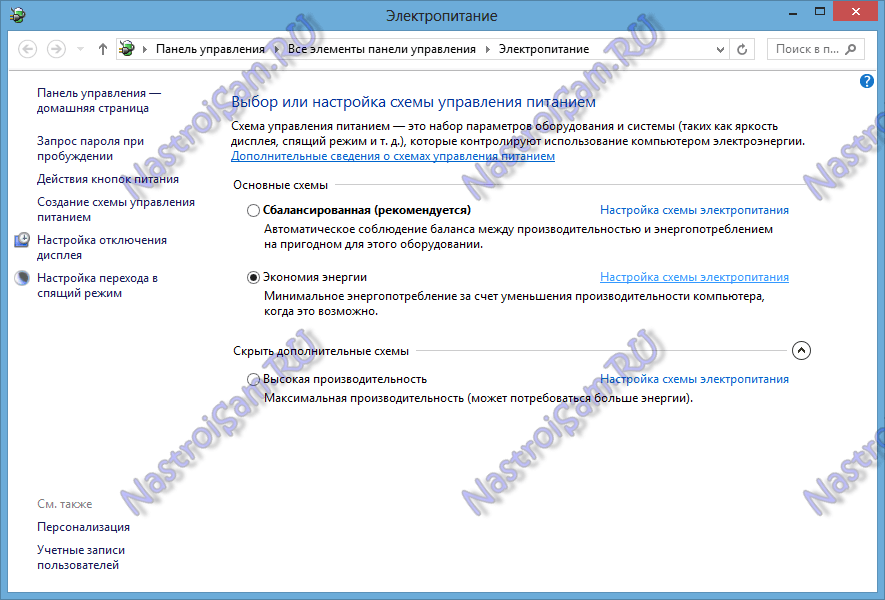
Если у Вас установлен режим «Экономии энергии», то для того, чтобы на ноутбуке не отключался WiFi-адаптер — Вам надо сменить профиль хотя бы на Сбалансированный.
Кстати, если Вам критично чтобы использовалась инно экономичная схема, то можно в параметрах этого профиля настроить работу беспроводного модуля. Для этого кликаем на ссылку «Настройка схемы электропитания»:
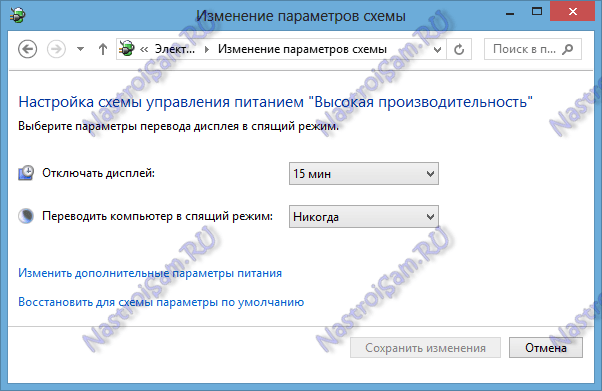
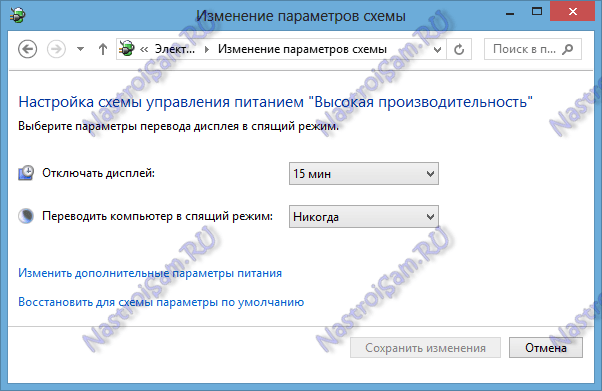
Затем кликаем на ссылку «Изменить дополнительные параметры питания». Откроется вот такое окно:
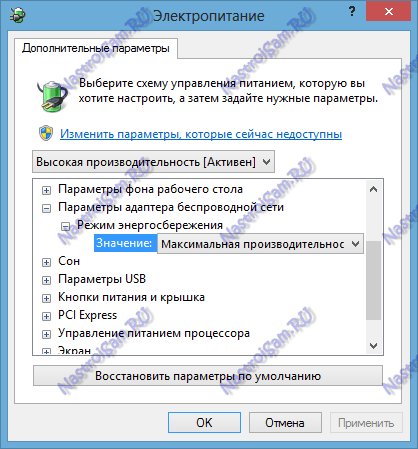
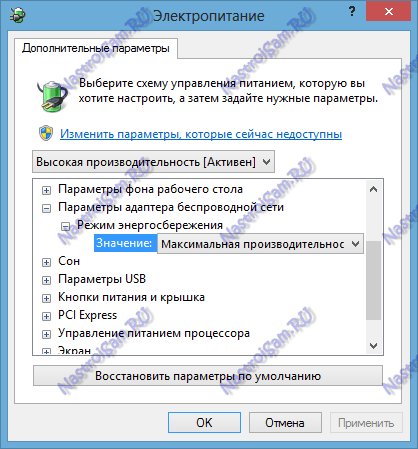
Находим параметр Режим энергосбережения и выставляем ему значение Максимальная производительность. Нажимаем кнопку ОК.

Беспроводные технологии, в том числе и WI-FI, давно и плотно вошли в нашу жизнь. Сложно представить современное жилище, в котором люди не пользуются несколькими мобильными устройствами, подключенными к одной точке доступа. При таком положении вещей часто возникают ситуации, когда Вай-Фай отключается «на самом интересном месте», что вызывает известный дискомфорт. Информация, представленная в этой статье, поможет решить данную проблему.
Отключается WI-FI
Беспроводное соединение может обрываться по разным причинам и при разных условиях. Чаще всего Вай-Фай пропадает при выходе ноутбука из спящего режима. Бывают ситуации и с обрывами связи во время работы, причем, в большинстве случаев, для восстановления соединения требуется перезагрузка ноута или роутера.
Причин, по которым возникают такие сбои, несколько:
- Препятствия на пути следования сигнала или значительное удаление от точки доступа.
- Возможные помехи в том канале роутера, в который включена домашняя беспроводная сеть.
- Неправильные настройки плана электропитания (в случае со спящим режимом).
- Сбои в работе WI-FI-роутера.
Причина 1: Удаленность точки доступа и препятствия
Начали мы с этой причины не зря, так как именно она зачастую приводит к отключению устройства от сети. В качестве препятствий в квартире выступают стены, особенно капитальные. Если на шкале сигнала отображаются только два деления (или вообще одно), это наш случай. При таких условиях могут наблюдаться временные дисконнекты со всеми вытекающими – обрывами закачек, остановки видео и прочими. Такое же поведение может наблюдаться и при удалении от роутера на большое расстояние.
Сделать в данной ситуации можно следующее:
Причина 2: Помехи
Помехи на канале могут вызывать соседние беспроводные сети и некоторые электроприборы. При нестабильном сигнале от роутера они часто приводят к обрывам соединения. Вариантов решения два:
Причина 3: Настройки энергосбережения
Если у вас мощный роутер, все настройки выполнены правильно, сигнал стабильный, но ноутбук теряет сеть при выходе из спящего режима, то проблема кроется в настройках плана электропитания Windows. Система просто отключает адаптер на период сна и забывает включить его обратно. Для устранения этой неприятности требуется выполнить ряд действий.
- Переходим в «Панель управления». Сделать это можно, вызвав меню «Выполнить» сочетанием клавиш Win+R и введя команду
control
- Далее выставляем отображение элементов в виде мелких значков и выбираем соответствующий апплет.

- Затем идем по ссылке «Настройка плана электропитания» напротив активированного режима.

- Здесь нам понадобится ссылка с названием «Изменить дополнительные параметры питания».

- В открывшемся окне открываем по очереди «Параметры беспроводного адаптера» и «Режим энергосбережения». Выбираем в выпадающем списке значение «Максимальная производительность».

- Дополнительно нужно совсем запретить системе отключать адаптер для того, чтобы избежать дополнительных проблем. Делается это в «Диспетчере устройств».

- Выбираем наше устройство в ветке «Сетевые адаптеры» и переходим к его свойствам.

- Далее, на вкладке управления питанием, снимаем галку напротив пункта, который разрешает отключать устройство для экономии энергии, и нажимаем ОК.

- После проделанных манипуляций ноутбук следует перезагрузить.
Эти настройки позволяют держать беспроводной адаптер всегда включенным. Не беспокойтесь, электроэнергии он потребляет совсем немного.
Причина 4: Проблемы с роутером
Такие неполадки определить довольно просто: связь пропадает на всех устройствах разом и помогает только перезагрузка роутера. Это происходит из-за превышения максимальной нагрузки на него. Здесь два выхода: либо снизить нагрузку, либо приобрести более мощное устройство.
Такие же симптомы могут наблюдаться в тех случаях, когда провайдер принудительно сбрасывает соединение при повышенной нагрузке на сеть, особенно если используется 3G или 4G (мобильный интернет). Здесь сложно что-то посоветовать, разве что минимизировать работу торрентов, так как именно они создают максимальный трафик.
Заключение
Как видите, проблемы с отключением WI-FI на ноутбуке не являются серьезными. Достаточно выполнить необходимые настройки. Если же в вашей сети много потребителей трафика, или большое количество помещений, необходимо задуматься о покупке репитера или более мощного роутера.
 Мы рады, что смогли помочь Вам в решении проблемы.
Мы рады, что смогли помочь Вам в решении проблемы. Опишите, что у вас не получилось.
Наши специалисты постараются ответить максимально быстро.
Опишите, что у вас не получилось.
Наши специалисты постараются ответить максимально быстро.Помогла ли вам эта статья?
ДА НЕТНедавно обнаружила, что на моем новом ноутбуке под Windows 8 периодически пропадает WiFi. Первая мысль была: «Почему глючит вай фай, ведь на другом ноутбуке все нормально?». В итоге я просто выключала и включала Wi-Fi заново, но потом заметила, что так быть не должно и у меня реальные проблемы с вайфаем на ноутбуке.
Я сразу же ввела в поиск: «отключается вай фай на ноутбуке», и в результате получила миллион форумов, на которых было все размыто. Немного поразмыслив, добавила: «почему отключается WiFi на ноутбуке», но и здесь все твердили, что настройте роутер. В конце концов, я смерилась и стала сама искать решение проблемы с вайфаем на ноутбуке.
В случае если у Вас просто периодически пропадает WiFi, то здесь рано беспокоиться. Возможно, у Вас постоянно отключается WiFi на ноутбуке из-за плохого соединения с интернетом. Еще одной причиной, почему отключается WiFi на ноутбуке может быть то, что между ноутом и роутером слишком много препятствий. Но, если вы заметили, что у Вас постоянно отключается WiFi на ноутбуке, то здесь причины могут быть и другие:
- Возможно, пропал вайфай на ноутбуке из-за нарушения подключения к DNS-серверу.
- Проблемы с роутером, легко проверить интернет через другой ноут или смартфон.
- Возможно, отключается вай фай на ноутбуке из-за бракованного модуля.
- А возможно у вас просто стоит режим энергосбережения, из-за чего постоянно отключается WiFi на ноутбуке в целях экономии батареи.
- Устарели драйвера на вашем сетевом адаптере и поэтому периодически пропадает WiFi.
Первых три варианта достаточно просто проверить, имея второй ноут или планшет с вайфаем. В моем случае, проблема была в 4 пункте.
Решение своей проблемы, почему пропал вайфай на ноутбуке, я изложила подробно в пошаговой инструкции с фото:
Способ 2. Как устранить проблему, если отключается вай фай на ноутбуке?
Существует второй способ решения, если постоянно отключается WiFi на ноутбуке:
Если у вас периодически пропадает WiFi – нужно обновить драйвера, сделать это можно там же зайдя в свойствах сетевого адаптера:
на вашем сайте.
Почему мой Wi-Fi продолжает отключаться? Если вы ищете в Google для этого, скорее всего, вы разочарованы после случайного отключения во время использования Интернета. Читайте дальше, чтобы узнать, как исправить случайно отключенный ноутбук Dell. Мы собрали несколько шагов, которые вы можете сделать, чтобы решить эту проблему.
Для некоторых сетевых адаптеров нижнего уровня могут возникнуть проблемы с постоянным отключением беспроводного подключения к Интернету, когда вы находитесь в сети.У меня был ноутбук Realtek RTL8723AE Wireless LAN 802.11n PCI-E на ноутбуке Dell inspiron, который доставлял мне головную боль.
Просто когда я был в центре чего-то очень важного, он просто отключал
Я также видел ту же проблему на других ноутбуках Dell inspiron и XPS. Иногда адаптер даже исчезает из диспетчеров устройств, как будто его не существует. Для решения этой проблемы сделайте следующее:
Windows Power Saving
Для снижения энергопотребления окна иногда отключают некоторые устройства, которые в данный момент не используются.Это также отключит карту Wi-Fi, и это оставит вас отключенным. Чтобы этого не случилось, выполните следующие действия:
- Перейти к панели управления окном. Вы можете выполнить поиск панели управления или, альтернативно, набрать «панель управления» после нажатия клавиш Windows + R.
- Затем перейдите в настройки питания.
- Нажмите Изменить настройки плана.
- Изменить расширенные настройки мощности.
- Настройки беспроводного адаптера.
- Нажмите знак +, чтобы открыть больше настроек.
- Режим энергосбережения.
- Выберите Максимальная производительность для: от батареи и от сети.
- Нажмите применить
- тогда хорошо
Настройки сетевого адаптера
- Откройте диспетчер устройств (Мой компьютер> щелкните правой кнопкой мыши> Свойства>, затем выберите Диспетчер устройств в верхнем левом углу, альтернативно нажмите клавишу Windows и найдите «Диспетчер устройств» .
- (Если вам будет предложено продолжить с помощью контроля учетных записей, нажмите «Продолжить»).
В диспетчере устройств нажмите знак плюс + рядом с Сетевые адаптеры. - Дважды щелкните карту Dell Wireless WLAN Card. Это должно выглядеть примерно так, как показано на картинках ниже.
- Нажмите вкладку Управление питанием .
- Снимите галочку там, где написано «Разрешить компьютеру выключать устройство»
- Нажмите на вкладку «Дополнительно».
- В поле «Свойства» щелкните, чтобы выделить «Режим совместимости AP», выберите «Более широкий ».
- Совместимость по значению: из выпадающего меню.
- В поле «Свойства» щелкните, чтобы выделить «Минимальное энергопотребление», выберите «Отключено» в раскрывающемся меню «Значение:».
- клик. ХОРОШО.
Это предотвратит отключение операционной системы.
Настройки сетевого адаптераДругие настройки диспетчера устройств, которые вы можете изменить
Перейдите на вкладку «Дополнительно» и попробуйте внести следующие изменения, если карты поддерживают это. Некоторые настройки недоступны в зависимости от вашей сетевой карты
- Отключить преамбулу 802.11b к длинному
- Установите приемные буферы на 300
- Установить буфер передачи на 500
Отключение и повторное подключение всех устройств
- Отключите все подключенные компьютеры
- Отключите все устройства, подключенные к вашему маршрутизатору
- Выключите роутер
- Включите маршрутизатор и подождите 2 минуты, пока он инициализируется
- Попытка восстановить соединение
Обновление драйверов
Убедитесь, что у вас установлены последние версии драйверов.Для загрузки последних драйверов. Перейдите на сайт Dell.com и введите номер своей метки. В сети вы найдете последние версии драйверов для вашего ноутбука. Удалите старые драйверы и установите новые.
Вы можете прочитать здесь о правильной установке драйверов Dell.
Fix проблема с отключением с помощью MS Fixit и устранение неполадок в сети
Некоторые участники тура сообщили, что после запуска MS Fixit их ноутбуки Dell больше не отключались. Мы не смогли обнаружить реальную связь между отключением ноутбука и тем, как инструмент его исправляет
MS fixit — это инструмент Microsoft, который исправляет различные проблемы, такие как повреждение реестра и так далее.
Также используйте мастер устранения неполадок, чтобы узнать, может ли диагностика Windows дать вам полезную информацию об ошибках.
- Щелкните правой кнопкой мыши значок сети .
- Нажмите для устранения неполадок
- Следуйте инструкциям мастера
решено: Wi-Fi часто отключается — HP Support Community
@Thariq
Благодарим Вас за участие в форумах HP.
Я буду рад помочь вам 🙂
Как я понимаю WiFi продолжает отключаться,
Не волнуйтесь, я буду рад помочь, но для точного разрешения мне понадобится еще несколько деталей:
Вы переустанавливали сетевые драйверы? или обновить его с веб-сайта HP, используя проводное подключение к Интернету?
Пока вы отвечаете на это, я рекомендую следующие шаги:
Перейдите в Диспетчер устройств> выберите драйверы WIFI в сетевом адаптере> Щелкните правой кнопкой мыши, перейдите в свойства> В разделе свойств перейдите на вкладку «Управление питанием»> Снимите флажок «Разрешить компьютеру выключать это устройство для экономии энергии».
Если проблема не устранена, выполните следующие действия:
Если на вашем компьютере есть беспроводная клавиша или кнопка на клавиатуре или рядом с ней, а индикатор активности беспроводной связи не горит или имеет желтый цвет, нажмите клавишу или кнопку, чтобы включить беспроводной адаптер. Эта клавиша может быть клавишей F10, клавишей F12 или помечена символом самолета.
Если беспроводная активность включается или индикатор активности становится синим, значит, в вашей системе включена беспроводная связь.Попробуйте снова подключиться к Интернету. Если проблемы сохраняются, продолжайте использовать эти шаги.
Если на вашем компьютере нет ключа беспроводной связи или индикаторы активности беспроводной связи не горят или горят оранжевым, продолжайте выполнять эти действия.
Нажмите «Пуск», введите способ устранения неполадок в поле поиска.
Выберите способ устранения неполадок из результатов поиска.
ClickNetwork и Интернет.
ClickInternet Connections
Для получения более подробной информации рассмотрите возможность использования средства устранения неполадок HP:
Нажмите здесь, чтобы получить к нему доступ (просто выберите описание проблемы в нижней части экрана, чтобы получить доступ к следующему набору шагов, которые должны решить вашу проблему).
Держите меня в курсе,
Если информация, которую я предоставил, была полезна,
Дайте нам некоторое подкрепление, нажав кнопку «Решение» и «Слава»,
Это поможет нам и другим увидеть, что у нас есть ответы!
Удачи.
Riddle_Decipher
Я сотрудник HP
Решено: Re: Wi-Fi часто отключается — HP Support Community
@Thariq
Благодарим Вас за участие в форумах HP.
Я буду рад помочь вам 🙂
Как я понимаю WiFi продолжает отключаться,
Не волнуйтесь, я буду рад помочь, но для точного разрешения мне понадобится еще несколько деталей:
Вы переустанавливали сетевые драйверы? или обновить его с веб-сайта HP, используя проводное подключение к Интернету?
Пока вы отвечаете на это, я рекомендую следующие шаги:
Перейдите в Диспетчер устройств> выберите драйверы WIFI в сетевом адаптере> Щелкните правой кнопкой мыши, перейдите в свойства> В разделе свойств перейдите на вкладку «Управление питанием»> Снимите флажок «Разрешить компьютеру выключать это устройство для экономии энергии».
Если проблема не устранена, выполните следующие действия:
Если на вашем компьютере есть беспроводная клавиша или кнопка на клавиатуре или рядом с ней, а индикатор активности беспроводной связи не горит или имеет желтый цвет, нажмите клавишу или кнопку, чтобы включить беспроводной адаптер. Эта клавиша может быть клавишей F10, клавишей F12 или помечена символом самолета.
Если включается беспроводная активность или индикатор активности становится синим, значит, в вашей системе включена беспроводная связь.Попробуйте снова подключиться к Интернету. Если проблемы сохраняются, продолжайте использовать эти шаги.
Если на вашем компьютере нет ключа беспроводной связи или индикаторы активности беспроводной связи не горят или горят оранжевым, продолжайте выполнять следующие действия.
Нажмите «Пуск», введите способ устранения неполадок в поле поиска.
Выберите способ устранения неполадок из результатов поиска.
ClickNetwork и Интернет.
ClickInternet Connections
Для получения более подробной информации рассмотрите возможность использования средства устранения неполадок HP:
Нажмите здесь, чтобы получить к нему доступ (просто выберите описание проблемы в нижней части экрана, чтобы получить доступ к следующему набору шагов, которые должны решить вашу проблему).
Держите меня в курсе,
Если информация, которую я предоставил, была полезна,
Дайте нам некоторое подкрепление, нажав кнопку «Решение» и «Слава»,
Это поможет нам и другим увидеть, что у нас есть ответы!
Удачи.
Riddle_Decipher
Я сотрудник HP
Привет @ kr6ssy,
Я подробно рассмотрел этот пост. Не будет никакой беспроводной конфигурации с нулевой конфигурацией, поскольку операционная система — Windows 8.1.
Пожалуйста, выполните все шаги по этой ссылке: http: //h40434.www3.hp.com/t5/Notebook-Wireless-and-Networking/Common-fixes-for-wireless-connectivity … и проверьте, разрешает ли это вопрос.
, если это не решит проблему, выполните следующие действия:
1) Пуск> Панель управления> Администрирование для классического вида (длинный список элементов) или Пуск> Панель управления>> Производительность и обслуживание> Администрирование для просмотра по категориям (цветные, большие значки).
2) Дважды щелкните Службы.
3) В этом окне щелкните заголовок столбца Имя (где указано «Имя»), чтобы отсортировать по имени службы.
4) Прокрутите вниз, чтобы найти сервис WLAN AutoConfig. Сначала остановите службу. Затем перезапустите его и убедитесь, что он работает автоматически.
5) Убедитесь, что службы зависимостей также остановлены и перезапущены.
Надеюсь, это поможет. Дайте мне знать, как это происходит. Я искренне надеюсь, что проблема будет решена без проблем, и устройство прекрасно работает. 🙂 Пожалуйста, обращайтесь по любым вопросам, и я буду там, чтобы помочь вам. 🙂
Чтобы просто сказать спасибо , пожалуйста, нажмите кнопку «Недурно» , чтобы дать мне баллов , чтобы оценить мои усилия по оказанию помощи.
Если это поможет, пометьте это как «Принятое решение», поскольку это поможет нескольким другим с той же проблемой решить ее без проблем. 16
Позаботьтесь сейчас и впереди великолепная неделя. 16
DavidSMP
Я сотрудник HP