3DNews Мастерская Виртуальная точка доступа Wi-Fi силами W… Самое интересное в новостях Превратить компьютер или ноутбук с помощью Wi-Fi-адаптера в точку доступа для других беспроводных устройств относительно несложно. Удивительно, что о такой замечательной возможности знает не так много людей даже среди продвинутых пользователей Напоминаем, что попытки повторить действия автора могут привести к потере гарантии на оборудование и даже к выходу его из строя. Материал приведен исключительно в ознакомительных целях. Если же вы собираетесь воспроизводить действия, описанные ниже, настоятельно советуем внимательно прочитать статью до конца хотя бы один раз. Редакция 3DNews не несет никакой ответственности за любые возможные последствия. В случае Windows 7 и Windows Server 2008 R2 это как раз одно из множества нововведений, которое осталось практически незамеченным, хотя материалы по этой теме в Сети найти крайне легко. На практике же в Microsoft решили обратить свой взор на модные ныне технологии виртуализации и создали прослойку, абстрагирующую беспроводной адаптер. Фактически мы можем иметь в системе как бы несколько модулей Wi-Fi, каждый со своими настройками, которые в реальности используют ресурсы лишь одного физического устройства. Называется эта подсистема Virtual Wi-Fi. Аналогичная разработка есть и у компании Intel — Intel MyFi (My Wi-Fi). Мы не будем вдаваться в технические подробности реализации каждой из технологий — нам важно, что мы можем заставить работать адаптер в режиме программной точки доступа, Software Access Point (SoftAP). Итак, зачем же может понадобиться SoftAP? Во-первых, для быстрой организации локальной беспроводной сети, к которой можно подсоединить другой компьютер, смартфон и так далее. Во-вторых, можно раздавать Интернет с основной машины внутрь нашей маленькой сети. В этом случае клиенты будут находиться за NAT. Не суть важно, каким образом мы получаем доступ в Сеть на машине с SoftAP — по Ethernet, WiMax, 3G, Dial-Up (всякое бывает) или как-то ещё. Примечательно, что компьютер может быть подключен к какой-либо беспроводной сети и в то же время являться точкой доступа. Таким образом, легко создать ретранслятор, поставив ноутбук на границе приёма основной беспроводной сети и задав такие же параметры SoftAP, как у родительской точки доступа. Тем самым мы расширим диапазон действия сети, а все клиенты при необходимости будут автоматически переподключаться к ретранслятору и наоборот. Ещё одна возможность — лёгкое «заведение» трафика беспроводных клиентов на любой доступный сетевой интерфейс, например в VPN-туннель. Для реализации SoftAP нам понадобится Wi-Fi-адаптер, драйверы которого поддерживают работу в таком режиме. В принципе, практически все современные беспроводные модули, встроенные или внешние, обладают такой возможностью. Более того, поддержка Virtual Wi-Fi является одним из обязательных условий для попадания адаптера в список сертифицированных совместимых устройств для Windows 7. Не поленитесь выяснить этот момент перед началом настройки и обновите на всякий случай драйверы с официального сайта производителя модуля Wi-Fi. Впрочем, в большинстве случаев драйвер, «приехавший» вместе с системными обновлениями, будет работать как надо. К сожалению (не очень большому, правда), сейчас мы можем создать лишь одну виртуальную точку доступа с обязательным шифрованием WPA2-PSK/AES. Для того чтобы создать точку доступа, достаточно запустить консоль (командную строку) от имени администратора и выполнить одну-единственную команду: netsh wlan set hostednetwork mode=allow ssid=»SoftAP Tst» key=»Yourpassword» keyUsage=persistent Естественно, в параметре ssid надо указать имя точки доступа, а в key задать пароль для доступа к сети. Теперь можно запустить точку командой: netsh wlan start hostednetwork Для прекращения работы логичным образом меняем в команде параметр start на stop. Крайне не рекомендуется во время работы в режиме SoftAP отключать физический адаптер Wi-Fi, например вытаскивать его из USB-порта — это может привести к аварийному завершению работы ОС!!! Чтобы просмотреть текущие параметры виртуальной точки доступа, можно воспользоваться командами: netsh wlan show settings netsh wlan show hostednetwork setting=security При старте SoftAP автоматически запустится встроенный DHCP-сервер. Чтобы «расшарить» подключение к Интернету для пользователей только что созданной беспроводной сети, надо перейти на вкладку «Общий доступ» в свойствах того сетевого интерфейса, который как раз имеет выход в Сеть. Для упрощения работы с программной точкой доступа можно посоветовать две программы: VirtualRouter и Connectify. Первая абсолютно бесплатна, но немного устарела и не всегда работает «из коробки», а вторая просит заплатить денег за доступ к некоторым функциям. Впрочем, оно того стоит. Функциональность утилиты намного превышает встроенные возможности ОС по работе с виртуальной точкой доступа. У неё есть UpnP-сервер, она позволяет выбрать другой вид шифрования, имеет более удобное управление беспроводными клиентами и много-многое другое. В общем, настоящий маленький программный монстр для организации хот-спота. Если вам действительно нужна такая расширенная функциональность, то 30$ в год кажутся не слишком большой суммой. Программную точку доступа можно создать и в Linux или Mac OS X. Правда, в первом случае придётся повозиться с настройками, а возможностей будет меньше, чем в Windows 7.
Если Вы заметили ошибку — выделите ее мышью и нажмите CTRL+ENTER. Материалы по теме Постоянный URL: https://3dnews.ru/616585 Теги: am2+ ⇣ Комментарии |
Как настроить ноутбук точкой доступа WiFi на примере Windows 7/10 и Mac OS Октябрь 2022
Опубликовано: 28.10.2022
Время на чтение: 9 мин
826
[wpsm_box type=»info» float=»none» text_align=»left»]
В данной статье мы расскажем как сделать ноутбук точкой доступа WiFi. Настройки будем проводить как на Windows 7/10, так и на Mac OS.
[/wpsm_box]
Из ноутбука с Wi-Fi адаптером можно сделать точку доступа, раздающую интернет на другие устройства.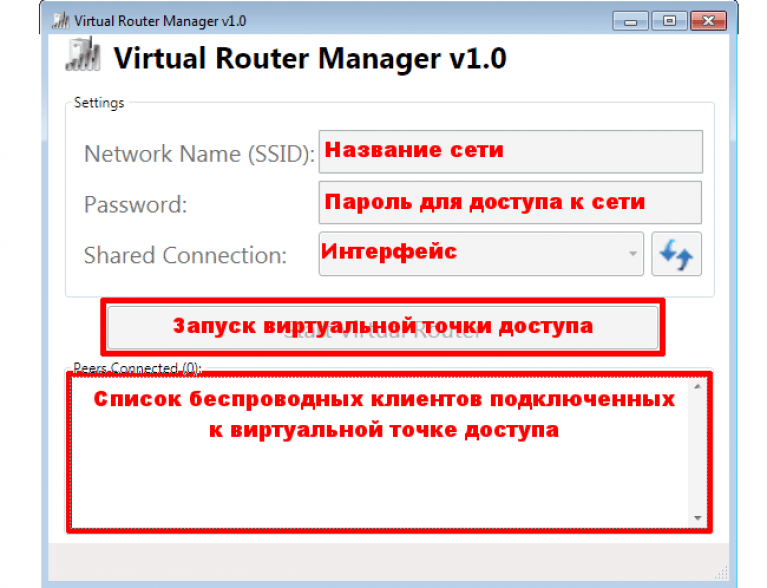 Это весьма удобно, особенно если нет возможности установить в помещении роутер.
Это весьма удобно, особенно если нет возможности установить в помещении роутер.
СодержаниеПоказать
- Ноутбук как точка доступа на Windows 7/10
- Использование специального софта
- MacBook как точка доступа Интернета
Ноутбук как точка доступа на Windows 7/10
Превращение ноутбука с Wi-Fi адаптером в точку доступа возможно благодаря функции Virtual AP. Она позволяет взаимодействовать с несколькими виртуальными адаптерами, используя ресурсы только одного физического устройства. На всех современных версиях Windows (7, 8, 10) включение и настройка Virtual AP производится аналогичным образом.
- Откройте командную строку с полномочиями админа. На Windows 7 для этого необходимо щелкнуть по строке правой кнопкой, а на Windows 10 можно воспользоваться контекстным меню, которое вызываемое комбинацией клавиш Win+X.
- Пропишите «netsh wlan set hostednetwork mode=allow ssid=sample key=password» и нажмите Enter.
«Sample» в синтаксисе команды – это название создаваемой точки доступа, можно вписать любое слово. «Key» – пароль, используемый при подключении с другого устройства, минимум 8 символов, букв и цифр. Если после ввода команды отобразится сообщение о том, что служба автонастройки не запущена, то выполните следующие действия:
«Key» – пароль, используемый при подключении с другого устройства, минимум 8 символов, букв и цифр. Если после ввода команды отобразится сообщение о том, что служба автонастройки не запущена, то выполните следующие действия:
- Нажмите Win+R и выполните «services.msc», чтобы открыть список служб.
- Найдите строку «Служба автонастройки WLAN» и посмотрите значение в столбце «Состояние». Если ничего не указано, значит служба не функционирует. Щелкните по ней правой кнопкой и выберите «Запустить».
Чтобы служба запускалась при включении ноутбука, откройте её свойства и в поле «Тип запуска» установите значение «Автоматически».
В результате включения службы в столбце «Состояние» должен отобразиться статус «Выполняется».
- После запуска службы вернитесь к командной строке и повторите ввод команды.
- Введите «netsh wlan start hostednetwork», чтобы активировать Virtual AP. Эту команду придется вводить после каждого включения ноутбука, выхода из спящего режима или гибернации.

Чтобы подключиться к точке с других устройств и выйти в интернет, необходимо установить разрешение на общий доступ.
- Щелкните по иконке подключения в системном трее. Перейдите в центр управления сетями.
- Нажмите «Изменение параметров адаптера».
- Выберите подключение, которое используется на ноутбуке для доступа в интернет. Откройте его свойства.
- Перейдите во вкладку «Доступ» и дайте два разрешения. Выберите созданное подключение.
Чтобы подключиться к интернету, который раздает ноутбук, запустите на другом устройстве поиск доступных точек. Ищите точку с именем, которое вы задали в командной строке. Ключ безопасности также возьмите из команды.
У технологии Virtual AP есть два ограничения:
- Создать можно только один виртуальный адаптер, работающий как точка доступа.
- К созданной сети может подключиться не более 100 клиентов.
Чтобы посмотреть сведения о созданной сети, пропишите «netsh wlan show hostednetwork» и нажмите Enter.
Чтобы выключить точку доступа, введите «netsh wlan stop hostednetwork». Для деактивации функции Virtual AP выполните «netsh wlan set hostednetwork mode=disallow».
Использование специального софта
Если вы не хотите активировать и настраивать Virtual AP через командную строку, можно использовать для раздачи интернета специальные утилиты. По сути, они выполняют ту же функцию, что и запросы в командной строке, но благодаря графическому интерфейсу выполнение задачи существенно упрощается.
Обратите внимание на следующие программы:
- Connectify.
- Virtual Router Manager.
- MyPublicWiFi.
- WiFiCreator.
Все они работают по одному принципу: вам необходимо указать имя сети, пароль, а также выбрать активное подключение к интернету, которое можно сделать общим, то есть раздать на другие устройства.
MacBook как точка доступа Интернета
На Mac OS тоже можно настроить раздачу интернета, но, в отличие от Windows, здесь потребуется проводное подключение или USB-модем. Wi-Fi адаптер не может функционировать одновременно в режиме клиента и точки доступа. На Windows это решилось внедрением технологии Virtual AP, а на Mac OS такой функции нет.
Wi-Fi адаптер не может функционировать одновременно в режиме клиента и точки доступа. На Windows это решилось внедрением технологии Virtual AP, а на Mac OS такой функции нет.
- Подключите кабель Ethernet или USB-модем к ноутбуку.
- Откройте «Системные настройки» и перейдите в раздел «Общий доступ».
- Выделите пункт «Общий интернет». Галочку ставить пока не нужно!
- В поле «Общее подключение» выберите соединение, которое Mac использует для доступа в интернет.
- В строке «Для компьютеров использующих» выберите «Wi-Fi».
- Нажмите «Параметры Wi-Fi». Укажите имя сети, желаемый канал (от 1 до 12), тип шифрования и пароль.
- Поставьте отметку «Общий интернет». В появившемся предупреждении нажмите «Включить».
Ноутбук, подключенный к интернету с помощью провода Ethernet или USB-модема, будет раздавать сеть, к которой можно подключиться с других устройств, введя ключ безопасности, указанный в параметрах Wi-Fi.
Создайте виртуальную точку доступа Wi-Fi для Windows 7 и 8
В этом блоге я добавил информацию о том, как превратить ваш компьютер с Windows 7 или 8 в точку доступа Wi-Fi.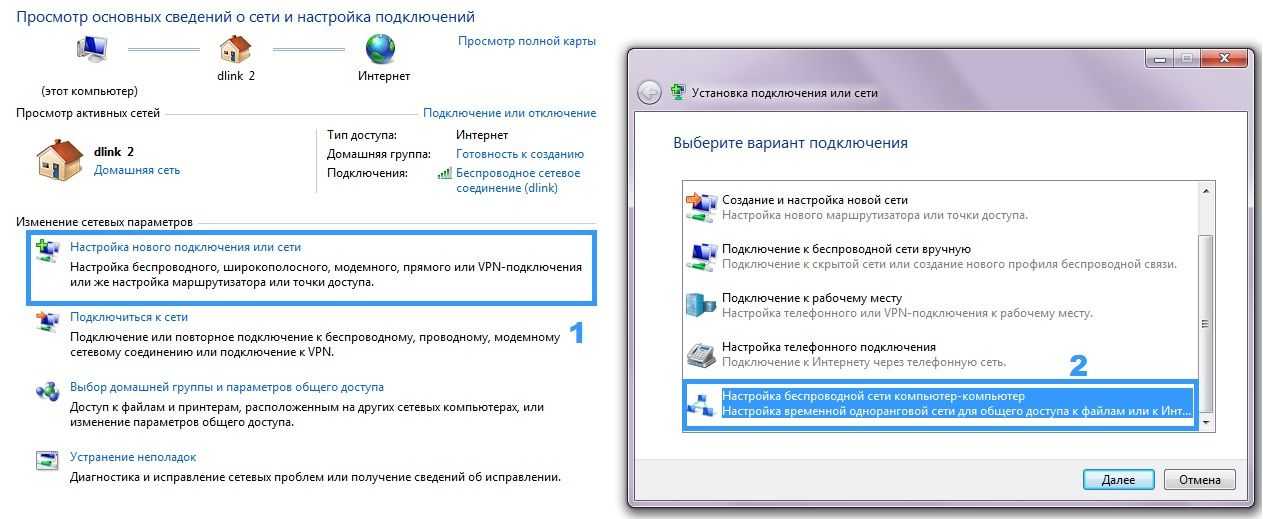 застряли с помощью проводного соединения и хотят использовать его по беспроводной сети.
застряли с помощью проводного соединения и хотят использовать его по беспроводной сети.
В Windows 8 Microsoft незаметно удалила полезную сетевую функцию: специальные сети.
В Windows 7 (и более ранних ОС) этот инструмент может превратить ваш компьютер в точку доступа Wi-Fi, позволяя ему совместно использовать свое Ethernet-соединение или другое подключение к Интернету с другими устройствами, транслируя свою собственную сеть.
Таким образом, если вы заплатили за доступ в Интернет в кафе или находитесь на работе и хотите поделиться Интернетом с вашего ПК со своим телефоном или планшетом, эта функция позволит вам это сделать.
С помощью Virtual Router Plus вы можете легко превратить свой ноутбук в беспроводную точку доступа, чтобы сделать именно это. Это бесплатная программа с открытым исходным кодом, которая работает на вас, позволяя быстро запускать специальную сеть, когда вам это нужно. .
Это отличный вариант, если вы можете физически подключить свой ноутбук к сети, но также хотите иметь возможность выходить в Интернет с планшета или iPod.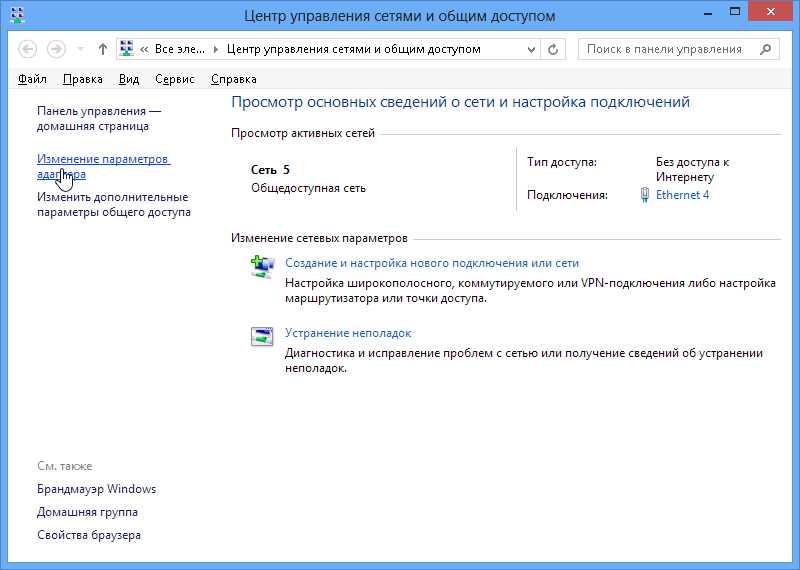
Когда использовать?
Если вы хотите поделиться своим подключением к Интернету, Virtual Router Plus требует, чтобы ваш компьютер был подключен к проводной сети и имел работающий адаптер Wi-Fi. Если вы хотите повторно поделиться подключением к Wi-Fi, вам потребуется использовать программное обеспечение, например Connectify Hotspot.
Существуют и другие сценарии, в которых вы можете захотеть создать быструю одноранговую сеть, например, если вы просто хотите передать некоторые файлы между двумя компьютерами или даже играть в игру по беспроводной сети.
Начало работы
Загрузите бесплатную копию Virtual Router Plus. разархивируйте файл и запустите исполняемый файл. Функция Smart Screen в Windows 8 сработает и заблокирует запуск программы — просто нажмите «Подробнее», а затем кнопку «Выполнить в любом случае», чтобы приступить к работе.
Прокрутите вниз и нажмите ссылку Загрузить последнюю версию .
Вы будете перенаправлены на CodePlex , и загрузка начнется автоматически. Нет необходимости в установке, так как программа предоставляется в формате zip, вам нужно будет ее распаковать.
После извлечения убедитесь, что вы подключены к сети, а затем запустите приложение, дважды щелкнув файл VirtualRouterPlus.exe.
Добавить имя сети
Введите имя, которое вы хотите использовать для создаваемой специальной сети, и защитите его паролем. Используйте раскрывающееся меню, чтобы выбрать, какие из доступных подключений должны быть общими, а затем нажмите Старт Виртуальный маршрутизатор Plus .
Подключение
Соединение можно использовать так же, как и любое другое соединение Wi-Fi. Другие ноутбуки, смартфоны и планшеты обнаружат сеть, и вам просто нужно указать соответствующий пароль.
Вы можете использовать этот метод, чтобы поделиться своим домашним подключением к Интернету с гостями или друзьями, не сообщая свои обычные учетные данные Wi-Fi.
Связанные
Поделиться
Точка доступа Wi-Fi для Windows 7
Перейти к содержимомуТочка доступа Wi-Fi для Windows 7Antamedia2022-06-13T12:58:35+00:00 лицензия и поддержка
СКАЧАТЬ БЕСПЛАТНУЮ ПРОБНУЮ ПРОБНУЮ ВЕРСИЮ
Управляйте точкой доступа WiFi с помощью ПК с Windows 7 с пожизненной лицензией и поддержкой0095
Antamedia WiFi HotSpot — это ведущее решение для точек доступа для ПК с Windows 7. Он действует как шлюз для всех клиентских устройств и точек доступа/маршрутизаторов WiFi в локальной сети. Управляйте доступом для смартфонов, планшетов, ноутбуков и компьютеров прямо из удобного многофункционального интерфейса.
WiFi HotSpot должен быть установлен на ПК с Windows 7 с двумя сетевыми картами PCI.
Установщик Hotspot является универсальным, и вы можете установить программное обеспечение HotSpot на ПК с Windows 7 или последней версией Windows 10.
Wi -Fi Hotspot Hotes
-
управление смартфонами, планшеты, ноутбуки
-
Manage Bandwith, загрузка и загрузка
, загрузка и загрузка
, загрузка и загрузка
-
. страницы для точек WiFi
-
Сбор опросов об удовлетворенности клиентов
-
Предоставление купонов за завершенные опросы
-
Improve rank on TripAdvisor, Yelp etc
-
API: Integrate with third-party software
-
Website, MAC and IP whitelist
-
Social login: Facebook,Twitter,LinkedIn,Google, VK
-
Сбор данных о клиентах для маркетинга
-
Фильтрация URL-адресов и регистрация посещенных веб-сайтов
-
Интернет-тарифы по локациям
-
Скорость уменьшения для пользователей с истекшим сроком
-
Редактор языка с выбором Auto-Language Access
-
SET COMPATE ACCEST
-
SET COMPACE’S ACCEST
-
SET COMPACE’S ACCEST
-
SET COMPATEE
-
.
 Отслеживание онлайн-активности каждого клиента
Отслеживание онлайн-активности каждого клиента -
Блокировка веб-сайтов с помощью веб-фильтра с 2,5 млн доменов
-
Управление несколькими точками доступа
-
Интеграция Active Directory
-
Более 50 настраиваемых тем по горячим точкам. подробнее
-
Принимайте кредитные карты и получайте 100% прибыли
-
Веб-портал самообслуживания для клиентов
-
Контроль точек доступа и устройств
-
Automatic Emails for marketing
-
Speed boost for off-peak hours
-
Print your own WiFi voucher tickets
-
Internet Sharing (NAT) for all devices
-
Автоматический вход пользователей для упрощения использования
Создать точку доступа легко
Вам нужен ПК с Windows 7 и двумя сетевыми картами PCI.
Ваш ПК будет шлюзом для вашей сети, соединяющим все клиентские устройства.
Программное обеспечение поддерживает все точки доступа, поэтому его можно использовать в существующей сети.
Когда гость подключается к Wi-Fi, появляется ваша собственная страница входа в систему, предлагающая гостю войти в систему или заплатить, прежде чем получить доступ в Интернет, или автоматически войти в систему с оставшейся квотой и временем.
Программное обеспечение Antamedia HotSpot — это самое многофункциональное программное обеспечение для управления гостевым WiFi в отрасли. Он превращает ваш компьютер в контроллер точки доступа Wi-Fi, который помогает вам ограничивать скорость Интернета пользователя и в равной степени делиться своим подключением со всеми клиентами и вовлекать их в рекламу, опросы и электронные письма.
Windows 7 — отличный выбор для небольших и средних точек доступа. Создайте бесплатный Wi-Fi, используя вход через социальные сети, общие ключевые слова, подтверждение по SMS или электронной почте, или предлагайте более быстрый платный доступ к Wi-Fi с помощью кредитной карты или платежей PayPal, предварительно распечатанных билетов, интеграции PMS отеля с номером/именем и получайте 100% прибыли.



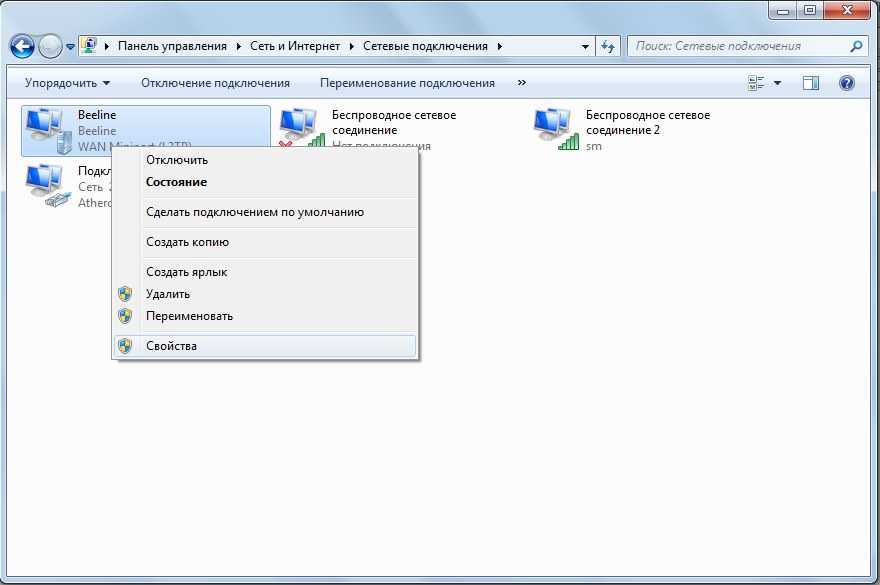
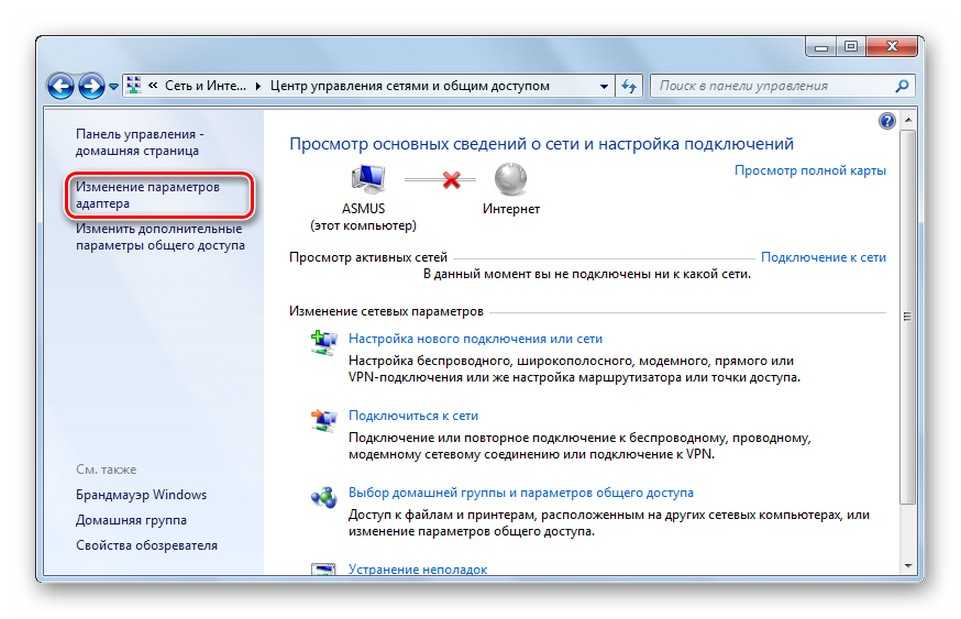
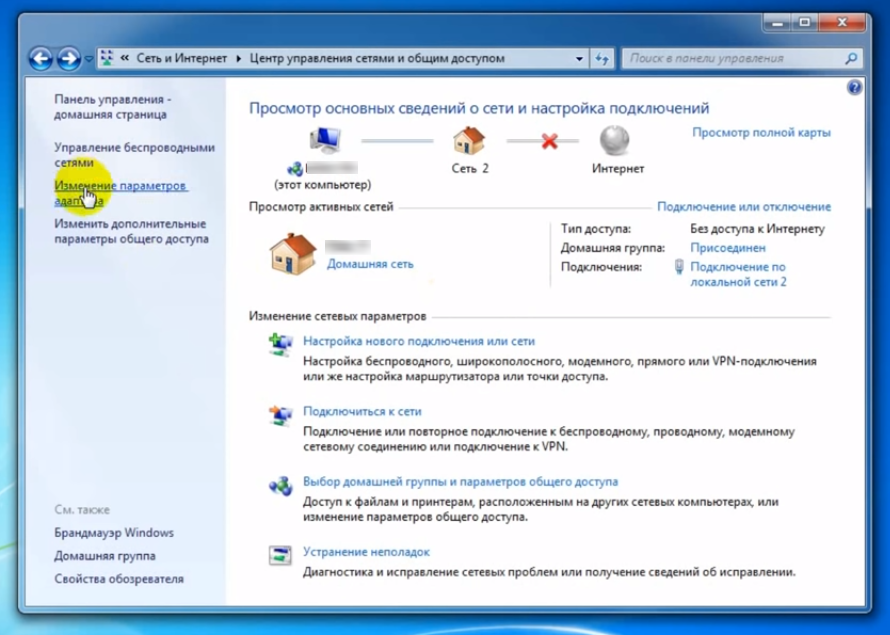 В дальнейшем таким же образом можно менять параметры AP. После выполнения команды ОС установит нужный драйвер и в списке беспроводных адаптеров появится нужный нам Virtual Wi-Fi. Для удаления адаптера нужно указать в команде mode=disallow и опустить все остальные параметры.
В дальнейшем таким же образом можно менять параметры AP. После выполнения команды ОС установит нужный драйвер и в списке беспроводных адаптеров появится нужный нам Virtual Wi-Fi. Для удаления адаптера нужно указать в команде mode=disallow и опустить все остальные параметры.
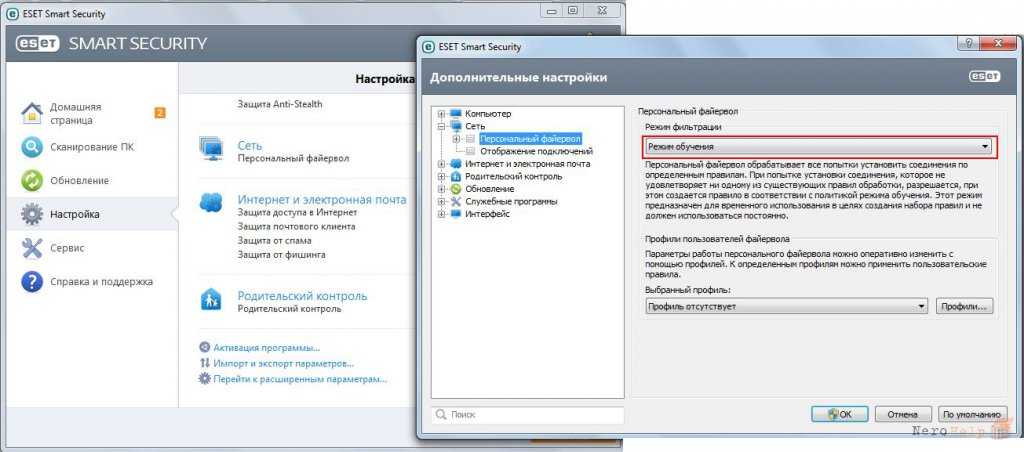

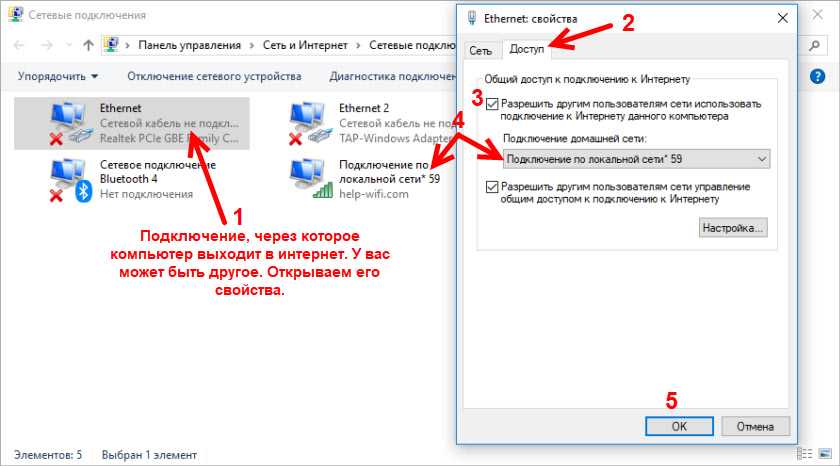 Отслеживание онлайн-активности каждого клиента
Отслеживание онлайн-активности каждого клиента