Обнаружен конфликт IP-адресов в Windows
Вопрос от пользователя
Здравствуйте.
У меня установлена ОС Windows 7 на двух ноутбуках. Когда я включаю их оба, то при загрузке Windows, при появлении рабочего стола — выскакивает ошибка:
«Обнаружен конфликт IP-адресов Windows. В этой сети уже есть компьютер с таким же IP адресом. Обратитесь к системному администратору для разрешения этой проблемы. Дополнительные сведения см. в системном журнале Windows.».
Я пробовал менять Windows на одном из ноутбуков, но ошибка никуда не пропала. Подскажите, как можно решить данную ошибку.
PS: когда появляется ошибка — сеть не работает, внизу в трее, рядом с часами, появляется желтый знак…
Доброго времени суток.
Вообще, данная ошибка встречается не так уж и часто. Если перевести ее на обычный понятный язык, смысл ее в том, что у вас в сети 2 компьютера с одним и тем же IP-адресом.
В большинстве случаев достаточно исправить IP-адрес в настройках Windows на уникальный и проблема будет решена. Собственно, ниже рассмотрю, как это делается.
Пример ошибки о конфликте IP-адресов в Windows 7
*
Что делать, если появилась ошибка о конфликте IP-адресов
Примечание! В этой статье дано решение проблемы в домашней небольшой сети (думаю, что и интересует большинство посетителей сего сайта).
Если вы с этой ошибкой столкнулись где-то на работе — то менять какие-либо настройки не рекомендуется, лучше обратитесь к специалисту, занимающемуся настройкой вашей сети.
*
👉 1) Совет первый: перезагрузка ПК и Wi-Fi роутера
Как бы банально не звучало, но попробуйте первым делом перезагрузить ваш компьютер (ноутбук) и роутер (если ваша сеть функционирует с помощью него).
В некоторых случаях, когда ошибка связана со сбоем параметров (например, подвисает стек TCP/IP), удается решить ‘ne проблему. ..
..
Примечание: компьютеры (ноутбуки и др. устройства в вашей сети) рекомендую включать по одному.
*
👉 2) Если роутера нет, и к ПК напрямую подключен интернет-кабель
В этом случае выключите сначала ПК. Затем выньте сетевой кабель и включите компьютер. Далее подключите сетевой кабель и посмотрите, не появилась ли ошибка.
Если ошибка появится вновь, то необходимо обратиться в поддержку своего Интернет-провайдера. Вероятнее всего, что проблема кроется с их некорректными настройками сети.
Примечание: также рекомендую в этом случае попробовать перезагрузить сетевой адаптер и посмотреть, что творится с настройками IP-адреса и DNS в параметрах Windows (об этом ниже, см. совет 3 и 4).
*
👉 3) Перезагрузка сетевого адаптера
Чтобы открыть список всех адаптеров в Windows, нужно:
- нажать сочетание кнопок Win+R;
- в открывшемся окне «Выполнить» в строку введите команду ncpa.
 cpl и нажмите Enter (см. скриншот ниже 👇).
cpl и нажмите Enter (см. скриншот ниже 👇).
ncpa.cpl — просмотр всех сетевых подключений
Далее отключите свой адаптер, через которое осуществляется подключение, затем снова включите его обратно. Если не знаете какой адаптер выбрать, выключите/включите каждый (примечание: для включения — нажмите правой кнопкой мышки по адаптеру и выберите действие из всплывшего контекстного меню).
Примечание: чаще всего, подключение осуществляется через адаптер с именем «Ethernet» («По локальной сети»).
Сетевые подключения // Панель управления Windows 7
*
👉 4) Как поменять IP-адрес в настройках адаптера
По умолчанию IP-адреса в домашней сети выдаются компьютерам динамически. Просто берется первый свободный из диапазона 192.168.0.2 — 192.168.0.254 (если подсеть с маской 255.255255.0).
Проблема может возникнуть, если прописан в настройках разных компьютеров брать один и тот же IP-адрес. Чтобы такого не произошло, необходимо сделать следующее:
1. Сначала также открываете Панель управления\Сеть и Интернет\Сетевые подключения (как в предыдущем совете: сочетание кнопок Win+R, затем команда ncpa.cpl).
Сначала также открываете Панель управления\Сеть и Интернет\Сетевые подключения (как в предыдущем совете: сочетание кнопок Win+R, затем команда ncpa.cpl).
2. Далее откройте свойства подключения, через которое у вас работает сеть (на ноутбуках чаще всего — это «Беспроводное сетевое подключение», на компьютерах — «Подключение по локальной сети»).
Свойства подключения
3. Затем выберите пункт «Протокол интернета версии 4 (TCP/IPv4)» и откройте его свойства (как показано на скрине ниже).
Протокол интернета версии 4
4. После чего передвиньте ползунки в положение «Получать IP-адрес автоматически» и «Получать адрес DNS-сервера автоматически», и нажмите OK.
Получить IP-адрес и DNS-сервер автоматически
Собственно, после этого перезагрузите компьютер. Ошибка должна пропасть…
*
На этом сегодня всё, надеюсь ошибка больше не побеспокоит.
Хорошего дня!
👋
Первая публикация: 21.07.2017
Корректировка: 5.01.2020
Полезный софт:
- Видео-Монтаж
Отличное ПО для создания своих первых видеороликов (все действия идут по шагам!).
Видео сделает даже новичок!
- Ускоритель компьютера
Программа для очистки Windows от «мусора» (удаляет временные файлы, ускоряет систему, оптимизирует реестр).
Другие записи:
Обнаружен конфликт IP-адресов Windows
IP-адрес представляет собой уникальную цифровую метку, которая присваивается каждому устройству для правильной работы в сети. Ошибка конфликта IP адресов довольно старая и известна тем, что появлялась в локальной сети. Но что делать, если она появляется, когда нет локальной сети и имеется простое подключение к Интернету? Ошибка «Обнаружен конфликт IP-адресов Windows» сообщает нам, что «В этой сети уже есть компьютер с таким же IP-адресом». Дело в том, что если в сети будут два одинаковых IP адреса, то данная ошибка очевидна. Ее можно встретить при подключении к интернету через WiFi, когда подключено много устройств к роутеру, но чаще она появляется при подключении по кабелю Ethernet. Когда мы выяснили в чем проблема, то ниже разберем способы как её исправить.
Дело в том, что если в сети будут два одинаковых IP адреса, то данная ошибка очевидна. Ее можно встретить при подключении к интернету через WiFi, когда подключено много устройств к роутеру, но чаще она появляется при подключении по кабелю Ethernet. Когда мы выяснили в чем проблема, то ниже разберем способы как её исправить.
1. Перезагрузка роутера
Если к роутеру подключено много устройств как телефон, ноутбук и ПК, то может произойти конфликт IP адресов, так как автоматическое назначение дало сбой. В этой ситуации нужно выключить роутер (модем), подождать 1 минуту, и включить его обратно. IP адреса присвоются по новой каждому подключенному устройству, что должно устранить ошибку конфликта IP-адресов.
2. Удаление статического IP
Если настроено статическое использование IP адреса, то может произойти конфликт с другим устройством. Нажмите сочетание кнопок на клавиатуре Win+R и введите ncpa.cpl, чтобы открыть сетевые адаптеры.
- Получать IP-адрес автоматически.
- Получать адрес DNS-серверов автоматически.
Установите галочку «Подтвердить параметры при выходите» и нажмите OK. Перезагрузите ПК. Если не помогло, то проделайте все тоже самое с IP версии 6 (TCP/IPv6).
3. Обновить IP-адрес
Запустите командную строку от имени администратора и введите три команды по очереди, после чего конфликт IP-адресов должен устраниться.
netsh int ip reset c:\resetlog.txtipconfig /releaseipconfig /renew
Загрузка комментариев
Обнаружен конфликт IP-адресов в Windows 7/10 – как исправить ошибку
Современные компьютерные сети имеют сложную структуру, в которой распределение трафика является лишь одной из основных функций, и как во всех сложных структурах, в сетях иногда возникают ошибки.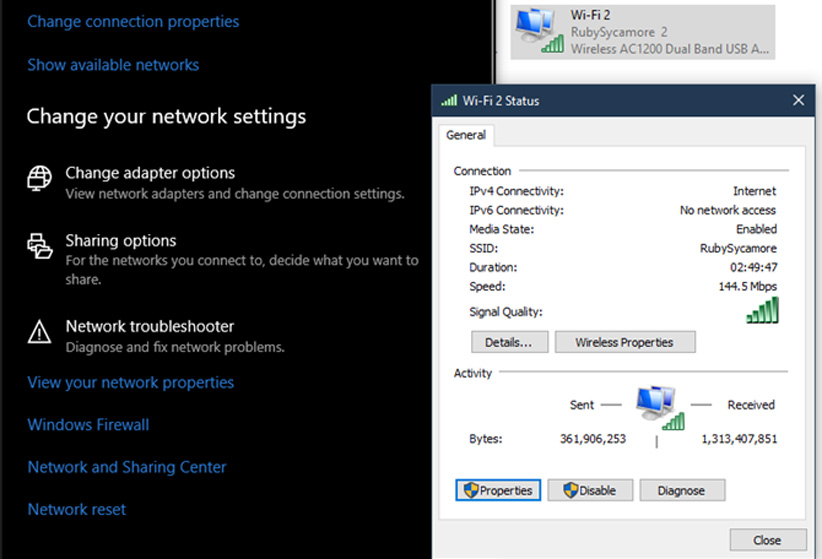 Причины одной и той же ошибки могут быть разными, а результат чаще всего один – пользователь не может подключиться к интернету или локальному хосту. С одной из ошибок мы сегодня как раз и познакомимся, а заодно рассмотрим способы ее устранения. Чаще всего она встречается в локальных сетях, но столкнуться с ней можно и при подключении к интернету со стационарного компьютера.
Причины одной и той же ошибки могут быть разными, а результат чаще всего один – пользователь не может подключиться к интернету или локальному хосту. С одной из ошибок мы сегодня как раз и познакомимся, а заодно рассмотрим способы ее устранения. Чаще всего она встречается в локальных сетях, но столкнуться с ней можно и при подключении к интернету со стационарного компьютера.
В определенных случаях система указывает на некий конфликт IP-адресов, сообщая, что в сети уже имеется компьютер с таким айпи-адресом. Часто устранение такой ошибки не вызывает большой сложности, проблема решается присвоением каждому ПК или портативному устройству отдельного статического адреса или, напротив, включением динамической адресации.
Итак, что значит конфликт IP-адресов и почему он возникает? Суть ошибки прямо указывается в ее описании – в этой сети уже есть компьютер с таким IP-адресом. Впрочем, это может быть и простой гаджет, способный подключаться к интернету, например, мобильный телефон.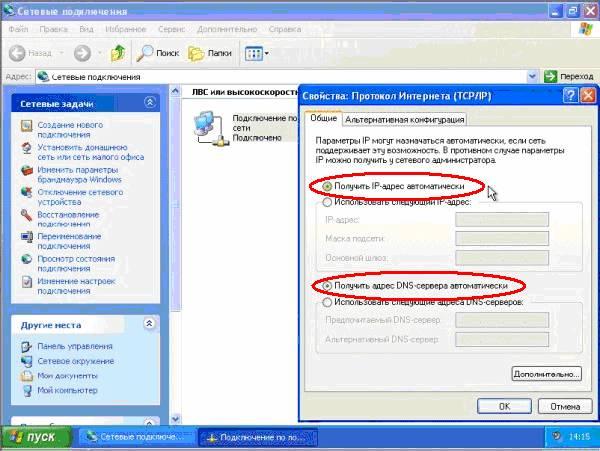 При подключении к беспроводной точке доступа маршрутизатор автоматически присваивает каждому устройству отдельный IP-адрес. Если в данный момент в работе роутера произойдет сбой, он может по ошибке назначить двум разным устройствам одинаковый IP, что приведет к конфликту.
При подключении к беспроводной точке доступа маршрутизатор автоматически присваивает каждому устройству отдельный IP-адрес. Если в данный момент в работе роутера произойдет сбой, он может по ошибке назначить двум разным устройствам одинаковый IP, что приведет к конфликту.
Второй вероятный сценарий – пользователь решил назначить своему компьютеру статический IP-адрес, но тот оказался уже занят. Нельзя исключать заражения компьютера каким-нибудь вирусом, но это случается очень редко, да и к тому же саму ошибку никак нельзя назвать распространенной.
Итак, что делать, если обнаружен конфликт IP-адресов в Windows 7/10? Для начала рекомендуется исключить сбои в работе компьютера и маршрутизатора, для чего сначала перезагружаем ПК, а затем роутер.
Проверка настроек роутера
Чтобы маршрутизатор мог беспрепятственно раздавать адреса, в его настройках должен быть включен DHCP-сервер. Зайдите по внутреннему адресу 192.168.0.1 или же 192.168.1.1 (логин и пароль по умолчанию admin/admin) в настройки вашего роутера и поищите там пункт DHCP. В разных моделях маршрутизаторов он может располагаться в разных разделах. В TP-Link нужные вам настройки будут находиться по пути DHCP – Настройки DHCP, в D-Link их можно найти в разделе Сеть – LAN – DHCP-сервер или как-то так. Режим работы должен иметь статус «Включен» или «Разрешено», диапазон между начальным и конечным IP-адресами должен быть достаточно широким, особенно если в сети много компьютеров (см. скриншот).
В разных моделях маршрутизаторов он может располагаться в разных разделах. В TP-Link нужные вам настройки будут находиться по пути DHCP – Настройки DHCP, в D-Link их можно найти в разделе Сеть – LAN – DHCP-сервер или как-то так. Режим работы должен иметь статус «Включен» или «Разрешено», диапазон между начальным и конечным IP-адресами должен быть достаточно широким, особенно если в сети много компьютеров (см. скриншот).
Начальный IP диапазона адресов, заданных в настройках DHCP-сервера, обычно является следующим после IP-адреса роутера.
Автоматическое получение IP
Если с настройками роутера все в порядке, а перезагрузка не помогает (описание ошибки может выглядеть как конфликт IP-адреса с другой системой в сети), причину следует поискать в сетевых настройках. Если в настройках адаптера у вас выставлен статический айпи, попробуйте включить автоматическое его получение. Для этого зайдите в «Центр управления сетями и общим доступом» и откройте свойства вашего подключения.
Найдите в открывшемся окошке пункт «Протокол интернета версии 4» (IPv4) и дважды кликните по нему.
В окне свойств включите радиокнопки «Получить IP-адрес автоматически» и «Получить адрес DNS-сервера автоматически». Сохраните изменения, перезагрузите компьютер и проверьте, не исчезла ли ошибка.
Ручное присвоение IP-адресов
Если вышеприведенный способ не помог, и система Windows 7/10 по-прежнему выдает конфликт IP-адресов, то как исправить ситуацию в этом случае? Прописать статический адрес вручную. Допустим, у вас диапазон составляет от 192.168.0.2 до 192.168.0.100. Это значит, что первый компьютер в сети по идее должен получить адрес 192.168.0.2, второй – 192.168.0.3, третий – 192.168.0.3 и так далее. Нужно проследить, чтобы каждый ПК имел свой адрес.
Для этого опять же заходим в свойства протокола TCP/IPv4 и выставляем свой IP, изменяя только последнюю цифру. Маску подсети ставим 255.255.255.0, IP основного шлюза должен быть таким же как у роутера, то есть 192.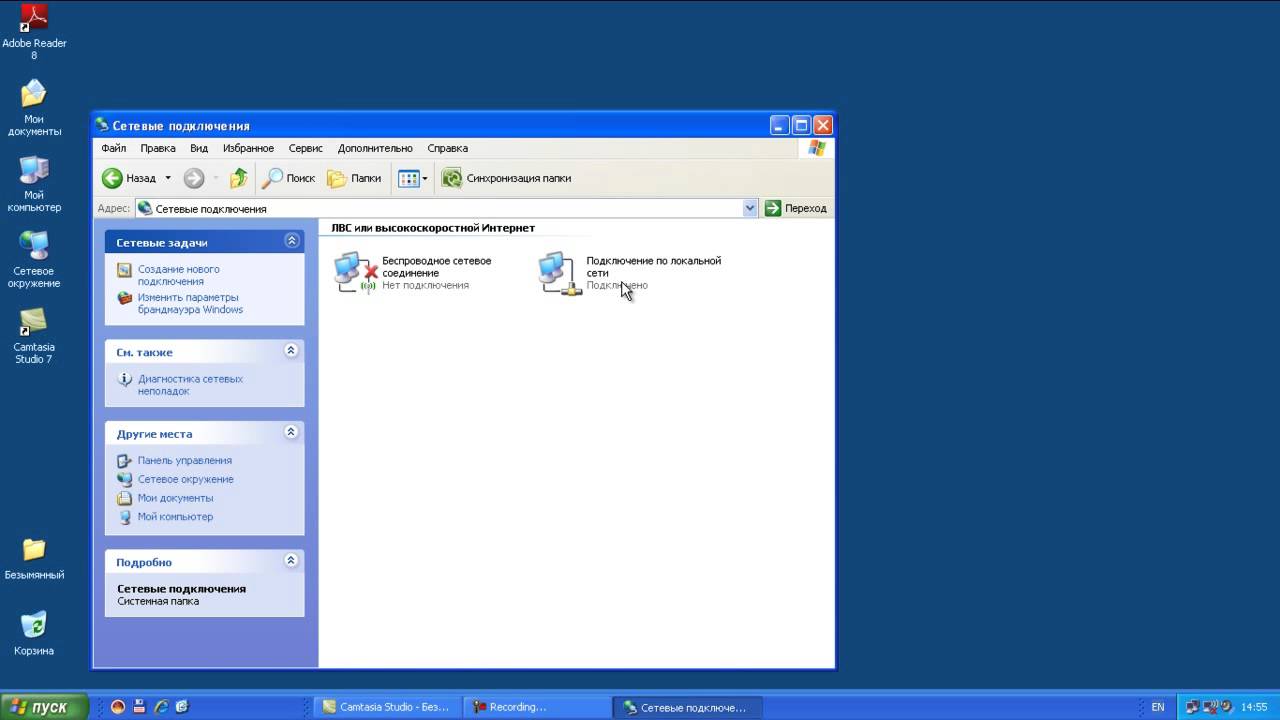 168.0.1 или 192.168.1.1. В качестве предпочитаемого адреса DNS следует выставить IP роутера, также можно попробовать задействовать публичные DNS 8.8.8.8 (для предпочитаемого) и 8.8.4.4 (для альтернативного). Чтобы убедиться в том, что присвоенный статический IP уникален, проверяем сетевые настройки других компьютеров.
168.0.1 или 192.168.1.1. В качестве предпочитаемого адреса DNS следует выставить IP роутера, также можно попробовать задействовать публичные DNS 8.8.8.8 (для предпочитаемого) и 8.8.4.4 (для альтернативного). Чтобы убедиться в том, что присвоенный статический IP уникален, проверяем сетевые настройки других компьютеров.
Ошибка подключения при выходе в интернет
Если вам пришлось столкнуться с обнаружением конфликта IP-адресов в Windows 7/10 на стационарном ПК с выделенным подключением к интернету, смена адресов не даст положительных результатов, так как причина проблемы, скорее всего, лежит на стороне провайдера. Единственное, что вы можете предпринять, это попробовать отключить и заново включить проблемное сетевое подключение, а заодно выполнить команду обновления подключения ipconfig /renew, а так, конечно, следует обратиться за помощью к вашему поставщику интернет-услуг.
Обнаружен конфликт IP-адресов Windows. Что делать? Методы решения проблемы
Что такое конфликт ip адресов?
И так представим у вас в организации, работают два человека с полностью идентичными ФИО.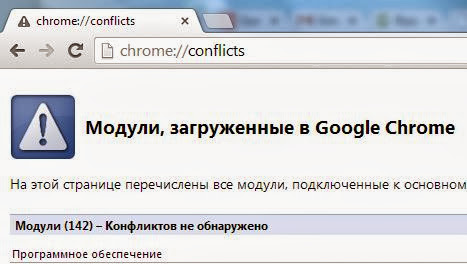 Вы задаете вопрос на собрании, кто тут Иванов Иван Иванович, и тут у вас поднимается два человека. Вот в локальной сети, так же появляются два компьютера с одинаковыми адресами, это и называется ситуация, при которой обнаружен конфликт ip адресов. Это хорошо будет, если это два клиентских компьютера, проблема будет минимальна, а что будет, если одним из участников будет сервер, который выполняет важную функцию в организации, например, сервер 1С, поверьте за это вас по головке не погладят.
Вы задаете вопрос на собрании, кто тут Иванов Иван Иванович, и тут у вас поднимается два человека. Вот в локальной сети, так же появляются два компьютера с одинаковыми адресами, это и называется ситуация, при которой обнаружен конфликт ip адресов. Это хорошо будет, если это два клиентских компьютера, проблема будет минимальна, а что будет, если одним из участников будет сервер, который выполняет важную функцию в организации, например, сервер 1С, поверьте за это вас по головке не погладят.
Как происходят конфликты IP-адресов?
Существует несколько способов, которыми устройство может получить конфликт IP-адресов.
✓ Когда системный администратор назначает 2 системы с одинаковым статическим IP-адресом в локальной сети.
Читайте также: tplinkwifi.net вход в личный кабинет и полная настройка
✓ Случаи, когда ваш локальный DHCP- сервер назначает IP-адрес и тот же IP-адрес назначается системным администратором при выделении статического IP-адреса, который находится в пределах диапазона локальной DHCP-сети.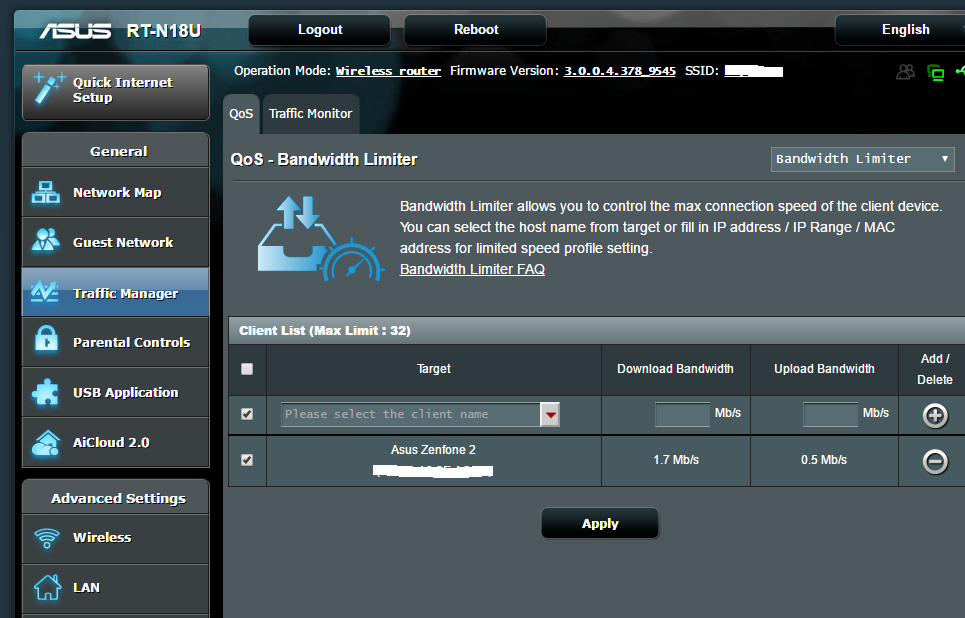
✓ Когда серверы DHCP вашей сети работают со сбоями и в конечном итоге назначают один и тот же динамический адрес нескольким системам.
Конфликты IP также могут возникать в других формах. Система может столкнуться с конфликтом IP-адресов с самим собой, когда эта система настроена с различными адаптерами.
Причины появления конфликта ip адресов Windows
Выше я вам показал, что из себя представляет ситуация, с одинаковыми ip адресами в операционной системе Windows. Давайте я вам расскажу, о причинах ее появления:
- Первая причина, это когда у вас в локальной сети, все сетевые адреса на компьютерах, назначаются в ручную (статические ip адреса). Обычно такие настройки делают для серверов, чтобы у них сохранялись всегда одни и те же параметры, но в данном методе есть уязвимое место, это необходимость вести реестр этих адресов, в разном виде и всегда его актуализировать. В противном случае вы можете получать проблемы с одинаковыми адресами.
 Я такое часто видел в маленьких офисах, где есть так называемый админчик, который так делает, и вот приходит новый компьютер или ноутбук, и для него так же вбивают ip, в итоге в локальной сети обнаружен конфликт ip адресов, как говориться за ошибки нужно платить.
Я такое часто видел в маленьких офисах, где есть так называемый админчик, который так делает, и вот приходит новый компьютер или ноутбук, и для него так же вбивают ip, в итоге в локальной сети обнаружен конфликт ip адресов, как говориться за ошибки нужно платить. - Второй вариант, это когда у вас есть проблемы с DHCP сервером, на котором у вас либо не настроена функция отслеживания дублирования адресов, либо у вас DHCP сервер кому-то назначил ip, а кто-то другой взял и настроил себе статический, вот и произошла ошибка конфликта ip адреса. Из своей практики я видел такое шапито, когда у одного админа был Kerio Control, на котором была функция DHCP сервера, там адреса назначались с большим резервированием и порой с привязкой. В один из прекрасных, московских дней, случилась ситуация, что у части людей перестал работать интернет. В настройках сети, светился APIPA адрес, этот админ вместо того, чтобы зайти в DHCP сервер и увидеть, что у него кончились адреса в пуле, стал массово перезагружать компьютеры и назначать на них статические айпишники, в итоге тем самым, он создал огромное количество ip конфликтов в сети, он просто не понимал принцип работы службы.

Столько уже написал, о причинах, а так еще и не показал, как выглядит сообщение, об ошибке.
обнаружен конфликт ip адресов Windows. В этой сети уже есть компьютер с таким же IP-адресом. Обратитесь к системному администратору для решения проблемы
Если вы зайдете в настройки сетевого интерфейса, то обнаружите, что в данной ситуации у вас основным адресом, будет IP из APIPA диапазона (169.254.x.x). Это означает, что конфликтный адрес у вас будет не доступен, и вы в локальной сети не сможете общаться практически ни с кем.
Так же если посмотреть логи операционной системы Windows, то вы там обнаружите вот такое уведомление, код события 4199:
В системе обнаружен конфликт IP-адреса 192.168.31.1 с системой, имеющей адрес сетевого устройства 00-0C-29-19-92-76. В результате могут быть нарушены сетевые операции на этих системах.
DHCP-сервер 192.168.31.1 отказал в аренде IP-адреса 192.168.59.131 сетевой карте с сетевым адресом 0x000C293758F2 (DHCP-сервер отправил сообщение DHCPNACK).
Из-за чего у вас может быть обнаружен конфликт ip адресов Windows, я вам рассказал, переходим теперь к алгоритму решения данной ситуации.
Распознавание конфликтов IP-адресов
Предупреждение об ошибке или индикаторы такого типа, касающиеся конфликтов IP-адресов, будут появляться в зависимости от типа машины или операционной системы, на которой работает система. Во многих системах на базе Microsoft Windows вы получите следующее всплывающее сообщение об ошибке:
«Только что настроенный статический IP-адрес уже используется в сети. Пожалуйста, перенастройте другой IP-адрес. »
Для новых систем Microsoft Windows появляется всплывающее сообщение об ошибке, всплывающее ниже на панели задач о динамических конфликтах IP-адресов:
«Существует конфликт IP-адресов с другой системой в сети. »
На некоторых старых машинах Windows во всплывающем окне может появиться предупреждающее сообщение или информативное сообщение:
«Система обнаружила конфликт для IP-адреса…»
«Windows обнаружила конфликт IP-адресов»
Где искать ошибку конфликта IP адресов Windows при подключении по WiFi?
Давайте посмотрим, как это исправить.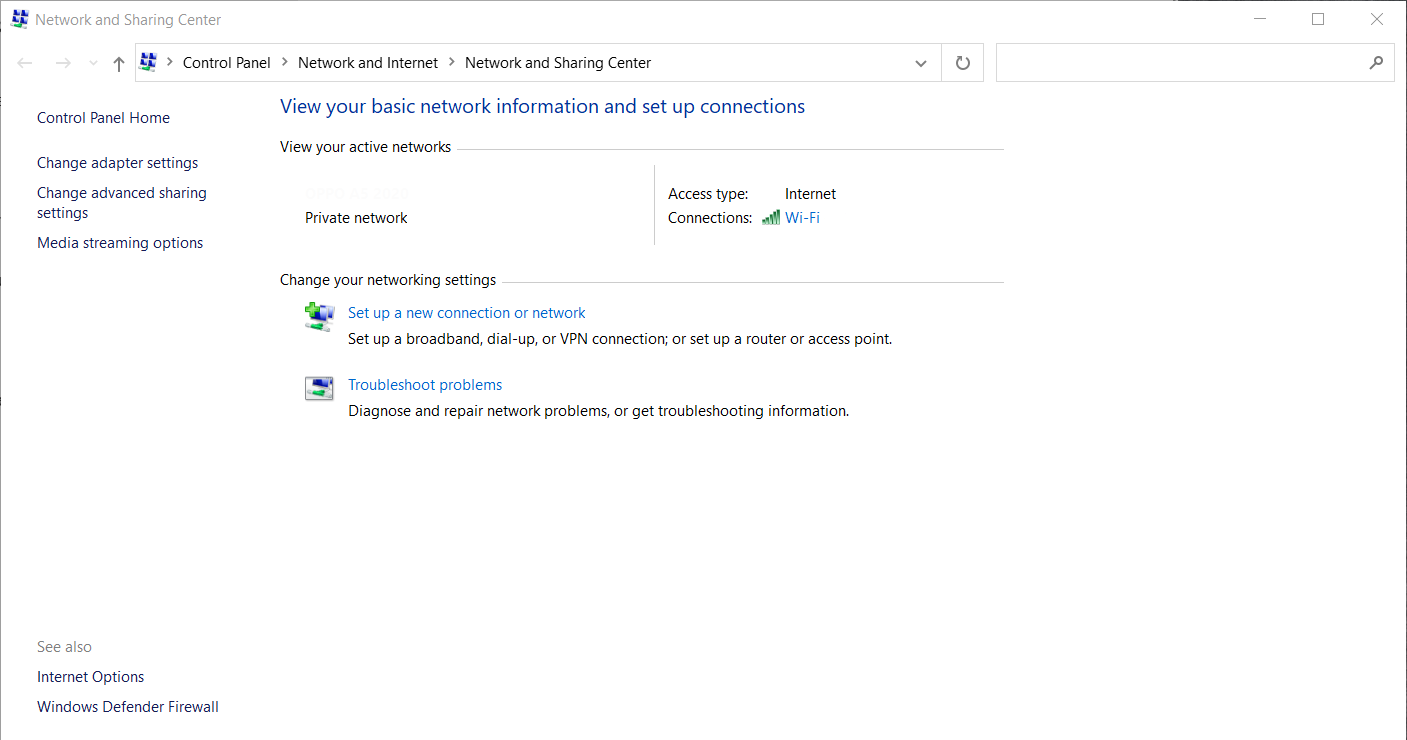 Чаще всего ситуация с ошибкой конфликта IP адресов в сети появляется, когда роутер раздает IP автоматически — то есть при подключении к локальной сетке, каждый раз компьютер получает новый IP из заданного диапазона. Сам ошибиться роутер на 99% не может, однако бывает ситуация, когда вы вручную задали адрес на каком-то компьютере (бывает, что это нужно, например, при организации видеонаблюдения или раздачи торрентов), но забыли активировать режим ручного назначения адресов или прописать его статический IP в настройках роутера.
Чаще всего ситуация с ошибкой конфликта IP адресов в сети появляется, когда роутер раздает IP автоматически — то есть при подключении к локальной сетке, каждый раз компьютер получает новый IP из заданного диапазона. Сам ошибиться роутер на 99% не может, однако бывает ситуация, когда вы вручную задали адрес на каком-то компьютере (бывает, что это нужно, например, при организации видеонаблюдения или раздачи торрентов), но забыли активировать режим ручного назначения адресов или прописать его статический IP в настройках роутера.
Прежде всего, надо проверить, какой диапазон адресов выделен для использования при работе DHCP сервера в настройках роутера. Если при организации сети ничего не менялось в конфигурации роутера по умолчанию, то IP роутера можно прочитать на днище устройства
Если же его адрес, а также логин и пароль были изменены, то надо их узнать у сисадмина, войти в админку и найти раздел, отвечающий за адрес самого роутера.
В моем примере у роутера адрес 192. 168.0.1, а диапазон имеет значения от 2 до 254 — это значит, что IP наших устройств должны быть от 192.168.0.2 до 192.168.0.254 — никак не 192.168.1.2 или 192.168.0.1, так как первый не из нашей подсети, а второй — уже задан для самого маршрутизатора.
168.0.1, а диапазон имеет значения от 2 до 254 — это значит, что IP наших устройств должны быть от 192.168.0.2 до 192.168.0.254 — никак не 192.168.1.2 или 192.168.0.1, так как первый не из нашей подсети, а второй — уже задан для самого маршрутизатора.
Теперь, когда мы знаем наш диапазон, идем в настройки протокола TCP/IP v.4 на компьютере
И смотрим наш адрес. У меня как раз указан неправильный, не из того диапазона, поэтому я задам для него, допустим, 192.168.0.159. Если же у вас все верно, адрес в том же диапазоне и не идентичен роутеровскому, а конфликт IP адресов в сети остается, значит какому-то компьютеру уже задан ваш адрес. Нужно просто поменять цифры в последнем окошке. Также не забудьте в качестве шлюза и DNS-сервера IP адрес самого роутера, чего не сделано на вышепредставленном скриншоте.
Теперь возвращаемся в админку маршрутизатора в раздел, отвечающий за DHCP-сервер.
- Во-первых, активируем ручной режим.
- Во-вторых, выбираем из выпадающего списка нужный нам компьютер по его ID или MAC адресу, и прописываем его не меняющийся IP, который ранее был нами указан в настройках протокола Интернета TCP/IP, как было показано выше.

В том случае, если на вашем компьютере не требуется в обязательном порядке использование статического IP адреса, то проще всего поставить значения IP и DNS на «автомат»
Проблема с внутренней сетью
Проблема во внутренней сети если:
- вы не подключены к интернету;
- параллельно с интернетом вы подключены к локальной сети и проблема возникает на сетевом адаптере локальной сети.
Чтобы узнать какой адаптер при подключении генерирует ошибку зайдите просмотрите параметры подключений:
В Windows Vista/7/8/10:
Щёлкните правой кнопкой мыши на значке подключений в системном трее.
Центр управления сетями и общим доступом
Выберите пункт управление сетями и общим доступом и кликните на нем.
Заходим в просмотр сетевых соединений
В открывшемся окне щелкните левой кнопкой мыши на пункте «изменение параметров адаптера»
В списке адаптеров посмотрите какой из них отображен с восклицательным знаком или красным крестиком.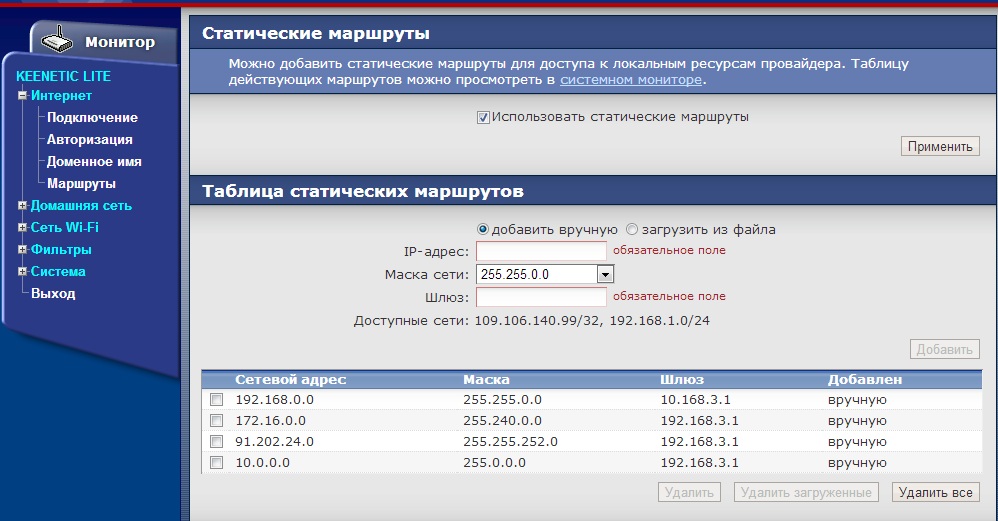
Ищем проблемное соединение
Если проблема не с внутренней сетью, то она с внешней, то есть с подключением к интернету.
Проблема с внешней сетью
Ваш следующий шаг – определить, что вызывает проблему. Для этого, вспомните, как вы подключаетесь к интернету: через роутер; напрямую через точку доступа или кабель.
Если к системному блоку вашего компьютера подключен кабель, который уходит прямиком на улицу или в подъезд, то вы подключены к точке доступа, и вы не можете ее настраивать. В этом случае вам нужно звонить в тех поддержку вашего интернет провайдера.
Если к интернету вы подключаетесь через роутер – по проводам или через Wi-Fi, то проблема может быть в нем.
Что сделать в первую очередь для разрешения конфликта
Первый шаг — обычная перезагрузка ПК. Выключите его обычным способом минут на 5, а затем включите и проверьте, была ли решена проблема.
Завершите работу компьютера в «Пуске»
Чтобы исключить единичный сбой на стороне роутера, перезапустите также и его — обесточьте его минимум на 10 – 15 секунд (достаньте вилку или розетки).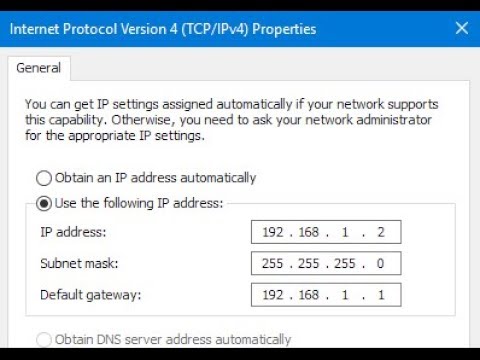
Полностью обесточьте роутер, чтобы перезагрузить его
Если у вас проводной «инет», то есть нет роутера — вы подключаете сетевой кабель прямо к ПК, достаньте шнур из слота. Вставьте через 15 секунд обратно. Если ошибка осталась, свяжитесь с техподдержкой своего провайдера — вероятно, конфликт случился на его стороне. Также вы можете попробовать отключить, а затем снова активировать адаптер проводного соединения Ethernet в окне «Сетевые подключения». Как до него добраться, описано в инструкции «Устанавливаем автоматическое получение DNS и IP».
Если нет роутера
Если у вас подключение интернета от провайдера идёт напрямую извне к компу или ноуту, то в таком случаи вы ничего не сделайте. Возможно, проблема на линии или коммутатор, который стоит в подъезде просто повис. Нужно срочно звонить провайдеру в техническую поддержку. Номера телефонов можно найти в договоре.
Как исправить конфликт ip адресов?
Давайте с вами рассмотрим какие есть варианты того, чтобы избежать ситуации с пересечением или дублированием адресов на ваших компьютерах в локальной сети.
- Во первых если у вас обычный маленький офис и по каким-то причинам, все локальные адреса назначаются, исключительно в ручном режиме, то обязательно ведите реестр выданных адресов, и к этому вопросу вам необходимо подойти ответственно. В серверном сегменте статика приветствуется, еще как один из гандикапов проверки используйте DNS сервер, в зоне которого регистрируются ваши компьютеры и сервера. Для ведения таблиц, кстати есть удобный программный продукт racktables, он абсолютно бесплатный.
Чтобы в таком случае убрать конфликт ip адресов Windows, попробуйте выполнить:
- Если вы получаете ip-адрес, через какое либо устройство, будь то роутер или маршрутизатор, то попробуйте на него зайти и посмотреть в чем дело, в любом таком устройстве есть меню, где идет выдача адресов (Например, DHCP Clients List). Попробуйте увеличить диапазон раздаваемых адресов, в примере это от 100 до 199, поставьте от 20 до 250. В крайнем случае перезагрузите его.
 Во
Во - Если перезагрузка не помогла, то открываем окно выполнить (Сочетание клавиш Win и R) и вводим команду ncpa.cpl. У вас откроется «Панель управленияВсе элементы панели управленияЦентр управления сетями и общим доступом». Перейдите в левом, верхнем углу в пункт «Изменение параметров адаптера», щелкните правым кликом по вашему сетевому интерфейсу и попробуйте его выключить и включить.
- Если отключение интерфейса не помогло, то зайдите в свойства вашего сетевого адаптера, в интерфейс ipv4. И так, если у вас конфликт ip адреса в сети, происходит из-за того, что у вас на сбойном компьютере установлен не правильный ip адрес, то измените его на нужный, или поставьте получение IP-адреса автоматически. Если у вас уже стоит получение IP-адреса автоматически, то наоборот настройте статический адрес отличный от конфликтного. Все сетевые настройки, в лучшем случае нужно узнать у сетевого админа, но если их нет, то чаще всего в качестве DNS-серверов выступает ip-адрес основного шлюза, он же ваш роутер (коробочка, что дает интернет и WIFI), прописываем его, а вот, маска в 99% случаев 255.
 255.255.0, а вот основной адрес придется по подбирать, чтобы проверить не занят ли он кем то, без DHCP сервера, выполните до него команду Ping, она все вам ответит.
255.255.0, а вот основной адрес придется по подбирать, чтобы проверить не занят ли он кем то, без DHCP сервера, выполните до него команду Ping, она все вам ответит.
Еще можно сбросить текущий ip адрес, при условии его автоматического получения, через окно командной стройки, где нужно выполнить ipconfig /release и затем ipconfig /renew. У вас будет обнулен текущий адрес и запрошен новый.
- Если у вас нормальная организация и количество компьютеров исчисляется десятками или более, то вам просто необходим DHCP сервер, который автоматически будет раздавать ip адреса и следить за их использованием. Вы всегда сможете понять кому и какой адрес у вас назначен. Например, у Cisco оборудования, зашито поведение при конфликте ip адресов.
Если мы говорим, о Windows DHCP, то там есть функция защиты от конфликта IP адресов. Открываем оснастку DHCP и выделяем пул IPv4. Щелкаем по нему правым кликом мыши и выбираем из контекстного меню, пункт «Свойства».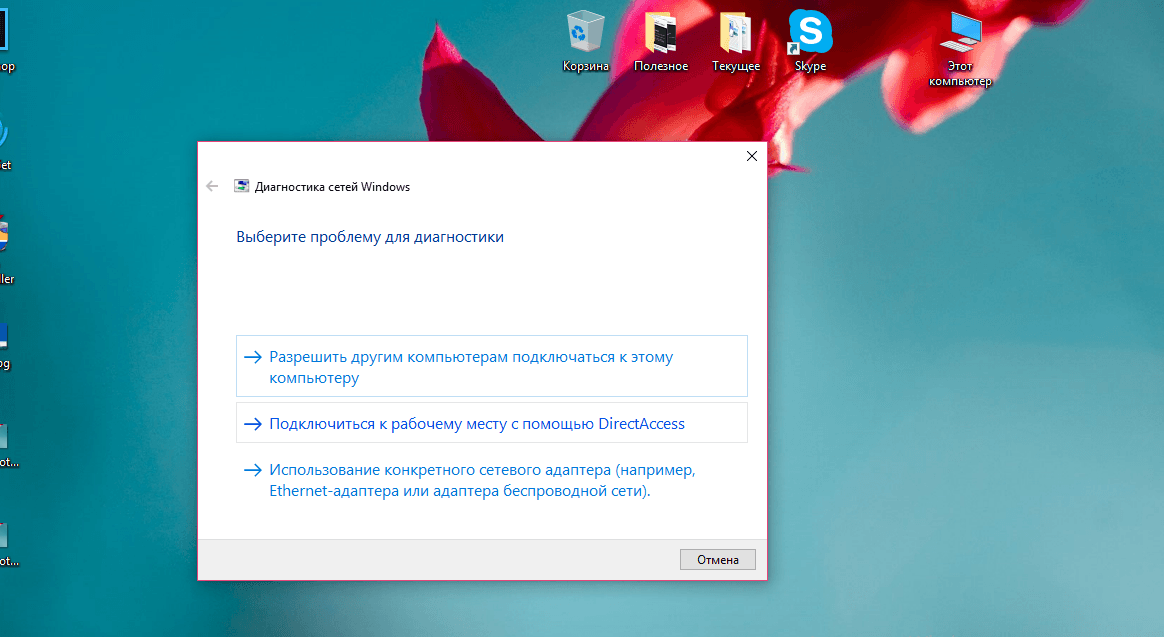
Переходим на вкладку «Дополнительно» и находим пункт «Число попыток определения конфликтов (Conflict detection attempts)», по умолчанию там выставлено значение 0, означающее что служба не будет вначале проверять ip адрес на предмет доступности перед его выдачей. Выставляем значение от 1 до 5. Данная функция позволит исключить конфликт ip адреса с другой системой.
Те же настройки «Число попыток определения конфликтов» можно изменить и через powershell, открыв его от имени администратора и введя командлеты:
Get-DhcpServerSetting — получить текущее значение
Как видите, у меня нужный параметр уже имеет значение 5, а не ноль.
Чтобы изменить значение «Число попыток определения конфликтов (Conflict detection attempts)», введите вот такую команду.
Set-DhcpServerSetting -ConflictDetectionAttempts 4
Как видите я задал новое значение 4, проверяем что все изменилось. Как видите PowerShell рулит.
Уверен, что вы теперь знаете, что нужно делать, чтобы у вас не был конфликт ip адреса в сети, и вы сможете это предупредить.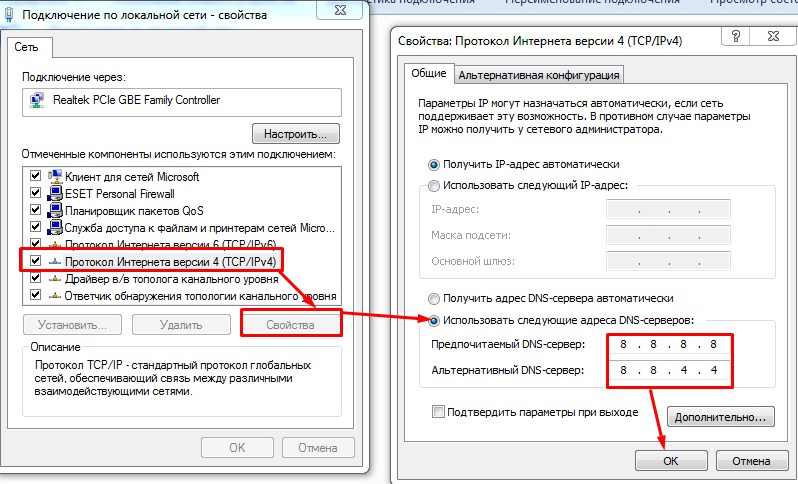 С вами был Семин Иван, автор и создатель, компьютерного блога Pyatilistnik.org.
С вами был Семин Иван, автор и создатель, компьютерного блога Pyatilistnik.org.
Что делать, если перезагрузка компьютера и роутера не помогла
Если перезапуск оказался бесполезным мероприятием, переходите к более действенным мерам: настройте роутер или поставьте автоматическое получение DNS и IP.
Перезагрузите модем или беспроводной маршрутизатор
Обычно простая перезагрузка может сразу решить проблему с конфликтом IP-адресов. Существует два способа перезапустить модем или беспроводной маршрутизатор:
Войдите на страницу управления администратором, открыв браузер (введите в адресной строке любой из следующих IP — 192.168.0.1, 192.168.1.1 или 192.168.11.1 ), а затем найдите « Управление» -> «Перезагрузка».
Выключите питание, отсоединив кабель питания или нажав кнопку питания, а затем снова включите через некоторое время.
- После перезагрузки модема или маршрутизатора подключите компьютер и проверьте, можете ли вы устранить проблему с конфликтом IP-адресов или нет.

Проверяем настройки роутера
Опция «DHCP-сервер» могла быть ранее деактивирована в настройках роутера. Чтобы это проверить, сделаем следующее:
- Вставляем в адресную строчку браузера (нет разницы какого) 192.168.1.1 или 192.168.0.1. Жмём на «Энтер».
Введите один из двух адресов в любом браузере
- Пишем одно слово admin для логина и пароля — кликаем по «Вход».
Зайдите в личный кабинет вашего роутера
- Если эти данные для авторизации не подходят, смотрим на этикетку роутера, которая находится сзади — там должна быть вся необходимая информация, включая адрес интерфейса роутера.
На нижней панели роутера должен быть адрес, по которому находится его личный кабинет
- Ищем раздел с параметрами DHCP-сервера. В нашем случае это раздел «Локальная сеть» в «Настройках интерфейса». Словосочетание «Локальная сеть» или слово DHCP пусть будут для вас ориентиром (интерфейсы с настройками разных роутеров отличаются).
В «Настройках интерфейса» откройте «Локальная сеть»
- Убеждаемся, что для указанного сервера стоит значение «Включено» (Enable).

Поставьте значение Enable, чтобы включить DHCP-сервер
- Теперь смотрим на диапазон адресов, которые роутер раздаёт устройствам, подключающимся к нему. В нашем случае это одно поле под названием «Размер пула IP-адресов». Поставьте значение от 20 от 250.
Нажмите на «Включено» в меню DHCP-сервера
- Кликните по «Сохранить». Перезагрузите роутер и посмотрите, решилась ли проблема.
Сохраните обязательно все изменения
Выставление автоматического получения IP-адреса адреса DNS-сервера
В попытке исправить ошибку «Обнаружен конфликт IP-адресов в Windows», мы можем попробовать выставить в настройках вашего сетевого подключения опции по автоматическому получению IP-адреса и адреса DNS-сервера. Если вы недавно пытались выставить статический IP-адрес, то уже наверняка знаете куда мы сейчас направимся.
Нажмите правой кнопкой мыши на иконке вашего сетевого подключения в Области уведомления Пуска и перейдите в «Центр управления сетями и общим доступом».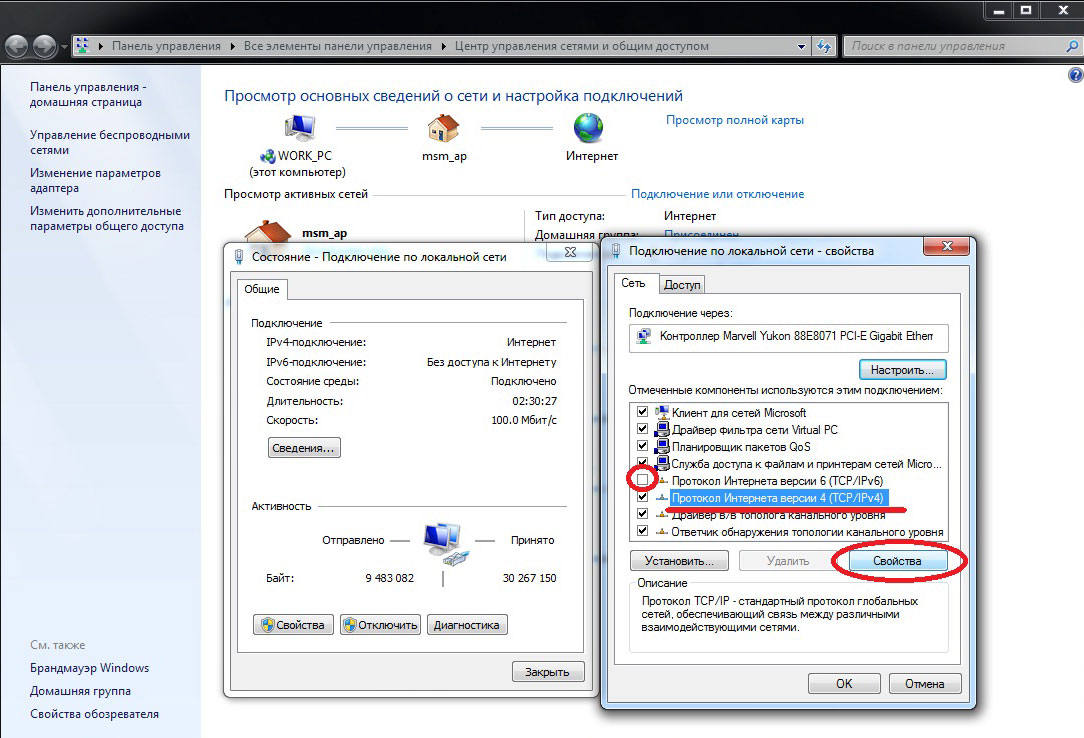 Попав в указанное окно, нажмите на ссылку «Изменение параметров адаптера», находящееся в левой части окна.
Попав в указанное окно, нажмите на ссылку «Изменение параметров адаптера», находящееся в левой части окна.
Далее найдите свое сетевое подключение. Нажмите на него правой кнопкой мыши и выберите пункт «Свойства».
Заметка: Теперь вам нужно найти тот протокол Интернета, которые используется вашим Интернет-провайдером. В большинстве случаев используется устаревший Интернет протокол 4 версии. Однако, ваш провайдер может использовать и шестую версию. В показательных целях, мы будем использовать четвертую версию Интернет-протокола.
Кликните один раз на компонент под именем «Протокол Интернета версии 4 (TCP/IPv4)», а затем кликните на кнопку «Свойства», которая будет находиться ниже. Теперь вам нужно перейти во вкладку «Общие». Далее самое главное — поставьте галочки напротив опций по получению IP-адреса и адреса DNS-сервера в автоматическом режиме. И наконец, подтвердите изменения настроек своего сетевого подключения, нажав на кнопку «Ок».
Как только вы закончите с настройкой вашего сетевого подключения, перезагрузите свой компьютер(очень важно!), а затем снова попытайтесь получить доступ к Интернету.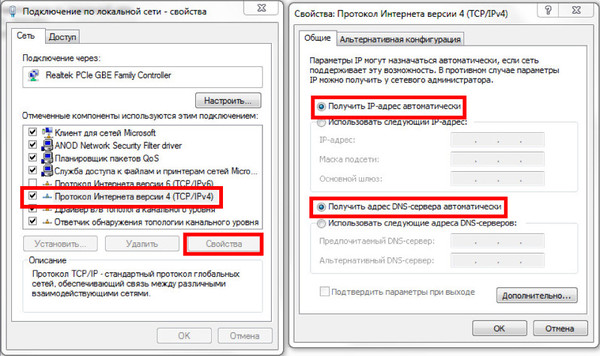 Опять тот же вопрос — ошибка «Обнаружен конфликт IP-адресов в Windows» была устранена?
Опять тот же вопрос — ошибка «Обнаружен конфликт IP-адресов в Windows» была устранена?
Если нет, то у нас остался еще один способ, который пойдет от обратного по сравнению с предыдущим — выставление статического IP-адреса для подключения, но только корректно.
Используем временно статический IP-адрес
Ставить определённый адрес IP в настройках нежелательно, но всё же это в некоторых случаях может решить конфликт. Учтите, что при установленном статическом адресе, неполадка может возникнуть снова в будущем. Выполните такие шаги:
- Зайдите в свойства протокола TCP/IP через интерфейс «Сетевые подключения», как описано в предыдущем разделе статьи.
- Поставьте второе значение «Использовать IP-адрес» — автоматически выставится ручной ввод и для параметра DNS.
- Напишите в третьем поле для IP основного шлюза адрес — комбинацию чисел, действующих для вашего роутера. Обычно это 192.168.1.1, или 192.168.0.1.
Вручную введите все данные, чтобы установить статический IP-адрес
- В первой строчке напечатайте такой же адрес, только в последнем числе после точки укажите не 1, а 110 или любое другое число выше 100.
 После этого маска сети выставится автоматически.
После этого маска сети выставится автоматически. - Для DNS можно использовать публичный адрес сервера «Яндекса» или «Гугла», например, 8.8.8.8 и 8.8.4.4. Лучше написать сразу два варианта. Если не будет работать один сервер DNS, система воспользуется другим.
Конфликт IP адресов в сети с другой системой
Еще одна менее распространенная, но встречающаяся ситуация, когда возникает конфликт IP адреса с другой системой Windows, когда на компьютере установлены 2 сетевые карты. Например, это бывает нужно на ПК в небольшом кафе или магазине, когда одна из которых работает с локальной сетью и интернетом, а другая — с кассой. Случается, что либо компьютер не видит кассовый аппарат, либо не может выйти в интернет по WAN. Все это из-за того, что обе независимые локальные сети работают на одной подсети, то есть у обеих сетевых карт IP выглядят как 192.168.1.xxx. Для исправления этой проблемы оставьте одну сеть как есть, а для другой задайте иное значение, например 192. 168.0.xxx. Проще всего это сделать в настройках роутера.
168.0.xxx. Проще всего это сделать в настройках роутера.
Для этого заходим в раздел с его IP, меняем его на 192.168.0.1 и сохраняем-перезапускаем.
Конфликт IP адресов Windows при подключении к интернету по WAN-LAN
Наконец, последний случай, когда у вас нет никакой домашней или офисной локальной сети, компьютер напрямую подключен к интернету через порт WAN/LAN, а ошибка все равно есть и вы не можете к нему подключиться.
Если у вас выделенная линия со статическим IP, то решить проблему самостоятельно не удастся — дело в настройках провайдера, к которому придется обратиться за помощью. Если же динамический, что бывает в большинстве случаев, то есть 2 варианта, которые могут помочь.
- Переподключиться к интернету, например, отключив сетевое подключение и включив его заново.
Для этого заходим в «Пуск — Панель управления — Сеть и интернет — Центр управления сетями — Изменение параметров адаптера». Находим то соединение, которое связано с интернетом, кликаем по нему правой кнопкой мыши и выбираем отключить. После чего аналогично его активируем обратно.
После чего аналогично его активируем обратно. - Зайдите в командную строку Windows. На XP она вызывается так: заходим в меню «Пуск» и в поле «Выполнить» пишем команду «cmd». В семерке заходим в «Пуск — Все программы — Стандартные — Командная строка»
И пишем в ней команду, которая обновит соединение: «ipconfig /renew»
Надеюсь, эти советы помогут вам исправить конфликт ip адресов в вашей системе локальной сети! Завершаю видеороликом от коллег, в котором рассказано, как правильно настроить статический адрес компьютера в локалке, чтобы не было конфликта.
Источники
- http://pyatilistnik.
 org/konflikt-ip-adresov-windows-reshaem-za-minutu/
org/konflikt-ip-adresov-windows-reshaem-za-minutu/ - https://19216811.ru/kak-ispravit-konflikt-ip-adresov
- https://wifika.ru/konflikt-ip-adresov-v-seti-s-drugoy-sistemoy.html
- https://helpadmins.ru/obnaruzhen-konflikt-ip-adresov/
- https://itmaster.guru/nastrojka-interneta/konflikt-ip-adresa-s-drugoy-sistemoy-v-seti.html
- https://WiFiGid.ru/reshenie-problem-i-oshibok/obnaruzhen-konflikt-ip-adresov
- https://ZnaiWifi.com/oshibka/obnaruzhen-konflikt-ip-adresov-v-windows.html
[свернуть]
Конфликт ip адреса с другой системой в сети: что делать?
Иногда при подключении к интернету компьютер с ОС Windows выдает ошибку с системным сообщением «обнаружен конфликт ip адресов». Это означает, что в вашей локальной сети уже есть компьютер или мобильное устройство, которое использует такой же IP адрес, как и ваш компьютер.
Обнаружен конфликт ip адресов windows что делать?
Чтобы устранить проблему с конфликтом ip адресов кликните по значку сети в правом нижнем углу рабочего стола и выберите вкладку «Центр управления сетями и общим доступом».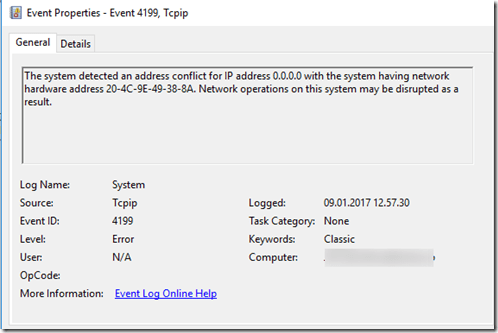
Откроется окно, где вам нужно кликнуть по вашему интернет-подключению и выбрать вкладку свойства.
В следующем окне прокрутите открывшийся список, найдите вкладку «Протокол интернета версии 4» и зайдите в данный раздел.
И наконец, откроется последнее окно, в котором и находятся настройки IP адресов для вашего подключения.
Надо знать: многое зависит от состава вашей локальной сети (другими словами, сколько устройств к ней подключено). Предположим, что у вас 4 компьютера — тогда вам стоит прописать на каждом из них свой статический IP адрес, чтобы не происходил конфликт адресов. Как известно, диапазон доступных IP адресов задаются вашим роутером или модемом, и, как правило, начинается с адресов 192.168.1.1 или 192.168.0.1. Исходя от этого, нужно задать последовательный IP адрес для каждого компьютера.
Итак, вернемся к нашим настройкам:
- отметьте вкладку «Использовать следующий IP адрес».
- пропишите в первом окне ваш адрес компьютера (предположим 192.
 168.1.100), затем во втором окне — маску подсети (в нашем случае это 255.255.255.0) и в третьем окне укажите адрес вашего роутера или модема (192.168.1.1), после чего нажмите клавишу «ОК».
168.1.100), затем во втором окне — маску подсети (в нашем случае это 255.255.255.0) и в третьем окне укажите адрес вашего роутера или модема (192.168.1.1), после чего нажмите клавишу «ОК».
Таким образом, пропишите на каждом компьютере вашей локальной сети статический IP адрес, и проблема с конфликтом ip адресов будет исчерпана.
Как исправить конфликт ip адресов windows 7?
Но что делать, если вы не знаете, к какой локальной сети относится ваше устройство (а точнее, пул IP адресов, который раздается на ваши компьютеры, вам неизвестен).
Для решения данной проблемы зайдите в меню «Пуск», в строке поиска введите команду открытия терминала «CMD» и нажмите «Enter».
Откроется консоль, в которой вам нужно будет ввести команду «Ipconfig» и опять нажать клавишу ввода.
Выведется список адресов вашего компьютера и модема, который вам необходимо будет запомнить для последующего решения конфликта адресов.
Рекомендация: старайтесь прописывать статический IP адрес прибавляя к основному IP адресу вашего роутера цифру сто (например, у вас основной шлюз по адресом 192. 168.1.1, соответственно, вам стоит начать прописывать ip адреса с адреса 192.1681.101) — это поможет вам избежать конфликтов с адресами мобильных устройств.
168.1.1, соответственно, вам стоит начать прописывать ip адреса с адреса 192.1681.101) — это поможет вам избежать конфликтов с адресами мобильных устройств.
Что делать, если обнаружен конфликт IP-адресов Windows
Ситуация: как обычно вы хотите зайти в интернет, но на иконке состояния сетевого подключения стоит восклицательный знак, сообщающий о том, что подключения нет. Щёлкнув по нему, вы увидите окно с сообщением «Обнаружен конфликт IP-адресов Windows». В некоторых случаях такая ошибка не появляется, вместо этого при каждой попытке входа на сайт, в браузере появляется небезызвестное «404 Not found». Что же делать в такой ситуации? С подобной проблемой сталкивается немалое количество пользователей. К счастью, эта ситуация решается легко и быстро. В этой статье подробно рассмотрим, что делать, если обнаружен конфликт IP-адресов в Windows. Давайте разбираться. Поехали!
Пользователи иногда могут столкнуться с ошибкой «Обнаружен конфликт IP-адресов в Windows», но эта проблема легко решается
Подобная ошибка появляется тогда, когда IP-адрес какого-либо пользователя повторяет уже активный. При этом есть интересный момент — из этих двух пользователей с одинаковыми IP доступ к интернету получает тот, кто первым подключился. Из всего этого можно сделать вывод, что проблему можно решить, изменив свой IP, разумеется, учитывая диапазон адресов локальной сети.
Теперь перейдём непосредственно к исправлению ошибки. Весь процесс одинаков для всех версий операционной системы Windows. Поэтому нет никакой разницы используете вы старую XP или новую 10. Итак, щёлкните правой кнопкой мыши по иконке состояния подключения, которая расположена справа на панели задач. Перейдите к центру управления сетями и общим доступом. В появившемся окне кликните по разделу «Изменение параметров адаптера», расположенному в меню слева. Далее щёлкните правой кнопкой мыши по имеющемуся подключению. Если их несколько, выберите текущее. В открывшемся окне нажмите «Свойства», а затем нажмите кнопку «Сведения». Обратите внимание на строку «Адрес IPv4». Именно это значение и необходимо поменять.
Прежде чем начинать что-то делать, обратите внимание, что вносить подобные изменения стоит только на домашнем компьютере. Если такая проблема возникла у вас на работе, просто обратитесь к системному администратору.
Закройте окно сведений и щёлкните по кнопке «Свойства». Подтвердите выполнение с правами администратора, кликнув по кнопке «Да». Попав в окно свойств протокола интернета версии 4 (TCP/IPv4), перейдите к пункту с адресом. Задать его можно вручную, поменяв цифры самостоятельно. Обратите внимание, что менять можно только последнее число. Желательно, указывайте числа начиная от 100 и заканчивая 254. Если вашим провайдером поддерживается динамическая адресация, можете просто отметить пункт «Получить IP-адрес автоматически». В этом случае ничего прописывать не нужно, провайдер всё сделает сам. Вне зависимости от того, какой вариант вы выбрали, не забудьте щёлкнуть по кнопке «ОК», чтобы подтвердить внесённые изменения в настройки сети. Готово. Можно снова беспрепятственно выходить в интернет.
Если у вас дома установлен Wi-Fi-роутер, может понадобиться установить аналогичные параметры на самом роутере. Чтобы сделать это, введите в адресной строке браузера 192.168.0.1 или 192.168.1.1 и нажмите клавишу Enter. Укажите логин и пароль, чтобы войти в меню. По умолчанию логин и пароль — «admin». Если вы хотите получать IP автоматически, перейдите к разделу «DHCP» и зайдите в подраздел «DHCP Settings». Отметьте состояние «Enable». Ниже задаётся диапазон адресов. Закончив настройку, нажмите кнопку «Save» и закройте меню роутера.
Теперь вы будете знать, что делать, если на вашем компьютере появится сообщение об ошибке «Обнаружен конфликт IP-адресов». Как видите, подобная проблема решается очень просто и быстро. Пишите в комментариях была ли полезной для вас эта статья, делитесь с другими пользователями своим опытом исправления этой ошибки и задавайте любые интересующие вопросы по рассмотренной теме.
Что делать, если обнаружен конфликт IP-адресов Windows?
Одна из распространенных ошибок в ОС Windows — ошибка «Обнаружен конфликт IP-адресов Windows», которая часто наблюдается при подключении к Интернету, в том числе по Wi-Fi. В Windows 10, Windows 8 и Windows 7 в окне с ошибкой можно прочитать простое и понятное описание: «В этой сети уже есть компьютер с таким-же IP-адресом».
Windows 10, Windows 8 и Windows 7:
Рисунок 1 — Сетевая ошибка
Windows XP:
Рисунок 2 — Системная ошибка
Такая ошибка чаще всего появляется при подключении к маршрутизатору (локальной сети). Появление ошибки означает, что ваш компьютер пытается получить IP-адрес, который уже занят другим устройством в сети. Поэтому и возникает конфликт IP-адресов. Обычно роутер автоматически раздает IP-адреса, но в редких случаях этого не происходит. Столкнуться с этой же ошибкой можно также, если вы прописали статический IP-адрес, который уже занят другим устройством.
Прежде чем перейти к настройкам, дадим несколько дельных советов:
- Перезагрузите маршрутизатор и компьютер.
- Если интернет подключен напрямую к компьютеру (без роутера), можете попробовать отключить сетевой кабель и подключить снова.
- В окне «Сетевые адаптеры» можно попробовать отключить и включить адаптер «Сетевое подключение».
Как исправить ошибку с конфликтом IP-адресов в Windows 10, 8, 7, XP?
Зайдите в «Центр управления сетями и общим доступом» и перейдите в «Изменение адаптеров адаптера».
Рисунок 3 — Центр управления сетями и общим доступом
Нажмите правой кнопкой мыши на адаптер «Сетевое подключение», или «Ethernet», и откройте «Свойства».
Рисунок 4 — Сетевые подключения
Нажмите на пункт «IP версии 4 (TCP/IPv4)», затем нажмите на кнопку «Свойства». Если у вас там выставлены какие-то параметры, то установите автоматическое получение IP и DNS. Вот так:
Рисунок 5 — Свойства
Перезагрузите компьютер. Если после этого интернет не заработал или настройки изначально были автоматическими, можно попробовать задать необходимые параметры вручную.
Статические IP-адреса как вариант решения конфликта
Открываем настройки, как показано выше. Вместо автоматических параметров выставляем переключатель возле «Использовать следующий IP-адрес». Дальше необходимо прописать IP-адрес, маску подсети и основной шлюз вручную.
- IP-адрес. Укажите адрес, который наш компьютер получит у роутера.
- Маска подсети. Пропишется автоматически.
- Основной шлюз. IP-адрес маршрутизатора.
- DNS-адреса.
Вот так:
Рисунок 6 — Свойства(статический IP-адрес)
Как исправить ошибку «Windows обнаружила конфликт IP-адресов»
Каждому устройству, которое подключается к сети, назначается уникальный номер, называемый IP-адресом, для распознавания этого устройства и связи с ним. Таким образом, теоретически у двух устройств не будет одного и того же IP-адреса. Но в практическом мире глюки возможны всегда. Два или более устройства могут иметь один и тот же IP-адрес из-за неисправности маршрутизатора, настроек ПК или даже из-за проблем с вашим интернет-провайдером. Когда это происходит, операционная система Windows пытается сообщить вам, что несколько устройств имеют один и тот же IP-адрес, и это может привести к проблемам со связью.Вот почему вы получаете сообщение об ошибке «Windows обнаружила конфликт IP-адресов». Это критическая ошибка, поскольку она не позволяет устройству подключиться к сети и взаимодействовать с ней, поэтому вы должны исправить ее немедленно.
Что ж, хорошей новостью является то, что «Windows обнаружила конфликт IP-адресов» — это частая ошибка, а не очень хорошая новость состоит в том, что есть много способов исправить это. По сути, это означает, что вам, возможно, придется продолжать пробовать разные исправления, пока вы не найдете то, которое лучше всего подходит для вас.
Итак, давайте начнем с очевидного и перейдем к более сложным решениям этой ошибки «Windows обнаружила конфликт IP-адресов».
Перезагрузите или перезагрузите роутер
Во многих случаях простой перезапуск или перезагрузка маршрутизатора могут помочь вам, поскольку некоторая неисправность маршрутизатора может вызвать конфликт IP-адресов.
Есть два способа перезапустить роутер.
- Просто отключите маршрутизатор от электрической розетки, подождите 30 секунд и снова подключите его.Либо выключите выключатель питания маршрутизатора и снова включите его.
- Введите свой IP-адрес в окне браузера и войдите в консоль. Зайдите в Управление -> Перезагрузка.
После перезагрузки маршрутизатора проверьте, появляется ли по-прежнему та же ошибка.
Отключите сетевой адаптер
Сетевой адаптер — это аппаратное обеспечение, которое подключает ваш компьютер к сети. Ваше устройство может иметь беспроводной адаптер, если в вашей системе включен Wi-Fi.Некоторые устройства используют USB-адаптер или проводной сетевой адаптер для подключения к сети через Ethernet.
Продолжительное использование или неисправности могут привести к проблемам в сетевом адаптере. Отключите и включите этот адаптер, чтобы увидеть, решает ли он проблему.
Для этого:
- Нажмите клавиши Windows + R, чтобы открыть служебную программу «Выполнить».
- Введите ncpa.cpl, чтобы открыть сетевые подключения. Либо перейдите в Панель управления и перейдите к Сетевым устройствам, чтобы перейти к тому же окну.
- Найдите адаптер, который подключается к Wi-Fi или сети.
- Щелкните этот адаптер правой кнопкой мыши и выберите параметр «Отключить».
- Подождите несколько минут, щелкните адаптер правой кнопкой мыши и выберите параметр «Включить».
- Закройте окно и проверьте, устраняет ли это ошибку.
Если проблема не исчезнет, перезагрузите компьютер и повторите попытку.
Сброс конфигурации IP
Если проблема не исчезнет, возможно, неисправен ваш DHCP-сервер.Итак, давайте заставим его дать вашему устройству новый IP-адрес.
- Нажмите клавиши Windows + R, чтобы открыть служебную программу «Выполнить». Введите cmd, чтобы открыть командную строку. Это работает, если у вашей учетной записи есть административный доступ. В противном случае нажмите клавишу Windows + X, а затем нажмите «A», чтобы открыть командную строку с правами администратора.
- В командной строке введите ipconfig / release, а затем ipconfig / Renew. Эти две команды заставляют DHCP-сервер освободить существующий IP-адрес и назначить новый для вашего устройства.
Перезагрузите компьютер и проверьте, исправлена ли ошибка.
Отключить статический IP
Некоторые люди предпочитают использовать статические IP-адреса, поскольку это помогает им быстро идентифицировать или находить определенные устройства в сети. Однако эти статические IP-адреса могут вызывать конфликты IP-адресов, поскольку доступный пул IP-адресов уменьшается, и устройствам может быть сложно переключаться между IP-адресами достаточно быстро, чтобы избежать проблем.
По этим причинам статические IP-адреса не являются предпочтительными, и если вы столкнетесь с этими проблемами IP-конфликтов, покончите с ними.
Для этого:
- Нажмите клавиши Windows + R, чтобы открыть служебную программу «Выполнить». Введите ncpa.cpl, чтобы открыть окно сетевых подключений. Вы также можете перейти к нему через панель управления.
- Выберите сетевой адаптер, щелкните правой кнопкой мыши и выберите свойства. Это откроет свойства вашего Wi-Fi или Ethernet.
- Просмотрите свойства и найдите параметр TCP / IPv4. Дважды щелкните по нему, чтобы открыть диалоговое окно TCP / IPv4.
- На вкладке «Общие» найдите параметр «Получить IP-адрес автоматически» и выберите его.
- Также выберите опцию «Получить адрес DNS-сервера автоматически».
Нажмите ОК и выйдите из панели управления. Перезагрузите компьютер и проверьте, решена ли проблема.
Обратите внимание: если обе опции уже включены, это означает, что ваше устройство уже использует только динамические IP-адреса, а не статические. Итак, это решение явно не для вас.
Очистить DNS
Иногда помогает просто очистить кеш, чтобы компьютер мог найти новую информацию DNS.
Просто чтобы дать вам краткую предысторию, система доменных имен (DNS) сопоставляет веб-сайты с IP-адресами, чтобы вам было легко их запомнить. Например, www.google.com запомнить легче, чем 192.1.255.200. Но это уникальный адрес компьютера, и сети понимают только эти числа. Чтобы восполнить этот пробел, DNS выполняет сопоставление в фоновом режиме.
Конечно, он кэширует многие из этих сопоставлений, чтобы избежать постоянного поиска, и это может быть источником конфликта. Итак, очистите кеш и позвольте DNS повторить свою работу.
Чтобы очистить DNS, перейдите в командную строку и введите «ipconfig / flushdns». Вы получите сообщение, если очистка прошла успешно. Закройте командную строку и перезагрузите компьютер.
Сбросить Winsock
Windows-сокеты, или сокращенно Winsock, управляют запросами на подключение. Он определяет стандартный интерфейс для доступа ко всем сетевым службам, особенно TCP / IP.
Чтобы сбросить этот Winsock, перейдите в командную строку и введите «netsh Winsock reset». Дождитесь подтверждающего сообщения, закройте командную строку и перезагрузите компьютер.Обратите внимание, что для запуска этой команды вам потребуются права администратора.
Отключить IPv6
IPv6 — относительно новая технология, которая может вызвать ошибку «Windows обнаружила конфликт IP-адресов». Чтобы выяснить, является ли это причиной проблемы, отключите IPv6 и проверьте, устраняет ли он ошибку.
Чтобы отключить IPv6, перейдите к окну сетевого подключения и к своему сетевому адаптеру. Щелкните его правой кнопкой мыши, выберите свойства и снимите флажок TCP / IPv6. Это отключит IPv6 на вашем устройстве.
Перезагрузите компьютер и проверьте, устраняет ли он ошибку.
В заключение, запустите эти параметры, и один из них исправит ошибку «Windows обнаружила конфликт IP-адресов». Сообщите нам, какие из них сработали для вас.
Изображение: Shutterstock
Просмотры сообщений: 1 602
Конфликты IP-адресов
— поиск, устранение и предотвращение [Руководство]
Конфликт IP-адресов в вашей сети может привести к различным проблемам, и обнаружение конфликта IP-адресов часто столь же сложно и требует много времени, как и сам процесс устранения неполадок.Если вам интересно, как исправить конфликты IP-адресов, вы обратились по адресу. В этой статье я расскажу о способах обнаружения, разрешения и предотвращения конфликтов IP-адресов в вашей сети.
Чтобы наилучшим образом разрешить конфликты IP-адресов, я рекомендую приобрести программное обеспечение для обнаружения конфликтов IP-адресов.Инструменты обнаружения конфликтов IP-адресов разработаны, чтобы помочь вам найти конфликты IP-адресов и оценить, как быстро разрешать конфликты IP-адресов. Сканер конфликтов IP может помочь вам избежать и идентифицировать конфликты IP, и большая часть программного обеспечения для конфликтов IP также предназначена для повышения надежности сети. Вдобавок ко всему, многие инструменты IP-конфликтов позволяют управлять своими IP-адресами, отключать проблемные устройства и сразу же выявлять проблемы с помощью настраиваемых предупреждений и сигналов тревоги.
В этой статье обсуждаются IP-адреса и конфликты IP-адресов, а также рассматриваются некоторые способы использования средств поиска конфликтов IP-адресов для устранения конфликтов IP-адресов.Для простого, эффективного и последовательного исправления конфликтов IP-адресов я рекомендую использовать SolarWinds ® IP Control Bundle (IPCB), который включает в себя возможности как диспетчера IP-адресов (IPAM), так и средства отслеживания пользовательских устройств (UDT). С помощью этого пакета вы можете незамедлительно принять меры для разрешения конфликта IP-адресов и углубиться в детали конкретных проблем. IPCB также предназначен для организации ваших IP-адресов и выявления затронутых подмножеств, помогая вам управлять своей IP-средой, чтобы лучше понять, как устранять конфликты IP-адресов.Доступна для загрузки 30-дневная бесплатная пробная версия пакета SolarWinds IP Control Bundle.
© 2021 SolarWinds Worldwide, LLC. Все права защищены.Что такое конфликт IP-адресов?
Конфликт IP-адресов возникает, когда два или более устройств в одной сети совместно используют IP-адрес. Из-за этого конфликта одно или оба устройства перестают взаимодействовать с остальной сетью, что может привести к множеству проблем. Выяснение того, как найти конфликты IP-адресов, а также как исправить конфликт IP-адресов, когда он возникает, имеет решающее значение для здоровья вашей сети и ее устройств.
Что такое IP-адрес?
IP-адрес («Интернет-протокол») — это идентификационный номер, присвоенный определенному устройству в сети, например компьютеру, сотовому телефону, маршрутизатору, коммутатору и т. Д. Этот код позволяет устройствам обмениваться данными в вашей сети, что способствует обмену информацией. должным образом. IP-адрес устройства состоит из 32 чисел, соединенных точками, и должен быть уникальным в своей сети, чтобы функционировать.
Вы можете думать об IP-адресе как о почтовом индексе устройства в сети.IP-адрес помогает устройствам вашей сети отправлять и получать данные быстро и точно. Но если используется более одного IP-адреса, могут возникнуть проблемы с доставкой нужных данных в нужные места.
Почти каждое устройство в данной сети имеет публичный IP-адрес и частный IP-адрес . Как следует из названий, общедоступный IP-адрес связывает вас с внешним миром, в то время как частный IP-адрес обрабатывает локальные действия в вашей сети. Помимо частных и общедоступных, есть две основные категории IP-адресов.Динамические IP-адреса автоматически меняются с течением времени, их легче всего обрабатывать сервером ISP, и они обычно генерируются с помощью DHCP (протокол динамической конфигурации хоста). Статические IP-адреса остаются неизменными с течением времени, проще всего для управления идентификацией и обычно назначаются вручную.
Большинство личных домашних IP-адресов генерируются с помощью DHCP-сервера и поэтому являются динамическими. Однако, когда дело касается обширных сетей предприятий и организаций, IP-адреса могут быть как динамическими, так и статическими.К сожалению, легко случайно создать дубликат IP-адреса, если вы создаете IP-адреса вручную вместе с использованием DHCP. Также легко иметь повторяющиеся IP-адреса при использовании более чем одного DHCP-сервера — именно поэтому вам никогда не следует этого делать.
Как обнаружить конфликт IP-адресов в сетях
Обычно ваше сетевое операционное программное обеспечение уведомляет вас о конфликте IP-адресов. В зависимости от операционной системы это может быть в форме сообщения об ошибке, например всплывающего сообщения, всплывающего окна или уведомления, сообщающего, что в сети присутствует повторяющийся IP-адрес.Когда ваша система обнаруживает конфликт IP-адресов, сетевой интерфейс на обоих концах отключается. Это отключает каждое устройство с затронутым IP-адресом, отключая функции до тех пор, пока конфликт IP-адресов не будет разрешен.
Иногда ваша сеть не может обнаружить конфликт IP-адресов и не будет уведомлений, в результате чего проблема останется незамеченной. Когда это произойдет, вы увидите действующие IP-адреса в своей сети, но соединение просто не будет работать или будет прерывистым. Вы также можете получать расплывчатые сообщения об ошибках «сеть недоступна», не предупреждающие вас об истинной причине проблемы.
Возможно, вы слышали, что конфликты IP-адресов разрешаются сами собой. Но если оставить конфликт IP-адресов нетронутым, это может привести к дальнейшим осложнениям в вашей сети. А когда конфликт IP-адресов разрешается сам по себе, это обычно занимает довольно много времени и вызывает еще больше проблем, которые проявляются под поверхностью. Лучше всего искать решения конфликта IP сразу после возникновения проблемы.
Существует несколько способов возникновения конфликта IP-адресов, некоторые из которых описаны ниже:
Ошибки DHCP
На вашем DHCP-сервере могут возникать естественные ошибки, из-за которых DHCP использует один и тот же IP-адрес для нескольких устройств.Иногда DHCP дает новому устройству динамический IP-адрес, который уже используется в качестве статического IP-адреса. DHCP также может потерять сгенерированные им номера IP-адресов.
Одним из упреждающих способов избежать конфликта IP-адресов DHCP является определение области DHCP. Область DHCP предоставляет DHCP пул IP-адресов на выбор, поэтому вы можете снизить вероятность того, что DHCP будет генерировать повторяющиеся IP-адреса. Большинство, хотя и не все DHCP-серверы, позволяют это.
Повторяющиеся ошибки статического IP-адреса
Иногда администратор случайно создает два одинаковых статических IP-адреса.Ничего страшного, все делают ошибки — это легко исправить, переназначив уникальный статический IP-адрес каждому затронутому устройству.
Ошибки режима ожидания
Конфликт IP-адресов может возникнуть после того, как устройство «просыпается» из-за того, что какое-то время не использовалось. Во время гибернации этого устройства его IP-адрес мог быть вызван и назначен другому устройству, поэтому, когда первое устройство выходит из спящего режима, оно считает, что может использовать тот же IP-адрес.
А 0.0.0.0. IP-адрес
IP-адрес, содержащий только нули, является распространенным проблемным IP-адресом.Это означает, что ваше устройство может видеть сеть, но что-то мешает ему получить правильный IP-адрес. Есть несколько способов решить эту проблему: временно отключить брандмауэр устройства, перенастроить подключенный DHCP-сервер и убедиться, что он включен, а также дважды проверить правильность установки сетевого адаптера.
Как избежать конфликта IP-адресов в сетях
Нет общего исправления конфликта IP-адресов. Особенно для сложных сетей с большим количеством удаленных сетевых устройств, которые труднее идентифицировать с помощью служебных программ ping или arp, вам придется подходить к каждому конфликту IP-адресов индивидуально.
Лучший способ избежать конфликта IP-адресов в сети — использовать программное обеспечение для разрешения конфликтов IP-адресов, которое может помочь обнаружить и разрешить многие формы конфликтов IP-адресов. Сканер конфликтов IP-адресов предназначен для обнаружения конфликтов IP-адресов и позволяет вам отслеживать все ваши IP-адреса с ваших основных устройств. Это не только сэкономит ваше время и ресурсы, но также поможет вам организовать IP-адреса вашей сети, чтобы избежать конфликтов IP-адресов в будущем.
Вот некоторые функции, которые может помочь вам найти искатель IP-конфликтов.
Постоянный мониторинг распределения IP-адресов
Отслеживая, какой IP-адрес используется на каком устройстве, ваш инструмент для разрешения конфликтов IP-адресов помогает избежать конфликтов IP-адресов в вашей сети.
Ведение реестра IP-адресов в реальном времени
Постоянное отслеживание активных IP-адресов помогает предотвратить переназначение уже используемых IP-адресов. Многие программы обнаружения конфликтов IP-адресов создают и постоянно обновляют перечень используемых IP-адресов, чтобы еще больше избежать возможности переназначения.
Получите целостное представление о своей сети
Погрузитесь в подробности своих прошлых и используемых IP-адресов, включая такие особенности, как подсети, имена хостов и связанные устройства, а также просмотрите прошлые и настоящие статусы и предупреждения.
Обнаружение аномального поведения
Помимо администрирования решений конфликта IP-адресов, программное обеспечение для разрешения конфликтов IP-адресов может помочь обнаружить другие необъяснимые действия, которые могут быть опасными или проблематичными для вашей сети.
Сократить время администрирования
Управление и мониторинг ваших IP-адресов освобождает ваш график и ваши мозги, позволяя вам сосредоточиться на том, что действительно важно.
Изменение настроек IP напрямую
Вы можете мгновенно получить доступ к настройкам всех своих IP-адресов, что позволит вам исправить конфликты IP-адресов при просмотре своих IP-адресов и соответствующих им устройств.
Запуск сети с использованием электронных таблиц и решений в домашнем стиле может оказаться трудным, запутанным и трудоемким. Инструмент конфликтов IP-адресов поможет вам управлять, обнаруживать и разрешать конфликты IP-адресов, чтобы обеспечить безопасную и хорошо обслуживаемую сетевую среду.
Рекомендуемый инструмент для обнаружения, предотвращения и разрешения конфликтов IP-адресов
Когда дело доходит до инструментов решения конфликтов IP, я настоятельно рекомендую SolarWinds IP Control Bundle (IPCB), который содержит SolarWinds IP Address Manager (IPAM) и SolarWinds User Device Tracker (UDT). IPCB может позволить вам узнать, в какое время был обнаружен конфликт IP-адресов, все подсети, затронутые конфликтом, и даже тип проблемы — и все это просто путем наведения курсора на данный IP-адрес.IPCB предназначен для разрешения конфликта IP-адресов путем автоматического отключения затронутого порта, что позволяет вашей сети нормально функционировать, пока вы не сможете исправить конфликт IP-адресов. Вы также можете организовать свои IP-адреса и управлять областями, коммутаторами и портами DHCP. Загрузите 30-дневную бесплатную пробную версию SolarWinds IPCB сегодня.
© 2021 SolarWinds Worldwide, LLC. Все права защищены. Конфликт IP-адресов— разрешение конфликтов IP-адресов
Что такое конфликт IP-адресов?Когда устройствам в сети назначается один и тот же статический IP-адрес, они конфликтуют из-за одного и того же IP-адреса.В результате ни один из компьютеров не получает доступа к IP-адресу. Конфликты IP-адресов могут снизить эффективность сети и временно отключить операции, пока они не будут разрешены.
Как обнаружить конфликты IP-адресовСтандартная ОС Windows или Mac OS обычно отображает всплывающее окно при обнаружении конфликта IP-адресов. Если вы не получаете всплывающее окно, вы можете использовать другую информацию, чтобы определить, может ли ваше устройство конфликтовать.Например, ваш компьютер не сможет получить доступ к желаемой сети, если другое устройство использует ваш IP-адрес.
Потеря пакетов также указывает на потенциальный конфликт адресов, поэтому вы можете попробовать проверить связь со своим IP-адресом, чтобы определить уровень потери пакетов.
Если приведенная выше информация указывает на потенциальный конфликт, вы должны получить доступ к маршрутизатору для соответствующей подсети. Вы можете проверить кэш arp для маршрутизатора, чтобы узнать, часто ли меняется MAC-адрес для рассматриваемого IP.Другой способ обнаружить конфликт IP-адресов — использовать инструмент сканирования.
Почему у меня возникают конфликты IP-адресов?Одной из распространенных причин конфликтов IP-адресов является неправильная адресация DHCP. Ваш DHCP-сервер автоматически назначит неиспользуемые IP-адреса устройствам, которые в них нуждаются, что может означать, что динамические адреса могут быть ошибочно приняты за доступные при отключении их локального хоста.
Другая распространенная причина конфликта IP-адресов — это ручное присвоение IP-адресов, перекрывающееся с назначениями сервера.Хотя DHCP-серверы назначают IP-адреса автоматически, пользователи также могут назначать адреса вручную.
Как исправить конфликты IP-адресовПосле определения причины можно приступить к устранению конфликта IP-адресов.
В случае пустого порта вы должны определить, назначен ли каждому из ваших локальных хостов уникальный адрес. Если хосту не назначен адрес, вы можете вручную назначить адрес из пула IP-адресов неподключенному локальному хосту.
Если конфликт IP-адресов связан с одним адресом, вы можете выполнить удаленное отключение порта, чтобы отключиться от текущего IP-адреса вашей системы.
Как избежать конфликтов IPЕсть несколько способов избежать конфликтов IP-адресов. Вы можете гарантировать, что статически назначенным устройствам присваиваются уникальные IP-адреса, или правильно настроить DHCP-серверы и убедиться, что на них установлена последняя версия микропрограмм.
Лучший способ избежать конфликтов IP-адресов — удалить человеческую ошибку из процесса назначения IP-адреса.Чтобы автоматизировать этот процесс, вы можете использовать SolarWinds IP Control Bundle для записи и составления отчетов об использовании IP. Как для статических, так и для динамических адресов, SolarWinds IPCB построен для использования протокола управляющих сообщений Интернета (ICMP) или простого протокола управления сетью (SNMP) для сканирования и опроса вашей сети.
Что делает инструмент для разрешения конфликтов IP-адресов?Комплексный инструмент конфликта IP-адресов разработан для предотвращения, обнаружения, устранения и устранения конфликтов IP-адресов.
- Предотвращение конфликтов IP-адресов возможно с помощью инструмента разрешения конфликтов IP-адресов благодаря упреждающим предупреждениям о ресурсах IP и инструментам отслеживания адресов.
- Обнаружение конфликтов IP-адресов может быть быстрее, если вы используете инструмент разрешения конфликтов IP-адресов. IP-мониторы предназначены для предоставления предупреждений в реальном времени при обнаружении конфликта.
- Устранение неполадок конфликтов адресов может быть проще с помощью программного обеспечения для конфликтов IP-адресов.Как только вы получите предупреждение о конфликте, инструмент может предложить конкретную разбивку потенциальных причин.
- Устранение конфликтов также может быть проще с помощью инструмента разрешения конфликтов IP-адресов, такого как SolarWinds IP Control Bundle.
IP Control Bundle предлагает решения для каждого из четырех этапов разрешения конфликтов IP-адресов — предотвращение, обнаружение, устранение неполадок и устранение — с автоматическим сканированием, мониторингом и назначением IP-адресов в дополнение к отправке предупреждений о конфликте IP-адресов, поддерживая поиск и устранение неисправностей на основе данных , и больше.
Что такое конфликт IP-адресов и что с ним делать
В Allconnect мы работаем над тем, чтобы предоставлять качественную информацию с соблюдением правил редакции. Хотя в этом посте могут содержаться предложения от наших партнеров, мы придерживаемся собственного мнения. Вот как мы зарабатываем деньги.
«Конфликт IP-адреса с другой системой в сети».
Что? Эти страшные слова появляются на вашем компьютере, вызывая замешательство и разочарование. Конфликт? Мне? С кем? Почему? Прежде чем сходить с ума и дать команду Хочу начать что-нибудь , давайте начнем с самого начала, чтобы мы поняли, что происходит.А потом мы займемся довольно простыми исправлениями.
Ваш IP-адрес — это уникальная строка чисел, соединенных точками, которая идентифицирует ваше устройство, будь то компьютер, планшет, смартфон и т. Д. IP означает «интернет-протокол» и позволяет устройствам передавать данные. вперед и назад и общаться через сети. Короче говоря, без IP-адресов данные не знали бы, куда перемещаться через Интернет.
Это что-то вроде адреса и обратного адреса в обычной почте. Имея эту информацию, почтовый перевозчик знает не только, куда отправить информацию, но и куда ее вернуть.
Когда вы посещаете веб-сайт, ваше устройство присваивает ему ваш уникальный IP-адрес. IP-адрес включает в себя информацию о вашем местоположении и позволяет сайту отправлять запрашиваемую информацию в нужное место. Выродки? Продолжайте читать о множестве различных типов IP-адресов.
Одно из наиболее распространенных сообщений об ошибках, которое появляется при возникновении проблемы с IP-адресом: «Конфликт IP-адреса с другой системой в сети».
Итак, что происходит? Чтобы система могла взаимодействовать через сеть, она должна иметь уникальный IP-адрес. Конфликты возникают, когда два устройства находятся в одной сети, пытаясь использовать один и тот же IP-адрес.
Когда это происходит, оба компьютера не могут подключиться к сетевым ресурсам или выполнить другие сетевые операции.
Во-первых, это может показаться глупым, но попробуйте перезагрузить компьютер. Да, иногда машины просто «застревают» и нуждаются в перезагрузке, и часто это решает эту проблему.
Если это не помогает, Microsoft сообщает нам, что лучший способ решить эту проблему:
- Нажмите «Пуск» и выберите «Выполнить».
- Введите «cmd» в поле и нажмите «ОК». Появится окно с командной строкой в стиле старой DOS.
- Введите «ipconfig / release» и нажмите Enter. Это должно освободить текущие IP-адреса вашего компьютера.
- Введите «ipconfig / обновить» и нажмите Enter. Это назначит вашему компьютеру новый набор IP-адресов.
- Введите Exit и нажмите Enter, чтобы закрыть это окно.
Если это по-прежнему не помогает, можно воспользоваться дополнительным методом — изменить настройки TCP / IP. Эти настройки, по сути, указывают вашему компьютеру, как общаться с другими людьми.
Для этого Microsoft рекомендует использовать автоматический протокол динамической конфигурации хоста (DHCP), который автоматически назначает IP-адреса компьютерам вашей сети.
Чтобы включить DHCP или изменить настройки TCP / IP:
- Выберите «Пуск», выберите «Настройки»> «Сеть и Интернет».
- Выберите Wi-Fi> Управление известными сетями, если у вас есть сеть Wi-Fi. Выберите сеть, настройки которой хотите изменить, и выберите «Свойства». (Для сети Ethernet выберите Ethernet).
- В разделе «Назначение IP-адреса» выберите «Изменить».
- В разделе «Изменить настройки IP» выберите «Автоматически (DHCP)» или «Вручную».
Чтобы указать настройки IPv4 вручную:
- В разделе «Изменить настройки IP» выберите «Вручную», затем включите IPv4.
- Чтобы указать IP-адрес, в полях IP-адрес, Длина префикса подсети и Шлюз введите настройки IP-адреса.
- Чтобы указать адрес DNS-сервера, в полях Preferred DNS (Предпочитаемый DNS) и Alternate DNS (Альтернативный DNS) введите адреса первичного и вторичного DNS-серверов.
Чтобы указать настройки IPv6 вручную:
- В разделе «Изменить настройки IP» выберите «Вручную», затем включите IPv6.
- Чтобы указать IP-адрес, в полях IP-адрес, Длина префикса подсети и Шлюз введите настройки IP-адреса.
- Чтобы указать адрес DNS-сервера, в полях Preferred DNS (Предпочитаемый DNS) и Alternate DNS (Альтернативный DNS) введите адреса первичного и вторичного DNS-серверов.
- Когда вы выбираете Автоматический (DHCP), настройки IP-адреса и настройки адреса DNS-сервера устанавливаются автоматически вашим маршрутизатором или другой точкой доступа (рекомендуется).
- При выборе «Вручную» можно вручную задать настройки IP-адреса и адреса DNS-сервера.
- Выберите Сохранить.
Тебе повезло.В некоторых редких случаях, например, если вы испытываете хронические конфликты IP-адресов, вам может потребоваться обновить прошивку. На этом этапе возможно, что ваш DHCP-сервер вышел из строя и назначил двум компьютерам одинаковые IP-адреса, что привело к постоянным конфликтам. В этом случае вам нужно попробовать обновить драйвер для оборудования, которое не работает должным образом.
По мнению Microsoft, лучше всего разрешить Windows устанавливать драйверы устройств автоматически. Но если Windows не может найти драйвер вашего устройства, вы можете покопаться на сайте производителя.
Найдя обновленный драйвер, следуйте инструкциям по установке. Некоторые устройства сложны и содержат драйверы, которые необходимо установить. Если вы загружаете драйвер, который не устанавливается автоматически, попробуйте следующее:
- Убедитесь, что вы вошли в систему как администратор.
- Откройте диспетчер устройств. (Чтобы попасть туда, нажмите «Пуск», «Панель управления», «Система и безопасность», «Диспетчер устройств».)
- В списке оборудования найдите устройство, которое вы хотите обновить.
- Дважды щелкните имя этого устройства.
- Щелкните вкладку Драйвер.
- Щелкните «Обновить драйвер» и следуйте инструкциям.
Все должно быть готово! Теперь, если по какой-то причине вам нужно изменить свой IP-адрес, мы поможем вам. Для получения дополнительных рекомендаций по устранению неполадок в Интернете обязательно добавьте наш ресурсный центр в закладки.
РЕШЕНО: Windows обнаружила конфликт IP-адресов
IP-адрес — это уникальный адрес, который ваш компьютер получает при подключении к сети. Это адрес и идентификационные данные компьютера, которые используются для его идентификации среди всех других компьютеров и сетевых устройств.Эта ошибка, как вы можете видеть в сообщении, показывает, что ваш IP-адрес уже используется. Обычно это частный IP-адрес и не имеет никакого отношения к вашему интернет-провайдеру, так как это сбой в настройках вашего ПК или маршрутизаторе . Все частные IP-адреса в вашей сети должны быть уникальными.
Думайте об этом как о почтовом адресе, предположим, что у вас есть 4 устройства, подключенных к вашей сети (компьютер, принтер, iPad и iPhone), сообщение отправляется откуда-то, предназначенным для iPad, но iPad и компьютер иметь тот же IP (адрес).Как же почтальону узнать, кто из двух является правильным получателем?
Теперь приступим к устранению проблемы.
Метод 1. Перезагрузите маршрутизаторМаршрутизатор может не назначать соответствующий IP-адрес подключенному устройству. Это может быть вызвано временным сбоем, но в большинстве случаев это устраняется простой перезагрузкой / циклом включения питания. Для этого выключите роутер, подождите 1-2 минуты и снова включите.Когда он включится, дайте ему еще 2–3 минуты, чтобы он успокоился, а затем снова подключите устройство. Это обновит DHCP-сервер вашего маршрутизатора и назначит новый IP-адрес всем устройствам, подключенным к маршрутизатору.
Метод 2: Освободить и обновить IP-адресНажмите Пуск и введите cmd, щелкните правой кнопкой мыши cmd и выберите запустить от имени администратора.
В строке black command prompt window , введите следующие команды и нажмите Введите после каждой:
netsh int ip reset c: \ resetlog.txt
ipconfig / release
ipconfig / Renew
Теперь проверьте, решена ли проблема.
Метод 3: Устранение статического IPНажмите и Удерживайте Windows ключ и нажмите R . В диалоговом окне запуска введите ncpa.cpl и нажмите OK
Щелкните правой кнопкой мыши на Local Area Connection , если вы используете проводное подключение к Интернету, или щелкните правой кнопкой мыши на Wireless Network Connection , если вы используете Вай-фай.Щелкните Свойства в раскрывающемся меню.
Дважды щелкните Internet Protocol Version 4 (TCP / IPv4) . Выберите Получить IP-адрес автоматически .
Выберите Получить адрес DNS-сервера автоматически . Нажмите OK > OK и закройте все окна.
Перезагрузите вашу систему и проверьте, решена ли проблема.
Метод 4. Отключить IPv6Одинаковые IPv6-адреса по умолчанию на разных устройствах могут вызвать появление этого всплывающего окна.
Следуйте нашему руководству, чтобы отключить его.
Устранение неполадок конфликтов DHCP — Cisco Meraki
Конфликт DHCP записывается, когда MX Security Appliance обнаруживает два или более устройств, использующих один и тот же IP-адрес. Это, вероятно, вызовет проблемы с подключением для устройств, использующих этот IP-адрес. MX сообщает о конфликтах IP-адресов в журнале событий, и можно настроить уведомление по электронной почте для предупреждения администраторов сети о конфликте.
Журнал событий
конфликтов IP-адресов записываются в журнал событий MX.После входа в панель управления перейдите к по всей сети> Монитор > Журнал событий . Журнал событий можно фильтровать по определенным типам событий. Нас интересует просмотр только событий, связанных с DHCP, поэтому мы выбираем тег события «Все DHCP».
Если MX предоставляет DHCP, при обычной аренде DHCP будут создаваться следующие журналы событий:
1 июля 07:00:00 Срок аренды DHCP для iPhone: 86400, маршрутизатор: 192.168.10.1, server_ip: 192.168.10.1 подробнее »
Раскрытие кнопки подробнее >> откроет информацию о назначенной аренде DHCP:
vlan 0 vap 0 подсеть 255.255.255.0 ip 192.168.1.251 DNS 8.8.8.8 8.8.4.4 server_mac 00: 28: 0A: 43: CA: 7B
Примечание: Событие DHCP с длительностью 0 указывает, что устройство запросило параметр DHCP от MX, который не настроен в настройках DHCP.
После обнаружения конфликта IP-адресов в наборе журналов событий будут отражены MAC-адреса, которые используют один и тот же IP-адрес.
1 июля 11:00:00 Конфликт IP-адресов клиента Test-Windows8 MAC: 70: 32: 4B: DE: 70: 62 также заявляет IP: 192.168.1.225 1 июля, 11:00:00 FileServer01 Конфликт IP-адресов клиента MAC: 9B: 00: AA: 5F: AD: 9F также заявляет IP: 192.168.1.225Конфликты IP-адресов клиентов
Журналы конфликтов IP-адресов клиента не обязательно означают, что MX (или другой DHCP-сервер) назначил один и тот же IP-адрес нескольким устройствам. MX сообщает, что два разных MAC-адреса отправляют трафик с одним и тем же IP-адресом. Большинство конфликтов IP-адресов связаны с двумя проблемами:
- Неверный DHCP-сервер в сети
- Статический IP-адрес назначается устройству, даже если IP-адрес является частью активной области DHCP
Если DHCP включен на MX, вы можете проверить журнал событий, чтобы определить, назначен ли он IP-адрес, указанный в событии конфликта.Активную аренду DHCP также можно увидеть в Security & SD-WAN> Monitor> Appliance status> DHCP . Если другой сервер, помимо MX, в сети предоставляет DHCP, эти аренды не будут отображаться.
Следующим шагом является изоляция одного из устройств и изменение его IP-адреса. Журнал событий на MX предоставляет MAC-адреса устройств с конфликтующим IP-адресом. Страница для всей сети> Монитор> Клиенты может использоваться для поиска MAC-адреса клиента.Ознакомьтесь с этой статьей базы знаний о поиске конкретных клиентов. Выберите клиента и просмотрите информацию о состоянии, чтобы определить коммутатор и номер порта, к которому подключен клиент:
Перед изменением IP-адреса клиента следует запомнить IP-адрес DHCP-сервера, назначившего аренду DHCP:
Убедитесь, что IP-адрес DHCP-сервера соответствует адресу правильного сервера. Если адресом является другое устройство, скорее всего, в сети есть несанкционированный DHCP-сервер.IP-адрес можно использовать для отслеживания порта коммутатора, к которому подключен DHCP-сервер. Пожалуйста, обратитесь к следующей статье базы знаний, в которой подробно описывается поиск мошеннического DHCP-сервера.
Уведомление о конфликте IP-адресов по электронной почте
Электронные оповещения можно настроить для оповещения администраторов о конфликтах IP-адресов из Общесетевые> Настроить> Оповещения> Устройство безопасности :
Что такое конфликт IP и как его разрешить?
Если вы когда-нибудь видели сообщение «Windows обнаружила конфликт IP-адресов», вы можете задаться вопросом, что означает это сообщение.Хотя проблемы с конфликтом IP-адресов обычно не сложно исправить, они сбивают с толку, особенно для тех, кто плохо знаком с сетями.
Давайте посмотрим, что такое конфликт IP-адресов, как он возникает и как исправить эту ошибку, когда она появляется.
Что такое конфликт IP-адресов?
Конфликт IP-адресов возникает, когда двум или более устройствам в одной сети назначается один и тот же IP-адрес.Чтобы объяснить, почему это проблема, мы должны сделать шаг назад и посмотреть, для чего нужны IP-адреса.
Подобно физическому домашнему адресу для получения почты, IP-адреса служат способом идентификации вашего компьютера в сети.Ваш маршрутизатор использует эти IP-адреса для направления сетевого трафика на нужные устройства. Ознакомьтесь с нашим полным руководством по домашним сетям, чтобы узнать больше об этом.
Из-за этой системы каждый IP-адрес не может быть назначен более чем одному устройству.Если это произойдет, сеть запутается из-за повторяющихся IP-адресов и не сможет их правильно использовать. Но поскольку у двух компьютеров не может быть одного и того же IP-адреса, как возникает ошибка IP?
Как возникает конфликт IP-адресов?
В большинстве случаев в современных сетях конфликты IP-адресов возникают редко.Это связано с DHCP (протокол динамической конфигурации хоста), системой, которую маршрутизаторы используют для выдачи IP-адресов.
С DHCP, когда вы подключаете новое устройство к своей сети, ваш маршрутизатор выбирает доступный IP-адрес из набора опций.Устройство использует этот IP-адрес в течение некоторого времени, пока не истечет срок аренды, и ему нужно будет получить новый. Если только ваш маршрутизатор не работает со сбоями, два устройства никогда не должны получать один и тот же IP-адрес от этой системы.
Чаще всего конфликт IP-адресов может возникнуть при назначении статических IP-адресов в сети.Вместо того, чтобы DHCP автоматически выбирал адрес, вы можете настроить сетевое устройство так, чтобы оно всегда использовало тот же IP-адрес, который вы указали. Если вы по ошибке назначите один и тот же статический адрес двум устройствам, вы столкнетесь с ошибкой дублирования IP.
Другой сценарий конфликта IP-адресов может возникнуть, если в вашей сети есть два DHCP-сервера (чего следует избегать).Например, у вас может быть собственный беспроводной маршрутизатор, подключенный к комбо-модему / маршрутизатору вашего интернет-провайдера. Если оба устройства пытаются действовать как маршрутизатор, они могут выдавать повторяющиеся IP-адреса.
Наконец, вы можете ввести повторяющиеся IP-адреса в свою сеть, когда машина возвращается в сеть после перехода в режим ожидания.Например, предположим, что вы оставляете свой ноутбук в состоянии гибернации на две недели. В течение этого времени ваш маршрутизатор может вспомнить IP-адрес ноутбука и назначить его другому устройству, например вашему телефону.
Когда вы снова включаете ноутбук, он может подумать, что он все еще владеет этим IP-адресом, что приводит к конфликту IP-адресов.Это также может произойти, если вы переведете свой компьютер в режим ожидания в другой сети, которая использует тот же пул IP-адресов, что и ваш.
Как исправить конфликты IP-адресов
Как и во всех случаях устранения неполадок в сети, первым делом необходимо перезагрузить поврежденный компьютер и сетевое оборудование.
Ошибка IP-адреса могла быть небольшой ошибкой, которую разрешит перезагрузка.При перезагрузке маршрутизатора и / или модема все IP-адреса будут назначены заново через DHCP.
Устранение неполадок со статическими IP-адресами в Windows
Если перезапуск не работает, проблема немного глубже.Затем вам следует проверить, использует ли ваш компьютер статический IP-адрес. В Windows откройте Параметры и выберите Сеть и Интернет> Состояние . Щелкните Изменить параметры адаптера в этом меню, затем дважды щелкните имя сетевого подключения.
На открывшемся экране щелкните Properties , а затем дважды щелкните Internet Protocol Version 4 .В этом меню должно быть выбрано Получить IP-адрес автоматически . Если это не так, выберите автоматический вариант и нажмите OK . Повторите эти шаги для Internet Protocol Version 6 и посмотрите, исчезнет ли конфликт.
Вам также следует попробовать освободить текущий IP-адрес вашего компьютера и получить новый.Это тоже достигается при перезапуске, но сейчас все же стоит попробовать. Для этого щелкните правой кнопкой мыши кнопку Пуск и выберите Командная строка или Windows PowerShell . Введите следующую команду, чтобы отказаться от вашего текущего IP-адреса, а затем введите и введите :
ipconfig / релиз После этого используйте следующую команду, чтобы получить новый IP-адрес от маршрутизатора:
ipconfig / обновить Устранение неполадок со статическими IP-адресами в macOS
На Mac вы найдете параметры IP-адреса в меню Apple > Системные настройки> Сеть .Выберите тип подключения, который вы используете, с левой стороны, затем нажмите Advanced .
На открывшейся странице выберите вкладку TCP / IP .Если в поле Configure IPv4 установлено значение Manually , измените его на Using DHCP . Убедитесь, что Настроить IPv6 также имеет значение Автоматически , затем нажмите OK .
Чтобы обновить текущий IP-адрес на Mac, нажмите кнопку Renew DHCP Lease справа на этой странице.
Проверьте маршрутизатор на наличие конфликтующих устройств
Если описанные выше шаги не устранили проблему, вам следует войти в панель администрирования вашего маршрутизатора и посмотреть на подключенные устройства.То, как вы это сделаете, будет зависеть от модели вашего маршрутизатора, поэтому мы не можем дать точных инструкций. Ознакомьтесь с нашим вводным руководством по управлению маршрутизатором, чтобы понять интерфейс.
Как правило, вы найдете список подключенных устройств в разделе под названием Подключенные устройства , Подключенные устройства , Моя сеть или аналогичный.Взгляните на каждое устройство и обратите внимание на повторяющиеся IP-адреса. Чтобы сузить круг вопросов, вы можете проверить IP-адрес своего компьютера, набрав ipconfig в командной строке Windows или ifconfig в терминале Mac.
Если вы обнаружите два устройства с одним и тем же адресом, удалите все настройки статического IP-адреса или обновите их IP-адреса в вашем маршрутизаторе, чтобы разрешить конфликт.
Обновите микропрограмму маршрутизатора
Неисправный маршрутизатор может вызывать частые конфликты IP-адресов без предупреждения.Если у вас по-прежнему возникают ошибки IP-адреса даже после выполнения вышеуказанного устранения неполадок, вам следует обновить прошивку вашего маршрутизатора.
Конкретные шаги для этого также зависят от вашего маршрутизатора.Обычно вы найдете опцию Firmware Update , когда войдете в панель администратора вашего маршрутизатора. Это может быть в меню Advanced или Tools .
В то время как некоторые маршрутизаторы позволяют автоматически обновлять прошивку через панель, другие требуют, чтобы вы загрузили файл от производителя и загрузили его на свой маршрутизатор.Посетите веб-сайт производителя вашего маршрутизатора для получения дополнительной помощи.
Мирное разрешение конфликтов IP-адресов
Теперь вы знаете, что такое конфликт IP-адресов, как два устройства могут получить один и тот же IP-адрес и как исправить конфликты IP.В большинстве случаев в обычной домашней сети конфликта не возникает. И если это так, вы часто можете решить эту проблему с помощью нескольких быстрых перезагрузок.
Чтобы получить дополнительную помощь по проблемам IP, посмотрите, как исправить ошибку «Wi-Fi не имеет допустимой конфигурации IP».
Как использовать поддельный IP-адрес и замаскироваться в сетиИногда вам нужно скрыть свой IP-адрес.Вот несколько способов замаскировать свой IP-адрес и стать анонимным в Интернете.
Читать далее
Об авторе Бен Штегнер (Опубликовано 1707 статей)Бен — заместитель редактора и менеджер по адаптации в MakeUseOf.Он оставил свою работу в сфере ИТ, чтобы писать полный рабочий день в 2016 году, и никогда не оглядывался назад. В качестве профессионального писателя он освещал технические руководства, рекомендации по видеоиграм и многое другое уже более семи лет.
Более От Бена СтегнераПодпишитесь на нашу рассылку новостей
Подпишитесь на нашу рассылку, чтобы получать технические советы, обзоры, бесплатные электронные книги и эксклюзивные предложения!
Еще один шаг…!
Подтвердите свой адрес электронной почты в только что отправленном вам электронном письме.


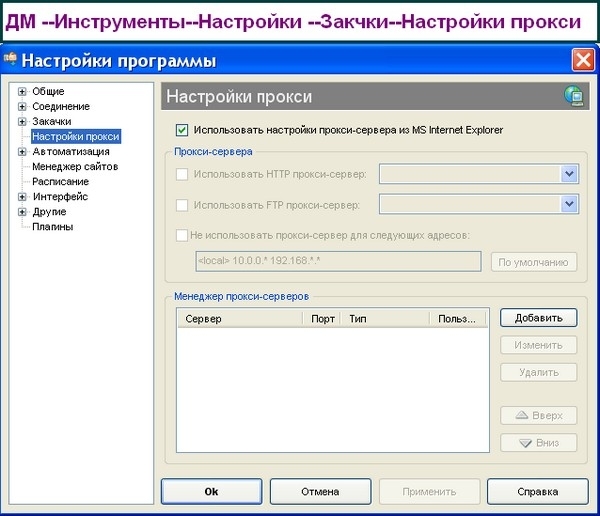 cpl и нажмите Enter (см. скриншот ниже 👇).
cpl и нажмите Enter (см. скриншот ниже 👇).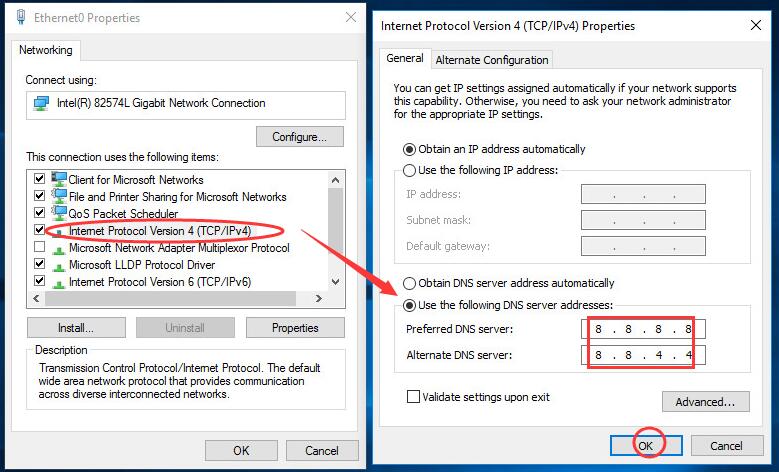 Я такое часто видел в маленьких офисах, где есть так называемый админчик, который так делает, и вот приходит новый компьютер или ноутбук, и для него так же вбивают ip, в итоге в локальной сети обнаружен конфликт ip адресов, как говориться за ошибки нужно платить.
Я такое часто видел в маленьких офисах, где есть так называемый админчик, который так делает, и вот приходит новый компьютер или ноутбук, и для него так же вбивают ip, в итоге в локальной сети обнаружен конфликт ip адресов, как говориться за ошибки нужно платить.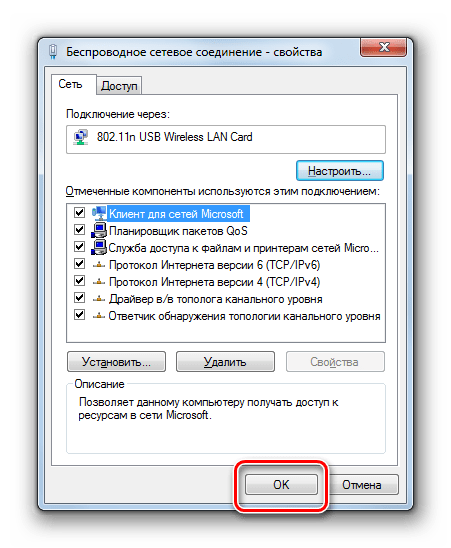
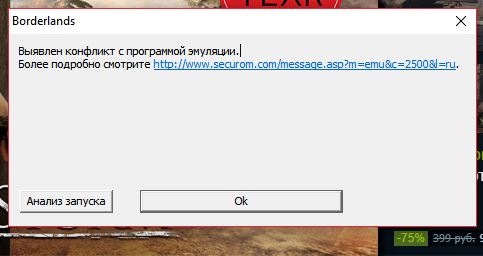
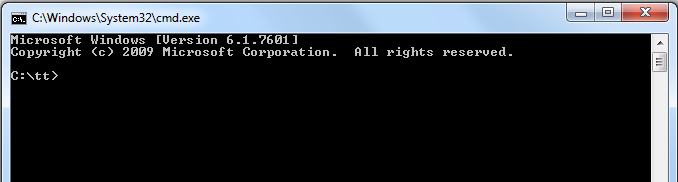 Во
Во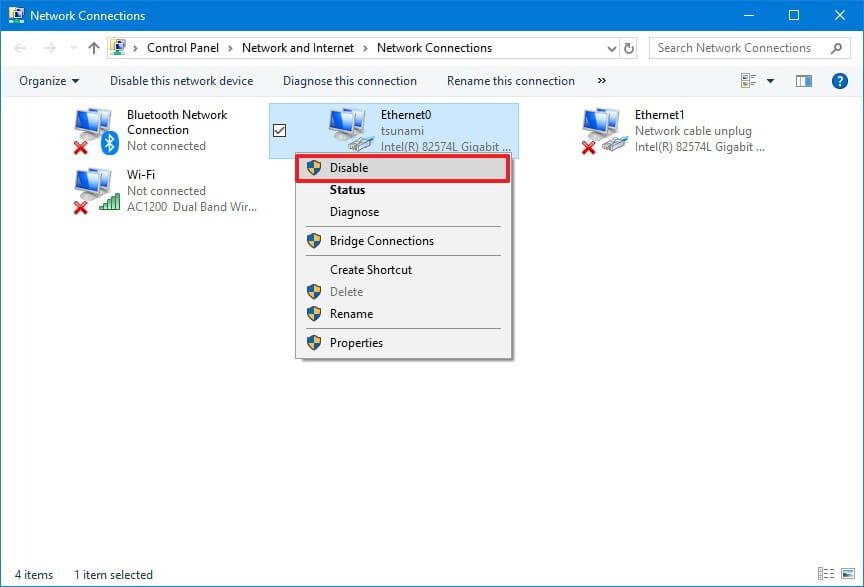 255.255.0, а вот основной адрес придется по подбирать, чтобы проверить не занят ли он кем то, без DHCP сервера, выполните до него команду Ping, она все вам ответит.
255.255.0, а вот основной адрес придется по подбирать, чтобы проверить не занят ли он кем то, без DHCP сервера, выполните до него команду Ping, она все вам ответит.
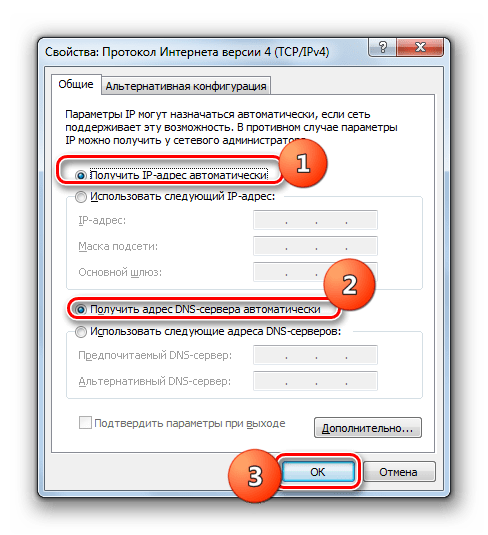
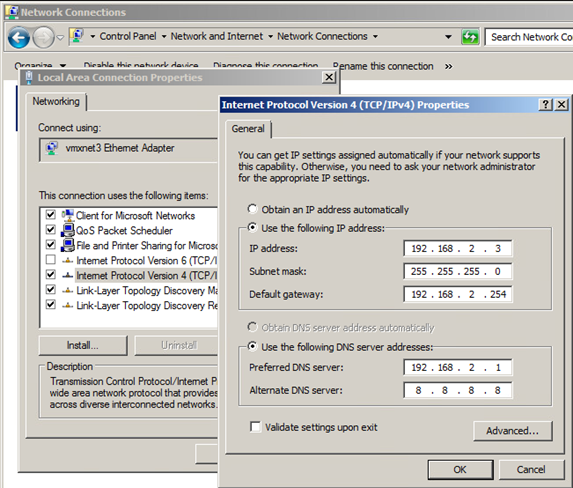 После этого маска сети выставится автоматически.
После этого маска сети выставится автоматически. После чего аналогично его активируем обратно.
После чего аналогично его активируем обратно. org/konflikt-ip-adresov-windows-reshaem-za-minutu/
org/konflikt-ip-adresov-windows-reshaem-za-minutu/ 168.1.100), затем во втором окне — маску подсети (в нашем случае это 255.255.255.0) и в третьем окне укажите адрес вашего роутера или модема (192.168.1.1), после чего нажмите клавишу «ОК».
168.1.100), затем во втором окне — маску подсети (в нашем случае это 255.255.255.0) и в третьем окне укажите адрес вашего роутера или модема (192.168.1.1), после чего нажмите клавишу «ОК».