Драйверы USB-устройств неожиданно удаляются после Windows 10 обновления — Windows Client
Twitter LinkedIn Facebook Адрес электронной почты
- Статья
- Чтение занимает 2 мин
В этой статье описывается временное решение проблемы, из-за которой драйверы USB-устройств неожиданно удаляются после Windows 10 обновления.
Область действия: Windows 10 — все выпуски
Исходный номер базы знаний: 4098563
Симптомы
Рассмотрим следующий сценарий.
- Вы разработали приложение, которое работает в Windows 10 Long Term Servicing Branch (LTSB).
- Приложение использует пользовательские или сторонние драйверы устройств универсальной последовательной шины (USB).
- Логика приложения ожидает найти эти драйверы в кэше INF. Таким образом, устройства автоматически идентифицируются без указания драйвера для каждого подключения.
- Вы устанавливаете некоторые обновления Windows.
В этом сценарии драйверы автоматически удаляются из кэша INF. Поэтому приложение не может использовать драйверы должным образом.
Кроме того, при возникновении сценария в журнале монитора процессов отображается следующую цепочку:
11:55:21.8170826 svchost.exe 868 2424 Process Create C:\Program Files\rempl\remsh.exe SUCCESS PID: 3076,
Командная строка: «C:\Program Files\rempl\remsh.exe» C:\Windows\system32\svchost.exe -k netsvcs 11:56:47.3634292 remsh.exe 3076 4152 Process Create C:\Windows\system32\rundll32.exe SUCCESS PID: 1248,
Командная строка: C:\Windows\system32\rundll32.exe C:\Windows\system32\pnpclean.dll,RunDLL_PnpClean /DEVICES /DRIVERS /MAXCLEAN «C:\Program Files\rempl\remsh.exe»
11:56:47.3634539 rundll32.exe 1248 4152 Process Start SUCCESS Parent PID: 3076,
Командная строка: C:\Windows\system32\rundll32.exe C:\Windows\system32\pnpclean.dll,RunDLL_PnpClean /DEVICES /DRIVERS /MAXCLEAN
Примечание.
- Родительский svchost.exe размещает службу планировщика задач.
- Конкретная запланированная задача, которая выполняется в этом сценарии, находится по следующему пути:
Планировщик задач (локальный)/Библиотека планировщика задач/Microsoft/Windows/rempl
Причина
Эта проблема возникает из-за того, что Windows получает средство обеспечения надежности обновления клиентский компонент Центра обновления Windows установки базы знаний 4023057.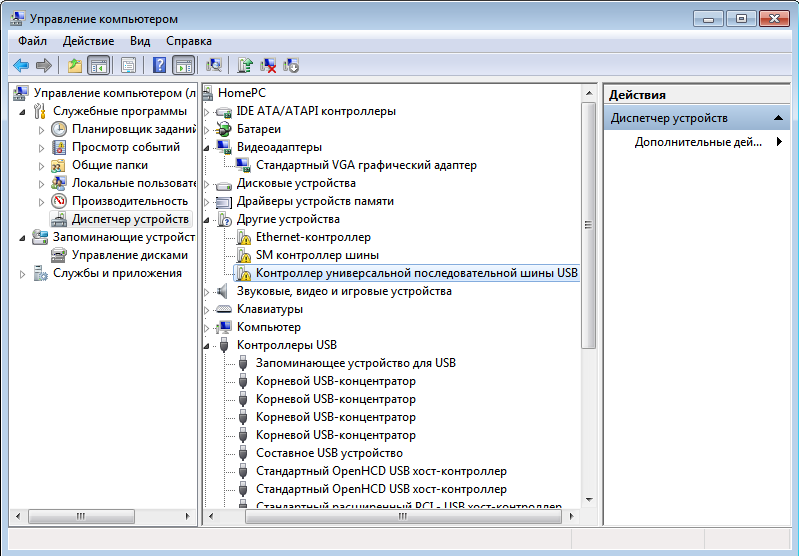 Средство предназначено для очистки кэша драйверов INF в рамках процедур исправления.
Средство предназначено для очистки кэша драйверов INF в рамках процедур исправления.
Обходной путь
Улучшены правила применимости для средства обеспечения надежности обновлений Windows. Кроме того, последняя версия этого средства (10.0.14393.10020 или более поздняя версия) не должна вызывать проблему.
В качестве обходного решения можно полностью заблокировать запуск средства обеспечения надежности обновления. Для этого введите указанные ниже команды:
takeown /f "C:\Program Files\rempl" /r /d y icacls "C:\Program Files\rempl" /grant administrators:F /t /q icacls "C:\Program Files\rempl" /deny system:F /t /q
Примечание.
Средство обеспечения надежности обновлений Windows не публикуется на серверах WSUS.
Ссылка
Дополнительные сведения см. в следующих статьях:
Общие сведения о Windows как о службе
Загрузка / установка / обновление Android USB-драйвера для Windows (2022 Update)
Последнее обновление 11 февраля 2022 г.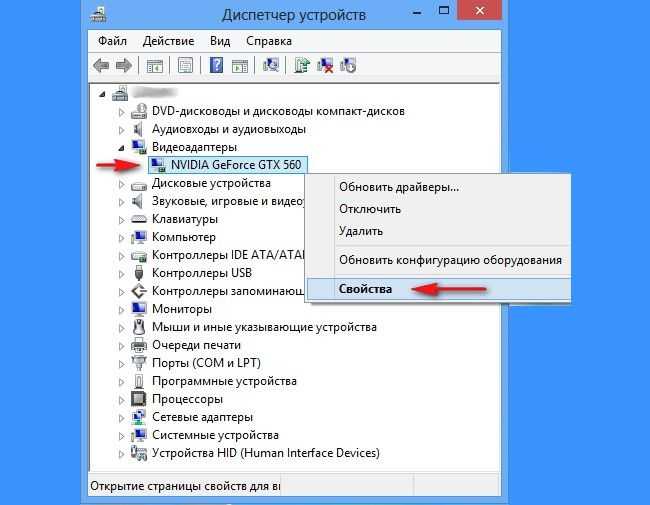 Ян Макьюэн
Ян Макьюэн
Android USB-драйвер — это мост, позволяющий передавать файлы между ПК и телефоном. Он часто устанавливается автоматически на ваш компьютер при первом подключении устройства Android. Однако некоторые пользователи Android могут обнаружить, что иногда портативное устройство не распознается, что приводит к сбою передачи.
Хотите перенести или создать резервную копию данных с телефона Android на ПК с хлопотами?
Скачать Android Резервное копирование данных и восстановление БЕСПЛАТНО СЕЙЧАС!
Купите Android Data Backup & Restore прямо сейчас!
Win СкачатьMac СкачатьWin СкачатьMac Скачать
Нажмите, чтобы узнать Как сделать резервную копию Android
Исключая поврежденный USB-кабель, это подпись для установки соответствующего USB-драйвера Android или обновления старой версии вручную из-за постоянного обновления мобильного телефона, совместимости с системой ПК и т.
Если вы используете Windows 7 / 8 / 10 и ваше устройство Android не может подключиться к ПК, статья поможет вам шаг за шагом установить / обновить устройство Android USB.
Список руководств:
- Часть 1. Установите или обновите Android USB драйвер в системе Windows
- Часть 2. Скачать Android USB Driver
- Совет 1. Скачать Android USB Driver с официального сайта
- Совет 2. Скачать Android USB Driver из сторонней программы
- Подключите устройство Android к ПК и найдите диспетчер устройств.
- Для пользователей Windows 7, пожалуйста, щелкните правой кнопкой мыши «Компьютер»> щелкните левой кнопкой мыши «Управление»
- Для пользователей Windows 8: одновременно нажмите «Windows» и «X»> нажмите «Диспетчер устройств»
Выберите «Диспетчер устройств» и найдите его, который находится на левой панели «Управление компьютером».
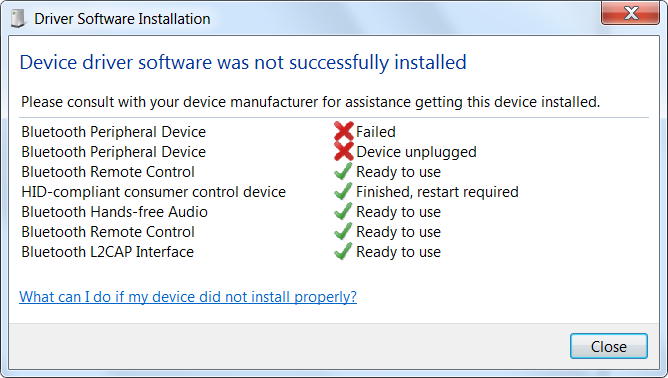 Если ваш компьютер не может распознать ваш мобильный телефон Android, рядом с именем устройства будет отображаться желтый восклицательный знак. Щелкните правой кнопкой мыши имя устройства, например «MTP», и выберите «Обновить драйвер».
Если ваш компьютер не может распознать ваш мобильный телефон Android, рядом с именем устройства будет отображаться желтый восклицательный знак. Щелкните правой кнопкой мыши имя устройства, например «MTP», и выберите «Обновить драйвер».В большинстве случаев USB-драйвер Android будет установлен или обновлен на вашем ПК с Windows, но иногда вам может потребоваться загрузить USB-драйвер Android вручную из-за системного сбоя, по ошибке удалить USB-драйвер и т. Д. Его можно загрузить с официального сайта устройства или сторонняя программа, если ваш мобильный телефон не является основным брендом.
Поскольку Samsung занимает большую часть рынка Android, мы берем его основную серию — серию Samsung Galaxy в качестве примера, чтобы показать детали загрузки.
- Посетить производителя устройства Официальном сайте> выберите «Мобильный»> выберите «Телефон»
- Выберите название модели вашего устройства или введите его> выберите «Подтвердить»
- Найдите «Программное обеспечение», затем «Скачать». Вы можете установить драйвер под руководством на странице загрузки.
| USB-драйверы скачать сайты лучших телефонов Android | ||||
|---|---|---|---|---|
| Samsung Открыть | HUAWEI Открыть | Motorola Открыть | HTC Открыть | |
| Google Открыть | Sony Открыть | LG Открыть | Lenovo Открыть | |
| Xiaomi Открыть | OnePlus Открыть | ZTE Открыть | Coolpad Открыть | |
| Oppo Открыть | Vivo Открыть | Hisense Открыть | Acer Открыть | |
| Asus Открыть | Alcatel One Touch Открыть | WikoОткрыть | Unimax Открыть | |
| Microsoft Открыть | Vodafone Открыть | СИН Открыть | Серия BQ AquarisОткрыть | |
| Kyocera Открыть | Doogee Открыть | Общий Открыть | Lanix Открыть | |
| Archos Открыть | BlackBerry Открыть | Hyundai Открыть | Bmobile Открыть | |
| T-Mobile Открыть | M4Tel Открыть | Lava Открыть | Полароид Открыть | |
| Лощина Открыть | Fujitsu Открыть | Intel Открыть | LGE Открыть | |
| MTK Открыть | острый Открыть | Тошиба Открыть | ||
 Скачать Android USB Driver из сторонней программы
Скачать Android USB Driver из сторонней программыЕсли вы не хотите искать программное обеспечение на официальном сайте производителя или боитесь заразить вирус, Google Play — лучший выбор.
- Step1: посетите Google Play магазин веб-сайта и поиск «USB-драйвер для Android». Программное обеспечение может поддерживать устройства Android от более чем 800 производителей мобильных телефонов Android для подключения к Windows XP, Vista, 7,8,10 (x86 и x64).
- Step2: загрузите USB-драйвер для Android на свой телефон и подключите телефон к компьютеру с помощью USB-кабеля.
- Step3: разблокируйте телефон и откройте приложение, нажмите EXTARCT
- Step4: Подождите, пока на ваш компьютер не будет загружен и установлен драйвер USB для Android.

Примечание. USB-соединение с компьютером должно быть установлено как медиаустройство (MTP), в противном случае перейдите в «Настройки» на вашем телефоне> «Память»> «Меню»> «USB-соединение с компьютером»> проверьте «Media device (MTP)».
USB 3.0 Драйвер легко обновляется для Windows 10, 7 и 8
USB 3.0 стал довольно популярным благодаря быстрой передаче данных, которую он предоставляет пользователям, и большинство устройств, доступных сегодня на рынке, оснащены портом USB 3.0. Многие пользователи Windows 10 часто жалуются на получение сообщений об ошибках из-за того, что их устройства не могут обнаружить USB 3.0. Эта ошибка также беспокоит системы Windows 8.1 и Windows 7. В этой статье мы покажем вам умные способы заставить вашу систему обнаруживать USB 3.0.
Обзор ошибки
Эта ошибка может быть вызвана аппаратным сбоем. Если ваше оборудование повреждено или работает неправильно, вы можете увидеть эту ошибку. Оборудование, такое как материнская плата или порт, может быть повреждено без вашего ведома. В этом случае вы должны убедиться, что это исправлено, иначе эта проблема сохранится. Другая причина, по которой вам может понадобиться такая ошибка, может быть связана с проблемой обновления. При обновлении Windows 10, 8 или 7 могут возникнуть проблемы с обнаружением по техническим причинам. Хотя это может представлять собой довольно сложную задачу, существует множество способов решить эту проблему. Вот несколько проверенных и эффективных способов исправить ошибку.
При обновлении Windows 10, 8 или 7 могут возникнуть проблемы с обнаружением по техническим причинам. Хотя это может представлять собой довольно сложную задачу, существует множество способов решить эту проблему. Вот несколько проверенных и эффективных способов исправить ошибку.
Способ 1. Обновите драйвер через диспетчер устройств
- Перейдите к диспетчеру устройств
- Разверните категории, чтобы найти USB 3.0. Его можно найти в разделе «Другие устройства» или в разделе «Контроллеры универсальной последовательной шины» .
- Щелкните правой кнопкой мыши и выберите «Обновить драйвер».
- Выберите Автоматический поиск для поиска обновленных драйверов. Если он найден, Windows установит его автоматически.
Способ 2. Переустановите драйверы USB 3.0
- Щелкните левой кнопкой мыши кнопку «Пуск» в правом нижнем углу экрана
- В поле поиска «Диспетчер устройств»
- Щелкните левой кнопкой мыши диспетчер устройств, когда он появится
- В окне диспетчера выполните поиск сторонних драйверов и удалите их из Windows .
- Также найдите сторонние программы, которые могли быть установлены, и удалите их
- Перезагрузите систему
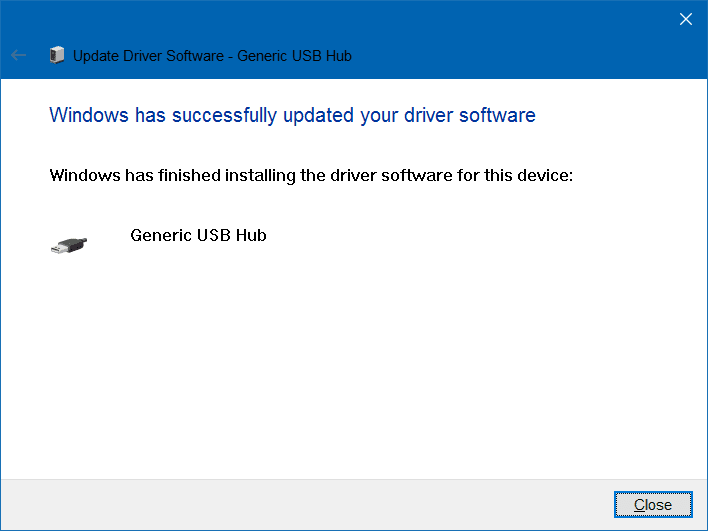
После перезагрузки подождите около 10 минут, пока компьютер установит соответствующие драйверы для порта USB 3.0 9.0003
Способ 3. Запустите средство устранения неполадок оборудования и устройств
Если проблема остается нерешенной после установки драйверов, попробуйте выполнить средство устранения неполадок оборудования и устройств. В зависимости от вашей винды.
- Для Windows 10 перейдите в «Настройки» — «Обновление и безопасность» — «Устранение неполадок» — найдите «Устранение неполадок» и запустите его
- В Windows 7 и Windows 8.1 запустите средство устранения неполадок с панели управления – откройте панель управления – введите «Устранение неполадок» в поле поиска – нажмите «Устранение неполадок» – просмотрите полный список всех средств устранения неполадок – выберите оборудование и устройства для запустить средство устранения неполадок
Способ 4.
 Дополнительные обходные пути
Дополнительные обходные путиПосле выполнения приведенных выше руководств, если вы все еще не можете использовать порт USB 3.0 для Windows 10, 8 или 7, ниже приведены некоторые эффективные обходные пути для решения проблемы.
- Отключение выборочной приостановки USB
- Вы можете настроить свой реестр
- Попробуйте использовать другой кабель
- Рассмотрите возможность изменения буквы диска, если проблема затронула внешний драйвер
Если вы будете внимательно следовать этому руководству, вы сможете исправить проблемы с портом USB 3.0 в Windows 10, 8.1 или 7. Если ни одно из решений не работает, попробуйте любой из способов обхода, которые мы перечислили выше. Один из них должен решить проблему навсегда.
Загрузить | Win Версия для Windows Скачать | Mac Версия Mac
Как обновить драйверы USB?
- 1-Click обновляет все ваше программное обеспечение
- Быстрый компьютер
- Безопасный просмотр
- Меньше ошибок и сбоев
- Более быстрый запуск
CCleaner скачали более 2,5 миллиардов раз!
Начать бесплатное сканирование
Кредитная карта не нужна — просто установите и работайте
Trustpilot
CCleaner
Кредитная карта не нужна — просто установите и работайте Начать бесплатное сканирование
Универсальная последовательная шина (в простонародье USB) — наиболее распространенный тип компьютерного порта, используемый для подключения периферийных устройств.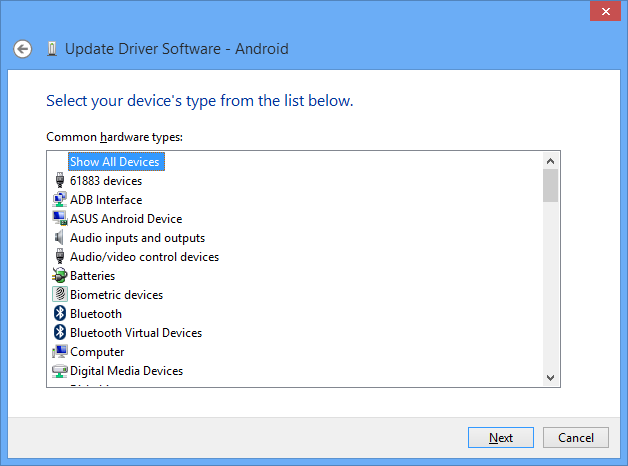 Вы можете использовать их для подключения всего, от клавиатур, принтеров и флэш-накопителей до игровых контроллеров. В наши дни не редкость иметь несколько портов USB на ноутбуках и настольных компьютерах.
Вы можете использовать их для подключения всего, от клавиатур, принтеров и флэш-накопителей до игровых контроллеров. В наши дни не редкость иметь несколько портов USB на ноутбуках и настольных компьютерах.
Драйвер USB позволяет подключенному устройству обмениваться данными с компьютером через порт. Если что-то случится с этим соединением, вы можете обнаружить сбой связи, что означает, что что-то перестанет работать. Это может озадачивать и разочаровывать, особенно если накануне что-то работало нормально. Может быть, на следующий день вы сядете, готовый бродить по сети, поиграть в игру или проверить электронную почту, и все будет не так.
Несмотря на то, что с техникой всегда что-то может пойти не так, виновниками часто являются водители. Фактически, недавний анализ Microsoft показал, что 70% всех синих экранов и сбоев ПК вызваны драйверами устройств .
Это означает, что перед тем, как выбросить клавиатуру или принтер, попробуйте сначала обновить драйвер, потому что это может быть не ошибка устройства. Если у вас есть другой компьютер, вы можете сначала протестировать его, это тоже хорошая идея.
Если у вас есть другой компьютер, вы можете сначала протестировать его, это тоже хорошая идея.
Это не означает, что они не вызывают собственных проблем, потому что иногда простое подключение нового устройства может означать необходимость обновления драйвера USB. Это может показаться нелогичным или даже несправедливым; в конце концов, вы потратили время и деньги на покупку нового продукта, но новейшие технологии также требуют новейших драйверов. Сделайте глубокий вдох, потому что мы здесь, чтобы помочь. Мы собираемся показать вам, как получить последние версии с помощью Windows 10, а также с помощью инструмента обновления.
Как обновить драйверы USB в Windows 10Есть несколько способов найти более новые версии и установить их с помощью Windows 10. Первый — обновить операционную систему, а второй — настроить конкретного драйвера устройства в области диспетчера устройств.
Убедитесь, что у вас установлена последняя версия Windows 10
Microsoft всегда старается облегчить жизнь пользователей, поэтому их операционные системы так широко используются и популярны. Все, что может сэкономить драгоценное время и уменьшить стресс, обычно является победителем! Когда вы обновляете Windows 10, она автоматически ищет драйверы, требующие обновления, и любезно выполняет эту задачу за вас. Остерегайтесь, однако. Не все драйверы всегда можно найти, потому что их так много выпускается ежедневно, что вы можете пропустить некоторые из них. Однако, если вам нужно инициировать обновление Windows 10, вот как это сделать.
Все, что может сэкономить драгоценное время и уменьшить стресс, обычно является победителем! Когда вы обновляете Windows 10, она автоматически ищет драйверы, требующие обновления, и любезно выполняет эту задачу за вас. Остерегайтесь, однако. Не все драйверы всегда можно найти, потому что их так много выпускается ежедневно, что вы можете пропустить некоторые из них. Однако, если вам нужно инициировать обновление Windows 10, вот как это сделать.
- Перейдите к кнопке «Пуск» Windows и найдите «Настройки»
- Нажмите «Обновление и безопасность»
- Перейдите в «Центр обновления Windows» и нажмите «Проверить наличие обновлений», который будет искать любые обновления и автоматически запускать процесс, если он найдет какие-либо
Использование диспетчера устройств в Windows 10
Если вы обнаружите, что уже используете последнюю версию Windows 10, попробуйте обновить драйвер USB напрямую.
- Щелкните правой кнопкой мыши меню «Пуск» и выберите «Диспетчер устройств» из списка параметров
- Найдите заголовок категории «Контроллеры универсальной последовательной шины»
- Разверните категорию и щелкните правой кнопкой мыши устройство, для которого вы хотите обновить драйвер .
- Нажмите «Обновить драйвер», и появится новое всплывающее диалоговое окно.
- Выберите «Автоматический поиск обновленного программного обеспечения драйвера», и Windows выполнит поиск более новой версии и покажет вам, что делать дальше в случае успеха
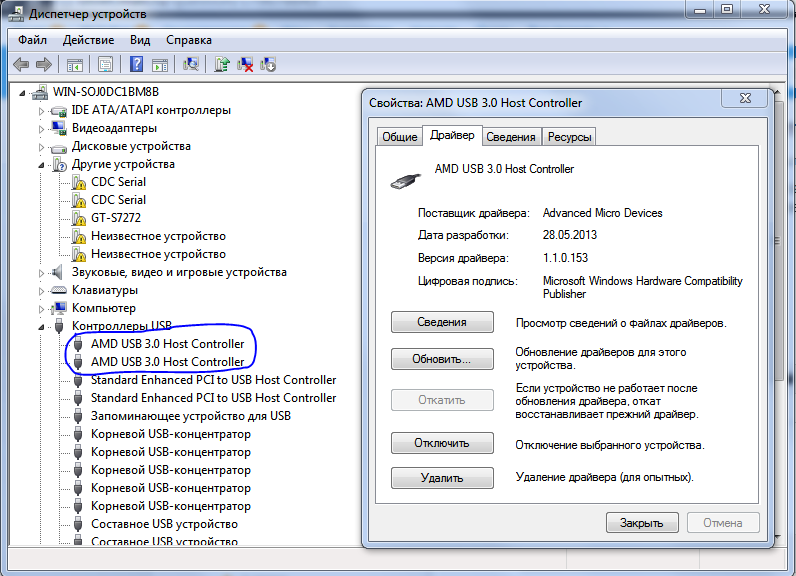
Вы также можете сэкономить время, используя сторонний инструмент обновления.
Зачем и как использовать средство обновленияВозиться с неудобными драйверами и обновлениями не для всех, и мы это прекрасно понимаем. По этой причине мы придумали наш инструмент обновления драйверов CCleaner. Он работает намного быстрее, чем когда-либо могли бы мы, люди, и имеет дополнительное преимущество, заключающееся в том, что он находит все устаревшие драйверы сразу. Это означает, что это может помочь исправить любые проблемы с драйверами видеокарт, динамиков, Bluetooth и т. д. одновременно.
Некоторые из замечательных преимуществ, которые может предоставить наш инструмент:
- Поиск и обновление более 25 миллионов драйверов в базе данных
- Помогите вашему компьютеру избежать сбоев и обеспечить его максимальную производительность
- Может улучшить все аспекты вашего компьютера, использующего подключенные устройства, что может означать улучшение звука, скорости или изображения
Этот инструмент является частью нашего пакета CCleaner Professional, так что вы также получите целый ряд других замечательных функций.


 exe» C:\Windows\system32\svchost.exe -k netsvcs 11:56:47.3634292 remsh.exe 3076 4152 Process Create C:\Windows\system32\rundll32.exe SUCCESS PID: 1248,
exe» C:\Windows\system32\svchost.exe -k netsvcs 11:56:47.3634292 remsh.exe 3076 4152 Process Create C:\Windows\system32\rundll32.exe SUCCESS PID: 1248,