Обновление прошивки роутера D-Link Dir 300
Здравствуйте, дорогие читатели блога inforkomp. Итак, как Вы поняли по заголовку статьи, я сегодня хочу опять вернутся к теме: настройки беспроводной точки доступа. Если быть точнее, хочу рассказать о том: как прошить роутер и зачем это делать. Сам процесс обнуления ПО я буду показывать на примере Wi-FI роутера Dlink Dir-300. Но, если у Вас модель роутера отличается от показанной здесь, ничего страшного, сам процесс такой же , разве что отличатся будет только дизайн окна настроек и название пунктов меню.
Почему я решил написать именно о прошивке роутера? Прежде всего, уже давно созревала идея написать статью об обновление прошивки роутера, но не как не мог собраться и сделать это. Второй причиной является то, что последнее время, многие знакомые начали интересоваться у меня именно этим вопросом: как прошить роутер, что нужно нажимать и какую прошивку использовать.
Как правило, многие пользователи изначально перед настройкой точки доступа пытаются ее обновить. Например, лично я при покупке или настройке нового устройства проверяю версию прошивки и по возможности обновляю ее до последней версии. И знаете что, уже наверное больше года мой роутер работает и ни разу не завис.
Например, лично я при покупке или настройке нового устройства проверяю версию прошивки и по возможности обновляю ее до последней версии. И знаете что, уже наверное больше года мой роутер работает и ни разу не завис.
Я считаю, что обновлять прошивку на роутере нужно обязательно. Сам смысл обновлений заключается в том, что разработчики выпуская новые версии прошивок, исправляют все недочеты и ошибки, которые могли появится при работе с интернетом и роутером. Причем, процесс прошивки роутера сам по себе очень легкий.
Поэтому, если у Вас возникли серозные проблемы с Wi Fi, тогда обязательно по прочтению статьи попробуйте перепрошить WI-Fi роутер.
Зачем перепрошивать роутер
[adsense1]Ну, причин для того, чтобы прошить роутер может быть очень много. Вот несколько из них:
- 1. Самой банальной причиной является обновление прошивки для стабильной и качественной работы Wi-Fi сигнала;
- 2. Ни одно устройство не ловит Wi Fi сигнал;
- 3. Постоянно горит сообщение, что смартфон и компьютер не могут получить IP адрес;
- 4.
 Кабель с интернетом вставленный в WAN порт не виден или не определяется;
Кабель с интернетом вставленный в WAN порт не виден или не определяется; - 5. Постоянно то пропадает, то появляется Wi-Fi сигнал; и т.д.
В общем, разновидность неполадок с которой поможет справится прошивка роутера существует просто огромное количество.
Подготовка и выбор прошивки
Начну с нескольких рекомендаций, которых нужно придерживаться перед тем, как начать прошивать роутер.
ВАЖНО!!!
- Внимательно выбирайте прошивку. Не ошибитесь в определение аппаратной версии устройства;
- Отключите кабель интернета от роутера, оставив только питание и подключение к компьютеру;
- Прошивать роутер следует только воспользовавшись сетевым кабелем, который подключаем в любой порт точки доступа (кроме WAN), а другой стороной в сетевую карту компьютера. Обновлять ПО роутера с помощью WiFi нельзя;
- Все настройки , пароли и логины будут сброшены к заводским настройкам. Что, после обновления придется настроить заново;
- Не выключайте точку доступа во время прошивки;
Ну что ж, давайте начнем с определения ревизии роутера и скачки нужной прошивки. Для того, что бы узнать аппаратную версию, нам надо перевернуть устройство и посмотреть на наклейку с технической информацией. У меня это «H/W Ver.: B5» и «F/W Ver.: 1.2.94» поэтому, у кого такая же ревизия или B6, тогда качаем прошивку здесь: ссылка.
Для того, что бы узнать аппаратную версию, нам надо перевернуть устройство и посмотреть на наклейку с технической информацией. У меня это «H/W Ver.: B5» и «F/W Ver.: 1.2.94» поэтому, у кого такая же ревизия или B6, тогда качаем прошивку здесь: ссылка.
У тех же, у кого Dlink dir-300 NRU В7, качаем обновление по этой ссылке, выбрав нужную версию. Для владельцев роутеров с ревизией B1,B2,B3 качаем тут. Если у Вас другой роутер, тогда идите сюда, и в появившемся списке выберите нужно устройство с соответственной ревизией. Потом, перейдя в папку «Firmware», в которой лежит последняя версия прошивки в виде «bin» файла.
Теперь, нажав по файлу сохраняем его на компьютер.
Еще раз повторюсь, будьте внимательны с выбором версии прошивки. Потому что, если Вы попытаетесь установить прошивку которая требуется для ревизий B1-3 на роутер с ревизий B5-7, это может привести к его поломке. А восстановить его работоспособность можно будет только в сервисном центре, заплатив за это определённую сумму.
Прошивка роутера D-Link Dir 300
[adsense2]Как всегда, при любой настройке сначала заходим на роутер, используя технические данные (пароль, логин) указанные на наклейке. Если Вы случайно забыли пароль, тогда Вам понадобится вернуть настройки роутера к заводскому состоянию.
Откроется окно веб-интерфейса нашего устройства.
Для начала обновления прошивки роутера, нужно зайти в следующие пункты меню: «Система» -> «Обновление ПО».
В меню обновления прошивки нажав на кнопку «Выбрать» от нас потребуется найти скачанный файл и открыть его. Если напротив кнопки выбора появится название, значит все в порядке. Для начала процесса клацаем по «Обновить».
Все что осталось- это дождаться окончания обновления прошивки и перезагрузки роутера.
При следующем входе в настройки, используем стандартный пароль и проверяем текущую версию ПО.
Также, не забываем, что все настройки заброшены. Поэтому, обязательно не забудьте установить пароль на Вашу Wi-Fi сеть. Оставляйте комментарии если есть вопросы или нужна помощь в поиске нужной прошивки.
Поэтому, обязательно не забудьте установить пароль на Вашу Wi-Fi сеть. Оставляйте комментарии если есть вопросы или нужна помощь в поиске нужной прошивки.
До встречи на страницах Inforkomp.com.ua.
Прошивка D-Link DIR-300 D1 | remontka.pro
  настройка роутера
Несмотря на то, что прошивка сравнительно недавно получившего распространения Wi-Fi роутера D-Link DIR-300 D1 мало чем отличается от предыдущих ревизий устройства, у пользователей возникают вопросы, которые связаны с небольшим нюансом, когда требуется скачать прошивку с официального сайта D-Link, а также с обновленным веб-интерфейсом в прошивках версий 2.5.4 и 2.5.11.
В этой инструкции будет подробно показано, как скачать прошивку и как прошить DIR-300 D1 новой версией ПО для двух вариантов изначально установленного на роутере — 1.0.4 (1.0.11) и 2.5.n. Также постараюсь в этом руководстве учесть все возможные проблемы, которые могут возникнуть.
Как скачать прошивку DIR-300 D1 с официального сайта D-Link
Обратите внимание, что все нижеописанное подходит только для маршрутизаторов, на наклейке внизу которых указано H/W: D1. Для других DIR-300 нужны другие файлы прошивок.
Прежде чем начать саму процедуру, необходимо скачать файл прошивки. Официальный сайт для загрузки прошивок — ftp.dlink.ru.
Зайдите на этот сайт, затем пройдите в папку pub — Router — DIR-300A_D1 — Firmware. Обратите внимание, что в папке Router присутствует два каталога DIR-300 A D1, отличающиеся подчеркиваниями. Вам нужен именно тот из них, который я указал.
В указанной папке находятся последние прошивки (файлы с расширением .bin) для маршрутизатора D-Link DIR-300 D1. На момент написания статьи последняя из них — 2.5.11 от января 2015 года. Ее я и буду устанавливать в этом руководстве.
Подготовка к установке обновления ПО
Если вы уже подключили роутер и умеете зайти в его веб-интерфейс, этот раздел вам не требуется.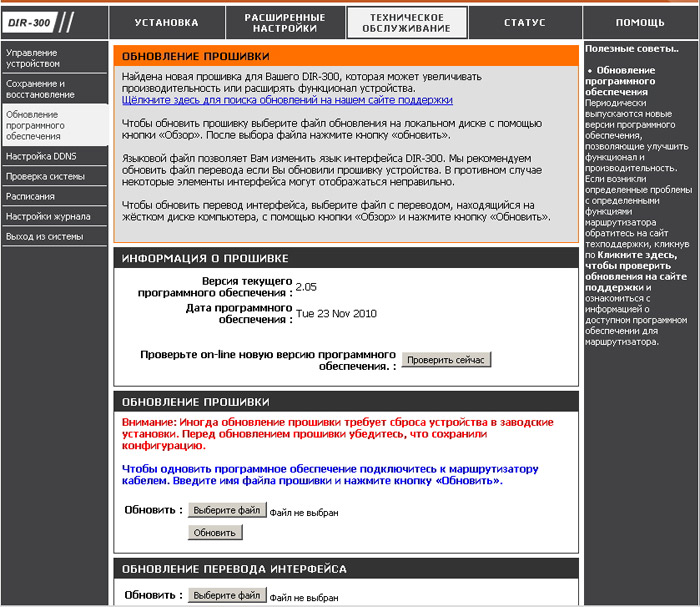 Разве что отмечу, что обновлять прошивку лучше по проводному соединению с роутером.
Разве что отмечу, что обновлять прошивку лучше по проводному соединению с роутером.
Для тех, у кого роутер пока не подключен, и кто никогда раньше подобных вещей не проделывал:
- Подключите роутер кабелем (входит в комплект) к компьютеру, с которого будет обновляться прошивка. Порт сетевой карты компьютера — порт LAN 1 на роутере. Если у вас нет сетевого порта на ноутбуке, то пропустите шаг, будем подключаться к нему по Wi-Fi.
- Включите роутер в розетку. Если для прошивки будет использоваться беспроводное соединение, через некоторое время должна появиться сеть DIR-300, не защищенная паролем (при условии, что вы не меняли ее имя и параметры ранее), подключитесь к ней.
- Запустите любой браузер и введите в адресную строку 192.168.0.1. Если вдруг эта страница не открывается, проверьте, чтобы в параметрах используемого подключения, в свойствах протокола TCP/IP было установлено Получать IP и DNS автоматически.
- На запрос логина и пароля введите admin. (При первом входе вас также могут попросить сразу изменить стандартный пароль, если измените — не забывайте его, это пароль для входа в настройки роутера).

Если все описанное прошло успешно, переходим непосредственно к прошивке.
Процесс прошивки роутера DIR-300 D1
В зависимости от того, какая версия прошивки установлена на маршрутизаторе в настоящий момент, после входа вы увидите один из изображенных на картинке вариантов интерфейса настройки.
В первом случае, для прошивок версий 1.0.4 и 1.0.11, проделайте следующие действия:
- Нажмите «Расширенные настройки» внизу (при необходимости включите русский язык интерфейса вверху, пункт Language).
- В пункте «Система» нажмите двойную стрелку вправо, а затем — Обновление ПО.
- Укажите файл прошивки, который мы скачали ранее.
- Нажмите кнопку «Обновить».
После этого ожидайте завершения прошивки вашего D-Link DIR-300 D1. Если вам показалось, что все зависло или страница перестала отвечать, перейдите к разделу «Примечания» ниже.
Во втором варианте, для прошивок 2.5.4, 2.5.11 и последующих 2.n.n, после входа в настройки:
- В меню слева выберите Система — Обновление ПО (при необходимости включите русский язык веб-интерфейса).
- В разделе «Локальное обновление» нажмите кнопку «Обзор» и укажите файл прошивки на компьютере.
- Нажмите кнопку «Обновить».
В течение короткого времени прошивка будет загружена на маршрутизатор и произойдет ее обновление.
Примечания
Если при обновлении прошивки, вам показалось что ваш роутер завис, так как в браузере бесконечно движется полоса прогресса или просто показывают, что страница недоступна (или что-то подобное), это происходит просто потому, что при обновлении ПО связь компьютера с роутером прерывается, вам нужно просто подождать минуту-полторы, заново подключиться к устройству (если использовалось проводное соединение, оно восстановится само), и снова войти в настройки, где вы сможете увидеть, что прошивка обновилась.
Дальнейшая настройка роутера DIR-300 D1 ничем не отличается от настройки этих же устройств с предыдущими вариантами интерфейса, отличия в оформлении не должны вас испугать. Инструкции можете посмотреть у меня на сайте, список доступен на странице Настройка роутера (руководства конкретно по этой модели подготовлю в ближайшее время).
Инструкции можете посмотреть у меня на сайте, список доступен на странице Настройка роутера (руководства конкретно по этой модели подготовлю в ближайшее время).
Подписаться | Поддержать сайт и автора
А вдруг и это будет интересно:
Прошивка D-Link DIR-300 и DIR-615 версии 3.0.0 и выше
Компания D-Link в среднем раз в 1,5-2 года старается кардинально обновлять программное обеспечение для своих сетевых устройств. Недавно увидела свет новая ветка прошивок версии 3.0.0 для бестселлеров DIR-300 и DIR-615. Называется она ANWEB. Правда, обновление доступно пока только для самых последних аппаратных ревизий и выложено на официальном сервер ftp.dlink.ru в разделе pub/router в папке для каждой конкретной модели. Будут ли выпускаться обновления для более старых аппаратных версий и когда это произойдёт — информации пока нет.
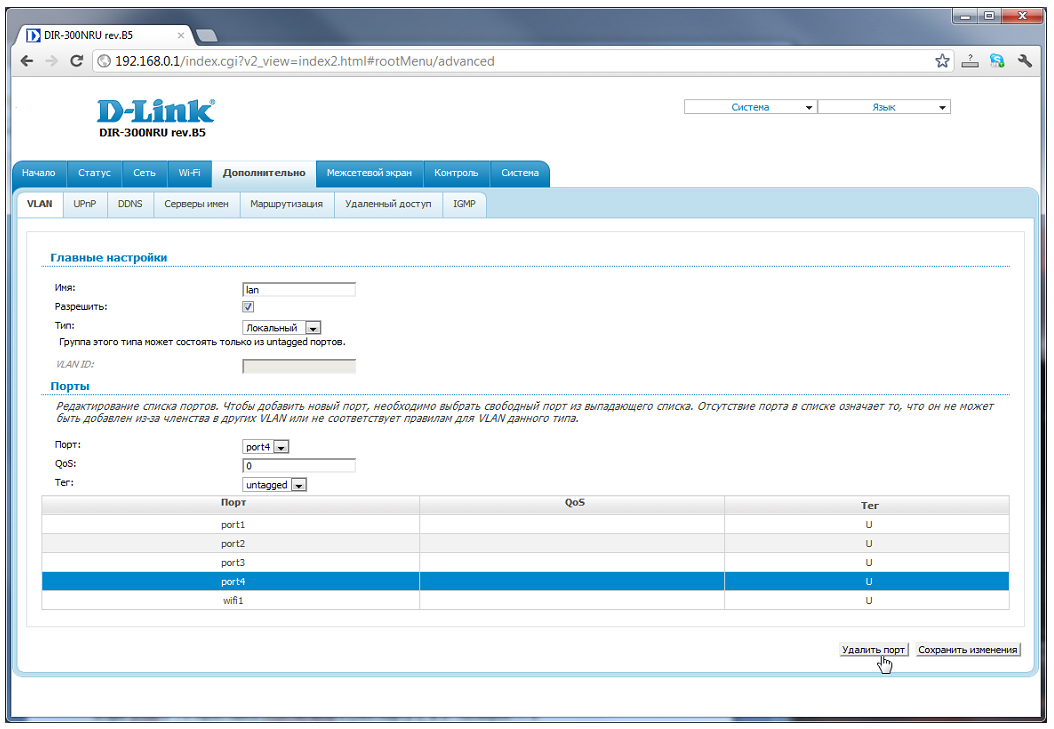 В папке «Firmware» лежит файл 2017.06.01-16.36_DIR_300AE_3.0.0_release.bin. Он подходит для D1A. У меня же оказалась версия DIR-300 D1B:
В папке «Firmware» лежит файл 2017.06.01-16.36_DIR_300AE_3.0.0_release.bin. Он подходит для D1A. У меня же оказалась версия DIR-300 D1B:Роутер без ошибок проглотил файл микропрограммы и ушёл в забвение. Восстановить его удалось только через аварийный интерфейс. Хотя версия 2.5.19 из той же папки подходит к обоим устройствам.
В то же время новая прошивка 3.х.х без проблем встала на DIR-300A (круглый бочонок):
Позже, конечно, все эти мелкие проблемы будут решены, но на текущий момент я бы посоветовал другой способ. Он будет очень удобен для тех, у кого установлена прошивка ветки 2.5.Х. Там есть автоматическая проверка доступности новых версий ПО. Если для Вашего маршрутизатора есть новая версия ПО, то система сама предложит её установить. Главное, чтобы был доступ в Интернет.
Таким образом я без проблем смог перепрошить DIR-615 на новый софт.
Новый мастер настройки D-Link
Да, наконец то это случилось! На ANWEB я впервые увидел мастер быстрой настройки роутера, который реально прост, удобен и позволяет сразу настроить Tripple Play без дополнительных танцев с бубном. Теперь будет легче всем: инсталлятор провайдера сможет быстрее сконфигурировать устройство, техподдержке проще будет объяснить что делать, а пользователю не надо вызывать монтера — все можно быстро и просто сделать самостоятельно.
Теперь будет легче всем: инсталлятор провайдера сможет быстрее сконфигурировать устройство, техподдержке проще будет объяснить что делать, а пользователю не надо вызывать монтера — все можно быстро и просто сделать самостоятельно.
IP-адрес устройства в локальной сети по-прежнему 192.168.0.1. Логин —
Роутер Длинк предлагает запустить Мастер быстрой настройки D-Link при первой попытке входа в веб-интерфейс.
Если же вход до этого уже осуществлялся, то можно принудительно запустить автонастройку, но при этом текущие параметры будут автоматически сброшены к заводским.
После этапа выбора языка Вы увидите такое окно:
Здесь выбирается способ подключения и режим работы. Для обычного кабельной линии Ростелеком, Дом.ру, Билайн или ТТК это соответственно «Проводное подключение» и «Маршрутизатор».
Далее идёт выбор используемого провайдером типа соединения:
Сейчас провайдерами в основном используется либо Динамический IPv4 (ТТК Урал, частично Билайн, частично Ростелеком), либо PPPoE — Дом.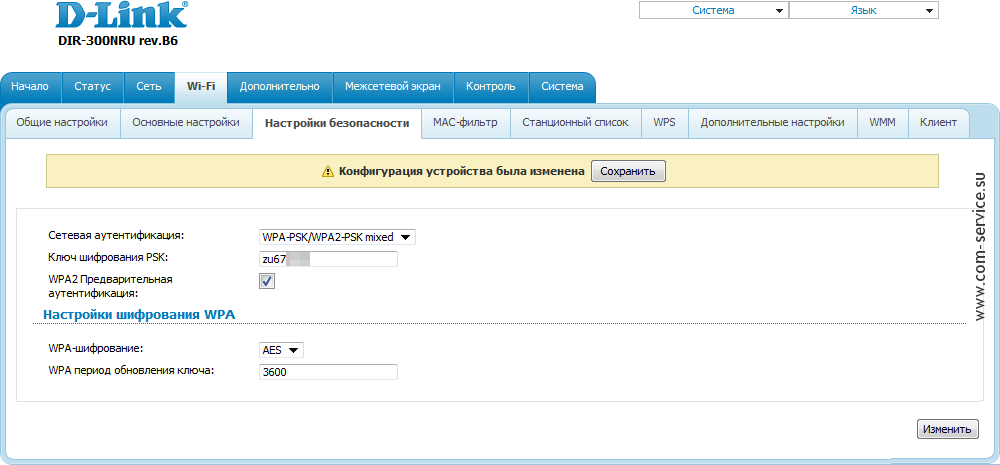
А вот при использовании протокола PPPoE надо указать имя пользователя и пароль, выданные пользователю при заключении договора:
Следующий шаг — настройка WiFi на D-Link DIR-300 и DIR-615:
Здесь всё сводится к тому, что надо прописать имя своей беспроводной сети и придумать для неё пароль. По умолчанию используется самый надёжный стандарт безопасности WPA2-PSK плюс шифрование AES.
Далее идёт настройка цифрового телевидения IPTV:
Если Вы не подключены, то просто идёте далее. В противном случае надо поставить галочку » К устройству подключена ТВ-приставка» и кликнуть по схеме в тот LAN-порт, в который она включена.
Примечание: В некоторых филиалах, как у нас в Саратове, для работы цифрового телевидения к абоненту подаётся тегированный трафик, а значит надо поставить галочку «Использовать VLAN ID» и ниже указать идентификатор виртуальной сети:
Узнать идентификатор для своего домового коммутатора можно в техподдержке.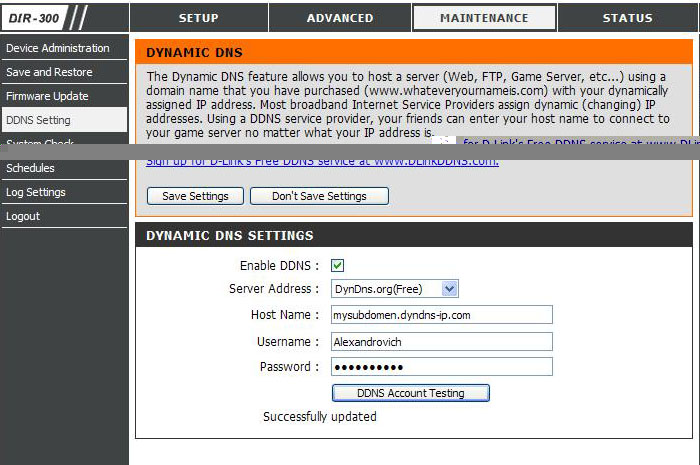
Следующий шаг — настройка SIP-телефонии:
Если у Вас есть SIP-телефон, то Вам нужно сначала поставить галочку «К устройству подключен IP-телефон» и указать порт, в который он подсоединён. По поводу VLAN-ID всё то же самое, что и с телевидением — смотрите примечание выше.
Остаётся только придумать пароль на вход в веб-интерфейс вместо штатного «admin»:
Ещё раз сверяем все настройки:
Кликаем на кнопку «Применить». После этого Ваш роутер готов к работе:
Расширенные параметры конфигурации
Полноценный веб-интерфейс ANWEB прошивки 3.0.0 и выше на роутерах D-Link DIR-300 и DIR-615 выглядит вот так:
Как Вы можете заметить, на стартовой странице отображается вся информация о работе устройства в данный момент. Расположение и структура главного меню не изменились, так что не запутаемся. Приведу несколько примеров по настройке основных функций.
Подключение к Интернету
Чтобы настроить соединение с сетью провайдера необходимо зайти в раздел Настройка соединений -> WAN:
Удаляем существующие соединения и затем нажимаем кнопку «Добавить»:
В случае если у Вас тип подключения Динамический IP, то просто выбираем его в списке и нажимаем кнопку «Применить».
Совет: Если Ваш провайдер использует привязку по MAC-адресу устройства, необходимо будет активировать функцию клонирования МАКа, сдвинув соответствующий переключатель.
Если оператор связи использует протокол PPPoE, то дополнительно необходимо будет указать логин и пароль на авторизацию:
Эти данные обычно выдаются абоненту при заключении договора на карточке или отдельно распечатываются на листе.
Беспроводная сеть
Все базовые параметры сети Вай-Фай теперь наконец-то свели на одну страничку, а не растянули на две, как было на предыдущих прошивках. Открываем раздел Wi-Fi -> Основные параметры:
В поле «Имя сети (SSID)» прописываем называние нашей сети Вай-Фай. В поле «Настройки безопасности» проверяем чтобы стоял тип аутентификации WPA2-PSK и ниже прописываем пароль на WiFi. По современным требованиям его надо делать из буквенно-цифирной последовательности длиной не менее 12 символов.
Из нового отмечу появление возможности настройки пропускной способности сети:
Вы можете включить ограничение и задать вручную ту скорость, которой будет хватать Вашей сети WiFi чтобы она её клиенты не мешали другим устройствам, подключенным по кабелю.
Так же, в разделе «Дополнительно» появилась возможность включить Boost-режим для передатчика. Для этого надо раскрыть список TX Мощность и выбрать там значение 300. Сразу оговорюсь, что дома его включать не надо. Этот режим для покрытия большого пространства, а не для того, чтобы пытаться перебить сигнал соседей.
Подключение ТВ-приставки
Настройка порта для IPTV осуществляется так же, как и на предыдущих версия микропрограммы. А именно — открываем раздел меню Дополнительно — VLAN.
Здесь, в списке уже имеющихся виртуальных сетей сначала надо зайти в параметры LAN:
В списке нетегированных портов выбираем любой порт, в который будем подключать ТВ-приставку и снимаем с него галочку. Применяем изменения.
Применяем изменения.
Далее, в списке VLAN, необходимо нажать кнопку «Добавить» чтобы появилось вот такое окно:
Здесь в поле «Имя» пишем iptv. Ниже, в списке «Тип» выбираем вариант Bridge.
Примечание: Если в Вашем филиале для работы цифрового ТВ надо указывать идентификатор VLAN ID, то пропишите его в соответствующем поле. Узнать это можно в технической поддержке своего оператора связи.
Далее, в списке нетегированных портов ставим галочку на тот разъём, который выбрали ранее для приставки. Тегированным выбираем WAN-порт. Нажимаем кнопку «Применить». Результат получиться вот такой:
Как открыть порт
Для того, чтобы пробросить или открыть порт для игры, файлообменника или подключить IP-камеру к роутеру, открываем раздел «Межсетевой экран» и выбираем пункт «Виртуальные серверы»:
Изначально список пуст. Нажимаем кнопку «Добавить». В появившемся окне надо ввести имя правила, указать внешний интерфейс (у меня это PPPoE) и используемый протокол:
В настройках внутренней сети надо указать IP-адрес ПК или устройства в локальной сети, для которого делаем проброс. Ниже указываем порт, который хотим открыть. При необходимости можно указать диапазон портов. Для публичной сети в поле IP ничего указывать не надо, необходимо просто прописать тот же самый порт или диапазон, который хотим открыть. Нажимаем кнопку «Применить».
Ниже указываем порт, который хотим открыть. При необходимости можно указать диапазон портов. Для публичной сети в поле IP ничего указывать не надо, необходимо просто прописать тот же самый порт или диапазон, который хотим открыть. Нажимаем кнопку «Применить».
Готово, новое правило появилось и работает. Главное — не забудьте, что этот же порт надо открыть и на самом компьютере в настройках брандмауэра или фаерволла, иначе он будет всегда отображаться как закрытый.
Для IP-камер и видеорегистраторов можно использовать режим демилитаризованной зоны DMZ:
Здесь просто надо указать IP-адрес устройства в локалке. После этого оно будет доступно из внешней сети.
Обновление прошивки
Установка новой версии программного обеспечение на роутер выполняется в разделе Система -> Обновление ПО.
Здесь можно либо автоматически проверить и установить новую версию микропрограммы через удалённое обновление (необходимо активное подключение к Интернету), либо сделать это вручную, через локальное обновление. В последнем случае необходимо будет предварительно скачать последнюю версию ПО с официального сайта D-Link.
В последнем случае необходимо будет предварительно скачать последнюю версию ПО с официального сайта D-Link.
Прошивка D-Link DIR-300 DD-WRT — Щелково-net
Данная инструкция относится к маршрутизатору D-Link DIR-300, не путать с DIR-300NRU. Тем, кто собрался выбросить свой D-Link DIR-300. Не выбрасывайте!!! Из него можно сделать вполне сносный маршрутизатор, прошив его альтернативной прошивкой DD-WRT. Во многих инструкциях в Интернете есть неточности, поэтому мы решили предложить Вам инструкцию по прошивке, собственноручно успешно использованную.
На собственном опыте: проблемы в этой прошивке — не клонирует MAC-адреса (правда я сначала поставил не рекомендуемую версию прошивки, когда повторно прошил через web-интерфейс рекомендуемой, проблема исчезла), при отключении Wi-Fi на маршрутизаторе остальная сеть тоже перестаёт работать. Имейте ввиду, по умолчанию в DD-WRT включен фаервол. Так же может измениться MAC-адрес маршрутизатора.
Внимание! Все действия Вы производите только на свой страх и риск. Администрация сайта не несет ответственности за повреждения Ваших устройств. Полный откат к заводской прошивке будет невозможен. После установки прошивки DD-WRT вы лишаетесь гарантии производителя на свое оборудование.
Администрация сайта не несет ответственности за повреждения Ваших устройств. Полный откат к заводской прошивке будет невозможен. После установки прошивки DD-WRT вы лишаетесь гарантии производителя на свое оборудование.
Подготовка к прошивке:
1. Скачиваем с сайта dd-wrt.com последнюю прошивку для маршрутизатора: кликаем Router Database, в поисковой строчке вводим DIR-300, качаем файлы рекомендованной версии прошивки. При выборе прошивки не забываем глянуть на задней стороне роутера его ревизию (A1 или B1).
2. Скачиваем TFTP-Сервер. Например tftp32.
3. Так же для данной операции нам необходим telnet-клиент. Пользовался Putty 0.60(версия не принципиальна).
Последовательность действий:
шаг 1. Устанавливаем TFTP-сервер.
шаг 2. Файлы прошивки кидаем в папку установленного TFTP-сервера. Нам необходимы файлы ap61.rom, ap61. ram, linux.bin, файл dir300-firmware.bin используется для перепрошивки роутера через web-интерфейс в случае уже установленной DD-WRT.
ram, linux.bin, файл dir300-firmware.bin используется для перепрошивки роутера через web-интерфейс в случае уже установленной DD-WRT.
шаг 3. Подключаем маршрутизатор DIR-300 к компьютеру, но не через LAN а через WAN-порт (он помечен как Internet). Отключаем питание маршрутизатора (если оно было подключено).
шаг 4. Установливаем ip-адрес компьютера: 192.168.20.82, маска: 255.255.255.0, шлюз: 192.168.20.81.
Примечание: в зависимости от версии устанавливаемой прошивки, в некоторых случаях ip-адрес компьютера необходимо установить 192.168.20.80 , маска: 255.255.255.0, шлюз: 192.168.20.81, уточнить можно кликнув файл dir-300_flashing.txt(находится там где качали прошивку).
шаг 5. Теперь нам надо войти в режим аварийного восстановления прошивки. Для этого нажимаем и удерживаем кнопку RESET (на задней панели маршрутизатора). Не отпуская ее, подключаем питание. Ждем 30 секунд с момента включения маршрутизатора и отпускаем RESET.
шаг 6. Запускаем TFTP-сервер. Запускаем телнет-клиент и подключаемся к 192.168.20.81 на порт 9000 по telnet(кнопочка ниже строчки с адресом). При измении протокола сбрасывается значение порта, перепроверьте после клика на telnet. Если всё сделали правильно, то в окне появится приветствие командной строки сервисного режима модема – надпись RedBoot> («возможно с первого раза и не получится — сервисный режим ждет подключения в течение всего 1 секунды примерно через 5 секунд после начала загрузки маршрутизатора, если ее нет – то в одном из шагов допушена ошибка» — подозреваю, что эта строчка лишняя в инструкции и относится она к другой модели, например к DIR-400, при его прошивке вход в RedBoot осуществляется немного иначе).
Далее просьба не торопиться, выполнение команд требует времени. <Enter> — это означает, что необходимо нажать клавишу Enter на клавиатуре.
шаг 7. Загружаем в маршрутизатор временный загрузчик следующей командой: RedBoot> load ap61. ram <Enter>
ram <Enter>
Ответ на эту команду должен быть таким:
Using default protocol (TFTP)
Entry point: 0x800410bc, address range: 0x80041000-0x800680d8
Следующая команда:
RedBoot> go <Enter>
Если телнет-соединение вдруг прервется – это нормально. Главное – не перезагружать маршрутизатор и не отключать его питание.
шаг 8. Переключаем сетевой кабель из разъёма WAN в разъём LAN1 маршрутизатора.
шаг 9. Теперь меняем ip-адрес компьютера на 192.168.1.2, маска: 255.255.255.0, шлюз: 192.168.1.1.
шаг 10. Подключаемся телнетом к 192.168.1.1 на порт 9000.
Если соединение установилось – вводим (именно вводим, а не копиуем) следующие команды:
DD-WRT> fconfig -i <Enter>
Initialize non-volatile configuration – continue (y/n)? y <Enter>
Run script at boot: false <Enter>
Use BOOTP for network configuration: true <Enter>
Default server IP address: <Enter>
Console baud rate: 9600 <Enter>
GDB connection port: 9000 <Enter>
Force console for special debug messages: false <Enter>
Network debug at boot time: false <Enter>
Update RedBoot non-volatile configuration – continue (y/n)? y <Enter>
… Erase from 0xbffe0000-0xbfff0000: .
… Program from 0x80ff0000-0x81000000 at 0xbffe0000: .
DD-WRT> fis init <Enter>
About to initialize [format] FLASH image system – continue (y/n)? y <Enter>
Initialize FLASH Image System
… Erase from 0xbffe0000-0xbfff0000: .
… Program from 0x807f0000-0x80800000 at 0xbffe0000: .
DD-WRT> ip_address -h 192.168.1.2 <Enter>
IP: 192.168.1.1/255.255.255.0, Gateway: 0.0.0.0
Default server: 192.168.1.2
DD-WRT> load -r -b %{FREEMEMLO} ap61.rom <Enter>
Using default protocol (TFTP)
Raw file loaded 0x80080000-0x800a8717, assumed entry at 0x80080000
DD-WRT> fis create -l 0x30000 -e 0xbfc00000 RedBoot <Enter>
(здесть ключ -l означает первую букву слова «linux»)
An image named ‘RedBoot’ exists – continue (y/n)? y <Enter>
… Erase from 0xbfc00000-0xbfc30000: …
… Program from 0x80080000-0x800a8718 at 0xbfc00000: …
… Erase from 0xbffe0000-0xbfff0000: .
… Program from 0x807f0000-0x80800000 at 0xbffe0000: .
DD-WRT> reset <Enter>
После последней команды маршрутизатор уйдет в перезагрузку.
шаг 11. Снова подключаемся телнетом к адресу 192.168.1.1 и порту 9000 после перезапуска маршрутизатора. При этом главное – не отключать сетевой кабель и кабель питания.
шаг 12. Вводим следующие комманды:
DD-WRT> ip_address -h 192.168.1.2 <Enter>
IP: 192.168.1.1/255.255.255.0, Gateway: 0.0.0.0
Default server: 192.168.1.2
DD-WRT> fis init <Enter>
About to initialize [format] FLASH image system – continue (y/n)? y <Enter>
Initialize FLASH Image System
… Erase from 0xbfc30000-0xbffe0000: …………………………………………………..
… Erase from 0xbffe0000-0xbfff0000: .
… Program from 0x80ff0000-0x81000000 at 0xbffe0000: .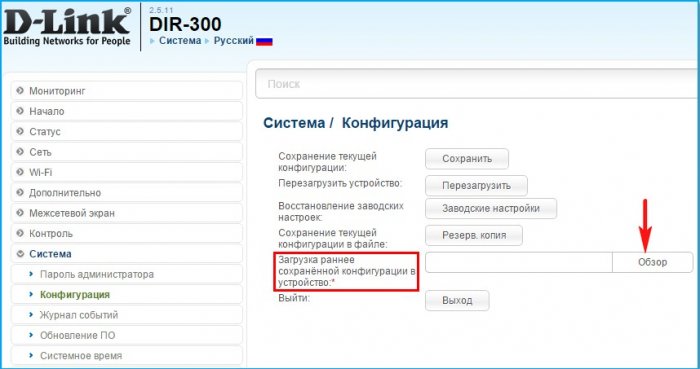
DD-WRT> load -r -b 0x80041000 linux.bin <Enter>
Using default protocol (TFTP)
Raw file loaded 0x80041000-0x803cffff, assumed entry at 0x80041000
DD-WRT> fis create linux <Enter>
… Erase from 0xbfc30000-0xbffbf000: …………………………………………………
… Program from 0x80041000-0x803d0000 at 0xbfc30000:…………………………………………………
… Erase from 0xbffe0000-0xbfff0000: .
… Program from 0x80ff0000-0x81000000 at 0xbffe0000: .
DD-WRT> fconfig boot_script true <Enter>
boot_script: Setting to true
Update RedBoot non-volatile configuration – continue (y/n)? y <Enter>
… Erase from 0xbffe0000-0xbfff0000: .
… Program from 0x80ff0000-0x81000000 at 0xbffe0000: .
DD-WRT> fconfig boot_script_timeout 4 <Enter>
boot_script_timeout: Setting to 4 <Enter>
Update RedBoot non-volatile configuration – continue (y/n)? y <Enter>
… Erase from 0xbffe0000-0xbfff0000: .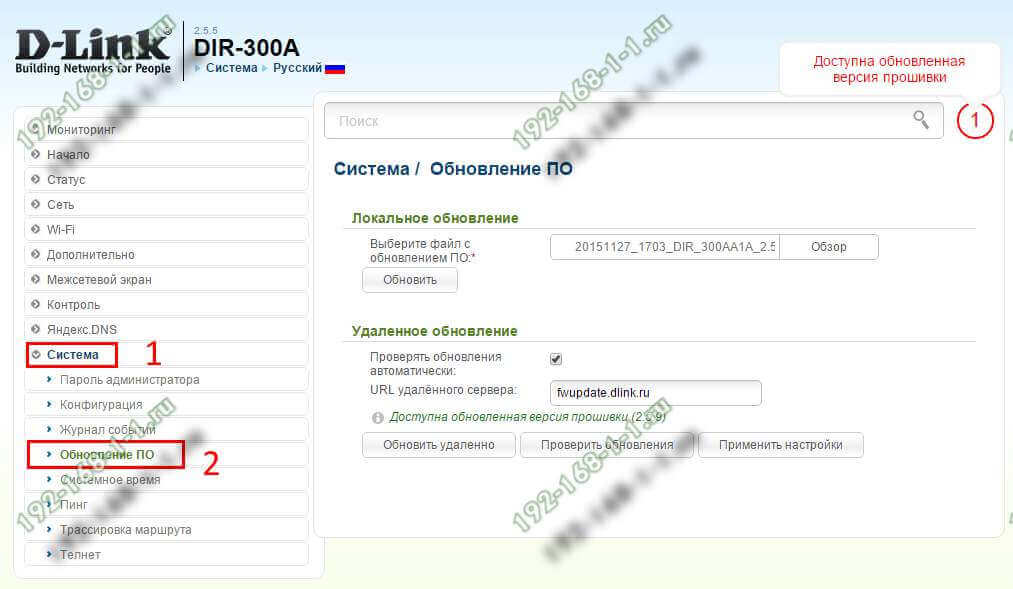
… Program from 0x80ff0000-0x81000000 at 0xbffe0000: .
DD-WRT> fconfig bootp false <Enter>
bootp: Setting to false
Update RedBoot non-volatile configuration – continue (y/n)? y <Enter>
… Erase from 0xbffe0000-0xbfff0000: .
… Program from 0x80ff0000-0x81000000 at 0xbffe0000: .
DD-WRT> fconfig <Enter>
Run script at boot: true
Boot script:
.. fis load -l vmlinux.bin.l7
.. exec
Enter script, terminate with empty line
fis load -l linux <Enter>
exec <Enter>
<Enter> !!! в этом месте нажимаем ENTER на пустой строке !!!
Boot script timeout (1000ms resolution): 4 <Enter>
Use BOOTP for network configuration: false <Enter>
Default server IP address: <Enter>
Console baud rate: 9600 <Enter>
GDB connection port: 9000 <Enter>
Force console for special debug messages: false <Enter>
Network debug at boot time: false <Enter>
Update RedBoot non-volatile configuration – continue (y/n)? y <Enter>
… Erase from 0xbffe0000-0xbfff0000: .
… Program from 0x80ff0000-0x81000000 at 0xbffe0000: .
DD-WRT> fconfig bootp_my_ip 192.168.1.1 <Enter>
Update RedBoot non-volatile configuration – continue (y/n)? y <Enter>
… Erase from 0xbffe0000-0xbfff0000: .
… Program from 0x80ff0000-0x81000000 at 0xbffe0000: .
DD-WRT> fconfig bootp_my_ip_mask 255.255.255.0 <Enter>
Update RedBoot non-volatile configuration – continue (y/n)? y <Enter>
… Erase from 0xbffe0000-0xbfff0000: .
… Program from 0x80ff0000-0x81000000 at 0xbffe0000: .
DD-WRT> fconfig bootp_my_gateway_ip 0.0.0.0 <Enter>
Update RedBoot non-volatile configuration – continue (y/n)? y <Enter>
… Erase from 0xbffe0000-0xbfff0000: .
… Program from 0x80ff0000-0x81000000 at 0xbffe0000: .
DD-WRT> reset <Enter>
Маршрутизатор снова уйдет на перезагрузку. Она можем длится от 1 до 5 минут и сопровождаться морганием индикаторов.
Она можем длится от 1 до 5 минут и сопровождаться морганием индикаторов.
шаг 13. Подключайтесь к веб-интерфейсу на 192.168.1.1.
Login: root
Password: admin
Теперь остается только настроить маршрутизатор.
ДО
ПОСЛЕ
З.Ы. В настройках фаервола, если не хотите его отключать, необходимо убрать галочку на фильтрации мультикастовых потоков, чтобы работало IP-TV. В прошивке можно изменить язык, кому на английском неудобно. С тех пор как прошил этой прошивкой забыл про то, что маршрутизатор у меня вообще есть, проблемы вроде потерь пакетов, зависания, частого переподключения ICQ и прочие отсутствуют. Пробовал прошивать DIR-400, попытка была неудачной, работало некорректно(даже рассказывать не хочется), пришлось вернуть на заводскую, хотя даже заводская последняя недоделанная, не работает Port Forvarding, оставил последнюю стабильную(не бета-версию), DIR-400 прошивается через веб интерфейс только в IE и только с очищенным кэшем.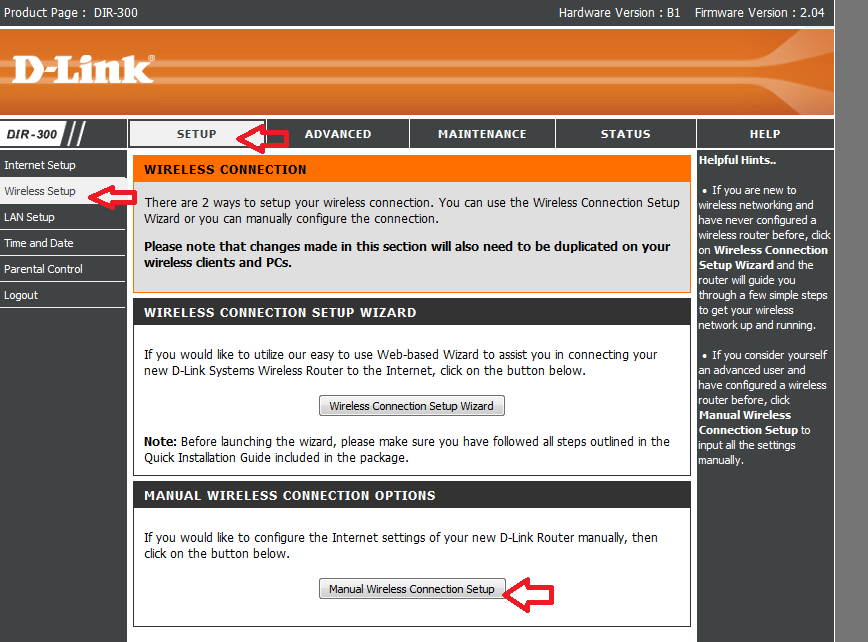
Как прошить роутер D-Link DIR-300
Нормальное функционирование сетевого маршрутизатора невозможно без подходящей устройству прошивки. Производители рекомендуют использовать актуальные варианты ПО, поскольку обновления приносят с собой не только исправление ошибок, но и новые функции. Ниже мы расскажем вам, как следует загружать обновленные прошивки в роутер D-Link DIR-300.
Методы прошивки D-Link DIR-300
Обновляется ПО рассматриваемого роутера двумя способами – автоматическим и ручным. В техническом смысле методы совершенно идентичны — использовать можно оба, но следует соблюсти несколько условий для удачной процедуры:
- Маршрутизатор должен быть подключен к ПК идущим в комплекте патч-кордом;
- Во время апгрейда нужно избегать отключения как компьютера, так и самого роутера, поскольку из-за некорректной прошивки последний может выйти из строя.
Убедитесь, что данные условия соблюдены, и приступайте к одному из рассмотренных ниже способов.
Способ 1: Автоматический режим
Обновление ПО в автоматическом режиме экономит время и трудозатраты, и требует только стабильного подключения к интернету кроме описанных выше условий. Совершается апгрейд следующим образом:
- Откройте веб-интерфейс маршрутизатора и раскройте вкладку «Система», в которой выберите вариант «Обновление ПО».
- Найдите блок с названием «Удалённое обновление». В нём нужно либо отметить галочкой пункт «Проверять обновления автоматически», либо воспользоваться кнопкой «Проверить обновления».
- Если обновления прошивки будут обнаружены, то вы получите уведомление под строкой адреса сервера апдейтов. В таком случае станет активной кнопка «Применить настройки» — нажмите её для начала обновления.
Дальнейшая часть операции проходит без участия пользователя. Она займёт некоторое время, от 1 до 10 минут в зависимости от скорости подключения к интернету.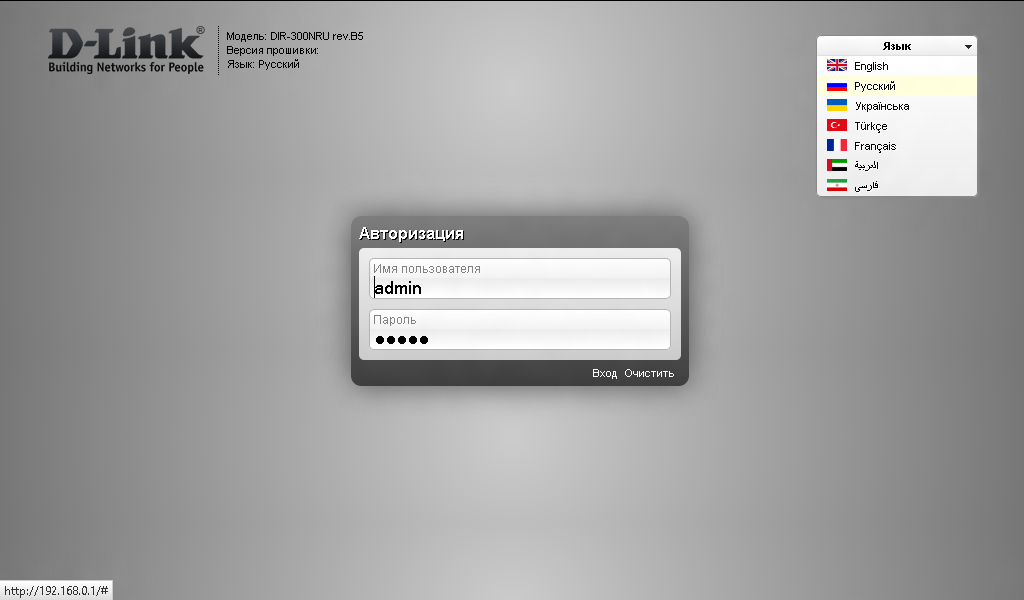 Обратите внимание, что в процессе обновления прошивки могут возникнуть события в виде отключения сети, мнимого зависания или перезагрузки роутера. В обстоятельствах установки нового системного ПО это нормальное явление, поэтому не тревожьтесь и просто дождитесь окончания.
Обратите внимание, что в процессе обновления прошивки могут возникнуть события в виде отключения сети, мнимого зависания или перезагрузки роутера. В обстоятельствах установки нового системного ПО это нормальное явление, поэтому не тревожьтесь и просто дождитесь окончания.
Способ 2: Локальный способ
Некоторые пользователи считают режим ручного обновления прошивки более эффективным, нежели автоматический способ. Оба метода достаточно надёжны, но неоспоримым преимуществом ручного варианта является возможность обновиться без активного подключения к интернету. Самостоятельный вариант установки новейшего ПО для роутера имеет такую последовательность действий:
- Определите аппаратную ревизию роутера — номер обозначен на наклейке, которая находится в нижней части устройства.
- Переходите по этой ссылке на FTP-сервер загрузок производителя и найдите папку с файлами к вашему устройству. Для удобства можете нажать Ctrl + F, ввести в поисковой строке
dir-300.
Внимание! DIR-300 и DIR-300 с индексами A, C и NRU – это различные устройства, и прошивки их НЕ взаимозаменяемы!
Открывайте папку и перейдите во вложенный каталог «Firmware».
Далее загрузите нужную прошивку в формате BIN в любое подходящее место на компьютере. - Откройте раздел обновления Firmware (шаг 1 предыдущего способа) и обратите внимание на блок «Локальное обновление».
Первым делом нужно выбрать файл прошивки – нажмите на кнопку «Обзор» и через «Проводник» перейдите в директорию со скачанным ранее BIN-файлом. - Воспользуйтесь кнопкой «Обновить» для начала процедуры апгрейда ПО.
Как и в случае с автоматическим обновлением, дальнейшее участие пользователя в процессе не требуется. Для этого варианта также характерны особенности процесса апгрейда, поэтому не пугайтесь, если роутер перестанет отвечать на запросы либо пропадут интернет или Wi-Fi.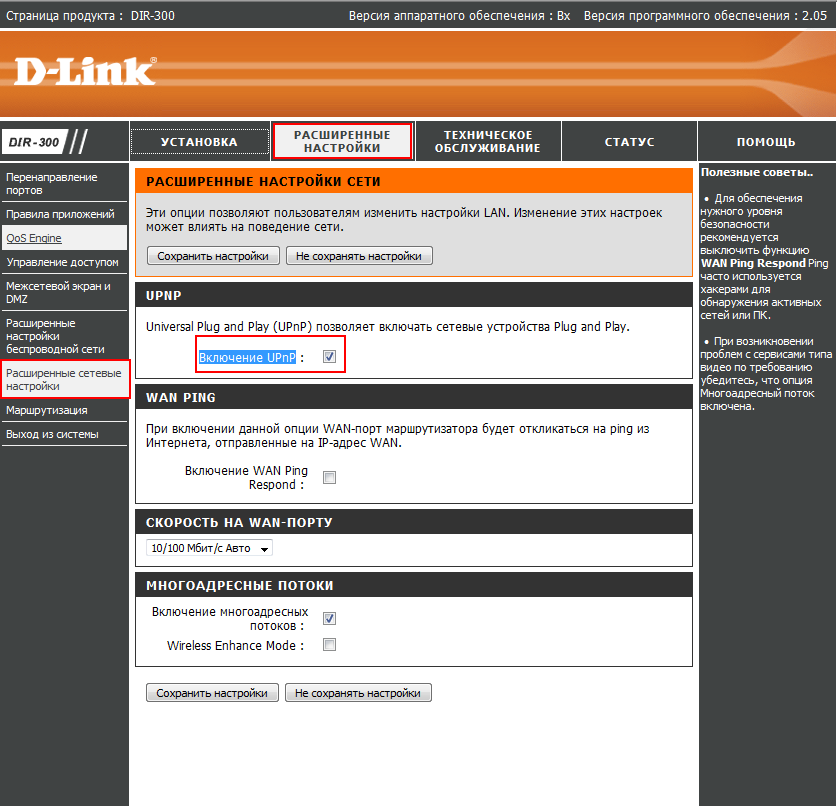
На этом наш рассказ о прошивке D-Link DIR-300 окончен – как видите, ничего сложного в этой манипуляции нет. Единственную трудность может составить выбор правильной прошивки к конкретной ревизии устройства, но это необходимо проделать, поскольку установка неподходящей версии выведет маршрутизатор из строя.
Мы рады, что смогли помочь Вам в решении проблемы.Опишите, что у вас не получилось. Наши специалисты постараются ответить максимально быстро.
Помогла ли вам эта статья?
ДА НЕТНастройка и прошивка роутеров D-Link DIR-300
Производитель D-Link широко известен многим российским пользователям беспроводного Интернета. Он входит в число ведущих и самых востребованных брендов в сегменте маршрутизаторов.
При этом компания предлагает широкую линейку продукции, куда входят премиальные, среднебюджетные и недорогие модели. Что же касается D-Link DIR300, то это устройство являются представителем бюджетного сегмента.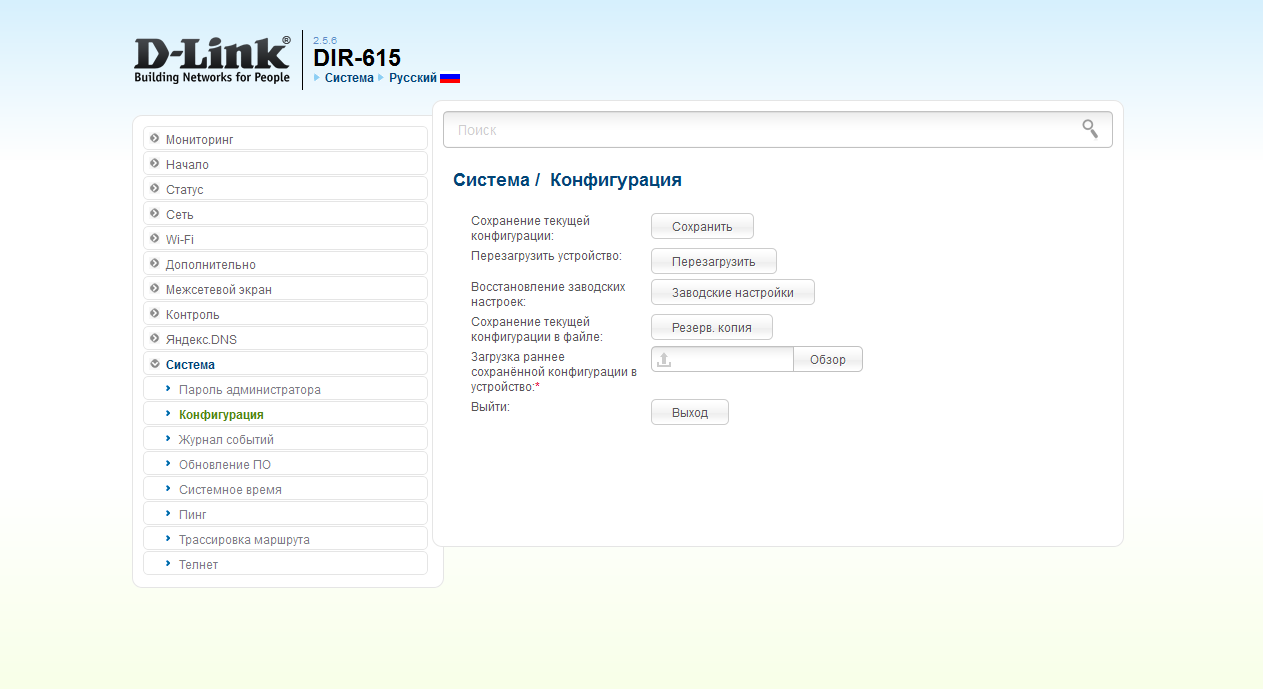
Недорогой, но надёжный и эффективный роутер, который можно купить за сравнительно небольшие деньги. Остаётся лишь правильно его настроить и прошить по мере необходимости.
Основные характеристики
Многие потребители выбирают именно этот маршрутизатор в лице модели D-Link DIR-300 за счёт доступной цены в сочетании с откровенно неплохими характеристиками. Да, ничего выдающегося от девайса ждать не стоит, но всё же свою цену он оправдывает в полной мере.
Что же касается характеристик, то тут стоит акцентировать внимание на следующих параметрах:
- поддержка стандартов 802.11.b и 802.11.g;
- работает в диапазоне частот 2.4 ГГц;
- максимальный показатель скорости при беспроводном соединении 54 Мбит/сек;
- в комплектации предусмотрена одна внешняя антенна, причём съёмная;
- у съёмной антенны коэффициент усиления сигнала составляет 2 dBi;
- на задней панели располагается сразу 4 порта LAN;
- у портов предельная скорость стандартная, то есть 100 Мбит/сек;
- имеется поддержка динамического DNS, файервола, SPI, NAT, DHCP, DMZ;
- поддерживает VPN и VPN-туннели;
- предусмотрено наличие WEB-интерфейса, через который осуществляются все настройки;
- внутри помещения работает в радиусе 100 метров;
- вне помещения радиус действия увеличивается до 400 метров;
- габаритные размеры корпуса маршрутизатора 148х32х113 мм.
 ;
; - вес роутера 246 граммов.
Вполне себе приемлемые характеристики, за счёт которых роутер, выпускаемый более 7 лет, до сих пор остаётся востребованным на рынке. Да, производитель регулярно обновляет прошивки, а потому об утрате актуальности модели роутера пока говорить не приходится.
Процедура подключения
Прежде чем приступать непосредственно к настройкам оборудования для создания беспроводного Интернета, нужно выполнить подключение.
Разобраться с тем, как правильно подключить роутер модели D-Link DIR-300 не составит большого труда. Если пользователь уже обратился к поставщикам услуг, тогда в его квартире, доме или офисе уже наверняка присутствует кабель для подключения к Интернету.
Тут последовательность процедур стандартная, и она предусматривает выполнение таких шагов:
- соединить Интернет-кабель своего провайдера разъёмом на корпусе роутера, где написано Internet;
- подготовить сетевой кабель, который идёт в комплектации с роутером;
- один конец сетевого кабеля вставить в разъём сетевой карты на компьютере или ноутбуке;
- второй конец сетевого кабеля подключается к любому из разъёмов LAN на корпусе маршрутизатора;
- подключить сам роутер к розетке, соединив устройство кабелем питания с блоком;
- подождать, пока оборудование полностью загрузится, лампочки перестанут мигать;
- открыть любой браузер;
- в адресной строке прописать адрес 192.168.0.1 и нажать на Enter;
- дождаться открытия веб-интерфейса, через который будет выполняться последующая настройка подключения;
- на экране отобразится запрос, требующий ввести логин и пароль;
- стандартный логин и пароль должен быть admin и admin;
- чтобы убедиться в правильности данных, переверните корпус роутера и посмотрите на данные на наклейке с обратной стороны устройства;
- если для работы будет удобнее, переключить стандартный интерфейс на русский язык.

Если это подержанный роутер, купленный у другого пользователя, стандартный логин и пароль может быть заменён. Поэтому тут самым простым решением будет сбросить настройки до заводского состояния. Для этого достаточно зажать кнопку Reset и удерживать её в течение 10 секунд.
Прошивка
В зависимости от конкретной прошивки маршрутизатора D-Link DIR-300, его настройка может отличаться. Во многом только из-за изменённого интерфейса.
Уже не актуально рассматривать прошивку В1-В3, поскольку она откровенно старая, и её уже практически невозможно встретить. Такие прошивки давно обновили до более актуальных версий.
А вот прошивки 1,3 и 1,4 всё ещё встречаются. Именно относительно них часто задают вопросы о том, как правильно прошить свой роутер D-Link DIR-300 и обновить текущую версию.
Тут отталкивайтесь от того, обновление прошивки какой именно версии для DIR 300 выполняется. Рассмотреть стоит 2 распространённых варианта.
- Прошивка 1,3. Здесь следует открыть веб-интерфейс для настроек, предварительно указав логин и пароль.
 Затем открыть вкладку «Настроить вручную», далее раздел «Система» и здесь кликнуть по кнопке обновления программного обеспечения. Тут потребуется нажать на Обзор, и указать путь к файлу с прошивкой. Предварительно сами обновления нужно загрузить с официального сайта, именно для модели роутера D-Link DIR-300.
Затем открыть вкладку «Настроить вручную», далее раздел «Система» и здесь кликнуть по кнопке обновления программного обеспечения. Тут потребуется нажать на Обзор, и указать путь к файлу с прошивкой. Предварительно сами обновления нужно загрузить с официального сайта, именно для модели роутера D-Link DIR-300. - Прошивка 1,4. Тут есть свои нюансы. В этой версии нужно перейти в раздел с расширенными настройками, а затем выбрать вкладку «Система». Там будет присутствовать изображение стрелки в правую сторону, по которой следует кликнуть, и затем нажать на Обновление ПО. Далее по стандартной схеме. А именно нажать по пункту «Обзор» и указать путь к файлу со свежей прошивкой. Завершается процедура кнопкой «Обновить».
Далее начнётся процедура обновления, и на роутер будет установлена свежая прошивка.
Актуальными версиями прошивки можно считать 2.5.11, 2.5.12 и 2.5.19. Они отличаются новым веб-интерфейсом, но суть сохранилась та же.
Чтобы упростить себе задачу по настройке, лучше всего предварительно обновить маршрутизатор, если он работает со старой прошивкой, после чего уже действовать по инструкциям и выполнять все необходимые вам настройки.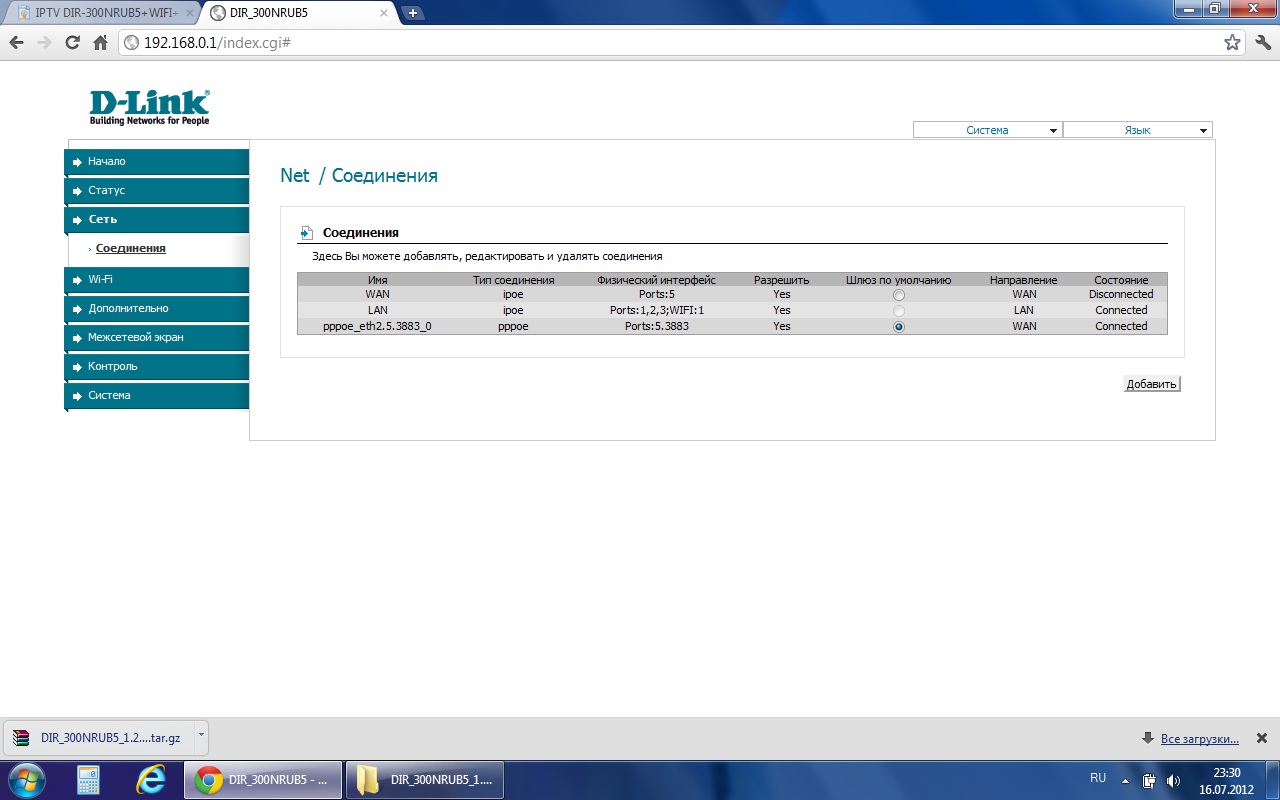
Если не обновить свой роутер, тогда ваш D-Link DIR-300 будет иметь ряд не устранённых в старых версиях уязвимостей. Плюс веб-интерфейс откровенно устаревший, из-за чего работать с ним не очень удобно. Поэтому лучше перепрошить, нежели оставлять всё как есть.
Настройка подключения
Особых проблем с настройкой роутера D-Link DIR-300 у пользователей возникнуть не должно. Тут многое зависит именно от того, какой тип соединения использует ваш поставщик услуг.
В настоящее время это может быть PPPoE, либо же L2TP с динамическим IP.
Для начала о том, как правильно настроить свой роутер D-Link DIR-300, если предполагается использование подключения типа L2TP с динамическим IP адресом.
Если Интернет-подключение присутствует на компьютере, то есть кабель провайдера подключён напрямую к ПК, его нужно отключить и пока не запускать. Соединение с Интернетом должен установить сам роутер, а уже к нему будет подключаться сам компьютер.
При покупке подержанного маршрутизатора не лишним будет выполнить сброс для DIR 300 до заводских настроек. Как уже ранее говорилось, это можно сделать путём зажатия кнопки Reset. Либо через веб-интерфейс настроек в разделе «Система».
Как уже ранее говорилось, это можно сделать путём зажатия кнопки Reset. Либо через веб-интерфейс настроек в разделе «Система».
Разобравшись с тем, как сбросить настройки и получить заводские параметры на свой маршрутизатор DIR 300, можно приступать к основной части задачи.
Для подключения типа L2TP на роутере, где используются прошивки 2.5.11 и выше, необходимо:
- открыть веб-интерфейс;
- зайти в раздел Сеть;
- далее в категорию WAN;
- если там уже есть подключение Dynamic IP, его нужно удалить нажатием на соответствующую кнопку;
- далее добавить новое подключение;
- установить требуемые параметры;
- в разделе с типом соединение выбрать вариант L2TP и динамический IP;
- в категории интерфейс должен стоять Internet;
- имя пользователь задаёт на своё усмотрение;
- там, где указано «Имя пользователя», нужно прописать логин, полученный от поставщика услуг Интернета;
- в разделе с паролем и подтверждением пароля также должен быть код от поставщика;
- адрес VPN выбирается исходя из того, через какую компанию вы подключаете себе Интернет.

Остальные параметры остаются неизменными обычно. Хотя некоторые провайдеры могут предъявлять дополнительные требования. Потому лучше свериться с их инструкциями и руководством для пользователя.
Когда изменения будут внесения, их нужно сохранить и кликнуть по пункту, где написано Конфигурация была изменена. Нажмите по кнопке «Сохранить», и все новые конфигурации вступят в силу.
Если всё было сделано правильно, появится новое Интернет-соединение, и вы сможете использовать его не только на компьютере, но также и на мобильных устройствах, просто подключившись к роутеру по Wi-Fi.
Что же касается подключения типа PPPoE, то тут есть свои особенности. Этот тип используют многие провайдеры.
Как и в предыдущем случае, при использовании этого типа подключения, когда Интернет-кабель ранее был вставлен непосредственно в компьютер, нужно разорвать соединение и сделать его через маршрутизатор.
В случае с роутером D-Link DIR-300, где используется одна из новых прошивок, необходимо:
- зайти в веб-интерфейс;
- открыть раздел «Сеть» и далее выбрать категорию «WAN»;
- имеющееся динамическое подключение удалить;
- затем нажать кнопку «Добавить»;
- в строке с типом соединения выбрать «PPPoE»;
- интерфейс такой же, то есть Internet;
- имя задаётся на своё усмотрение;
- имя пользователя и пароль от провайдера.

Другие параметры менять обычно не приходится. Сохраните все внесённые изменения, и дождитесь создания нового подключения.
Настройка Wi-Fi
Всё, Интернет через роутер работает, а потому можно приступать к его использованию. Но не спешите. Помимо самого подключения, необходимо также настроить свою беспроводную сеть, поставить надёжный пароль и пр.
Чтобы настроить беспроводное соединение и организовать полноценный, и в то же время безопасный доступ к Интернету по технологии Wi-Fi, потребуется изменить базовые настройки.
Для этого нужно открыть веб-интерфейс своего роутера, и перейти в раздел Wi-Fi. Именно здесь выполняется настройка Wi-Fi соединения на маршрутизаторе D-Link DIR-300. Тут пользователя должны интересовать 2 основных раздела. Это раздел с настройками безопасности, а также основные настройки.
Тут пользователя должны интересовать 2 основных раздела. Это раздел с настройками безопасности, а также основные настройки.
Теперь к вопросу о том, как поменять пароль, чтобы на роутере DIR-300 не могли висеть недобросовестные соседи, бесплатно получая доступ к Интернету, и снижая вам скорость работы.
Сначала откройте основные настройки. Здесь можно поменять название своего Wi-Fi. Для этого нужно заменить стандартное имя в строке SSID. Причём рекомендуется использовать именно латинские буквы. При использовании названий, прописанных кириллицей, могут возникнуть проблемы с подключением. Установить соединение с такой сетью может даже и не получится.
Затем зайдите в настройки безопасности. Тут рекомендуется выбрать следующие параметры:
- напротив строки о сетевой аутентификации выбирайте только WPA2-PSK, как наиболее безопасный стандарт;
- в строке с ключом шифрования необходимо придумать надёжный пароль, который будет использоваться при подключении к Wi-Fi.

Как и в случае с названием беспроводной сети, для пароля от Wi-Fi рекомендуется использовать цифры и латиницу, а не применять кириллицу.
Примените все изменения, и не забудьте подтвердить изменения в конфигурации. Иначе все настройки могут самопроизвольно сброситься.
Теперь вы знаете, как поставить пароль, установить подключение, изменить параметры беспроводной сети через роутер DIR 300 производства D-Link.
Да, можно ещё подкорректировать некоторые значения. Но тут лучше отталкиваться от рекомендаций своего Интернет-провайдера, а также не забывать о важности применения свежих прошивок.
Подписывайтесь, комментируйте, задавайте вопросы!
nastroika.pro Прошивка D-Link DIR-300 C1
  D-Link | Прошивка
Одна из последних моделей роутеров D-Link, а именно DIR-300 C1 помимо прочего известна тем, что не у всех получается обновить прошивку этого роутера. При заходе в веб-интерфейс настройки беспроводного маршрутизатора DIR-300 C1 и попытке установить файл новой прошивки в разделе «Обновление ПО», по завершении процесса версия программного обеспечения роутера остается той же самой. В этой инструкции прошивка DIR-300 C1 будет рассмотрена максимально подробно, от начала и до конца.
При заходе в веб-интерфейс настройки беспроводного маршрутизатора DIR-300 C1 и попытке установить файл новой прошивки в разделе «Обновление ПО», по завершении процесса версия программного обеспечения роутера остается той же самой. В этой инструкции прошивка DIR-300 C1 будет рассмотрена максимально подробно, от начала и до конца.
Загрузка необходимых файлов с официального сайта D-Link
Прежде чем приступить к прошивке Wi-Fi роутера DIR-300 C1, пройдите по ссылке http://ftp.dlink.ru/pub/Router/DIR-300A_C1/Firmware/ (это официальный сайт D-Link, папка с прошивками для данной версии маршрутизатора), где Вам нужно:
- Скачать прошивку DIR-300 C1 — это файл с расширением .bin, находящийся в корневом каталоге. Сохраните его в известное Вам место на компьютере.
- Скачать zip архив, находящийся в папке bootloader_update — это программа D-Link Click’n’Connect, которая потребуется нам, чтобы при прошивке роутера не возникало никаких ошибок.

- Справа в программе Вы увидите кнопку «Подключение и настройка устройства», нажмите на нее.
- Программа сама предложит обновить прошивку Вашего роутера. Сделайте это, следуя указаниям утилиты.
- Дождитесь, когда закончится процесс обновления прошивки беспроводного маршрутизатора.
Однако, на этом не все. Несмотря на то, что на роутер была установлена новая прошивка, она не является последней и безотказно работающей. Тем не менее, благодаря этому действию, мы теперь можем установить последнюю прошивку роутера, используя для этого стандартные средства веб-интерфейса.
Прошивка DIR-300 C1 через веб-интерфейс
Не отключая роутер и не подключая к нему новых проводов, зайдите в панель настроек роутера, для чего:
- Введите в адресную строку браузера адрес 192.168.0.1
- На запрос логина и пароля для входа в настройки введите: admin и admin соответственно
Следующее, что нужно сделать — это внизу страницы настроек роутера нажать «Расширенные настройки», затем, в пункте «Система» нажать имеющуюся там двойную стрелочку «влево» и выберите ссылку «Обновление ПО».

На открывшейся странице, предназначенной для обновления программного обеспечения роутера, нажмите кнопку «Обзор» и укажите путь к файлу последней прошивки .bin, который мы загружали ранее и нажмите кнопку «Обновить».
Теперь осталось дождаться, когда новая прошивка роутера DIR-300 C1 будет установлена. Тут стоит отметить, что в процессе прошивки роутер может переставать отвечать, браузер может показывать ошибки, соединение разрываться и т.д. В любом случае, не предпринимайте никаких действий либо до сообщения о том, что прошивка была успешно обновлена, либо в течение 10 минут, после того, как Вы запустили процесс прошивки. После этого просто снова введите адрес 192.168.0.1 в адресную строку браузера.
Удачи! Если возникли какие-то вопросы, пишите в комментариях.
Может быть полезным и интересным:
Трекбэк с Вашего сайта.
Dlink DIR-300 Скриншот Обновление прошивки
Это экран обновления прошивки маршрутизатора Dlink DIR-300.

Ключевые слова в обновлении прошивки Dlink DIR-300 Скриншот
На снимке экрана с обновлением прошивки Dlink DIR-300 обнаружены следующие слова.
D-LINK SYSTEMS INC WIRELESS ROUTER HOME Страница продукта nbsp nbsp DIR-300 nbsp nbsp nbsp Версия оборудования nbsp nbsp rev A1 nbsp — Версия прошивки nbsp nbsp 1 05 nbsp — Настройка расширенного состояния обслуживания Справка Администрирование устройства Сохранение и восстановление прошивки Обновление DDNS Настройка расписаний проверки системы Настройки журнала Выход из системы Интернет Онлайн Интернет Оффлайн ОБНОВЛЕНИЕ ПРОШИВКИ Для вашего DIR-300 может быть установлена новая прошивка для улучшения функциональности и производительности. Щелкните здесь, чтобы проверить наличие обновлений на нашем сайте поддержки. Чтобы обновить прошивку, найдите файл обновления на локальном компьютере. жесткий диск с помощью кнопки «Обзор» После того, как вы нашли файл, который будет использоваться, нажмите кнопку «Загрузить», чтобы начать обновление прошивки.
 Языковой пакет позволяет вам изменить язык пользовательского интерфейса на DIR-300. Мы предлагаем вам обновить текущий язык. pack, если вы обновляете прошивку Это гарантирует, что любые изменения в прошивке отображаются правильно. Чтобы обновить языковой пакет, найдите файл обновления на локальный жесткий диск с помощью кнопки «Обзор». После того, как вы нашли файл, который будет использоваться, нажмите кнопку «Загрузить», чтобы начать обновление языкового пакета. ИНФОРМАЦИЯ О ПРОГРАММНОМ ОБЕСПЕЧЕНИИ Текущая версия микропрограммы 1 05 Текущая версия микропрограммы Пн, 6 июля 2009 г. Проверить в Интернете последнюю версию микропрограммы Проверить последнюю Версия микропрограммы Последняя версия микропрограммы Последняя версия микропрограммы Дата доступности сайта загрузки Последняя версия языкового пакета Последняя версия языкового пакета Дата доступности языкового пакета Загрузка сайта Примечание. После загрузки последней версии микропрограммы и языкового пакета обновите микропрограмму перед обновлением языкового пакета.
Языковой пакет позволяет вам изменить язык пользовательского интерфейса на DIR-300. Мы предлагаем вам обновить текущий язык. pack, если вы обновляете прошивку Это гарантирует, что любые изменения в прошивке отображаются правильно. Чтобы обновить языковой пакет, найдите файл обновления на локальный жесткий диск с помощью кнопки «Обзор». После того, как вы нашли файл, который будет использоваться, нажмите кнопку «Загрузить», чтобы начать обновление языкового пакета. ИНФОРМАЦИЯ О ПРОГРАММНОМ ОБЕСПЕЧЕНИИ Текущая версия микропрограммы 1 05 Текущая версия микропрограммы Пн, 6 июля 2009 г. Проверить в Интернете последнюю версию микропрограммы Проверить последнюю Версия микропрограммы Последняя версия микропрограммы Последняя версия микропрограммы Дата доступности сайта загрузки Последняя версия языкового пакета Последняя версия языкового пакета Дата доступности языкового пакета Загрузка сайта Примечание. После загрузки последней версии микропрограммы и языкового пакета обновите микропрограмму перед обновлением языкового пакета. ОБНОВЛЕНИЕ ПРОГРАММЫ Примечание. Некоторые обновления микропрограммы сбрасывают параметры конфигурации до заводских значений по умолчанию Перед выполнением обновления обязательно сохраните текущую конфигурацию. Для обновления микропрограммы ваш компьютер должен иметь проводное соединение с маршрутизатором. Введите имя файла обновления микропрограммы и нажмите кнопку Загрузить Загрузить ЯЗЫК ПАКЕТ ОБНОВЛЕНИЕ Загрузить Загрузить Полезные советы nbsp nbsp Обновление прошивки выпущено d периодически для улучшения функциональности вашего маршрутизатора, а также для добавления функций. Если вы столкнетесь с проблемой с определенной функцией маршрутизатора, посетите наш сайт поддержки, щелкнув Щелкните здесь, чтобы проверить наличие обновлений на нашем сайте поддержки и посмотреть, есть ли Для вашего роутера доступна обновленная версия прошивки nbsp nbsp nbsp nbsp — nbsp nbsp Copyright 2004-2007 D-Link Systems Inc
ОБНОВЛЕНИЕ ПРОГРАММЫ Примечание. Некоторые обновления микропрограммы сбрасывают параметры конфигурации до заводских значений по умолчанию Перед выполнением обновления обязательно сохраните текущую конфигурацию. Для обновления микропрограммы ваш компьютер должен иметь проводное соединение с маршрутизатором. Введите имя файла обновления микропрограммы и нажмите кнопку Загрузить Загрузить ЯЗЫК ПАКЕТ ОБНОВЛЕНИЕ Загрузить Загрузить Полезные советы nbsp nbsp Обновление прошивки выпущено d периодически для улучшения функциональности вашего маршрутизатора, а также для добавления функций. Если вы столкнетесь с проблемой с определенной функцией маршрутизатора, посетите наш сайт поддержки, щелкнув Щелкните здесь, чтобы проверить наличие обновлений на нашем сайте поддержки и посмотреть, есть ли Для вашего роутера доступна обновленная версия прошивки nbsp nbsp nbsp nbsp — nbsp nbsp Copyright 2004-2007 D-Link Systems Inc[OpenWrt Wiki] D-Link DIR-300 Rev.A1 (Airlink AR335W / AR430W)
Это устройство НЕ РЕКОМЕНДУЕТСЯ для будущего использования с OpenWrt из-за низкого уровня флэш-памяти / оперативной памяти.

НЕ ПОКУПАЙТЕ УСТРОЙСТВА С 4MB FLASH / 32MB RAM , если вы собираетесь установить на него последнюю и безопасную версию OpenWrt (18.06 или новее)! См. Предупреждение 4/32 для получения подробной информации.1) У этого устройства недостаточно ресурсов (флэш-памяти и / или ОЗУ) для обеспечения безопасной и надежной работы.
Это означает, что даже установка пароля или изменение простых сетевых настроек может оказаться невозможным, что сделает устройство практически бесполезным.См. OpenWrt на устройствах 4/32 , что вы можете делать сейчас.2) Поддержка OpenWrt для этого устройства прекратится после 2019 года.
19.07 будет последней официальной сборкой для устройств 4/32. После 19.07 больше не будут создаваться образы OpenWrt для устройств 4/32. См. OpenWrt на устройствах 4/32 , что вы можете делать сейчас.Поддерживаемые версии
Версия / модель S / N Поддерживаемая версия OpenWrt Примечания для конкретной модели A1 — Камикадзе 8.  09
09– Bx — прочее оборудование см. DIR-300 Rev.B ПРИМЕЧАНИЕ: Из-за Ticket 6807 OpenWrt 10.03 «Backfire» не работал. В r20733 (07.04.2010) эта проблема исправлена. Поэтому избегайте OpenWrt 10.03 и используйте OpenWrt 8.09 «Kamikaze», магистральную версию новее, чем r20733, или новейшую версию OpenWrt 10.03.1 «Backfire». Наслаждаться.
Особенности оборудования
Первая установка…
Перед установкой вам может потребоваться создать резервную копию исходной прошивки. Это можно сделать несколькими способами, включая, помимо прочего, использование UART и / или Telnet. Самым важным разделом является Board / RadioCfg, который физически находится на флеш-чипе объемом не более 64 КБ.
Оригинальный макет прошивки прошивки
# cat / proc / mtd dev: размер стирает имя mtd0: 00400000 00010000 «spiflash» mtd1: 001ce000 00010000 "rootfs" mtd2: 003b0000 00010000 «апгрейд» mtd3: 00010000 00010000 «rgdb» mtd4: 00020000 00010000 «RedBoot» mtd5: 00010000 00010000 "Board / RadioCfg" mtd6: 00010000 00010000 «LangPack» mtd7: 00400000 00010000 "flash"
Размеры разделов соответствуют DIR-300 v1.
 05_a319 прошивка. Хотя раздел обновления состоит из нескольких разделов, только
05_a319 прошивка. Хотя раздел обновления состоит из нескольких разделов, только rootfsимеет собственный файл устройства mtd.Layer0 raw flash, mtd0 и mtd7 , 4096 KiB Layer1 mtd4
RedBoot
128 KiBmtd2
обновление
3776 KiBmtd6
LangPack
64 KiBmtd15 9008 64 КБ mtd5
Board / RadioCfg
64 КБLayer2 Нет устройства
Ядро
512 KiBЗаголовок PackImg
32Bmtd1
rootfs
1848 KiBпустое пространство
8160BНет устройства
данные
1408 КБПри прошивке оригинальной прошивки на роутер первые 96B удаляются, так как это какой-то заголовок.
 Остальное записывается прямо в
Остальное записывается прямо в , апгрейд раздела. Знание этого позволяет восстановить оригинальную прошивку из альтернативной прошивки, например OpenWrt. Такая команда, какtail -c +97 dir300a.bin> upgrade.bin, позволяет подготовить файл, пригодный для записи непосредственно в раздел mtd.Данные о конце раздела обновления, вероятно, остались от прошлой установки некоторой альтернативной прошивки и ни для чего не используются.
Макет Flash
Сначала давайте быстро взглянем на макет Flash со стандартной прошивкой и после того, как OpenWrt будет установлен на устройство.Этот помощник понимает, что делает mtd / sysupgrade.
D-Link DIR-300 Rev.A1 использует следующую схему флэш-памяти:Layer0 необработанная флэш-память, 4096 КБ Layer1 mtd0
RedBoot
196,6 КБmtd1
rootfs
2,6 МБmtd3
vmlinux. bin.l7
bin.l7
1,3 МБ
«Kernel»,mtd4
Каталог FIS
61,4 КБmtd5
Конфигурация RedBoot
4,1 КБmtd6
плата 65,5 КБLayer2 mtd2
rootfs_data
720,9 КБ
«/», JFFS2Заметки: В отличие от других устройств, здесь отсутствует прошивка OpenWrt
mtd -r write xxx.bin прошивка. Объяснение этому состоит в том, что «FIS» ( F ile I nformation S ystem) необходимо настраивать каждый раз, когда записывается флэш-память. К сожалению,mtdне может этого сделать и, следовательно, не может использоваться для обновления. Вместо этого для обновлений используется
Вместо этого для обновлений используется RedBoot.Если вам нужно сделать резервную копию флэш-памяти SPI, вам не нужен раздел mtd2 (rootfs_data). Вам нужно присоединиться к 0,1,3,4,5,6 с помощью команды cat, например:
cat / dev / mtd0> / tmp / dir300_full_flash.мусорное ведро cat / dev / mtd1 >> /tmp/dir300_full_flash.bin cat / dev / mtd3 >> /tmp/dir300_full_flash.bin cat / dev / mtd4 >> /tmp/dir300_full_flash.bin cat / dev / mtd5 >> /tmp/dir300_full_flash.bin cat / dev / mtd6 >> /tmp/dir300_full_flash.bin
Затем вы можете сохранить флэш-память SPI в безопасном месте с помощью:
scp /tmp/dir300_full_flash.bin пользователь @ другой сайт: / путь
Некоторые пользователи сообщают, что версия OpenWrt для JFFS может удалить область
boardconfigфлеш-памяти.Если вам нужно в любой момент вернуться к исходной прошивке или к аварийной веб-странице с красной загрузкой, инструкции находятся здесь.
... с пошаговым руководством:
Note Мой DIR-300 загружается до смешного долго. Я измерил примерно 70 секунд после подключения к источнику питания, пока я не смогу подключиться к загрузчику, и примерно 160 секунд, пока я не смогу подключиться к OpenWrt по telnet / ssh! Может это нормально, может я пропустил настройку сменного загрузчика при первой установке. FYI . Чтобы заменить исходную прошивку на OpenWrt, вам также необходимо заменить BootLoader. RedBoot - это программное обеспечение с открытым исходным кодом, и мы собираемся заменить исходный на модифицированный здесь или из DD-Wrt-Project. При первой установке OpenWrt на D-Link DIR-300 (Rev. A1) или на Airlink AR335W / AR430W вам необходимо получить 4 файла из Интернета и запустить tfpd (т.е. демон, а не клиент).
Сначала вы должны установить tfpt-daemon и перейти в его корневой каталог.
 После установки он запустится автоматически. В Ubuntu сделайте:
После установки он запустится автоматически. В Ubuntu сделайте:sudo aptitude install tftpd-hpa компакт-диск / var / lib / tftpboot
Теперь загрузите четыре файла прямо в этот каталог. Вам нужно только sudo, потому что как обычный пользователь вы не можете писать здесь:
sudo wget http://www.dd-wrt.com/dd-wrtv2/downloads/v24/Atheros%20WiSoc/Airlink%20101%20AR430W/ap61.ram sudo wget http://www.dd-wrt.com/dd-wrtv2/downloads/v24/Atheros%20WiSoc/Airlink%20101%20AR430W/ap61.ПЗУ sudo wget http://downloads.openwrt.org/snapshots/trunk/atheros/openwrt-atheros-vmlinux.lzma sudo wget http://downloads.openwrt.org/snapshots/trunk/atheros/openwrt-atheros-root.squashfs
Предположим, у вас есть только одна сетевая карта на вашем ПК, и, оставив браузер с этой страницей открытой, чтобы вы могли читать дальше, вам нужно будет предоставить себе IP 192.
 168.20.80. Теперь, прежде чем продолжить, из-за проблем с совместимостью вам необходимо создать файл ~ / .telnetrc. Он должен содержать следующее:
168.20.80. Теперь, прежде чем продолжить, из-за проблем с совместимостью вам необходимо создать файл ~ / .telnetrc. Он должен содержать следующее:Подключите вашу сетевую карту к
WAN-порту DIR-300, а затем перезапустите маршрутизатор.Во время перезагрузки примерно через 5 секунд появляется окно длительностью около 1 секунды, в течение которого вы сможете войти в исходный загрузчик DIR-300. Просто повторяйте это, пока не добьетесь успеха:телнет 192.168.20.81 9000
Это не имеет большого значения, и вы должны добиться успеха с первой попытки. Вам будет представлена оригинальная подсказка RedBoot, с нетерпением ожидающая вашего ввода:
Теперь получим и выполним модифицированный (и временный) RedBoot из DD-Wrt-Project:
Redboot> загрузить ap61.баран идти
или разделить на две команды (если вы получите ошибку с указанным выше)
Redboot> загрузить ap61.
 ram
Redboot> перейти
ram
Redboot> перейти Вы не получите обратной связи, и на флеш-память еще ничего не записано, но новый временный загрузчик должен быть запущен. Для связи с ним вам необходимо изменить свой собственный IP с 192.168.20.80 на 192.168.1.2 и повторно подключить кабель Ethernet к одному из LAN -портов маршрутизатора.Затем подключитесь к нему по телнету:
Вас ждет модифицированный (и временный) BootLoader.
Теперь вам нужно сделать вещи постоянными. Для этого мы будем использовать другой файл, ap61.rom:
DD-WRT> fis init Об инициализации [формат] системы изображений FLASH - продолжить (да / нет)? у *** Инициализировать систему изображений FLASH ... Удалить из 0xbffe0000-0xbfff0000:. ... Программа из 0x807f0000-0x80800000 по адресу 0xbffe0000:. DD-WRT> ip_адрес -h 192.168.1.2 IP: 192.168.0.1.1.1 / 255.255.255.0, шлюз: 0.0.0.0 Сервер по умолчанию: 192.
 168.1.2
DD-WRT> load -r -b% {FREEMEMLO} ap61.rom
Использование протокола по умолчанию (TFTP)
Загружен необработанный файл 0x80080000-0x800a8717, предполагается запись по адресу 0x80080000
DD-WRT> fis create -l 0x30000 -e 0xbfc00000 RedBoot
Изображение с именем «RedBoot» существует - продолжить (да / нет)? у
... Удалить из 0xbfc00000-0xbfc30000: ...
... Программа из 0x80080000-0x800a8718 по адресу 0xbfc00000: ...
... Удалить из 0xbffe0000-0xbfff0000:.
... Программа из 0x807f0000-0x80800000 по адресу 0xbffe0000:.DD-WRT> fconfig bootp false
bootp: установка в false
Обновить энергонезависимую конфигурацию RedBoot - продолжить (да / нет)? у
... Удалить из 0xbffe0000-0xbfff0000:.
... Программа с 0x80ff0000-0x81000000 на 0xbffe0000:.
DD-WRT> сброс
168.1.2
DD-WRT> load -r -b% {FREEMEMLO} ap61.rom
Использование протокола по умолчанию (TFTP)
Загружен необработанный файл 0x80080000-0x800a8717, предполагается запись по адресу 0x80080000
DD-WRT> fis create -l 0x30000 -e 0xbfc00000 RedBoot
Изображение с именем «RedBoot» существует - продолжить (да / нет)? у
... Удалить из 0xbfc00000-0xbfc30000: ...
... Программа из 0x80080000-0x800a8718 по адресу 0xbfc00000: ...
... Удалить из 0xbffe0000-0xbfff0000:.
... Программа из 0x807f0000-0x80800000 по адресу 0xbffe0000:.DD-WRT> fconfig bootp false
bootp: установка в false
Обновить энергонезависимую конфигурацию RedBoot - продолжить (да / нет)? у
... Удалить из 0xbffe0000-0xbfff0000:.
... Программа с 0x80ff0000-0x81000000 на 0xbffe0000:.
DD-WRT> сброс Маршрутизатор перезагрузится, это займет около минуты. Вы снова входите в модифицированный (но на этот раз постоянный) BootLoader, загружаете и извлекаете изображения OpenWrt на флэш-память и настраиваете BootLoader:
DD-WRT> fis init Об инициализации [формат] системы изображений FLASH - продолжить (да / нет)? у *** Инициализировать систему изображений FLASH .
 .. Стереть из 0xbffe0000-0xbfff0000:.
... Программа из 0x807f0000-0x80800000 по адресу 0xbffe0000:.
DD-WRT> ip_адрес -h 192.168.1.2
IP: 192.168.1.1/255.255.255.0, шлюз: 0.0.0.0
Сервер по умолчанию: 192.168.1.2
DD-WRT> load -r -b% {FREEMEMLO} openwrt-atheros-vmlinux.lzma
Использование протокола по умолчанию (TFTP)
Загружен необработанный файл 0x80040800-0x801007ff, предполагается запись по адресу 0x80040800
DD-WRT> fis create -e 0x80041000 -r 0x80041000 vmlinux.bin.l7
... Удалить из 0xbfc30000-0xbfcf0000: ............
... Программа из 0x80040800-0x80100800 по адресу 0xbfc30000:............
... Удалить из 0xbffe0000-0xbfff0000:.
... Программа с 0x80ff0000-0x81000000 на 0xbffe0000:.
DD-WRT> load -r -b% {FREEMEMLO} openwrt-atheros-root.squashfs
Использование протокола по умолчанию (TFTP)
Загружен необработанный файл 0x80040800-0x802207ff, предполагается запись по адресу 0x80040800 ''
DD-WRT> fis создать rootfs
... Удалить из 0xbfcf0000-0xbffe0000: ......................................
.. Стереть из 0xbffe0000-0xbfff0000:.
... Программа из 0x807f0000-0x80800000 по адресу 0xbffe0000:.
DD-WRT> ip_адрес -h 192.168.1.2
IP: 192.168.1.1/255.255.255.0, шлюз: 0.0.0.0
Сервер по умолчанию: 192.168.1.2
DD-WRT> load -r -b% {FREEMEMLO} openwrt-atheros-vmlinux.lzma
Использование протокола по умолчанию (TFTP)
Загружен необработанный файл 0x80040800-0x801007ff, предполагается запись по адресу 0x80040800
DD-WRT> fis create -e 0x80041000 -r 0x80041000 vmlinux.bin.l7
... Удалить из 0xbfc30000-0xbfcf0000: ............
... Программа из 0x80040800-0x80100800 по адресу 0xbfc30000:............
... Удалить из 0xbffe0000-0xbfff0000:.
... Программа с 0x80ff0000-0x81000000 на 0xbffe0000:.
DD-WRT> load -r -b% {FREEMEMLO} openwrt-atheros-root.squashfs
Использование протокола по умолчанию (TFTP)
Загружен необработанный файл 0x80040800-0x802207ff, предполагается запись по адресу 0x80040800 ''
DD-WRT> fis создать rootfs
... Удалить из 0xbfcf0000-0xbffe0000: ...................................... ... ......
... Программа с 0x80040800-0x80220800 на 0xbfcf0000: ..............................
... Удалить из 0xbffe0000-0xbfff0000:.... Программа с 0x80ff0000-0x81000000 на 0xbffe0000:.
DD-WRT> fconfig boot_script_timeout 5
DD-WRT> fconfig boot_script true
Запускать скрипт при загрузке: true
DD-WRT> fconfig
Запускать скрипт при загрузке: true
Загрузочный скрипт:
Введите сценарий, завершите пустой строкой
>> fis load -l vmlinux.bin.l7
>> exec
>>
Тайм-аут загрузочного скрипта (разрешение 1000 мс): 5
Использовать BOOTP для конфигурации сети: false
IP-адрес шлюза: 192.168.1.1
Локальный IP-адрес: 192.168.1.10
Маска локального IP-адреса: 255.255.255.0
IP-адрес сервера по умолчанию: 192.168.1.228
Скорость передачи данных консоли: 9600
Порт подключения GDB: 9000
Принудительная консоль для специальных отладочных сообщений: false
Отладка сети во время загрузки: false
Обновить энергонезависимую конфигурацию RedBoot - продолжить (да / нет)? у
... Удалить из 0xbffe0000-0xbfff0000:.
... Программа с 0x80ff0000-0x81000000 на 0xbffe0000:.
... ......
... Программа с 0x80040800-0x80220800 на 0xbfcf0000: ..............................
... Удалить из 0xbffe0000-0xbfff0000:.... Программа с 0x80ff0000-0x81000000 на 0xbffe0000:.
DD-WRT> fconfig boot_script_timeout 5
DD-WRT> fconfig boot_script true
Запускать скрипт при загрузке: true
DD-WRT> fconfig
Запускать скрипт при загрузке: true
Загрузочный скрипт:
Введите сценарий, завершите пустой строкой
>> fis load -l vmlinux.bin.l7
>> exec
>>
Тайм-аут загрузочного скрипта (разрешение 1000 мс): 5
Использовать BOOTP для конфигурации сети: false
IP-адрес шлюза: 192.168.1.1
Локальный IP-адрес: 192.168.1.10
Маска локального IP-адреса: 255.255.255.0
IP-адрес сервера по умолчанию: 192.168.1.228
Скорость передачи данных консоли: 9600
Порт подключения GDB: 9000
Принудительная консоль для специальных отладочных сообщений: false
Отладка сети во время загрузки: false
Обновить энергонезависимую конфигурацию RedBoot - продолжить (да / нет)? у
... Удалить из 0xbffe0000-0xbfff0000:.
... Программа с 0x80ff0000-0x81000000 на 0xbffe0000:. ''
DD-WRT> сброс
''
DD-WRT> сброс И мы закончили. На этот раз перезагрузка может занять до 4-5 минут, так что наберитесь терпения.
... со скриптом оболочки dir300-flash.sh
Если вы не доверяете приведенному ниже сценарию (он загружает двоичный файл из какого-то блога, используйте пошаговую инструкцию выше
).Для Linux существует сценарий оболочки под названием dir300-flash; он объединяет ручные шаги по замене исходного загрузчика и / или прошивке образов прошивки в единую командную строку.Сценарий требует, чтобы tftp-daemon уже был запущен. См. –Help для получения дополнительной информации. Применение:
$ sudo ./dir300-flash.sh eth0 openwrt-atheros-vmlinux.lzma openwrt-atheros-root.squashfs Подключите порт WAN беспроводного маршрутизатора DIR-300 напрямую к интерфейс «eth0», а затем включите беспроводной маршрутизатор. Ожидание беспроводного маршрутизатора… готово Тестирование заводского загрузчика… да Загрузка временного образа RAM загрузчика… выполнено Запуск временного загрузчика… готово Ожидание появления временного загрузчика…. Выполнено
Загрузка нового образа ПЗУ загрузчика… выполнено
Предупреждение: Не выключайте питание и не отключайте его, так как это может сломать беспроводной маршрутизатор!
Настройка конфигурации загрузчика… готово
Прошивка нового загрузчика… готово
Сброс беспроводного маршрутизатора… готово
Жду новый загрузчик …………. Выполнено
Загрузка нового образа ядра… готово
Прошивка нового образа ядра… готово
Загрузка новой корневой файловой системы… выполнено
Прошивка новой корневой файловой системы… готово
Сброс беспроводного маршрутизатора… выполнено
Выполнено
Загрузка нового образа ПЗУ загрузчика… выполнено
Предупреждение: Не выключайте питание и не отключайте его, так как это может сломать беспроводной маршрутизатор!
Настройка конфигурации загрузчика… готово
Прошивка нового загрузчика… готово
Сброс беспроводного маршрутизатора… готово
Жду новый загрузчик …………. Выполнено
Загрузка нового образа ядра… готово
Прошивка нового образа ядра… готово
Загрузка новой корневой файловой системы… выполнено
Прошивка новой корневой файловой системы… готово
Сброс беспроводного маршрутизатора… выполнено Перепрошивка
через загрузчик последней версии Openwrt (18.06.1)
Для перепрошивки через загрузчик выполните: Вы должны компилировать самостоятельно - Недостаточно памяти для загрузки openwrt. Пример конфигурации, при которой устройство загружается нормально - без gui / www, без DHCP-сервера, только ssh.
CONFIG_TARGET_ath35 = y CONFIG_TARGET_ath35_Default = y CONFIG_TARGET_BOARD = "ath35" # CONFIG_ATH_USER_REGD не установлен # CONFIG_IPV6 не установлен CONFIG_KERNEL_COREDUMP = y CONFIG_KERNEL_DEBUG_INFO = y CONFIG_KERNEL_DEBUG_KERNEL = y CONFIG_KERNEL_ELF_CORE = y # CONFIG_KERNEL_IPV6 не установлен CONFIG_KERNEL_SWAP = y # CONFIG_PACKAGE_ATH_DFS не установлен # CONFIG_PACKAGE_MAC80211_MESH не установлен # CONFIG_PACKAGE_dnsmasq не установлен # CONFIG_PACKAGE_firewall не установлен # CONFIG_PACKAGE_iptables не задан # CONFIG_PACKAGE_kmod-ipt-conntrack не установлен # CONFIG_PACKAGE_kmod-ipt-core не установлен # CONFIG_PACKAGE_kmod-ipt-nat не установлен # CONFIG_PACKAGE_kmod-ipt-offload не установлен # CONFIG_PACKAGE_kmod-nf-conntrack не установлен # CONFIG_PACKAGE_kmod-nf-flow не установлен # CONFIG_PACKAGE_kmod-nf-ipt не установлен # CONFIG_PACKAGE_kmod-nf-ipt6 не установлен # CONFIG_PACKAGE_kmod-nf-nat не установлен # CONFIG_PACKAGE_kmod-nf-reject не установлен # CONFIG_PACKAGE_kmod-ppp не установлен # CONFIG_PACKAGE_libip4tc не установлен # CONFIG_PACKAGE_libip6tc не установлен # CONFIG_PACKAGE_libpthread не установлен # CONFIG_PACKAGE_libxtables не установлен # CONFIG_PACKAGE_odhcpd-ipv6only не установлен # CONFIG_PACKAGE_opkg не установлен # CONFIG_PACKAGE_ppp не установлен CONFIG_PACKAGE_kmod-lib-crc-ccitt = y
На tftp сервере нужны два файла:
openwrt-ath35-generic-kernel.
 Lzma
openwrt-ath35-generic-squashfs-rootfs.bin
Lzma
openwrt-ath35-generic-squashfs-rootfs.bin Подключиться к телнету на 192.168.1.10 порт 9000
fis init ip_address -h 192.168.1.2 load -r -b% {FREEMEMLO} openwrt-ath35-generic-kernel.lzma fis create -e 0x80041000 -r 0x80041000 vmlinux.bin.l7 load -r -b% {FREEMEMLO} openwrt-ath35-generic-squashfs-rootfs.bin fis создать rootfsчерез загрузчик
Для перепрошивки через загрузчик выполните:
fis init ip_address -h 192.168.1.2 load -r -b% {FREEMEMLO} openwrt-atheros-vmlinux.Lzma fis create -e 0x80041000 -r 0x80041000 vmlinux.bin.l7 load -r -b% {FREEMEMLO} openwrt-atheros-root.squashfs fis создать rootfsЕсли на вашем маршрутизаторе уже был установлен DD-WRT, есть вероятность, что существующий загрузчик - это MicroRedboot. В этом случае маршрутизатор загружается довольно быстро, вы не можете подключиться к 192.168.1.1 9000 по telnet при запуске. Вам нужно будет использовать кнопку Reset для доступа к Redboot. См. Http://www.
 dd-wrt.com/wiki/index.php/Micro_Redboot для получения более подробной информации.
dd-wrt.com/wiki/index.php/Micro_Redboot для получения более подробной информации.Если вы уже следовали этому руководству и на вашем маршрутизаторе работает OpenWrt, но по какой-то причине вы все еще хотите выполнить перепрошивку с помощью загрузчика, вы можете получить доступ к Redboot через 10-11 секунд после включения устройства с помощью следующей команды:
телнет 192.168.1.10 9000
через OpenWrt
LUCI
Перейдите в Система> Прошивка прошивки
Укажите на
openwrt-atheros-комбинированный.squashfs.img, который вы скачалиЗагрузить изображение
Прошить
Терминал
- загрузите объединенную прошивку с OpenWrt на свой роутер:
cd / tmp wget http://downloads.openwrt.org/snapshots/trunk/atheros/openwrt-atheros-combined.C
создайте на c: \ файл с именем redboot.bat со следующим содержимым:
rem эхо выкл. :Начало
rem ————————————————
пинг 192.168.20.81 -n 1 -w 1> NUL
ЕСЛИ ОШИБКА 1 перейти к запуску
rem шпатлевка
rem ————————————————
перерыв
putty.exe telnet: //192.168.20.81: 9000 -m redboot.txt
выход
:Начало
rem ————————————————
пинг 192.168.20.81 -n 1 -w 1> NUL
ЕСЛИ ОШИБКА 1 перейти к запуску
rem шпатлевка
rem ————————————————
перерыв
putty.exe telnet: //192.168.20.81: 9000 -m redboot.txt
выход запустите bat-файл и включите роутер ... вот и redboot
Оборудование
Информация
Архитектура MIPS Поставщик Atheros Загрузчик redboot Система на кристалле AR2317 (MIPS 4KEc V6.4) Частота процессора 182 МГц Флэш-чип Spansion FL032AIF (3,0 В) Размер флэш-памяти 4 МБ (32 Мбит) Чип ОЗУ ESMT M12L128168A (SDRAM) Размер ОЗУ 16 МБ (128 МБит; 2 МБ x 16 бит x 4 банка) Беспроводная связь Встроенный Atheros 802.11б / г Ethernet IC Plus 175c USB Нет Серийный Да JTAG Да Серийный
→ JP1
| Мощность | | Ван | | Порты Ethernet x4 | | Муравей | | TXD | | GND | | VCC | | . |
| RXD |
|
| RXD | скорость 9600, н, 8.
Если вы видите в консоли только непечатаемые символы, возможно, вы захотите изменить скорость передачи. В некоторых случаях при установке MicroRedboot скорость составляет 115200.
JTAG
→ J6
Маршрутизатор соответствует спецификации MIPS 2.6 EJTAG и имеет ту же информацию о PIN-кодах. Но на доске PINS выложены как
1 - nTRST 2 - GND 3 - TDI 4 - GND 5 - TDO 6 - GND 7 - TMS 14 - VCC 13 - N / C 12 - N / C 11 - nSRST 10 - GND 9 - TCK 8 - GND Особая конфигурация
Интерфейсы
Конфигурация сети по умолчанию:
Имя интерфейса Описание Конфигурация по умолчанию br-lan LAN и WiFi 192.  168.1.1 / 24
168.1.1 / 24 eth0.1 LAN портов (с 1 по 4) Нет eth0.2 Порт WAN DHCP ath0 WiFi Отключено Wi-Fi
Для включения Wi-Fi необходимо установить пакеты
xxxиxxx.Порты коммутатора (для VLAN)
Номера 0-3 - это порты 1-4, как указано на устройстве, номер 4 - это Интернет ( WAN, ) на устройстве, 5 - внутреннее соединение с самим маршрутизатором. Не дайте себя обмануть: порт 1 на устройстве имеет номер 3 при настройке VLAN. vlan0 = eth0.0, vlan1 = eth0.1 и так далее.
Порт Интернет ( WAN ) LAN 1 LAN 2 LAN 3 LAN 4 Порт коммутатора 4 3 2 1 0 Отказоустойчивый режим
Моды
Разгон процессора с 183 до 200 МГц
Предполагая, что OpenWrt уже установлен, войдите на устройство через SSH , затем выполните:
кот / dev / mtdblock0> / tmp / RedBoot. мусорное ведро
мусорное ведро Скопируйте файл (например, с помощью scp) на свой локальный компьютер и сгенерируйте для него контрольную сумму MD5.
md5sum RedBoot.binесли он равен B9D638E537D01D3ED651FAB2AF63FC22 , то, вероятно, безопасно продолжать. Загрузите файл в шестнадцатеричный редактор и
- изменить смещение 0x17 с 0x03 на 0x01 - изменить смещение 0x23 с 0x5c на 0x28Контрольные суммы MD5:
DIR-300 183 МГц: B9D638E537D01D3ED651FAB2AF63FC22 DIR-300 200 МГц: 713806dbb99cb0e633a385eb1a8b5440Скопируйте модифицированный RedBoot.bin обратно в папку / tmp вашего роутера и прошейте его обратно:
mtd -f запись /tmp/RedBoot.bin RedBootПерезагрузитесь, затем проверьте частоту процессора:
cat / proc / cpuinfoСлот для SD-карты мод
Есть рабочий мод для добавления слота для SD-карты в DIR-300.
 Следуйте инструкциям здесь.
Следуйте инструкциям здесь.
Журнал загрузки OpenWrt
[0.000000] Linux версии 4.14.67 (kofec @ E5420Mint) (gcc версии 7.3.0 (OpenWrt GCC 7.3.0 r7981-a6e11ccb13)) # 0 Ср 29 августа 19:00:58 2018 [0.000000] bootconsole [Early0] включен [0.000000] Версия CPU0: 00019064 (MIPS 4KEc) [0.000000] Определенная физическая карта RAM: [0.000000] память: 01000000 @ 00000000 (можно использовать) [0.000000] Initrd не найден или пуст - отключение initrd [0.000000] Кэш первичных инструкций 16 КБ, VIPT, 4-полосный, размер строки 16 байт. [0,000000] Первичный кэш данных 16 КБ, 4-полосный, VIPT, без псевдонимов, размер строки 16 байт [0.000000] Диапазоны зон: [0.000000] Обычный [mem 0x0000000000000000-0x0000000000ffffff] [0.000000] Начало подвижной зоны для каждого узла [0.000000] Ранние диапазоны узлов памяти [0.000000] узел 0: [mem 0x0000000000000000-0x0000000000ffffff] [0.000000] Узел настройки Initmem 0 [mem 0x0000000000000000-0x0000000000ffffff] [0.000000] На узле 0 всего страниц: 4096 [0.
 000000] free_area_init_node: узел 0, pgdat 8039ed20, node_mem_map 80403020
[0,000000] Нормальная зона: 32 страницы, используемые для мемокарта.
[0.000000] Нормальная зона: 0 страниц зарезервировано
[0.000000] Нормальная зона: 4096 страниц, пакет LIFO: 0
[0,000000] random: get_random_bytes вызывается из 0x803a2724 с crng_init = 0
[0,000000] pcpu-alloc: s0 r0 d32768 u32768 alloc = 1 * 32768
[0,000000] pcpu-alloc: [0] 0
[0.000000] Построен 1 зональный список, мобильность отключена. Всего страниц: 4064
[0.000000] Командная строка ядра: console = ttyS0,9600 rootfstype = squashfs, jffs2
[0.000000] Записи хэш-таблицы PID: 64 (порядок: -4, 256 байт)
[0.000000] Записи хеш-таблицы кэша Dentry: 2048 (порядок: 1, 8192 байта)
[0.000000] Записи хэш-таблицы кэша дескрипторов: 1024 (порядок: 0, 4096 байт)
[0,000000] Память: 12076K / 16384K доступно (2952K кода ядра, 137K rwdata, 364K rodata, 184K init, 198K bss, 4308K зарезервировано, 0K cma-зарезервировано)
[0.000000] SLUB: HWalign = 32, Order = 0–3, MinObjects = 0, CPUs = 1, Nodes = 1
[0,000000] NR_IRQS: 128
[0.
000000] free_area_init_node: узел 0, pgdat 8039ed20, node_mem_map 80403020
[0,000000] Нормальная зона: 32 страницы, используемые для мемокарта.
[0.000000] Нормальная зона: 0 страниц зарезервировано
[0.000000] Нормальная зона: 4096 страниц, пакет LIFO: 0
[0,000000] random: get_random_bytes вызывается из 0x803a2724 с crng_init = 0
[0,000000] pcpu-alloc: s0 r0 d32768 u32768 alloc = 1 * 32768
[0,000000] pcpu-alloc: [0] 0
[0.000000] Построен 1 зональный список, мобильность отключена. Всего страниц: 4064
[0.000000] Командная строка ядра: console = ttyS0,9600 rootfstype = squashfs, jffs2
[0.000000] Записи хэш-таблицы PID: 64 (порядок: -4, 256 байт)
[0.000000] Записи хеш-таблицы кэша Dentry: 2048 (порядок: 1, 8192 байта)
[0.000000] Записи хэш-таблицы кэша дескрипторов: 1024 (порядок: 0, 4096 байт)
[0,000000] Память: 12076K / 16384K доступно (2952K кода ядра, 137K rwdata, 364K rodata, 184K init, 198K bss, 4308K зарезервировано, 0K cma-зарезервировано)
[0.000000] SLUB: HWalign = 32, Order = 0–3, MinObjects = 0, CPUs = 1, Nodes = 1
[0,000000] NR_IRQS: 128
[0. 000000] clocksource: MIPS: mask: 0xffffffff max_cycles: 0xffffffff, max_idle_ns: 20774570075 нс
[0,000044] sched_clock: 32 бита при 92 МГц, разрешение 10 нс, повторяется каждые 23342213114 нс
[0.093925] Калибровка контура задержки ... 183.70 BogoMIPS (lpj = 918528)
[0.247254] pid_max: по умолчанию: 32768 минимум: 301
[0.303331] Записи хэш-таблицы монтирования: 1024 (порядок: 0, 4096 байт)
[0.381815] Записи хеш-таблицы кэша точек подключения: 1024 (порядок: 0, 4096 байт)
[0.478520] clocksource: jiffies: mask: 0xffffffff max_cycles: 0xffffffff, max_idle_ns: 1
000000] clocksource: MIPS: mask: 0xffffffff max_cycles: 0xffffffff, max_idle_ns: 20774570075 нс
[0,000044] sched_clock: 32 бита при 92 МГц, разрешение 10 нс, повторяется каждые 23342213114 нс
[0.093925] Калибровка контура задержки ... 183.70 BogoMIPS (lpj = 918528)
[0.247254] pid_max: по умолчанию: 32768 минимум: 301
[0.303331] Записи хэш-таблицы монтирования: 1024 (порядок: 0, 4096 байт)
[0.381815] Записи хеш-таблицы кэша точек подключения: 1024 (порядок: 0, 4096 байт)
[0.478520] clocksource: jiffies: mask: 0xffffffff max_cycles: 0xffffffff, max_idle_ns: 1
 155501] TCP: настроены хеш-таблицы (установлено 1024, привязка 1024)
[1.232162] Записи в хеш-таблице UDP: 256 (порядок: 0, 4096 байт)
[1.301397] Записи в хеш-таблице UDP-Lite: 256 (порядок: 0, 4096 байт)
[1.377303] NET: зарегистрированное семейство протоколов 1
[1.429005] PCI: CLS 0 байт, по умолчанию 16
[1.459740] Конфигурация радио обнаружена по смещению 0xf8 (0x1f8)
[1.549079] ОЗУ, выделенное для аварийного журнала по адресу 0xf00000
[1.630362] рабочий набор: timestamp_bits = 30 max_order = 12 bucket_order = 0
[1.739465] squashfs: версия 4.0 (31.01.2009) Филипп Лугер
[1.808609] jffs2: версия 2.2 (NAND) (РЕЗЮМЕ) (LZMA) (RTIME) (CMODE_PRIORITY) (c) 2001-2006 Red Hat, Inc.
[1.992085] io scheduler noop зарегистрировано
[2.038321] зарегистрирован крайний срок планировщика io (по умолчанию)
[2.100486] Последовательный порт: драйвер 8250/16550, 1 порт, разделение IRQ отключено
[2.196960] serial8250: ttyS0 в MMIO 0x11100000 (irq = 9, base_baud = 5750000) - это 16550A
[2.296346] консоль [ttyS0] включена
[2.
155501] TCP: настроены хеш-таблицы (установлено 1024, привязка 1024)
[1.232162] Записи в хеш-таблице UDP: 256 (порядок: 0, 4096 байт)
[1.301397] Записи в хеш-таблице UDP-Lite: 256 (порядок: 0, 4096 байт)
[1.377303] NET: зарегистрированное семейство протоколов 1
[1.429005] PCI: CLS 0 байт, по умолчанию 16
[1.459740] Конфигурация радио обнаружена по смещению 0xf8 (0x1f8)
[1.549079] ОЗУ, выделенное для аварийного журнала по адресу 0xf00000
[1.630362] рабочий набор: timestamp_bits = 30 max_order = 12 bucket_order = 0
[1.739465] squashfs: версия 4.0 (31.01.2009) Филипп Лугер
[1.808609] jffs2: версия 2.2 (NAND) (РЕЗЮМЕ) (LZMA) (RTIME) (CMODE_PRIORITY) (c) 2001-2006 Red Hat, Inc.
[1.992085] io scheduler noop зарегистрировано
[2.038321] зарегистрирован крайний срок планировщика io (по умолчанию)
[2.100486] Последовательный порт: драйвер 8250/16550, 1 порт, разделение IRQ отключено
[2.196960] serial8250: ttyS0 в MMIO 0x11100000 (irq = 9, base_baud = 5750000) - это 16550A
[2.296346] консоль [ttyS0] включена
[2. 379633] bootconsole [early0] отключено
[2.480695] ar2315-spiflash ar2315-spiflash.0: обнаружена флэш-память 4096 Кбайт
[2.575388] Поиск таблицы разделов RedBoot в spiflash по смещению 0x3d0000
[3.039138] Поиск таблицы разделов RedBoot в spiflash по смещению 0x3e0000
[3.502859] 6 разделов RedBoot обнаружены на устройстве MTD spiflash
[3.572014] Создание 6 разделов МПД на "spiflash":
[3.631853] 0x000000000000-0x000000030000: «RedBoot»
[3.704474] 0x000000030000-0x000000160000: «vmlinux.bin.l7»
[3.784163] 0x000000160000-0x0000003e0000: "rootfs"
[3.849281] mtd: устройство 2 (rootfs) установлено в качестве корневой файловой системы
[3.917851] На rootfs устройства MTD обнаружен 1 раздел, разделенный на squashfs
[3.992372] 0x0000002d0000-0x0000003e0000: "rootfs_data"
[4.074338] 0x0000003e0000-0x0000003ef000: «Справочник FIS»
[4.152968] 0x0000003ef000-0x0000003f0000: «Конфигурация RedBoot»
[4.232712] 0x0000003f0000-0x000000400000: "boardconfig"
[4.376558] eth0: Atheros AR231x: 00: 1e: 58: 85: 6f: 8e, irq 4
[4.
379633] bootconsole [early0] отключено
[2.480695] ar2315-spiflash ar2315-spiflash.0: обнаружена флэш-память 4096 Кбайт
[2.575388] Поиск таблицы разделов RedBoot в spiflash по смещению 0x3d0000
[3.039138] Поиск таблицы разделов RedBoot в spiflash по смещению 0x3e0000
[3.502859] 6 разделов RedBoot обнаружены на устройстве MTD spiflash
[3.572014] Создание 6 разделов МПД на "spiflash":
[3.631853] 0x000000000000-0x000000030000: «RedBoot»
[3.704474] 0x000000030000-0x000000160000: «vmlinux.bin.l7»
[3.784163] 0x000000160000-0x0000003e0000: "rootfs"
[3.849281] mtd: устройство 2 (rootfs) установлено в качестве корневой файловой системы
[3.917851] На rootfs устройства MTD обнаружен 1 раздел, разделенный на squashfs
[3.992372] 0x0000002d0000-0x0000003e0000: "rootfs_data"
[4.074338] 0x0000003e0000-0x0000003ef000: «Справочник FIS»
[4.152968] 0x0000003ef000-0x0000003f0000: «Конфигурация RedBoot»
[4.232712] 0x0000003f0000-0x000000400000: "boardconfig"
[4.376558] eth0: Atheros AR231x: 00: 1e: 58: 85: 6f: 8e, irq 4
[4. 519858] IP17xx: обнаружен IP175C в 0:00
[4.688305] libphy: ar231x_eth_mii: проверено
[4.
519858] IP17xx: обнаружен IP175C в 0:00
[4.688305] libphy: ar231x_eth_mii: проверено
[4.6] eth0: подключенный драйвер PHY [IC + IP17xx] (mii_bus: phy_addr = 0: 00) [4.996733] NET: зарегистрированное семейство протоколов 17 [5.050827] 8021q: Поддержка 802.1Q VLAN v1.8 [5.158519] VFS: смонтированный корень (файловая система squashfs) только для чтения на устройстве 31: 2.[5.245421] Освобождение неиспользуемой памяти ядра: 184 КБ [5.298969] Эта архитектура не имеет защиты памяти ядра. [5.694951] random: быстрая инициализация выполнена [8.640944] init: консоль жива [8.683616] init: - сторожевой таймер - [11.214585] kmodloader: загрузка модулей ядра из /etc/modules-boot.d/* [11.470643] kmodloader: завершена загрузка модулей ядра из /etc/modules-boot.d/* [11.569761] init: - preinit - [15.415089] eth0: соединение (100 Мбит / с / полный дуплекс) [17.957847] mount_root: jffs2 еще не готов, используется временное наложение tmpfs [18.098917] urandom-seed: исходный файл не найден (/etc/urandom.  seed)
[18.544184] procd: - ранний -
[18.580065] procd: - сторожевой таймер -
[19.630296] procd: - сторожевой таймер -
[19.671190] procd: - ubus -
[19.946288] random: ubusd: неинициализированное u случайное чтение (чтение 4 байта)
[20.025809] random: ubusd: неинициализированное u случайное чтение (чтение 4 байта)
[20.102960] random: ubusd: неинициализированное u случайное чтение (прочитано 4 байта)
[20.188693] procd: - инициализация -
[21.166424] kmodloader: загрузка модулей ядра из / etc / modules.d / *
[21.251507] Загрузка модулей, перенесенных обратно из версии Linux wt-2017-11-01-0-gfe248fc2c180
[21.347929] Backport создан backports.git v4.14-rc2-1-31-g86cf0e5d
[22.287420] ath: regdomain EEPROM: 0x0
[22.287470] ath: EEPROM указывает, что следует использовать код страны по умолчанию.
[22.287484] ath: поиск страны в EEPROM-> regdmn по карте
[22.287530] ath: карты страны в коде regdmn: 0x3a
[22.287553] ath: Используемая страна alpha2: США
[22.287568] ath: Используется Regpair: 0x3a
[22.
seed)
[18.544184] procd: - ранний -
[18.580065] procd: - сторожевой таймер -
[19.630296] procd: - сторожевой таймер -
[19.671190] procd: - ubus -
[19.946288] random: ubusd: неинициализированное u случайное чтение (чтение 4 байта)
[20.025809] random: ubusd: неинициализированное u случайное чтение (чтение 4 байта)
[20.102960] random: ubusd: неинициализированное u случайное чтение (прочитано 4 байта)
[20.188693] procd: - инициализация -
[21.166424] kmodloader: загрузка модулей ядра из / etc / modules.d / *
[21.251507] Загрузка модулей, перенесенных обратно из версии Linux wt-2017-11-01-0-gfe248fc2c180
[21.347929] Backport создан backports.git v4.14-rc2-1-31-g86cf0e5d
[22.287420] ath: regdomain EEPROM: 0x0
[22.287470] ath: EEPROM указывает, что следует использовать код страны по умолчанию.
[22.287484] ath: поиск страны в EEPROM-> regdmn по карте
[22.287530] ath: карты страны в коде regdmn: 0x3a
[22.287553] ath: Используемая страна alpha2: США
[22.287568] ath: Используется Regpair: 0x3a
[22. 2
2] ieee80211 phy0: выбранный алгоритм управления скоростью 'minstrel_ht' [22.297900] ath5k: phy0: Обнаружен чип Atheros AR2317 (MAC: 0x90, PHY: 0x48) [22.496682] kmodloader: завершена загрузка модулей ядра из /etc/modules.d/* [24.792537] urandom_read: 4 обратных вызова подавлены [24.792579] random: jshn: неинициализированное u случайное чтение (прочитано 4 байта) [25.144620] random: jshn: неинициализированное u случайное чтение (прочитано 4 байта) [26.378829] random: jshn: неинициализированное u случайное чтение (прочитано 4 байта) [43.626312] jffs2_scan_eraseblock (): маркер конца файловой системы обнаружен в 0x0 [44.015184] jffs2_build_filesystem (): разблокировка устройства mtd... [44.015243] выполнено. [44.112911] jffs2_build_filesystem (): стирание всех блоков после маркера конца ... [59.213539] eth0: соединение (100 Мбит / с / полный дуплекс) [59.431960] br-lan: порт 1 (eth0.1) перешел в состояние блокировки [59.497131] br-lan: порт 1 (eth0.1) перешел в отключенное состояние [59.  563771] устройство eth0.1 перешло в неразборчивый режим
[59.621607] устройство eth0 перешло в неразборчивый режим
[60.637489] br-lan: порт 1 (eth0.1) перешел в состояние блокировки
[60.702589] br-lan: порт 1 (eth0.1) вошел в состояние пересылки
[67.826211] сделано.
[67.849791] jffs2: notice: (650) jffs2_build_xattr_subsystem: завершено построение подсистемы xattr, найдено 0 xdatum (0 не отмечено, 0 сирот) и 0 xref (0 мертвых, 0 сирот).
[70.107830] overlayfs: верхний fs не поддерживает tmpfile.
[137.135206] random: crng init done
563771] устройство eth0.1 перешло в неразборчивый режим
[59.621607] устройство eth0 перешло в неразборчивый режим
[60.637489] br-lan: порт 1 (eth0.1) перешел в состояние блокировки
[60.702589] br-lan: порт 1 (eth0.1) вошел в состояние пересылки
[67.826211] сделано.
[67.849791] jffs2: notice: (650) jffs2_build_xattr_subsystem: завершено построение подсистемы xattr, найдено 0 xdatum (0 не отмечено, 0 сирот) и 0 xref (0 мертвых, 0 сирот).
[70.107830] overlayfs: верхний fs не поддерживает tmpfile.
[137.135206] random: crng init done
Теги
Этот веб-сайт использует файлы cookie. Используя веб-сайт, вы соглашаетесь с хранением файлов cookie на вашем компьютере. Также вы подтверждаете, что прочитали и поняли нашу Политику конфиденциальности. Если вы не согласны, покиньте сайт.OKПодробнее о файлах cookie ПрошивкаDir 300 d1 Полное руководство по загрузке и обновлению прошивки на вас ... обновлено 17 июля 2021 г.
Обновите прошивку до последней версии на вашем устройстве, dir 300 firmware d1 обновите текущую версию прошивки до последней версии, загрузите последнюю версию прошивки.

dir 300 прошивка d1
Загрузите новую версию программного обеспечения и обновите прошивку последней версии:
- Последняя версия обновления: 02.01.2020
- Страна: Все
- Размер загрузки: 134 МБ
- Языковой пакет: английский, китайский
- Версия: 5.1.11
Загрузите прошивку и обновите программное обеспечение прямо сейчас!
Загрузите и обновите прошивку для продуктов: официальная прошивка direct forcepoint, официальная прошивка samsung galaxy a11 sm a115m скачать directa mega google, обновление прошивки x32 4 06 быстрое и не такое уж грязное, обновить прошивку а адир куентас Google и актуализировать huawei con la, официальная прошивка dlink dir 819 route, .

Посмотреть видео Как обновить прошивку dir 300 d1?
СКАЧАТЬ PDF
Обновление прошивкиDlink dir 300 Полное руководство по загрузке и обновлению прошивки... обновлено 17 июля 2021 г.
Обновите прошивку до последней версии на вашем устройстве, dlink dir 300 update прошивку обновите текущую версию прошивки до последней версии, загрузите самую новую прошивку.

Обновление прошивки dlink dir 300
Загрузите новую версию программного обеспечения и обновите прошивку последней версии:
- Последняя версия обновления: 02.01.2020
- Страна: Все
- Размер загрузки: 134 МБ
- Языковой пакет: английский, китайский
- Версия: 5.1.11
Загрузите прошивку и обновите программное обеспечение прямо сейчас!
Загрузите и обновите прошивку для продуктов: официальная прошивка dlink dir 819 route, официальный переключатель сохранения прошивки dlink dgs 1210 10p на ПК по http, прошивка android на роутере d link dlink dir 816 шаг за шагом, прошивка android obdlink mx пошагово, dlink прошивка dir 819, .

Посмотреть видео Как обновить прошивку dlink dir 300?
СКАЧАТЬ PDF
DIR300B1 WIRELESS G ROUTER Руководство пользователя DIR 300 User Man 1 D Link
908 908 908 908 908 908 908 908 908 908 908 908 908 908 908 908 908 908 908 908 908 908 908 908 908 908 908 908 908 908 908 908 908 908 908 908 908 908 908
Содержание Оглавление Содержимое пакета.
 .................................................. ..... 4
Системные требования .............................................. 4
Функции................................................. .................. 5
Обзор оборудования ................................................ .. 6
Подключения ................................................. ....... 6
Светодиоды ................................................. .................. 7
Монтаж................................................. .................... 8
Прежде чем вы начнете................................................... ... 8
Рекомендации по установке беспроводной сети ......................... 9
Настенный монтаж устройства .................................... 10
Подключение к кабельному / DSL / спутниковому модему ................. 11
Подключение к другому маршрутизатору ..................................... 12
Конфигурация ................................................. ............. 14
Утилита настройки через Интернет ....
.................................................. ..... 4
Системные требования .............................................. 4
Функции................................................. .................. 5
Обзор оборудования ................................................ .. 6
Подключения ................................................. ....... 6
Светодиоды ................................................. .................. 7
Монтаж................................................. .................... 8
Прежде чем вы начнете................................................... ... 8
Рекомендации по установке беспроводной сети ......................... 9
Настенный монтаж устройства .................................... 10
Подключение к кабельному / DSL / спутниковому модему ................. 11
Подключение к другому маршрутизатору ..................................... 12
Конфигурация ................................................. ............. 14
Утилита настройки через Интернет .... ......................... 14
Мастер установки.................................................... 15
Статический (назначается интернет-провайдером) ................................ 19
Настройка Интернета ................................................ ... 20
Динамический ................................................. ....... 20
PPPoE ................................................. ........ 21
PPTP ................................................. ............ 22
L2TP ................................................. ............. 23
Двойной доступ (только для России) ....................... 24
Настройка беспроводной сети .................................................. 25
D-Link DIR-300 Руководство пользователя
Настройка LAN ................................................ ........ 31
Настройки DHCP-сервера ...................................... 32
Время и дата............................................... ... 33
Родительский контроль............................................
......................... 14
Мастер установки.................................................... 15
Статический (назначается интернет-провайдером) ................................ 19
Настройка Интернета ................................................ ... 20
Динамический ................................................. ....... 20
PPPoE ................................................. ........ 21
PPTP ................................................. ............ 22
L2TP ................................................. ............. 23
Двойной доступ (только для России) ....................... 24
Настройка беспроводной сети .................................................. 25
D-Link DIR-300 Руководство пользователя
Настройка LAN ................................................ ........ 31
Настройки DHCP-сервера ...................................... 32
Время и дата............................................... ... 33
Родительский контроль............................................ .... 34
Перенаправление порта................................................ 35 год
Правила применения .............................................. 36
Контроль доступа.................................................. 37
Брандмауэр и DMZ ............................................... .. 38
Усовершенствованная беспроводная связь ........................................... 39
Расширенная сеть ............................................ 40
Расширенная сеть ............................................ 40
Маршрутизация ................................................. ............ 41
Администрирование устройства ....................................... 42
Сохранить и восстановить ............................................. 43
Обновление прошивки.............................................. 44
Настройка DDNS ................................................ ... 45
Проверка системы................................................ ... 46
Расписания .........................................
.... 34
Перенаправление порта................................................ 35 год
Правила применения .............................................. 36
Контроль доступа.................................................. 37
Брандмауэр и DMZ ............................................... .. 38
Усовершенствованная беспроводная связь ........................................... 39
Расширенная сеть ............................................ 40
Расширенная сеть ............................................ 40
Маршрутизация ................................................. ............ 41
Администрирование устройства ....................................... 42
Сохранить и восстановить ............................................. 43
Обновление прошивки.............................................. 44
Настройка DDNS ................................................ ... 45
Проверка системы................................................ ... 46
Расписания ......................................... ........ ........ 47
Настройки журнала ................................................ ...... 48
Информация об устройстве................................................ ........ 49
Бревно................................................. ................... 50
Статистика........................................................... 51
Активная сессия ................................................ 51
Оглавление
Беспроводная связь ................................................. ........... 52
Помощь................................................. ................. 53
Беспроводная безопасность ................................................ ....... 54
Что такое WEP? .............................................. .......... 54
Настроить WEP ................................................ ....... 55
Что такое WPA ?................................................... ..... 56
Настройка WPA-PSK и WPA2-PSK .................... 57
Настройка WPA / WPA2-PSK ................................... 58
Настройте WPA, WPA2 и WPA / WPA2 (RADIUS).
........ ........ 47
Настройки журнала ................................................ ...... 48
Информация об устройстве................................................ ........ 49
Бревно................................................. ................... 50
Статистика........................................................... 51
Активная сессия ................................................ 51
Оглавление
Беспроводная связь ................................................. ........... 52
Помощь................................................. ................. 53
Беспроводная безопасность ................................................ ....... 54
Что такое WEP? .............................................. .......... 54
Настроить WEP ................................................ ....... 55
Что такое WPA ?................................................... ..... 56
Настройка WPA-PSK и WPA2-PSK .................... 57
Настройка WPA / WPA2-PSK ................................... 58
Настройте WPA, WPA2 и WPA / WPA2 (RADIUS). . .................................................. ........................... 59
Подключение к беспроводной сети ................................. 60
Использование Windows® XP .............................................. .. 60
Настроить WEP ................................................ ....... 61
Настроить WPA-PSK .............................................. 63
Подключение к незащищенной беспроводной сети ..... 81
Поиск проблемы................................................. ........ 85
Основы беспроводной связи ................................................ .......... 89
Что такое беспроводная связь? .............................................. ..... 90
Советы................................................. ........................ 92
Беспроводные режимы ................................................ ...... 93
Основы сетевых технологий................................................... .. 94
Проверьте свой IP-адрес ........................................... 94
Статическое назначение IP-адреса .
. .................................................. ........................... 59
Подключение к беспроводной сети ................................. 60
Использование Windows® XP .............................................. .. 60
Настроить WEP ................................................ ....... 61
Настроить WPA-PSK .............................................. 63
Подключение к незащищенной беспроводной сети ..... 81
Поиск проблемы................................................. ........ 85
Основы беспроводной связи ................................................ .......... 89
Что такое беспроводная связь? .............................................. ..... 90
Советы................................................. ........................ 92
Беспроводные режимы ................................................ ...... 93
Основы сетевых технологий................................................... .. 94
Проверьте свой IP-адрес ........................................... 94
Статическое назначение IP-адреса . ............................. 95
Технические характеристики ........................................... 96
Гарантия................................................. ..................... 98
Настройка защиты Wi-Fi ....................................... 65
(WCN 2.0 в Windows Vista) ...................................... 65
Первоначальная настройка маршрутизатора для защиты Wi-Fi..... 65
Настройка настроенного маршрутизатора ............................. 66
Изменение имени компьютера и присоединение к
Рабочая группа ................................................. ................. 67
Настройка IP-адреса в Vista ......................... 69
Настройка подключения или беспроводной сети ..... 72
Подключение к защищенной беспроводной сети (WEP,
WPA-PSK и WPA2-PSK) .......................................... .. 77
D-Link DIR-300 Руководство пользователя
Раздел 1 - Обзор продукта
содержимое пакета
• Беспроводной маршрутизатор D-Link DIR-300
• Зарядное устройство
• Сетевой кабель
• Руководство и гарантия на компакт-диске
Примечание: использование блока питания с номинальным напряжением, отличным от прилагаемого.
............................. 95
Технические характеристики ........................................... 96
Гарантия................................................. ..................... 98
Настройка защиты Wi-Fi ....................................... 65
(WCN 2.0 в Windows Vista) ...................................... 65
Первоначальная настройка маршрутизатора для защиты Wi-Fi..... 65
Настройка настроенного маршрутизатора ............................. 66
Изменение имени компьютера и присоединение к
Рабочая группа ................................................. ................. 67
Настройка IP-адреса в Vista ......................... 69
Настройка подключения или беспроводной сети ..... 72
Подключение к защищенной беспроводной сети (WEP,
WPA-PSK и WPA2-PSK) .......................................... .. 77
D-Link DIR-300 Руководство пользователя
Раздел 1 - Обзор продукта
содержимое пакета
• Беспроводной маршрутизатор D-Link DIR-300
• Зарядное устройство
• Сетевой кабель
• Руководство и гарантия на компакт-диске
Примечание: использование блока питания с номинальным напряжением, отличным от прилагаемого. с DIR-300 приведет к повреждению и аннулированию гарантии на этот продукт.Продукт должен использоваться с адаптером питания, входящим в комплект поставки устройства.
Примечание: всегда подключайте вилку шнура питания к источнику питания, прежде чем вставлять
шнур питания и подключенный блок питания к розетке.
Системные Требования
• Кабельный или DSL-модем на базе Ethernet
• Компьютеры с операционными системами Windows®, Macintosh® или Linux с установленным Ethernet
адаптер
• Internet Explorer 6 или Firefox 2.0 или выше (для конфигурации)
D-Link DIR-300 Руководство пользователя
Раздел 1 - Обзор продукта
Функции
• Более быстрая беспроводная сеть - DIR-300 обеспечивает беспроводное соединение со скоростью до 54 Мбит / с * с другими устройствами.
802.Беспроводные клиенты 11g. Эта возможность позволяет пользователям участвовать в онлайн-действиях в режиме реального времени, таких как
потоковое видео, онлайн-игры и аудио в реальном времени. Производительность этого беспроводного маршрутизатора 802.
с DIR-300 приведет к повреждению и аннулированию гарантии на этот продукт.Продукт должен использоваться с адаптером питания, входящим в комплект поставки устройства.
Примечание: всегда подключайте вилку шнура питания к источнику питания, прежде чем вставлять
шнур питания и подключенный блок питания к розетке.
Системные Требования
• Кабельный или DSL-модем на базе Ethernet
• Компьютеры с операционными системами Windows®, Macintosh® или Linux с установленным Ethernet
адаптер
• Internet Explorer 6 или Firefox 2.0 или выше (для конфигурации)
D-Link DIR-300 Руководство пользователя
Раздел 1 - Обзор продукта
Функции
• Более быстрая беспроводная сеть - DIR-300 обеспечивает беспроводное соединение со скоростью до 54 Мбит / с * с другими устройствами.
802.Беспроводные клиенты 11g. Эта возможность позволяет пользователям участвовать в онлайн-действиях в режиме реального времени, таких как
потоковое видео, онлайн-игры и аудио в реальном времени. Производительность этого беспроводного маршрутизатора 802. 11g
дает вам свободу беспроводной сети на скоростях, в 5 раз превышающих скорость 802.11b.
• Совместимость с устройствами 802.11b и 802.11g - DIR-300 по-прежнему полностью совместим с IEEE.
Стандарт 802.11b и IEEE 802.11g, поэтому он может подключаться к существующим 802.11b и IEEE 802.11g PCI,
Адаптеры USB и Cardbus.• Расширенные функции брандмауэра - веб-интерфейс пользователя отображает ряд расширенных сетевых
функции управления, в том числе:
• Фильтрация содержимого - легко применяемая фильтрация содержимого на основе MAC-адреса, URL-адреса и / или
Доменное имя.
• Планирование фильтров. Эти фильтры можно запланировать на определенные дни или на определенное время.
продолжительность часов или минут.
• Безопасные множественные / одновременные сеансы - DIR-300 может проходить через сеансы VPN. Это
поддерживает несколько одновременных сеансов IPSec и PPTP, поэтому пользователи за DIR-300
может безопасно получить доступ к корпоративным сетям.• Дружественный к пользователю мастер настройки. Благодаря удобному веб-интерфейсу пользователя DIR-300 позволяет вам
контролировать, какая информация доступна для пользователей беспроводной сети, будь то из Интернета или из
сервер вашей компании. Настройте свой роутер в соответствии с вашими конкретными параметрами за считанные минуты.
* Максимальная скорость беспроводного сигнала определяется спецификациями стандарта IEEE 802.11g. Реальная пропускная способность будет изменяться. Состояние сети и факторы окружающей среды,
включая объем сетевого трафика, строительные материалы и конструкции, а также накладные расходы сети, более низкая фактическая скорость передачи данных.Условия окружающей среды будут
отрицательно влияют на дальность действия беспроводного сигнала.
D-Link DIR-300 Руководство пользователя
Раздел 1 - Обзор продукта
Обзор оборудования
Подключения
Нажатие кнопки сброса восстанавливает
роутер на заводе
настройки по умолчанию.
Рецептор для адаптера питания.
Порты LAN
Подключите устройства Ethernet, такие как
компьютеры, коммутаторы и концентраторы.
D-Link DIR-300 Руководство пользователя
Авто-MDI / MDIX WAN
порт - это соединение для
кабель Ethernet к
Кабельный или DSL-модем.
Раздел 1 - Обзор продукта
Обзор оборудования
Светодиоды
ИНТЕРНЕТ
Постоянный свет указывает на подключение
на WAN-порту.Этот светодиод мигает
во время передачи данных.
Индикатор питания
Постоянный свет указывает на правильное
подключение к электросети.
D-Link DIR-300 Руководство пользователя
Индикатор WLAN
Непрерывный свет указывает на то, что беспроводной
сегмент готов. Этот светодиод мигает во время
беспроводная передача данных.
Светодиоды локальной сети
Непрерывный свет указывает на подключение к
Компьютер с поддержкой Ethernet на портах 1–4.
Этот светодиод мигает во время передачи данных.
Раздел 2 - Установка
Монтаж
Этот раздел проведет вас через процесс установки.Размещение роутера очень важно. Не размещайте
маршрутизатор в замкнутом пространстве, таком как шкаф, шкаф, чердак или гараж.
Прежде чем вы начнете
Пожалуйста, настройте маршрутизатор с компьютером, который последний раз был подключен напрямую к вашему модему. Кроме того, вы можете использовать только
порт Ethernet на вашем модеме. Если вы использовали USB-соединение до использования роутера, вы должны выключить его.
модем, отсоедините кабель USB и подключите кабель Ethernet к порту WAN на маршрутизаторе, а затем включите
модем снова включен.В некоторых случаях вам может потребоваться позвонить своему интернет-провайдеру, чтобы изменить тип подключения (с USB на Ethernet).
Если у вас есть DSL и вы подключаетесь через PPPoE, убедитесь, что вы отключили или удалили любое программное обеспечение PPPoE, такое как
WinPoet, Broadjump или Ethernet 300 с вашего компьютера, иначе вы не сможете подключиться к Интернету.
D-Link DIR-300 Руководство пользователя
Раздел 2 - Установка
Рекомендации по установке беспроводной сети
Беспроводной маршрутизатор D-Link позволяет получить доступ к вашей сети с помощью беспроводного соединения практически из любого места в пределах
рабочий диапазон вашей беспроводной сети.Однако имейте в виду, что количество, толщина и расположение
стены, потолки или другие объекты, через которые должны проходить беспроводные сигналы, могут ограничивать диапазон. Типичные диапазоны варьируются
в зависимости от типов материалов и фонового радиочастотного шума в вашем доме или офисе. Ключ
Чтобы максимально увеличить радиус действия беспроводной сети, необходимо следовать этим основным рекомендациям:
1. Сведите к минимуму количество стен и потолков между маршрутизатором D-Link и другими сетевыми устройствами.
минимум - каждая стена или потолок может уменьшить радиус действия адаптера с 3-90 футов (1-30 метров).) Должность
ваши устройства, чтобы количество стен или потолков было минимальным.
2. Помните о прямой линии между сетевыми устройствами. Стена толщиной 1,5 фута (0,5 метра) на
Угол 45 градусов составляет почти 3 фута (1 метр) в толщину. Под углом в 2 градуса он выглядит более чем на 42 фута.
(14 метров) толщиной! Расположите устройства так, чтобы сигнал проходил прямо через стену или потолок (вместо этого
под углом) для лучшего приема.
3. Строительные материалы имеют значение. Массивная металлическая дверь или алюминиевые шпильки могут негативно повлиять на
диапазон.Попробуйте расположить точки доступа, беспроводные маршрутизаторы и компьютеры так, чтобы сигнал проходил через них.
гипсокартон или открытые дверные проемы. Материалы и объекты, такие как стекло, сталь, металл, стены с изоляцией, вода.
(аквариумы), зеркала, картотеки, кирпич и бетон ухудшат ваш беспроводной сигнал.
4. Держите продукт на расстоянии (не менее 3-6 футов или 1-2 метра) от электрических устройств или приборов, которые
генерировать радиочастотный шум.
5. Если вы используете беспроводные телефоны с частотой 2,4 ГГц или X-10 (беспроводные продукты, такие как потолочные вентиляторы, лампы и
системы домашней безопасности), ваше беспроводное соединение может резко ухудшиться или полностью пропасть.Делать
Убедитесь, что база для телефона с частотой 2,4 ГГц находится как можно дальше от беспроводных устройств. База передает
сигнал, даже если телефон не используется.
D-Link DIR-300 Руководство пользователя
Раздел 2 - Установка
Настенный монтаж устройства
Вы можете прикрепить DIR-300 к стене или перегородке для удобного размещения устройства.
Чтобы закрепить устройство на стене,
A. Прикрутите прилагаемые шурупы с оборудованием к стене или перегородке, где оно будет размещено.
B. Поместите монтажные отверстия в нижней части устройства над винтами, чтобы закрепить его на стене или перегородке.C. Подключите кабели к устройству.
Шаг А
D-Link DIR-300 Руководство пользователя
Шаг B
Шаг C
10
Раздел 2 - Установка
Подключение к кабельному / DSL / спутниковому модему
Если вы подключаете маршрутизатор к кабельному / DSL / спутниковому модему, выполните следующие действия:
1. Разместите маршрутизатор на открытом и центральном месте. Не подключайте адаптер питания к роутеру.
2. Выключите питание модема. Если выключателя нет, отключите адаптер питания модема. Неисправность
твой компьютер.
3. Отсоедините кабель Ethernet (который соединяет ваш компьютер с модемом) от вашего компьютера и вставьте его в
Порт WAN на роутере.4. Подключите кабель Ethernet к одному из четырех портов LAN на маршрутизаторе. Подключите другой конец к порту Ethernet на
твой компьютер.
5. Включите или подключите модем. Подождите, пока модем загрузится (около 30 секунд).
6. Подключите адаптер питания к маршрутизатору и подключите к розетке или удлинителю. Подождите около 30 секунд, пока роутер
Загружать.
7. Включите ваш компьютер.
8. Убедитесь, что на маршрутизаторе горит индикатор связи. Индикатор питания, индикатор WAN и индикатор LAN (порт, к которому подключен ваш компьютер).
подключен к сети) должен гореть.В противном случае убедитесь, что ваш компьютер, модем и маршрутизатор включены, и проверьте кабель.
соединения правильные.
9. Перейдите на страницу 16, чтобы настроить маршрутизатор.
D-Link DIR-300 Руководство пользователя
11
Раздел 2 - Установка
Подключиться к другому маршрутизатору
Если вы подключаете маршрутизатор D-Link к другому маршрутизатору для использования в качестве точки беспроводного доступа и / или коммутатора, у вас будет
перед подключением роутера к сети сделать следующее:
• Отключить UPnP ™
• Отключить DHCP.
• Измените IP-адрес LAN на доступный адрес в вашей сети.Порты LAN на маршрутизаторе не могут
принять DHCP-адрес от другого маршрутизатора.
Чтобы подключиться к другому маршрутизатору, выполните следующие действия:
1. Подключите питание к маршрутизатору. Подключите один из ваших компьютеров к маршрутизатору (порт LAN) с помощью кабеля Ethernet.
Убедитесь, что ваш IP-адрес на компьютере 192.168.0.xxx (где xxx от 2 до 254). Пожалуйста, посмотрите
Раздел Основы сетевых технологий для получения дополнительной информации. Если вам нужно изменить настройки, запишите существующие настройки
прежде чем вносить какие-либо изменения.В большинстве случаев ваш компьютер должен быть настроен на автоматическое получение IP-адреса в
в этом случае вам не нужно будет ничего делать со своим компьютером.
2. Откройте веб-браузер, введите http://192.168.0.1 и нажмите Enter. Когда появится окно входа в систему, установите пользователя
имя администратора и оставьте поле пароля пустым. Щелкните ОК, чтобы продолжить.
3. Щелкните «Дополнительно», а затем щелкните «Расширенная сеть». Снимите флажок Включить UPnP. Нажмите "Сохранить настройки".
продолжать.
4. Щелкните «Настройка», а затем «Параметры сети». Снимите флажок Включить сервер DHCP.Нажмите кнопку "Сохранить".
Настройки, чтобы продолжить.
5. В разделе «Настройки маршрутизатора» введите доступный IP-адрес и маску подсети вашей сети. Щелкните Сохранить настройки в
сохраните свои настройки. Используйте этот новый IP-адрес для доступа к утилите настройки маршрутизатора в будущем. Закройте
браузера и верните настройки IP вашего компьютера к исходным значениям, как в шаге 1.
D-Link DIR-300 Руководство пользователя
12
Раздел 2 - Установка
6. Отсоедините кабель Ethernet от маршрутизатора и снова подключите компьютер к сети.7. Подключите кабель Ethernet к одному из портов LAN маршрутизатора и подключите его к другому маршрутизатору. Не подключайте
что-нибудь в порт WAN маршрутизатора D-Link.
8. Теперь вы можете использовать три других порта LAN для подключения других устройств Ethernet и компьютеров. Чтобы настроить свой
беспроводной сети, откройте веб-браузер и введите IP-адрес, который вы назначили маршрутизатору. Обратитесь к Конфигурации
и разделы «Безопасность беспроводной сети» для получения дополнительной информации о настройке беспроводной сети.
D-Link DIR-300 Руководство пользователя
13
Раздел 3 - Конфигурация
Конфигурация
В этом разделе показано, как настроить новый беспроводной маршрутизатор D-Link с помощью веб-конфигурации.
полезность.Утилита настройки через Интернет
Чтобы получить доступ к утилите настройки, откройте веб-браузер.
например, Internet Explorer и введите IP-адрес
роутер (192.168.0.1).
Введите имя пользователя (admin) и свой пароль. Покинуть
по умолчанию пароль пустой.
Если вы получаете сообщение об ошибке «Страница не может быть отображена», пожалуйста,
обратитесь за помощью к разделу «Устранение неполадок».
D-Link DIR-300 Руководство пользователя
14
Раздел 3 - Конфигурация
Мастер установки
Вы можете запустить мастер установки с открывшейся страницы.
Окно настройки Интернета для быстрой настройки маршрутизатора.Нажмите Мастер настройки подключения к Интернету, вы
будет направлен в первое окно мастера.
Щелкните Далее, чтобы продолжить.
Создайте новый пароль и нажмите Далее, чтобы
Продолжать.
D-Link DIR-300 Руководство пользователя
15
Раздел 3 - Конфигурация
Выберите свой часовой пояс и NTP-сервер из выпадающего меню.
а затем нажмите Далее, чтобы продолжить.
Выберите тип подключения к Интернету, которое вы используете, и нажмите Далее.
продолжать.
Если вы выбрали динамический, вам может потребоваться ввести MAC-адрес
компьютер, который последний раз был подключен непосредственно к вашему модему.Если вы в настоящее время
на этом компьютере нажмите «Клонировать MAC-адрес вашего компьютера», а затем нажмите
Далее, чтобы продолжить.
Имя хоста необязательно, но может потребоваться некоторыми интернет-провайдерами. По умолчанию
Имя хоста - это имя устройства Маршрутизатора, которое может быть изменено.
D-Link DIR-300 Руководство пользователя
16
Раздел 3 - Конфигурация
Если вы выбрали PPPoE, введите свое имя пользователя и пароль PPPoE. Нажмите
Далее, чтобы продолжить.
Выберите Статический, если ваш интернет-провайдер назначил вам IP-адрес, маску подсети,
адреса шлюза и DNS-сервера.
Примечание. Обязательно удалите программное обеспечение PPPoE с вашего компьютера.В
ПО больше не нужно и не будет работать через роутер.
Если вы выбрали PPTP, введите свое имя пользователя и пароль PPTP. Нажмите
Далее, чтобы продолжить.
Если вы выбрали L2TP, введите свое имя пользователя и пароль L2TP. Нажмите "Далее
продолжать.
D-Link DIR-300 Руководство пользователя
17
Раздел 3 - Конфигурация
Если вы выбрали Статический, введите настройки сети, предоставленные вашим Интернетом.
провайдер. Щелкните Далее, чтобы продолжить.
Нажмите «Подключиться», чтобы сохранить настройки.
Подождите 1-2 минуты для перезагрузки. Когда роутер закончил
после перезагрузки отобразится открывающееся окно.D-Link DIR-300 Руководство пользователя
18
Раздел 3 - Конфигурация
Настройка Интернета
Статический (назначается интернет-провайдером)
Выберите Статический IP-адрес, если вся информация об IP-адресе WAN предоставляется вам вашим интернет-провайдером. Вам нужно будет ввести IP-адрес, маску подсети,
адрес шлюза и адрес (а) DNS, предоставленный вам вашим интернет-провайдером. Каждый IP-адрес, введенный в поля, должен быть в соответствующем IP-адресе.
форма, состоящая из четырех октетов, разделенных точкой (x.x.x.x). Маршрутизатор не примет IP-адрес, если он не в этом формате.
IP-адрес: введите IP-адрес, назначенный вашим интернет-провайдером.Маска подсети: введите маску подсети, назначенную вашим интернет-провайдером.
ISP Gateway Введите шлюз, назначенный вашим интернет-провайдером.
Адрес:
MAC-адрес: MAC-адрес по умолчанию установлен на физический адрес WAN.
MAC-адрес интерфейса на широкополосном маршрутизаторе. Нет
рекомендуется изменить MAC-адрес по умолчанию
если этого не требует ваш интернет-провайдер.
Клонировать MAC. По умолчанию MAC-адрес соответствует физическому
Адрес: MAC-адрес интерфейса на широкополосном маршрутизаторе. Ты
можно использовать кнопку «Клонировать MAC-адрес», чтобы скопировать MAC-адрес.
адрес карты Ethernet, установленной вашим интернет-провайдером, и
замените MAC-адрес WAN на MAC-адрес
роутер.Не рекомендуется менять значение по умолчанию.
MAC-адрес, если этого не требует ваш интернет-провайдер.
Первичный DNS Введите IP-адрес первичного DNS-сервера, назначенный вашим
Адрес: ISP.
Вторичный DNS Это необязательно.
Адрес:
MTU: Maximum Transmission Unit - вам может потребоваться изменить
MTU для оптимальной работы с вашим конкретным интернет-провайдером. 1492
- MTU по умолчанию.
D-Link DIR-300 Руководство пользователя
19
Раздел 3 - Конфигурация
Настройка Интернета
Динамический
Чтобы настроить подключение к Интернету вручную, нажмите кнопку «Настройка подключения к Интернету вручную» на панели управления маршрутизатором.
открывающееся окно.Доступ. Установка этого флажка отключает NAT и превращает маршрутизатор в
Только точка доступа.
Режим:
Хост Имя хоста является необязательным, но может потребоваться некоторыми
Имя: Интернет-провайдеры. Имя хоста по умолчанию - это имя устройства
Роутер и можно поменять.
MAC-адрес: MAC-адрес по умолчанию установлен на физический адрес WAN.
MAC-адрес интерфейса на широкополосном маршрутизаторе. Нет
рекомендуется изменить MAC-адрес по умолчанию
если этого не требует ваш интернет-провайдер.
Клонировать MAC. По умолчанию MAC-адрес соответствует физическому
Адрес: MAC-адрес интерфейса на широкополосном маршрутизаторе.Ты
можно использовать кнопку «Клонировать MAC-адрес», чтобы скопировать MAC-адрес.
адрес карты Ethernet, установленной вашим интернет-провайдером, и
замените MAC-адрес WAN на MAC-адрес
роутер. Не рекомендуется менять значение по умолчанию.
MAC-адрес, если этого не требует ваш интернет-провайдер.
Первичный / Введите IP-адрес сервера DNS (сервера доменных имен)
Вторичный, назначенный вашим интернет-провайдером.
DNS
Адреса:
MTU: Maximum Transmission Unit - вам может потребоваться изменить MTU для оптимальной производительности с вашим конкретным интернет-провайдером.
D-Link DIR-300 Руководство пользователя
20
Раздел 3 - Конфигурация
Настройка Интернета
PPPoE
Выберите PPPoE (протокол точка-точка через Ethernet), если ваш интернет-провайдер использует соединение PPPoE.Ваш интернет-провайдер предоставит
вы с именем пользователя и паролем. Этот параметр обычно используется для служб DSL. Обязательно удалите PPPoE
программное обеспечение с вашего компьютера. Программное обеспечение больше не нужно и не будет работать через роутер.
PPPoE: выберите «Динамический» (наиболее распространенный) или «Статический». Выберите Статический, если ваш
Интернет-провайдер назначил вам IP-адрес, маску подсети, шлюз и
Адреса DNS-серверов.
Имя пользователя: введите свое имя пользователя PPPoE.
Пароль: введите свой пароль PPPoE, а затем повторно введите пароль в
следующий ящик.Имя службы: введите имя службы Интернет-провайдера (необязательно).
IP-адрес: введите IP-адрес (только статический PPPoE).
DNS Введите адреса первичного и вторичного DNS-серверов (статический
Адреса: только PPPoE).
Максимальное время простоя Введите максимальное время простоя, в течение которого подключение к Интернету
Время: сохраняется во время бездействия. Чтобы отключить эту функцию,
включить автоматическое переподключение.
MTU: Maximum Transmission Unit - вам может потребоваться изменить
MTU для оптимальной работы с вашим конкретным интернет-провайдером. 1492 г.
MTU по умолчанию.
Подключение Выберите «Всегда включено», «Вручную» или «Подключение по требованию».Выбор режима:
D-Link DIR-300 Руководство пользователя
21 год
Раздел 3 - Конфигурация
Настройка Интернета
PPTP
Выберите PPTP (протокол туннелирования точка-точка), если ваш интернет-провайдер использует соединение PPTP. Ваш интернет-провайдер предоставит вам
имя пользователя и пароль. Этот параметр обычно используется для служб DSL.
PPTP: выберите «Динамический» (наиболее распространенный) или «Статический». Выберите Статический, если
ваш интернет-провайдер назначил вам IP-адрес, маску подсети, шлюз,
и адреса DNS-серверов.
IP-адрес: введите IP-адрес (только статический PPTP).
Маска подсети: введите адреса первичного и вторичного DNS-серверов.
(Только статический PPTP).Шлюз: введите IP-адрес шлюза, предоставленный вашим интернет-провайдером.
DNS: информация о DNS-сервере будет предоставлена вашим интернет-провайдером.
(Интернет-провайдер.)
IP-адрес сервера: введите IP-адрес сервера, предоставленный вашим интернет-провайдером (необязательно).
Учетная запись PPTP: введите имя учетной записи PPTP.
Пароль PPTP: введите свой пароль PPTP, а затем повторно введите пароль.
в следующем поле.
Максимальное время простоя Введите максимальное время простоя, в течение которого Интернет
Время: соединение поддерживается во время бездействия. Чтобы отключить это
включите автоматическое переподключение.MTU: Maximum Transmission Unit - вам может потребоваться изменить
MTU для оптимальной производительности.
Режим подключения: выберите «Всегда включен», «Вручную» или «Подключение по требованию».
D-Link DIR-300 Руководство пользователя
22
Раздел 3 - Конфигурация
Настройка Интернета
L2TP
Выберите L2TP (протокол туннелирования уровня 2), если ваш интернет-провайдер использует L2TP-соединение. Ваш интернет-провайдер предоставит вам
имя пользователя и пароль. Этот параметр обычно используется для служб DSL.
L2TP: выберите «Динамический» (наиболее распространенный) или «Статический». Выберите Статический
если ваш интернет-провайдер назначил вам IP-адрес, маску подсети,
адреса шлюза и DNS-сервера.IP-адрес: введите IP-адрес (только статический L2TP).
Маска подсети: введите адреса первичного и вторичного DNS-серверов.
(Только статический L2TP).
Шлюз: введите IP-адрес шлюза, предоставленный вашим интернет-провайдером.
DNS: информация о DNS-сервере будет предоставлена вашим интернет-провайдером.
(Интернет-провайдер.)
IP-адрес сервера: введите IP-адрес сервера, предоставленный вашим интернет-провайдером (необязательно).
Учетная запись L2TP: введите имя учетной записи L2TP.
L2TP Введите свой пароль L2TP, а затем повторно введите пароль.
Пароль: в следующем поле.
Максимальное время простоя Введите максимальное время простоя, в течение которого Интернет
Время: соединение поддерживается во время бездействия.Чтобы отключить это
включите автоматическое переподключение.
MTU: Maximum Transmission Unit - вам может потребоваться изменить
MTU для оптимальной работы с вашим конкретным интернет-провайдером.
Режим подключения: выберите «Всегда включен», «Вручную» или «Подключение по требованию».
D-Link DIR-300 Руководство пользователя
23
Раздел 3 - Конфигурация
Настройка Интернета
Двойной доступ (только для России)
Чтобы настроить подключение к Интернету с двойным доступом для России, нужно выполнить два основных шага. Сначала настройте соединение PPPoE (как ранее
описано для соединений PPPoE) и добавьте физические параметры IP-адреса WAN в соответствии с инструкциями поставщика Интернет-услуг.Во-вторых, настройте PPTP-соединение
(как описано ранее для соединений PPTP). Кроме того, второй шаг также включает возможность использовать MAC-адрес, который всегда будет
быть связанным с подключением. MAC-адрес вводится вручную или копируется с компьютера.
D-Link DIR-300 Руководство пользователя
24
Раздел 3 - Конфигурация
Беспроводная настройка
Настройки беспроводной сети для роутера могут быть настроены
вручную или с помощью мастера. Чтобы использовать мастер,
нажмите кнопку Мастер настройки беспроводного подключения
а затем выполните действия, описанные ниже.Чтобы настроить параметры беспроводной сети вручную, щелкните
кнопку «Ручная настройка беспроводного подключения».
Параметры этого окна описаны позже.
в этой секции. Раздел "Безопасность беспроводной сети",
непосредственно следует за этим разделом конфигурации,
дополнительное объяснение того, как настроить WEP,
WPA, WPA2 и WPA / WPA2 безопасность беспроводной сети
параметры режима.
Щелкните Далее, чтобы продолжить.
Введите имя беспроводной сети в текстовое поле, которое
также известен как SSID и выберите желаемый уровень
беспроводной безопасности, WEP, WPA.а затем нажмите Далее
продолжать.
D-Link DIR-300 Руководство пользователя
25
Раздел 3 - Конфигурация
Введите пароль безопасности беспроводной сети в текстовое поле и нажмите
Далее, чтобы продолжить.
В этом окне отображается сводка настроек безопасности беспроводной сети.
Распечатайте это или запишите эту информацию в надежном месте и
затем щелкните Сохранить, чтобы продолжить.
Маршрутизатор сохранит ваши новые настройки и перезагрузится. Когда это будет закончено
через 1-2 минуты отобразится открывающееся окно настройки беспроводной сети.
D-Link DIR-300 Руководство пользователя
26 год
Раздел 3 - Конфигурация
Wi-Fi Для реализации защиты Wi-Fi или WCN 2.0, отметьте Enable
Установите флажок «Защищено», нажмите «Создать новый PIN-код» или «Сбросить PIN-код».
Настройка: По умолчанию, а затем настройте параметры Wi-Fi ниже. Пожалуйста
см. Настройка защиты Wi-Fi (WCN 2.0 в Windows
Vista) далее в этом руководстве для подробной настройки.
Информация.
Включить Установите флажок, чтобы включить функцию беспроводной связи. Если вы это сделаете
Беспроводная связь: не хотите использовать беспроводную связь, снимите флажок, чтобы отключить все
беспроводные функции.
Идентификатор набора беспроводных услуг (SSID) - это имя вашей беспроводной сети.
Имя сети: сеть.Создайте имя, используя до 32 символов. В
SSID чувствителен к регистру.
Включить Указывает настройку канала для DIR-300. По умолчанию
Беспроводной канал установлен на 6. Канал можно изменить на
Канал: установите настройки канала для существующей беспроводной сети или
для настройки беспроводной сети. Авто Канал
Можно выбрать настройку выбора, позволяющую DIR-300
выберите канал с наименьшим количеством помех.
Передача Используйте раскрывающееся меню, чтобы выбрать соответствующую скорость передачи в Мбит в секунду.Многие пользователи захотят использовать
Оценка: настройка по умолчанию, Best (автоматически).
WMM Enable: включить Wi-Fi Multimedia, чтобы пользоваться основными функциями качества обслуживания. WMM распределяет трафик по приоритетам по четырем категориям доступа:
голос, видео, максимум усилий и фон.
Включить скрытый Установите этот флажок, если вы не хотите, чтобы SSID вашей беспроводной сети транслировался DIR-300. Если эта опция
Беспроводная связь: отмечено, SSID DIR-300 не будет виден утилитами Site Survey, поэтому вашим беспроводным клиентам придется знать SSID.
вашего DIR-300, чтобы подключиться к нему.D-Link DIR-300 Руководство пользователя
27
Раздел 3 - Конфигурация
1. Чтобы включить безопасность беспроводной сети на маршрутизаторе, используйте
раскрывающееся меню, чтобы выбрать желаемый вариант.
Чтобы включить WEP, выберите Enable WEP Wireless.
Безопасность (базовая).
2. В поле «Аутентификация» выберите «Открыть».
или общий ключ. Общий ключ обеспечивает большую
безопасность.
3. Выберите 64-битное или 128-битное шифрование из
раскрывающееся меню рядом с Шифрованием WEP.
4. В поле Тип ключа по умолчанию выберите Ключ WEP 1 и
введите созданный вами WEP-ключ. Убедись, что ты
введите этот ключ точно на всех ваших беспроводных устройствах.Вы можете ввести до четырех разных ключей, используя
Hex или ASCII. Рекомендуется шестигранник (буквы A-F и
числа 0-9 действительны). В ASCII все числа и
буквы действительны.
5. Нажмите «Сохранить настройки», чтобы сохранить настройки. если ты
настраиваем маршрутизатор с беспроводным адаптером,
вы потеряете соединение, пока не включите WEP на
ваш адаптер и введите тот же ключ WEP, что и вы
делал на роутере.
D-Link DIR-300 Руководство пользователя
ПРИМЕЧАНИЕ:
Рекомендуется включить шифрование на беспроводной сети.
Маршрутизатор перед вашими беспроводными сетевыми адаптерами.Пожалуйста, установите
беспроводное соединение до включения шифрования. Ваш беспроводной
сигнал может ухудшиться при включении шифрования из-за добавленного
накладные расходы.
28 год
Раздел 3 - Конфигурация
1. Чтобы включить Включить защиту беспроводной сети WPA / WPA2
(повышенная).
2. В поле Cipher Type выберите TKIP, AES или
АВТО.
3. Рядом с PSK / EAP выберите PSK.
4. N e x t t o N e t w o r k K e y, e n t e r a
кодовая фраза. Ключ является буквенно-цифровым
пароль длиной от 8 до 63 символов.
Пароль может включать символы (!? * & _) И
пробелы.Убедитесь, что вы ввели этот ключ точно
то же самое на всех других беспроводных клиентах.
5. Нажмите «Сохранить настройки», чтобы сохранить настройки. если ты
настраиваем роутер с беспроводным адаптером,
вы потеряете соединение, пока не включите WPA /
WPA2 (какой из трех вариантов у вас есть
выбранный выше) на адаптере и введите
тот же сетевой ключ, что и на роутере.
D-Link DIR-300 Руководство пользователя
29
Раздел 3 - Конфигурация
1. Чтобы включить WPA / WPA2 для сервера RADIUS, выполните следующие действия.
в режим безопасности выберите или Включить WPA / WPA2
Беспроводная безопасность (усиленная).2. В поле Cipher Type выберите TKIP, AES или
Авто.
3. Рядом с PSK / EAP выберите EAP.
4. Рядом с RADIUS Server 1 введите IP-адрес.
вашего RADIUS-сервера.
5. В поле «Порт» введите порт, который вы используете со своим
RADIUS-сервер. 1812 - порт по умолчанию.
6. В поле «Общий секрет» введите ключ безопасности.
7. Если у вас есть вторичный сервер RADIUS, введите его
IP-адрес, порт и секретный ключ.
8. Нажмите «Сохранить настройки», чтобы сохранить настройки.
D-Link DIR-300 Руководство пользователя
30
Раздел 3 - Конфигурация
Настройка LAN
Этот раздел позволит вам изменить настройки локальной сети маршрутизатора и настроить параметры DHCP.IP-адрес маршрутизатора Введите IP-адрес маршрутизатора. По умолчанию
Адрес: IP-адрес 192.168.0.1.
Если вы измените IP-адрес, после того, как вы нажмете
Подайте заявку, вам нужно будет ввести новый IP-адрес
в вашем браузере, чтобы вернуться в конфигурацию
полезность.
Подсеть по умолчанию Введите маску подсети. Маска подсети по умолчанию
Маска: 255.255.255.0.
Локальный домен Введите имя домена (необязательно).
Имя:
Включить DNS Установите флажок для переноса DNS-сервера
Ретранслятор: информация от вашего интернет-провайдера к вашим компьютерам. Если
не установлен, ваши компьютеры будут использовать маршрутизатор
для DNS-сервера.Информацию о DHCP см. На следующей странице.
D-Link DIR-300 Руководство пользователя
31 год
Раздел 3 - Конфигурация
Настройки DHCP-сервера
DHCP означает протокол динамического управления хостом.
DIR-300 имеет встроенный DHCP-сервер. DHCP
Сервер автоматически назначит IP-адрес
компьютеры в локальной / частной сети. Будь уверен
сделайте свои компьютеры DHCP-клиентами, установив
в их настройках TCP / IP «Получить IP-адрес.
Автоматически." Когда вы включаете свои компьютеры
включены, они автоматически загрузят правильный TCP / IP
настройки, предоставляемые DIR-300.DHCP-сервер
автоматически выделит неиспользуемый IP-адрес из
пул IP-адресов на запрашивающий компьютер. Ты
необходимо указать начальный и конечный адрес
Пул IP-адресов.
Включить DHCP. Установите этот флажок, чтобы включить DHCP-сервер.
Сервер: ваш роутер. Снимите флажок, чтобы отключить эту функцию.
DHCP IP Введите начальный и конечный IP-адреса для
Диапазон адресов: IP-адрес DHCP-сервера.
Аренда DHCP Продолжительность аренды IP-адреса.
Время: введите время аренды в минутах.
D-Link DIR-300 Руководство пользователя
32
Раздел 3 - Конфигурация
Время и дата
Этот раздел позволит вам настраивать, обновлять и поддерживать правильное время на внутренних системных часах.Время Выберите часовой пояс из раскрывающегося списка
Зона: меню.
Включить. Установка этого флажка включает переход на летнее время.
Дневное время. Щелкните "Синхронизировать". время вашего компьютера
Сохранение: настройки для копирования настроек времени вашего ПК.
NTP Установите флажок «Автоматически синхронизировать с
Сервер Интернет-сервер времени D-Link »и
Используется: затем используйте раскрывающееся меню, чтобы выбрать NTP.
Сервер. NTP - сокращение от Network Time Protocol.
NTP синхронизирует часы компьютера в
сеть компьютеров.
Вручную: чтобы вручную ввести время, введите значения
в этих полях для года, месяца, дня, часа,
Минуты и секунды.Щелкните Сохранить настройки.
D-Link DIR-300 Руководство пользователя
33
Раздел 3 - Конфигурация
Родительский контроль
Эта функция позволяет вам создать список веб-сайтов, которым вы хотите разрешить или запретить доступ пользователям.
Настроить Выберите Отключить родительский контроль, Отключить родительский контроль
Родительский контроль ВКЛЮЧЕН и РАЗРЕШИТЬ доступ компьютеров к
Контроль: ТОЛЬКО эти сайты, или ВКЛЮЧИТЕ Родительский контроль
и ЗАПРЕЩАЕТ доступ компьютеров ТОЛЬКО к этим
места.
URL-адрес веб-сайта: введите ключевые слова или URL-адреса, которые вы хотите
заблокировать (или разрешить). Любой URL с ключевым словом в
он будет заблокирован.Расписание: расписание времени, когда родительский контроль
фильтр будет включен. Расписание может быть установлено
на Всегда, что позволит конкретной услуге
чтобы всегда быть включенным. Вы можете создать свой
собственное время в Техническом обслуживании> Расписания
раздел.
D-Link DIR-300 Руководство пользователя
34
Раздел 3 - Конфигурация
Перенаправление порта
Это позволит вам открыть один порт или ряд портов.
Правило: установите флажок, чтобы включить правило.
Имя: введите имя для правила.
IP-адрес: введите IP-адрес компьютера на вашем локальном компьютере.
сеть, в которой вы хотите разрешить входящую службу
к.Start Port / Введите порт или порты, которые вы хотите открыть. Если
Конечный порт: вы хотите открыть один порт, введите тот же порт в
обе коробки.
Тип трафика: выберите TCP, UDP или любой
D-Link DIR-300 Руководство пользователя
35 год
Раздел 3 - Конфигурация
Правила применения
Некоторым приложениям требуется несколько подключений, например, Интернет-игры, видеоконференцсвязь, Интернет-телефония и т. Д.
другие. Эти приложения испытывают трудности при работе через NAT (преобразование сетевых адресов). Специальные приложения
заставляет некоторые из этих приложений работать с DIR-300.Правило: установите флажок, чтобы включить правило.
Имя: введите имя для правила.
Порт триггера: это порт, используемый для запуска приложения. Это
может быть как один порт, так и диапазон портов.
Это номер порта на стороне WAN, который
Порт межсетевого экрана: будет использоваться для доступа к приложению. Вы можете
определить один порт или диапазон портов. Ты
можно использовать запятую для добавления нескольких портов или порта
диапазоны.
Тип трафика:
Выберите TCP, UDP или Any.
D-Link DIR-300 Руководство пользователя
36
Раздел 3 - Конфигурация
QoS Engine
Опция QoS Engine помогает повысить производительность сетевых игр за счет приоритизации приложений.По умолчанию
Параметры QoS Engine отключены, и приоритет приложений не определяется автоматически.
Включить QOS: по умолчанию этот параметр отключен. Включите это
вариант для лучшей производительности и опыта работы с
онлайн-игры и другие интерактивные приложения,
например, VoIP.
Автоматический
Скорость восходящего канала: эта опция включена по умолчанию, когда QoS
Опция двигателя включена. Эта опция позволит
ваш маршрутизатор для автоматического определения восходящего канала
Измеренная скорость вашего интернет-соединения.
Скорость восходящего канала:
Скорость, с которой данные могут быть переданы из
маршрутизатор к вашему провайдеру.Это определяется вашим
Интернет-провайдер. Интернет-провайдер часто использует скорость загрузки / выгрузки
пара. Например, 1,5 Мбит / 284 Кбит. Используя это
Например, введите 284. В качестве альтернативы вы
можете проверить скорость вашего восходящего канала с помощью такого сервиса
Подключение как www.dslreports.com.
Тип:
По умолчанию маршрутизатор автоматически определяет, является ли базовое соединение xDSL / Frame-relay.
сеть или какой-либо другой тип подключения (например, кабельный модем или Ethernet), и он отображает результат как
Обнаружена сеть xDSL или Frame Relay.Если у вас необычное сетевое соединение, в котором вы на самом деле
подключен через xDSL, но для которого вы настраиваете либо «Статический», либо «DHCP» в настройках Интернета, устанавливая
эта опция для xDSL или другой сети Frame Relay гарантирует, что маршрутизатор распознает, что ему необходимо
немного по-другому формировать трафик, чтобы обеспечить максимальную производительность. Выбор xDSL или другого Frame Relay
Сеть приводит к тому, что измеренная скорость восходящего канала для таких подключений отображается немного ниже, чем раньше,
Обнаруживается, но дает гораздо лучшие результаты.xDSL:
Когда Тип подключения установлен на автоматический, здесь отображается автоматически обнаруженный тип подключения.
D-Link DIR-300 Руководство пользователя
37
Раздел 3 - Конфигурация
MAC-фильтр
Используйте фильтры MAC (Media Access Control), чтобы разрешить или запретить компьютеры LAN (Local Area Network) по их MAC-адресам.
от доступа к Сети. Вы можете добавить MAC-адрес вручную или выбрать MAC-адрес из списка
клиенты, которые в настоящее время подключены к широкополосному маршрутизатору.
Настроить MAC Выберите «Выключить фильтрацию MAC-адресов», «Включить фильтрацию MAC-адресов».
Фильтр: ВКЛЮЧИТЬ и РАЗРЕШИТЬ перечисленные компьютеры для доступа к
сети или Включите фильтрацию MAC-адресов и ЗАПРЕЩАЕТСЯ
перечисленные компьютеры для доступа к сети.MAC-адрес: введите MAC-адрес, который вы хотите фильтровать.
Чтобы узнать MAC-адрес на компьютере, пожалуйста,
обратитесь к разделу "Основы работы с сетью" в этом
руководство по эксплуатации.
DHCP-клиент Выберите DHCP-клиент из раскрывающегося меню и
Список: щелкните стрелку, чтобы скопировать этот MAC-адрес.
Расписание: расписание, в которое сетевой фильтр будет
быть включенным. Расписание может быть установлено на Всегда,
что позволит конкретному сервису всегда
быть включенным. Вы можете создать свое собственное время в
Раздел «Обслуживание»> «Расписания».D-Link DIR-300 Руководство пользователя
38
Раздел 3 - Конфигурация
Брандмауэр и DMZ
Этот раздел позволит вам настроить узел DMZ и настроить правила брандмауэра.
Если у вас есть клиентский компьютер, который не может правильно запускать Интернет-приложения из-за DIR-300, вы можете установить
клиент готов к неограниченному доступу в Интернет. Это позволяет компьютеру быть доступным в Интернет. Эта функция полезна для
игровые цели. Введите IP-адрес внутреннего компьютера, который будет хостом DMZ. Добавление клиента в DMZ
(Демилитаризованная зона) может подвергнуть вашу локальную сеть множеству угроз безопасности, поэтому используйте эту опцию только в качестве последнего
прибегнуть.Включить SPI: установите этот флажок, чтобы включить SPI.
Включить DMZ Установите этот флажок, чтобы включить DMZ.
Хозяин:
DMZ IP Введите IP-адрес компьютера, на котором вы хотите
Адрес: вроде открывать все порты на.
Имя: выберите имя для правила брандмауэра.
Действие: выберите разрешить или запретить транспортировку пакетов данных.
согласно критериям, определенным в правиле.
Источник / Назначение: Источник / Назначение - это порт TCP / UDP на
либо со стороны LAN, либо со стороны WAN.
Расписание: нажмите Новое расписание, чтобы получить доступ к расписаниям.
окно. См. Раздел «Обслуживание»> «Расписания» для получения дополнительной информации
Информация.Айпи адрес:
Введите начальный и конечный IP-адрес.
Протокол:
Выберите транспортный протокол, который будет использоваться для
правило фильтра.
Диапазон портов:
Введите желаемый диапазон портов для правила фильтрации.
D-Link DIR-300 Руководство пользователя
39
Раздел 3 - Конфигурация
Продвинутая беспроводная связь
Это окно позволяет вам изменить поведение беспроводной радиосвязи 802.11g по сравнению со стандартными настройками. Помните, что
любые изменения заводских настроек по умолчанию могут отрицательно повлиять на работу вашей сети.
Мощность передачи: установите мощность передачи антенн.Интервал маяка: маяки - это пакеты, отправляемые точкой доступа для синхронизации
беспроводная сеть. Укажите значение. 100 - настройка по умолчанию,
рекомендуемые.
Порог RTS: для этого значения должно оставаться значение по умолчанию 2346. Если данные несовместимы
расход - проблема, следует внести лишь незначительные изменения.
Фрагментация: порог фрагментации, который указывается в байтах, определяет
будут ли пакеты фрагментированы. Пакеты, превышающие 2346 байт
настройка будет фрагментирована перед передачей.2346 по умолчанию
параметр.
Интервал DTIM: (Сообщение индикации трафика доставки) 1 - настройка по умолчанию. DTIM - это
обратный отсчет, информирующий клиентов о следующем окне для прослушивания трансляции
и многоадресные сообщения.
Тип преамбулы: выберите краткую или длинную преамбулу. Преамбула определяет длину
Блок CRC (Cyclic Redundancy Check - распространенный метод обнаружения
ошибки передачи данных) для связи между беспроводным маршрутизатором и адаптерами беспроводной сети в роуминге. Авто по умолчанию
параметр.Примечание. В областях с высоким сетевым трафиком следует использовать более короткий тип преамбулы.
Режим CTS: CTS (Clear To Send) - это функция, используемая для минимизации конфликтов между беспроводными устройствами в беспроводной локальной сети.
(ЛВС). CTS удостоверится, что беспроводная сеть свободна, прежде чем беспроводной клиент попытается отправить беспроводные данные. Включение
CTS добавит накладные расходы и может снизить пропускную способность беспроводной сети. Нет: CTS обычно используется в чистой среде 802.11g. Если
Для CTS установлено значение «Нет» в среде смешанного режима, заполненной 802.11b, беспроводные коллизии могут возникать часто.
Всегда: CTS всегда будет использоваться, чтобы убедиться, что беспроводная локальная сеть свободна перед отправкой данных. Авто: CTS будет контролировать беспроводную сеть.
и автоматически решает, следует ли реализовать CTS, в зависимости от объема трафика и конфликтов, возникающих в беспроводной сети.
Режим 802.11: выберите один из следующих вариантов:
Смешанные 802.11g и 802.11b - выберите, если вы используете беспроводные клиенты 802.11b и 802.11g.
Короткий GI: установите этот флажок, чтобы уменьшить время защитного интервала, увеличивая объем данных.Однако он менее надежен и может повысить
потери данных.
D-Link DIR-300 Руководство пользователя
40
Раздел 3 - Конфигурация
Расширенная сеть
В этом окне вы можете изменить настройки LAN. Имейте в виду, что любые изменения заводских настроек по умолчанию
может повлиять на поведение вашей сети.
Включить UPnP: для использования универсального Plug and Play (UPnP ™)
отметьте этот флажок. UPNP обеспечивает
совместимость с сетевым оборудованием, ПО
и периферийные устройства.
Включить WAN. Если снять флажок, DIR-300 не сможет подключиться к сети.
Ответить на эхо-запросы: ответить на эхо-запросы.Блокировка Ping может обеспечить
некоторая дополнительная безопасность от хакеров. Отметьте это
Установите флажок, чтобы разрешить «пинговать» порт WAN.
Порт WAN Вы можете установить скорость порта WAN на
Скорость: 10 Мбит / с, 100 Мбит / с или 10/100 Мбит / с автоматически. Некоторый
старые кабельные или DSL-модемы могут потребовать от вас
установите скорость порта на 10 Мбит / с.
D-Link DIR-300 Руководство пользователя
41 год
Раздел 3 - Конфигурация
Маршрутизация
Эта опция позволяет вам определять фиксированные маршруты к определенным пунктам назначения.
Включить: установите этот флажок, чтобы включить или отключить фиксированные
маршруты к определенным пунктам назначения.Интерфейс: используйте раскрывающееся меню, чтобы выбрать WAN или
Интерфейс WAN (физический порт) IP-пакет должен
используйте для выхода из маршрутизатора.
Назначение: IP-адрес пакетов, которые будут принимать это
маршрут.
Маска подсети: подсеть IP-адреса пакетов, которые
пойдет по этому маршруту.
Шлюз: указывает следующий переход, который будет выполняться, если этот маршрут
использовал.
D-Link DIR-300 Руководство пользователя
42
Раздел 3 - Конфигурация
Администрирование устройства
Это окно позволит вам изменить пароль администратора.Вы также можете включить удаленное управление.
Администратор Введите новое имя для входа в учетную запись администратора.
Логин:
Администратор Введите новый пароль для имени входа администратора.
Пароль: а затем повторно введите новый пароль в поле «Подтверждение пароля».
текстовое окно. Администратор может вносить изменения в
настройки.
Включить удаленное удаленное управление позволяет настроить DIR-300.
Управление: из Интернета через веб-браузер. Имя пользователя и
пароль по-прежнему требуется для доступа к веб-управлению
интерфейс.Как правило, только участник вашей сети может
просмотрите встроенные веб-страницы, чтобы выполнить Администратор
задачи. Эта функция позволяет вам выполнять Администратор
задачи с удаленного (Интернет) хоста.
Разрешенный IP-адрес Интернет-IP-адрес компьютера, имеющего доступ к
Доступ: широкополосный маршрутизатор. Если вы введете звездочку (*) в это
поле, то любой компьютер сможет получить доступ к маршрутизатору. Внесение звездочки (*) в это поле представляет угрозу безопасности.
и не рекомендуется.
Порт:
Номер порта, используемый для доступа к DIR-300.Например: http: //x.x.x.x: 8080, тогда как x.x.x.x - это IP-адрес WAN
DIR-300 и 8080 - это порт, используемый для веб-интерфейса управления.
D-Link DIR-300 Руководство пользователя
43 год
Раздел 3 - Конфигурация
Сохранить и восстановить
Это окно позволяет сохранить файл конфигурации на жесткий диск, загрузить параметры конфигурации с жесткого диска,
и восстановите заводские настройки маршрутизатора по умолчанию.
Сохранить настройки Используйте эту опцию, чтобы сохранить текущий роутер.
в локальные параметры конфигурации жесткого диска в файл на жестком диске
Диск: компьютер, который вы используете.Сначала нажмите кнопку «Сохранить».
Затем вы увидите диалоговое окно с файлом, в котором вы можете выбрать
расположение и имя файла для настроек.
Загрузить настройки Используйте эту опцию для загрузки ранее сохраненного роутера.
из локальных настроек конфигурации. Сначала используйте Обзор
Жесткий диск: управление для поиска ранее сохраненного файла конфигурации
настройки. Затем нажмите кнопку «Загрузить настройки», чтобы
перенесите эти настройки в Маршрутизатор.
Восстановить в этот параметр восстановит все параметры конфигурации.
Возвращение к заводским настройкам по умолчанию, действовавшим в то время
Настройки: маршрутизатор отгружен с завода.Любые настройки
которые не были сохранены, будут потеряны, включая любые
правила, которые вы создали. Если вы хотите сохранить
текущие настройки конфигурации маршрутизатора, используйте кнопку Сохранить
кнопку выше.
Перезагрузка: нажмите кнопку «Перезагрузка» в левой части экрана.
окно для перезапуска маршрутизатора.
D-Link DIR-300 Руководство пользователя
44 год
Раздел 3 - Конфигурация
Обновление прошивки
Здесь вы можете обновить прошивку маршрутизатора. Убедитесь, что прошивка, которую вы хотите использовать, находится на локальном жестком диске
компьютер. Нажмите Обзор, чтобы найти файл прошивки, который будет использоваться для обновления.Пожалуйста, проверьте поддержку D-Link
сайт обновлений прошивки http://support.dlink.com. Вы можете загрузить обновления прошивки на жесткий диск с
Сайт поддержки D-Link.
Прошивка Нажмите кнопку Проверить сейчас (или ссылку вверху
Обновление: окна), чтобы узнать, есть ли обновленные
прошивка; если да, скачайте новую прошивку на свой
жесткий диск.
Обзор: после того, как вы загрузили новую прошивку,
нажмите Обзор в этом окне, чтобы найти прошивку.
обновление на вашем жестком диске. Щелкните Сохранить настройки в
завершите обновление прошивки.D-Link DIR-300 Руководство пользователя
45
Раздел 3 - Конфигурация
Настройка DDNS
Маршрутизатор поддерживает DDNS (службу динамических доменных имен). Служба динамического DNS позволяет использовать динамический общедоступный IP-адрес.
адрес, который будет связан со статическим именем хоста в любом из множества доменов, что позволит получить доступ к указанному хосту из
различные места в Интернете. Это позволяет разрешить удаленный доступ к узлу, щелкнув гиперссылку URL-адреса в
сформируйте hostname.dyndns.org. Многие интернет-провайдеры назначают общедоступные IP-адреса с помощью DHCP, что может затруднить поиск
конкретный хост в локальной сети с использованием стандартного DNS.Если, например, вы используете общедоступный веб-сервер или VPN-сервер на
ваша локальная сеть, это гарантирует, что хост может быть обнаружен из Интернета, если публичный IP-адрес изменится. DDNS требует
чтобы учетная запись была настроена у одного из поддерживаемых провайдеров DDNS.
Включить DDNS: установите флажок Включить DDNS, чтобы включить поддержку.
для DDNS.
Сервер Выберите одну из организаций, регистрирующих DDNS.
Адрес: из списка в раскрывающемся меню. Имеется в наличии
серверы включают dlinkddns.com (бесплатно), DynDns.
org (Custom), Dyn.Dns.org (бесплатно) и Dyn.Dns.
org (статический).
Имя хоста: введите имя хоста сервера DDNS.
Имя пользователя: введите имя пользователя, предоставленное вам вашим DDNS.
сервер.
Пароль: введите пароль или ключ, предоставленный вам вашим
DDNS-сервер.
D-Link DIR-300 Руководство пользователя
46
Раздел 3 - Конфигурация
Проверка системы
Этот инструмент используется для проверки физического подключения на интерфейсах LAN и WAN. Тест Ping может быть
используется для проверки статуса Интернета.
Virtual Cable VCT - это расширенная функция, которая объединяет
Тестер (VCT) Тестер кабеля LAN на каждом порту Ethernet на
Информация: роутер.Через графический интерфейс пользователя
(GUI), VCT можно использовать для удаленной диагностики
и сообщать о неисправностях кабеля, таких как обрыв, короткое замыкание,
свопы и рассогласование импеданса. Эта особенность
значительно сокращает количество обращений в службу поддержки и возврат на
позволяя пользователям легко устранять неполадки в кабеле
соединения.
Тест Ping: Тест Ping используется для отправки пакетов Ping в
проверьте, подключен ли компьютер к Интернету. Введите IP
Адрес, по которому вы хотите пинговать, и нажмите «Пинг».
D-Link DIR-300 Руководство пользователя
47
Раздел 3 - Конфигурация
Расписания
Маршрутизатор позволяет пользователю управлять правилами расписания для различных функций брандмауэра и родительского контроля на
это окно.Закончив настройку нового правила расписания, нажмите кнопку «Сохранить настройки» в верхней части окна.
окно.
Имя: введите имя для нового правила расписания.
День (дни): выберите желаемый день (дни): всю неделю или
Выберите Дни. Если выбран последний вариант, используйте
флажки прямо ниже, чтобы указать человека
дней.
Весь день - 24 часа: установите этот флажок, если применяется новое правило расписания.
на полный 24-часовой период.
Время начала / Если новое правило расписания не применяется к полной
Время окончания: 24-часовой период, снимите предыдущий флажок и
затем введите конкретное время начала и окончания.D-Link DIR-300 Руководство пользователя
48
Раздел 3 - Конфигурация
Настройки журнала
В системном журнале отображаются хронологические данные журнала событий, указанные пользователем маршрутизатора. Вы также можете сохранить простой текстовый файл
содержащий журнал для вашего компьютера. Нажмите кнопку «Сохранить» и следуйте инструкциям по сохранению файла.
Сохранить файл журнала: щелкните ссылку кнопки «Сохранить» в этом окне, чтобы
сохраните файл журнала на локальном жестком диске.
Сервер системного журнала: установите флажок, чтобы сохранить журнал на сервере журналов.
на стороне LAN.
Тип журнала и установите флажки напротив типа информации журнала.
Уровень: запрошенный: «Система, Брандмауэр и безопасность, Маршрутизатор.
Статус, критическое, предупреждение и информация »
Отправить по почте: введите имя вашего SNTP-сервера (или IP-адрес).
и введите свой адрес электронной почты перед отправкой
системный журнал по почте.D-Link DIR-300 Руководство пользователя
49
Раздел 3 - Конфигурация
Информация об устройстве
В этом окне отображается текущая информация о DIR-300. Он отобразит LAN, WAN и Wireless.
Информация.
Если ваше WAN-соединение настроено для динамического IP-адреса, тогда нажмите кнопку освобождения DHCP и кнопку обновления DHCP.
будет отображаться. Используйте выпуск DHCP для отключения от вашего интернет-провайдера и используйте DHCP Renew для подключения к вашему интернет-провайдеру.
Если ваше WAN-соединение настроено для PPPoE, будут отображаться кнопки «Подключить» и «Отключить».Использовать
Отключитесь, чтобы разорвать соединение PPPoE, и используйте Connect, чтобы установить соединение PPPoE.
LAN: отображает MAC-адрес и частный (локальный)
Настройки IP для роутера.
WAN: отображает MAC-адрес и общедоступный IP-адрес.
настройки для роутера.
Беспроводная сеть Отображает MAC-адрес беспроводной сети и ваш
802.11N: настройки беспроводной сети, такие как SSID, канал и
Статус шифрования.
D-Link DIR-300 Руководство пользователя
50
Раздел 3 - Конфигурация
Бревно
Это окно позволяет вам просматривать журнал операций на маршрутизаторе.Это особенно полезно при обнаружении неавторизованных
использование сети.
Первая страница: просмотр первой страницы журнала.
Последняя страница: просмотр последней страницы журнала.
Предыдущая: просмотр предыдущей страницы.
Далее: переход на следующую страницу.
Очистить: очистить журнал.
Ссылка на журнал Нажмите эту кнопку, чтобы перейти непосредственно к настройкам журнала.
Настройки: окно (Обслуживание> Настройки журнала).
D-Link DIR-300 Руководство пользователя
51
Раздел 3 - Конфигурация
Статистика
В окне ниже отображается статистика трафика. Здесь вы можете просмотреть количество пакетов, прошедших через DIR-300.
на портах WAN и LAN.Счетчик трафика будет сброшен при перезагрузке устройства.
Активная сессия
Таблица NAPT Active Session отображает список всех активных разговоров между компьютерами WAN и LAN.
компьютеры.
D-Link DIR-300 Руководство пользователя
52
Раздел 3 - Конфигурация
Беспроводной
Таблица беспроводных клиентов отображает список текущих подключенных беспроводных клиентов. В этой таблице также отображается подключение
время и MAC-адрес подключенного беспроводного клиента.
D-Link DIR-300 Руководство пользователя
53
Раздел 3 - Конфигурация
Помощь
Щелкните нужную гиперссылку, чтобы получить дополнительные сведения об использовании маршрутизатора.D-Link DIR-300 Руководство пользователя
54
11g
дает вам свободу беспроводной сети на скоростях, в 5 раз превышающих скорость 802.11b.
• Совместимость с устройствами 802.11b и 802.11g - DIR-300 по-прежнему полностью совместим с IEEE.
Стандарт 802.11b и IEEE 802.11g, поэтому он может подключаться к существующим 802.11b и IEEE 802.11g PCI,
Адаптеры USB и Cardbus.• Расширенные функции брандмауэра - веб-интерфейс пользователя отображает ряд расширенных сетевых
функции управления, в том числе:
• Фильтрация содержимого - легко применяемая фильтрация содержимого на основе MAC-адреса, URL-адреса и / или
Доменное имя.
• Планирование фильтров. Эти фильтры можно запланировать на определенные дни или на определенное время.
продолжительность часов или минут.
• Безопасные множественные / одновременные сеансы - DIR-300 может проходить через сеансы VPN. Это
поддерживает несколько одновременных сеансов IPSec и PPTP, поэтому пользователи за DIR-300
может безопасно получить доступ к корпоративным сетям.• Дружественный к пользователю мастер настройки. Благодаря удобному веб-интерфейсу пользователя DIR-300 позволяет вам
контролировать, какая информация доступна для пользователей беспроводной сети, будь то из Интернета или из
сервер вашей компании. Настройте свой роутер в соответствии с вашими конкретными параметрами за считанные минуты.
* Максимальная скорость беспроводного сигнала определяется спецификациями стандарта IEEE 802.11g. Реальная пропускная способность будет изменяться. Состояние сети и факторы окружающей среды,
включая объем сетевого трафика, строительные материалы и конструкции, а также накладные расходы сети, более низкая фактическая скорость передачи данных.Условия окружающей среды будут
отрицательно влияют на дальность действия беспроводного сигнала.
D-Link DIR-300 Руководство пользователя
Раздел 1 - Обзор продукта
Обзор оборудования
Подключения
Нажатие кнопки сброса восстанавливает
роутер на заводе
настройки по умолчанию.
Рецептор для адаптера питания.
Порты LAN
Подключите устройства Ethernet, такие как
компьютеры, коммутаторы и концентраторы.
D-Link DIR-300 Руководство пользователя
Авто-MDI / MDIX WAN
порт - это соединение для
кабель Ethernet к
Кабельный или DSL-модем.
Раздел 1 - Обзор продукта
Обзор оборудования
Светодиоды
ИНТЕРНЕТ
Постоянный свет указывает на подключение
на WAN-порту.Этот светодиод мигает
во время передачи данных.
Индикатор питания
Постоянный свет указывает на правильное
подключение к электросети.
D-Link DIR-300 Руководство пользователя
Индикатор WLAN
Непрерывный свет указывает на то, что беспроводной
сегмент готов. Этот светодиод мигает во время
беспроводная передача данных.
Светодиоды локальной сети
Непрерывный свет указывает на подключение к
Компьютер с поддержкой Ethernet на портах 1–4.
Этот светодиод мигает во время передачи данных.
Раздел 2 - Установка
Монтаж
Этот раздел проведет вас через процесс установки.Размещение роутера очень важно. Не размещайте
маршрутизатор в замкнутом пространстве, таком как шкаф, шкаф, чердак или гараж.
Прежде чем вы начнете
Пожалуйста, настройте маршрутизатор с компьютером, который последний раз был подключен напрямую к вашему модему. Кроме того, вы можете использовать только
порт Ethernet на вашем модеме. Если вы использовали USB-соединение до использования роутера, вы должны выключить его.
модем, отсоедините кабель USB и подключите кабель Ethernet к порту WAN на маршрутизаторе, а затем включите
модем снова включен.В некоторых случаях вам может потребоваться позвонить своему интернет-провайдеру, чтобы изменить тип подключения (с USB на Ethernet).
Если у вас есть DSL и вы подключаетесь через PPPoE, убедитесь, что вы отключили или удалили любое программное обеспечение PPPoE, такое как
WinPoet, Broadjump или Ethernet 300 с вашего компьютера, иначе вы не сможете подключиться к Интернету.
D-Link DIR-300 Руководство пользователя
Раздел 2 - Установка
Рекомендации по установке беспроводной сети
Беспроводной маршрутизатор D-Link позволяет получить доступ к вашей сети с помощью беспроводного соединения практически из любого места в пределах
рабочий диапазон вашей беспроводной сети.Однако имейте в виду, что количество, толщина и расположение
стены, потолки или другие объекты, через которые должны проходить беспроводные сигналы, могут ограничивать диапазон. Типичные диапазоны варьируются
в зависимости от типов материалов и фонового радиочастотного шума в вашем доме или офисе. Ключ
Чтобы максимально увеличить радиус действия беспроводной сети, необходимо следовать этим основным рекомендациям:
1. Сведите к минимуму количество стен и потолков между маршрутизатором D-Link и другими сетевыми устройствами.
минимум - каждая стена или потолок может уменьшить радиус действия адаптера с 3-90 футов (1-30 метров).) Должность
ваши устройства, чтобы количество стен или потолков было минимальным.
2. Помните о прямой линии между сетевыми устройствами. Стена толщиной 1,5 фута (0,5 метра) на
Угол 45 градусов составляет почти 3 фута (1 метр) в толщину. Под углом в 2 градуса он выглядит более чем на 42 фута.
(14 метров) толщиной! Расположите устройства так, чтобы сигнал проходил прямо через стену или потолок (вместо этого
под углом) для лучшего приема.
3. Строительные материалы имеют значение. Массивная металлическая дверь или алюминиевые шпильки могут негативно повлиять на
диапазон.Попробуйте расположить точки доступа, беспроводные маршрутизаторы и компьютеры так, чтобы сигнал проходил через них.
гипсокартон или открытые дверные проемы. Материалы и объекты, такие как стекло, сталь, металл, стены с изоляцией, вода.
(аквариумы), зеркала, картотеки, кирпич и бетон ухудшат ваш беспроводной сигнал.
4. Держите продукт на расстоянии (не менее 3-6 футов или 1-2 метра) от электрических устройств или приборов, которые
генерировать радиочастотный шум.
5. Если вы используете беспроводные телефоны с частотой 2,4 ГГц или X-10 (беспроводные продукты, такие как потолочные вентиляторы, лампы и
системы домашней безопасности), ваше беспроводное соединение может резко ухудшиться или полностью пропасть.Делать
Убедитесь, что база для телефона с частотой 2,4 ГГц находится как можно дальше от беспроводных устройств. База передает
сигнал, даже если телефон не используется.
D-Link DIR-300 Руководство пользователя
Раздел 2 - Установка
Настенный монтаж устройства
Вы можете прикрепить DIR-300 к стене или перегородке для удобного размещения устройства.
Чтобы закрепить устройство на стене,
A. Прикрутите прилагаемые шурупы с оборудованием к стене или перегородке, где оно будет размещено.
B. Поместите монтажные отверстия в нижней части устройства над винтами, чтобы закрепить его на стене или перегородке.C. Подключите кабели к устройству.
Шаг А
D-Link DIR-300 Руководство пользователя
Шаг B
Шаг C
10
Раздел 2 - Установка
Подключение к кабельному / DSL / спутниковому модему
Если вы подключаете маршрутизатор к кабельному / DSL / спутниковому модему, выполните следующие действия:
1. Разместите маршрутизатор на открытом и центральном месте. Не подключайте адаптер питания к роутеру.
2. Выключите питание модема. Если выключателя нет, отключите адаптер питания модема. Неисправность
твой компьютер.
3. Отсоедините кабель Ethernet (который соединяет ваш компьютер с модемом) от вашего компьютера и вставьте его в
Порт WAN на роутере.4. Подключите кабель Ethernet к одному из четырех портов LAN на маршрутизаторе. Подключите другой конец к порту Ethernet на
твой компьютер.
5. Включите или подключите модем. Подождите, пока модем загрузится (около 30 секунд).
6. Подключите адаптер питания к маршрутизатору и подключите к розетке или удлинителю. Подождите около 30 секунд, пока роутер
Загружать.
7. Включите ваш компьютер.
8. Убедитесь, что на маршрутизаторе горит индикатор связи. Индикатор питания, индикатор WAN и индикатор LAN (порт, к которому подключен ваш компьютер).
подключен к сети) должен гореть.В противном случае убедитесь, что ваш компьютер, модем и маршрутизатор включены, и проверьте кабель.
соединения правильные.
9. Перейдите на страницу 16, чтобы настроить маршрутизатор.
D-Link DIR-300 Руководство пользователя
11
Раздел 2 - Установка
Подключиться к другому маршрутизатору
Если вы подключаете маршрутизатор D-Link к другому маршрутизатору для использования в качестве точки беспроводного доступа и / или коммутатора, у вас будет
перед подключением роутера к сети сделать следующее:
• Отключить UPnP ™
• Отключить DHCP.
• Измените IP-адрес LAN на доступный адрес в вашей сети.Порты LAN на маршрутизаторе не могут
принять DHCP-адрес от другого маршрутизатора.
Чтобы подключиться к другому маршрутизатору, выполните следующие действия:
1. Подключите питание к маршрутизатору. Подключите один из ваших компьютеров к маршрутизатору (порт LAN) с помощью кабеля Ethernet.
Убедитесь, что ваш IP-адрес на компьютере 192.168.0.xxx (где xxx от 2 до 254). Пожалуйста, посмотрите
Раздел Основы сетевых технологий для получения дополнительной информации. Если вам нужно изменить настройки, запишите существующие настройки
прежде чем вносить какие-либо изменения.В большинстве случаев ваш компьютер должен быть настроен на автоматическое получение IP-адреса в
в этом случае вам не нужно будет ничего делать со своим компьютером.
2. Откройте веб-браузер, введите http://192.168.0.1 и нажмите Enter. Когда появится окно входа в систему, установите пользователя
имя администратора и оставьте поле пароля пустым. Щелкните ОК, чтобы продолжить.
3. Щелкните «Дополнительно», а затем щелкните «Расширенная сеть». Снимите флажок Включить UPnP. Нажмите "Сохранить настройки".
продолжать.
4. Щелкните «Настройка», а затем «Параметры сети». Снимите флажок Включить сервер DHCP.Нажмите кнопку "Сохранить".
Настройки, чтобы продолжить.
5. В разделе «Настройки маршрутизатора» введите доступный IP-адрес и маску подсети вашей сети. Щелкните Сохранить настройки в
сохраните свои настройки. Используйте этот новый IP-адрес для доступа к утилите настройки маршрутизатора в будущем. Закройте
браузера и верните настройки IP вашего компьютера к исходным значениям, как в шаге 1.
D-Link DIR-300 Руководство пользователя
12
Раздел 2 - Установка
6. Отсоедините кабель Ethernet от маршрутизатора и снова подключите компьютер к сети.7. Подключите кабель Ethernet к одному из портов LAN маршрутизатора и подключите его к другому маршрутизатору. Не подключайте
что-нибудь в порт WAN маршрутизатора D-Link.
8. Теперь вы можете использовать три других порта LAN для подключения других устройств Ethernet и компьютеров. Чтобы настроить свой
беспроводной сети, откройте веб-браузер и введите IP-адрес, который вы назначили маршрутизатору. Обратитесь к Конфигурации
и разделы «Безопасность беспроводной сети» для получения дополнительной информации о настройке беспроводной сети.
D-Link DIR-300 Руководство пользователя
13
Раздел 3 - Конфигурация
Конфигурация
В этом разделе показано, как настроить новый беспроводной маршрутизатор D-Link с помощью веб-конфигурации.
полезность.Утилита настройки через Интернет
Чтобы получить доступ к утилите настройки, откройте веб-браузер.
например, Internet Explorer и введите IP-адрес
роутер (192.168.0.1).
Введите имя пользователя (admin) и свой пароль. Покинуть
по умолчанию пароль пустой.
Если вы получаете сообщение об ошибке «Страница не может быть отображена», пожалуйста,
обратитесь за помощью к разделу «Устранение неполадок».
D-Link DIR-300 Руководство пользователя
14
Раздел 3 - Конфигурация
Мастер установки
Вы можете запустить мастер установки с открывшейся страницы.
Окно настройки Интернета для быстрой настройки маршрутизатора.Нажмите Мастер настройки подключения к Интернету, вы
будет направлен в первое окно мастера.
Щелкните Далее, чтобы продолжить.
Создайте новый пароль и нажмите Далее, чтобы
Продолжать.
D-Link DIR-300 Руководство пользователя
15
Раздел 3 - Конфигурация
Выберите свой часовой пояс и NTP-сервер из выпадающего меню.
а затем нажмите Далее, чтобы продолжить.
Выберите тип подключения к Интернету, которое вы используете, и нажмите Далее.
продолжать.
Если вы выбрали динамический, вам может потребоваться ввести MAC-адрес
компьютер, который последний раз был подключен непосредственно к вашему модему.Если вы в настоящее время
на этом компьютере нажмите «Клонировать MAC-адрес вашего компьютера», а затем нажмите
Далее, чтобы продолжить.
Имя хоста необязательно, но может потребоваться некоторыми интернет-провайдерами. По умолчанию
Имя хоста - это имя устройства Маршрутизатора, которое может быть изменено.
D-Link DIR-300 Руководство пользователя
16
Раздел 3 - Конфигурация
Если вы выбрали PPPoE, введите свое имя пользователя и пароль PPPoE. Нажмите
Далее, чтобы продолжить.
Выберите Статический, если ваш интернет-провайдер назначил вам IP-адрес, маску подсети,
адреса шлюза и DNS-сервера.
Примечание. Обязательно удалите программное обеспечение PPPoE с вашего компьютера.В
ПО больше не нужно и не будет работать через роутер.
Если вы выбрали PPTP, введите свое имя пользователя и пароль PPTP. Нажмите
Далее, чтобы продолжить.
Если вы выбрали L2TP, введите свое имя пользователя и пароль L2TP. Нажмите "Далее
продолжать.
D-Link DIR-300 Руководство пользователя
17
Раздел 3 - Конфигурация
Если вы выбрали Статический, введите настройки сети, предоставленные вашим Интернетом.
провайдер. Щелкните Далее, чтобы продолжить.
Нажмите «Подключиться», чтобы сохранить настройки.
Подождите 1-2 минуты для перезагрузки. Когда роутер закончил
после перезагрузки отобразится открывающееся окно.D-Link DIR-300 Руководство пользователя
18
Раздел 3 - Конфигурация
Настройка Интернета
Статический (назначается интернет-провайдером)
Выберите Статический IP-адрес, если вся информация об IP-адресе WAN предоставляется вам вашим интернет-провайдером. Вам нужно будет ввести IP-адрес, маску подсети,
адрес шлюза и адрес (а) DNS, предоставленный вам вашим интернет-провайдером. Каждый IP-адрес, введенный в поля, должен быть в соответствующем IP-адресе.
форма, состоящая из четырех октетов, разделенных точкой (x.x.x.x). Маршрутизатор не примет IP-адрес, если он не в этом формате.
IP-адрес: введите IP-адрес, назначенный вашим интернет-провайдером.Маска подсети: введите маску подсети, назначенную вашим интернет-провайдером.
ISP Gateway Введите шлюз, назначенный вашим интернет-провайдером.
Адрес:
MAC-адрес: MAC-адрес по умолчанию установлен на физический адрес WAN.
MAC-адрес интерфейса на широкополосном маршрутизаторе. Нет
рекомендуется изменить MAC-адрес по умолчанию
если этого не требует ваш интернет-провайдер.
Клонировать MAC. По умолчанию MAC-адрес соответствует физическому
Адрес: MAC-адрес интерфейса на широкополосном маршрутизаторе. Ты
можно использовать кнопку «Клонировать MAC-адрес», чтобы скопировать MAC-адрес.
адрес карты Ethernet, установленной вашим интернет-провайдером, и
замените MAC-адрес WAN на MAC-адрес
роутер.Не рекомендуется менять значение по умолчанию.
MAC-адрес, если этого не требует ваш интернет-провайдер.
Первичный DNS Введите IP-адрес первичного DNS-сервера, назначенный вашим
Адрес: ISP.
Вторичный DNS Это необязательно.
Адрес:
MTU: Maximum Transmission Unit - вам может потребоваться изменить
MTU для оптимальной работы с вашим конкретным интернет-провайдером. 1492
- MTU по умолчанию.
D-Link DIR-300 Руководство пользователя
19
Раздел 3 - Конфигурация
Настройка Интернета
Динамический
Чтобы настроить подключение к Интернету вручную, нажмите кнопку «Настройка подключения к Интернету вручную» на панели управления маршрутизатором.
открывающееся окно.Доступ. Установка этого флажка отключает NAT и превращает маршрутизатор в
Только точка доступа.
Режим:
Хост Имя хоста является необязательным, но может потребоваться некоторыми
Имя: Интернет-провайдеры. Имя хоста по умолчанию - это имя устройства
Роутер и можно поменять.
MAC-адрес: MAC-адрес по умолчанию установлен на физический адрес WAN.
MAC-адрес интерфейса на широкополосном маршрутизаторе. Нет
рекомендуется изменить MAC-адрес по умолчанию
если этого не требует ваш интернет-провайдер.
Клонировать MAC. По умолчанию MAC-адрес соответствует физическому
Адрес: MAC-адрес интерфейса на широкополосном маршрутизаторе.Ты
можно использовать кнопку «Клонировать MAC-адрес», чтобы скопировать MAC-адрес.
адрес карты Ethernet, установленной вашим интернет-провайдером, и
замените MAC-адрес WAN на MAC-адрес
роутер. Не рекомендуется менять значение по умолчанию.
MAC-адрес, если этого не требует ваш интернет-провайдер.
Первичный / Введите IP-адрес сервера DNS (сервера доменных имен)
Вторичный, назначенный вашим интернет-провайдером.
DNS
Адреса:
MTU: Maximum Transmission Unit - вам может потребоваться изменить MTU для оптимальной производительности с вашим конкретным интернет-провайдером.
D-Link DIR-300 Руководство пользователя
20
Раздел 3 - Конфигурация
Настройка Интернета
PPPoE
Выберите PPPoE (протокол точка-точка через Ethernet), если ваш интернет-провайдер использует соединение PPPoE.Ваш интернет-провайдер предоставит
вы с именем пользователя и паролем. Этот параметр обычно используется для служб DSL. Обязательно удалите PPPoE
программное обеспечение с вашего компьютера. Программное обеспечение больше не нужно и не будет работать через роутер.
PPPoE: выберите «Динамический» (наиболее распространенный) или «Статический». Выберите Статический, если ваш
Интернет-провайдер назначил вам IP-адрес, маску подсети, шлюз и
Адреса DNS-серверов.
Имя пользователя: введите свое имя пользователя PPPoE.
Пароль: введите свой пароль PPPoE, а затем повторно введите пароль в
следующий ящик.Имя службы: введите имя службы Интернет-провайдера (необязательно).
IP-адрес: введите IP-адрес (только статический PPPoE).
DNS Введите адреса первичного и вторичного DNS-серверов (статический
Адреса: только PPPoE).
Максимальное время простоя Введите максимальное время простоя, в течение которого подключение к Интернету
Время: сохраняется во время бездействия. Чтобы отключить эту функцию,
включить автоматическое переподключение.
MTU: Maximum Transmission Unit - вам может потребоваться изменить
MTU для оптимальной работы с вашим конкретным интернет-провайдером. 1492 г.
MTU по умолчанию.
Подключение Выберите «Всегда включено», «Вручную» или «Подключение по требованию».Выбор режима:
D-Link DIR-300 Руководство пользователя
21 год
Раздел 3 - Конфигурация
Настройка Интернета
PPTP
Выберите PPTP (протокол туннелирования точка-точка), если ваш интернет-провайдер использует соединение PPTP. Ваш интернет-провайдер предоставит вам
имя пользователя и пароль. Этот параметр обычно используется для служб DSL.
PPTP: выберите «Динамический» (наиболее распространенный) или «Статический». Выберите Статический, если
ваш интернет-провайдер назначил вам IP-адрес, маску подсети, шлюз,
и адреса DNS-серверов.
IP-адрес: введите IP-адрес (только статический PPTP).
Маска подсети: введите адреса первичного и вторичного DNS-серверов.
(Только статический PPTP).Шлюз: введите IP-адрес шлюза, предоставленный вашим интернет-провайдером.
DNS: информация о DNS-сервере будет предоставлена вашим интернет-провайдером.
(Интернет-провайдер.)
IP-адрес сервера: введите IP-адрес сервера, предоставленный вашим интернет-провайдером (необязательно).
Учетная запись PPTP: введите имя учетной записи PPTP.
Пароль PPTP: введите свой пароль PPTP, а затем повторно введите пароль.
в следующем поле.
Максимальное время простоя Введите максимальное время простоя, в течение которого Интернет
Время: соединение поддерживается во время бездействия. Чтобы отключить это
включите автоматическое переподключение.MTU: Maximum Transmission Unit - вам может потребоваться изменить
MTU для оптимальной производительности.
Режим подключения: выберите «Всегда включен», «Вручную» или «Подключение по требованию».
D-Link DIR-300 Руководство пользователя
22
Раздел 3 - Конфигурация
Настройка Интернета
L2TP
Выберите L2TP (протокол туннелирования уровня 2), если ваш интернет-провайдер использует L2TP-соединение. Ваш интернет-провайдер предоставит вам
имя пользователя и пароль. Этот параметр обычно используется для служб DSL.
L2TP: выберите «Динамический» (наиболее распространенный) или «Статический». Выберите Статический
если ваш интернет-провайдер назначил вам IP-адрес, маску подсети,
адреса шлюза и DNS-сервера.IP-адрес: введите IP-адрес (только статический L2TP).
Маска подсети: введите адреса первичного и вторичного DNS-серверов.
(Только статический L2TP).
Шлюз: введите IP-адрес шлюза, предоставленный вашим интернет-провайдером.
DNS: информация о DNS-сервере будет предоставлена вашим интернет-провайдером.
(Интернет-провайдер.)
IP-адрес сервера: введите IP-адрес сервера, предоставленный вашим интернет-провайдером (необязательно).
Учетная запись L2TP: введите имя учетной записи L2TP.
L2TP Введите свой пароль L2TP, а затем повторно введите пароль.
Пароль: в следующем поле.
Максимальное время простоя Введите максимальное время простоя, в течение которого Интернет
Время: соединение поддерживается во время бездействия.Чтобы отключить это
включите автоматическое переподключение.
MTU: Maximum Transmission Unit - вам может потребоваться изменить
MTU для оптимальной работы с вашим конкретным интернет-провайдером.
Режим подключения: выберите «Всегда включен», «Вручную» или «Подключение по требованию».
D-Link DIR-300 Руководство пользователя
23
Раздел 3 - Конфигурация
Настройка Интернета
Двойной доступ (только для России)
Чтобы настроить подключение к Интернету с двойным доступом для России, нужно выполнить два основных шага. Сначала настройте соединение PPPoE (как ранее
описано для соединений PPPoE) и добавьте физические параметры IP-адреса WAN в соответствии с инструкциями поставщика Интернет-услуг.Во-вторых, настройте PPTP-соединение
(как описано ранее для соединений PPTP). Кроме того, второй шаг также включает возможность использовать MAC-адрес, который всегда будет
быть связанным с подключением. MAC-адрес вводится вручную или копируется с компьютера.
D-Link DIR-300 Руководство пользователя
24
Раздел 3 - Конфигурация
Беспроводная настройка
Настройки беспроводной сети для роутера могут быть настроены
вручную или с помощью мастера. Чтобы использовать мастер,
нажмите кнопку Мастер настройки беспроводного подключения
а затем выполните действия, описанные ниже.Чтобы настроить параметры беспроводной сети вручную, щелкните
кнопку «Ручная настройка беспроводного подключения».
Параметры этого окна описаны позже.
в этой секции. Раздел "Безопасность беспроводной сети",
непосредственно следует за этим разделом конфигурации,
дополнительное объяснение того, как настроить WEP,
WPA, WPA2 и WPA / WPA2 безопасность беспроводной сети
параметры режима.
Щелкните Далее, чтобы продолжить.
Введите имя беспроводной сети в текстовое поле, которое
также известен как SSID и выберите желаемый уровень
беспроводной безопасности, WEP, WPA.а затем нажмите Далее
продолжать.
D-Link DIR-300 Руководство пользователя
25
Раздел 3 - Конфигурация
Введите пароль безопасности беспроводной сети в текстовое поле и нажмите
Далее, чтобы продолжить.
В этом окне отображается сводка настроек безопасности беспроводной сети.
Распечатайте это или запишите эту информацию в надежном месте и
затем щелкните Сохранить, чтобы продолжить.
Маршрутизатор сохранит ваши новые настройки и перезагрузится. Когда это будет закончено
через 1-2 минуты отобразится открывающееся окно настройки беспроводной сети.
D-Link DIR-300 Руководство пользователя
26 год
Раздел 3 - Конфигурация
Wi-Fi Для реализации защиты Wi-Fi или WCN 2.0, отметьте Enable
Установите флажок «Защищено», нажмите «Создать новый PIN-код» или «Сбросить PIN-код».
Настройка: По умолчанию, а затем настройте параметры Wi-Fi ниже. Пожалуйста
см. Настройка защиты Wi-Fi (WCN 2.0 в Windows
Vista) далее в этом руководстве для подробной настройки.
Информация.
Включить Установите флажок, чтобы включить функцию беспроводной связи. Если вы это сделаете
Беспроводная связь: не хотите использовать беспроводную связь, снимите флажок, чтобы отключить все
беспроводные функции.
Идентификатор набора беспроводных услуг (SSID) - это имя вашей беспроводной сети.
Имя сети: сеть.Создайте имя, используя до 32 символов. В
SSID чувствителен к регистру.
Включить Указывает настройку канала для DIR-300. По умолчанию
Беспроводной канал установлен на 6. Канал можно изменить на
Канал: установите настройки канала для существующей беспроводной сети или
для настройки беспроводной сети. Авто Канал
Можно выбрать настройку выбора, позволяющую DIR-300
выберите канал с наименьшим количеством помех.
Передача Используйте раскрывающееся меню, чтобы выбрать соответствующую скорость передачи в Мбит в секунду.Многие пользователи захотят использовать
Оценка: настройка по умолчанию, Best (автоматически).
WMM Enable: включить Wi-Fi Multimedia, чтобы пользоваться основными функциями качества обслуживания. WMM распределяет трафик по приоритетам по четырем категориям доступа:
голос, видео, максимум усилий и фон.
Включить скрытый Установите этот флажок, если вы не хотите, чтобы SSID вашей беспроводной сети транслировался DIR-300. Если эта опция
Беспроводная связь: отмечено, SSID DIR-300 не будет виден утилитами Site Survey, поэтому вашим беспроводным клиентам придется знать SSID.
вашего DIR-300, чтобы подключиться к нему.D-Link DIR-300 Руководство пользователя
27
Раздел 3 - Конфигурация
1. Чтобы включить безопасность беспроводной сети на маршрутизаторе, используйте
раскрывающееся меню, чтобы выбрать желаемый вариант.
Чтобы включить WEP, выберите Enable WEP Wireless.
Безопасность (базовая).
2. В поле «Аутентификация» выберите «Открыть».
или общий ключ. Общий ключ обеспечивает большую
безопасность.
3. Выберите 64-битное или 128-битное шифрование из
раскрывающееся меню рядом с Шифрованием WEP.
4. В поле Тип ключа по умолчанию выберите Ключ WEP 1 и
введите созданный вами WEP-ключ. Убедись, что ты
введите этот ключ точно на всех ваших беспроводных устройствах.Вы можете ввести до четырех разных ключей, используя
Hex или ASCII. Рекомендуется шестигранник (буквы A-F и
числа 0-9 действительны). В ASCII все числа и
буквы действительны.
5. Нажмите «Сохранить настройки», чтобы сохранить настройки. если ты
настраиваем маршрутизатор с беспроводным адаптером,
вы потеряете соединение, пока не включите WEP на
ваш адаптер и введите тот же ключ WEP, что и вы
делал на роутере.
D-Link DIR-300 Руководство пользователя
ПРИМЕЧАНИЕ:
Рекомендуется включить шифрование на беспроводной сети.
Маршрутизатор перед вашими беспроводными сетевыми адаптерами.Пожалуйста, установите
беспроводное соединение до включения шифрования. Ваш беспроводной
сигнал может ухудшиться при включении шифрования из-за добавленного
накладные расходы.
28 год
Раздел 3 - Конфигурация
1. Чтобы включить Включить защиту беспроводной сети WPA / WPA2
(повышенная).
2. В поле Cipher Type выберите TKIP, AES или
АВТО.
3. Рядом с PSK / EAP выберите PSK.
4. N e x t t o N e t w o r k K e y, e n t e r a
кодовая фраза. Ключ является буквенно-цифровым
пароль длиной от 8 до 63 символов.
Пароль может включать символы (!? * & _) И
пробелы.Убедитесь, что вы ввели этот ключ точно
то же самое на всех других беспроводных клиентах.
5. Нажмите «Сохранить настройки», чтобы сохранить настройки. если ты
настраиваем роутер с беспроводным адаптером,
вы потеряете соединение, пока не включите WPA /
WPA2 (какой из трех вариантов у вас есть
выбранный выше) на адаптере и введите
тот же сетевой ключ, что и на роутере.
D-Link DIR-300 Руководство пользователя
29
Раздел 3 - Конфигурация
1. Чтобы включить WPA / WPA2 для сервера RADIUS, выполните следующие действия.
в режим безопасности выберите или Включить WPA / WPA2
Беспроводная безопасность (усиленная).2. В поле Cipher Type выберите TKIP, AES или
Авто.
3. Рядом с PSK / EAP выберите EAP.
4. Рядом с RADIUS Server 1 введите IP-адрес.
вашего RADIUS-сервера.
5. В поле «Порт» введите порт, который вы используете со своим
RADIUS-сервер. 1812 - порт по умолчанию.
6. В поле «Общий секрет» введите ключ безопасности.
7. Если у вас есть вторичный сервер RADIUS, введите его
IP-адрес, порт и секретный ключ.
8. Нажмите «Сохранить настройки», чтобы сохранить настройки.
D-Link DIR-300 Руководство пользователя
30
Раздел 3 - Конфигурация
Настройка LAN
Этот раздел позволит вам изменить настройки локальной сети маршрутизатора и настроить параметры DHCP.IP-адрес маршрутизатора Введите IP-адрес маршрутизатора. По умолчанию
Адрес: IP-адрес 192.168.0.1.
Если вы измените IP-адрес, после того, как вы нажмете
Подайте заявку, вам нужно будет ввести новый IP-адрес
в вашем браузере, чтобы вернуться в конфигурацию
полезность.
Подсеть по умолчанию Введите маску подсети. Маска подсети по умолчанию
Маска: 255.255.255.0.
Локальный домен Введите имя домена (необязательно).
Имя:
Включить DNS Установите флажок для переноса DNS-сервера
Ретранслятор: информация от вашего интернет-провайдера к вашим компьютерам. Если
не установлен, ваши компьютеры будут использовать маршрутизатор
для DNS-сервера.Информацию о DHCP см. На следующей странице.
D-Link DIR-300 Руководство пользователя
31 год
Раздел 3 - Конфигурация
Настройки DHCP-сервера
DHCP означает протокол динамического управления хостом.
DIR-300 имеет встроенный DHCP-сервер. DHCP
Сервер автоматически назначит IP-адрес
компьютеры в локальной / частной сети. Будь уверен
сделайте свои компьютеры DHCP-клиентами, установив
в их настройках TCP / IP «Получить IP-адрес.
Автоматически." Когда вы включаете свои компьютеры
включены, они автоматически загрузят правильный TCP / IP
настройки, предоставляемые DIR-300.DHCP-сервер
автоматически выделит неиспользуемый IP-адрес из
пул IP-адресов на запрашивающий компьютер. Ты
необходимо указать начальный и конечный адрес
Пул IP-адресов.
Включить DHCP. Установите этот флажок, чтобы включить DHCP-сервер.
Сервер: ваш роутер. Снимите флажок, чтобы отключить эту функцию.
DHCP IP Введите начальный и конечный IP-адреса для
Диапазон адресов: IP-адрес DHCP-сервера.
Аренда DHCP Продолжительность аренды IP-адреса.
Время: введите время аренды в минутах.
D-Link DIR-300 Руководство пользователя
32
Раздел 3 - Конфигурация
Время и дата
Этот раздел позволит вам настраивать, обновлять и поддерживать правильное время на внутренних системных часах.Время Выберите часовой пояс из раскрывающегося списка
Зона: меню.
Включить. Установка этого флажка включает переход на летнее время.
Дневное время. Щелкните "Синхронизировать". время вашего компьютера
Сохранение: настройки для копирования настроек времени вашего ПК.
NTP Установите флажок «Автоматически синхронизировать с
Сервер Интернет-сервер времени D-Link »и
Используется: затем используйте раскрывающееся меню, чтобы выбрать NTP.
Сервер. NTP - сокращение от Network Time Protocol.
NTP синхронизирует часы компьютера в
сеть компьютеров.
Вручную: чтобы вручную ввести время, введите значения
в этих полях для года, месяца, дня, часа,
Минуты и секунды.Щелкните Сохранить настройки.
D-Link DIR-300 Руководство пользователя
33
Раздел 3 - Конфигурация
Родительский контроль
Эта функция позволяет вам создать список веб-сайтов, которым вы хотите разрешить или запретить доступ пользователям.
Настроить Выберите Отключить родительский контроль, Отключить родительский контроль
Родительский контроль ВКЛЮЧЕН и РАЗРЕШИТЬ доступ компьютеров к
Контроль: ТОЛЬКО эти сайты, или ВКЛЮЧИТЕ Родительский контроль
и ЗАПРЕЩАЕТ доступ компьютеров ТОЛЬКО к этим
места.
URL-адрес веб-сайта: введите ключевые слова или URL-адреса, которые вы хотите
заблокировать (или разрешить). Любой URL с ключевым словом в
он будет заблокирован.Расписание: расписание времени, когда родительский контроль
фильтр будет включен. Расписание может быть установлено
на Всегда, что позволит конкретной услуге
чтобы всегда быть включенным. Вы можете создать свой
собственное время в Техническом обслуживании> Расписания
раздел.
D-Link DIR-300 Руководство пользователя
34
Раздел 3 - Конфигурация
Перенаправление порта
Это позволит вам открыть один порт или ряд портов.
Правило: установите флажок, чтобы включить правило.
Имя: введите имя для правила.
IP-адрес: введите IP-адрес компьютера на вашем локальном компьютере.
сеть, в которой вы хотите разрешить входящую службу
к.Start Port / Введите порт или порты, которые вы хотите открыть. Если
Конечный порт: вы хотите открыть один порт, введите тот же порт в
обе коробки.
Тип трафика: выберите TCP, UDP или любой
D-Link DIR-300 Руководство пользователя
35 год
Раздел 3 - Конфигурация
Правила применения
Некоторым приложениям требуется несколько подключений, например, Интернет-игры, видеоконференцсвязь, Интернет-телефония и т. Д.
другие. Эти приложения испытывают трудности при работе через NAT (преобразование сетевых адресов). Специальные приложения
заставляет некоторые из этих приложений работать с DIR-300.Правило: установите флажок, чтобы включить правило.
Имя: введите имя для правила.
Порт триггера: это порт, используемый для запуска приложения. Это
может быть как один порт, так и диапазон портов.
Это номер порта на стороне WAN, который
Порт межсетевого экрана: будет использоваться для доступа к приложению. Вы можете
определить один порт или диапазон портов. Ты
можно использовать запятую для добавления нескольких портов или порта
диапазоны.
Тип трафика:
Выберите TCP, UDP или Any.
D-Link DIR-300 Руководство пользователя
36
Раздел 3 - Конфигурация
QoS Engine
Опция QoS Engine помогает повысить производительность сетевых игр за счет приоритизации приложений.По умолчанию
Параметры QoS Engine отключены, и приоритет приложений не определяется автоматически.
Включить QOS: по умолчанию этот параметр отключен. Включите это
вариант для лучшей производительности и опыта работы с
онлайн-игры и другие интерактивные приложения,
например, VoIP.
Автоматический
Скорость восходящего канала: эта опция включена по умолчанию, когда QoS
Опция двигателя включена. Эта опция позволит
ваш маршрутизатор для автоматического определения восходящего канала
Измеренная скорость вашего интернет-соединения.
Скорость восходящего канала:
Скорость, с которой данные могут быть переданы из
маршрутизатор к вашему провайдеру.Это определяется вашим
Интернет-провайдер. Интернет-провайдер часто использует скорость загрузки / выгрузки
пара. Например, 1,5 Мбит / 284 Кбит. Используя это
Например, введите 284. В качестве альтернативы вы
можете проверить скорость вашего восходящего канала с помощью такого сервиса
Подключение как www.dslreports.com.
Тип:
По умолчанию маршрутизатор автоматически определяет, является ли базовое соединение xDSL / Frame-relay.
сеть или какой-либо другой тип подключения (например, кабельный модем или Ethernet), и он отображает результат как
Обнаружена сеть xDSL или Frame Relay.Если у вас необычное сетевое соединение, в котором вы на самом деле
подключен через xDSL, но для которого вы настраиваете либо «Статический», либо «DHCP» в настройках Интернета, устанавливая
эта опция для xDSL или другой сети Frame Relay гарантирует, что маршрутизатор распознает, что ему необходимо
немного по-другому формировать трафик, чтобы обеспечить максимальную производительность. Выбор xDSL или другого Frame Relay
Сеть приводит к тому, что измеренная скорость восходящего канала для таких подключений отображается немного ниже, чем раньше,
Обнаруживается, но дает гораздо лучшие результаты.xDSL:
Когда Тип подключения установлен на автоматический, здесь отображается автоматически обнаруженный тип подключения.
D-Link DIR-300 Руководство пользователя
37
Раздел 3 - Конфигурация
MAC-фильтр
Используйте фильтры MAC (Media Access Control), чтобы разрешить или запретить компьютеры LAN (Local Area Network) по их MAC-адресам.
от доступа к Сети. Вы можете добавить MAC-адрес вручную или выбрать MAC-адрес из списка
клиенты, которые в настоящее время подключены к широкополосному маршрутизатору.
Настроить MAC Выберите «Выключить фильтрацию MAC-адресов», «Включить фильтрацию MAC-адресов».
Фильтр: ВКЛЮЧИТЬ и РАЗРЕШИТЬ перечисленные компьютеры для доступа к
сети или Включите фильтрацию MAC-адресов и ЗАПРЕЩАЕТСЯ
перечисленные компьютеры для доступа к сети.MAC-адрес: введите MAC-адрес, который вы хотите фильтровать.
Чтобы узнать MAC-адрес на компьютере, пожалуйста,
обратитесь к разделу "Основы работы с сетью" в этом
руководство по эксплуатации.
DHCP-клиент Выберите DHCP-клиент из раскрывающегося меню и
Список: щелкните стрелку, чтобы скопировать этот MAC-адрес.
Расписание: расписание, в которое сетевой фильтр будет
быть включенным. Расписание может быть установлено на Всегда,
что позволит конкретному сервису всегда
быть включенным. Вы можете создать свое собственное время в
Раздел «Обслуживание»> «Расписания».D-Link DIR-300 Руководство пользователя
38
Раздел 3 - Конфигурация
Брандмауэр и DMZ
Этот раздел позволит вам настроить узел DMZ и настроить правила брандмауэра.
Если у вас есть клиентский компьютер, который не может правильно запускать Интернет-приложения из-за DIR-300, вы можете установить
клиент готов к неограниченному доступу в Интернет. Это позволяет компьютеру быть доступным в Интернет. Эта функция полезна для
игровые цели. Введите IP-адрес внутреннего компьютера, который будет хостом DMZ. Добавление клиента в DMZ
(Демилитаризованная зона) может подвергнуть вашу локальную сеть множеству угроз безопасности, поэтому используйте эту опцию только в качестве последнего
прибегнуть.Включить SPI: установите этот флажок, чтобы включить SPI.
Включить DMZ Установите этот флажок, чтобы включить DMZ.
Хозяин:
DMZ IP Введите IP-адрес компьютера, на котором вы хотите
Адрес: вроде открывать все порты на.
Имя: выберите имя для правила брандмауэра.
Действие: выберите разрешить или запретить транспортировку пакетов данных.
согласно критериям, определенным в правиле.
Источник / Назначение: Источник / Назначение - это порт TCP / UDP на
либо со стороны LAN, либо со стороны WAN.
Расписание: нажмите Новое расписание, чтобы получить доступ к расписаниям.
окно. См. Раздел «Обслуживание»> «Расписания» для получения дополнительной информации
Информация.Айпи адрес:
Введите начальный и конечный IP-адрес.
Протокол:
Выберите транспортный протокол, который будет использоваться для
правило фильтра.
Диапазон портов:
Введите желаемый диапазон портов для правила фильтрации.
D-Link DIR-300 Руководство пользователя
39
Раздел 3 - Конфигурация
Продвинутая беспроводная связь
Это окно позволяет вам изменить поведение беспроводной радиосвязи 802.11g по сравнению со стандартными настройками. Помните, что
любые изменения заводских настроек по умолчанию могут отрицательно повлиять на работу вашей сети.
Мощность передачи: установите мощность передачи антенн.Интервал маяка: маяки - это пакеты, отправляемые точкой доступа для синхронизации
беспроводная сеть. Укажите значение. 100 - настройка по умолчанию,
рекомендуемые.
Порог RTS: для этого значения должно оставаться значение по умолчанию 2346. Если данные несовместимы
расход - проблема, следует внести лишь незначительные изменения.
Фрагментация: порог фрагментации, который указывается в байтах, определяет
будут ли пакеты фрагментированы. Пакеты, превышающие 2346 байт
настройка будет фрагментирована перед передачей.2346 по умолчанию
параметр.
Интервал DTIM: (Сообщение индикации трафика доставки) 1 - настройка по умолчанию. DTIM - это
обратный отсчет, информирующий клиентов о следующем окне для прослушивания трансляции
и многоадресные сообщения.
Тип преамбулы: выберите краткую или длинную преамбулу. Преамбула определяет длину
Блок CRC (Cyclic Redundancy Check - распространенный метод обнаружения
ошибки передачи данных) для связи между беспроводным маршрутизатором и адаптерами беспроводной сети в роуминге. Авто по умолчанию
параметр.Примечание. В областях с высоким сетевым трафиком следует использовать более короткий тип преамбулы.
Режим CTS: CTS (Clear To Send) - это функция, используемая для минимизации конфликтов между беспроводными устройствами в беспроводной локальной сети.
(ЛВС). CTS удостоверится, что беспроводная сеть свободна, прежде чем беспроводной клиент попытается отправить беспроводные данные. Включение
CTS добавит накладные расходы и может снизить пропускную способность беспроводной сети. Нет: CTS обычно используется в чистой среде 802.11g. Если
Для CTS установлено значение «Нет» в среде смешанного режима, заполненной 802.11b, беспроводные коллизии могут возникать часто.
Всегда: CTS всегда будет использоваться, чтобы убедиться, что беспроводная локальная сеть свободна перед отправкой данных. Авто: CTS будет контролировать беспроводную сеть.
и автоматически решает, следует ли реализовать CTS, в зависимости от объема трафика и конфликтов, возникающих в беспроводной сети.
Режим 802.11: выберите один из следующих вариантов:
Смешанные 802.11g и 802.11b - выберите, если вы используете беспроводные клиенты 802.11b и 802.11g.
Короткий GI: установите этот флажок, чтобы уменьшить время защитного интервала, увеличивая объем данных.Однако он менее надежен и может повысить
потери данных.
D-Link DIR-300 Руководство пользователя
40
Раздел 3 - Конфигурация
Расширенная сеть
В этом окне вы можете изменить настройки LAN. Имейте в виду, что любые изменения заводских настроек по умолчанию
может повлиять на поведение вашей сети.
Включить UPnP: для использования универсального Plug and Play (UPnP ™)
отметьте этот флажок. UPNP обеспечивает
совместимость с сетевым оборудованием, ПО
и периферийные устройства.
Включить WAN. Если снять флажок, DIR-300 не сможет подключиться к сети.
Ответить на эхо-запросы: ответить на эхо-запросы.Блокировка Ping может обеспечить
некоторая дополнительная безопасность от хакеров. Отметьте это
Установите флажок, чтобы разрешить «пинговать» порт WAN.
Порт WAN Вы можете установить скорость порта WAN на
Скорость: 10 Мбит / с, 100 Мбит / с или 10/100 Мбит / с автоматически. Некоторый
старые кабельные или DSL-модемы могут потребовать от вас
установите скорость порта на 10 Мбит / с.
D-Link DIR-300 Руководство пользователя
41 год
Раздел 3 - Конфигурация
Маршрутизация
Эта опция позволяет вам определять фиксированные маршруты к определенным пунктам назначения.
Включить: установите этот флажок, чтобы включить или отключить фиксированные
маршруты к определенным пунктам назначения.Интерфейс: используйте раскрывающееся меню, чтобы выбрать WAN или
Интерфейс WAN (физический порт) IP-пакет должен
используйте для выхода из маршрутизатора.
Назначение: IP-адрес пакетов, которые будут принимать это
маршрут.
Маска подсети: подсеть IP-адреса пакетов, которые
пойдет по этому маршруту.
Шлюз: указывает следующий переход, который будет выполняться, если этот маршрут
использовал.
D-Link DIR-300 Руководство пользователя
42
Раздел 3 - Конфигурация
Администрирование устройства
Это окно позволит вам изменить пароль администратора.Вы также можете включить удаленное управление.
Администратор Введите новое имя для входа в учетную запись администратора.
Логин:
Администратор Введите новый пароль для имени входа администратора.
Пароль: а затем повторно введите новый пароль в поле «Подтверждение пароля».
текстовое окно. Администратор может вносить изменения в
настройки.
Включить удаленное удаленное управление позволяет настроить DIR-300.
Управление: из Интернета через веб-браузер. Имя пользователя и
пароль по-прежнему требуется для доступа к веб-управлению
интерфейс.Как правило, только участник вашей сети может
просмотрите встроенные веб-страницы, чтобы выполнить Администратор
задачи. Эта функция позволяет вам выполнять Администратор
задачи с удаленного (Интернет) хоста.
Разрешенный IP-адрес Интернет-IP-адрес компьютера, имеющего доступ к
Доступ: широкополосный маршрутизатор. Если вы введете звездочку (*) в это
поле, то любой компьютер сможет получить доступ к маршрутизатору. Внесение звездочки (*) в это поле представляет угрозу безопасности.
и не рекомендуется.
Порт:
Номер порта, используемый для доступа к DIR-300.Например: http: //x.x.x.x: 8080, тогда как x.x.x.x - это IP-адрес WAN
DIR-300 и 8080 - это порт, используемый для веб-интерфейса управления.
D-Link DIR-300 Руководство пользователя
43 год
Раздел 3 - Конфигурация
Сохранить и восстановить
Это окно позволяет сохранить файл конфигурации на жесткий диск, загрузить параметры конфигурации с жесткого диска,
и восстановите заводские настройки маршрутизатора по умолчанию.
Сохранить настройки Используйте эту опцию, чтобы сохранить текущий роутер.
в локальные параметры конфигурации жесткого диска в файл на жестком диске
Диск: компьютер, который вы используете.Сначала нажмите кнопку «Сохранить».
Затем вы увидите диалоговое окно с файлом, в котором вы можете выбрать
расположение и имя файла для настроек.
Загрузить настройки Используйте эту опцию для загрузки ранее сохраненного роутера.
из локальных настроек конфигурации. Сначала используйте Обзор
Жесткий диск: управление для поиска ранее сохраненного файла конфигурации
настройки. Затем нажмите кнопку «Загрузить настройки», чтобы
перенесите эти настройки в Маршрутизатор.
Восстановить в этот параметр восстановит все параметры конфигурации.
Возвращение к заводским настройкам по умолчанию, действовавшим в то время
Настройки: маршрутизатор отгружен с завода.Любые настройки
которые не были сохранены, будут потеряны, включая любые
правила, которые вы создали. Если вы хотите сохранить
текущие настройки конфигурации маршрутизатора, используйте кнопку Сохранить
кнопку выше.
Перезагрузка: нажмите кнопку «Перезагрузка» в левой части экрана.
окно для перезапуска маршрутизатора.
D-Link DIR-300 Руководство пользователя
44 год
Раздел 3 - Конфигурация
Обновление прошивки
Здесь вы можете обновить прошивку маршрутизатора. Убедитесь, что прошивка, которую вы хотите использовать, находится на локальном жестком диске
компьютер. Нажмите Обзор, чтобы найти файл прошивки, который будет использоваться для обновления.Пожалуйста, проверьте поддержку D-Link
сайт обновлений прошивки http://support.dlink.com. Вы можете загрузить обновления прошивки на жесткий диск с
Сайт поддержки D-Link.
Прошивка Нажмите кнопку Проверить сейчас (или ссылку вверху
Обновление: окна), чтобы узнать, есть ли обновленные
прошивка; если да, скачайте новую прошивку на свой
жесткий диск.
Обзор: после того, как вы загрузили новую прошивку,
нажмите Обзор в этом окне, чтобы найти прошивку.
обновление на вашем жестком диске. Щелкните Сохранить настройки в
завершите обновление прошивки.D-Link DIR-300 Руководство пользователя
45
Раздел 3 - Конфигурация
Настройка DDNS
Маршрутизатор поддерживает DDNS (службу динамических доменных имен). Служба динамического DNS позволяет использовать динамический общедоступный IP-адрес.
адрес, который будет связан со статическим именем хоста в любом из множества доменов, что позволит получить доступ к указанному хосту из
различные места в Интернете. Это позволяет разрешить удаленный доступ к узлу, щелкнув гиперссылку URL-адреса в
сформируйте hostname.dyndns.org. Многие интернет-провайдеры назначают общедоступные IP-адреса с помощью DHCP, что может затруднить поиск
конкретный хост в локальной сети с использованием стандартного DNS.Если, например, вы используете общедоступный веб-сервер или VPN-сервер на
ваша локальная сеть, это гарантирует, что хост может быть обнаружен из Интернета, если публичный IP-адрес изменится. DDNS требует
чтобы учетная запись была настроена у одного из поддерживаемых провайдеров DDNS.
Включить DDNS: установите флажок Включить DDNS, чтобы включить поддержку.
для DDNS.
Сервер Выберите одну из организаций, регистрирующих DDNS.
Адрес: из списка в раскрывающемся меню. Имеется в наличии
серверы включают dlinkddns.com (бесплатно), DynDns.
org (Custom), Dyn.Dns.org (бесплатно) и Dyn.Dns.
org (статический).
Имя хоста: введите имя хоста сервера DDNS.
Имя пользователя: введите имя пользователя, предоставленное вам вашим DDNS.
сервер.
Пароль: введите пароль или ключ, предоставленный вам вашим
DDNS-сервер.
D-Link DIR-300 Руководство пользователя
46
Раздел 3 - Конфигурация
Проверка системы
Этот инструмент используется для проверки физического подключения на интерфейсах LAN и WAN. Тест Ping может быть
используется для проверки статуса Интернета.
Virtual Cable VCT - это расширенная функция, которая объединяет
Тестер (VCT) Тестер кабеля LAN на каждом порту Ethernet на
Информация: роутер.Через графический интерфейс пользователя
(GUI), VCT можно использовать для удаленной диагностики
и сообщать о неисправностях кабеля, таких как обрыв, короткое замыкание,
свопы и рассогласование импеданса. Эта особенность
значительно сокращает количество обращений в службу поддержки и возврат на
позволяя пользователям легко устранять неполадки в кабеле
соединения.
Тест Ping: Тест Ping используется для отправки пакетов Ping в
проверьте, подключен ли компьютер к Интернету. Введите IP
Адрес, по которому вы хотите пинговать, и нажмите «Пинг».
D-Link DIR-300 Руководство пользователя
47
Раздел 3 - Конфигурация
Расписания
Маршрутизатор позволяет пользователю управлять правилами расписания для различных функций брандмауэра и родительского контроля на
это окно.Закончив настройку нового правила расписания, нажмите кнопку «Сохранить настройки» в верхней части окна.
окно.
Имя: введите имя для нового правила расписания.
День (дни): выберите желаемый день (дни): всю неделю или
Выберите Дни. Если выбран последний вариант, используйте
флажки прямо ниже, чтобы указать человека
дней.
Весь день - 24 часа: установите этот флажок, если применяется новое правило расписания.
на полный 24-часовой период.
Время начала / Если новое правило расписания не применяется к полной
Время окончания: 24-часовой период, снимите предыдущий флажок и
затем введите конкретное время начала и окончания.D-Link DIR-300 Руководство пользователя
48
Раздел 3 - Конфигурация
Настройки журнала
В системном журнале отображаются хронологические данные журнала событий, указанные пользователем маршрутизатора. Вы также можете сохранить простой текстовый файл
содержащий журнал для вашего компьютера. Нажмите кнопку «Сохранить» и следуйте инструкциям по сохранению файла.
Сохранить файл журнала: щелкните ссылку кнопки «Сохранить» в этом окне, чтобы
сохраните файл журнала на локальном жестком диске.
Сервер системного журнала: установите флажок, чтобы сохранить журнал на сервере журналов.
на стороне LAN.
Тип журнала и установите флажки напротив типа информации журнала.
Уровень: запрошенный: «Система, Брандмауэр и безопасность, Маршрутизатор.
Статус, критическое, предупреждение и информация »
Отправить по почте: введите имя вашего SNTP-сервера (или IP-адрес).
и введите свой адрес электронной почты перед отправкой
системный журнал по почте.D-Link DIR-300 Руководство пользователя
49
Раздел 3 - Конфигурация
Информация об устройстве
В этом окне отображается текущая информация о DIR-300. Он отобразит LAN, WAN и Wireless.
Информация.
Если ваше WAN-соединение настроено для динамического IP-адреса, тогда нажмите кнопку освобождения DHCP и кнопку обновления DHCP.
будет отображаться. Используйте выпуск DHCP для отключения от вашего интернет-провайдера и используйте DHCP Renew для подключения к вашему интернет-провайдеру.
Если ваше WAN-соединение настроено для PPPoE, будут отображаться кнопки «Подключить» и «Отключить».Использовать
Отключитесь, чтобы разорвать соединение PPPoE, и используйте Connect, чтобы установить соединение PPPoE.
LAN: отображает MAC-адрес и частный (локальный)
Настройки IP для роутера.
WAN: отображает MAC-адрес и общедоступный IP-адрес.
настройки для роутера.
Беспроводная сеть Отображает MAC-адрес беспроводной сети и ваш
802.11N: настройки беспроводной сети, такие как SSID, канал и
Статус шифрования.
D-Link DIR-300 Руководство пользователя
50
Раздел 3 - Конфигурация
Бревно
Это окно позволяет вам просматривать журнал операций на маршрутизаторе.Это особенно полезно при обнаружении неавторизованных
использование сети.
Первая страница: просмотр первой страницы журнала.
Последняя страница: просмотр последней страницы журнала.
Предыдущая: просмотр предыдущей страницы.
Далее: переход на следующую страницу.
Очистить: очистить журнал.
Ссылка на журнал Нажмите эту кнопку, чтобы перейти непосредственно к настройкам журнала.
Настройки: окно (Обслуживание> Настройки журнала).
D-Link DIR-300 Руководство пользователя
51
Раздел 3 - Конфигурация
Статистика
В окне ниже отображается статистика трафика. Здесь вы можете просмотреть количество пакетов, прошедших через DIR-300.
на портах WAN и LAN.Счетчик трафика будет сброшен при перезагрузке устройства.
Активная сессия
Таблица NAPT Active Session отображает список всех активных разговоров между компьютерами WAN и LAN.
компьютеры.
D-Link DIR-300 Руководство пользователя
52
Раздел 3 - Конфигурация
Беспроводной
Таблица беспроводных клиентов отображает список текущих подключенных беспроводных клиентов. В этой таблице также отображается подключение
время и MAC-адрес подключенного беспроводного клиента.
D-Link DIR-300 Руководство пользователя
53
Раздел 3 - Конфигурация
Помощь
Щелкните нужную гиперссылку, чтобы получить дополнительные сведения об использовании маршрутизатора.D-Link DIR-300 Руководство пользователя
54
D-Link / DIR-300: Прошивка Cargar
Примечание: Si no puede solucionar el проблема después de seguir estas Instrucciones, tal vez podemos ayudar. Получите сопроводительное письмо RouterCheck.
Comprensión de la cuestión
Прошивка - это терминал для программного обеспечения, которое выбрано для маршрутизатора.Porque después de todo, un router también es un ordenador. Como cualquier программное обеспечение, микропрограммное обеспечение исправляет ошибки, y ocasionalmente, которые обновляются. В случае эмбарго, обновите прошивку маршрутизатора, если вы хотите обновить программное обеспечение. Это инструкция по продолжению обновления прошивки роутера. Son fáciles de seguir.
Documentación del Proedor
Рекомендация: обратитесь к документации маршрутизатора для решения проблем.Ir a página de soporte del proofedor donde puede descargar documentación.
Прошивка cómo cargar el nuevo на роутере
Шаг 1: Inicie sesión en su enrutador.
Antes de empezar, debeterminar cuál es la version of firmware de tu router se está ejecutando actualmente.Para ello, debe iniciar sesión con el router. RouterCheck le puede dar Instrucciones para iniciar sesión su enrutador.
Шаг 2. Определите версию прошивки маршрутизатора.
Путешествуйте по интерфейсу маршрутизатора с версией прошивки. Debe ser prominentemente.
Шаг 3: Определите максимально возможную версию микропрограммы.
Посетите веб-сайт проверенного веб-сайта для поиска обновленных прошивок. Сделайте путь к разделу загрузки для модели маршрутизатора, определяющего последнюю версию прошивки. Haga clic aquí para sitio de soporte del proedor, не забудьте скачать прошивку.
Шаг 4: Загрузите новую прошивку.
Если вы используете маршрутизатор, у вас есть последняя версия прошивки, и вам не нужно ничего не делать. Si no, entonces Descargue la última version del firmware a su ordenador. Убедитесь, что вы использовали для скачивания прошивку, которая необходима на маршрутизаторе. Важное замечание: Прошивка должна точно совпадать с моделью маршрутизатора. Además, лос-модели роутера и меню también tienen números de revisión que deben occidir con el.
Шаг 5: Прошивка Cargar el nuevo на маршрутизаторе.
Включите интерфейс маршрутизатора и исследуйте его заранее. Откройте страницу администратора и обновите прошивку маршрутизатора. По общему правилу, это должно быть сделано для редактирования с ботоном, который позволяет выбрать изображение встроенного программного обеспечения, которое будет актуализировано.Выберите прошивку, которая будет загружена самостоятельно и инициирует процесс.
Шаг 6: Esperar a que la magia suceda.
У Si есть hecho todo rightamente hasta ahora, debe cargar el nuevo firmware en tu router. Нет доступа к маршрутизатору, который завершает работу. Tal vez es hora de un descanso.Toma tu mente fuera de enrutadores y canta una canción. Рекомендации GTO пор Ронни и Эль Дайтона. Собственно продольное точное расстояние для актуализации маршрутизатора.
Шаг 7: El router se reinicia.
Después de que el router se actualiza, debe reiniciar sí mismo. Отказавшись от повторного включения маршрутизатора, начните сеанс на маршрутизаторе и сравните его с номером версии.
Шаг 8: Usted está hecho!
Если вы обновили прошивку самостоятельно.
Перепрошивка DIR-300 обратно на оригинальную прошивку - shadowandy
Обновление от 4 февраля 2009 г.
Безопасность беспроводной сети теперь полностью функциональна.Наконец-то нашел способ перепрошить DIR-300 (работающий с DD-WRT) обратно на прошивку D-Link.Замечательно, что они включили аварийный веб-сервер в RedBoot. Однако версия RedBoot в DD-WRT его удалила. Итак, первым шагом является восстановление RedBoot до того, что изначально было в DIR-300.
Примечание: Похоже, что x не будет представлен как алфавит «x» после копирования и вставки. Примите это к сведению.
Необходимые файлы
Файл RedBoot: Загрузите файл
конфигурации платы: shadowandy_board_config.bin (см. Раздел Создание конфигурации платы)Зеркала для файла RedBoot
Обратите внимание, что D-Link в Чехии и Польше разместили копия моего RedBoot.Если у вас возникли проблемы с загрузкой с моего сайта. Вы можете получить их с этих зеркалD-Link (Чехия)
D-Link (Польша)Конфигурация платы для генерации
Обратитесь к этому руководству (Создание конфигурации платы DIR-300) о том, как сгенерировать плату файл конфигурации shadowandy_board_config.bin. Этот шаг необходим для восстановления функциональности безопасности беспроводной сети в исходной прошивке D-Link.
Вход в Redboot
- Подключите сетевой кабель к порту Ethernet и порту WAN на DIR-300.
- Настройте системный IP-адрес (статический) на 192.168.1.2/255.255.255.0.
- Подготовьте свой telnet-клиент для подключения к 192.168.1.1, порт 9000.
- Включите DIR-300 и telnet, если ваше соединение Ethernet установлено. Нажмите Ctrl + C в тот момент, когда вы увидите Выполнение сценария загрузки в…
- Вас должно приветствовать приглашение DD-WRT. DD-WRT>
Возврат к исходному RedBoot
Убедитесь, что вы распаковали файл dir300redboot.rom в каталог вашего TFTP-сервера. Выполните следующую команду, чтобы вернуться к исходной версии RedBoot.DD-WRT> ip_address -h 192.168.1.2
Сервер по умолчанию: 192.168.1.2
DD-WRT> fis init
Об инициализации [формат] системы изображений FLASH - продолжить (да / нет)? y
*** Инициализировать систему образов FLASH
… Удалить из 0xbffe0000-0xbfff0000:.
… Программа с 0x80ff0000-0x81000000 на 0xbffe0000:.
DD-WRT> load -r -b% {FREEMEMLO} dir300redboot.rom
Использование протокола по умолчанию (TFTP)
Загружен необработанный файл 0x80040800-0x800607ff, предполагается запись по адресу 0x80040800
DD-WRT> fis create -l 0x30000 -e 0xbfc00000 RedBoot
Существует образ с именем 'RedBoot' - продолжить (да / нет )? y
… Удалить из 0xbfc00000-0xbfc30000:…
… Программа из 0x80040800-0x80060800 по адресу 0xbfc00000: ..
… Удалить из 0xbffe0000-0xbfff0000:.
… Программа с 0x80ff0000-0x81000000 на 0xbffe0000:.
DD-WRT> resetВ этот момент маршрутизатор должен перезагрузиться.Подождите некоторое время (30 секунд), прежде чем переходить к следующему разделу.
Подготовка системы к восстановлению конфигурации платы
- Подключите сетевой кабель к порту Ethernet и порту WAN на DIR-300.
- Настройте системный IP-адрес (статический) на 192.168.20.80/255.255.255.0.
- Отключите питание от DIR-300
Перезагрузка конфигурации платы
Убедитесь, что вы разместили файл shadowandy_board_config.bin в каталог сервера TFTP. Следуйте приведенным ниже инструкциям, чтобы перезагрузить раздел конфигурации платы.
- Убедитесь, что DIR-300 не включен.
- Удерживайте кнопку сброса и включите DIR-300.
- Удерживайте кнопку сброса около 30 секунд, пока DIR-300 загружается.
- Telnet to 192.168 .20.81 на порту 9000
Вас должен приветствовать RedBoot> - Следуйте следующим командам:
RedBoot> load -r -b% {FREEMEMLO} shadowandy_board_config.bin
Использование протокола по умолчанию (TFTP)
Загружен необработанный файл 0x80036400-0x800463ff, предполагается запись по адресу 0x80036400
RedBoot> fwrite -f 0xbfff0000 -b 0x80036400 -l 0x10000 -e 0x80036400
О записи изображения во флэш-память - продолжить (y / п)? y
… Удалить из 0xbfff0000-0xc0000000:.
… Программа из 0x80036400-0x80046400 по адресу 0xbfff0000:.
обновить информацию об образе ..
Обновить энергонезависимую конфигурацию RedBoot - продолжить (да / нет)? y
RedBoot> сброситьПримечание: Для тех, кому интересно.Вы можете ввести команду «x -b 0xbfff0000 -l 0x100» и убедиться, что содержимое ячейки памяти начинается с «5311.} .. Atheros»
После выполнения команды сброса маршрутизатор перезагрузится.
Подготовка системы к восстановлению маршрутизатора
- Загрузите микропрограмму D-Link для DIR-300 со страницы поддержки вашего региона. Для меня я бы скачал со страницы прошивки DIR-300 в D-Link Singapore.
- Подключите сетевой кабель к порту Ethernet и порту WAN на DIR-300.
- Отключите питание от DIR-300
Переход в режим аварийного восстановления Страница
- Убедитесь, что DIR-300 не включен.
- Удерживайте кнопку сброса и включите DIR-300. удерживайте кнопку сброса примерно на 30 секунд, пока DIR-300 загружается.
- Откройте веб-браузер и перейдите по адресу http://192.168.20.81. Вы должны увидеть страницу аварийного восстановления, как показано ниже.
Страница аварийного восстановления прошивкиЗагрузка оригинальной прошивки D-Link
- Нажмите кнопку обзора и найдите прошивку, которую вы загрузили со страницы прошивки D-Link ранее
- Нажмите кнопку загрузки, чтобы начать перепрошивка устройства.Следуйте инструкциям на экране, как показано на изображении ниже. Когда это будет сделано, перезагрузите устройство, выключив и снова выключив питание. После перезагрузки будет запущена прошивка D-Link.
Процесс перепрошивкиПосле процесса перепрошивки. Отключите питание DIR-300. Подождите 30 секунд, прежде чем переходить к следующему разделу.
Завершение работ
- Убедитесь, что DIR-300 не включен
- Удерживайте кнопку сброса и включите DIR-300
- Удерживайте кнопку сброса примерно 30 секунд, пока DIR -300 загружает
- Telnet на 192.168.20.81 на порту 9000
Вас должен приветствовать RedBoot> - Следуйте следующим командам:
RedBoot> fconfig img_entry_addr 0x80040000
img_entry_addr: установка на 0x8000000o
обновления для RedBoot без изменения значения 0x8000000o -
/ п)? y
… Удалить из 0xbfff0000-0xbfffffff:.
… Программа из 0x80036400-0x80046400 по адресу 0xbfff0000:.
RedBoot> fconfig img_flash_addr 0xbfc20000
img_flash_addr: Установка на 0xbfc20000
Обновить энергонезависимую конфигурацию RedBoot - продолжить (да / нет)? y
… Удалить из 0xbfff0000-0xbfffffff:.
… Программа из 0x80036400-0x80046400 по адресу 0xbfff0000:.
RedBoot> fconfig img_length 0x003c0000
img_length: Установка на 0x003c0000
Обновить энергонезависимую конфигурацию RedBoot - продолжить (да / нет)? y
… Удалить из 0xbfff0000-0xbfffffff:.
… Программа из 0x80036400-0x80046400 по адресу 0xbfff0000:.


 Кабель с интернетом вставленный в WAN порт не виден или не определяется;
Кабель с интернетом вставленный в WAN порт не виден или не определяется;

 ;
;
 Затем открыть вкладку «Настроить вручную», далее раздел «Система» и здесь кликнуть по кнопке обновления программного обеспечения. Тут потребуется нажать на Обзор, и указать путь к файлу с прошивкой. Предварительно сами обновления нужно загрузить с официального сайта, именно для модели роутера D-Link DIR-300.
Затем открыть вкладку «Настроить вручную», далее раздел «Система» и здесь кликнуть по кнопке обновления программного обеспечения. Тут потребуется нажать на Обзор, и указать путь к файлу с прошивкой. Предварительно сами обновления нужно загрузить с официального сайта, именно для модели роутера D-Link DIR-300.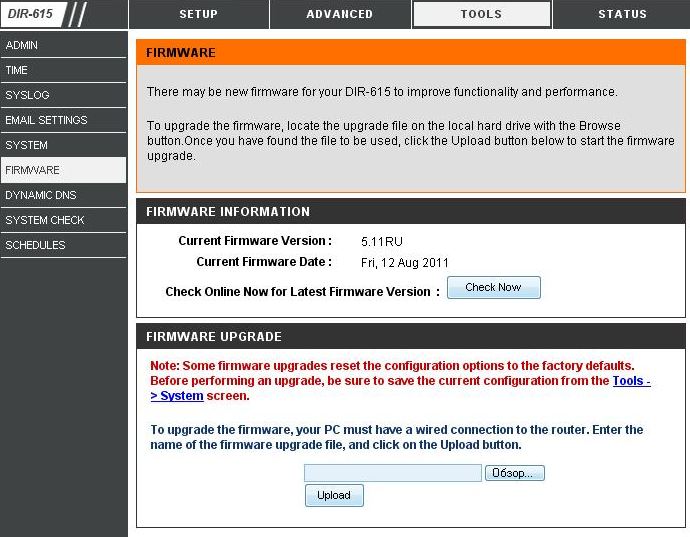
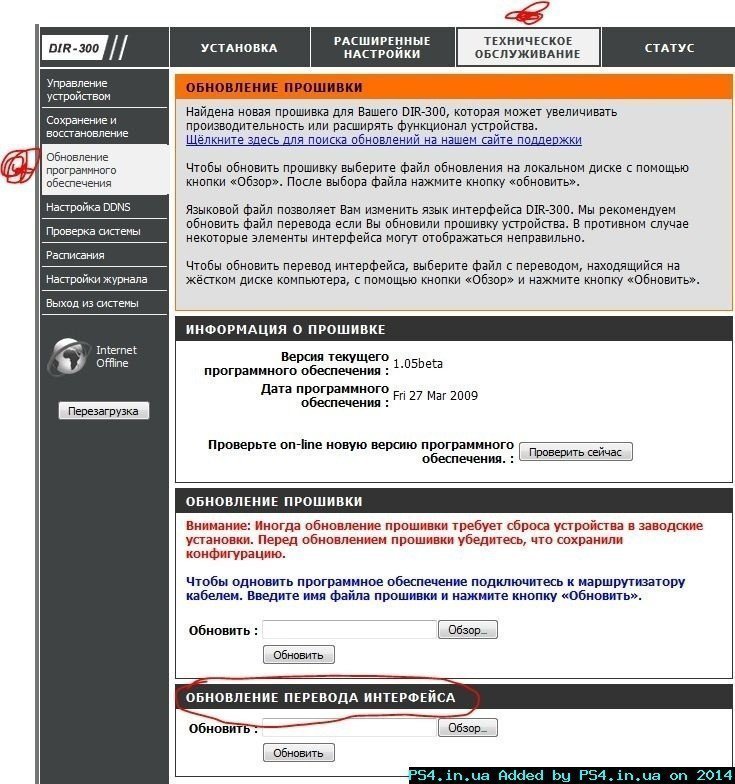
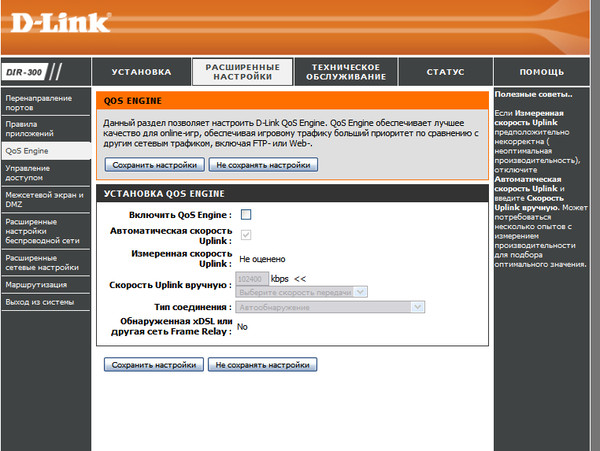
.png)


 Языковой пакет позволяет вам изменить язык пользовательского интерфейса на DIR-300. Мы предлагаем вам обновить текущий язык. pack, если вы обновляете прошивку Это гарантирует, что любые изменения в прошивке отображаются правильно. Чтобы обновить языковой пакет, найдите файл обновления на локальный жесткий диск с помощью кнопки «Обзор». После того, как вы нашли файл, который будет использоваться, нажмите кнопку «Загрузить», чтобы начать обновление языкового пакета. ИНФОРМАЦИЯ О ПРОГРАММНОМ ОБЕСПЕЧЕНИИ Текущая версия микропрограммы 1 05 Текущая версия микропрограммы Пн, 6 июля 2009 г. Проверить в Интернете последнюю версию микропрограммы Проверить последнюю Версия микропрограммы Последняя версия микропрограммы Последняя версия микропрограммы Дата доступности сайта загрузки Последняя версия языкового пакета Последняя версия языкового пакета Дата доступности языкового пакета Загрузка сайта Примечание. После загрузки последней версии микропрограммы и языкового пакета обновите микропрограмму перед обновлением языкового пакета.
Языковой пакет позволяет вам изменить язык пользовательского интерфейса на DIR-300. Мы предлагаем вам обновить текущий язык. pack, если вы обновляете прошивку Это гарантирует, что любые изменения в прошивке отображаются правильно. Чтобы обновить языковой пакет, найдите файл обновления на локальный жесткий диск с помощью кнопки «Обзор». После того, как вы нашли файл, который будет использоваться, нажмите кнопку «Загрузить», чтобы начать обновление языкового пакета. ИНФОРМАЦИЯ О ПРОГРАММНОМ ОБЕСПЕЧЕНИИ Текущая версия микропрограммы 1 05 Текущая версия микропрограммы Пн, 6 июля 2009 г. Проверить в Интернете последнюю версию микропрограммы Проверить последнюю Версия микропрограммы Последняя версия микропрограммы Последняя версия микропрограммы Дата доступности сайта загрузки Последняя версия языкового пакета Последняя версия языкового пакета Дата доступности языкового пакета Загрузка сайта Примечание. После загрузки последней версии микропрограммы и языкового пакета обновите микропрограмму перед обновлением языкового пакета. ОБНОВЛЕНИЕ ПРОГРАММЫ Примечание. Некоторые обновления микропрограммы сбрасывают параметры конфигурации до заводских значений по умолчанию Перед выполнением обновления обязательно сохраните текущую конфигурацию. Для обновления микропрограммы ваш компьютер должен иметь проводное соединение с маршрутизатором. Введите имя файла обновления микропрограммы и нажмите кнопку Загрузить Загрузить ЯЗЫК ПАКЕТ ОБНОВЛЕНИЕ Загрузить Загрузить Полезные советы nbsp nbsp Обновление прошивки выпущено d периодически для улучшения функциональности вашего маршрутизатора, а также для добавления функций. Если вы столкнетесь с проблемой с определенной функцией маршрутизатора, посетите наш сайт поддержки, щелкнув Щелкните здесь, чтобы проверить наличие обновлений на нашем сайте поддержки и посмотреть, есть ли Для вашего роутера доступна обновленная версия прошивки nbsp nbsp nbsp nbsp — nbsp nbsp Copyright 2004-2007 D-Link Systems Inc
ОБНОВЛЕНИЕ ПРОГРАММЫ Примечание. Некоторые обновления микропрограммы сбрасывают параметры конфигурации до заводских значений по умолчанию Перед выполнением обновления обязательно сохраните текущую конфигурацию. Для обновления микропрограммы ваш компьютер должен иметь проводное соединение с маршрутизатором. Введите имя файла обновления микропрограммы и нажмите кнопку Загрузить Загрузить ЯЗЫК ПАКЕТ ОБНОВЛЕНИЕ Загрузить Загрузить Полезные советы nbsp nbsp Обновление прошивки выпущено d периодически для улучшения функциональности вашего маршрутизатора, а также для добавления функций. Если вы столкнетесь с проблемой с определенной функцией маршрутизатора, посетите наш сайт поддержки, щелкнув Щелкните здесь, чтобы проверить наличие обновлений на нашем сайте поддержки и посмотреть, есть ли Для вашего роутера доступна обновленная версия прошивки nbsp nbsp nbsp nbsp — nbsp nbsp Copyright 2004-2007 D-Link Systems Inc
 09
09 05_a319 прошивка. Хотя раздел обновления состоит из нескольких разделов, только
05_a319 прошивка. Хотя раздел обновления состоит из нескольких разделов, только  Остальное записывается прямо в
Остальное записывается прямо в 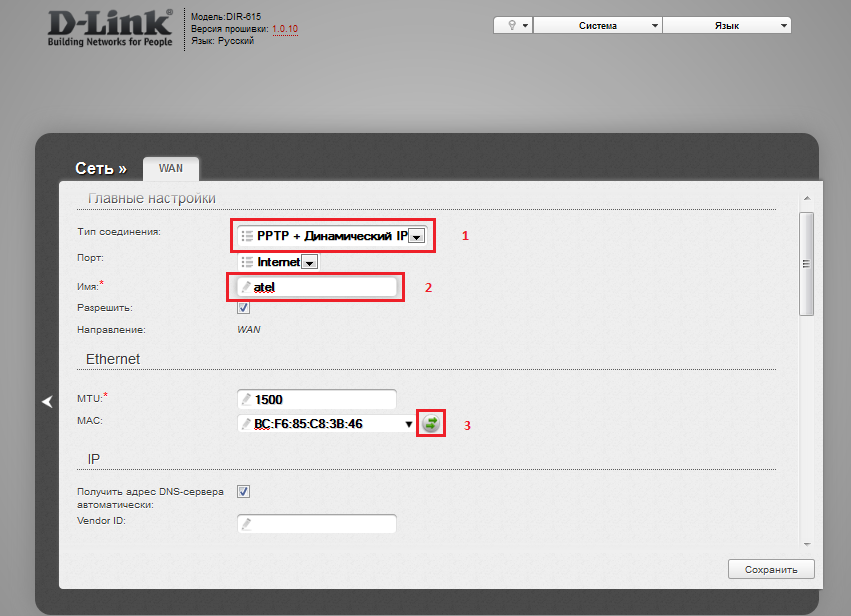 bin.l7
bin.l7  Вместо этого для обновлений используется
Вместо этого для обновлений используется 
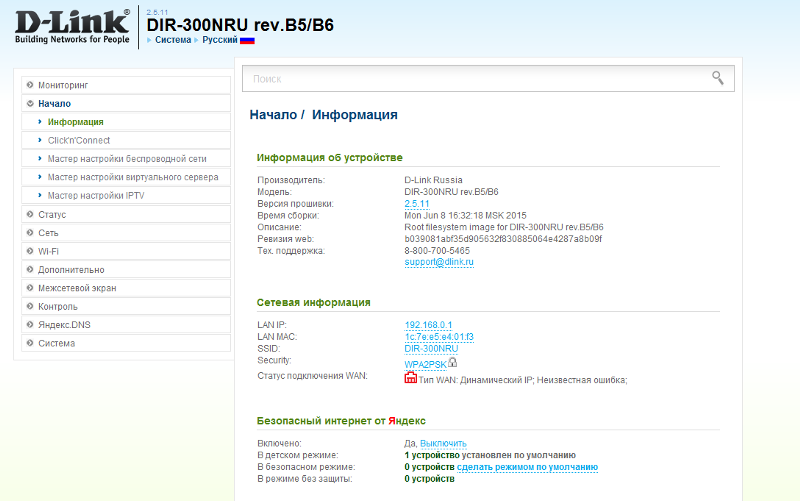 После установки он запустится автоматически. В Ubuntu сделайте:
После установки он запустится автоматически. В Ubuntu сделайте: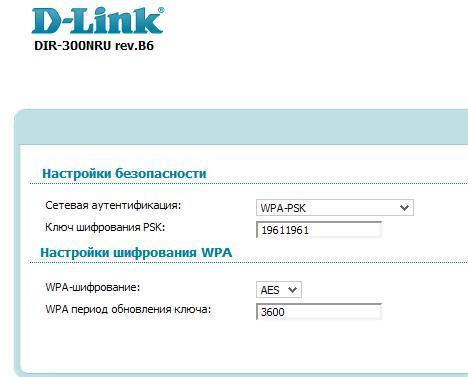 168.20.80. Теперь, прежде чем продолжить, из-за проблем с совместимостью вам необходимо создать файл ~ / .telnetrc. Он должен содержать следующее:
168.20.80. Теперь, прежде чем продолжить, из-за проблем с совместимостью вам необходимо создать файл ~ / .telnetrc. Он должен содержать следующее: ram
Redboot> перейти
ram
Redboot> перейти  168.1.2
DD-WRT> load -r -b% {FREEMEMLO} ap61.rom
Использование протокола по умолчанию (TFTP)
Загружен необработанный файл 0x80080000-0x800a8717, предполагается запись по адресу 0x80080000
DD-WRT> fis create -l 0x30000 -e 0xbfc00000 RedBoot
Изображение с именем «RedBoot» существует - продолжить (да / нет)? у
... Удалить из 0xbfc00000-0xbfc30000: ...
... Программа из 0x80080000-0x800a8718 по адресу 0xbfc00000: ...
... Удалить из 0xbffe0000-0xbfff0000:.
... Программа из 0x807f0000-0x80800000 по адресу 0xbffe0000:.DD-WRT> fconfig bootp false
bootp: установка в false
Обновить энергонезависимую конфигурацию RedBoot - продолжить (да / нет)? у
... Удалить из 0xbffe0000-0xbfff0000:.
... Программа с 0x80ff0000-0x81000000 на 0xbffe0000:.
DD-WRT> сброс
168.1.2
DD-WRT> load -r -b% {FREEMEMLO} ap61.rom
Использование протокола по умолчанию (TFTP)
Загружен необработанный файл 0x80080000-0x800a8717, предполагается запись по адресу 0x80080000
DD-WRT> fis create -l 0x30000 -e 0xbfc00000 RedBoot
Изображение с именем «RedBoot» существует - продолжить (да / нет)? у
... Удалить из 0xbfc00000-0xbfc30000: ...
... Программа из 0x80080000-0x800a8718 по адресу 0xbfc00000: ...
... Удалить из 0xbffe0000-0xbfff0000:.
... Программа из 0x807f0000-0x80800000 по адресу 0xbffe0000:.DD-WRT> fconfig bootp false
bootp: установка в false
Обновить энергонезависимую конфигурацию RedBoot - продолжить (да / нет)? у
... Удалить из 0xbffe0000-0xbfff0000:.
... Программа с 0x80ff0000-0x81000000 на 0xbffe0000:.
DD-WRT> сброс  .. Стереть из 0xbffe0000-0xbfff0000:.
... Программа из 0x807f0000-0x80800000 по адресу 0xbffe0000:.
DD-WRT> ip_адрес -h 192.168.1.2
IP: 192.168.1.1/255.255.255.0, шлюз: 0.0.0.0
Сервер по умолчанию: 192.168.1.2
DD-WRT> load -r -b% {FREEMEMLO} openwrt-atheros-vmlinux.lzma
Использование протокола по умолчанию (TFTP)
Загружен необработанный файл 0x80040800-0x801007ff, предполагается запись по адресу 0x80040800
DD-WRT> fis create -e 0x80041000 -r 0x80041000 vmlinux.bin.l7
... Удалить из 0xbfc30000-0xbfcf0000: ............
... Программа из 0x80040800-0x80100800 по адресу 0xbfc30000:............
... Удалить из 0xbffe0000-0xbfff0000:.
... Программа с 0x80ff0000-0x81000000 на 0xbffe0000:.
DD-WRT> load -r -b% {FREEMEMLO} openwrt-atheros-root.squashfs
Использование протокола по умолчанию (TFTP)
Загружен необработанный файл 0x80040800-0x802207ff, предполагается запись по адресу 0x80040800 ''
DD-WRT> fis создать rootfs
... Удалить из 0xbfcf0000-0xbffe0000: ......................................
.. Стереть из 0xbffe0000-0xbfff0000:.
... Программа из 0x807f0000-0x80800000 по адресу 0xbffe0000:.
DD-WRT> ip_адрес -h 192.168.1.2
IP: 192.168.1.1/255.255.255.0, шлюз: 0.0.0.0
Сервер по умолчанию: 192.168.1.2
DD-WRT> load -r -b% {FREEMEMLO} openwrt-atheros-vmlinux.lzma
Использование протокола по умолчанию (TFTP)
Загружен необработанный файл 0x80040800-0x801007ff, предполагается запись по адресу 0x80040800
DD-WRT> fis create -e 0x80041000 -r 0x80041000 vmlinux.bin.l7
... Удалить из 0xbfc30000-0xbfcf0000: ............
... Программа из 0x80040800-0x80100800 по адресу 0xbfc30000:............
... Удалить из 0xbffe0000-0xbfff0000:.
... Программа с 0x80ff0000-0x81000000 на 0xbffe0000:.
DD-WRT> load -r -b% {FREEMEMLO} openwrt-atheros-root.squashfs
Использование протокола по умолчанию (TFTP)
Загружен необработанный файл 0x80040800-0x802207ff, предполагается запись по адресу 0x80040800 ''
DD-WRT> fis создать rootfs
... Удалить из 0xbfcf0000-0xbffe0000: ...................................... ... ......
... Программа с 0x80040800-0x80220800 на 0xbfcf0000: ..............................
... Удалить из 0xbffe0000-0xbfff0000:.... Программа с 0x80ff0000-0x81000000 на 0xbffe0000:.
DD-WRT> fconfig boot_script_timeout 5
DD-WRT> fconfig boot_script true
Запускать скрипт при загрузке: true
DD-WRT> fconfig
Запускать скрипт при загрузке: true
Загрузочный скрипт:
Введите сценарий, завершите пустой строкой
>> fis load -l vmlinux.bin.l7
>> exec
>>
Тайм-аут загрузочного скрипта (разрешение 1000 мс): 5
Использовать BOOTP для конфигурации сети: false
IP-адрес шлюза: 192.168.1.1
Локальный IP-адрес: 192.168.1.10
Маска локального IP-адреса: 255.255.255.0
IP-адрес сервера по умолчанию: 192.168.1.228
Скорость передачи данных консоли: 9600
Порт подключения GDB: 9000
Принудительная консоль для специальных отладочных сообщений: false
Отладка сети во время загрузки: false
Обновить энергонезависимую конфигурацию RedBoot - продолжить (да / нет)? у
... Удалить из 0xbffe0000-0xbfff0000:.
... Программа с 0x80ff0000-0x81000000 на 0xbffe0000:.
... ......
... Программа с 0x80040800-0x80220800 на 0xbfcf0000: ..............................
... Удалить из 0xbffe0000-0xbfff0000:.... Программа с 0x80ff0000-0x81000000 на 0xbffe0000:.
DD-WRT> fconfig boot_script_timeout 5
DD-WRT> fconfig boot_script true
Запускать скрипт при загрузке: true
DD-WRT> fconfig
Запускать скрипт при загрузке: true
Загрузочный скрипт:
Введите сценарий, завершите пустой строкой
>> fis load -l vmlinux.bin.l7
>> exec
>>
Тайм-аут загрузочного скрипта (разрешение 1000 мс): 5
Использовать BOOTP для конфигурации сети: false
IP-адрес шлюза: 192.168.1.1
Локальный IP-адрес: 192.168.1.10
Маска локального IP-адреса: 255.255.255.0
IP-адрес сервера по умолчанию: 192.168.1.228
Скорость передачи данных консоли: 9600
Порт подключения GDB: 9000
Принудительная консоль для специальных отладочных сообщений: false
Отладка сети во время загрузки: false
Обновить энергонезависимую конфигурацию RedBoot - продолжить (да / нет)? у
... Удалить из 0xbffe0000-0xbfff0000:.
... Программа с 0x80ff0000-0x81000000 на 0xbffe0000:.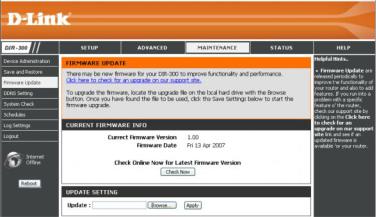 ''
DD-WRT> сброс
''
DD-WRT> сброс  Выполнено
Загрузка нового образа ПЗУ загрузчика… выполнено
Предупреждение: Не выключайте питание и не отключайте его, так как это может сломать беспроводной маршрутизатор!
Настройка конфигурации загрузчика… готово
Прошивка нового загрузчика… готово
Сброс беспроводного маршрутизатора… готово
Жду новый загрузчик …………. Выполнено
Загрузка нового образа ядра… готово
Прошивка нового образа ядра… готово
Загрузка новой корневой файловой системы… выполнено
Прошивка новой корневой файловой системы… готово
Сброс беспроводного маршрутизатора… выполнено
Выполнено
Загрузка нового образа ПЗУ загрузчика… выполнено
Предупреждение: Не выключайте питание и не отключайте его, так как это может сломать беспроводной маршрутизатор!
Настройка конфигурации загрузчика… готово
Прошивка нового загрузчика… готово
Сброс беспроводного маршрутизатора… готово
Жду новый загрузчик …………. Выполнено
Загрузка нового образа ядра… готово
Прошивка нового образа ядра… готово
Загрузка новой корневой файловой системы… выполнено
Прошивка новой корневой файловой системы… готово
Сброс беспроводного маршрутизатора… выполнено  Lzma
openwrt-ath35-generic-squashfs-rootfs.bin
Lzma
openwrt-ath35-generic-squashfs-rootfs.bin  dd-wrt.com/wiki/index.php/Micro_Redboot для получения более подробной информации.
dd-wrt.com/wiki/index.php/Micro_Redboot для получения более подробной информации.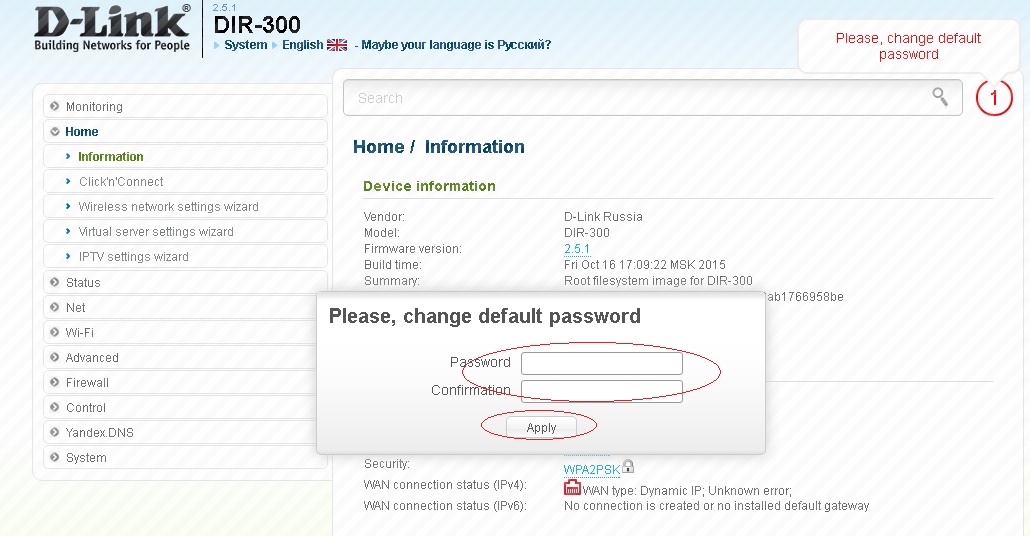 :Начало
rem ————————————————
пинг 192.168.20.81 -n 1 -w 1> NUL
ЕСЛИ ОШИБКА 1 перейти к запуску
rem шпатлевка
rem ————————————————
перерыв
putty.exe telnet: //192.168.20.81: 9000 -m redboot.txt
выход
:Начало
rem ————————————————
пинг 192.168.20.81 -n 1 -w 1> NUL
ЕСЛИ ОШИБКА 1 перейти к запуску
rem шпатлевка
rem ————————————————
перерыв
putty.exe telnet: //192.168.20.81: 9000 -m redboot.txt
выход 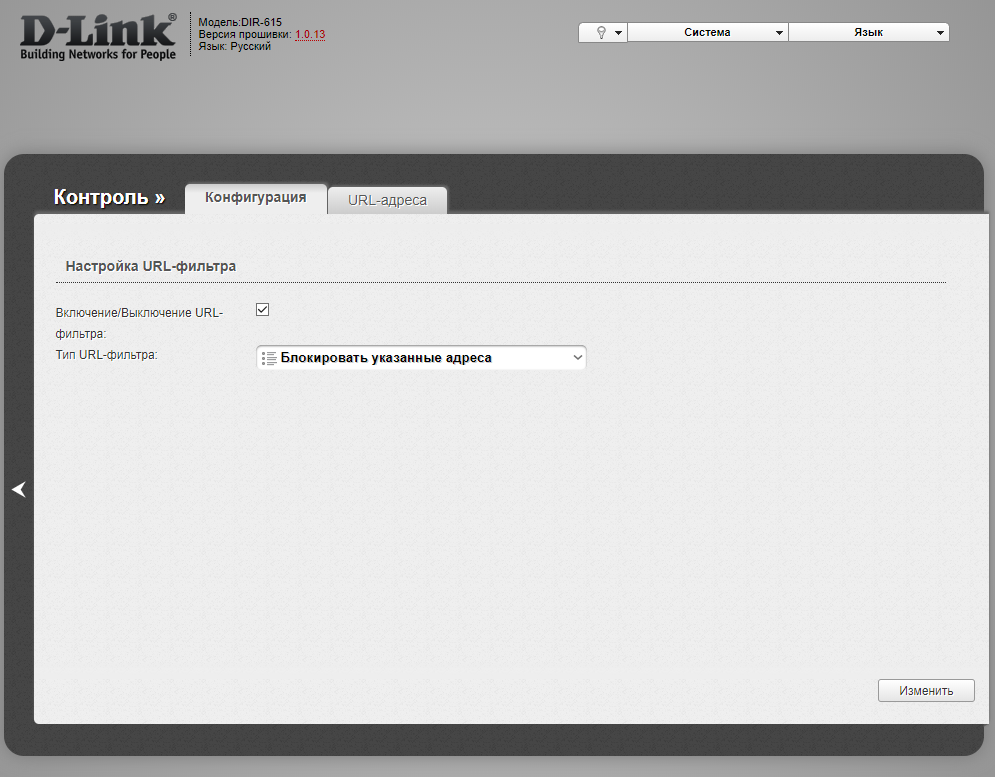 |
| RXD |
|
| RXD |  168.1.1 / 24
168.1.1 / 24  мусорное ведро
мусорное ведро 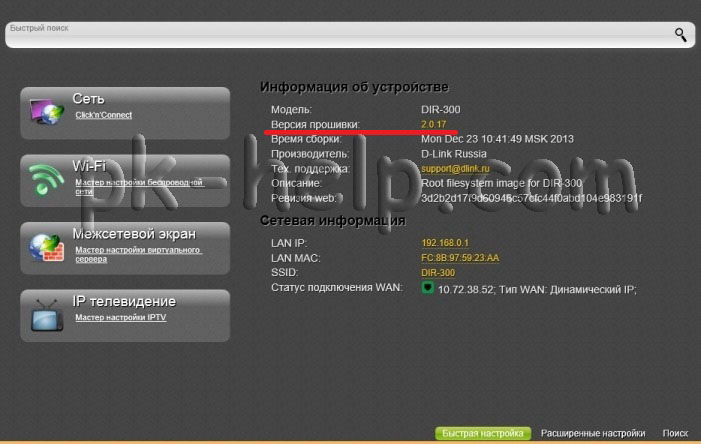 Следуйте инструкциям здесь.
Следуйте инструкциям здесь.
 000000] free_area_init_node: узел 0, pgdat 8039ed20, node_mem_map 80403020
[0,000000] Нормальная зона: 32 страницы, используемые для мемокарта.
[0.000000] Нормальная зона: 0 страниц зарезервировано
[0.000000] Нормальная зона: 4096 страниц, пакет LIFO: 0
[0,000000] random: get_random_bytes вызывается из 0x803a2724 с crng_init = 0
[0,000000] pcpu-alloc: s0 r0 d32768 u32768 alloc = 1 * 32768
[0,000000] pcpu-alloc: [0] 0
[0.000000] Построен 1 зональный список, мобильность отключена. Всего страниц: 4064
[0.000000] Командная строка ядра: console = ttyS0,9600 rootfstype = squashfs, jffs2
[0.000000] Записи хэш-таблицы PID: 64 (порядок: -4, 256 байт)
[0.000000] Записи хеш-таблицы кэша Dentry: 2048 (порядок: 1, 8192 байта)
[0.000000] Записи хэш-таблицы кэша дескрипторов: 1024 (порядок: 0, 4096 байт)
[0,000000] Память: 12076K / 16384K доступно (2952K кода ядра, 137K rwdata, 364K rodata, 184K init, 198K bss, 4308K зарезервировано, 0K cma-зарезервировано)
[0.000000] SLUB: HWalign = 32, Order = 0–3, MinObjects = 0, CPUs = 1, Nodes = 1
[0,000000] NR_IRQS: 128
[0.
000000] free_area_init_node: узел 0, pgdat 8039ed20, node_mem_map 80403020
[0,000000] Нормальная зона: 32 страницы, используемые для мемокарта.
[0.000000] Нормальная зона: 0 страниц зарезервировано
[0.000000] Нормальная зона: 4096 страниц, пакет LIFO: 0
[0,000000] random: get_random_bytes вызывается из 0x803a2724 с crng_init = 0
[0,000000] pcpu-alloc: s0 r0 d32768 u32768 alloc = 1 * 32768
[0,000000] pcpu-alloc: [0] 0
[0.000000] Построен 1 зональный список, мобильность отключена. Всего страниц: 4064
[0.000000] Командная строка ядра: console = ttyS0,9600 rootfstype = squashfs, jffs2
[0.000000] Записи хэш-таблицы PID: 64 (порядок: -4, 256 байт)
[0.000000] Записи хеш-таблицы кэша Dentry: 2048 (порядок: 1, 8192 байта)
[0.000000] Записи хэш-таблицы кэша дескрипторов: 1024 (порядок: 0, 4096 байт)
[0,000000] Память: 12076K / 16384K доступно (2952K кода ядра, 137K rwdata, 364K rodata, 184K init, 198K bss, 4308K зарезервировано, 0K cma-зарезервировано)
[0.000000] SLUB: HWalign = 32, Order = 0–3, MinObjects = 0, CPUs = 1, Nodes = 1
[0,000000] NR_IRQS: 128
[0.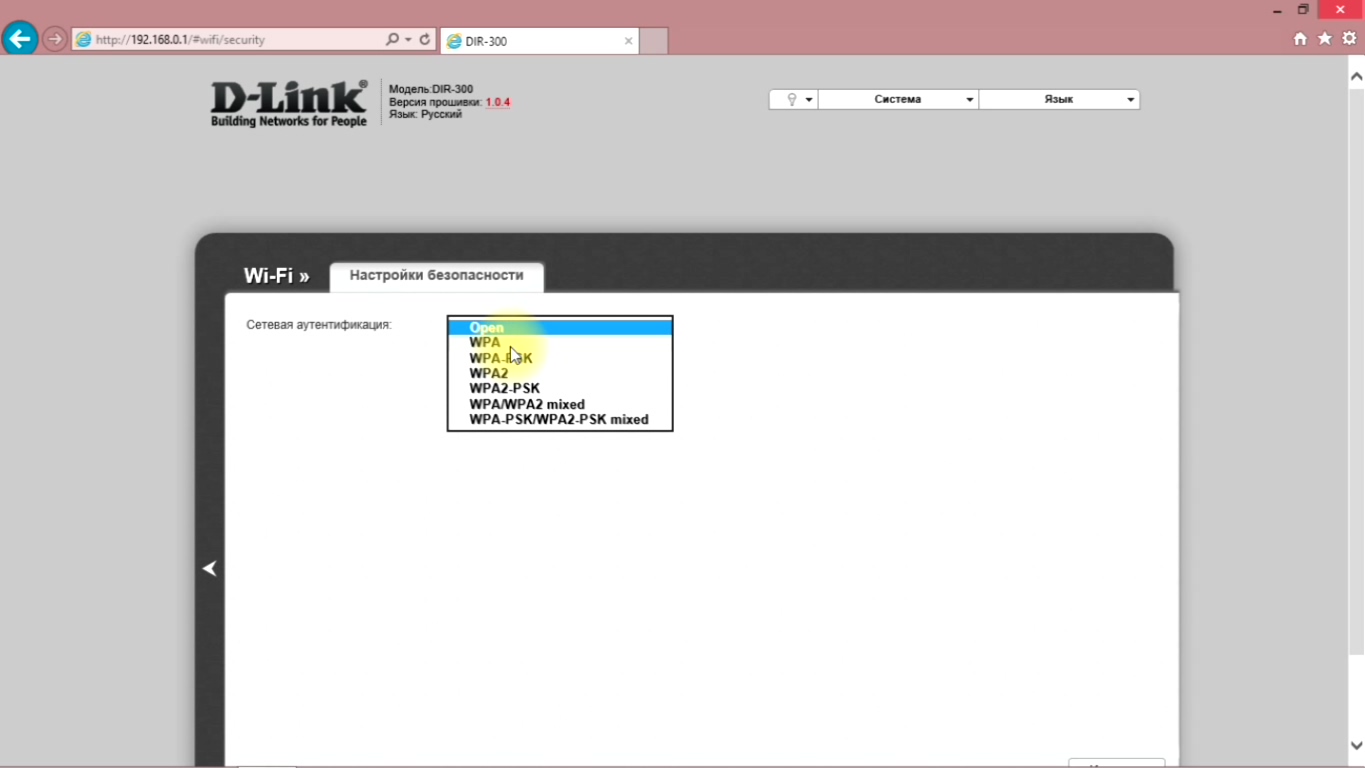 000000] clocksource: MIPS: mask: 0xffffffff max_cycles: 0xffffffff, max_idle_ns: 20774570075 нс
[0,000044] sched_clock: 32 бита при 92 МГц, разрешение 10 нс, повторяется каждые 23342213114 нс
[0.093925] Калибровка контура задержки ... 183.70 BogoMIPS (lpj = 918528)
[0.247254] pid_max: по умолчанию: 32768 минимум: 301
[0.303331] Записи хэш-таблицы монтирования: 1024 (порядок: 0, 4096 байт)
[0.381815] Записи хеш-таблицы кэша точек подключения: 1024 (порядок: 0, 4096 байт)
[0.478520] clocksource: jiffies: mask: 0xffffffff max_cycles: 0xffffffff, max_idle_ns: 1
000000] clocksource: MIPS: mask: 0xffffffff max_cycles: 0xffffffff, max_idle_ns: 20774570075 нс
[0,000044] sched_clock: 32 бита при 92 МГц, разрешение 10 нс, повторяется каждые 23342213114 нс
[0.093925] Калибровка контура задержки ... 183.70 BogoMIPS (lpj = 918528)
[0.247254] pid_max: по умолчанию: 32768 минимум: 301
[0.303331] Записи хэш-таблицы монтирования: 1024 (порядок: 0, 4096 байт)
[0.381815] Записи хеш-таблицы кэша точек подключения: 1024 (порядок: 0, 4096 байт)
[0.478520] clocksource: jiffies: mask: 0xffffffff max_cycles: 0xffffffff, max_idle_ns: 1 155501] TCP: настроены хеш-таблицы (установлено 1024, привязка 1024)
[1.232162] Записи в хеш-таблице UDP: 256 (порядок: 0, 4096 байт)
[1.301397] Записи в хеш-таблице UDP-Lite: 256 (порядок: 0, 4096 байт)
[1.377303] NET: зарегистрированное семейство протоколов 1
[1.429005] PCI: CLS 0 байт, по умолчанию 16
[1.459740] Конфигурация радио обнаружена по смещению 0xf8 (0x1f8)
[1.549079] ОЗУ, выделенное для аварийного журнала по адресу 0xf00000
[1.630362] рабочий набор: timestamp_bits = 30 max_order = 12 bucket_order = 0
[1.739465] squashfs: версия 4.0 (31.01.2009) Филипп Лугер
[1.808609] jffs2: версия 2.2 (NAND) (РЕЗЮМЕ) (LZMA) (RTIME) (CMODE_PRIORITY) (c) 2001-2006 Red Hat, Inc.
[1.992085] io scheduler noop зарегистрировано
[2.038321] зарегистрирован крайний срок планировщика io (по умолчанию)
[2.100486] Последовательный порт: драйвер 8250/16550, 1 порт, разделение IRQ отключено
[2.196960] serial8250: ttyS0 в MMIO 0x11100000 (irq = 9, base_baud = 5750000) - это 16550A
[2.296346] консоль [ttyS0] включена
[2.
155501] TCP: настроены хеш-таблицы (установлено 1024, привязка 1024)
[1.232162] Записи в хеш-таблице UDP: 256 (порядок: 0, 4096 байт)
[1.301397] Записи в хеш-таблице UDP-Lite: 256 (порядок: 0, 4096 байт)
[1.377303] NET: зарегистрированное семейство протоколов 1
[1.429005] PCI: CLS 0 байт, по умолчанию 16
[1.459740] Конфигурация радио обнаружена по смещению 0xf8 (0x1f8)
[1.549079] ОЗУ, выделенное для аварийного журнала по адресу 0xf00000
[1.630362] рабочий набор: timestamp_bits = 30 max_order = 12 bucket_order = 0
[1.739465] squashfs: версия 4.0 (31.01.2009) Филипп Лугер
[1.808609] jffs2: версия 2.2 (NAND) (РЕЗЮМЕ) (LZMA) (RTIME) (CMODE_PRIORITY) (c) 2001-2006 Red Hat, Inc.
[1.992085] io scheduler noop зарегистрировано
[2.038321] зарегистрирован крайний срок планировщика io (по умолчанию)
[2.100486] Последовательный порт: драйвер 8250/16550, 1 порт, разделение IRQ отключено
[2.196960] serial8250: ttyS0 в MMIO 0x11100000 (irq = 9, base_baud = 5750000) - это 16550A
[2.296346] консоль [ttyS0] включена
[2. 379633] bootconsole [early0] отключено
[2.480695] ar2315-spiflash ar2315-spiflash.0: обнаружена флэш-память 4096 Кбайт
[2.575388] Поиск таблицы разделов RedBoot в spiflash по смещению 0x3d0000
[3.039138] Поиск таблицы разделов RedBoot в spiflash по смещению 0x3e0000
[3.502859] 6 разделов RedBoot обнаружены на устройстве MTD spiflash
[3.572014] Создание 6 разделов МПД на "spiflash":
[3.631853] 0x000000000000-0x000000030000: «RedBoot»
[3.704474] 0x000000030000-0x000000160000: «vmlinux.bin.l7»
[3.784163] 0x000000160000-0x0000003e0000: "rootfs"
[3.849281] mtd: устройство 2 (rootfs) установлено в качестве корневой файловой системы
[3.917851] На rootfs устройства MTD обнаружен 1 раздел, разделенный на squashfs
[3.992372] 0x0000002d0000-0x0000003e0000: "rootfs_data"
[4.074338] 0x0000003e0000-0x0000003ef000: «Справочник FIS»
[4.152968] 0x0000003ef000-0x0000003f0000: «Конфигурация RedBoot»
[4.232712] 0x0000003f0000-0x000000400000: "boardconfig"
[4.376558] eth0: Atheros AR231x: 00: 1e: 58: 85: 6f: 8e, irq 4
[4.
379633] bootconsole [early0] отключено
[2.480695] ar2315-spiflash ar2315-spiflash.0: обнаружена флэш-память 4096 Кбайт
[2.575388] Поиск таблицы разделов RedBoot в spiflash по смещению 0x3d0000
[3.039138] Поиск таблицы разделов RedBoot в spiflash по смещению 0x3e0000
[3.502859] 6 разделов RedBoot обнаружены на устройстве MTD spiflash
[3.572014] Создание 6 разделов МПД на "spiflash":
[3.631853] 0x000000000000-0x000000030000: «RedBoot»
[3.704474] 0x000000030000-0x000000160000: «vmlinux.bin.l7»
[3.784163] 0x000000160000-0x0000003e0000: "rootfs"
[3.849281] mtd: устройство 2 (rootfs) установлено в качестве корневой файловой системы
[3.917851] На rootfs устройства MTD обнаружен 1 раздел, разделенный на squashfs
[3.992372] 0x0000002d0000-0x0000003e0000: "rootfs_data"
[4.074338] 0x0000003e0000-0x0000003ef000: «Справочник FIS»
[4.152968] 0x0000003ef000-0x0000003f0000: «Конфигурация RedBoot»
[4.232712] 0x0000003f0000-0x000000400000: "boardconfig"
[4.376558] eth0: Atheros AR231x: 00: 1e: 58: 85: 6f: 8e, irq 4
[4. seed)
[18.544184] procd: - ранний -
[18.580065] procd: - сторожевой таймер -
[19.630296] procd: - сторожевой таймер -
[19.671190] procd: - ubus -
[19.946288] random: ubusd: неинициализированное u случайное чтение (чтение 4 байта)
[20.025809] random: ubusd: неинициализированное u случайное чтение (чтение 4 байта)
[20.102960] random: ubusd: неинициализированное u случайное чтение (прочитано 4 байта)
[20.188693] procd: - инициализация -
[21.166424] kmodloader: загрузка модулей ядра из / etc / modules.d / *
[21.251507] Загрузка модулей, перенесенных обратно из версии Linux wt-2017-11-01-0-gfe248fc2c180
[21.347929] Backport создан backports.git v4.14-rc2-1-31-g86cf0e5d
[22.287420] ath: regdomain EEPROM: 0x0
[22.287470] ath: EEPROM указывает, что следует использовать код страны по умолчанию.
[22.287484] ath: поиск страны в EEPROM-> regdmn по карте
[22.287530] ath: карты страны в коде regdmn: 0x3a
[22.287553] ath: Используемая страна alpha2: США
[22.287568] ath: Используется Regpair: 0x3a
[22.
seed)
[18.544184] procd: - ранний -
[18.580065] procd: - сторожевой таймер -
[19.630296] procd: - сторожевой таймер -
[19.671190] procd: - ubus -
[19.946288] random: ubusd: неинициализированное u случайное чтение (чтение 4 байта)
[20.025809] random: ubusd: неинициализированное u случайное чтение (чтение 4 байта)
[20.102960] random: ubusd: неинициализированное u случайное чтение (прочитано 4 байта)
[20.188693] procd: - инициализация -
[21.166424] kmodloader: загрузка модулей ядра из / etc / modules.d / *
[21.251507] Загрузка модулей, перенесенных обратно из версии Linux wt-2017-11-01-0-gfe248fc2c180
[21.347929] Backport создан backports.git v4.14-rc2-1-31-g86cf0e5d
[22.287420] ath: regdomain EEPROM: 0x0
[22.287470] ath: EEPROM указывает, что следует использовать код страны по умолчанию.
[22.287484] ath: поиск страны в EEPROM-> regdmn по карте
[22.287530] ath: карты страны в коде regdmn: 0x3a
[22.287553] ath: Используемая страна alpha2: США
[22.287568] ath: Используется Regpair: 0x3a
[22.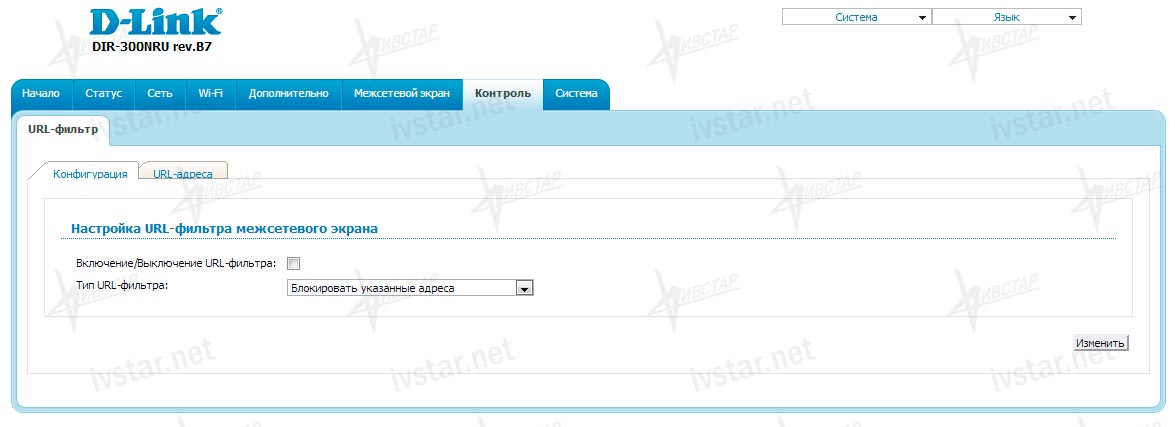 2
2 563771] устройство eth0.1 перешло в неразборчивый режим
[59.621607] устройство eth0 перешло в неразборчивый режим
[60.637489] br-lan: порт 1 (eth0.1) перешел в состояние блокировки
[60.702589] br-lan: порт 1 (eth0.1) вошел в состояние пересылки
[67.826211] сделано.
[67.849791] jffs2: notice: (650) jffs2_build_xattr_subsystem: завершено построение подсистемы xattr, найдено 0 xdatum (0 не отмечено, 0 сирот) и 0 xref (0 мертвых, 0 сирот).
[70.107830] overlayfs: верхний fs не поддерживает tmpfile.
[137.135206] random: crng init done
563771] устройство eth0.1 перешло в неразборчивый режим
[59.621607] устройство eth0 перешло в неразборчивый режим
[60.637489] br-lan: порт 1 (eth0.1) перешел в состояние блокировки
[60.702589] br-lan: порт 1 (eth0.1) вошел в состояние пересылки
[67.826211] сделано.
[67.849791] jffs2: notice: (650) jffs2_build_xattr_subsystem: завершено построение подсистемы xattr, найдено 0 xdatum (0 не отмечено, 0 сирот) и 0 xref (0 мертвых, 0 сирот).
[70.107830] overlayfs: верхний fs не поддерживает tmpfile.
[137.135206] random: crng init done


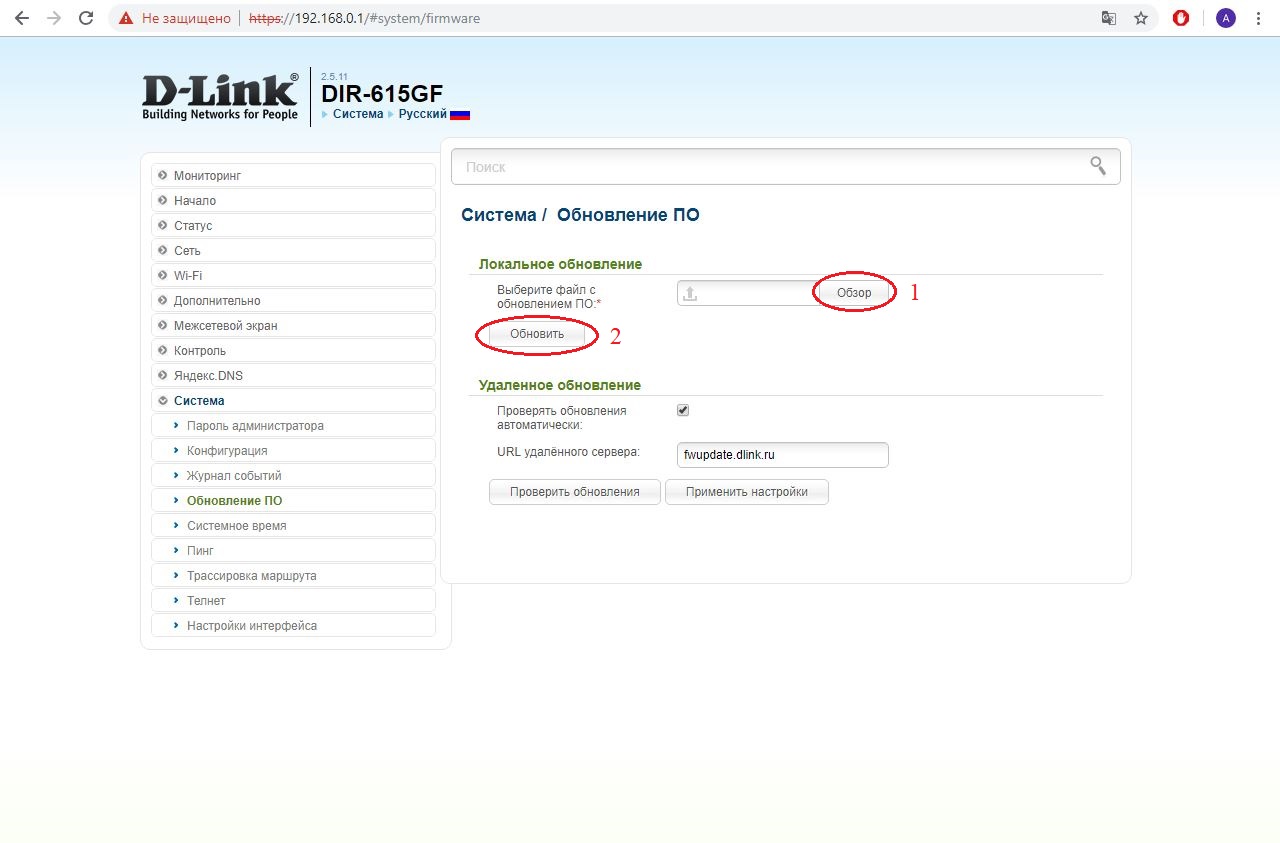

 .................................................. ..... 4
Системные требования .............................................. 4
Функции................................................. .................. 5
Обзор оборудования ................................................ .. 6
Подключения ................................................. ....... 6
Светодиоды ................................................. .................. 7
Монтаж................................................. .................... 8
Прежде чем вы начнете................................................... ... 8
Рекомендации по установке беспроводной сети ......................... 9
Настенный монтаж устройства .................................... 10
Подключение к кабельному / DSL / спутниковому модему ................. 11
Подключение к другому маршрутизатору ..................................... 12
Конфигурация ................................................. ............. 14
Утилита настройки через Интернет ....
.................................................. ..... 4
Системные требования .............................................. 4
Функции................................................. .................. 5
Обзор оборудования ................................................ .. 6
Подключения ................................................. ....... 6
Светодиоды ................................................. .................. 7
Монтаж................................................. .................... 8
Прежде чем вы начнете................................................... ... 8
Рекомендации по установке беспроводной сети ......................... 9
Настенный монтаж устройства .................................... 10
Подключение к кабельному / DSL / спутниковому модему ................. 11
Подключение к другому маршрутизатору ..................................... 12
Конфигурация ................................................. ............. 14
Утилита настройки через Интернет ....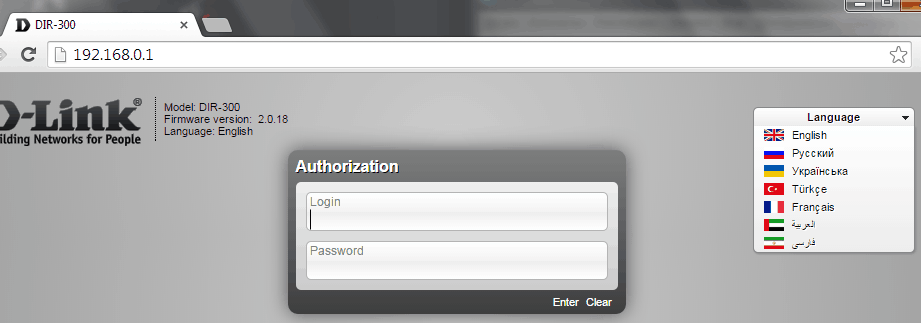 ......................... 14
Мастер установки.................................................... 15
Статический (назначается интернет-провайдером) ................................ 19
Настройка Интернета ................................................ ... 20
Динамический ................................................. ....... 20
PPPoE ................................................. ........ 21
PPTP ................................................. ............ 22
L2TP ................................................. ............. 23
Двойной доступ (только для России) ....................... 24
Настройка беспроводной сети .................................................. 25
D-Link DIR-300 Руководство пользователя
Настройка LAN ................................................ ........ 31
Настройки DHCP-сервера ...................................... 32
Время и дата............................................... ... 33
Родительский контроль............................................
......................... 14
Мастер установки.................................................... 15
Статический (назначается интернет-провайдером) ................................ 19
Настройка Интернета ................................................ ... 20
Динамический ................................................. ....... 20
PPPoE ................................................. ........ 21
PPTP ................................................. ............ 22
L2TP ................................................. ............. 23
Двойной доступ (только для России) ....................... 24
Настройка беспроводной сети .................................................. 25
D-Link DIR-300 Руководство пользователя
Настройка LAN ................................................ ........ 31
Настройки DHCP-сервера ...................................... 32
Время и дата............................................... ... 33
Родительский контроль............................................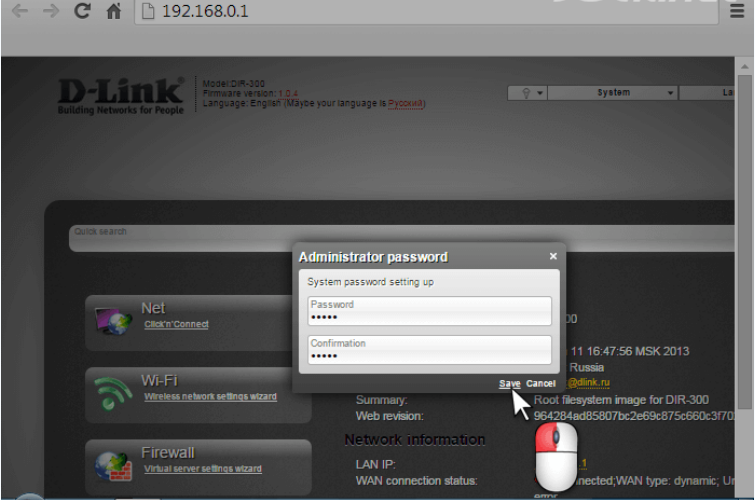 .... 34
Перенаправление порта................................................ 35 год
Правила применения .............................................. 36
Контроль доступа.................................................. 37
Брандмауэр и DMZ ............................................... .. 38
Усовершенствованная беспроводная связь ........................................... 39
Расширенная сеть ............................................ 40
Расширенная сеть ............................................ 40
Маршрутизация ................................................. ............ 41
Администрирование устройства ....................................... 42
Сохранить и восстановить ............................................. 43
Обновление прошивки.............................................. 44
Настройка DDNS ................................................ ... 45
Проверка системы................................................ ... 46
Расписания .........................................
.... 34
Перенаправление порта................................................ 35 год
Правила применения .............................................. 36
Контроль доступа.................................................. 37
Брандмауэр и DMZ ............................................... .. 38
Усовершенствованная беспроводная связь ........................................... 39
Расширенная сеть ............................................ 40
Расширенная сеть ............................................ 40
Маршрутизация ................................................. ............ 41
Администрирование устройства ....................................... 42
Сохранить и восстановить ............................................. 43
Обновление прошивки.............................................. 44
Настройка DDNS ................................................ ... 45
Проверка системы................................................ ... 46
Расписания .........................................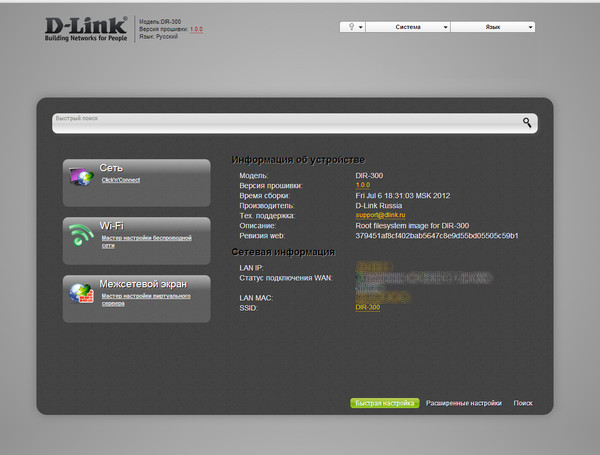 ........ ........ 47
Настройки журнала ................................................ ...... 48
Информация об устройстве................................................ ........ 49
Бревно................................................. ................... 50
Статистика........................................................... 51
Активная сессия ................................................ 51
Оглавление
Беспроводная связь ................................................. ........... 52
Помощь................................................. ................. 53
Беспроводная безопасность ................................................ ....... 54
Что такое WEP? .............................................. .......... 54
Настроить WEP ................................................ ....... 55
Что такое WPA ?................................................... ..... 56
Настройка WPA-PSK и WPA2-PSK .................... 57
Настройка WPA / WPA2-PSK ................................... 58
Настройте WPA, WPA2 и WPA / WPA2 (RADIUS).
........ ........ 47
Настройки журнала ................................................ ...... 48
Информация об устройстве................................................ ........ 49
Бревно................................................. ................... 50
Статистика........................................................... 51
Активная сессия ................................................ 51
Оглавление
Беспроводная связь ................................................. ........... 52
Помощь................................................. ................. 53
Беспроводная безопасность ................................................ ....... 54
Что такое WEP? .............................................. .......... 54
Настроить WEP ................................................ ....... 55
Что такое WPA ?................................................... ..... 56
Настройка WPA-PSK и WPA2-PSK .................... 57
Настройка WPA / WPA2-PSK ................................... 58
Настройте WPA, WPA2 и WPA / WPA2 (RADIUS). . .................................................. ........................... 59
Подключение к беспроводной сети ................................. 60
Использование Windows® XP .............................................. .. 60
Настроить WEP ................................................ ....... 61
Настроить WPA-PSK .............................................. 63
Подключение к незащищенной беспроводной сети ..... 81
Поиск проблемы................................................. ........ 85
Основы беспроводной связи ................................................ .......... 89
Что такое беспроводная связь? .............................................. ..... 90
Советы................................................. ........................ 92
Беспроводные режимы ................................................ ...... 93
Основы сетевых технологий................................................... .. 94
Проверьте свой IP-адрес ........................................... 94
Статическое назначение IP-адреса .
. .................................................. ........................... 59
Подключение к беспроводной сети ................................. 60
Использование Windows® XP .............................................. .. 60
Настроить WEP ................................................ ....... 61
Настроить WPA-PSK .............................................. 63
Подключение к незащищенной беспроводной сети ..... 81
Поиск проблемы................................................. ........ 85
Основы беспроводной связи ................................................ .......... 89
Что такое беспроводная связь? .............................................. ..... 90
Советы................................................. ........................ 92
Беспроводные режимы ................................................ ...... 93
Основы сетевых технологий................................................... .. 94
Проверьте свой IP-адрес ........................................... 94
Статическое назначение IP-адреса . ............................. 95
Технические характеристики ........................................... 96
Гарантия................................................. ..................... 98
Настройка защиты Wi-Fi ....................................... 65
(WCN 2.0 в Windows Vista) ...................................... 65
Первоначальная настройка маршрутизатора для защиты Wi-Fi..... 65
Настройка настроенного маршрутизатора ............................. 66
Изменение имени компьютера и присоединение к
Рабочая группа ................................................. ................. 67
Настройка IP-адреса в Vista ......................... 69
Настройка подключения или беспроводной сети ..... 72
Подключение к защищенной беспроводной сети (WEP,
WPA-PSK и WPA2-PSK) .......................................... .. 77
D-Link DIR-300 Руководство пользователя
Раздел 1 - Обзор продукта
содержимое пакета
• Беспроводной маршрутизатор D-Link DIR-300
• Зарядное устройство
• Сетевой кабель
• Руководство и гарантия на компакт-диске
Примечание: использование блока питания с номинальным напряжением, отличным от прилагаемого.
............................. 95
Технические характеристики ........................................... 96
Гарантия................................................. ..................... 98
Настройка защиты Wi-Fi ....................................... 65
(WCN 2.0 в Windows Vista) ...................................... 65
Первоначальная настройка маршрутизатора для защиты Wi-Fi..... 65
Настройка настроенного маршрутизатора ............................. 66
Изменение имени компьютера и присоединение к
Рабочая группа ................................................. ................. 67
Настройка IP-адреса в Vista ......................... 69
Настройка подключения или беспроводной сети ..... 72
Подключение к защищенной беспроводной сети (WEP,
WPA-PSK и WPA2-PSK) .......................................... .. 77
D-Link DIR-300 Руководство пользователя
Раздел 1 - Обзор продукта
содержимое пакета
• Беспроводной маршрутизатор D-Link DIR-300
• Зарядное устройство
• Сетевой кабель
• Руководство и гарантия на компакт-диске
Примечание: использование блока питания с номинальным напряжением, отличным от прилагаемого. с DIR-300 приведет к повреждению и аннулированию гарантии на этот продукт.Продукт должен использоваться с адаптером питания, входящим в комплект поставки устройства.
Примечание: всегда подключайте вилку шнура питания к источнику питания, прежде чем вставлять
шнур питания и подключенный блок питания к розетке.
Системные Требования
• Кабельный или DSL-модем на базе Ethernet
• Компьютеры с операционными системами Windows®, Macintosh® или Linux с установленным Ethernet
адаптер
• Internet Explorer 6 или Firefox 2.0 или выше (для конфигурации)
D-Link DIR-300 Руководство пользователя
Раздел 1 - Обзор продукта
Функции
• Более быстрая беспроводная сеть - DIR-300 обеспечивает беспроводное соединение со скоростью до 54 Мбит / с * с другими устройствами.
802.Беспроводные клиенты 11g. Эта возможность позволяет пользователям участвовать в онлайн-действиях в режиме реального времени, таких как
потоковое видео, онлайн-игры и аудио в реальном времени. Производительность этого беспроводного маршрутизатора 802.
с DIR-300 приведет к повреждению и аннулированию гарантии на этот продукт.Продукт должен использоваться с адаптером питания, входящим в комплект поставки устройства.
Примечание: всегда подключайте вилку шнура питания к источнику питания, прежде чем вставлять
шнур питания и подключенный блок питания к розетке.
Системные Требования
• Кабельный или DSL-модем на базе Ethernet
• Компьютеры с операционными системами Windows®, Macintosh® или Linux с установленным Ethernet
адаптер
• Internet Explorer 6 или Firefox 2.0 или выше (для конфигурации)
D-Link DIR-300 Руководство пользователя
Раздел 1 - Обзор продукта
Функции
• Более быстрая беспроводная сеть - DIR-300 обеспечивает беспроводное соединение со скоростью до 54 Мбит / с * с другими устройствами.
802.Беспроводные клиенты 11g. Эта возможность позволяет пользователям участвовать в онлайн-действиях в режиме реального времени, таких как
потоковое видео, онлайн-игры и аудио в реальном времени. Производительность этого беспроводного маршрутизатора 802. 11g
дает вам свободу беспроводной сети на скоростях, в 5 раз превышающих скорость 802.11b.
• Совместимость с устройствами 802.11b и 802.11g - DIR-300 по-прежнему полностью совместим с IEEE.
Стандарт 802.11b и IEEE 802.11g, поэтому он может подключаться к существующим 802.11b и IEEE 802.11g PCI,
Адаптеры USB и Cardbus.• Расширенные функции брандмауэра - веб-интерфейс пользователя отображает ряд расширенных сетевых
функции управления, в том числе:
• Фильтрация содержимого - легко применяемая фильтрация содержимого на основе MAC-адреса, URL-адреса и / или
Доменное имя.
• Планирование фильтров. Эти фильтры можно запланировать на определенные дни или на определенное время.
продолжительность часов или минут.
• Безопасные множественные / одновременные сеансы - DIR-300 может проходить через сеансы VPN. Это
поддерживает несколько одновременных сеансов IPSec и PPTP, поэтому пользователи за DIR-300
может безопасно получить доступ к корпоративным сетям.• Дружественный к пользователю мастер настройки. Благодаря удобному веб-интерфейсу пользователя DIR-300 позволяет вам
контролировать, какая информация доступна для пользователей беспроводной сети, будь то из Интернета или из
сервер вашей компании. Настройте свой роутер в соответствии с вашими конкретными параметрами за считанные минуты.
* Максимальная скорость беспроводного сигнала определяется спецификациями стандарта IEEE 802.11g. Реальная пропускная способность будет изменяться. Состояние сети и факторы окружающей среды,
включая объем сетевого трафика, строительные материалы и конструкции, а также накладные расходы сети, более низкая фактическая скорость передачи данных.Условия окружающей среды будут
отрицательно влияют на дальность действия беспроводного сигнала.
D-Link DIR-300 Руководство пользователя
Раздел 1 - Обзор продукта
Обзор оборудования
Подключения
Нажатие кнопки сброса восстанавливает
роутер на заводе
настройки по умолчанию.
Рецептор для адаптера питания.
Порты LAN
Подключите устройства Ethernet, такие как
компьютеры, коммутаторы и концентраторы.
D-Link DIR-300 Руководство пользователя
Авто-MDI / MDIX WAN
порт - это соединение для
кабель Ethernet к
Кабельный или DSL-модем.
Раздел 1 - Обзор продукта
Обзор оборудования
Светодиоды
ИНТЕРНЕТ
Постоянный свет указывает на подключение
на WAN-порту.Этот светодиод мигает
во время передачи данных.
Индикатор питания
Постоянный свет указывает на правильное
подключение к электросети.
D-Link DIR-300 Руководство пользователя
Индикатор WLAN
Непрерывный свет указывает на то, что беспроводной
сегмент готов. Этот светодиод мигает во время
беспроводная передача данных.
Светодиоды локальной сети
Непрерывный свет указывает на подключение к
Компьютер с поддержкой Ethernet на портах 1–4.
Этот светодиод мигает во время передачи данных.
Раздел 2 - Установка
Монтаж
Этот раздел проведет вас через процесс установки.Размещение роутера очень важно. Не размещайте
маршрутизатор в замкнутом пространстве, таком как шкаф, шкаф, чердак или гараж.
Прежде чем вы начнете
Пожалуйста, настройте маршрутизатор с компьютером, который последний раз был подключен напрямую к вашему модему. Кроме того, вы можете использовать только
порт Ethernet на вашем модеме. Если вы использовали USB-соединение до использования роутера, вы должны выключить его.
модем, отсоедините кабель USB и подключите кабель Ethernet к порту WAN на маршрутизаторе, а затем включите
модем снова включен.В некоторых случаях вам может потребоваться позвонить своему интернет-провайдеру, чтобы изменить тип подключения (с USB на Ethernet).
Если у вас есть DSL и вы подключаетесь через PPPoE, убедитесь, что вы отключили или удалили любое программное обеспечение PPPoE, такое как
WinPoet, Broadjump или Ethernet 300 с вашего компьютера, иначе вы не сможете подключиться к Интернету.
D-Link DIR-300 Руководство пользователя
Раздел 2 - Установка
Рекомендации по установке беспроводной сети
Беспроводной маршрутизатор D-Link позволяет получить доступ к вашей сети с помощью беспроводного соединения практически из любого места в пределах
рабочий диапазон вашей беспроводной сети.Однако имейте в виду, что количество, толщина и расположение
стены, потолки или другие объекты, через которые должны проходить беспроводные сигналы, могут ограничивать диапазон. Типичные диапазоны варьируются
в зависимости от типов материалов и фонового радиочастотного шума в вашем доме или офисе. Ключ
Чтобы максимально увеличить радиус действия беспроводной сети, необходимо следовать этим основным рекомендациям:
1. Сведите к минимуму количество стен и потолков между маршрутизатором D-Link и другими сетевыми устройствами.
минимум - каждая стена или потолок может уменьшить радиус действия адаптера с 3-90 футов (1-30 метров).) Должность
ваши устройства, чтобы количество стен или потолков было минимальным.
2. Помните о прямой линии между сетевыми устройствами. Стена толщиной 1,5 фута (0,5 метра) на
Угол 45 градусов составляет почти 3 фута (1 метр) в толщину. Под углом в 2 градуса он выглядит более чем на 42 фута.
(14 метров) толщиной! Расположите устройства так, чтобы сигнал проходил прямо через стену или потолок (вместо этого
под углом) для лучшего приема.
3. Строительные материалы имеют значение. Массивная металлическая дверь или алюминиевые шпильки могут негативно повлиять на
диапазон.Попробуйте расположить точки доступа, беспроводные маршрутизаторы и компьютеры так, чтобы сигнал проходил через них.
гипсокартон или открытые дверные проемы. Материалы и объекты, такие как стекло, сталь, металл, стены с изоляцией, вода.
(аквариумы), зеркала, картотеки, кирпич и бетон ухудшат ваш беспроводной сигнал.
4. Держите продукт на расстоянии (не менее 3-6 футов или 1-2 метра) от электрических устройств или приборов, которые
генерировать радиочастотный шум.
5. Если вы используете беспроводные телефоны с частотой 2,4 ГГц или X-10 (беспроводные продукты, такие как потолочные вентиляторы, лампы и
системы домашней безопасности), ваше беспроводное соединение может резко ухудшиться или полностью пропасть.Делать
Убедитесь, что база для телефона с частотой 2,4 ГГц находится как можно дальше от беспроводных устройств. База передает
сигнал, даже если телефон не используется.
D-Link DIR-300 Руководство пользователя
Раздел 2 - Установка
Настенный монтаж устройства
Вы можете прикрепить DIR-300 к стене или перегородке для удобного размещения устройства.
Чтобы закрепить устройство на стене,
A. Прикрутите прилагаемые шурупы с оборудованием к стене или перегородке, где оно будет размещено.
B. Поместите монтажные отверстия в нижней части устройства над винтами, чтобы закрепить его на стене или перегородке.C. Подключите кабели к устройству.
Шаг А
D-Link DIR-300 Руководство пользователя
Шаг B
Шаг C
10
Раздел 2 - Установка
Подключение к кабельному / DSL / спутниковому модему
Если вы подключаете маршрутизатор к кабельному / DSL / спутниковому модему, выполните следующие действия:
1. Разместите маршрутизатор на открытом и центральном месте. Не подключайте адаптер питания к роутеру.
2. Выключите питание модема. Если выключателя нет, отключите адаптер питания модема. Неисправность
твой компьютер.
3. Отсоедините кабель Ethernet (который соединяет ваш компьютер с модемом) от вашего компьютера и вставьте его в
Порт WAN на роутере.4. Подключите кабель Ethernet к одному из четырех портов LAN на маршрутизаторе. Подключите другой конец к порту Ethernet на
твой компьютер.
5. Включите или подключите модем. Подождите, пока модем загрузится (около 30 секунд).
6. Подключите адаптер питания к маршрутизатору и подключите к розетке или удлинителю. Подождите около 30 секунд, пока роутер
Загружать.
7. Включите ваш компьютер.
8. Убедитесь, что на маршрутизаторе горит индикатор связи. Индикатор питания, индикатор WAN и индикатор LAN (порт, к которому подключен ваш компьютер).
подключен к сети) должен гореть.В противном случае убедитесь, что ваш компьютер, модем и маршрутизатор включены, и проверьте кабель.
соединения правильные.
9. Перейдите на страницу 16, чтобы настроить маршрутизатор.
D-Link DIR-300 Руководство пользователя
11
Раздел 2 - Установка
Подключиться к другому маршрутизатору
Если вы подключаете маршрутизатор D-Link к другому маршрутизатору для использования в качестве точки беспроводного доступа и / или коммутатора, у вас будет
перед подключением роутера к сети сделать следующее:
• Отключить UPnP ™
• Отключить DHCP.
• Измените IP-адрес LAN на доступный адрес в вашей сети.Порты LAN на маршрутизаторе не могут
принять DHCP-адрес от другого маршрутизатора.
Чтобы подключиться к другому маршрутизатору, выполните следующие действия:
1. Подключите питание к маршрутизатору. Подключите один из ваших компьютеров к маршрутизатору (порт LAN) с помощью кабеля Ethernet.
Убедитесь, что ваш IP-адрес на компьютере 192.168.0.xxx (где xxx от 2 до 254). Пожалуйста, посмотрите
Раздел Основы сетевых технологий для получения дополнительной информации. Если вам нужно изменить настройки, запишите существующие настройки
прежде чем вносить какие-либо изменения.В большинстве случаев ваш компьютер должен быть настроен на автоматическое получение IP-адреса в
в этом случае вам не нужно будет ничего делать со своим компьютером.
2. Откройте веб-браузер, введите http://192.168.0.1 и нажмите Enter. Когда появится окно входа в систему, установите пользователя
имя администратора и оставьте поле пароля пустым. Щелкните ОК, чтобы продолжить.
3. Щелкните «Дополнительно», а затем щелкните «Расширенная сеть». Снимите флажок Включить UPnP. Нажмите "Сохранить настройки".
продолжать.
4. Щелкните «Настройка», а затем «Параметры сети». Снимите флажок Включить сервер DHCP.Нажмите кнопку "Сохранить".
Настройки, чтобы продолжить.
5. В разделе «Настройки маршрутизатора» введите доступный IP-адрес и маску подсети вашей сети. Щелкните Сохранить настройки в
сохраните свои настройки. Используйте этот новый IP-адрес для доступа к утилите настройки маршрутизатора в будущем. Закройте
браузера и верните настройки IP вашего компьютера к исходным значениям, как в шаге 1.
D-Link DIR-300 Руководство пользователя
12
Раздел 2 - Установка
6. Отсоедините кабель Ethernet от маршрутизатора и снова подключите компьютер к сети.7. Подключите кабель Ethernet к одному из портов LAN маршрутизатора и подключите его к другому маршрутизатору. Не подключайте
что-нибудь в порт WAN маршрутизатора D-Link.
8. Теперь вы можете использовать три других порта LAN для подключения других устройств Ethernet и компьютеров. Чтобы настроить свой
беспроводной сети, откройте веб-браузер и введите IP-адрес, который вы назначили маршрутизатору. Обратитесь к Конфигурации
и разделы «Безопасность беспроводной сети» для получения дополнительной информации о настройке беспроводной сети.
D-Link DIR-300 Руководство пользователя
13
Раздел 3 - Конфигурация
Конфигурация
В этом разделе показано, как настроить новый беспроводной маршрутизатор D-Link с помощью веб-конфигурации.
полезность.Утилита настройки через Интернет
Чтобы получить доступ к утилите настройки, откройте веб-браузер.
например, Internet Explorer и введите IP-адрес
роутер (192.168.0.1).
Введите имя пользователя (admin) и свой пароль. Покинуть
по умолчанию пароль пустой.
Если вы получаете сообщение об ошибке «Страница не может быть отображена», пожалуйста,
обратитесь за помощью к разделу «Устранение неполадок».
D-Link DIR-300 Руководство пользователя
14
Раздел 3 - Конфигурация
Мастер установки
Вы можете запустить мастер установки с открывшейся страницы.
Окно настройки Интернета для быстрой настройки маршрутизатора.Нажмите Мастер настройки подключения к Интернету, вы
будет направлен в первое окно мастера.
Щелкните Далее, чтобы продолжить.
Создайте новый пароль и нажмите Далее, чтобы
Продолжать.
D-Link DIR-300 Руководство пользователя
15
Раздел 3 - Конфигурация
Выберите свой часовой пояс и NTP-сервер из выпадающего меню.
а затем нажмите Далее, чтобы продолжить.
Выберите тип подключения к Интернету, которое вы используете, и нажмите Далее.
продолжать.
Если вы выбрали динамический, вам может потребоваться ввести MAC-адрес
компьютер, который последний раз был подключен непосредственно к вашему модему.Если вы в настоящее время
на этом компьютере нажмите «Клонировать MAC-адрес вашего компьютера», а затем нажмите
Далее, чтобы продолжить.
Имя хоста необязательно, но может потребоваться некоторыми интернет-провайдерами. По умолчанию
Имя хоста - это имя устройства Маршрутизатора, которое может быть изменено.
D-Link DIR-300 Руководство пользователя
16
Раздел 3 - Конфигурация
Если вы выбрали PPPoE, введите свое имя пользователя и пароль PPPoE. Нажмите
Далее, чтобы продолжить.
Выберите Статический, если ваш интернет-провайдер назначил вам IP-адрес, маску подсети,
адреса шлюза и DNS-сервера.
Примечание. Обязательно удалите программное обеспечение PPPoE с вашего компьютера.В
ПО больше не нужно и не будет работать через роутер.
Если вы выбрали PPTP, введите свое имя пользователя и пароль PPTP. Нажмите
Далее, чтобы продолжить.
Если вы выбрали L2TP, введите свое имя пользователя и пароль L2TP. Нажмите "Далее
продолжать.
D-Link DIR-300 Руководство пользователя
17
Раздел 3 - Конфигурация
Если вы выбрали Статический, введите настройки сети, предоставленные вашим Интернетом.
провайдер. Щелкните Далее, чтобы продолжить.
Нажмите «Подключиться», чтобы сохранить настройки.
Подождите 1-2 минуты для перезагрузки. Когда роутер закончил
после перезагрузки отобразится открывающееся окно.D-Link DIR-300 Руководство пользователя
18
Раздел 3 - Конфигурация
Настройка Интернета
Статический (назначается интернет-провайдером)
Выберите Статический IP-адрес, если вся информация об IP-адресе WAN предоставляется вам вашим интернет-провайдером. Вам нужно будет ввести IP-адрес, маску подсети,
адрес шлюза и адрес (а) DNS, предоставленный вам вашим интернет-провайдером. Каждый IP-адрес, введенный в поля, должен быть в соответствующем IP-адресе.
форма, состоящая из четырех октетов, разделенных точкой (x.x.x.x). Маршрутизатор не примет IP-адрес, если он не в этом формате.
IP-адрес: введите IP-адрес, назначенный вашим интернет-провайдером.Маска подсети: введите маску подсети, назначенную вашим интернет-провайдером.
ISP Gateway Введите шлюз, назначенный вашим интернет-провайдером.
Адрес:
MAC-адрес: MAC-адрес по умолчанию установлен на физический адрес WAN.
MAC-адрес интерфейса на широкополосном маршрутизаторе. Нет
рекомендуется изменить MAC-адрес по умолчанию
если этого не требует ваш интернет-провайдер.
Клонировать MAC. По умолчанию MAC-адрес соответствует физическому
Адрес: MAC-адрес интерфейса на широкополосном маршрутизаторе. Ты
можно использовать кнопку «Клонировать MAC-адрес», чтобы скопировать MAC-адрес.
адрес карты Ethernet, установленной вашим интернет-провайдером, и
замените MAC-адрес WAN на MAC-адрес
роутер.Не рекомендуется менять значение по умолчанию.
MAC-адрес, если этого не требует ваш интернет-провайдер.
Первичный DNS Введите IP-адрес первичного DNS-сервера, назначенный вашим
Адрес: ISP.
Вторичный DNS Это необязательно.
Адрес:
MTU: Maximum Transmission Unit - вам может потребоваться изменить
MTU для оптимальной работы с вашим конкретным интернет-провайдером. 1492
- MTU по умолчанию.
D-Link DIR-300 Руководство пользователя
19
Раздел 3 - Конфигурация
Настройка Интернета
Динамический
Чтобы настроить подключение к Интернету вручную, нажмите кнопку «Настройка подключения к Интернету вручную» на панели управления маршрутизатором.
открывающееся окно.Доступ. Установка этого флажка отключает NAT и превращает маршрутизатор в
Только точка доступа.
Режим:
Хост Имя хоста является необязательным, но может потребоваться некоторыми
Имя: Интернет-провайдеры. Имя хоста по умолчанию - это имя устройства
Роутер и можно поменять.
MAC-адрес: MAC-адрес по умолчанию установлен на физический адрес WAN.
MAC-адрес интерфейса на широкополосном маршрутизаторе. Нет
рекомендуется изменить MAC-адрес по умолчанию
если этого не требует ваш интернет-провайдер.
Клонировать MAC. По умолчанию MAC-адрес соответствует физическому
Адрес: MAC-адрес интерфейса на широкополосном маршрутизаторе.Ты
можно использовать кнопку «Клонировать MAC-адрес», чтобы скопировать MAC-адрес.
адрес карты Ethernet, установленной вашим интернет-провайдером, и
замените MAC-адрес WAN на MAC-адрес
роутер. Не рекомендуется менять значение по умолчанию.
MAC-адрес, если этого не требует ваш интернет-провайдер.
Первичный / Введите IP-адрес сервера DNS (сервера доменных имен)
Вторичный, назначенный вашим интернет-провайдером.
DNS
Адреса:
MTU: Maximum Transmission Unit - вам может потребоваться изменить MTU для оптимальной производительности с вашим конкретным интернет-провайдером.
D-Link DIR-300 Руководство пользователя
20
Раздел 3 - Конфигурация
Настройка Интернета
PPPoE
Выберите PPPoE (протокол точка-точка через Ethernet), если ваш интернет-провайдер использует соединение PPPoE.Ваш интернет-провайдер предоставит
вы с именем пользователя и паролем. Этот параметр обычно используется для служб DSL. Обязательно удалите PPPoE
программное обеспечение с вашего компьютера. Программное обеспечение больше не нужно и не будет работать через роутер.
PPPoE: выберите «Динамический» (наиболее распространенный) или «Статический». Выберите Статический, если ваш
Интернет-провайдер назначил вам IP-адрес, маску подсети, шлюз и
Адреса DNS-серверов.
Имя пользователя: введите свое имя пользователя PPPoE.
Пароль: введите свой пароль PPPoE, а затем повторно введите пароль в
следующий ящик.Имя службы: введите имя службы Интернет-провайдера (необязательно).
IP-адрес: введите IP-адрес (только статический PPPoE).
DNS Введите адреса первичного и вторичного DNS-серверов (статический
Адреса: только PPPoE).
Максимальное время простоя Введите максимальное время простоя, в течение которого подключение к Интернету
Время: сохраняется во время бездействия. Чтобы отключить эту функцию,
включить автоматическое переподключение.
MTU: Maximum Transmission Unit - вам может потребоваться изменить
MTU для оптимальной работы с вашим конкретным интернет-провайдером. 1492 г.
MTU по умолчанию.
Подключение Выберите «Всегда включено», «Вручную» или «Подключение по требованию».Выбор режима:
D-Link DIR-300 Руководство пользователя
21 год
Раздел 3 - Конфигурация
Настройка Интернета
PPTP
Выберите PPTP (протокол туннелирования точка-точка), если ваш интернет-провайдер использует соединение PPTP. Ваш интернет-провайдер предоставит вам
имя пользователя и пароль. Этот параметр обычно используется для служб DSL.
PPTP: выберите «Динамический» (наиболее распространенный) или «Статический». Выберите Статический, если
ваш интернет-провайдер назначил вам IP-адрес, маску подсети, шлюз,
и адреса DNS-серверов.
IP-адрес: введите IP-адрес (только статический PPTP).
Маска подсети: введите адреса первичного и вторичного DNS-серверов.
(Только статический PPTP).Шлюз: введите IP-адрес шлюза, предоставленный вашим интернет-провайдером.
DNS: информация о DNS-сервере будет предоставлена вашим интернет-провайдером.
(Интернет-провайдер.)
IP-адрес сервера: введите IP-адрес сервера, предоставленный вашим интернет-провайдером (необязательно).
Учетная запись PPTP: введите имя учетной записи PPTP.
Пароль PPTP: введите свой пароль PPTP, а затем повторно введите пароль.
в следующем поле.
Максимальное время простоя Введите максимальное время простоя, в течение которого Интернет
Время: соединение поддерживается во время бездействия. Чтобы отключить это
включите автоматическое переподключение.MTU: Maximum Transmission Unit - вам может потребоваться изменить
MTU для оптимальной производительности.
Режим подключения: выберите «Всегда включен», «Вручную» или «Подключение по требованию».
D-Link DIR-300 Руководство пользователя
22
Раздел 3 - Конфигурация
Настройка Интернета
L2TP
Выберите L2TP (протокол туннелирования уровня 2), если ваш интернет-провайдер использует L2TP-соединение. Ваш интернет-провайдер предоставит вам
имя пользователя и пароль. Этот параметр обычно используется для служб DSL.
L2TP: выберите «Динамический» (наиболее распространенный) или «Статический». Выберите Статический
если ваш интернет-провайдер назначил вам IP-адрес, маску подсети,
адреса шлюза и DNS-сервера.IP-адрес: введите IP-адрес (только статический L2TP).
Маска подсети: введите адреса первичного и вторичного DNS-серверов.
(Только статический L2TP).
Шлюз: введите IP-адрес шлюза, предоставленный вашим интернет-провайдером.
DNS: информация о DNS-сервере будет предоставлена вашим интернет-провайдером.
(Интернет-провайдер.)
IP-адрес сервера: введите IP-адрес сервера, предоставленный вашим интернет-провайдером (необязательно).
Учетная запись L2TP: введите имя учетной записи L2TP.
L2TP Введите свой пароль L2TP, а затем повторно введите пароль.
Пароль: в следующем поле.
Максимальное время простоя Введите максимальное время простоя, в течение которого Интернет
Время: соединение поддерживается во время бездействия.Чтобы отключить это
включите автоматическое переподключение.
MTU: Maximum Transmission Unit - вам может потребоваться изменить
MTU для оптимальной работы с вашим конкретным интернет-провайдером.
Режим подключения: выберите «Всегда включен», «Вручную» или «Подключение по требованию».
D-Link DIR-300 Руководство пользователя
23
Раздел 3 - Конфигурация
Настройка Интернета
Двойной доступ (только для России)
Чтобы настроить подключение к Интернету с двойным доступом для России, нужно выполнить два основных шага. Сначала настройте соединение PPPoE (как ранее
описано для соединений PPPoE) и добавьте физические параметры IP-адреса WAN в соответствии с инструкциями поставщика Интернет-услуг.Во-вторых, настройте PPTP-соединение
(как описано ранее для соединений PPTP). Кроме того, второй шаг также включает возможность использовать MAC-адрес, который всегда будет
быть связанным с подключением. MAC-адрес вводится вручную или копируется с компьютера.
D-Link DIR-300 Руководство пользователя
24
Раздел 3 - Конфигурация
Беспроводная настройка
Настройки беспроводной сети для роутера могут быть настроены
вручную или с помощью мастера. Чтобы использовать мастер,
нажмите кнопку Мастер настройки беспроводного подключения
а затем выполните действия, описанные ниже.Чтобы настроить параметры беспроводной сети вручную, щелкните
кнопку «Ручная настройка беспроводного подключения».
Параметры этого окна описаны позже.
в этой секции. Раздел "Безопасность беспроводной сети",
непосредственно следует за этим разделом конфигурации,
дополнительное объяснение того, как настроить WEP,
WPA, WPA2 и WPA / WPA2 безопасность беспроводной сети
параметры режима.
Щелкните Далее, чтобы продолжить.
Введите имя беспроводной сети в текстовое поле, которое
также известен как SSID и выберите желаемый уровень
беспроводной безопасности, WEP, WPA.а затем нажмите Далее
продолжать.
D-Link DIR-300 Руководство пользователя
25
Раздел 3 - Конфигурация
Введите пароль безопасности беспроводной сети в текстовое поле и нажмите
Далее, чтобы продолжить.
В этом окне отображается сводка настроек безопасности беспроводной сети.
Распечатайте это или запишите эту информацию в надежном месте и
затем щелкните Сохранить, чтобы продолжить.
Маршрутизатор сохранит ваши новые настройки и перезагрузится. Когда это будет закончено
через 1-2 минуты отобразится открывающееся окно настройки беспроводной сети.
D-Link DIR-300 Руководство пользователя
26 год
Раздел 3 - Конфигурация
Wi-Fi Для реализации защиты Wi-Fi или WCN 2.0, отметьте Enable
Установите флажок «Защищено», нажмите «Создать новый PIN-код» или «Сбросить PIN-код».
Настройка: По умолчанию, а затем настройте параметры Wi-Fi ниже. Пожалуйста
см. Настройка защиты Wi-Fi (WCN 2.0 в Windows
Vista) далее в этом руководстве для подробной настройки.
Информация.
Включить Установите флажок, чтобы включить функцию беспроводной связи. Если вы это сделаете
Беспроводная связь: не хотите использовать беспроводную связь, снимите флажок, чтобы отключить все
беспроводные функции.
Идентификатор набора беспроводных услуг (SSID) - это имя вашей беспроводной сети.
Имя сети: сеть.Создайте имя, используя до 32 символов. В
SSID чувствителен к регистру.
Включить Указывает настройку канала для DIR-300. По умолчанию
Беспроводной канал установлен на 6. Канал можно изменить на
Канал: установите настройки канала для существующей беспроводной сети или
для настройки беспроводной сети. Авто Канал
Можно выбрать настройку выбора, позволяющую DIR-300
выберите канал с наименьшим количеством помех.
Передача Используйте раскрывающееся меню, чтобы выбрать соответствующую скорость передачи в Мбит в секунду.Многие пользователи захотят использовать
Оценка: настройка по умолчанию, Best (автоматически).
WMM Enable: включить Wi-Fi Multimedia, чтобы пользоваться основными функциями качества обслуживания. WMM распределяет трафик по приоритетам по четырем категориям доступа:
голос, видео, максимум усилий и фон.
Включить скрытый Установите этот флажок, если вы не хотите, чтобы SSID вашей беспроводной сети транслировался DIR-300. Если эта опция
Беспроводная связь: отмечено, SSID DIR-300 не будет виден утилитами Site Survey, поэтому вашим беспроводным клиентам придется знать SSID.
вашего DIR-300, чтобы подключиться к нему.D-Link DIR-300 Руководство пользователя
27
Раздел 3 - Конфигурация
1. Чтобы включить безопасность беспроводной сети на маршрутизаторе, используйте
раскрывающееся меню, чтобы выбрать желаемый вариант.
Чтобы включить WEP, выберите Enable WEP Wireless.
Безопасность (базовая).
2. В поле «Аутентификация» выберите «Открыть».
или общий ключ. Общий ключ обеспечивает большую
безопасность.
3. Выберите 64-битное или 128-битное шифрование из
раскрывающееся меню рядом с Шифрованием WEP.
4. В поле Тип ключа по умолчанию выберите Ключ WEP 1 и
введите созданный вами WEP-ключ. Убедись, что ты
введите этот ключ точно на всех ваших беспроводных устройствах.Вы можете ввести до четырех разных ключей, используя
Hex или ASCII. Рекомендуется шестигранник (буквы A-F и
числа 0-9 действительны). В ASCII все числа и
буквы действительны.
5. Нажмите «Сохранить настройки», чтобы сохранить настройки. если ты
настраиваем маршрутизатор с беспроводным адаптером,
вы потеряете соединение, пока не включите WEP на
ваш адаптер и введите тот же ключ WEP, что и вы
делал на роутере.
D-Link DIR-300 Руководство пользователя
ПРИМЕЧАНИЕ:
Рекомендуется включить шифрование на беспроводной сети.
Маршрутизатор перед вашими беспроводными сетевыми адаптерами.Пожалуйста, установите
беспроводное соединение до включения шифрования. Ваш беспроводной
сигнал может ухудшиться при включении шифрования из-за добавленного
накладные расходы.
28 год
Раздел 3 - Конфигурация
1. Чтобы включить Включить защиту беспроводной сети WPA / WPA2
(повышенная).
2. В поле Cipher Type выберите TKIP, AES или
АВТО.
3. Рядом с PSK / EAP выберите PSK.
4. N e x t t o N e t w o r k K e y, e n t e r a
кодовая фраза. Ключ является буквенно-цифровым
пароль длиной от 8 до 63 символов.
Пароль может включать символы (!? * & _) И
пробелы.Убедитесь, что вы ввели этот ключ точно
то же самое на всех других беспроводных клиентах.
5. Нажмите «Сохранить настройки», чтобы сохранить настройки. если ты
настраиваем роутер с беспроводным адаптером,
вы потеряете соединение, пока не включите WPA /
WPA2 (какой из трех вариантов у вас есть
выбранный выше) на адаптере и введите
тот же сетевой ключ, что и на роутере.
D-Link DIR-300 Руководство пользователя
29
Раздел 3 - Конфигурация
1. Чтобы включить WPA / WPA2 для сервера RADIUS, выполните следующие действия.
в режим безопасности выберите или Включить WPA / WPA2
Беспроводная безопасность (усиленная).2. В поле Cipher Type выберите TKIP, AES или
Авто.
3. Рядом с PSK / EAP выберите EAP.
4. Рядом с RADIUS Server 1 введите IP-адрес.
вашего RADIUS-сервера.
5. В поле «Порт» введите порт, который вы используете со своим
RADIUS-сервер. 1812 - порт по умолчанию.
6. В поле «Общий секрет» введите ключ безопасности.
7. Если у вас есть вторичный сервер RADIUS, введите его
IP-адрес, порт и секретный ключ.
8. Нажмите «Сохранить настройки», чтобы сохранить настройки.
D-Link DIR-300 Руководство пользователя
30
Раздел 3 - Конфигурация
Настройка LAN
Этот раздел позволит вам изменить настройки локальной сети маршрутизатора и настроить параметры DHCP.IP-адрес маршрутизатора Введите IP-адрес маршрутизатора. По умолчанию
Адрес: IP-адрес 192.168.0.1.
Если вы измените IP-адрес, после того, как вы нажмете
Подайте заявку, вам нужно будет ввести новый IP-адрес
в вашем браузере, чтобы вернуться в конфигурацию
полезность.
Подсеть по умолчанию Введите маску подсети. Маска подсети по умолчанию
Маска: 255.255.255.0.
Локальный домен Введите имя домена (необязательно).
Имя:
Включить DNS Установите флажок для переноса DNS-сервера
Ретранслятор: информация от вашего интернет-провайдера к вашим компьютерам. Если
не установлен, ваши компьютеры будут использовать маршрутизатор
для DNS-сервера.Информацию о DHCP см. На следующей странице.
D-Link DIR-300 Руководство пользователя
31 год
Раздел 3 - Конфигурация
Настройки DHCP-сервера
DHCP означает протокол динамического управления хостом.
DIR-300 имеет встроенный DHCP-сервер. DHCP
Сервер автоматически назначит IP-адрес
компьютеры в локальной / частной сети. Будь уверен
сделайте свои компьютеры DHCP-клиентами, установив
в их настройках TCP / IP «Получить IP-адрес.
Автоматически." Когда вы включаете свои компьютеры
включены, они автоматически загрузят правильный TCP / IP
настройки, предоставляемые DIR-300.DHCP-сервер
автоматически выделит неиспользуемый IP-адрес из
пул IP-адресов на запрашивающий компьютер. Ты
необходимо указать начальный и конечный адрес
Пул IP-адресов.
Включить DHCP. Установите этот флажок, чтобы включить DHCP-сервер.
Сервер: ваш роутер. Снимите флажок, чтобы отключить эту функцию.
DHCP IP Введите начальный и конечный IP-адреса для
Диапазон адресов: IP-адрес DHCP-сервера.
Аренда DHCP Продолжительность аренды IP-адреса.
Время: введите время аренды в минутах.
D-Link DIR-300 Руководство пользователя
32
Раздел 3 - Конфигурация
Время и дата
Этот раздел позволит вам настраивать, обновлять и поддерживать правильное время на внутренних системных часах.Время Выберите часовой пояс из раскрывающегося списка
Зона: меню.
Включить. Установка этого флажка включает переход на летнее время.
Дневное время. Щелкните "Синхронизировать". время вашего компьютера
Сохранение: настройки для копирования настроек времени вашего ПК.
NTP Установите флажок «Автоматически синхронизировать с
Сервер Интернет-сервер времени D-Link »и
Используется: затем используйте раскрывающееся меню, чтобы выбрать NTP.
Сервер. NTP - сокращение от Network Time Protocol.
NTP синхронизирует часы компьютера в
сеть компьютеров.
Вручную: чтобы вручную ввести время, введите значения
в этих полях для года, месяца, дня, часа,
Минуты и секунды.Щелкните Сохранить настройки.
D-Link DIR-300 Руководство пользователя
33
Раздел 3 - Конфигурация
Родительский контроль
Эта функция позволяет вам создать список веб-сайтов, которым вы хотите разрешить или запретить доступ пользователям.
Настроить Выберите Отключить родительский контроль, Отключить родительский контроль
Родительский контроль ВКЛЮЧЕН и РАЗРЕШИТЬ доступ компьютеров к
Контроль: ТОЛЬКО эти сайты, или ВКЛЮЧИТЕ Родительский контроль
и ЗАПРЕЩАЕТ доступ компьютеров ТОЛЬКО к этим
места.
URL-адрес веб-сайта: введите ключевые слова или URL-адреса, которые вы хотите
заблокировать (или разрешить). Любой URL с ключевым словом в
он будет заблокирован.Расписание: расписание времени, когда родительский контроль
фильтр будет включен. Расписание может быть установлено
на Всегда, что позволит конкретной услуге
чтобы всегда быть включенным. Вы можете создать свой
собственное время в Техническом обслуживании> Расписания
раздел.
D-Link DIR-300 Руководство пользователя
34
Раздел 3 - Конфигурация
Перенаправление порта
Это позволит вам открыть один порт или ряд портов.
Правило: установите флажок, чтобы включить правило.
Имя: введите имя для правила.
IP-адрес: введите IP-адрес компьютера на вашем локальном компьютере.
сеть, в которой вы хотите разрешить входящую службу
к.Start Port / Введите порт или порты, которые вы хотите открыть. Если
Конечный порт: вы хотите открыть один порт, введите тот же порт в
обе коробки.
Тип трафика: выберите TCP, UDP или любой
D-Link DIR-300 Руководство пользователя
35 год
Раздел 3 - Конфигурация
Правила применения
Некоторым приложениям требуется несколько подключений, например, Интернет-игры, видеоконференцсвязь, Интернет-телефония и т. Д.
другие. Эти приложения испытывают трудности при работе через NAT (преобразование сетевых адресов). Специальные приложения
заставляет некоторые из этих приложений работать с DIR-300.Правило: установите флажок, чтобы включить правило.
Имя: введите имя для правила.
Порт триггера: это порт, используемый для запуска приложения. Это
может быть как один порт, так и диапазон портов.
Это номер порта на стороне WAN, который
Порт межсетевого экрана: будет использоваться для доступа к приложению. Вы можете
определить один порт или диапазон портов. Ты
можно использовать запятую для добавления нескольких портов или порта
диапазоны.
Тип трафика:
Выберите TCP, UDP или Any.
D-Link DIR-300 Руководство пользователя
36
Раздел 3 - Конфигурация
QoS Engine
Опция QoS Engine помогает повысить производительность сетевых игр за счет приоритизации приложений.По умолчанию
Параметры QoS Engine отключены, и приоритет приложений не определяется автоматически.
Включить QOS: по умолчанию этот параметр отключен. Включите это
вариант для лучшей производительности и опыта работы с
онлайн-игры и другие интерактивные приложения,
например, VoIP.
Автоматический
Скорость восходящего канала: эта опция включена по умолчанию, когда QoS
Опция двигателя включена. Эта опция позволит
ваш маршрутизатор для автоматического определения восходящего канала
Измеренная скорость вашего интернет-соединения.
Скорость восходящего канала:
Скорость, с которой данные могут быть переданы из
маршрутизатор к вашему провайдеру.Это определяется вашим
Интернет-провайдер. Интернет-провайдер часто использует скорость загрузки / выгрузки
пара. Например, 1,5 Мбит / 284 Кбит. Используя это
Например, введите 284. В качестве альтернативы вы
можете проверить скорость вашего восходящего канала с помощью такого сервиса
Подключение как www.dslreports.com.
Тип:
По умолчанию маршрутизатор автоматически определяет, является ли базовое соединение xDSL / Frame-relay.
сеть или какой-либо другой тип подключения (например, кабельный модем или Ethernet), и он отображает результат как
Обнаружена сеть xDSL или Frame Relay.Если у вас необычное сетевое соединение, в котором вы на самом деле
подключен через xDSL, но для которого вы настраиваете либо «Статический», либо «DHCP» в настройках Интернета, устанавливая
эта опция для xDSL или другой сети Frame Relay гарантирует, что маршрутизатор распознает, что ему необходимо
немного по-другому формировать трафик, чтобы обеспечить максимальную производительность. Выбор xDSL или другого Frame Relay
Сеть приводит к тому, что измеренная скорость восходящего канала для таких подключений отображается немного ниже, чем раньше,
Обнаруживается, но дает гораздо лучшие результаты.xDSL:
Когда Тип подключения установлен на автоматический, здесь отображается автоматически обнаруженный тип подключения.
D-Link DIR-300 Руководство пользователя
37
Раздел 3 - Конфигурация
MAC-фильтр
Используйте фильтры MAC (Media Access Control), чтобы разрешить или запретить компьютеры LAN (Local Area Network) по их MAC-адресам.
от доступа к Сети. Вы можете добавить MAC-адрес вручную или выбрать MAC-адрес из списка
клиенты, которые в настоящее время подключены к широкополосному маршрутизатору.
Настроить MAC Выберите «Выключить фильтрацию MAC-адресов», «Включить фильтрацию MAC-адресов».
Фильтр: ВКЛЮЧИТЬ и РАЗРЕШИТЬ перечисленные компьютеры для доступа к
сети или Включите фильтрацию MAC-адресов и ЗАПРЕЩАЕТСЯ
перечисленные компьютеры для доступа к сети.MAC-адрес: введите MAC-адрес, который вы хотите фильтровать.
Чтобы узнать MAC-адрес на компьютере, пожалуйста,
обратитесь к разделу "Основы работы с сетью" в этом
руководство по эксплуатации.
DHCP-клиент Выберите DHCP-клиент из раскрывающегося меню и
Список: щелкните стрелку, чтобы скопировать этот MAC-адрес.
Расписание: расписание, в которое сетевой фильтр будет
быть включенным. Расписание может быть установлено на Всегда,
что позволит конкретному сервису всегда
быть включенным. Вы можете создать свое собственное время в
Раздел «Обслуживание»> «Расписания».D-Link DIR-300 Руководство пользователя
38
Раздел 3 - Конфигурация
Брандмауэр и DMZ
Этот раздел позволит вам настроить узел DMZ и настроить правила брандмауэра.
Если у вас есть клиентский компьютер, который не может правильно запускать Интернет-приложения из-за DIR-300, вы можете установить
клиент готов к неограниченному доступу в Интернет. Это позволяет компьютеру быть доступным в Интернет. Эта функция полезна для
игровые цели. Введите IP-адрес внутреннего компьютера, который будет хостом DMZ. Добавление клиента в DMZ
(Демилитаризованная зона) может подвергнуть вашу локальную сеть множеству угроз безопасности, поэтому используйте эту опцию только в качестве последнего
прибегнуть.Включить SPI: установите этот флажок, чтобы включить SPI.
Включить DMZ Установите этот флажок, чтобы включить DMZ.
Хозяин:
DMZ IP Введите IP-адрес компьютера, на котором вы хотите
Адрес: вроде открывать все порты на.
Имя: выберите имя для правила брандмауэра.
Действие: выберите разрешить или запретить транспортировку пакетов данных.
согласно критериям, определенным в правиле.
Источник / Назначение: Источник / Назначение - это порт TCP / UDP на
либо со стороны LAN, либо со стороны WAN.
Расписание: нажмите Новое расписание, чтобы получить доступ к расписаниям.
окно. См. Раздел «Обслуживание»> «Расписания» для получения дополнительной информации
Информация.Айпи адрес:
Введите начальный и конечный IP-адрес.
Протокол:
Выберите транспортный протокол, который будет использоваться для
правило фильтра.
Диапазон портов:
Введите желаемый диапазон портов для правила фильтрации.
D-Link DIR-300 Руководство пользователя
39
Раздел 3 - Конфигурация
Продвинутая беспроводная связь
Это окно позволяет вам изменить поведение беспроводной радиосвязи 802.11g по сравнению со стандартными настройками. Помните, что
любые изменения заводских настроек по умолчанию могут отрицательно повлиять на работу вашей сети.
Мощность передачи: установите мощность передачи антенн.Интервал маяка: маяки - это пакеты, отправляемые точкой доступа для синхронизации
беспроводная сеть. Укажите значение. 100 - настройка по умолчанию,
рекомендуемые.
Порог RTS: для этого значения должно оставаться значение по умолчанию 2346. Если данные несовместимы
расход - проблема, следует внести лишь незначительные изменения.
Фрагментация: порог фрагментации, который указывается в байтах, определяет
будут ли пакеты фрагментированы. Пакеты, превышающие 2346 байт
настройка будет фрагментирована перед передачей.2346 по умолчанию
параметр.
Интервал DTIM: (Сообщение индикации трафика доставки) 1 - настройка по умолчанию. DTIM - это
обратный отсчет, информирующий клиентов о следующем окне для прослушивания трансляции
и многоадресные сообщения.
Тип преамбулы: выберите краткую или длинную преамбулу. Преамбула определяет длину
Блок CRC (Cyclic Redundancy Check - распространенный метод обнаружения
ошибки передачи данных) для связи между беспроводным маршрутизатором и адаптерами беспроводной сети в роуминге. Авто по умолчанию
параметр.Примечание. В областях с высоким сетевым трафиком следует использовать более короткий тип преамбулы.
Режим CTS: CTS (Clear To Send) - это функция, используемая для минимизации конфликтов между беспроводными устройствами в беспроводной локальной сети.
(ЛВС). CTS удостоверится, что беспроводная сеть свободна, прежде чем беспроводной клиент попытается отправить беспроводные данные. Включение
CTS добавит накладные расходы и может снизить пропускную способность беспроводной сети. Нет: CTS обычно используется в чистой среде 802.11g. Если
Для CTS установлено значение «Нет» в среде смешанного режима, заполненной 802.11b, беспроводные коллизии могут возникать часто.
Всегда: CTS всегда будет использоваться, чтобы убедиться, что беспроводная локальная сеть свободна перед отправкой данных. Авто: CTS будет контролировать беспроводную сеть.
и автоматически решает, следует ли реализовать CTS, в зависимости от объема трафика и конфликтов, возникающих в беспроводной сети.
Режим 802.11: выберите один из следующих вариантов:
Смешанные 802.11g и 802.11b - выберите, если вы используете беспроводные клиенты 802.11b и 802.11g.
Короткий GI: установите этот флажок, чтобы уменьшить время защитного интервала, увеличивая объем данных.Однако он менее надежен и может повысить
потери данных.
D-Link DIR-300 Руководство пользователя
40
Раздел 3 - Конфигурация
Расширенная сеть
В этом окне вы можете изменить настройки LAN. Имейте в виду, что любые изменения заводских настроек по умолчанию
может повлиять на поведение вашей сети.
Включить UPnP: для использования универсального Plug and Play (UPnP ™)
отметьте этот флажок. UPNP обеспечивает
совместимость с сетевым оборудованием, ПО
и периферийные устройства.
Включить WAN. Если снять флажок, DIR-300 не сможет подключиться к сети.
Ответить на эхо-запросы: ответить на эхо-запросы.Блокировка Ping может обеспечить
некоторая дополнительная безопасность от хакеров. Отметьте это
Установите флажок, чтобы разрешить «пинговать» порт WAN.
Порт WAN Вы можете установить скорость порта WAN на
Скорость: 10 Мбит / с, 100 Мбит / с или 10/100 Мбит / с автоматически. Некоторый
старые кабельные или DSL-модемы могут потребовать от вас
установите скорость порта на 10 Мбит / с.
D-Link DIR-300 Руководство пользователя
41 год
Раздел 3 - Конфигурация
Маршрутизация
Эта опция позволяет вам определять фиксированные маршруты к определенным пунктам назначения.
Включить: установите этот флажок, чтобы включить или отключить фиксированные
маршруты к определенным пунктам назначения.Интерфейс: используйте раскрывающееся меню, чтобы выбрать WAN или
Интерфейс WAN (физический порт) IP-пакет должен
используйте для выхода из маршрутизатора.
Назначение: IP-адрес пакетов, которые будут принимать это
маршрут.
Маска подсети: подсеть IP-адреса пакетов, которые
пойдет по этому маршруту.
Шлюз: указывает следующий переход, который будет выполняться, если этот маршрут
использовал.
D-Link DIR-300 Руководство пользователя
42
Раздел 3 - Конфигурация
Администрирование устройства
Это окно позволит вам изменить пароль администратора.Вы также можете включить удаленное управление.
Администратор Введите новое имя для входа в учетную запись администратора.
Логин:
Администратор Введите новый пароль для имени входа администратора.
Пароль: а затем повторно введите новый пароль в поле «Подтверждение пароля».
текстовое окно. Администратор может вносить изменения в
настройки.
Включить удаленное удаленное управление позволяет настроить DIR-300.
Управление: из Интернета через веб-браузер. Имя пользователя и
пароль по-прежнему требуется для доступа к веб-управлению
интерфейс.Как правило, только участник вашей сети может
просмотрите встроенные веб-страницы, чтобы выполнить Администратор
задачи. Эта функция позволяет вам выполнять Администратор
задачи с удаленного (Интернет) хоста.
Разрешенный IP-адрес Интернет-IP-адрес компьютера, имеющего доступ к
Доступ: широкополосный маршрутизатор. Если вы введете звездочку (*) в это
поле, то любой компьютер сможет получить доступ к маршрутизатору. Внесение звездочки (*) в это поле представляет угрозу безопасности.
и не рекомендуется.
Порт:
Номер порта, используемый для доступа к DIR-300.Например: http: //x.x.x.x: 8080, тогда как x.x.x.x - это IP-адрес WAN
DIR-300 и 8080 - это порт, используемый для веб-интерфейса управления.
D-Link DIR-300 Руководство пользователя
43 год
Раздел 3 - Конфигурация
Сохранить и восстановить
Это окно позволяет сохранить файл конфигурации на жесткий диск, загрузить параметры конфигурации с жесткого диска,
и восстановите заводские настройки маршрутизатора по умолчанию.
Сохранить настройки Используйте эту опцию, чтобы сохранить текущий роутер.
в локальные параметры конфигурации жесткого диска в файл на жестком диске
Диск: компьютер, который вы используете.Сначала нажмите кнопку «Сохранить».
Затем вы увидите диалоговое окно с файлом, в котором вы можете выбрать
расположение и имя файла для настроек.
Загрузить настройки Используйте эту опцию для загрузки ранее сохраненного роутера.
из локальных настроек конфигурации. Сначала используйте Обзор
Жесткий диск: управление для поиска ранее сохраненного файла конфигурации
настройки. Затем нажмите кнопку «Загрузить настройки», чтобы
перенесите эти настройки в Маршрутизатор.
Восстановить в этот параметр восстановит все параметры конфигурации.
Возвращение к заводским настройкам по умолчанию, действовавшим в то время
Настройки: маршрутизатор отгружен с завода.Любые настройки
которые не были сохранены, будут потеряны, включая любые
правила, которые вы создали. Если вы хотите сохранить
текущие настройки конфигурации маршрутизатора, используйте кнопку Сохранить
кнопку выше.
Перезагрузка: нажмите кнопку «Перезагрузка» в левой части экрана.
окно для перезапуска маршрутизатора.
D-Link DIR-300 Руководство пользователя
44 год
Раздел 3 - Конфигурация
Обновление прошивки
Здесь вы можете обновить прошивку маршрутизатора. Убедитесь, что прошивка, которую вы хотите использовать, находится на локальном жестком диске
компьютер. Нажмите Обзор, чтобы найти файл прошивки, который будет использоваться для обновления.Пожалуйста, проверьте поддержку D-Link
сайт обновлений прошивки http://support.dlink.com. Вы можете загрузить обновления прошивки на жесткий диск с
Сайт поддержки D-Link.
Прошивка Нажмите кнопку Проверить сейчас (или ссылку вверху
Обновление: окна), чтобы узнать, есть ли обновленные
прошивка; если да, скачайте новую прошивку на свой
жесткий диск.
Обзор: после того, как вы загрузили новую прошивку,
нажмите Обзор в этом окне, чтобы найти прошивку.
обновление на вашем жестком диске. Щелкните Сохранить настройки в
завершите обновление прошивки.D-Link DIR-300 Руководство пользователя
45
Раздел 3 - Конфигурация
Настройка DDNS
Маршрутизатор поддерживает DDNS (службу динамических доменных имен). Служба динамического DNS позволяет использовать динамический общедоступный IP-адрес.
адрес, который будет связан со статическим именем хоста в любом из множества доменов, что позволит получить доступ к указанному хосту из
различные места в Интернете. Это позволяет разрешить удаленный доступ к узлу, щелкнув гиперссылку URL-адреса в
сформируйте hostname.dyndns.org. Многие интернет-провайдеры назначают общедоступные IP-адреса с помощью DHCP, что может затруднить поиск
конкретный хост в локальной сети с использованием стандартного DNS.Если, например, вы используете общедоступный веб-сервер или VPN-сервер на
ваша локальная сеть, это гарантирует, что хост может быть обнаружен из Интернета, если публичный IP-адрес изменится. DDNS требует
чтобы учетная запись была настроена у одного из поддерживаемых провайдеров DDNS.
Включить DDNS: установите флажок Включить DDNS, чтобы включить поддержку.
для DDNS.
Сервер Выберите одну из организаций, регистрирующих DDNS.
Адрес: из списка в раскрывающемся меню. Имеется в наличии
серверы включают dlinkddns.com (бесплатно), DynDns.
org (Custom), Dyn.Dns.org (бесплатно) и Dyn.Dns.
org (статический).
Имя хоста: введите имя хоста сервера DDNS.
Имя пользователя: введите имя пользователя, предоставленное вам вашим DDNS.
сервер.
Пароль: введите пароль или ключ, предоставленный вам вашим
DDNS-сервер.
D-Link DIR-300 Руководство пользователя
46
Раздел 3 - Конфигурация
Проверка системы
Этот инструмент используется для проверки физического подключения на интерфейсах LAN и WAN. Тест Ping может быть
используется для проверки статуса Интернета.
Virtual Cable VCT - это расширенная функция, которая объединяет
Тестер (VCT) Тестер кабеля LAN на каждом порту Ethernet на
Информация: роутер.Через графический интерфейс пользователя
(GUI), VCT можно использовать для удаленной диагностики
и сообщать о неисправностях кабеля, таких как обрыв, короткое замыкание,
свопы и рассогласование импеданса. Эта особенность
значительно сокращает количество обращений в службу поддержки и возврат на
позволяя пользователям легко устранять неполадки в кабеле
соединения.
Тест Ping: Тест Ping используется для отправки пакетов Ping в
проверьте, подключен ли компьютер к Интернету. Введите IP
Адрес, по которому вы хотите пинговать, и нажмите «Пинг».
D-Link DIR-300 Руководство пользователя
47
Раздел 3 - Конфигурация
Расписания
Маршрутизатор позволяет пользователю управлять правилами расписания для различных функций брандмауэра и родительского контроля на
это окно.Закончив настройку нового правила расписания, нажмите кнопку «Сохранить настройки» в верхней части окна.
окно.
Имя: введите имя для нового правила расписания.
День (дни): выберите желаемый день (дни): всю неделю или
Выберите Дни. Если выбран последний вариант, используйте
флажки прямо ниже, чтобы указать человека
дней.
Весь день - 24 часа: установите этот флажок, если применяется новое правило расписания.
на полный 24-часовой период.
Время начала / Если новое правило расписания не применяется к полной
Время окончания: 24-часовой период, снимите предыдущий флажок и
затем введите конкретное время начала и окончания.D-Link DIR-300 Руководство пользователя
48
Раздел 3 - Конфигурация
Настройки журнала
В системном журнале отображаются хронологические данные журнала событий, указанные пользователем маршрутизатора. Вы также можете сохранить простой текстовый файл
содержащий журнал для вашего компьютера. Нажмите кнопку «Сохранить» и следуйте инструкциям по сохранению файла.
Сохранить файл журнала: щелкните ссылку кнопки «Сохранить» в этом окне, чтобы
сохраните файл журнала на локальном жестком диске.
Сервер системного журнала: установите флажок, чтобы сохранить журнал на сервере журналов.
на стороне LAN.
Тип журнала и установите флажки напротив типа информации журнала.
Уровень: запрошенный: «Система, Брандмауэр и безопасность, Маршрутизатор.
Статус, критическое, предупреждение и информация »
Отправить по почте: введите имя вашего SNTP-сервера (или IP-адрес).
и введите свой адрес электронной почты перед отправкой
системный журнал по почте.D-Link DIR-300 Руководство пользователя
49
Раздел 3 - Конфигурация
Информация об устройстве
В этом окне отображается текущая информация о DIR-300. Он отобразит LAN, WAN и Wireless.
Информация.
Если ваше WAN-соединение настроено для динамического IP-адреса, тогда нажмите кнопку освобождения DHCP и кнопку обновления DHCP.
будет отображаться. Используйте выпуск DHCP для отключения от вашего интернет-провайдера и используйте DHCP Renew для подключения к вашему интернет-провайдеру.
Если ваше WAN-соединение настроено для PPPoE, будут отображаться кнопки «Подключить» и «Отключить».Использовать
Отключитесь, чтобы разорвать соединение PPPoE, и используйте Connect, чтобы установить соединение PPPoE.
LAN: отображает MAC-адрес и частный (локальный)
Настройки IP для роутера.
WAN: отображает MAC-адрес и общедоступный IP-адрес.
настройки для роутера.
Беспроводная сеть Отображает MAC-адрес беспроводной сети и ваш
802.11N: настройки беспроводной сети, такие как SSID, канал и
Статус шифрования.
D-Link DIR-300 Руководство пользователя
50
Раздел 3 - Конфигурация
Бревно
Это окно позволяет вам просматривать журнал операций на маршрутизаторе.Это особенно полезно при обнаружении неавторизованных
использование сети.
Первая страница: просмотр первой страницы журнала.
Последняя страница: просмотр последней страницы журнала.
Предыдущая: просмотр предыдущей страницы.
Далее: переход на следующую страницу.
Очистить: очистить журнал.
Ссылка на журнал Нажмите эту кнопку, чтобы перейти непосредственно к настройкам журнала.
Настройки: окно (Обслуживание> Настройки журнала).
D-Link DIR-300 Руководство пользователя
51
Раздел 3 - Конфигурация
Статистика
В окне ниже отображается статистика трафика. Здесь вы можете просмотреть количество пакетов, прошедших через DIR-300.
на портах WAN и LAN.Счетчик трафика будет сброшен при перезагрузке устройства.
Активная сессия
Таблица NAPT Active Session отображает список всех активных разговоров между компьютерами WAN и LAN.
компьютеры.
D-Link DIR-300 Руководство пользователя
52
Раздел 3 - Конфигурация
Беспроводной
Таблица беспроводных клиентов отображает список текущих подключенных беспроводных клиентов. В этой таблице также отображается подключение
время и MAC-адрес подключенного беспроводного клиента.
D-Link DIR-300 Руководство пользователя
53
Раздел 3 - Конфигурация
Помощь
Щелкните нужную гиперссылку, чтобы получить дополнительные сведения об использовании маршрутизатора.D-Link DIR-300 Руководство пользователя
54
11g
дает вам свободу беспроводной сети на скоростях, в 5 раз превышающих скорость 802.11b.
• Совместимость с устройствами 802.11b и 802.11g - DIR-300 по-прежнему полностью совместим с IEEE.
Стандарт 802.11b и IEEE 802.11g, поэтому он может подключаться к существующим 802.11b и IEEE 802.11g PCI,
Адаптеры USB и Cardbus.• Расширенные функции брандмауэра - веб-интерфейс пользователя отображает ряд расширенных сетевых
функции управления, в том числе:
• Фильтрация содержимого - легко применяемая фильтрация содержимого на основе MAC-адреса, URL-адреса и / или
Доменное имя.
• Планирование фильтров. Эти фильтры можно запланировать на определенные дни или на определенное время.
продолжительность часов или минут.
• Безопасные множественные / одновременные сеансы - DIR-300 может проходить через сеансы VPN. Это
поддерживает несколько одновременных сеансов IPSec и PPTP, поэтому пользователи за DIR-300
может безопасно получить доступ к корпоративным сетям.• Дружественный к пользователю мастер настройки. Благодаря удобному веб-интерфейсу пользователя DIR-300 позволяет вам
контролировать, какая информация доступна для пользователей беспроводной сети, будь то из Интернета или из
сервер вашей компании. Настройте свой роутер в соответствии с вашими конкретными параметрами за считанные минуты.
* Максимальная скорость беспроводного сигнала определяется спецификациями стандарта IEEE 802.11g. Реальная пропускная способность будет изменяться. Состояние сети и факторы окружающей среды,
включая объем сетевого трафика, строительные материалы и конструкции, а также накладные расходы сети, более низкая фактическая скорость передачи данных.Условия окружающей среды будут
отрицательно влияют на дальность действия беспроводного сигнала.
D-Link DIR-300 Руководство пользователя
Раздел 1 - Обзор продукта
Обзор оборудования
Подключения
Нажатие кнопки сброса восстанавливает
роутер на заводе
настройки по умолчанию.
Рецептор для адаптера питания.
Порты LAN
Подключите устройства Ethernet, такие как
компьютеры, коммутаторы и концентраторы.
D-Link DIR-300 Руководство пользователя
Авто-MDI / MDIX WAN
порт - это соединение для
кабель Ethernet к
Кабельный или DSL-модем.
Раздел 1 - Обзор продукта
Обзор оборудования
Светодиоды
ИНТЕРНЕТ
Постоянный свет указывает на подключение
на WAN-порту.Этот светодиод мигает
во время передачи данных.
Индикатор питания
Постоянный свет указывает на правильное
подключение к электросети.
D-Link DIR-300 Руководство пользователя
Индикатор WLAN
Непрерывный свет указывает на то, что беспроводной
сегмент готов. Этот светодиод мигает во время
беспроводная передача данных.
Светодиоды локальной сети
Непрерывный свет указывает на подключение к
Компьютер с поддержкой Ethernet на портах 1–4.
Этот светодиод мигает во время передачи данных.
Раздел 2 - Установка
Монтаж
Этот раздел проведет вас через процесс установки.Размещение роутера очень важно. Не размещайте
маршрутизатор в замкнутом пространстве, таком как шкаф, шкаф, чердак или гараж.
Прежде чем вы начнете
Пожалуйста, настройте маршрутизатор с компьютером, который последний раз был подключен напрямую к вашему модему. Кроме того, вы можете использовать только
порт Ethernet на вашем модеме. Если вы использовали USB-соединение до использования роутера, вы должны выключить его.
модем, отсоедините кабель USB и подключите кабель Ethernet к порту WAN на маршрутизаторе, а затем включите
модем снова включен.В некоторых случаях вам может потребоваться позвонить своему интернет-провайдеру, чтобы изменить тип подключения (с USB на Ethernet).
Если у вас есть DSL и вы подключаетесь через PPPoE, убедитесь, что вы отключили или удалили любое программное обеспечение PPPoE, такое как
WinPoet, Broadjump или Ethernet 300 с вашего компьютера, иначе вы не сможете подключиться к Интернету.
D-Link DIR-300 Руководство пользователя
Раздел 2 - Установка
Рекомендации по установке беспроводной сети
Беспроводной маршрутизатор D-Link позволяет получить доступ к вашей сети с помощью беспроводного соединения практически из любого места в пределах
рабочий диапазон вашей беспроводной сети.Однако имейте в виду, что количество, толщина и расположение
стены, потолки или другие объекты, через которые должны проходить беспроводные сигналы, могут ограничивать диапазон. Типичные диапазоны варьируются
в зависимости от типов материалов и фонового радиочастотного шума в вашем доме или офисе. Ключ
Чтобы максимально увеличить радиус действия беспроводной сети, необходимо следовать этим основным рекомендациям:
1. Сведите к минимуму количество стен и потолков между маршрутизатором D-Link и другими сетевыми устройствами.
минимум - каждая стена или потолок может уменьшить радиус действия адаптера с 3-90 футов (1-30 метров).) Должность
ваши устройства, чтобы количество стен или потолков было минимальным.
2. Помните о прямой линии между сетевыми устройствами. Стена толщиной 1,5 фута (0,5 метра) на
Угол 45 градусов составляет почти 3 фута (1 метр) в толщину. Под углом в 2 градуса он выглядит более чем на 42 фута.
(14 метров) толщиной! Расположите устройства так, чтобы сигнал проходил прямо через стену или потолок (вместо этого
под углом) для лучшего приема.
3. Строительные материалы имеют значение. Массивная металлическая дверь или алюминиевые шпильки могут негативно повлиять на
диапазон.Попробуйте расположить точки доступа, беспроводные маршрутизаторы и компьютеры так, чтобы сигнал проходил через них.
гипсокартон или открытые дверные проемы. Материалы и объекты, такие как стекло, сталь, металл, стены с изоляцией, вода.
(аквариумы), зеркала, картотеки, кирпич и бетон ухудшат ваш беспроводной сигнал.
4. Держите продукт на расстоянии (не менее 3-6 футов или 1-2 метра) от электрических устройств или приборов, которые
генерировать радиочастотный шум.
5. Если вы используете беспроводные телефоны с частотой 2,4 ГГц или X-10 (беспроводные продукты, такие как потолочные вентиляторы, лампы и
системы домашней безопасности), ваше беспроводное соединение может резко ухудшиться или полностью пропасть.Делать
Убедитесь, что база для телефона с частотой 2,4 ГГц находится как можно дальше от беспроводных устройств. База передает
сигнал, даже если телефон не используется.
D-Link DIR-300 Руководство пользователя
Раздел 2 - Установка
Настенный монтаж устройства
Вы можете прикрепить DIR-300 к стене или перегородке для удобного размещения устройства.
Чтобы закрепить устройство на стене,
A. Прикрутите прилагаемые шурупы с оборудованием к стене или перегородке, где оно будет размещено.
B. Поместите монтажные отверстия в нижней части устройства над винтами, чтобы закрепить его на стене или перегородке.C. Подключите кабели к устройству.
Шаг А
D-Link DIR-300 Руководство пользователя
Шаг B
Шаг C
10
Раздел 2 - Установка
Подключение к кабельному / DSL / спутниковому модему
Если вы подключаете маршрутизатор к кабельному / DSL / спутниковому модему, выполните следующие действия:
1. Разместите маршрутизатор на открытом и центральном месте. Не подключайте адаптер питания к роутеру.
2. Выключите питание модема. Если выключателя нет, отключите адаптер питания модема. Неисправность
твой компьютер.
3. Отсоедините кабель Ethernet (который соединяет ваш компьютер с модемом) от вашего компьютера и вставьте его в
Порт WAN на роутере.4. Подключите кабель Ethernet к одному из четырех портов LAN на маршрутизаторе. Подключите другой конец к порту Ethernet на
твой компьютер.
5. Включите или подключите модем. Подождите, пока модем загрузится (около 30 секунд).
6. Подключите адаптер питания к маршрутизатору и подключите к розетке или удлинителю. Подождите около 30 секунд, пока роутер
Загружать.
7. Включите ваш компьютер.
8. Убедитесь, что на маршрутизаторе горит индикатор связи. Индикатор питания, индикатор WAN и индикатор LAN (порт, к которому подключен ваш компьютер).
подключен к сети) должен гореть.В противном случае убедитесь, что ваш компьютер, модем и маршрутизатор включены, и проверьте кабель.
соединения правильные.
9. Перейдите на страницу 16, чтобы настроить маршрутизатор.
D-Link DIR-300 Руководство пользователя
11
Раздел 2 - Установка
Подключиться к другому маршрутизатору
Если вы подключаете маршрутизатор D-Link к другому маршрутизатору для использования в качестве точки беспроводного доступа и / или коммутатора, у вас будет
перед подключением роутера к сети сделать следующее:
• Отключить UPnP ™
• Отключить DHCP.
• Измените IP-адрес LAN на доступный адрес в вашей сети.Порты LAN на маршрутизаторе не могут
принять DHCP-адрес от другого маршрутизатора.
Чтобы подключиться к другому маршрутизатору, выполните следующие действия:
1. Подключите питание к маршрутизатору. Подключите один из ваших компьютеров к маршрутизатору (порт LAN) с помощью кабеля Ethernet.
Убедитесь, что ваш IP-адрес на компьютере 192.168.0.xxx (где xxx от 2 до 254). Пожалуйста, посмотрите
Раздел Основы сетевых технологий для получения дополнительной информации. Если вам нужно изменить настройки, запишите существующие настройки
прежде чем вносить какие-либо изменения.В большинстве случаев ваш компьютер должен быть настроен на автоматическое получение IP-адреса в
в этом случае вам не нужно будет ничего делать со своим компьютером.
2. Откройте веб-браузер, введите http://192.168.0.1 и нажмите Enter. Когда появится окно входа в систему, установите пользователя
имя администратора и оставьте поле пароля пустым. Щелкните ОК, чтобы продолжить.
3. Щелкните «Дополнительно», а затем щелкните «Расширенная сеть». Снимите флажок Включить UPnP. Нажмите "Сохранить настройки".
продолжать.
4. Щелкните «Настройка», а затем «Параметры сети». Снимите флажок Включить сервер DHCP.Нажмите кнопку "Сохранить".
Настройки, чтобы продолжить.
5. В разделе «Настройки маршрутизатора» введите доступный IP-адрес и маску подсети вашей сети. Щелкните Сохранить настройки в
сохраните свои настройки. Используйте этот новый IP-адрес для доступа к утилите настройки маршрутизатора в будущем. Закройте
браузера и верните настройки IP вашего компьютера к исходным значениям, как в шаге 1.
D-Link DIR-300 Руководство пользователя
12
Раздел 2 - Установка
6. Отсоедините кабель Ethernet от маршрутизатора и снова подключите компьютер к сети.7. Подключите кабель Ethernet к одному из портов LAN маршрутизатора и подключите его к другому маршрутизатору. Не подключайте
что-нибудь в порт WAN маршрутизатора D-Link.
8. Теперь вы можете использовать три других порта LAN для подключения других устройств Ethernet и компьютеров. Чтобы настроить свой
беспроводной сети, откройте веб-браузер и введите IP-адрес, который вы назначили маршрутизатору. Обратитесь к Конфигурации
и разделы «Безопасность беспроводной сети» для получения дополнительной информации о настройке беспроводной сети.
D-Link DIR-300 Руководство пользователя
13
Раздел 3 - Конфигурация
Конфигурация
В этом разделе показано, как настроить новый беспроводной маршрутизатор D-Link с помощью веб-конфигурации.
полезность.Утилита настройки через Интернет
Чтобы получить доступ к утилите настройки, откройте веб-браузер.
например, Internet Explorer и введите IP-адрес
роутер (192.168.0.1).
Введите имя пользователя (admin) и свой пароль. Покинуть
по умолчанию пароль пустой.
Если вы получаете сообщение об ошибке «Страница не может быть отображена», пожалуйста,
обратитесь за помощью к разделу «Устранение неполадок».
D-Link DIR-300 Руководство пользователя
14
Раздел 3 - Конфигурация
Мастер установки
Вы можете запустить мастер установки с открывшейся страницы.
Окно настройки Интернета для быстрой настройки маршрутизатора.Нажмите Мастер настройки подключения к Интернету, вы
будет направлен в первое окно мастера.
Щелкните Далее, чтобы продолжить.
Создайте новый пароль и нажмите Далее, чтобы
Продолжать.
D-Link DIR-300 Руководство пользователя
15
Раздел 3 - Конфигурация
Выберите свой часовой пояс и NTP-сервер из выпадающего меню.
а затем нажмите Далее, чтобы продолжить.
Выберите тип подключения к Интернету, которое вы используете, и нажмите Далее.
продолжать.
Если вы выбрали динамический, вам может потребоваться ввести MAC-адрес
компьютер, который последний раз был подключен непосредственно к вашему модему.Если вы в настоящее время
на этом компьютере нажмите «Клонировать MAC-адрес вашего компьютера», а затем нажмите
Далее, чтобы продолжить.
Имя хоста необязательно, но может потребоваться некоторыми интернет-провайдерами. По умолчанию
Имя хоста - это имя устройства Маршрутизатора, которое может быть изменено.
D-Link DIR-300 Руководство пользователя
16
Раздел 3 - Конфигурация
Если вы выбрали PPPoE, введите свое имя пользователя и пароль PPPoE. Нажмите
Далее, чтобы продолжить.
Выберите Статический, если ваш интернет-провайдер назначил вам IP-адрес, маску подсети,
адреса шлюза и DNS-сервера.
Примечание. Обязательно удалите программное обеспечение PPPoE с вашего компьютера.В
ПО больше не нужно и не будет работать через роутер.
Если вы выбрали PPTP, введите свое имя пользователя и пароль PPTP. Нажмите
Далее, чтобы продолжить.
Если вы выбрали L2TP, введите свое имя пользователя и пароль L2TP. Нажмите "Далее
продолжать.
D-Link DIR-300 Руководство пользователя
17
Раздел 3 - Конфигурация
Если вы выбрали Статический, введите настройки сети, предоставленные вашим Интернетом.
провайдер. Щелкните Далее, чтобы продолжить.
Нажмите «Подключиться», чтобы сохранить настройки.
Подождите 1-2 минуты для перезагрузки. Когда роутер закончил
после перезагрузки отобразится открывающееся окно.D-Link DIR-300 Руководство пользователя
18
Раздел 3 - Конфигурация
Настройка Интернета
Статический (назначается интернет-провайдером)
Выберите Статический IP-адрес, если вся информация об IP-адресе WAN предоставляется вам вашим интернет-провайдером. Вам нужно будет ввести IP-адрес, маску подсети,
адрес шлюза и адрес (а) DNS, предоставленный вам вашим интернет-провайдером. Каждый IP-адрес, введенный в поля, должен быть в соответствующем IP-адресе.
форма, состоящая из четырех октетов, разделенных точкой (x.x.x.x). Маршрутизатор не примет IP-адрес, если он не в этом формате.
IP-адрес: введите IP-адрес, назначенный вашим интернет-провайдером.Маска подсети: введите маску подсети, назначенную вашим интернет-провайдером.
ISP Gateway Введите шлюз, назначенный вашим интернет-провайдером.
Адрес:
MAC-адрес: MAC-адрес по умолчанию установлен на физический адрес WAN.
MAC-адрес интерфейса на широкополосном маршрутизаторе. Нет
рекомендуется изменить MAC-адрес по умолчанию
если этого не требует ваш интернет-провайдер.
Клонировать MAC. По умолчанию MAC-адрес соответствует физическому
Адрес: MAC-адрес интерфейса на широкополосном маршрутизаторе. Ты
можно использовать кнопку «Клонировать MAC-адрес», чтобы скопировать MAC-адрес.
адрес карты Ethernet, установленной вашим интернет-провайдером, и
замените MAC-адрес WAN на MAC-адрес
роутер.Не рекомендуется менять значение по умолчанию.
MAC-адрес, если этого не требует ваш интернет-провайдер.
Первичный DNS Введите IP-адрес первичного DNS-сервера, назначенный вашим
Адрес: ISP.
Вторичный DNS Это необязательно.
Адрес:
MTU: Maximum Transmission Unit - вам может потребоваться изменить
MTU для оптимальной работы с вашим конкретным интернет-провайдером. 1492
- MTU по умолчанию.
D-Link DIR-300 Руководство пользователя
19
Раздел 3 - Конфигурация
Настройка Интернета
Динамический
Чтобы настроить подключение к Интернету вручную, нажмите кнопку «Настройка подключения к Интернету вручную» на панели управления маршрутизатором.
открывающееся окно.Доступ. Установка этого флажка отключает NAT и превращает маршрутизатор в
Только точка доступа.
Режим:
Хост Имя хоста является необязательным, но может потребоваться некоторыми
Имя: Интернет-провайдеры. Имя хоста по умолчанию - это имя устройства
Роутер и можно поменять.
MAC-адрес: MAC-адрес по умолчанию установлен на физический адрес WAN.
MAC-адрес интерфейса на широкополосном маршрутизаторе. Нет
рекомендуется изменить MAC-адрес по умолчанию
если этого не требует ваш интернет-провайдер.
Клонировать MAC. По умолчанию MAC-адрес соответствует физическому
Адрес: MAC-адрес интерфейса на широкополосном маршрутизаторе.Ты
можно использовать кнопку «Клонировать MAC-адрес», чтобы скопировать MAC-адрес.
адрес карты Ethernet, установленной вашим интернет-провайдером, и
замените MAC-адрес WAN на MAC-адрес
роутер. Не рекомендуется менять значение по умолчанию.
MAC-адрес, если этого не требует ваш интернет-провайдер.
Первичный / Введите IP-адрес сервера DNS (сервера доменных имен)
Вторичный, назначенный вашим интернет-провайдером.
DNS
Адреса:
MTU: Maximum Transmission Unit - вам может потребоваться изменить MTU для оптимальной производительности с вашим конкретным интернет-провайдером.
D-Link DIR-300 Руководство пользователя
20
Раздел 3 - Конфигурация
Настройка Интернета
PPPoE
Выберите PPPoE (протокол точка-точка через Ethernet), если ваш интернет-провайдер использует соединение PPPoE.Ваш интернет-провайдер предоставит
вы с именем пользователя и паролем. Этот параметр обычно используется для служб DSL. Обязательно удалите PPPoE
программное обеспечение с вашего компьютера. Программное обеспечение больше не нужно и не будет работать через роутер.
PPPoE: выберите «Динамический» (наиболее распространенный) или «Статический». Выберите Статический, если ваш
Интернет-провайдер назначил вам IP-адрес, маску подсети, шлюз и
Адреса DNS-серверов.
Имя пользователя: введите свое имя пользователя PPPoE.
Пароль: введите свой пароль PPPoE, а затем повторно введите пароль в
следующий ящик.Имя службы: введите имя службы Интернет-провайдера (необязательно).
IP-адрес: введите IP-адрес (только статический PPPoE).
DNS Введите адреса первичного и вторичного DNS-серверов (статический
Адреса: только PPPoE).
Максимальное время простоя Введите максимальное время простоя, в течение которого подключение к Интернету
Время: сохраняется во время бездействия. Чтобы отключить эту функцию,
включить автоматическое переподключение.
MTU: Maximum Transmission Unit - вам может потребоваться изменить
MTU для оптимальной работы с вашим конкретным интернет-провайдером. 1492 г.
MTU по умолчанию.
Подключение Выберите «Всегда включено», «Вручную» или «Подключение по требованию».Выбор режима:
D-Link DIR-300 Руководство пользователя
21 год
Раздел 3 - Конфигурация
Настройка Интернета
PPTP
Выберите PPTP (протокол туннелирования точка-точка), если ваш интернет-провайдер использует соединение PPTP. Ваш интернет-провайдер предоставит вам
имя пользователя и пароль. Этот параметр обычно используется для служб DSL.
PPTP: выберите «Динамический» (наиболее распространенный) или «Статический». Выберите Статический, если
ваш интернет-провайдер назначил вам IP-адрес, маску подсети, шлюз,
и адреса DNS-серверов.
IP-адрес: введите IP-адрес (только статический PPTP).
Маска подсети: введите адреса первичного и вторичного DNS-серверов.
(Только статический PPTP).Шлюз: введите IP-адрес шлюза, предоставленный вашим интернет-провайдером.
DNS: информация о DNS-сервере будет предоставлена вашим интернет-провайдером.
(Интернет-провайдер.)
IP-адрес сервера: введите IP-адрес сервера, предоставленный вашим интернет-провайдером (необязательно).
Учетная запись PPTP: введите имя учетной записи PPTP.
Пароль PPTP: введите свой пароль PPTP, а затем повторно введите пароль.
в следующем поле.
Максимальное время простоя Введите максимальное время простоя, в течение которого Интернет
Время: соединение поддерживается во время бездействия. Чтобы отключить это
включите автоматическое переподключение.MTU: Maximum Transmission Unit - вам может потребоваться изменить
MTU для оптимальной производительности.
Режим подключения: выберите «Всегда включен», «Вручную» или «Подключение по требованию».
D-Link DIR-300 Руководство пользователя
22
Раздел 3 - Конфигурация
Настройка Интернета
L2TP
Выберите L2TP (протокол туннелирования уровня 2), если ваш интернет-провайдер использует L2TP-соединение. Ваш интернет-провайдер предоставит вам
имя пользователя и пароль. Этот параметр обычно используется для служб DSL.
L2TP: выберите «Динамический» (наиболее распространенный) или «Статический». Выберите Статический
если ваш интернет-провайдер назначил вам IP-адрес, маску подсети,
адреса шлюза и DNS-сервера.IP-адрес: введите IP-адрес (только статический L2TP).
Маска подсети: введите адреса первичного и вторичного DNS-серверов.
(Только статический L2TP).
Шлюз: введите IP-адрес шлюза, предоставленный вашим интернет-провайдером.
DNS: информация о DNS-сервере будет предоставлена вашим интернет-провайдером.
(Интернет-провайдер.)
IP-адрес сервера: введите IP-адрес сервера, предоставленный вашим интернет-провайдером (необязательно).
Учетная запись L2TP: введите имя учетной записи L2TP.
L2TP Введите свой пароль L2TP, а затем повторно введите пароль.
Пароль: в следующем поле.
Максимальное время простоя Введите максимальное время простоя, в течение которого Интернет
Время: соединение поддерживается во время бездействия.Чтобы отключить это
включите автоматическое переподключение.
MTU: Maximum Transmission Unit - вам может потребоваться изменить
MTU для оптимальной работы с вашим конкретным интернет-провайдером.
Режим подключения: выберите «Всегда включен», «Вручную» или «Подключение по требованию».
D-Link DIR-300 Руководство пользователя
23
Раздел 3 - Конфигурация
Настройка Интернета
Двойной доступ (только для России)
Чтобы настроить подключение к Интернету с двойным доступом для России, нужно выполнить два основных шага. Сначала настройте соединение PPPoE (как ранее
описано для соединений PPPoE) и добавьте физические параметры IP-адреса WAN в соответствии с инструкциями поставщика Интернет-услуг.Во-вторых, настройте PPTP-соединение
(как описано ранее для соединений PPTP). Кроме того, второй шаг также включает возможность использовать MAC-адрес, который всегда будет
быть связанным с подключением. MAC-адрес вводится вручную или копируется с компьютера.
D-Link DIR-300 Руководство пользователя
24
Раздел 3 - Конфигурация
Беспроводная настройка
Настройки беспроводной сети для роутера могут быть настроены
вручную или с помощью мастера. Чтобы использовать мастер,
нажмите кнопку Мастер настройки беспроводного подключения
а затем выполните действия, описанные ниже.Чтобы настроить параметры беспроводной сети вручную, щелкните
кнопку «Ручная настройка беспроводного подключения».
Параметры этого окна описаны позже.
в этой секции. Раздел "Безопасность беспроводной сети",
непосредственно следует за этим разделом конфигурации,
дополнительное объяснение того, как настроить WEP,
WPA, WPA2 и WPA / WPA2 безопасность беспроводной сети
параметры режима.
Щелкните Далее, чтобы продолжить.
Введите имя беспроводной сети в текстовое поле, которое
также известен как SSID и выберите желаемый уровень
беспроводной безопасности, WEP, WPA.а затем нажмите Далее
продолжать.
D-Link DIR-300 Руководство пользователя
25
Раздел 3 - Конфигурация
Введите пароль безопасности беспроводной сети в текстовое поле и нажмите
Далее, чтобы продолжить.
В этом окне отображается сводка настроек безопасности беспроводной сети.
Распечатайте это или запишите эту информацию в надежном месте и
затем щелкните Сохранить, чтобы продолжить.
Маршрутизатор сохранит ваши новые настройки и перезагрузится. Когда это будет закончено
через 1-2 минуты отобразится открывающееся окно настройки беспроводной сети.
D-Link DIR-300 Руководство пользователя
26 год
Раздел 3 - Конфигурация
Wi-Fi Для реализации защиты Wi-Fi или WCN 2.0, отметьте Enable
Установите флажок «Защищено», нажмите «Создать новый PIN-код» или «Сбросить PIN-код».
Настройка: По умолчанию, а затем настройте параметры Wi-Fi ниже. Пожалуйста
см. Настройка защиты Wi-Fi (WCN 2.0 в Windows
Vista) далее в этом руководстве для подробной настройки.
Информация.
Включить Установите флажок, чтобы включить функцию беспроводной связи. Если вы это сделаете
Беспроводная связь: не хотите использовать беспроводную связь, снимите флажок, чтобы отключить все
беспроводные функции.
Идентификатор набора беспроводных услуг (SSID) - это имя вашей беспроводной сети.
Имя сети: сеть.Создайте имя, используя до 32 символов. В
SSID чувствителен к регистру.
Включить Указывает настройку канала для DIR-300. По умолчанию
Беспроводной канал установлен на 6. Канал можно изменить на
Канал: установите настройки канала для существующей беспроводной сети или
для настройки беспроводной сети. Авто Канал
Можно выбрать настройку выбора, позволяющую DIR-300
выберите канал с наименьшим количеством помех.
Передача Используйте раскрывающееся меню, чтобы выбрать соответствующую скорость передачи в Мбит в секунду.Многие пользователи захотят использовать
Оценка: настройка по умолчанию, Best (автоматически).
WMM Enable: включить Wi-Fi Multimedia, чтобы пользоваться основными функциями качества обслуживания. WMM распределяет трафик по приоритетам по четырем категориям доступа:
голос, видео, максимум усилий и фон.
Включить скрытый Установите этот флажок, если вы не хотите, чтобы SSID вашей беспроводной сети транслировался DIR-300. Если эта опция
Беспроводная связь: отмечено, SSID DIR-300 не будет виден утилитами Site Survey, поэтому вашим беспроводным клиентам придется знать SSID.
вашего DIR-300, чтобы подключиться к нему.D-Link DIR-300 Руководство пользователя
27
Раздел 3 - Конфигурация
1. Чтобы включить безопасность беспроводной сети на маршрутизаторе, используйте
раскрывающееся меню, чтобы выбрать желаемый вариант.
Чтобы включить WEP, выберите Enable WEP Wireless.
Безопасность (базовая).
2. В поле «Аутентификация» выберите «Открыть».
или общий ключ. Общий ключ обеспечивает большую
безопасность.
3. Выберите 64-битное или 128-битное шифрование из
раскрывающееся меню рядом с Шифрованием WEP.
4. В поле Тип ключа по умолчанию выберите Ключ WEP 1 и
введите созданный вами WEP-ключ. Убедись, что ты
введите этот ключ точно на всех ваших беспроводных устройствах.Вы можете ввести до четырех разных ключей, используя
Hex или ASCII. Рекомендуется шестигранник (буквы A-F и
числа 0-9 действительны). В ASCII все числа и
буквы действительны.
5. Нажмите «Сохранить настройки», чтобы сохранить настройки. если ты
настраиваем маршрутизатор с беспроводным адаптером,
вы потеряете соединение, пока не включите WEP на
ваш адаптер и введите тот же ключ WEP, что и вы
делал на роутере.
D-Link DIR-300 Руководство пользователя
ПРИМЕЧАНИЕ:
Рекомендуется включить шифрование на беспроводной сети.
Маршрутизатор перед вашими беспроводными сетевыми адаптерами.Пожалуйста, установите
беспроводное соединение до включения шифрования. Ваш беспроводной
сигнал может ухудшиться при включении шифрования из-за добавленного
накладные расходы.
28 год
Раздел 3 - Конфигурация
1. Чтобы включить Включить защиту беспроводной сети WPA / WPA2
(повышенная).
2. В поле Cipher Type выберите TKIP, AES или
АВТО.
3. Рядом с PSK / EAP выберите PSK.
4. N e x t t o N e t w o r k K e y, e n t e r a
кодовая фраза. Ключ является буквенно-цифровым
пароль длиной от 8 до 63 символов.
Пароль может включать символы (!? * & _) И
пробелы.Убедитесь, что вы ввели этот ключ точно
то же самое на всех других беспроводных клиентах.
5. Нажмите «Сохранить настройки», чтобы сохранить настройки. если ты
настраиваем роутер с беспроводным адаптером,
вы потеряете соединение, пока не включите WPA /
WPA2 (какой из трех вариантов у вас есть
выбранный выше) на адаптере и введите
тот же сетевой ключ, что и на роутере.
D-Link DIR-300 Руководство пользователя
29
Раздел 3 - Конфигурация
1. Чтобы включить WPA / WPA2 для сервера RADIUS, выполните следующие действия.
в режим безопасности выберите или Включить WPA / WPA2
Беспроводная безопасность (усиленная).2. В поле Cipher Type выберите TKIP, AES или
Авто.
3. Рядом с PSK / EAP выберите EAP.
4. Рядом с RADIUS Server 1 введите IP-адрес.
вашего RADIUS-сервера.
5. В поле «Порт» введите порт, который вы используете со своим
RADIUS-сервер. 1812 - порт по умолчанию.
6. В поле «Общий секрет» введите ключ безопасности.
7. Если у вас есть вторичный сервер RADIUS, введите его
IP-адрес, порт и секретный ключ.
8. Нажмите «Сохранить настройки», чтобы сохранить настройки.
D-Link DIR-300 Руководство пользователя
30
Раздел 3 - Конфигурация
Настройка LAN
Этот раздел позволит вам изменить настройки локальной сети маршрутизатора и настроить параметры DHCP.IP-адрес маршрутизатора Введите IP-адрес маршрутизатора. По умолчанию
Адрес: IP-адрес 192.168.0.1.
Если вы измените IP-адрес, после того, как вы нажмете
Подайте заявку, вам нужно будет ввести новый IP-адрес
в вашем браузере, чтобы вернуться в конфигурацию
полезность.
Подсеть по умолчанию Введите маску подсети. Маска подсети по умолчанию
Маска: 255.255.255.0.
Локальный домен Введите имя домена (необязательно).
Имя:
Включить DNS Установите флажок для переноса DNS-сервера
Ретранслятор: информация от вашего интернет-провайдера к вашим компьютерам. Если
не установлен, ваши компьютеры будут использовать маршрутизатор
для DNS-сервера.Информацию о DHCP см. На следующей странице.
D-Link DIR-300 Руководство пользователя
31 год
Раздел 3 - Конфигурация
Настройки DHCP-сервера
DHCP означает протокол динамического управления хостом.
DIR-300 имеет встроенный DHCP-сервер. DHCP
Сервер автоматически назначит IP-адрес
компьютеры в локальной / частной сети. Будь уверен
сделайте свои компьютеры DHCP-клиентами, установив
в их настройках TCP / IP «Получить IP-адрес.
Автоматически." Когда вы включаете свои компьютеры
включены, они автоматически загрузят правильный TCP / IP
настройки, предоставляемые DIR-300.DHCP-сервер
автоматически выделит неиспользуемый IP-адрес из
пул IP-адресов на запрашивающий компьютер. Ты
необходимо указать начальный и конечный адрес
Пул IP-адресов.
Включить DHCP. Установите этот флажок, чтобы включить DHCP-сервер.
Сервер: ваш роутер. Снимите флажок, чтобы отключить эту функцию.
DHCP IP Введите начальный и конечный IP-адреса для
Диапазон адресов: IP-адрес DHCP-сервера.
Аренда DHCP Продолжительность аренды IP-адреса.
Время: введите время аренды в минутах.
D-Link DIR-300 Руководство пользователя
32
Раздел 3 - Конфигурация
Время и дата
Этот раздел позволит вам настраивать, обновлять и поддерживать правильное время на внутренних системных часах.Время Выберите часовой пояс из раскрывающегося списка
Зона: меню.
Включить. Установка этого флажка включает переход на летнее время.
Дневное время. Щелкните "Синхронизировать". время вашего компьютера
Сохранение: настройки для копирования настроек времени вашего ПК.
NTP Установите флажок «Автоматически синхронизировать с
Сервер Интернет-сервер времени D-Link »и
Используется: затем используйте раскрывающееся меню, чтобы выбрать NTP.
Сервер. NTP - сокращение от Network Time Protocol.
NTP синхронизирует часы компьютера в
сеть компьютеров.
Вручную: чтобы вручную ввести время, введите значения
в этих полях для года, месяца, дня, часа,
Минуты и секунды.Щелкните Сохранить настройки.
D-Link DIR-300 Руководство пользователя
33
Раздел 3 - Конфигурация
Родительский контроль
Эта функция позволяет вам создать список веб-сайтов, которым вы хотите разрешить или запретить доступ пользователям.
Настроить Выберите Отключить родительский контроль, Отключить родительский контроль
Родительский контроль ВКЛЮЧЕН и РАЗРЕШИТЬ доступ компьютеров к
Контроль: ТОЛЬКО эти сайты, или ВКЛЮЧИТЕ Родительский контроль
и ЗАПРЕЩАЕТ доступ компьютеров ТОЛЬКО к этим
места.
URL-адрес веб-сайта: введите ключевые слова или URL-адреса, которые вы хотите
заблокировать (или разрешить). Любой URL с ключевым словом в
он будет заблокирован.Расписание: расписание времени, когда родительский контроль
фильтр будет включен. Расписание может быть установлено
на Всегда, что позволит конкретной услуге
чтобы всегда быть включенным. Вы можете создать свой
собственное время в Техническом обслуживании> Расписания
раздел.
D-Link DIR-300 Руководство пользователя
34
Раздел 3 - Конфигурация
Перенаправление порта
Это позволит вам открыть один порт или ряд портов.
Правило: установите флажок, чтобы включить правило.
Имя: введите имя для правила.
IP-адрес: введите IP-адрес компьютера на вашем локальном компьютере.
сеть, в которой вы хотите разрешить входящую службу
к.Start Port / Введите порт или порты, которые вы хотите открыть. Если
Конечный порт: вы хотите открыть один порт, введите тот же порт в
обе коробки.
Тип трафика: выберите TCP, UDP или любой
D-Link DIR-300 Руководство пользователя
35 год
Раздел 3 - Конфигурация
Правила применения
Некоторым приложениям требуется несколько подключений, например, Интернет-игры, видеоконференцсвязь, Интернет-телефония и т. Д.
другие. Эти приложения испытывают трудности при работе через NAT (преобразование сетевых адресов). Специальные приложения
заставляет некоторые из этих приложений работать с DIR-300.Правило: установите флажок, чтобы включить правило.
Имя: введите имя для правила.
Порт триггера: это порт, используемый для запуска приложения. Это
может быть как один порт, так и диапазон портов.
Это номер порта на стороне WAN, который
Порт межсетевого экрана: будет использоваться для доступа к приложению. Вы можете
определить один порт или диапазон портов. Ты
можно использовать запятую для добавления нескольких портов или порта
диапазоны.
Тип трафика:
Выберите TCP, UDP или Any.
D-Link DIR-300 Руководство пользователя
36
Раздел 3 - Конфигурация
QoS Engine
Опция QoS Engine помогает повысить производительность сетевых игр за счет приоритизации приложений.По умолчанию
Параметры QoS Engine отключены, и приоритет приложений не определяется автоматически.
Включить QOS: по умолчанию этот параметр отключен. Включите это
вариант для лучшей производительности и опыта работы с
онлайн-игры и другие интерактивные приложения,
например, VoIP.
Автоматический
Скорость восходящего канала: эта опция включена по умолчанию, когда QoS
Опция двигателя включена. Эта опция позволит
ваш маршрутизатор для автоматического определения восходящего канала
Измеренная скорость вашего интернет-соединения.
Скорость восходящего канала:
Скорость, с которой данные могут быть переданы из
маршрутизатор к вашему провайдеру.Это определяется вашим
Интернет-провайдер. Интернет-провайдер часто использует скорость загрузки / выгрузки
пара. Например, 1,5 Мбит / 284 Кбит. Используя это
Например, введите 284. В качестве альтернативы вы
можете проверить скорость вашего восходящего канала с помощью такого сервиса
Подключение как www.dslreports.com.
Тип:
По умолчанию маршрутизатор автоматически определяет, является ли базовое соединение xDSL / Frame-relay.
сеть или какой-либо другой тип подключения (например, кабельный модем или Ethernet), и он отображает результат как
Обнаружена сеть xDSL или Frame Relay.Если у вас необычное сетевое соединение, в котором вы на самом деле
подключен через xDSL, но для которого вы настраиваете либо «Статический», либо «DHCP» в настройках Интернета, устанавливая
эта опция для xDSL или другой сети Frame Relay гарантирует, что маршрутизатор распознает, что ему необходимо
немного по-другому формировать трафик, чтобы обеспечить максимальную производительность. Выбор xDSL или другого Frame Relay
Сеть приводит к тому, что измеренная скорость восходящего канала для таких подключений отображается немного ниже, чем раньше,
Обнаруживается, но дает гораздо лучшие результаты.xDSL:
Когда Тип подключения установлен на автоматический, здесь отображается автоматически обнаруженный тип подключения.
D-Link DIR-300 Руководство пользователя
37
Раздел 3 - Конфигурация
MAC-фильтр
Используйте фильтры MAC (Media Access Control), чтобы разрешить или запретить компьютеры LAN (Local Area Network) по их MAC-адресам.
от доступа к Сети. Вы можете добавить MAC-адрес вручную или выбрать MAC-адрес из списка
клиенты, которые в настоящее время подключены к широкополосному маршрутизатору.
Настроить MAC Выберите «Выключить фильтрацию MAC-адресов», «Включить фильтрацию MAC-адресов».
Фильтр: ВКЛЮЧИТЬ и РАЗРЕШИТЬ перечисленные компьютеры для доступа к
сети или Включите фильтрацию MAC-адресов и ЗАПРЕЩАЕТСЯ
перечисленные компьютеры для доступа к сети.MAC-адрес: введите MAC-адрес, который вы хотите фильтровать.
Чтобы узнать MAC-адрес на компьютере, пожалуйста,
обратитесь к разделу "Основы работы с сетью" в этом
руководство по эксплуатации.
DHCP-клиент Выберите DHCP-клиент из раскрывающегося меню и
Список: щелкните стрелку, чтобы скопировать этот MAC-адрес.
Расписание: расписание, в которое сетевой фильтр будет
быть включенным. Расписание может быть установлено на Всегда,
что позволит конкретному сервису всегда
быть включенным. Вы можете создать свое собственное время в
Раздел «Обслуживание»> «Расписания».D-Link DIR-300 Руководство пользователя
38
Раздел 3 - Конфигурация
Брандмауэр и DMZ
Этот раздел позволит вам настроить узел DMZ и настроить правила брандмауэра.
Если у вас есть клиентский компьютер, который не может правильно запускать Интернет-приложения из-за DIR-300, вы можете установить
клиент готов к неограниченному доступу в Интернет. Это позволяет компьютеру быть доступным в Интернет. Эта функция полезна для
игровые цели. Введите IP-адрес внутреннего компьютера, который будет хостом DMZ. Добавление клиента в DMZ
(Демилитаризованная зона) может подвергнуть вашу локальную сеть множеству угроз безопасности, поэтому используйте эту опцию только в качестве последнего
прибегнуть.Включить SPI: установите этот флажок, чтобы включить SPI.
Включить DMZ Установите этот флажок, чтобы включить DMZ.
Хозяин:
DMZ IP Введите IP-адрес компьютера, на котором вы хотите
Адрес: вроде открывать все порты на.
Имя: выберите имя для правила брандмауэра.
Действие: выберите разрешить или запретить транспортировку пакетов данных.
согласно критериям, определенным в правиле.
Источник / Назначение: Источник / Назначение - это порт TCP / UDP на
либо со стороны LAN, либо со стороны WAN.
Расписание: нажмите Новое расписание, чтобы получить доступ к расписаниям.
окно. См. Раздел «Обслуживание»> «Расписания» для получения дополнительной информации
Информация.Айпи адрес:
Введите начальный и конечный IP-адрес.
Протокол:
Выберите транспортный протокол, который будет использоваться для
правило фильтра.
Диапазон портов:
Введите желаемый диапазон портов для правила фильтрации.
D-Link DIR-300 Руководство пользователя
39
Раздел 3 - Конфигурация
Продвинутая беспроводная связь
Это окно позволяет вам изменить поведение беспроводной радиосвязи 802.11g по сравнению со стандартными настройками. Помните, что
любые изменения заводских настроек по умолчанию могут отрицательно повлиять на работу вашей сети.
Мощность передачи: установите мощность передачи антенн.Интервал маяка: маяки - это пакеты, отправляемые точкой доступа для синхронизации
беспроводная сеть. Укажите значение. 100 - настройка по умолчанию,
рекомендуемые.
Порог RTS: для этого значения должно оставаться значение по умолчанию 2346. Если данные несовместимы
расход - проблема, следует внести лишь незначительные изменения.
Фрагментация: порог фрагментации, который указывается в байтах, определяет
будут ли пакеты фрагментированы. Пакеты, превышающие 2346 байт
настройка будет фрагментирована перед передачей.2346 по умолчанию
параметр.
Интервал DTIM: (Сообщение индикации трафика доставки) 1 - настройка по умолчанию. DTIM - это
обратный отсчет, информирующий клиентов о следующем окне для прослушивания трансляции
и многоадресные сообщения.
Тип преамбулы: выберите краткую или длинную преамбулу. Преамбула определяет длину
Блок CRC (Cyclic Redundancy Check - распространенный метод обнаружения
ошибки передачи данных) для связи между беспроводным маршрутизатором и адаптерами беспроводной сети в роуминге. Авто по умолчанию
параметр.Примечание. В областях с высоким сетевым трафиком следует использовать более короткий тип преамбулы.
Режим CTS: CTS (Clear To Send) - это функция, используемая для минимизации конфликтов между беспроводными устройствами в беспроводной локальной сети.
(ЛВС). CTS удостоверится, что беспроводная сеть свободна, прежде чем беспроводной клиент попытается отправить беспроводные данные. Включение
CTS добавит накладные расходы и может снизить пропускную способность беспроводной сети. Нет: CTS обычно используется в чистой среде 802.11g. Если
Для CTS установлено значение «Нет» в среде смешанного режима, заполненной 802.11b, беспроводные коллизии могут возникать часто.
Всегда: CTS всегда будет использоваться, чтобы убедиться, что беспроводная локальная сеть свободна перед отправкой данных. Авто: CTS будет контролировать беспроводную сеть.
и автоматически решает, следует ли реализовать CTS, в зависимости от объема трафика и конфликтов, возникающих в беспроводной сети.
Режим 802.11: выберите один из следующих вариантов:
Смешанные 802.11g и 802.11b - выберите, если вы используете беспроводные клиенты 802.11b и 802.11g.
Короткий GI: установите этот флажок, чтобы уменьшить время защитного интервала, увеличивая объем данных.Однако он менее надежен и может повысить
потери данных.
D-Link DIR-300 Руководство пользователя
40
Раздел 3 - Конфигурация
Расширенная сеть
В этом окне вы можете изменить настройки LAN. Имейте в виду, что любые изменения заводских настроек по умолчанию
может повлиять на поведение вашей сети.
Включить UPnP: для использования универсального Plug and Play (UPnP ™)
отметьте этот флажок. UPNP обеспечивает
совместимость с сетевым оборудованием, ПО
и периферийные устройства.
Включить WAN. Если снять флажок, DIR-300 не сможет подключиться к сети.
Ответить на эхо-запросы: ответить на эхо-запросы.Блокировка Ping может обеспечить
некоторая дополнительная безопасность от хакеров. Отметьте это
Установите флажок, чтобы разрешить «пинговать» порт WAN.
Порт WAN Вы можете установить скорость порта WAN на
Скорость: 10 Мбит / с, 100 Мбит / с или 10/100 Мбит / с автоматически. Некоторый
старые кабельные или DSL-модемы могут потребовать от вас
установите скорость порта на 10 Мбит / с.
D-Link DIR-300 Руководство пользователя
41 год
Раздел 3 - Конфигурация
Маршрутизация
Эта опция позволяет вам определять фиксированные маршруты к определенным пунктам назначения.
Включить: установите этот флажок, чтобы включить или отключить фиксированные
маршруты к определенным пунктам назначения.Интерфейс: используйте раскрывающееся меню, чтобы выбрать WAN или
Интерфейс WAN (физический порт) IP-пакет должен
используйте для выхода из маршрутизатора.
Назначение: IP-адрес пакетов, которые будут принимать это
маршрут.
Маска подсети: подсеть IP-адреса пакетов, которые
пойдет по этому маршруту.
Шлюз: указывает следующий переход, который будет выполняться, если этот маршрут
использовал.
D-Link DIR-300 Руководство пользователя
42
Раздел 3 - Конфигурация
Администрирование устройства
Это окно позволит вам изменить пароль администратора.Вы также можете включить удаленное управление.
Администратор Введите новое имя для входа в учетную запись администратора.
Логин:
Администратор Введите новый пароль для имени входа администратора.
Пароль: а затем повторно введите новый пароль в поле «Подтверждение пароля».
текстовое окно. Администратор может вносить изменения в
настройки.
Включить удаленное удаленное управление позволяет настроить DIR-300.
Управление: из Интернета через веб-браузер. Имя пользователя и
пароль по-прежнему требуется для доступа к веб-управлению
интерфейс.Как правило, только участник вашей сети может
просмотрите встроенные веб-страницы, чтобы выполнить Администратор
задачи. Эта функция позволяет вам выполнять Администратор
задачи с удаленного (Интернет) хоста.
Разрешенный IP-адрес Интернет-IP-адрес компьютера, имеющего доступ к
Доступ: широкополосный маршрутизатор. Если вы введете звездочку (*) в это
поле, то любой компьютер сможет получить доступ к маршрутизатору. Внесение звездочки (*) в это поле представляет угрозу безопасности.
и не рекомендуется.
Порт:
Номер порта, используемый для доступа к DIR-300.Например: http: //x.x.x.x: 8080, тогда как x.x.x.x - это IP-адрес WAN
DIR-300 и 8080 - это порт, используемый для веб-интерфейса управления.
D-Link DIR-300 Руководство пользователя
43 год
Раздел 3 - Конфигурация
Сохранить и восстановить
Это окно позволяет сохранить файл конфигурации на жесткий диск, загрузить параметры конфигурации с жесткого диска,
и восстановите заводские настройки маршрутизатора по умолчанию.
Сохранить настройки Используйте эту опцию, чтобы сохранить текущий роутер.
в локальные параметры конфигурации жесткого диска в файл на жестком диске
Диск: компьютер, который вы используете.Сначала нажмите кнопку «Сохранить».
Затем вы увидите диалоговое окно с файлом, в котором вы можете выбрать
расположение и имя файла для настроек.
Загрузить настройки Используйте эту опцию для загрузки ранее сохраненного роутера.
из локальных настроек конфигурации. Сначала используйте Обзор
Жесткий диск: управление для поиска ранее сохраненного файла конфигурации
настройки. Затем нажмите кнопку «Загрузить настройки», чтобы
перенесите эти настройки в Маршрутизатор.
Восстановить в этот параметр восстановит все параметры конфигурации.
Возвращение к заводским настройкам по умолчанию, действовавшим в то время
Настройки: маршрутизатор отгружен с завода.Любые настройки
которые не были сохранены, будут потеряны, включая любые
правила, которые вы создали. Если вы хотите сохранить
текущие настройки конфигурации маршрутизатора, используйте кнопку Сохранить
кнопку выше.
Перезагрузка: нажмите кнопку «Перезагрузка» в левой части экрана.
окно для перезапуска маршрутизатора.
D-Link DIR-300 Руководство пользователя
44 год
Раздел 3 - Конфигурация
Обновление прошивки
Здесь вы можете обновить прошивку маршрутизатора. Убедитесь, что прошивка, которую вы хотите использовать, находится на локальном жестком диске
компьютер. Нажмите Обзор, чтобы найти файл прошивки, который будет использоваться для обновления.Пожалуйста, проверьте поддержку D-Link
сайт обновлений прошивки http://support.dlink.com. Вы можете загрузить обновления прошивки на жесткий диск с
Сайт поддержки D-Link.
Прошивка Нажмите кнопку Проверить сейчас (или ссылку вверху
Обновление: окна), чтобы узнать, есть ли обновленные
прошивка; если да, скачайте новую прошивку на свой
жесткий диск.
Обзор: после того, как вы загрузили новую прошивку,
нажмите Обзор в этом окне, чтобы найти прошивку.
обновление на вашем жестком диске. Щелкните Сохранить настройки в
завершите обновление прошивки.D-Link DIR-300 Руководство пользователя
45
Раздел 3 - Конфигурация
Настройка DDNS
Маршрутизатор поддерживает DDNS (службу динамических доменных имен). Служба динамического DNS позволяет использовать динамический общедоступный IP-адрес.
адрес, который будет связан со статическим именем хоста в любом из множества доменов, что позволит получить доступ к указанному хосту из
различные места в Интернете. Это позволяет разрешить удаленный доступ к узлу, щелкнув гиперссылку URL-адреса в
сформируйте hostname.dyndns.org. Многие интернет-провайдеры назначают общедоступные IP-адреса с помощью DHCP, что может затруднить поиск
конкретный хост в локальной сети с использованием стандартного DNS.Если, например, вы используете общедоступный веб-сервер или VPN-сервер на
ваша локальная сеть, это гарантирует, что хост может быть обнаружен из Интернета, если публичный IP-адрес изменится. DDNS требует
чтобы учетная запись была настроена у одного из поддерживаемых провайдеров DDNS.
Включить DDNS: установите флажок Включить DDNS, чтобы включить поддержку.
для DDNS.
Сервер Выберите одну из организаций, регистрирующих DDNS.
Адрес: из списка в раскрывающемся меню. Имеется в наличии
серверы включают dlinkddns.com (бесплатно), DynDns.
org (Custom), Dyn.Dns.org (бесплатно) и Dyn.Dns.
org (статический).
Имя хоста: введите имя хоста сервера DDNS.
Имя пользователя: введите имя пользователя, предоставленное вам вашим DDNS.
сервер.
Пароль: введите пароль или ключ, предоставленный вам вашим
DDNS-сервер.
D-Link DIR-300 Руководство пользователя
46
Раздел 3 - Конфигурация
Проверка системы
Этот инструмент используется для проверки физического подключения на интерфейсах LAN и WAN. Тест Ping может быть
используется для проверки статуса Интернета.
Virtual Cable VCT - это расширенная функция, которая объединяет
Тестер (VCT) Тестер кабеля LAN на каждом порту Ethernet на
Информация: роутер.Через графический интерфейс пользователя
(GUI), VCT можно использовать для удаленной диагностики
и сообщать о неисправностях кабеля, таких как обрыв, короткое замыкание,
свопы и рассогласование импеданса. Эта особенность
значительно сокращает количество обращений в службу поддержки и возврат на
позволяя пользователям легко устранять неполадки в кабеле
соединения.
Тест Ping: Тест Ping используется для отправки пакетов Ping в
проверьте, подключен ли компьютер к Интернету. Введите IP
Адрес, по которому вы хотите пинговать, и нажмите «Пинг».
D-Link DIR-300 Руководство пользователя
47
Раздел 3 - Конфигурация
Расписания
Маршрутизатор позволяет пользователю управлять правилами расписания для различных функций брандмауэра и родительского контроля на
это окно.Закончив настройку нового правила расписания, нажмите кнопку «Сохранить настройки» в верхней части окна.
окно.
Имя: введите имя для нового правила расписания.
День (дни): выберите желаемый день (дни): всю неделю или
Выберите Дни. Если выбран последний вариант, используйте
флажки прямо ниже, чтобы указать человека
дней.
Весь день - 24 часа: установите этот флажок, если применяется новое правило расписания.
на полный 24-часовой период.
Время начала / Если новое правило расписания не применяется к полной
Время окончания: 24-часовой период, снимите предыдущий флажок и
затем введите конкретное время начала и окончания.D-Link DIR-300 Руководство пользователя
48
Раздел 3 - Конфигурация
Настройки журнала
В системном журнале отображаются хронологические данные журнала событий, указанные пользователем маршрутизатора. Вы также можете сохранить простой текстовый файл
содержащий журнал для вашего компьютера. Нажмите кнопку «Сохранить» и следуйте инструкциям по сохранению файла.
Сохранить файл журнала: щелкните ссылку кнопки «Сохранить» в этом окне, чтобы
сохраните файл журнала на локальном жестком диске.
Сервер системного журнала: установите флажок, чтобы сохранить журнал на сервере журналов.
на стороне LAN.
Тип журнала и установите флажки напротив типа информации журнала.
Уровень: запрошенный: «Система, Брандмауэр и безопасность, Маршрутизатор.
Статус, критическое, предупреждение и информация »
Отправить по почте: введите имя вашего SNTP-сервера (или IP-адрес).
и введите свой адрес электронной почты перед отправкой
системный журнал по почте.D-Link DIR-300 Руководство пользователя
49
Раздел 3 - Конфигурация
Информация об устройстве
В этом окне отображается текущая информация о DIR-300. Он отобразит LAN, WAN и Wireless.
Информация.
Если ваше WAN-соединение настроено для динамического IP-адреса, тогда нажмите кнопку освобождения DHCP и кнопку обновления DHCP.
будет отображаться. Используйте выпуск DHCP для отключения от вашего интернет-провайдера и используйте DHCP Renew для подключения к вашему интернет-провайдеру.
Если ваше WAN-соединение настроено для PPPoE, будут отображаться кнопки «Подключить» и «Отключить».Использовать
Отключитесь, чтобы разорвать соединение PPPoE, и используйте Connect, чтобы установить соединение PPPoE.
LAN: отображает MAC-адрес и частный (локальный)
Настройки IP для роутера.
WAN: отображает MAC-адрес и общедоступный IP-адрес.
настройки для роутера.
Беспроводная сеть Отображает MAC-адрес беспроводной сети и ваш
802.11N: настройки беспроводной сети, такие как SSID, канал и
Статус шифрования.
D-Link DIR-300 Руководство пользователя
50
Раздел 3 - Конфигурация
Бревно
Это окно позволяет вам просматривать журнал операций на маршрутизаторе.Это особенно полезно при обнаружении неавторизованных
использование сети.
Первая страница: просмотр первой страницы журнала.
Последняя страница: просмотр последней страницы журнала.
Предыдущая: просмотр предыдущей страницы.
Далее: переход на следующую страницу.
Очистить: очистить журнал.
Ссылка на журнал Нажмите эту кнопку, чтобы перейти непосредственно к настройкам журнала.
Настройки: окно (Обслуживание> Настройки журнала).
D-Link DIR-300 Руководство пользователя
51
Раздел 3 - Конфигурация
Статистика
В окне ниже отображается статистика трафика. Здесь вы можете просмотреть количество пакетов, прошедших через DIR-300.
на портах WAN и LAN.Счетчик трафика будет сброшен при перезагрузке устройства.
Активная сессия
Таблица NAPT Active Session отображает список всех активных разговоров между компьютерами WAN и LAN.
компьютеры.
D-Link DIR-300 Руководство пользователя
52
Раздел 3 - Конфигурация
Беспроводной
Таблица беспроводных клиентов отображает список текущих подключенных беспроводных клиентов. В этой таблице также отображается подключение
время и MAC-адрес подключенного беспроводного клиента.
D-Link DIR-300 Руководство пользователя
53
Раздел 3 - Конфигурация
Помощь
Щелкните нужную гиперссылку, чтобы получить дополнительные сведения об использовании маршрутизатора.D-Link DIR-300 Руководство пользователя
54