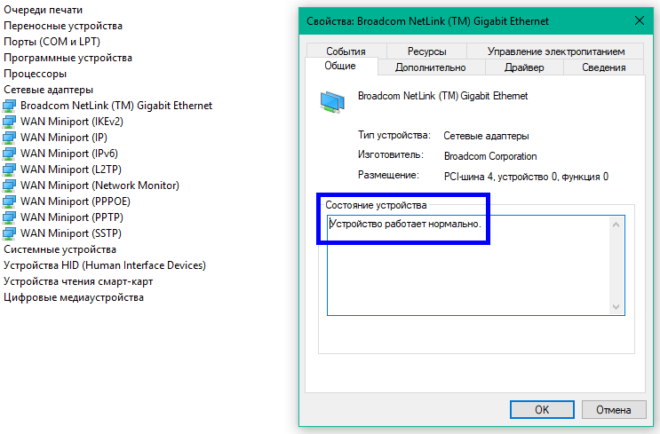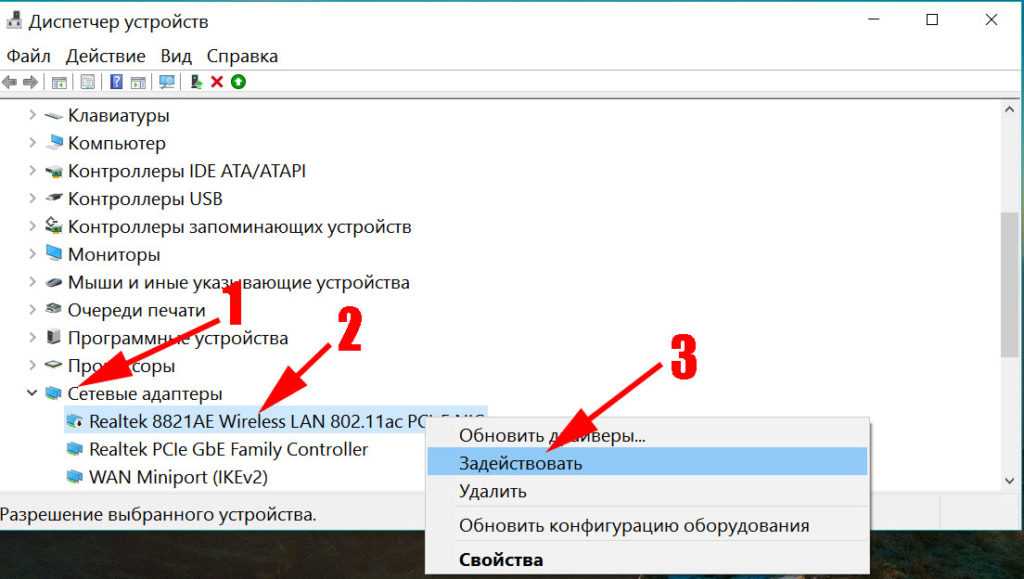Почему отключается Вай фай на Ноутбуке: что делать
На чтение 11 мин Просмотров 420 Опубликовано Обновлено
Содержание
- Почему вай-фай на ноутбуке может самостоятельно выключаться
- Как узнать, в каком устройстве причина
- Смена канала раздачи Wi-Fi сети
- Настройки энергосбережения
- Низкий сигнал приёма и наличие помех
- Дополнительный метод, если отключается Вай Фай на Виндовс 10
- Переустановка драйвера Wi-Fi адаптера ноутбука
- Проблема в роутере
- Если отключается Wi-Fi подключение — происходит обрыв связи с роутером и нужно заново подключаться к беспроводной сети
- В случае, если Wi-Fi сеть остается активной, но пропадает доступ в Интернет
- Пропадает интернет после выхода из спящего режима
Почему вай-фай на ноутбуке может самостоятельно выключаться
Регулярный разрыв связи вызывает раздражение и желание отыскать первоисточник неполадок.
- Активизацию режима экономии заряда батареи — простой ноутбука приводит к автоматическому ограничению скорости соединения. Система проводит операции самостоятельно, а выключение адаптера помогает сохранить немного энергии.
- Неправильно рассчитанное расстояние в паре — между двумя устройствами слишком большой промежуток или множество препятствий, создающих помехи. Слабый сигнал приводит к регулярному разрыву связки.
- Недостаточная мощность сигнала — проблема со стороны провайдера провоцирует регулярную пропажу линии.
- Устаревшее программное обеспечение — отсутствие регулярного обновления системы и драйверов вызывает периодические сбои.
- Проблемы с маршрутизатором — нестабильно функционирующее оборудование обрывает линию. Вопрос решается отладкой распределителя или требует покупки нового аппарата.
Важно! Указанный список источников неполный, в нем упоминаются часто возникающие сбои, заставляющие сразу слетать линию.
Список причин
Как узнать, в каком устройстве причина
Для того? чтобы определить, почему часто отключается вай-фай на ноутбуке, необходимо проверить полосу вещания на другой аппаратуре. Достаточно подсоединить к линии мобильный телефон или планшет, подождать будет ли стабильной связь. Если вопросов с работоспособностью не возникает, то проблема в ноутбуке.
Важно! При обрывах линии и на другом оборудовании стоит искать первопричину в маршрутизаторе.
Смена канала раздачи Wi-Fi сети
Еще одна причина, по которой у вас может пропадать Wi-Fi на ноутбуке, — это помехи или занятый канал раздачи беспроводной сети. По умолчанию, в настройках любого Wi-Fi маршрутизатора должен стоять автоматический выбор канал для раздачи Wi-Fi сети. Однако, возможно, в этом и заключается проблема. Вам нужно войти в панель управления своего маршрутизатор и попробовать выставить другой канал для беспроводной сети.
Чтобы зайти в панель управления своего маршрутизатора, вам нужно подключить его к компьютеру посредством сетевого кабеля, а затем ввести в адресную строку браузера указанный на Wi-Fi роутере либо на его коробке адрес.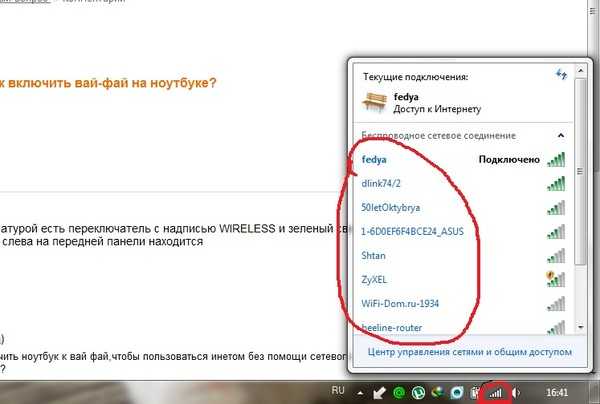 Например, довольно часто можно открыть панель управления с помощью адреса http://192.168.1.1 или http://192.168.0.1. Открыв панель управления, зайдите в настройки беспроводного режима и найдите настройку канала для Wi-Fi. Если у вас стоит автоматический подбор канала, то попробуйте выставить какой-то статический из ниспадающего меню. Если стоят статический — попробуйте воспользоваться автоматическим подбор.
Например, довольно часто можно открыть панель управления с помощью адреса http://192.168.1.1 или http://192.168.0.1. Открыв панель управления, зайдите в настройки беспроводного режима и найдите настройку канала для Wi-Fi. Если у вас стоит автоматический подбор канала, то попробуйте выставить какой-то статический из ниспадающего меню. Если стоят статический — попробуйте воспользоваться автоматическим подбор.
Сохраните настройки и посмотрите, изменилась ли ситуация с Wi-Fi на вашем ноутбуке. Если да, то оставьте выставленные настройки канала в панели управления роутера и спокойно используйте подключение на своем ноутбуке. При наличии других устройств убедитесь, что они также нормально подключаются к сети роутера. Однако, если ваш Wi-Fi адаптер на ноутбуке все еще постоянно отключается от беспроводной сети, то это значит, что дело заключается в чем-то еще.
Настройки энергосбережения
Если Wi-Fi сам отключается на домашнем ноутбуке HP, то нужно проверить активность режима экономии энергии. Функция встроена в ОС Виндовс 8.1 и младше, часто мешает пользователю, не имеющему представления о ее реальных возможностях.
Функция встроена в ОС Виндовс 8.1 и младше, часто мешает пользователю, не имеющему представления о ее реальных возможностях.
Система самостоятельно выявляет используемые компоненты и при длительной неработоспособности может их выключать. Автоматика активизируется при простое в течении некоторого времени.
Важно! ОС использует функционал для продления периода автономной работы без подзарядки.
Для нейтрализации параметра используется следующий алгоритм:
- Нужно перейти в панель управления ОС и найти блок «электропитание».
- Там отыскать «настройки схемы электропитания» — параметры устанавливаются по умолчанию.
- Кликнуть по подразделу «изменение дополнительных показателей питания», а после появления на экране окна выбрать категорию «параметры распределителя беспроводной сети».
- В режиме «энергосбережения» изменяют значение на «большую производительность».
- Завершается алгоритм подтверждением действия и закрытием всех окон.

Важно! Выполненная схема позволяет решить вопрос, из-за которого постоянно отключается интернет на домашнем ноутбуке.
Вопросы экономии заряда
Низкий сигнал приёма и наличие помех
При подключении не к своему маршрутизатору, можно заметить слабый уровень сигнала, из-за которого слетает Wi-Fi. Это можно заметить на значке сети и количестве палочек, отвечающих за силу сигнала. Конечно, даже при слабом приёме подключение может держаться стабильно, но в какой-то момент разрыв в соединении может произойти благодаря помехам со стороны других беспроводных устройств.
Другими словами, помехи могут возникать из-за наличия следующих объектов и явлений:
- Электросеть нестабильно работает;
- предметы из металла, находящиеся рядом с приёмником и передатчиком сигнала;
- толстые стены, из-за которых сеть постоянно отключается;
- устройства, излучающие волны различной частоты, делают подключение к беспроводной сети Вай-Фай нестабильным.

Самый простой способ избавиться от данной проблемы – положить устройство, в нашем случае ноутбук, ближе к маршрутизатору и убрать всевозможные предметы, являющимися объектами помех.
Дополнительный метод, если отключается Вай Фай на Виндовс 10
Существует еще один метод для Windows 10, если пропал значок WiFi или обрывается Интернет. Войдите в настройки и в свойства сети поставьте отметку возле предложения Подключаться даже если сеть не ведет вещание своего имени. Многим такое действие помогает решить вопрос, если на ноутбуке постоянно отключается Вай Фай. Разберем алгоритм более подробно:
- войдите в Центр управления сетями и общим доступом;
- жмите на свою Вай Фай сеть;
- кликните на кнопку Свойства беспроводной сети;
- поставьте отметку возле пункта, о котором упоминалось выше, и жмите ОК.
- перезапустите ноутбук и проверьте, работает ли Интернет в нормально режиме.
Этот незамысловатый метод часто помогает справиться с ситуацией, если другие решения не дают результата.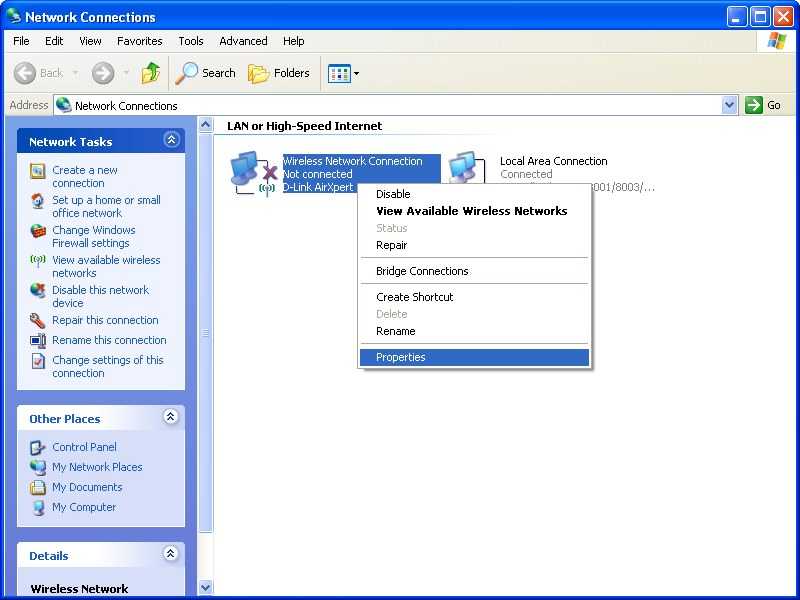
Переустановка драйвера Wi-Fi адаптера ноутбука
Ну что, есть какие-то результаты? Ваш ноутбук остается подключенным к сети в течение длительного срока? Что же, если проблема все еще осталась, то у нас осталось только два варианта: драйвер для Wi-Fi адаптера функционирует некорректно или само устройство было повреждено. Вам напоследок осталось проверить теорию с плохим драйвером для адаптера, но если после этого ничего не изменится — придется идти в сервисный центр или покупать новый адаптер.
Итак, давайте попробуем выполнить переустановку драйвера для Wi-Fi адаптера. К счастью, совершить это крайне просто. Для начала вам нужно найти в Интернете пакет драйверов для вашего Wi-Fi адаптера, например, сделать это можно на официальном сайте производителя ноутбука. Загрузив драйвер, отложите его немного на потом, так как сейчас мы займемся удалением драйвера для Wi-Fi адаптера.
Откройте Диспетчер устройств, как это уже было показано выше, и откройте Свойства сетевого адаптера.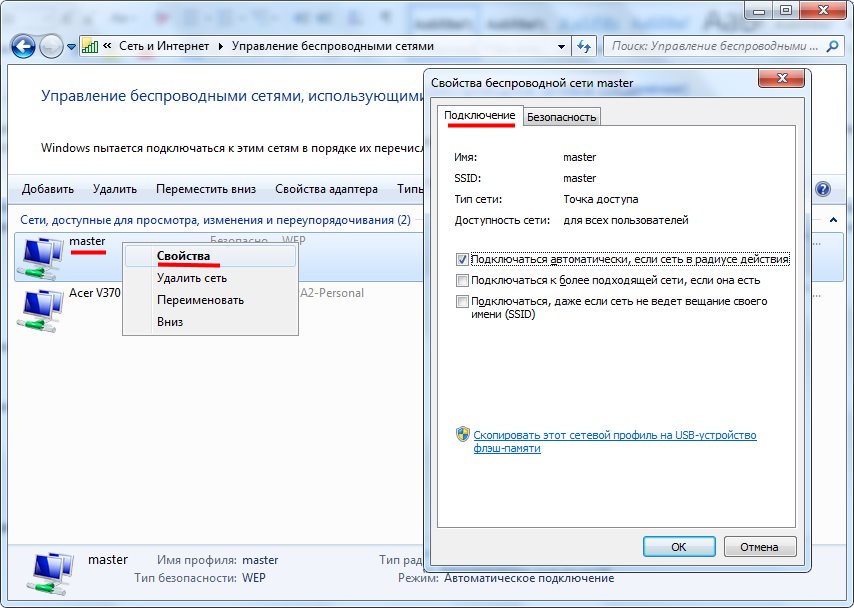
Попробуйте подключиться к беспроводной сети Wi-Fi маршрутизатора и посмотрите, не отключится ли ваш ноутбук от нее. Довольно часто проблема такого плана возникает именно по вине драйвера для Wi-Fi адаптера, который, по какой-то причине, начал работать крайне нестабильно и с кучей сбоев, например, он может вызывать постоянные прерывания доступа к Интернету или и вовсе отключаться от беспроводной сети.
Мы надеемся, что переустановка драйвера смогла устранить вашу проблему. Однако, если ноутбук все еще продолжает отключаться от беспроводной сети, то, как мы и подозревали, с вашим Wi-Fi адаптером определенно что-то не так. Как уже было сказано, обратитесь в таком случае к техническим специалистам или купите внешний Wi-Fi адаптер.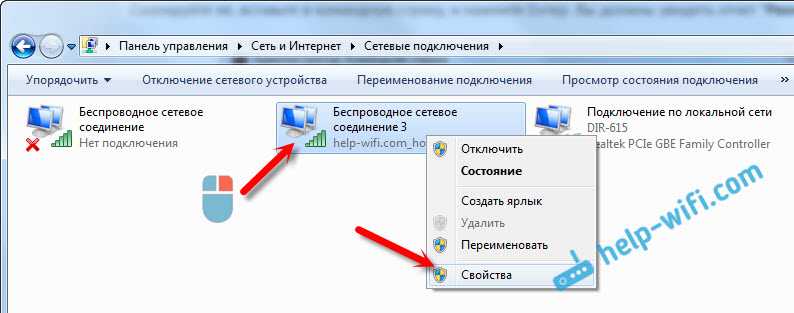
Проблема в роутере
Когда пользователь подключен не к своей сети, исправить проблему может быть в несколько раз сложнее. Имея свой маршрутизатор его как минимум можно перезапустить. Вылетает беспроводная сеть по причинам, описанным ниже.
Заметим, что многие современные маршрутизаторы бюджетного типа часто виснут и Wi-Fi отключается. Такая проблема возникает из-за усиленной нагрузки на сеть, например, когда пользователь скачивает объёмные файлы через торрент.
Известной причиной являются перебои в электросети. Устранить явление не всегда просто, но рекомендуется перезапустить устройство, потом на несколько минут отключить от сети.
Еще один вариант – когда на одном канале работает несколько устройств. Что делать в этом случае? Изменить настройки из панели управления маршрутизатора, где необходимо поменять номер канала на свободный.
Дополнительные действия:
- подключение интернет-кабеля напрямую к компьютеру или ноутбуку;
- обновление программного обеспечения (прошивки) маршрутизатора;
- временный отказ от использования торрент-программ;
- использование другого роутера.

Все рассмотренные варианты в большинстве случаев помогают исправить проблемы с отключением Wi-Fi каждые 5 минут. Если не помог один способ, перейдите к другому и так далее.
Полезное видео: способы устранения неполадок, когда пропадет Wi-Fi:
Теперь у пользователя не должно возникнуть вопроса, почему происходит отключение Wi-Fi соединения на ноутбуке
Если отключается Wi-Fi подключение — происходит обрыв связи с роутером и нужно заново подключаться к беспроводной сети
В описанном сценарии возможны простые причины проблемы:
- Расположение Wi-Fi роутера, не позволяющее обеспечить уверенный прием сигнала. Наличие металлических или железобетонных конструкций, электросетей между ноутбуком и роутером.
- Влияние беспроводных сетей соседей и другие помехи.
Чтобы разобраться, в этом ли причина, по возможности попробуйте проверить, а будет ли проблема появляться снова, если работать за ноутбуком в прямой видимости от роутера. Если при этом проблема исчезла, можно попробовать изменить расположение беспроводного маршрутизатора. Также можно попробовать выбрать свободный канал Wi-Fi на роутере в случае, если вы «видите» много сетей соседей.
Если при этом проблема исчезла, можно попробовать изменить расположение беспроводного маршрутизатора. Также можно попробовать выбрать свободный канал Wi-Fi на роутере в случае, если вы «видите» много сетей соседей.
Если зависимости от расположения ноутбука нет, а проблем с Wi-Fi роутером мы не предполагаем, на ноутбуке попробуйте сделать следующее:
- Если вы вручную не устанавливали драйверов Wi-Fi для вашего ноутбука, найдите сайт производителя вашего ноутбука и в разделе «Поддержка» скачайте драйверы беспроводного адаптера именно для вашей модели, а затем установите их. Если на официальном сайте есть драйверы не для той версии Windows (а только для более старой или наоборот), что у вас установлена, все равно попробуйте их установить — как правило, они работают.
- Зайдите в диспетчер устройств (для этого можно нажать клавиши Win+R на клавиатуре, ввести devmgmt.msc и нажать Enter), затем в разделе «Сетевые адаптеры» найдите ваш Wi-Fi адаптер (обычно имеет слова Wi-Fi или Wireless в названии) и дважды нажмите по нему.

- На вкладке «Электропитание» отключите пункт «Разрешить отключение этого устройства для экономии энергии» и примените настройки.
- Зайдите в Панель управления и откройте пункт «Электропитание» (либо нажмите по значку батареи в области уведомлений и выберите аналогичный пункт). Напротив выбранной схемы электропитания нажмите «Настройка схемы электропитания».
- В следующем окне нажмите «Изменить дополнительные параметры питания».
- В параметрах адаптера беспроводной сети в пункте «Режим энергосбережения» установите «Максимальная производительность» и примените настройки.
- Если у вас Windows 10 или 8.1, а проблема появляется только после режима сна или после «завершения работы» через меню Пуск, но не появляется сразу после перезагрузки, отключите гибернацию.
- В случае, если Wi-Fi отключается на всех устройствах при подключении какого-то одного конкретного устройства, попробуйте найти параметр WMM в дополнительных настройках беспроводной сети в веб-интерфейсе Wi-Fi роутера и отключить его.

По завершении описанных действий понаблюдайте, продолжает ли появляться проблем с отключением Wi-Fi снова.
В случае, если Wi-Fi сеть остается активной, но пропадает доступ в Интернет
В указанном сценарии в первую очередь попробуйте установить официальные драйверы Wi-Fi адаптера, как в первом пункте предыдущего раздела, затем — отключить любые сторонние антивирусы, если используются — то сервисы VPN, а также отключить прокси. Затем также наблюдаем за поведением сети.
Если отключения продолжаются, попробуйте скачать утилиту AdwCleaner с официального сайта https://ru.malwarebytes.com/adwcleaner/, установить в параметрах утилиты настройки как на скриншоте ниже, а затем запустить сканирование и очистку системы.
После выполнения сканирования, очистки и перезагрузки компьютера проверьте, решена ли проблема. Если на вашем компьютере установлена Windows 10, попробуйте также сбросить параметры сети.
Пропадает интернет после выхода из спящего режима
Если сбои возникают редко, то для отладки достаточно провести перезапуск аппаратуры. Проблема заключается в том, что при переходе в спящий режим распределитель полностью выключается, а для его запуска требуется системная перезапись.
Проблема заключается в том, что при переходе в спящий режим распределитель полностью выключается, а для его запуска требуется системная перезапись.
Для предупреждения неполадок необходимо сделать:
- После открытия «панели управления» переместиться в «электропитание».
- Найти «сбалансированный режим» и кликнуть по блоку «настройки параметров питания».
- Нажать на подраздел «изменение дополнительных величин».
- Система выведет на дисплей окно с надписью «формат беспроводного адаптера», из него переходят в «режим энергосбережения».
- В выпавшем списке выбирают «максимальную производительность» и подтверждают действие.
- Для прекращения самопроизвольного выключения оборудования в «диспетчере» ищут «сетевые маршрутизаторы», нужную модель и ее свойства.
- Возле блока «управление электрическим питанием» убирают галочку, расположенную возле фразы «разрешение отключения для экономии энергии».
Важно! Завершаются процедуры перезагрузкой аппаратуры.
Оборудование полностью обновит настройки.
Регулировка параметров
Источники
- https://itumnik.ru/wifi/otklyuchaetsya-vaj-faj-na-noutbuke-prichiny-postoyannyh-vyletov
- https://ZnaiWifi.com/instrukciya/postoyanno-propadaet-wi-fi-na-noutbuke-prichinyi-problemyi-i-kak-ee-ispravit.html
- https://BezWifi.ru/problemy-i-oshibki/pochemu-otklyuchayetsya-wi-fi-na-noutbuke
- https://besprovodnik.ru/na-noutbuke-otklyuchaetsya-wi-fi/
- https://remontka.pro/wi-fi-disconnects-laptop/
Почему отключается Wi-Fi на ноутбуке?
Tweet
Купили Вы ноутбук, вроде всё настроили и роутер Вам подключили, но WI-FI интернет сбрасывается каждые 5-10 минут. Хорошо, когда ноутбук новый, и плохо, что производители не кладут пользователям инструкцию по особенностям управления и настройки операционной системы. Давайте рассмотрим самые банальные причины.
Одно дело, если Вы не умеете настраивать сеть, и об этом Вы можете прочесть в отдельной серии прошлых статей. И совсем другое, если Вы всё настроили, а оно всё равно отключается. На старых моделях ноутов был механический рычажок сбоку для включения WI FI сети, который пользователи умудрялись случайно сдвигать на «OFF» и Интернет с сетью пропадали. Большинство пользователей даже не догадывались о существовании этого рычажка. Сейчас на современных ноутбуках убрали эти рычажки и перенесли управление на клавиатуру, но написать к ноутбуку инструкцию так никто и не удосуживается, рассчитывая на интуицию обывателей. Обычный пользователь, даже если он продвинутый, в большинстве случаев долго мучается, пытаясь отыскать элементарное решение, только от отсутствия инструкции к управляющим клавишам клавиатуры. Пользователь считает, что если он купил новый ноут с предустановленной операционкой, то он будет настроен и все функции будут включены. Итак, перечислим самые банальные причины, по которым связь вроде бы есть, но постоянно обрывается.
И совсем другое, если Вы всё настроили, а оно всё равно отключается. На старых моделях ноутов был механический рычажок сбоку для включения WI FI сети, который пользователи умудрялись случайно сдвигать на «OFF» и Интернет с сетью пропадали. Большинство пользователей даже не догадывались о существовании этого рычажка. Сейчас на современных ноутбуках убрали эти рычажки и перенесли управление на клавиатуру, но написать к ноутбуку инструкцию так никто и не удосуживается, рассчитывая на интуицию обывателей. Обычный пользователь, даже если он продвинутый, в большинстве случаев долго мучается, пытаясь отыскать элементарное решение, только от отсутствия инструкции к управляющим клавишам клавиатуры. Пользователь считает, что если он купил новый ноут с предустановленной операционкой, то он будет настроен и все функции будут включены. Итак, перечислим самые банальные причины, по которым связь вроде бы есть, но постоянно обрывается.
1. Источник сигнала (роутер-точка доступа) находится слишком далеко и сигнал слишком слабый.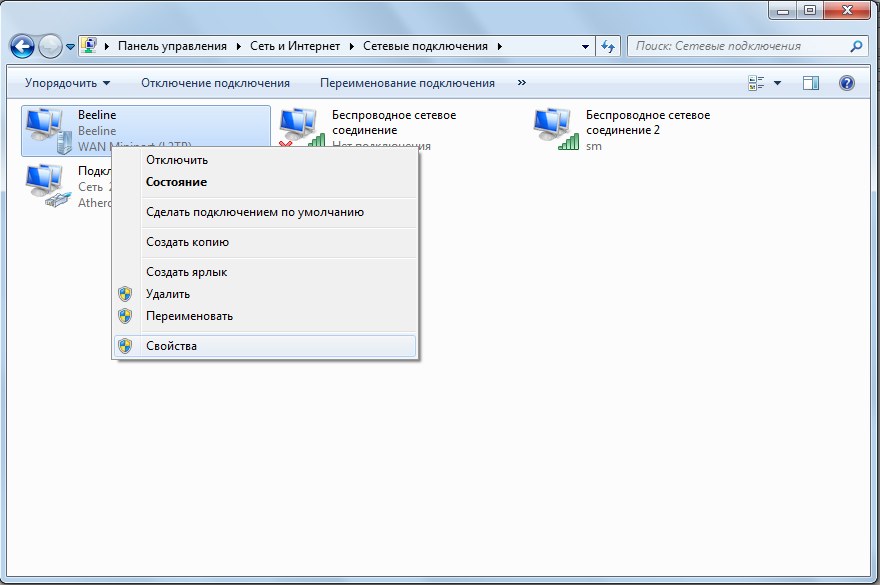 Поставьте усиливающую антенну или сделайте её сами по нашей статье. Проверьте индикатор в правом нижнем углу экрана в виде лесенки, он показывает уровень сигнала источника.
Поставьте усиливающую антенну или сделайте её сами по нашей статье. Проверьте индикатор в правом нижнем углу экрана в виде лесенки, он показывает уровень сигнала источника.
2. Вокруг Вашей сети находиться сильный источник помех. Поставьте усиливающую антенну или сделайте её сами по нашей статье.
3. На Вашем старом ноутбуке найдите рычажок со значком сети и включите его в положение «ON».
На современном ноутбуке это делается с помощью клавиатуры. Найдите клавишу «Fn» (обычно в нижнем ряду). Нажмите и, удерживая её, нажмите клавишу со значком WI-FI (в виде антенны с расходящимися волнами). При этом у Вас должен загореться индикатор включения с таким же значком на корпусе ноута.
4. Ещё более часто встречающейся проблемой на современных ноутах являются отключённые по умолчанию службы интернета предустановленных операционных систем. Для проверки и активации служб заходим в «Пуск»-пункт «Панель управления»-значок «Программы и компоненты». В окне «Программы и компоненты» жмём надпись «Включение и отключение компонентов Windows».
В появившемся окне подводите курсор по очереди к каждому пункту без галочки и читаете подсказку, к чему он относится. Ставите галочки на всех пунктах, относящихся к сетям, интернет, протоколам TCP. Жмёте «ОК». Ждёте, пока всё установится и перезагружаетесь.
При условии, что у Вас лицензионная Windows и она не загажена вирусами и экспериментальными программами, Ваши обрывы связи прекратятся. В остальных случаях требуется вызов специалиста.
Почему мой ноутбук постоянно отключается от WiFi?
Почти каждый пользователь теперь считает Интернет полезным инструментом, поскольку Интернет превратил мир в глобальную деревню. Wi-Fi — это тип беспроводного подключения к Интернету, который позволяет подключаться к Интернету без использования физического носителя.
Кроме того, большинство людей сейчас работают в Интернете или нуждаются в стабильном подключении к Интернету, чтобы выполнять свою повседневную работу. Однако есть вероятность, что у вас могут возникнуть проблемы с подключением к маршрутизатору Wi-Fi, поскольку ваш ноутбук продолжает отключаться от сети Wi-Fi.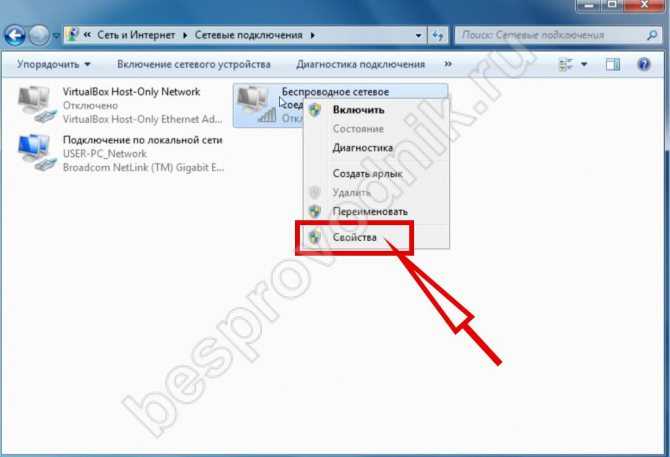 Чтобы решить такие проблемы, я объяснил некоторые потенциальные исправления, которые могут вам помочь.
Чтобы решить такие проблемы, я объяснил некоторые потенциальные исправления, которые могут вам помочь.
Почему мой ноутбук постоянно отключается от WiFi?
Такие проблемы, как «постоянное отключение Wi-Fi», часто возникают на старых ноутбуках из-за сбоев в работе оборудования или программного обеспечения. Несовместимые драйверы WiFi, неправильные настройки питания сети и неточная конфигурация сети могут быть распространенными причинами того, что ваш компьютер постоянно теряет соединение WiFi в Windows 10. Если ваш компьютер продолжает терять соединение WiFi или ваш Windows 10 периодически отключается от Интернета, вот несколько причин восстановить соединение WiFi.
Возможные причины слишком частого отключения ноутбука от WiFi:
- WiFi отключается в спящем режиме:
- Адаптер WiFi ноутбука пытается подключиться к более доступной сети
- Устаревшие драйверы
- Ожидание обновлений операционной системы
- Проблемы с управлением питанием
- Сломанная карта Wi-Fi
- Неверная конфигурация беспроводного адаптера
- Повреждение маршрутизатора
- WiFi отключается с помощью VPN/при подключении других устройств
Как исправить, если ваш ноутбук постоянно отключается от WiFi
Если ваш ноутбук постоянно отключается от WiFi, попробуйте указанные ниже исправления:
- Запустите средство устранения неполадок сети
- Перезагрузите ноутбук и сетевой маршрутизатор
- Настройка управления питанием
- Перезапустить конфигурацию TCP/IP
- Переключить сеть с общедоступной на частную
- Проверка оборудования
1 : Запустите средство устранения неполадок сети
Средства устранения неполадок Windows — это программы, которые могут решить проблемы с вашим компьютером.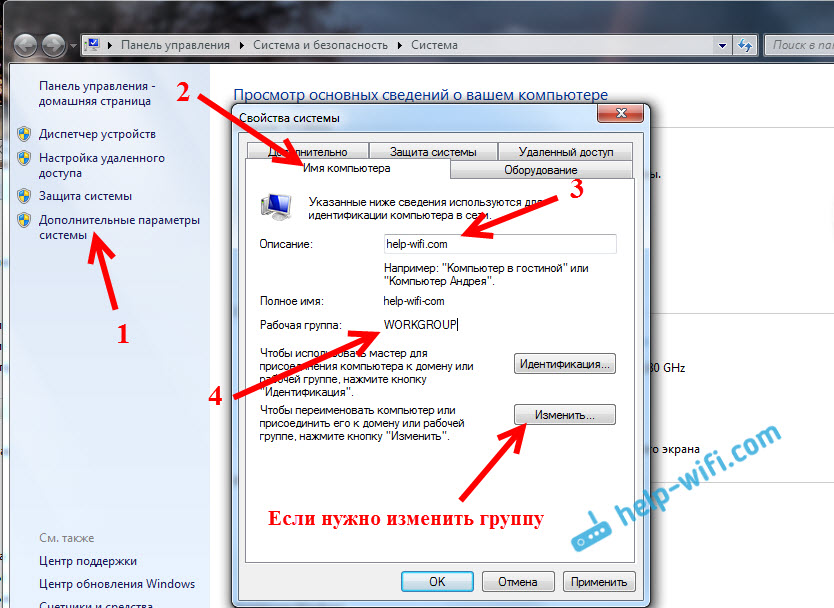 Вы можете попробовать их, даже если они не могут решить все проблемы. Если ваш ноутбук теряет Wi-Fi, найдите любые проблемы, вызывающие такие проблемы, с помощью средства устранения неполадок Windows, выполнив указанные шаги:
Вы можете попробовать их, даже если они не могут решить все проблемы. Если ваш ноутбук теряет Wi-Fi, найдите любые проблемы, вызывающие такие проблемы, с помощью средства устранения неполадок Windows, выполнив указанные шаги:
Шаг 1 : Откройте вкладку «Устранение неполадок» в Windows 10, выбрав «Пуск» > «Обновление и безопасность» > «Устранение неполадок ». Затем нажмите « Дополнительные средства устранения неполадок », чтобы проверить наличие проблем с Интернетом на вашем ноутбуке:
Шаг 2 : Перейдите к Интернет-соединения и выберите « Запустить средство устранения неполадок». Шаг 3
: После того, как вы нажали на « Запустите средство устранения неполадок » Windows начнет искать проблемы:
Если Windows обнаружит какую-либо проблему, она автоматически устранит ее или предложит вам выполнить необходимые действия для устранения проблемы
2 : Перезагрузите ноутбук и сетевые устройства
Если приведенный выше совет не работает, вам необходимо перезагрузить ноутбук и маршрутизатор, так как это поможет сбросить настройки сети; пошаговый процесс приведен ниже:
Шаг 1 : Отсоедините шнур питания от ноутбука и выключите его, а затем выключите маршрутизатор и отсоедините от него интернет-кабель.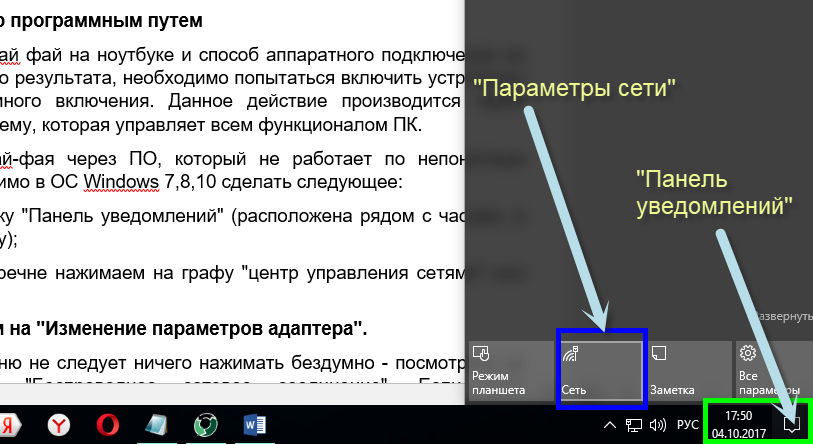
Шаг 2 : Через минуту включите маршрутизатор и ноутбук, а теперь попробуйте подключить ноутбук к WiFi.
3: Настройка управления питанием
Поскольку ваш ноутбук отключает модуль Wi-Fi для экономии энергии, WiFi вашего ноутбука продолжает отключаться, и для этого вы можете перенастроить параметр для решения проблемы, выполнив указанные ниже шаги 9.0003
Шаг 1 : Нажмите Windows+R , чтобы открыть командную строку, введите ncpa.cpl в поле «Выполнить», затем нажмите OK :
Шаг 2 : щелкните правой кнопкой мыши WiFi адаптер и выберите Свойства в контекстном меню, как показано на рисунке ниже:
Шаг 3 : Снимите флажок «Разрешить компьютеру отключать это устройство для экономии энергии» на вкладке «Управление питанием» и нажмите Хорошо, как показано на изображении ниже:
4 : Сброс настроек TCP/IP
Если ваш ноутбук продолжает отключаться от Wi-Fi или отключается случайным образом, попробуйте сбросить настройки TCP или IP, восстановив настройки по умолчанию.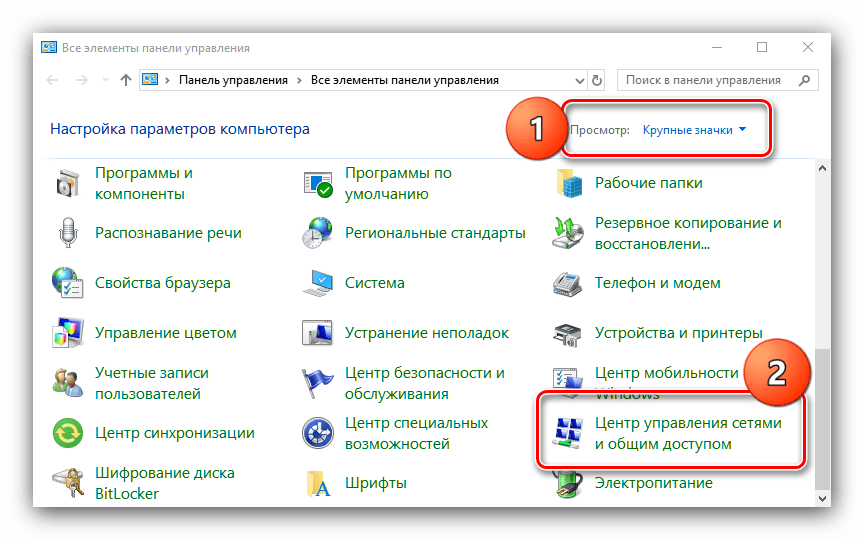 Чтобы сбросить конфигурацию TCP/IP, выполните следующие действия:
Чтобы сбросить конфигурацию TCP/IP, выполните следующие действия:
Шаг 1 : Запустите командную строку с правами администратора, как показано на изображении ниже:
Шаг 2 : Выполните команду « reset Winsock netsh ». команду в командной строке, как на изображении ниже:
Теперь перезагрузите компьютер, чтобы проверить, устранена ли проблема, если нет, попробуйте выполнить команду « netsh ip reset », как показано на изображении ниже:
Теперь снова перезагрузите компьютер и посмотрите, проблема исправлена или нет.
5: переключение сети с общедоступной на частную
Если сеть настроена как общедоступная, ваш ноутбук может постоянно отключаться от WiFi. Чтобы изменить соединение с общедоступного на частное, выполните указанные шаги:
Шаг 1 : Нажав Windows+R , откройте окно «Выполнить», введите « ms-settings:network-wifi » и нажмите «ОК».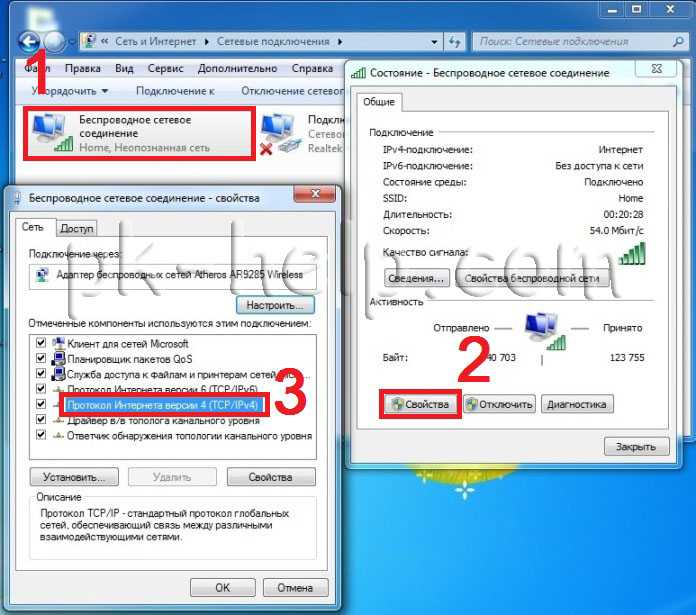
Теперь, когда настройки Wi-Fi открыты, нажмите « Управление известными сетями ».
7: Проверка оборудования
Чтобы сузить проблему, вы можете проверить оборудование, подключив свой ноутбук с помощью кабеля Ethernet от маршрутизатора, и посмотреть, решена ли ваша проблема или нет. Если да, то это означает, что есть проблема с уровнем сигнала маршрутизатора WiFi.
Если ноутбук по-прежнему отключается от WiFi, несмотря на эти меры, вам следует обратиться за помощью к производителю вашего ноутбука, а также к производителю маршрутизатора.
Заключение
Проблемы с подключением к Интернету во время работы на ноутбуке могут раздражать, и чтобы избежать таких проблем, я объяснил возможные причины и некоторые исправления, которые вы можете сделать самостоятельно. Если ваш ноутбук теряет соединение с WiFi, попробуйте приведенные выше решения, чтобы быстро решить проблему. Примените дополнительные исправления, если обнаружите, что на вашем компьютере возникают аналогичные проблемы.
Как исправить автоматическое отключение Wi-Fi в Windows 11
Некоторые пользователи, которые недавно обновились до Windows 11, жалуются на странную проблему, когда сеть Wi-Fi, к которой они подключены, случайно отключается. Сообщается, что эта проблема возникает в домашних, рабочих и общедоступных сетях Wi-Fi.
Wi-Fi автоматически отключается в Windows 11Мы исследовали эту конкретную проблему, чтобы точно выяснить, что вызывает эту проблему с инсайдерской и общедоступной версиями Windows 11. Вот список потенциальных виновников, которые, скорее всего, несут ответственность за случайный Wi-Fi. Отключений через фай:
- Общая несогласованность сети . Если вам повезло, что эта проблема возникает из-за несогласованности сети, вы можете решить эту проблему автоматически, запустив средство устранения неполадок с подключением к Интернету. Если Microsoft включила стратегию исправления для вашей конкретной проблемы, утилита автоматически применит исправление.

- Сбой сетевого адаптера . Еще одна причина, по которой вы можете ожидать решения этой проблемы, — несоответствие, связанное с сетевым адаптером, который в настоящее время обрабатывает соединение Wi-Fi. В этом случае развертывание сброса сетевого адаптера должно решить проблему в вашем случае.
- Несовместимые параметры TCPIP и DHCP . Если вы постоянно переключаетесь между множеством разных сетей Wi-Fi, скорее всего, вы столкнулись с этой проблемой из-за противоречивых данных, накопленных параметрами TCPIP и HCP. В этом случае вы можете решить проблему, сбросив оба этих параметра с помощью приглашения CMD с повышенными привилегиями.
- Несогласованность DNS . В некоторых сценариях вы также можете столкнуться с проблемой этого типа из-за проблемы, вызванной несогласованностью DNS (системы доменных имен). Вы можете быстро решить эту проблему, очистив текущий DNS.
- Поврежденный/несовместимый драйвер сетевого адаптера .
 Как оказалось, еще одной потенциальной причиной, которая может вызвать эти случайные отключения WiFi, является частично несовместимый или поврежденный драйвер сетевого адаптера. Эта проблема обычно возникает сразу после обновления пользователей до Windows 11 (с более старой версии Windows) и обычно может быть устранена путем удаления вашего текущего сетевого адаптера, чтобы ваша операционная система могла установить универсальный эквивалент, который полностью совместим.
Как оказалось, еще одной потенциальной причиной, которая может вызвать эти случайные отключения WiFi, является частично несовместимый или поврежденный драйвер сетевого адаптера. Эта проблема обычно возникает сразу после обновления пользователей до Windows 11 (с более старой версии Windows) и обычно может быть устранена путем удаления вашего текущего сетевого адаптера, чтобы ваша операционная система могла установить универсальный эквивалент, который полностью совместим. - Исправление Wi-Fi не установлено. . Как оказалось, Microsoft знает, что эта проблема затрагивает небольшой сегмент Windows 11, и уже выпустила исправление, которое в настоящее время доступно для участников программы предварительной оценки Windows. К тому времени, когда вы читаете эту статью, исправление могло уже попасть в общедоступную сборку, поэтому начните с установки каждого ожидающего обновления. Если исправление еще недоступно, рассмотрите возможность присоединения к программе предварительной оценки, чтобы устранить проблему.

- Повреждение системного файла — в определенных обстоятельствах (скорее всего, после обновления с более старой версии Windows) вы можете ожидать, что эта проблема возникнет из-за повреждения системных файлов. Если этот сценарий применим, единственное исправление — выполнить процедуру восстановления или чистой установки.
Теперь, когда мы рассмотрели все потенциальные причины, по которым у вас может возникнуть эта проблема в Windows 11, давайте рассмотрим все исправления, которые другие пользователи в аналогичном сценарии успешно использовали, чтобы разобраться в этой проблеме.
Запустите средство устранения неполадок подключения к Интернету
Если эти случайные отключения Wi-Fi вызваны проблемой с сетью, скорее всего, вы сможете исправить ее автоматически, запустив средство устранения неполадок подключения к Интернету и применив рекомендуемое исправление.
Примечание: Средство устранения неполадок с подключением к Интернету содержит ряд стратегий автоматического восстановления, которые эффективны в большинстве случаев, когда проблема действительно вызвана неполадками в сети. Если жизнеспособный сценарий распознан, эта утилита может автоматически применить исправление.
Если жизнеспособный сценарий распознан, эта утилита может автоматически применить исправление.
Нам удалось выявить нескольких пользователей Windows 11, которые сообщили, что проблема была быстро решена после того, как они запустили средство устранения неполадок подключения к Интернету и применили рекомендуемое исправление.
Следуйте приведенным ниже пошаговым инструкциям по запуску средства устранения неполадок подключения к Интернету и применению рекомендуемого исправления:
- Нажмите клавишу Windows + R , чтобы открыть диалоговое окно «Выполнить ». Затем введите «ms-settings: устранение неполадок» внутри текстового поля, затем нажмите Введите , чтобы открыть вкладку Устранение неполадок . Открытие вкладки Устранение неполадок
- доступ администратора.
- Перейдя на вкладку Устранение неполадок меню Настройки , перейдите в правую часть экрана и щелкните Другие средства устранения неполадок , чтобы развернуть меню.
 Другие средства устранения неполадок
Другие средства устранения неполадок - В следующем меню нажмите кнопку Run внизу, связанную со средством устранения неполадок Internet Connections. Запустите средство устранения неполадок с подключением к Интернету
- Дождитесь завершения первоначального сканирования, чтобы увидеть, найдет ли утилита жизнеспособный сценарий устранения вашей конкретной проблемы.
- Если обнаружено подходящее исправление, нажмите Применить это исправление на следующем экране, чтобы автоматически применить сценарий восстановления. сообщение и посмотрите, решена ли проблема с Wi-Fi после завершения следующего запуска.
Если такая же проблема все еще возникает, перейдите к следующему потенциальному исправлению ниже.
Сброс сетевого адаптера
Если описанный выше метод (запуск средства устранения неполадок с подключением к Интернету) не позволил вам решить проблему, следующее, что вам нужно сделать, — это эффективно сбросить сетевой адаптер, который в настоящее время обрабатывает подключение к Интернету.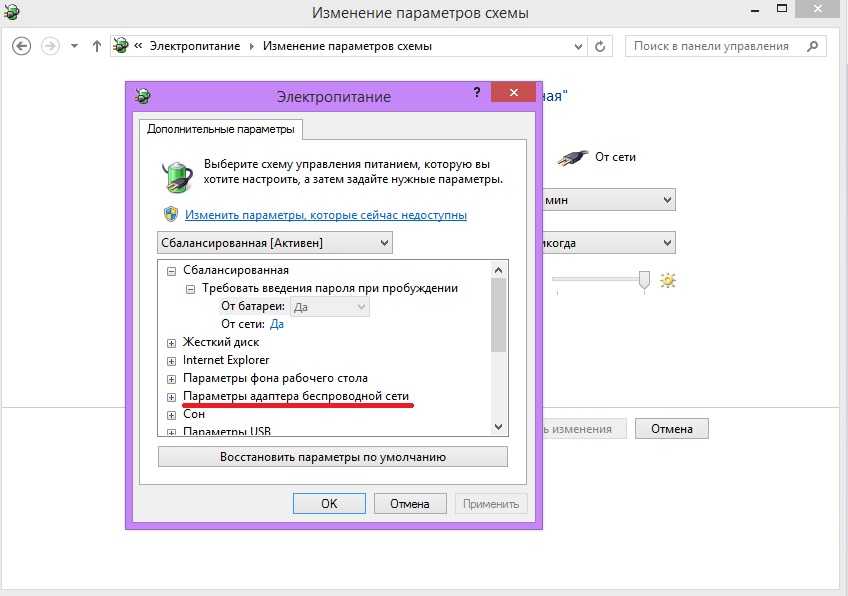
Несколько пользователей, столкнувшихся с подобными проблемами, подтвердили, что использование этого маршрута, наконец, позволило им поддерживать стабильное соединение Wi-Fi на своем ПК с Windows 11 без случайного отключения каждые несколько минут или около того.
Это можно исправить, открыв вкладку Сеть и Интернет (в меню Настройки ) и развернув общесистемную процедуру сброса сети.
Примечание: Эта операция сначала начнется с удаления всех ваших сетевых адаптеров, а затем их переустановки, при этом все остальные сетевые компоненты будут возвращены к исходным значениям по умолчанию. Имейте в виду, что если вы используете программное обеспечение VPN-клиента или виртуальные коммутаторы, вам, вероятно, потребуется переустановить их после завершения операции сброса.
Следуйте инструкциям ниже по выполнению сброса сетевого адаптера в Windows 11:
- Нажмите клавишу Windows + R , чтобы открыть диалоговое окно «Выполнить ».
 Затем введите « ms-settings:network-advancedsettings» внутри текстового поля и нажмите . Введите , чтобы открыть вкладку Сеть и Интернет в меню Настройки . Откройте вкладку «Сеть» в меню «Настройки» на Windows 11
Затем введите « ms-settings:network-advancedsettings» внутри текстового поля и нажмите . Введите , чтобы открыть вкладку Сеть и Интернет в меню Настройки . Откройте вкладку «Сеть» в меню «Настройки» на Windows 11Примечание: Если появится запрос Контроль учетных записей пользователей, нажмите Да , чтобы предоставить доступ администратора.
- Когда вы окажетесь на вкладке «Настройки сети и Интернета», перейдите в правый раздел и прокрутите страницу до конца, затем нажмите «Дополнительные настройки сети». Откройте меню дополнительных настроек сети
- На вкладке Дополнительные настройки сети прокрутите вниз до Дополнительные настройки и нажмите Сброс сети. Доступ к вкладке «Сброс сети»
- В следующем запросе нажмите Сбросить сейчас , чтобы начать процесс сброса сетевых адаптеров в Windows 11.
 Сброс сетевых адаптеров
Сброс сетевых адаптеровПримечание: В конце процедуры ваш компьютер перезагрузится как временные файлы связанные с вашей активной сетью очищаются.
- После того, как ваш ПК с Windows 11 снова загрузится, убедитесь, что вы подключились к той же сети, которая ранее вызывала проблему, и посмотрите, устранена ли проблема.
Если вы все еще сталкиваетесь с такой же проблемой, перейдите к следующему потенциальному исправлению ниже.
Сброс параметров TCPIP и DHCP
Как оказалось, эта конкретная проблема также может быть связана с параметром TCPIP или DHCP, который вынуждает адаптер Wi-Fi резко прерывать соединение. К счастью, эту конкретную проблему можно быстро решить, используя командную строку с повышенными привилегиями для развертывания команды « netsh int IP reset ».
Примечание: Эта команда CMD автоматически сбросит содержимое следующих разделов реестра:
SYSTEM\CurrentControlSet\Services\Tcpip\Parameters\ SYSTEM\CurrentControlSet\Services\DHCP\Parameters\
По словам других пользователей, которые успешно использовали этот метод, соединение Wi-Fi наконец-то стало стабильным после обработки команды CMD и сброса соединения.
Следуйте приведенным ниже инструкциям, чтобы сбросить параметры TCPIP и DHCP в Windows 11 с помощью командной строки с повышенными привилегиями:
- Нажмите клавишу Windows + R , чтобы открыть диалоговое окно «Выполнить ». Затем введите ‘cmd’ внутри текстового поля и нажмите Ctrl + Shift + Enter , чтобы открыть командную строку с повышенными привилегиями. Да , чтобы предоставить доступ администратора.
- Когда вы окажетесь в командной строке с повышенными правами, введите следующую команду и нажмите Enter, чтобы эффективно сбросить параметры TCPIP и DHCP, связанные с вашим текущим сетевым подключением:
netsh int ip reset c:\resetlog.txt
Примечание: Приведенная выше команда предполагает, что ваш раздел Windows находится на диске C:\. Если ваши настройки отличаются, измените букву раздела соответствующим образом.
- После успешной обработки команды перезагрузите компьютер и посмотрите, стабильно ли соединение Wi-Fi.

Очистить кеш DNS
Как оказалось, еще одной вероятной причиной, которая может побудить ваш компьютер разорвать соединение WiFi, является несоответствие, которому способствует DNS (система доменных имен) , которая используется в настоящее время.
Если есть проблема с тем, как ваш сетевой адаптер воспринимает используемый DNS, вы можете заметить эти случайные отключения, потому что связь между активным сетевым адаптером и провайдером Интернета прекращена.
В большинстве случаев вы сможете решить эту проблему, очистив текущий DNS из командной строки с повышенными правами — эта операция приведет к очистке сохраненной в данный момент информации DNS.
Для получения пошаговых инструкций о том, как это сделать, следуйте приведенным ниже инструкциям:
- Откройте диалоговое окно «Выполнить », нажав клавишу Windows + R . Затем введите «cmd» внутри текстового поля и нажмите Ctrl + Shift + Enter , чтобы открыть командную строку с повышенными привилегиями.

Открытие приглашения CMD с повышенными привилегиями - В ответ на приглашение контроля учетных записей пользователей нажмите Да , чтобы предоставить доступ администратора.
- Когда вы окажетесь в приглашении CMD с повышенными правами, введите следующую команду и нажмите Enter, чтобы очистить кеш DNS:
ipconfig/flushdns
Примечание: Эта команда по существу удалит любую кэшированную информацию о вашем текущем DNS, заставив ваш маршрутизатор получать и обрабатывать новую информацию DNS.
- Когда вы увидите сообщение с подтверждением, вы можете безопасно закрыть командную строку с повышенными привилегиями и перезагрузить компьютер.
- Во время следующего запуска подключение к маршрутизатору должно начаться заново без использования каких-либо ранее кэшированных данных. Очищенный кэш DNS
- Используйте свой компьютер в обычном режиме, чтобы увидеть, возникают ли у вас эти случайные отключения WiFi в Windows 11.

Если проблема по-прежнему не устранена, перейдите к следующему потенциальному решению ниже.
Переустановите сетевой адаптер
Если вы зашли так далеко, не исправив ситуацию, вам следует подумать об удалении текущего драйвера сетевого адаптера. Это исправление будет эффективным в тех случаях, когда вы недавно обновились до Windows 11, а помощник по обновлению перенес старый драйвер сетевого адаптера (вместо установки полностью совместимого драйвера для Windows 11)
В этом случае вам нужно будет использовать Диспетчер устройств, чтобы полностью удалить активный драйвер сетевого адаптера и перезагрузить компьютер. Сделав это, вы заставите Windows 11 обнаружить отсутствие ключевого драйвера и установить общий эквивалент (полностью совместимый) при следующей загрузке компьютера.
Чтобы получить пошаговые инструкции, следуйте приведенным ниже инструкциям:
- Нажмите клавишу Windows + R , чтобы открыть диалоговое окно «Выполнить ».
 Далее введите «devmgmt.msc» внутри текстового поля и нажмите Ctrl + Shift + Enter , чтобы открыть диспетчер устройств . Откройте Диспетчер устройств
Далее введите «devmgmt.msc» внутри текстового поля и нажмите Ctrl + Shift + Enter , чтобы открыть диспетчер устройств . Откройте Диспетчер устройств - Когда вам будет предложено Управление учетными записями пользователей, нажмите Да , чтобы предоставить доступ администратора.
- Когда вы окажетесь в Диспетчере устройств , прокрутите список устройств и разверните раскрывающееся меню Сетевые адаптеры .
- В раскрывающемся меню Network Adapters щелкните правой кнопкой мыши значок Беспроводной адаптер и выберите Свойства в контекстном меню. Доступ к меню Свойства
- Когда вы окажетесь на экране Свойства вашего сетевого адаптера , щелкните вкладку Драйвер в меню вверху. .
- Затем нажмите кнопку Удалить устройство в нижней части экрана, затем еще раз нажмите Удалить , чтобы начать процесс удаления активного драйвера сетевого адаптера.
 Удалите драйвер сетевого адаптера
Удалите драйвер сетевого адаптераПримечание: Прежде чем подтвердить операцию, нажав Удалить, обязательно установите флажок, связанный с Попытка удалить драйвер для этого устройства.
- После завершения операции вы заметите, что потеряли доступ к сети — не беспокойтесь, это совершенно нормально. Когда это произойдет, просто перезагрузите компьютер.
- Во время следующего запуска системы ваша ОС обнаружит, что драйвер сетевого адаптера отсутствует, и установит совместимый эквивалент для восстановления подключения к сети Wi-Fi.
Если проблема по-прежнему не устранена даже после переустановки сетевого адаптера, поскольку при подключении к сети Wi-Fi по-прежнему случаются случайные отключения, перейдите к следующему потенциальному исправлению ниже.
Установите инсайдерскую сборку (если применимо)
Как оказалось, некоторым пользователям, с которыми мы также сталкиваемся с этой проблемой, наконец удалось решить проблему, подписавшись на программу предварительной оценки Windows и установив предварительную сборку выпуска Windows 11.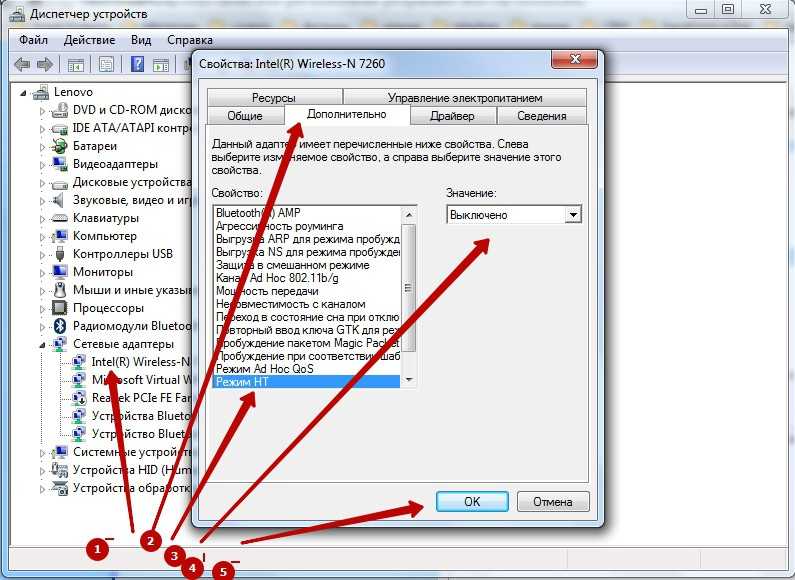
Это может подвергнуть вашу ОС ошибкам и сбоям, которых обычно нет в общедоступной версии, но это должно улучшить ваше подключение к Wi-Fi — Microsoft уже выпустила пару исправлений, которые должны решить эту проблему.
Важно : Прежде чем идти по этому пути, вы должны сначала убедиться, что у вас установлены все ожидающие обновления Windows 11. Возможно, Microsoft уже выпустила обновление, устраняющее эту проблему, в сборке общедоступного выпуска.
Если вы хотите попробовать это исправление, следуйте приведенным ниже инструкциям, чтобы установить инсайдерскую сборку Windows 11:
- Нажмите Windows + I , чтобы открыть меню Настройки Windows 11.
- Когда вы окажетесь в меню Настройки , используйте меню слева, чтобы щелкнуть Центр обновления Windows .
Примечание: Если левое меню по умолчанию скрыто, нажмите кнопку действия (в правом верхнем углу).
- Когда вы окажетесь в меню Центра обновления Windows , прокрутите вниз до правой части экрана и нажмите Программа предварительной оценки Windows 9.0056 (под Дополнительные параметры ). Доступ к программе предварительной оценки Windows
- В программе предварительной оценки Windows нажмите Начать, и дождитесь завершения первоначальной настройки.
- Вскоре после этого вам будет предложено выбрать учетную запись Microsoft , которую необходимо привязать к учетной записи инсайдера. Выберите ту же учетную запись, которая в настоящее время активна в вашей установке Windows 11. Связывание учетной записи Microsoft с программой предварительной оценки
- После того, как вы успешно привяжете свою учетную запись Microsoft к программе Insider, нажмите «Продолжить».
- Затем вам будет предложено выбрать один из двух доступных инсайдерских каналов: Dev Channel и Beta Channel.

Примечание: Мы рекомендуем выбирать канал бета-тестирования, так как вы получите более надежные сборки с обновлениями, проверенными Microsoft. - Наконец, еще раз подтвердите операцию, нажав Перезагрузить сейчас. Через некоторое время после завершения следующей загрузки вы получите уведомление об обновлении для установки предварительной сборки.
- Следуйте инструкциям по установке, затем проверьте, устранены ли проблемы с подключением к Wi-Fi.
Если та же проблема с Wi-Fi не устранена, перейдите к последнему потенциальному исправлению ниже.
Выполните восстановительную установку
Если вы зашли так далеко без жизнеспособного исправления, единственное возможное объяснение состоит в том, что ваша система имеет дело с некоторым типом повреждения основного системного файла, который влияет на ее способность подключаться и поддерживать соединения Wi-Fi. .
Если вы исключили возможную проблему с сигналом (маршрутизатор находится слишком далеко), единственное возможное исправление на данном этапе — эффективно заменить каждый системный файл исправным эквивалентом.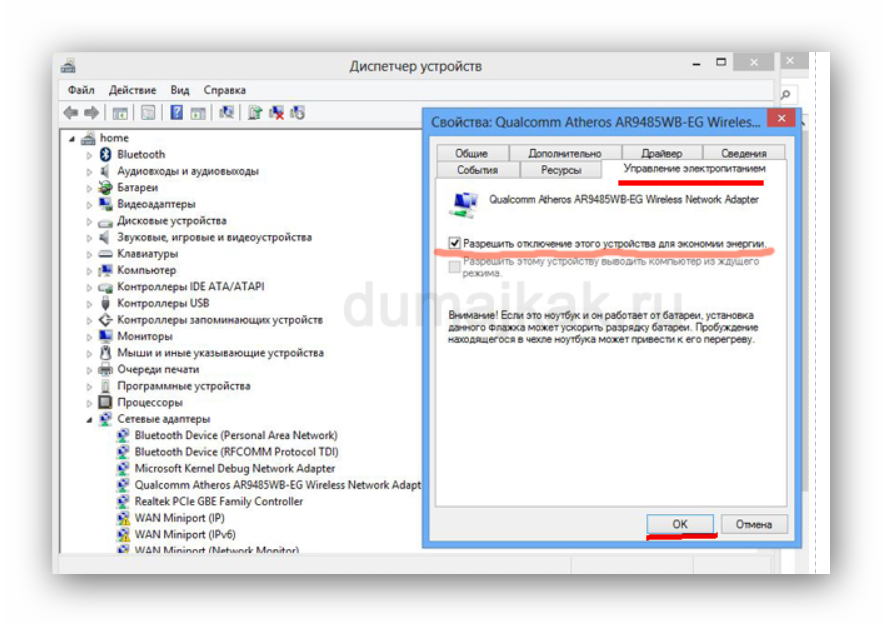


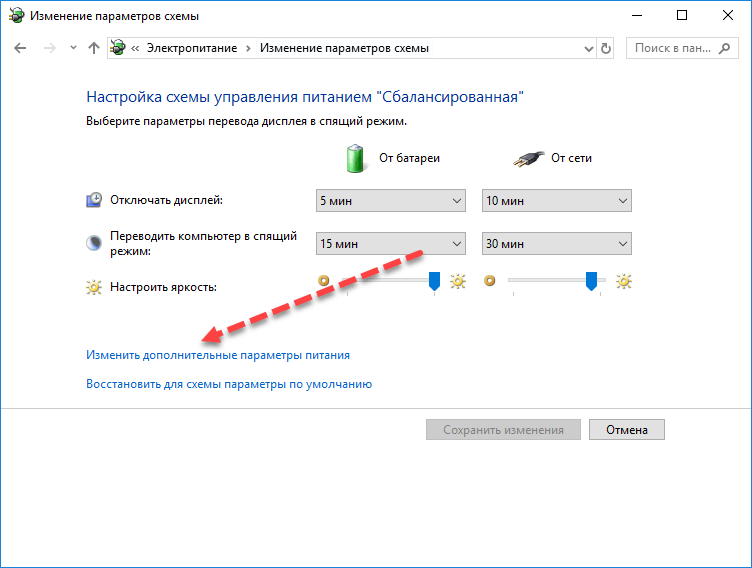

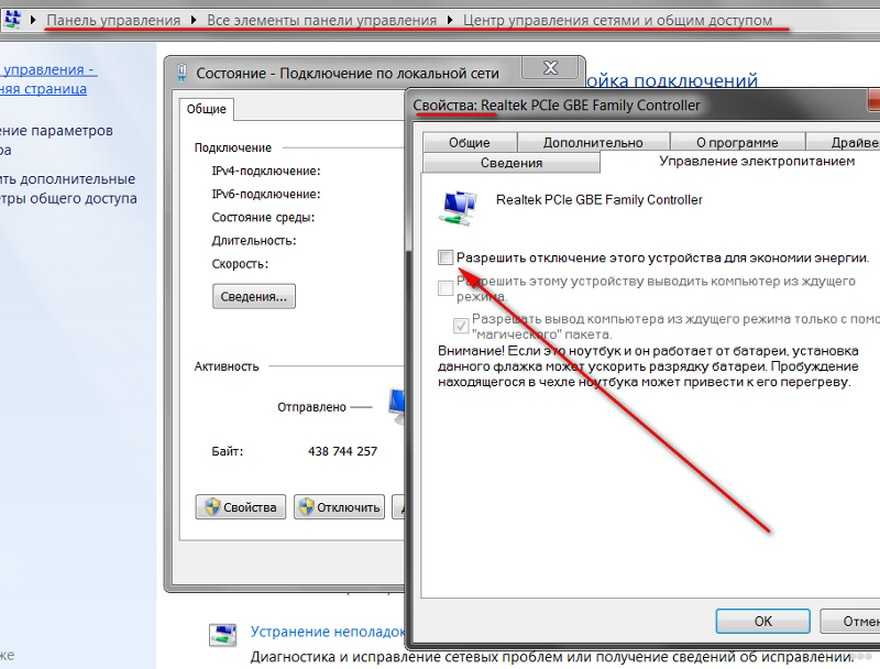



 Оборудование полностью обновит настройки.
Оборудование полностью обновит настройки.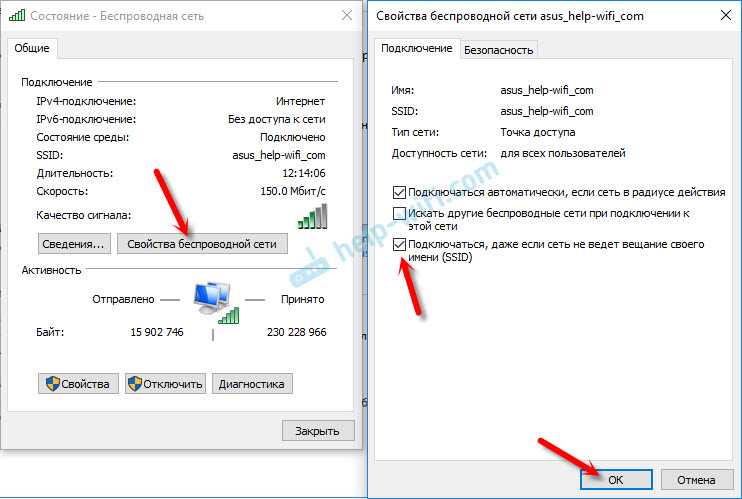
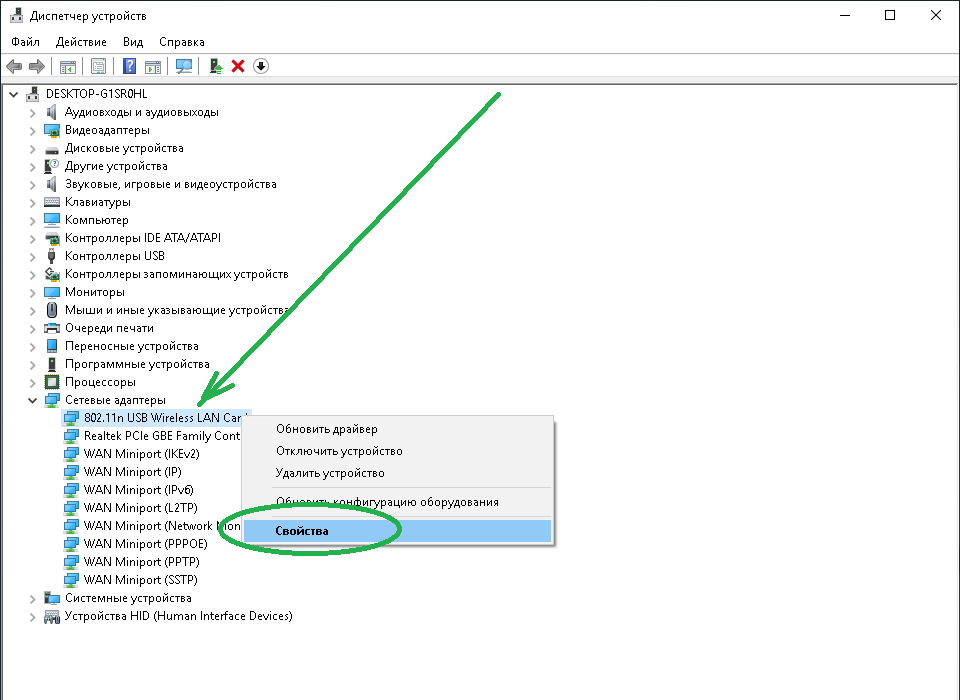 Как оказалось, еще одной потенциальной причиной, которая может вызвать эти случайные отключения WiFi, является частично несовместимый или поврежденный драйвер сетевого адаптера. Эта проблема обычно возникает сразу после обновления пользователей до Windows 11 (с более старой версии Windows) и обычно может быть устранена путем удаления вашего текущего сетевого адаптера, чтобы ваша операционная система могла установить универсальный эквивалент, который полностью совместим.
Как оказалось, еще одной потенциальной причиной, которая может вызвать эти случайные отключения WiFi, является частично несовместимый или поврежденный драйвер сетевого адаптера. Эта проблема обычно возникает сразу после обновления пользователей до Windows 11 (с более старой версии Windows) и обычно может быть устранена путем удаления вашего текущего сетевого адаптера, чтобы ваша операционная система могла установить универсальный эквивалент, который полностью совместим.
 Другие средства устранения неполадок
Другие средства устранения неполадок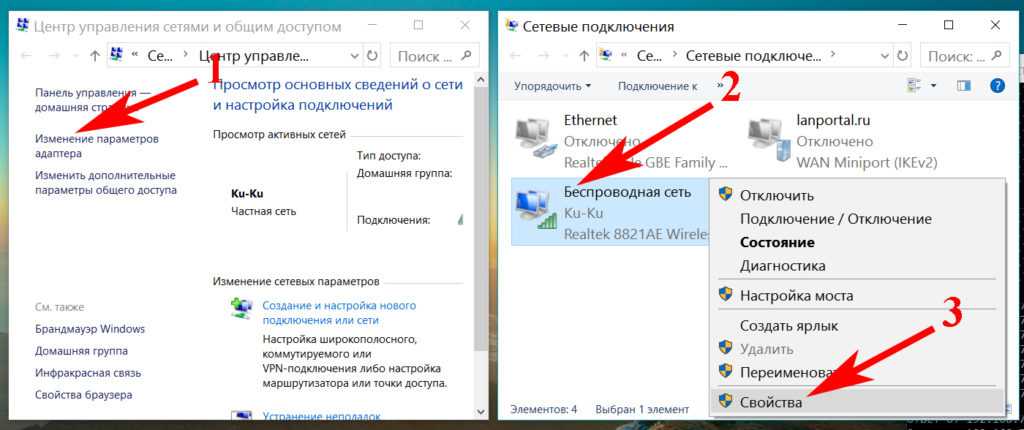 Затем введите « ms-settings:network-advancedsettings» внутри текстового поля и нажмите . Введите , чтобы открыть вкладку Сеть и Интернет в меню Настройки . Откройте вкладку «Сеть» в меню «Настройки» на Windows 11
Затем введите « ms-settings:network-advancedsettings» внутри текстового поля и нажмите . Введите , чтобы открыть вкладку Сеть и Интернет в меню Настройки . Откройте вкладку «Сеть» в меню «Настройки» на Windows 11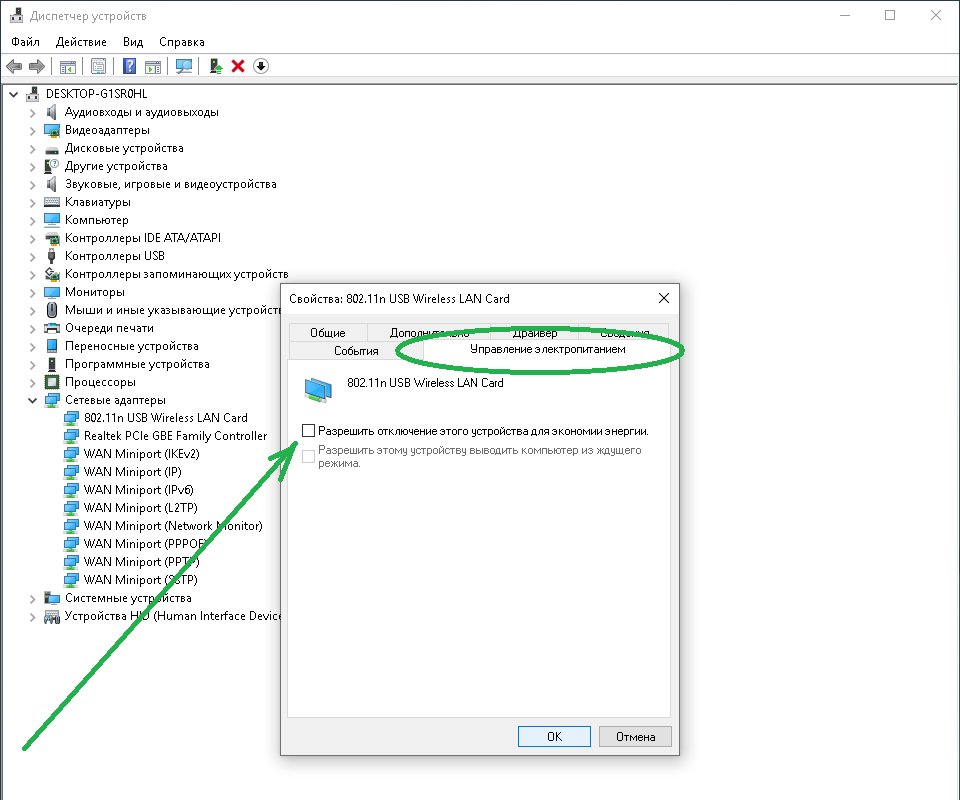 Сброс сетевых адаптеров
Сброс сетевых адаптеров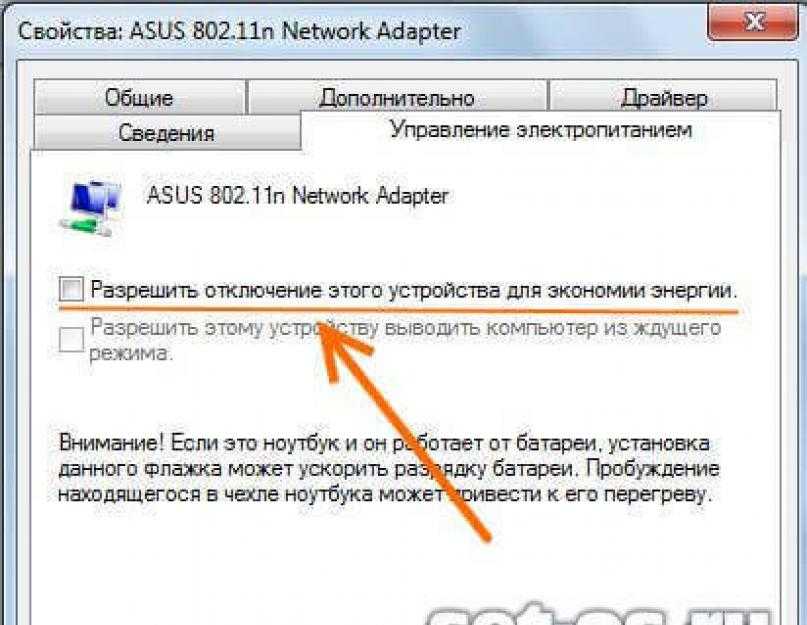

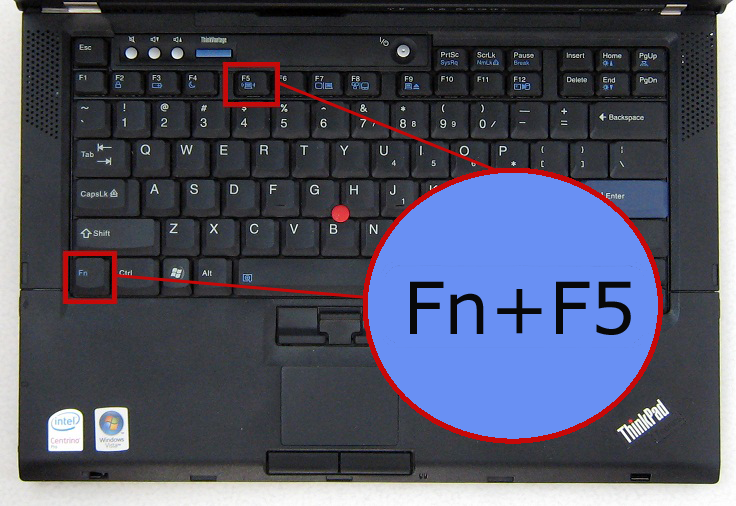
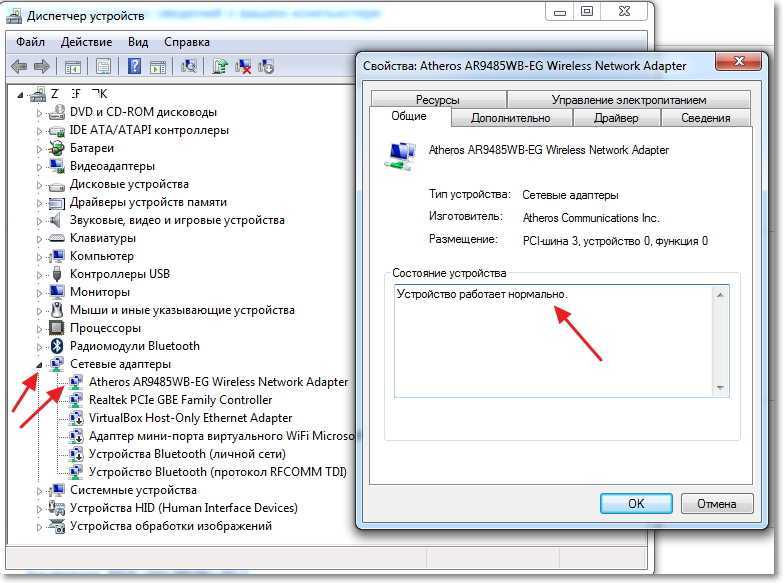 Далее введите «devmgmt.msc» внутри текстового поля и нажмите Ctrl + Shift + Enter , чтобы открыть диспетчер устройств . Откройте Диспетчер устройств
Далее введите «devmgmt.msc» внутри текстового поля и нажмите Ctrl + Shift + Enter , чтобы открыть диспетчер устройств . Откройте Диспетчер устройств Удалите драйвер сетевого адаптера
Удалите драйвер сетевого адаптера