Как обойти Windows 10 логин/пароль Администратора если я забыл
Вы хотите обойти пароль администратора Windows 10? Может показаться, что обойти Windows 10 пароль – это весьма непросто, да, конечно же, это может причинить массу неудобств. То, что вы полностью полагаетесь на свой компьютер во всех отношениях представляется самым худшим из возможных вариантов, когда вы забываете регистрационные данные. В таком случае, единственный выход — это найти способ, как обойти пароль Windows 10. Но проблема заключается в том, какой из способов наилучший, чтобы навести порядок. Существует огромное количество отличного программного обеспечения для восстановления паролей, но, ведь нужен идеальный инструмент мастера.
Способ 1. Как обойти пароль Администратора Windows 10, используя вход в систему с помощью другой учетной записи
Используя вход в систему с помощью другой учетной записи, вы можете успешно обойти пароль администратора Windows 10. Это применимо, если пользователь уже создал другую учетную запись администратора.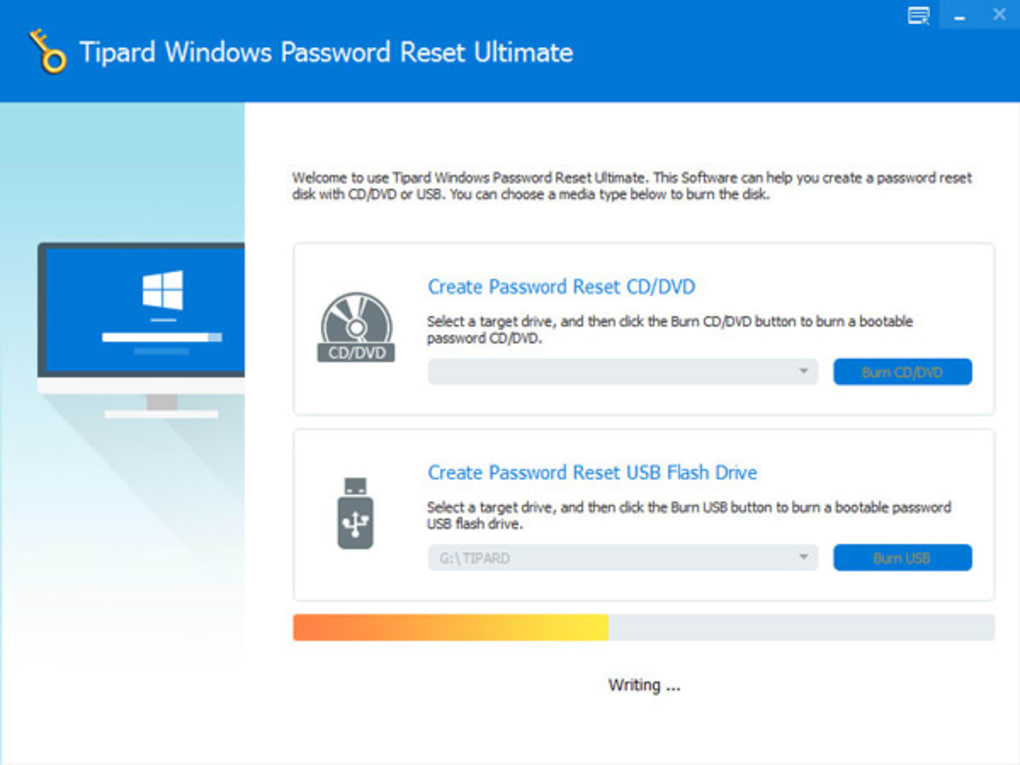 Именно с помощью этих учетных записей вы можете изменить пароль учетной записи администратора и снова получить доступ к забытой учетной записи пользователя.
Именно с помощью этих учетных записей вы можете изменить пароль учетной записи администратора и снова получить доступ к забытой учетной записи пользователя.
Шаг 1. Войдите в систему Windows 10, используя другую учетную запись администратора Microsoft.
Шаг 2. Перейдите к опции “My Computer” и щелкните правой кнопкой мыши. Выберите “Manage” из отображаемых параметров.
Шаг 3. На вашем компьютере откроется новое окно управления. В этом окне нажмите “Users and Local Groups” с левой стороны, затем “Users”.
Шаг 4. Теперь щелкните правой кнопкой мыши на основной учетной записи пользователя Microsoft Windows 10 и выберите “Set Password” опцию в раскрывающемся списке.
Шаг 5. Измените пароль. Следует указать пароль, который вы легко можете запомнить.
Шаг 6. Перезагрузите компьютер и воспользуйтесь новым паролем, чтобы зайти в свою учетную запись Windows 10 Microsoft.
Способ 2. Как обойти пароль Windows 10, сбросив пароль учетной записи Microsoft.
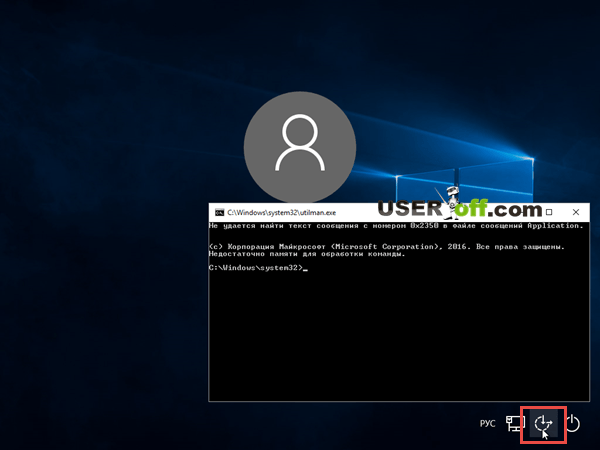
Обойти Windows 10 пароль можно также посредством сброса пароля учетной записи Microsoft.
Шаг 1. Перейдите по ссылке https://account.live.com/password/reset через другой ПК или даже смартфон. На данной странице выберите опцию “I Forgot My Password” и нажмите кнопку“Next”.
Шаг 2. Появится новая страница, где вам будет предложено ввести свои учетные данные — учетную запись электронной почты или номер телефона, который должен быть связан с вашей учетной записью Майкрософт. После того, как вы проверили, что предоставили правильные детали, просто нажмите “Next”,чтобы перейти к следующему шагу.
Шаг 3. Сообщите Microsoft ваш предпочтительный вариант для получения кода безопасности. Доступные варианты можно получить на номер вашего телефона или просто через учетную запись вашей электронной почты. Какой бы путь ни был выбран, вы получите код безопасности. Нажмите кнопку “Next”, чтобы продолжить. В случае, если у вас нет доступа к любой из вышеперечисленных возможностей, просто выберите опцию “I don’t have any of these”, а затем заполните анкету, которая включает в себя контрольные вопросы. Если ваша информация совпадет, то сайт поможет вам создать новый пароль.
Если ваша информация совпадет, то сайт поможет вам создать новый пароль.
Шаг 4. После нажатия кнопки “Next” на шаге 3 соответствующий код безопасности посылается на выбранный вариант получения сообщения – ваш электронный адрес или номер телефона. Извлеките код безопасности и введите его в соответствующее поле. Снова нажмите кнопку “Next”, чтобы продолжить.
Шаг 5. Далее появится новое окно сброса пароля. Выберите подходящий, но удобный пароль для своей учетной записи Майкрософт. Введите пароль, подтвердите его и нажмите “Next”, чтобы продолжить. Если все в порядке, то программа обычно посылает сообщение с уведомлением, в котором говорится: “Your account has been recovered”.
Шаг 6. Перезагрузите ваш ПК и войдите в систему Windows 10, используя свой новый пароль. Убедитесь, что у вас есть соединение с интернетом. В противном случае вы не сможете войти в систему на экране входа в windows.
Способ 3. Как обойти пароль администратора Windows 10 с помощью WinPassKey
WinPassKey(Сброс пароля Windows) — это мощный инструмент восстановления пароля Windows.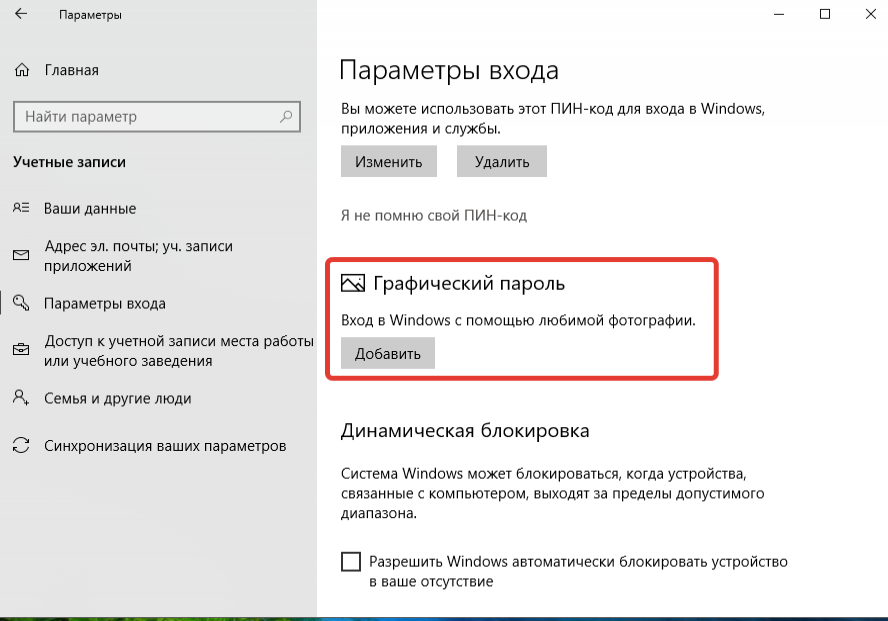 Этот инструмент даст вам возможность восстановить забытые пароли для Windows 10 в течение нескольких минут или легко создать новую учетную запись администратора без входа в систему. Пользователи могут восстановить как локальный домен, так и домен администратора, а также их соответствующие пароли, сбросить пароль windows или быстро их удалить, создать новую учетную запись администратора помимо всего прочего. Программа достаточно универсальна, поддерживает все версии систем windows на всех компьютерах, начиная с настольных и заканчивая портативными. С помощью загружаемого компактного диска / DVD или даже флэшки через USB-вход, потребители могут восстановить свои Windows 10 Логин/Пароль Администратора практически в считанные минуты.
Этот инструмент даст вам возможность восстановить забытые пароли для Windows 10 в течение нескольких минут или легко создать новую учетную запись администратора без входа в систему. Пользователи могут восстановить как локальный домен, так и домен администратора, а также их соответствующие пароли, сбросить пароль windows или быстро их удалить, создать новую учетную запись администратора помимо всего прочего. Программа достаточно универсальна, поддерживает все версии систем windows на всех компьютерах, начиная с настольных и заканчивая портативными. С помощью загружаемого компактного диска / DVD или даже флэшки через USB-вход, потребители могут восстановить свои Windows 10 Логин/Пароль Администратора практически в считанные минуты.
Как использовать WinPassKey для того, чтобы обойти Логин/Пароль Администратора
Шаг 1. Если у вас нет WinPassKey, то просто скачайте его и установите на доступном ПК.
10,000+ Downloads
Ключевые характеристики:
- Восстановить забытый пароль для всех версий Windows
в течение нескольких минут.
- Создать новую учетную запись администратора легко без входа в систему.
- Создать USB флэш-диск или CD/DVD диск.
- Поддержка Windows 10, 8.1, 8, 7, Vista, XP, 2000, NT.
- Поддержка Windows Server 2016, 2012, 2008 (R2), 2003(R2), 2000, NT.
Попробуйте Бесплатно Купить сейчас
Шаг 2. Запустите WinPassKey на своем компьютере и вставьте флэшку в USB- вход или CD-ROM в свой компьютер. В интерфейсе программы нажмите опцию “USB device” и выберите введенное устройство. Нажмите кнопку “Begin burning”.
Шаг 3. Когда запись будет успешно завершена, будет показано диалоговое окно“Burning Successfully”. Нажмите на “OK”, чтобы продолжить.
Шаг 4. Извлеките USB-накопитель из доступного компьютера и вставьте его в компьютер с заблокированной системой Windows 10. Загрузите этот заблокированный компьютер с помощью USB-накопителя, чтобы запустить WinPassKey на вашем компьютере. Помните, что WinPassKey работает на заблокированном компьютере, и что система Windows 10 проверяется автоматически.
Шаг 5. Выберите пользователя windows 10 и нажмите кнопку “Reset Password”, а затем “Yes” в новом диалоговом окне, чтобы удалить забытый пароль администратора windows 10.
Шаг 6. Теперь нажмите “Reboot” и сразу же уберите диск сброса, чтобы система Windows 10 на компьютере начала работать в нормальном режиме.
Способ 4. Как обойти Windows 10 логин/Пароль Администратора, восстановив предыдущее состояние системы Windows 10
Последний способ, который вы можете использовать, чтобы обойти пароль администратора windows 10, состоит в том, чтобы восстановить предыдущее состояние системы Windows, хотя он не рекомендуется
Шаг 1. Перейдите в “This PC”, а затем в “Properties”.
Шаг 2. Выберите “System Protection”.
Шаг 3. Нажмите на “System Protection”.
Шаг 4. Выберите опцию “Choose a different restore point” и нажмите “Next”.
Шаг 5. Выберите нужную точку восстановления, ориентируясь по времени и дате. Нажмите “Next”, чтобы продолжить.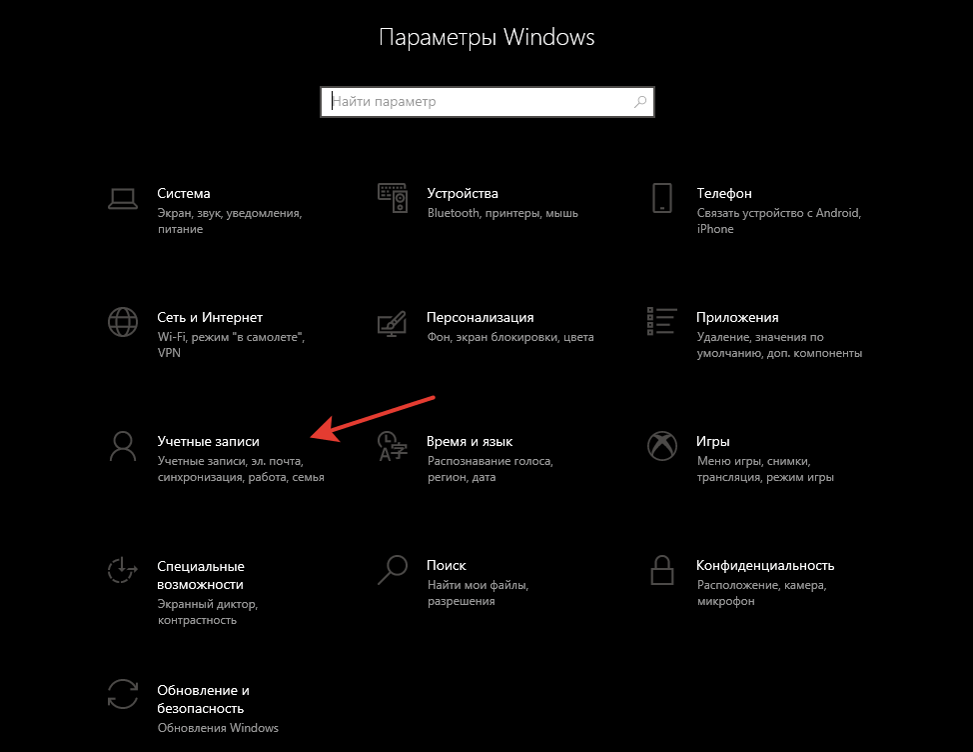
Шаг 6. Кликните на“Finish”, чтобы подтвердить точку восстановления, затем на “Yes”, чтобы начать.
Заключение
Теперь вам будет легко обойти Windows 10 логин или пароль администратора. Просто выберите оптимальное решение и получите доступ к своей учетной записи пользователя в Windows 10. Из всех предложенный опций WinPassKey представляется самой идеальной. Воспользуйтесь этим программным обеспечением и опробуйте этот отличный способ, чтобы обойти пароль администратора windows 10.
Попробуйте Бесплатно Купить сейчасКак взломать пароль администратора в Windows 10 с помощью программы Active Password Changer
Привет друзья! Давно хочу вам рассказать, как взломать пароль администратора в Windows 10 с помощью одной классной программки под названием Active Password Changer.
Как взломать пароль администратора в Windows 10
Мне часто приносят на работу ноутбуки, владельцы которых просто забыли свой пароль на вход в операционную систему и теперь не знают, что делать.
 В этом случае проблему можно решить несколькими способами, например: воспользоваться загрузочной флешкой с программой Lazesoft Recovery Suite Home, или загрузить ноутбук с установочного диска Windows 10 и с помощью загрузочной среды и командной строки создать ещё одного пользователя с правами администратора и войти в систему, есть ещё несколько способов, если интересно, читайте наш специальный раздел, но сегодня я вам предложу способ ещё проще.
В этом случае проблему можно решить несколькими способами, например: воспользоваться загрузочной флешкой с программой Lazesoft Recovery Suite Home, или загрузить ноутбук с установочного диска Windows 10 и с помощью загрузочной среды и командной строки создать ещё одного пользователя с правами администратора и войти в систему, есть ещё несколько способов, если интересно, читайте наш специальный раздел, но сегодня я вам предложу способ ещё проще.
Сама программа Active Password Changer платная, но автор добрый человек, «зашил» в установщик образ BootDiskDOS.ISO, с помощью которого вы можете сбросить забытый пароль администратора в операционных системах Windows 7, 8.1, 10, только нужно создать загрузочную флешку, как это сделать, я тоже покажу.
Короче, вы можете поступить так, перейти по ссылке на официальный сайт программы Active Password Changer
http://www.password-changer.com/скачать её и установить,
а потом в личной папке программы взять образ BootDiskDOS.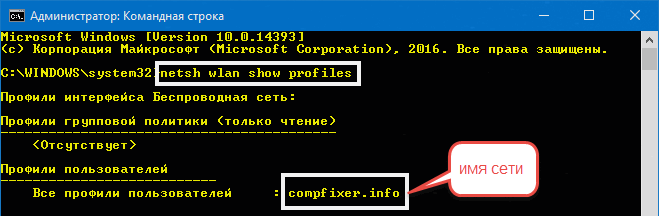 ISO и сделать из него загрузочную флешку, но скачивать и устанавливать программу только из-за этого я бы не стал, так как демо-версия пароль вам бесплатно не взломает, а только продемонстрирует взлом.Можете поступить проще, скачайте BootDiskDOS.ISO на моём облаке.
ISO и сделать из него загрузочную флешку, но скачивать и устанавливать программу только из-за этого я бы не стал, так как демо-версия пароль вам бесплатно не взломает, а только продемонстрирует взлом.Можете поступить проще, скачайте BootDiskDOS.ISO на моём облаке.Сам ISO-образ весит всего 1,53 МБ.
Создаём из него загрузочную флешку с помощью программы WinSetupFromUSB.
Запускаем программу. В самом верху, в списке выбираем нашу флешку.
Ставим галочку на пункте Auto format it with FBinst и отмечаем пункт NTFS.
Отмечаем галочкой пункт Linux ISO/Other Grub4dos compatible ISO и нажимаем на кнопку справа,
открывается окно проводника, в котором нужно найти образ BootDiskDOS.ISO, выделить его левой мышью и нажать «ОК».
«ОК»
Нас предупреждают, что все файлы на флешке будут удалены (если хотите создать загрузочную флешку без удаления на ней файлов, то читайте эту статью).
Соглашаемся «Да»
«Да»
Загрузочная флешка готова.
«ОК»
Загружаем с данной флешки наш компьютер с установленной Windows 10, на котором мы забыли пароль администратора.
В меню загрузки выбираем нашу флешку.
Жмём «Enter» на клавиатуре.
Если мы хотим сбросить пароль, то жмём на клавиатуре «0»
Все пароли Windows хранит в формате LM-хеш или NTLM-хеш в специальном файле с названием SAM (менеджер учетных записей безопасности (Security Accounts Manager — SAM).
Запускаем поиск SAM-файла — жмём на клавишу «2» и затем «Enter».
Программа Active Password Changer начинает поиск SAM-файла с хешами паролей на жёстком диске.
SAM-файл найден, жмём «Enter» на клавиатуре.
Программа нашла в SAM-файле под номером «1» мою учётную запись с именем «Alex».
Жмём на клавиатуре «1» и «Enter»
В следующем окне программа по умолчанию предлагает удалить пароль от выбранной нами учётной записи.
Жмём «Y».
Пароль сброшен.
И мы входим в операционную систему без пароля.
Программа очень надёжна и проста, но есть минус, с такой флешки вы не сможете загрузить новый ноутбук с БИОСом UEFI, но выход в другой нашей статье: — Как взломать пароль администратора на Windows 10, установленной на новом ноутбуке с БИОСом UEFI с помощью загрузочной UEFI-флешки с программой NTPWEdit
Метки к статье: Пароль LiveDisk
КАК ОБОЙТИ ПАРОЛЬ WINDOWS 10
«Я забыл пароль для входа на свой старый ноутбук. Он работает под управлением Window 10. Я не хочу его переустанавливать. Как обойти пароль для входа в Window 10? Мне нужна помощь». Многие пСодержание:
«Я забыл пароль для входа на свой старый ноутбук. Он работает под управлением Windows 10. Я не хочу его переустанавливать. Как обойти пароль для входа в Windows 10? Мне нужна помощь».
Многие пользователи сталкивались с этой проблемой раньше, я считаю, что она доставила вам много проблем. Но теперь в этой статье мы расскажем, как легко и эффективно обойти пароль Windows 10. Этот пост будет разделен на две части. Часть 1 — лучшее решение для всех проблем с паролями Windows, вторая — для пароля входа. Проверить это зависит от вашей ситуации!
- Метод 1: обход пароля администратора Windows 10 с помощью PassFab 4WinKey
- Метод 2: обойти пароль для входа в Windows 10 с помощью Netplwiz
Метод 1: обход пароля Windows 10 с помощью PassFab 4WinKey
В Интернете доступно множество различных типов программного обеспечения или инструментов. Но большинство этих инструментов либо платные, либо работают некорректно, только некоторые из них очень надежны или подходят для использования на вашем ПК. PassFab 4WinKey — один из самых популярных и удивительных инструментов для обхода пароля Windows 10. Ниже мы упомянули некоторые шаги по его использованию.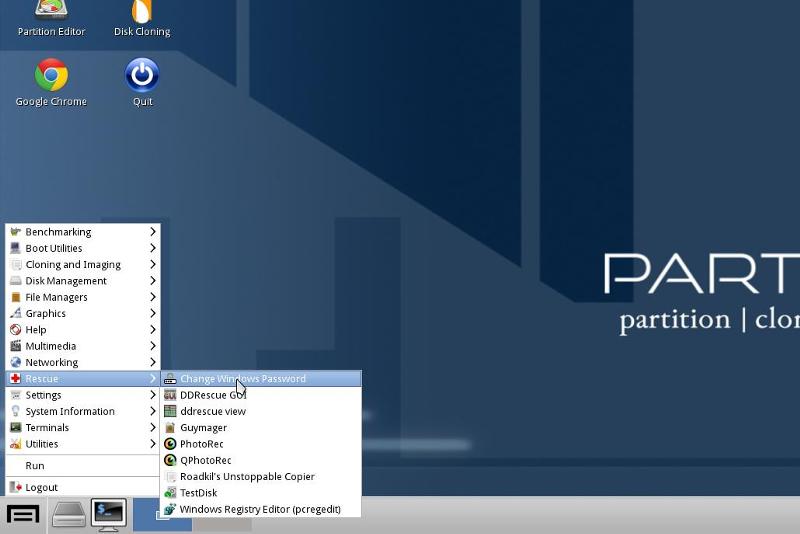
Шаг 1: Сначала загрузите инструмент из Интернета и установите его на другой доступный компьютер, после завершения процесса установки запустите инструмент. Затем вставьте в него свой CD / DVD / USB. Щелкайте по кнопке «Записать», пока она не сгорит успешно.
Шаг 2: Вставьте диск в заблокированный компьютер и перезагрузите его. Теперь вам нужно быстро нажать F12 (или другие клавиши) до входа в меню BIOS. Тогда пусть ваш диск будет первым загрузочным девайсом. Выйдите из BIOS и снова перезагрузите заблокированный компьютер.
Шаг 3: Затем вы снова увидите домашнюю страницу средства восстановления пароля Windows, выберите операционную систему Windows в соответствии с вашими потребностями и щелкните значок сброса пароля.
Шаг 4: После этого выберите имя пользователя, такое как admin, Microsoft или guest и т. Д., Как только вы выберете пользователя, эта учетная запись будет иметь пароль по умолчанию, и вы также можете изменить пароль, введя новый пароль в поле.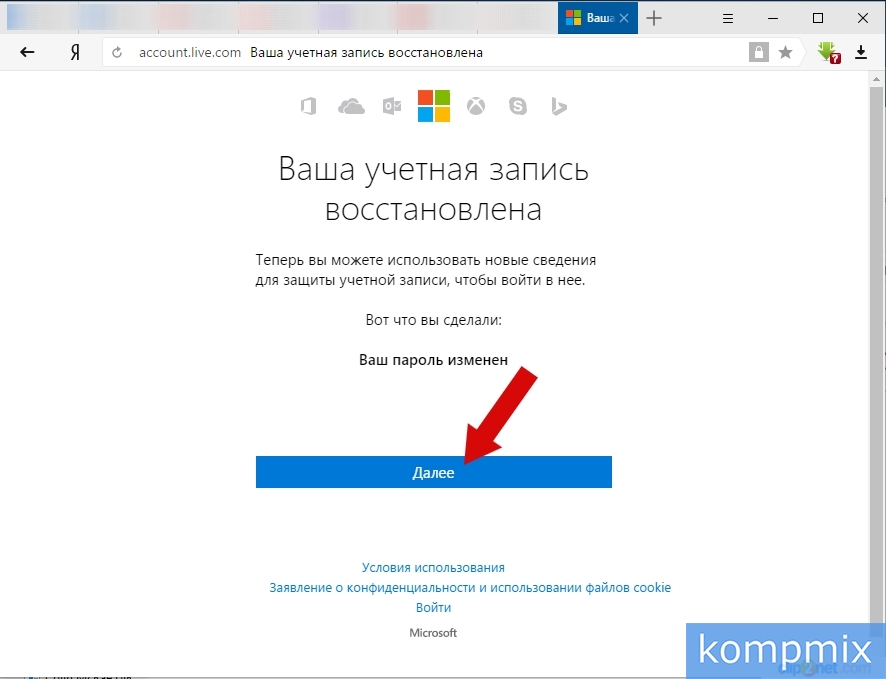
Шаг 5: Как только все будет сделано, нажмите на значок перезагрузки, чтобы перезагрузить компьютер.
Метод 2: обойти пароль Windows 10 с помощью Netplwiz
Если вы когда-нибудь забудете свой пароль администратора и не знаете, как обойти пароль пользователя Windows 10, вы можете использовать Netplwiz, который поможет вам сбросить пароль для входа. Это очень простой и надежный способ сбросить пароль. И этот метод бесплатный, и вы легко можете им воспользоваться. На интернет-платформе есть много разных инструментов, которые очень надежны или имеют простой способ сбросить пароль администратора.
Шаг 1: Сначала запустите компьютер, а затем нажмите кнопку windows + клавишу R, после чего вы увидите диалоговое окно «Выполнить». В диалоговом окне «Выполнить» введите netplwiz и нажмите клавишу ввода.
Есть еще один способ найти netplwiz: просто откройте свой компьютер и нажмите клавишу Windows, или вы можете щелкнуть значок Windows на экране вашего ПК в нижнем левом углу. Вы увидите окно поиска, введите netplwiz и щелкните результат поиска.
Вы увидите окно поиска, введите netplwiz и щелкните результат поиска.
Шаг 2: После открытия учетных записей пользователей вы выберете желаемого пользователя, например локального пользователя или учетную запись Microsoft, пароль которого вы хотите обойти в Windows 10. Затем нажмите на поле для снятия флажка, где пользователю необходимо ввести имя пользователя или пароль для использования. компьютер и после этого щелкните значок «Применить» в правом нижнем углу.
Шаг 3: Как только все будет сделано, вы увидите новый экран в своем окне автоматического греха в диалоговом окне, в котором вы должны ввести, в этом вы должны ввести свое имя пользователя и правильный пароль и нажать на значок ОК.
Как только весь процесс будет завершен, каждый раз, когда вы перезагружаете компьютер, вы легко обойдете пароль администратора Windows 10 и автоматически войдете в систему с пользователем в Windows 10. Это также сэкономит ваше драгоценное время и загрузит Windows 10 очень быстро.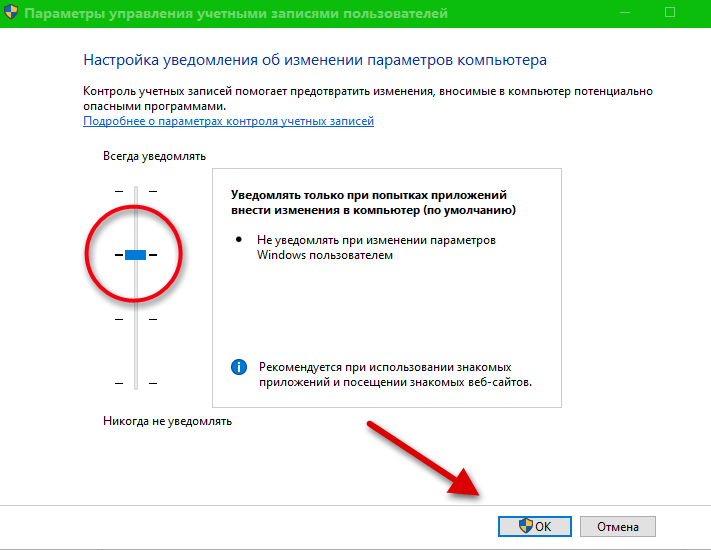 и легкий способ.
и легкий способ.
Бонусные советы: разница между паролем для входа и паролем администратора
Большинство пользователей Windows подумают, что пароли для входа в систему и пароли администратора похожи друг на друга, но это неправда, и они должны знать о разнице между паролем для входа и паролем администратора. Пароль администратора позволяет получить доступ к настройке BIOS, с другой стороны, пароль для входа дает вам доступ для запуска процесса загрузки. Еще одно различие между паролем для входа в систему и паролем администратора заключается в том, что пароль администратора дает вам полный доступ для сброса любого пароля пользователя или пароля для входа. Несмотря на пароль администратора, вы можете изменить любые настройки на своем ПК, тогда как с паролем для входа вы можете получить доступ к ограниченным функциям. Таким образом, процесс обхода пароля Windows для входа в систему и пользователя admin отличается.
Резюме
В этой статье мы рассказали о наиболее популярных способах обхода или сброса пароля Windows 10.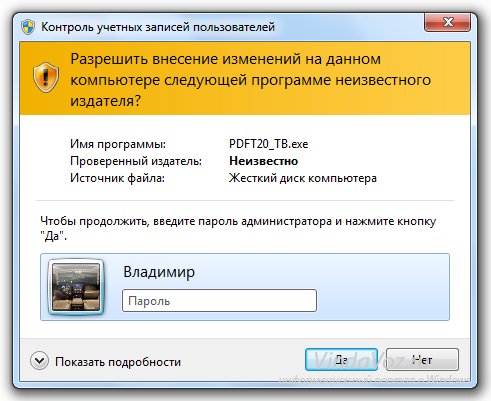 По сравнению с другими продуктами, эти продукты проще в использовании, а функции более мощные. Особенно PassFab 4WinKey. Если эта статья решает ваши проблемы, не забудьте поделиться ею с друзьями.
По сравнению с другими продуктами, эти продукты проще в использовании, а функции более мощные. Особенно PassFab 4WinKey. Если эта статья решает ваши проблемы, не забудьте поделиться ею с друзьями.
Как сбросить пароль администратора в Windows 10 — Windows
Забыть пароль может быть очень раздражающим. Вы заблокированы в своей учетной записи и не можете получить доступ ни к чему, если только вы не сбросили пароль. В то время как большинство сервисов позволяют легко сбросить пароль, сменив пароль администратора на Windows 10 может быть немного хлопотно
Если вы забыли пароль администратора Windows, у вас не будет доступа к системе. Это делает сброс пароль еще сложнее. Если вы сейчас находитесь в такой ситуации, значит, вы попали по адресу.
В этой статье я покажу вам три способа, с помощью которых вы можете сбросить пароль администратора на Windows 10 и вернуть контроль над своей учетной записью и компьютером. Итак, давайте прыгнем прямо в него и изменим тот раздражающий пароль, который вы, кажется, забыли.
Итак, давайте прыгнем прямо в него и изменим тот раздражающий пароль, который вы, кажется, забыли.
Также на Guiding Tech
Dashlane vs KeePass: подробное сравнение менеджеров паролей
ПодробнееСброс пароля администратора Windows 10 онлайн
Если вы используете учетную запись Microsoft в своей системе Windows 10, вы можете легко сбросить пароль администратора онлайн. Для этого просто зайдите в Microsoft интернет сайт, нажмите на кнопку Войти, а затем нажмите на опцию Забыли мой пароль.
На следующей странице введите свой адрес электронной почты для восстановления или номер телефона и нажмите «Далее».
После этого вы получите возможность выбрать учетную запись восстановления, в которой вы хотите получить код сброса. Выберите учетную запись восстановления по вашему выбору, введите код, а затем выберите новый пароль. Просто, не правда ли?
Просто, не правда ли?
Сброс пароля администратора Windows 10 с помощью командной строки
Теперь, если вы не вошли в систему с учетной записью Microsoft, все может быть не так просто для вас. Тем не менее, есть все еще способы сбросить пароль администратора. Если у вас есть доступ к другой учетной записи в той же системе, которая имеет права администратора для запуска PowerShell или командной строки, то вам повезло.
Выполните следующие действия для сброса пароля администратора с помощью командной строки:
Шаг 1: Войдите в стандартную учетную запись, щелкните правой кнопкой мыши значок «Пуск» и выберите параметр Windows PowerShell (Admin).
Шаг 2: В окне PowerShell введите & ldquo; net user & rdquo; (без кавычек) и нажмите ввод.
Команда выведет список всех учетных записей пользователей в системе, включая учетную запись администратора.
Шаг 3: Теперь введите & ldquo; net user ACCOUNT NEWPASS & rdquo; (без кавычек) и нажмите ввод.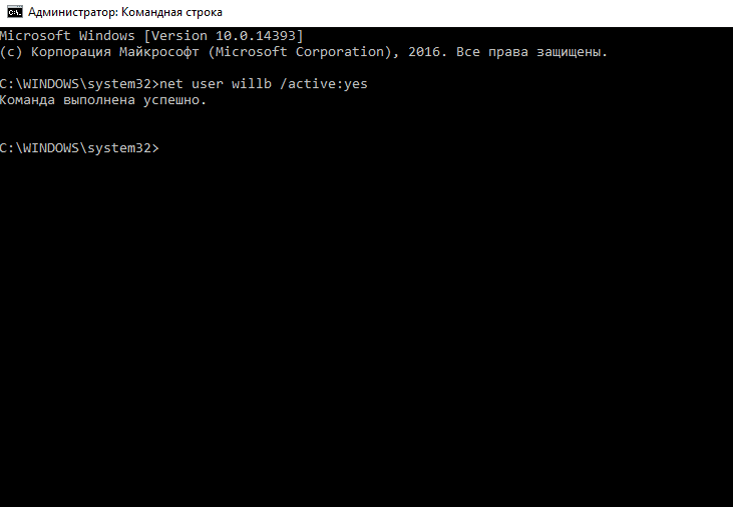
Замените ACCOUNT именем вашей учетной записи администратора и замените NEWPASS новым паролем, который вы хотите использовать.
Замечания: Если учетная запись администратора содержит более одного слова, напишите учетную запись администратора в двойных кавычках, как показано на рисунке выше.Шаг 4: Если вы выполните все шаги, упомянутые выше, для T, вы получите & ldquo; Команда успешно выполнена. & Rdquo; незамедлительный.
И это все, теперь вы успешно сбросили пароль администратора. Вернитесь к экрану входа и введите новый пароль, чтобы использовать учетную запись администратора. Обратите внимание, что этот метод будет работать, только если у вас есть права администратора для PowerShell.
Сброс пароля администратора Windows 10 с помощью диска сброса пароля
Если ни один из двух других методов не помог вам, вы можете сбросить пароль администратора Windows 10, используя диск для сброса пароля. Единственная проблема, связанная с использованием этого метода, заключается в том, что он потребует некоторого предвидения с вашей стороны.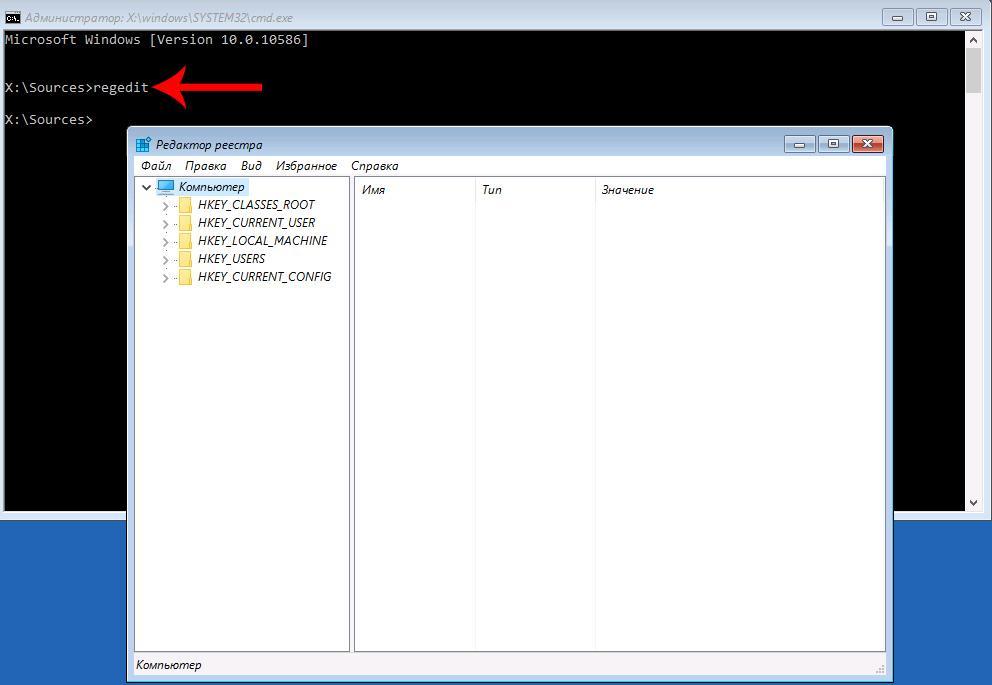
Это означает, что он будет работать только в том случае, если вы заранее создали диск для сброса пароля для такой ситуации. Выполните следующие действия для сброса пароля учетной записи администратора с помощью диска для сброса пароля:
Шаг 1: Введите неверный пароль на экране входа в Windows 10 и дважды нажмите клавишу ввода. Затем на следующем экране выберите параметр «Сброс пароля», когда диск сброса пароля подключен к вашей системе.
Шаг 2: Нажмите Далее в мастере сброса пароля, чтобы начать процесс.
Шаг 3: В следующем окне выберите диск сброса пароля из выпадающего меню и нажмите Далее.
Шаг 4: Теперь введите новый пароль в текстовое поле, подтвердите пароль и добавьте новую подсказку. Затем нажмите Далее.
Вот и все, теперь вы успешно сбросили пароль администратора Windows 10 в своей системе. Обязательно сохраните этот диск для сброса пароля под рукой для любых будущих неудач.
Если ни один из упомянутых выше методов не помог вам, то вы, вероятно, навсегда заблокированы в своей системе.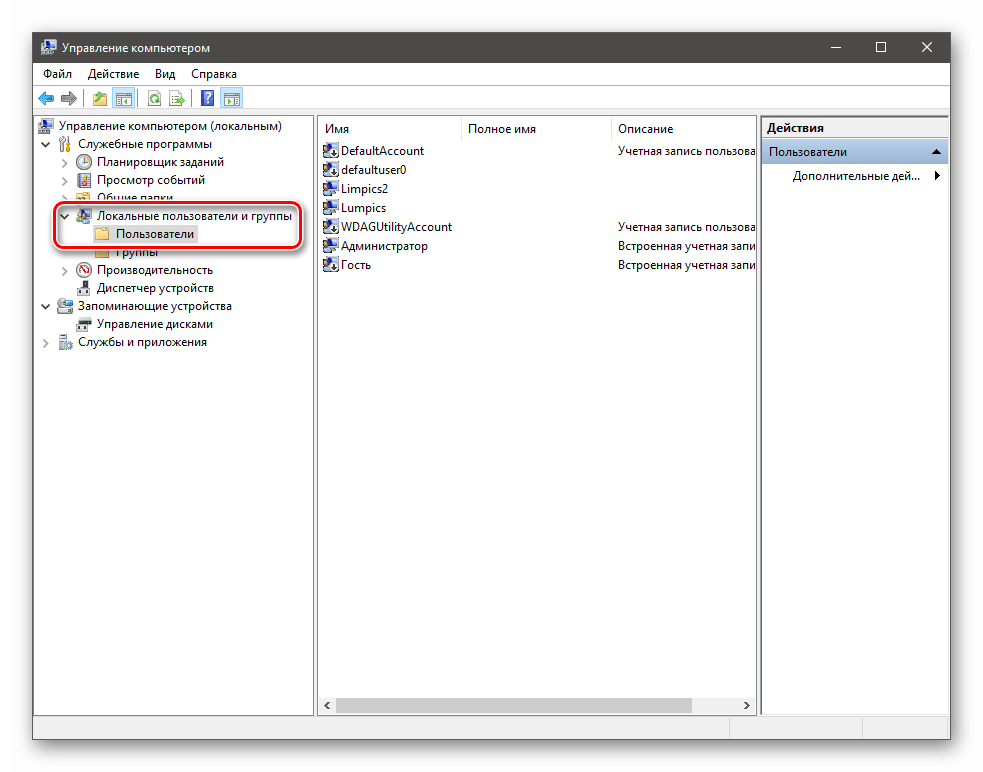 Я настоятельно рекомендую вам создать диск для сброса пароля, чтобы избежать подобных проблем в будущем.
Я настоятельно рекомендую вам создать диск для сброса пароля, чтобы избежать подобных проблем в будущем.
Как создать диск сброса пароля
Если вы не знаете, как создать новый диск для сброса пароля, выполните следующие простые действия:
Шаг 1: Откройте устаревшую панель управления с помощью клавиши Windows + R run, введите «control» и нажмите кнопку «ОК».
Шаг 2: На панели управления нажмите «Учетные записи пользователей».
Шаг 3: Нажмите на учетные записи пользователей еще раз на следующем экране.
Шаг 4: Теперь нажмите кнопку «Создать диск для сброса пароля» в левом столбце, чтобы открыть мастер настройки.
Шаг 5: Нажмите Далее в первом окне Мастер забытого пароля.
Шаг 6: На следующем экране выберите диск, который вы хотите использовать для создания диска для сброса пароля, и нажмите «Далее».
Шаг 7: Введите пароль текущей учетной записи, чтобы подтвердить подлинность процесса и нажмите Далее.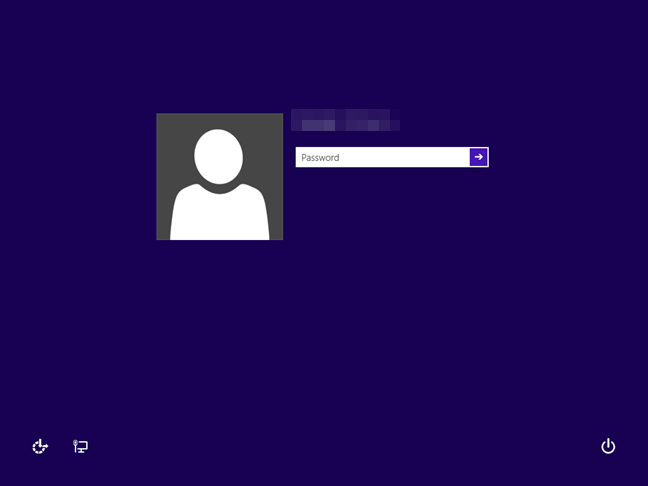
Шаг 8: Когда индикатор выполнения достигнет 100% в следующем окне, нажмите «Далее», и все готово.
Теперь у вас есть диск для сброса пароля, чтобы вам было удобно сбросить пароль администратора, если вы забудете его в будущем. Просто убедитесь, что вы храните диск в безопасности, потому что, если кто-то еще возьмется за него, он сможет сбросить ваш пароль и получить доступ ко всем вашим файлам.
Отказ от ответственности: Существует множество веб-сайтов и программного обеспечения, которые утверждают, что успешно взломали пароль администратора в вашей системе в случае, если вы заблокированы. Держитесь подальше от любых таких сервисов, потому что вы никогда не знаете, какие данные они могут выкачать из вашей системы.Также на Guiding Tech
#passwords
Нажмите здесь, чтобы увидеть нашу страницу статей паролиСбросить пароль администратора Windows 10
Вы можете использовать любой из методов, упомянутых выше, чтобы сбросить Windows 10 пароль администратора. После успешного сброса пароля обязательно запомните его, чтобы избежать подобных случаев в будущем. Или еще лучше, используйте менеджер паролей на своем телефоне, чтобы запомнить пароль для вас.
После успешного сброса пароля обязательно запомните его, чтобы избежать подобных случаев в будущем. Или еще лучше, используйте менеджер паролей на своем телефоне, чтобы запомнить пароль для вас.
Следующий: В следующей статье вы найдете полное руководство по использованию Enpass, отличного менеджера паролей, который поможет вам избежать подобных неприятных ситуаций.
Лучшие 3 способа обхода пароля в Windows 7, когда онзабыть о ней
У нас есть возможность обхода пароля в windows 7 без сброса, если вы забыли его? Конечно, есть! Теперь мы расскажем, как узнать пароль учетной записи или пароль администратора Windows 7/8/10.
Для некоторых пользователей, это лучший способ-изменить свой пароль в Windows регулярно, может защищать его. Но, проблема в том, когда вы настройли сложный пароль, легко забыть. Если забыли, возможно ли обойти забытый пароль?Сегодня мы готовы поделиться с вами, как обойти пароль на windows.
Способ 1.
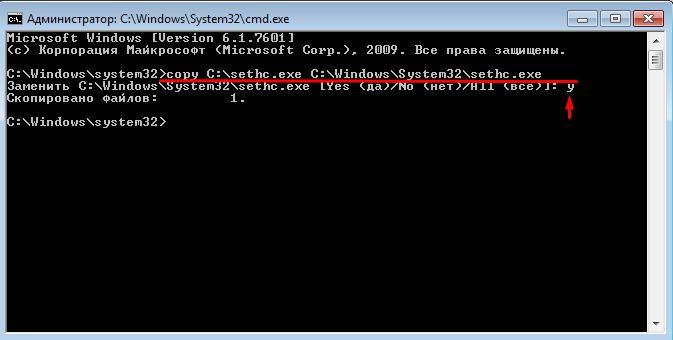 Обход пароля windows 7 в безопасном режиме
Обход пароля windows 7 в безопасном режимеВы можете изменить пароль в Windows в безопасном режиме по следующим шагам:
Шаг 1.Нажмите F8 перед экраном загрузки Windows.
Шаг 2. Выберите безопасный режим Windows — «Безопасный режим с командной строкой» → Нажмите «Ввод» далее.
Шаг 3. Введите net user и нажмите Enter, все учетные записи на ПК Windows будут отображаться.
Шаг 4. Введите свою заблокированную учетную запись пользователя с новым паролем в командной строке, например, «Счастливый 123456» означает ваш новый пароль для пользователя сети «Счастливый».
Шаг 5. После перезагрузки компьютера вы можете автоматически войти на свой компьютер с новым паролем.
(Примечание. Когда вы восстанавливаете пароль Windows из безопасного режима, необходима учетная запись администратора с известным паролем. Если нет, перейдите к методу 2)
Способ 2. Обхода пароля в windows 7 с помощью диска сброса пароля
Если в прошлом вы создали диск с паролем для восстановления Windows, ниже приведены шаги, чтобы взломать забытый пароль в Windows:
1.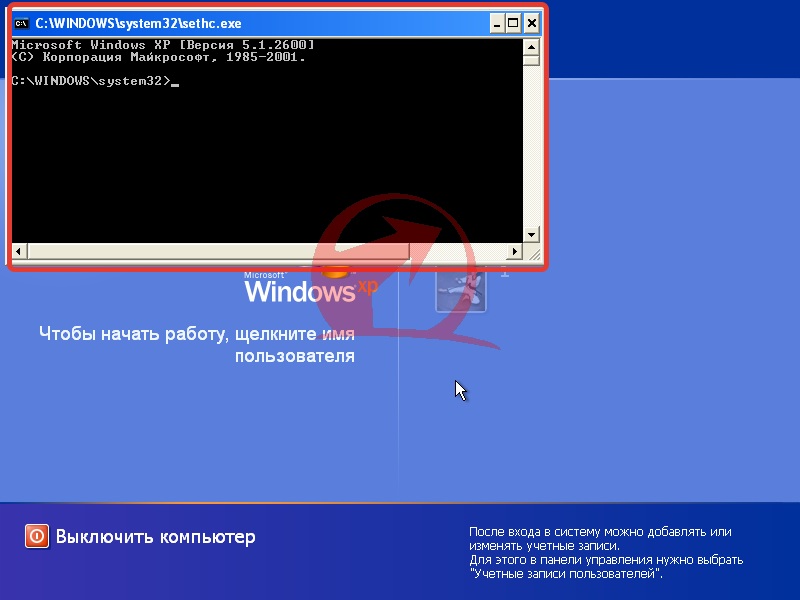 Если вы введете неправильный пароль при попытке входа в систему, Windows отобразит сообщение о неправильном пароле. Нажмите «ОК», чтобы закрыть сообщение.
Если вы введете неправильный пароль при попытке входа в систему, Windows отобразит сообщение о неправильном пароле. Нажмите «ОК», чтобы закрыть сообщение.
2. Нажмите «Сбросить пароль», а затем вставьте диск сброса пароля.
3. Выполните шаги в мастере сброса пароля, чтобы создать новый пароль.
4. Войдите в систему с новым паролем. Если вы забыли свой пароль еще раз, вы можете использовать тот же диск сброса пароля. Вам не нужно создавать новую.
(Примечание. Диск работает только в определенной учетной записи, если вы изменили пароль для Windows XP для этой учетной записи, она все еще работает. Но если у вас нет диска для сброса пароля, тогда единственный способ обойти ваш Пароль Windows 7 использует стороннее приложение.)
Способа 3. Взлом пароля windows 7 без диска и флешки
Windows Password Key – утилита третьей стороны, переходит к помощнику, когда ваш компьютер полностью заблокирован без созданного диска сброса пароля. Кто-то может предложить вам переустановить систему, ноэто совершенно не нужно. Windows Password Key Professional может помочь вам переопределить пароль для Windows и успешно войти на компьютер снова, не рискуя потерять данные. Следуйте за тремя шагами, чтобы пройти пароль для Windows; Вы скоро получите удовольствие от своего ПК.
Кто-то может предложить вам переустановить систему, ноэто совершенно не нужно. Windows Password Key Professional может помочь вам переопределить пароль для Windows и успешно войти на компьютер снова, не рискуя потерять данные. Следуйте за тремя шагами, чтобы пройти пароль для Windows; Вы скоро получите удовольствие от своего ПК.
Шаг 1. Войдите в любой другой доступный компьютер (не заблокированный), загрузите и установитеWindows Password Key.
Шаг 2. КопируйтефлешкиCD/DVDилиUSB с помощью этой программы.
Шаг 3. Вставьте диск на заблокированный компьютер и следуйте указаниям мастера программного обеспечения, чтобы обойти забытый пароль Windows с записанным CD / DVD или USB-накопителем.
Видеоурок о том, как обойти пароль администратора в Windows 7 через WindowsPasswordKey
Когда бы вы ни были, если вы забыли свой пароль для Windows, не забудьте использовать ключ пароля Windows, а затем вы можете легко и быстро разблокировать забытый пароль Windows за считанные минуты!
Теперь я уверен, что вы можете обойти Windows Admin / Local password без потери каких-либо данных.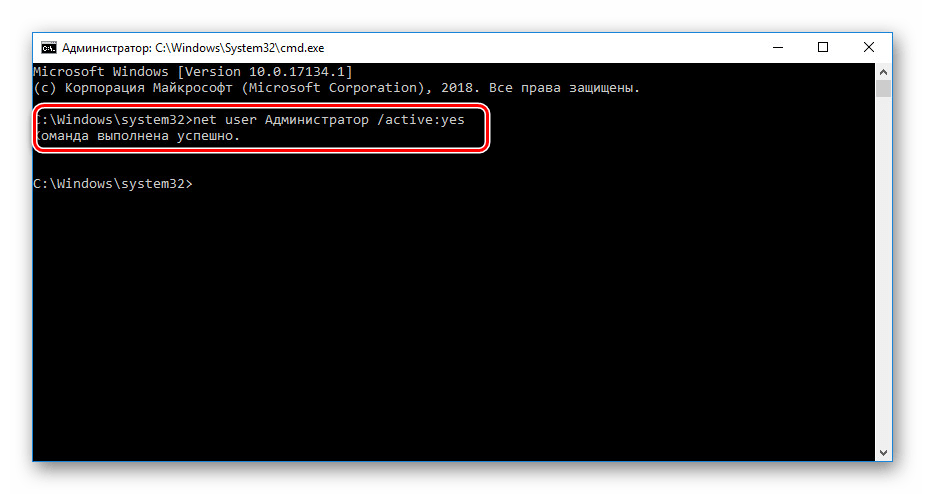
- Статьи
- Топ 5 способов восстановить забытый пароль на Windows 10
- Лучшие 3 способа обхода пароля в Windows 7, когда он забыть о ней
- КаксброситьпарольвWindows 7 с помощьюUSB
Please enable JavaScript to view the comments powered by Disqus. comments powered by
Страница не найдена – Information Security Squad
После того, как у вас появился контейнер Docker, работающий в системе Linux, одна из вещей, которые вам, вероятно, потребуется сделать, – это запустить команды внутри контейнера. Это позволяет вам использовать контейнер так же, как и физический компьютер, за исключением того, что Docker уже сделал за нас большую часть работы по настройке. Доступны две команды, которые […]
Этот скрипт просканирует ваш код Скрипт может найти проблемы следующего характера: Проблемы загрузки файлов host_header_injection SQl инъекция небезопасная десериализация open_redirect SSRF XSS LFI инъекция команд Особенности быстрота простой отчет Использование Скачать https://github. com/kira2040k/php_code_analysis The post 🔍 Php_Code_Analysis – очистка PHP-кода от уязвимостей first appeared on Information Security Squad.
com/kira2040k/php_code_analysis The post 🔍 Php_Code_Analysis – очистка PHP-кода от уязвимостей first appeared on Information Security Squad.
Ваша сеть – это основа вашего бизнеса. Убедитесь, что вы знаете, что происходит глубоко внутри нее. Во многих отношениях ландшафт цифрового бизнеса пережил революцию. То, что начиналось как простые скрипты CGI, написанные на Perl, теперь превратилось в кластерные развертывания, полностью автоматизированные в Kubernetes и других фреймворках оркестрации. Но я не могу не улыбнуться при мысли, […]
Vulhub – это коллекция готовых уязвимых Docker окружений с открытым исходным кодом для обучения взлому. Никаких предварительных знаний о Docker не требуется, просто выполните две простые команды, и у вас будет уязвимая среда. Особенности предварительно созданных уязвимых сред Vulhub для обучения взлому Vulhub содержит множество фреймворков, баз данных, приложений, языков программирования и многого другого, например: […]
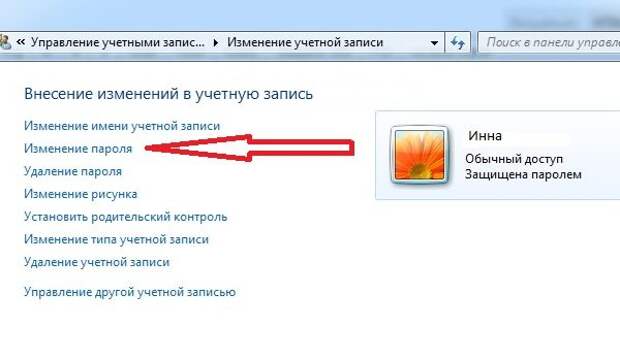 05.2021
05.2021Тестирование на проникновение – это процесс практической оценки уязвимостей безопасности в приложениях c целяю установить, смогут ли злоумышленники использовать их и поставить под угрозу информационные системы. Как правило, это помогает исследователям, разработчикам и специалистам по безопасности выявлять и устранять уязвимости, которые позволяют злоумышленникам атаковать или скомпрометировать приложение или другие ИТ-ресурсы. На практике тестирование на […]
Как восстановить заводские настройки Windows 10 без пароля администратора
Если вы используете какой-либо компьютер, вам нужен безопасный пароль чтобы защитить ваши важные данные. Нет смысла использовать общие, легко угадываемые пароли администратора, если вы не готовы рисковать своими файлами и личными данными. Важно вести учет таких паролей, так как без них вы останетесь заблокированными на вашем компьютере.
Конечно, бывают случаи, когда вам может понадобиться обойти утерян пароль администратора, Если вы получили старый компьютер с существующей учетной записью пользователя, у вас может не быть данных, необходимых для очистки компьютера и его повторного использования.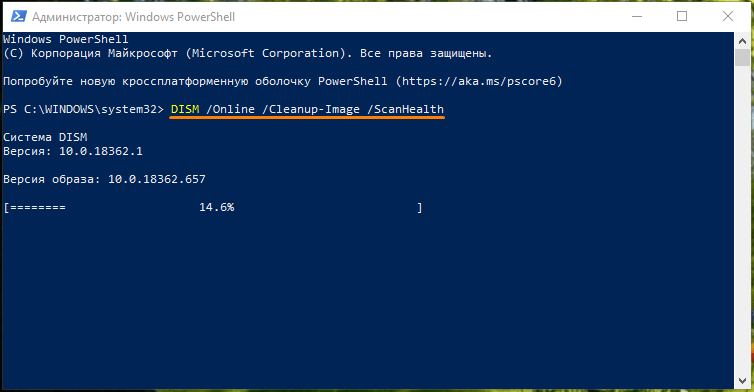 Чтобы восстановить заводские настройки Windows 10 без пароля администратора, вам необходимо выполнить следующие шаги.
Чтобы восстановить заводские настройки Windows 10 без пароля администратора, вам необходимо выполнить следующие шаги.
Как восстановить заводские настройки Windows 10 с экрана входа в систему
Если у вас нет пароля администратора для ПК с Windows, вы можете легко восстановить заводские настройки Windows 10 с экрана входа в систему.
- В правом нижнем углу экрана входа в систему вы увидите параметры, позволяющие изменить настройки сети, получить доступ к параметрам доступности Windows или выключить компьютер. Чтобы начать перезагрузку компьютера, удерживайте клавишу Shift на клавиатуре. Удерживая клавишу, нажмите кнопку «Перезагрузка» в меню питания.
- Это перезагрузит Windows 10, но вместо загрузки операционной системы в обычном режиме вам будет предложено меню параметров загрузки. Нажмите «Устранение неполадок», чтобы продолжить.
- В меню «Устранение неполадок» выберите «Сбросить этот компьютер».
- Вы можете сохранить свои файлы или полностью сбросить Windows 10, удалив все файлы и настройки.
 Чтобы сохранить свои файлы, нажмите «Сохранить мои файлы». В противном случае нажмите «Удалить все».
Чтобы сохранить свои файлы, нажмите «Сохранить мои файлы». В противном случае нажмите «Удалить все».
Это начнет процесс сброса, и вам может потребоваться следовать дальнейшим инструкциям на экране для продолжения. Как только процесс будет завершен, вы сможете настроить свой компьютер с Windows с новой учетной записью пользователя, полностью обойдя старый пароль администратора.
Использование установочного носителя Windows для сброса или переустановки Windows
Самый простой способ восстановить заводские настройки ПК с Windows 10 без пароля администратора – использовать описанный выше метод. Однако, если у вас проблемы с компьютером, вы можете решить: протрите жесткий диск полностью, используя установочный носитель Windows для переустановки или сброса Windows.
Ты можешь скачать образ установочного диска Windows 10 с веб-сайта Microsoft. Это можно записать на свежий DVD или записать на USB-накопитель. Если у вас есть второй ПК с Windows 10, вы можете прошить этот ISO-файл на USB-накопитель, используя Руфус мигающий инструмент,
Пользователи Linux могут WoeUSB Для этого пользователи MacOS могут использовать официальное приложение Boot Camp Assistant, которое установлено на всех устройствах Mac.
- Если у вас есть ISO-файл Windows 10 и инструмент Rufus, откройте Rufus на вашем втором ПК с Windows. Убедитесь, что ваш USB-накопитель выбран в раскрывающемся меню, затем нажмите кнопку «Выбрать», чтобы выбрать файл ISO.
- Выберите установочный ISO-файл Windows 10 в меню выбора файлов, затем нажмите «Открыть».
- Rufus автоматически изменит свои настройки в соответствии с требованиями для установки загрузочного установочного USB-диска Windows. Когда вы будете довольны настройками, нажмите кнопку «Пуск», чтобы прошить накопитель. Это сотрет его, поэтому обязательно сделайте резервную копию всех важных файлов, сохраненных на нем, прежде чем начать.
- Это займет немного времени, чтобы завершить. Как только Rufus закончит прошивку вашего USB-накопителя, перезагрузите компьютер, чтобы загрузиться на экране установки Windows. На экране установки Windows вам нужно будет выбрать язык, который будет использоваться в процессе установки.
 Вам также нужно будет выбрать свое время и локаль валюты, а также локаль клавиатуры для использования. Когда вы будете готовы продолжить, нажмите кнопку Далее.
Вам также нужно будет выбрать свое время и локаль валюты, а также локаль клавиатуры для использования. Когда вы будете готовы продолжить, нажмите кнопку Далее.
- Нажмите кнопку Установить сейчас, чтобы начать процесс установки.
- На этом этапе загрузятся установочные файлы Windows. Вам может потребоваться предоставить Ключ продукта Windows 10 на данный момент, чтобы активировать установку, поэтому введите этот ключ здесь. Если у вас нет ключа, введите опцию «У меня нет ключа продукта». Вам нужно будет активировать Windows после завершения установки, если вы выберете эту опцию.
- Если опция доступна, выберите версию Windows 10, которую вы хотите установить, и нажмите кнопку Далее.
- Вам нужно будет принять лицензионное соглашение Windows 10 дальше. Установите флажок Я принимаю условия лицензии, затем нажмите Далее, чтобы продолжить.
- Установщик обнаружит существующую установку Windows.
 Чтобы обойти пароль администратора, лучше выбрать вариант Custom: установить только Windows (расширенный) здесь. Это сотрет все файлы с вашего компьютера перед переустановкой Windows.
Чтобы обойти пароль администратора, лучше выбрать вариант Custom: установить только Windows (расширенный) здесь. Это сотрет все файлы с вашего компьютера перед переустановкой Windows.
- Выберите диск для установки Windows на следующем этапе. Если у вас есть несколько разделов, вам может понадобиться сначала удалить и воссоздать их. Нажмите Далее, чтобы продолжить.
В этот момент Windows начнет стирать ваш диск и копировать файлы для новой установки. После этого Windows перезагрузится, чтобы начать следующий этап процесса установки, что позволит вам создать новую учетную запись пользователя после завершения процесса, что позволит вам снова использовать ПК.
Сброс пароля администратора с использованием файлов восстановления производителя
Некоторые производители ПК и ноутбуков имеют специальный раздел для восстановления диска, который позволяет восстановить установку Windows 10 до заводских настроек по умолчанию. Обычно это можно активировать, перезагрузив компьютер и нажав определенную клавишу на клавиатуре во время загрузки.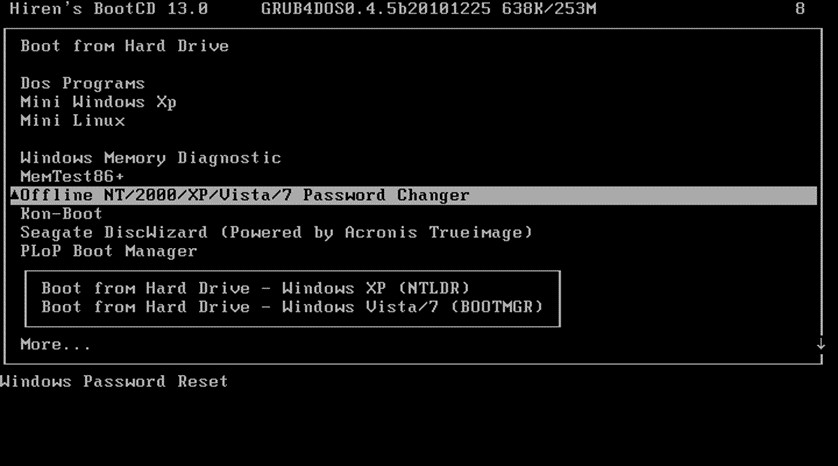
Нажимаемая клавиша будет различаться в зависимости от производителя устройства. Например, некоторые компьютеры HP требуют, чтобы вы нажимали и удерживали клавишу F11 на клавиатуре во время загрузки ПК.
Источник: HPКаждый производитель имеет свои собственные инструкции на экране, чтобы активировать и запустить этот процесс. Обратитесь к руководству пользователя для вашего ПК или ноутбука для получения каких-либо специальных инструкций по использованию раздела восстановления на вашем ПК, а также для определения правильной клавиши для нажатия.
Если на вашем ПК нет раздела для восстановления, вам нужно использовать один из перечисленных выше способов, чтобы вместо этого выполнить сброс Windows 10 до заводских настроек.
Начиная снова на Windows 10
Как только вы знаете, как сбросить Windows 10 без пароля администратора, вы готовы начать снова. Ваша первая задача – использовать менеджер паролей чтобы помочь вам создать безопасный пароль для вашего ПК.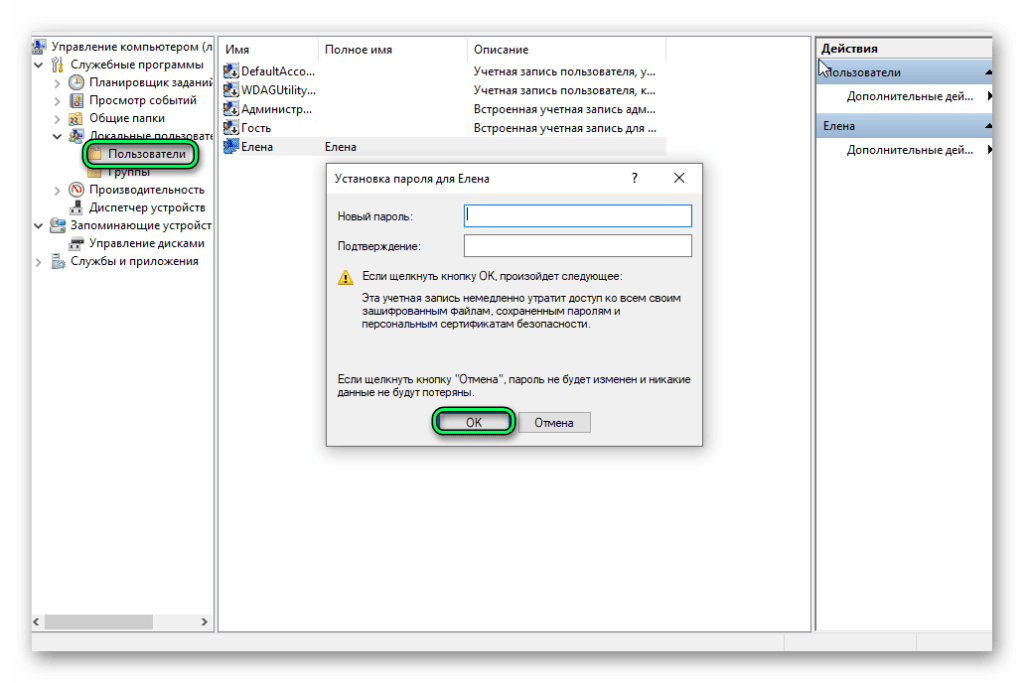 Вы можете настроить Windows без учетной записи Microsoft, но вы потеряете доступ к некоторым дополнительным функциям Windows.
Вы можете настроить Windows без учетной записи Microsoft, но вы потеряете доступ к некоторым дополнительным функциям Windows.
Вы можете переключиться на вход без пароля в Windows 10, чтобы иметь возможность полностью отказаться от паролей. Как только ваш компьютер будет перезагружен и готов к использованию, вам нужно подумать о новом программном обеспечении, которое вам нужно немедленно установить, от нового веб-браузера до антивируса, чтобы защитить ваш компьютер от вредоносных программ.
Как обойти пароль администратора Windows 10
Забыть пароль администратора Windows, вероятно, больше всего раздражает, так как он блокирует доступ к вашему компьютеру. Даже если у вас несколько учетных записей, вы не можете использовать или получить доступ к большинству функций или настроек Windows, даже если вы входите в систему через другую учетную запись.
В таком сценарии у вас нет другого выбора, кроме как обойти пароль администратора Windows 10. Сохраняя эту точку зрения греха, мы вручную выбрали проверенные и наиболее надежные методы, которые помогут вам восстановить доступ к вашей Windows.
Часть 1: [Запомнить пароль] Как обойти администратора Windows 10?
Этот метод предполагает использование встроенного в Windows инструмента под названием Local Administrator и применим только для пользователей, которые не забыли свой старый пароль.
Это решение требует, чтобы вы вошли в свой компьютер и использовали старый пароль. Windows не будет запрашивать у вас учетные данные для входа в локальную учетную запись администратора после применения этого метода. Итак, если вы хотите узнать, как обойти пароль администратора Windows 10 для установки программного обеспечения, выполните следующие действия:
На главном экране Windows нажмите «Клавиша с логотипом Windows» + «R», чтобы открыть диалоговое окно «Выполнить».Введите команду «netplwiz» и нажмите Enter.
Появится новый интерфейс. Здесь снимите флажок, который гласит: «Пользователи должны ввести имя пользователя и пароль, чтобы использовать этот компьютер». Прокрутите вниз и нажмите «Применить», как показано на рисунке.

Теперь система откроет диалоговое окно «Установить новый пароль». Введите свой текущий пароль и нажмите ОК. Каждый раз, когда вы входите в систему, вы будете перенаправлены в учетную запись локального администратора, с помощью которой вы сможете войти в систему, не вводя пароль.
Если вы не помните пароль, ознакомьтесь с приведенными ниже решениями, чтобы узнать, как обойти пароль администратора Windows 10.
Часть 2: Забыли пароль? 4 способа обойти пароль Windows 10
Как вы уже знаете, вышеупомянутый метод имеет свои ограничения и работает только для определенных случаев. Учитывая это, в этом разделе будут описаны 4 лучших метода, которые помогут пользователям легко обойти Windows. Все, что вам нужно сделать, это реализовать их один за другим и будьте уверены, один из них обязательно вам поможет.
Прежде чем переходить к шагам, прочтите приведенную ниже таблицу, чтобы лучше понять, какой метод соответствует вашим требованиям.
| Инструмент | Рекомендация (5 звезд) | Уровень успеха | Сложность | Платформы | Комментарий |
|---|---|---|---|---|---|
| 4WinKey | 5 | Почти 100% | Очень просто | Windows и Mac | Настоятельно рекомендуется |
| Lusrmgr | 3.5 | Очень низкий | Сложное | Windows и Mac | Работает в ограниченных случаях |
| Установочный диск | 4 | Высокая | Длинный и сложный | Windows и Mac | Удаляет все данные |
| MSDaRT | 3,8 | Низкий | Сложно для начинающих | Все | Работает при соблюдении особых условий |
Way 1: 4WinKey: Как обойти пароль администратора Windows 10 (без потери данных)
Если вы хотите обойти пароль Windows без потери данных, PassFab 4WinKey станет вашим идеальным помощником.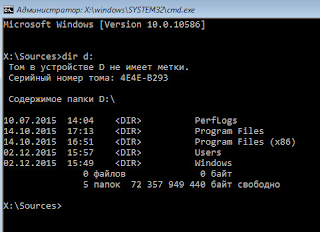
Являясь самым популярным инструментом для восстановления пароля Windows, он может решить вашу проблему с паролем Windows за несколько минут и обеспечить 100% безопасность ваших данных. Помимо восстановления утерянного пароля, этот многофункциональный инструмент позволяет:
- Загрузочный диск для бесплатной записи
- Сбросить пароль администратора
- Сбросить пароль Microsoft
- Удалить учетную запись Windows
- Создать учетную запись Windows
- Запустите PassFab 4WinKey на доступном компьютере, вставьте CD / DVD / USB-накопитель.
В главном интерфейсе выберите загрузочный носитель, например CD / DVD / USB, и нажмите «Далее», чтобы продолжить.
- Программе потребуется некоторое время, чтобы записать диск. После завершения процесса записи извлеките CD / DVD или USB-накопитель, вставьте его в заблокированный компьютер и перезапустите.
После перезапуска быстро и несколько раз нажмите «F12», чтобы открыть меню загрузки и выбрать недавно записанный загрузочный диск.
 Затем выйдите из BIOS и снова перезагрузите компьютер.
Затем выйдите из BIOS и снова перезагрузите компьютер.Когда вы дойдете до интерфейса восстановления пароля Windows, выберите свою ОС и нажмите Далее.
Теперь выберите учетную запись администратора, пароль которой вы хотите удалить, выберите вариант «Удалить пароль учетной записи» и нажмите «Далее».
Программе не потребуется несколько минут, чтобы полностью обойти пароль, теперь перезагрузите компьютер, и Windows не будет запрашивать пароль для входа.
Способ 2: Как обойти администратора Windows 10 через Lusrmgr (локальные пользователи и группы)
Windows 10 позволяет пользователям создавать несколько учетных записей администратора.Это удобно, когда вы забываете пароль для одной учетной записи, поскольку вы можете использовать другие параметры входа, чтобы обойти пароль администратора Windows 10.
Чтобы узнать, как обойти администратора Windows 10 с помощью локальных пользователей и, выполните следующие действия.
- Войдите в свой компьютер, используя другую учетную запись, и нажмите Windows + R, чтобы открыть «Выполнить». Затем запустите команду: «Lusrmgr.msc», чтобы открыть окно команд управления.
Теперь разверните параметр «Локальные пользователи и группы» и щелкните «Пользователи» на левой панели.Щелкните правой кнопкой мыши заблокированную учетную запись администратора и выберите «Установить пароль».
Создайте новый пароль для учетной записи и нажмите ОК. Теперь перезагрузите компьютер и войдите в систему с новым паролем.
Способ 3: Как узнать пароль администратора Windows 10 с установочного диска
Установочный диск— еще один проверенный способ удаления пароля Windows 10. Этот метод влечет за собой переустановку Windows, поэтому он сотрет все данные в установочном томе, включая настройки Windows и установленные приложения.
Вот почему мы рекомендуем пользователям использовать этот метод в крайнем случае, когда они не могут восстановить пароль администратора Windows с помощью вышеуказанных методов.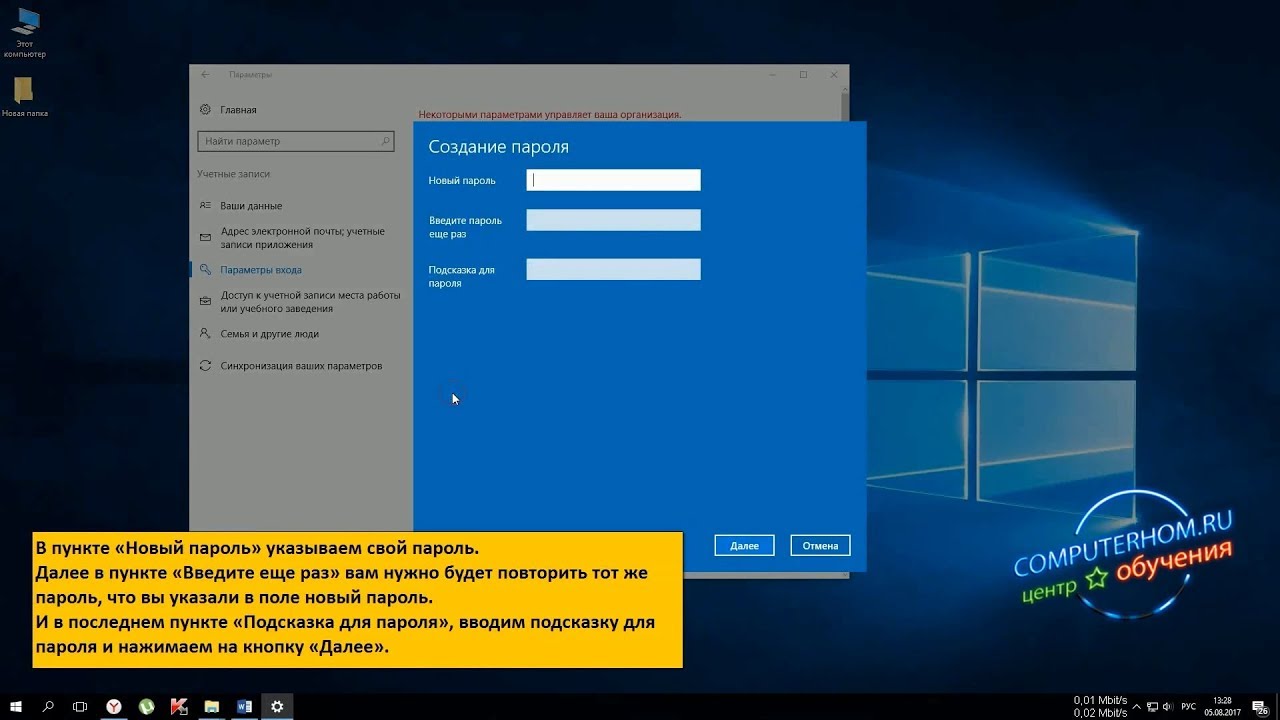
Теперь следуйте инструкциям на экране, чтобы установить Windows, затем войдите в свой компьютер и установите новый пароль.
, способ 4: как получить обход пароля Windows 10 с помощью MSDaRT
MSDaRT или Microsoft Diagnostics and Recovery Toolset — это набор инструментов, который помогает ИТ-специалистам восстанавливать неисправные компьютеры из-за программных ошибок или сбоев.Процесс прост и понятен, и его стоит попробовать.
- Перейдите на официальный веб-сайт Microsoft, чтобы загрузить последнюю версию MSDaRT на доступный компьютер и записать ее с помощью флеш-накопителя или загрузочного CD / DVD.
Теперь загрузите заблокированный компьютер с компакт-диска DaRT Recovery и выберите «Нет» в приглашении NetStart. После этого выберите свой язык и нажмите «Далее», затем выберите свою ОС и снова нажмите «Далее».
В следующем интерфейсе выберите параметр «Microsoft Diagnostics and Recovery toolset» в нижней части экрана.

Теперь появится мастер слесаря. Выберите «Слесарь» и нажмите «Далее».
Система попросит вас выбрать учетную запись, пароль которой вы хотите сбросить, а затем введите новый пароль. Когда вы это сделаете, нажмите Next.
Наконец, нажмите «Готово»> «Закрыть», затем перезагрузите компьютер и войдите в систему с новым паролем.
Следует ли использовать учетную запись администратора Windows 10?
Использование учетной записи администратора дает вам возможность получить административные привилегии, и вы можете делать на компьютере практически все, что угодно.Но он также подвергает вас вредоносным и вирусным атакам. Вот почему мы не рекомендуем вам использовать учетную запись администратора, но окончательный выбор остается за вами.
Что такое права администратора в Windows 10?
Проще говоря, права администратора — это права, которые дают пользователю исключительные привилегии для выполнения почти всех функций в операционной системе на компьютере.
Включает в себя задачи как:
- Установка программных и аппаратных драйверов
- Изменение настроек системы
- Установка обновлений системы и тд
Как получить права администратора в Windows 10 без пароля
Каждая Windows 10 создает встроенную учетную запись администратора во время установки системы.Эта учетная запись скрыта и отключена по умолчанию, пока вы не включите ее вручную, чтобы получить права администратора.
- Введите неверный пароль при входе в компьютер. Появится подсказка, которая гласит:
«Неверный пользователь или пароль». - Закройте запрос, и вы вернетесь к экрану входа. Здесь нажмите «Сменить пользователя» и введите «Администратор», чтобы войти в систему встроенного администратора.
Заключение
Надеюсь, вы не столкнетесь с какими-либо проблемами при обходе пароля Windows 10 после прочтения этого руководства.Все методы, обсуждаемые в этой статье, проверены и очень эффективны и могут обеспечить безопасный и быстрый доступ к заблокированному компьютеру.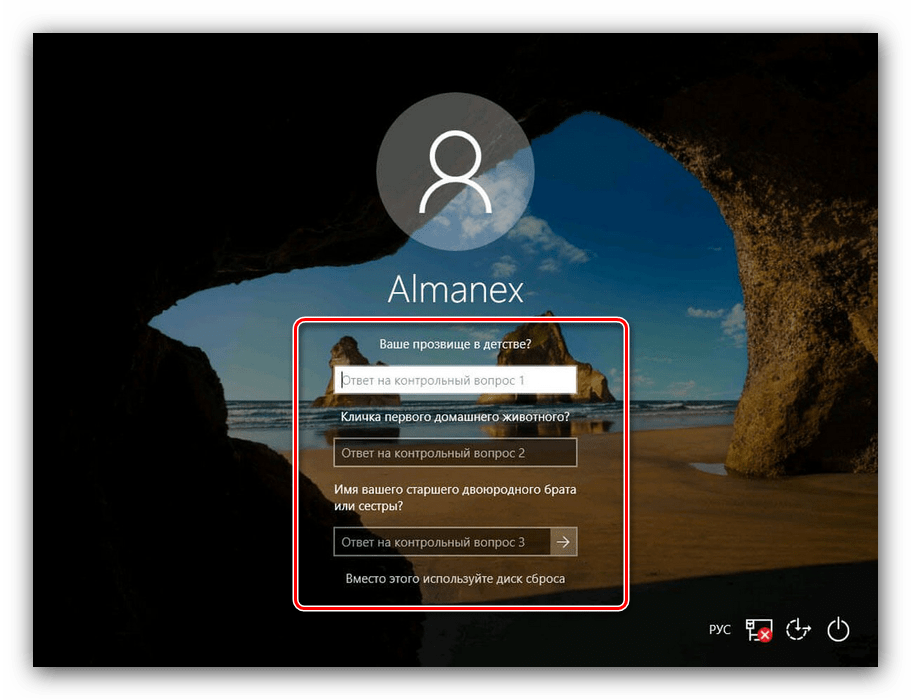
Однако, если вы хотите удалить утерянный пароль без потери данных, установите PassFab 4WinKey и начните использовать свой компьютер всего за несколько минут.
[5 способов] Как обойти пароль администратора в Windows 10
Большинство из нас устанавливали пароль для входа в Windows 10 для предотвращения несанкционированного доступа.Однако одна из самых неприятных вещей заключается в том, что вы забыли свой собственный пароль для входа и не можете войти в систему. Если вы не создали диск для сброса пароля до того, как забыли свой пароль Windows 10, это может быть очень неприятной вещью, потому что вы не сможете обойти пароль администратора Windows 10 . В этом случае многие люди предпочитают переустановить операционную систему. Вы не поверите, но это приведет к еще большему ущербу, так как полностью сотрет все важные данные и документы на вашем жестком диске и на рабочем столе, и их невозможно будет восстановить.Если на вашем компьютере нет важных файлов и информации, мы не рекомендуем переустанавливать операционную систему.
Чтобы вывести вас из этой узкой возможности, сегодняшняя статья познакомит вас с 3 всеми популярными методами обхода пароля администратора Windows 10 без переустановки системы.
Метод 1. Обойти пароль администратора Windows 10 с помощью другой учетной записи
Если вы вошли в Windows 10 не с учетной записью Microsoft, все не так просто, как думает большинство людей.Однако есть еще способы сбросить пароль администратора, если вы можете получить доступ к Windows 10 с другой учетной записью с правами администратора и запустить PowerShell, то я хочу сказать: вам повезло. Выполните следующие действия, чтобы сбросить пароль администратора с помощью командной строки:
Шаг 1. Войдите в Windows 10 с другой стандартной учетной записью, щелкните правой кнопкой мыши значок «Пуск» и выберите параметр Windows PowerShell (Admin).
Шаг 2.После этого откроется окно PowerShell, введите « net user » (без кавычек) и нажмите Enter. Эта команда выведет список всех учетных записей пользователей, созданных в вашей системе Windows 10, включая учетную запись администратора.
Шаг 3: Теперь введите «НОВЫЙ ПАРОЛЬ УЧЕТНОЙ ЗАПИСИ чистого пользователя» (без кавычек) и нажмите Enter. Эта команда заменит ACCOUNT именем соответствующей учетной записи администратора, а NEWPASS — новым паролем, который вы хотите.
Шаг 4.Если вы ввели правильно, вы получите сообщение «Команда успешно выполнена».
Вот и все, теперь у вас есть возможность обойти пароль администратора в Windows 10. Перезагрузите компьютер и введите новый пароль для входа в Windows. Обратите внимание, что этот метод работает только в том случае, если у вас есть другая учетная запись с правами администратора в PowerShell.
Метод 2. Обход пароля администратора Windows 10 с WinGeeker
TunesBro WinGeeker — один из лучших инструментов сегодняшнего поколения, доступных в Интернете.Вместо сброса пароля он полностью удаляет функцию защиты паролем с компьютера без фактической повторной установки операционной системы. Принцип работы программы прост для понимания. Вы можете сделать USB-диск для сброса пароля с помощью встроенного PE, и тогда программа будет загружена в PE. После успешной загрузки программа автоматически распознает файл SAM на диске C, который используется для сохранения всей информации о пароле учетной записи. Все пароли учетной записи можно удалить, изменив файл SAM.Весь процесс может быть выполнен в режиме PE без повреждения ваших файлов. В результате в процессе разблокировки данные не теряются. Он был протестирован на многих марках компьютеров и получил положительные отзывы, поэтому вы можете быть уверены в своем 100% гарантированном результате.
Предварительные требования для использования WinGeeker
1) USB-накопитель с объемом памяти не менее 512 МБ или DVD / CD.
2) Доступный компьютер с ОС Windows
3) Программа WinGeeker, которую можно скачать ниже.
Вот как это работает …
Шаг 1. Загрузите программу на другой рабочий компьютер, затем установите ее со всеми условиями.
Шаг 2. Запустите программу с правами администратора и на главном экране пользовательского интерфейса инструмента выберите «USB или CD / DVD» в качестве типа носителя.Вставьте USB-накопитель и нажмите «Записать USB», чтобы записать файлы ISO-образа на USB-накопитель.
Шаг 4. После завершения записи вы получите уведомление «Запись успешно завершена!». Нажмите «ОК», чтобы закончить.
Нажмите «ОК», чтобы закончить.
Шаг 3. Извлеките USB-накопитель, вставьте его в заблокированный компьютер и загрузитесь с него. Для настройки загрузки компьютера с USB-накопителя.
3.1) Перезагрузите компьютер и непрерывно нажимайте клавишу «Esc», чтобы войти в настройки BIOS, когда появится экран запуска (на некоторых компьютерах может быть Del, F2 или F6)
3.2) Переместите курсор на «загрузка», затем найдите вариант USB-накопителя и установите его в качестве первого порядка загрузки.
Шаг 4. После загрузки с USB программа WinGeeker загрузится на заблокированный компьютер и отобразит имена всех учетных записей. Выберите учетную запись, которую вы хотите сбросить, и нажмите кнопки «Сбросить пароль» или «Перезагрузить», чтобы завершить процедуру.
Ваша система будет перезагружена, но на этот раз, когда она включится, запрос пароля вообще не будет.
Метод 3. Обойти пароль администратора Windows 10 в безопасном режиме
Если вы забыли пароль администратора Windows 10, мы можем легко сбросить пароль администратора Windows, выполнив команду sethc.exe в безопасном режиме. UBS не требуется. В ходе всего процесса мы будем перезаписывать cmd.exe на sethc.exe. После этого откроется окно командной строки.
Шаг 1. Когда вы перейдете к интерфейсу входа в систему, перезагрузите компьютер, вынув аккумулятор (принудительный перезапуск). Может потребоваться несколько перезапусков, пока под логотипом Windows не появится текстовая строка. Подготовка к автоматическому ремонту
Шаг 2. Когда диагностика системы будет завершена, отобразится этот интерфейс:
Шаг 3. В это время выберите Дополнительные параметры — >> Устранение неполадок — >> Command Promopt
Шаг 4. В командной строке необходимо перейти на диск, на котором расположен системный диск. Например, если система находится на диске D, вы должны ввести «dir:». Введите команду dir, чтобы подтвердить, является ли это системным диском.
В командной строке необходимо перейти на диск, на котором расположен системный диск. Например, если система находится на диске D, вы должны ввести «dir:». Введите команду dir, чтобы подтвердить, является ли это системным диском.
Шаг 5. Затем введите команду « cd Windows \ System32», чтобы перейти в каталог [системный диск]: \ Windows \ System32.
Копировать sethc.exe sethc_bk.exe
Копировать / у cmd.exe sethc.exe
Шаг 6. Теперь давайте перезагрузим компьютер и подождем, пока Windows войдет в обычный интерфейс входа в систему. Затем непрерывно нажимайте клавишу Shift 5 раз, чтобы открыть окно командной строки.
Шаг 7. Введите команду « net use r», чтобы проверить все имена учетных записей
[Имя пользователя сети] [пробел] [новый пароль] Эта команда может использоваться для изменения пароля существующей учетной записи.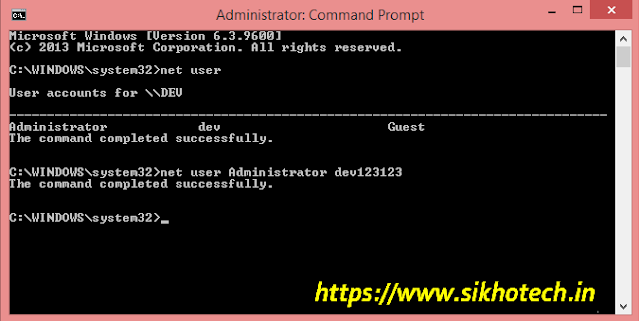 Например, чистый пользователь Wingeeker 12342345
Например, чистый пользователь Wingeeker 12342345
В это время пароль изменен, и теперь вы можете перезагрузить компьютер, чтобы войти в систему с новым паролем.
Метод 4. Обойти пароль администратора Windows 10 с помощью диска сброса
Диск сброса пароля — отличная функция, встроенная в Win10, а также в другие редакции Windows. Вы можете просто создать ящик для сброса пароля со съемным носителем информации (диск U, подсветка мобильного жесткого диска).Однако следует отметить, что диск сброса пароля работает только для локальных учетных записей на ПК, а не для учетных записей Microsoft, и вы должны убедиться, что создали диск сброса, прежде чем забыть пароль.
Шаг 1. Перезагрузите компьютер и войдите в скриншот для входа в систему.
Шаг 2. Введите пароль случайным образом, и он говорит: ошибка пароля, тогда в это время появится ссылка для сброса пароля. Щелкните его, чтобы открыть мастер сброса пароля.
Шаг 3. Вставьте предварительно созданный USB-диск для сброса пароля. В соответствии с запросом нажмите «Далее», и он автоматически выберет текущий USB-накопитель.
Вставьте предварительно созданный USB-диск для сброса пароля. В соответствии с запросом нажмите «Далее», и он автоматически выберет текущий USB-накопитель.
Шаг 4. На этом шаге введите новый пароль, который вы хотите, и он автоматически перезапишет пароль, который вы не помните, затем нажмите OK, чтобы закрыть мастер, затем перезагрузите компьютер и войдите с новым паролем.
Метод 5. Обойти пароль администратора Windows 10 с Ultimate Boot CD
Ultimate Boot CD — это комбинированный файл образа диска, который может запускать анализ оборудования, обнаружение и обслуживание системы.он содержит множество бесплатных программных утилит с открытым исходным кодом, которые можно использовать для ремонта жесткого диска и устранения многих системных проблем, включая обход пароля администратора Windows 10.
Шаг 1. Сначала вы должны загрузить файл образа ISO с Ultimate Boot CD, чтобы вы могли создать загрузочный диск. Есть много бесплатных программ, которые можно записать на DVD / CD с загрузочной информацией.
Шаг 2. После создания загрузочного компакт-диска вам необходимо вставить его на заблокированный компьютер с Windows 10 и настроить Windows с DVD / компакт-диска в BIOS.
Шаг 3: Загрузочный компакт-диск Ultimate Boot CD загрузится с множеством функций. Если вы хотите сбросить пароль администратора Windows 10, выберите здесь «Parted Magic» и нажмите Enter.
Шаг 4: Нажмите 1, чтобы загрузить графический интерфейс по умолчанию, затем нажмите Enter, чтобы запустить программу UBCD.
Шаг 5: «Системные инструменты»> «Изменить пароль Windows».
Шаг 6: Во всплывающем окне выберите место установки операционной системы.
Шаг 7: В главном меню консоли нажмите 1, чтобы отобразить все учетные записи пользователей, созданные на компьютере.
Шаг 8: Нажмите цифру 1 еще раз, чтобы удалить пароль с компьютера, а затем нажмите Enter, чтобы сохранить изменения.
Шаг 9: Наконец, нажмите «Q», чтобы выйти из консоли, затем нажмите «Y».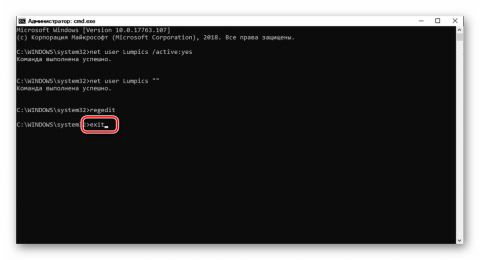
SAM — это файл в Windows, отвечающий за сохранение и управление всеми именами учетных записей и паролями.Если пароль для входа забыт или утерян, просто сбросьте или измените пароль в SAM с помощью некоторых инструментов для сброса пароля Windows. На самом деле это основная технология в этой статье, поэтому нет необходимости использовать набор инструментов Microsoft PE, инструмент можно использовать до тех пор, пока он может изменять SAM. Однако следует отметить, что SAM сохраняет только локальную учетную запись и пароль системы. Если в Windows 10 войти под учетной записью Microsoft, это будет бесполезно. Другое дело, не делайте ничего противозаконного
Как обойти пароль Windows 10
Как сбросить пароль Windows 10/8/7 с загрузочным USB или без него
3 простых способа обойти пароль администратора в Windows 10/8/7
«Я забыл свой пароль администратора, не могу найти бумагу, на которой написал его, и не могу войти в BIOS.Как обойти пароль администратора? »
Забытый пароль администратора Windows — это проблема. Поскольку вы не можете получить доступ к своему компьютеру, если вы установите учетную запись администратора в качестве пароля для входа. Более того, ваша система Windows отключит большинство функций. Вам может быть интересно, одинаково ли обходят пароли разные версии Windows. Честно говоря, разницы нет. Без промедления, давайте проследим за публикацией , чтобы узнать, как обойти пароль администратора в Windows 10/8/7.
Метод 2. Обход пароля администратора в Windows 10/8/7 с помощью PassFab 4WinKey
PassFab 4WinKey — один из самых популярных инструментов для восстановления пароля Windows, который можно использовать для обхода пароля администратора во всех версиях Windows. Используя его, вы можете решить проблему с паролем в Windiows за несколько минут и сохранить свои данные в 100% безопасности. Кроме того, теперь вы можете создать загрузочный диск на Mac.
Как использовать PassFab для 4WinKey для получения пароля администратора в Windows 10/8/7
Чтобы начать работу, выполните следующие действия:
Шаг 1: Загрузите PassFab 4WinKey на доступный компьютер, на экране появится диалоговое окно.В первой части выберите загрузочный носитель — USB-накопитель или CD / DVD.
Шаг 2: Нажмите «Далее» и подождите минуту. После завершения процесса записи извлеките CD / DVD или USB-накопитель и вставьте его в заблокированный компьютер.
Шаг 3: Перезагрузите заблокированный компьютер и быстро и несколько раз нажмите «F12», чтобы открыть меню загрузки и выбрать загрузочный диск для первой операции. Затем выйдите из BIOS и снова перезагрузите компьютер.
Шаг 4: Вы увидите интерфейс 4WinKey. Выберите свою систему Windows, а затем опцию «Удалить пароль учетной записи».Затем выберите свою заблокированную учетную запись и начните обходить пароль Windows.
Программа сделает то, что должна, и проинформирует вас, когда процесс будет завершен. Затем извлеките CD / DVD или USB-накопитель и перезагрузите компьютер. Вы сможете войти в свой компьютер без пароля.
Из всех методов, рассмотренных в статье, PassFab 4WinKey является самым простым и удобным в использовании. Это лучший инструмент для паролей Windows, который вы можете получить, и который гарантирует, что вы сможете восстановить все нужные файлы разными способами.
Метод 1. Бесплатные способы обхода пароля администратора в Windows 10/8/7
Прежде чем вы попробуете описанные ниже способы, мы должны сказать вам, что он подходит только для тех пользователей, которые не забыли свой старый пароль администратора. Если вы забыли пароль, прочтите непосредственно часть 2.
1. Используйте пароль локального администратора Windows
Windows Local Administrator — это встроенный инструмент, который можно использовать для восстановления пароля.
Шаг 1. Откройте экран входа в систему и нажмите «Клавиша с логотипом Windows» + «R», чтобы открыть диалоговое окно «Выполнить».Напишите netplwiz и нажмите Enter.
Шаг 2: Снимите флажок — Пользователи должны ввести имя пользователя и пароль, чтобы использовать этот компьютер. Прокрутите вниз и нажмите «Применить».
Шаг 3: Вы попадете в диалоговое окно «Установить новый пароль». Введите новый пароль и нажмите «ОК». Каждый раз, когда вы входите в систему, вы будете перенаправлены в учетную запись локального администратора, с помощью которой вы сможете войти в систему, не вводя пароль.
2. Используйте учетную запись суперадминистратора
Многие люди не знают об этом, но вы можете обойти пароль администратора с помощью учетной записи суперадминистратора, которая доступна в каждой версии Windows.
Выключите заблокированный компьютер и снова включите его, чтобы появился экран приветствия при запуске. Нажмите клавишу Shift пять раз, чтобы активировать учетную запись суперадминистратора. Щелкните учетную запись и перейдите в Панель управления. Измените пароль и перезагрузите компьютер.
Заключение
Мы собрали для вас 3 эффективных способа обойти пароль администратора во всех версиях Windows. Я считаю, что вы решили свою проблему после прочтения этой статьи.Кстати, кроме обхода пароля администратора Windows 10, PassFab 4WinKey также может помочь вам сбросить пароль Microsoft в Windows 10. Пожалуйста, дайте нам знать, если у вас возникнут дополнительные вопросы.
- Мгновенно удалить или сбросить пароль администратора
- Сбросить пароль учетной записи Microsoft за считанные минуты
- Удалите или создайте учетную запись Windows, если хотите
- Создание диска для сброса пароля Windows одним щелчком (USB / CD / DVD)
- Поддержка компьютеров всех производителей, таких как Dell, HP, Lenovo, Toshiba и т. Д.
- Совместимость с Windows 10 / 8.1 / 8/7 / Vista / XP и Server 2019
Как обойти пароль локального администратора в Windows 10, 8, 7 и XP
Вы потеряли пароль администратора Windows? Вы не можете из-за этого сесть в компьютер? У Microsoft есть официальные инструкции по сбросу пароля Windows. Однако в этом руководстве предполагается, что вы уже знаете пароль администратора или у вас есть диск для сброса пароля.
Но это бесполезно, если у вас нет ни пароля, ни диска сброса. Итак, в этой статье я покажу вам еще один способ обойти пароль локального администратора с помощью стороннего инструмента — PCUnlocker. Он позволяет сбросить или обойти пароль администратора в Windows 10, 8, 7, Vista, XP и Windows Server.
1 Создание ПК Unlocker Live CD
Поскольку вы уже заблокированы в Windows и не можете войти в систему, вам необходимо создать компакт-диск PCUnlocker Live CD с другого компьютера, к которому у вас есть полный доступ.
- Загрузите и сохраните самораспаковывающийся Zip-файл PCUnlocker на рабочий стол, затем распакуйте его локально, и вы увидите файл образа диска с названием pcunlocker.iso.
Запишите файл образа ISO на чистый компакт-диск с помощью вашей любимой программы записи (например, ImgBurn или BurnCDCC). Если на вашем компьютере нет записывающего устройства для CD / DVD, вы можете сделать USB-накопитель PCUnlocker Live вместо этого с помощью бесплатного программного обеспечения ISO2Disc.
2 Сброс / обход пароля администратора Windows
- Теперь, когда PCUnlocker Live CD готов, вставьте его в привод компакт-дисков заблокированного компьютера с Windows 7 и загрузитесь с него.Для этого убедитесь, что ваш CD-ROM установлен в качестве первого загрузочного устройства в BIOS вашего компьютера.
При успешной загрузке с компакт-диска программа PCUnlocker автоматически запускается после загрузки WinPE. По умолчанию программа обнаружит ваши установки Windows и выведет список всех учетных записей пользователей, хранящихся в базе данных SAM (Security Account Manager).
Теперь у вас будет два варианта восстановления: один — сбросить пароль пользователя, хранящийся в базе данных SAM, а другой — обойти процесс входа в систему путем временного изменения ядра, чтобы Windows фактически не проверяла введенный вами пароль.
Вариант 1. Сброс пароля локального администратора
Выберите учетную запись локального администратора и нажмите Сбросить пароль . Это удалит ваш пароль администратора Windows и включит / разблокирует учетную запись, если она была заблокирована или отключена.
Вариант 2: Обойти пароль локального администратора
Просто нажмите кнопку Параметры и выберите Обход пароля Windows . Щелкните OK, чтобы подтвердить операцию, а затем перезагрузите компьютер без компакт-диска.Когда появится экран входа в Windows, введите что-нибудь в поле пароля, и вы сможете войти в любую локальную учетную запись или учетную запись Microsoft.
С помощью варианта 2, описанного выше, вы можете обойти экран входа в Windows, не зная или не сбрасывая пароль администратора. В следующий раз, когда вы запустите компьютер, он больше не будет обходить пароль. Будет восстановлен исходный пароль, и система будет вести себя так, как будто ничего не произошло.
Статьи по теме
Как обойти пароль для входа в Windows 10 / пароль администратора, если забыли
Вы хотите обойти пароль администратора в Windows 10? Обход пароля в Windows 10 может показаться сложным и довольно неприятным.В худшем случае вы полностью полагаетесь на свой компьютер в повседневной работе и забыли пароль для входа в Windows 10. В таком случае единственный выход — найти на способ обойти пароль администратора Windows 10 . Конечно, большая дилемма состоит в том, как лучше всего найти способ расшифровать хаос. Существует множество отличных программ для восстановления паролей, но, естественно, крайне важно выбрать идеальный инструмент для исправления ошибок.
Как обойти пароль администратора Windows 10 с помощью входа в систему с другим вариантом входа
Используя вход в систему с другим вариантом входа, вы можете успешно обойти пароль администратора Windows 10.Это применимо, если пользователь уже создал другую учетную запись администратора. Именно через эти учетные записи вы можете обойти пароль своей учетной записи администратора Windows 10 и снова получить доступ к своей забытой учетной записи.
Шаг 1. Войдите в свой компьютер с Windows 10, используя другую учетную запись администратора.
Шаг 2. Перейдите к пункту «Мой компьютер» и щелкните правой кнопкой мыши. Выберите «Управление» из отображаемых параметров.
Шаг 3. Откроется новое окно управления на вашем компьютере.В этом окне нажмите «Пользователи и локальные группы», вариант с левой стороны, затем «Пользователи» .
Шаг 4. Теперь щелкните правой кнопкой мыши основную учетную запись пользователя Windows 10, для которой требуется обойти пароль, и выберите «Установить пароль» из выпадающего списка.
Шаг 5. Измените пароль. Не забудьте указать пароль, который вы легко запомните.
Шаг 6. Перезагрузите компьютер и используйте вновь созданный пароль для входа в свою учетную запись Windows 10.
Как обойти пароль Windows 10 путем сброса пароля учетной записи Microsoft
Обход пароля Windows 10 также возможен путем сброса пароля учетной записи Microsoft.
Шаг 1. Перейдите на https://account.live.com/password/reset через отдельный ПК или даже смартфон. На этой странице выберите вариант «Я забыл свой пароль» и затем нажмите кнопку «Далее» .
Шаг 2. Откроется новая страница, на которой вам будет предложено ввести свои учетные данные — учетную запись электронной почты или номер телефона, конечно, связанный с вашей учетной записью Microsoft.Если вы уверены, что предоставили правильные данные, просто нажмите «Далее» , чтобы перейти к следующему шагу.
Шаг 3. Разрешите Microsoft узнать предпочтительный вариант получения соответствующего кода безопасности. Доступные варианты могут заключаться в получении либо на ваш номер телефона, либо просто через вашу учетную запись электронной почты. Каким бы способом ни был получен защитный код. Нажмите «Далее» , чтобы продолжить. Если у вас нет доступа ни к одному из вышеперечисленных, просто выберите вариант «У меня нет ни одного из этих» и затем заполните анкету, которая включает контрольные вопросы.Если ваша информация соответствует требованиям, сайт поможет вам создать новый пароль.
Шаг 4. После нажатия кнопки «Далее» на шаге 3 соответствующий защитный код будет отправлен на соответствующий выбранный вариант — на ваш адрес электронной почты или телефон, в зависимости от того, выбрали ли вы свой адрес электронной почты или номер телефона. Получите защитный код и введите его в предусмотренное защитное поле. Снова нажмите «Далее» , чтобы продолжить.
Шаг 5. Теперь появится новое окно сброса пароля.Выберите подходящий, но удобный пароль для своей учетной записи Microsoft. Введите этот пароль, подтвердите его и нажмите «Далее» . Если все в порядке, программа отправит уведомление с текстом «Ваша учетная запись восстановлена» .
Шаг 6. Перезагрузите компьютер и войдите в Windows 10, используя новый пароль. Убедитесь, что вы подключены к Интернету. В противном случае вы не сможете войти в систему на экране входа в Windows.
Как обойти пароль администратора Windows 10 с помощью Windows Password Recovery Tool
Windows Password Recovery Tool обладает большими возможностями.Этот инструмент позволяет вам передать забытые пароли для вашей Windows 10 в течение нескольких минут или легко создать новую учетную запись администратора без необходимости входа в систему. Пользователи могут восстановить как локального администратора, так и администратора домена и их соответствующие пароли, сбросить свой пароль Windows или удалить его с легкостью, а также создать новую учетную запись администратора среди других. Программа достаточно универсальна, поддерживает все версии систем Windows всех компьютерных версий, от настольных компьютеров до ноутбуков. С помощью загрузочного CD / DVD или даже USB-накопителя пользователи могут мгновенно обойти свой пароль для входа в Windows 10 / пароль администратора.
10 000+ загрузок
Основные характеристики:
- Он может восстановить забытый пароль для всех Windows за несколько минут.
- Он может легко создать новую учетную запись администратора без входа в систему.
- Он может создать USB-накопитель или CD / DVD-диск .
- Поддержка Windows 10, 8.1, 8, 7, Vista, XP, 2000, NT.
- Поддержка Windows Server 2016, 2012, 2008 (R2), 2003 (R2), 2000, NT.
Скачать бесплатно Купить сейчас
Как использовать Windows Password Recovery Tool, чтобы обойти Windows 10 логин / пароль администратора.
Шаг 1. Если у вас нет Windows Password Recovery Tool, просто загрузите и установите его на доступный компьютер.
Шаг 2. Запустите Windows Password Recovery Tool на своем компьютере и вставьте загрузочный USB-накопитель или компакт-диск в свой компьютер, чтобы создать диск для сброса пароля Windows 10. В интерфейсе программы нажмите «USB-устройство» и выберите вставленный носитель. Нажмите кнопку «Начать сжигание» .
Шаг 3. Когда процесс записи успешно завершится, отобразится диалоговое окно с указанием «Запись успешно» .Нажмите «ОК» , чтобы продолжить.
Шаг 4. Извлеките USB-накопитель из доступного компьютера и вставьте его в заблокированный ПК с Windows 10. Загрузите этот заблокированный компьютер с USB-накопителя, чтобы запустить Windows Password Recovery Tool на ПК с Windows 10. Помните, что Windows Password Recovery Tool работает на заблокированном компьютере и что Windows 10 проверяется автоматически.
Шаг 5. Выберите пользователя Windows 10 и нажмите кнопку «Сбросить пароль», , затем «Да», в новом диалоговом окне, чтобы обойти забытый пароль администратора Windows 10.
Шаг 6. Теперь нажмите кнопку «Перезагрузить» и немедленно извлеките диск сброса пароля, чтобы компьютер с Windows 10 запустился в обычном режиме.
Обход пароля Windows 10 с помощью командной строки
Подобно тому, как мы делаем наши пароли администратора Windows 10 сложными или трудными для угадывания, и чтобы предотвратить вмешательство третьих лиц в нашу систему, иногда мы делаем их настолько сложными, что сами забываем их и впоследствии становимся разочаровавшись в попытках, мы в конечном итоге думаем, что нам нужно переустановить нашу операционную систему Windows 10 и потерять все наши данные, но это не идеальное решение. Один из способов обойти пароль администратора Windows 10 — использовать командную строку.
Шаг 1. Загрузите систему
Сначала вам нужно загрузить систему с DVD с Windows 10 и убедиться, что UEFI и безопасная загрузка отключены.
Шаг 2. Откройте командную строку
Теперь нажмите Shift + F10, чтобы открыть окно командной строки.
Шаг 3. Замените файл utilman.exe
Теперь с помощью следующих команд замените файл utilman.exe на файл cmd.exe, но убедитесь, что вы сделали копию файла utilman.exe, чтобы восстановить его снова, обычно Windows 10 установлен на Диске D: dir d: \ windows \ system32 \ utilman.EXE.
Шаг 4. Перезагрузите систему Windows
После успешной замены файлов перезагрузите систему с помощью следующей команды.
Шаг 5. Щелкните значок диспетчера служебных программ
После перезагрузки системы на странице входа в Windows 10 щелкните значок диспетчера служебных программ в нижнем левом углу окна.
При нажатии на этот значок появится окно командной строки, потому что мы заменяем утилиту manger на cmd, не беспокойтесь о сообщении об ошибке.
Шаг 6: Добавить нового пользователя
Теперь вы можете добавить нового пользователя с помощью этих командных строк, запишите эти команды в cmd, нам также необходимо добавить этого пользователя в группу администраторов, замените его именем учетной записи по вашему выбору, но сделайте так, чтобы убедитесь, что этого не должно быть в этой установке Windows.
Шаг 7. Войдите в систему с новой учетной записью
После добавления новой учетной записи она появится на странице входа, и вы сможете легко получить доступ к своей системе Windows 10, щелкнув эту учетную запись.
Теперь вы можете получить доступ к важной или конфиденциальной информации без потери данных.
Обход пароля Windows 10 с помощью диска сброса пароля
Если вы столкнулись с проблемой блокировки системы в Windows 10 и ищете «как обойти пароль администратора Windows 10» , чем ваш поиск окончен, большинство из нас думает, что переустановка window — единственный способ, но это не правда, один из способов восстановить пароль — использовать диск для сброса пароля.Просто выполните следующие простые шаги, чтобы получить доступ к вашей системе.
Чтобы этот метод работал, у вас должен быть диск сброса пароля для этой учетной записи, потому что один диск сброса может работать только для одной учетной записи пользователя.
Шаг 1. Сначала запустите компьютер или ноутбук с Windows 10 и подключите его с помощью диска для сброса пароля.
Шаг 2: Теперь выберите учетную запись пользователя на экране входа в Windows 10, для которой вы создали диск сброса пароля.
Шаг 3: Введите неверный пароль, так как вы забыли свой исходный, при появлении неверного запроса нажмите «ОК».
Шаг 4: Чтобы сбросить пароль, щелкните ссылку «Сбросить пароль» под полем пароля.
Шаг 5: Когда вы нажимаете ссылку «Сбросить пароль», Windows 10 откроет мастер сброса пароля, как показано ниже, просто нажмите Далее, чтобы продолжить.
Шаг 6: Теперь выберите диск для сброса пароля, содержащий файл userkey.psw, и просто нажмите Далее.
Шаг 7: Введите новый пароль для своей административной учетной записи Windows 10 и просто нажмите Далее и Готово, и теперь вы можете получить доступ к своей системе с новым паролем.
После этого вы можете войти в свою систему с новым паролем и легко получить доступ к вашим важным файлам или документам.
Как обойти пароль администратора для входа в Windows 10 путем восстановления Windows 10 до предыдущего состояния
Последний способ обойти пароль Windows 10 — это восстановить Windows до предыдущего состояния, хотя это не рекомендуется.
Шаг 1. Перейдите к «Этот компьютер» , затем «Свойства» .
Шаг 2.Выберите «Защита системы» .
Шаг 3. Нажмите «Защита системы» .
Шаг 4. Выберите «Выбрать другую точку восстановления» и нажмите «Далее» .
Шаг 5. Выберите нужную точку восстановления, ориентируясь на дату и время создания. Нажмите «Далее» , чтобы продолжить.
Шаг 6. Нажмите «Готово», , чтобы подтвердить точку восстановления, а затем «Да», , чтобы начать.
Заключение
Обход входа в Windows 10 или пароля администратора теперь является простой задачей. Просто выберите идеальное решение и войдите в свою учетную запись Windows 10. Из этих вариантов самым разумным вариантом является Windows Password Recovery Tool. Используйте это программное обеспечение и испытайте удивительный способ обойти пароль Windows 10.
Бесплатная загрузка Купить сейчасКак обойти пароль Windows 10, если он заблокирован
Безопасность электронных устройств очень важна для пользователей.Вот почему большинство людей помещают пароли или PIN-коды на свои устройства, такие как компьютер, ноутбук, мобильный телефон и т. Д. Эти пароли сохраняют их важные данные и обеспечивают чувство безопасности. Но иногда мы забываем эти важные пароли и не можем получить доступ к нашим собственным устройствам. Действительно, мы запоминаем часто используемые пароли, такие как тот, который мы использовали для своего мобильного телефона. Но пароли, которые мы используем меньше, такие как пароль Windows, есть изменения, которые мы можем забыть. Предположим, у вас заблокировано из вашей Windows 10, и теперь вы хотите как можно скорее обойти пароль Windows 10, чтобы восстановить доступ к своим данным.Возможно, вы ищете разумные и эффективные способы обойти пароль администратора Windows 10 . Не волнуйтесь, мы вас поддержим.
В этой статье подробно описаны четыре различных метода обхода пароля в Windows 10, если он заблокирован. Продолжайте читать ниже.
Метод 1. Обход пароля Windows 10 с помощью страницы сброса пароля Microsoft
Многие люди используют учетную запись Microsoft для входа в Window 10. Вы можете обойти пароль Windows 10, используя другой компьютер и посетив страницу пароля Windows Live.Этот метод прост и требует выполнения простых шагов.
Также читайте: Как удалить учетную запись Microsoft из Windows 10 без пароля
Шаги по обходу пароля Windows 10 с помощью сброса пароля Microsoft Страница
Шаг 1. Начало работы
- Перейти на сайт сброса пароля Microsoft .
- Выберите опцию «Я забыл свой пароль».
- Выберите его и нажмите кнопку «Далее» .
Шаг 2: Предоставление информации
- Введите свою учетную запись Microsoft: Электронная почта, телефон или имя в Skype .
- Затем вас попросят указать зарегистрированный адрес электронной почты или контрольный номер , который вы указали в качестве альтернативы.
Шаг 3. Сброс пароля
- Когда вы укажете альтернативный адрес электронной почты или контрольный номер, они проверит его, отправив ссылку для смены пароля.
- Нажмите на ссылку.
- Теперь сбросьте пароль.
Примечание: Этот метод подходит, если вы помните альтернативный адрес электронной почты или номер телефона службы безопасности.Если вы не запомните, то ничего не выйдет. Кроме того, с помощью этого метода нельзя обойти локальный пароль Windows 10 или пароль администратора.
Преимущества:
- Этот метод относительно легко обойти пароль Windows 10.
- Для продолжения и выполнения этого метода не требуется никаких технических знаний.
- Вы можете обойти пароль Windows 10 менее чем за 5 минут.
Ограничения:
- Этот метод подходит только в том случае, если вы помните альтернативный адрес электронной почты или номер телефона службы безопасности.
- С помощью этого метода нельзя обойти пароль Windows 10 для локальных учетных записей или учетных записей администратора.
Метод 2. Обойти пароль Windows 10 с помощью сброса пароля Windows
Этот метод предлагает вам использовать сброс пароля Windows, который специально разработан для обхода пароля Windows 10. Вы можете создавать и удалять административные учетные записи с помощью этого инструмента. Вам не нужно вводить адрес электронной почты или другую информацию о безопасности, данные для административного журнала или установочный диск.Вы можете мгновенно обойти пароль Windows 10 с помощью сброса пароля Windows.
Шаги по обходу пароля Windows 10 с помощью сброса пароля Windows
Шаг 1. Загрузите программное обеспечение
Скачать бесплатно Купить сейчас (Pro)- Загрузите любую версию Windows Password Reset и установите ее на свой компьютер, а не заблокированный .
- Инструмент совместим с Windows 10/2000 / XP / Vista / 7/8 / 8.1. Вы также можете использовать его с Windows server 2003/2008/2012/2016
Шаг 2: Создание диска сброса
Для CD / DVD
- Вставьте записываемый CD / DVD в компьютер.
- Выберите опцию «Начать запись». Будет создана дискета для сброса пароля.
Для USB
- Чтобы создать диск для сброса пароля через USB, подключите USB-накопитель.
- Нажмите на ту же опцию «Начать запись» .
- Начнется создание USB-диска для сброса пароля.
Примечание: Следующие шаги выполняются на заблокированном компьютере с Windows 10.
Шаг 3. Загрузите компьютер
- Вставьте загрузочный ключ , чтобы войти в меню загрузки
- Загрузите заблокированный компьютер с Windows 10 с помощью созданной дискеты для сброса пароля Windows.
Шаг 4. Следуйте инструкциям
Обойдите пароль Windows 10, используя следующие параметры:
- Выберите систему Windows.
- Выберите пользователя и нажмите кнопку «Сброс» , чтобы сбросить пароль.
- Нажмите кнопку «Перезагрузить» и перезагрузите компьютер.
Преимущества:
- Это один из лучших инструментов для сброса пароля Windows 10 для обхода пароля Windows 10 при блокировке компьютера.
- Для использования не потребуется никаких технических знаний.
- Не будет необходимости предоставлять важные параметры безопасности, такие как адрес электронной почты или номер телефона.
- Вы можете обойти пароль Windows 10, даже не имея учетной записи администратора.
Ограничения:
- Windows Password Reset предлагает пробную версию для обхода пароля Windows 10. Однако для более продвинутых функций вам необходимо обновить пробную версию.Помимо ограничения пробной версии, программа идеально подходит для обхода пароля Windows 10.
Метод 3. Обход пароля Windows 10 с учетной записью других пользователей
Если вы используете общий компьютер, этот метод подойдет вам. Это особенно важно для тех пользователей, которые используют свои компьютеры совместно с другими. В этом методе, когда вы заблокированы из Windows 10, вы можете получить к нему доступ через другую учетную запись пользователя. Эта административная учетная запись поможет вам обойти пароль Windows 10.
Шаги по обходу пароля Windows 10 с учетной записью других пользователей
Шаг 1. Настройте его
- Используйте учетную запись администратора для входа на свой компьютер.
- Зайдите в «Панель управления» и найдите параметр учетных записей.
- Выберите вариант «Учетная запись пользователя».
- Щелкните по нему. Выберите вариант «Управление типом учетной записи».
Шаг 2: Управление учетной записью
- Теперь управляйте своей учетной записью, для которой вы хотите обойти пароль.
- Щелкните целевую учетную запись, чтобы удалить ее пароль.
Шаг 3. Установите новый пароль
- Нажмите «Изменить пароль» .
- Установите новый пароль для своей локальной учетной записи.
Преимущества:
Ограничения:
- Этот метод не подходит для использования одним человеком.
- Метод совместим только с локальными или административными пользователями.
Метод 4. Обход пароля Windows 10 с установочным носителем Windows 10
Для сброса пароля Windows 10 существует еще один метод использования установочного диска. Для этого метода вам просто нужно использовать установочный диск для Windows 10. Если у вас нет установочного носителя, вы можете загрузить его с веб-сайта Microsoft. В Media Creation Tool вы можете легко установить диск и обойти пароль Windows 10, когда он заблокирован.
Шаги по обходу пароля Windows 10 с установочным диском Windows 10
Шаг 1. Загрузите установочный диск
- Вставьте и загрузите диск Windows 10 в свой компьютер.
- Измените порядок загрузки.
- Отключить безопасную загрузку UEFI и загрузку с диска или установленного программного обеспечения.
- На экране отобразится вышеупомянутый параметр, поэтому нажмите любую клавишу.
- Если вы не нажмете ни одной клавиши, компьютер автоматически загрузится с жесткого диска.
Шаг 2: Замена команды
- Появится экран настройки окна. Нажмите SHIFT + F10 , чтобы запросить команду запуска.
- Измените команду, например:
- После ее замены закройте командную строку.
- Отмените установку Windows.
- Перезагрузите компьютер.
- Удалите установочный диск Windows.
Шаг 3. Сброс пароля
- Когда компьютер перезагрузится, нажмите клавишу Shift пять раз.
- Он снова покажет командную строку, но с правами администратора.
- Теперь измените пароль Windows 10 с помощью следующей команды.
- Не забудьте заменить имя пользователя на имя локальной учетной записи и добавить новый пароль по вашему выбору.
- После его замены вы можете легко обойти пароль Windows 10 и войти в систему с новым паролем.
Преимущества:
- Вы можете обойти пароль Windows 10 без альтернативного адреса электронной почты или номера телефона.
- Вам не нужно платить за какое-либо программное обеспечение для обхода пароля.
Ограничение:
- Процесс длительный.
- Вы должны ввести технические замены, чтобы получить доступ к вашему компьютеру.
Кроме того, вы также можете сбросить пароль Windows 10 с помощью командной строки.
Заключение
Если вы забыли пароль Windows 10, вы можете узнать , как обойти пароль администратора Windows 10 . В этой статье описаны четыре различных метода обхода пароля Windows 10 и восстановления доступа к вашему компьютеру и важным данным.У каждого метода были свои преимущества и недостатки. Вы можете выбрать любой способ, который вам подходит. Мы рекомендуем обходить пароль Windows 10 с помощью функции сброса пароля Windows, потому что это более эффективно, чем другие методы. Вам не будет предложено указать альтернативный адрес электронной почты или номер телефона, информацию о безопасности, заменить или изменить код Windows, а также использовать учетную запись другого пользователя. Метод заключается в простом использовании сброса пароля Windows и мгновенном обходе пароля Windows 10.
Скачать бесплатно Купить сейчас (Pro)Как взломать пароль Windows 10 с программным обеспечением или без него
Windows — надежная операционная система и одна из самых популярных в мире.Последней версией этой ОС является Windows 10. Windows 10, как и другие версии Windows, позволяет пользователям иметь отдельные учетные записи и блокировать эти учетные записи пользователей в целях конфиденциальности и безопасности. Что произойдет, если вы забудете пароль Windows 10? Значит ли это, что вам нужно форматировать машину? Ответ — нет.
Забыть пароль — это не конец света, не обращайте внимания на людей, которые говорят, что вам нужно стереть данные с жесткого диска. Несколько инструментов могут помочь вам взломать пароль Windows 10 .Здесь мы покажем вам, как взломать пароль Windows 10 без программного обеспечения или с помощью программного обеспечения. К тому времени, когда вы закончите эту публикацию, вы будете вооружены инструментами и знаниями о том, как их использовать.
Часть 1. Взломать пароль Windows 10 с помощью программного обеспечения
1.1. Взломайте пароль Windows 10 с помощью Windows Password Reset
Начнем. Изучая, как взломать Windows 10, мы начнем с самого лучшего. Windows Password Reset — это, несомненно, самый полный инструмент для снятия блокировки на рынке прямо сейчас.Этот стандартный инструмент работает со всеми основными операционными системами Windows, от Windows 10 до Windows 2000.
Кроме того, с помощью этого инструмента вы узнаете, как взломать пароль администратора в Windows 10, а также пароли обычных локальных пользователей. Несмотря на все функции, которыми обладает этот пакет инструментов, он на удивление довольно прост в использовании даже для непрофессионала. Продолжайте читать, чтобы узнать больше об этом удивительном программном обеспечении и о том, как с его помощью взломать пароль администратора Windows 10.
Ключевые особенности сброса пароля окна:
- Совместимость со всеми версиями Windows, от Windows 10 до Windows 2000.
- Можно сбросить пароль администратора домена для всех основных выпусков Windows Server, от Windows Server 2000 до 2016.
- С помощью сброса пароля Windows вы можете создавать новые учетные записи администратора без необходимости входа в Windows.
- Позволяет полностью удалить учетную запись пользователя в Windows.
- Поддерживает RAID-серверы, включая Dell, IBM, HP и других производителей.
Как взломать пароль Windows 10 с помощью сброса пароля Windows:
Шаг 1. Загрузите программное обеспечение.Сброс пароля Windows доступен в 4 вариантах: профессиональный, максимальный, специальный и рейдовый. Установите программное обеспечение на компьютер, к которому у вас есть доступ, и запустите его.
Бесплатная загрузка Купить сейчас (Pro)Шаг 2. Теперь пора создать диск для сброса пароля Windows. Для этого вам не нужно дополнительное программное обеспечение, потому что сброс пароля Windows покрывает его.
С помощью сброса пароля Windows вы можете создать загрузочный USB- или CD / DVD-носитель. Вот как это сделать:
Щелкните «USB-устройство» или «CD / DVD» , чтобы создать USB- или CD / DVD-диск для сброса пароля Windows.
Чтобы создать дискету для сброса пароля CD / DVD, вставьте чистый диск и щелкните «Начать запись».
Для USB-диска для сброса пароля подключите USB-накопитель к машине и нажмите «Начать запись».
Выполните следующие действия на компьютере, для которого необходимо взломать пароль администратора.
Шаг 3. Перед тем, как вставить или подключить CD / DVD или USB-диски для сброса пароля, вы должны сначала настроить компьютер на загрузку с CD / DVD или USB соответственно.Для этого выполните следующие действия:
- Загрузите компьютер. Когда загорится экран, нажмите и удерживайте клавишу входа в BIOS, которую вы используете для входа в BIOS.
- Как только вы войдете в BIOS, перейдите на вкладку «Boot» , используя правую и левую клавиши направления. В списке загрузочных устройств найдите подключенный или вставленный носитель.
- Измените порядок загрузки на только что созданный загрузочный носитель, используя ключи «+», и «-», .
- Сохраните настройки, нажав «F10.»
- Сохраните настройки и нажмите « Enter », чтобы сохранить и выйти из BIOS.
Шаг 4. Вставьте или подключите CD / DVD или USB-диск для сброса пароля к заблокированному компьютеру, а затем загрузите машину. Убедитесь, что компьютер загружается с диска для сброса пароля.
Шаг 5: Наконец, выполните следующие заключительные шаги, чтобы взломать пароль Windows 10 после полной загрузки компьютера:
- Запускается сброс пароля Windows. Затем выберите систему Windows.
- Выберите учетную запись пользователя, пароль которой вы собираетесь взломать.
- Нажмите «Сброс» , чтобы взломать пароль для выбранного пользователя. Для обычных компьютеров с Windows пароль будет пустым.
- После изменения пароля просто извлеките или отключите диск сброса пароля и перезагрузите компьютер. Вам не нужно перезапускать его вручную, просто нажмите кнопку «Перезагрузить» , после чего появится запрос после смены пароля. Просто нажмите «Да» , чтобы перезагрузить систему.
1.2. Взломайте пароль Windows 10 с помощью Passper WinSenior
Без сомнения, я рекомендую вам использовать вышеупомянутое программное обеспечение, которое мы только что обсуждали — сброс пароля Windows — если вы хотите взломать пароль Windows 10. Однако, если вы сочли эти шаги утомительными или по какой-то причине не подходят для этого инструмента, Passper WinSenior — одна из лучших альтернатив.
Особенности Passper WinSenior:
- Совместимость с компьютерами под управлением Windows 10, 8.1, 8, 7, XP и Vista.
- Взломать пароль Windows 10, потерянный при любом раскладе.
- Passper WinSenior относительно прост в использовании.
Как взломать пароль Windows 10 с помощью Passper WinSenior:
Чтобы использовать это программное обеспечение, загрузите установочный файл. После загрузки инструмента установите, запустите программу и выполните следующие действия:
1. Создание диска сброса пароля Windows
Шаг 1. Во-первых, вам необходимо создать загрузочный носитель. Если вы хотите использовать CD или DVD, выберите «CD / DVD», , если это USB-диск, нажмите «Флэш-накопитель USB. Затем выберите устройство в раскрывающемся списке справа от выбранного параметра и нажмите «Создать».
Шаг 2: В появившемся всплывающем окне нажмите «Продолжить» , чтобы записать носитель. После этой операции (обычно через несколько минут) извлеките / извлеките компакт-диск, DVD-диск или USB-накопитель.
2. Выполните действия, описанные в этой части, на компьютере, который вы пытаетесь взломать. Первое, что вам нужно сделать здесь, это получить доступ к меню загрузки.
Шаг 1. Вставьте созданный загрузочный носитель и перезапустите машину.Перезагрузите компьютер и при загрузке продолжайте нажимать и отпускать клавишу Bios. Делайте это, пока не увидите меню загрузки.
Шаг 2: Используя клавиши со стрелками, выберите марку мультимедийного устройства в меню загрузки и выберите его, нажав «Enter».
Шаг 3. Откроется новое окно. Во-первых, вы выбираете правильную операционную систему заблокированной машины.
3. Взломать пароль Windows 10
Сцена 1. Сбросить пароль
Шаг 1: В инструменте нажмите «Сброс пароля Windows» и нажмите «Далее.»
Шаг 2: Выберите конкретную учетную запись пользователя, для которой вы хотите взломать пароль, и нажмите « Далее ». Введите новый пароль, который хотите изменить, и нажмите «Сброс».
Шаг 3. Когда инструмент завершит операцию сброса пароля, вы получите запрос. Убедитесь, что загрузочный носитель не вставлен и не подключен. После этого нажмите «Перебронировать компьютер» и подтвердите. На экране входа в систему попробуйте войти, используя новый пароль.
Сцена 2. Удаление пароля
Шаг 1: Нажмите «Удалить пароль Windows», и нажмите «Далее».
Шаг 2: Выберите учетную запись, которую вы хотите удалить, и нажмите кнопку «Удалить» .
Шаг 3: Устройтесь поудобнее и расслабьтесь. Через несколько минут этот инструмент удалит ваш пароль. Наконец, перезагрузите компьютер, и вы сможете пройти через экран входа в Windows без ввода пароля. После успешного запуска Windows вы можете назначить новый пароль для учетной записи пользователя.
Часть 2. Взломать пароль Windows 10 без ПО
2.1. Взломайте пароль Windows 10 с помощью командной строки
Если вы зашли так далеко, вы, вероятно, не совсем согласны с использованием стороннего программного обеспечения, и не волнуйтесь, вы не одиноки. Многие люди предпочитают изучать , как взломать пароль Windows 10 без программного обеспечения , и первый метод, который мы рассмотрим, — это , как взломать пароль Windows 10 с помощью командной строки . Если вы не хотите возиться с командами, я советую вам использовать любой из инструментов, рекомендованных в Части 1.
Чтобы взломать пароль Windows 10 с помощью командной строки, вам сначала понадобится загрузочный носитель Windows PE.
Шаг 1. Получите загрузочный носитель Windows PE и используйте его для загрузки заблокированного компьютера с Windows. На первом экране, который вы видите, нажмите «Дополнительно» и запустите командную строку.
Шаг 2. Местоположение по умолчанию будет указано в окне командной строки. Чтобы перейти к диску C, просто введите «C:» и нажмите «Enter».
Шаг 3: Затем вам нужно создать копию вашего системного файла, чтобы вы могли заставить работать залипающие ключи; Кроме того, вы должны поместить его в корневой каталог вашего компьютера (C) для последующего восстановления.На диске C введите следующую команду: copy C: \ Windows \ system32 \ sethc.exe C: \
Шаг 4. Замените sethc.exe на cmd.exe. Для этого введите следующую команду: copy / y C: \ Windows \ system32 \ cmd.exe C: \ Windows \ system32 \ sethc.exe C: \
Шаг 5: После ввода приведенной выше команды теперь вы можете запустите командную строку с экрана входа в Windows. Теперь вам нужно перезагрузить компьютер и подождать, пока вы не попадете на этот экран входа в систему. Здесь нажмите «Shift» пять раз.
Шаг 6: Затем замените две переменные на соответствующее имя учетной записи и новый пароль, который вы хотите использовать — нажмите «Enter».
Шаг 7: Чтобы восстановить sethc.exe в исходный каталог, вернитесь и выполните шаги с 1 по 4 в обратном порядке. Затем удалите загрузочный носитель Windows PE и перезагрузите компьютер, и теперь вы можете войти в Windows 10 без необходимости вводить пароль.
Примечание: Если вы решите взломать пароль Windows 10 с помощью командной строки, знайте, что вы потеряете свой пароль Internet Explorer и другие настройки.
2.2 Взломать пароль Windows 10 с помощью диска сброса пароля
На мой взгляд, человек без серьезных технических знаний не имеет права учиться взламывать Windows 10 с помощью командной строки, потому что небольшая ошибка может нанести машине больше вреда, чем я рассчитывал . Альтернативный способ — использовать диск для сброса пароля.
Этот метод будет работать, только если пароль, который вы хотите взломать, относится к локальной учетной записи. Более того, пользователи учетной записи Microsoft не могут сбросить свои пароли в Windows 10 без использования диска для сброса пароля.Вот как это работает:
Шаг 1. Вставьте подключаемый модуль на USB-накопитель и на экране входа в Windows нажмите «Сбросить пароль».
Шаг 2: Вставьте CD / DVD-диск для сброса пароля или подключите USB-накопитель для сброса пароля и в появившемся всплывающем окне выберите этот диск для сброса пароля, который вы вставили или подключили.
Шаг 3. Назначьте новый пароль для рассматриваемой учетной записи и нажмите «Готово». Это все. Теперь вы можете войти в систему, используя только что созданный пароль.
2.3. Взломать пароль Windows 10 путем сброса пароля учетной записи Microsoft
Помните, как я советовал, что предыдущий метод взлома Windows 10 без программного обеспечения не работает с учетными записями Microsoft? Если ваша учетная запись является учетной записью Microsoft, вам повезло, потому что у вас, вероятно, есть одна из самых простых процедур взлома пароля.
Этапы взлома пароля Windows 10 с помощью учетной записи Microsoft:
Шаг 1. Чтобы разблокировать компьютер с Windows 10 этим методом, перейдите на страницу сброса учетной записи Microsoft.Попав на эту страницу входа, нажмите «Я забыл свой пароль». Будет загружена страница «Восстановление учетной записи» .
Шаг 2: Экран «Восстановить учетную запись» содержит код проверки, решите его, а затем загружает экран «Подтвердите свою личность ».
Шаг 3. На странице «Подтвердите свою личность» введите код безопасности, который они отправили по электронной почте, или вы также можете использовать номер телефона, который вы ранее связали с учетной записью Microsoft.
Шаг 4. Наконец, вы можете установить новый пароль для учетной записи Microsoft Windows 10.
Заключение
В этом посте вы узнали, как взломать пароль Windows 10 без программного обеспечения, как взломать пароль Windows 10 с помощью командной строки и как сделать это с помощью двух уникальных программ.



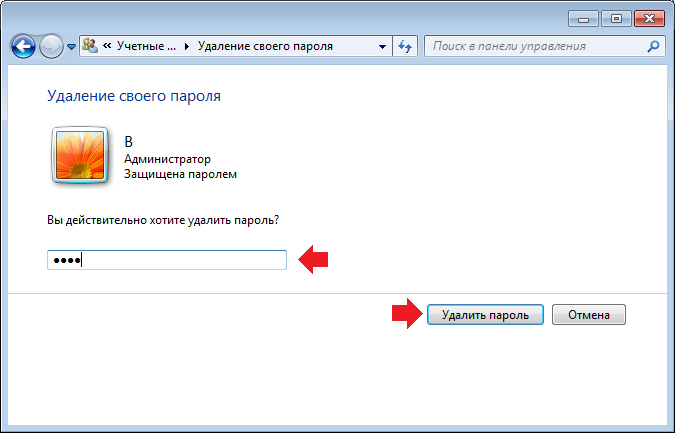 Чтобы сохранить свои файлы, нажмите «Сохранить мои файлы». В противном случае нажмите «Удалить все».
Чтобы сохранить свои файлы, нажмите «Сохранить мои файлы». В противном случае нажмите «Удалить все».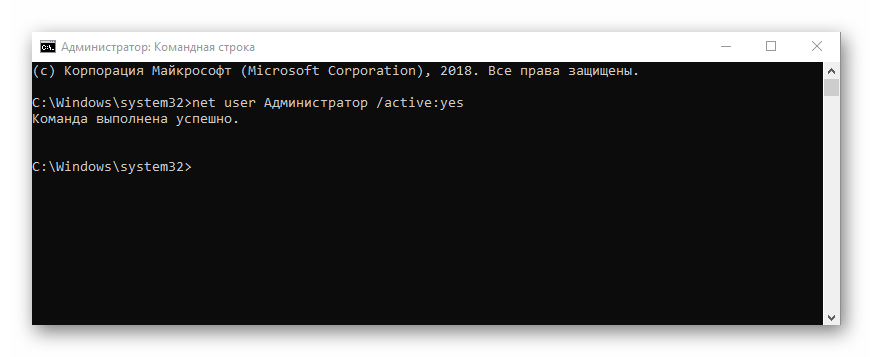 Вам также нужно будет выбрать свое время и локаль валюты, а также локаль клавиатуры для использования. Когда вы будете готовы продолжить, нажмите кнопку Далее.
Вам также нужно будет выбрать свое время и локаль валюты, а также локаль клавиатуры для использования. Когда вы будете готовы продолжить, нажмите кнопку Далее. Чтобы обойти пароль администратора, лучше выбрать вариант Custom: установить только Windows (расширенный) здесь. Это сотрет все файлы с вашего компьютера перед переустановкой Windows.
Чтобы обойти пароль администратора, лучше выбрать вариант Custom: установить только Windows (расширенный) здесь. Это сотрет все файлы с вашего компьютера перед переустановкой Windows.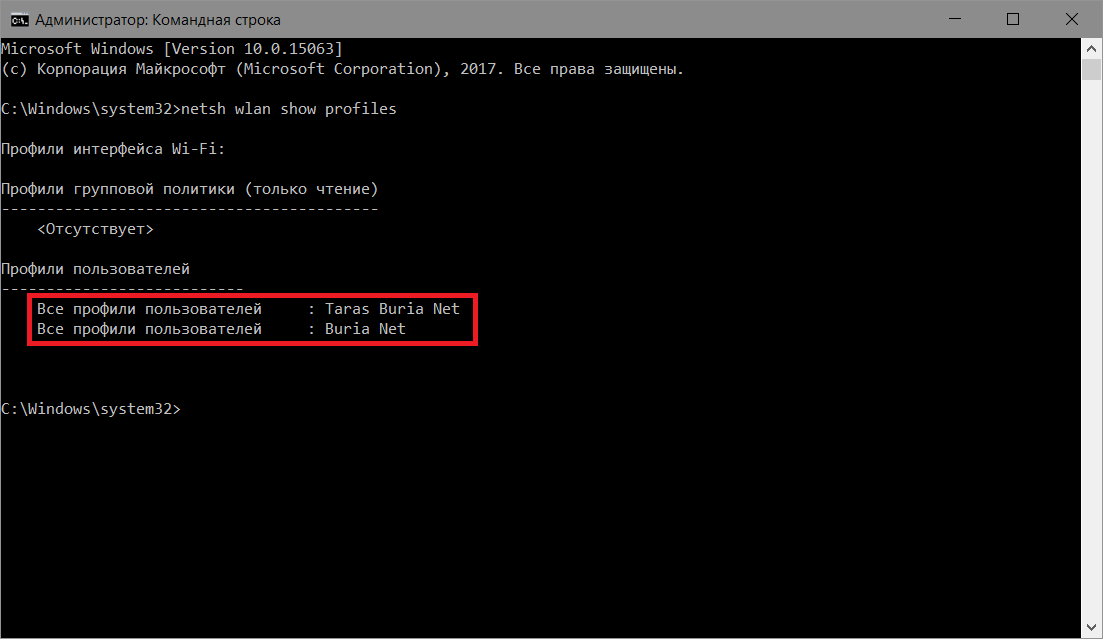
 Затем выйдите из BIOS и снова перезагрузите компьютер.
Затем выйдите из BIOS и снова перезагрузите компьютер.
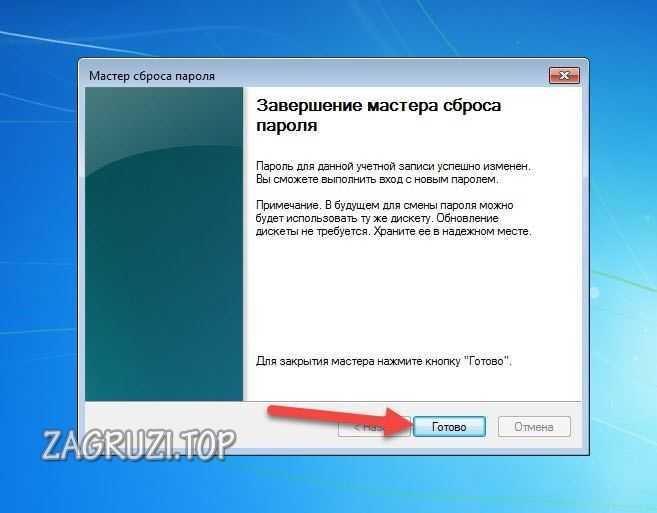 Как обойти пароль администратора? »
Как обойти пароль администратора? »