Как очистить кэш на компьютере или ноутбуке
Любой компьютер имеет свою память, несущую в себе все данные и файлы, с которыми работает машина. И для корректной и удобной работы с данными стоит держать память в порядке, не засоряя лишними файлами, и периодически очищать неактуальную информацию на дисковом пространстве.
Как очистить кэш в среде Windows.
Наиболее важно соблюдать порядок в кэш памяти, так как кэш является ёмкостью с быстрой подачей данных и предназначается для ускорения работы процессов компьютера. При активных процессах с потребностью в тех или иных данных, компьютер обращается к кэшу, откуда и идёт поток подгружаемой информации. Поэтому есть несколько способов держать кэш память в чистоте, и очищать от ненужной информации.
Типы кэш-памяти компьютера и ноутбука
Так что такое Кэш? Кэш – это банк временной информации, расположенный на вашем компьютере, и его переполнение может приводить к медленной работы ПК и ноутбука, подвисанию некоторых функций системы. Насчитывается два основных типа кэш памяти:
Насчитывается два основных типа кэш памяти:
- Кэш-память системных временных файлов – такие файлы являют собой небольшие объёмы разных мелочей, эскизов, истории ошибок и установки программ (логи), обновления.
- Кэш DNS – подгружаемая информация сети интернет, несёт большую пользу так как сохраняет статические элементы веб-страниц тем самым уменьшая нагрузку запросов на сервер и экономит интернет трафик пользователя. Благодаря этому ускоряет отклик сервера на запросы пользователя. Но при этом оставляет много мусора в памяти.
ВНИМАНИЕ. Если длительное время не чистить кэш на компе, то мусора собирается довольно много, и он начинает вмешиваться в корректную работу машины. При забитом кэше начинает тормозить браузер, не подгружаются части веб-страниц, а со временем могут возникать ошибки в реестре.
Очистка временных файлов на ПК и ноутбуке
Разберём подробно, как почистить кэш на компьютере от ненужных нам компонентов.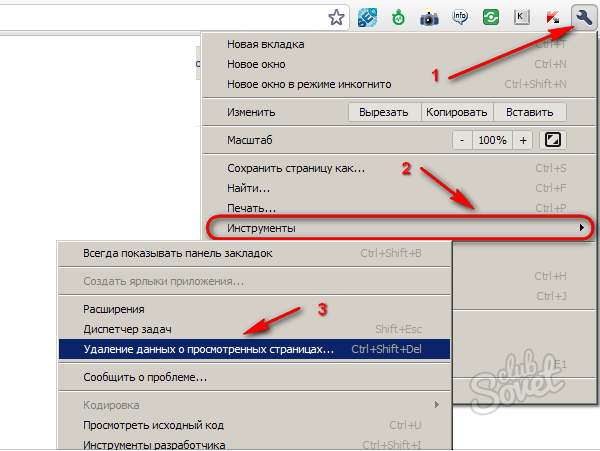 Для этого операционная система Windows имеет встроенную службу. Рассмотрим, как её запустить. Откройте командную строку сочетанием клавиш Win + R (в старых версиях Windows можно просто пройти в меню Пуск – Выполнить). Введите в соответствующее поле команду и выполните:
Для этого операционная система Windows имеет встроенную службу. Рассмотрим, как её запустить. Откройте командную строку сочетанием клавиш Win + R (в старых версиях Windows можно просто пройти в меню Пуск – Выполнить). Введите в соответствующее поле команду и выполните:
%windir%\system32\rundll32.exedll, ProcessIdleTasks (для 32-битной ОС)
%windir%\SysWOW64\rundll32.exe advapi32.dll,ProcessIdleTasks (для 64-битной ОС)
Мы освободили место от временных файлов. Но помните, если вам нужен какой-либо лог в системе, стоит сделать копию, так как способ сметает все временные файлы!
Очистка DNS-кэша
Очищаем ненужные нам следы пребывания пользователя в интернет ресурсах:
- Вам нужно запустить командную строку. Сделать это можно пройдя в меню Пуск – Все программы – Стандартные – Командная строка (или ввести в поиске проводника cmd.exe).
Примечание: В новых поколениях операционных систем, таких как Windows 7, 8, 8.1, 10, запускать командную строку требуется от имени администратора (правой кнопкой мыши – Запуск от имени администратора).
- Вводите команду: ipconfig /flushdns.
- Жмете Enter, и DNS-кэш очищен.
Иногда пользователи сталкиваются с ситуацией, в которой тот или иной сайт отказывается загружаться, очистка DNS-кэша – самый действенный способ решения этой проблемы.
Чистим эскизы файлов
Эскизы файлов – миниатюрные дубликаты фото и видео форматов, они отображаются на самом файле при установленном виде крупных значков. Очень полезно, если в папке имеется много фотоматериала, для быстрой загрузки и предварительного просмотра. Очистить его очень просто:
- Следуем за действиями: Пуск – Все программы – Стандартные – Служебные – Очистка диска.
- Запускаем и выбираем диск, на котором установлена операционная система.
- В появившемся окне ставим галочку на пункт «эскизы».
- Подтверждаем действие, все эскизы были очищены.
Примечание: В операционной системе Windows XP имеется возможность отключить функцию сохранения эскизов. Зайдите в «Мой компьютер», во вложении «Сервис» нажимаем кнопку «Свойства папки».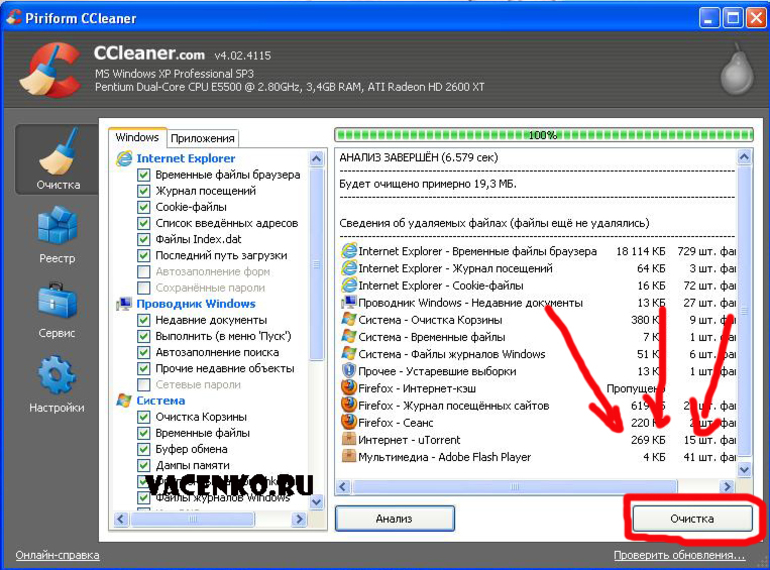 Во вкладке «Вид» находим в списке строку «Не кэшировать эскизы» и ставим на неё флажок. Подтверждаем изменения.
Во вкладке «Вид» находим в списке строку «Не кэшировать эскизы» и ставим на неё флажок. Подтверждаем изменения.
Очистка кэша с помощью специальной программы
Ccleaner – самая простая и удобная программа для чистки жёсткого диска от ненужных временных файлов. Утилита не занимает много места и максимально оптимизирована. Разберёмся, как удалить файловый мусор. Сметаем кэш с помощью Ccleaner:
- После запуска программы во вкладке «Очистка» выставляем флажки на типы временных файлов, которые нам нужно очистить (к примеру, можно снять флажок «Сохранённые пароли», чтобы ваш браузер не забыл ваши подобранные пароли).
- Жмём кнопку «Анализ» и ждём пару минут, пока утилита найдёт и проанализирует все кэш-ресурсы в системе.
- После анализа нам виден список со всеми перечисленными временными файлами и объём памяти, которые они занимают. Нажимаем кнопку «Очистить», чтобы удалить их все, или вручную удаляем ненужные элементы из списка.
- Кэш-память очищена!
Примечание: Данная утилита также имеет возможность исправлять ошибки реестра, для этого нужно пройти во вкладку «Реестр» и провести похожую процедуру, как указано выше.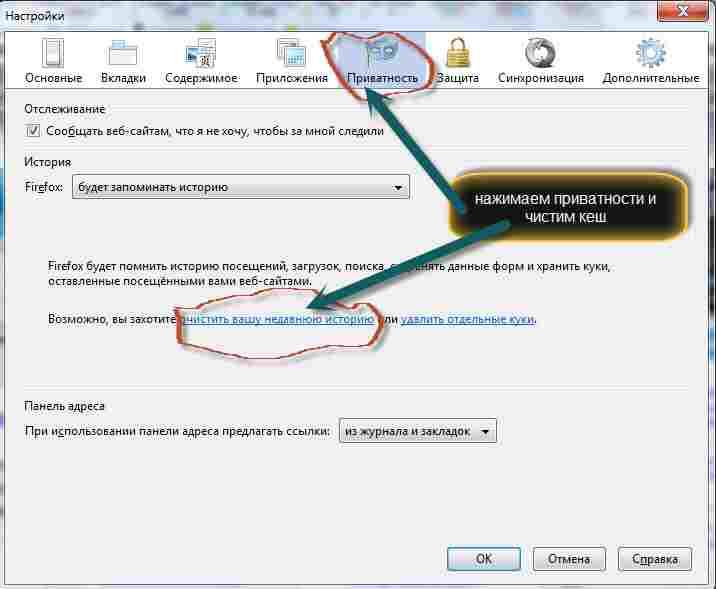
В итоге, если вы чувствуете, что ваш компьютер работает медленнее, чем обычно, то первое, с чего нужно начинать – это Кэш-память. Теперь вы в курсе, как очистить кэш на ноутбуке или компьютере. Не забывайте периодически чистить ваш компьютер от ненужного мусора и делиться перечнем программ, которыми пользуетесь.
Как очистить кэш браузера на смартфоне или компьютере
Время от времени интернет-обозреватель нуждается в очистке кэша, создаваемого для быстрой загрузки страниц. Эти действия нередко спасают от ошибок и сбоев при загрузке веб-сервисов, а потому каждому пользователю важно знать, как правильно осуществить процедуру на компьютере или мобильном девайсе.
Есть возможность очищать кэш средствами самого браузера, с помощью сторонних утилит, предназначенных для очистки, или вручную, отыскав папку, куда сохраняются кэшированные элементы на компьютере. Обычно выполнение не вызывает затруднений, и с задачей способен справиться пользователь с любым уровнем подготовки.
Что такое кэш и зачем его чистить
Кэш браузера являет собой буфер для временных файлов и создаётся программой с целью ускорения старта веб-ресурсов и экономии трафика. При первом открытии в обозревателе страницы информация загружается с сервера, где располагается ресурс, при этом контент страницы сохраняется, чтобы при последующих переходах на эти же сайты информация загружалась с локального компьютера, где и находится кэш браузера. В последствие число обращений к серверу сокращается, а загрузка страниц все последующие разы происходит быстрее.
Содержимое кэша всё время пополняется новыми файлами и впоследствии может занять немало пространства на устройстве, что также обусловит замедление функционирования браузера. К тому же устаревшие данные могут спровоцировать некорректное отображение контента веб-сайтов, например, если ресурс обновлялся. По этим причинам периодически нужно удалять кэшированные файлы. Мобильные обозреватели используют кэширование так же, как и десктопные версии, при этом их меню отличается, при этом принцип выполнения очистки остаётся тем же.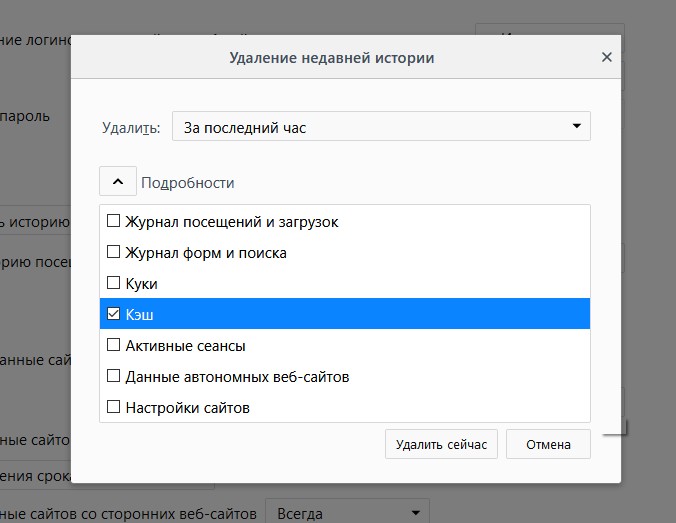 Как очистить кэш браузера рассмотрим на примере нескольких популярных продуктов, поскольку в каждом из приложений процедура немного разнится.
Как очистить кэш браузера рассмотрим на примере нескольких популярных продуктов, поскольку в каждом из приложений процедура немного разнится.
СОВЕТ. Если страница отображается некорректно, можно применять горячие клавиши Ctrl+F5 для её обновления и устранения кэшированных файлов (для этого сайта), после чего элементы будут загружены повторно. Способ работает в большинстве приложений.
СОВЕТ. В Windows быстро перейти к окну очистки кэша обозревателя можно посредством клавиш Ctrl+Shift+Delete, на Mac используйте Command+Shift+Delete.
Как очистить кэш Avast Secure Browser
Если вы пользуетесь защищённым браузером от Avast, потребуется выполнить следующее:
- Открываем в приложении «Удаление личного» (можно ввести в адресной строке secure://setting/clearBrowserData).

- Идём на вкладку «Основные настройки».
- Указываем, за какое время удалить информацию.
- Отмечаем, что конкретно удалять.
- Жмём «Удалить данные», после чего перезапускаем обозреватель.
К этому же окну вы также сможете перейти по пути «Настройка
Как очистить кэш ноутбука — Интернет
Важно знать, что очистка кэша на персональном компьютере и на ноутбуке ничем не отличается. Действия осуществляются в одних и тех же программах Вы работаете в тех же программах (интернет-браузерах), которые обслуживаются аналогичным способом.
Очистить кэш в браузере Internet Explorer.
В верхнем правом углу браузера находим меню, на картинке показано. Далее кликаем <Очистка всех журналов>
Отмечаем галочками, что именно мы очищаем: Журнал браузера, Файлы cookie и сохраненные данные веб-сайтов, Кэшированные данные и файлы, Журнал загрузки файлов, Данные формы, пароли. Выбираете, что нужно и жмем «Очистить». Можете также отметить пункт «Всегда удалять это при закрытии браузера», что приведет к тому, что при закрытии Internet Explorer история, пароли (в зависимости от того, что вы отметили) будет автоматически удаляться.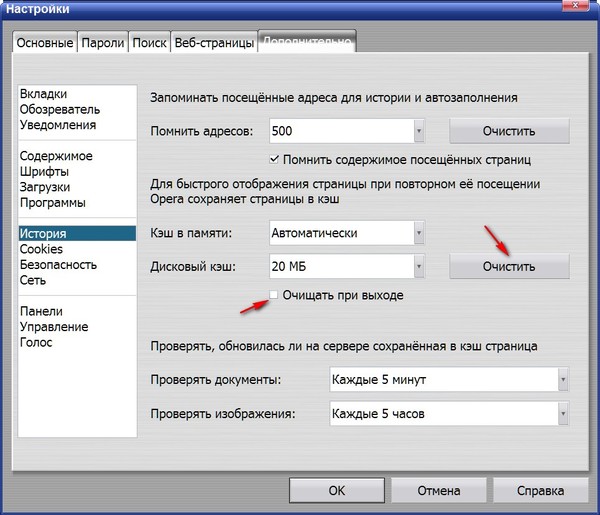 Скриншот прилагается.
Скриншот прилагается.
Очистить кэш в Opera.
Удалить кэш в браузере Opera можно просто. В верхнем левом углу располагается меню. Кликаем по значку, теперь вы можете поступить двумя способами: 1 — это нажать по кнопке «История» (Ctrl+Alt), 2 — навести курсор мыши на «Другие инструменты» и перейти во вкладку «Очистить историю посещений» (Ctrl+Shift+Del).
Наиболее быстрым способом является второй, так как вы сразу попадаете на страницу удаления истории, в первом варианте вы еще можете просмотреть саму историю, а для удаления следует пройти в правом верхнем углу страницы «Очистить историю…».
После чего попадаете сюда
Здесь появляется возможность удалить историю с самого начала или же за последний час, за прошлый день, за прошлую неделю, за последние 4 недели. Ниже, как и с Internet Explorer отмечаем, что именно очищаем и жмем кнопку «Очистить историю посещений».
Кэш браузера Google Chrome.
В правом верхнем углу переходим в меню, открываем историю..jpg)
Попадаем сюда
Кликаем «Очистить историю» и переходим в уже известное нам окно.
Проводим анологичные действия, что и с предыдущими браузерами.
Удалить кэш в Mozilla Firefox.
Здесь все немного видоизменено, но суть не меняется. В правом верхнем углу, открываем панель, кликаем по «Журнал»
Затем попадаем в историю и жмем «Удалить историю», либо , если хотиnе можете просмотреть весь список страниц в журнале.
После нажатия кнопки удаления попадем сюда и кликаем «Удалить сейчас». Все, очистка кэша завершена.Отмечаем только «Временные файлы Интернета» и жмем «Очистить системные файлы». Главное не удалять важные компоненты системы!
Как очистить кэш на компьютере?
Как очистить DNS на своем компьютере
Тут все очень просто. Работа с командной строкой, для многих это что-то страшное, однако, будет легко. Итак, в поиске виндовс пропишите «Командная строка» и кликайте по ней. Перед Вами появится такое окно:
Теперь осталось вставить или прописать следующую команду«ipconfig /flushdns», примечание: без кавычек
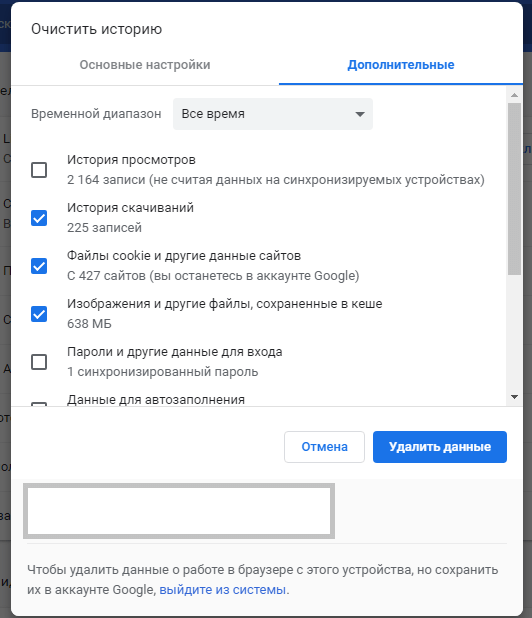 Далее после вставки жмем клавишу Enter. На этом ДНС память очищена.
Далее после вставки жмем клавишу Enter. На этом ДНС память очищена.Очистить thumbnails.
В поиске виндовс прописываем «Очистка диска» и нажимаем по появившейся вкладке.
Теперь необходимо немного подождать и попадаете вот сюда.
Программы, позволяющие очистить кэш ноутбука/компьютера.
Ниже приведен список программ, которые помогут вам очистить ваш компьютер от мусора, то есть они не только удалят кэш и ускорят скорость работы. Приложения способны максимально быстро восстановить полную работоспособность операционной системы и оптимизировать программное обеспечение.
Как почистить кэш на компьютере Windows 10
Операционная система Windows имеет весьма полезную функцию – кэш. Кэш – это область памяти компьютера, в которой хранятся временные файлы. Временные файлы нужны для того, чтобы улучшать производительность компьютера и не вынуждать его каждый раз заново загружать одни и те же элементы. Например, кэш веб-браузера содержит изображения, звуки, скрипты и прочий контент, который при загрузке страницы отображается мгновенно.
Как почистить кэш на компьютере Windows 10
Помимо кэша браузера, в Windows 10 можно выделить следующие временные файлы:
- файлы обновления Windows;
- windows Store;
- временные файлы на диске C;
- эскизы;
- кэш восстановления системы;
- кэш DNS.
Сохранение временных файлов – это полезно, так как экономит ваше время. Только вот память вашего компьютера данная функция совсем не экономит. Кэш-файлы порой занимают чрезмерно много места и не имеют никакого практического применения. Поэтому далее в статье мы постараемся максимально подробно объяснить вам, как удалить временные файлы и освободить место на компьютере.
Очистка кэша обновления Windows
Обновления Windows
Примечание! Многим пользователям Windows обновления кажутся бесполезными.
Поэтому они отключают автоматические обновления, чтобы не перегружать компьютер и не тратить время на ожидание установки обновлений (эта процедура иногда может занимать и по несколько часов). Но на самом деле функция эта весьма полезна. История помнит массу случаев, когда какая-то проблема, связанная с операционной системой, сходу решалась после установки обновлений.
В Windows хранится кэш файлов обновлений. Это делается с той целью, чтобы была возможность «обратиться» к ним в будущем, когда они пригодятся. Однако они расходуют очень много памяти на вашем компьютере – иногда дело доходит и до десятков гигабайт. Поэтому если вам нужно удалить их, то следуйте дальнейшей пошаговой инструкции:
- Запустите «Командную строку». Для этого вам нужно кликнуть левой клавишей на меню «Пуск», а после — «Командная строка (Администратор)».
Запускаем командную строку
- Введите команду «net stop wuauserv» и подтвердите её выполнение нажатием «Enter». Данная команда отключает автоматическую проверку и загрузку обновлений операционной системы.
 Это нужно для полного удаления кэшированных файлов в дальнейшем. Ведь если новые файлы будут загружаться при удалении старых, это может вызвать определённые неполадки.
Это нужно для полного удаления кэшированных файлов в дальнейшем. Ведь если новые файлы будут загружаться при удалении старых, это может вызвать определённые неполадки.Вводим команду «net stop wuauserv»
- Когда вы отключили службу обновлений, откройте ярлык «Этот компьютер», который расположен на рабочем столе. Или откройте проводник любым другим удобным для вас способом.
Открываем ярлык «Этот компьютер»
- Перейдите по следующему пути: C:WindowsSoftwareDistributionDownload. В данной папке содержаться хранящиеся файлы обновлений. Удалите всё, что содержится в этой папке, чтобы освободить место.
Переходим по указанному у пути
- Дело сделано. Если после удаления файлов вы хотите обратно включить службу обновлений, то введите в консоль команду «net start wuauserv». Процесс открытия «Командной строки» описан в предыдущих пунктах.
Вводим в консоль команду «net start wuauserv» для вкл. обновлений
Удаление временных файлов в Windows Store
В версиях Windows от 8 и выше есть встроенный магазин приложений Windows Store.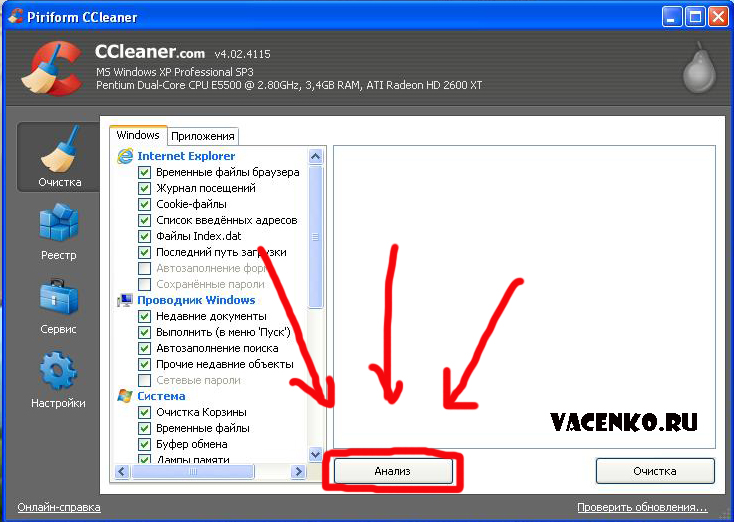 Все загрузки, сделанные с помощью этого приложения, записываются в кэш. Помимо занимаемого на компьютере места, эти кэшированные файлы могут привести к неполадкам, связанным с прерыванием или остановкой загрузки приложений.
Все загрузки, сделанные с помощью этого приложения, записываются в кэш. Помимо занимаемого на компьютере места, эти кэшированные файлы могут привести к неполадкам, связанным с прерыванием или остановкой загрузки приложений.
Чтобы предотвратить эти неприятные последствия, удалите кэш загрузки Windows Store. Для этого проделайте следующие шаги:
- Откройте окно команд «Выполнить». Оно открывается при помощи нажатия на комбинацию клавиш «Win+R».
Открываем окно команд «Выполнить»
- Вбейте в поле ввода команду «WSReset.exe», после чего нажмите «Ок».
Вводим в поле команду «WSReset.exe», после чего нажимаем «Ок»
- После данной процедуры откроется окно, по интерфейсу похожее на обычную консоль. Это значит, что вы всё сделали правильно. Данное окно – показатель того, что началось удаление кэшированных файлов загрузки. Поэтому не нужно вводить в поле ввода окна никаких команд – просто подождите некоторое время. Длительность удаления зависит от количества удаляемых файлов и производительности вашего компьютера.

Окно – показатель того, что началось удаление кэшированных файлов загрузки
- Далее должен открыться сам Windows Store. Если это произошло, вы можете быть уверены, что кэшированные файлы были успешно удалены.
Очистка временных файлов на диске
ОС Windows хранит в системной папке временные файлы. Например, если вы извлекаете файлы из rar или zip архива и переносите их на диск D, то сперва эти файлы будут перенесены в папку для хранения временных файлов на системном диске C, а после уже и на диск D. Эти файлы сильно засоряют диск C, а засоренный диск C – это удар по общей производительности компьютера.
Чтобы удалить временные файлы, проделайте следующие шаги:
- Откройте меню «Пуск».
Открываем меню «Пуск»
- Кликните на «Все приложения».
Выбираем «Все приложения»
- Запустите меню «Средства администрирования», затем откройте «Очистка диска».
Запускаем меню «Средства администрирования», затем открываем «Очистка диска»
- После проделанных процедур откроется окно выбора диска.
 Вам нужно выбрать системный диск (диск C), так как именно на нём хранятся временные файлы. Выберите его и нажмите «Ок».
Вам нужно выбрать системный диск (диск C), так как именно на нём хранятся временные файлы. Выберите его и нажмите «Ок».Выбираем системный диск (диск C)
- Поставьте галочку возле параметра «Временные файлы», затем подтвердите выбор нажатием на кнопку «Ок».
Ставим галочку возле параметра «Временные файлы»
После этого временные файлы удалятся, освободив место на вашем компьютере.
Удаление эскизов
Эскизы – это миниатюры изображений, которые автоматически создаются при переходе в директорию, в которой эти изображения хранятся. После создания они хранятся в кэше. Конечно, довольно удобно, когда при открытии папки миниатюры изображений отображаются за доли секунды, но хранящиеся в кэше миниатюры занимают определённое место, поэтому их можно удалить, если вам нужно освободить память. Для этого сделайте следующее:
- Откройте меню очистки диска и выберите там системный диск C. Как это сделать, описано в пунктах 1-3 предыдущей инструкции.

- Поставьте галочку возле параметра «Эскизы» и нажмите «Ок», чтобы удалить их.
Ставим галочку возле параметра «Эскизы» и нажимаем «Ок»
Очистка кэша восстановления системы
Восстановление системы – одна из самых важных функций ОС Windows и по совместительству второй по популярности метод решения всех проблем (первый заслужено занимает переустановка ОС). Это своего рода страховка, которая в случае возникновения неполадок сможет вернуть вашу систему в прежнее состояние, когда она работала исправно. Только вот стоит такая страховка недёшево. Она требует сохранения в памяти огромного множество параметров и переменных, определяющих текущее состояние системы, чтобы в случае необходимости активировать их. Всё это занимает немало места на диске, поэтому очистить кэш восстановления вам поможет следующая инструкция:
- Кликните левой клавишей на поиск, который закреплён на панели задач (он изображён в виде увеличительного стекла).

Кликаем левой клавишей на поиск, который закреплён на панели задач
- Введите в поле ввода поиска «Панель управления» и нажмите на соответствующее меню, которое выдал результат поиска. Это самый простой и быстрый способ открыть данное меню.
Вводим в поле ввода поиска «Панель управления»
- Если у вас установлен режим просмотра «Категории», то поменяйте его на «Крупные значки» (или мелкие, если вам так удобнее). Так вам будет проще найти нужное меню.
Выставляем «Крупные значки»
- Выберите меню «Восстановление» левым щелчком.
Выбираем меню «Восстановление»
- Откройте «Настройка восстановления системы».
Открываем«Настройка восстановления системы»
- Перед вами появится меню с несколькими вкладками. Вам нужно выбрать «Защита системы», затем нажать на меню «Настроить».
Выбираем «Защита системы», затем нажимаем на меню «Настроить»
- В этом меню можно отключить защиту системы, что приведёт к прекращению создания точек восстановления.
 Прибегать к такому не рекомендуется, но вы можете сделать это в том случае, если постоянно испытываете проблемы с нехваткой памяти на жёстком диске. Также в этом меню можно удалить текущие точки сохранения с помощью кнопки «Удалить». Кликните по ней.
Прибегать к такому не рекомендуется, но вы можете сделать это в том случае, если постоянно испытываете проблемы с нехваткой памяти на жёстком диске. Также в этом меню можно удалить текущие точки сохранения с помощью кнопки «Удалить». Кликните по ней.Отключаем защиту системы, что приведёт к прекращению создания точек восстановления, нажимаем «Удалить» на строчке «Удаление всех точек..»
Удаление кэша браузера
В начале статьи был приведён пример с кэшем веб-браузера в контексте объяснения того, что вообще из себя представляет кэш. Поэтому теоретическую часть мы пропустим и сразу перейдём к практической. Процесс удаления похож во всех браузерах (отличаются разве что названия пунктов меню, но по смыслу они одинаковые), поэтому мы рассмотрим его на примере Google Chrome. Для удаления кэша следуйте дальнейшей инструкции:
- Нажмите на комбинацию клавиш «Ctrl+H», находясь на стартовой странице браузера или на любой другой веб-странице, чтобы открыть меню истории.
 В других браузерах перейти в историю вы сможете с помощью меню, расположенного в верхнем правом углу, или других горячих клавиш.
В других браузерах перейти в историю вы сможете с помощью меню, расположенного в верхнем правом углу, или других горячих клавиш.Нажимаем на комбинацию клавиш «Ctrl+H», находясь на стартовой странице браузера
- Кликните на «Очистить историю».
Кликаем на «Очистить историю»
- Во временном диапазоне укажите «Всё время», затем поставьте галочку напротив файлов, хранящихся в кэше.
Во временном диапазоне указываем «Всё время» и ставим галочку напротив файлов, хранящихся в кэше
- Нажмите на «Удалить данные» и дождитесь удаления кэшированных файлов.
Нажимаем на «Удалить данные»
Интернет – это огромное множество компьютеров по всему миру, объединённых глобальной сетью. Есть компьютеры-серверы, которые передают данные, а есть компьютеры-клиенты, которые получают эти данные с серверов. Чтобы компьютеру-клиенту обратиться к компьютеру-серверу, он переходит по уникальному IP-адресу. Но простому пользователю сложно запоминать длинные комбинации цифр, поэтому и существует DNS (Domain Name System), который связывает IP-адрес с уникальным доменным именем.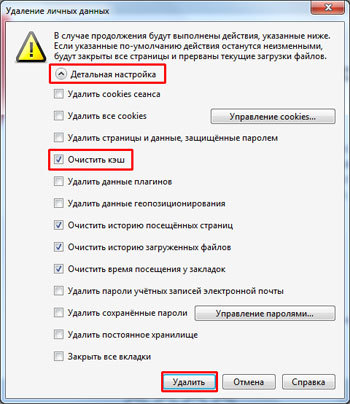
DNS-адреса сохраняются в кэше, и они не только занимают память, но ещё и могут привести к определённым неполадкам (например, вы не сможете загрузить страницу сайта, если его домен был изменён владельцем). Поэтому полезно иногда проводить чистку кэша DNS. Чтобы сделать это, проделайте следующие шаги:
- Откройте «Командную строку» (как сделать это, описано в первой инструкции в данной статье).
- Введите туда «ipconfig /flushdns», затем кликните «Enter» и дождитесь очистки кэша. В основном это происходит быстро – всего за несколько секунд.
Вводим команду, затем кликаем «Enter» и дожидаемся очистки кэша
Теперь вам известно, как удалить различного рода временные файлы и освободить место на жёстком диске. Периодическая очистка подобных файлов весьма полезна, поэтому рекомендуется иногда прибегать к ней.
Видео — Как почистить кэш на компьютере Windows 10
Понравилась статья?
Сохраните, чтобы не потерять!
Как почистить кэш на ноутбуке
14.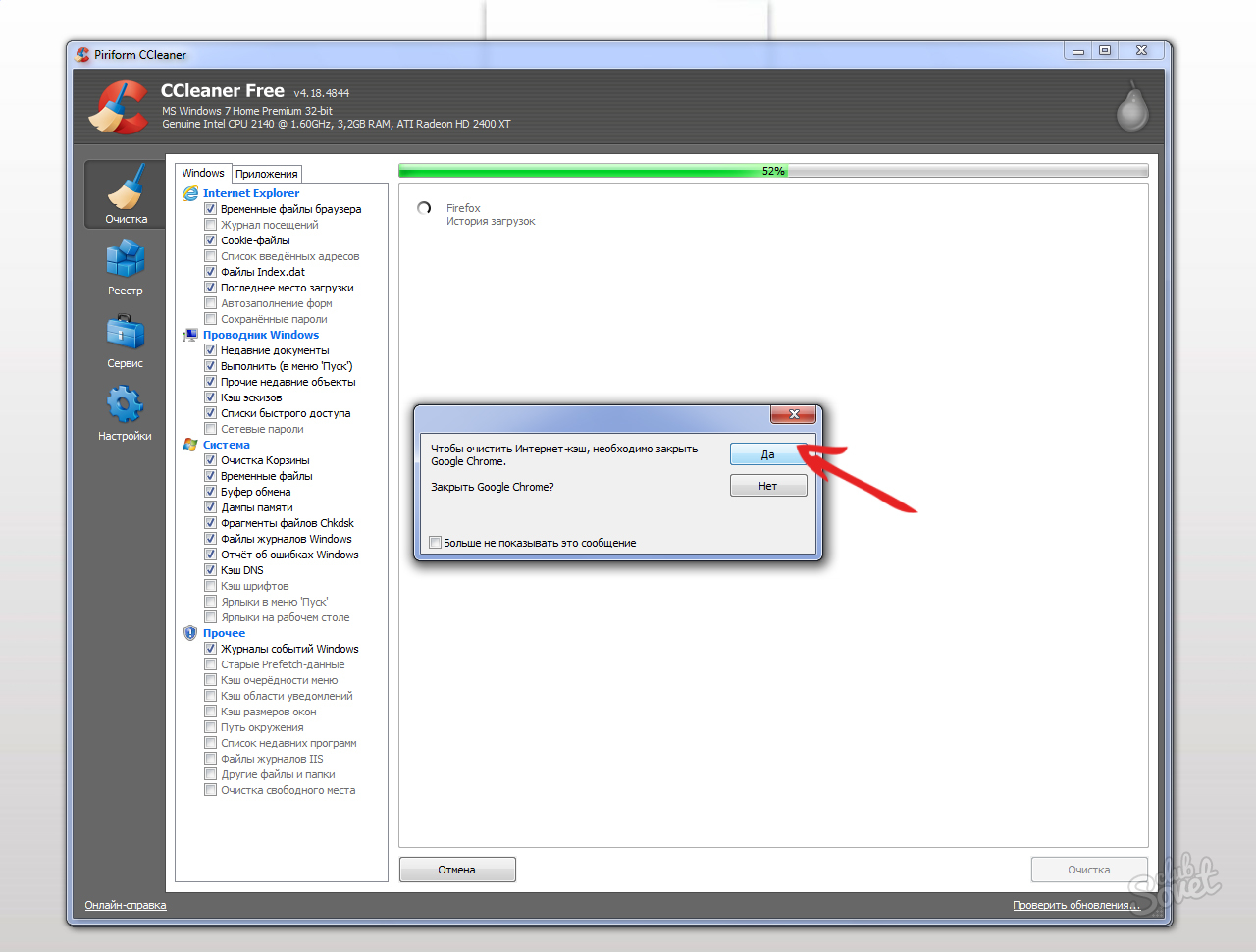 01.2016
01.2016
За время работы программного обеспечения на ноутбуке собирается достаточно много различных файлов. Это не только музыка, фото или документы. Принцип работы большинства программ предполагает постоянное накопление временных файлов, которые необходимы для более легкого запуска приложения. Помимо такой полезной функции, они со временем могут в значительной степени затруднять работу всей системы.
Особо «производительны» во временных файлах браузеры. Любая открытая страница в интернете оставляет после себя значительное количество файлов небольшого размера. Чтобы своевременно избавляться от накапливаемого информационного сора, требуется проводить чистку в ручном режиме или же настроить автоматическую процедуру. Помочь с этим могут специалисты нашей компании за доступную цену.
Удаление временных файлов в браузерах
Каждый интернет обозреватель имеет меню, в котором имеется инструмент для оперирования с сохраняемыми данными. Например, в Opera потребуется сделать следующие переходы:
«Общие настройки»- «Расширенные» — «История»
В окне находим надпись «Дисковый кэш» и при помощи кнопки «Очистить» удаляем все временные файлы. Данную процедуру можно выполнять в любое время.
Данную процедуру можно выполнять в любое время.
В браузере Google Chrome необходимо кликнуть по значку, напоминающему гаечный ключ, в правом верхнем углу. В открывшемся списке выбираем пункт «Инструменты». Разработчики обеспечили интуитивно понятное меню, поэтому найти пункт «Удаление данных о просмотренных страницах» будет легко. Далее нужно лишь поставить галочку напротив строки «Удалить кэш» и подтвердить выполнение операции.
В браузере Mozilla Firefox принцип аналогичный. Единственная разница – в названии подпунктов, которые нужно выбрать. Путь выглядит следующим образом:
«Инструменты» — «Настройки» — «Приватность» — «Личные данные»
Для удаления информационного мусора достаточно нажать кнопку «Очистить сейчас».
Если у вас возникли сложности с очисткой кэша, обращайтесь к нам. Мы предоставим такую услугу недорого, поэтому вы можете не волноваться, что стоимость окажется высокой.
Как очистить кэш на компьютере или ноутбуке
Все мы сталкиваемся с большим количеством проблем при работе с компьютером, одной из таких проблем является замедление работы при выполнении разных задач или программ. Чаще всего причиной этого является перезаполненный кэш.
Чаще всего причиной этого является перезаполненный кэш.
Кэш – это системное хранилище временных данных, промежуточная область, имеющая быстрый доступ к информации, которая будет запрошена с наибольшей вероятностью. Доступ к данным из кеша осуществляется быстрее, чем выборка из удалённого источника или основной памяти, одним из минусов является ограниченный объем хранения данных.
Почему следует чистить кэш на ПК? Если не чистить эту память своевременно, то скопление временных файлов превратится в мусор, затормаживающий работы системы. Как следствие снизится быстродействие работы всего компьютера.
Способ очистки кэша DNS
DNS кэш – это специальная система, предназначенная для определения соответствия IP адресов и текстовых имен при использовании интернета.
Это система доменных имен, эти имена-данные, сохраняются на вашем ПК и обеспечивают максимально быстрый доступ при дальнейшем пользовании, при это снижая нагрузку на сами сервера DNS.
Как же очистить кэш DNS? Всё очень просто, несмотря на сложное название и определение. Далее будут представленны инструкции для всех версий Windows, пошагово.
- Открываем командную строку. (cmd – это вызов командной строки.)
- Для Windows XP. Нажимаем на меню Пуск, далее Выполнить, после вводим в поле команду Cmd.
- Для Windows 7 и Vista. Кликаем на Пуск, после, в поисковой строке вводим cmd, лучше если вы будете открывать командную строку от имени администратора.
- Для Windows 8. Кнопка Win+R, либо пуск и в поисковой строке пишем cmd.
- После этого в командной строке пишем следующую команду: ipconfig /flushdns (важно! Не забыть поставить пробел после ipconfig).
 Кеш файлы очистятся в автоматическом режиме, после окончания операции закройте командую строку. DNS кэш чист.
Кеш файлы очистятся в автоматическом режиме, после окончания операции закройте командую строку. DNS кэш чист.
На что обратить внимание при выборе видеокарты
Кэш thumbnails — очистка
Этот вид кэша хранит в себе миниатюра картинок на компьютере и когда вы повторно открываете папки с картинками их загрузка происходит гораздо быстрее. Для очистки этой памяти требуется:
- Для Windows XP. Пуск, далее служебные программы, выбираем очистить диск, здесь отмечаем диск C, ставим галочку на Эскизы и запускаем очистку.
- Для Windows 7/Vista. Заходим в Пуск, программы, стандартные, служебные. Далее выбираем диск C, так же выбираем Эскизы и запускаем очистку диска.
- Для Windows 8. Сочетание клавиш на клавиатуре WIN+R, в диалоговом окне вводим cleanmgr, система проведёт сканирование, после откроется очистка диска, поставить галочку на пункте эскизы и нажать ОК.

- Очистка завершена.
Чистим Кэш оперативной памяти
Очистка кэша памяти компьютера – это одна из самых главных наших проверок. Он очищается с помощью встроенной программы системы. Есть два варианта.
- Заходим в системную папку system 32, после запускаем rundll32.
- Создать на рабочем столе ярлык. При указании пути написать следующее «C:Windows system32
undll32.exe advapi32.dll, ProcessIdleTasks».
После этого называем ярлык как нам удобно и пользуемся.
Очистка при помощи Ccleaner
Для того чтобы облегчить жизнь простого пользователя давно были придуманы специальные программы для очистки кэша в автоматическом режиме. Одна из таких программ это – Ccleaner.
Это быстрая и многофункциональная программа, которая создана для того, чтобы быстро удалить все ненужные файлы с компьютера, очистить папки и оптимизировать работу.
Процесс работы очень прост.
- Скачиваем программу на официальном сайте, далее открываем.
В открывшемся экране мы можем выбирать какие элементы подвергнуть очистке, а какие не трогать, все это можно оставить по умолчанию.
- Начинаем анализ и ждём пока система полностью выполнит проверку.
- После проведённой проверки нажинаем на кнопку «очистка».
- Процесс очистки кэша завершён, все ненужные и устаревшие данные удалены. Плюсом вы очистили кэш интернет браузеров и приложений.
Использование экранной лупы в Windows
Как часто нужно чистить кэш на компьютере
Кеш на компьютере нужно чистить в зависимости от его постепенного заполнение, необязательно это делать каждый день, не давай файлам накапливаться. Лучше если вы будете проводить профилактическую чистку кэш-файлов раз в месяц, это оптимальный срок, когда у вас может накопиться достаточное количество устаревших файлов.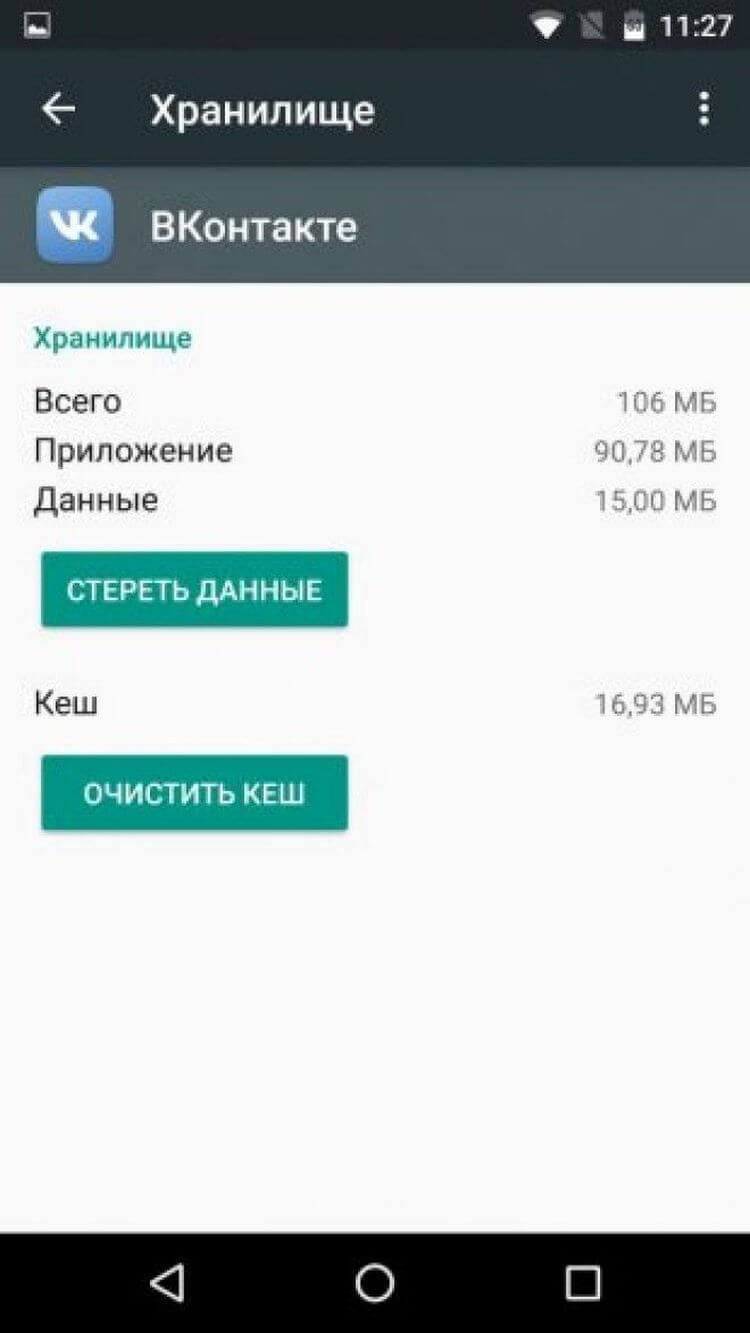
Всё это не индивидуально, вы, можете чистить кэш опираясь на личные ощущение про использование ПК, если вы видите потерю быстродействия, то следует задуматься об очистке.
Источник: http://composs.ru/kak-pochistit-kesh/
Как очистить кэш на компьютере – пошаговая инструкция
Если вы заметили, что компьютер стал работать гораздо медленней, чем раньше, то пора задаться вопросом, как очистить кэш.
Очень часто проблемы в работе ПК связанны именно с этим.
Кеш присутствует на любом компьютере с Windows. Если вкратце, то это хранилище временных и служебных файлов и компонентов, которое заполняется по мере использования ПК.
- Когда на компьютере установлено множество ПО, которым вы активно ежедневно пользуетесь, то в кэше собирается все больше файлов.
- Автоматически они не удаляются, и со временем хранилище превращается в настоящую свалку бесполезных временных данных.
Виды кеша
- Существует 2 типа кэша: DNS и непосредственно временные файлы.

- Кроме того, при пользовании интернетом на компьютере накапливаются и временные файлы из сети – кэш браузеров.
- Первый тип представляет собой данные, применяемые системой для преобразования числового параметра IP в текстовый доменного имени.
- Таким образом, доступ к интернет-ресурсу происходит быстрей, так как данные берутся с локального вместилища, где они были сохранены при первом посещении сайта.
- Ко второму типу относятся файлы обновлений, установочные и временные данные, которые хранятся на системном диске.
- Они не только замедляют быстродействие ПК, но занимают ценное пространство.
Удаляем лишний хлам
Способов, как очистить кэш на компьютере, есть несколько. И если DNS очищается за мгновения, то на удаление системного потребуется больше времени.
- К тому же начинающим пользователям будет трудно разобраться в этом.
- DNS кэш удаляется следующим образом:
- нажмите сочетание клавиш Win + R;
- введите в поле cmd, появится командная строка;
- в появившемся окне введите ipconfig /flushdns.

Как почистить кэш ПК за несколько минут?
Выгодной альтернативой ручной чистке являются специальные программы для ухода за системой. Одна из наиболее эффективных – «Ускоритель компьютера».
Скачать ее совершенно бесплатно можно по адресу http://fast-computer.su.
- От аналогичного софта «Ускоритель» отличается, прежде всего, простотой.
- Интерфейс программы состоит из нескольких вкладок, каждая из которых отвечает за свою часть работы по очистке системы.
- С помощью программы можно:
- полностью очистить кэш системы, браузеров и другие «мусорные» файлы;
- проверить системный реестр на предмет лишних записей и стереть их, при этом есть функция сохранения резервной копии;
- откорректировать автозагрузку и убрать программы, которые не нужны вам сразу после загрузки;
- просмотреть информацию о системе, найти дубликаты и крупные файлы.
- К тому же предусмотрен планировщик, с помощью которого можно автоматизировать все процессы, выставив частоту и время их проведения.

- Ускоритель в фоновом режиме будет проводить манипуляции, не отвлекая пользователя.
Рекомендации по уборке кэша
Не нужно особых познаний, чтобы понять, как очистить кэш на компьютере через «Ускоритель». В окне «Очистка» отметьте галочками необходимые категории.
- В меню «Система» выставляем все 4, только убедитесь, что в корзине нет случайно удаленных нужных файлов.
- После процесса очистки восстановить их будет практически невозможно.
- В браузерах не ставьте отметки в чекбоксах «пароли» и «автозаполнение форм», так как это удалит данные авторизации на сайтах, где вы их сохраняли, например, в соцсетях или на почте.
Придется снова вспоминать все логины и пароли, а это не очень удобно. Однако если компьютером пользуетесь не только вы, но и посторонние люди, то эти поля лучше отметить.
Скачать программу можно тут. Распространяется она бесплатно, но есть платная версия, в которой отсутствуют некоторые ограничения.
- Рекомендуем сразу приобрести полное издание, так как софт действительно стоящий и полезный.
- С ним процесс ухода за ПК значительно упростится, а быстродействие системы будет всегда на максимальном уровне.
- Источник
Источник: https://pomogaemkompu.temaretik.com/1653561741867486001/kak-ochistit-kesh-na-kompyutere—poshagovaya-instruktsiya/
Как очистить кэш ноутбука — Интернет
Сегодня я расскажу вам, как очистить кэш ноутбука. Подразумеваю, что у вас есть доступ к сети Интернет, раз вы читаете эту статью. Следовательно, вы просматриваете какие-либо картинки, видео, слушаете аудиозаписи, и все это происходит в браузере. Все эти медиафайлы временно сохраняются на вашем компьютере.
Если их число сильно возросло, то есть вероятность снижения производительности системы. Отдел, который хранит временную информацию называется кэш. Чтобы не случалось некорректной работы операционной системы кэш следует регулярно очищать.
Инструкция: как очистить кэш браузеров?
Важно знать, что очистка кэша на персональном компьютере и на ноутбуке ничем не отличается.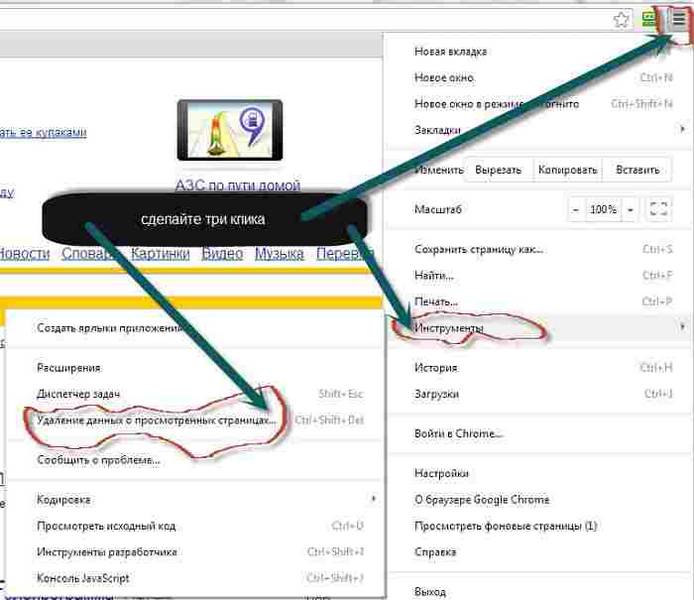 Действия осуществляются в одних и тех же программах Вы работаете в тех же программах (интернет-браузерах), которые обслуживаются аналогичным способом.
Действия осуществляются в одних и тех же программах Вы работаете в тех же программах (интернет-браузерах), которые обслуживаются аналогичным способом.
Очистить кэш в браузере Internet Explorer
В верхнем правом углу браузера находим меню, на картинке показано. Далее кликаем
Отмечаем галочками, что именно мы очищаем: Журнал браузера, Файлы cookie и сохраненные данные веб-сайтов, Кэшированные данные и файлы, Журнал загрузки файлов, Данные формы, пароли. Выбираете, что нужно и жмем «Очистить».
Можете также отметить пункт «Всегда удалять это при закрытии браузера», что приведет к тому, что при закрытии Internet Explorer история, пароли (в зависимости от того, что вы отметили) будет автоматически удаляться.
Скриншот прилагается.
Очистить кэш в Opera
Удалить кэш в браузере Opera можно просто. В верхнем левом углу располагается меню. Кликаем по значку, теперь вы можете поступить двумя способами: 1 — это нажать по кнопке «История» (Ctrl+Alt), 2 — навести курсор мыши на «Другие инструменты» и перейти во вкладку «Очистить историю посещений» (Ctrl+Shift+Del).
- Наиболее быстрым способом является второй, так как вы сразу попадаете на страницу удаления истории, в первом варианте вы еще можете просмотреть саму историю, а для удаления следует пройти в правом верхнем углу страницы «Очистить историю…».
- После чего попадаете сюда
Здесь появляется возможность удалить историю с самого начала или же за последний час, за прошлый день, за прошлую неделю, за последние 4 недели. Ниже, как и с Internet Explorer отмечаем, что именно очищаем и жмем кнопку «Очистить историю посещений».
В правом верхнем углу переходим в меню, открываем историю.
Источник: http://medicina-treat.ru/kak-ochistit-kehsh-noutbuka/
Дело в том, что система не всегда очищает их автоматическом режиме, так как многие из этих файлов хранят важную для пользователя информацию, которая возможно потребуется в дальнейшем. Однако если не очистить кэш на компьютере своевременно, то он превратится в скопление ненужных файлов, что приведет к снижению быстродействия работы всего компьютера. Прежде чем очистить системный кеш, следует знать, что он бывает двух основных типов: кэш DNS и временные файлы системы. Каждый из них отвечает за определенные разделы работы вашего компьютера. Ниже приведены краткие описания каждого из видов временных файлов, а также даны способы как очистить кеш на компьютере.
Прежде чем очистить системный кеш, следует знать, что он бывает двух основных типов: кэш DNS и временные файлы системы. Каждый из них отвечает за определенные разделы работы вашего компьютера. Ниже приведены краткие описания каждого из видов временных файлов, а также даны способы как очистить кеш на компьютере.
Как очистить кэш dns
DNS – это специальный механизм, который используется в сети Интернет для определения соответствия между текстовым именем и числовым IP-адресом.
То есть, каждый раз от DNS-сервера поступающая информация о домене кэшируется и сохраняется на вашем компьютере для дальнейшего использования.
Таким образом, наличие таких данных обеспечивает максимально быстрый доступ к любому из доменов, а также снижает нагрузку и на сам DNS-сервер. Однако у данного вида кэша есть и минусы.
Например, при смене IP-адреса вашего компьютера, вы не сможете открыть сайт, который ссылается на определенное доменное имя. Что бы этого избежать следует произвести очистку кеш днс. Для того что бы это сделать, следует открыть меню «Пуск», а в нем найти и нажать пункт «Выполнить». После этого появится окно с программой как показано н а скриншоте ниже.
Для того что бы это сделать, следует открыть меню «Пуск», а в нем найти и нажать пункт «Выполнить». После этого появится окно с программой как показано н а скриншоте ниже.
В этом окне следует ввести в командную строку «ipconfig /flushdns» (без кавычек) и нажать кнопку «ОК». В автоматическом режиме будет очищена кэш память DNS, а окно выполнения будет закрыто.
Как очистить кэш память системных файлов
Системные временные файлы включают различные ошибки, эскизы, файлы обновлений и многое другое.
При длительной работе системы подобных файлов скапливается огромное множество, что приводит не только к сильному снижению быстродействия, но и занимает значительное пространство на жестком диске.
И так что значит очистить кеш системных файлов? Это удаление всех ненужных временных файлов Windows, как правило, стандартными средствами системы.
Для этого нужно открыть меню «Пуск». В нем пройти в «Программы» >> «Стандартные» >> «Служебные». В открывшемся списке следует найти пункт «Очистка диска». Вам будет предложен выбор очищаемого раздела жесткого диска. По умолчанию выбирается системный раздел C.
В открывшемся списке следует найти пункт «Очистка диска». Вам будет предложен выбор очищаемого раздела жесткого диска. По умолчанию выбирается системный раздел C.
Поэтому сразу нажмите кнопку «ОК» и ждите, пока Windows соберет сведения обо всех временных файлах. После этого вы сможете выбрать из предложенного списка только те временные файлы, что желаете удалить (пункт 1), отметив галочкой, интересующие вас компоненты для очистки.
После этого нажатия на кнопку «ОК», будет очищен кеш на компе.
Источник: https://www.therealist.ru/kak-ochistit-kesh-na-kompyutere-ili-noutbuke.html
Как очистить кэш на компьютере Windows XP?
Содержание
- 1 Как почистить КЭШ компьютера Windows 7
- 2 Как очистить кэш на компьютере?
- 3 Как очистить кэш на компьютере
- 3.1 Виды кеша
- 3.2 Производим «уборку» системы
- 3.3 Чистка ОЗУ
- 4 Как очистить кэш на компьютере и ускорить работу своего компьютера
- 5 Как почистить кэш память на компьютере или ноутбуке Windows XP, 7, 8, 10, что такое кеш, чистим dns и thumbnails
- 6 Как почистить кэш на компьютере? Основные способы
- 7 Как почистить кэш (DNS, оперативной памяти, иконок и пр) на компьютере с ОС Windows 7
- 8 Очистка кэша на дисковом пространстве компьютера или ноутбука
- 9 Как почистить кеш на компьютере различными способами
- 10 Как очистить кэш на компьютере – пошаговая инструкция
- 11 Как очистить кэш компьютера? Основные способы
- 12 Как почистить кэш на компьютере Windows XP
- 13 Как почистить кэш на компе.
 Как легко очистить весь кэш на компьютере и телефоне
Как легко очистить весь кэш на компьютере и телефоне - 14 Помощь компьютеру: как очистить кэш памяти?
- 14.1 Что такое кэш
- 14.2 Поэтапная очистка
- 15 Очистка DNS-кэша на Вашем компьютере
Наверняка вы часто слышали фразу — очистить КЭШ. Якобы от этого у компьютера прибавится скорости в работе. В некоторой степени это правда, но что такое КЭШ Windows и где его искать? Само слово происходит от английского глагола cacher, то есть “прятать”.
Следовательно, речь идет о файлах, надежно спрятанных от глаз пользователя. Так и есть, нужно перелопатить уйму папок, чтобы почистить весь КЭШ компьютера, работающего под управлением Windows 7, XP или другой версии. Но есть и более простые способы.
Общие понятия
Существует минимум 4 вида КЭШа:
- браузерный;
- DNS;
- эскизов файлов;
- ОЗУ (оперативной памяти).
Кроме того, некоторые программы в процессе своей работы могут создавать свои временные файлы.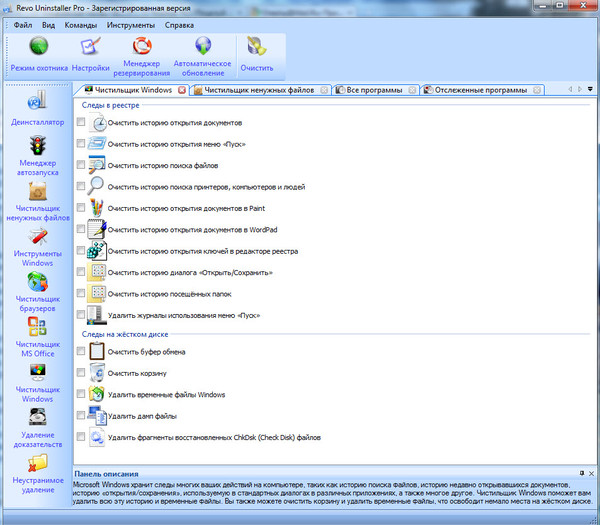 Чтобы их удалить, достаточно очистить КЭШ ОЗУ.
Чтобы их удалить, достаточно очистить КЭШ ОЗУ.
Прежде чем приступить к рассмотрению способов очистки, стоит ответить на вопрос — что дает самой Windows или работе на компьютере удаление этих невидимых файлов? В большинстве случаев КЭШ, браузера например, представляет собой огромное количество мелких файлов, накапливающихся в процессе работы компьютера.
Посмотрели онлайн-видео и оно уже лежит в КЭШе и будет там до перезагрузки или ручной очистки. Запустили игру и она заняла большую часть оперативной памяти.
Но когда вы вышли из игры, часть ее может оставаться занятой. То же самое и с некоторыми программами. При этом ОЗУ может не хватать для других задач.
Да и на жестком диске временные файлы без очисток долгое время начинают занимать гигабайты памяти.
Зачем это терпеть, когда можно очистить КЭШ быстро и легко?
Способы для бразуера
Источник: https://compfonyk.com/kak-ochistit-kesh-na-kompyutere-windows-xp/
Очистка кэша на дисковом пространстве компьютера или ноутбука — ВсёПросто
Рано или поздно системные блоки и ноутбуки засоряются лишней ненужной информацией.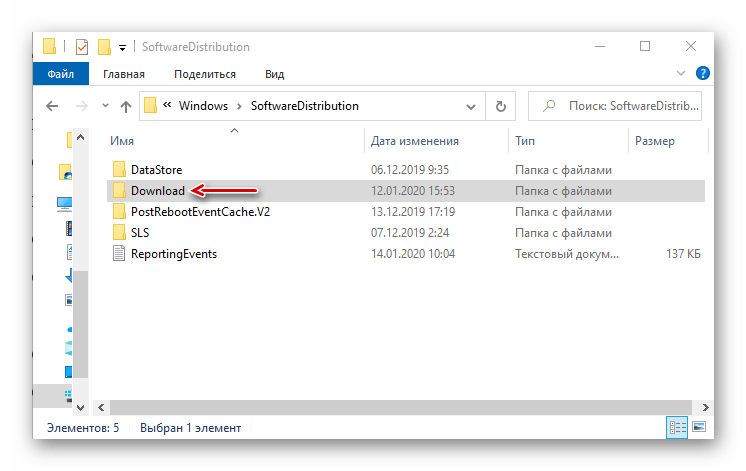 Как очистить диск C от файлов и программ, если вы уже заметили, что компьютер работает гораздо медленнее, чем в первые дни его покупки?
Как очистить диск C от файлов и программ, если вы уже заметили, что компьютер работает гораздо медленнее, чем в первые дни его покупки?
Объём, порой, занимает больше дискового пространства, чем необходимые программы и файлы. Это влияет на производительность ПК, она заметно снижается, программы начинают долго откликаться на заданные команды. Причём вовсе не обязательно постоянно загружать компьютер играми, приложениями, файлами. Дисковое пространство ПК может засориться от работы в интернете без скачиваний ненужных программ.
Не спешите вызывать мастера, а проверьте дисковое пространство самостоятельно. Нажмите правой кнопкой мыши:1. Пуск,
2. Компьютер.
- Найдите локальный диск (С:) и щёлкните по нему левой кнопкой мыши, выбрав из предложенного списка «Свойства».
- Откроется окно с вкладкой «общие», где можно посмотреть информацию о свободном и занятом пространстве.
- Если в строке «Свободно» у вас указано маленький объем (меньше 5 Гб) свободного пространства, то необходимо очистить содержимое на диске.

- Начать очистку диска нужно с самых ходовых папок:1. Избранное,
2. Библиотеки.
Очистка папки «Избранное» и «Библиотеки» на диске (C:)
Правой кнопкой мыши нажать:• Пуск,
• Компьютер.
Найти папку «избранное», в которую входят основные подпапки: «загрузки», «рабочий стол»; и дополнительные, в зависимости от установленных программ, например, Яндекс.Диск и другие облачные сервисы.
Теперь можно открывать по одной подпапке и, без сожаления, удалять оттуда все ненужные файлы. Папку с загрузками можно освободить полностью, потому как в ней хранится информация, уже имеющаяся в компьютере.
Это разные заархивированные rar и zip программы, которые уже были распакованы и установлены в компьютер. Ненужные ярлыки от них наверняка имеются на рабочем столе.
Ещё встречаются старые загрузки, которые давно были удалены с рабочего стола из-за ненадобности.
Аналогично проведите ревизию с папкой «рабочий стол». В ней находится всё то, что вы привыкли видеть на мониторе. Возможно у вас там есть ненужные файлы или папки.
Оставшиеся файлы: картинки, музыку и программы из папки «Избранное», которые используются крайне редко, но по каким-то причинам они нужны, лучше перекинуть на отдельный диск, флеш-память или закинуть в любое облачное пространство: Яндекс.Диск, Мэйл облака. Это позволит освободить значительный объем дискового пространства.
Теперь перейдите в папку «Библиотеки» и освободите по максимуму подпапки:• ,• Документы,• Изображения,
• Музыка.
Оставшийся материал можно перекинуть на отдельный диск. Чем чище будет диск (С:), тем производительней ПК.
Позаботьтесь о свободном месте заранее, чтобы в будущем она засорялась меньше. Можно большую часть подпапок перенести с диска (C:) на (D:), который, как правило, лежит пустой при полностью заполненном основном дисковом пространстве.
Подпапки: загрузки, рабочий стол — можно смело отправить на диск (D:). Зайдите в свойства каждой подпапки, во вкладке «общее» измените их месторасположение с C:UsersADMINDownloads и C:UsersADMINDesktop на D:.
Очистка папки temp (временная папка Windows)
В папке temp разные программы хранят свои временные файлы. «Временные» в данном случае подразумевается, что эти файлы ненужные и их можно спокойно почистить. Периодически эту папку нужно чистить, потому что некоторые программы удаляют за собой свои файлы, а некоторые — нет. Со временем папка может забиться мусором и забрать до 20 ГБ памяти.
Самый простой способ почистить компьютер — запустить специальную программу. Сегодня их много, среди них самые известные — это Glary Utilites и CCleaner.
Если программы по очистке нет, а устанавливать не хочется, почистите вручную. Для очистки надо попасть в папку temp, которая находится на диске (С:), но перед этим нужно закрыть все работающие программы.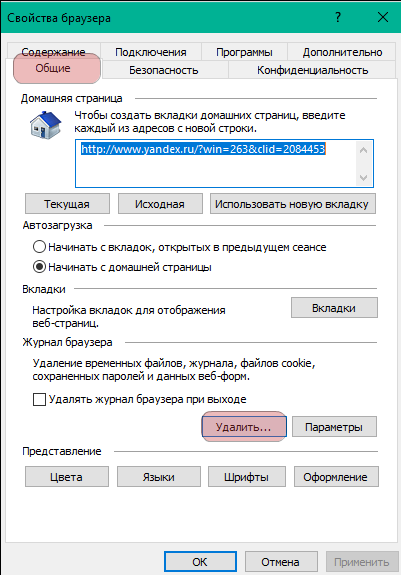 В зависимости от операционной системы вашего ПК, выберите одно из действий:
В зависимости от операционной системы вашего ПК, выберите одно из действий:
Для XP: «Пуск», потом «Выполнить»;Для Vista и Windows 7: «Пуск», «Все программы», «Стандартные», «Выполнить».
В появившейся строке задать команду «%temp%» (без кавычек), нажать «ок».
Откроется папка с нескончаемым списком разных файлов. Удалите все, ничего страшного не произойдёт.
Ещё более простой способ очистки – это нажать на кнопку «очистить диск». Она находится в «свойствах» диска С, вызываемых с помощью левой кнопки мыши.
Очистка кэша
Современные браузеры кэшируют просмотренные интернет-страницы, то есть сохраняют в памяти их копии. Это ускоряет загрузку сайтов, которые вы часто посещаете, поэтому функция удобная.
Со временем память засоряется, информация о новых страницах не кэшируется, и это приводит к медленной загрузке сайтов. Кажется, что интернет работает медленнее обычного.
Чтобы посмотреть фотографии или видео, приходится долго ждать загрузки. Все эти данные нужно удалить.
Все эти данные нужно удалить.
Благодаря операции по очистке кэша, вы удалите оттуда копии страниц старых сайтов, куда уже никогда не вернётесь. Правда, вместе с кэшированием старых страниц очистится информация и о новых. Но это не страшно. Актуальные сайты сохранятся в памяти заново.
Самый простой способ почистить кэш – воспользоваться вышеупомянутой программой CCleaner. Стоит учесть, что при очистке кэша удаляется информация о логинах и паролях, если проглядеть и не снять галочку у поля «логины-пароли».
Кэш можно очистить в самом браузере. В разных браузерах это делается по-разному. Рассмотрим все.
Источник: https://vseprost.ru/ochistka-kesha-na-diskovom-prostranstve-kompyutera-ili-noutbuka.html
Как почистить кэш на ноутбуке и компьютере с Windows
Для стабильной и быстрой работы приложений на ноутбуке или компьютере пользователи задаются вопросом, как очистить кэш windows, разберем всё по полочкам.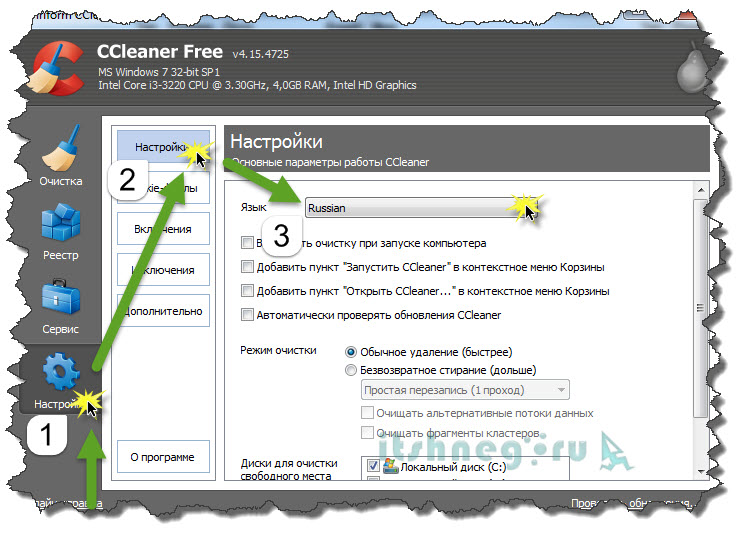
Как очистить кэш Windows на компьютере и ноутбуке
Операционная система использует не только оперативную память, но и сохраняет информацию для быстрого доступа на жестком диске. Этот процесс называется «кэшированием» и при правильной работе ускоряет работу приложений на ноутбуке и ПК.
При продолжительном использовании компьютера, особенно если жёсткий диск хранит большое количество информации, работа ОС замедляется, другими словами, «тормозит». Это происходит из-за того, что компьютер перестает правильно использовать «кэш» информацию, по причине большого скопления «мусорных» файлов.
Для того чтобы исправить ситуацию, время от времени, необходимо проводить чистку «кэш» — памяти. Процедура не очень сложная, но, заметно ускоряющая работу компьютера.
Существующие типы кэш памяти
Чтобы разобраться, как очистить кэш на ноутбуке с Windows, надо понять, какие её разновидности существуют.
- Первый тип кэш — памяти хранит различные временные файлы, нужные для работы как системных приложений, так их тех программ, которые использует пользователь.
 Кроме «лог» файлов программ, система «кэширует» эскизы всех хранящихся на компьютере картинок, фотографий, а также видеоматериалов, что в большинстве случаев и вызывает засорение памяти.
Кроме «лог» файлов программ, система «кэширует» эскизы всех хранящихся на компьютере картинок, фотографий, а также видеоматериалов, что в большинстве случаев и вызывает засорение памяти. - Вдобавок существует так называемая «DNS» память, в этом разделе уже сохраняется всё, что связано с сетевой или интернет активностью. С одной стороны, это помогает экономить интернет трафик и ускорять загрузку часто используемых страниц, но также со временем засоряется и приводит торможению системы.
При переполнении «кэш» памяти происходит обратная ситуация, интернет браузер теперь уже не ускоряется при запросе данных из «кэша», а наоборот путается в том, что необходимо загрузить, это и является основной причиной сбоев в работе.
Мы разобрались, что такое кэш на любом компьютере и на какие разновидности он делится. Очистка кэша компьютера имеет много способов для всех типов, поэтому сейчас будем о каждом рассказывать.
Очистка кэша эскизов Windows 10
Допустим, пользователь заходит на диск, где у него хранится много мультимедиа файлов (картинки, видео).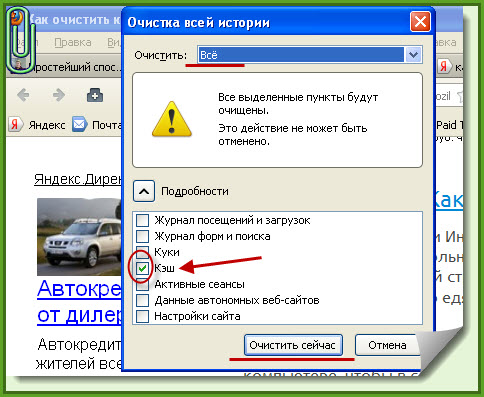 Перед открытием этого типа файлов показывается небольшой эскиз, так называемое превью. Так намного проще найти нужный нам файл.
Перед открытием этого типа файлов показывается небольшой эскиз, так называемое превью. Так намного проще найти нужный нам файл.
Очень часто скапливающийся кэш эскизов может привести к неправильному отображению превью, либо эскизы вообще не будут показываться. Конечно, не всегда виновником является именно кэш, но его очистка в большинстве случаев помогает.
Сброс кэша миниатюр не сделает ничего плохого изображениям и видео файлам, находящимся в системе. Будут удалены миниатюры уже несуществующих полноразмерных картинок, что немного увеличит производительность и правильность отображение остальных фотографий и видеороликов.
- Открываем каталог «Этот компьютер» и нажимаем правой кнопкой мышки по системному диску. Выбираем пункт «Свойства».
- В открывшемся окошке выбираем опцию «Очистка диска».
- После проверки занятого места появится очередное окно с различными пунктами, где нужно отметить галочкой «Эскизы».
- Нажимаем ОК и соглашаемся с удалением.

Таким образом, мы немного освободили место и, возможно, убрали проблемы с отображением миниатюр.
Очистка кэша DNS в Windows
В мероприятие по очистке кэша компьютера и ноутбука еще входит чистка DNS. Выше мы сказали, что DNS система важная и помогает получить информацию о доменном имени. Если у вас возникли проблемы с открытием веб-сайтов, то, возможно, пришла пора почистить DNS кэш.
Для того чтобы очистить все данные DNS кэша, а именно все файлы, связанные с пребыванием в интернете, необходимо выполнить специальную команду на компьютере. Но следует помнить, что сохранённые пароли для автоматического входа на сайты будут также удалены, к этому лучше заранее подготовиться и сохранить всю необходимую информацию.
Очистка в Windows 7 и 10 почти не отличается, все эти способы работают на всех версиях ОС:
- Открываем командную строку от имени администратора.
- Прописываем команду ipconfig /flushdns.
- Готово.
Эту же команду можно реализовать через окошко «Выполнить», которое открывается клавишами Win+R.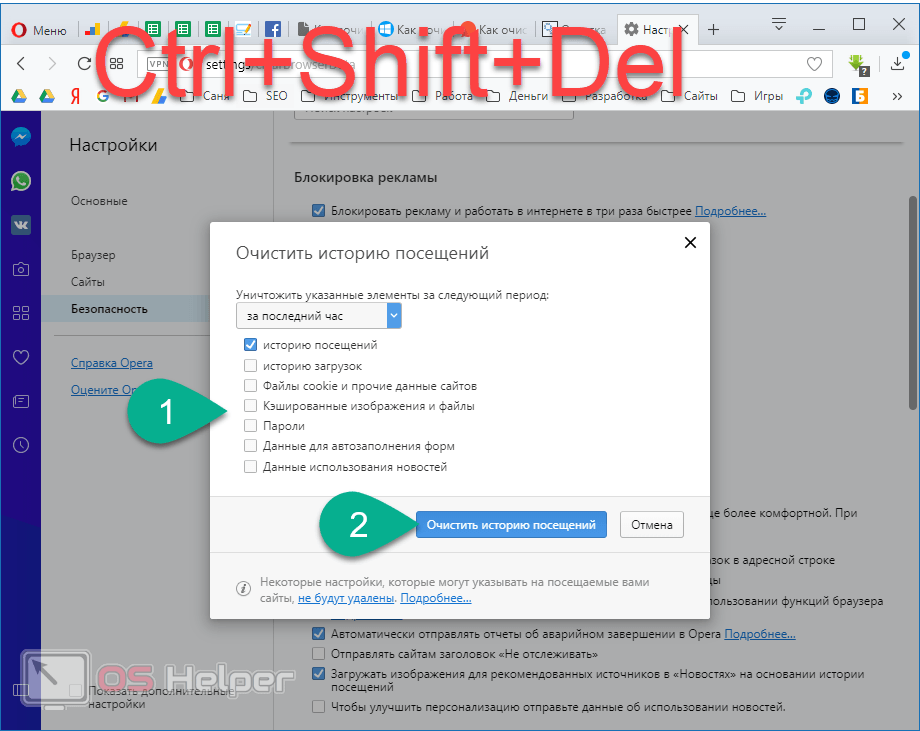
Очистка кэш памяти ОЗУ
Наиболее простой способ очистки «кэш» памяти, это использование встроенного в операционную систему «Windows» специального приложения. Легче всего запустить службу с помощью приложения «Выполнить». Вызвать это окно можно двумя способами, с помощью нажатия сочетания клавиш Win + R, либо найти в меню пуск пункт «Выполнить». Можно использовать командную строку.
Введите специальные команды:
- Для 32-х битной системы — %windir%system32
undll32.exedll, ProcessIdleTasks. - Для 64-х битной системы — %windir%SysWOW64
undll32.exe advapi32.dll,ProcessIdleTasks.
Перед тем как ввести в поле «Выполнить» специальную команду, при необходимости сделайте копию нужных «лог» файлов, так как после активации функции очистки все временные файлы будут удалены безвозвратно.
Как почистить кэш браузера на компьютере с Windows
Браузером мы пользуемся чуть ли не каждый день. Десятки страниц, посещенных пользователем, сохраняются на диске.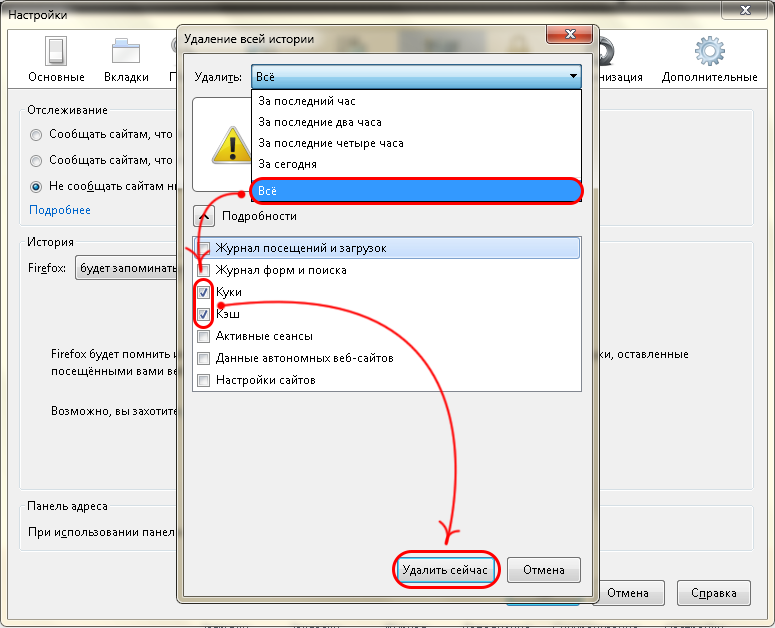 Кэш браузера присутствует во всех обозревателях. Конечно, его можно вовсе отключить, но тогда история не будет сохранятся, а иногда это просто необходимо.
Кэш браузера присутствует во всех обозревателях. Конечно, его можно вовсе отключить, но тогда история не будет сохранятся, а иногда это просто необходимо.
Источник: https://computerinfo.ru/kak-ochistit-kesh-na-noutbuke/
Способы очистки кэша на компьютере или ноутбуке. Как очистить кэш на компьютере – пошаговая инструкция
Если вы самостоятельно не отключали кэширование данных в браузере, то рано или поздно столкнётесь с тем, что кэш накопится в большом количестве и его потребуется очистить. В этом есть свои плюсы и минусы, поэтому сначала надо решить, стоит ли удалять временные файлы или нет.
Стоит ли удалять временные файлы
В кэше браузера сохраняются временные файлы, то есть элементы, которые хранить необязательно, но в некоторых случаях можно и нужно. В нём помещаются cookie-файлы (информация о действиях, данных и активности пользователя), пароли и шаблоны сайтов, то есть он нужен для того, чтобы хранить файлы, которые без него пришлось бы загружать каждый раз.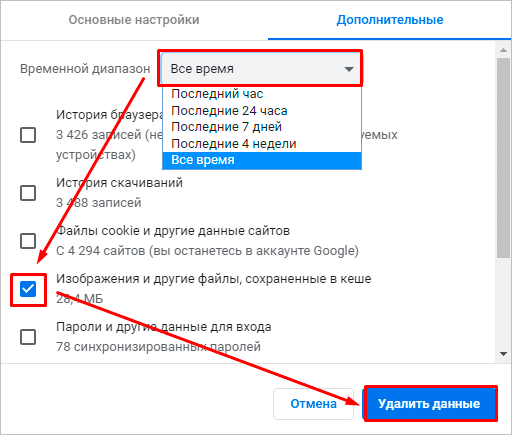
Например, вы заходите на какой-то сайт, в этот момент в кэш скачивается вся информация о сайте, которая не подлежит постоянному обновлению. Вы переходите по сайту, совершаете какие-то действия и вводите пароли — все постоянные элементы скачиваются в кэш.
В следующий раз, когда вы зайдёте на этот же сайт, некоторые данные загрузятся не с сервера сайта, а возьмутся из буфера временных файлов, хранящегося в памяти компьютера.
Вследствие этого два плюса: экономится трафик, так как не приходится повторно загружать одни и те же блоки, и страница загружается быстрее, так как достать файлы из кэша легче, чем скачать их с сервера.
В вышеописанном примере вы можете убедиться сами: очистите кэш браузера, зайдите на какой-нибудь сайт, при этом засекая время, требуемое на его загрузку, а после закройте его и снова откройте. Во второй раз сайт откроется быстрее. Это может быть незаметно, если у вас быстрый интернет или на сайте нет объёмных файлов, но разница все равно будет, хоть и небольшая.
Минусы кэша: может вызвать конфликт с сайтом и занимает место на жёстком диске. Первый случай — на сайте изменилась часть дизайна или функциональности, а в буфере остались старые параметры странице, может возникнуть конфликт, сайт откажется работать или будет работать некорректно, но такие ситуации случаются крайне редко.
Второй случай — многие браузеры очищают кэш через некоторое время после его загрузки автоматически, но иногда его может накопиться столько, что он начнёт занимать значительный объем диска.
Также стоит учитывать, что каждый браузер создаёт свою папку с кэшем, поэтому, если вы посещаете один и тот же сайт с разных браузеров, то каждый загрузит кэш с него на диск в свой раздел.
Как очистить кэш браузера на компьютере
Каждый современный браузер автоматически сохраняет кэш, но его можно очистить через параметры самого браузера или сторонние приложения. Мобильные версии браузеров не исключения, для них действуют те же правила хранения и очищения. Но удаляются временные файлы на компьютере и мобильном устройстве по-разному.
Но удаляются временные файлы на компьютере и мобильном устройстве по-разному.
Источник: https://thetarif.ru/rooms/sposoby-ochistki-kesha-na-kompyutere-ili-noutbuke-kak-ochistit-kesh-na.html
Как очистить память ноутбука — разбираем подробно
Для стабильной и быстрой работы приложений на ноутбуке или компьютере пользователи задаются вопросом, как очистить кэш windows, разберем всё по полочкам.
Что такое оперативная, физическая и видеопамять
Все операции с информацией осуществляет центральный процессор компьютера, причём он делает это только с той, которая содержится в оперативном запоминающем устройстве. Сюда загружается множество различной информации, в том числе промежуточные результаты разнообразных вычислений и текущие данные.
Буквально все операции, которые выполняет компьютер, подразумевают обращение к оперативной памяти и её последующее использование. Таким образом можно сделать простой вывод — все, что вы делаете на компьютере, так или иначе, может потреблять ресурсы ОЗУ.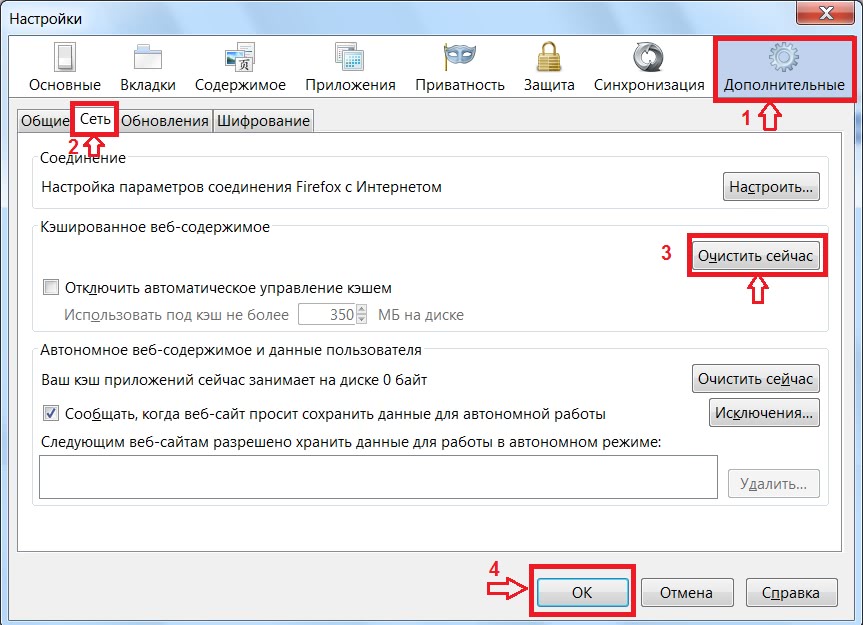
Благодаря этому становится ясно, почему компьютеры с небольшим количеством оперативной памяти работают намного хуже, чем другие устройства, обладающие большими ресурсами.
Кроме оперативного запоминающего устройства, имеется ещё несколько видов памяти, это физическая и видеопамять.
Если вы взглянете на системные показатели, которые отображают количество ОЗУ, то наверняка удивитесь, ведь там будет указан чуть меньший объем, чем вы установили.
Некоторый объём оперативной памяти система автоматически резервирует для фунционирования центрального процессора. Как правило, этот объем — не очень большой, но является обязательным для работы «мозга» персонального компьютера.
Именно эта часть называется физической памятью устройства.
Каждый видеоадаптер обладает своей памятью. По сути — это та же оперативная память, только установленная на отдельный компонент компьютера, которая выполняет функцию передачи изображения на монитор.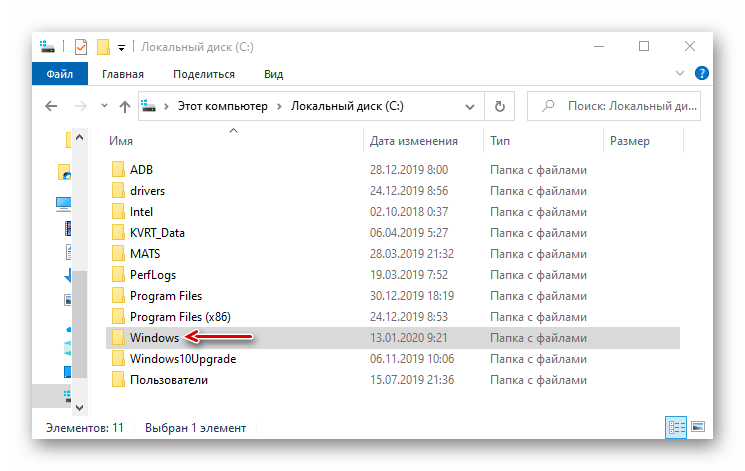
В отличие от традиционных планок ОЗУ, каждую из которых владелец ПК может самостоятельно заменить (добавить, убрать некоторые либо заменить их), видеопамять является несъемной.
В результате увеличить объем такой памяти можно только путём замены старого видеоадаптера на новый либо покупкой дополнительной видеокарты.
Это интересно: Как снять кнопки на ноутбуке — объясняем по полочкам
Последовательность действий
Независимо от версии ОС – Windows 7 или более новых версий процесс всегда однотипный.
Сводится он к следующим действиям:
- Чистим рабочий стол.
- Чистим жесткий диск.
- Удаляем ненужный софт.
- Избавляемся от временных файлов.
- Чистим реестр.
- Проверяем автозапуск.
Шесть действий указанных выше позволяют качественно очистить систему Windows 8, 10 или раннюю 7ку. Это не займет много времени и подойдет даже для чайников, так как особых знаний здесь не понадобится.
Как посмотреть, чем занята оперативка
Операционная система Windows 7 может показывать пользователю информацию о том, чем в текущий момент времени занята оперативная память компьютера.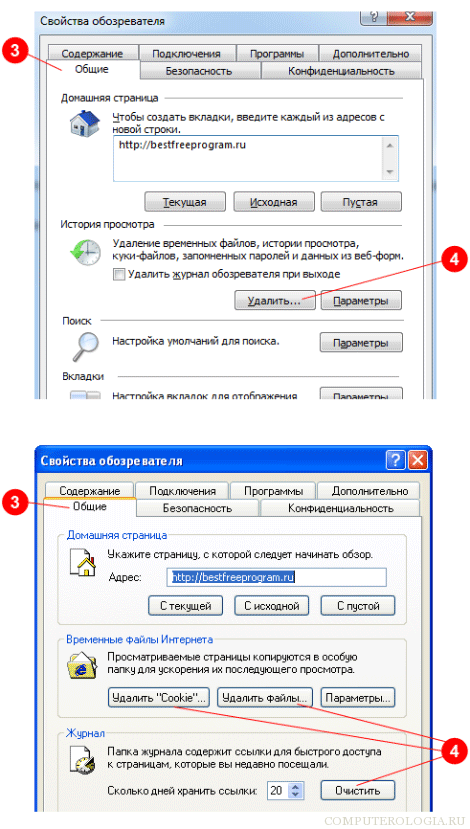
Все это можно просмотреть самостоятельно, без дополнительных инструментов, воспользовавшись системными, встроенными возможностями. В этом пользователям поможет «Диспетчер задач».
Его можно открыть двумя способами: Нажать на клавиатуре комбинацию клавиш Ctrl+Alt+Del и в появившемся меню выбрать приложение «Диспетчер задач». Щёлкнуть правой кнопкой мыши на «Панели задач» и уже там выбрать «Диспетчер задач».
По умолчанию, программа автоматически открывает пользователю вкладку «Быстродействие».
Здесь можно посмотреть на загруженность центрального процессора в текущий момент времени, на то, как сильно он используется запущенными программами, а также взглянуть на хронологию использования физической памяти. В некоторых случаях это может понадобиться.
Тем не менее, здесь представлен лишь график загрузки отдельных элементов системы, а более точную и подробную информацию пользователи могут найти во вкладке «Процессы».
В «Процессах» указывается вся информация о запущенных приложениях на компьютере, в том числе даже те процессы, которые появились в результате сбоев.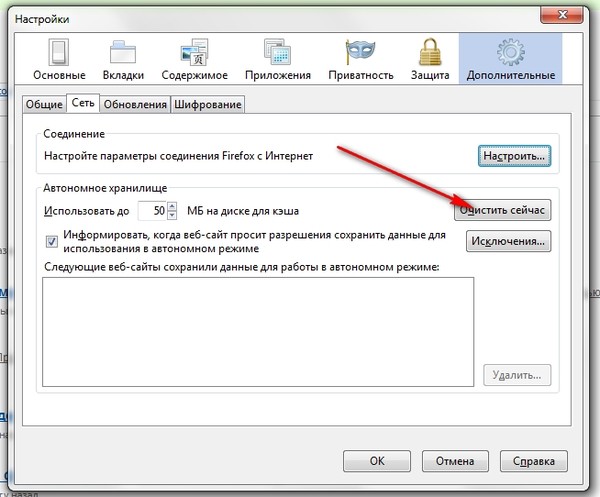
В крайней левой колонке можно посмотреть название процесса, в предпоследней количество занятой тем или иным процессом оперативной памяти, а в крайней правой — подробное описание.
Таким образом вы можете взглянуть на таблицу и отсортировать все процессы, например, по количеству потребляемых ресурсов и при необходимости завершить их.
Рабочий стол
В стандартной ситуации жесткий диск делится на 2 раздела и меньший из них используется под хранения операционной системы. В Виндовс 7 и выше данные с рабочего стола хранятся также на этом диске. Часто пользователи предпочитают хранить все данные на рабочем столе и тем самым забирают память с диска, он из без того не является очень большим по объему.
Если система начала тормозить, то нужно удалить все лишнее со стола. Проверяем, какие данные хранятся, а также удаляем ненужные ярлыки, ведь часто программа запускается через меню ПУСК, а ярлык все равно занимает место.
Я не рекомендую хранить много данных на столе, и если они действительно нужны, то лучше сделать папку на большем локальном диске, а для нее вынести ярлык.
Настройка автозапуска
Чтобы ускорить загрузку ноутбука, необходимо почистить список автозапуска. В него добавляются программы, которые загружаются вместе с Windows. Чем больше приложений, тем больше времени уходит на их запуск. Чтобы почистить список автозагрузки от мусора:
- Нажмите Win+R, выполните команду «msconfig».
- Перейдите на вкладку «Автозагрузка».
- Снимите галочки с программ, которые не должны запускаться вместе с Windows. Обязательно нужно оставить антивирус, от других приложений можно отказаться.
В стандартном списке автозапуска можно только отключить программы, но удалить их не получится. Если вы хотите в прямом смысле очистить автозагрузку от мусора, чтобы ускорить работу системы, используйте программу CCleaner.
- Запустите CCleaner. Перейдите на вкладку «Сервис» и откройте раздел «Автозагрузка».
- Выделяйте по очереди программы, которым не место в автозапуске, и нажимайте «Удалить».
Раз уж вы открыли вкладку «Сервис» в CCleaner, воспользуйтесь еще одной удобной функцией очистки ноутбука – поиском дублей. Здесь всё просто: запускаете поиск, смотрите результат, выделяете, от какой версии файла следует избавиться (обычно они полностью идентичны и созданы в одно время), и нажимаете «Удалить выбранные».
Здесь всё просто: запускаете поиск, смотрите результат, выделяете, от какой версии файла следует избавиться (обычно они полностью идентичны и созданы в одно время), и нажимаете «Удалить выбранные».
После такой очистки ноутбука от мусора вы заметите серьезный прирост производительности системы. Главное не пустить всю работу насмарку нерегулярностью уборки. Но и слишком часто удалять временные файлы и чистить реестр не стоит: достаточно прибирать систему 1-2 раза в месяц.
Это интересно: Что такое виртуальные пасхальные яйца
Как очистить кэш с помощью CCleaner
Программа CCleaner одна из тех инструментов, которая помогает увеличить производительность системы. Скачать пробную или полную версию можно с официального сайта. Бесплатная версия так же подойдет.
После установки запускаем утилиту и видим несколько разделов. Нам понадобится только два – «Очистка» и «Реестр».
В разделе очистка мы видим две вкладки «Windows» и «Приложения». Можно полистать и посмотреть, что программа способна почистить.
- Это интересно: Как безвозвратно удалить файлы с помощью CCleaner
- Как видим, здесь мы можем очистить кэш эскизов, браузеров, DNS и даже кэш шрифтов и многие другие временные файлы.
- Некоторые пункты здесь не отмечены, но если их отметить появится предупреждение и описание того, что будет после очистки.
- Итак, нажмите кнопку «Анализ» и подождите, пока программа проверит системы на наличие временных файлов.
- В большом окошке появляется результат, где больше всего весит кэш временных файлов и интернет-кэш браузера Опера (это у меня).
- Стереть их мы можем нажатием по кнопке «Очистка», затем по кнопке «Продолжить».
- Готово, мы освободили довольно много места на системном разделе.
Очистка реестра
- Перейдите в раздел «Реестр» и нажмите по кнопке «Поиск проблем».
- Видим много ненужных записей в реестре, поэтому жмем кнопку «Исправить выбранное».
- Программа предлагает нажать по кнопке «Исправить отмеченные».

- Готово.
После выполнения этих нехитрых операций компьютер станет работать заметно быстрее.
Процесс очистки сам по себе несложен, его можно выполнять регулярно при первых же симптомах торможения компьютера или медленной загрузки интернет страниц.
Если же и после выполнение всех этих процедур по очистке «кэш» памяти, компьютер или ноутбук всё равно продолжает работать нестабильно, возможно, повреждены жесткий диск или операционная система. Тогда нужно искать совсем другие способы решения проблемы.
Жесткий диск
Большинство хранят данные, фотографии, видео и разные документы на жестком диске ноута. По мере заполнения памяти быстродействие снижается. Я предлагаю удалить все ненужное или перенести на внешние хранилища. Рекомендую воспользоваться внешним накопителем или хранить все в облаке. Сегодня многие ресурсы предлагают такую возможность.
Важный момент – удалить следует большие файлы и разный мусор, — торрент ярлыки, картинки и прочее.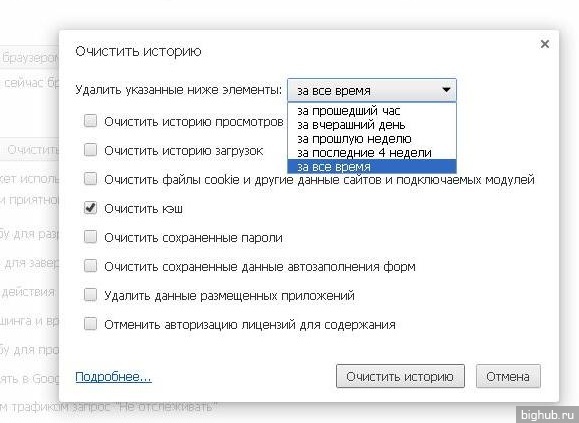 Чем меньше данных, тем быстрее работает девайс. Важный момент – если файл не удаляется простыми действиями, то следует поставить программу Unlocker. Она останавливает любой процесс, который не дает удалить файл и позволяет от него избавиться.
Чем меньше данных, тем быстрее работает девайс. Важный момент – если файл не удаляется простыми действиями, то следует поставить программу Unlocker. Она останавливает любой процесс, который не дает удалить файл и позволяет от него избавиться.
Как очистить память Android
Устройства Android не предоставляют информации о том, какое приложение и куда сохраняет ваши данные. Да и файловая система некоторых продуктов Android имеет весьма запутанную структуру. В общем, с ручной очисткой здесь далеко не уедешь – просто не хватит сил и терпения.
К счастью, Android можно легко сбросить к заводским настройкам. Начиная с версии Android 6.0, по умолчанию зашифровывается все содержимое. А поскольку сброс аннулирует и ключ, то, с высокой вероятностью исключается возможность того, что будущие владельцы устройства смогут восстановить файлы.
Источник: https://newsu.ru/tehnika/kak-ochistit-kesh-na-noutbuke-ili-komp-yutere-s-windows.html
Как очистить кэш браузера | Chrome Firefox IE Safari
Очистка кеша вашего веб-браузера уже не та забота, которой раньше было; по крайней мере, мы сомневаемся, что вы испытываете большую часть проблем с пространством, учитывая сегодняшние огромные объемы хранения для настольных компьютеров и ноутбуков. Прошли те времена, когда кеш, съедающий, скажем, 100 мегабайт, был поводом для беспокойства. Это едва заметная метка на радарах современных компьютеров. Тем не менее, очистка кеша вашего браузера является отличной первой линией защиты, когда все начинает становиться странным — если веб-страница загружается совсем не так, как вы ожидали, если ваш браузер постоянно дает сбой без причины или другие странные странности, подобные этой.
Это не займет много времени в каждом из четырех основных браузеров, а очистка кеша может неизменно исправить то, что вызывает ошибку в вашем браузере. Просто следуйте этим пошаговым инструкциям.
Браузер Chrome
1. Щелкните значок с тройной горизонтальной полосой в правом верхнем углу браузера и выберите «Настройки».
2. Щелкните ссылку «Показать дополнительные параметры » в нижней части нового появившегося окна — технически новой вкладки браузера.
3. Найдите кнопку «Очистить данные просмотра» под подзаголовком «Конфиденциальность». Нажмите на нее, выберите, какие данные просмотра вы хотите удалить (мы рекомендуем вам выбрать «кэшированные изображения и файлы», если вы хотите очистить указанный кеш), и нажмите «Очистить данные просмотра», чтобы удалить все, что вы выбрали.
Браузер Firefox
1. Щелкните значок с тройной горизонтальной полосой в правом верхнем углу браузера (похоже, этот значок нравится всем).В появившемся меню выберите Параметры.
2. Нажмите кнопку «Дополнительно», а затем выберите вкладку «Сеть» из появившегося списка вкладок. Найдите раздел «Кэшированный веб-контент» и нажмите «Очистить сейчас» , чтобы сделать это.
Браузер Internet Explorer
1. Щелкните маленький значок шестеренки в правом верхнем углу браузера в режиме рабочего стола IE. Наведите указатель мыши на параметр «Безопасность» и в появившемся меню выберите «Удалить историю просмотров».
2. Выберите параметр «Временные файлы Интернета и файлы веб-сайтов» (также известный как кэш). Нажмите большую кнопку Удалить внизу.
Браузер Safari
1. Щелкните меню Safari и выберите «Настройки». Щелкните значок для дополнительных настроек и в этом разделе выберите параметр «показать меню« Разработка »в строке меню». Вернитесь в обычное окно браузера, закрыв окно настроек Safari.
2.Выберите новое меню «Разработка» вверху и нажмите «Очистить кеши». Когда вы это сделаете, вы не получите уведомление — оно просто исчезло навсегда.
Как очистить кеш в Chrome, Firefox и Safari
Если вы здесь, чтобы узнать, как именно очистить кеш, не опасаясь, что вы можете испортить другие настройки, вы попали в нужное место. Несмотря на то, что кеш не заслуживает той плохой репутации, которую он имеет сейчас, — хотите верьте, хотите — нет, но причина существования кеша в том, чтобы ускорить процесс — есть преимущества в его очистке время от времени.
Но сначала давайте поговорим о том, что такое кеш и почему он существует. Вместо обработки таких задач, как открытие веб-страницы с нуля каждый раз, когда вы ее открываете, создается блок информации, называемый кешем, как отметка в книге, за исключением вашего жесткого диска. Таким образом, ваша машина всегда готова посетить сайты, которые вы уже часто посещаете, и сделать их максимально быстрой. В этом смысле кеш позволяет быстрее открывать эти веб-страницы.
С другой стороны, хотя кеш — ваш друг, и его очистка не обязательно поможет вашему компьютеру работать намного быстрее, но и не повредит.У него также есть свои преимущества, например, если вы работаете с конфиденциальной информацией, которую хотите стереть. Его также можно использовать для устранения проблем с производительностью скриптов, возникающих в сети. Наконец, если вам действительно нравится запах «Нового ПК», очистка кеша, по крайней мере, даст вам уверенность в том, что ваш компьютер свободен от беспорядка.
Вот несколько проверенных и проверенных способов очистки кеша на вашем компьютере:
1. Как очистить кеш в Google Chrome
Очистка кеша, созданного в Google Chrome — простой и быстрый процесс, который, по сути, то же самое на компьютерах ПК и Mac.
Шаг 1: Перейдите в меню настроек.
Вы найдете его в меню Chrome, которое находится рядом с адресной строкой в правом верхнем углу экрана.
После того, как вы нажмете Настройки , в браузере откроется новая вкладка, предлагающая обзор всех параметров, которые вы можете настроить. Не пугайтесь, здесь мы хотим только нескольких вещей.
Шаг 2: Пройдите до конца вниз и нажмите Показать дополнительные настройки.
Как только вы нажмете здесь, внизу этой вкладки откроется множество новых опций. Вы должны увидеть слово « Privacy », указывающее, что вы находитесь в нужном месте. Отсюда у вас есть несколько вариантов.
Шаг 3: Щелкните Content Settings , чтобы открыть новое окно. Это дает вам некоторую гибкость в том, как вы можете модерировать или удалять кеш браузера Chrome.
Вы можете сохранить сохраненные данные до тех пор, пока вы вручную не решите удалить их позже, или вы можете настроить Chrome автоматически, чтобы удалить их все при закрытии.
Шаг 4: Выйдите из Content Settings и изучите опцию рядом с ним, Очистить данные просмотра .
Это дает нам еще один способ очистки данных, хранящихся в браузере и, как следствие, на вашем жестком диске. Это полностью зависит от вас, что будет загружаться и что останется в вашем кеше. Вы даже можете выбрать, как далеко назад вы хотите удалить элементы кеша.
Шаг 5: Если вы разборчивы, как и я, вам нужно вручную выбрать, какие файлы cookie оставить, а какие удалить.
Веб-сайты устанавливают файлы cookie в кэш вашего браузера, которые в особенности похожи на рукопожатие между вашим компьютером и этим сайтом. Хром упрощает работу с припусками. Просто добавьте свои любимые сайты, и Chrome будет держать файлы cookie под рукой, чтобы эти страницы загружались очень быстро.
Не пользуетесь Google Chrome? Далее идет Firefox.
2. Как очистить кэш в Firefox
Подобно Google Chrome, Firefox позволяет легко очистить надоедливый кеш с вашего компьютера.
Шаг 1: Перейдите в меню Preferences , нажмите кнопку меню, которая находится рядом со строкой веб-адреса, и там вы ее найдете.
Шаг 2: Как только появится меню Preferences , щелкните маску бурлеска.
Маска бурлеска игриво представляет категорию Privacy . Щелчок по нему открывает эту категорию.
Шаг 3: Здесь вы захотите переключить Запоминать историю с на Использовать собственные настройки для истории .
Таким образом, вы можете настроить различные параметры кеширования. Открывается несколько новых опций, дающих вам лучший контроль над кешем, хранящимся в вашей системе.
Шаг 4: Установите наиболее агрессивное поведение при удалении кеша.
Firefox может отключать все, что хранится в браузере, каждый раз, когда вы его закрываете.
Шаг 5: В меню Конфиденциальность нажмите кнопку Настройки .
Это открывает больше возможностей, которые позволят вам лучше понять ваши данные на микроуровне.
О, вы не пользуетесь Firefox или Google Chrome? Далее идет браузер Safari от Apple.
3. Как очистить кэш в Safari
Эксклюзивный браузер Safari для Mac от Apple предлагает стандартное предложение способов удаления кеша из вашей системы. В отличие от других популярных опций браузера, он также предоставляет некоторые полезные ярлыки для этих настроек.
Шаг 1: Чтобы начать работу, нажмите « Safari » в верхнем левом углу и выберите Preferences .
Откроется новое окно с настройками браузера, которое выглядит очень знакомым по настройкам Firefox.
Как исправить проблемы с кешированием или очистить кеш веб-браузера?
Существует ряд проблем, которые могут проявляться в кэшированных данных браузера, хранящихся на вашем компьютере. Чтобы решить эти проблемы, вам может потребоваться вручную очистить кеш веб-страниц вашего компьютера. Это особенно важно для нашей панели управления HostPilot®, потому что многие ошибки с несколькими запросами на вход и ошибками отображения вызваны проблемами с кэшированными данными или хранилищем файлов cookie.
Вот несколько способов решить проблему с кешированием в порядке возрастания:
Попробуйте удерживать клавишу Shift при нажатой кнопке Refresh.
Закройте браузер и снова откройте его (убедитесь, что вы НЕ находитесь на кэшированной странице) и удалите временные файлы Интернета (очистите кеш). Инструкции по очистке кеша см. В разделе ниже Как очистить кеш в часто используемых браузерах:
Перезагрузите компьютер.
Используйте альтернативный URL для того же места. Например, если вы собираетесь на www.yourdomain.name, вы можете вместо этого перейти на свой IP-адрес. Если вы не знаете каких-либо альтернативных URL-адресов, попросите службу технической поддержки предоставить вам один из них. Обязательно сообщите им, какой именно URL вы используете.
Используйте другой браузер (если вы используете IE, попробуйте Firefox, и наоборот).
Инструкции по очистке кеша наиболее распространенных браузеров приведены ниже.Если вы не видите свой браузер в списке ниже, обратитесь к поставщику программного обеспечения для получения инструкций по очистке кеша.
Если ни один из вышеперечисленных шагов не решит проблему, обратитесь к своему интернет-провайдеру или в отдел MIS и убедитесь, что они не кэшируют его. Если ваш интернет-провайдер кэширует страницу и отказывается изменять или обновлять ее, вы можете рассмотреть вопрос о новом интернет-провайдере. Если вы не видите текущую версию страницы, выполнять определенные действия в Интернете может быть очень сложно.
Как очистить кеш в часто используемых браузерах
Очистка кеша в Microsoft Internet Explorer
- Откройте браузер и перейдите в меню Инструменты> Безопасность . Или вы можете нажать Ctrl + Shift + Delete , чтобы открыть окно Удалить историю просмотров (и пропустить шаг 2).
- Щелкните Удалить историю просмотров .
- Выберите Temporary Internet Files .
- Нажмите кнопку Удалить в нижней части окна, чтобы удалить временные файлы (т.е.е. очистите кеш).
- Если вы хотите, чтобы браузер автоматически очищал кэш при его закрытии, щелкните вкладку Advanced . В разделе «Безопасность » нажмите , чтобы установить флажок рядом с параметром Пусто Папка временных файлов Интернета при закрытии браузера .
Очистка кеша в Microsoft Edge
- Откройте браузер и нажмите кнопку настроек ( … ) в правом верхнем углу.Во всплывающем меню щелкните History .
- Щелкните Очистить историю вверху страницы.
- Выберите данные, которые вы хотите удалить. По умолчанию будут выбраны История просмотров , Файлы cookie и сохраненные данные веб-сайтов , Кэшированные данные и файлы и Вкладки, которые я отложил или недавно закрыл . Когда вы закончите с выбором, нажмите кнопку Очистить .
Очистка кеша в Mozilla Firefox
- Откройте браузер и нажмите кнопку Открыть меню в правом верхнем углу, затем нажмите Параметры.
- Щелкните Конфиденциальность и безопасность . Справа под заголовком History нажмите кнопку Clear History . . Кроме того, вы можете получить доступ к этому меню напрямую, нажав Ctrl + Shift + Delete .
- В поле «Диапазон времени , чтобы очистить поле » выберите « Все, ».
- В разделе Подробности выберите только Кэш и снимите все остальные флажки.
- Нажмите кнопку Очистить сейчас .
Очистка кеша в Safari для macOS
- Откройте браузер и перейдите в Safari > Настройки .
- Выберите вкладку «Дополнительно» и установите флажок рядом с Показать меню «Разработка» в строке меню.
- Вернитесь в Safari и выберите Разработка> Очистить кеши.
Очистка кеша в Safari для Windows
- Когда ваш браузер открыт, выберите Инструменты и щелкните Показать строку меню.
- Выберите Изменить и щелкните Очистить кеш.
Примечание. Apple больше не предлагает обновления Safari для Windows. Safari 5.1.7 для Windows была последней версией, выпущенной для Windows, и сейчас она устарела.
Очистка кеша в Google Chrome
- Откройте браузер и нажмите Еще.
- Щелкните История .
- Щелкните Очистить данные просмотра.
- На следующей странице выберите Кэшированные изображения и файлы .
Если вы не хотите удалять файлы cookie, сохраненные пароли или другие данные, снимите эти флажки в списке. - В разделе Временной диапазон выберите период времени, для которого нужно удалить кэшированную информацию. (Если вы не уверены, какой период времени выбрать, выберите Все время .)
- Нажмите кнопку Очистить данные .
Очистка кеша в Opera
- В браузере перейдите в Инструменты > История и нажмите Очистить данные просмотра .
- Если вы не хотите удалять файлы cookie, сохраненные пароли или другие данные, снимите эти флажки в списке.
- В разделе Стереть следующие элементы, выберите период времени для удаления кэшированной информации.
- Нажмите Очистить данные просмотра .
10+ способов освободить оперативную память на вашем устройстве Windows или Mac
Когда вы израсходуете всю доступную оперативную память на вашем компьютере, вы можете заметить, что ваше устройство с трудом выполняет задачи.Если вы обнаружите, что приложения вашего компьютера часто дают сбой и выполнение простых задач занимает больше времени, возможно, вам интересно, как освободить оперативную память компьютера.
Что такое оперативная память?
Оперативная память (RAM) вашего компьютера хранится на микросхеме памяти, которая обычно находится на материнской плате. Здесь ваш компьютер хранит краткосрочные данные. ОЗУ — это центр хранения всех активных и запущенных программ и процессов. Ваш компьютер использует информацию, хранящуюся в оперативной памяти, для выполнения задач, одновременно получая и выполняя другие функции.
Когда вы израсходуете всю доступную оперативную память, производительность вашего компьютера может снизиться, поскольку у него нет памяти, необходимой для выполнения своих задач. Когда вы очищаете ОЗУ, это дает вашему компьютеру возможность выполнять задачи. В зависимости от вашего компьютера есть несколько различных способов освободить место в оперативной памяти.
Как максимально эффективно использовать оперативную память
Можно легко использовать оперативную память, поскольку она поддерживает так много функций. Прежде чем приступить к удалению программ с компьютера, попробуйте эти быстрые исправления, чтобы освободить место в оперативной памяти.
Перезагрузите компьютер
Первое, что вы можете попробовать освободить RAM, — это перезагрузить компьютер. Когда вы перезагружаете или выключаете компьютер, вся ваша оперативная память (сохраненные данные) будет очищена, и программы будут перезагружены. Это потенциально может очистить некоторые процессы и программы, которые работают за кулисами, занимая ваше хранилище RAM.
Обновите программное обеспечение
Важно использовать самые последние версии программного обеспечения и приложений на вашем компьютере.Для обработки старых версий программного обеспечения и приложений может потребоваться больше памяти, что приведет к замедлению работы компьютера.
Попробуйте другой браузер
Еще вы можете попробовать сменить браузеры, поскольку известно, что некоторые используют больше данных, чем другие. Если вы еще этого не сделали, попробуйте использовать браузер, например Chrome или Firefox, которые обычно подходят для управления памятью.
Очистите кэш
Если вам все еще не хватает оперативной памяти, следующий вариант — попытаться удалить кеш.Иногда ваш кеш может занимать много места, потому что он использует оперативную память для функций памяти. Кэш хранит информацию, которую ваш компьютер использует для перезагрузки ранее просмотренных страниц, а не для их повторной загрузки. Это может сэкономить ваше время при просмотре веб-страниц, но если у вас мало оперативной памяти, вы можете пожертвовать этим с минимальным эффектом.
Удалить расширения браузера
Многие из ваших повседневных рабочих и домашних операций на компьютере стали проще благодаря использованию расширений браузера.Однако они также требуют памяти, поэтому вы можете подумать об отключении или удалении ваших расширений.
5 способов освободить оперативную память в Windows 10
Если у вас по-прежнему возникают проблемы с освобождением оперативной памяти, возможно, у вас слишком много программ и приложений, о которых вы даже не подозреваете. Попробуйте эти пять способов освободить ОЗУ для компьютеров с Windows 10.
1. Отслеживание памяти и процессы очистки
Вам следует контролировать использование оперативной памяти вашего компьютера, чтобы не исчерпать запас до того, как он вам действительно понадобится.Чтобы контролировать память вашего компьютера, вы можете перейти к диспетчеру задач и проверить процессы. Здесь вы сможете увидеть, какие программы запущены и какое место они занимают.
Чтобы найти память вашего компьютера:
- Удерживайте клавиши Ctrl + Alt + Del, чтобы открыть диспетчер задач.
- Выберите вкладку «Процессы».
- Щелкните столбец «Память», чтобы просмотреть, сколько места они занимают.
Теперь вы можете увидеть, какие из ваших программ занимают больше всего времени и места на вашем компьютере.Если вы обнаружите, что что-то подозрительное поглощает вашу память, вам следует удалить программы, которые вам не нужны или которыми вы не пользуетесь.
2. Отключите программы запуска, которые вам не нужны
Если вы использовали свой компьютер хотя бы несколько лет, то вы, вероятно, загрузили изрядное количество программного обеспечения, о котором вы либо забыли, либо больше не используете. После того, как вкладка процессов сообщит вам, какие программы используют больше всего места, вы захотите перейти на вкладку запуска, чтобы остановить те, которые вам больше не нужны.
Для отключения программ автозагрузки:
- Выберите вкладку «Автозагрузка» в диспетчере задач.
- Щелкните «Влияние запуска», чтобы упорядочить программы от высокой до низкой загрузки.
- Щелкните правой кнопкой мыши, чтобы отключить все ненужные программы.
Программы автозагрузки — это программы, которые активируются при загрузке компьютера. Когда эти программы запускаются, каждая из них в фоновом режиме занимает немного оперативной памяти без вашего согласия. Через некоторое время все программное обеспечение и программы могут сложиться.Убедитесь, что те, которые не нужны, отключены или удалены.
3. Остановить выполнение фоновых приложений
Следующие элементы, которые могут занимать оперативную память, — это ваши приложения, которые настроены на автоматический запуск в фоновом режиме. Возможно, вы использовали свой компьютер в течение многих лет, прежде чем заметили, что некоторые из этих приложений занимают вашу оперативную память. Это может быстро истощить вашу память, батарею и пропускную способность данных.
Чтобы остановить фоновые приложения:
- Зайдите в настройки компьютера.
- Щелкните категорию «Конфиденциальность».
- Прокрутите панель слева до «Фоновые приложения».
- Отключите все приложения, которые вы не используете.
Приложения часто автоматически устанавливаются для работы в фоновом режиме вашего устройства. Это позволяет им автоматически отображать уведомления и обновлять программное обеспечение. Отключив эту функцию для приложений, которые вы не используете, вы сэкономите память.
4. Очистить файл подкачки при завершении работы
Когда вы перезагружаете компьютер, файлы подкачки не очищаются и не сбрасываются, потому что, в отличие от ОЗУ, они хранятся на жестком диске.Таким образом, когда ОЗУ сохраняется на страницах файлов, она не очищается вместе с остальными при завершении работы.
Очистка файлов подкачки на жестком диске приведет к очистке всей сохраненной оперативной памяти и поможет обеспечить эффективную работу компьютера. Вы можете настроить автоматическую очистку при выключении компьютера, как и оперативную память. Сделайте это, открыв редактор реестра:
- Введите «Редактор реестра» в строку поиска меню «Пуск».
- Нажмите «Да», чтобы разрешить редактору реестра вносить изменения в ваше устройство.
- Слева прокрутите и выберите «HKEY_LOCAL_MACHINE».
- Прокрутите, чтобы выбрать «СИСТЕМА».
- Выберите «CurrentControlSet».
- Найдите и выберите «Контроль».
- Прокрутите, чтобы выбрать «Менеджер сеанса».
- Найдите и выберите «Управление памятью».
- Выберите «ClearPageFileAtShutdown».
- Введите число «1» под данными значения и нажмите OK.
5. Уменьшите визуальные эффекты
С улучшением технологий появляется гораздо больше возможностей для компьютерных эффектов и визуальных эффектов.Например, вы можете отключить анимацию для приложений и значков, которые используют хранилище для ненужных эффектов. Если вам кажется, что у вас мало оперативной памяти, вы можете отложить некоторые эффекты, пока не освободите больше памяти.
Для доступа к визуальным эффектам вашего компьютера:
- Откройте проводник.
- Щелкните правой кнопкой мыши «Этот компьютер» на левой панели, чтобы выбрать свойства.
- Щелкните «Расширенные настройки системы» слева.
- Выберите вкладку «Дополнительно».
- Выберите настройки в категории «Производительность».
- Измените на «Отрегулировать для наилучшей производительности».
Этот параметр отключит все анимированные функции на вашем компьютере. Это освободит для вас больше места, но значительно ограничит внешний вид вашего компьютера. Однако вы также можете настроить, какие визуальные эффекты будет выполнять ваш компьютер, в соответствии с вашими предпочтениями на той же вкладке.
5 способов освободить оперативную память на Mac
Для пользователей Mac существует множество удобных инструментов для отслеживания и освобождения памяти RAM на вашем компьютере.
1. Исправьте Finder (Закройте Finder Windows тоже)
Когда вы открываете новое окно в искателе, данные, отображаемые в каждом окне, сохраняются в ОЗУ. Настройка параметров поиска может привести к тому, что ваши папки будут открываться во вкладках, а не в новых окнах поиска.
Чтобы открыть настройки Finder:
- Щелкните «Finder» в верхнем левом углу экрана.
- Щелкните правой кнопкой мыши «Настройки» в раскрывающемся списке.
- Установите флажок Открывать папки во вкладках, а не в новых окнах.
Есть еще один способ очистить память RAM путем объединения окон Finder. Для этого вы выберете раскрывающееся меню «Окно», а не Finder. Оттуда вы выберите «Объединить все окна», чтобы собрать все окна Finder в одном месте. Это сэкономит вам место для хранения, а также избавит ваш рабочий стол от беспорядка.
2. Проверьте монитор активности
Чтобы отслеживать использование оперативной памяти на Mac, вы можете проверить Activity Monitor, который показывает, сколько памяти используется и что ее использует.Используйте Activity Monitor, чтобы определить, какие приложения занимают большую часть вашего хранилища. Удалите те, которыми вы больше не пользуетесь.
Для проверки монитора активности:
- Найдите «Монитор активности» в строке поиска прожектора (команда + пробел).
- Щелкните вкладку «Память».
- Удалите ненужные приложения.
3. Проверьте использование ЦП
Вы также можете использовать приложение Activity Monitor для проверки работоспособности и использования процессора. ЦП — это ваш центральный процессор, который выполняет инструкции из компьютерной информации, хранящейся в оперативной памяти.
Чтобы контролировать ваш CPU, просто выберите вкладку «CPU» перед вкладкой памяти. Здесь вы можете увидеть, потребляют ли какие-либо приложения больше вычислительной мощности, чем другие.
4. Программы и приложения для очистки
Если вы хотите поддерживать постоянный здоровый объем оперативной памяти, то вам нужно содержать свой компьютер в чистоте и порядке. Загроможденный рабочий стол будет использовать хранилище намного быстрее, потому что macOS рассматривает каждый значок на рабочем столе как активное окно. Даже если вы не думаете, что можете организовать свои файлы, размещение всего в одной общей папке может освободить много оперативной памяти.
5. Освободите место на диске
Если вы обнаружите, что ваша оперативная память полностью заполнена, но вам все еще требуется хранилище, вы можете использовать свободное место на диске вашего Mac, которое называется виртуальной памятью. Это дополнительное хранилище находится на жестких дисках компьютера Mac, чтобы вы могли продолжать запускать приложения. Эта функция всегда включена, однако, чтобы использовать виртуальную память, вам нужно быть уверенным, что у вас есть драйверы, доступные для подкачки.
Дополнительные способы освободить оперативную память в Windows или Mac
Лучше всего позаботиться о оперативной памяти компьютера, чтобы не беспокоиться об освобождении места.Используйте эти дополнительные способы, чтобы освободить место в оперативной памяти.
Установите очиститель памяти / RAM
Если вы обнаружите, что у вас нет времени или вы просто не можете организовать свой компьютер, существуют приложения для очистки памяти, которые помогут вам вылечить ваш компьютер. Многие из этих очистителей имеют специальные функции для удаления приложений или расширений и позволяют пользователям управлять своими программами при запуске.
Увеличить RAM
Если у вас есть много информации, которую вы не хотите удалять, вы всегда можете увеличить объем оперативной памяти на своем компьютере.Купить и установить оперативную память легко для настольного компьютера, но для ноутбуков это может быть проблематично. Убедитесь, что вы вкладываете средства в правильный тип оперативной памяти для вашего компьютера, а также в правильный объем для ваших конкретных потребностей в хранилище.
Поиск вирусов и вредоносных программ
Когда вы загружаете на свой компьютер какое-либо программное обеспечение или расширения, существует вероятность, что к ним может быть прикреплен вирус или вредоносное ПО. Если на вашем компьютере установлено вредоносное ПО, оно может украсть как вашу информацию, так и пространство оперативной памяти.Чтобы предотвратить заражение вредоносным ПО или вирусами, попробуйте использовать антивирус Panda Security для защиты вашего компьютера и памяти.
Пришло время прекратить копить файлы. Многие файлы на вашем компьютере занимают место в оперативной памяти, вы даже не подозреваете об этом. Теперь вы знаете, как безопасно избавить ваш компьютер от этих неиспользуемых файлов и как освободить оперативную память, чтобы ваш компьютер работал более эффективно.
Источники: ComputerHope | WindowsCentral | HelloTech | DigitalTrends
Как очистить кеш DNS в Chrome, Firefox и Safari
Чтобы уменьшить количество ненужных DNS-запросов, наши компьютеры и даже наши браузеры хранят кэшированные копии DNS-записей.И хотя они обновляются или обновляются через определенные промежутки времени, может потребоваться вручную очистить кеш DNS, чтобы можно было удалить более ранние кэшированные разрешения, и на основе новых настроек DNS выполнялись последующие поиски.
В этой статье мы рассмотрим, как очистить кеш DNS в вашем браузере. При выходе из браузера и его перезапуске кеш DNS автоматически очищается. Ниже описано, как это можно сделать в самом браузере, не закрывая и не открывая его повторно.
Читать: Как очистить кеш DNS в Windows, macOS, Android и iOS
1. Очистить кеш DNS в Chrome
После того, как вы открыли Chrome или уже работали над ним, вот как это сделать в Chrome.
Откройте новую вкладку и в адресной строке введите адрес: chrome: // net-internals / # dns
Это приведет вас к странице, которая выглядит примерно так, где показано все о сохраненных записях DNS.
Нажмите «Очистить кеш хоста»
Затем вам может потребоваться очистить пулы сокетов.Для этого
Открыть еще одну новую вкладку. Введите адрес: chrome: // net-internals / # sockets
Это приведет вас к похожей странице с пулами кэшированных сокетов.
Щелкните « Flush Socket Pools »
Готово.
2. Firefox очищает кеш DNS
Этот процесс почти аналогичен процессу в Firefox, за исключением того, что нам нужно изменить значение двух переменных, названных network.dnsCacheExpiration и network.dnsCacheExpirationGracePeriod вместо нажатия одной кнопки.
Открыть новую вкладку
Введите адрес: about: config
Вы должны увидеть страницу с предупреждением.
Нажмите «Я принимаю на себя риск!»
Затем вы должны оказаться на странице с различными переменными Firefox и поисковой системой вверху.
В строке поиска найдите «network.dnsCacheExpiration»
На ваш экран должны появиться два результата, а именно сеть.dnsCacheExpiration и network.dnsCacheExpirationGracePeriod со значениями 60.
Теперь дважды щелкните часть значения, где указано 60, и установите его на 0.
После того, как вы сделали для обоих, снова сбросьте оба значения обратно на 60.
Обе эти переменные в основном хранят TTL или время жизни или, по сути, время истечения срока для записи DNS, которое по умолчанию установлено на 60. Изменив его на 0, мы просим Firefox немедленно очистить кеш DNS, а затем нам нужно вернуть его к значению по умолчанию.
Если у вас нет этих переменных, не беспокойтесь, просто создайте две новые целочисленные переменные с одинаковыми именами и установите значения 60, которые являются значениями по умолчанию, и следуйте приведенным выше инструкциям.
Щелкните правой кнопкой мыши, чтобы создать целочисленную переменную
Задайте имя
Установить значение
3. Safari очистить кеш DNS
В Safari мы можем очистить кеш с помощью опции или даже ярлыка. Но сначала нам нужно включить меню «Разработка» в строке меню.
В Safari перейдите в настройки.
Нажмите Command +,
Перейдите в раздел «Дополнительно»
Отметьте параметр «Показать меню разработки в строке меню»
Теперь у вас должна появиться новая опция «Разработка» в строке меню.
Перейти к разработке. Нажмите «Очистить кеши» или просто сделайте это с помощью ярлыка: Option + Command + E
4. Opera Очистить кеш DNS
Очистка кеша DNS в браузере Opera очень похожа на очистку в Chrome, за исключением адреса; вместо «хрома» будет «опера».
Откройте новую вкладку в Opera и введите адрес: opera: // net-internals / # dns
Нажмите «Очистить кэш хоста», чтобы очистить кеш DNS.
Вам также необходимо очистить пул сокетов, щелкнув вкладку сокеты или
Введите адрес: opera: // net-internals / # sockets и нажмите «Flush Socket Pools»
При очистке кеша DNS из системы с помощью командной строки или терминала большую часть работы выполняет, мы должны помнить, что большинство браузеров (например, Internet Explorer не делает этого) также хранят в себе кеш записей DNS, и они также должны быть очищенным для надлежащей очистки.Итак, это были способы сброса кеша DNS в различных браузерах.
Чтение: лучшие DNS-серверы по скорости, стабильности и безопасности
Как стереть раздел кеша и удалить данные на Android
Вы можете очищать данные и очищать кеш для каждого приложения на Android, но что именно это означает? И когда следует использовать каждый?
Если вы когда-либо заглядывали в ящик своего приложения для Android, вы заметили, что каждое приложение имеет два действия: Очистить кэш и Очистить данные .Также существует так называемый «раздел кеша», который отличается от кешей отдельных приложений.
Почему все это существует? Какие отличия? И самое главное, можно ли их очистить, когда вам нужно освободить место на вашем Android-устройстве? Продолжайте читать, чтобы узнать все, что вам нужно знать о данных приложения Android, кеше приложения Android и разделе системного кеша Android.
Что такое данные приложений на Android?
Когда вы устанавливаете приложение из магазина Google Play или загружая сторонний APK, исполняемый файл приложения вместе со всеми необходимыми файлами библиотеки времени выполнения сохраняется в системном каталоге / data / app .Этот каталог недоступен для файлового проводника, если вы не рутируете свое устройство.
Каждое установленное приложение также получает свой собственный каталог для личных данных, расположенный в системном каталоге / data / data . Этот каталог также недоступен, кроме как при рутировании вашего устройства.
Когда вы используете различные приложения для Android, определенные настройки и входные данные сохраняются между сеансами.Например, при входе в приложение и установке флажка «Запомнить меня» ваши данные будут сохранены в личных данных. Данные также хранят такие вещи, как настройки учетной записи, настройки приложений и т. Д.
Некоторые приложения (например, Spotify) могут хранить автономные аудиоданные, в то время как другие (например, Карты) могут хранить данные автономных карт.Это может занять НАМНОГО больше места для хранения, чем вы ожидали, поэтому может быть полезно знать, как стереть данные приложения, если в вашем хранилище заканчивается.
Как очистить данные приложений на телефонах Android
Когда вы очищаете данные приложения, вы, по сути, очищаете все личные данные, которые оно когда-либо хранило с момента его установки и использования.Другими словами, очистка данных приложения «сбрасывает» приложение обратно в то состояние, в котором оно было при первой установке.
Чтобы очистить данные приложения для определенного приложения Android:
- Откройте Настройки .
- Перейдите к Apps .
- Нажмите на приложение, которое хотите очистить.
- Нажмите Очистить данные .
Что такое кэш приложений на Android?
Вообще говоря, кеш — это особый вид хранилища, в котором хранятся часто используемые файлы и данные.Цель кеширования — ускорить будущий доступ к этим файлам и данным, поскольку кеш-память оптимизирована для быстрой загрузки. Обратной стороной является то, что объем кеш-памяти ограничен и занимает место на вашем устройстве.
При использовании приложения для Android вам может потребоваться периодически извлекать данные из Интернета, например изображения.Вместо того, чтобы загружать определенное изображение каждый раз, когда оно должно отображаться на экране, приложение может сохранять это изображение в кеше приложения. Он будет доступен сразу же в следующий раз, когда вам понадобится отобразить его, а также вы сэкономите на пропускной способности.
Примечание. Кэш приложения — это не то же самое, что раздел системного кеша на Android.Продолжайте читать, чтобы узнать об этом подробнее ниже.
Как очистить кеш приложения на телефонах Android
Иногда кэшированные данные могут не синхронизироваться с тем, какими они должны быть на самом деле, что может привести к устареванию информации.В других случаях кеш может заполниться слишком большим объемом данных, что может снизить производительность приложения. Когда это происходит, может помочь очистка кеша приложения.
Кэшированные данные должны быть временными, поэтому очистка кэшированных данных приложения не представляет опасности или риска.Чтобы очистить кеш для определенного приложения Android:
- Откройте Настройки .
- Перейдите к Apps .
- Нажмите на приложение, которое хотите очистить.
- Нажмите Очистить кеш .
Что такое раздел системного кэша на Android?
В Android в разделе системного кеша хранятся временные системные файлы.Раздел системного кеша находится в каталоге / cache , который отделен от кешей отдельных приложений и остается недоступным без рутирования вашего устройства Android.
Какие данные хранятся в разделе системного кеша? В основном обновления системы.
До Android 7.0 Nougat, обновления системы были загружены и сохранены в системном кеше, а затем применены при перезагрузке. Начиная с Android 7.0 Nougat, была представлена новая система бесшовных обновлений, которая больше не использует системный кеш для обновлений системы. Однако только новые устройства Android могут использовать систему непрерывного обновления. Если ваше устройство не запустилось с установленной системой бесшовного обновления, оно никогда не сможет ее использовать, даже если вы в конечном итоге обновитесь до Android 7.0 Nougat или более поздней версии.
Как стереть раздел кеша на телефонах Android
Для всех устройств Android, которые все еще используют системный кеш для применения обновлений системы, обычно рекомендуется стереть раздел системного кеша после успешного обновления системы.Это гарантирует, что обновления вашей системы никогда не будут использовать устаревшие файлы или данные. Нет никакого вреда в очистке раздела системного кэша.
Чтобы стереть раздел системного кеша на устройствах Android:
- Выключите Android-устройство.
- Одновременно нажмите и удерживайте кнопки увеличения громкости + уменьшения громкости + питания для загрузки в режим восстановления.
- Используйте кнопки громкости для навигации по меню режима восстановления.
- Используйте кнопку питания, чтобы выбрать Wipe Cache Partition .
- Подождите, пока очистится раздел системного кеша.
- Выберите опцию Reboot , чтобы вернуться к нормальному использованию устройства.
Хотите узнать больше о том, как стать мастером Android? Ознакомьтесь с этими важными советами и приемами Android! И не забывайте об этих проверенных советах по увеличению времени автономной работы Android.
Что такое крипипаста?Не знаете, что означает «крипипаста»? Мы объясняем и приводим примеры крипипасты, а также показываем вам, где найти эти истории.
Об авторе Джоэл Ли (Опубликовано 1598 статей)Джоэл Ли — главный редактор MakeUseOf с 2018 года.У него есть B.S. Кандидат компьютерных наук и более девяти лет профессионального опыта написания и редактирования.
Ещё от Joel LeeПодпишитесь на нашу рассылку новостей
Подпишитесь на нашу рассылку, чтобы получать технические советы, обзоры, бесплатные электронные книги и эксклюзивные предложения!
Еще один шаг…!
Подтвердите свой адрес электронной почты в только что отправленном вам электронном письме.
.

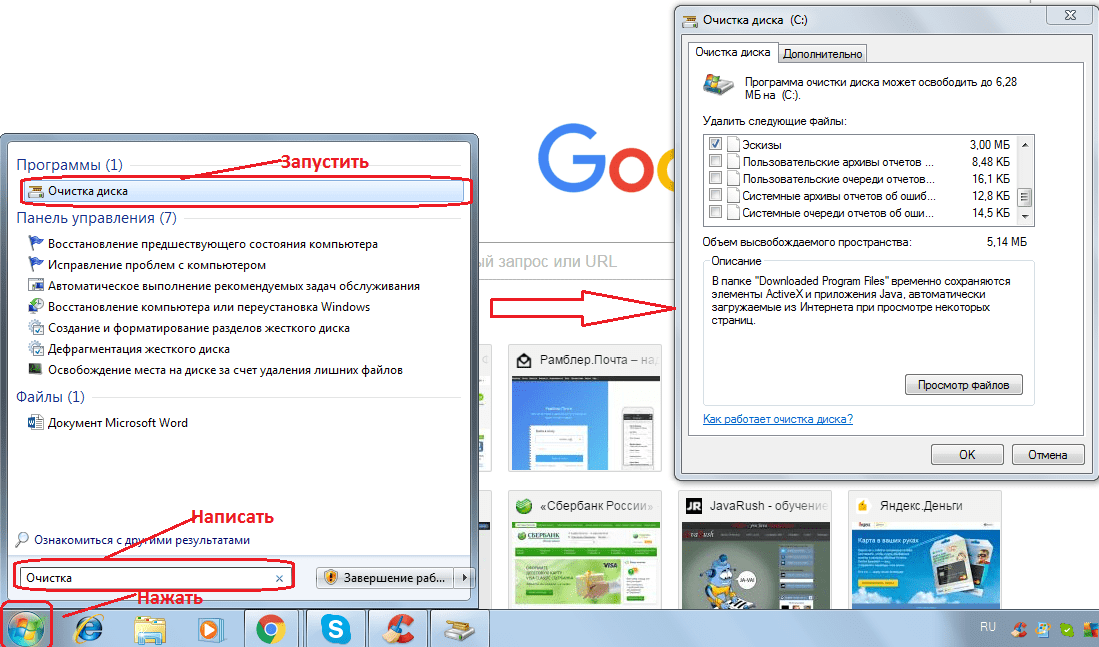
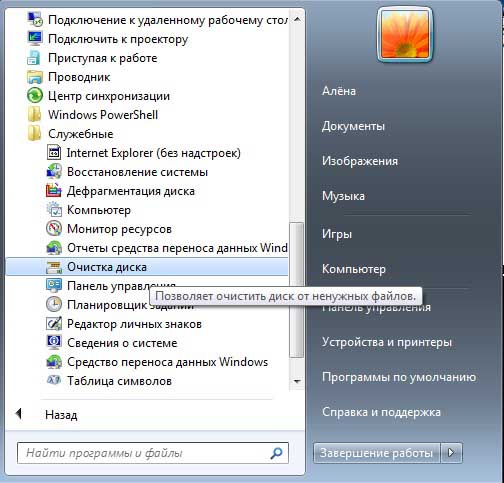
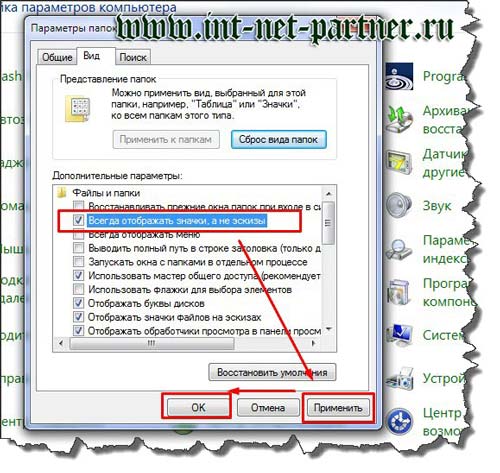 Поэтому они отключают автоматические обновления, чтобы не перегружать компьютер и не тратить время на ожидание установки обновлений (эта процедура иногда может занимать и по несколько часов). Но на самом деле функция эта весьма полезна. История помнит массу случаев, когда какая-то проблема, связанная с операционной системой, сходу решалась после установки обновлений.
Поэтому они отключают автоматические обновления, чтобы не перегружать компьютер и не тратить время на ожидание установки обновлений (эта процедура иногда может занимать и по несколько часов). Но на самом деле функция эта весьма полезна. История помнит массу случаев, когда какая-то проблема, связанная с операционной системой, сходу решалась после установки обновлений. Это нужно для полного удаления кэшированных файлов в дальнейшем. Ведь если новые файлы будут загружаться при удалении старых, это может вызвать определённые неполадки.
Это нужно для полного удаления кэшированных файлов в дальнейшем. Ведь если новые файлы будут загружаться при удалении старых, это может вызвать определённые неполадки.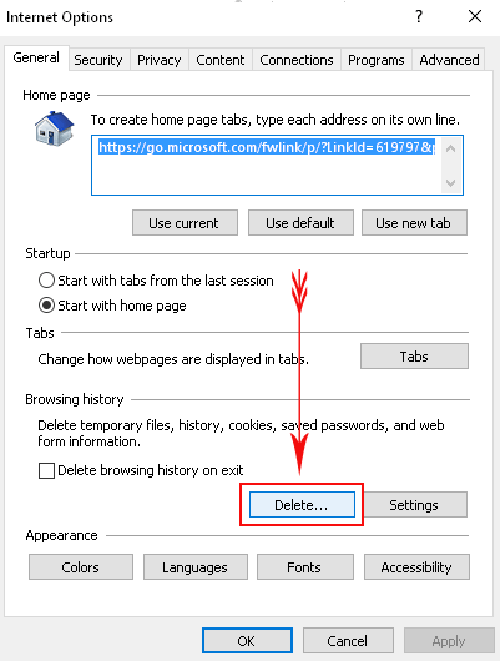
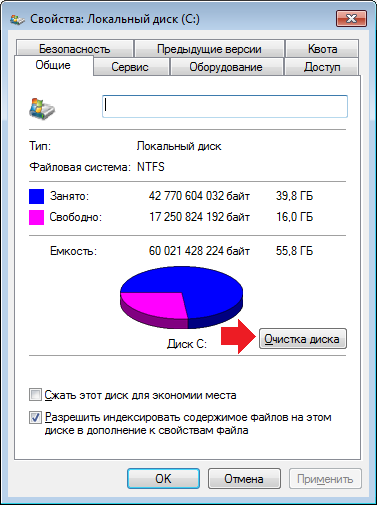 Вам нужно выбрать системный диск (диск C), так как именно на нём хранятся временные файлы. Выберите его и нажмите «Ок».
Вам нужно выбрать системный диск (диск C), так как именно на нём хранятся временные файлы. Выберите его и нажмите «Ок».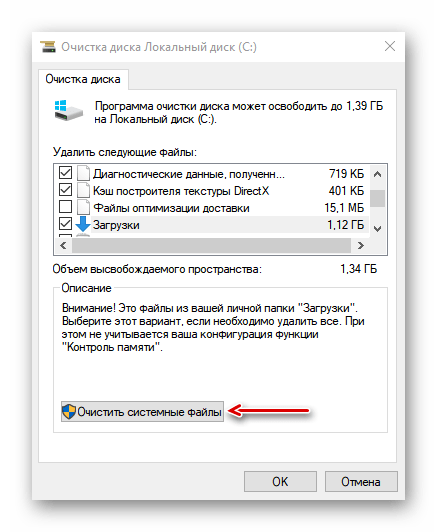

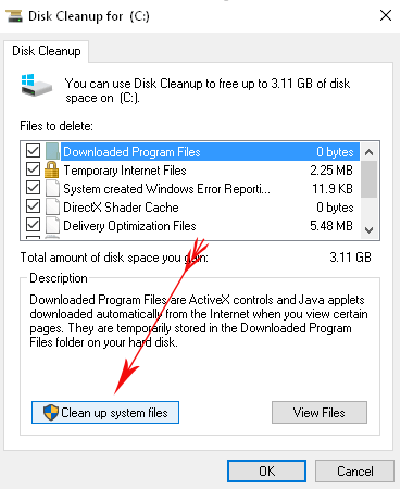 Прибегать к такому не рекомендуется, но вы можете сделать это в том случае, если постоянно испытываете проблемы с нехваткой памяти на жёстком диске. Также в этом меню можно удалить текущие точки сохранения с помощью кнопки «Удалить». Кликните по ней.
Прибегать к такому не рекомендуется, но вы можете сделать это в том случае, если постоянно испытываете проблемы с нехваткой памяти на жёстком диске. Также в этом меню можно удалить текущие точки сохранения с помощью кнопки «Удалить». Кликните по ней.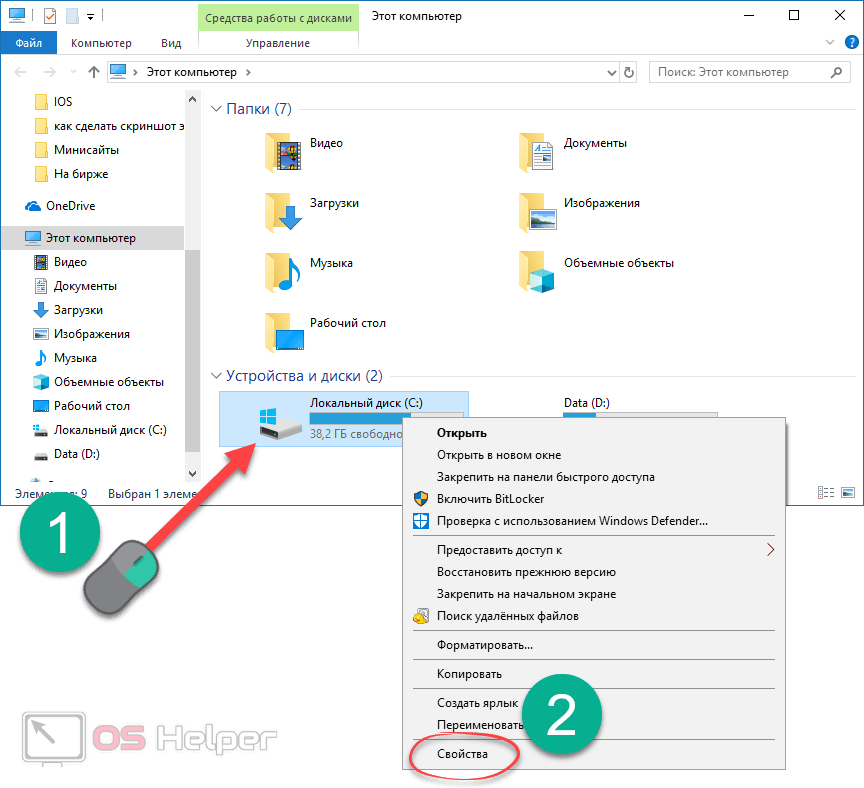 В других браузерах перейти в историю вы сможете с помощью меню, расположенного в верхнем правом углу, или других горячих клавиш.
В других браузерах перейти в историю вы сможете с помощью меню, расположенного в верхнем правом углу, или других горячих клавиш.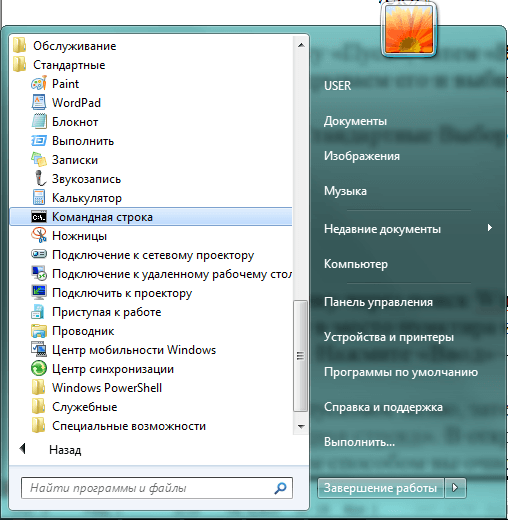 Кеш файлы очистятся в автоматическом режиме, после окончания операции закройте командую строку. DNS кэш чист.
Кеш файлы очистятся в автоматическом режиме, после окончания операции закройте командую строку. DNS кэш чист.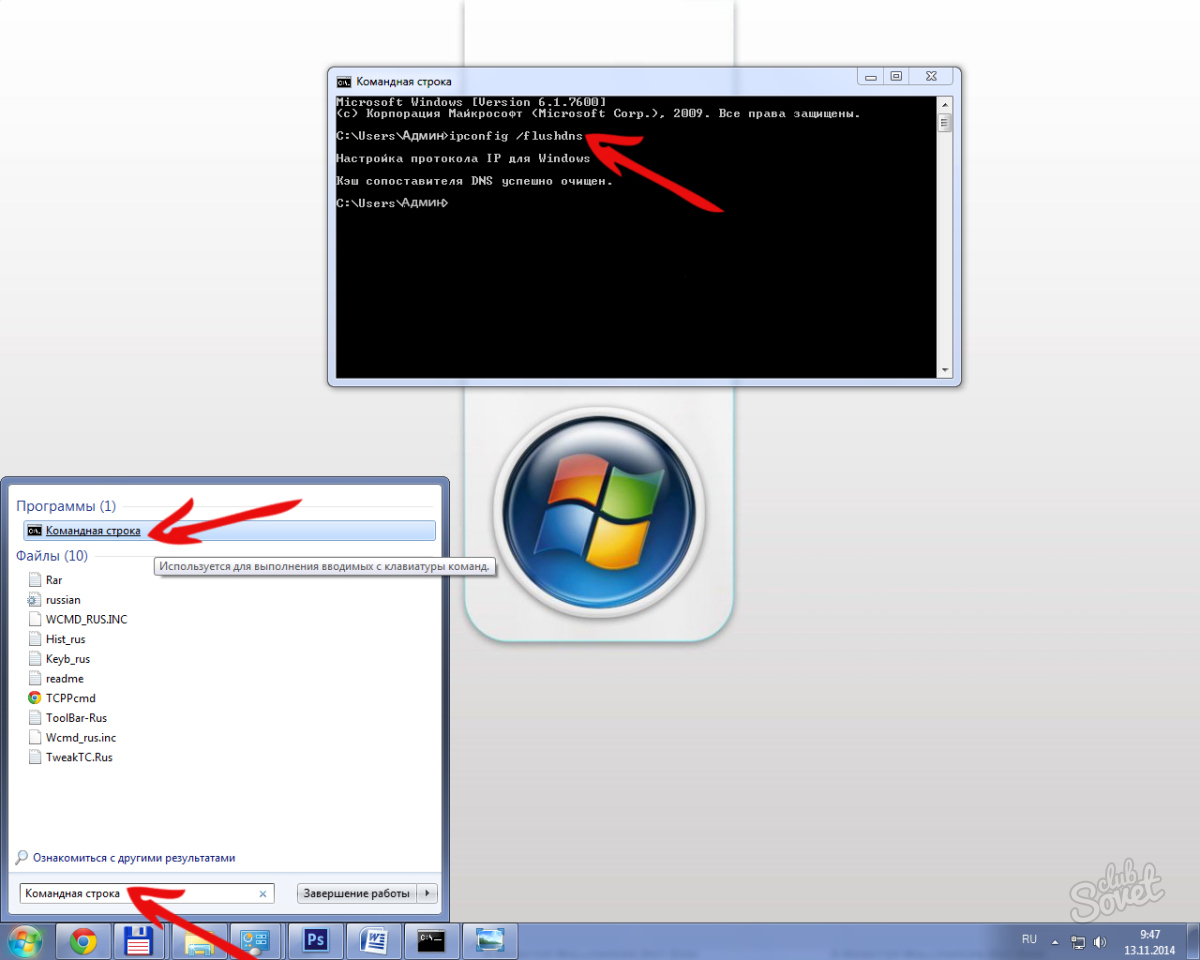

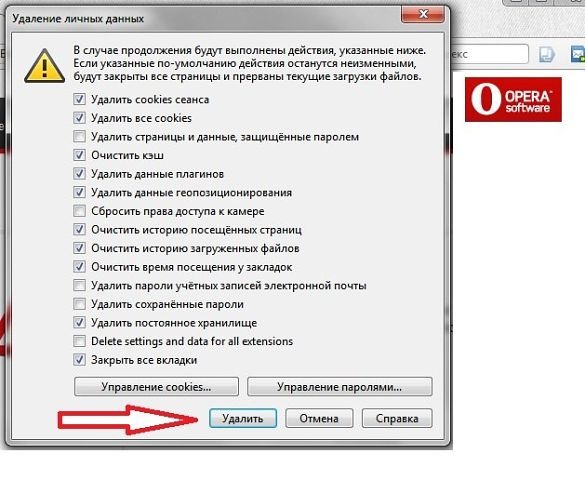
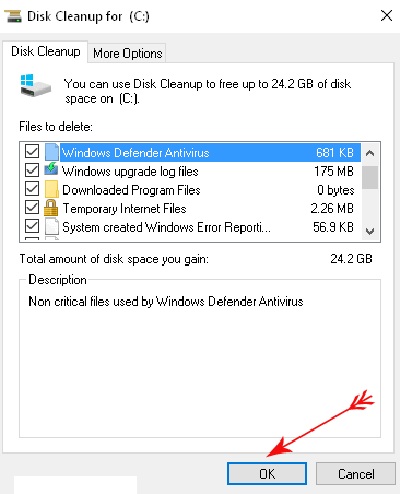
 Как легко очистить весь кэш на компьютере и телефоне
Как легко очистить весь кэш на компьютере и телефоне
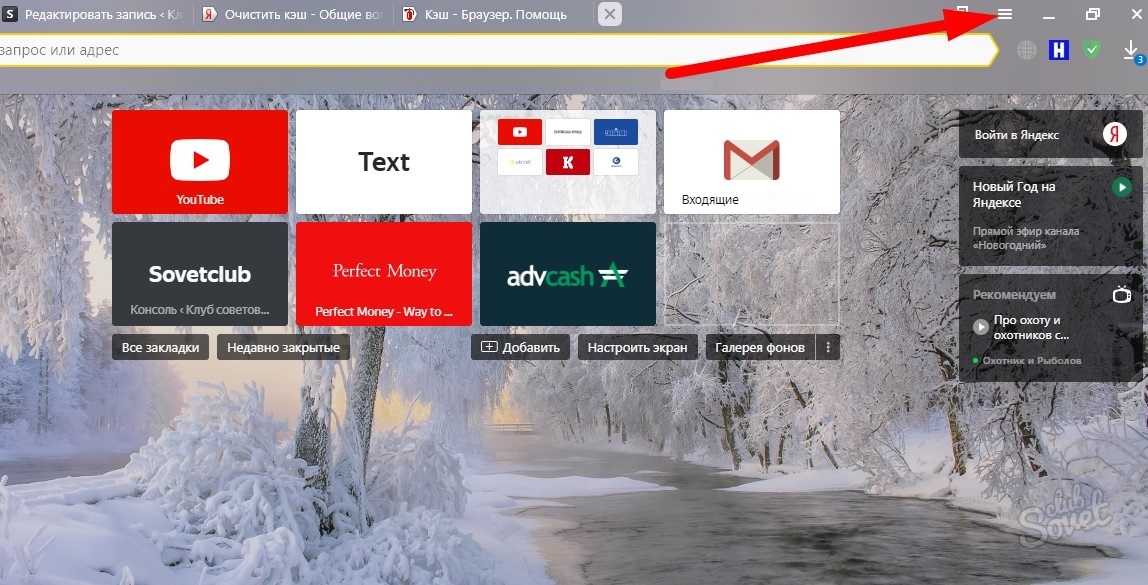 Кроме «лог» файлов программ, система «кэширует» эскизы всех хранящихся на компьютере картинок, фотографий, а также видеоматериалов, что в большинстве случаев и вызывает засорение памяти.
Кроме «лог» файлов программ, система «кэширует» эскизы всех хранящихся на компьютере картинок, фотографий, а также видеоматериалов, что в большинстве случаев и вызывает засорение памяти.