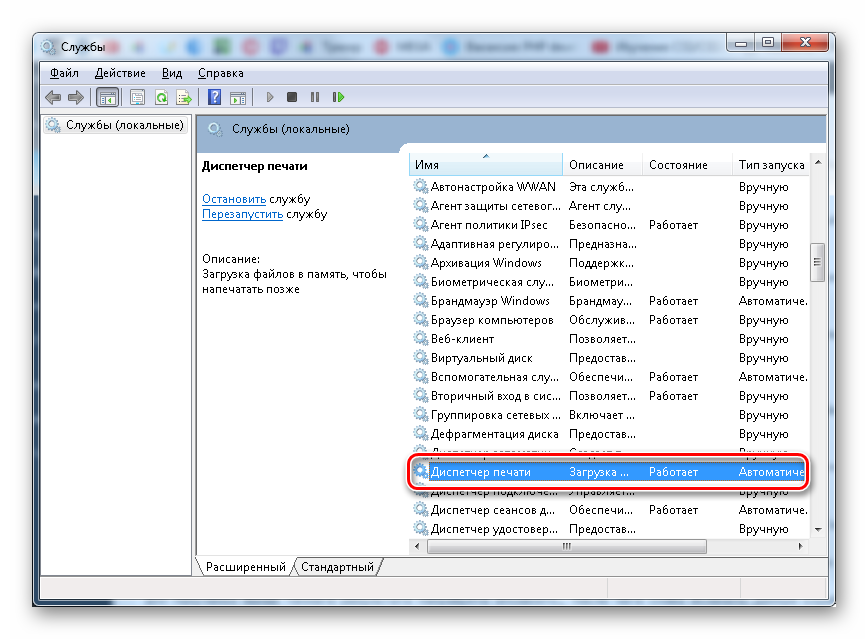Очистка очереди печати принтера в Windows
Windows 10, Windows 11, Windows 7, Windows 8, Windows Server, Windows Vista, Windows XP- Recluse
- 11.10.2021
- 942
- 0
- 1
- 1
- 0
- Содержание статьи
- Локальная очистка очереди печати принтера
- Через графический интерфейс Windows
- Через командную строку
- Удаленная очистка очереди печати
- Через графический интерфейс Windows
- Через командную строку
- Добавить комментарий
- Локальная очистка очереди печати принтера
При печати документов, может возникнуть ситуация, что нужно отменить все запущенные в печать задания.
Локальная очистка очереди печати принтера
Через графический интерфейс Windows
- Откроем окно управления службами — сделать это можно одним из нескольких способов:
- Открыв меню Пуск, и набрав в поиске «Службы«.
- Поочередно зажав клавиши Win + R, после чего появится окошко «Выполнить«, где нужно будет набрать команду
services.msc, после чего нажать на кнопку «ОК«.
- В окне «Службы» находим службу под названием «Диспетчер печати«, после чего нажимаем на ней правой кнопкой мыши, и выбираем пункт «Остановить».
- Теперь, открываем в Проводнике следующую папку —
C:\Windows\System32\spool\printers, и удаляем все содержимое данной папки.
- Возвращаемся в окно управления службами, запускаем службу «Диспетчер печати» нажав на ней правой кнопкой мыши и выбрав пункт меню «Запустить».
- После этого, все документы из очереди печати должны быть удалены.
Через командную строку
Данный способ использует описанный выше «ручной способ», с той лишь разницей, что все действия выполняются через командную строку. Для выполнения данных действий, нужно открыть командную строку с правами администратора, и выполнить следующие команды:
Остановим службу «Диспетчер печати«:
sc stop Spooler
Удалим содержимое папки C:\Windows\System32\spool\printers:
del C:\Windows\System32\spool\printers\* /Q
Запускаем службу «Диспетчер печати«:
sc start Spooler
Удаленная очистка очереди печати
Через графический интерфейс Windows
Для выполнения данного действия, у вашего пользователя должны быть права администратора на удаленном компьютере.
В данном случае, мы проделаем все то же самое, что и на локальном компьютере, только с той разницей, что воспользуемся стандартными возможностями Windows для удаленного управления другими компьютерами.
- Запускаем оснастку управления службами (см. самое начало статьи), после чего в левой части окна нажимаем правой кнопкой мыши на надписи «Службы (локальные)«. В появившемся меню выбираем «Подключиться к другому компьютеру«.
- В появившемся окне вводим имя нужного компьютера, и нажимаем на кнопку «ОК«. После этого откроется список служб удаленного компьютера. Здесь, как и в случае с локальным компьютером, нужно остановить службу «Диспетчер печати«.
- Теперь нужно попасть в папку с файлами очереди печати — для этого, нужно зайти на удаленный компьютер через админскую шару — набрав в адресной строке проводника
\\[УДАЛЕННЫЙ КОМПЬЮТЕР]\c$\Windows\System32\spool\printers. После открытия данной директории, удаляем все её содержимое.
- В окне управления службами удаленного компьютера, запускаем службу «Диспетчер печати«.
Через командную строку
С помощью средств командной строки, можно выполнить удаленную очистку очереди печати.
Для выполнения данного действия, у вашего пользователя должны быть права администратора на удаленном компьютере.
По сути, команды для выполнения все те же, только с добавлением имени или ip-адреса удаленного компьютера.
Остановим службу «Диспетчер печати» на удаленном компьютере:
sc \\[УДАЛЕННЫЙ КОМПЬЮТЕР] stop Spooler
Удалим содержимое папки
del \\[УДАЛЕННЫЙ КОМПЬЮТЕР]\c$\Windows\System32\spool\printers\* /Q
Запускаем службу «Диспетчер печати» на удаленном компьютере:
sc \\[УДАЛЕННЫЙ КОМПЬЮТЕР] start Spooler
Как очистить очередь печати принтера на Windows 10 / 8.1 / 7?
17 Июн
Как очистить очередь печати принтера на Windows 10 / 8.
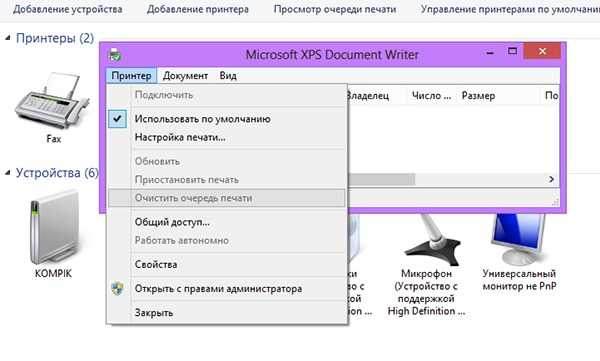 1 / 7?
1 / 7?мастер Радислав2021-06-20T17:28:38+00:00
От мастер Радислав Инструкции Нет комментариев
В большинстве случаев отменить очередь на печать документов поможет обыкновенная перезагрузка принтера и персонального компьютера.
Однако Windows порой игнорирует перезагрузки, а также команды по удалению очереди печати. Ошибка будет постоянно отображаться в пользовательском интерфейсе, вызывая раздражение. Чтобы справиться с проблемой, придется отключить соответствующую службу в Диспетчере задач.
Содержание страницы
- Что делать, если не удаляется очередь печати?
- Способ №1
- Способ №2
- Видеоинструкция
Существуют два способа по устранению данной ошибки, каждый из которых необходимо повторить, соблюдая последовательность.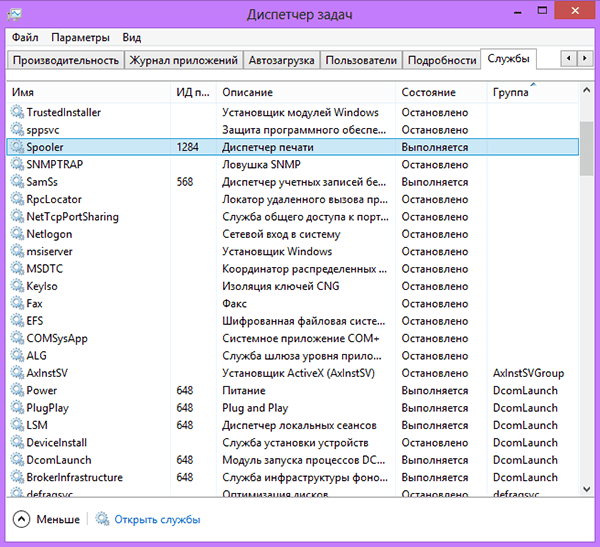 Начнем с упрощенного варианта.
Начнем с упрощенного варианта.
Шаг 1. Откройте поиск и введите команду «services.msc».
Шаг 2. Запустите приложение с перечнем активных служб, а затем найдите Диспетчер печати.
Шаг 3. Кликните на службу правой клавишей мыши и отключите ее.
Шаг 4. Запустите службу обратно.
Если очередь не очистилась, воспользуйтесь расширенной инструкцией.
Способ №2
Шаг 1. Снова откройте поиск и введите команду «services.msc».
Шаг 2. Запустите приложение, найдите Диспетчер печати.
Шаг 3. Кликните на службу правой клавишей мыши и отключите ее.
Шаг 4. Войдите в Мой компьютер, укажите в строке путь:
- C:\Windows\System32\spool\PRINTERS\
Смените наименование диска, если Windows установлен в другой раздел.
Шаг 5. Нажмите Продолжить, а потом удалите все файлы в папке.
Шаг 6. Запустите Диспетчер печати.
Напоследок перезагрузите компьютер с принтером. Продолжайте печать в привычном режиме.
Видеоинструкция
Обслуживание оргтехники и заправка картриджей тонером в сервисном центре МосТонер. Бесплатный выезд мастера в пределах МКАД!
Автор
мастер Радислав
Как очистить очередь печати в Windows
Возможно, вы уже нажали «Печать», когда вдруг заметили, что печатаете не тот файл или больше страниц, чем нужно, или, может быть, кажущееся неудачным задание на печать блокирует последующие задания.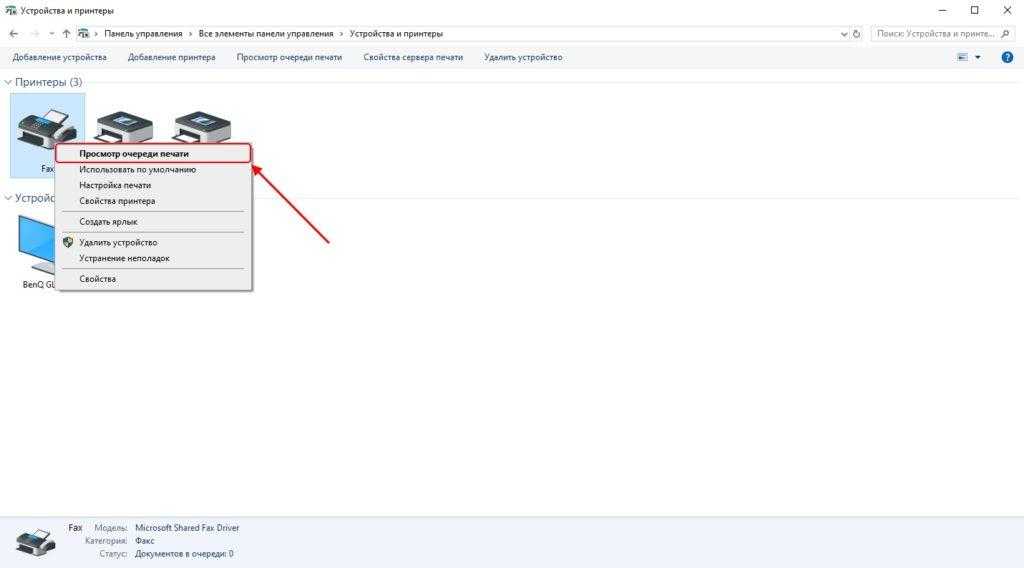 Существует множество причин, по которым может потребоваться удалить задание печати из очереди . К счастью, методы для этого просты и легки в освоении.
Существует множество причин, по которым может потребоваться удалить задание печати из очереди . К счастью, методы для этого просты и легки в освоении.
Содержание
- Зачем удалять задание на печать?
- Остановка и перезапуск очередей печати (Windows)
- Шаг 1. Откройте меню «Принтеры и сканеры»
- Шаг 2. Откройте очередь печати
- Шаг 3. Удалить задание печати сочетание клавиш
- Вариант A: клавиша [Windows] + [X]
- Вариант B: клавиша [Windows] + [пауза]
- Задания печати не могут быть удалены: Что теперь?
- Остановите и перезапустите диспетчер очереди печати с помощью команды CMD
- Остановите и перезапустите службу диспетчера очереди печати в меню «Службы» (services.msc)
- Аварийный тормоз: отключите принтер от сети
Хостинг с IONOS — быстрый, гибкий, безопасный
Откройте для себя быстрый и безопасный хостинг для любого проекта.

Мы позаботимся о вашем коде, независимо от того, работаете ли вы на бэкэнде,
интерфейсе или на переднем крае.Масштабируемость
Безопасность
Устойчивость
Почему вы хотите удалить задание на печать?
Любой, кто когда-либо пользовался принтером, сталкивался с таким опытом: принтер уже проснулся и начал печатать, как вдруг вы понимаете, что поторопились нажать «Печать». Существует множество причин, по которым вы можете захотеть отменить задание на печать. В следующем списке представлены лишь некоторые из них:
- Задание на печать содержит слишком много или слишком мало копий
- В документе все еще есть ошибки, которые необходимо исправить
- Неправильный файл находится в очереди печати
- Параметры принтера еще необходимо настроить
- Сбой задания блокирует очередь печати
Остановка и перезапуск очередей печати (Windows)
принтер уже начал работать, вы все еще можете удалить задание на печать в Windows 10 .
 Когда вы запускаете задание на печать, оно сначала попадает в очередь печати, которая отправляет все запланированные задания на печать на принтер одно за другим. Следуйте приведенным ниже инструкциям, чтобы удалить одно или несколько заданий из очереди.
Когда вы запускаете задание на печать, оно сначала попадает в очередь печати, которая отправляет все запланированные задания на печать на принтер одно за другим. Следуйте приведенным ниже инструкциям, чтобы удалить одно или несколько заданий из очереди.Шаг 1: Откройте меню «Принтеры и сканеры»
Если в данный момент выполняется задание на печать, дважды щелкните значок принтера , расположенный на панели задач в правом нижнем углу экрана. Кроме того, вы можете ввести «принтер» в строку поиска и дважды щелкнуть « Принтеры и сканеры » в результатах.
Шаг 2: Откройте очередь печати
Дважды щелкните текущий активный принтер и откройте очередь печати, нажав « Открыть очередь ».
Текущую очередь печати можно открыть в меню «Принтеры и сканеры».Шаг 3: Удалить задание на печать
Щелкните правой кнопкой мыши нужный файл в очереди печати и выберите « Cancel », чтобы удалить его из очереди.
 Если часть файла уже распечатана, задание остановится в процессе печати. При желании вы также можете использовать этот метод для удаления всех заданий в очереди печати.
Если часть файла уже распечатана, задание остановится в процессе печати. При желании вы также можете использовать этот метод для удаления всех заданий в очереди печати.Удаление задания на печать с помощью сочетания клавиш
Если вам нужно быстро, вы также можете получить доступ к очереди печати с помощью сочетаний клавиш Windows. Можно использовать следующие ярлыки.
Вариант A: клавиша [Windows] + [X]
Шаг 1: Нажмите и удерживайте клавишу [Windows] + [X]. Затем нажмите « Диспетчер устройств ».
Шаг 2: В «Диспетчере устройств» вы найдете вкладку « Очереди печати ». Дважды щелкните его и выберите очередь для нужного принтера.
Если вы хотите удалить задание на печать, вы можете перейти в диспетчер устройств Windows 10 и открыть очередь печати для нужного принтера.Шаг 3: Щелкните правой кнопкой мыши нужное задание печати в очереди, чтобы отменить его.

Вариант B: клавиша [Windows] + [пауза]
Другой способ быстрого доступа к «Диспетчеру устройств» и очереди печати — использовать сочетание клавиш [Windows] + [пауза].
Шаг 1: Используйте сочетание клавиш [Windows] + [пауза], чтобы сначала открыть «системные настройки» .
Шаг 2: Выберите «Диспетчер устройств» и откройте его от имени администратора.
Шаг 3: В разделе «Очереди печати» теперь вы можете отменить задание на печать для соответствующего принтера.
Задания печати не могут быть удалены: Что теперь?
Не удалось удалить или отменить задание на печать? Вы даже не смогли удалить задание из очереди печати, перезапустив систему? Затем вам может потребоваться удалить задание печати вручную с помощью команды Windows CMD. В противном случае эти невыполненные задания на печать могут заблокировать все дальнейшие задания.
 Мы покажем вам три быстрых и простых решения этой проблемы.
Мы покажем вам три быстрых и простых решения этой проблемы.Остановите и перезапустите диспетчер очереди печати с помощью команды CMD
Шаг 1: Введите «cmd» в строке поиска и нажмите « Запуск от имени администратора » в появившемся диалоговом окне. Кроме того, вы также можете использовать сочетание клавиш [Windows] + [R], ввести «cmd», а затем использовать сочетание клавиш [Ctrl] + [Shift] + [Enter].
Шаг 2: В открывшемся окне командной строки введите следующую команду CMD: net stop spooler .
Команда CMD «net stop spooler» останавливает текущий диспетчер очереди печати.Шаг 3: В проводнике Windows введите путь «WINDOWS\System32\spool\PRINTERS» и удалите все временные файлы SHD и SPL.
Шаг 4: Вернитесь в окно командной строки и перезапустите диспетчер очереди печати с помощью следующей команды CMD: net start spooler .

Остановите и перезапустите службу диспетчера очереди печати в меню «Службы» (services.msc)
Шаг 1: Как и в предыдущем варианте, введите «cmd» в строке поиска в нижней части экрана и откройте окно командной строки от имени администратора.
Шаг 2: Теперь введите следующую команду CMD: services.msc .
Шаг 3: Откроется меню «Сервисы». В этом окне нажмите « Диспетчер очереди печати », а затем «Остановить» в появившемся окне «Свойства диспетчера очереди печати».
Вы можете остановить службу диспетчера очереди печати Windows в меню «Службы».Шаг 4: В проводнике Windows введите путь «WINDOWS\System32\spool\PRINTERS» и удалите все временные файлы принтеров.
Шаг 5: Снова откройте меню «Службы», введя команду CMD « services.msc » в окне командной строки, и перезапустите диспетчер очереди печати, нажав «Пуск».

Аварийный тормоз: отключить принтер от сети
Достаточно грубым, но часто эффективным решением для скорейшей остановки текущего задания на печать является отключение или выключение принтера
.Подождите около десяти минут перед повторным включением принтера. После того, как вы снова включите его, вы должны обнаружить, что очередь печати пуста снова. Однако вы должны иметь в виду, что любые задания, которые были приостановлены, также больше не будут находиться в очереди.
- Configuration
- Tutorials
How to fix a Blue Screen of Death (BSOD)
- Know-how
Печально известный синий экран смерти обычно появляется без предупреждения. Это важный индикатор внутренних проблем с оборудованием, программным обеспечением или драйверами.
 Если Windows больше не может быть запущена в результате такой проблемы, то происходит принудительное завершение работы в виде синего экрана, содержащего сообщение об ошибке. Это может привести к потере несохраненных файлов и документов. Самое главное с…
Если Windows больше не может быть запущена в результате такой проблемы, то происходит принудительное завершение работы в виде синего экрана, содержащего сообщение об ошибке. Это может привести к потере несохраненных файлов и документов. Самое главное с…Как изменить автозагрузку программ в Windows 10
- Конфигурация
Как и все современные операционные системы Microsoft, Windows 10 имеет встроенную функцию, позволяющую автоматически запускать системные программы, пользовательские программы, служебные приложения и процессы. В этом руководстве вы узнаете, как работает папка автозагрузки в Windows 10 и как добавлять или удалять определенные приложения.
Как изменить программы запуска в Windows 10Ярлыки Windows, которые вы должны знать Ярлыки Windows могут помочь вам сэкономить много времени при работе на компьютере. Простым жестом руки вы можете использовать ярлыки для выполнения повторяющихся задач.
В этой статье вы найдете практический обзор наиболее важных сочетаний клавиш Windows, которые облегчат вашу повседневную жизнь и сделают работу с Windows более удобной. Ярлыки Windows, которые вы должны знать
Запись экрана в Windows 10: начать запись через игровую панель Xbox
- Конфигурация
Запись экрана — это практичная функция, которую можно использовать во многих областях: от вебинаров до учебных пособий и игр. Начиная с Windows 10, это стало фиксированной функцией операционной системы, что сделало внешнее программное обеспечение излишним. В этом пошаговом руководстве мы объясним, как записать экран в Windows 10 всего за несколько кликов.
Запись экрана в Windows 10: начать запись через игровую панель XboxКак очистить очередь печати в Windows 10 или 7?| Errorsdoc
Разве это не расстраивает, когда все ваши документы выстроены в очередь и не печатаются? Если вы находитесь в этом сценарии, вам не нужно паниковать.
 Эту проблему можно решить, если принудительно очистить очередь печати. Если вы не в курсе, мы научим вас, как очистить очередь печати в Windows 10 или 7.
Эту проблему можно решить, если принудительно очистить очередь печати. Если вы не в курсе, мы научим вас, как очистить очередь печати в Windows 10 или 7.Чтобы очистить очередь печати в Windows 10, вы узнаете несколько способов. Они следующие:
Содержание
скрыть
- Почему задание на печать зависает?
- Как очистить очередь печати?
- Способ 1: Перейти на панель задач Windows
- Способ 2: Отключить диспетчер очереди печати и очистить очередь печати вручную
- Способ 2.1: Остановить диспетчер очереди печати с помощью службы
- Способ 3: очистить очередь печати с помощью CMD
- Способ 3.1: остановить диспетчер очереди печати с помощью командной строки
- Способ 3.2: стереть очередь печати с помощью командной строки
- Способ 3.3: перезапустить диспетчер очереди печати с помощью CMD
- Способ 4: создать пакетный файл
- Способ 5: Windows: очистить Очередь печати с графическим интерфейсом
- Способ 6.
 Отмена заданий на печать с устройств и принтеров
Отмена заданий на печать с устройств и принтеров - Способ 7. Отмена открытой очереди с помощью настроек
- Способ 8. Проверка IP-адреса принтера
- Кратко
Ниже мы поймем, что вызывает ваше задание на печать и как очистить очередь печати на вашем компьютере с Windows, выполнив несколько методов.
При печати документов иногда операция печати зависает в очереди печати. Это происходит, когда эти файлы не передаются на принтер напрямую. Скорее они сначала поступают в диспетчер очереди печати (который управляет всеми вашими заданиями на печать). Это приводит к тому, что ваши задания на печать и ваши документы остаются в очереди.
Однако спулер — очень полезный инструмент, поскольку он позволяет удалять или изменять порядок оставшихся заданий на печать.
Если ваши документы выровнены и не печатаются, вы можете сначала очистить документы и перезапустить принтер.
В случае, если очередь вашего принтера не очистит документ, в этом конкретном блоге мы предлагаем множество методов, которые помогут вам решить эту проблему.
 Давайте узнаем, как очистить очередь печати в Windows 7 или 10.
Давайте узнаем, как очистить очередь печати в Windows 7 или 10.Как очистить очередь печати?
Большинство пользователей спрашивали, как очистить очередь печати в Windows 7 или 10, так что не беспокойтесь. В блоге рассказывается о нескольких методах, которые вы можете использовать на своем ПК с Windows.
Основным способом очистки очереди печати является доступ к диспетчеру очереди печати и отключение службы диспетчера очереди печати на некоторое время. Кроме того, вы можете стереть или отменить документы, находящиеся в очереди печати. После этого вернитесь к диспетчеру очереди печати и запустите службу.
Это решит вашу проблему. Теперь есть разные способы добраться до диспетчера очереди печати и решить проблему. Быстрый способ отменить документы — получить доступ к панели задач. Кроме того, вы можете вручную очистить очередь печати через службу, запустить командную строку, создать файл .bat или запустить графический интерфейс. Вы также можете отменить документы в настройках Windows и в разделе «Устройства и принтеры».

Теперь мы рассмотрим пошаговое руководство по следующим методам. Эти методы могут быть реализованы в Windows 10, Windows 8 или Windows 7.
Способ 1: перейдите на панель задач Windows
Если вы думаете о том, как очистить документы в очереди печати в Windows, первое, что вы можете сделать, это получить доступ к принтеру с панели задач и отменить документы. Ниже приведены следующие шаги, которые вы можете выполнить:
- В «Панели задач» щелкните правой кнопкой мыши значок принтера.
- Здесь выберите задачу, которую хотите остановить.
- Затем щелкните правой кнопкой мыши выбранные задачи.
- Выберите в меню пункт «Отмена».
Это наиболее предпочтительный метод, при котором вам просто нужно отменить документы из очереди печати непосредственно с панели задач Windows.
Метод 2. Отключение диспетчера очереди печати и ручная очистка очереди печати
Как указывалось ранее, причина зависания задания печати при передаче файлов в диспетчер очереди печати сервис вместо принтера.

Следовательно, в этом методе вам необходимо отключить Диспетчер очереди печати и вручную очистить очередь печати. Позже вы можете перезапустить службу диспетчера очереди печати для печати документов.
Метод 2.1: остановка диспетчера очереди печати с помощью службы
Чтобы узнать, как очистить очередь печати в Windows 10 или 7, необходимо остановить диспетчер очереди печати из службы . Вот пошаговая инструкция:
- Выключите принтер.
- Теперь щелкните значок Windows Cortana.
- Найдите «Услуги», чтобы открыть его.
- Прокрутите вниз до «Диспетчер очереди печати».
- Дважды щелкните «Диспетчер очереди печати», чтобы открыть его.
- Нажмите «Остановить» в окне «Свойства диспетчера очереди печати (локальный компьютер)».
При этом вы отключите или остановите службу диспетчера очереди печати . После этого вы можете удалить очередь документов, которые не удалось распечатать.

Метод 2.2: Очистить очередь печати
Чтобы очистить очередь печати в Windows 10 или 7, вы можете просмотреть папку Принтеры и удалить документы. Выполните следующие шаги, чтобы четко понять:
- Нажмите кнопку «Проводник», расположенную на «Панели задач Windows».
- Теперь перейдите на «Диск C».
- Нажмите «Windows».
- Откройте папку «System32».
- Нажмите «Буфер».
- Откройте папку «Принтеры». В этой папке находятся все документы, которые не распечатаны или находятся в очереди на печать.
- Теперь используйте клавишу «Ctrl». Затем начните выбирать файлы.
- Нажмите клавиши «X» и «Удалить», чтобы удалить документы из «Проводника».
Примечание: Не удаляйте папку Printers напрямую. Убедитесь, что вы просто удалили содержимое, содержащееся в папке Printers .
Способ 2.3: перезапустите диспетчер очереди печати
Теперь вы удалили файлы, чтобы можно было перезапустить службу диспетчера очереди печати , которую вы отключили ранее.
 Для этого вам просто нужно получить доступ к Свойства диспетчера очереди печати (локальный компьютер) диалоговое окно. Затем вы можете нажать кнопку Start . Это включит ваш принтер, и вы сможете начать печать в очереди.
Для этого вам просто нужно получить доступ к Свойства диспетчера очереди печати (локальный компьютер) диалоговое окно. Затем вы можете нажать кнопку Start . Это включит ваш принтер, и вы сможете начать печать в очереди.Способ 3: очистить очередь печати с помощью CMD
Другой способ очистить очередь печати в Windows 10 — выполнить команду. Это лучшее и эффективное, что можно сделать. Все, что вам нужно сделать, это остановить службу диспетчера очереди печати , удалить очередь печати и перезапустить диспетчер очереди печати 9.0050 обслуживание.
Все эти шаги можно выполнить, просто запустив команды. Чтобы узнать процедуру, выполните следующие действия:
Метод 3.1: Остановка диспетчера очереди печати с помощью командной строки
Если очередь печати не очищается, вы можете сначала выполнить первую команду, чтобы остановить диспетчер очереди печати . Вот шаги для этого:
- Нажмите комбинацию клавиш «Windows» + «X», чтобы открыть меню.

- Нажмите «Командная строка». Убедитесь, что вы запускаете его от имени администратора.
- В окне «Администратор: Командная строка» введите указанную ниже команду:
- net stop spooler
- Нажмите клавишу «Ввод». Это отключит службу «Диспетчер очереди печати».
Метод 3.2: стереть очередь печати с помощью командной строки
Следующая командная строка будет запущена для принудительной очистки очереди печати. Чтобы узнать процедуру, выполните следующие действия:
- В окне «Командная строка» введите следующую команду:
- del %systemroot%\System32\spool\printers\* /Q
- Затем нажмите клавишу «Возврат». Это начнет стирание застрявшей очереди отпечатков.
Метод 3.3: перезапустите диспетчер очереди печати с помощью CMD
Поскольку мы удалили документы в очереди, теперь вы можете снова перезапустить службу. Для этого вы можете запустить командную строку, представленную ниже:
- В окне «Командная строка» введите следующую команду:
- Net Start Spooler
- Нажмите кнопку «Возврат».
 Это перезапустит службу «Диспетчер очереди печати».
Это перезапустит службу «Диспетчер очереди печати».
Таким образом вы можете остановить службу, удалить документы и перезапустить службу, просто выполнив команды. После этого вы можете включить принтер и начать печатать документы. В случае, если вы все еще обнаружите какую-либо проблему, вы можете перейти к другому методу.
Способ 4. Создание пакетного файла
Создавая пакетный файл, можно устранить определенные проблемы, связанные с заданиями печати. Например, вы можете устранить ошибку, когда ваше задание на печать застряло между ними.
В этом методе мы создадим файл .bat для выполнения ряда действий, таких как остановка диспетчера очереди печати и повторный запуск после удаления документов. Если вы думаете, как очистить очередь принтера с помощью файла .bat, вот шаги для вас.
- В строке поиска «Cortana» введите «Блокнот», чтобы открыть его».
- После открытия «Блокнота» скопируйте и вставьте следующие данные:
- @echo off
- echo Останов диспетчера очереди печати.

- эхо.
- net stop spooler
- echo Удаление временных ненужных документов принтера
- echo.
- del /Q /F /S «%systemroot%\System32\Spool\Printers\*.*
- echo Запуск диспетчера очереди печати.
- эхо.
- net start spooler
- Нажмите «Файл», расположенный в левом верхнем углу.
- Выберите «Сохранить как». При этом откроется окно «Сохранить как».
- Нажмите раскрывающееся меню «Тип файла» и выберите «Все файлы».
- В поле «Имя файла» удалите «*.txt» и добавьте «Очередь принтера.bat».
Примечание для вас: Вы также можете добавить другие заголовки. Все, что вам нужно сделать, это убедиться, что имя заканчивается на .bat.
- Теперь нажмите кнопку «Сохранить». Это сохранит ваш пакетный файл на вашем компьютере.
- Откройте папку, в которой вы сохранили пакетный файл.
- Нажмите «Пакет очереди печати», чтобы выполнить его.
Этот процесс остановит диспетчер очереди печати , удалит нераспечатанные документы и перезапустит диспетчер очереди печати .
 Выполнив эти шаги, вы можете включить принтер и начать печатать документы.
Выполнив эти шаги, вы можете включить принтер и начать печатать документы.Метод 5: Windows: очистить очередь печати с помощью графического интерфейса пользователя
Другой способ доступа к диспетчеру очереди печати — открыть графический интерфейс пользователя Windows (графический интерфейс пользователя). Затем вы можете удалить очередь печати. Если очередь печати не очищается, выполните следующие шаги:
- Нажмите клавишу «Windows» + «R», чтобы открыть диалоговое окно «Выполнить».
- Введите «services.msc» в текстовое поле.
- Нажмите клавишу «Ввод».
- Найдите «Диспетчер очереди печати» в списке и откройте его двойным щелчком.
- Нажмите кнопку «Стоп».
После выполнения этих шагов вы можете оставить это окно открытым, а затем вы можете принудительно очистить очередь печати, выполнив шаги, указанные ниже:
- Запустите окно «Выполнить», используя клавишу «Windows + R».
- Теперь скопируйте и вставьте следующую команду:
- %systemroot%\System32\spool\printers\
- Нажмите кнопку «ОК».

- Выберите все файлы и щелкните правой кнопкой мыши, чтобы выбрать «Удалить».
- Теперь переключитесь в окно «Диспетчер служб».
- Нажмите «Пуск».
Таким образом вы можете удалить нераспечатанные документы из очереди печати и снова запустить службу для печати новых документов.
Метод 6. Отмена заданий на печать с устройств и принтеров
В этом методе требуется доступ к принтеру с Устройства и принтеры и проверьте свои документы для отмены. Чтобы лучше понять, вы можете выполнить следующие шаги, указанные ниже:
- В апплете нажмите «Устройства и принтеры» в «Панели управления».
- Теперь щелкните правой кнопкой мыши на принтере.
- Нажмите «Просмотреть, что печатается» в меню.
- Здесь вы увидите список документов, находящихся в очереди. Вы можете нажать прямо на них и выбрать опцию «Отмена».
Таким образом вы можете остановить задание на печать, отменив документы на принтере.
 После этого вы можете снова попробовать использовать принтер и проверить, плавно ли вы печатаете.
После этого вы можете снова попробовать использовать принтер и проверить, плавно ли вы печатаете.Способ 7. Отмена открытой очереди с помощью настроек
Используя настройки Windows, вы также можете отменить документы, застрявшие в очереди печати. Для этого вы можете выполнить следующие шаги:
- Используйте клавиши «Windows» + «I», чтобы запустить приложение «Настройки».
- Нажмите «Устройства».
- На левой боковой панели нажмите «Принтеры и сканеры».
- На правой панели щелкните свой принтер.
- Затем нажмите «Открыть очередь».
- Щелкните правой кнопкой мыши любое задание на печать.
- Затем выберите опцию «Отмена».
После того как вы отмените задание на печать из очереди Открыть , вы можете перезапустить принтер и попробовать отправить отпечатки.
Способ 8. Проверка IP-адреса принтера
Для проверки IP-адрес вашего принтера, вы можете перейти к настройкам порта в Windows.
 Если IP-адрес неверен, вы можете сохранить правильный. Ниже приведены шаги, которые можно выполнить:
Если IP-адрес неверен, вы можете сохранить правильный. Ниже приведены шаги, которые можно выполнить:- Щелкните правой кнопкой мыши значок вашего принтера.
- Нажмите «Свойства принтера».
- Перейдите на вкладку «Порты».
- Нажмите «Настроить порт».
- Теперь проверьте IP-адрес в поле «Имя принтера или IP-адрес». Этот IP-адрес должен совпадать с адресом вашего принтера.
Если адрес правильный, вы можете нажать кнопку OK и закрыть экран Свойства . В случае, если это не так, вам нужно сделать его таким же, чтобы ваш принтер мог работать эффективно.
Это все, что вы можете сделать, чтобы очистить нераспечатанные документы. Если вы не можете физически получить доступ к своему компьютеру, вы можете удаленно очистить очередь печати. Однако для этого нужно использовать PowerShell .
Кроме того, вы можете запустить Управление компьютером на ПК и подключить его к удаленному ПК. Таким образом, вы можете остановить диспетчер очереди печати и удалить файлы, застрявшие в очереди печати (диспетчер очереди печати).



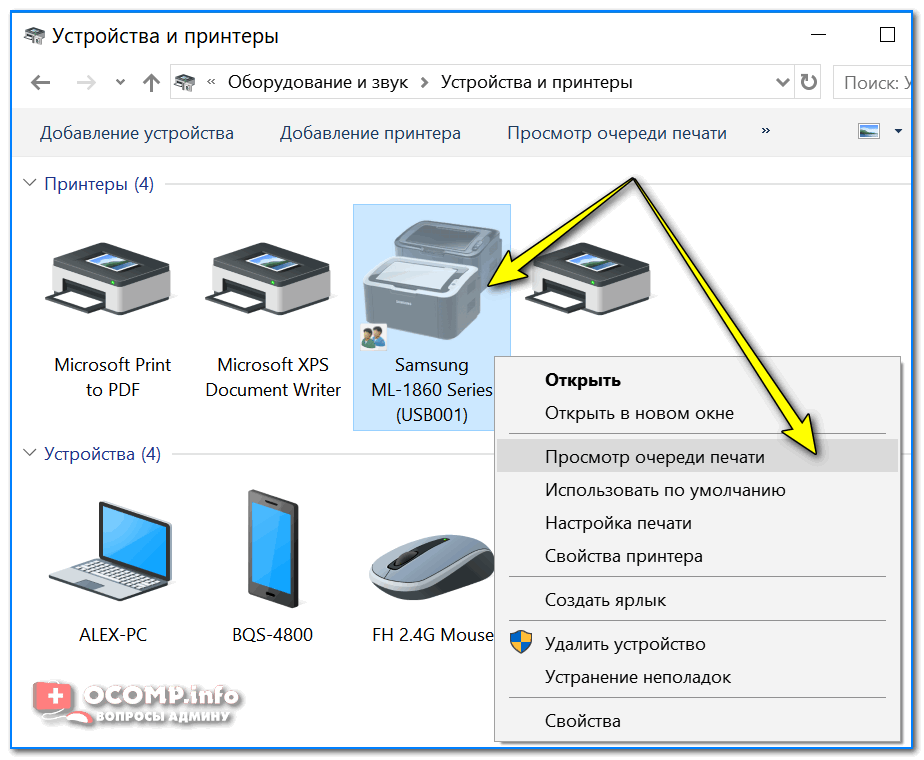

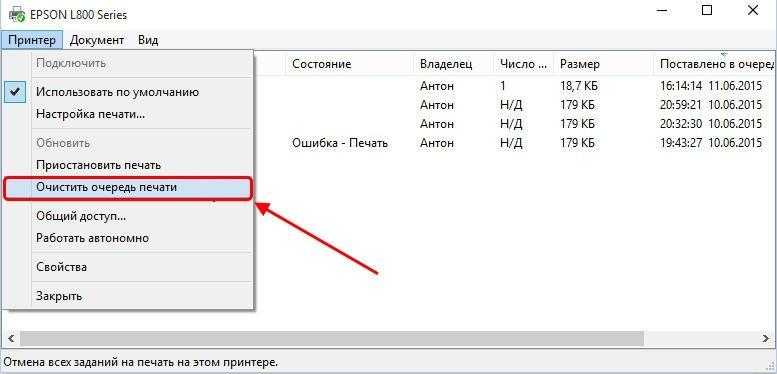
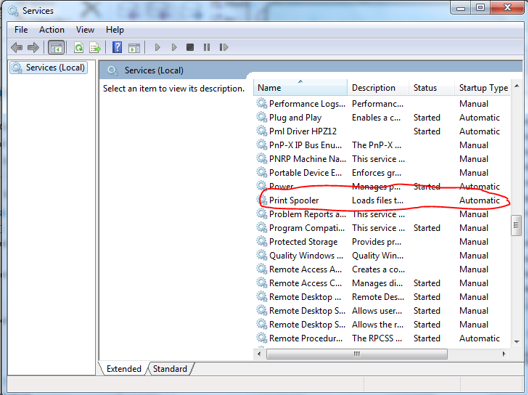 Когда вы запускаете задание на печать, оно сначала попадает в очередь печати, которая отправляет все запланированные задания на печать на принтер одно за другим. Следуйте приведенным ниже инструкциям, чтобы удалить одно или несколько заданий из очереди.
Когда вы запускаете задание на печать, оно сначала попадает в очередь печати, которая отправляет все запланированные задания на печать на принтер одно за другим. Следуйте приведенным ниже инструкциям, чтобы удалить одно или несколько заданий из очереди.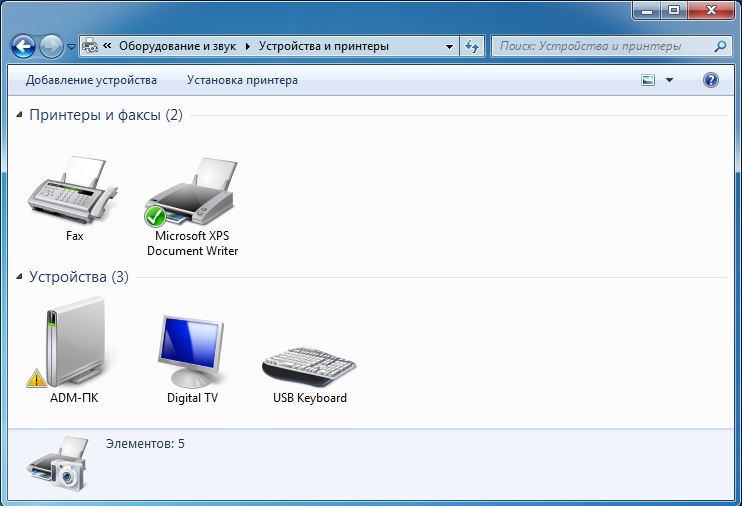 Если часть файла уже распечатана, задание остановится в процессе печати. При желании вы также можете использовать этот метод для удаления всех заданий в очереди печати.
Если часть файла уже распечатана, задание остановится в процессе печати. При желании вы также можете использовать этот метод для удаления всех заданий в очереди печати.
 Мы покажем вам три быстрых и простых решения этой проблемы.
Мы покажем вам три быстрых и простых решения этой проблемы.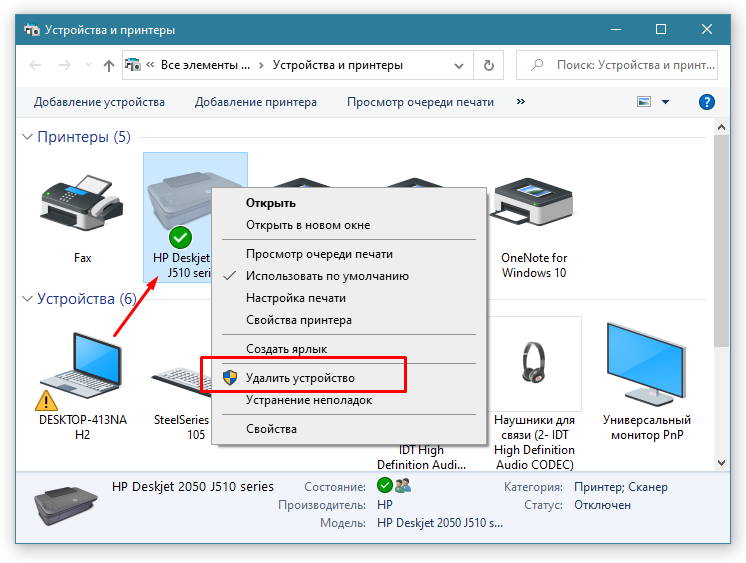

 Если Windows больше не может быть запущена в результате такой проблемы, то происходит принудительное завершение работы в виде синего экрана, содержащего сообщение об ошибке. Это может привести к потере несохраненных файлов и документов. Самое главное с…
Если Windows больше не может быть запущена в результате такой проблемы, то происходит принудительное завершение работы в виде синего экрана, содержащего сообщение об ошибке. Это может привести к потере несохраненных файлов и документов. Самое главное с…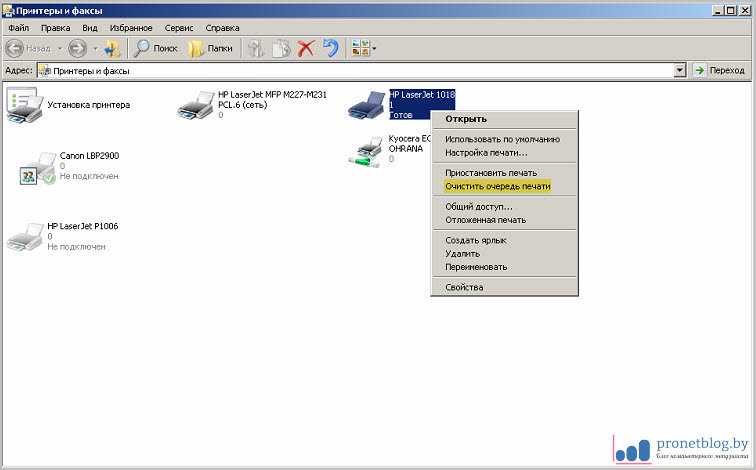
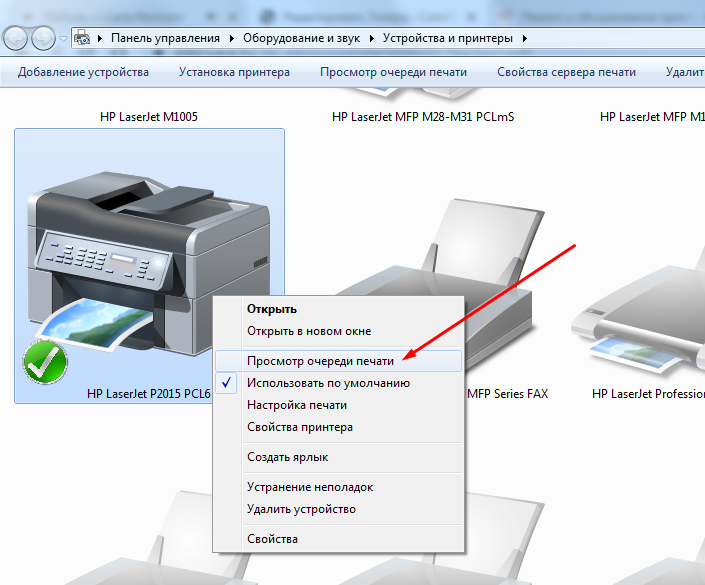 Эту проблему можно решить, если принудительно очистить очередь печати. Если вы не в курсе, мы научим вас, как очистить очередь печати в Windows 10 или 7.
Эту проблему можно решить, если принудительно очистить очередь печати. Если вы не в курсе, мы научим вас, как очистить очередь печати в Windows 10 или 7.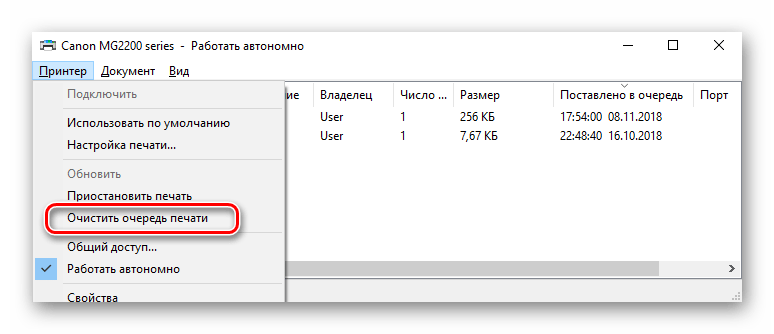 Отмена заданий на печать с устройств и принтеров
Отмена заданий на печать с устройств и принтеров Давайте узнаем, как очистить очередь печати в Windows 7 или 10.
Давайте узнаем, как очистить очередь печати в Windows 7 или 10.
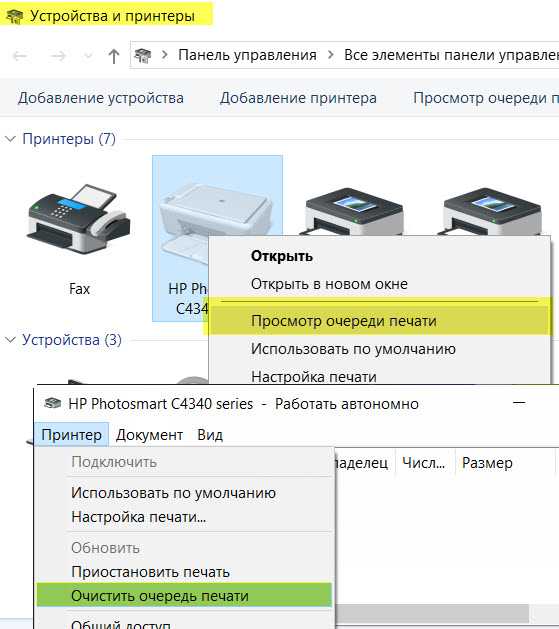
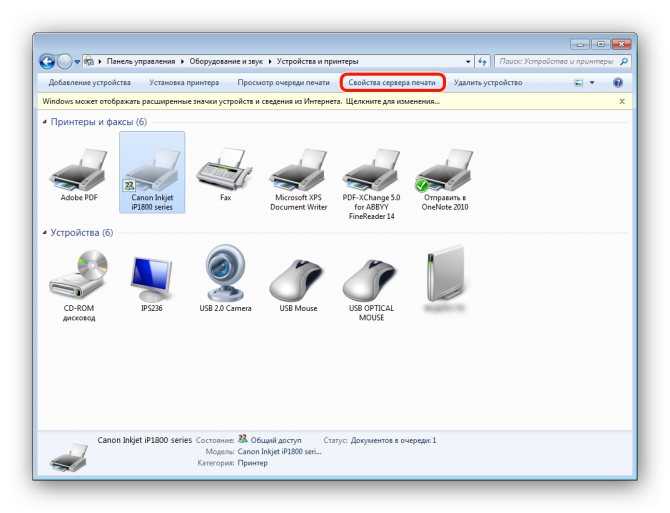
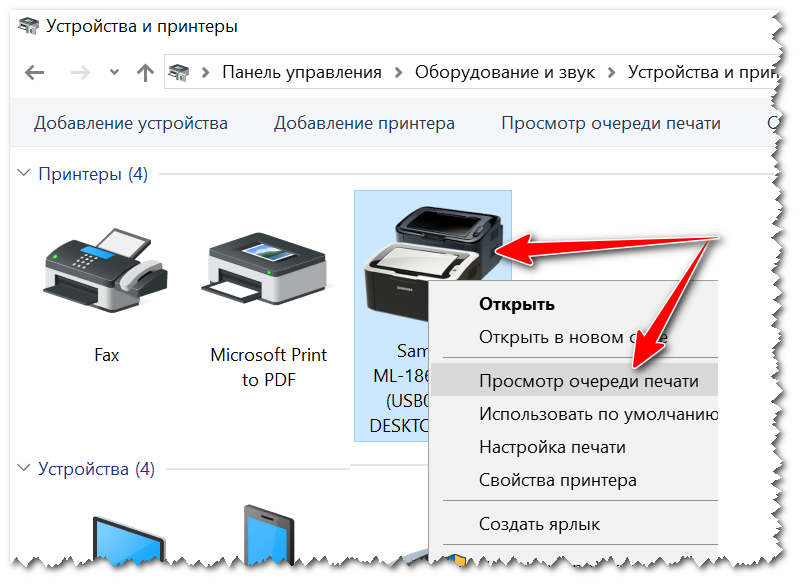 Для этого вам просто нужно получить доступ к Свойства диспетчера очереди печати (локальный компьютер) диалоговое окно. Затем вы можете нажать кнопку Start . Это включит ваш принтер, и вы сможете начать печать в очереди.
Для этого вам просто нужно получить доступ к Свойства диспетчера очереди печати (локальный компьютер) диалоговое окно. Затем вы можете нажать кнопку Start . Это включит ваш принтер, и вы сможете начать печать в очереди.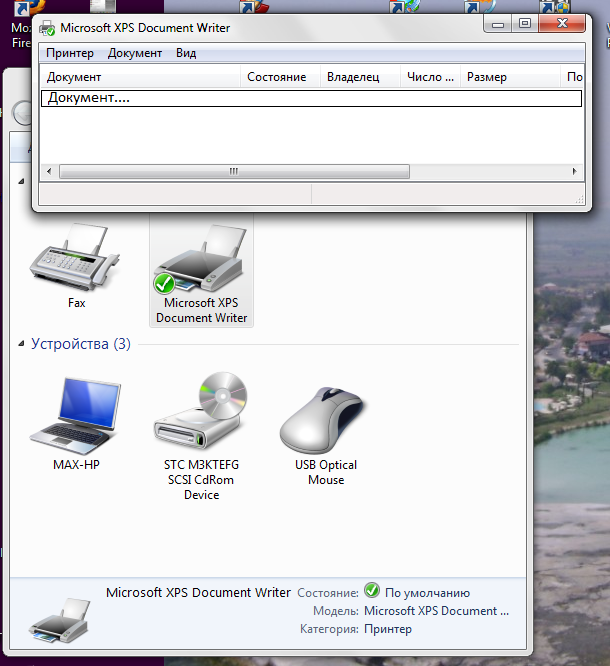
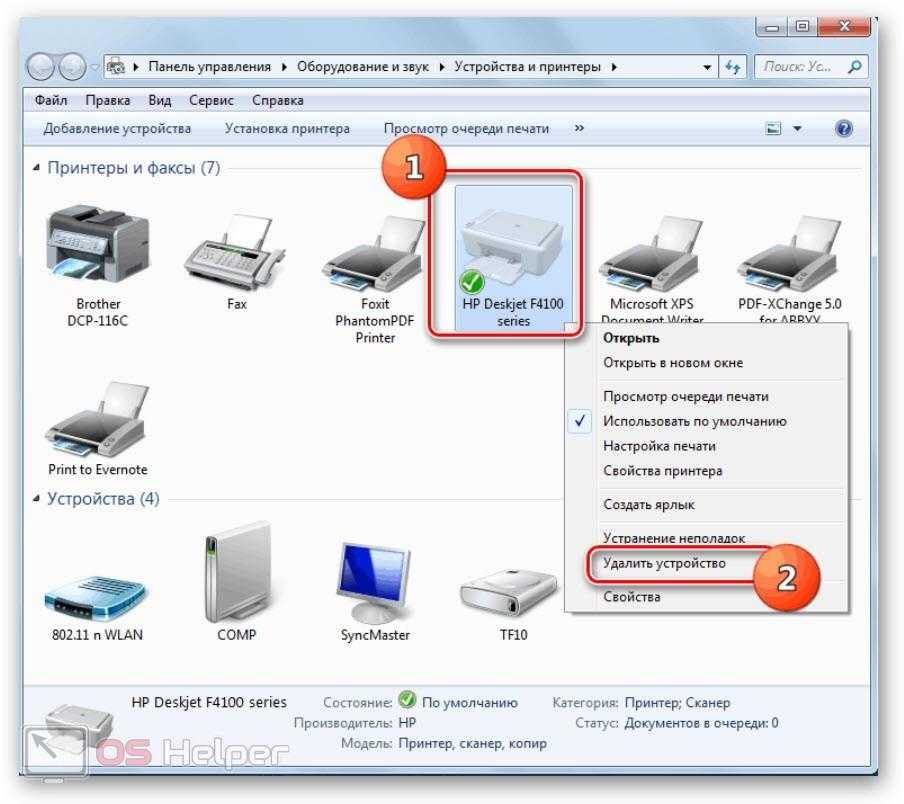 Это перезапустит службу «Диспетчер очереди печати».
Это перезапустит службу «Диспетчер очереди печати».
 Выполнив эти шаги, вы можете включить принтер и начать печатать документы.
Выполнив эти шаги, вы можете включить принтер и начать печатать документы.
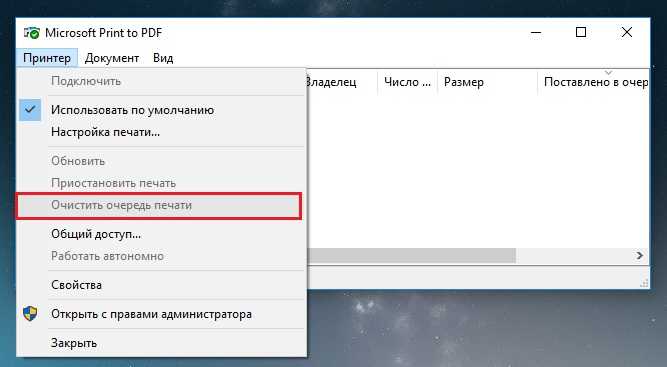 После этого вы можете снова попробовать использовать принтер и проверить, плавно ли вы печатаете.
После этого вы можете снова попробовать использовать принтер и проверить, плавно ли вы печатаете. Если IP-адрес неверен, вы можете сохранить правильный. Ниже приведены шаги, которые можно выполнить:
Если IP-адрес неверен, вы можете сохранить правильный. Ниже приведены шаги, которые можно выполнить: