Synergy — управление несколькими ПК с одной клавиатуры / Habr
К моему рабочему компьютеру не так давно добавился еще и лаптоп, который постоянно стоит на столе рядом с монитором. Работать за обоими компьютерами нужно одновременно, и мне начало надоедать постоянно перекладывать руки с одной клавиатуры/мыши на другую.Я подумал: «Как было бы здорово сделать дисплей лаптопа продолжением дисплея настольного ПК, и при этом управлять ими одной и той же клавиатурой и мышью!». Оказалось, выход есть. И называется он Synergy.
Описание и принцип работы
Эта чудесная программа, распространяемая с открытыми исходными кодами по лицензии GPL, может соединить экраны нескольких ПК в один большой виртуальный экран. При этом операционные системы на них могут быть различными. Поддерживаются Windows, Mac OS X, Linux и другие ОС.
Принцип работы очень прост: стоит вам переместить курсор мыши к краю экрана одного ПК, он появляется на краю экрана другого:
Настройка
Настройка программы достаточно проста. Позвольте показать это на примере двух компьютеров, на одном из которых (десктопе) установлена Windows XP, а на другом (лаптопе) — Windows Vista. Управлять ими обоими будем, естественно, используя клавиатуру и мышь десктопа.
Предположим, что сетевые имена компьютеров без доменных суффиксов — соответственно desktop и laptop.
- Устанавливаем Synergy на каждый компьютер.
- Запускаем Synergy на десктопе. Выбираем вариант Share this computer’s keyboard and mouse (server)
- В появившемся окне Screens & Links нужно добавить экраны. Один экран соответствует ПК, а не монитору (на десктопе у меня два монитора, но для Synergy это один экран). Имя экрана — это сетевое имя компьютера без доменного суффикса.
После добавления экранов нужно определить правила перехода курсора между экранами (Links). В моем случае лаптоп стоит на столе справа от дисплеев настольного ПК. Добавляем два «линка»:
- 0 to 100% of the right of desktop goes to 0 to 100% of laptop
- 0 to 100% of the left of laptop goes to 0 to 100% of desktop
На этом конфигурация сервера закончена.
- Нажав кнопку Start, мы переводим наш десктоп в режим ожидания подключения клиентов. Не забудьте открыть порт в настройках файрволла, если он у вас запущен. По умолчанию Synergy использует порт 24800.
- Теперь запускаем Synergy на клиенте (лаптопе). Здесь все намного проще: вводим сетевое имя или IP-адрес десктопа и нажимаем Start.
- Наслаждаемся!
Ссылки
Скачать крохотный (меньше мегабайта) дистрибутив Synergy можно с сайта программы: http://synergy2.sourceforge.net/.
На момент публикации топика последней версией Synergy является 1.3.1. Вот прямые ссылки на скачивание:
habr.com
Как подключить одну мышку и клавиатуру к двум компьютерам?
? LiveJournal- Main
- Ratings
- Interesting
- Disable ads
- Login
- CREATE BLOG Join
- English
(en)
- English (en)
- Русский (ru)
- Українська (uk)
- Français (fr)
- Português (pt)
- español (es)
- Deutsch (de)
- Italiano (it)
- Беларуская (be)
it-partisan.livejournal.com
одновременное управление несколькими компьютерами и простой обмен файлами между ними
Технология Logitech Flow: одновременное управление несколькими компьютерами и простой обмен файлами между ними{{{title}}}
{{{description}}}
{{/each}} {{/grouped_each}}Результаты не найдены
Результаты не найдены:»»
Повторите попытку
одна мышь позволяет работать на разных компьютерах и перемещать файлы с одного на другой
УПРАВЛЕНИЕ НЕСКОЛЬКИМИ КОМПЬЮТЕРАМИ
Работайте на разных компьютерах, используя всего одну мышь с функцией Flow. Автоматически переключайтесь между компьютерами, подводя курсор мыши к краю экрана. Ваша мышь перемещается вместе с вами — даже если речь идет об операционных системах Windows® и macOS.
Комфорт и простота
Технология Flow — возможности завтрашнего дня в ваших руках.
ПРОСТОТА. СКОРОСТЬ. БЕЗОПАСНОСТЬ.
Не знаете IP-адрес своего компьютера? Никаких проблем! Настройка Logitech Flow исключительно проста, и для нее вам не понадобится системный администратор. Функция автообнаружения за считанные секунды найдет и настроит все компьютеры. Передача данных осуществляется через безопасное соединение по протоколу SSL, с помощью алгоритма AES с 256-битным ключом шифрования.
ШАГ 1
Загрузите и установите на компьютеры ПО Logitech Options
ШАГ 2
Установите сопряжение мыши с компьютерами
ШАГ 3
Подключите компьютеры к одной и той же сети стандарта Wi-Fi® или Ethernet
Технические характеристики и описания
Требования к системе
- Поддерживаемое устройство Logitech4
- ОС Windows®10, Windows 8 или Windows 75
- ОС macOS 10.11 или более поздней версии5
- Для Logitech Flow требуются компьютеры, между которыми можно установить подключение по локальной сети.6
Языки
ОС Windows и macOS
- Английский
- немецкий
- французский
- итальянский
- голландский
- испанский
- китайский (упрощенное письмо)
- китайский (традиционное письмо)
- японский
(только для Windows),
- датский
- русский
- финский
- греческий
- норвежский
- польский
- португальский (Бразилия)
- португальский (Португалия)
- шведский
- корейский.
4. Функциональность зависит от используемого устройства. Для получения подробных сведений о соответствии ознакомьтесь с перечнем поддерживаемых устройств и их определенных функций.
5. При использовании более ранних версий ОС Windows и Mac OS загрузите Logitech Options со страницы поддержки.
6. Logitech Flow использует локальную сеть для связи компьютеров и их совместной работы с мышью или клавиатурой. Если компьютеры работают с маршрутизаторами или брандмауэрами, то для обнаружения одноранговых узлов Logitech Flow использует облачную службу Logitech. В этом случае необходимо активное подключение к Интернету. Дополнительные сведения можно найти на странице поддержки Logitech Flow.
www.logitech.com
Одна клавиатура и мышь на два компьютера…
Очередной мой оффтопик будет опять про компьютеры. На этот раз я расскажу, как я прикручивал к двум компьютерам один комплект мышки и клавиатуры, плюс объединял звук. Только вот не буду вдаваться в подробности для чего я это делал…
До сегодняшнего дня, я на самом деле уже пользоваться одной клавиатурой и мышкой для двух компьютеров. Для этого я использовал софтверное решение Synergy, но этот метод имел место подводить меня в самые ответственные моменты. Например иногда, в момент сетевого рендеринга невозможно было вообще что-то сделать с обеими компьютерами.
В конце концов я решился на аппаратный метод с использованием KVM свитчера. Причем я так-же решил объединить и звук двух компьютеров, но обо всем по порядку…
Для реализации моего замысла мне потребовался самый дешевый KVM свитчер, с наличием двух USB портов.


Наличие в нем аудиоканала ни о чем не говорит, так как использовать его я даже и не собирался!
Для реализации затеи со звуком были приобретены два аудиошнурка

и самая дешевая USB звуковая карта (если ее конечно вообще можно назвать картой).
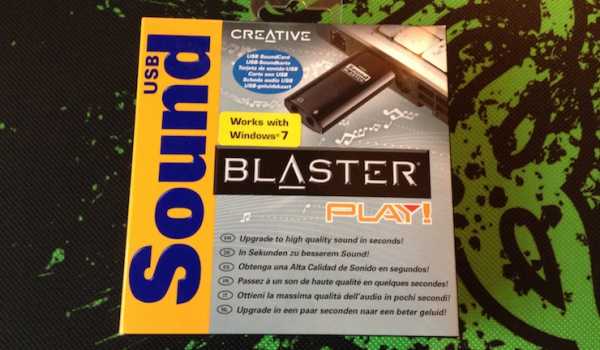
Поэкспериментировав с подключениями я обнаружил, что купленный мной свитчер прекрасно работает и с USB тройником, так что сюда-же я подключил и расширенную клавиатуру Razer Nostromo, которой очень удобно пользоваться в Final Cut.

Убедившись, что все работает правильно, образовавшуюся гирлянду из проводов я закрепил под столом.

Переключение между компьютерами теперь можно осуществлять либо через заданную комбинацию клавиш, либо с помощью небольшой кнопки.

Теперь время звука…

Тут все оказалось не просто, а очень просто. Подключенную звуковуху мой мак определил без каких либо драйверов.

Оставалось только подключить линейный выход этого свистка к линейному входу второго компьютера, а линейный выход последнего, к линейному входу свистка. Так-же понадобилось настроить микширование, чтоб работали все каналы одновременно.
И о чудо, вот оно счастье и раздолье! Одно нажатие кнопки и я уже рулю виндой, еще одно нажатие и я опять на маке.

И еще, вы наверное заметили, что у меня появился новый зверек — мышка CYBORG R.A.T. 7

Про него я расскажу в качестве бонуса.
После этой мышки, моя любимая мышь от Apple стала ущербной и отправилась на покой.



Прилагаемая к этому зверьку коробка, содержит всячиские элементы для трансформации этого скромного устройства.

Например вместо штатной боковой накладки,

можно поставить такую, на которую можно сложить не используемые пальцы.

Длину мышки можно настроить как под маленькую руку

так и под большую.

В общем, все крутится, двигается и трансформируется. Кроме всего прочего, вес этой мышьки можно подстроить под себя, для этого есть специальные грузики.

Ну а семь программируемых кнопок, это просто счастье, особенно если учесть, что у мышки есть несколько переключаемых профайлов и поддержка макросов..
Правда я никому не буду говорить, что после того как я ее подключил, она у меня сначала не заработала. Как оказалось поздней, нужно было сорвать красный стикер.

На сегодня все, теперь спать, а-то через четыре часа уже на работу нужно будет просыпаться…
www.helimania.ru
Управление двумя и более ПК с помощью одной мыши и клавиатуры
Возможности Mouse without Borders
Mouse without Borders — это не только управление несколькими компьютерами с помощью одной мыши и клавиатуры. И так, что мы сможем сделать с помощью Mouse without Borders:
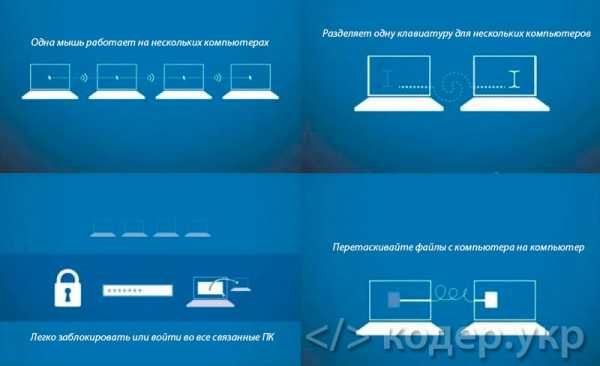
Установка Mouse without Borders
1. Для начала скачиваем Mouse without Borders по ссылке: www.microsoft.com/en-us/download/confirmation.aspx?id=35460, программа бесплатная (и да, разработчик корпорация microsoft :)).
2. Устанавливаем Mouse without Borders на все нужные ПК.
3. Запускаем Mouse without Borders на второстепенном ПК и отвечаем «NO»:
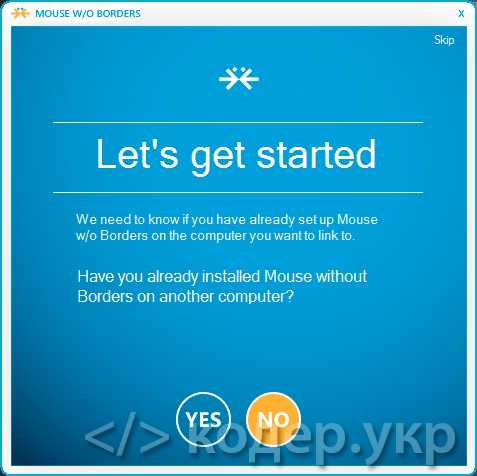
В ответ вы получите секретный код и имя ПК:
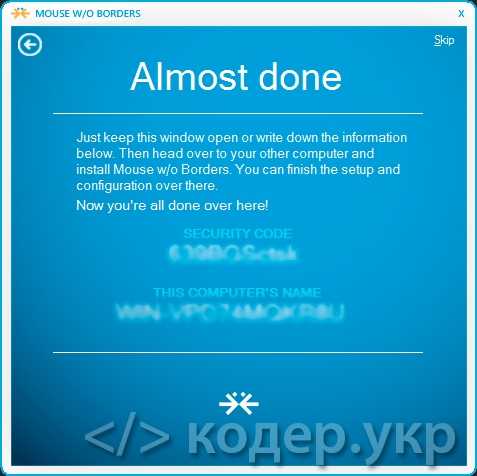
4. Запускаем Mouse without Borders на основном ПК и отвечаем на вопрос «YES»:
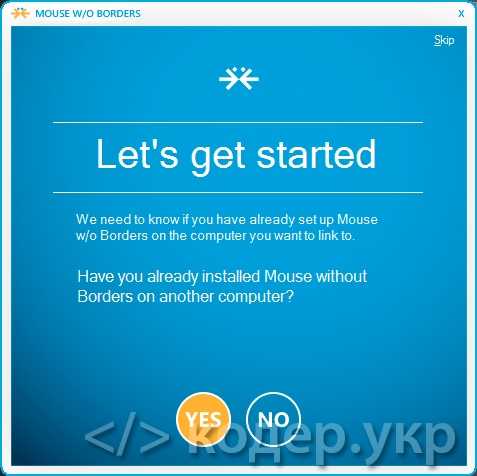
В ответ вы получите окно с полями для ввода секретного кода и имени ПК, вводим информацию полученную ранее:
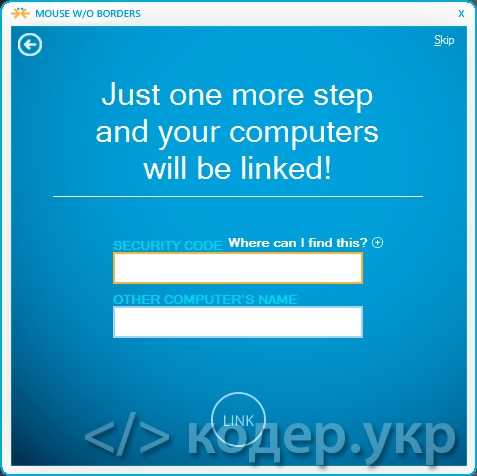
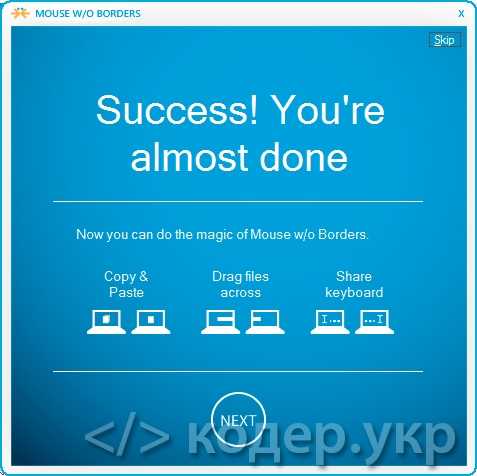
Мне Mouse without Borders значительно упростил работу, надеюсь вам тоже понравится.
Автор
Александр Хмельницкий
Web разработчик, специализируюсь на разработке full stack веб-приложений.
Если у вас есть предложения или вопросы свяжитесь со мной: facebook
xn--d1acnqm.xn--j1amh
Одна мышка-клава на несколько компьютеров: exler — LiveJournal
Прислали ссылку на программу, которая для меня оказалась очень и очень полезной — делюсь с вами. Называется программа Magic Mouse или «Мышь без границ». Вот ее описание (англ.) в блоге разработчика (кстати, это Microsoft), вот тут ее можно скачать (бесплатная).
Суть программы проста. Для компьютеров, находящихся в одной локальной сети, программа позволяет использовать один комплект клавиатура-мышь. В моем случае это оказалось очень удобно при использовании стационарного компьютера и ноутбука. Ну, например, надо мне подготовить ноут к поездке. Раньше я его клал где-нибудь рядом, подключал к нему мышь и прыгал с клавы-мыши стационарного компа к клаве-мыши ноутбука.
С Magic Mouse в этом уже нет необходимости. На компьютер и ноутбук ставится эта программка (она совсем небольшая). Далее в программах указываете, с какими компьютерами держать связь (для секьюрности программа генерирует специальный пароль, который нужно увидеть на одном компьютере и ввести в другом).
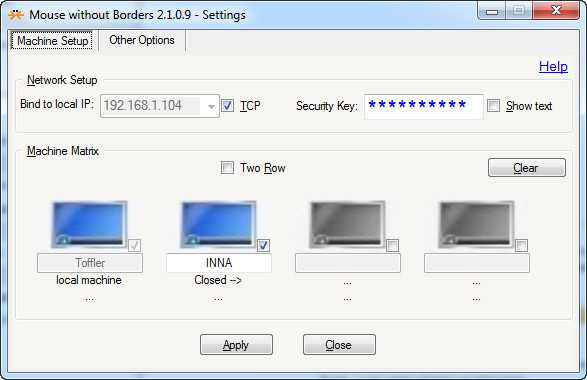
Настройка сопряжения
Там же настраиваются некоторые параметры и хоткеи переключения между машинами.
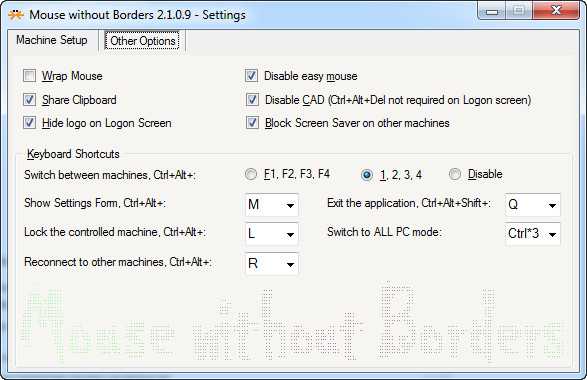
Настройки параметров
Ну и все. Если включен режим «easy mouse», то между компьютерами можно переключаться просто движением мыши — резким жестом за правую границу экрана, чтобы перейти ко второй машине. И спокойно работаете на ней с той же клавой-мышью.
Чтобы с нее уйти обратно — резкий жест за левую границу экрана (если есть другие подключенные компьютеры, то резкий жест за правую границу — переход на следующую машину).
Если не нравятся переходы мышью (могут быть ложные срабатывания), то это можно запретить и переключаться просто хоткеями — они настраиваются.
Плюс для компьютеров можно включать общий буфер обмена, что совсем удобно.
Мне очень пригодилось, рекомендую.
Кстати, заметил глючок. Программа не любит русскоязычные названия машин. Пока в сетевом названии ноутбука была кириллица — не подключался. Заменил на латиницу — все заработало.
Снял видео, в котором демонстрируется, как это все работает — можете посмотреть.
http://exler.ru/blog/item/10507/
exler.livejournal.com
Омышение компьютера или 2 и более указателей мыши на экране / Habr
Если вам предлагают платноерешение информационной задачи,
пробуйте найти бесплатное.
В ОС по умолчанию задана работа с 1 указателем мыши. Даже если подключите 2 и более устройств (тачпады, мыши, трекболы), все они в лучшем случае будут двигать один указатель. С этим все свыклись, как с аксиомой, и даже на ресурсах типа ответы.mail.ru есть авторитетные ответы, утверждённые модератором как закрытые, что сделать 2 указателя нельзя (кто имеет туда доступ — поправьте недоразумение).
Когда-то было известно коммерческое решение «2 рабочих места за 1 системным блоком» (EasyCLone) — возможность создать на компьютере рабочие столы на 2-4 разных комплектах «дисплей-мышь-клавиатура», и это было даже выгоднее, чем покупать 2 ПК для фирм, но стремительное удешевление комплектующих, видимо, быстро обесценивало такое решение и о нём забыли.
Но недавний топик на малоизвестном ответвлении Хабра неожиданно для многих пролил свет на эту зыбкую истину. Оказалось, что есть программа, которая на уровне драйверов ловит каждую новую подключенную мышь и создаёт для неё новый указатель. Увы, у неё триальный период 15 дней, что тут же испарило желание её включить. Зачем, если стоит задача попробовать неотработанную, неизвестную, но интересную технологию? Есть поиск, интернет и общественная потребность у задачи, а значит, есть возможность найти более гибкие решения.
В данном решении речь не идёт о 2 фокусах ввода в системе. Если мышью переключаются на другое окно или место в окне, то фокус передаётся этой мыши, и курсор ввода с клавиатуры перемещается на это место тоже. Если бы в ОС создавались 2 фокуса ввода, то эта задача называлась бы «2 мыши + 2 клавиатуры», и решение было бы ещё удобнее. Но с точки зрения системы она заметно сложнее — ведь надо иметь не только драйвер мыши, но и множественные активные окна на рабочем столе.
2 указателя мыши могли бы пригодиться для совместной почти одновременной работы на 1 рабочем столе (Desktop). Например, программа по ссылке выше, Peanut Butter Pointer, позиционируется для работы взрослого и ребёнка (совместная работа в обучающих программах).
Поиск показал, что, действительно, верен очередной афоризм, вынесенный в эпиграф. Есть бесплатная программа для Windows (апрель 2004, 2K/XP) с открытым кодом и есть инструкции для Linux, Debian, X.Org 7.5, 19.01.2010 по подключению нужного количества мышей + указателей к ним.
(Замечание для Linux, цитата: «В настоящее время MPX не поддерживается в Gtk+ и соответственно не получится рисовать одновременно двумя мышами в GIMP или Inkscape, но можно одной мышью выбирать инструменты или элементы меню, а другой рисовать. Ситуация изменится с выходом Gtk+ 3. Также перетаскивание одновременно двух окон еще не работает в оконном менеджере Metacity, но иконки перетаскивать одновременно в Nautilus с перемещением окна в Metacity уже можно. Qt поддерживает мультитач начиная с версии 4.6.»)
Остановимся подробнее на решении для Windows XP.
Это «голый» драйвер без инсталлятора. Чтобы его подключить, нужно сделать некоторые действия по инструкции. (На английском — cpnmouse.sourceforge.net/install.html .) Поэтому инструкция ниже — для исследователей, а не для простых потребителей конечного продукта. Две мыши стоит установить хотя бы для того, чтобы посмотреть, как это работает и прикоснуться к «нижним горизонтам» управления устройствами на уровне инсталляции драйверов. Ну а пересказ с переводом и некоторыми иллюстрациями подтвердит уверенность, что цель близка и достижима, нужно лишь «знать, как».
Инсталляция драйверов для 2 и более мышей.
1. Все устройства типа мыши должны быть подключены и работать (двигать указатель).
2. Из-под администратора кладём имеющиеся 2 файла *.inf и *.sys в папки \windows\inf и \windows\system32.
3. Выбираем «Панель управления -> Система -> Оборудование -> Диспетчер устройств«.
4. Далее «Mice and other pointing devices», в этой папке видим работающие мышиные устройства.
Драйвер не накладывает ограничений на тип мышей (COM, PS/2, USB). Но он потребует прописывания некоторых данных из свойств устройства в файл cpnmouse.inf.
5. При подключении второй мыши к USB она определяется как «HID-compilant mouse». Для дальнейшей инсталляции с большой вероятностью будет необходимо знание Кода оборудования. Автор драйверов рекомендует получить их с помощью некоторой излишне мощной программы по чтению данных с оборудования, но всё необходимое видно в свойствах мыши. Смотрим:
Свойства HID-compilant mouse -> Сведения -> Коды (ID) оборудования -> Строчка (обычно 2-я) вида HID\Vid_XXXX&Pid_XXXX.
Например, в случае мыши MediaTech MT1068T «Crabby» она была HID\Vid_15d9&Pid_0a4c.
Если этого кода нет в файле cpnmouse.inf в строчках вида (в секции [CPNGroup.Mfg])
%CPNGroup.DeviceDesc1% = usbinst, HID\Vid_XXXX&Pid_XXXX ,
её необходимо внести в конец списка таких строчек. Для второй мыши A4Tech на порте PS/2 подобное свойство выглядело так:
ACPI\PNP0F13
*PNP0F13
По аналогии, в cpnmouse.inf есть строчка
%CPNGroup.DeviceDesc0% = ps2inst, *PNP0FAKE
К ней тоже должна быть добавлена подобная запись сразу после неё:
%CPNGroup.DeviceDesc0% = ps2inst, *PNP0F13
Действительно, если её не внести, требуемый драйвер с названием «CPN Tools mouse filter driver PS/2» в дальнейшем отсутствует.
6. После добавлений информации делаем в Диспетчере устройств: HID-compilant mouse -> «правый клик мыши» -> Обновить драйвер… -> Установка из указанного места -> Далее -> (Убрать поиск на сменных носителях ) + Не выполнять поиск. Я сам выберу нужный драйвер -> Установить с диска -> с:\windows\inf (или другой путь %system_root%) -> CPN Tools mouse filter driver USB -> Далее.
Возникнет диалог «Вставьте такой-то диск в устройство ввода дисков» -> OK -> Обзор -> c:\windows\system32\cpnmouse.sys -> Открыть -> ОК (будет табличка «Мастер завершил установку программ для: CPN Tools mouse filter driver USB) -> Готово.
В Диспетчере устройств вместо HID-compilant mouse появится CPN Tools mouse filter driver USB.
7. Повторим те же действия для мыши PS/2 с той разницей, что выбирать будем „CPN Tools mouse filter driver PS/2“. Появится приглашение на перезагрузку. Если от неё отказаться, увидим, что мышь PS/2 тоже сменилась на „CPN Tools mouse filter driver PS/2“. Подготовим компьютер к перезагрузке и выполним её.
Всё бы хорошо, но указатель мыши не раздваивается…
Использование 2 мышей.
Драйвер — это только полдела. Теперь нужна программа, реализующая появление 2 (и более) курсоров. Или использование события мышей в прикладной программе на уровне API (имеется архив, описание и исходные коды) в других прикладных программах. Второй путь обречён на кустарничество — работу с 1-2-3 программами, а общие приложения могут вызвать интерес. Общее приложение, предлагаемое автором, существует одно — программа ordinary-binary-0.1.0.zip и как дополнение, cpnmouse.lib. Она создаёт 2 рисованых указателя для 2 мышей и перекидывает единственный реальный указатель к движущейся мыши, если ordinary.exe и cpnmouse.lib выложены в одной папке. Так получаем вид рабочего стола, вынесенный в заголовок:
Если в папку не положить cpnmouse.lib — будем работать только с перескакивающим от мыши к мыши указателем (без стрелочек-рисунков). Это оказывается даже удобнее, потому что отображение рисуночных курсоров имеет недостаток — артефакты при перетаскивании объектов и при выделении текста, впрочем, не влияющие на функциональность прикладных программ. Такие следы, например, оставило небольшое „потаскивание“ окна программы за его заголовок.
Есть пара других не менее серьёзных недостатков. Незнание программой более 1 экрана (!), что ставит крест на идее „по-лёгкому“ поработать с 2 или более мониторами. Имеет место такое „чудо“, как потеря способности прокручивать текст колесом мыши. (Как ни странно, средняя и правая кнопки работают.) Дополнительные кнопки нестандартных мышей, конечно, не будут работать (драйверы не родные). Впрочем, коды всех программ и драйверов открытые (VC++ 6), ничто не мешает их доработать. Лицензии в архивах найти не удалось, но в сети где-то проскальзывала ссылка на лицензирование этих разработок от имени университета.
Что с такими драйверами можно ожидать в играх, графических редакторах? Слишком многого ожидать не следует, особенно, игры с 2 игроками. 2 мыши — это, фактически, 1 мышь, но способная мгновенно перемещаться от одной траектории к другой, выполнять поочерёдно клики в 2 далёких друг от друга участках, не носясь манипулятором по столу. Поэтому игра 2 людей с 2 мышами всегда будет (если не написаны специальные драйверы, а они не написаны) от лица одного игрока, но с мгновенным перехватом действий друг у друга.
Пока что неизвестно, насколько лучше платная программа Peanut Butter Pointer, чем эта разработка. Перспектива регулярно её инсталлировать и без следов деинсталлировать через 2 недели специальным деинсталлятором сильно снижает желание её исследовать и ею пользоваться. Может быть, читатели, имеющие опыт работы с ней, расскажут и покажут её достижения подробнее.
habr.com

