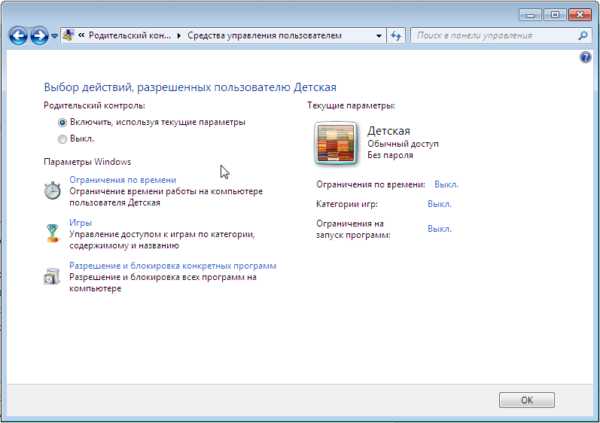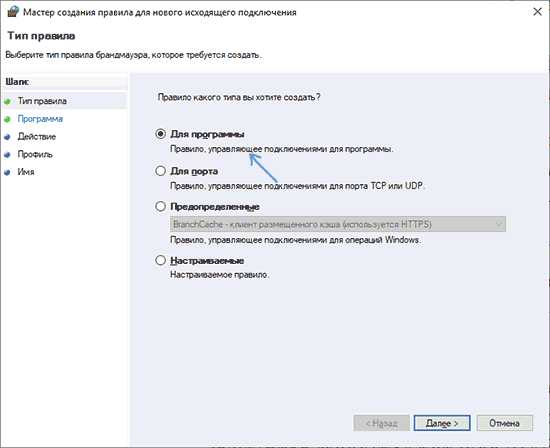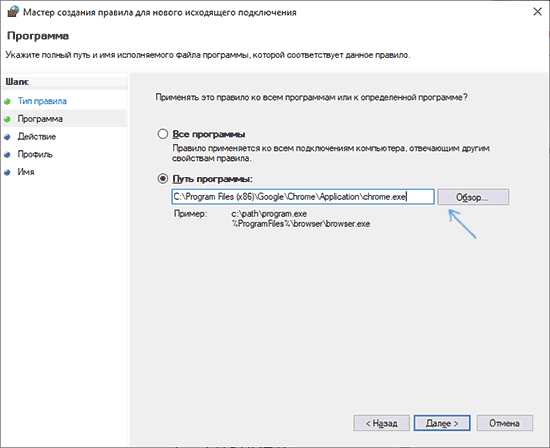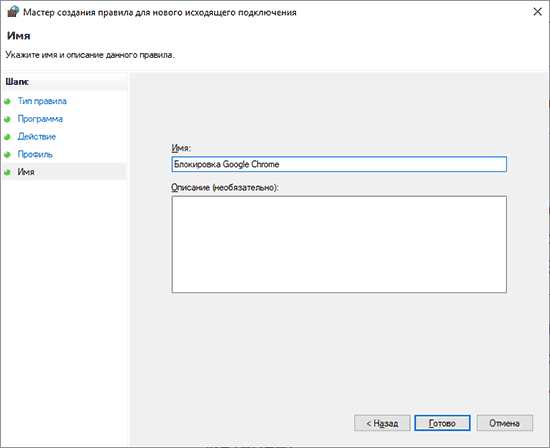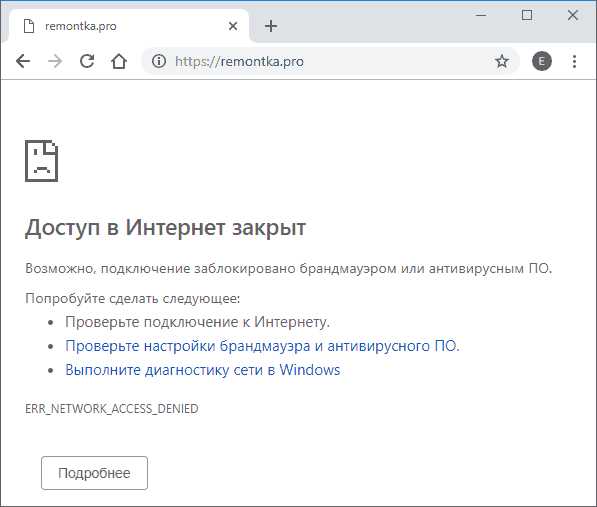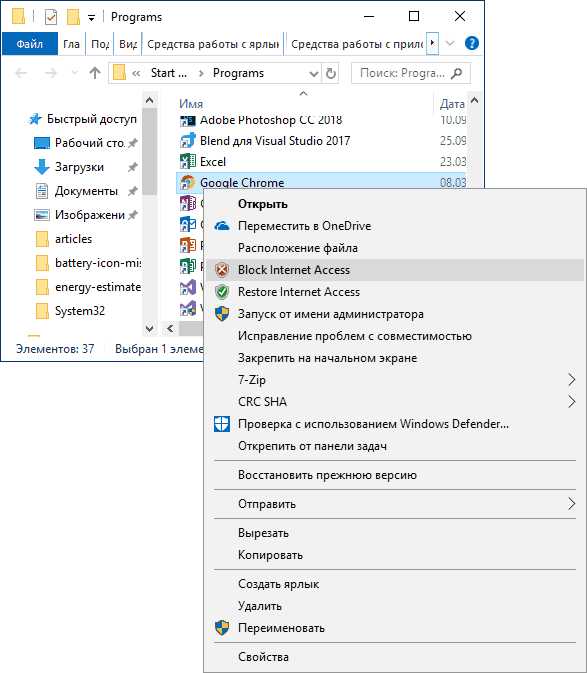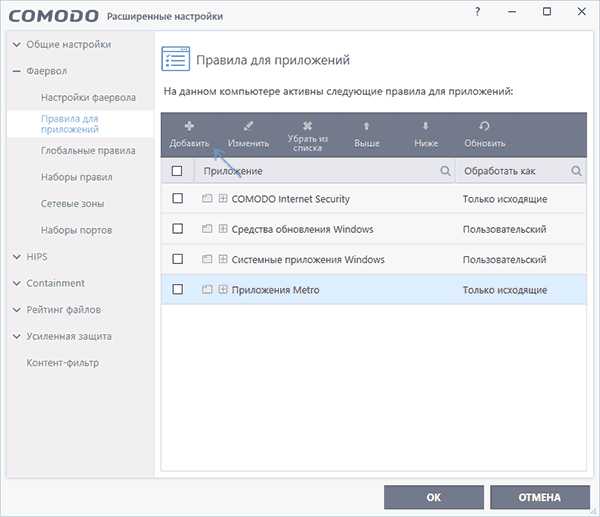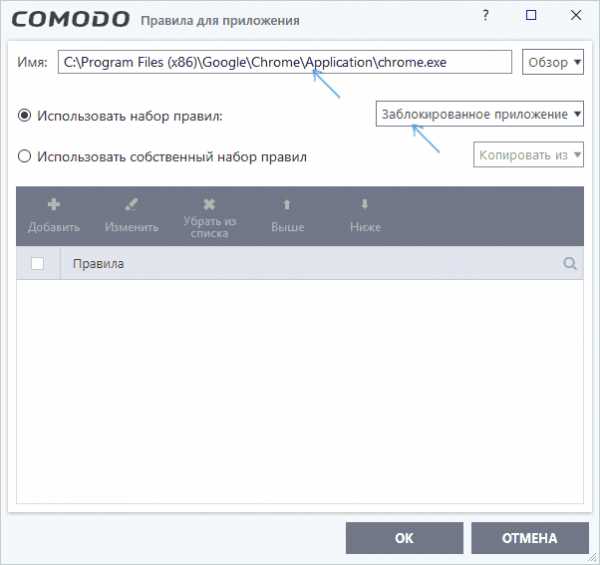Как ограничить доступ в интернет ребенку
Интернет полон безопасными и иногда даже полезными образовательными и развлекательными ресурсами, которые могут быть использованы даже детьми. К сожалению, в сети так же много неподобающего контента, который предназначен далеко не для детей. Вторая опасность — деятельность мошенников и хакеров, также некоторые дети проводят в интернете слишком много времени, практически не покидая свою комнату в свободное время.
Некоторые родители прибегают к крайним мерам — запрещают ребенку пользоваться компьютером, устанавливая на него пароль. Однако, это не всегда приводит к желаемому результату, часто дети или обижаются или устраивают истерики. У этой проблемы есть множество решений, которые не будут восприняты ребенком столь болезненно.

Как ограничить доступ в интернет ребенку
Родительский контроль в Windows
Родительский контроль от Microsoft — специальная функция, обеспечивающая защиту детей, когда они используют семейный компьютер.
Она влияет на три аспекта:
- Время. Вы можете настроить время использования компьютера, например, запретить пользоваться им с 11 часов вечера, в этом случае он выключится в 11 часов и детская учетная запись перестанет запускаться, пока время запрета не пройдет.
- Игры. Ограничение по играм работает на основании оценки ESRB. Настройте, например, ограничение “Для всех”, тогда на компьютере будут запускаться лишь игры, содержащие минимальное число сцен насилия и жестокости.
- Программы. Здесь можно ограничить круг программ, которые могут запускаться в детской учетной записи. Ограничьте доступ к браузерам, и ребенок не сможет пользоваться интернетом в своей учетной записи.

Окно параметров для настройки «Родительского контроля»
Для включения родительского контроля необходимо создать отдельную учетную запись для детей. Она позволит ребенку пользоваться только допустимыми программами и посещать разрешенные родителями сайты.
Примечание! Перед созданием новой учетной записи убедитесь, что на вашей собственной установлен пароль. Не говорите его ребенку.
Шаг 1. В меню «Пуск» откройте «Панель управления».
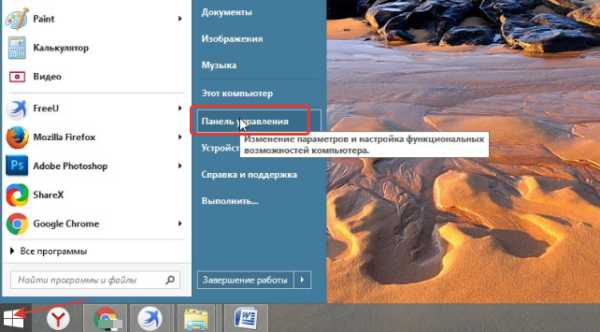
Заходим в меню «Пуск», открываем «Панель управления»
Шаг 2. Выберите «Учетные записи пользователей» и откройте раздел «Управление другой учетной записью».
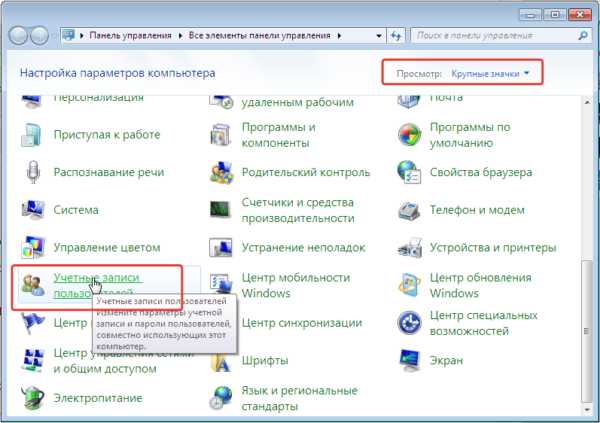
В категории «Просмотр» выбираем «Крупные значки», далее открываем раздел «Учетные записи пользователей»
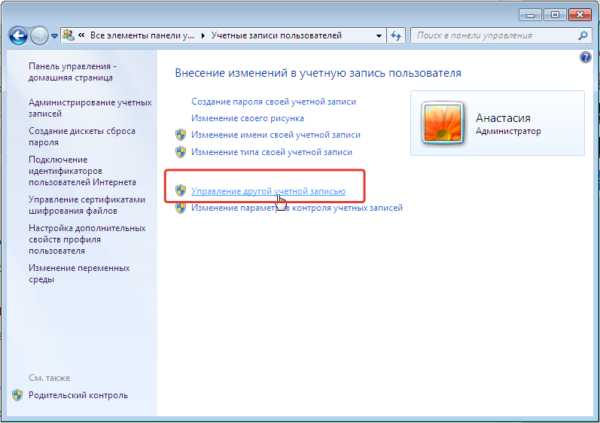
Открываем раздел «Управление другой учетной записью»
Шаг 3. Теперь найдите ссылку на создание новой учетной записи. Откройте ее. В этом окне введите имя для новой учетной записи и выберите «Обычный доступ».
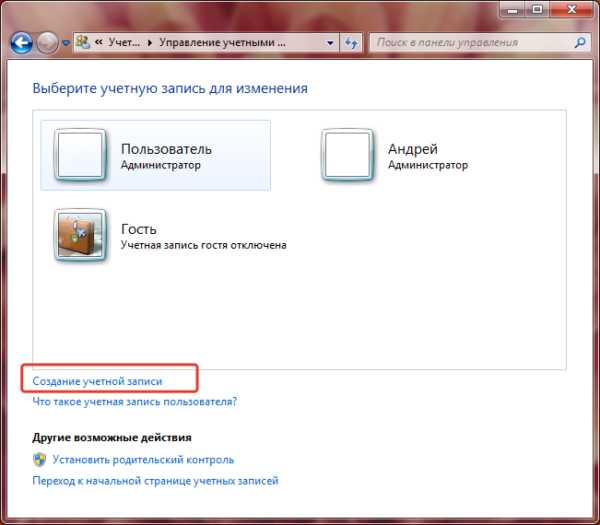
Нажимаем на пункт «Создание учетной записи»
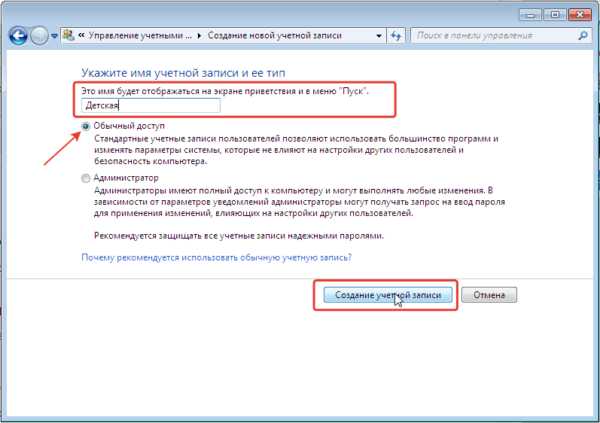
Вводим имя для новой учетной записи, выбираем «Обычный доступ», нажимаем на кнопку «Создание учетной записи»
Когда учетная запись для детей создана, можно приступать непосредственно к установлению родительского контроля.
Шаг 4. Снова откройте раздел «Учетные записи пользователей» в «Панели управления».
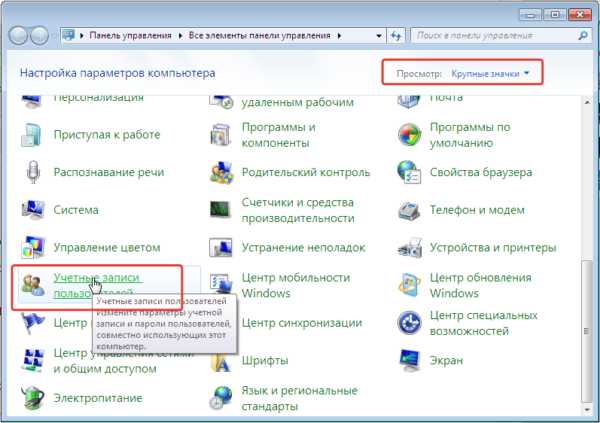
В категории «Просмотр» выбираем «Крупные значки», далее открываем раздел «Учетные записи пользователей»
Шаг 5. Теперь помимо вашей собственной там отражается и новая, созданная вами только что. Откройте детскую учетную запись.
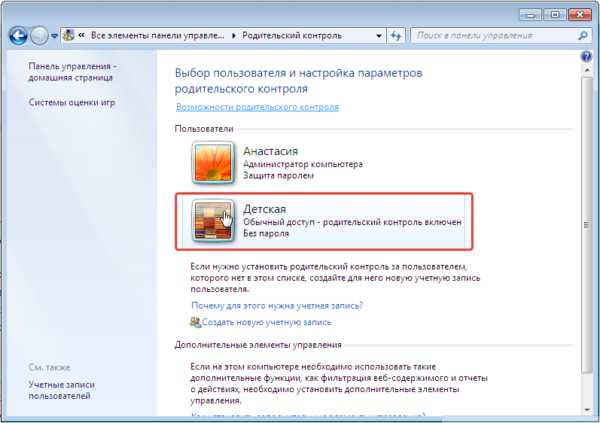
Открываем учетную запись «Детская»
Шаг 6. Нажмите «Установить родительский контроль».
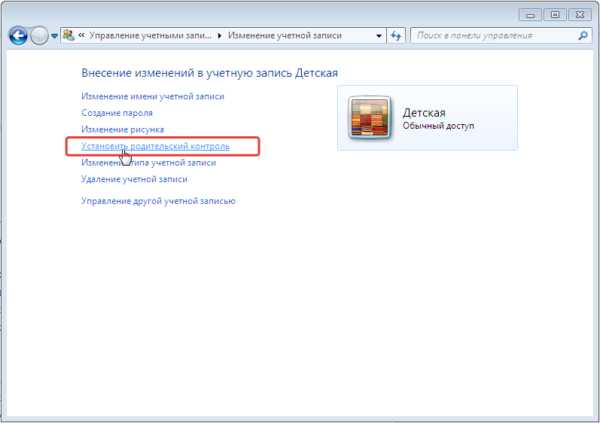
Нажимаем «Установить родительский контроль»
Шаг 7. В новом окне откроются все параметры, которые родители могут настраивать по собственному усмотрению.
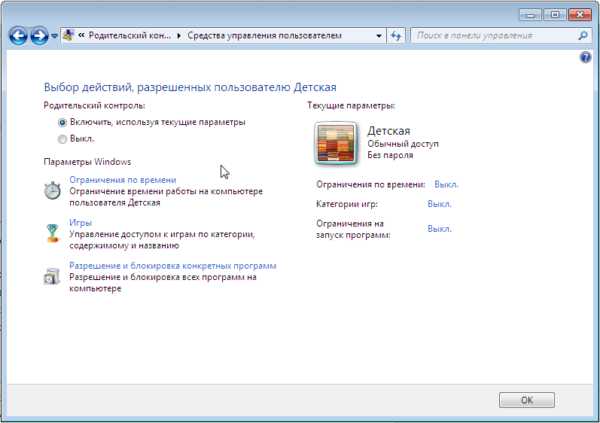
Устанавливаем параметры для учетной записи «Детская»
Шаг 8. Настраиваем время использования компьютером. Выделите курсором время, когда работа за компьютером будет запрещена или разрешена.
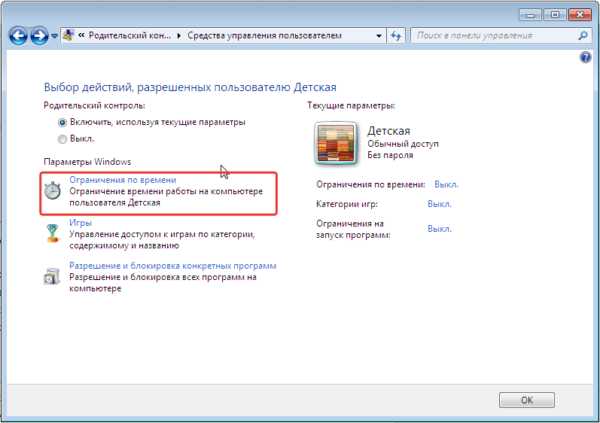
Щелкаем на ссылку «Ограничение по времени»
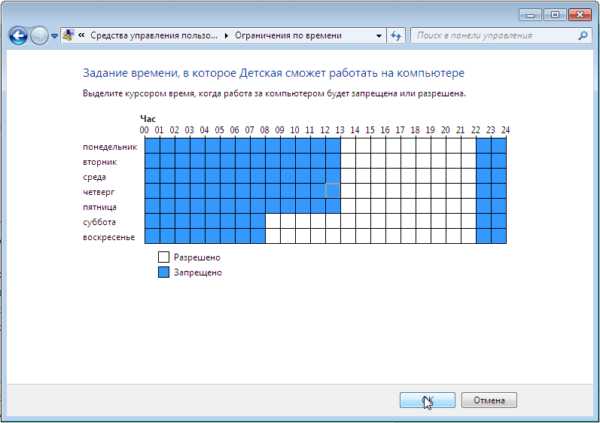
Курсором выделяем время для использования «Детской» учетной записи, нажимаем «ОК»
Шаг 9.
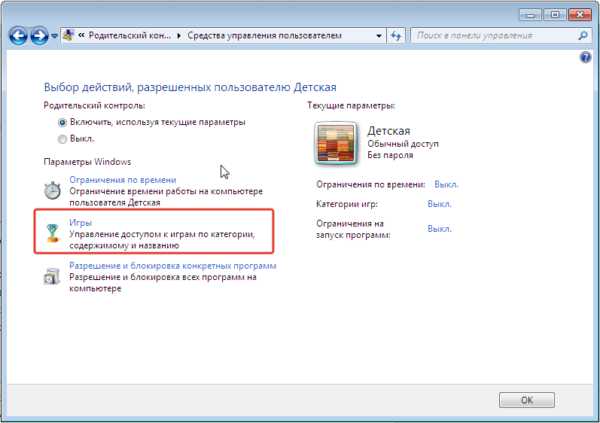
Щелкаем по ссылке «Игры»
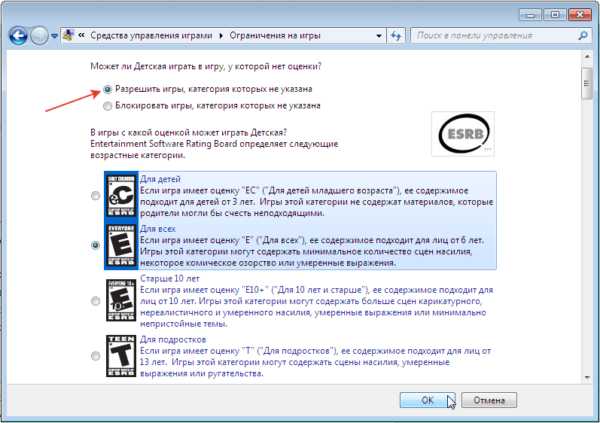
Ставим галочку на пункт «Разрешить игры, категория которых не указана», выбираем пункт с оценкой, подходящий для учетной записи «Детская», нажимаем «ОК»
Шаг 10. Выберите из списка всех установленных на компьютере программ те, которые можно запускать. Не отмечайте браузеры, чтобы ограничить ребенку доступ к интернету.
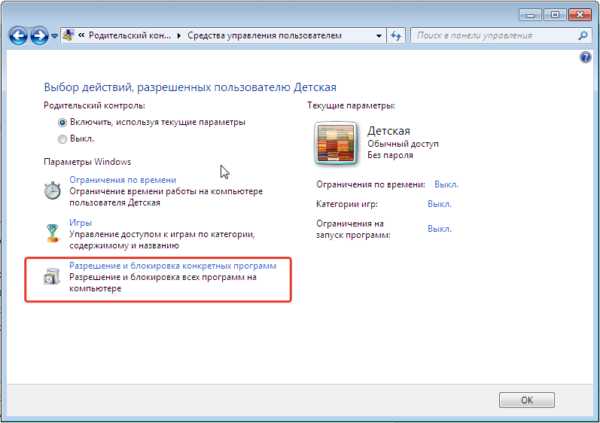
Переходим по ссылке «Разрешение и блокировка конкретных программ»
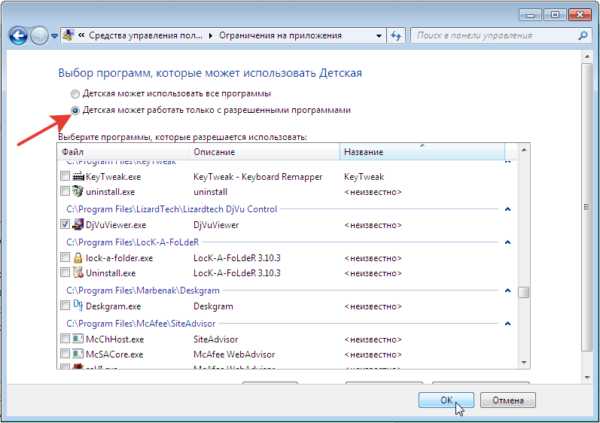
Ставим галочку на пункт «Детская может работать только с разрешенными программами», в окне выбираем программы, нажимаем «ОК»
Шаг 11. Не забудьте сохранить все изменения.
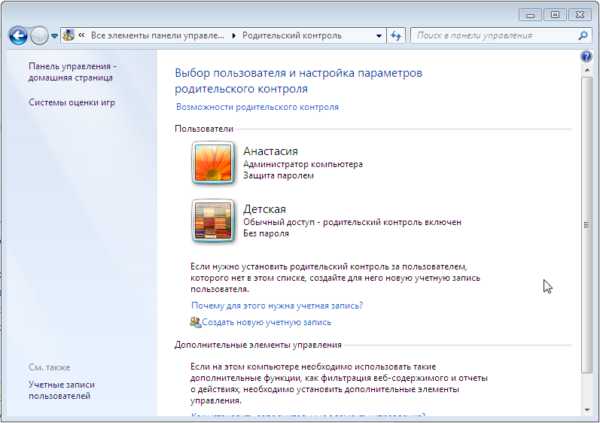
Сохраняем все изменения
Читайте подробную инструкцию в статье — «Как запретить доступ к сайту на компьютере».
Родительский контроль через роутер
Многие современные роутеры имеют встроенную функцию контроля за детьми. Все уже заранее предусмотрено, пользователям остается лишь внести персональные изменения.
Шаг 1. Откройте настройки своего маршрутизатора в браузере, введя один из адресов, которые вы видите на скриншоте ниже, в строку поиска.
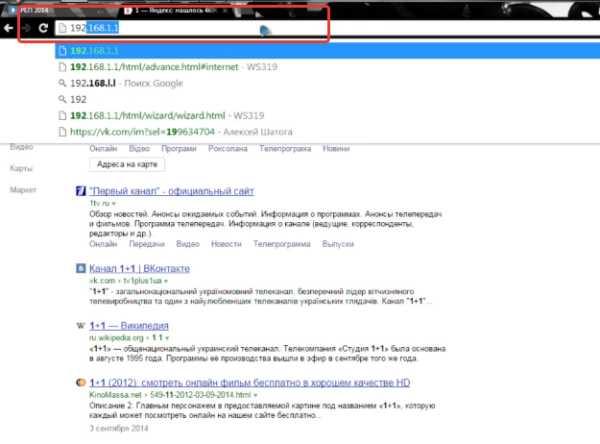
В строку браузера вводим адрес своего маршрутизатора, нажимаем «Enter»
Шаг 2. Введите свой логин и пароль.
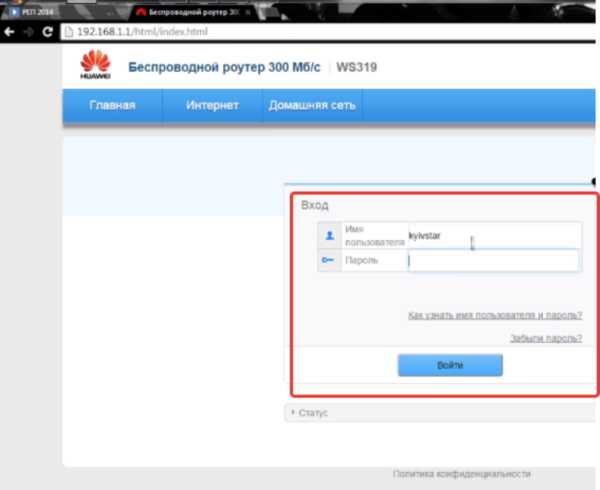
В поля вводим свои логин и пароль, нажимаем «Войти»
Шаг 3. Перейдите в раздел «Интернет».
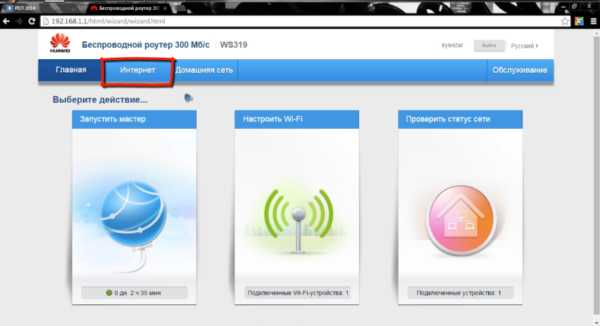
Переходим в раздел «Интернет»
Шаг 4. В меню слева выберите «Родительский контроль». Суть этой функции заключается во внесении ограничений для каждого отдельного устройства, которое подключается к домашней сети.
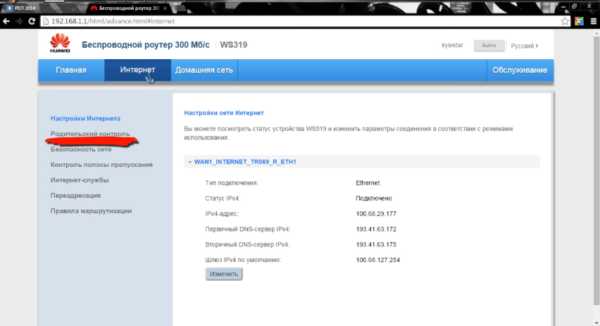
Открываем пункт «Родительский контроль»
Шаг 5. Измените настройки, добавив правило времени и фильтрацию адресов. Для начала создайте новое правило времени.
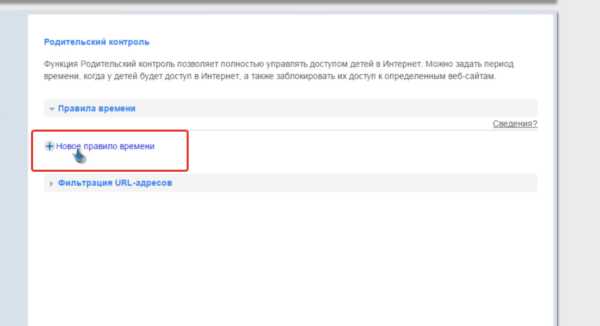
Нажимаем на опцию «Новое правило времени»
Шаг 6. Придумайте и впишите название для этого правила, установите ограничения, удовлетворяющий интервал пользования интернетом. В разделе «Применимо к» отметьте только те устройства, которыми пользуется ваш ребенок, это может быть ноутбук, телефон или планшет.
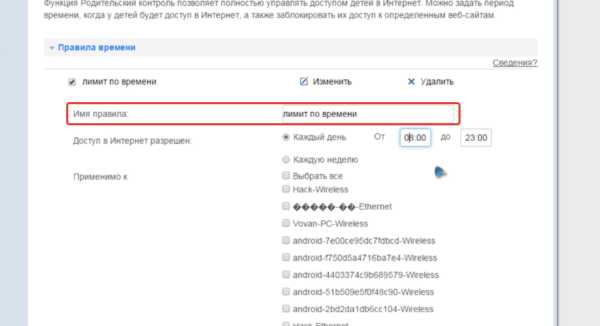
Вводим «Имя правила», отмечаем галочкой необходимый пункт доступа, в поле «Применимо к» выбираем устройства
Шаг 6. Вы также можете ввести несколько URL адресов которые не будут открываться с выбранных вами устройств.
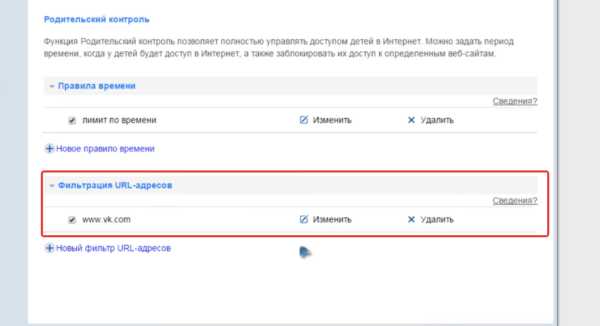
В пункте «Фильтрация URL-адресов» добавляем адреса запрещенных сайтов
Не забудьте сохранить все изменения и по возможности перезагрузите свой маршрутизатор. Главное преимущество этого способа — возможность ограничить доступ ребенка к интернету не только с компьютера, но и с любого другого устройства, которое он использует дома. Эти ограничения не коснутся мобильных телефонов и планшетов с сим-картами, если ребенок не подключается к Wi-FI.
Читайте интересную информацию с подробной инструкцией в статье — «Как заблокировать сайты от детей».
ПО для контроля
Помимо встроенных функций рассмотренных выше существует множество программ от сторонних разработчиков, которые также помогают ограничить доступ детей к интернету.
| Программа | Изображение | Описание |
|---|---|---|
| K9 Web Protection | Первое предложение этой компании на рынке программного обеспечения для родительского контроля. Программа предлагает фильтрацию на основе облачных вычислений и блокирование вебсайтов из 70 различных категорий (наркотики, порно, азартные игры, насилие и т.д.). Есть возможность составлять свои собственные списки запрещенных сайтов на основании своих потребностей. Программа работает на новейших платформах Windows, MacOS, iOS и Android | |
| Qustodio | Программа имеет очень понятный, простой в использовании интерфейс. Функции включают в себя: мониторинг социальных сетей, индивидуальные временные рамки для игр или приложений, возможность отслеживать текстовые сообщения и звонки. Интернет-фильтр распознает сайты с неприемлемым содержанием в режиме реального времени и блокирует их. Questudio работает на Windows, MacOS, Android и iOS. Некоторые дополнительные функции (такие, как блокирование игр, отслеживание местоположения и т. д.) доступны по подписке | |
| OpenDNS | Функции: защита подключенных к Интернету игровых консолей, таких как Xbox One, автоматическое блокирование мошеннических сайтов. Конкурентное преимущество этой программы заключается в возможности применять настройки родительского контроля не только к отдельным устройствам, но и к маршрутизатору, что позволяет фильтровать абсолютно весь трафик, который проходит через него | |
| KidLogger | Это бесплатное программное обеспечение для родительского контроля отслеживает: с кем общается ребенок, какие сайты и программы использует. Она ведет подробный журнал активности. |
Видео — Как добавить учетную запись и настроить родительский контроль в Windows 10
pc-consultant.ru
Как заблокировать программе доступ в Интернет
  windows | интернет | программы
Если по какой-либо причине вам потребовалось заблокировать определенной программе Windows 10, 8.1 или Windows 7 доступ в Интернет, сделать это сравнительно просто, причем возможно использование как встроенных функций системы, так и сторонних бесплатных утилит для установки соответствующих ограничений.
В этой инструкции несколько способов запретить доступ к Интернету выбранных программ Windows: с помощью брандмауэра Windows вручную и простой утилиты для автоматизации этого процесса, а также с использованием стороннего файрвола. Также может быть интересно: Как заблокировать запуск программы в Windows.
Блокировка доступа программы в Интернет в брандмауэре Windows
Брандмауэр Windows — один из самых простых способов заблокировать программе доступ к Интернету, не требующий установки каких-либо сторонних средств. Шаги для блокировки будут следующими:
- Откройте панель управления (в Windows 10 это можно сделать, используя поиск в панели задач), переключите поле просмотр на «Значки», а затем откройте пункт «Брандмауэр Защитника Windows» или просто «Брандмауэр Windows».

- В открывшемся окне, слева, нажмите «Дополнительные параметры».

- Откроется окно брандмауэра в режиме повышенной безопасности. В левой панели выберите «Правило для исходящего подключения», а в правой — «Создать правило».

- Выберите «Для программы» и нажмите «Далее».

- Укажите путь к исполняемому файлу программы, которой нужно запретить доступ в Интернет.

- В следующем окне оставьте отмеченным пункт «Блокировать подключение».
- В следующем окне отметьте, для каких сетей выполнять блокировку. Если для любых — оставьте отмеченными все пункты.
- Укажите понятное для вас имя правила (это поможет его найти, если в будущем вы захотите снять блокировку) и нажмите «Готово».

- При желании можно проверить, сработала ли блокировка: как видите, у меня сработало.

Это не единственный возможный метод с помощью встроенного брандмауэра. Есть ещё один подход, который позволит легко заблокировать доступ в Интернет выбранным приложениям из Магазина Windows 10, не вводя вручную пути к ним:
- Создайте правило для всех программ, выбрав соответствующий пункт на 5-м шаге вышеприведенной инструкции.
- После создания правила, найдите его в списке, нажмите по нему мышью дважды, а затем на вкладке «Программы и службы» нажмите по кнопке «Параметры» в пункте «Пакеты приложений», отметьте «Применять к следующему пакету приложений» и укажите в списке то приложение, для которого нужно заблокировать доступ в Интернет. Например, у меня на скриншоте блокируется Edge.

- Примените сделанные настройки и проверьте их работоспособность.
В целом всё очень просто, но существует возможность даже более быстрой настройки запрета.
Автоматическое создание правил брандмауэра в Winaero OneClickFirewall
Winaero OneClickFirewall — простая бесплатная утилита для Windows, которая упрощает включение и отключение блокировки доступа программ к Интернету:
- Скачайте программу с официального сайта https://winaero.com/download.php?view.1886 и установите её на компьютер.
- Сразу после этого в контекстном меню ярлыков и программ появятся пункты «Block Internet Access» (заблокировать доступ в Интернет) и «Restore Internet Access» (восстановить доступ).

При этом, блокируя доступ, эта утилита использует тот же механизм, что и при ручном создании правил в брандмауре Windows, просто автоматизирует это.
Comodo Firewall
Помимо встроенных системных утилит Windows, вы можете воспользоваться и сторонними решениями, одно из них — Comodo Firewall, доступный в том числе и в бесплатной версии на официальном сайте https://personalfirewall.comodo.com/ (если у вас есть сторонний антивирус, будьте осторожны, он может конфликтовать с продуктом от Comodo, лучше воспользуйтесь уже имеющимися возможностями).
После установки файрвола, выполните следующие шаги для блокировки программе доступа к сети:
- Зайдите в настройки и откройте пункт Фаервол — Правила для приложений. Нажмите кнопку «Добавить».

- Нажмите «Обзор» и укажите файл программы или группу файлов (например, все приложения Metro/UWP, все браузеры) для которых нужно создать правило.
- Выберите пункт «Использовать набор правил», а затем — «Заблокированное приложение».

Примените настройки, после этого выбранная программа будет заблокирована. При необходимости разблокировать доступ, нажмите кнопку «Разблокировать приложение» в главном окне Comodo Firewall, отметьте программу и нажмите «Разблокировать».
В завершение ещё два нюанса:
- Если вы блокируете программе доступ к сети с целью отключения обновлений или каких-то функций, учитывайте, что у некоторого ПО для этих целей служит не основной исполняемый файл, который вы запускаете, а вспомогательные .exe файлы или отдельные службы. Часть для них уже есть правила в брандмауэре Windows и их достаточно найти и изменить.
- Если вы устанавливаете запреты в целях родительского контроля, возможно, лучше будет использовать иные средства, см. Родительский контроль Windows 10.
А вдруг и это будет интересно:
remontka.pro
Как и зачем защищать доступ в Интернет на предприятии — часть 1 / Cisco corporate blog / Habr
Сегодня мы с вами цинично поговорим о старой-доброй задаче – защите сотрудников и их рабочих станций при доступе к Интернет-ресурсам. В статье мы рассмотрим распространённые мифы, современные угрозы и типовые требования организаций по защите веб-трафика.Если из всей статьи вы запомните всего один факт, то знайте – на сайтах для взрослых шанс подцепить зловреда в десятки раз меньше, чем на обычных Интернет-ресурсах.

На сегодняшний день большинство российских компаний уже предоставляют сотрудникам доступ в Интернет с рабочих компьютеров. Отстают в этом плане обычно государственные организации, силовые ведомства и компании, обрабатывающие большой объём персональных данных. Но даже в таких организациях всегда есть отдельные сетевые сегменты или рабочие станции, подключенные к Интернет.
Не предоставлять сотрудникам доступ в Интернет давно считается дурным тоном. Около трети кандидатов просто не придут к вам работать, узнав, что у вас отсутствует или сильно ограничен доступ в Интернет, так как считают его такой же необходимостью как чистая вода и вентиляция. Особенно это актуально для сегодняшнего поколения 20-25 летних, которые со школьной скамьи привыкли что любую информацию можно оперативно найти в поисковике, а обновления в социальных сетях следует проверять никак не реже чем в полчаса.
Довольно вступлений, переходим к мифам.
Миф #1 Если не ходить по сайтам для взрослых, то всё будет в порядке
Как бы не так. Согласно отчёту Symantec’s Internet Security Threat Report всего 2.4% сайтов для взрослых распространяют зловредов, что в разы меньше по сравнению с блогами, новостными порталами и интернет-магазинами.
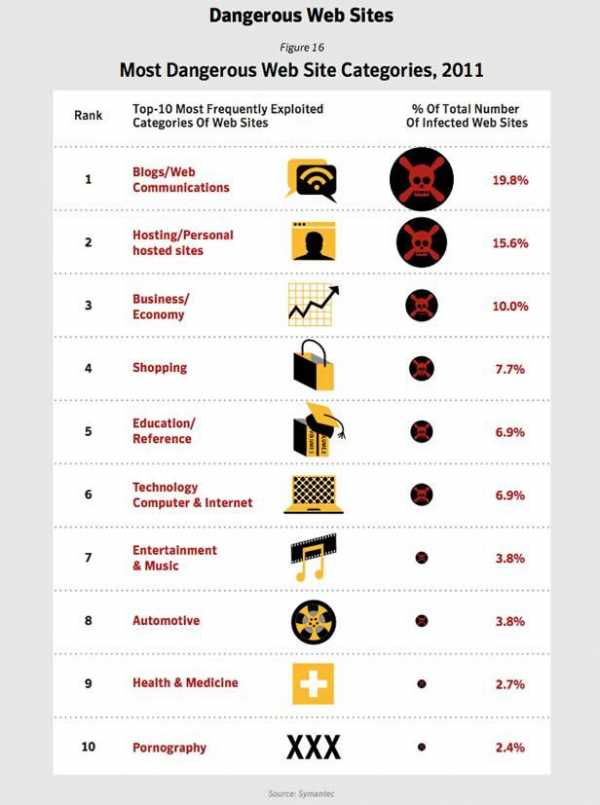
Достаточно вспомнить примеры со взломом сайтов New York Times, NBC, РЖД, портала «Ведомости», сайтов грузинского правительства, TechCrunch Europe и других, со страниц которых распространялись вирусы и осуществлялись фишинговые атаки.
С другой стороны — вы как ответственный сотрудник можете принять волевое решение не посещать сайты скользкой тематики, но смогут ли устоять ваши коллеги? Совладают ли они с соблазном кликнуть по ссылке в «нигерийском письме» или нажать на баннер с сообщением о выигрыше 100500 тысяч долларов?
Миф #2 Даже если я и попаду на заражённый сайт, то антивирус меня спасёт
Шанс есть, но он очень мал. Перед выходом в свет создатели зловредов проверяют, что их творения не обнаруживаются текущими версиями антивирусов. После обнаружения первых версий зловреда у антивирусных аналитиков уходит от 6 до 24 часов на его исследование и разработку сигнатуры. Скорость распространения сигнатур и патчей для уязвимого ПО зависит исключительно от вашей инфраструктуры, но счёт как правило идёт на дни и недели. Всё это время пользователи уязвимы.
Миф #3 Решение по защите хостов умеет фильтровать категории сайтов по рискам и этого достаточно
Обратите внимание что сами же антивирусные вендоры предлагают выделенные специализированные решения по защите веб-трафика. Хостовые решения возможно и обладают базовым функционалом по фильтрации веб-сайтов по категориям и рискам, но им не под силу хранить локально базу вредоносных сайтов и динамически обновлять её без ущерба производительности. Хостовый подход к решению задачи также не применим для компаний, в которых не все рабочие станции включены в домен и/или не управляются централизованно.
Миф #4 Если подцепить вирус, то ничего страшного не произойдёт
Современные зловреды действительно более гуманны по сравнению со своими собратьями из 90-х – чаще всего они стараются минимально влиять на жертву, планомерно получая команды от мастера, рассылая спам, атакуя веб-сайты и крадя ваши пароли от банк-клиентов. Кроме них есть и более агрессивные виды – криптолокеры, шифрующие всё содержимое жёсткого диска и требующие выкуп, «порнобаннеры», показывающие непотребства и требующие отправки очень дорогой СМС, сетевые черви, выводящие сеть из строя, не говоря уже про целенаправленные атаки.
Представьте, что всё это может произойти с любым компьютером или сервером вашей организации. Согласитесь, неприятно потерять или допустить утечку всех данных с компьютера юриста, главного бухгалтера или директора. Даже выход из строя отдельных узлов вашей инфраструктуры на время лечения или перезаливки рабочей станции может нанести ущерб бизнесу.
Надеюсь, что краски достаточно сгустились и самое время перейти к описанию типовых задач и требований к идеальному решению по защите веб-трафика. Пока я намеренно не употребляю названия продуктов или устройств так как задачу можно решить различными способами.
Требования к техническим решениям
Фильтрация Интернет-ресурсов по репутации
Решение должно предоставлять возможность блокировки доступа к заведомо вредоносным веб-сайтам или их отдельным разделам. При этом информация об уровне риска подтягивается из облачного центра аналитики и динамически обновляется раз в несколько минут. В случае если сайт недавно появился, то решение должно иметь возможность самостоятельно проанализировать контент и принять решение о степени опасности.
Администратору остаётся только определить допустимый уровень риска и, к примеру, блокировать все сайты с репутацией меньше шести по шкале от -10 до +10.
По категориям и репутации должны разбиваться не только сайты, но и их подразделы и отдельные элементы страниц. К примеру, на самом популярном сайте с прогнозами погоды есть ссылки на сомнительные ресурсы, предлагающие похудеть, перестав есть всего один продукт, или узнать, как Пугачёва родила двойню. В данном случае сотрудникам следует оставить доступ к основному сайту и блокировать отображение сомнительных частей веб-страницы.
Фильтрация Интернет-ресурсов по категориям (URL-фильтрация)
Должна быть возможность заблокировать доступ к отдельным категориям сайтов, к примеру, к файлообменникам, онлайн-казино и хакерским форумам. Информация о категориях также должна подтягиваться из облачного центра аналитики. Чем больше категорий понимает устройство и чем достоверней они определены, тем лучше.
Также стоит обратить внимание на скорость реагирования центра аналитики на ваши запросы по изменению категорий веб-сайтов. Сайты, которые в рабочих целях используют ваши сотрудники, могут быть неправильно отнесены в заблокированную категорию. Возможна и обратная ситуация, когда сайт не отнесён в заблокированную категорию. Данные трудности можно решать и вручную, добавляя отдельные ресурсы в white list или black list, но такой подход неприменим если придётся делать это каждый день, да ещё и на нескольких устройствах.
Отдельного внимания заслуживает тема поддержки кириллицы и правильности классификации русскоязычных сайтов. Как правило западные вендоры не уделяют им должного внимания. К счастью подразделения компании Ironport, разрабатывавшей решения по защите веб-трафика и приобретенной компанией Cisco располагаются в/на Украине, так что озвученные выше проблемы отсутствуют.
Сканирование загружаемых файлов
Должна быть возможность сканировать потенциально опасные файлы антивирусными движками перед тем как отдавать их конечным пользователям. В случае если таких движков несколько, то это несколько повышает шансы обнаружения зловредов. Также вы реализуете принцип эшелонированной обороны и снижаете шансы заражения в случае если на конечном хосте антивирус отключен, не обновлён или попросту отсутствует.
Верхом совершенства по анализу потенциальных зловредов является использование движка Advanced Malware Protection (AMP) или аналогов для защиты от целенаправленных атак. В таких атаках вредоносные файлы разработаны специально для нескольких организаций, не распространены в Интернете и как правило ещё не попали в ловушки антивирусных вендоров. Центры аналитики VRT Sourcefire и SIO Cisco проверяют встречался ли ранее именно этот файл в ходе атаки в другой организации, и если нет, то тестирует его в песочнице, анализируя выполняемые действия. Ранее мы писали про AMP на Хабре
Полезной также будет возможность фильтровать файлы по расширениям и заголовкам, запрещая исполняемые файлы, зашифрованные архивы, аудио и видеофайлы, файлы .torrent, magnet-ссылки и т.п.
Понимание приложений и их компонентов
Традиционные списки контроля доступа на межсетевых экранах уже практически не спасают. Десять и более лет можно было быть относительно уверенными что порты TCP 80 и 443 используются только для доступа в Интернет через веб-браузер, а TCP 25 для отправки электронной почты. Сегодня же по протоколу HTTP и 80 порту работают Skype, Dropbox, TeamViewer, torrent-клиенты и тысячи других приложений. Англоязычные коллеги называют эту ситуацию «HTTP is new TCP». Многие из этих приложений можно использовать для передачи конфиденциальных файлов, видеопотоков и даже удалённого управления рабочими станциями. Естественно это не те виды активности, которые мы рады видеть в корпоративной сети.
Здесь нам может помочь решение, ограничивающее использование приложений и их отдельных компонентов. К примеру, разрешить Skype и Facebook, но запретить пересылку файлов и видео-звонки. Также будет полезно запретить как класс все приложения для p2p обмена файлами, анонимайзеры и утилиты для удалённого управления.
Определение приложений осуществляется на основе «сигнатур приложений», которые автоматически обновляются с сайта производителя. Огромным плюсом является возможность создавать «сигнатуры приложений» самостоятельно или подгружать их в открытом виде с сайта community. Многие производители разрабатывают «сигнатуры приложений» только своими собственными силами и зачастую не успевают следить за обновлениями российских приложений или просто ими не занимаются. Само собой, они вряд ли возьмутся за разработку сигнатур для отраслевых приложений или приложений собственной разработки.
Обнаружение заражённых хостов на основе устанавливаемых соединений
Как показывает практика многие компьютеры могут являться членами ботнетов на протяжении нескольких лет. Гонка вооружений вышла на такой уровень, что зловреды не только подтягивают обновления своих версий с центра управления, но и латают дыры в ОС и приложениях, через которые они попали на компьютер, чтобы предотвратить появление конкурентов. Далеко не все антивирусные решения способны установить факт заражения, учитывая, что такие зловреды работают на очень низком уровне, скрывают свои процессы, соединения и существования в целом от антивируса.
Здесь нам на помощь приходят решения, которые анализируют трафик от рабочих станций к центрам управления ботнетами в Интернете. Основным способом обнаружения является мониторинг подключений к серверам в «чёрных списках» — уже известным центрам управления ботнетами, «тёмным» зонам Интернета и т.п.
Если же это таргетированная атака или пока неизвестный ботнет, то обнаружение осуществляется с помощью поведенческого анализа. К примеру сессии «phone home» между зомби и мастером можно отличить по шифрованию содержимого, малому объёму переданных данных и длительному времени соединения.
Гибкие политики разграничения доступа
Практически все современные средства защиты имеют возможность назначать политики не только на основании IP-адресов, но и на основе учётных записей пользователей в AD и их членства в группах AD. Рассмотрим пример простейшей политики:
- Доступ в Интернет получают все доменные пользователи с компьютеров, включённых в домен и корпоративных планшетов
- За исключением пользователей, входящих в доменные группы «Операторы колл-центра» и «Без доступа в Интернет»
- Со скоростью не более 512 Кбит на сотрудника
- Всем сотрудникам запрещён доступ к категориям «Онлайн-казино», «Поиск работы» и «Сайты для взрослых»
- За исключением группы «Руководство»
- Всем сотрудникам запрещён доступ к сайтам с репутацией менее шести
- Использование социальных сетей и сервисов потокового видео запрещено всем сотрудникам, за исключением группы «отдел маркетинга и связей с общественностью»
- Просмотр видео ограничен по скорости до 128Кбит/с
- Запрещено использование всех игровых приложений, за исключением игры, созданной компанией
- Запрещено использование torrent-клиентов, интернет-мессенджеров и утилит для удалённого администрирования
- Сканировать загружаемые файлы двумя из трёх антивирусных движков, за исключением файлов .AVI
- Запретить загрузку файлов .mp3 и зашифрованных архивов
Как показывает практика во многих компаниях возникают организационные трудности, не позволяющие сразу же начать ограничивать доступ к Интернет-ресурсам. Формализованная политика или отсутствует или на практике для неё слишком много исключений в виде привилегированных сотрудников и их друзей. В таких случаях стоит действовать по принципу 80/20 и начать с минимальных ограничений, к примеру, заблокировать сайты с самым высоким уровнем риска, отдельные категории и сайты, заведомо не относящиеся к рабочим обязанностям. Также помогает установка решения в режиме мониторинга и предоставление отчётов по использованию Интернет-ресурсов руководству компании.
Перехват и проверка SSL трафика
Уже сегодня многие почтовые сервисы и социальные сети шифруют свой трафик по умолчанию, что не позволяет проанализировать передаваемую информацию. По данным исследований зашифрованный SSL-трафик в 2013 году составлял 25-35% от общего объёма передаваемых данных, и доля его будет только увеличиваться.
К счастью, SSL-трафик от пользователя к Интернет-ресурсам можно расшифровывать. Для этого мы подменяем сертификат сервера на сертификат устройства и терминируем соединение на нём. После того как запросы пользователя проанализированы и признаны легитимными – устройство устанавливает новое зашифрованное соединение с веб-сервером от своего имени.
Расшифровка трафика может осуществляться как на том же узле, что производит анализ и фильтрацию, так и на выделенном специализированном устройстве. При выполнении всех задач на одном узле производительность само собой снижается, иногда в разы.
Дополнительные требования
Для того чтобы проект по защите веб-трафика состоялся крайне полезно показать руководству и преимущества, не относящиеся напрямую к безопасности:
- Квотирование трафика по времени и пользователю, к примеру, не более 1Гб трафика в месяц или не более двух часов в Интернете в день
- Ограничение полосы пропускания для отдельных сайтов, их частей или приложений, например, ограничение в 100Кбит/с при загрузке потокового видео или аудио
- Кэширование веб-трафика – позволит как ускорить скорость загрузки популярных сайтов, так и сэкономить трафик при многократной загрузки одних и тех же файлов
- Шейпинг канала – равномерное распределение полосы пропускания и приоритезация между всеми пользователями
Крайне важно также понять подходит ли рассматриваемое решение именно для вашей организации, здесь стоит обратить внимание на:
- Single sign on – прозрачная авторизация пользователей без дополнительного ввода логина/пароля, в том числе для смартфонов и планшетов
- Поддержку нескольких способов интеграции в вашу существующую инфраструктуру
- Возможность установки решения как в виде специализированных аппаратных устройств, так и виртуальных машин
- Централизованное управление как самими устройствами, так и их политиками
- Централизованная отчётность по всем устройствам с возможностью создания пользовательских отчётов
- Возможность делегировать администрирование отдельных регионов, функций или политик другим администраторам
- Производительность решения
- Наличие штатной функциональности по журналированию соединений и предотвращению утечек (DLP) или возможность интеграции с внешними DLP-решениями
- Возможность интеграции с SIEM-системами
- Модель лицензирования – по пользователям или устройствам или IP-адресам или пропускной способности
- Стоимость продления годовых подписок
Естественно невозможно рассказать про всё в одной статье и вот некоторые темы которые не были затронуты:
- Проверка членства в домене, наличия антивируса и обновлений ОС перед предоставлением доступа в Интернет
- Как защищать сотрудников, которые чаще бывают в командировках, чем в офисе
- Какие сложности возникают при защите веб-трафика рабочих станций со сменными сотрудниками, виртуальных рабочих станций (VDI), планшетов и смартфонов
- В каких случаях дешевле и удобнее использовать облачный сервис для фильтрации веб-трафика
- Стоит ли пытаться реализовать аналогичную функциональность на базе Squid и других open source решений
В следующей статье планируется рассказать с помощью каких решений Cisco и как можно решить вышеперечисленные задачи.
Надеюсь, что статья была для вас полезна, буду рад услышать дополнения и пожелания по поводу новых тем в комментариях.
Stay tuned 😉
Ссылка на продолжение статьи
habr.com
Родительский контроль. Как ограничить ребенку доступ к Интернет, по времени. » MHelp.kz: Время делиться знаниями
Настройка домашней сети, часть 2.
Еще одна актуальная тема для заботливых родителей — это ограничение времени проводимого ребенком в интернете.
Просто и несложно, без затрат, способ решения проблем, который я предпочитаю.
При поиске способов ограничения детей от постоянного пребывания в сети, интернет мне предложил меры от установки на компьютер специальных программ либо антивирусных пакетов с этой функцией, выдергивания проводов от ПК, до мер административного воздействия «ремень».
Каждый из вариантов имеет свои достоинства и недостатки и каждый из них не идеален. В случае программ — это материальные затраты и настройка программ, в случае административных и физических воздействий — родительские нервы ибо удовольствия такие методы — не приносят.
Огромный недостаток предлагаемого программного обеспечения(ПО) — это работа только на том устройстве, на котором оно установлено. Т.е. на устройстве принадлежащем ребенку и к которому он имеет доступ более чем его родители, в том числе и для попыток изменить настройки ПО либо удалить его вовсе, а иногда решающей может оказаться цена запрашиваемая за такое ПО.
Большое количество устройств с различными операционными системами, с поддержкой выхода в интернет превосходит возможности предоставляемые разработчиками ПО (Например одновременная работа ПО на ОС Windows, ОС Linux, Java, Android, iOS), так же как и желание родителей — настроить «ограничение интернета» на всех устройствах в домашней сети.
Так же неудобства в «век потребления и победы маркетологов» может принести и появление в домашней сети новых устройств, на которые ограничивающее ПО поставить не получится либо в силу отсутствия желания разбираться самих родителей, либо из-за новизны устройства, блокирующего ПО на него может и не быть.
В моей домашней сети, 12 устройств имеют доступ в интернет: телефоны, планшеты, ноутбуки, стационарный ПК, поэтому проблема легкости настройки и управления весьма актуальна. При этом замечено, что сейчас компьютер без подключенного интернета детям — мало интересен.
Метод, который я предлагаю заключается в настройке домашнего роутера, на примере роутеров TP-Link, имеющих даже в самых дешевых исполнениях данную функцию.
Преимущества данного метода:
- Роутер часто является единственным способом выхода в сеть интернет для всех без исключения устройств домашней сети (за исключением случаев подключения тарифов интернета от сотовых операторов на смартфоны или планшеты с такой функцией). Т.е. настроив всего один роутер, вы будете контролировать все устройства разом
- Роутеру в работе, безразлично ПО установленное на устройствах
- Роутеру безразлично появление новых устройств
- Роутеру безразличен «перевод часов» на ПК, чтобы отсрочить блокировку
- Роутер настраивается разово, с установкой сложного пароля на вход на роутер. Также логин и пароль для подключения к интернету — стоит хранить в тайне
- Настроив роутер, вы можете сохранить ваши настройки в отдельный файл — резервную копию
- При использовании сложного пароля на роутер, роутер можно только сбросить, при этом будут стерты все настройки подключения к сети интернет. Без знания логина и пароля от провайдера, на подключение к интернету, роутер будет просто железякой
- Вход на роутер выполняется только для настройки или изменения настроек. Происходит это очень редко, шанс подсмотреть и запомнить пароль — минимален
- Факт сброса настроек роутера и отсутствия интернета «везде» — скрыть тяжело
- Восстановить настройки интернета и внесенных вами изменений «родительского контроля» из файла резервной копии, занимает около одной минуты, из них 50 секунд — это процесс перезагрузки роутера
- Если ребенок все таки сможет незаметно для родителей обойти все указанные варианты, то у него получены не самые бесполезные знания в его жизни. 🙂
- Так же изменение стандартного логина и пароля на роутер, защитит о части злоумышленников с интернета, методом перебора находящих роутеры с обычными паролями из сети интернет
Нивелирование недостатков, дело самих родителей:
- Зная логин и пароль на роутер, можно отменить сделанные изменения (поэтому пароль и логин, стоит хранить в надежном месте)
- Зная логин и пароль на интернет, можно сбросить роутер и вновь настроить доступ к интернету (на роутер заходят очень редко, факт сброса можно не замечать очень долго)
Ну а самое главное в любой защите — не указывать, с помощью какого способа вы это сделали.
Роутеры фирмы TP-Link имеют функцию Фильтрация IP-адресов, через настройку которой мы и будем ограничивать доступ устройств к сети интернет.
Причем мы не будем создавать большой список устройств, которые нужно ограничивать в использовании интернета. Мы создадим «белый список» из 3 устройств с разрешенным круглосуточным доступом, а любое другое устройство не из этого списка будет иметь лимитированный доступ по времени к сети интернет.
В примере будет рассмотрено прекращение доступа детей к интернету с 10 часов вчера до 7 утра, но на основе этих знаний, вы можете добавить правила например для прекращения доступа в обеденное время, что сподвигнет ребенка «не забыть покушать» или выполнение каких-то домашних дел.
Пример не требует высокого уровня компьютерной грамотности, снабжен пояснениями и не сложен.
Перед началом настройки выполните следующие действия:
Настройка роутера TP-Link
Настройка DHCP и резервирования адресов
Открываем Панель управления роутером, переходим на вкладку Список клиентов DHCP.
DHCP — служба роутера, автоматически присваивающая устройствам уникальный адрес в локальной сети. Каждое устройство при первом подключении к роутеру получает свой персональный адрес — IP адрес. Данный адрес действует определенное время, после чего устройство вновь обращается к службе DHCP за новым адресом, если данный IP адрес уже присвоен другому устройству за период неактивности в сети, устройство получает новый адрес.
В окне Список клиентов DHCP мы видим список активных/подключенных к роутеру устройств домашней сети. В графе Имя клиента мы видим название устройства, если это ПК, то имя обычно выглядит логически и позволяет определить соответствие имени устройства и IP адреса. Как видно устройства на базе Android имеют малопонятное имя.
Каждое из устройств, помимо временно выделенного IP адреса имеют MAC-адрес.
MAC адрес — уникальный идентификатор, присваиваемый сетевой карте устройства. МАС адрес — постоянный и индивидуальный для каждого устройства.
В данном примере МАС адреса 1,2,3 устройства мне известны и принадлежат устройствам, доступ к сети интернета которым не должен быть ограничен.
(Статья: Как узнать MAC адрес конкретного устройства)
Всем остальным устройствам 4-10 мы будем ограничивать время нахождения в сети Интернет.
Копируем/записываем/запоминаем MAC адреса устройств с ID 1-3. Эти устройства будут иметь постоянный и фиксированный адрес в домашней сети.
Графа назначенный IP-адрес показывает нам диапазон адресов нашей домашней сети — 192.168.0.N. Где N — число в диапазоне от 1 до 254, по умолчанию DHCP начинает выдавать адреса начиная с 100, т.е. начиная адресацию с IP: 192.168.0.100.
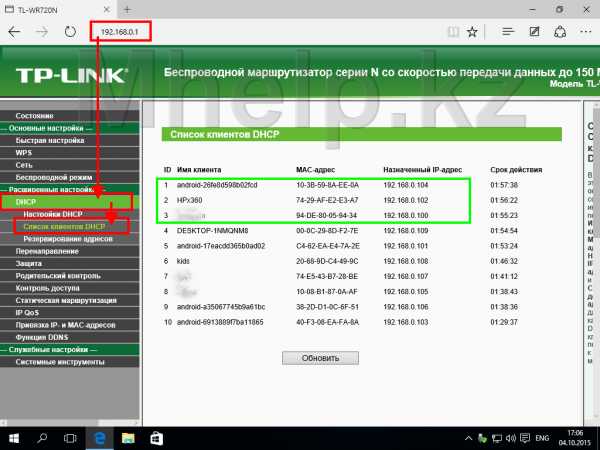
Изображение 1. Список устройств получивших адрес от службы DHCP роутера TP-Link
Переходим на пункт ниже — Резервирование адресов.
Добавляем три устройства доступ которым мы не будет ограничивать по времени.
Нажимаем кнопку Добавить и заполняем поля в Изображение 3. Резервируем IP адрес за определенным устройством.
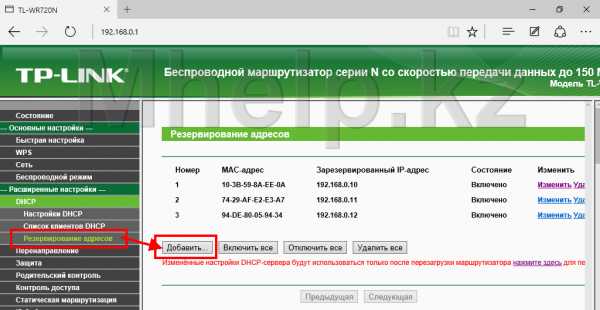
Изображение 2. Резервируем IP адреса за определенными устройствами
Нажимаем кнопку Добавить и в появившееся окно вписываем MAC адрес первого устройства, в примере: 10-3B-59-8A-EE-0A, закрепим за этим устройством адрес 192.168.0.10 (можем выбрать любой в диапазоне от 192.168.0.2 до 192.168.0.254, IP адрес 192.168.0.1 — уже закреплен за роутером TP Link).
Выбираем Состояние — Включено, что бы резервирование заработало.
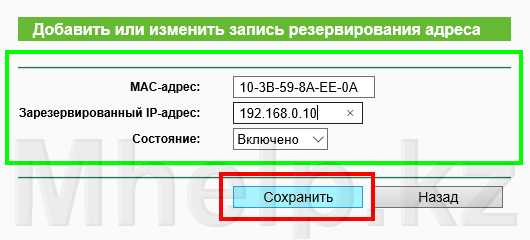
Изображение 3. Резервируем IP адрес за определенным устройством
Таким образом в данный список добавляем все устройства, которые должны иметь нелимитированное время пребывания в интернете. (см. Изображение 2. Резервируем IP адреса за определенными устройствами).
В примере добавлено 3 устройства.
Включение защиты и настройка фильтрации IP-адресов
Переходим на пункт Межсетевой экран и ставим галочки напротив:
- Включить Межсетевой экран
- Включить Фильтрацию IP-адресов
- Запретить пакетам, не указанным в правиле фильтрации, проходить через маршрутизатор
Без включения первого пункта роутер не может использовать какие-либо виды фильтрации, даже если они отмечены «галочкой».
Второй пункт задействует нужную нам в уроке — IP фильтрацию.
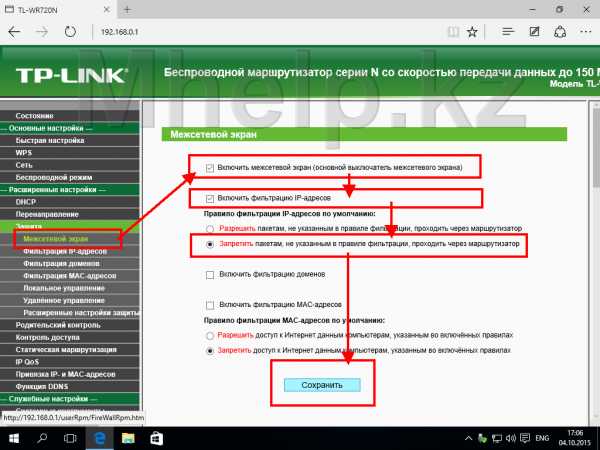
Изображение 4. Включение Межсетевого экрана и IP фильтрации
Третий пункт, позволяет нам использовать «белый список», т.е. в моем случае разрешить нелимитированный доступ только указанным устройствам, которых у меня всего 3 из 12. В случае если у вас 12 устройств и всего одному из них нужно ограничить доступ, стоит настроить вариант Разрешить доступ к Интернет данным компьютерам, указанным во включенных правилах.
Нажимаем Сохранить.
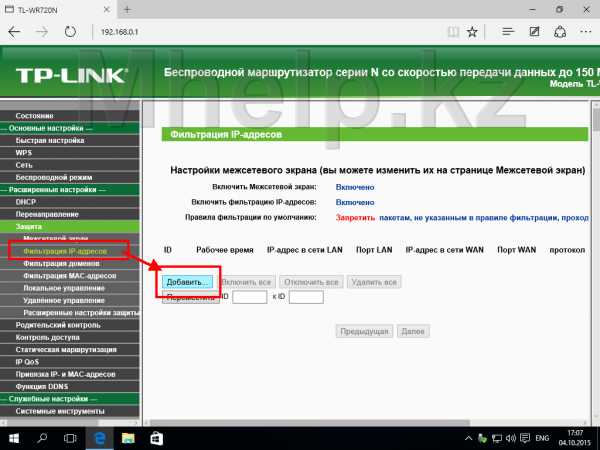
Изображение 5. Добавление правил фильтрации IP адресов
Переходим к пункту Фильтрация IP-адресов, нажимаем кнопку Добавить.
Создаем первое правило, описывающее 3 разрешенных устройства.
- Рабочее время (Время действия правила) с 00 часов 00 минут, до 24 часов 00 минут, т.е. круглые сутки
- IP-адрес в сети LAN. Указываем зарезервированные адреса устройств «белого списка», т.к. я назначал адреса идущие подряд, я могу указать сразу диапазон 192.168.0.10 до 192.168.0.13 (на самом деле нужно до 192.168.0.12, т.к. устройств всего 3, опечатка на Изображении 6)
- Действие — Разрешить.
Нажимаем Сохранить.
Логически созданное правило — звучит: в Указанное время я Разрешаю доступ для Указанного диапазона IP адресов.
С 00 часов 00 минут до 24 часов 00 минут, устройствам с адресами 192.168.0.10, 192.168.0.11, 192.168.0.12, 192.168.0.13 — роутером Разрешается доступ к сети Интернет.
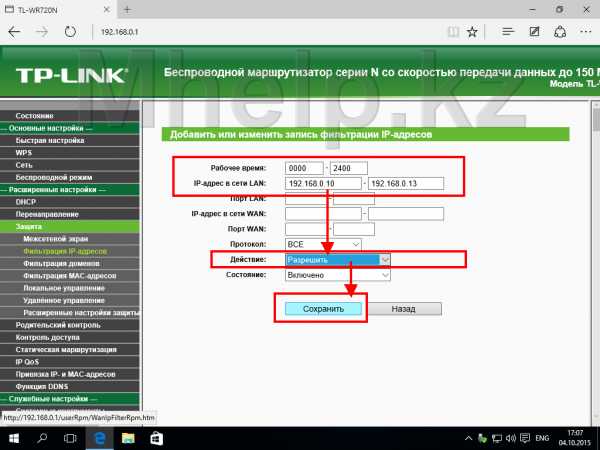
Изображение 6. Добавление правила для «белого списка»
Создаем второе правило правило, описывающее все остальные (детские) устройства.
- Рабочее время (Время действия правила) с 07 часов 00 минут, до 22 часов 00 минут
- IP-адрес в сети LAN. Не указываем, это означает, что используется весь возможный диапазон адресов
- Действие — Разрешить.
Нажимаем Сохранить.
Логически созданное правило — звучит: в Указанное время я Разрешаю доступ для всех IP адресов.
С 07 часов 00 минут до 22 часов 00 минут, Любому устройству — роутером Разрешается доступ к сети Интернет.
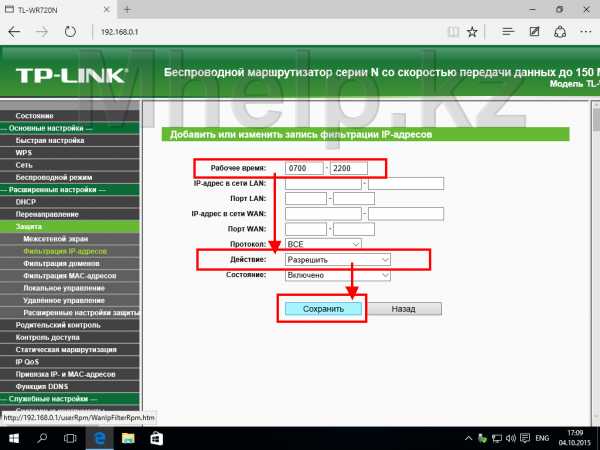
Изображение 7. Добавление правила ограниченное время интернета для всех устройств
Проверяем корректное создание правил, сравниваем адреса и время ограничения.
Логически роутер проверяет:
- Если Время любое, а адреса устройств совпадают от 192.168.0.10 до 192.168.0.12, то Разрешаем доступ, не проверяя последующие правила
- Если адреса из первого пункта не совпали с «белым списком», то Разрешим доступ, Любому устройству нашей сети если сейчас промежуток времени с 7 утра до 10 вечера, не проверяя последующее правило
- Если оказалось, что устройство не из «белого списка» (пункт 1) или текущее время с 22-00 вечера до 7-00 утра — запрещаем доступ всем.
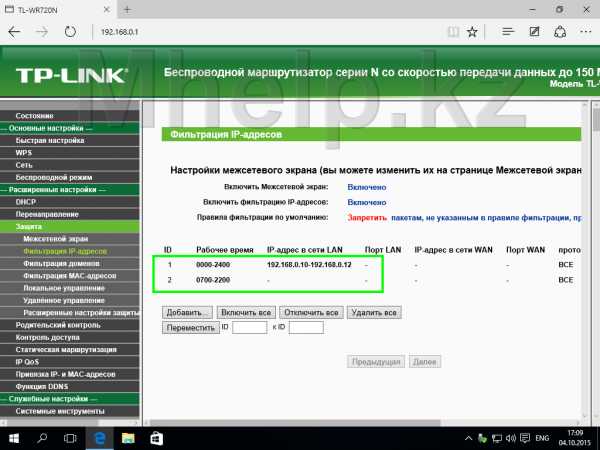
Изображение 8. Проверка правильности правил
Поздравляю, самая сложная часть — создание правил — успешно выполнена!
Перезагрузка роутера для принятия изменений
Чтобы изменения вступили в силу — перезагружаем роутер.
Выбираем раздел Системные инструменты, пункт Перезагрузить.
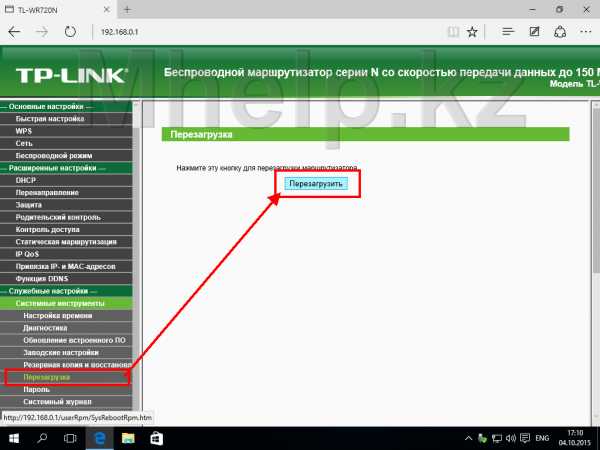
Изображение 11. Перезапуск роутера
Маршрутизатор перезагружается, можете проверить работу правил фильтрации (если наступило указанное вами время), так же рекомендую перезагрузить(или переподключить к интернету) устройства из «белого списка», чтобы произошло обновление IP адресов и роутер присвоил этим устройствам зарезервированные за ними адреса.
Подчеркну еще раз важность умалчивания способа, каким вы установили работу устройств с Интернетом по расписанию.
От автора:
Если проблема решена, один из способов сказать «Спасибо» автору — здесь.
Если же проблему разрешить не удалось и появились дополнительные вопросы, задать их можно на нашем форуме, в специальном разделе.
Поделиться этой статьей
Если данная статья вам помогла и вы хотели бы в ответ помочь проекту Mhelp.kz, поделитесь этой статьей с другими:Родительский контроль. Как ограничить ребенку доступ к Интернет, по времени. . Последнее изменение: 2018-09-23 от Юн Сергей
mhelp.kz
Как запретить Windows доступ в интернет
Друзья, привет. Как запретить Windows доступ в Интернет, если это нужно, к примеру, в целях родительского контроля или ограничения использования вашего компьютера иными лицами? Для ограничения Интернета в случае с детьми лучше, конечно, использовать функцию родительского контроля, встроенную в Windows или реализуемую сторонним софтом. А для тех, с кем не хочется, но нужно делить один компьютер, можно создать стандартную учётную запись без прав администратора и отключить сетевую карту или адаптер Wi-Fi. Без админправ пользователь обратно эти устройства не включит. К тому же, стандартные учётки можно всячески по ситуации ограничивать с помощью локальной групповой политики. Безусловно, что серьёзный функционал родительского контроля, что настройка стандартных ограниченных учёток требуют времени на вникание в их суть работы. А есть ли простое решение поставленной задачи, если на компьютере для всех пользователей используется единственная учётка администратора?Как запретить Windows доступ в интернет
Средства Windows
Запретить и разрешить доступ в сеть можно средствами самой Windows. Можно заблокировать исходящие соединения с помощью брандмауэра системы. Можно покопаться в настройках роутера, установив на доступ к ним отличный от стандартного пароль. Это, кстати, самый надёжный способ, пароль роутера не изменится даже при переустановке Windows. Можно отключить сетевые устройства в надежде, что ребёнок или иной субъект ограничений не догадается об этом способе, либо же внести корректировки доступа к отдельным сайтам с помощью файла hosts (инструкции смотрите в п.4 этой статьи). Также можно задать в системе неверные настройки прокси-сервера, правда, браузеры этот способ сдадут с потрохами.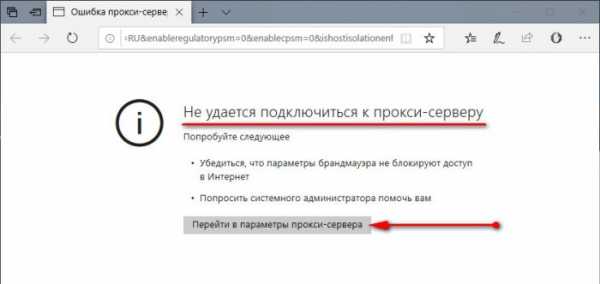
***
Но проще и удобнее запретить в Windows доступ в Интернет или как минимум сделать его безопасным для детей с помощью простейших утилит от компании-разработчика Sordum. Эта компания предлагает бесплатное минималистичное ПО для управления отдельными аспектами работы Windows. В частности, теми, что регулируются самой же системой, только в упрощённой и понятной реализации. Ну и заодно, друзья, в контексте рассматриваемой темы познакомимся с софтом компании Sordum.
Утилита Net Disabler
Для полной блокировки доступа к Интернету Sordum предлагает бесплатную утилиту Net Disabler. Страница загрузки:
Net Disabler – это небольшая портативная программка, она позволяет быстро блокировать и разрешать доступ к Интернету тремя разными способами:
• Путем отключения сетевой карты или Wi-Fi адаптера;
• Путём изменения настроек DNS;
• Путём создания правила в брандмауэре Windows.
Выбираем любой из способов, а лучше все их трое. И жмём «Apply Settings».
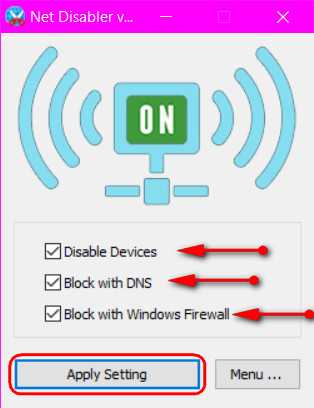
Изменения вступают в силу немедленно. Возобновляется Интернет обратным способом – снятием галочки и применением настроек.
Net Disabler предусматривает защиту паролем на тот случай, если ребёнок или взрослый пользователь, для которого всё это действо устраивается, догадается запустить утилиту и снять установленную нами блокировку.

Впрочем, ничего не мешает же нам спрятать куда подальше исполняемый файл утилиты. Или вообще запускать её с флешки. Поскольку Net Disabler не мониторит действия пользователя, опытному пользователю не составит труда обойти блокировку, вручную восстановив заблокированные утилитой системные настройки. Но как минимум это окажется не под силу ребёнку младшего школьного возраста. Собственно, вот почему и рекомендуется использовать все три способа блокировки.
Net Disabler также предусматривает работу из командной строки, быстрый доступ к штатным средствам Windows — диспетчеру устройств, сетевым устройствам, настройкам брандмауэра.
Утилита Dns Angel
Другая бесплатная портативная утилита от компании Sordum — Dns Angel. Она в простом юзабильном формате реализует возможность применения DNS-сервисов с фильтрацией вредоносных и нежелательных для детей сайтов. Страница загрузки:
https://www.sordum.org/8127/dns-angel-v1-6/
В числе поддерживаемых таких DNS-сервисов: Yandex Family, OpenDns Family, Cleanbrowsing, Neustar Family. Запускаем утилиту, кликаем тот или иной DNS-сервис, закрываем её и прячем куда подальше.
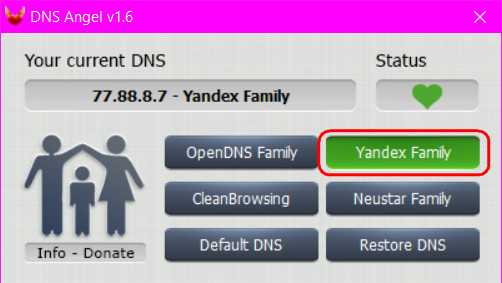
При попытке доступа к сайту из фильтра DNS-сервиса ребёнок увидит в браузере вот это.
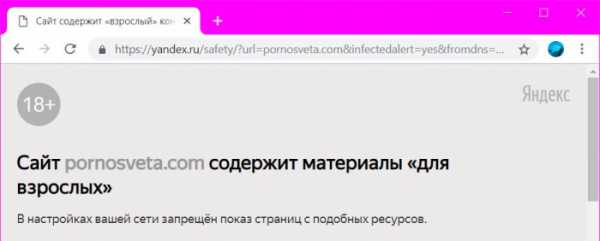
Убирается действие DNS-сервиса кнопкой в окне утилиты «Default DNS».
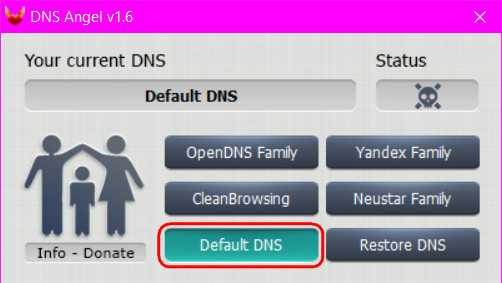
- Примечание: друзья, используя компьютер совместно с ребёнком, не забываем включать на сайте YouTube безопасный режим в настройках профиля.
Блокировка браузеров утилитами Simple Run Blocker и Edge Blocker
Ещё один способ, как запретить доступ в Интернет – блокировка браузеров. В арсенале Sordum для этих целей есть бесплатная портативная утилита Simple Run Blocker. Страница загрузки:
https://www.sordum.org/8486/simple-run-blocker-v1-4/
Утилита реализует принцип блокировки классических программ Win32 (с файлами запуска EXE), предусмотренный локальной групповой политикой Windows. Только в реализации Simple Run Blocker всё гораздо проще. Запускам утилиту, выбираем в правом верхнем углу «Блокировать только список». Значком плюса добавляем в перечень утилиты EXE-файлы запуска всех установленных в системе браузеров. Не забываем про Internet Explorer. И кликаем кнопку зелёной галочки для сохранения перечня.
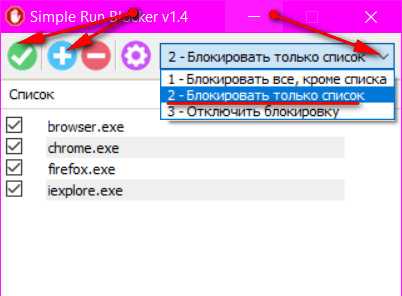
В перечень утилиты можно добавить не только браузеры, но любой иной классический софт. При запуске браузеров и программ из перечня система выдаст такое уведомление.
Далее, естественно, прячем утилиту. Если нужно будет разблокировать заблокированные программы, запускаем Simple Run Blocker, в правом верхнем углу выставляем «Отключить блокировку» и кликаем кнопку зелёной галочки.

Этих действий будет достаточно в среде Windows 7 и 8.1. А как быть, если используется Windows 10? Браузер Microsoft Edge не относится к типу классических программ, и у него нет файла запуска EXE. Компания Sordum позаботилась об этой проблеме и создала бесплатную утилиту Edge Blocker, которая, как видим из названия, блокирует работу Microsoft Edge. Страница скачивания:
https://www.sordum.org/9312/edge-blocker-v1-4/
Запускаем утилиту и просто кликаем кнопку «Block».

Ну и тоже прячем утилиту. Для разблокировки Microsoft Edge в окне утилиты жмём кнопку «Unblock».
Но на Microsoft Edge у Windows 10 не заканчивается возможность выхода в Интернет. Вспомним, в систему можно внедрить браузер из магазина Microsoft Store из числа UWP-приложений. И вот для такого рода задач у утилиты Simple Run Blocker есть решение в виде блокировки Microsoft Store.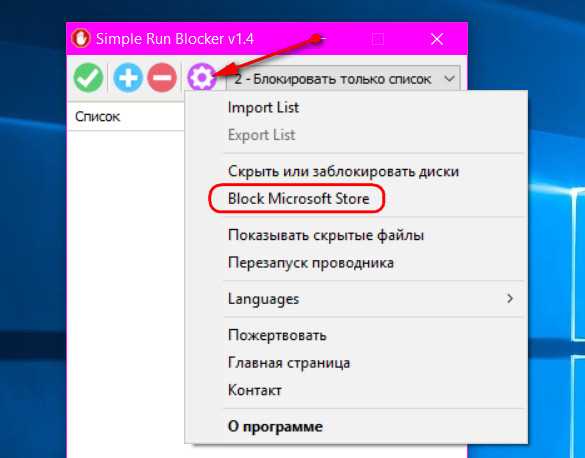
***
Такие вот у компании Sordum простые решения сложных задач. Если вам, друзья, понравились эти решения, отписывайтесь. Утилит у компании много, может ещё что годное когда-нибудь рассмотрим.
remontcompa.ru
Ограниченный доступ в интернет — что делать?
Интернет стал одной из главных потребностей людей для общения, серфинга в киберпространстве и поиска важной информации. Это поле для существования как бизнеса, так и систем жизнеобеспечения. Поэтому, когда он внезапно отключается, а пользователь получает сообщение «Ограниченный доступ в интернет», это очень раздражает, поскольку тогда информационная жизнь останавливается.
Главное о сбое сети
Сообщение о сбое подключения отображается, когда у компьютера возникают проблемы с настройкой сети. Это также может означать, что нет связи или связь ограниченная. Например, компьютер обнаруживает, что сеть присутствует и работает. Это говорит о том, сетевой кабель подключен или ПК имеет соединение с беспроводной точкой доступа, а запрос по IP-адресу остался без ответа.
Подавляющее большинство машин настроено на подключение к сети с использованием DHCP с динамическим IP-адресом. Это означает, что вместо того чтобы постоянно назначать конкретный IP, машина запрашивает адрес при подключении к сети. Динамические IP-адреса проще в настройке и допускают повторное использование, когда системы, которым они были временно назначены, переводятся в автономный режим.
Другими словами, компьютер получает как свой IP-адрес, так и инструкции о том, как общаться с остальным миром. Если ответ не поступает, ПК будет повторять несколько раз запрос: «Если сервер DHCP прослушивает, назначьте мне IP-адрес!», и, если он будет отклонен, появится сообщение «Ограниченный доступ в интернет».

Первым шагом для решения проблемы является запуск средства устранения неполадок работы сети:
- Нажимают правой кнопкой мыши значок Wi-Fi-образ (или ЛВС) в нижней правой части панели задач.
- Выбирают «Устранение неполадок», раздел «Wi-Fi подключен с ограниченным доступом».
- Следуют инструкциям на экране для решения проблемы.
Узлы, которые важны для доступа

Пользователи часто сталкиваются с препятствиями и проблемами при подключении к сети, например когда не происходит загрузка страниц или отсутствует сервер, поступает сообщение об ограниченном доступе к интернету на ноутбуке, даже несмотря на то что он подключен к работающей сети. Основные узлы, от работоспособности которых зависит нормальное функционирование сети:
- IP-адрес: строка двоичных чисел от 32-разрядной (IPv4/IP версия 4) до 128-разрядной (IPv6/IP версия 6), используется в качестве идентификационного адреса, где TCP — протокол управления передачей для улучшения данных в случае возникновения ошибки от клиента к серверу, а IP — интернет-протокол для передачи пакетов. TCP/IP — это программное обеспечение в компьютерной сети, которое содержится в одной системе и позволяет машинам передавать данные в сетевой группе и имеет функции, тесно связанные друг с другом при передаче файлов.
- DNS — сервер доменных имен, система распределенной базы данных, которая применяется для поиска имени ПК в сети, использующего TCP/IP, чтобы помочь сопоставить это имя с IP-адресом. Это самый важный узел, неработоспособность которого влияет на сбой «Ограниченный доступ в Интернет».
- Маска подсети — используется для отличия идентификатора сети от хоста в локальной сети или во внешней сети.
- Шлюз — для подключения 2 или более сетей.
- Трансляция — адрес, используемый для отправки или получения информации, которая должна быть известна всем существующим в сети точкам доступа.
Если доступ в Интернет ограничен, а что делать непонятно, то рекомендуют проверить, запущены ли необходимые сетевые службы:
- Система событий COM.
- Клиенты DHCP/DNS.
- Информация о расположении сети.
Самый простой способ проверки, что сбой не связан с ПК, — подключить другую машину к данной точке раздаче пакетов. Если она работает нормально, значит, проблема в ноутбуке и нужно проверить работоспособность устройств, связанных с подключением к сети.
Для устранения сбоя «Ограниченный доступ в интернет» проверяют, запущена ли необходимая служба:
- Одновременно нажимают клавиши Win + R, чтобы открыть окно команды. В строке запуска вводят: services.msc и нажимают Enter.
- Находят по очереди все сервисы из приведенного выше списка и проверяют, работает ли «Статус».
- Если будет обнаружено, что служба не запущена, нажимают правой кнопкой мыши службу и выбирают «Свойства».
- Устанавливают тип запуска «Автоматический» и нажимают «ОК».
- Перезагружают компьютер.
- После перезагрузки убеждаются, что служба запущена, и проверяют подключение к интернету.
Возможные причины отключения сети

В сети часто возникает ошибка «Доступ в Интернет ограничен», и что делать в этом случае, потребуется знать каждому пользователю Wi-Fi. Сообщение может появиться независимо от того, подключен ли ПК к USB-модему или через точку доступа Wi-Fi, на ноутбуке или компьютере. Ему могут предшествовать несколько причин:
- Активный сторонний антивирусный брандмауэр.
- Слабый сигнал от оператора или помехи от сервера (USB-модем).
- Сигнал, захваченный ноутбуком, не является полным и теряется.
- Иногда ответ на вопрос, почему ограничен доступ в интернет, лежит в плоскости настроек, кеша, переполненной истории, вирусных плагинов браузера.
- Наличие вируса или сбой антивируса после обновления.
- Hotspot не использует DHCP или IP автоматический (Wi-Fi).
- Используется точка доступа, обеспеченная ПК, которая не получает автоматически IP.
- При устранении неполадок возникает проблема IP, и DNS, и беспроводного сетевого адаптера.
- Устаревший адаптер беспроводной сети.
- Точка доступа не настроена.
- У Router нет подключения к сети через другой интернет-модем.
- Настройки беспроводного IP-адаптера установлены не на статический, а на динамический адрес.
- Компьютер не находит сервер в сети.
- Сервер/роутер не подключен к интернету.
- DHCP-клиент, DNS-клиент, Wlan Autoconfig на сервисе не работают.
Желтый треугольник LAN

Когда внизу на панели монитора появляется желтый треугольник, то опытным пользователям понятно, почему ограничен доступ в интернет. Точки беспроводного доступа, которые не являются маршрутизаторами, а обеспечивают соединение с проводной сетью, также могут вызвать эту проблему. Это происходит, когда беспроводная сторона устройства продолжает работать, а проводного соединения нет. В этом случае проще всего перезапустить компьютер, чтобы запросить новые назначения IP-адресов у действующего маршрутизатора.
Для того чтобы перезагрузить модем или адаптер Wi-Fi, выполняют следующие действия:
- Нажимают Windows Key + X, чтобы открыть меню Win + X.
- Выбирают из списка «Диспетчер устройств».
- Находят нужное устройство и нажимают его мышью и далее «Отключить».
- Перезагружают компьютер.
- Переходят в «Диспетчер устройств» и включают сетевое устройство. Это перезапустит его, и соединение вернется в нормальное состояние.
Если перезагрузка решает проблему, но затем она быстро повторяется, рекомендуется посоветоваться с производителем устройства, чтобы узнать, есть ли для него новые прошивки. Маршрутизаторы и точки доступа — аппаратные средства, представляющие собой небольшие устройства, на которых выполняются программы, и иногда имеются ошибки в виде ограниченного доступа в интернет через роутер. Если прошивка обновлена и проблема вновь возникает, нужно попробовать новый маршрутизатор или точку доступа, чтобы выяснить, все ли в порядке.
Влияние вирусов

Вирусы или вредоносные программы могут вызвать проблемы с сетью и подключением к интернету. Поэтому, прежде чем продолжать устранять сбой, выполняют сканирование и удаление вредоносных программ. Хотя современные брандмауэры и сканеры в реальном времени выполняют первоклассную работу, тем не менее они не являются всемогущими.
Неправильные конфигурации, программные ошибки или устаревшие файлы могут привести при подключении интернета к ограниченному доступу. В этом случае можно попробовать временно отключить брандмауэр и антивирусное программное обеспечение, а затем перезагрузить страницу.
Даже самые лучшие настройки безопасности не обеспечивают стопроцентную защиту от вредоносных программ. Таким образом, никогда нельзя исключать, что система была заражена вредоносным программным обеспечением и именно это вызывает отключения. Можно получить доступ к настройкам в Chrome из адресной строки, набрав chrome: // settings. Выбрать «Дополнительно», чтобы развернуть меню. В разделе «Сброс и очистка» находят кнопку «Очистить компьютер», которая открывает инструмент очистки, или сбрасывают Chrome до значений по умолчанию.
В некоторых случаях антивирусные программы, такие как Avast или AVG Antivirus, могут вызывать проблемы с сетевым подключением после обновления своего «движка» или Windows, и система пишет: «Ограничен доступ к интернету». В этих случаях рекомендуется их удалить и переустановить. Если используется брандмауэрная защита, отключают ее или полностью удаляют программу безопасности с компьютера, после устранении проблемы с подключением к сети переустанавливают ее еще раз.
Сброс TCP-соединения
Сброс TCP-соединения очень часто восстанавливает интернет-соединение. Чтобы сбросить его, нужно будет ввести несколько строк в командную строку, сеть должна снова заработать. Параметры Winsock-стека TCP/IP иногда могут быть повреждены, что вызывает проблемы с подключением к интернету и различные сетевые ошибки, в том числе невозможность выхода в сеть с ошибкой браузера «Страница не может быть отображена», даже если сетевая карта подключена, при этом услуга ICS также прекращается.
Для того чтобы сбросить стек TCP/IP в Windows 7/8/10, когда ограничили доступ в интернет на работе, выполняют следующие шаги:
- Запускают командную строку с правами администратора.
- Нажимают «Пуск» и вводят: cmd в текстовом поле.
- Правой кнопкой мыши нажимают CTRL-SHIFT-ENTER, чтобы запуститься с правами администратора.
- Вводят: netsh winsock reset в оболочке и нажимают Enter.
- Вводят: netsh int ip reset и снова нажимают Enter.
- Перезагружают ПК.
- В качестве альтернативы, если используется оптимизатор TCP, просто нажимают «Сброс Winsock» в его меню «Файл», затем перезагружают компьютер.
Обновление драйверов
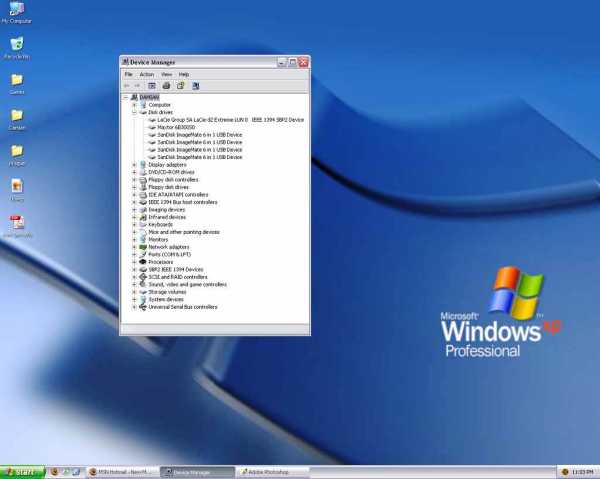
Задавая вопрос о том, почему доступ в интернет ограничен, немногие пользователи знают, что проблема может быть в драйверах. Старые могут вызывать эту проблему, и для устранения рекомендуется их обновить.
Есть несколько способов сделать это, можно выполнить автоматическое обновление прямо из «Диспетчера устройств». Однако, как правило, лучшим способом является загрузка драйвера непосредственно с сайта производителя.
Для этого сначала необходимо определить модель сетевой карты и посетить профильный веб-сайт. Далее находят модель в списке драйверов для сетевого адаптера. После загрузки устанавливают и проверяют, решена ли проблема, например, когда ограничен доступ в интернет через вай-фай.
Поскольку интернет не работает, то потребуется загрузка с помощью любого другого устройства, имеющего доступ к сети, а далее нужно перенести установочный файл на компьютер. Если у пользователя нет времени, терпения или навыков для обновления драйверов вручную, можно сделать это автоматически с помощью Driver Easy.
Ручная установка IP-адреса
По умолчанию Windows 10 назначает автоматический IP каждому устройству, однако иногда это может привести к появлению ограниченной ошибки подключения, и для решения этой проблемы рекомендуется назначить его вручную. Для этого выполняют следующие действия:
- Нажимают значок сети на панели задач и выбирают свою сеть из меню.
- Нажимают на «Изменить параметры роутера».
- Находят сетевое подключение, нажимают в меню «Свойства».
- Выбирают Internet Protocol Version 4 (TCP/IPv4) и нажимают «Свойства».
- Выбирают «Использовать следующий IP» и устанавливают свои данные, например, IP-адрес: 192.ХХХ.1.25, маска подсети: 255.255.255.0, шлюз по умолчанию: 192.ХХХ.1.1.
- После этого нажимают OK, чтобы сохранить изменения.
Эти цифры не будут работать в каждом конкретном случае, поэтому нужно изменить свой IP-адрес в соответствии с форматом шлюза по умолчанию. Чтобы узнать его, проверяют свойства сети на ПК или на любом другом устройстве, имеющем доступ в интернет. После того как IP-адрес установлен вручную, выбирают опцию «Получить IP-адрес» автоматически и проверяют, решена ли эта проблема.
Изменение DNS и сброс роутера
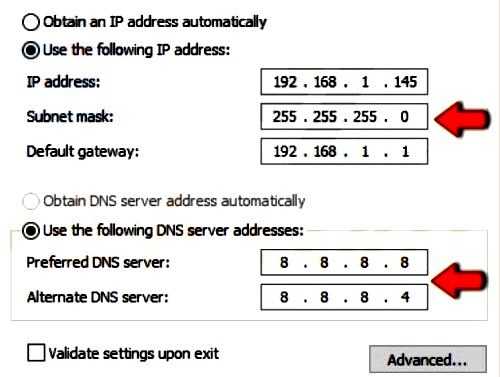
Иногда DNS может быть причиной сбоя, и, чтобы решить его, рекомендуется переключиться на DNS или OpenDNS от Google и далее проверить, решена ли проблема, когда роутер ограничил доступ в интернет. Это сделать просто, пройдя следующие шаги:
- Выполняют шаги 1-4 из предыдущего решения.
- Выбирают «Использовать следующие адреса DNS» и устанавливают значения — предпочитаемый: 8.8.8.8, альтернативный: 8.8.4.4.
- Нажимают OK, чтобы сохранить изменения.
- Можно использовать OpenDNS вместо Google DNS. После переключения DNS проверяют, снята ли проблема, при этом нужно учитывать, что это решение может немного замедлять сетевое соединение.
Иногда сообщение «Ограниченное подключение к интернету» может появляться из-за конфигурации маршрутизатора. Исправить эту проблему можно, просто сбросив его настройки по умолчанию. Для того чтобы сбросить настройки, необходимо открыть страницу конфигурации или нажать скрытую кнопку сброса на устройстве. Для получения подробных инструкций рекомендуется ознакомиться с инструкцией по эксплуатации роутера. При перезагрузке сеть Wi-Fi станет отключенной, поэтому придется настроить ее заново.
Проблема с подключением Windows 10/8
Многие пользователи утверждают, что они решили эту проблему сети, сбросив BIOS по умолчанию. Если у пользователя есть встроенный сетевой адаптер, он может настроить его из BIOS. Иногда действующие настройки могут мешать конфигурации сети, и для решения проблемы действительно нужно сбросить настройки, чтобы перейти на BIOS по умолчанию. Это просто выполнить, но для того чтобы правильно это сделать на конкретном ПК, лучше ознакомится с руководством к материнской плате для получения подробных инструкций
Если в устройстве по-прежнему отображается ошибка «Ограниченное подключение» в состоянии Wi-Fi и пользователи не могут получить доступ к интернету, а перезагрузка устройства не помогает, то переходят к следующему варианту, предварительно создав точку восстановления системы. Далее открывают командную строку уровня администратора в режиме рабочего стола и вводят следующую команду: sc config license manager type = own. Перезагружают компьютер. Если это не поможет, также можно попробовать встроенное средство устранения неполадок с оборудованием и устройствами.
Процедура исправления проблем доступа

Когда система пишет: «Ограниченный доступ в интернет» (почему это происходит, мы сейчас выясняем), то выполняют следующие шаги. Переходят в «Панель управления» — «Сеть» — «Центр общего доступа». На левой панели находят «Управление беспроводными сетями», затем удаляют сетевое соединение, далее выбирают «Свойства адаптера», снимают флажок «Драйвер сетевого фильтра» и повторяют попытку подключения к сети.
Если это не сработает, следует выяснить, требуется ли IP-адрес для Wi-Fi в офисе. Это можно проверить, выполнив следующее:
- Открывают «Панель управления» — «Сеть» — «Центр управления сетями» — «Изменить настройки адаптера».
- Нажимают мышью «Беспроводное сетевое соединение» — «Свойства».
- Дважды нажимают на IPV4.
- Можно либо ввести IP-адрес, предоставленный провайдером офиса, либо удалить его, если он не требуется.
Неопознанная сеть Wi-Fi
Часто ошибка «Доступ в сеть Интернет ограничен» отображается как «Неопознанная сеть», и в Windows 7 можно ее исправить через CMD. Используя командную строку, можно сбросить конфигурацию IP сети и адаптера. Открывают командную строку от имени администратора и используют команды, перечисленные ниже, одна за другой:
- Netsh int ip reset;
- netsh winsock reset all;
- netsh int tcp reset all;
- netsh int ipv4 reset all;
- netsh int ipv6 reset all;
- netsh int httpstunnel reset all;
- ipconfig / flushdns.
Если пользователь пытается подключиться к маршрутизатору по беспроводной сети, неправильный ключ WEP (Wired Equivalent Privacy) приведет к тому, что Windows 7 отобразит сообщение «Ограниченный доступ», в этом случае рекомендуется очистить список предпочитаемых сетей и повторно подключиться. И также можно подключиться к консоли управления и диагностики роутера и создать собственный ключ WEP, который будет легче запомнить.
fb.ru
Как ограничить доступ в интернет ребенку через роутер?
Опубликовано 22.09.2019 автор Андрей Андреев — 0 комментариев
Здравствуйте, дорогие читатели! Сегодня я расскажу, как ограничить доступ в интернет ребенку через роутер – по времени или через URL‐адреса сайтов.
Применяя приведенные в этой инструкции рекомендации, вы также сможете ограничить доступ к вай фай другим пользователям – например, соседям, которые не хотят платить за интернет и поэтому используют ваш.
Описанный способ не зависит от марки вашего маршрутизатора: все выполняется одинаково в Tp‐link, D‐Link, Zyxel (Keenetic), ASUS и прочих моделях. Так как это базовый функционал, то он присутствует и в самых бюджетных устройствах.
Почему именно роутер
Конечно, сегодня существует множество ПО, платного и бесплатного, которое при установке позволяет внедрить родительский контроль на конкретном устройстве.
Недостаток такого решения в том, что достаточно смышленый ребенок, который захочет доступ в интернет, его непременно получит. Кроме того, хорошие утилиты, которые невозможно «обмануть», стоят хороших денег – например, Save Kids от Лаборатории Касперского.
В случае правильной настройки роутера нет необходимости «ковырять» каждый из девайсов по отдельности – он будет предоставлять доступ по расписанию и при необходимости фильтровать нежелательные УРЛы.
Не зная пароля, получить доступ в меню настроек маршрутизатора невозможно. В случае полного сброса настроек, что может сделать и ребенок, придется все перенастраивать заново, а зайти в интернет без этого не получится. Это делает бессмысленными такие «пляски с бубном».
Это делает бессмысленными такие «пляски с бубном».
Как настроить на маршрутизаторе отключение по расписанию
Родительский контроль такого типа требуется, например, чтобы предоставить доступ в Сеть всего на пару часов – вечером, когда уроки сделаны.
Если днем доступа в интернет нет, то и прогуливать школу, залипая в онлайн‐игры дома, не имеет смысла: лучше прогулять ее в другом месте – например, в парке или каком‐нибудь кафе.
Для начала необходимо перейти в настройки роутера и настроить DHCP сервер. Чтобы попасть в это меню, введите в адресной строке браузера IP‐адрес, который указан в сопроводительной документации или на шильдике, наклеенном снизу на устройстве.
Как правило, это один из следующих адресов:
- 92.168.0.1;
- 192.168.1.1;
- 192.168.2.1.
По умолчанию логин и пароль, если вы его не меняли, одинаковые – это слово admin. Список устройств, которые подключаются к маршрутизатору, можно найти в разделе DHCP во вкладке «Список клиентов».
Как правило, кроме присвоенного IP, любой девайс транслирует и собственное название, поэтому вычислить его несложно.
Далее действуем в зависимости от того, как именно нужно настроить доступ в интернет. Если необходимо ограничить доступ всем клиентам локальной сети, достаточно создать одно‐единственное правило – в разделе «Защита» во вкладке «Фильтрация адресов». Здесь необходимо указать:
Здесь необходимо указать:
- Рабочее время – интервал, на протяжении которого интернет будет доступен;
- IP‐адрес – указать диапазон, в который попадают все ваши домашние устройства;
- Действие – разрешить.
Метод хорош тем, что устройства, которые не относятся к вашей рабочей группе, доступа в интернет вообще не получат. Если нужно назначать разное время доступа для разных девайсов, правил будет больше одного.
В качестве примера раздачи wi‐fi по времени: в домашней сети есть роутер‐модем с сетевым адресом 192.168.1.1, стационарный комп (192.168.1.2), ноутбук (192.168.1.3), планшет (192.168.1.4) и пара смартфонов (192.168.1.5 и 192.168.1.6).
Нам необходимо разрешить ПК и ноутбуку круглосуточный доступ, планшету на пару часов вечером с 18:00 до 20:00 и запретить доступ смартфонам вообще. Следует установить такие настройки:
- 192.168.1.2 и 192.168.1.3 с 00:00 до 24:00 – разрешить;
- 192.168.1.4 с 18:00 до 20:00 – разрешить;
- 192.168.1.5 и 192.168.1.6 см 00:00 до 24:00 – запретить.
Как видите, придется создать всего 3 правила в настройках, что не отнимет много времени.
В случае, если устройства каждый раз при подключении к маршрутизатору получают новые IP‐адреса, рекомендую воспользоваться функцией «Зарезервировать», чтобы раз и навсегда привязать конкретный адрес к определенному гаджету.
Как заблокировать Ютуб и другие сайты
Для того, чтобы заблокировать любой сайт на роутере Tenda или девайсе другого бренда, необходимо, как и в предыдущем случае, перейти в его настройки, введя IP‐адрес в адресной строке браузера и авторизовавшись в учетной записи.
Далее необходимо найти вкладку «Родительский контроль» и в открывшемся окне установить галочку или перетащить переключатель в положение Enabled.
Далее следует установить родительское устройство. Если это будет компьютер, с которого вы зашли в настройки, скопируйте его MAC адрес из поля MAC address of you PC в поле MAC Address of Parental PC. Далее нажмите кнопку Add new, чтобы добавить девайс, для которого будут установлены ограничения.
Заполняются такие поля:
- Mac address of Children PC – можно скопировать из настроек DHCP сервера, определив устройство по названию. Если правило нужно применить для всех пользователей локалки, не заполняйте это поле.
- Allowed Domain Name – не обязательно указывать полное имя сайта, достаточно ввести только его часть: например, просто слово youtube. Регистр значения не имеет.
- Website Description – описание сайта. Заполнять не обязательно.
- Effective Time – интервал, когда действует создаваемое правило. По умолчанию указано anytime, то есть любое время.
- Status. Вариант действия правила. Если установить Disabled, оно будет действовать, и ребенок сможет посетить любые ресурсы, кроме указанных в списке. Если выбран вариант Enabled, можно будет зайти только на сайты из списка.
Как и в предыдущем случае, необходимо сохранить введенные настройки и перезагрузить роутер.
А на этом все. Также для вас будут полезны публикации «Как проверить, кто подключен к моему wifi роутеру» и «как проверить скорость wifi соединения с роутером».
Буду признателен всем, кто поделится этим постом социальных сетях. Не прощаюсь – завтра снова «в эфире».
С уважением, автор блога Андрей Андреев.
infotechnica.ru