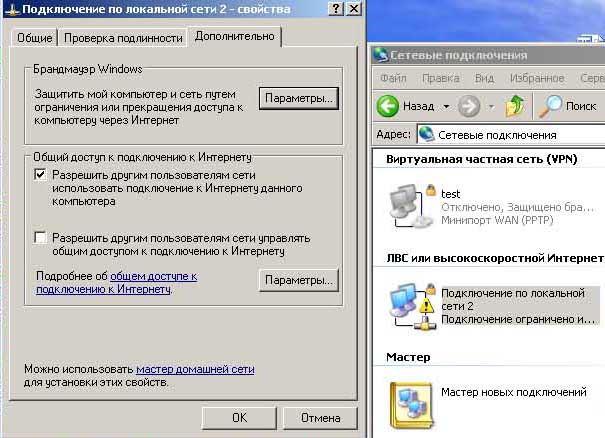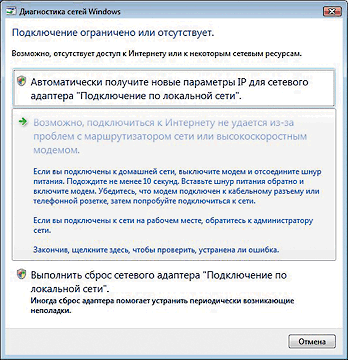Значение, Определение, Предложения . Что такое ограниченное подключение
- Онлайн-переводчик
- Грамматика
- Видео уроки
- Учебники
- Лексика
- Специалистам
- Английский для туристов
- Рефераты
- Тесты
- Диалоги
- Английские словари
- Статьи
- Биографии
- Обратная связь
- О проекте
Примеры
Значение слова «ОГРАНИЧЕННЫЙ»
Незначительный, небольшой.
Смотреть все значения слова ОГРАНИЧЕННЫЙ
Значение слова «ПОДКЛЮЧЕНИЕ»
Смотреть все значения слова ПОДКЛЮЧЕНИЕ
Предложения с «ограниченное подключение»
| Другие результаты | |
Эй, я пытался создать учетную запись Вики, но там написано, что мой ip ограничен, хотя это новый ноутбук и подключение к интернету! | |
Приложения обычно находятся там, где подключение к канализационной системе канализации отсутствует или где водоснабжение ограничено. | |
Хотя подключение к локальной сети может обеспечить очень высокие скорости передачи данных внутри локальной сети, фактическая скорость доступа в интернет ограничена восходящей линией связи с провайдером. | |
Подключение к интернету ограничено и подвергается цензуре. | |
Поскольку скорость и доступность ограничены сетевым подключением пользователя, пользователям с большими объемами данных может потребоваться использование облачного заполнения и крупномасштабного восстановления. | |
Если авторы наложат на видео ограничения, эти ролики будут удалены из памяти при первом подключении к сети. | |
Причиной неудачной загрузки могут послужить ограничения, накладываемые поставщиком услуг Интернета на объем скачиваемой информации или время подключения. | |
Поэтому периферийные устройства, разработанные для геймпада Xbox One и беспроводного геймпада Xbox One предыдущей версии, для подключения которых необходим порт расширения, имеют ограниченную функциональность (или не работают). | |
Длина USB-кабелей ограничена, поскольку стандарт предназначался для подключения к периферийным устройствам на одной столешнице, а не между помещениями или между зданиями. | |
Срок службы MNP 10EC был ограничен, поскольку сотовые сети превратились в множество полностью цифровых систем, которые больше не требовали модема для подключения к компьютеру. | |
iPad также оснащен видеовыходом VGA 1024×768 для ограниченных приложений, захвата экрана, подключения внешнего дисплея или телевизора через дополнительный адаптер. | |
Это ограничение снимается путем последовательного подключения двух шунтирующих делителей,что обеспечивает плавность передаточной характеристики. | |
Они обеспечивают производительность, сравнимую с внутренними дисками, ограниченную текущим количеством и типами подключенных USB-устройств, а также верхним пределом интерфейса USB. | |
Zephyr-это небольшая операционная система реального времени для подключенных устройств с ограниченными ресурсами, поддерживающая несколько архитектур. | |
Голосовое управление может помочь пользователям с ограничениями зрения и подвижности, в то время как системы оповещения могут быть подключены непосредственно к кохлеарным имплантатам, которые носят пользователи с нарушениями слуха. | |
На данной странице приводится толкование (значение) фразы / выражения «ограниченное подключение», а также синонимы, антонимы и предложения, при наличии их в нашей базе данных. Мы стремимся сделать толковый словарь English-Grammar.Biz, в том числе и толкование фразы / выражения «ограниченное подключение», максимально корректным и информативным. Если у вас есть предложения или замечания по поводу корректности определения «ограниченное подключение», просим написать нам в разделе «Обратная связь».
Ограниченное сетевое подключение в Windows 10
Доступность интернет-соединения и доступ к нему в Windows обозначаются значком на панели задач. Если вы видите желтый треугольник с восклицательным знаком на значке сети , это может означать, что ваш компьютер с Windows 10/8/7 имеет ограниченное сетевое подключение . Однако могут быть и другие причины этой проблемы. Чтобы устранить неполадки и решить эту проблему, вы можете попробовать некоторые из шагов по устранению неполадок, перечисленных в этом посте, и посмотреть, если какая-либо помощь.
Однако могут быть и другие причины этой проблемы. Чтобы устранить неполадки и решить эту проблему, вы можете попробовать некоторые из шагов по устранению неполадок, перечисленных в этом посте, и посмотреть, если какая-либо помощь.
Сообщение об ограниченном сетевом подключении означает, что у вас слабое соединение или вы использовали неправильный код доступа. В частности, это то, что это означает:
Ваш компьютер обнаруживает, что сеть присутствует и работает. Это означает, что он обнаруживает, что сетевой кабель подключен или что ему удалось подключиться к беспроводной точке доступа. Запрос вашего компьютера на IP-адрес остался без ответа.
Часто проблема возникает из-за неправильного сопоставления значков. Поэтому первое, что вы должны сделать, если увидите сообщение об ограниченном сетевом подключении, это убедиться, что все ваши кабели подключены правильно , а также перезагрузить маршрутизатор и перезагрузить ваш компьютер . Выключите интерфейс Wi-Fi и снова включите его. Перезагрузка компьютера помогает перезагрузить внутренний модем. Это поможет избавиться от проблемы в большинстве случаев.
Выключите интерфейс Wi-Fi и снова включите его. Перезагрузка компьютера помогает перезагрузить внутренний модем. Это поможет избавиться от проблемы в большинстве случаев.
Если это не помогает или если проблема часто возникает, посмотрите, поможет ли вам что-нибудь из этого:
1] Удалите профиль сети и заново создайте его. Чтобы удалить его, запустите командную строку от имени администратора, введите следующее и нажмите Enter:
netsh wlan delete имя профиля = type-wireless-profile-name
2] Сброс Winsock. Откройте CMD с повышенными правами, введите следующее и нажмите Enter:
каталог сброса netsh winsock
Затем выключите модем и через минуту включите его снова.
3] IPConfig – это встроенный в Windows инструмент, который отображает все текущие значения конфигурации сети TCP/IP и обновляет настройки DHCP DHCP и системы доменных имен DNS. Если у вас плохой IP-адрес, то обновление вашего IP-адреса таким способом может помочь решить проблемы с интернетом.
Введите cmd в начало поиска и нажмите Ctrl-Shift-Enter, чтобы запустить CMD от имени администратора.
Введите следующее, чтобы освободить текущий IP-адрес, и нажмите Enter:
ipconfig/release
Затем введите следующее, чтобы получить новый IP-адрес, и нажмите Enter:
ipconfig/renew
Читать . Как узнать, обновить, изменить IP-адрес.
4] Запустите встроенное средство подключения к Интернету или устранения неполадок сетевого адаптера. Чтобы получить к нему доступ, перейдите в Панель управления \ Все элементы панели управления \ Устранение неполадок \ Сеть и Интернет.
5] Переустановите или обновите сетевую карту или драйвер NIC до последней версии. Откройте Диспетчер устройств, разверните Сетевые адаптеры и обновите соответствующий драйвер.
6] Сбросить TCP/IP. Если вы не можете подключиться к Интернету, возможно, ваш Интернет-протокол или TCP/IP поврежден, и вам, возможно, придется сбросить TCP/IP. TCP/IP является одним из основных компонентов, необходимых вашему компьютеру Windows для успешного подключения к Интернету.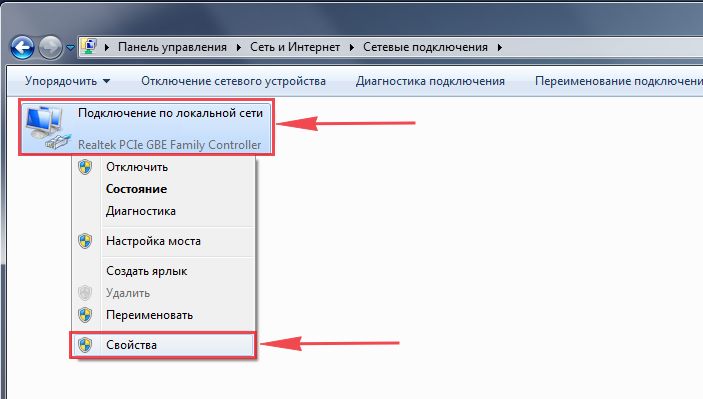
netsh int ip reset resettcpip.txt
7] Сбросить настройки брандмауэра Windows по умолчанию. Если это не помогает, временно отключите брандмауэр и антивирус на вашем компьютере, чтобы выяснить, является ли это причиной.
8] Отключите IPv6 и посмотрите, поможет ли это.
9] Функция сброса сети в Windows 10 поможет вам переустановить сетевые адаптеры и восстановить исходные настройки сетевых компонентов.
10] Откройте диспетчер служб, найдите Службу списка сетей , щелкните ее правой кнопкой мыши и выберите «Перезапустить», чтобы перезапустить эту службу. Эта служба идентифицирует сети, к которым подключен компьютер, собирает и хранит свойства для этих сетей и уведомляет приложения об изменении этих свойств.
Этот пост предлагает больше идей о том, как решить проблемы с сетью и подключением к Интернету.
Восклицательный знак на иконке сети
Если подключение ограничено и доступна только локальная сеть, вы увидите восклицательный знак над значком сети или значком Wi-Fi. Если вы можете подключиться и не имеете ограниченного подключения к Интернету или не хотите получать уведомления об этом, вы можете заставить Windows не показывать этот восклицательный знак.
Если вы можете подключиться и не имеете ограниченного подключения к Интернету или не хотите получать уведомления об этом, вы можете заставить Windows не показывать этот восклицательный знак.
Чтобы отключить этот значок с наложением восклицательного знака желтого треугольника , запустите диалоговое окно «Выполнить», нажав комбинацию клавиш Win + R. В пустом поле введите regedit и нажмите Enter, чтобы открыть Редактор реестра . По запросу UAC нажмите «Да».
Перейдите к следующей клавише:
HKEY_LOCAL_MACHINE \ SOFTWARE \ Policies \ Microsoft \ Windows \ Сетевые подключения
В разделе «Сетевые подключения» щелкните правой кнопкой мыши пустое место и выберите «Создать»> «Значение DWORD».
Назовите его как NC_DoNotShowLocalOnlyIcon .
Теперь дважды щелкните на той же клавише, чтобы она показала свое окно «Редактировать», и под данными «Значение» назначьте номер 1 .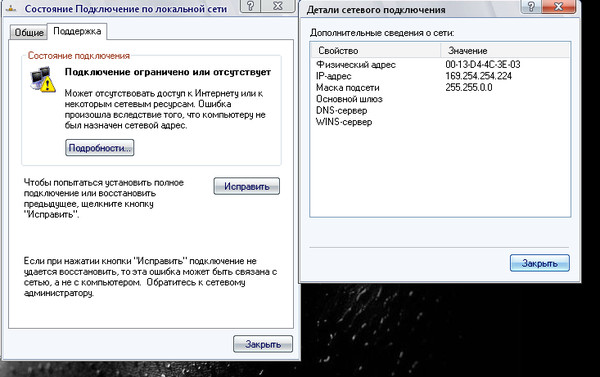
Нажмите ОК.
Закройте редактор реестра и перезагрузите компьютер.
Если ваша версия Windows поставляется с Редактором групповой политики , запустите gpedit.msc и перейдите к следующему параметру:
Конфигурация компьютера> Политики> Административные шаблоны> Сеть> Сетевые подключения
Здесь включите параметр Не показывать значок сети «только для локального доступа»
Значок наложения восклицательного знака желтого треугольника теперь не будет отображаться на значке сети, даже если у вас ограниченное сетевое подключение.
См. этот пост, если не удается подключиться к Интернету после обновления до Windows 10, и этот, если вы получаете сообщение об обнаружении конфликта IP-адресов в Windows.
Fix: Windows 10 Limited Connectivity
Кевин Эрроуз, 18 августа 2022 г.
7 минут чтения
Кевин — сертифицированный сетевой инженер
Центр обновления Windows является важной частью любой операционной системы Windows. Он содержит необходимые исправления и обновления, чтобы улучшить ваш опыт и помочь вашей операционной системе быть более эффективной и обновляться со всеми новыми функциями.
Иногда при обновлении Windows 10 пользователи могут столкнуться с ошибкой, из-за которой их сетевое подключение ограничено, и они не могут получить доступ к Интернету должным образом. Это происходит, даже если у вас стабильное интернет-соединение и оно отлично работает на других устройствах. Эта проблема может быть связана со сторонними приложениями или некоторыми конфигурациями. Мы составили руководство, которое поможет вам решить эту проблему. Начните с первого решения и продвигайтесь вниз.
Решение 1. Удаление стороннего брандмауэра/антивируса Антивирус/брандмауэр защитит ваш компьютер от вредоносных программ и вирусов. Они ставят дополнительный щит перед обработкой данных вашим компьютером. Многие пользователи сообщили, что после обновления своего компьютера они потеряли подключение и остались с ограниченным статусом.
Они ставят дополнительный щит перед обработкой данных вашим компьютером. Многие пользователи сообщили, что после обновления своего компьютера они потеряли подключение и остались с ограниченным статусом.
Кроме того, они сообщили, что это было вызвано их сторонним антивирусом или брандмауэром. Почему это происходит? Похоже, после обновления Microsoft изменила некоторые сетевые настройки. Сторонние приложения не были обновлены с этим изменением; таким образом, они ограничили подключение вашей машины к Интернету. Мы можем попробовать удалить программное обеспечение и проверить, решает ли это проблему.
- Нажмите кнопку Windows + R , чтобы запустить приложение «Выполнить». Введите « панель управления » и нажмите Enter.
- В панели управления нажмите « Удаление программы » под заголовком «Программы и компоненты».
- Теперь Windows выведет перед вами список всех установленных программ. Перемещайтесь по ним, пока не найдете программу, которая вызывает у вас проблемы.

- После удаления перезагрузите компьютер и проверьте, устранена ли ваша проблема.
Примечание: Пожалуйста, удалите антивирус/брандмауэр на свой страх и риск. Мы не несем ответственности, если ваш компьютер каким-либо образом пострадает.
Решение 2. Сброс настроек сетиТакже возможно, что ошибка ограниченного подключения связана с проблемой IP-адреса. Мы можем попробовать сбросить ваш стек TCP/IP до значения по умолчанию. TCP/IP в основном является основным протоколом, используемым для доступа в Интернет на большинстве компьютеров.
- Нажмите Windows + S , чтобы запустить строку поиска в меню «Пуск», и введите « командная строка ». Щелкните правой кнопкой мыши первый появившийся результат и выберите Запуск от имени администратора .
- Теперь введите следующие команды, а затем Enter после каждой строки:
netsh winsock reset catalog
netsh int ipv4 reset reset. log
log
Эти команды вернут ваши записи WINSOCK и стек TCP/IP в исходное состояние. значения по умолчанию.
- Теперь перезагрузите компьютер, чтобы сохранить все изменения. После перезапуска проверьте, сохраняется ли проблема.
В Windows 10 есть функция, которая отключает устройства, когда они не используются, для экономии энергии и экономии энергии. Это сделано для того, чтобы максимально продлить срок службы батареи ваших машин. Скорее всего, система выключила ваше устройство и больше не включает его. Мы можем попробовать отключить режим энергосбережения и проверить, принесет ли это какое-либо улучшение в нашем случае.
- Нажмите Windows + R , чтобы запустить Выполнить Введите « ncpa.cpl » в диалоговом окне и нажмите Enter. Это запустит окно, содержащее все адаптеры, присутствующие на вашем компьютере.

- Щелкните правой кнопкой мыши на адаптере Wi-Fi и выберите Свойства .
- После открытия свойств нажмите кнопку «Настроить» , расположенную в начале окна. Вы будете перенаправлены к свойствам оборудования Wi-Fi.
- Выберите вкладку «Управление питанием» и снимите флажок « Разрешить компьютеру отключать это устройство для экономии энергии ».
- Нажмите OK, чтобы сохранить изменения и выйти. Возможно, вам потребуется перезагрузить компьютер.
Другая проблема может быть связана с драйверами вашего адаптера Wi-Fi. Мы можем попробовать обновить ваши адаптеры Wi-Fi. Если это по-прежнему не работает, мы можем попробовать удалить адаптер и перезагрузить компьютер. После перезагрузки компьютер автоматически обнаружит оборудование и установит для него драйверы по умолчанию.
После перезагрузки компьютер автоматически обнаружит оборудование и установит для него драйверы по умолчанию.
- Нажмите Windows + R , чтобы запустить Выполнить Введите « devmgmt.msc » в диалоговом окне и нажмите Enter. Это запустит диспетчер устройств вашего компьютера.
- Просмотрите все оборудование и нажмите Сетевые адаптеры Щелкните правой кнопкой мыши на своем беспроводном оборудовании и выберите « Обновить драйвер ».
- Теперь Windows откроет диалоговое окно с вопросом, каким образом вы хотите обновить драйвер. Выберите первый вариант ( Автоматический поиск обновленного программного обеспечения драйвера ) и продолжить. Если вы не можете обновить драйверы, вы можете перейти на сайт производителя и установить их вручную.
- Перезагрузите компьютер и проверьте, решена ли проблема.
 Если это не так, вернитесь к своему беспроводному оборудованию в диспетчере устройств, щелкните его правой кнопкой мыши и выберите «Удалить устройство».
Если это не так, вернитесь к своему беспроводному оборудованию в диспетчере устройств, щелкните его правой кнопкой мыши и выберите «Удалить устройство». - После удаления снова перезагрузите компьютер.
Еще одна проблема, из-за которой вы получаете ограниченное подключение, связана с общим доступом к файлам или принтерам в свойствах вашего беспроводного адаптера. Возможно, после обновления Windows эти параметры настроены неправильно на вашем компьютере и вызывают у вас проблемы. Мы можем попробовать отключить эти настройки и проверить, имеют ли они значение.
- Нажмите Windows + R , чтобы запустить приложение Run . Введите « ncpa.cpl » в диалоговом окне и нажмите Enter. Это запустит окно, содержащее все адаптеры, присутствующие на вашем компьютере.
- Щелкните правой кнопкой мыши адаптер Wi-Fi и выберите Свойства .

- Once in the Properties, uncheck the options which state:
“ File and Printer Sharing for Microsoft Networks ”
“ QoS Packet Scheduler ”
- Press Ok to сохранить изменения и выйти. Возможно, вам придется перезагрузить компьютер, чтобы изменения вступили в силу.
Мы можем попробовать изменить значение передачи буферов на максимальное и проверить, решает ли это проблему. Вы всегда можете вернуть настройки, если они вам не подходят.
- Нажмите Windows + R , чтобы запустить Выполнить Введите « devmgmt.msc » в диалоговом окне и нажмите Enter. Это запустит диспетчер устройств вашего компьютера.
- Перейдите по всему оборудованию и нажмите на Сетевые адаптеры Щелкните правой кнопкой мыши на беспроводном оборудовании и выберите « Свойства ».

- В свойствах перейдите на вкладку Advanced и найдите запись « Receive Buffers ». Увеличьте это значение до , максимум , используя опцию в правой части экрана.
- Теперь найдите запись « Transmit Buffers ». Увеличьте это значение до , максимум , используя опцию в правой части экрана.
- Нажмите «ОК», чтобы сохранить изменения и выйти. Проверьте, решена ли проблема.
Windows имеет встроенное средство устранения неполадок для обнаружения неправильных параметров или конфигураций на вашем компьютере и их изменения соответствующим образом. Иногда он может даже сообщить вам, в чем проблема, чтобы вы могли исправить ее вручную.
- Нажмите Windows + S , чтобы запустить строку поиска в меню «Пуск». Введите « устранение неполадок » в диалоговом окне и выберите первый появившийся результат.

- В меню устранения неполадок выберите параметр Интернет-подключения и нажмите кнопку « Запустить средство устранения неполадок ».
- Теперь Windows автоматически начнет обнаруживать проблемы с вашим интернет-соединением и сообщит вам, если есть какие-либо несоответствия. Будьте терпеливы, поскольку этот процесс может занять некоторое время.
Если вы используете настройки прокси-сервера на работе или в университете, возможно, проблема связана с этим. Настройки прокси предоставляют другой путь для работы в Интернете. Эта реализация в основном выполняется в учреждениях или на рабочих местах, которые не разрешают полный доступ в Интернет или не контролируют его.
- Нажмите Windows + S , чтобы запустить панель поиска вашего запуска. Введите « proxy » в диалоговом окне и выберите первый появившийся результат.

- Нажмите кнопку Настройки LAN в ближнем конце окна.
- Снимите флажок с надписью « Использовать прокси-сервер для вашей локальной сети ». Нажмите Ok, чтобы сохранить изменения и выйти.
- Теперь проверьте, устранена ли проблема.
Пользователи сообщили, что установка максимального значения пропускной способности также помогла решить их проблему. Это можно сделать с помощью расширенных настроек через диспетчер устройств.
- Нажмите Windows + R , чтобы запустить Выполнить Введите « devmgmt.msc » в диалоговом окне и нажмите Enter. Это запустит диспетчер устройств вашего компьютера.
- Просмотрите все оборудование и нажмите Сетевые адаптеры Щелкните правой кнопкой мыши на своем беспроводном оборудовании и выберите « Свойства ».

- Теперь найдите запись пропускной способности в левой части экрана. Увеличьте это значение до максимум , используя опцию в правой части экрана.
- Нажмите «ОК», чтобы сохранить изменения и выйти. Проверьте, решена ли проблема.
Пользователи сообщили, что изменение чувствительности роуминга также решило их проблему. Это можно изменить с помощью дополнительных настроек сетевого адаптера.
- Нажмите Windows + R для запуска Выполнить Введите « devmgmt.msc » в диалоговом окне и нажмите Enter. Это запустит диспетчер устройств вашего компьютера.
- Просмотрите все оборудование и нажмите Сетевые адаптеры Щелкните правой кнопкой мыши на своем беспроводном оборудовании и выберите « Свойства ».

- В свойствах перейдите на вкладку «Дополнительно» и найдите запись « Агрессивность роуминга ». Уменьшите это значение до минимума (число 1).
- Нажмите «ОК», чтобы сохранить изменения и выйти. Проверьте, решена ли проблема.
Вы можете попробовать временно отключить Wi-Fi, используя режим полета. Параметр «Режим полета» в Windows 10 отключает все подключения к Интернету на вашем компьютере, пока вы не отключите его снова. Пользователи сообщили, что использование режима полета несколько решило их проблему.
- Нажмите значок сети в нижней правой части экрана.
- Нажмите на Режим полета со значком самолета.
- Подождите несколько минут и снова выключите его. Теперь проверьте, решена ли проблема.

Если все вышеперечисленные решения не работают, мы можем попробовать некоторые дополнительные команды.
- Нажмите Windows + S , чтобы запустить строку поиска в меню «Пуск», и введите « командная строка ». Щелкните правой кнопкой мыши первый появившийся результат и выберите 9.0013 Запуск от имени администратора .
- Теперь введите следующие команды, за которыми следуют ввод после каждой строки:
Netsh Int TCP Set Set Heurtistics
Netsh Int TCP SET Global Autotuningle = инвалиды
Netsh Ints nets hint tcp show global Алиса | Подписаться |
Последнее обновление Если вы столкнулись с ошибкой ограниченного подключения к сети в Windows 10 и видите знак «Подключение ограничено» или «Ограничено или нет подключения» в Windows 10, вы можете попробовать 6 советов в этом посте, чтобы исправить ошибки ограниченного подключения к Интернету в Windows 10/ 8/7. Чтобы восстановить потерянные данные на ПК с Windows 10/8/7, воспользуйтесь программой MiniTool. Если вы видите желтый восклицательный знак в виде треугольника на значке «Сеть», расположенном в правом нижнем углу панели инструментов Windows, это означает ограниченное сетевое подключение на вашем компьютере с Windows 10/8/7. Вы не могли получить доступ к Интернету, пока не исправили эту ошибку подключения к Интернету. Вы можете попробовать 6 приведенных ниже советов, чтобы устранить проблемы с подключением к Интернету и устранить ошибку ограниченного сетевого подключения в Windows 10/8/7. Touch VPN Скачать бесплатно для Chrome, Windows, Mac, Android, iOS Добавьте бесплатный Touch VPN в Chrome, Edge, Firefox или загрузите Touch VPN для Windows, Mac, Android, iOS, чтобы использовать этот бесплатный VPN-сервис для разблокировки и доступа к любому веб-сайту. Подробнее Обычно, когда вы сталкиваетесь с ошибкой ограниченного доступа в Интернет в Windows 10/8/7, вы можете сначала попробовать самый простой шаг: перезагрузить сетевое устройство и перезагрузить компьютер. Чтобы перезагрузить маршрутизатор или модем, вы можете напрямую отключить его питание и снова включить через несколько минут. Чтобы перезагрузить компьютер, нажмите Start -> Power -> Restart для перезагрузки компьютера. Проверьте, устранена ли ошибка ограниченного сетевого подключения. Если нет, продолжайте пробовать другие решения, приведенные ниже. Бесплатная загрузка Browsec VPN для Chrome/Firefox/Edge/Android/iOS Узнайте, как бесплатно загрузить Browsec VPN для Chrome, Firefox, Edge, Android, iOS и т. д., чтобы использовать его для доступа к ограниченному контенту/веб-сайтам. Подробнее Иногда неправильный IP-адрес или неправильная конфигурация TCP/IP могут вызвать ошибку ограниченного сетевого подключения. Вы можете использовать CMD, чтобы легко обновить или сбросить TCP/IP в Windows 10. Шаг 1. Откройте командную строку с повышенными привилегиями Windows 10 Вы можете нажать Пуск , ввести cmd в поле поиска, щелкнуть правой кнопкой мыши приложение Командная строка и выбрать Запуск от имени администратора . Шаг 2. Введите приведенные ниже командные строки ipconfig и нажмите 9.0013 Введите Ограниченное сетевое подключение Windows 10? Фиксированный с 6 наконечниками

Исправление 1. Перезагрузите маршрутизатор, перезагрузите компьютер
Исправление 2.
 Обновление/сброс TCP/IP
Обновление/сброс TCP/IP
- ipconfig/выпуск
- ipconfig/обновить
- сброс сетевого IP-адреса
Исправление 3. Запустите команду сброса Netsh Winsock
Программам требуется каталог Winsock для доступа в Интернет. Вы также можете выполнить сброс Netsh Winsock в командной строке, чтобы узнать, может ли он исправить ошибку ограниченного сетевого подключения в Windows 10.
Вы также можете выполнить сброс Netsh Winsock в командной строке, чтобы узнать, может ли он исправить ошибку ограниченного сетевого подключения в Windows 10.
Шаг 1. Тем не менее, следуйте инструкциям в исправлении 2, чтобы запустить командную строку от имени администратора.
Шаг 2. Введите netsh winsock reset в окне командной строки и нажмите Введите для сброса каталога Winsock.
Используя CMD для сброса настроек сети, как указано выше, вам необходимо перезагрузить компьютер, чтобы операции заработали. Поэтому не забудьте перезагрузить компьютер в исправлениях 2 и 3.
Исправление 4. Обновите сетевые драйверы
Вам следует обновлять драйвер сетевого устройства вашего компьютера, поскольку устаревшие драйверы сетевого адаптера также могут вызывать проблемы с ограниченным доступом в Интернет в Windows 10.
Шаг 1. Откройте Диспетчер устройств Windows 10. Вы можете нажать Windows + X на клавиатуре и выбрать Диспетчер устройств , чтобы открыть его.
Вы можете нажать Windows + X на клавиатуре и выбрать Диспетчер устройств , чтобы открыть его.
Шаг 2. Найдите параметр Сетевые адаптеры и разверните его. Щелкните правой кнопкой мыши сетевой адаптер вашего компьютера и выберите Обновить драйвер .
Загрузка VyprVPN для Windows, Mac, Android, iOS, Chrome
Узнайте о VyprVPN и узнайте, как загрузить VyprVPN для различных платформ, таких как Windows, Mac, Android, iOS, Chrome и т. д.
Подробнее
Исправление 5. Запустите средство устранения сетевых неполадок
Windows предлагает средство устранения сетевых неполадок, помогающее пользователям устранять некоторые проблемы с сетевым подключением. Если вы столкнулись с проблемой ограниченного подключения к Интернету, вы можете запустить средство устранения неполадок сети Windows, чтобы исправить ограничение подключения в Windows 10.
Обычно вы можете щелкнуть правой кнопкой мыши значок Сеть на панели инструментов и выбрать Устранение неполадок сети .
Вы также можете нажать Пуск -> Настройки -> Обновление и безопасность -> Устранение неполадок , затем нажмите Подключения к Интернету и нажмите кнопку Запустить средство устранения неполадок , чтобы найти и устранить проблемы с подключением к Интернету.
Исправление 6. Временно отключите брандмауэр или антивирус
Если вы установили новый брандмауэр или антивирусное программное обеспечение в Windows 10, это может вызвать проблему с ограниченным сетевым подключением в Windows 10. Вы можете попытаться временно отключить или удалить брандмауэр или антивирус чтобы увидеть, может ли ваш компьютер успешно подключиться к Интернету.
Заключение
Надеюсь, вы сможете решить проблему с ограниченным сетевым подключением Windows 10 с помощью этих 6 решений. Если у вас есть другие способы решить эту проблему, не стесняйтесь поделиться с нами.
Загрузка VeePN для ПК, Mac, мобильных устройств и браузеров
В этом посте представлен обзор VeePN и предлагаются руководства по загрузке VeePN для Chrome, Edge, Firefox, ПК, Mac, Android, iOS и т.







 Если это не так, вернитесь к своему беспроводному оборудованию в диспетчере устройств, щелкните его правой кнопкой мыши и выберите «Удалить устройство».
Если это не так, вернитесь к своему беспроводному оборудованию в диспетчере устройств, щелкните его правой кнопкой мыши и выберите «Удалить устройство».