Тесты проверки и настройки монитора
Добро пожаловать
monteon — сервис для теста монитора компьютера или дисплея мобильного устройства. С помощью тестовых экранов вы можете легко настроить параметры вашего монитора, чтобы получить наилучшее качество изображения. Ряд тестов помогут вам оценить качество изображения монитора. Даже с первых тестовых экранов, вы можете откалибровать монитор, отрегулировав яркость, контрастность, фазу синхронизации, резкость и гамму-коррекцию монитора.
Тесты лучше всего рассматривать при тусклом или темном окружающем свете и в полноэкранном режиме.
При запуске тестов будет автоматически предложено перейти в полноэкранный режим.
При движении указателя мыши внизу экрана появится панель управления тестами.
С помощью элементов управления на панели вы сможете выбирать нужный вам тест, поворачивать слайд (если это предусмотрено тестом),
вернуться на главную страницу или выключить полноэкранный режим.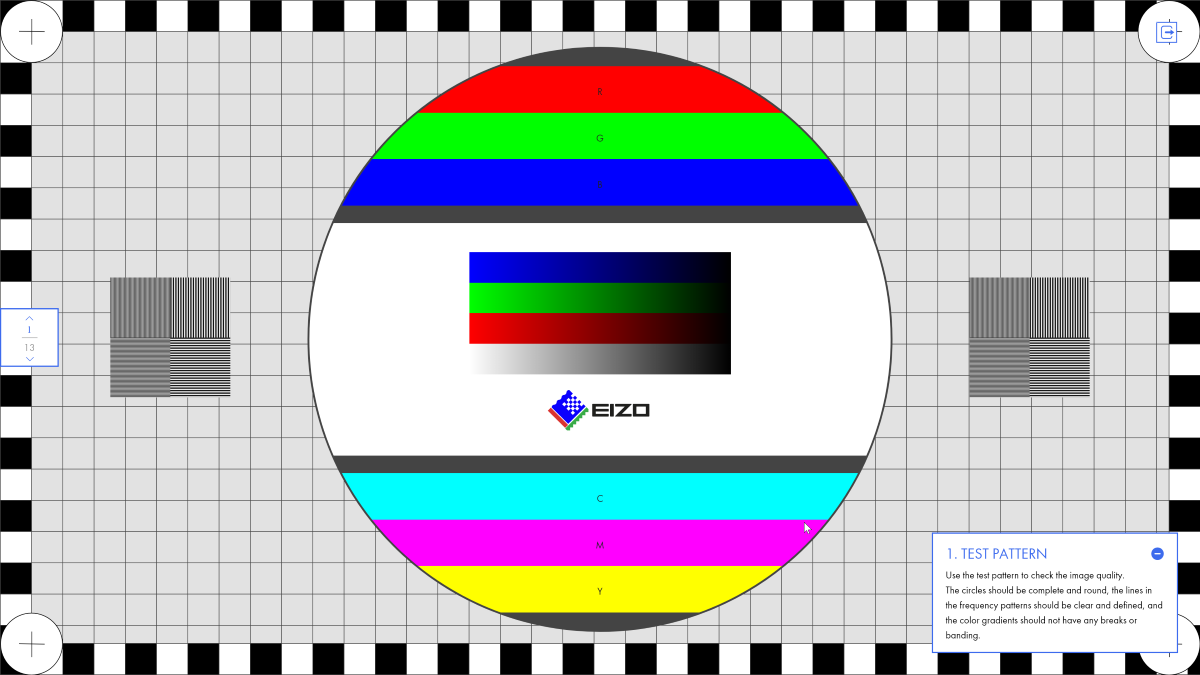
Если у вас установлены какие-либо системы управления цветом, действующих в операционной системе или дополнительное корректирующее ПО видеокарты, рекомендуется отключить их в первую очередь.
Для начала необходимо внести корректировки в настройки монитора, чтобы его характеристики были как можно ближе к идеалу, насколько это возможно,
и только после этого использовать какое-либо программное обеспечение управления цветом, чтобы компенсировать любые малые возможные отклонения или недостатки.
Далее описано что и как можно проверить с помощью тестов сервиса monteon, на что следует обратить внимание и прочие полезные советы.
Цветопередача
Этот классический шаблон используется для проверки настройки основных цветов и оттенков. В настоящее время особых проблем с передачей цвета обычно не возникает (особенно на LCD мониторах), так что вам скорее всего даже не нужно изменять эти настройки. Этот тест может быть использован для проверки того, что монитор правильно отображает цвета без каких-либо артефактов. Если ваш монитор поддерживает фильтры (или имеется ПО фильтрации цветов), то вы можете с помощью таких фильтров проверить, что монитор четко передает цвета без примесей (т.е. например, при использовании красного фильтра, красная полоса не должна менять оттенок).
Битые пиксели
В современных мониторах для цветовоспроизведения используется цветовая модель RGB (аббревиатура английских слов Red, Green, Blue — красный, зелёный, синий). Каждый пиксель экрана состоит из трех каналов. Смешивание этих трех цветов в разной интенсивности дают различные цвета, одинаковой интенсивности — оттенки серого. В серии тестов цветопередачи имеются одноцветные шаблонные экраны. В этих тестах используется только один определенный цветовой канал. Отдельно красный экран, отдельно зеленый и отдельно синий.
Эти тесты кроме полноты цвета канала позволяют сделать проверку на битые пиксели или как их еще называют — мертвые пиксели. Для проверки на битые пиксели необходимо на одноцветном тестовом экране внимательно просмотреть весь экран. На нем не должно быть черных точек. Проверять нужно каждый канал, т.к. каждый пиксель состоит из трех каналов. Поэтому совсем не обязательно, что если на одном канале все хорошо, то и на другом будет все в порядке. Если вы нашли черную точку на одном из этих тестов — значит вы нашли битый пиксель. Определенно, наличие дефекта даже в одном из каналов пикселя, приведет к искажению цветовоспроизведения в данном пикселе (точке). Наличие нескольких мертвых пикселей нормально для старых мониторов, но новый не должен иметь таких дефектов. В данной серии дополнительно имеются цветовые тесты смешивания каналов: желтый цвет (красный+зеленый), пурпурный (красный+синий), голубой (зеленый+синий) и белый (красный+зеленый+синий).Градиенты
В данной серии тестов представлены экранные шаблоны с плавными градиентами. Все градиенты должны отображаться гладко, без каких-либо полос, линий и резкой перемены цвета. Полосы появляются если монитор не в состоянии правильно воспроизвести истинные цвета и плавный переход. Хороший монитор будет отображать совершенно плавный переход.
Мерцание
На многих VGA-мониторах необходимо корректировать так называемый параметр clock/phase (синхронизация фазы). Данные тестовые изображения лучше всего рассматривать в полноэкранном режиме. На большом расстоянии от монитора они должны выглядеть серыми. При близком рассмотрении должен быть четко виден мелкий узор чередующихся контрастных пикселей (черных и белых).
При неправильно настроенной синхронизации, изображения мерцают или создается впечатление «бегающих пикселей». Или если изображения выглядят сплошным серым цветом (не видно точек даже при близком рассмотрении) или есть черно-белые полосы (вертикальные или изогнутые), то также необходима корректировка.
Большинство мониторов имеют функцию автоматической настройки данного параметра. Обычно она называется «Auto» или «AutoSet». В зависимости от типа монитора могут быть опции ручной настройки.
Резкость
Резкость очень важна. Резкость отвечает за уровень четкости границы между светлыми и темными участками. Например, если вам кажется, что буквы текста размыты, то скорее всего уровень резкости недостаточен. Настроив определенный уровень резкости на дисплее можно получить приятный для глаза картинку или текст. Но чрезмерная резкость так же плохо, как недостаточная.
В отличие от яркости, контрастности, цвета и оттенка, не существует «идеального» уровня резкости. Т.к., по крайней мере частично, восприятие и оптимальное значение резкости изображения зависит от целого ряда факторов, включая способ отображения, размер экрана и как далеко вы обычно находитесь от экрана.
На тесте, пример которого приведен выше, при достаточном уровне резкости вы должны четко видеть мелкие узоры в шахматном порядке. При недостатовной резкости некоторые квадраты сливаются в сплошной серый цвет. Центральный круг должен четко выделяться.
На другом тесте вы должны видеть четкие прямогуольники и линии без размытых краев, ореолов и прочих артефактов. Диагональные линии также должны быть ровными.
Контрастность и яркость
В данной серии тестов на изображениях вы должны видеть четкие границы между полосками и квадратами. Если какие-то участки сливаются и становятся одного цвета или не видны на фоне вовсе, то значит необходимо отрегулировать яркость и контрастность. На хорошем мониторе, вы должны увидеть равные ступени яркости во всем представленном в тестах диапазоне и во всех цветах.
Зонная яркость
Этот тест хороший способ проверить уровень общего воспроизводства яркости, и не плохой шаблон для проверки четкости. Центральная часть экрана должна выглядеть гладкой и чистой. Дальше от центра, ближе к краям, контуры должны cтановиться все более и более резкими и менее гладкими. Ближе к краям экрана могут появиться мнимые ложные концентрические окружности. Если эти контуры яйцевидные или овальные, то что-то не так. В углах экрана возможен небольшой, почти незаметный спад яркости. Если спад яркости большой или же все сливается, то это не так хорошо.
Геометрия и сетки
Эти тесты предназначены для проверки правильной геометрии и вписываемости воспроизводимого монитором изображения.
Отсечение изображения
Не каждый дисплей на самом деле показывает вам каждый пиксель, который передается видеокартой монитору. Этот тест покажет вам, как часть изображения отсутствует. Если монитор настроен правильно, вы должны увидеть белую линию на внешней кромке всех пронумерованных прямоугольников по всему краю экрана. Если у некоторых прямоугольникв не хватает внешней белой линии у края экрана, то это значит, что край изображения обрезается. Номер у такого отсеченного прямоугольника показывает как много пикселей не хватает на этом краю экрана.
Формат 16:9
Тест, пример которого приведен выше, предназначен для проверки широкоформатных дисплеев с соотношением сторон 16:9. Здесь вы должны увидеть сетку из 16 одинаковых квадратов по горизонтали и 9 таких же квадратов по вертикали. По углам должы быть видны окружности правильной формы. Если вы их не видите или они отсечены или искажены, то ваш монитор либо не поддерживает соответствующий режим, либо необходимо настроить масштабирование изображения, которое может быть в сервисном меню дисплея.
Запустить тесты
Программа тестирования монитора для windows 7 x64. Тестируем монитор онлайн с помощью Online Monitor Test
Часто приобретая компьютер, мы больше внимания уделяем одной его части – системному блоку, уменьшая значимость другой – монитора. А ведь безупречно работающий монитор, настроенный правильным образом, очень важен не только для сохранения остроты зрения, но и для комфортного времяпрепровождения за компьютером. Проверить, как работает монитор, важно и перед покупкой, и в процессе пользования для его корректной настройки.
С проверкой наличия внешних изъянов обычно не возникает проблем. Но как узнать о наличии скрытого брака? Ведь наиболее распространенные дефекты связаны с работой матрицы монитора, например, наличие битых пикселей или замедленная скорость матричной реакции, которые с первого взгляда не заметишь. С этой целью разработаны специальные программы, а также онлайн-сервисы, которые способны быстро и точно протестировать монитор. Одной из наиболее популярных программ по проверке мониторов является утилита . Её удобство в том, что она не требует установки, достаточно просто скачать файл с программой, а интерфейс интуитивно понятен и прост. В арсенале программы несколько тестов, которые нужно последовательно запустить.С помощью таких несложных программ можно достаточно точно проверить монитор на наличие различных дефектов и неправильных настроек.
На днях вспомнил, как я пару лет назад покупал монитор в магазине. Я тогда прочитал кучу статей о том, как правильно выбрать монитор, как найти битые пиксели, какая цветопередача должна быть и пр. Большинство авторов статей советовали закачать к себе на флешку хорошие сочные фото, программу Nokia Monitor Test и с этим «набором джентльмена» отправляться за покупкой монитора…
Сейчас, вспоминая всё это, я подумал о том, можно ли упростить весь этот процесс подготовки и отправиться в магазин налегке, но при этом быть уверенным, что выберешь качественный монитор. И я нашел выход – онлайн сервис . Он предоставит Вам все необходимые тесты для проверки монитора перед покупкой. Теперь не надо ничего с собой тянуть в магазин – достаточно просто попросить продавца набрать в браузере адрес указанного сервиса, и Вы будете вооружены до зубов)).
Расскажу о том, какие возможности для тестирования монитора предоставляет данный онлайн сервис. Вы можете выбрать три варианта работы:
- «Html Window» – запуск тестов во вкладке браузера
- «Html FS» — запуск тестов в отдельном окне браузера с разрешением 1280×1024 px
- «Executable Mode» — можно скачать тесты в виде приложения Windows и запустить их непосредственно с компьютера.
Сразу после запуска теста откроется страница с картинкой для проверки способности монитора отображать близкие оттенки. На качественных мониторах можно различить двухпроцентную разницу в темных тонах.
Чтобы перейти к другим режимам, необходимо передвинуть курсор к верхнему краю окна браузера. Откроется полупрозрачное меню, в котором станут доступны другие тесты монитора:
Color range
Оценка качества цветопередачи при отображении плавных градиентов различных тонов. Доступно 9 различных режимов.
Trailing
Тест реальной скорости отклика матрицы. Доступно 6 вариантов теста.
Homogenuity
Проверка равномерности подсветки ламп монитора и проверка битых пикселей. Можно заливать экран монитора пятью различными цветами.
1:1 pixelmapping
Тест на наличие разводов, так называемый муар.
Text
Проверка читаемости и размытия текста на мониторе. Можно выбирать как цвет самого текста, так и подложки, на которой он располагается.
Помимо всего прочего, Online Monitor Test будет полезен Вам, если Вы работаете сразу на нескольких мониторах. При помощи теста «Input Lag Html (Exe)» можно определить, есть ли задержка между ними в выводе подаваемого сигнала.
Друзья, надеюсь Вам понравился данный онлайн тест монитора. Когда Вы соберетесь отправиться в магазин за покупкой — не забудьте им воспользоваться, чтобы выбрать хороший качественный экземпляр.
Привет всем! Сегодня я покажу как протестировать монитор на битые пиксели и неисправности . Это полезно будет вам не только для того чтобы посмотреть как работает ваш монитор, но и при покупке монитора, почему? Читаем далее!
Нам понабиться программа для тестирования, качаем:
Программа не требует установки, открываем.
Вверху программа показывает информацию о мониторе.
А внизу слева вы можете указать определенное разрешение и частоту.
Справа уже идут тесты.
Например тест номер 3 монитора, который покажет как равномерно монитор работает с цветами.
В тесте вы можете управлять стрелками на клавиатуре или мышкой.
Если вы нажмете на клавишу вправо или влево, то вы можете посмотреть равномерность цвета не только по горизонтали, но и по вертикали.
Так же смотрите чтобы цвета были насыщенные, чтобы белый соответствовал белому.
Чтобы не было ряби на мониторе.
А так же самое главное чтобы не было битых пикселей. Цвет должен быть равномерный по всему экрану.
В программе имеется ещё и тест читаемости букв. Буквы должны быть четкими и читаемыми.
Так же полезно посмотреть последний и предпоследние тесты. Благодаря им можно посмотреть как будет вести себя монитор в играх. Никаких мерцаний не должно быть. А так же при увеличении скорости на клавише вверх, не должно быть больших шлейфов. Т.е. следы за двигающимся квадратом… Чем меньше тем лучше.
Вот так можно посмотреть исправен ли монитор. Или же проверить на битые пиксели свой монитор. Ну или в момент покупки.
Монитор – это далеко не последнее на что нужно обращать внимание при покупке или длительном использовании компьютера и ноутбука. Ведь именно от него будет зависеть качество изображения и комфортность восприятия картинки Вами.
Сегодня практически все мониторы используют для цветопередачи цветовую модель RGB – от английского Red, Green, Blue. В каждом пикселе экрана есть три канала – один отвечает за красный, другой за зеленый, третий за синий цвет. Смешиваясь с различной интенсивностью, они дают различные цвета – максимальная интенсивность всех трех цветов – дает белый, минимальная интенсивность – черный.
С помощью специальных картинок, можно проверить наличие битых пикселей на экране компьютера, ноутбука или телевизора, цветопередачу, плавность перехода между цветами, резкость, контрастность и яркость.
В статье я расскажу, как можно проверить монитор на наличие битых пикселей с помощью специальных онлайн тестов.
Онлайн тест монитора monteon
С помощью данного теста, можно проверить не только монитор компьютера, но и дисплей мобильного устройства.
В адресной строке браузера наберите monteon.ru . Для того чтобы начать проверку, нажмите «Начать» , если хотите прочитать подробнее про тесты, нажмите «Узнать больше о тестах» .
В данном онлайн тесте представлены различные тестовые экраны, которые помогут Вам оценить изображение, показанное на мониторе. Для полноценной проверки, перейдите в полноэкранный режим. С помощью стрелочек можно менять тестовые картинки. Выбирать необходимые тесты можно и на панели управления. Если не шевелить мышкой, панель управления пропадает и не мешает при проверке монитора.
Проверить монитор на битые пиксели можно с помощью тестовых изображений красного, зеленого и синего цвета, представленных в разделе «Цветопередача» . Там же представлены и изображения других цветов.
Для этого внимательно посмотрите на каждое изображение, представленное на экране. На нем не должно быть пикселей, окрашенных черным цветом. Если, например, в красном цвете, Вы нашли такие пиксели – это значит, что канал, отвечающий за красный цвет, не работает, и такой пиксель можно назвать мертвым или битым. Соответственно, в такой точке, получить пурпурный цвет – смешивание красного и синего – у Вас не получится, и цветовоспроизведение данного пикселя будет искажено.
С помощью теста monteon также можно проверить экран на плавность перехода между цветами – «Градиенты» , чередование черных и белых пикселей – «Мерцание» , резкость изображения и четкость границ для отображаемого на экране текста – «Резкость» , яркость, контрастность и прочее.
В описании теста Вы сможете более подробно прочесть, какие недостатки следует искать для каждого изображения.
Онлайн тест монитора tft.vanity.dk
В адресную строку браузера наберите tft.vanity.dk , откроется следующий сайт. Чтобы проверить монитор онлайн, перейдите по ссылке «HTML window» . Если Вы хотите проверить любой другой компьютер, ноутбук или телевизор, не подключенный к Интернету, перейдите по ссылке «Executable mode» , скачайте исполнительный файл на флешку и запустите на любом другом устройстве.
При наведении курсора мышки к верхней части окна появляется основное меню, представленное семью вкладками. Если Вам мешает окно подсказок на экране, отключите его кнопкой «Info on/off» .
На вкладке «Main page» представлены различные оттенки серого цвета. Здесь можно оценить, насколько Ваш монитор различает близкие оттенки: если заметны различия между оттенками с разницей 2%, то монитор хороший.
На вкладке «Color range» можно оценить воспроизведение монитором различных цветов и плавность перехода между оттенками. Здесь же можно посмотреть на плавность градиента от черного к белому, красному, зеленому, синему. Если Вы не увидите отчетливых полос, то с монитором все в порядке.
На вкладке «Trailing» можно оценить, насколько будут размыты объекты определенного цвета в движении. Если за тестовым квадратом остается шлейф – это не страшно, но чем он длиннее, тем хуже монитор.
Чтобы начать движение квадрата, нажмите «Start box» . Увеличить или уменьшить его скорость можно кнопочкой «Speed» . Если хотите переместить его на другую полосу, нажмите на маленькие квадратики в области «Background color» . Для изменения формы и цвета самого квадрата, передвигайте ползунки в поле «Box color» .
На вкладке «Homogenuity» можно проверить монитор на наличие битых пикселей. Меняйте тестовые изображения, представленные черной, белой, красной, зеленой и синей картинкой, и смотрите, чтобы заливка экрана была равномерной. Если цвета будут отображаться нормально на всем экране и не будет пикселей окрашенных в черный цвет, для цветных картинок – то битых пикселей на Вашем мониторе нет.
Вкладка «1:1 pixelmapping» отлично подойдет для проверки экранов телевизора. При этом экран заполняется чередующимися черными и белыми точками. Здесь не должны быть подряд идущие пиксели одного цвета или цветные пиксели.
На вкладке «Text» можно посмотреть отображение определенного цвета текста на любом фоне. Края текста не должны быть размытыми.
На этом буду заканчивать. Думаю, теперь Вы знаете, как проверить свой монитор на наличие битых пикселей, и не только.
Как проверить время отклика монитора – monitor test online
Тест монитора онлайн или как проверить состояние ЖК монитора
Мы немало времени проводим за персональным компьютером – учеба, работа или просто досуг. И, конечно, понимаем, что одним из основных устройств компьютера является монитор, который всегда включен и отображает нам все, что происходит в операционной системе: просматриваем веб-страницы, смотрим кино, изображения, программируем или просто печатаем документ. И со временем ухудшается качество изображения или вообще монитор выходит из строя. И с помощью теста монитора и проверки его состояния, некоторые неполадки можно предугадать и сделать оптимальные настройки, чтобы продлить работу своего монитора.
Сегодня хочу рассказать об онлайн сервисе Online monitor test, с помощью которого можно выполнить тест монитора онлайн и проверить состояние монитора в интернете и совершено бесплатно. Также у сервиса есть возможность:
- Проверить монитор на битые пиксели;
- Проверить лампы монитора;
- Цветопередачу;
- Тест скорости отклика матрицы;
- Проверить монитор на читаемость текста.
Сервис Online monitor test разделен на несколько модулей, с помощью которых можно провести тест монитора онлайн по различным критериям.
Что такое время отклика монитора
Большинству даже не самых продвинутых пользователей известно, что любой экран состоит из нескольких тысяч или даже миллионов пикселей. Эти маленькие частицы постоянно изменяются, что позволяет получить на дисплее качественное изображение, которое сделает работу более комфортной.
Время отклика монитора это то минимальное время, за которое пиксель может измениться. Учитывается как изменение яркости, свечения, так и другие возможности, которыми обладает ваш экран.
ВАЖНО! Время измеряется в самых малых единицах — миллисекундах. Это очевидно, если учесть, что большинство изменений на мониторе происходит практически моментально. Иначе работа за компьютером была бы ужасно медленной и неудобной.
Скорость изменения картинки важна не только для обычной работы — особенно существенно разница заметна при просмотре фильмов или других медиафайлов. Самые старые модели компьютеров не могут похвастаться высокой скоростью, но современные технологии позволяют производителям предоставлять всё более и более продвинутые варианты, которые удовлетворят даже самых придирчивых пользователей.
Но как же разобраться в том, какое время отклика монитора является лучшим? Ответ на этот вопрос можно дать только в зависимости от ваших потребностей.
Какое время отклика в мониторе для игр лучше
Несомненно, этот параметр более всего важен при покупке игрового компьютера. Потому что именно в играх необходимо мгновенное изменение картинки на экране без постоянного торможения и размазанных частей.
Конечно, время отклика должно быть максимально низким. Чем ниже этот показатель, тем чётче изображение и приятнее использование компьютера для игр.
Если вы уже приобрели монитор и хотите протестировать его и измерить время отклика, то для этого существует два способа. Каждый из них не требует наличия специальных навыков или приборов, поэтому каждый сможет справиться с тестом самостоятельно.
Первый способ называется GTG. С его помощью вы сможете оценить, насколько быстро один пиксель способен изменяться. Если показатель излишне высок, то вы сразу же заметите, что картинка смазывается. В этом случае поможет и второй тест — MPRT. Он даёт возможность увидеть, как долго смазанное изображение остаётся на экране.
Таким образом, для игрового компьютера идеальным решением станет идеальное же время отклика — самое низкое. Если не обратить внимания на этот параметр, то первое же использование испортит всё впечатление от игры. Профессионалы рекомендуют приобретать дисплей с параметром не более 8 мс.
Какое время отклика пикселя лучше на мониторе
Обычных пользователей, которые не собираются играть на компьютере в игры, может совершенно не интересовать время отклика монитора. И зря! Потому что для чего бы ни был предназначен дисплей, скорость отклика имеет значение.
Большинство старых моделей, в которых этот показатель был слишком высок, оказывали значительную нагрузку на зрение и в целом на самочувствие человека, он много работал за таким компьютером.
ВАЖНО! Низкое время отклика пикселя снижает риск постоянной усталости глаз, появления головной боли и других неприятных симптомов переутомления. Учёные объясняют эту взаимосвязь тем, что постоянное наблюдение за замедленной картинкой плохо влияет на человека.
Кроме того, при любом использовании монитора с большим временем отклика вы будете чувствовать дискомфорт. Резкая смена картинки, будь то фильм, сериал или просто очень быстрый набор текста, будет сопровождаться накладыванием на новое изображение отпечатка старого. Таким образом, можно запросто потерять суть киноленты или сбиться при наборе на клавиатуре.
Теперь вы знаете, что такое время отклика монитора компьютера и на что влияет этот показатель. Выбирайте только те экраны, которые имеют максимально низкое значение по данному параметру, чтобы эксплуатация устройства не приносила значительного вреда здоровью и вызывала только приятные эмоции. Кроме того, узнав о способах проверки времени отклика, вы сможете протестировать уже имеющийся монитор и в случае плачевного результата прийти к выводу, что его следует заменить на новый. А со всеми приобретёнными знаниями новый дисплей будет идеально подходить именно вам.
Как проверить время отклика монитора
В современном мире компьютеры, планшеты, ноутбуки стали для человека необходимы для работы, учёбы или досуга. Дисплей — один из главных элементов этих полезных гаджетов, многие параметры работы которого влияют как на качество, так и на комфорт их эксплуатации.
Отклик дисплея — это наименьший отрезок времени, за которое пиксель должен изменить яркость своего свечения. Измеряется данный период в миллисекундах. Новые технологии совершенствуются — на смену ЭЛТ пришли жидкокристаллические дисплеи, такие как TFT и LCD. Данные дисплеи разработаны так, что ячейки матрицы меняют свою яркость только при получении определённого сигнала, который управляет ими. И этот период отзыва определяет самую высокую скорость, с которой изображение сменяется на мониторе.
Для проверки срока отзыва, можно воспользоваться тремя способами:
- BWB (BtB). Определяет период, за который элемент изображения меняет свой цвет с чёрного на белый и опять на чёрный.
- BtW. Показывает действие из выключенного состояния до свечения, включённого на максимум.
- GtG. Определяет количество времени, за которое точка изменит яркость серого с 90% до 10%. Обычно это занимает 1–2 мс.
Делая вывод по всем способам проверки, можно сказать, что только первый из них покажет максимально правильный рабочий цикл. Проверить переключение можно с помощью программы ТФТ Монитор Тест. При запуске в меню выбираете символ теста и указываете имеющееся разрешение дисплея. Вследствие чего будет выдан результат, то есть запрашиваемое время. Но не следует полностью доверять полученным результатам, так как на самом деле полная работа пикселей проверяется только фотодатчиком. И выплывшие результаты программы могут понять только производители данного монитора.
Также рекомендуют провести ТФТ Монитор Тест с режимом «белый квадрат». За экраном, по которому двигается фигура белого цвета, следит наблюдатель. И в зависимости от следа квадрата вычисляется отклик. Чем длиннее хвост данной фигуры, тем больше времени отводится на переключение матрицы, что свидетельствует о её плохих свойствах.
ВНИМАНИЕ! Полную и правильную проверку могут произвести только специалисты с соответствующими знаниями данной техники.
Что касается периода отклика дисплея во время игры, то оно должно достигать минимальных показателей, так как в данном случае даже малейшая доля секунды может всё решить. Поэтому оптимальный срок составляет до 8 миллисекунд. Этот промежуток времени обеспечивает хорошую частоту, с которой меняются изображения, для загрузки любой компьютерной игры. Если же значение будет превышать данный показатель времени, то это чревато размытием изображений.
Основываясь на данные показатели, срок отклика дисплея для игр должен быть от двух миллисекунд так, как по GtG данный период соответствует 16 миллисекундам BWB.
Тестируем монитор онлайн с помощью сервиса Online Monitor Test
Многие ошибочно считают что тестирование монитора, это что-то неимоверно сложные, сравнимое с настойкой рояля и под силу это только экспертам. На самом деле все намного проще, сегодня я вам это докажу на примере сервиса Online Monitor Test. Но вначале несколько слов о том зачем этот тест нужен? Самая очевидная сфера применения — тестирование того монитора который вы собираетесь приобрести (если у вас есть такая возможность) или только что купленного монитора. Собственно, у меня такая ситуация и получилась – нужно было проверить новый монитор на наличие битых пикселей, да и вообще посмотреть как ведет себе в разных ситуациях и тестах. Десктопную программу, видимо, случайно удалил, а на скачивание и поиск ее среди множество варезников, время тратить не хотелось. К счастью, получилось найти сервис тестирования монитора онлайн.
Кроме того, некоторые мониторы, особенно новые могут быть не откалиброваны (заводские настройки не всегда оптимальны). Соглашусь — даже очень хороший монитор может продемонстрировать самый посредственный результат если он не настроен, тем не менее набор тестов сервиса Online Monitor Test в любом случае позволит сделать кое-какие выводы о качестве (и качествах) испытуемого монитора. Перейдем непосредственно к сервису. Начнем с того что на Online Monitor Test доступно 3 варианта (режима) теста:
- HTML FS – тест монитора запускается в отдельном окне 1280х1024 пикселей. Необходимо чтобы в браузере был установлен плагин Adobe Flash 8+;
- HTML Window – тест запускается в той же закладке браузера (а не в отдельном окне). Так же как в предыдущем варианте требуется чтобы в браузере был установлен плагин Flash 8+;
- Executable mode – пользователи Windows имеют возможность скачать тест в виде приложения (exe-файл). В этом случае наличие флеш-плагина не обязательно.
Какой бы вариант вы не выбрали, результат будет один, я же для примера выберу режим HTML FS.
Основная страница и тест Color Range
После запуска теста открывается его основная страница (Main page):
На ней вы увидите прямоугольники в градациях серого. Шаг изменения оттенка — 1%. Данный тест позволит вам оценить способность монитора отображать близки оттенки. Хороший монитор позволяет различать 2-х процентную разницу на темных тонах. На очень хороших мониторах 2% процентная разница видна и на самых светлых оттенках.
Справедливости ради, отмечу что смотреть это удобнее в режиме «Color Range» — «Black/White %» (если вы приблизитесь указателем мыши к верхнему краю экрана, то увидите меню теста, там же вы можете отключить подсказки):
Раз уж мы дошли до меню Color Range, продолжим его изучать. Помимо режима «Black/White %» в данном меню вы найдете аналогичные таблицы красного, зеленого и синего, а так же их градиенты. Принцип тот же — на хорошем мониторе должны быть видны различия между оттенками. Градиенты должны быть ровными.
Тест Trailing
С помощь группы этих тестом можно определить как хорошо монитор работает с движущимися объектами. Включайте режим «Main», запускайте квадратик (Start Box) и сравнивайте результат с эталоном из подсказки.
Тест Homogenuity
С помощью режима Homogenuity, вы можете изучить подсветку монитора (ее равномерность) и поискать «битые пиксели». Монитор обязательно стоит посмотреть на каждой из «подложек» — белой, черной, красной, зеленой и синей.
Тест 1:1 pixelmapping
Тест на так называемый муар (интерференционные вертикальные линии на экране) важен для тех кто собрался использовать монитор в том числе и в качестве телевизора. Если вы без особого труда различаете пиксели, при этом не возникает «разводов» все ОК.
Тест Text
Благодаря этому тесту можно выявить предрасположенность монитора к размыванию текста при некоторых комбинациях цвет текста/цвет подложки (текст например может отбрасывать тень как это показано в подсказке):
Для проверки попробуйте самые разные варианты цветов текста и фона.
Кроме этого на Online Monitor Test имеется полезный инструмент — Input Lag HTML (имеется и exe-версия), который пригодится тем у кого к одному компьютеру подключено несколько мониторов. С помощью этого теста можно определить есть ли между мониторами отставание.
Ну вот и все, надеюсь онлайн тест вашего монитора вас не огорчит. Даже если что-то не так, не спешите паниковать, быть может его стоит вначале как следует настроить? Конечно же, большим плюсом сервиса Online Monitor Test является его мобильность, нет смысла хранить на всех своих компьютерах соответствующие программы, достаточно иметь доступ в интернет.
P.S. Если вы новичок в wordpress и не знаете с чего начать, то курс как создать свой блог состоящий из обучающих видеороликов вам здорово пригодится.
Всем давно известно, что вода из под крана непригодна для питья, компания живая вода предлагает специальные структуризаторы которые восстанавливают свойства воды.
Проверка на битые пиксели — пройти тест на битые пиксели онлайн
Несколько видов проблемы
Такой дефект как битый пиксель может выглядеть по-разному:
- элементы, которые всегда остаются выключенными, называются «мертвыми пикселями» и на светлом фоне будут выглядеть как темные точки;
- пиксели, которые всегда работают, считаются «горячими» — увидеть их можно на темном или полностью черном фоне, где они продолжают оставаться белыми;
- «застрявшими» называют элементы, не меняющие цвет — они становятся заметны только при несовпадении оттенка с основным изображением.
Важно: если вышло из строя сразу несколько пикселей в одной области, такое повреждение называется «группой битых пикселей». Вместе они складываются в прямоугольники размером от 2 х 2 до 10 х 10 элементов или даже в линии по горизонтали или вертикали.
Встроенные инструменты
Проверку на засветы можно провести, используя предустановленные инструменты, находящиеся в памяти мониторов. Проверка производится по следующему алгоритму:
- нужно выбрать дополнительные цвета или оттенки,
- выбрать на шкале черный цвет,
- перейти в меню задач,
- включить автоматическое сокрытие панели
- и отключить изображение символов на экране.
Проверка включает неоднократную смену цветов. Это позволяет точно определить, имеются ли у монитора засветы. Лучшими считаются оттенки:
- красного,
- фиолетового,
- синего,
- зеленого цветов.
Диагностика поможет не только выявить засветку. Она позволит найти битые пиксели, определить уровень цветопередачи и качество изображения.
Ресурс YouTube имеет несколько роликов, где подробно объясняется, как проводится проверка засветов. Можно пользоваться профильными форумами.
Допустимое количество битых пикселей
Проверять монитор на наличие поврежденных элементов матрицы следует сразу же при покупке. Такая проверка позволит избежать проблем с возвратом товара по гарантии и проведением экспертизы, доказывающей, что причиной неполадок стал заводской брак, а не действия пользователя.
В соответствии со стандартом ISO13406-2 для каждого монитора допускается определенное количество дефектных элементов. Поэтому даже если проверка монитора на битые пиксели показала их наличие, это будет считаться нормой в таких ситуациях:
- изделие относится к 4 классу качества и может иметь до 50 «горячих» пикселей, до 150 «мертвых» и до 500 с другими видами дефектов;
- матрица выпущена по 3 классу, который допускает наличие до 5 постоянно включенных, до 15 все время не работающих элементов, а также до 50 пикселей с другими неполадками;
- класс качества монитора — второй, и на экране может появляться до 2 «горячих» и «мертвых» пикселя и до 5 «застрявших»;
- первый класс монитора — битых пикселей не должно быть вообще.
Рассчитывать на полное отсутствие дефектных элементов можно только при покупке товара первого класса. Однако большинство серийных моделей относится ко второму, а при их проверке можно найти 1-2 и даже 5 неправильно работающих пикселя. Хотя класс монитора и показывает, сколько дефектов не считается браком — на самом деле, у большинства изделий они отсутствуют полностью.
Определять наличие повреждений матрицы рекомендуется в магазине, где вы покупаете монитор. Однако, если такой возможности нет или товар приобретается онлайн, проверку можно провести и в домашних условиях. Для этого применяют онлайн-тест или специальную программу, хотя заметные дефекты можно обнаружить и невооруженным взглядом.
Топ 10 неисправностей
Существует ряд наиболее распространенных проблем, которые возникают при эксплуатации монитора чаще всего. Среди них:
- Экран не включается. Первопричиной может стать ряд факторов — неисправность сетевого кабеля, поломка кнопок или разъема, неполадки блока питания, проводов или микросхем.
- Монитор включается, появляется рябь, устройство гаснет. Такую проблему чаще всего не удается решить собственными силами, поэтому рекомендуется обращаться в мастерскую.
- Экран гаснет после непродолжительной работы. Наиболее распространенной причиной можно считать проблему в работе микросхем.
- Экран работает, но засветки нет. Чаще всего проблема возникает при эксплуатации старых устройств или техники старого типа.
- Вертикальные полосы, расположенные сверху картинки на мониторе. Нередко проблемой является неисправность шлейфа между экраном и матрицей.
- Наличие горизонтальных полосок, квадратов, пятен на экране. Чаще всего одно из этих проявлений является свидетельством того, что монитор был подвержен удару, или его уронили.
- На экране появляется т.н. «Квадрат Малевича» (без подсветки или с ней) серого или же белого цвета. Проблема может скрываться в неисправности матрицы, отвечающей за изображение.
- Нарушение работоспособности кнопок. Решить проблему можно при помощи суперклея, если плата и контакты рабочие. Нужно помнить о том, что при выполнении этих действий сдать устройство по гарантии будет невозможно.
- Тусклая подсветка. Чаще всего является свидетельством того, что лампы подсветки скоро перестанут работать. В этом случае они требуют оперативной замены.
- Помехи визуального типа — размытые края картинки, мерцание, дрожание. Все это — признак перебитого кабеля между монитором и блоком питания компьютера или расшатанного разъема.
Любые возникающие поломки рекомендуется устранять посредством обращения к специалисту. Дело в том, что попытка самостоятельного решения проблемы может обернуться для владельца еще большей поломкой.
Не следует думать, что возникшая проблема несущественная. Любое из вышеописанных и других проявлений может быть признаком большой поломки.
Визуальный способ проверки
Самый простой тест монитора на битые пиксели заключается в выводе на экран однотонного фона стандартных цветов — черного, белого, красного, зеленого и синего. Эти пять вариантов позволят обнаружить «горящие», «мертвые» и «застрявшие» пиксели.
Проверить монитор на дефекты таким способом можно и в домашних условиях, и в магазинах. В последнем случае фоны копируются на флешку и запускаются на подключенном к покупке компьютере. Кроме однотонных изображений можно воспользоваться тестовыми картинками, найдя их в интернете.
Содержание:
- 1 Как выглядят битые пиксели
- 2 Когда необходим тест на битые пиксели
- 3 Гарантийное обслуживание
- 4 Как проверить экран на битые пиксели визуально
- 5 Как проверить на битые пиксели в режиме онлайн
- 6 Как восстановить битые пиксели самостоятельно
Одним из наиболее раздражающих недостатков мониторов или жидкокристаллических экранов телевизоров является появление «битых» пикселей. Пиксель — минимальный по размерам прямоугольный элемент, с помощью которого на экран передается изображение.
Проблема проявляется в виде точек, цвет которых не совпадает с изображением. Причина нарушения кроется в сбоях работы матрицы или ее повреждении.
Каждый пиксель имеет три субпикселя:
- зеленого,
- красного
- и синего цвета.
Это позволяет дисплею различать миллионы тонов и их оттенков. Молекулы ЖК мониторов существуют как любые молекулы в жидком веществе – постоянно перемещаются. Но ориентация кристалла является постоянной. Только электрическое поле изменяет ориентацию пикселя. Кристалл играет роль линзы, которая способна менять поляризацию под влиянием световой волны. Матрица стандартного монитора несет около 6 миллионов субпикселей. В дисплеях 4К эта цифра может равняться тридцати семи миллионам. Огромное количество элементов не может работать без сбоев.
Программное обеспечение
Еще один способ найти дефекты — программа для проверки монитора на битые пиксели. Воспользоваться подходящим приложением можно и дома, и в магазине, записав на флешку не тестовые изображения, а одну из проверочных утилит.
Dead Pixel Tester
Одна из самых популярных программ для тестирования монитора — Dead Pixel Tester. Скачать ее можно с официального сайта.
Для проверки следует выполнить такие действия:
- Запустить приложение, которое не требует установки, и выбрать подходящий режим в разделе Pettern и цвет с помощью кнопки Colour Selector.
- При необходимости установить смену режимов, используя опцию Auto Colour Cycle.
- Проверить, не появляются ли на экране точки, не соответствующие по цвету картинке.
Функция Exerciser, включаемая нажатием на соответствующую кнопку, позволяет найти дефекты в определенной части экрана. Она создает прямоугольную область, которую можно перетаскивать по экрану в поисках битых пикселей.
IsMyLcdOk
Еще одна программа, подходящая для диагностики матриц компьютерного монитора — IsMyLcdOk. Ее тоже можно скачать бесплатно и не требуется устанавливать. Инструкция по выполнению проверки появляется на экране после первого запуска.
Проверка запускается 4 клавишами — от F2 до F5. В списке доступных режимов тестирования есть вывод на экран окрашенных полос, прямоугольников, вертикальных или горизонтальных линий. Кроме стандартных тестов, можно вывести однотонную или градиентную картинку.
Проверьте подключение видеокабеля
Кабели VGA, DVI и HDMI. Фото: public domain / Pinterest
Убедитесь, что сигнальный провод тоже надёжно зафиксирован. HDMI и DisplayPort должны быть вставлены до конца, а VGA и DVI дополнительно закреплены винтами на штекерах. Затем то же самое проделайте с разъёмом на другом конце кабеля, который соединяется с компьютером.
По возможности попытайтесь заменить провод или подключитесь через другой коннектор. Например, если на видеокарте и мониторе есть несколько портов, воспользуйтесь DVI вместо VGA или HDMI. Либо наоборот.
Ещё кабель может быть попросту подключён не к той видеокарте. Такое случается, когда на материнской плате есть вывод для встроенной графики, но задействован при этом дискретный адаптер. Если недавно отсоединяли провод монитора, проверьте, правильно ли подключили его. Штекер должен быть вставлен в разъём, который находится внизу, отдельно от основной группы портов.
Онлайн-сервисы для проверки
Если загрузить и запустить утилиту не получается (например, из-за ограничения скачивания и запуска на рабочем ПК), можно выполнить проверку монитора на битые пиксели онлайн. Сайтов, позволяющих найти дефекты, довольно много, но среди них есть два самых простых и удобных для использования.
Monteon
monteon.ru/
Для проверки дефектов матрицы на этом ресурсе достаточно нажать кнопку начала тестирования и выбрать один из семи видов диагностики и его вариацию.
Важно: в отличие от большинства других сайтов, Monteon.ru использует для тестирования не статическую картинку, а зацикленный видеоролик. Поэтому с его помощью можно не только найти дефекты, но и проконтролировать скорость обновления пикселей на экране.
Vanity Monitor Test
tft.vanity.dk
Еще один популярный сервис, позволяющий быстро обнаружить проблемы с отображением картинки на экране. Для запуска утилиты на ПК понадобится установленный Adobe Flash Player и поддерживающий его браузер. Для начала проверки нажимается надпись HTML Window.
Режимы в онлайн-сервисе выбираются с помощью выпадающего сверху меню. А использовать его для проверки битых пикселей можно не только для компьютерного монитора, но и для экрана ноутбука, планшета и даже смартфона.
Восстановление поврежденных областей
- Иногда работоспособность поврежденной матрицы можно восстановить, не обращаясь в сервис. Решить, как убрать битые пиксели на мониторе, можно после того, как вы поймете, откуда они появились. Если вышел из строя управляющий транзистор, убирать поврежденный элемент экрана можно только с помощью специального лазера. Однако если причиной является зависание субпикселя, пользователь может избавится от дефекта, применив программу Bad Crystal.
- Также очень хорошо показывает себя утилита UndeadPixel. Если вы обнаружили ошибку пикселя, запустите приложение, нажав «Start» в разделе «Undead Pixel». На экране отобразится квадрат, который меняет цвета.Используя функцию Drag & Drop, можно перемещать квадрат над дефектной областью. Постоянное изменение цвета должно происходить в течение нескольких часов — после такой процедуры пиксель может быть восстановлен. Обратите внимание, что вернуть к жизни полностью черные пиксели уже невозможно.
- Бесплатная программа EIZO Test Monitor (подойдет для любого устройства) содержит 24 тестовых изображения и поможет вам быстро оптимизировать цветовые параметры, а также проверить экран на наличие битых пикселей. Данная утилита не требует установки. Распакуйте ZIP-архив и запустите приложение двойным щелчком мыши. После этого нажмите на кнопку «Start TEST». В утилите доступны восемь сценариев, в том числе калибровка яркости и контрастности. Если возникнет необходимость изменить какие-либо настройки, программа подскажет как это сделать.
- Еще один способ лечения предполагает физическое воздействие. Для удаления повреждения стоит взять ватную палочку и аккуратно надавливать на битый пиксель. Через несколько минут (от 10 до 15) вышедший из строя элемент может заработать. Вылечить матрицу таким способом получится, если пиксели были «застрявшими» или «горячими».
Протестируйте видеокарту
Фото: ctvarner/Flickr
Разумеется, сгоревший видеоадаптер не может выводить никакую картинку и экран будет оставаться чёрным. Для проверки, соблюдая меры предосторожности, отключите внутренний кабель питания от видеокарты. Выкрутите её крепёжный винт, а затем немного отогните защёлку слота и аккуратно вытащите адаптер.
Очистите контакты карточки ластиком и спиртом, после чего установите её на место и, собрав всё в обратном порядке, попробуйте снова запустить компьютер.
Ещё один вариант — заменить видеокарту на другую, заведомо рабочую. Если это поможет и на мониторе появится картинка, придётся раскошелиться на новый видеоадаптер.
Особенности возврата монитора в магазин
Если ничего не помогло, обнаруживший дефект пользователь имеет право вернуть монитор или обменять его на равноценный товар. В течение 14 дней возврат совершается без указания причины: достаточно всего лишь предоставить товарный или кассовый чек и упаковку возвращаемой техники, на которой не должно остаться следов использования.
Если 2 недели с момента покупки уже прошли, покупатель имеет право рассчитывать на гарантийный ремонт монитора или его возврат, если починить устройство не получилось. Однако в этой ситуации техника сначала отправляется на экспертизу: по ее результатам определяется, за чей счет будет ремонтироваться монитор — покупателя или продавца.
Дополнительные тесты
В проведении проверки на нежелательное мерцание
, вызванное использованием широкоимпульсной модуляции (ШИМ) определенной частоты, нет особого смысла – стоит исключить мониторы с таким недостатком еще на этапе подбора. Конечно, можно использовать
«карандашный тест»
, но он довольно субъективен (зависит от особенностей вашего зрения) и не обязательно поможет уточнить качество подсветки.
Если вы все же хотите его провести, возьмите карандаш или ручку и быстро помашите этим предметом перед экраном, предварительно установив белую заливку. Луч вашего зрения при этом должен быть перпендикулярен плоскости движения. Если вы видите не один и не два контура карандаша, а несколько – вероятно, наблюдается мерцание с коэффициентом пульсации от 25% и выше, а значит, при работе с таким экраном будут уставать глаза.
Пример результата карандашного теста: нежелательное мерцание
Для выявления артефактов
при движении используйте любое динамичное видео. Если за быстро перемещающимися объектами вы видите остаточные образы, это должно вас насторожить.
Чтобы оценить углы обзора
монитора, посмотрите на него с разных ракурсов. Наихудшие углы обзора, как правило, у TN-матриц, а лучшие – у IPS, *VA и некоторых других. При этом конкретные показатели зависят не только от типа матрицы и могут существенно отличаться в разных реализациях.
Бликуемость
экрана зависит в первую очередь от его покрытия. Полноценно оценить ее в условиях магазина не получится, поэтому ориентируйтесь на обзоры и тесты. Кстати, стоит прислушаться к работе блока питания устройства – нет ли
паразитных звуков
вроде высокочастотного писка.
Тест на равномерность подсветки
желательно проводить в условиях слабого освещения или при его отсутствии. Используйте при этом однотонную заливку, например, темно-синюю, и ищите «засвеченные» области. Черная заливка не подойдет, потому что многие современные мониторы динамически регулируют яркость пикселей.
Site Status | Congratulations! Your site is alive. |
Title Tag | The meta title of your page has a length of 48 characters. Most search engines will truncate meta titles to 70 characters. |
Meta Description | The meta description of your page has a length of 238 characters. Most search engines will truncate meta descriptions to 160 characters. |
Google Search Results Preview | Тест монитора онлайн — monteon |
Most Common Keywords Test | There is likely no optimal keyword density (search engine algorithms have evolved beyond
keyword density metrics as a significant ranking factor). It can be useful, however, to note which
keywords appear most often on your page and if they reflect the intended topic of your page. More
importantly, the keywords on your page should appear within natural sounding and grammatically
correct copy. |
Keyword Usage | Your most common keywords are not appearing in one or more of the meta-tags above. Your primary keywords should appear in your meta-tags to help identify the topic of your webpage to search engines. |
h2 Headings Status | Your page doesn’t have h2 tags. |
h3 Headings Status | Your page doesn’t have h3 tags. |
Robots.txt Test | Your page doesn’t have «robots.txt» file |
Sitemap Test | Your page doesn’t have «sitemap.xml» file. |
Broken Links Test | Congratulations! Your page doesn’t have any broken links. |
Image Alt Test | 3 images found in your page and 3 images are without «ALT» text. |
Google Analytics | Your page not submitted to Google Analytics |
Favicon Test | Your site doesn’t have favicon. |
Site Loading Speed Test | Your site loading time is around 0.63511514663696 seconds and the average loading speed of any website which is 5 seconds required. |
Flash Test | Congratulations! Your website does not include flash objects (an outdated technology that was sometimes used to deliver rich multimedia content). Flash content does not work well on mobile devices, and is difficult for crawlers to interpret. |
Frame Test | Congratulations! Your webpage does not use frames. |
CSS Minification | Your page having 2 external css files and out of them 1 css files are minified. |
JS Minification | Your page having 10 external js files and out of them 4 js files are minified. |
Как проверить бу монитор при покупке — совет от EUROPC
Качество картинки, которую мы видим на экране монитора, во многом зависит от его возможностей и технического состояния. Поэтому комплексная проверка монитора — обязательная процедура перед покупкой. Особенно, если вы хотите купить стоковую технику, побывавшую в эксплуатации. Лучше осуществить диагностику в магазине, до оформления покупки. Но если на бу монитор есть гарантия, его можно проверить и дома. Ниже мы расскажем, как осуществить комплексную диагностику бу экрана, и какие характеристики необходимо проверить при покупке.
Что включает комплексная проверка бу монитора
В магазине, прежде, чем вы оформите покупку, или дома, после распаковки и подключения устройства, его нужно протестировать по параметрам:
- наличие и число битых точек;
- наличие засветки;
- корректность цветовой передачи;
- градиенты;
- мерцание;
- настройки резкости, яркости и контрастности;
- геометрия экрана;
- бандинг.
Это несложно сделать при помощи определенных утилит, или набора тестовых картинок, которые находятся в сети интернет в свободном доступе.
Проверка матрицы бу монитора
Картинка на экране формируется из пикселей — крохотных по размеру квадратов или точек круглой формы. В случае повреждения матрицы, на дисплее могут появиться точки, которые по цвету выбиваются из общей картинки.
”Битыми” пикселями называют:
- темные точки, заметные на белом фоне — это “мертвые”, выключенные пиксели;
- бесцветные точки, что светятся на темном — это “горячие” пиксели;
- разноцветные точки, что не меняют окраску при любой заливке экрана — “застрявшие” пиксели.
По производственным стандартам, мониторы делятся на 4 класса. Для каждого из них допускается определенное число дефектных точек:
- 4 класс — до 50 белых, до 150 черных, и до пятисот цветных точек;
- 3 класс — до 5 “горячих”, до 15 “мертвых”, и до пятидесяти “застрявших” пикселей;
- 2 класс — до 2 белых и черных пикселей, и до 5 цветных;
- на мониторах 1 класса битых точек быть не должно.
Таким образом, при диагностике матрицы, учитывайте класс бу монитора.
Как проверить бу монитор на битые пиксели
Существует два основных способа проверки:
- вручную;
- с использованием утилиты или онлайн-сервиса.
Проверка вручную. Большую группу битых точек можно увидеть сразу. Чтобы найти отдельные точки, нужно поочередно вывести на экран 5 однотонных картинок, залитых стандартными цветами RGB, а также черной и белой краской. При смене фона, осматривайте экран, и вы сможете обнаружить все дефектные пиксели. Чтобы этим методом проверить дисплей в магазине, заранее сохраните картинки на флешке.
Проверка с использованием программного обеспечения или онлайн-сервисов.
Для диагностики монитора бу дома, просто скачайте и запустите подходящее приложение. Они основаны на том же принципе смены картинок, только это происходит в автоматическом режиме. Чтобы провести диагностику в магазине, сохраните утилиту на флеш-карту, и запустите ее перед оформлением покупки.
Какие есть сервисы для проверки монитора на битые пиксели
Среди популярных утилит, стоит отметить эти 2:
- Dead Pixel Tester. Ее легко найти на официальном вебсайте.
Как выполнить диагностику:
- запустите программу;
- в закладке Pettern выберите нужный режим;
- выберите цвет заливки;
- установите автоматическую смену режимов;
- проверьте матрицу на наличие дефектов.
Рекомендуем воспользоваться функцией Exerciser. Кликнув на кнопку с соответствующей командой, вы увидите на экране прямоугольную рамку, которую можно перетаскивать при помощи мышки. Она “работает” как увеличительное стекло, и позволяет быстрее заметить выбивающиеся по цвету точки.
- IsMyLcdOk — аналогичная утилита, которая также есть в сети в свободном доступе.
После запуска, на экране появится инструкция пользователя. В ней подробно описаны возможности программы, и алгоритм действий. Удобные онлайн — ресурсы для проверки на битые пиксели:
- Monteon, ресурс monteon.ru/.
На этом сайте вы найдете 7 видов диагностики дисплея, и разные их вариации. Для начала тестирования нужно выбрать соответствующий тип проверки, и кликнуть кнопку запуска. При этом на экран будет выведен зацикленный видеоролик с однотонными картинками, рассмотрев которые вы сможете обнаружить дефекты.
- Vanity Monitor Test, ресурс tft.vanity.dk.
Эту онлайн-утилиту можно задействовать для диагностики дисплея лэптопа, планшетного ПК и мобильного телефона. Для запуска проверки на ПК нужно будет установить Adobe Flash Player (если он не установлен на вашем ПК), и поддерживающий его веб-обозреватель. Для старта диагностики, нажмите кнопку “HTML Window”, предварительно выбрав нужный режим из пунктов меню.
Как проверить монитор бу на засветы
Засветы — это дефект, который бывает на матрицах IPS и TN. Причина — слишком плотное прилегание матрицы и подсветки. Засветы могут появиться из-за заводского брака, или вследствие неосторожного обращения с монитором.
Этот дефект можно заметить при среднем или темном освещении комнаты, и почти невозможно при ярком дневном свете. Чтобы обнаружить засветы, загрузите на экран фото или картинку с темным фоном. Если обнаружите на экране белые, подсвеченные пятна, значит у монитора есть этот дефект.
Цветопередача бу монитора
Корректная цветопередача экрана позволяет видеть картинку с теми же цветами, которые будут на распечатанном изображении. Правильная настройка цветопередачи особенно важна для фотографов и видеооператоров. Определить правильность цветопередачи помогут специальные тестовые картинки с разноцветными полосами или цифрами, которые можно скачать в сети. К каждому такому тесту есть инструкция. В ней подробно описано, как должна выглядеть картинка на правильно откалиброванном экране.
Проверка градиентов бу монитора
Этот тест позволит узнать, насколько качественно на экране отображаются оттенки цветов. Правильная передача оттенков важна при просмотре кинофильмов, играх в современные видеоигры с хорошей графикой, при работе в фото- и видеоредакторах.
Для диагностики по этому показателю, воспользуйтесь упомянутым выше сервисом Монтеон. Здесь вы найдете коллекцию цветных и черно-белых тестовых шаблонов с плавным градиентом. Для диагностики нужно вывести изображение на весь экран. На хорошем бу мониторе переходы между цветами будут плавными, без полосок и резких смен цвета.
Проверка мерцания монитора
Просто посмотрев на экран, этот дефект заметить сложно. Мерцать могут и новые, и бу мониторы, так как этот дефект не зависит от типа и года выпуска подсветки. Причины мерцания экрана:
- неправильная настройка, когда обновление экрана происходит с маленькой частотой;
- поломка графического адаптера или матрицы;
- неустановленный драйвер графического адаптера.
Если вы много времени проводите за компьютером, мерцание экрана может со временем привести к снижению зрения, сухости и хронической боли в глазах, а также быстрой утомляемости.
Чтобы диагностировать мерцание дисплея, скачайте несколько тестовых картинок. Развернув изображение, рассмотрите его с разного расстояния. На хорошем экране при близком рассмотрении вы увидите на картинке четкий узор из черных и белых точек. На расстоянии рисунок будет выглядеть равномерно серым. На мерцающем дисплее картинка будет отличаться — вблизи вы не сможете увидеть точки, а при удалении от экрана на нем могут появиться прямые или гнутые полоски. Это — верный признак того, что вам необходимо откорректировать синхронизацию фазы, или обратиться к специалистам для более детальной диагностики устройства.
Как проверить настройки резкости бу монитора
Если уровень резкости недостаточный, вы будете видеть на экране размытое изображение или расплывшиеся буквы, так как граница между темными и светлыми цветами в этом случае будет нечеткой. При этом, от чрезмерно резкого изображения может сильно уставать зрение.
Для диагностики резкости, выберите соответствующий режим проверки в сервисе Монтеон, или скачайте такую тестовую картинкку. Развернув ее, внимательно рассмотрите изображение. Если резкость выставлена правильно, вы увидите квадраты с мелкими узорами, размещенные в шахматном порядке, и четкий серый кружок посередине.
Контрастность и яркость монитора бу
Неправильно отрегулированные яркость и контрастность влияют на зрение так же негативно, как мерцание экрана. Чтобы определить, насколько корректно настроены эти показатели, загрузите с вебсайта monteon.ru/ полноразмерное изображение этого теста:
Развернув картинку, рассмотрите ее. На качественном мониторе вы рассмотрите четкие границы между разноцветными квадратиками, и разные уровни яркости внутри каждого квадрата.
Геометрия бу монитора
С помощью этой диагностики, можно выявить наличие искажений изображения, что выводится на экран. Чтобы проверить геометрию, скачайте утилиту Nokia monitor test, и запустите ее, предварительно прочитав инструкцию. Как диагностировать монитор на геометрию “вручную”:
- откройте картинку с сеткой из четких линий;
- приложите к экрану лист А4;
- проверьте, все ли линии ровные.
Выпуклые линии говорят о том, что у этого монитора есть экранное искажение.
Бандинг
Этот дефект можно обнаружить на ЖК мониторах. Он проявляется в виде ступенчатого градиента по всему экрану, или полос с размытой границей.
Причины проявления бандинга:
- давление внутри матрицы;
- производственный брак;
- дефекты подсветки;
- попадание пыли между слоями матрицы.
Исправить бандинг при помощи настроек невозможно, поэтому не забудьте протестировать бу монитор на наличие этого дефекта перед покупкой. Для этого можно использовать те же тесты, что вы применяли для диагностики на битые пиксели. На исправном экране одноцветные картинки будут отображаться равномерно, без полосок и градиентных переходов цвета.
Почему бу монитор лучше купить в специализированном магазине
Как видите, проверка работоспособности бу монитора занимает определенное время, и требует предварительной подготовки. Некоторые дефекты можно выявить только в определенных условиях освещенности. Поэтому в момент покупки не всегда удается составить полную картину о работоспособности устройства. Особенно, если вы покупаете его с рук.
Поэтому мы рекомендуем делать такие покупки в магазинах, что специализируются на реализации стоковой техники. Они обычно предоставляют две недели для тестирования купленного товара, и гарантию сроком от 6 до 12 месяцев. Если в течение этого времени обнаружатся поломки, вы сможете вернуть или бесплатно отремонтировать бу монитор.
3 способа проверить характеристики монитора в Windows 10
Очень важно знать характеристики монитора компьютера. Он может диктовать, какую операционную систему вы можете использовать, какую видеокарту вам нужно и какие действия вы можете с ней делать, особенно видеоигры.
Например, игровой компьютер лучше всего сочетать с монитором Full HD с частотой обновления 120 Гц. Для других видов деятельности, таких как графический дизайн и редактирование видео, вероятно, потребуется монитор с более широкой цветовой гаммой и более высоким коэффициентом контрастности.
К счастью, вам не нужно читать руководство пользователя. Вы можете попробовать узнать характеристики своего монитора тремя способами — и все это без установки дополнительного программного обеспечения для Windows 10.
# 1 Проверьте характеристики монитора онлайн!
Самый простой способ получить небольшую информацию о вашем мониторе — это выполнить поиск в Интернете. Вы можете использовать такой поисковый оператор.
"марка монитора" "тип монитора" характеристики
Я использую BenQ VL2040AZ, поэтому ключевое слово, которое мне нужно для получения информации, будет выглядеть следующим образом.
BenQ VL2040AZ технические характеристики
Марку и тип монитора обычно можно найти на передней или задней стороне монитора. Достаточно часто веб-сайт производителя появляется в верхней части страницы с подробными характеристиками и полезными советами.
# 2 Перейти к дополнительным настройкам дисплея
Еще один простой способ узнать характеристики монитора (и марку) — воспользоваться расширенными настройками дисплея Windows 10.
Просто перейдите в Start Menu и найдите Advanced display settings .Щелкните по первому результату, чтобы запустить программу.
Оттуда вы можете собрать некоторую информацию, включая разрешение рабочего стола, частоту обновления, битовую глубину, формат цвета, цветовое пространство и используемую видеокарту. Это также позволяет вам выбирать между дисплеями, если у вас есть система с несколькими мониторами.
# 3 См. Подробные спецификации в Системной информации
Если вам нужна подробная спецификация вашего монитора, то информация о системе может быть лучшим местом для их поиска!
- Перейти в меню «Пуск»
- Найти и запустить Информация о системе
- Развернуть «Компоненты»> «Дисплей»
Монитор и видеокарта зависят от множества переменных.Эта информация может быть полезна техническим специалистам, инженерам и разработчикам, которым требуется более глубокий уровень технических характеристик монитора.
Вы можете экспортировать информационную таблицу, выбрав Файл> Экспорт> укажите имя> Сохранить . Экспортированный файл имеет форму файла TXT.
Если вы используете систему с несколькими мониторами, вы, вероятно, захотите оставить указатель на конкретном мониторе. Ознакомьтесь с Как привязать мышь к одному монитору в Windows 10 . Как всегда, спасибо за внимание!
Как откалибровать монитор
Обратите внимание: для калибровки монитора вам не нужны ни лаборатория, ни Дэвид Кацмайер.Сара Тью / CNETВаш дисплей выглядит немного некачественно? Не только слишком яркими или слишком тусклыми, но, возможно, некоторые цвета выглядят не так точно, как должны, или изображение иногда может выглядеть немного размытым. Если да, то пора откалибровать дисплей.
Вы можете откалибровать дисплей на глаз или с помощью устройства, называемого калибратором цвета — или колориметром, — которое вы прикрепляете к передней панели дисплея.Если у вас есть колориметр, я предполагаю, что вы знаете, как им пользоваться, и вам не нужно читать сообщения в блоге по этой теме. Если вы не потратили 100 долларов или больше на колориметр, то я также предполагаю, что у вас нет ближайших планов по покупке такого устройства, и вы хотели бы откалибровать свой монитор на глаз.
К счастью, регулировку на глаз несложно. Если у вас не получается настроить дисплей так же точно, как с помощью колориметра, при условии, что изображение вам нравится, я бы классифицировал миссию как выполненную.
Два примечания перед началом работы:
- Включите монитор и дайте ему прогреться в течение 30 минут или около того.
- Убедитесь, что ваш монитор работает с исходным разрешением, которое является самым высоким разрешением, которое он поддерживает.
Самый быстрый и простой способ откалибровать дисплей — это посмотреть на несколько тестовых шаблонов и использовать элементы управления экранным дисплеем (OSD) монитора для настройки контрастности, яркости, уровней цвета, резкости, цветовой температуры и т. Д.Хорошим источником бесплатных тестовых шаблонов являются тестовые страницы ЖК-монитора Lagom. Сайт проведет вас через серию тестовых шаблонов, которые вы используете для настройки монитора с помощью элементов управления экранного меню — группы кнопок, расположенных на передней или боковой стороне дисплея.
Но что, если вы используете ноутбук, у которого нет таких кнопок, спросите вы? И в Windows, и в Mac OS X есть служебные программы, которые помогут вам выполнить различные настройки калибровки.
Windows
В Windows откройте панель управления и выполните поиск по запросу «откалибровать.«В разделе« Дисплей »нажмите« Калибровка цвета дисплея ».
Скриншот Мэтта Эллиотта / CNETОткроется окно с инструментом калибровки цвета дисплея. Он проведет вас через следующие основные настройки изображения: гамму, яркость и контрастность, а также цветовой баланс. Для каждого из них инструмент покажет вам пример того, как должен выглядеть идеальный уровень, а затем предоставит ползунок для корректировки с помощью тестового изображения.Однако для яркости и контрастности вам нужно будет найти элементы управления; ползунки не входят в комплект.
Скриншот Мэтта Эллиотта / CNETКогда вы закончите свои настройки, калибровка цвета дисплея позволит вам сравнить текущие настройки с предыдущей калибровкой. Нажмите «Готово», чтобы перейти к новым настройкам калибровки, и Windows предложит вам включить ClearType, который пытается сделать текст более читаемым.Если вы выберете эту опцию, вы затем перейдете через пять экранов быстрой проверки, чтобы точно настроить ClearType для получения самого четкого и четкого текста.
Mac OS X
На Mac выберите «Системные настройки»> «Дисплей» и щелкните вкладку «Цвет». Затем нажмите кнопку «Калибровать», чтобы открыть Ассистент калибратора дисплея. Он проведет вас через калибровку дисплея, а затем создаст откалиброванный цветовой профиль.
Скриншот Мэтта Эллиотта / CNETИмеется поле, в котором можно установить флажок «Экспертный режим».Если вы не установите этот флажок, вы получите доступ только к двум настройкам: целевая гамма и точка белого. На самом деле, это всего лишь одна настройка, потому что целевая гамма — причудливый термин для обозначения «контрастности» — в большинстве случаев должна быть оставлена на стандартной настройке 2.2. По моему опыту, настройка точки белого не предлагает большого количества вариантов. Теплые настройки D50 были слишком желтыми, тогда как холодные 9300 были слишком синими, а нейтрально-белые D65 и исходные настройки были неотличимы друг от друга.
Скриншот Мэтта Эллиотта / CNETИтак, вернемся и поставим галочку напротив Expert Mode.Теперь мы можем получить доступ к пяти тестовым шаблонам, чтобы настроить естественную гамму или яркость вашего дисплея. Далее у вас есть больше вариантов для целевой гаммы, но по-прежнему рекомендуется стандартная гамма Mac 2.2. Точно так же есть больше вариантов для белой точки, которая регулирует общий цветовой оттенок дисплея. Опять же, если вы не занимаетесь определенной графической работой, требующей необычных настроек, вероятно, лучше всего использовать собственную точку белого. Наконец, экспертный режим позволяет вам действовать как администратор и выбирать, разрешать ли другим пользователям доступ к этому профилю калибровки.
Скриншот Мэтта Эллиотта / CNETВ завершение дайте своему профилю имя и нажмите Готово. Ваш новый профиль теперь будет указан в качестве параметра на вкладке «Цвет» параметра «Отображение» в Системных настройках.
От редакции: пора весенняя уборка! Тема третьей недели: оптимизация. Проверяйте каждый день на этой неделе, чтобы узнать, как максимально эффективно использовать свои устройства и услуги.И обязательно вернитесь на следующей неделе, чтобы узнать больше советов и рекомендаций по весенней уборке.
Мониторинг ваших API | Postman Learning Center
Postman Monitors дает вам непрерывный обзор работоспособности и производительности ваших API. Настройка нового монитора выполняется быстро и гибко. Следите за одной конечной точкой, запускайте тесты API, используя существующие тестовые сценарии, или объединяйте последовательность запросов для проверки критических потоков API.
Как только монитор будет запущен, вы получите уведомление о любых сбоях, чтобы вы могли быстро выявить и устранить проблемы до того, как это затронет потребителей вашего API.
Содержание
Коллекционные мониторы
Монитор на основе коллекции запускает серию запросов из облака Postman по заданному вами расписанию. При создании монитора вы выбираете коллекцию с запросами, которые хотите запустить. Это могут быть базовые запросы, которые просто указывают на то, что конечная точка работает и достижима.Более сложные коллекции могут использовать связанные запросы, тестовые сценарии и переменные среды для проверки ответов и функциональности API.
Вы можете настроить мониторы так, чтобы они запускались сколь угодно часто, в зависимости от вашего тарифного плана Postman. Для платных планов можно запланировать запуск мониторов каждые пять минут. Для бесплатных тарифных планов мониторы можно запланировать на запуск каждый час. Вы даже можете указать, в каком регионе мира вы хотите запустить сбор (только для платных планов).
Получайте уведомления по электронной почте, если тест не проходит или возникают ошибки, или настройте интеграцию, чтобы получать уведомления через Slack и другие каналы. Все результаты записываются на приборной панели монитора, поэтому вы можете просматривать прошлые результаты или тенденции с течением времени.
Использование мониторов на основе коллекции
Поскольку они запускают запросы и сценарии Postman, мониторы на основе коллекции могут использоваться для мониторинга API различными способами. Вот что можно делать с мониторами на основе коллекций:
- Проверить работоспособность и производительность API. Убедитесь, что API запущен и работает в производственной и других средах.
- Проверить структуру и данные ответа API. Убедитесь, что API работает в соответствии со спецификациями.
- Тестовый комплекс, многоэтапные рабочие процессы. Убедитесь, что критические потоки API, а также крайние случаи работают должным образом.
- Непрерывно проводите пользовательские приемочные, дымовые и регрессионные тесты. Заблаговременно выявляйте проблемы, чтобы решать их, прежде чем они повлияют на потребителей API.
- Запускайте тесты в разных средах и регионах. Убедитесь, что ваши API работают везде. (Для запуска мониторов в нескольких регионах требуется платный тарифный план Postman.)
- Следите за безопасностью своих конечных точек. Непрерывно тестируйте API-интерфейсы на наличие известных уязвимостей.
- Визуализируйте результаты на приборной панели монитора. Получите лучшее представление о производительности API с течением времени и выявляйте тенденции.
Хотите увидеть мониторы Postman в действии? Посетите общедоступную рабочую область «Примеры мониторинга API Postman», чтобы найти коллекции примеров для некоторых распространенных сценариев использования мониторинга.Вы можете совместно работать над коллекциями в рабочей области, создавая вилку, или изменять коллекции для использования вашей командой, экспортируя и импортируя их в рабочую область вашей группы.
Запуск сборов в мониторе
Есть некоторые различия между запуском коллекций в мониторе Postman и их запуском с помощью Collection Runner. Подробности см. Ниже.
Переменные
Вы не можете импортировать существующие глобальные переменные в монитор, но можете создавать новые глобальные переменные во время выполнения.Глобальные переменные и переменные среды могут быть обновлены и впоследствии использованы во время выполнения мониторинга, однако они немедленно вернутся к своим исходным значениям.
Если вам требуются постоянные переменные, вы можете добавить вызов для обновления вашей среды с помощью Postman API.
Выход на консоль
В целях безопасности и конфиденциальности Postman не регистрирует тела запросов и ответов в консоли. Почтальон также не регистрирует заголовки, поскольку они могут включать такие элементы, как файлы cookie и ключи авторизации.
Сроки
Мониторыограничены максимум пятью минутами, включая все HTTP-запросы, ответы, сценарии предварительного запроса и тестовые сценарии.
Загрузка файла
Вы не можете прикреплять файлы к запросам, в отличие от конструктора запросов, но вы можете загружать данные в виде необработанного тела запроса.
Файлы данных
Вы не можете прикреплять файлы данных, в отличие от бегуна коллекции, но вы можете получить доступ к файлам с помощью таких API, как Google Docs, Google Sheets и Dropbox.
Несколько итераций
По умолчанию мониторы выполняют только одну итерацию, но вы можете использовать setNextRequest () для выполнения нескольких итераций.
Мониторинг в нескольких регионах
Если у вас платный план, вы можете выбрать один или несколько географических регионов, из которых вы хотите запускать монитор, или же Почтальон автоматически выберет регион за вас. Если у вас бесплатный тариф, Почтальон всегда выбирает регион у вас. Если вы хотите вручную выбрать определенные регионы, обновите тарифный план Postman
.Если вас интересует регион, который в настоящее время недоступен при создании монитора, обратитесь в службу поддержки Postman.
Доступные API
Поскольку мониторы работают в облаке Postman, все URL-адреса должны быть общедоступными в Интернете. Монитор не может напрямую получить доступ к вашему localhost или выполнять запросы за брандмауэром. Вы можете запускать мониторы, используя статические IP-адреса, чтобы решить эту проблему. Статические IP-адреса доступны в тарифных планах Postman Business и Enterprise.
Следующие шаги
Узнайте, как настроить новый монитор.
Получите лучшее изображение на своем мониторе
Если вы используете более одного монитора, вы можете идентифицировать подключенные мониторы, обнаруживать другой монитор, изменять ориентацию экрана, выбирать, что будет отображаться на каждом мониторе, и выбирать, какой из них является основным дисплеем.
Определите свои мониторы
Проведите пальцем от правого края экрана, нажмите Настройки , а затем нажмите Изменить настройки ПК .
(Если вы используете мышь, наведите указатель на правый нижний угол экрана, переместите указатель мыши вверх, щелкните Параметры , а затем щелкните Изменить параметры ПК .)Коснитесь или щелкните ПК и устройства , затем коснитесь или щелкните Дисплей .
Коснитесь или щелкните Идентифицировать .
Обнаружить другой монитор
Если к вашему ПК подключен другой монитор, но Windows не обнаружила его автоматически, вы можете определить его вручную в настройках ПК.
Проведите пальцем от правого края экрана, нажмите Настройки , а затем нажмите Изменить настройки ПК .
(Если вы используете мышь, наведите указатель на правый нижний угол экрана, переместите указатель мыши вверх, щелкните Параметры , а затем щелкните Изменить параметры ПК .)Коснитесь или щелкните ПК и устройства , затем коснитесь или щелкните Дисплей .
Коснитесь или щелкните Определить .
Изменить ориентацию экрана
Проведите пальцем от правого края экрана, нажмите Настройки , а затем нажмите Изменить настройки ПК .
(Если вы используете мышь, наведите указатель на правый нижний угол экрана, переместите указатель мыши вверх, щелкните Параметры , а затем щелкните Изменить параметры ПК .)Коснитесь или щелкните ПК и устройства , затем коснитесь или щелкните Дисплей .
В списке Ориентация выберите ориентацию экрана, которую вы хотите использовать.
Выберите, что будет отображаться на каждом мониторе
Проведите пальцем от правого края экрана, нажмите Настройки , а затем нажмите Изменить настройки ПК .
(Если вы используете мышь, наведите указатель на правый нижний угол экрана, переместите указатель мыши вверх, щелкните Параметры , а затем щелкните Изменить параметры ПК .)Коснитесь или щелкните ПК и устройства , затем коснитесь или щелкните Дисплей .
В списке Несколько мониторов выберите один из следующих:
Расширить . Вы увидите один непрерывный дисплей, который растягивается на все ваши мониторы.
Дубликат .Вы увидите одинаковый дисплей на всех своих мониторах.
Показывать только на 1 . Вы увидите изображение только на своем первом мониторе.
Показывать только на 2 . Вы будете видеть только изображение на своем втором мониторе.
Выберите основной дисплей
Проведите пальцем от правого края экрана, нажмите Настройки , а затем нажмите Изменить настройки ПК .
(Если вы используете мышь, наведите указатель на правый нижний угол экрана, переместите указатель мыши вверх, щелкните Параметры , а затем щелкните Изменить параметры ПК .)Коснитесь или щелкните ПК и устройства , затем коснитесь или щелкните Дисплей .
На изображении предварительного просмотра коснитесь или щелкните монитор, который вы хотите использовать в качестве основного дисплея, чтобы выбрать его.
Установите флажок Сделать это моим основным дисплеем .
Совет: Вы можете использовать четыре угла любого монитора, чтобы открыть начальный экран, чудо-кнопки и недавние приложения.
Вы можете одновременно отображать начальный экран и приложения из Магазина Windows только на одном мониторе. Когда вы открываете начальный экран, чудо-кнопки или недавние приложения на другом мониторе, приложения из Магазина Windows также перемещаются на этот монитор.
5 лучших бесплатных инструментов для отслеживания изменений на сайте
В сегодняшнем постоянно развивающемся цифровом ландшафте, где веб-страницы обычно меняются каждую секунду или даже несколько раз в секунду, инструменты мониторинга веб-страниц — это главное. Инструменты мониторинга изменений веб-страниц предупреждают вас об изменениях на данной веб-странице в соответствии с вашими настроенными параметрами.
Если вы опытный покупатель в Интернете, инструменты мониторинга веб-страниц созданы для вас.Вы можете получать уведомления о выгодных предложениях и снижении цен на востребованные продукты, не сидя в течение всего дня, нажимая кнопку обновления на своей системе. Как журналист, вы можете следить за основными новостными сайтами и профилями в социальных сетях.
Эти инструменты приносят больше пользы предприятиям. Например, они помогают вам отслеживать страницы конкурентов в социальных сетях и проводить маркетинговые исследования, позволяющие регулировать цены на конкурентной основе. Вы также можете отслеживать упоминаний бренда и отзывы клиентов на своих страницах в социальных сетях.
Веб-мастера используют инструменты мониторинга страниц, чтобы отслеживать свои веб-сайты на предмет обеспечения качества и защиты от искажений . Эти инструменты помогают компаниям следить за любыми случайными или неутвержденными изменениями на своих сайтах — и все это автоматически.
Чего бы вы ни хотели достичь с помощью этих инструментов мониторинга веб-страниц, я вам помогу. Я собираюсь обсудить пять лучших инструментов мониторинга веб-страниц (и бонусных инструментов), которые помогут вам отслеживать все типы онлайн-ресурсов.
Примечание: Существуют различные показатели для ранжирования всех видов инструментов. В этом посте я использовал сервисы ранжирования сайтов, такие как Alexa и Google Trends. Конечно, я также помнил о возможностях и планах этих инструментов, ранжируя их в этом посте.
30+ инструментов для управления веб-проектами — лучшее30+ инструментов для управления веб-проектами — лучшее из
В условиях постоянно растущего рынка технологических стартапов веб-приложения и инструменты в браузере стали чрезвычайно популярными среди разработчиков… Читать далее
Вачете
Wachete может предложить гораздо больше, чем другие инструменты мониторинга контента в этом списке. Что отличает его от других, так это его способность отслеживать защищенные паролем страницы, а также динамические страницы и страницы с использованием JavaScript.
Более того, вы можете отслеживать изменения на страницах, для которых требуется щелчок или ввод, и отслеживать настроенные страницы из разных мест и многое другое.
Удивительно, но вы также можете отслеживать определенные части веб-страницы или сайта с подстраницами .Wachete отправляет мгновенные или сводные уведомления (в зависимости от ваших предпочтений) по электронной почте, а также уведомляет об изменениях через свое мобильное приложение .
Он собирает и хранит веб-контент вместе с историей изменений на срок до шести месяцев, что позволяет при необходимости отслеживать старые страницы или изменения.
можно свободно контролировать пять страниц , что достаточно для обычных пользователей, которые хотят отслеживать цены на продукты и предложения о работе. Вы также можете отслеживать доступность сайта и загружать все данные в виде электронной таблицы.
Что мне больше всего нравится, так это его набор REST API, а также его функция для создания RSS-канала из содержимого страницы , например, канала ваших продуктов из списка желаний.
Визуализация
Visualping — одна из лучших доступных платформ для мониторинга веб-страниц, которая предлагает интуитивно понятные функции, подходящие как для новичков, так и для опытных пользователей. Что мне больше всего понравилось в Visualping, так это то, что он показывает интерфейс формы мониторинга прямо на своей домашней странице, что позволяет вам с легкостью начать мониторинг веб-страниц.
Visualping утверждает, что его используют более 1,5 миллионов пользователей по всему миру, выполняющих 5 миллиардов проверок. Его функции включают в себя выполнение проверок от каждых 5 минут до каждой недели, проверку документов, таких как PDF-файлы , выбор конфигурации экрана, настройку параметров прокси-сервера и параметры предупреждений. Кроме того, все эти функции упакованы в чистый и аккуратный интерфейс, что упрощает отслеживание изменений.
Индивидуальные планы Visualping начинаются с 13 долларов в месяц за 40 проверок в день или 1200 проверок в месяц.Бизнес-планы начинаются с 20 долларов в месяц на пользователя для 130 проверок в день или 4000 проверок в месяц для минимум 3 пользователей при ежегодной оплате.
Плюсы
- Щедрый бесплатный план для физических лиц — 2 чека в день или 65 чеков в месяц, в то время как бизнес-планы получают вдвое больше этой квоты.
- Отслеживайте визуальные элементы страницы с помощью функции «Визуальное сравнение» и получайте предупреждения с помощью легко читаемых снимков экрана с выделенными изменениями.
- Многие варианты прокси , включая базовый IP-адрес для страны, домашний (активируется по запросу) и статический случайный IP-адрес для вас.
- Позволяет выполнять действия , такие как вход на защищенные паролем страницы, оповещение о конкретных ключевых словах и включение / отключение JavaScript.
- Дополнительные преимущества по бизнес-планам , такие как расширенные функции, демонстрации и обучение персонала, поддержка по телефону и специальный менеджер по работе с клиентами.
Минусы
- Бесплатный план не такой щедрый, как у некоторых из его конкурентов, перечисленных ниже.
- Ни один план не позволяет неограниченное количество членов команды, в отличие от планов от Versionista.
Версия
Versionista — это простой, но мощный инструмент для мониторинга веб-страниц статических и динамических веб-сайтов. Вы можете отслеживать веб-страницы , а также документы , такие как PDF-файлы, например Visualping. Что отличает его от других, так это то, что вы можете устанавливать фильтры, чтобы пропускать нерелевантные изменения контента, а также управлять и отслеживать изменения в SEO, чтобы оставаться конкурентоспособными в результатах поиска.
При создании монитора вы можете настроить частоту, поддержку JavaScript , адрес прокси и многое другое.Что мне нравится, так это сравнение цветового кода для выделения изменений и поддержка отправки предупреждений об изменениях и подробных электронных писем. Более того, Versionista поддерживает командную совместную работу, позволяя администраторам управлять пользователями, а пользователи взаимодействовать между собой для поддержки командных проектов.
Тарифные планы Versionista начинаются от 19 долларов в месяц и за проверку 20 URL-адресов и выполнение 1860 сканирований (проверок) браузера в месяц. Если вам нужно добавить членов команды и вам нужны настраиваемые отчеты, планы Versionista начинаются от 139 долларов в месяц.
Плюсы
- Бесплатный план позволяет проверять 5 URL-адресов и выполнять 465 обходов браузера (проверок) в месяц как для частных лиц, так и для предприятий.
- На панели инструментов отображаются URL-адреса всего сайта. для каждого проверенного URL-адреса, что позволяет быстро добавлять мониторы для других страниц на том же веб-сайте.
- Enterprise Managed Services предлагает индивидуальное проектирование, интеграцию процессов и продуктов, аналитические отчеты, подготовленные аналитиками, и т. Д.
Минусы
- Бесплатный план очень ограничен — нет поддержки расширенных фильтров, таких как селекторы области страницы и регулярные выражения, в отличие от других, таких как Visualping.
- Нет отдельного набора бизнес-планов , в отличие от Visualping. Предлагает планы Gold и Enterprise с неограниченным количеством пользователей от 139 долларов в месяц.
- Интерфейс немного менее интуитивно понятен, чем у некоторых других, таких как Visualping.
PageCrawl.io
PageCrawl.io — еще один надежный инструмент для отслеживания изменений веб-страниц. Что мне интересно, так это то, что PageCrawl.io поддерживает отслеживание нескольких элементов на странице. Вы можете поделиться отслеживаемой страницей с друзьями или членами команды, визуализировать результаты в виде диаграмм, отправить уведомления по электронной почте или в Slack, экспортировать данные и многое другое.
Планы PageCrawl.io начинаются с долларов в месяц за отслеживание 100 страниц или URL с возможностью отслеживания за 15 минут. Если вы ищете корпоративный план, он начинается с 30 долларов в месяц за отслеживание 500 страниц с возможностью отслеживания страниц за 5 минут.
Плюсы
- Самый щедрый бесплатный план , позволяющий отслеживать 16 страниц (или URL-адресов) с одной проверкой на страницу в день, что составляет 480 бесплатных проверок в месяц. Интеграция
- с Google Таблицами позволяет проверять свои мониторы в Таблицах . Интеграция
- Zapier позволяет подключаться к другим приложениям и автоматизировать рабочий процесс мониторинга — отсутствующая функция в обоих вышеупомянутых инструментах.
- Предлагает один из самых дешевых тарифных планов премиум-класса среди своих конкурентов.
Минусы
- В моих тестах работает немного медленнее, чем другие , в отличие от Versionista.
Distill.io
Distill.io — это многофункциональный инструмент для отслеживания изменений веб-страниц. Что делает его уникальным, так это его поддержка для облака, а также локальные мониторы , в отличие от вышеупомянутых инструментов.Кроме того, он поддерживает автоматизацию таких шагов, как вход в систему, экспорт данных, использование настраиваемых прокси, отслеживание изменений в документах, таких как PDF, и управление версиями.
Тарифы Distill.io начинаются с долларов в месяц для индивидуальных пользователей с 10-минутным интервалом отслеживания в облаке. Если вам нужен расширенный план, план Flexi начинается от 80 долларов в месяц с двухминутным интервалом отслеживания и гибкими ограничениями.
Плюсы
- Щедрый бесплатный план , позволяющий запускать 5 мониторов в облаке и 20 мониторов локально с 6-часовым интервалом и 1000 проверок в месяц.
- Составные условия позволяют объединять несколько условий вместе для настройки расширенной фильтрации для получения предупреждений без ложных срабатываний.
- Предлагает неограниченных телефонных push-уведомлений , в отличие от других (платные планы).
Минусы
- Нет поддержки для совместной работы в командах, в отличие от Visualping и Versionista.
Fluxguard
Fluxguard — еще один функциональный инструмент для мониторинга изменений веб-страниц.Одна из его уникальных функций — Google Lighthouse Audits , позволяющая проверить SEO вашего сайта. Вы можете автоматизировать такие шаги, как отправка форм, добавление фильтров для предупреждений, использование прокси-сетей и получение предупреждений через Slack и веб-перехватчики.
Стоимость планов Fluxguard начинается от долларов в месяц, что позволяет контролировать 10 000 страниц в месяц с 5-минутным интервалом. Если вы хотите добавить членов команды, ее план начинается от 199 долларов в месяц, предлагая 25000 страниц и неограниченное количество участников.
Плюсы
- Щедрый бесплатный план , позволяющий отслеживать 50 страниц в месяц с поддержкой 3 версий на страницу и мгновенными или ежедневными предупреждениями. Функция
- Network Blocks поддерживает блокировку объявлений или настроенные домены для пропуска загрузки ресурсов из этих доменов для лучшего мониторинга.
- Kaleidoscope — его корпоративный план — предлагает неограниченные архивы, подключение консьержа, поддержку соответствия , предварительно проверенные результаты и многое другое.
Минусы
- Интерфейс менее интуитивно понятен, чем у его конкурентов, таких как Visualping.
Дополнительные инструменты:
OnWebChange
Если вы хотите, чтобы отслеживал точную информацию , OnWebChange может сделать это максимально просто.Хотя он не такой мощный, как Wachete, но некоторые его функции даже превосходят последний.
Что меня застряло, так это его общедоступная функция отслеживания , которая позволяет вам разместить кнопку на вашем сайте, которая помогает вашим посетителям отслеживать любую страницу на вашем веб-сайте .
Кроме того, вы можете использовать функцию «Отчет об изменениях» , чтобы поделиться общедоступным трекером с друзьями и коллегами и помочь вам совместно отслеживать изменения. OnWebChange отслеживает изменения для различных типов контента, таких как изображения, документы, файлы PDF и т. Д.
Еще одна удивительная особенность — это создание RSS-канала, чтобы помочь вам отслеживать изменения, в отличие от Wachete.
Он позволяет использовать три трекера бесплатно и имеет многоязычную поддержку и мощную систему обнаружения изменений с множеством настраиваемых параметров. Он может отправлять уведомления на мобильный телефон или по электронной почте в одиночной или сводной форме в соответствии с вашими предпочтениями. Более того, он отправляет электронные письма нескольким людям, создает список рассылки электронной почты и даже уведомляет URL «Обратный вызов» , что удивительно.
ChangeTower
Используя ChangeTower, вы можете отслеживать три адреса бесплатно . Это облачный, легкодоступный инструмент, способный отслеживать визуальные изменения. Вы можете отслеживать обновления кода , ключевые слова и изменения кода, а также визуальные изменения , сделанные на веб-странице.
Тем не менее, это помогает автоматизировать вашу исследовательскую работу.
Что мне нравится, так это то, что можно также проверять доступность сайта и получать предупреждения о настроенных условиях .ChangeTower может уведомить вас или вашу команду с помощью уведомлений по электронной почте в режиме реального времени и позволяет видеть поток уведомлений и проверять обнаруженные .
Кроме того, вы можете бесплатно проверить измененные данные за три месяца и даже экспортировать их в электронную таблицу.
Еще одна интересная функция — он отправляет вам подробный отчет об изменениях содержимого, снимка и HTML , помогая вам легко понять изменения.
Некоторые из его вариантов использования включают мониторинг ключевых требований соответствия, юридической и корпоративной информации о соответствии или контента (например, цен на продукты) на любом веб-сайте, включая веб-сайт ваших конкурентов.
Sken.io
Sken.io — одна из надежных платформ для мониторинга изменений. Он может похвастаться тем, что предлагает идеальный движок для рендеринга веб-страниц, позволяющий лучше обнаруживать изменения и делать скриншоты веб-страниц. Он включает блокировщик всплывающих окон, планировщик времени и инструмент предварительного просмотра диаграммы для визуальной визуализации изменений.
DeepWebMonitor
DeepWebMonitor — это инструмент мониторинга изменений веб-страниц, который может похвастаться тем, что помогает вам « отслеживать то, что другие не могут ».Хотя он ориентирован на другую терминологию, называемую глубокой паутиной, он похож на другие инструменты. Вы можете отслеживать изменения, проверять через фиксированные интервалы, получать уведомления об обнаруженных изменениях и многое другое.
Экран
Pagescreen — еще один инструмент для отслеживания изменений веб-страниц с множеством удобных функций. Он позволяет захватывать и сравнивать визуальные копии веб-страниц и получать оповещения по электронной почте или в Slack. Он также поддерживает сотрудничество между членами команды и интеграцию с популярными приложениями, такими как Dropbox и Zapier.
Trackly
Еще одно решение для отслеживания изменений веб-страниц, Trackly позволяет вам выбирать страницы и уведомляет вас по электронной почте , показывая выделенные изменения . Хотя он доступен по цене, он не предлагает различных функций, которые предоставляют его различные конкуренты.
Администрирование тестов и викторин с помощью Respondus Monitor с LockDown Browser
Этот контент был заархивирован и больше не поддерживается Университетом Индианы. Информация здесь может быть неточной, а ссылки могут быть недоступны или надежны.Обзор
Важно:
Контракт IU на Respondus Monitor истек 20 августа 2021 года. Удаленный контроль зарезервирован для полностью онлайн-программ, как указано в разделе Об онлайн-контроле в IU. Браузеры Respondus LockDown и Respondus 4.0 по-прежнему доступны, но опция «Монитор» в браузере Respondus LockDown больше не доступна.Важно:
Во время COVID-19 ваши ученики могут не иметь доступа к технологическим ресурсам, необходимым для сдачи экзамена с использованием браузера и монитора Respondus LockDown.Если вы решите использовать браузер и монитор Respondus LockDown для контроля своих оценок, вам понадобится резервный план оценки для учащихся, у которых нет необходимого оборудования (включая веб-камеру и микрофон) или доступа в Интернет. им. Обратитесь в учебный центр своего кампуса или посетите сайт keepteaching.iu.edu, чтобы узнать о стратегиях.
Инструкторам необходимо изменить настройки экзамена, чтобы iPad мог получить доступ к браузеру Respondus LockDown. (Теперь Chromebook может получить доступ к браузеру LockDown без вмешательства инструктора.) Планшеты Android не могут использовать браузер Respondus LockDown.
Вам необходимо разрешить доступ к Chromebook и / или iPad через расширенные настройки для за каждый экзамен , чтобы учащиеся могли использовать эти устройства.
Respondus Monitor — это автоматизированная служба контроля для браузера Respondus LockDown, которая использует веб-камеры учеников для записи учеников во время онлайн-викторин без присмотра и автоматически обнаруживает поведение, которое может указывать на мошенничество. Лучше всего использовать его как средство сдерживания обмана.Когда вы как инструктор включите эту функцию для викторины, ваши ученики должны будут использовать веб-камеру и микрофон с LockDown Browser. После того, как учащийся отправит тест, вы можете просмотреть подробные сведения об оценке, включая записанные видео.
Использование монитора с браузером LockDown — альтернатива традиционному контролю. Браузер LockDown уже интегрирован с Canvas в Университете Индианы и уже несколько лет используется для проверки личных тестов, проводимых на компьютере (например, в центрах тестирования).Добавление монитора в LockDown Browser обеспечивает дополнительный уровень контроля для тестов, проводимых на расстоянии. Весной 2020 года Monitor успешно использовался на многих курсах, а также во многих других колледжах и университетах.
Как работает монитор
Монитор служит в первую очередь сдерживающим фактором для мошенничества. Это также помогает подтвердить личности учащихся. Монитор записывает весь сеанс тестирования на веб-камеру учащегося и использует программное обеспечение для обнаружения возможного мошенничества (например, просмотр телефона или другого компьютера, разговор с другим человеком в комнате, приглашение другого человека пройти тест).
После того, как учащиеся завершили экзамен, Monitor предоставляет визуальную оценку вероятности того, что учащийся проявил сомнительное поведение. Когда вы видите оценки, указывающие на высокую вероятность мошенничества, вы можете войти в запись сеанса учащегося и посмотреть на эскизы подозрительного поведения с отметками времени. Из этих миниатюр вы можете перейти непосредственно к соответствующим разделам видео и решить, не произошло ли мошенничества.
Respondus Monitor использует технологию распознавания лиц для нескольких отмеченных событий.Обнаружение лица относится к способности системы обнаруживать присутствие лица. Это не то же самое, что распознавание лиц, когда система пытается идентифицировать конкретное лицо. Вы можете помочь своим ученикам успешно использовать Respondus Monitor, дав им эти советы, которые также включены в информацию о программе, приведенную ниже:
- Избегайте ношения бейсболок или шляп, выступающих за лоб.
- При использовании ноутбука ставьте его на твердую поверхность, например на стол или стол, а не на колени.
- Если веб-камера встроена в экран, не выполняйте регулировку экрана после начала исследования. Распространенная ошибка — сдвигать экран назад, в результате чего записывается только верхняя часть лица.
- Не ложитесь на диван или кровать во время экзамена. С большей вероятностью вы выйдете за пределы кадра видео или измените свое положение относительно веб-камеры.
- Не сдавайте экзамен в темной комнате. Если детали вашего лица не отображаются четко во время проверки веб-камерой, автоматический анализ видео с большей вероятностью отметит вас как пропавшего без вести.
- Избегайте ситуаций, связанных с контровым освещением, например, сидите спиной к окну. Общее правило — свет должен быть перед лицом, а не за головой.
- Выберите для экзамена среду, в которой не будет отвлекающих факторов. Телевизоры и другие люди в комнате могут отвлечь ваше внимание от экрана. Другие люди, попадающие в поле зрения веб-камеры, также могут активировать флажки автоматической системы.
Конфиденциальность и безопасность
При использовании инструментов контроля (Examity, Respondus Monitor) для онлайн-экзаменов правительственные удостоверения личности, контрольные вопросы и видеопотоки среды сдачи тестов шифруются, чтобы гарантировать защиту данных от несанкционированного доступа.Только должным образом уполномоченные люди, инструкторы и администраторы служб имеют доступ к хранящейся информации и видео. Все видео сохраняются в течение определенного периода времени, а затем удаляются. Индивидуальные наблюдатели, нанятые Examity и Respondus, работают в центрах надзора под надзором супервайзеров, и все, что они делают, записывается на видео и аудио.
И Examity, и Respondus имеют договорные соглашения с IU, которые гарантируют, что эти услуги прокторинга соответствуют требованиям безопасности и политики IU.Учащимся, у которых есть конкретные вопросы о любой из услуг, рекомендуется ознакомиться с политикой конфиденциальности каждой компании, чтобы получить четкую информацию о том, что каждая услуга делает, а что не делает:
Обе службы прокторинга, используемые в IU, также регулярно контролируются, чтобы гарантировать, что они соблюдают свои договорные соглашения и заявления о конфиденциальности, и представители IU регулярно встречаются с ними, чтобы обсудить любые проблемы и согласовать своевременное решение. Преподаватели с дополнительными вопросами относительно конфиденциальности и безопасности онлайн-прокторинга в IU могут обращаться по телефону elearn @ iu.edu , чтобы узнать больше.
Прежде чем начать
Как инструктор, прежде чем вы решите использовать браузер и монитор Respondus LockDown, подумайте, подходит ли это программное обеспечение для вашего курса. Чтобы получить наилучшие результаты от использования Monitor, вам нужно будет выполнить некоторые последующие действия. Например, чтобы убедиться, что ваш тест сдал правильный ученик, вам нужно щелкнуть по каждому ученику в классе и сравнить снимок каждого ученика с его фотографией на удостоверении личности. Вам также следует проверить эскизы и видео для всех учащихся с «высоким» или «средним» приоритетом обзора (см. Раздел «Обзор тестовых сессий» ниже).Для очень больших классов это может оказаться длительным процессом.
Практический тест
Самое важное, что вы можете сделать, чтобы помочь своим ученикам успешно пройти тест с помощью браузера и монитора Respondus LockDown, — это провести им практический тест за несколько дней до их первого настоящего теста. Практический тест требует, чтобы студенты загрузили необходимое программное обеспечение и протестировали свое компьютерное оборудование и подключение к Интернету в среде с низкими ставками. Если они столкнутся с проблемами, они могут обратиться в службу поддержки IU и / или Respondus, чтобы устранить любые проблемы, прежде чем проходить настоящий тест.Кроме того, практический тест познакомит студентов с окружающей средой и процедурами прохождения теста, и это уменьшит любое беспокойство студентов по поводу опыта.
Настройка браузера и монитора LockDown
Чтобы настроить тест в браузере и мониторе LockDown:
- Добавьте браузер LockDown в свой курс:
- Перейдите и щелкните.
- Выберите из списка доступных инструментов.
- Чтобы добавить LockDown Browser в меню навигации вашего курса, щелкните и перетащите его в свои активные инструменты; в качестве альтернативы вы можете нажать на правую сторону и выбрать.Дополнительные сведения см. В разделе Как управлять ссылками для навигации по курсу?
- Прокрутите вниз и щелкните.
- Создайте тест на холсте, используя классический или новый тест.
- Сохраните и опубликуйте тест.
- В меню навигации курса щелкните.
- Найдите свой тест и щелкните стрелку вниз рядом с названием викторины.
- Выберите и щелкните.
- При желании укажите код доступа.
- В разделе «Дополнительные настройки»:
- Включите браузер и монитор LockDown для использования с Chromebook и iPad, выбрав и.
- При желании выберите, чтобы студенты могли получить доступ к указанной электронной книге или веб-сайту (например, государственному веб-сайту). Используйте этот параметр осторожно, поскольку он предоставляет доступ ко всему домену, а не только к отдельной странице.
- При желании выберите, чтобы студенты могли использовать калькулятор (стандартный или научный) во время экзамена.
- В разделе «Мониторинг настроек веб-камеры» выберите.
- В разделе «Последовательность запуска и параметры обнаружения лица» UITS рекомендует оставить значения по умолчанию.
- Щелкните.
Обзор тестовых сессий
После того, как ваши ученики сдали свои тесты, для просмотра тестовой сессии:
- Найдите в своем курсе Canvas.
- Щелкните стрелку вниз рядом с тестом, который хотите просмотреть, и выберите. Вы увидите список ваших студентов и их приоритет обзора («Высокий», «Средний» или «Низкий»). Высокий приоритет проверки указывает на большую вероятность того, что учащийся проявил сомнительное поведение во время экзамена.
- Щелкните (знак плюса) рядом с именем студента, чтобы просмотреть подробную информацию о сеансе этого студента:
- Миниатюры в отчете учащегося указывают на моменты в видео, когда могли иметь место нарушения.
- UITS рекомендует сравнивать фото для аутентификации каждого учащегося с фотографиями в студенческом удостоверении, даже с фотографиями с низким приоритетом проверки, чтобы убедиться, что экзамен сданы правильно.
- После того, как вы просмотрели сеанс студента, вы можете нажать кнопку в столбце «Проверено», чтобы отслеживать его.
Узнать больше
Чтобы узнать больше о браузере и мониторе Respondus LockDown, обратитесь к следующим ресурсам.
Сервис мониторинга работоспособности сайта, проверка не работает — Host-tracker
Местоположение (по умолчанию весь мир)
Общая проверка http вашего сайта.Каждый тест имитирует загрузку страницы реальным покупателем. Для круглосуточного мониторинга вам необходимо зарегистрироваться, в случае возникновения проблемы вы получите мгновенное уведомление по электронной почте, SMS, Hangouts, Skype, Slack, Telegram или по телефону.Местоположение (по умолчанию весь мир)
Устройство (настольный компьютер по умолчанию)
PageSpeed - тест производительности веб-сайта из выбранной точки земного шара с помощью браузеров.Он проверяет на наличие проблем каждый элемент страницы и измеряет время, необходимое для его загрузки или выполнения.Местоположение (по умолчанию весь мир)
Проверить через ICMP (пинг). Если все в порядке, сайт или оборудование доступны в Интернете. В случае неудачи либо проверенный сервер недоступен, либо ICMP отключен для этой точки.Вы можете использовать другие виды проверки для дальнейшего анализа. Если часть проверки серверов вернет ошибку, сайт может быть заблокирован в определенных странах или некоторые местоположения могут быть случайно занесены в черный список, чтобы избежать некоторых ddos-атак в прошлом.Местоположение (по умолчанию весь мир)
Расширенная проверка через ICMP.Выполняет то же самое, что программа traceroute в Linux и macOS или программа tracert в Windows. Показывает путь от покупателя к сайту, проверяя каждый переход по пути. Может помочь оценить, какие соединения слабые, и выяснить, вызвана ли задержка локальными или сетевыми проблемами.Проверка конкретного порта через TCP.Этот вид проверки полезен для мониторинга сетевых приложений. Если все в порядке, порт открыт. Отказ означает либо закрытие порта, либо полную недоступность сервера. Вы можете использовать другие виды проверки для дальнейшего анализа.
Найдите информацию о человеке или компании, владеющей доменом.
Проверить, доступен ли сайт из России.
