Тесты проверки и настройки монитора
Добро пожаловать
monteon — сервис для теста монитора компьютера или дисплея мобильного устройства. С помощью тестовых экранов вы можете легко настроить параметры вашего монитора, чтобы получить наилучшее качество изображения. Ряд тестов помогут вам оценить качество изображения монитора. Даже с первых тестовых экранов, вы можете откалибровать монитор, отрегулировав яркость, контрастность, фазу синхронизации, резкость и гамму-коррекцию монитора.
Тесты лучше всего рассматривать при тусклом или темном окружающем свете и в полноэкранном режиме. При запуске тестов будет автоматически предложено перейти в полноэкранный режим. При движении указателя мыши внизу экрана появится панель управления тестами. С помощью элементов управления на панели вы сможете выбирать нужный вам тест, поворачивать слайд (если это предусмотрено тестом), вернуться на главную страницу или выключить полноэкранный режим. С левой и правой стороны экрана при движении мыши отображаются кнопки перехода между тестами. Элементы управления для удобства исчезают с экрана при отсутствии движения указателя мыши. Кроме того, предусмотрены горячие клавиши управления. Для перехода между тестовыми экранами используйте клавиши «Влево», «Вправо» или «Пробел», либо колесико мыши. Для поворота слайдов – «Вверх» и «Вниз», для выхода из теста — «Esc».
Элементы управления для удобства исчезают с экрана при отсутствии движения указателя мыши. Кроме того, предусмотрены горячие клавиши управления. Для перехода между тестовыми экранами используйте клавиши «Влево», «Вправо» или «Пробел», либо колесико мыши. Для поворота слайдов – «Вверх» и «Вниз», для выхода из теста — «Esc».
Если у вас установлены какие-либо системы управления цветом, действующих в операционной системе или дополнительное корректирующее ПО видеокарты, рекомендуется отключить их в первую очередь. Для начала необходимо внести корректировки в настройки монитора, чтобы его характеристики были как можно ближе к идеалу, насколько это возможно, и только после этого использовать какое-либо программное обеспечение управления цветом, чтобы компенсировать любые малые возможные отклонения или недостатки.
Далее описано что и как можно проверить с помощью тестов сервиса monteon, на что следует обратить внимание и прочие полезные советы.
Цветопередача
Этот классический шаблон используется для проверки настройки основных цветов и оттенков. В настоящее время особых проблем с передачей цвета обычно не возникает (особенно на LCD мониторах), так что вам скорее всего даже не нужно изменять эти настройки. Этот тест может быть использован для проверки того, что монитор правильно отображает цвета без каких-либо артефактов. Если ваш монитор поддерживает фильтры (или имеется ПО фильтрации цветов), то вы можете с помощью таких фильтров проверить, что монитор четко передает цвета без примесей (т.е. например, при использовании красного фильтра, красная полоса не должна менять оттенок).
В настоящее время особых проблем с передачей цвета обычно не возникает (особенно на LCD мониторах), так что вам скорее всего даже не нужно изменять эти настройки. Этот тест может быть использован для проверки того, что монитор правильно отображает цвета без каких-либо артефактов. Если ваш монитор поддерживает фильтры (или имеется ПО фильтрации цветов), то вы можете с помощью таких фильтров проверить, что монитор четко передает цвета без примесей (т.е. например, при использовании красного фильтра, красная полоса не должна менять оттенок).
Битые пиксели
В современных мониторах для цветовоспроизведения используется цветовая модель RGB (аббревиатура английских слов Red, Green, Blue — красный, зелёный, синий). Каждый пиксель экрана состоит из трех каналов. Смешивание этих трех цветов в разной интенсивности дают различные цвета, одинаковой интенсивности — оттенки серого. В серии тестов цветопередачи имеются одноцветные шаблонные экраны. В этих тестах используется только один определенный цветовой канал. Отдельно красный экран, отдельно зеленый и отдельно синий.
Отдельно красный экран, отдельно зеленый и отдельно синий.
Эти тесты кроме полноты цвета канала позволяют сделать проверку на битые пиксели или как их еще называют — мертвые пиксели. Для проверки на битые пиксели необходимо на одноцветном тестовом экране внимательно просмотреть весь экран. На нем не должно быть черных точек. Проверять нужно каждый канал, т.к. каждый пиксель состоит из трех каналов. Поэтому совсем не обязательно, что если на одном канале все хорошо, то и на другом будет все в порядке. Если вы нашли черную точку на одном из этих тестов — значит вы нашли битый пиксель.
Определенно, наличие дефекта даже в одном из каналов пикселя, приведет к искажению цветовоспроизведения в данном пикселе (точке). Наличие нескольких мертвых пикселей нормально для старых мониторов, но новый не должен иметь таких дефектов.
В данной серии дополнительно имеются цветовые тесты смешивания каналов: желтый цвет (красный+зеленый), пурпурный (красный+синий), голубой (зеленый+синий) и белый (красный+зеленый+синий).
Градиенты
В данной серии тестов представлены экранные шаблоны с плавными градиентами. Все градиенты должны отображаться гладко, без каких-либо полос, линий и резкой перемены цвета. Полосы появляются если монитор не в состоянии правильно воспроизвести истинные цвета и плавный переход. Хороший монитор будет отображать совершенно плавный переход.
Мерцание
На многих VGA-мониторах необходимо корректировать так называемый параметр clock/phase (синхронизация фазы). Данные тестовые изображения лучше всего рассматривать в полноэкранном режиме. На большом расстоянии от монитора они должны выглядеть серыми. При близком рассмотрении должен быть четко виден мелкий узор чередующихся контрастных пикселей (черных и белых).
При неправильно настроенной синхронизации, изображения мерцают или создается впечатление «бегающих пикселей». Или если изображения выглядят сплошным серым цветом (не видно точек даже при близком рассмотрении) или есть черно-белые полосы (вертикальные или изогнутые), то также необходима корректировка.
Большинство мониторов имеют функцию автоматической настройки данного параметра. Обычно она называется «Auto» или «AutoSet». В зависимости от типа монитора могут быть опции ручной настройки.
Резкость
Резкость очень важна. Резкость отвечает за уровень четкости границы между светлыми и темными участками. Например, если вам кажется, что буквы текста размыты, то скорее всего уровень резкости недостаточен. Настроив определенный уровень резкости на дисплее можно получить приятный для глаза картинку или текст. Но чрезмерная резкость так же плохо, как недостаточная.
В отличие от яркости, контрастности, цвета и оттенка, не существует «идеального» уровня резкости. Т.к., по крайней мере частично, восприятие и оптимальное значение резкости изображения зависит от целого ряда факторов, включая способ отображения, размер экрана и как далеко вы обычно находитесь от экрана.
На тесте, пример которого приведен выше, при достаточном уровне резкости вы должны четко видеть мелкие узоры в шахматном порядке. При недостаточной резкости некоторые квадраты сливаются в сплошной серый цвет. Центральный круг должен четко выделяться.
При недостаточной резкости некоторые квадраты сливаются в сплошной серый цвет. Центральный круг должен четко выделяться.
На другом тесте вы должны видеть четкие прямоугольники и линии без размытых краев, ореолов и прочих артефактов. Диагональные линии также должны быть ровными.
Контрастность и яркость
В данной серии тестов на изображениях вы должны видеть четкие границы между полосками и квадратами. Если какие-то участки сливаются и становятся одного цвета или не видны на фоне вовсе, то значит необходимо отрегулировать яркость и контрастность. На хорошем мониторе, вы должны увидеть равные ступени яркости во всем представленном в тестах диапазоне и во всех цветах.
Зонная яркость
Этот тест хороший способ проверить уровень общего воспроизводства яркости, и не плохой шаблон для проверки четкости. Центральная часть экрана должна выглядеть гладкой и чистой. Дальше от центра, ближе к краям, контуры должны становиться все более и более резкими и менее гладкими. Ближе к краям экрана могут появиться мнимые ложные концентрические окружности. Если эти контуры яйцевидные или овальные, то что-то не так. В углах экрана возможен небольшой, почти незаметный спад яркости. Если спад яркости большой или же все сливается, то это не так хорошо.
Ближе к краям экрана могут появиться мнимые ложные концентрические окружности. Если эти контуры яйцевидные или овальные, то что-то не так. В углах экрана возможен небольшой, почти незаметный спад яркости. Если спад яркости большой или же все сливается, то это не так хорошо.
Геометрия и сетки
Эти тесты предназначены для проверки правильной геометрии и вписываемости воспроизводимого монитором изображения.
Отсечение изображения
Не каждый дисплей на самом деле показывает вам каждый пиксель, который передается видеокартой монитору. Этот тест покажет вам, как часть изображения отсутствует. Если монитор настроен правильно, вы должны увидеть белую линию на внешней кромке всех пронумерованных прямоугольников по всему краю экрана. Если у некоторых прямоугольников не хватает внешней белой линии у края экрана, то это значит, что край изображения обрезается. Номер у такого отсеченного прямоугольника показывает, как много пикселей не хватает на этом краю экрана.
Формат 16:9
Тест, пример которого приведен выше, предназначен для проверки широкоформатных дисплеев с соотношением сторон 16:9. Здесь вы должны увидеть сетку из 16 одинаковых квадратов по горизонтали и 9 таких же квадратов по вертикали. По углам должны быть видны окружности правильной формы. Если вы их не видите или они отсечены или искажены, то ваш монитор либо не поддерживает соответствующий режим, либо необходимо настроить масштабирование изображения, которое может быть в сервисном меню дисплея.
Запустить тесты
Тест монитора онлайн — проверка качества монитора
Тест монитора онлайн — проверка качества монитора14.06.2018 Сергей Сандаков
На днях вспомнил, как я пару лет назад покупал монитор в магазине. Я тогда прочитал кучу статей о том, как правильно выбрать монитор, как найти битые пиксели, какая цветопередача должна быть и пр. Большинство авторов статей советовали закачать к себе на флешку хорошие сочные фото, программу Nokia Monitor Test и с этим «набором джентльмена» отправляться за покупкой монитора…
Сейчас, вспоминая всё это, я подумал о том, можно ли упростить весь этот процесс подготовки и отправиться в магазин налегке, но при этом быть уверенным, что выберешь качественный монитор. И я нашел выход – онлайн сервис ONLINE MONITOR TEST.
И я нашел выход – онлайн сервис ONLINE MONITOR TEST.
Он предоставит Вам все необходимые тесты для проверки монитора перед покупкой. Теперь не надо ничего с собой тянуть в магазин – достаточно просто попросить продавца набрать в браузере адрес указанного сервиса, и Вы будете вооружены до зубов )).
Расскажу о том, какие возможности для тестирования монитора предоставляет данный онлайн сервис. Вы можете выбрать три варианта работы:
- «Html Window» – запуск тестов во вкладке браузера
- «Html FS» — запуск тестов в отдельном окне браузера с разрешением 1280×1024 px
- «Executable Mode» — можно скачать тесты в виде приложения Windows и запустить их непосредственно с компьютера.
Все эти варианты абсолютно равнозначные, поэтому выбирайте, какой Вам больше подходит.
Проверка отображения оттенков серого
Сразу после запуска теста откроется страница с картинкой для проверки способности монитора отображать близкие оттенки.
Чтобы перейти к другим режимам, необходимо передвинуть курсор к верхнему краю окна браузера.Откроется полупрозрачное меню, в котором станут доступны другие тесты монитора.
Color range
Оценка качества цветопередачи при отображении плавных градиентов различных тонов. Доступно 9 различных режимов.
Trailing
Тест реальной скорости отклика матрицы. Доступно 6 вариантов теста.
Homogenuity
Проверка равномерности подсветки ламп монитора и проверка битых пикселей. Можно заливать экран монитора пятью различными цветами.
1:1 pixelmapping
Тест на наличие разводов, так называемый муар.
Text
Проверка читаемости и размытия текста на мониторе. Можно выбирать как цвет самого текста, так и подложки, на которой он располагается.
Помимо всего прочего, Online Monitor Test будет полезен Вам, если Вы работаете сразу на нескольких мониторах. При помощи теста «Input Lag Html (Exe)» можно определить, есть ли задержка между ними в выводе подаваемого сигнала.
При помощи теста «Input Lag Html (Exe)» можно определить, есть ли задержка между ними в выводе подаваемого сигнала.
Друзья, надеюсь Вам понравился данный онлайн тест монитора. Когда Вы соберетесь отправиться в магазин за покупкой — не забудьте им воспользоваться, чтобы выбрать хороший качественный экземпляр.
Понравилось? Поделитесь с друзьями!
Тест битых пикселей и монитора 🖥️
Проверка мыши
Проверьте, работают ли все кнопки мыши.
Тест скорости мыши
Быстро проверьте скорость опроса мыши.
Тестер клавиатуры
Все кнопки работают?
Проверка микрофона
Слышат ли вас окружающие?
Проверка битых пикселей
Проверьте монитор на наличие битых пикселей.
Проверка веб-камеры
Могут ли вас видеть другие?
Тест частоты обновления
Проверьте частоту обновления вашего монитора.
FPS Test
Посмотрите разницу между кадрами в секунду.
Проверка звука
Проверьте динамики или наушники.
Тест скорости интернета
Насколько быстр ваш интернет?
Ping Test
Насколько быстрое у вас соединение?
Тест на потерю пакетов
Проверьте надежность соединения.
Тестер контроллера
Проверьте геймпад или контроллер.
Простое обнаружение битых пикселей и проверка монитора
Тест битых пикселей и монитора
Нажмите, чтобы открыть определенный цвет
… или просто нажмите кнопку
Используйте стрелки на клавиатуре для переключения между различными тестами монитора и нажмите ESC для выхода из полноэкранного режима.
Учебное пособие. Как проверить
Проверить монитор на битые пиксели очень просто. Все, что вам нужно сделать, это выполнить несколько простых шагов.
Шаг 1. Очистите экран монитора, чтобы на нем не осталось грязных пятен.
Шаг 2. Нажмите кнопку «Начать проверку монитора» слева. Откроется полноэкранное окно. Потратьте секунду, чтобы ваши глаза привыкли к яркости.
Шаг 3. Проверьте экран вашего монитора на наличие битых пикселей, ища маленькие «точки», которые выглядят неуместно.
Шаг 4. Перейдите к следующему цвету, используя стрелку на клавиатуре или нажимая кнопки на экране.
Готово! Если вы перебрали все цвета и не увидели битых пикселей, то вы можете выйти, нажав клавишу ESC на клавиатуре.
Дополнительная информация о тесте битых пикселей и монитора
Как работает этот тест?
Наш тест монитора и битых пикселей работает, показывая вам полноэкранный режим всех основных цветов — белого, черного, красного, зеленого и синего. Тест полуавтоматический, так как вам нужно самостоятельно искать застрявшие (или битые) пиксели по мере прохождения.
основные цвета. Взгляните на примеры битых пикселей ниже, чтобы понять, что искать.
Взгляните на примеры битых пикселей ниже, чтобы понять, что искать.
Что такое битые пиксели? Как выглядит битый пиксель?
Битые пиксели — это простые «точки» или группы точек, которые не соответствуют окружающему фону, например, черные точки на зеленом фоне. Вы можете увидеть больше примеров справа.
Битые пиксели чаще всего вызваны залипанием транзисторов во включенном или выключенном состоянии. Битые пиксели на самом деле очень распространены, и иногда производители отправляют неисправные мониторы в магазин специально и только заменить их, когда клиент жалуется. Другими распространенными причинами битых пикселей являются повреждение водой и старение — каждый монитор со временем стареет.
Примеры битых пикселей
Что такое пиксель?
Пиксель — это самый маленький элемент на вашем экране. Каждое изображение, видео или веб-сайт состоит из тысяч пикселей. При взгляде на расстоянии люди не могут различать пиксели, поэтому картинка кажется естественной.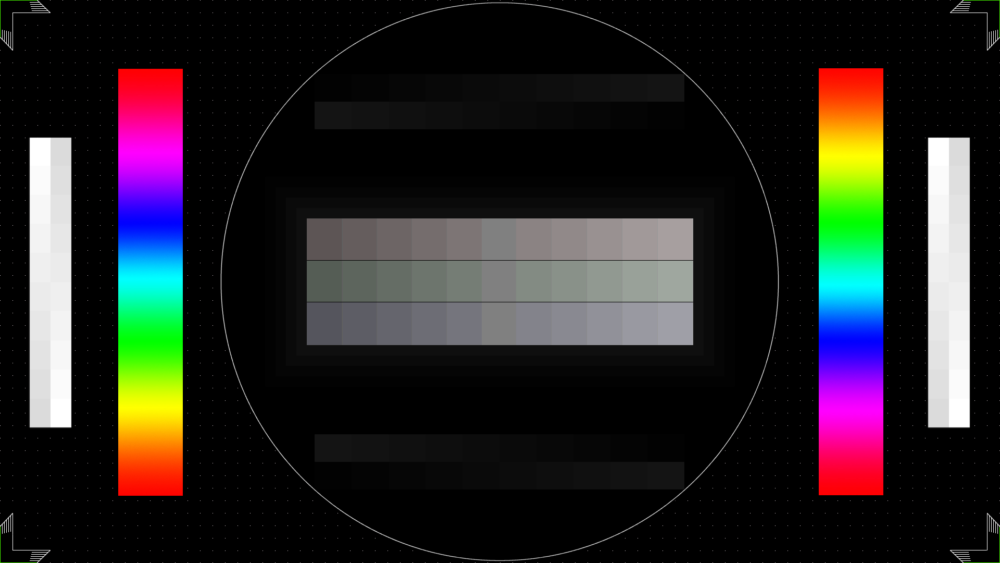 достаточно пикселей.
достаточно пикселей.
Как исправить битый пиксель?
Некоторые битые пиксели можно исправить, надавив на место на мониторе, где есть битый пиксель. Вы хотите отключить (или выключить) монитор и взять ткань, которая не повредит экран монитора. Пока монитор выключен, надавите на то место на экране, где находился битый пиксель. Слегка нажимая на экран, включите монитор. Теперь вы можете ослабить давление, и, надеюсь, битый пиксель исчез.
Калибровка монитораупрощается с помощью этих 5 онлайн-инструментов
Ваш новый компьютер готов и просто ждет этого толчка мыши. Ждать! Не было ли чего-то еще? Калибровка цвета монитора — один из основных шагов, который большинство из нас забывает или игнорирует.
Калибровка монитораPixel perfect — главное правило для фотографов и художников-графиков. Если вы один из них, вы знаете все о калибровке монитора. Остальные должны читать дальше.
Почему калибровка дисплея так важна?
Хороший монитор стоит дорого. Но его влияние будет утрачено, если вы не будете тщательно (и периодически) калибровать свой монитор. Цвета на экране могут не совпадать с реальными.
Но его влияние будет утрачено, если вы не будете тщательно (и периодически) калибровать свой монитор. Цвета на экране могут не совпадать с реальными.
Представьте, что вы сделали красивый панорамный снимок и загрузили его на свой компьютер. Только чтобы обнаружить, что синева неба или зелень травы совсем не похожа на ту, которую вы видели в видоискатель. Сегодня много внимания уделяется просмотру онлайн-фильмов, созданию цифровых фотографий и обмену файлами изображений. Калибровка цвета вашего монитора важна, чтобы максимально приблизиться к реальному цвету.
Специалисты по графике подберут для работы серьезные инструменты для проверки точности цветопередачи, такие как система калибровки монитора Datacolor Spyder5Elite S5EL100. Некоторые из вас будут использовать программное обеспечение для калибровки монитора по умолчанию, встроенное в ОС. Но мы также можем воспользоваться онлайн-помощью на этих простых веб-сайтах для калибровки мониторов, которые существуют уже давно.
Как откалибровать монитор в Windows
Удобно, что Windows поставляется с инструментом калибровки нижнего дисплея. Ранее являвшаяся частью панели управления, Microsoft переместила ее в собственное отдельное приложение в Windows 11.
1. Калибровка дисплея
Чтобы открыть инструмент Display Color Calibration , нажмите Windows + S или откройте меню «Пуск», найдите « калибровка цвета дисплея », затем откройте соответствующий результат и следуйте инструкциям на экране.
Инструмент поможет вам настроить основные параметры цвета, яркость и контрастность, а также отрегулировать цветовой баланс RGB. Когда вы закончите, вы можете запустить ClearType Text Tuner, «чтобы убедиться, что текст отображается правильно».
2. Настроить текст ClearType
Чтобы вручную открыть ClearType Text Tuner , нажмите Windows + S , выполните поиск « настроить текст ClearType », затем следуйте инструкциям на экране. На каждом из пяти экранов вы будете выбирать образцы текста, которые вам больше всего нравятся.
На каждом из пяти экранов вы будете выбирать образцы текста, которые вам больше всего нравятся.
5 инструментов для калибровки монитора
1. Фото Пятница
Photo Friday — это сайт фотографии. Подумайте о проблемах, связанных с регулировкой яркости и контрастности снимка, и вы поймете, почему вам следует откалибровать монитор. Итак, перейдите по ссылке на их инструмент калибровки монитора под главной страницей или нажмите на ссылку выше.
Сайт предлагает этот простой одностраничный инструмент калибровки монитора для регулировки яркости и контрастности экрана с помощью оттенков серого. Идея состоит в том, чтобы настроить параметры монитора (или кнопки), чтобы вы могли четко различать переход тонов от настоящего черного к истинному белому. После калибровки черный цвет должен выглядеть черным без намека на серый цвет.
Инструкции начинаются с того, что вам предлагается приглушить свет и нажать F11 для просмотра диаграммы шкалы серого в полноэкранном режиме. Наблюдайте за своим монитором с обычного расстояния просмотра.
Наблюдайте за своим монитором с обычного расстояния просмотра.
2. Тестовые страницы ЖК-монитора Lagom
Тестовые страницы ЖК-монитора Lagom представляют собой гораздо более полный набор инструментов, чем Photo Friday. Сайт включает серию тестовых шаблонов, которые начинаются с проверки контрастности и заканчивая проверкой времени отклика вашего монитора. Рекомендуется проходить тесты в порядке их размещения.
Например, используйте первые несколько изображений для проверки яркости, контрастности и резкости. С этими настройками используйте последний тест, например «Угол обзора», чтобы увидеть, меняет ли дисплей яркость или цвета в углах.
Для новичка это может показаться непосильным. Но тестовые шаблоны снабжены полезными пояснениями. Разработчик также заявляет, что вы можете поместить изображения на USB-накопитель и попробовать их в компьютерном магазине при покупке ЖК-монитора. Прилагается загрузка ZIP-файла размером 120 КБ.
Забавный факт: «Lagom» по-шведски означает «умеренный» или «в самый раз», именно это вам понадобится для калибровки монитора.
3. Онлайн-тест монитора
На веб-сайте Online Monitor Test есть ряд интерактивных тестов для исправления цветов экрана. Меню появляется, когда вы перемещаете указатель мыши вверх. Он начинается с теста, который проверяет яркость и контрастность в черно-белом тональном спектре. Это похоже на тест, который мы рассмотрели на веб-сайте Photo Friday.
Затем тест Color Range проверяет, может ли ваш монитор плавно воспроизводить цветовые градиенты. В меню вы можете выбрать различные цветовые схемы. Ищите «призрачные изображения» или следы изображений в тесте Trailing . Переместите поле по экрану и проверьте, не создаются ли какие-либо следы. Элементы управления и параметры для изменения цвета и формы поля расположены внизу.
Тест Однородность помогает точно определить поврежденные пиксели и неисправные мониторы с засветкой подсветки. Отображение пикселей 1:1 и тестирование размытия текста — два последних теста в линейке. В то время как первое не так уж важно для ЖК-мониторов компьютера, последнее стоит попробовать, если вы чувствуете, что текст на экране недостаточно четкий.
В то время как первое не так уж важно для ЖК-мониторов компьютера, последнее стоит попробовать, если вы чувствуете, что текст на экране недостаточно четкий.
Если вы настраиваете два монитора, попробуйте тест Text Reproduction на подключенных дисплеях и проверьте задержку ввода.
Примечание: Мы ссылались на тестовую версию, которая требует JavaScript выше. Большинство браузеров не поддерживают Flash-версии теста, но если вы предпочитаете загрузить исполняемый файл (плагин для браузера не требуется), посетите домашнюю страницу Online Monitor Test
.4. Калибровка монитора и оценка гаммы
Помните, мы недавно говорили о значениях гаммы? Что ж, этому посвящена вся эта страница и связанный с ней тест. Важность и процесс четко изложены, и это полезно для любого новичка. Наиболее важным выводом является то, что насыщенность цвета и оттенок меняются в зависимости от значений гаммы.
Автор также предоставляет серию тестовых шаблонов «Gamagic», которые можно использовать для калибровки монитора. Вернитесь к своим глазам и отрегулируйте настройку гаммы с помощью элементов управления монитора, пока все квадраты не совпадут с их фоном как можно ближе.
Вернитесь к своим глазам и отрегулируйте настройку гаммы с помощью элементов управления монитора, пока все квадраты не совпадут с их фоном как можно ближе.
Если вы хотите пропустить лекции и просто начать тестирование, перейдите на страницу Гамма и выберите целевую гамму из списка.
5. W4ZT
Эта таблица калибровки экрана на одной странице содержит несколько тестовых изображений, которые мы уже рассмотрели в предыдущих инструментах. Пройдите настройки цвета, шкалы серого и гаммы.
Единственная его особенность заключается в том, что его легко понять. Просто следуйте инструкциям, и вы сможете настроить свой монитор для оптимального просмотра.
Как ваше собственное восприятие цвета?
Все, что вам нужно, это хороший глаз. Но как у вас с восприятием цвета? Пройдите этот быстрый (но забавный) тест на определение цвета, чтобы узнать.
Кроме того, прежде чем приступить к тонкой настройке монитора, сначала выполните следующие три правила:
- Включите монитор и дайте ему прогреться примерно 30 минут.

- Установите для монитора самое высокое собственное разрешение экрана, которое он поддерживает.
- Ознакомьтесь с элементами управления дисплеем вашего монитора.
На вашем мониторе также может быть установлено программное обеспечение для калибровки.
Windows 10 поставляется с Windows Calibrate Display Color . Вы можете получить к нему доступ из Пуск> Панель управления> Внешний вид и персонализация> Дисплей . Или просто выполните поиск в поле поиска Cortana по ключевому слову, например «откалибровать».
В macOS Sierra используйте Display Calibrator Assistant. Вы можете получить к нему доступ из меню Apple> Системные настройки> Дисплеи> Цвет> Калибровка . Или вы также можете использовать Spotlight.
Большинству пользователей не нужно запугивать себя по шагам или полагаться на сторонние инструменты. Если вы не профессиональный фотограф или графический дизайнер, которому требуются высококачественные цвета, этих базовых инструментов должно быть достаточно.


