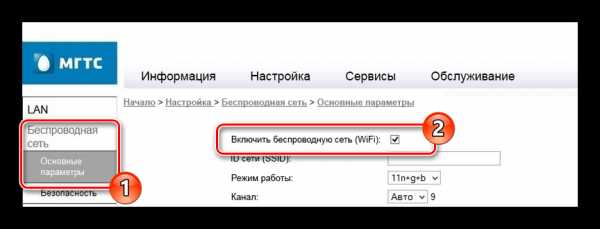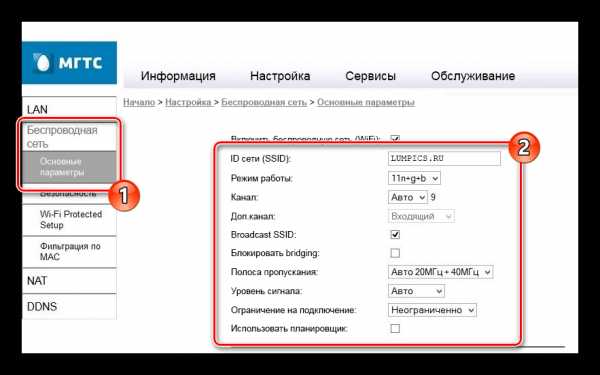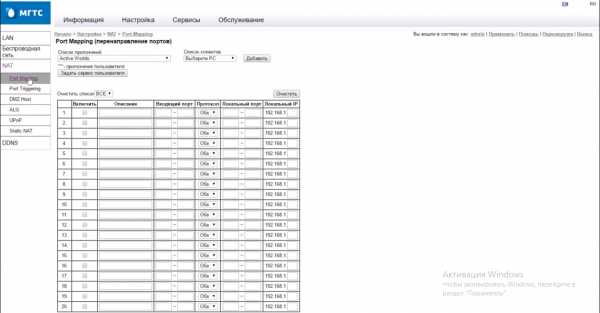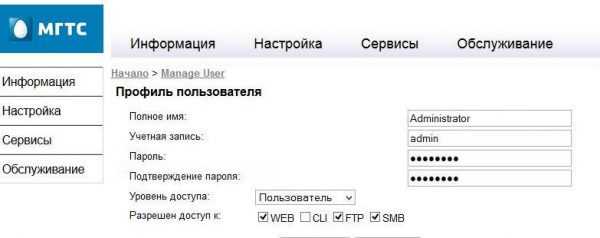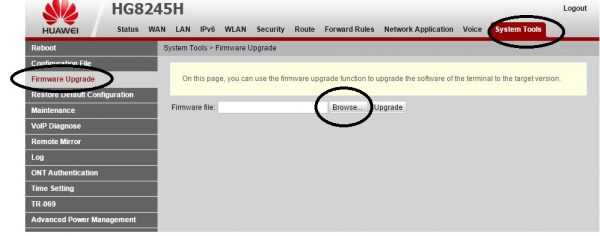WiFi на GPON роутере Sercomm RV6688

ONT терминал Sercomm RV6688BCM выдается абонентам МГТС, подключенным через оптоволокно GPON. Обычно первоначальную конфигурацию беспроводной сети осуществляет монтер-инсталлятор. Но часто возникает необходимость изменить настройки беспроводной сети либо просто сменить пароль на WiFi. Вызывать для этого специалиста нет смысла — все действия не сложные и не требуют высокой квалификации.
Первым делом надо зайти в Веб-интерфейс роутера. IP-адрес по умолчанию — 191.168.1.254. Логин и пароль на доступ: admin/admin соответственно. Если не подходит — пробуйте: mgts/mtsoao. Если веб-интерфейс недоступен — смотрим инструкцию Как зайти на роутер.
После того, как прошли аутентификацию, попадаем на статусную страницу «Общая информация»:

Для настройки беспроводной сети Вам надо в меню сверху выбрать пункт «Настройка». Затем в меню слева выбираем раздел «Беспроводная сеть» => «Основные параметры»:
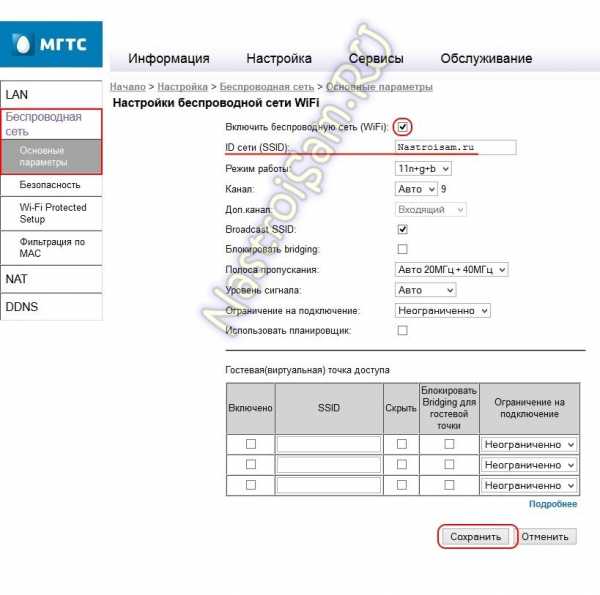
Проверяем чтобы стояла галка «Включить беспроводную сеть (WiFi)». Имя Вашей сети прописано в поле «ID сети». Его можно поменять на любое, какое хотите. Главное чтобы оно было на латинице.
В списке «Режим работы» выбирается используемый стандарт связи. Самый оптимальный вариант «B+G+N» или «G+N». Канал лучше оставить в значение auto. А вот если у Вас по соседству уже есть десяток Вай-Фай сетей, то надо подбирать канал.
Так же и с уровнем сигнала.
Его тоже надо подбирать индивидуально, в зависимости от расположения роутера Sercomm RV6688 в квартире и качества сигнала в комнатах.
Для того, чтобы применить изменения в настройках- нажмите кнопку «Сохранить».
Примечание: rv6688 поддерживает одновременную работу до 4 SSID одновременно с возможностью создания гостевого WiFi, изолированного от локальной сети.
Теперь переходим в подраздел «Безопасность»:

Здесь, в списке «Выберите индикатор SSID» выбираем свою беспроводную сеть. Тип аутентификации желательно всё-таки выставить WPA2-PSK или WPA/WPA2-PSK. В поле Пароль PSK вводим новый (либо меняем существующий) пароль WiFi. Нажимаем кнопку «Сохранить.»
Внимание! Если при попытке подключения к WiFi у постоянно висит сообщение «Получение IP-адреса» — Вам нужно зайти в раздел «LAN»=>»Основные параметры»:

Переключатель «Сервер DHCP» должен стоять в положении «Включить». В противном случае, Вам придется на каждом из устройств прописывать IP-адрес вручную.
Получение root доступа к ONT Sercomm RV6688 методом замыкания контактов / Habr
Как-то раз захотелось автору чего-то нового на замену хорошему, и решил он подключиться к GPON от одного известного оператора. И была автору поставлена в квартиру волшебная коробочка, через которую можно было звонить по телефону, выходить в интернет и смотреть телевизор, а заведен в нее при этом настоящий оптический кабель. И зовут эту коробочку optical network terminal (ONT) Sercomm RV6688, сделана она по заказу этого самого оператора и раскрашена соответствующим логотипом.Работает коробочка. А автору не сидится, и опять захотелось чего-то большего, и решил он разобрать(ся), как же все это волшебство внутри коробочки получается и можно ли им тонко управлять. Но какое может быть волшебство без сюрпризов.
Что удалось найти по теме в сети Интернет. Кроме известного из инструкции учетной записи пользователя admin/admin с правами «ниже плинтуса», на технических форумах удалось раскопать «секретную» (не привожу ее тут) учетную запись с расширенными правами support, которая дает больше степеней свободы, но не позволяет заглянуть глубоко в операционную систему ONT. Еще упоминались «дыры» в web-интерфейсе, через которые можно было повысить права пользователей, но которые были оперативно устранены в новых прошивках и поэтому потеряли актуальность.
Опыт общения с подобным оборудованием подсказывал, что у ONT где-то должен присутствовать порт для сервисного обслуживания. Обычно это последовательный порт RS-232, который (редко) выведен наружу в D-sub разъеме с уровнями напряжений 12В либо присутствует на плате в виде штыревой колодки с уровнями TTL +5В или +3.3В, т.е. чистый UART без дополнительной микросхемы преобразования уровней напряжений. Часто на этот порт, который в Linux-е именован устройством tty*, выведена консоль Linux (ведь никто не сомневается, что внутри ONT Linux? 🙂 ) и консоль загрузчика Redboot, U-boot, Barebox и др. Доступ к этой консоли предоставил бы широкое поле действий. Но внешнего разъема я не нашел.
Плата ONT:

Беглый осмотр платы после задержавшегося на несколько секунд на оптическом модуле взгляда выявил вероятного кандидата на тот самый сервисный порт. А подписи RX, TX, GND только укрепили это мнение. Проверка мультиметром показала, что это UART с уровнями 3.5В.
Сервисный порт:

У меня не оказалось в тот момент под рукой переходника USBUART (TTL), но была в наличие плата Arduino Mega 2560, которая и выступила в роли преобразователя сигналов. На всякий случай я залил в нее пустой скетч, не задействующий UART меги (переводящий входы в высокоимпедансное состояние). Arduino Mega 2560 в качестве USB<->UART преобразователя:

Далее сборка простенького кабеля, подключение к ПК, запуск любимой терминальной программы Tera Term. И наконец удовлетворение от отображения ожидаемых строк журнала загрузки с приглашением прервать процесс загрузки в течении 1 секунды и войти в окружение загрузчика U-Boot. В конце загрузки появляется приглашение login Linux. Но ни одна из известных пар логин/пароль ONT не подошла, поэтому следующим этапом исследования стал вход в окружение загрузчика U-Boot, который дал бы возможность управлять процессом загрузки Linux, в том числе возможно позволил бы обойти приглашение login!
Начало вывода загрузки:
BL LILAC STARTER VER-2.1.06.0-BL (Aug 26 2013 - 17:00:31) SOC ID: BL_23570 Init DDR3.... 128MB Attempt to boot from NAND... Try to load bootloader from boot bank 0 Bootloader Loaded to DRAM Cache enabled, start bootloader... .... Enter 'Ctrl+C' to stop autoboot: 0 ....
И вот бы уже расслабиться и, попивая кофе, не спеша просматривать переменные окружения U-Boot, но разработчики ONT преподнесли интересный сюрприз.
Оказалось, что комбинация Ctrl+C не работает, и войти в окружение U-Boot на этом этапе не представляется возможным! Я перепробовал множество других и даже случайных комбинаций клавиш, менял настройки терминальной программы, скорость связи. Безрезультатно. Подозревал, что не работает отправка данных с ПК (RX в ONT), но в конце процедуры загрузки, когда появлялось приглашение login Linux, ввод с клавиатуры уже работал. В общем работа за клавиатурой уже ничего не могла дать. (Думаю все-таки есть какая-то комбинация клавиш, но…)
Допил холодный кофе и обмозговал ситуацию. Эврика не заставила себя долго ждать. Во время загрузки процессор усердно читает flash-память в соответствии с этапами этой самой загрузки. Загружает в память загрузчик и его параметры до приглашения прервать загрузку и далее читает ядро системы и т.д. после одной секунды ожидания. Мысль была простой: в момент, когда на экране тикает обратный отсчет, заблокировать возможность читать данные из flash. Сработает прерывание процедуры загрузки (ошибка чтения), и будет выполнен переход в консоль U-boot для коррекции параметров загрузки (по крайней мере так я думал 🙂 ). Из возможных вариантов реализации был выбран следующий, как наименее трудоемкий и, на мой взгляд, умеренно безопасный. Я решил закоротить ножки 43, 44 микросхемы flash после запуска загрузчика и таким образом заблокировать корректное считывание данных в момент после односекундной задержки. Что и было реализовано с помощью тонкой отвертки. Получилось с третьей попытки, когда я более уверенно стал «тыкать» отверткой.
Ножки флеша:
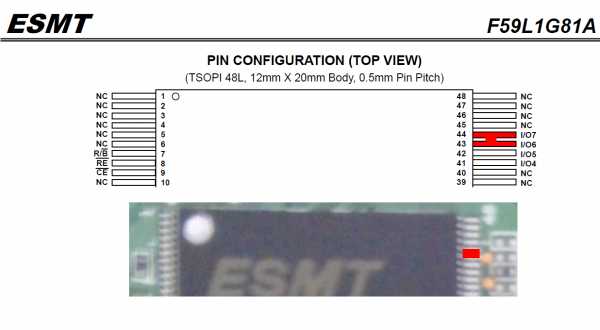
Вот так выглядит попытка загрузки с перемкнутыми линиями данных флеша от момента обратного отчета:
Enter 'Ctrl+C' to stop autoboot: 0
UBI: mtd1 is detached from ubi0
Creating 1 MTD partitions on "nand0":
0x000000100000-0x000000200000 : "mtd=1"
UBI: attaching mtd1 to ubi0
UBI: empty MTD device detected
UBI: create volume table (copy #1)
UBI error: ubi_scan_get_free_peb: no eraseblocks found
UBI error: ubi_init: cannot attach mtd1
UBI error: ubi_init: UBI error: cannot initialize UBI, error -28
UBI init error -28
ERROR: failed to select 'cfg' partition
Creating 1 MTD partitions on "nand0":
0x000000100000-0x000000200000 : "mtd=1"
UBI: attaching mtd1 to ubi0
UBI: empty MTD device detected
UBI: create volume table (copy #1)
UBI error: ubi_scan_get_free_peb: no eraseblocks found
UBI error: ubi_init: cannot attach mtd1
UBI error: ubi_init: UBI error: cannot initialize UBI, error -28
UBI init error -28
ERROR: failed to select 'cfg' partition
Creating 1 MTD partitions on "nand0":
0x000000100000-0x000000200000 : "mtd=1"
UBI: attaching mtd1 to ubi0
UBI: empty MTD device detected
UBI: create volume table (copy #1)
UBI error: ubi_scan_get_free_peb: no eraseblocks found
UBI error: ubi_init: cannot attach mtd1
UBI error: ubi_init: UBI error: cannot initialize UBI, error -28
UBI init error -28
ERROR: failed to select 'cfg' partition
=>
Как видим, в конце появилось приглашение командной строки U-boot. Посмотрим, что внутри (printenv):
=> printenv bootcmd=blboot baudrate=115200 consoledev=ttyS0 modetty0=115200n8 mtdids=nand0=nand mtdparts=mtdparts=nand:0x100000(starter),0x100000(cfg),0x200000(uboot0),0x200000(uboot1),0x100000(cal),0x400000(linux0),0x400000(linux1),0x2800000(rootfs0),0x2800000(rootfs1),0x800000(sc_config),0x100000(bbt) mem_reserve_low=tm=0x1400000 mc=0x400000 dsp=0x200000 EMACS_GRP_MODE=QSGMII EMAC=EMAC0 E4_MODE=NONE ethact=ETHMAC0 bootdelay=1 update_uboot=tftp a9d00000 u-boot.bin;blnp uboot;saveenv update_kernel=tftp a9d00000 uImage;blnp linux;saveenv update_rootfs=tftp a9d00000 rootfs.img;blnp rootfs;saveenv bootargs=ubi.mtd=0 ubi.mtd=11 root=ubi0_0 rw rootfstype=ubifs console=ttyS0,115200 xx=dd filesize=CEB800 fileaddr=A9D00000 gatewayip=192.168.1.254 netmask=255.255.255.0 ipaddr=172.21.17.188 serverip=172.21.17.155 boot_ver=1110 ethaddr=d4:21:22:xx:xx:xx memsize=128M stdin=serial stdout=serial stderr=serial partition=nand0,0 mtddevnum=0 mtddevname=starter Environment size: 946/262140 bytes =>
Теперь можно подправить переменные. Увеличим паузу ожидания до 3х секунд и заменим процесс Init шеллом /bin/sh (Зачем нам login? Не, нам login не нужен). Т.е. сделаем упрощенную однопользовательскую загрузку.
Environment size: 946/262140 bytes
=> setenv bootdelay 3
=> setenv bootargs ubi.mtd=0 ubi.mtd=11 root=ubi0_0 rw rootfstype=ubifs console=ttyS0,115200 single init=/bin/sh
=> saveenv
=> printenv
...
bootargs=ubi.mtd=0 ubi.mtd=11 root=ubi0_0 rw rootfstype=ubifs console=ttyS0,115200 single init=/bin/sh
...
Environment size: 966/262140 bytes
=>
Запишем изменения (saveenv) и выполним run bootcmd или просто передернем питание ONT.
Теперь дождемся полной загрузки ONT без каких либо манипуляций отверткой.
Последние строки журнала загрузки:
UBIFS: file system size: 14450688 bytes (14112 KiB, 13 MiB, 112 LEBs)
UBIFS: journal size: 2967552 bytes (2898 KiB, 2 MiB, 23 LEBs)
UBIFS: media format: w4/r0 (latest is w4/r0)
UBIFS: default compressor: zlib
UBIFS: reserved for root: 0 bytes (0 KiB)
Freeing unused kernel memory: 196k freed
BusyBox v1.15.3 () built-in shell (ash)
Enter 'help' for a list of built-in commands.
/bin/sh: can't access tty; job control turned off
/ #
# whoami
SuperUser
Ура, мы в rootfs.
В заключение рекомендация, как повысить права для пользователей, подключаемых по SSH.
Те, кто работал с этим ONT по SSH, видели, что там запускается не совсем традиционный shell Linux, В ONT он называется CLI. Я нашел конфигурационный файл /var/cli_pw, который содержит информацию о пользователях CLI (прежде всего SSH пользователей) и имеет синтаксис, аналогичный /etc/passwd
Не имеет смысла добавлять запись о пользователе напрямую в этот файл, т.к. каждую перезагрузку /var/cli_pw переписывается из хранящейся в другом месте конфигурации. Поэтому я использовал скрипт автозапуска /etc/rcS для добавления своего пользователя в /var/cli_pw. При каждой перезагрузке эта команда выполняется. Добавить в /etc/rcS что-то типа:
echo 'alex:$1$SERCOMM$/Yr1kjT7kcnd11coqAlgN1:0:0:root:/:/bin/sh' >> /var/cli_pw
Редактор vi в помощь.
Соответственно пользователь alex будет иметь права полного администратора при подключении по SSH к ONT.
Теперь можно вернуть переменные U-Boot в исходные значения и наслаждаться root-ованным доступом.
habr.com
Инструкция по настройке оптического модема ONT. Настройка сети модема МГТС
Компания МГТС начала строительство оптоволоконных сетей в 2011 году, а уже в 2018м 1 949 000 абонентов выбрали GPON-интернет от МГТС. При этой технологии соединение устанавливается по кабелю с пропускной способностью до 1 гигабита в секунду. Фактическая скорость составит от 200 до 1000 Мбит/с в зависимости от тарифа. Даже минимального пакета достаточно для одновременного просмотра онлайн-видео в формате HD на 10 устройствах.
Чтобы получить доступ к услугам, нужно установить оптический модем. Мы бесплатно предоставляем подходящие устройства: например, ONT SERCOMM RV6688 или ONT ZTE ZXHN 660. Все ONT-модемы имеют встроенный Wi-Fi модуль: подключайте к домашней беспроводной сети столько смартфонов, компьютеров и ноутбуков, сколько нужно. Через оптический модем вы в любой момент можете воспользоваться другими услугами от МГТС: домашним телефоном, IP-телевидением или решениями для умного дома.
Подключение и настройка модема осуществляется бесплатно, но вы можете сделать это самостоятельно по нашей инструкции. Более точные рекомендации ищите в руководстве пользователя для вашей модели.
Как подключить оптический модем?
Перед тем, как зайти в настройки модема, его нужно установить:
1. Выберите место для установки модема.
2. Подключите кабель GPON к соответствующему порту на устройстве.
3. Подключите один конец Ethernet-кабеля к сетевой карте компьютера или ноутбука, а другой – к LAN-порту модема.
4. Присоедините прибор к электрической розетке с помощью адаптера и включите.
Всё необходимое для подключения уже есть в комплекте.
Как зайти в настройки модема?
Так же, как зайти в настройки роутера – через веб-интерфейс. У каждой модели терминала свой адрес. Для моделей Sercom это http://192.168.1.254/, для ZTE — http://192.168.1.1, для Huawei http://192.168.100.1. Настройка модема через браузер возможна после авторизации: введите логин и пароль (по умолчанию – admin/admin).
Настройка модема: подключение Wi-Fi.
Подробные инструкции, как настроить беспроводную связь, есть в руководстве по эксплуатации к каждой модели.
Выберите вашу модель модема и скачайте инструкцию по настройке:
help.mgts.ru
Настройка роутера GPON на примере маршрутизатора МГТС
Роутеры обычно производят под какую-то конкретную технологию подключения к интернету, например, роутеры для ADSL или GPON. Чем отличается GPON-роутер от остальных? Что это вообще за технология? Как настроить такой роутер?
Что такое технология GPON: принцип действия GPON-роутера
GPON расшифровывается как пассивные оптические сети (PON), а ещё они гигабайтные (G). Отсюда и первая особенность этого метода подключения — скорость 1 Гбит/с и выше. Для сравнения можно сказать, что даже скорости 100 Мбит/с уже более чем достаточно для очень комфортного просмотра видео в формате 4К, игр в онлайновые сервисы (например, World of Tanks) и для других задач.
Ещё одна особенность GPON — одновременное подключение к интернету не одного, а сразу десять и более юзеров через один оптический терминал (так называют роутер, который работает с этой технологией).

Оптический терминал превращает оптоволоконный интерфейс, который предоставил вам провайдер, в интерфейс Ethernet
Оптический терминал превращает оптоволоконный сигнал в сигнал Ethernet. Функционалы разных ONT могут отличаться — от минимального набора функций роутера до полноценного маршрутизатора (с IPTV, телефонией, выходами для USB-накопителей и т. д.).
Что ещё нужно знать: провайдерам невыгодно прокладывать цельный оптоволоконный кабель от своей станции до квартиры или дома абонента. Чтобы затраты окупались, компания делит сигнал на некоторых участках линии. Для деления используют оптические сплиттеры. Эти устройства одно волокно превращают в несколько (три, пять, девять и т. д.). Таким устройствами в случае технологии подключения ETTH, например, были коммутаторы — по-другому свитчи: до дома абонента прокладывалось оптоволокно, а уже до квартиры абонента — стандартный медный кабель.
Таблица: достоинства и недостатки технологии
Настройка роутера GPON на примере роутера от МГТС
Одним из провайдеров в Москве, который поставляет интернет по технологии GPON, является МГТС. Рассмотрим далее настройку оптического терминала с функциями роутера, который предоставляет своим пользователем эта компания. Название модели — SERCOMM RV6688BCM.
Подключение, вход в настройки
Для начала нужно подключить компьютер к терминалу и войти в веб-оболочку с настройками устройства:
- Так как, скорее всего, кабель провайдера уже вставлен в ваш терминал (его устанавливает специалист провайдера), вам нужно взять кабель Ethernet, который идёт в комплекте с терминалом, и подключить его к терминалу одним концом и вторым — к компьютеру.

Соедините с помощью кабеля в комплекте роутер и компьютер
- Откройте обозреватель и в строчке навигации сверху впишите адрес 191.168.1.254. Именно по такому адресу находятся обычно настройки оптических терминалов. Если сталкивались с настройкой обычного роутера, скорее всего, вы помните, что адрес настроек был немного другим: вместо 254 был 0 или 1.
- В меню для входа впишите admin в два поля — в качестве и логина, и пароля.
- Если не получается войти, используйте другие комбинации — mgts и mtsoao в качестве логина и пароля соответственно. В итоге вы должны оказаться на главной странице веб-оболочки — с информацией по подключению и терминалу.

На начальной странице интерфейса будут данные об устройстве
Настройка беспроводных точек и установка паролей
Теперь переходим непосредственно к самой настройке:
- Перейдите во вкладку «Настройка». Раскройте второй пункт «Беспроводная сеть». В первом разделе с основными параметрами сети поставьте птичку рядом с пунктом об активации «Вай-Фая».

Отметьте галочкой первый пункт
- Теперь напишите название сети. В режиме работы укажите лучше сразу все стандарты сети b, g, n. В канале поставьте автоматическое определение, если только поблизости у вас нет много сетей «Вай-Фай» — в таком случае нужно будет выбирать канал самостоятельно (самый свободный) опытным путём.

Укажите название для точки доступа, канал, стандарт сети
- Поставьте птичку Broadcast SSID.
- При необходимости смените уровень сигнала и уберите ограничения на подключение.
- В блоке с гостевыми точками при необходимости активируйте отдельные гостевые локальные сети для вашего SSID и поставьте нужные ограничения. Щёлкните по «Сохранить».

Создайте при необходимости гостевую сеть
- Перейдите в раздел «Безопасность». В первом меню выберите свою точку доступа. Поставьте защиту WPA2 PSK и вбейте сложный пароль. Обязательно сохранитесь после этого.

Поставьте сложный пароль на точку доступа
Проброс портов
Если вам нужно сделать перенаправление портов, сделайте следующее:
- Перейдите в раздел NAT. Нам нужен первый пункт Port Mapping.
- В первом выпадающем меню выберите нужное приложение. Если его нет в перечне, переходите к его самостоятельной настройке — щёлкните по клавише ниже «Задать сервис юзера».
- Укажите хост LAN из перечня клиентов. Если ваш сервер ещё не включён в локальную сеть, самостоятельно вбейте последний октет адреса IP, который нужно зафиксировать за данным сервером.

Выберите хост из доступного списка клиентов
- Кликните по клавише «Добавить». В итоге вы должны увидеть новую группу записей в таблице.
- Щёлкните по «Сохранить», а затем по «Применить», чтобы все изменения вступили в силу.
- Если в будущем заходите удалить запись, выберите «Очистить список» и отметьте номер записи. Щёлкните по кнопке «Очистить». После этого не забудьте кликнуть по «Сохранить», а затем по «Применить».
Смена пароля админа
Сразу после настройки или до неё рекомендуется поставить новый пароль на учётную запись настроек вашего роутера МГТС. Для это сделайте следующее:
- Перейдите на последнюю вкладку «Обслуживание».
- Щёлкните по первому пункту для изменения кода безопасности.
- В профиле напишите название аккаунта (можно оставить Administrator). Теперь два раза вбейте новую комбинацию в строчках для пароля. Сохраните обязательно изменения.

Поставьте другой пароль на настройки роутера GPON
Видео: как настроить роутер GPON SERCOMM
Обновление прошивки GPON-роутера Huawei HG8245
Если возникают перебои в работе роутера GPON, возможно, на устройстве стоит неактуальная прошивка. Чтобы её поменять на новую, нужно выполнить такие шаги:
- Найдите точное название модели вашего роутера GPON, в нашем случае это Huawei HG8245. Через любую поисковую систему, например, через «Яндекс» отыщите новую версию прошивки для модели (перед этим посмотрите версию текущео ПО в веб-оболочке с настройками). Для загрузки используйте только проверенные сайты. На официальном сайте производителя Huawei, к сожалению, не размещены файлы прошивки роутеров. Поэтому и используем сторонние.
- Загрузите файл bin. Если он в архиве, распакуйте его.
- В веб-интерфейсе раскройте раздел System Tools. Перейдите в левом списке на блок Firmware Upgrade. Щёлкните по Browse и откройте через «Проводник» скачанный файл bin.

Нажмите на Browse и загрузите файл в оболочку с настройками
- Запустите обновление. Во время процедуры не выключайте устройство, не нажимайте на нём ни на какие кнопки. После апдейта проведите повторную настройку роутера.
Отзывы о работе роутера RV6688BCM, сервисе МГТС и GPON
Роутеры GPON (оптические терминалы) переделывают оптический сигнал в сигнал Ethernet, который уже в дальнейшем передаётся устройствам для выхода в интернет. Их настройка проходит на локальной веб-странице, которую можно открыть с помощью обычного браузера даже без наличия доступа к сети. Для настройки вам необходимо изменить параметры беспроводной сети: установить пароль, поменять имя точки доступа, определить канал и стандарты сети.
itmaster.guru
МГТС | Для дома. Интернет. Оборудование
Оптический модем ONT
Оптический модем ONT – оконечное абонентское устройство, которое необходимо при подключении к услугам телефонии и/или Интернет от МГТС и предназначено для передачи данных по оптическому волокну. Оборудование устанавливается в Вашей квартире.
Наши Wi-Fi-роутеры нового поколения поддерживают стандарт передачи данных, позволяющий работать в беспроводной сети на скоростях до 600 Мбит/сек.
Wi-Fi содержит целый набор технических решений, и скорость через Wi-Fi зависит от типа Wi-Fi: Основной тип Wi-Fi – это так называемый протокол «Эн» (обозначается английской буквой N). Это широко распространенный тип Wi-Fi: его поддерживают все смартфоны, планшеты и ноутбуки. Но у него есть одна проблема – он работает на радиочастоте 2,4 гигагерц и поддерживает скорость не более 50 Мбит/сек. Мы предлагаем роутер, работающий с самым новым типом Wi-Fi – это протокол «ЭйСи» (английские буквы AC). Этот тип Wi-Fi работает на радиочастоте уже 5 гигагерц, и тут скорость – от 100 Мбит/сек. до 600 Мбит/сек.
Нужно отметить отдельно возможность работы роутера на частоте 5 гигагерц. Старый тип Wi-Fi работает на частоте 2,4 гигагерц, как и многие бытовые приборы, например микроволновая печь. При одновременной работе в одном частотном диапазоне скорость передачи данных может снижаться. Вот как выглядит радиоэфир в этих двух частотах – видно, что на старой частоте соседи мешают друг другу работать:
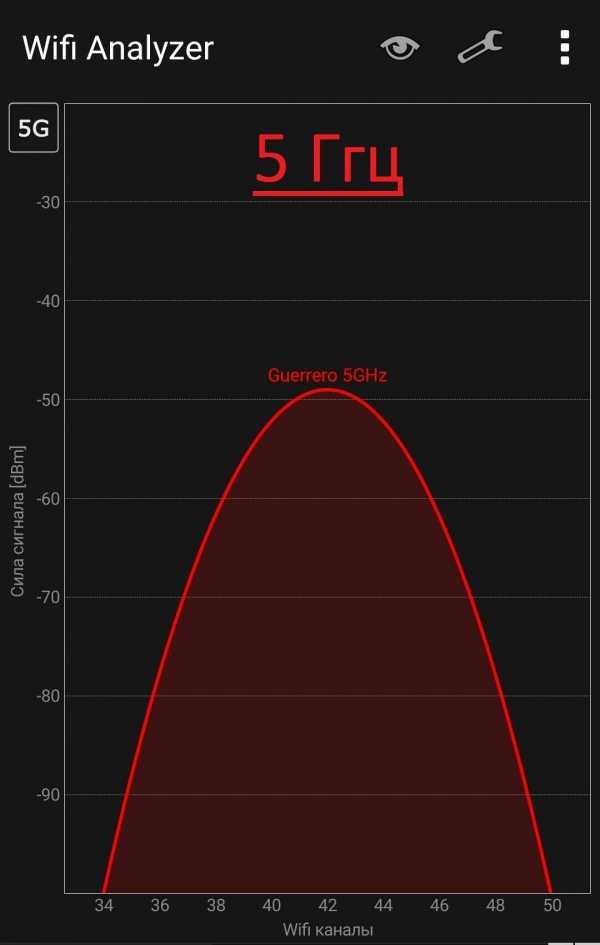
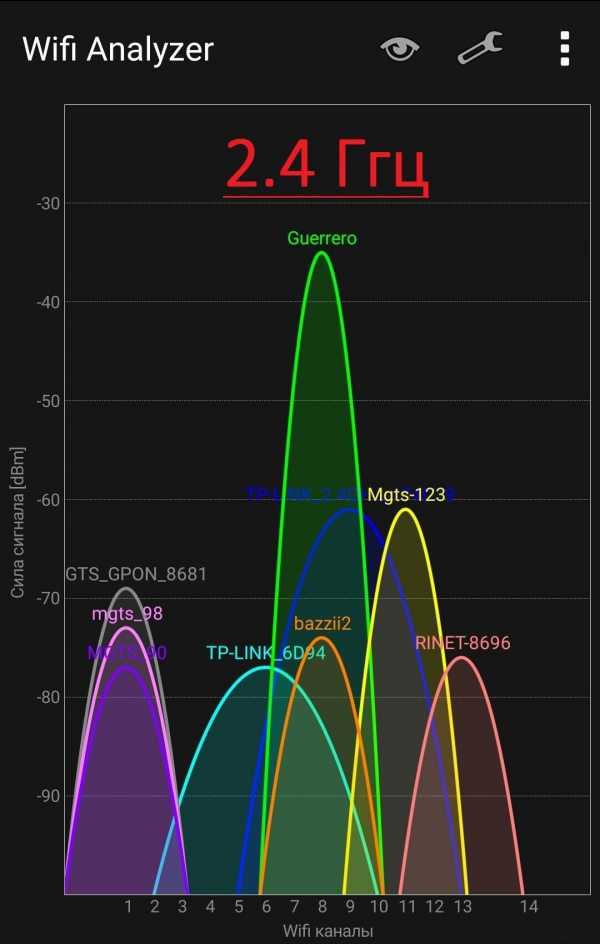
Помимо преимущества работы на частоте 5 Ггц и передачи данных на скорости до 600 Мбит/сек, оптические модемы позволяют подключить городской телефон, телевидение (при подключении STB-приставки) и охранную сигнализацию. При этом все услуги могут одновременно работать на максимальной скорости без взаимного влияния и пропадания связи.
Модели оптических модемов поддерживающих стандарт 802.11ас
Архив оптических модемов, предоставляемых МГТС
Оптический модем ONT SERCOM RV6688Оборудование предоставляется Вам в пользование совершенно бесплатно. Настройка Wi-Fi: Инструкция Sercomm, Руководство пользователя |
Оптический модем ONT ZTE F660Оборудование предоставляется Вам в пользование совершенно бесплатно. Настройка Wi-Fi: ZTE F660 |
Оптический модем ONT Huawei HG8245Оборудование предоставляется Вам в пользование совершенно бесплатно. Настройка Wi-Fi: Huawei HG8245 |
mgts.ru