Код 43 ошибка USB — 10 вариантов устранить проблему
Одним из лидирующих интерфейсов подключения устройств является USB. С помощью данного стандарта можно производить обмен данными с множеством типом устройств, а также он имеет хорошую совместимость с программным обеспечением. При подключении какого-либо устройства по USB, компьютер должен сразу определить его, но может произойти непредвиденный сбой. В данной статье рассмотрим код устройства 43 USB.
Появляется проблема по разным причинам и из-за любых, так скажем, приборов с интерфейсом USB. В проводнике вы подключаемый аппарат не увидите, будь эта флеш-накопитель или HDD диск, а в диспетчере устройств оно вообще не определяется и отмечено желтым восклицательным знаком.
В свойствах проблемного устройства можно увидеть следующие строчки: «Система Windows остановила это устройство, так как оно сообщило о возникновении неполадок. (код 43)», или что-то похожее.
Почему устройство сообщает Код 43 – ошибка USB
Ниже рассмотрим несколько причин и их решения по поводу того, почему при подключении по USB устройство сообщает код 43.
Причина 1: Повреждены порты
Возможно, что устройство подключили в поврежденный порт, из-за чего контакта с системной платы не происходит. Необходимо внимательно осмотреть порт, желательно вообще разобрать ПК или ноутбук и посмотреть всё ли в порядке. При наличии дополнительных портов попытайтесь подсоединить устройство к ним, если не выходит и появляется ошибка 43, то проблема, скорее всего, в самом устройстве или проводе.
Причина 2: Неисправность оборудования ПК
Бывает, что при подключении устройство выдает ошибку только из-за временного сбоя в оборудовании. Такое случается и устраняется легко: нужно перезагрузить компьютер – это в лучшем случае, либо полностью его обесточить, подождать пару минут, а потом заново включить и проверить работоспособность.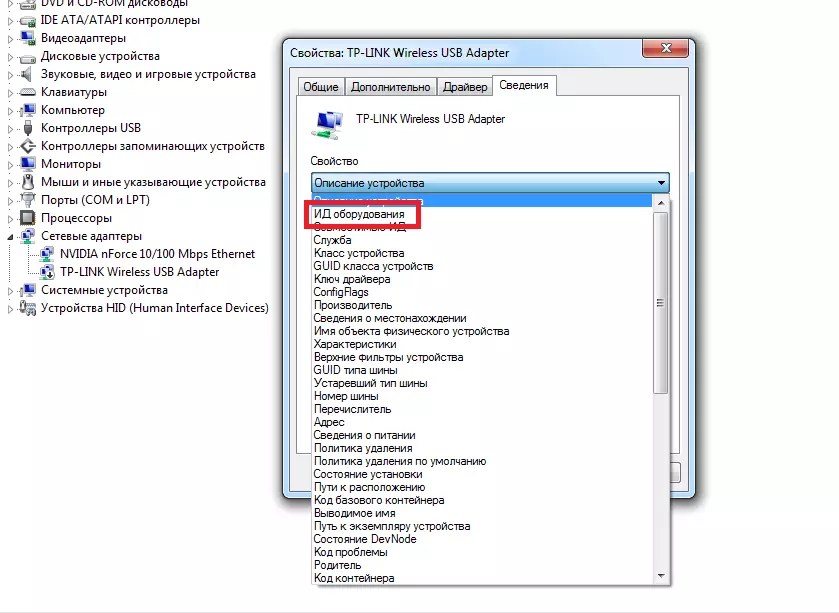
В ноутбуке делается точно также, только еще нужно вынуть аккумулятор. А после включения вы подсоединяете всё, что нужно по USB.
На глаз выявить неисправность новичок, конечно, не сможет. Тогда попробуйте обратиться в хорошим знакомым, которые разбираются в этом деле. Естественно, из-за одной ошибки обращаться в сервисный центр не имеет смысла. Сами знаете, сколько денег там оставите.
Если устройство сообщило о возникновении неполадок и код 43 и вы уверены, что проблема не в аппаратной части, тогда переходим к следующим причинам.
Причина 3: Экономия энергии для режима USB
При недостатке энергии для устройства как раз и возникает ошибка 43, поэтому устройство вы не обнаружите. Эта проблемка исправляется очень легко. Заходите в диспетчер устройств, для чего щелкаете клавиши Win+X и выбираете нужный пункт.
Далее находим проблемное устройство и переходим в свойства. Идём на вкладку «Управление электропитанием» и снимаем галочку с параметра  Сохраняетесь.
Сохраняетесь.
Причина 4: Проблемы с драйверами USB
Бывают ситуации, когда вы подключаете устройство, оно нормально поставило драйвер и произошел конфликт с другими драйверами, например, устаревшими. Когда вы подключали похожее устройство и уже было установлено необходимо ПО, то с данным устройством эти драйвера могут быть несовместимы. Тут мы и видим код устройства 43 USB. Тогда вы можете удалить драйвер для этого устройства. Нажимаете по нему правой кнопкой мыши и выбираете пункт «Удалить». Делается это всё в диспетчере устройств.
Желательно после этих действий перезагрузить ПК и заново подключить устройство. Еще у меня есть статья, как удалить неиспользуемые драйвера, она должна в этом тоже помочь.
Еще один момент. Если проблема в драйверах USB контроллера, то делаем ту же процедуру – удаляем устройство, а потом перезагружаем ПК. Удалить нужно именно «Корневой USB-концентратор».
Это интересно: Как выявить проблемные драйвера с помощью Driver Verifier
Если драйвера устарели, то их нужно обновить и делается это очень просто. Открываем диспетчер устройств и нажимаем правой кнопкой мышки по проблемному устройству. Выбираем параметр «Обновить драйверы».
Открываем диспетчер устройств и нажимаем правой кнопкой мышки по проблемному устройству. Выбираем параметр «Обновить драйверы».
Открывается окно, где выбираем «Выполнить поиск драйверов на этом компьютере». Кстати, для начала можно попробовать и первый вариант.
Далее выбираем пункт «Выбрать драйвер из списка уже установленных драйверов».
Появляется другое окно, где выбираем этот же драйвер, предназначенный для USB. Скорее всего он называется «Корневой USB-концентратор». Нажимаем кнопку
Точно также делаем для всех USB устройств во разделе «Контроллеры USB».
Эффективный способ удаления драйверов при ошибке 43 в Windows
Если у вас не выходит удалить нужный драйвер, а это чаще всего бывает, то есть специальные утилиты, которые сделают все за пару кликов.
Поскольку устройство сообщило о возникновении неполадок код 43, то это может быть конфликт драйверов или обычный сбой во время автоматической установки драйвера. Тогда мы просто удалим все USB-драйвера и новые и устаревшие и конфликтующие. Бояться не нужно, после подключения дисков, флешек и прочих аппаратов драйвера заново инсталлируются.
Тогда мы просто удалим все USB-драйвера и новые и устаревшие и конфликтующие. Бояться не нужно, после подключения дисков, флешек и прочих аппаратов драйвера заново инсталлируются.
Скачиваем отсюда замечательную программу USBOblivion – https://www.cherubicsoft.com/projects/usboblivion. Просто запускаем скачанный файл и видим перед собой окошко с парой кнопок и галочек.
Перед очисткой драйверов обязательно отключаем от портов все USB-устройства.
Итак, для начала вы можете сразу начать проверку систему на наличие драйверов. Для этого нажимаем “Очистка” (Будет проведена симуляция), то есть на самом деле ничего не удалится.
Чтобы реально очистить систему от конфликтов при подключении устройств отметьте две галочки:
- Произвести реальную очистку.
- Сохранить .reg-файл отмены – на случай, если удаление произошло не удачно и с Windows что-то произошло.
Снова нажимаем “Очистить” ждем пару секунд и все. Я потом перезагружал компьютер и заново подключал устройства, которые не работали. От usb кода 43 избавлялся на отлично.
От usb кода 43 избавлялся на отлично.
Причина 5: После переустановки или обновления драйверов
Если вы только переустановили Windows, то недостаток необходимых драйверов, даже для системной платы может вызвать код 43 при подключении USB-устройств. Тогда вы можете воспользоваться сторонним ПО для установки драйверов для системной платы и многих других компонентов. Например, DriverPack Solution. Можно найти и вручную на сайте производителя.
Причина 6: Проблемы с реестром
Не всегда, но выскакивает ошибка 43 USB и из-за ошибок в реестре. Длительная эксплуатация компьютера вызывает множественные записи в реестре, которые приводят к ошибкам, поэтому его нужно периодически чистить. Лучшей утилитой для этого будет CCleaner, хотя каждому на свой вкус, есть и другие.
В разделе Реестр нажмите по кнопке «Поиск проблем». Потом нажимаем кнопочку «Исправить», высветиться сообщение о создании резервной копии удаляемых записей. Делаем обязательно. После проделанной процедуры перезагружаем компьютер.
После проделанной процедуры перезагружаем компьютер.
Прочие варианты возникновения ошибки 43 USB контроллерах
Мы разобрали много вариантов, почему возникает unknown device код 43. Но это не всё, может быть есть и другие причины и устраняются они как-то по-другому. Надеюсь многие из вас, кто нашел дополнительные способы решения поделятся об этом в комментариях.
Итак, есть причины, которые играют маловероятную роль в появлении ошибки с кодом 43, но их мы тоже сюда впишем.
Возможно, проблема в поврежденных системных файлах, тогда нужно восстановить их целостность, для этого вам нужно запустить командную строку с повышенными привилегиями и ввести такую команду sfc /scannow.
Это интересно: Как проверить системные файлы на ошибки?
- Еще проверьте это же устройство на другом компьютере или порте, если не работает и там, то проблемка в USB-контроллере самого устройства. Остается отдать его в ремонт.
- Если имеются USB-хабы и появляется такая ошибка, то пробуйте подключить без них.

- Если ничего из вышеперечисленного не помогло, но вы уверенны, что проблема возникла из-за системного сбоя, то можете вернуть Windows с помощью точек восстановления, конечно, если он у вас есть.
- Наконец самое последнее – переустановка системы, но я рекомендую сделать это только в том случае, если вы уверены, что проблема не в самом устройстве, а порты компьютера в полном порядке, тогда вполне возможно, что дело обстоит на программном уровне.
Это интересно: Как создать точку восстановления системы для Windows 7,8 и 10
Надеюсь данные рекомендации помогут вам исправить код ошибки 43, и вы нормально сможете пользоваться устройствами, подключаемыми по USB.
У меня есть мышь, подключаемая по USB к ноутбуку, она не такая уж и старая, но после подключения появляется сообщение “Сбой запроса дескриптора устройства” и соответственно ошибка 43. Сделал все способы, которые указаны в этой статье, не помогло. Почитал в интернете, везде тоже самое и ничего не помогает. Вывод очевиден – накрылся контроллер USB самой мышки, проверить это легко, нужно попытаться подключить её к другому компьютеру, где она тоже давала сбои. Точнее сказать, ведет себя, как упрямый ребенок и работает, когда ей вздумается. С другими мышками проблем нет.
Вывод очевиден – накрылся контроллер USB самой мышки, проверить это легко, нужно попытаться подключить её к другому компьютеру, где она тоже давала сбои. Точнее сказать, ведет себя, как упрямый ребенок и работает, когда ей вздумается. С другими мышками проблем нет.
Ошибка код 43 видеокарты NVIDIA на Windows 10 – исправляем
Появления ошибки 43 на Windows 7 или 10 проблема нередкая. Оказывается, проблема возникает даже на видеокартах NVIDIA или AMD. Чаще всего проблемой являются драйвера, а как их установить я говорил выше.
Обновлять драйвера нужно на любое устройство и ставить последние версии или стабильные. Зайдите в Диспетчер устройств и проверьте, есть ли в списке устройства, помеченные восклицательным знаком.
Итак, если на компьютере только, что переустановлена операционная система или ошибка появилась уже в процессе длительного использования системы без переустановок, установим драйвера.
- В диспетчере устройств или с помощью AIDA64 узнаем версию своей видеокарты.
 Заходим на официальный сайт https://www.nvidia.ru/Download/index.aspx?lang=ru и вручную находим драйвер для своей видеокарты.
Заходим на официальный сайт https://www.nvidia.ru/Download/index.aspx?lang=ru и вручную находим драйвер для своей видеокарты. - Если старый драйвера еще не был удален – избавляемся от него. Для этого вы можете использовать встроенный в Windows инструмент «Установка и удаление программ», но лучше воспользоваться сторонней утилитой Uninstall Tool. Удаляем драйвер и все дополнительное ПО, типа NVIDIA Control Panel.
- Для пущей надежности почистим реестр с помощью специальных программ. Подойдет CCleaner, но в большинстве случаев в этой процедуре он не нужен. Как ей пользоваться я говорил в разделе статьи «Причина 6».
- Устанавливаем драйвер видеокарты, который вы скачали с официального ресурса, затем перезагружаем ПК.
Обычный способ переустановки битого драйвера может помочь избавиться от ошибки 43 видеокарты.
Часто бывает и такое, что программное обеспечение устройства работает исправно и его переустановка не помогла в решении проблемы.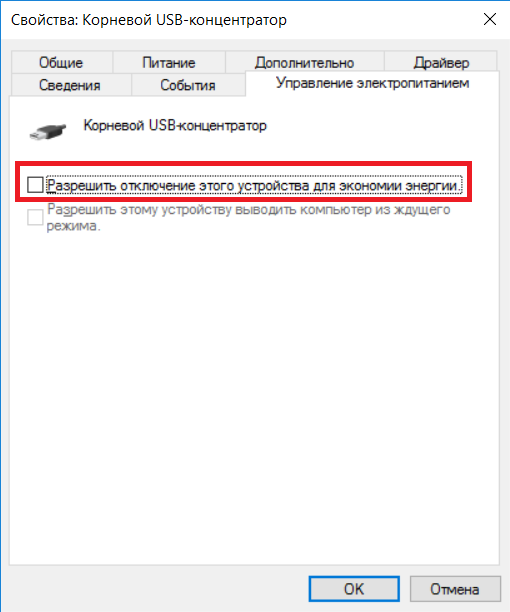 Тогда приступим к аппаратному ремонту составляющих компьютера. Точнее сказать не ремонт, а небольшая «косметическая работа».
Тогда приступим к аппаратному ремонту составляющих компьютера. Точнее сказать не ремонт, а небольшая «косметическая работа».
Устранение перегрева видеокарты для устранения 43 кода
Возможно, перегрев видеоадаптера никак не связан с ошибкой, но устранить его в любом случае нужно. Проверьте с помощью AIDA64 температуру видеокарты и других компонентов ПК. Можно использовать любую другую утилиту мониторинга температур.
Если температура выходит за пределы допустимых значений, то следует заменить термопасту – читаем по ссылке обязательно. Вдобавок добавьте новые кулеры и смажьте остальные.
Какие еще моменты можно проверить, связанные с ошибкой 43 при видеокарте?
- Проверить соответствие минимальным требования видеокарты на блоке питания.
- Проверить подключение всех разъемов видеокарты и блока питания.
- Демонтировать видеоадаптер из системной платы и проверить на другом компьютере.
- Последний и самый крайний способ решения проблемы – переустановка ОС.

Что делать, если ошибка 43 не устранилась? Если же переустановка Windows не помогла, а ошибка все равно появляется, то из-за частого перегревания видеокарты, возможно, что были повержены контакты или чип. В этом случае можно попробовать прогреть видеоадаптер феном в сервисе.
Инструкция по ремонту устройства Ошибка USB не распознана Код 43 ~ Rebecca Z Blog
В предыдущей статье PCfix2019 представил вам 4 основных шага для исправления ошибок USB Device Not Recognized в Windows, и на этот раз мы продолжим с другой проблемой при подключении USB-устройств (таких как диски). Flash, портативный жесткий диск ..,), а также некоторые другие стандарты подключения к компьютеру, это ошибка с кодом 43.
Код ошибки 43 появляется с сообщением: «Windows остановила это устройство, поскольку оно сообщило о проблемах. (Код 43)». Так что же такое код ошибки 43? Как исправить ошибку Code 43? Пожалуйста, обратитесь к инструкциям ниже PCfix2019, чтобы узнать, как исправить код ошибки 43.
Сообщение об ошибке Код 43
- Windows остановила это устройство, поскольку оно сообщило о проблемах. (Код 43)
Иллюстрация:
Ошибка 43 происходит с видеокартой — VGA
Что такое ошибка, код ошибки 43 в Windows?
Код ошибки 43 — это один из кодов ошибок диспетчера устройств, который возникает, когда диспетчер устройств останавливает аппаратное устройство, поскольку оно сообщает Windows о наличии неизвестных проблем. Это сообщение означает аппаратную проблему или проблему с драйвером, которую Windows не видит, но затрагивает аппаратную часть.
Подробная информация о кодах ошибок диспетчера устройств, таких как код 43, доступна в разделе «Состояние устройства» свойств устройства.
Наиболее распространенным является случай, когда мы подключаем USB-накопитель к компьютеру, ноутбуку под управлением Windows, и происходит сбой одного из основных драйверов USB, и операционная система отображает сообщение об ошибке, как указано выше.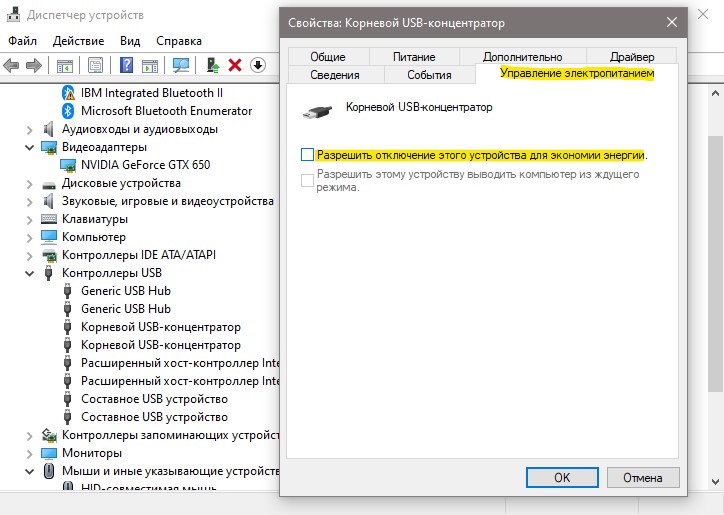 И, конечно, вы не сможете использовать этот USB-накопитель. Точнее говоря, при запуске Windows или при подключении USB-устройства существует определенный USB-драйвер, который поврежден (мы называем это так), что кэш должен заполнять систему драйверов. полный.
И, конечно, вы не сможете использовать этот USB-накопитель. Точнее говоря, при запуске Windows или при подключении USB-устройства существует определенный USB-драйвер, который поврежден (мы называем это так), что кэш должен заполнять систему драйверов. полный.
Ошибка кода 43 может возникнуть с любым аппаратным устройством в диспетчере устройств, хотя большинство ошибок кода 43 появляется только на видеокартах и USB-устройствах, таких как принтеры, веб-камеры, iPhone / iPod и т. Д. Операционная система Microsoft также может сталкиваться с ошибками диспетчера устройств кода 43, такими как Windows 10, Windows 8, Windows 7, Windows Vista, Windows XP и т. Д.
Как исправить код ошибки 43
1. Перезагрузите компьютер. Ошибка Code 43, с которой вы столкнулись, может быть временной аппаратной проблемой, поэтому перезагрузка компьютера может исправить ошибку 43.
- Некоторые пользователи сказали, что компьютер полностью выключен (не сброшен), а затем снова включен и исправил ошибку Code 43, особенно ошибку на устройстве USB.

- Отключите все USB-устройства от компьютера, выключите компьютер (полностью отсоедините шнур питания от электрической розетки) или извлеките аккумулятор (с ноутбуком). Оставьте на 5–10 минут, затем снова подключите USB-порт и включите компьютер, чтобы убедиться, что проблема устранена.
- Для корпуса компьютера, вы можете попытаться затянуть винты, переподключить провода между материнской платой и питанием, жесткий диск …
2. Вы устанавливали устройство или вносили изменения в диспетчере устройств до того, как произошла ошибка кода? Если это так, то эти изменения вызвали ошибку Code 43. Метод очень прост, просто отмените изменения, внесенные в диспетчере устройств, перезагрузите компьютер и проверьте ошибку 43.
В зависимости от внесенных изменений, существует ряд возможных решений:
- Удалить или перенастроить вновь установленное устройство
- Установите драйвер обратно к предыдущей версии
- Используйте Восстановление системы, чтобы отменить изменения, связанные с диспетчером устройств.

3. Переустановите драйвер устройства. Удаление, а затем повторная установка драйверов устройств является жизнеспособным решением для ошибки Code 43.
Примечание. Если устройство USB вызывает ошибку кода 43, удалите все устройства в разделе контроллеров универсальной последовательной шины Диспетчера устройств для переустановки драйвера. Он включает в себя запоминающее устройство, хост-контроллер USB и корневой USB-концентратор. Переустановить драйвер правильно, не так просто, как обновить драйвер. Переустановка драйвера — это полностью процесс удаления драйвера, а затем повторная установка Windows.
4. Обновите драйвер устройства. В некоторых случаях обновление самой последней версии драйвера для устройства может исправить код 43. Если обновление обновленного драйвера установлено на 43, возможно, что драйверы Windows, переустановленные на шаге 3, повреждены или нет. Правильный водитель.
5. Установите последний пакет обновления для Windows. Пакеты обновлений Microsoft или исправления Windows могут содержать исправление кода 43.
6. Обновите BIOS. В некоторых случаях старый BIOS может вызвать проблему устройства, которая приводит к ошибке Code 43.
7. Замените кабель для передачи данных, соединяющий устройство с компьютером, если таковой имеется. Это исправление кода 43 полезно, когда возникает ошибка с внешними устройствами, такими как устройства USB или FireWire.
8. Обратитесь к руководству пользователя аппаратного устройства и следуйте инструкциям по устранению неполадок. Эта мера может показаться общей, но ошибка Code 43 связана с аппаратным обеспечением, поэтому просмотр этой информации может быть полезен.
9. Купите USB-концентратор, если USB-устройство вызывает ошибку Code 43. Некоторым USB-устройствам требуется больше энергии, чем встроенным в компьютер USB-портам. Подключение этих устройств к USB-концентратору может исправить ошибку Code 43.
10. Замените оборудование. Аппаратные устройства могут вызвать ошибки Code 43, в этом случае пользователь должен заменить аппаратное обеспечение. Другая возможная ошибка Code 43 состоит в том, что устройство несовместимо с версией Windows, проверяя Windows HCL, чтобы убедиться, что нет устройства, несовместимого с программным обеспечением.
Другая возможная ошибка Code 43 состоит в том, что устройство несовместимо с версией Windows, проверяя Windows HCL, чтобы убедиться, что нет устройства, несовместимого с программным обеспечением.
Замечания:
- Код ошибки диспетчера устройств предназначен только для диспетчера устройств. Если вы видите ошибку Code 43 в другом месте в Windows, скорее всего, это код системной ошибки, поэтому вы не можете применить исправление, такое как ошибка диспетчера устройств.
- Если вы не уверены в проблеме с оборудованием, вызвавшей ошибку Code 43, попробуйте установить программу восстановления Windows. Если это не сработает, попробуйте установить новую Windows.
Узнать больше:
Удачи!
Как исправить “Код 43” в Диспетчере устройств?
Ошибка с кодом 43 возникает, если что работа устройства была приостановлена системой Windows из-за возникновения неполадок в нем. Текст сообщения ошибки «Это устройство было остановлено, поскольку оно сообщило о возникновении неполадок. (Код 43)».
(Код 43)».
Давайте же разберемся как исправить эту ошибку.
Вы ничего не предпринимали
- Есть вероятность, что ошибка застала вас врасплох и вы для ее появления ничего не делами. Если это так, то перезагрузите ваш ПК и посмотрите появиться ли снова ошибка «Код 43».
- Сделайте переустановку драйвера для проблемного устройства. Жмем связку клавиш Win+R и вписываем в появившемся окошке команду mmc devmgmt.msc. Далее просто удалите устройство из списка Диспетчера устройств. После этого нажмите на «Обновить конфигурацию оборудования». Это действие позволит сделать перепроверку всех устройств на компьютере и установит заготовленный драйвер для ранее удаленного устройства.
Вы что-то предпринимали
- Ошибка «Код 43» могла проявить себя после обновления драйвера для устройства. Чтобы это исправить нам необходимо откатить драйвера до предыдущей версии. Для этого пройдите в «Диспетчер задач» и нажмите правой кнопкой мыши на нужном устройстве и выберите «Свойства».
 В них вы сможете откатить драйвера.
В них вы сможете откатить драйвера. - Есть вероятность, что предыдущий метод не дал результатов. В этом случае мы используем «Последнюю удачную конфигурацию». Для этого при загрузке системы, после заставки материнки, жмите F8. Таким образом вы войдете в «Дополнительные варианты загрузки» в котором вы найдете пункт «Последняя удачная конфигурация (дополнительно)».
- Порой данная проблема возникает из-за слишком устаревшего драйвера. Для его обновления просто зайдите на сайт производителя устройства и скачайте его.
Дополнительный ряд причин для «Код 43»
- Неработоспособность USB-кабелей.
- Отсутствие необходимого питания для устройства.
- Само устройство вышло из строя.
Устранение ошибки USB код 43 в Windows 7 и 10 — Пошаговый алгоритм действий
Ошибка с кодом 43 «usb unknown device» может возникнуть на любом из USB устройств. На, то есть ряд причин, начиная с неполадок на стороне Windows 7, 10 и заканчивая неисправностью подключаемого устройства или порта. Поговорим обо всем по порядку и попробуем самостоятельно устранить проблему.
Поговорим обо всем по порядку и попробуем самостоятельно устранить проблему.
Стоит отметить, что одновременно вместе с кодом 43 могут появляться дополнительные сообщения, например, «Сбой запроса дескриптора. Неизвестное устройство» и «Устройство неопознано». Все это говорит о явных проблемах.
Простые способы исправления неполадки
Перед тем как приступать к более сложным действиям, стоит попробовать простые варианты решения.
- Не стоит исключать временный сбой. Поэтому, отключите компьютер от сети, выдернув кабель питания. Подождите несколько минут, пока напряжение уйдет с материнской платы и затем снова включите ПК. В случае с ноутбуком нужно также выключите его из сети и отсоединить аккумуляторную батарею на пару минут.
- Убедитесь, что порты работают. Для этого нужно подключить к ним флешку, телефон или любую другую периферию.
- Также часто сбой появляется из-за неправильного отключения USB устройства от компьютера. Попробуйте подключить его к другому ПК или ноутбуку, дождитесь пока он отобразится в системе.
 Теперь извлеките его должным образом, например, через ярлык «Компьютер», кликнув правой мышкой по накопителю и выбрав «Извлечь». После этого подсоедините его к основному ПК. Все должно работать.
Теперь извлеките его должным образом, например, через ярлык «Компьютер», кликнув правой мышкой по накопителю и выбрав «Извлечь». После этого подсоедините его к основному ПК. Все должно работать. - Войдите в диспетчер устройств и найдите в нем неисправный накопитель (он должен быть подсоединен к ПК). Щелкните по нему правой мышкой и выберите «Удалить». Подтвердите действие (галочку не ставим). Отсоедините накопитель от компьютера и перезагрузите систему. После того как Windows успешно загрузится, вновь подсоедините USB. Проблема должна быть устранена.
- Убедитесь, что установлены актуальные пакеты обновлений. Для этого через поиск запустите «Центр обновлений», начните поиск и установку свежего ПО. После окончания процедуры перезагрузите ПК.
Если USB устройство не отображается в системе, то нужно проверить кабель и порт, к которому происходит подключение. Возможно, что-то повреждено и требует замены или ремонта.
Отключение эконом-режима
Проверьте, не включена ли в системе функция эконом-режима.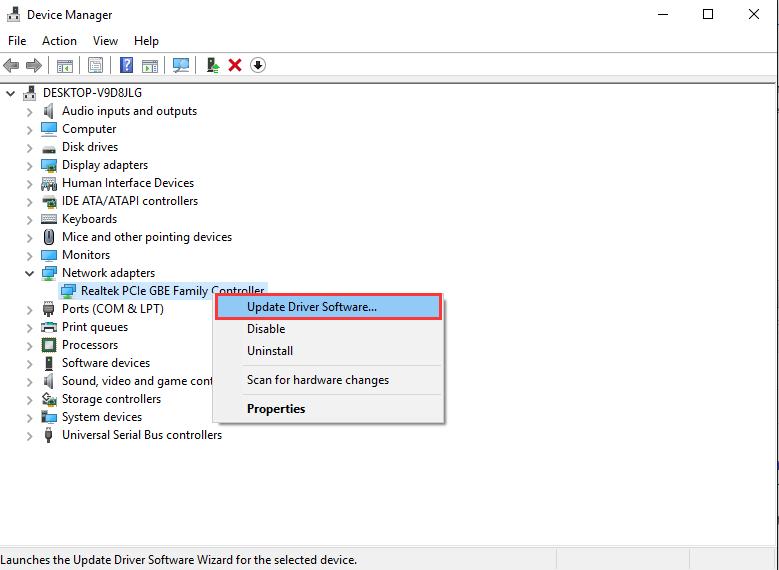 Она предназначена для временного автоматического отключения неиспользуемых гаджетов.
Она предназначена для временного автоматического отключения неиспользуемых гаджетов.
- Нажмите «WIN + R» и введите «devmgmt.msc».
- В списке найдите неисправное устройство (подсвечивается желтым знаком). Как правило, находится в разделе «USB контроллеры» или в «не определено».
- Через правый клик мыши откройте «Свойства».
- Переместитесь во вкладку «Управление электропитанием» и снимите все галочки. Щелкните «Ок».
Проверьте результат.
Правильная переустановка драйверов
Скажу сразу, что драйвера, включая USB, желательно скачивать с официального сайта ноутбука или материнской платы (если у вас компьютер). Причем ПО должно быть совместимо с вашим «железом» и версией Windows. Пользоваться программами автоматического обновления не рекомендуется. Так вы предостережете себя от будущих появлений ошибки 43.
- После загрузки драйвера войдите в «Диспетчер устройств».
- Разверните раздел «Контроллеры USB» и поочередно удалите каждый из доступных компонентов.
 Для этого нужно нажать по нему правой мышкой и выбрать «Удалить». Установите галочку на пункте удаления драйвера и подтвердите действие.
Для этого нужно нажать по нему правой мышкой и выбрать «Удалить». Установите галочку на пункте удаления драйвера и подтвердите действие. - После того как все будет сделано, перезагрузите Windows и установите ранее скачанный драйвер.
- Вновь перезапустите ОС.
Более удобным вариантом будет использование программы «USBOblivion».
Проверьте результат.
Дополнительная настройка схемы питания и выключение быстрого запуска
Попробуйте выключить функцию быстрого запуска и внести некоторые изменения в панель настроек Windows.
- Нажмите «WIN + R» – «powercfg.cpl» – «Enter».
- Войдите в раздел «Действия кнопок питания».
- Снимите флажок с опции быстрого запуска и сохраните изменения.
- Вернитесь в предыдущий раздел, отметьте в качестве активной схемы «Высокую производительность» и войдите в «Настройки схемы».
- Выберите «Изменить дополнительные параметры».
- Разверните пункт «Параметры USB» и для опции временного отключение выставите значение «Запрещено».

Перезагрузите компьютер.
Ошибки на стороне реестра
Долгое использование компьютера без регулярной чистки и исправления ошибок влечет за собой появление не только 43 кода, но и других проблем. Скачайте «Ccleaner», очистите систему и исправьте ошибки в реестре. Это должно помочь.
Проверка и исправление системны
Ниже я предоставлю несколько команд, которые в автоматическом режиме запустят проверку и восстановление поврежденных системных файлов. Их нужно выполнить поочередно через командную строку.
- sfc /scannow
- chkdsk C: /f – где под буквой «C» подразумеваетсядиск с ОС.
Если средство диагностики найдет и устранит проблемы, то также стоит проверить жесткий диск.
Дополнительные способы
Вот список из нескольких эффективных способов, которые могут прийтись как нельзя кстати в исправлении ошибки «usb unknown device».
- Если на компьютере было произведено много изменений и вы не знаете, после каких именно появился код 43, то можно выполнить откат к раннему состоянию.
 При условии, что созданы точки для восстановления. Проверяется это следующим образом: WIN + R — rstrui.exe. Нажмите «Далее». Если точки созданы, то отобразится выбор даты, к которой можно откатить систему. Отметьте ее и начните процедуру.
При условии, что созданы точки для восстановления. Проверяется это следующим образом: WIN + R — rstrui.exe. Нажмите «Далее». Если точки созданы, то отобразится выбор даты, к которой можно откатить систему. Отметьте ее и начните процедуру. - Обновите BIOS. Актуальная версия скачивается с официального сайта ноутбука или материнской платы.
- Некоторые USB устройства требуют большего питания, чем дает обычный USB порт. Поэтому стоит приобрести USB-концентратор с дополнительным питанием или обычный кабель с двумя разъемами для подключения.
- Если проблема наблюдается с внешним жестким диском, то возможны несколько вариантов: поврежден кабель или порт подключения, неисправно само устройство.
- В более редких случаях оказывается, что устройство вообще не совместимо с текущей версией Windows. Получить информацию о совместимости можно на официальном сайте производителя или оригинальной коробки.
- Теоретически сбой могут вызывать вирусы, поэтому стоит проверить ПК на вирусы.

- Не стоит исключать неисправность любых других комплектующих, включая их перегрев. Обычно в таком случае периодически появляются синие экраны. Для устранения перегрева нужно почистить все компоненты от пыли, обеспечить правильную циркуляцию воздуха внутри корпуса и заменить термопасту на процессоре и видеокарте.
Видео по теме
Как устранить ошибку с кодом 43 при подключении USB-устройств
Использование стандарта USB является одним из самых распространённых способов обмена данными между устройствами. Главное его преимущество заключается в универсальности, ведь USB поддерживается практически всеми операционными системами, включая и самые их старые версии. Подключенное к компьютеру USB-устройство, как правило, автоматически распознается операционной системой, но в некоторых случаях вследствие разных причин возникают ошибки. Так, среди наиболее часто встречающихся неполадок с подключением можно отметить ошибку 43.
Так, среди наиболее часто встречающихся неполадок с подключением можно отметить ошибку 43.
Сталкиваться с ней пользователи могут при подсоединении к компьютеру самых разных USB-устройств. Проявляется неисправность в том, что компьютер не видит USB-устройство – через Проводник оно недоступно, а в Диспетчере устройств определяется как неопознанное. В свойствах при этом можно видеть описание «сбой запроса дескриптора устройства» с указанием кода 43. Нередко ошибка вызывается аппаратными неполадками, но также нельзя исключать и программные сбои. Сегодня мы разберем наиболее типичные причины появления ошибки с кодом 43 usb и узнаем, как устранить ее в Windows 7/10.
Физическое повреждение порта
По сути, сбой дескриптора указывает на то, что подключенное через USB-порт устройство не имеет должного контакта с материнской платой, поэтому если usb не видит устройства, первым делом необходимо проверить сам порт на предмет физических повреждений. Убедитесь, что все контакты и провода разъема целы и не имеют следов окисления, но перед этим попробуйте подключить USB-устройство в другой порт.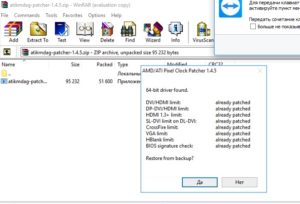 Если оно работает нормально, скорее всего, проблема кроется в конкретном разъеме. В таком случае может понадобиться замена порта.
Если оно работает нормально, скорее всего, проблема кроется в конкретном разъеме. В таком случае может понадобиться замена порта.
Временные неполадки с оборудованием
Причиной ошибки с кодом 43 могут стать временные неполадки с оборудованием. Чтобы их исключить, полностью выключите компьютер, отсоединив кабель питания. Если это ноутбук, после выключения необходимо извлечь батарею. Через несколько минут включите ПК и проверьте работу портов. Если ошибка была вызвана временными неполадками, после включения компьютера все разъемы должны будут работать нормально.
Использование энергосберегающего режима USB
Если у вас включен режим экономии энергии, ошибка 43 может возникать по причине недостатка электропитания. Проверить и исправить это можно таким образом. Через меню Пуск откройте Диспетчер устройств, раскройте ветку «Контроллеры USB» и выполните для всех находящихся в ней устройств следующие действия. Кликните ПКМ, откройте через контекстное меню свойства.
На вкладке «Управление питанием» снимете галочку с чекбокса «Разрешить отключение этого устройства для экономии энергии».
Некорректно работающие драйвера USB
Вызвать описанную выше ошибку вполне способны некорректно работающие драйвера. Лучшим решением в этом случае станет их переустановка. Как и в предыдущем примере, откройте Диспетчер устройств, разверните ветку «Контроллеры USB», кликом правой кнопкой мыши по первому же устройству вызовите меню и выберите опцию «Обновить драйверы».
В открывшемся окошке нажмите «Выполнить поиск драйверов на компьютере».
Выберите вариант поиска из уже установленных драйверов.
Когда драйвер появится в окошке, выполните повторную его установку, выделив его мышкой и нажав «Далее».
Аналогичные действия необходимо повторить для всех устройств в разделе «Контроллеры USB».
Проблемы с драйверами материнской платы
Нельзя также исключать наличие проблем с драйверами чипсета. Для некоторых моделей компьютеров и ноутбуков тех драйверов, которые устанавливаются из дистрибутива Windows, может оказаться недостаточно, чтобы порты работали нормально, им нужны «родные» драйвера.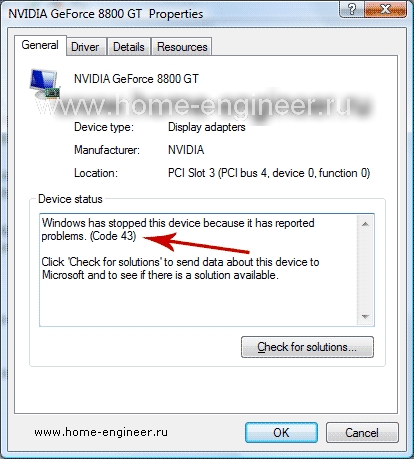 В таком случае устранить ошибку USB с кодом 43 можно, скачав и установив правильные драйвера с официального сайта производителя компьютера. В частности, к ним относятся Intel Chipset Driver, ACPI Driver и Intel Management Engine Interface.
В таком случае устранить ошибку USB с кодом 43 можно, скачав и установив правильные драйвера с официального сайта производителя компьютера. В частности, к ним относятся Intel Chipset Driver, ACPI Driver и Intel Management Engine Interface.
Ошибки в реестре
В отдельных случаях вызвать ошибку usb unknown device могут накопившиеся неверные записи в реестре. Решением будет его очистка. Для этих целей можно использовать любой более или менее популярный чистильщик реестра, тот же CCleaner или Wise Registry Cleaner.
Гарантии, что это даст положительный результат, дать нельзя, но в любом случае очистка реестра от устаревших записей не помешает.
Другие причины появления ошибки 43
Выше мы разобрали, что чаще всего вызывает ошибку с кодом 43 usb и как ее исправить, но для полноты картины мы также укажем и другие, не столь распространенные причины. Исключите повреждение системных файлов. Запустив командную строку от имени администратора, выполните в ней команду sfc /scannow.
Если в системе обнаружатся поврежденные файлы, в консоли будет выведено соответствующее уведомление.
Если Windows 7/10 не видит USB-устройство в силу каких-то временных неполадок, в Диспетчере устройств, в разделе «Контроллеры USB» можно последовательно удалить все устройства, а затем нажать «Обновить конфигурацию оборудования» в главном меню.
Убедитесь, что само устройство исправно и не имеет повреждений. Проще всего это сделать, подключив его к другому ПК. Если компьютер старый, причиной проблемы может стать устаревшая версия BIOS. Такой сценарий маловероятен, но нельзя исключать и его.
Возникновение ошибки 43 было отмечено при использовании обычных либо некачественных USB-хабов на портативных компьютерах. Не все модели ноутбуков и нетбуков способны обеспечить подключенное через переходник устройство достаточным количеством энергии, поэтому в таких случаях лучше использовать USB-хабы с автономным питанием.
И последнее. Если ошибка стала появляться после системного сбоя, установки какой-то сторонней программы или изменений конфигурации ПК, попробуйте выполнить откат к предыдущей точке восстановления, это может решить вашу проблему.
Код 43 (Code 43) ошибка usb: как устранить ошибку (2019)
Для того чтобы понять причину появления код 43 ошибка USB устранить проблему и восстановить соединение с флешкой (или другим подключаемым к этому разъёму устройством), придётся потратить от нескольких минут до целого часа.
Если же ни один из стандартных способов решения проблемы не подошёл, избавляться от неё придётся кардинальными способами, включая переустановку операционной системы.
Хотя чаще всего до этого дело просто не доходит, и неполадка устраняется вручную или с помощью стороннего программного обеспечения.
А иногда даже обычной перезагрузкой компьютера.
Содержание:
Возможные причины ошибки
Столкнуться с ошибкой 43, которая является признаком невозможности соединения с внешним устройством через разъём USB, могут пользователи любой современной версии Windows – от 7-й до 10-й.
Хотя, в отличие от большинства других сообщений, это можно увидеть только, открыв диспетчер устройств (через меню «Пуск»/ «Компьютер»/ «Свойства»/).
Догадаться о появлении неполадки, как правило, можно по отсутствию ответа от устройства, которым может быть и флешка, и мышь, и внешний жёсткий диск, и множество других гаджетов.
А в диспетчере он будет заметен по жёлтому треугольнику с восклицательным знаком.
Появляется такая ошибка по разным причинам. И только по сообщению, прочитанному в свойствах устройства, определить её и быстро исправить не удастся.
Поэтому придётся по очереди попробовать каждый из способов – и, скорее всего, один из них должен помочь.
к содержанию ↑Временный сбой операционной системы
Одной из основных причин ошибки 43 является сбой Windows, который может произойти и на обычном стационарном ПК, и на ноутбуке.
Попробовать устранить неполадку можно, просто перезагрузившись или, обесточив компьютер на несколько минут, и только потом включив.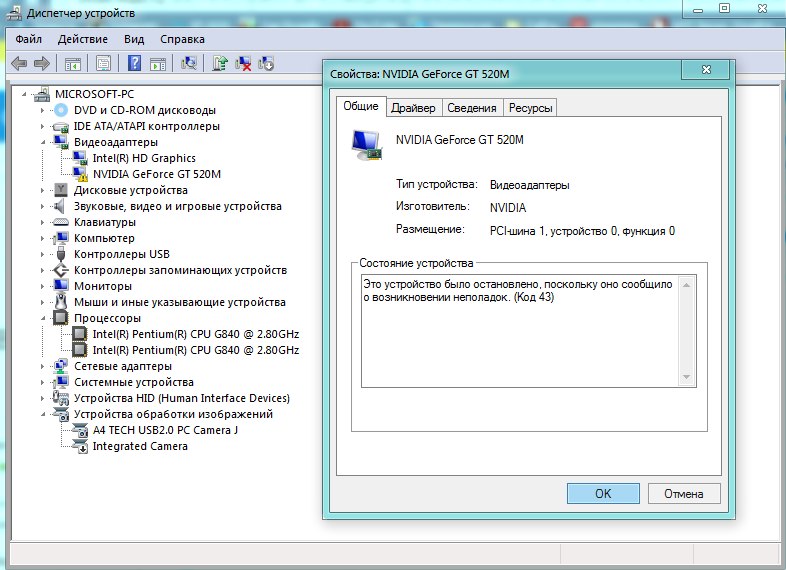
Для ноутбука можно дополнительно извлечь аккумулятор. После загрузки Виндоус снова подключается то же устройство – если на этот раз оно работает, значит, проблема решена.
Рис. 1. Перезагрузка компьютера.
к содержанию ↑Повреждение портов
Нередко сбой происходит из-за повреждения порта USB. В первую очередь, следует подключить то же устройство к другому разъёму.
У большинства современных ПК количество портов USB не меньше четырёх, у новых может быть больше шести.
Если каждый из них покажет ту же ошибку, значит, причина не в них, а в драйверах или самом устройстве.
В том случае, если проблемным оказался только один разъём, его можно попробовать заменить (самостоятельно или, отдав в сервис).
Или просто перестать его использовать, если на компьютере ещё достаточно таких портов.
Рис. 2. Ремонт порта USB.
Читайте также:
к содержанию ↑Параметры питания
Иногда порты USB перестают работать при нехватке энергии. Такая проблема происходит, если заряд батареи ноутбука достиг критического значения (5–15%), и система просто отключила разъём.
Такая проблема происходит, если заряд батареи ноутбука достиг критического значения (5–15%), и система просто отключила разъём.
Включить его обратно можно следующим образом:
- Зайти в диспетчер устройств;
- Открыть свойства неработающего USB-концентратора;
- Перейти на вкладку управления электропитанием;
- Убрать галочку с пункта, разрешающего отключать USB-порты при нехватке питания.
После этого достаточно нажать «ОК» и устройство должно включиться.
Теперь, даже если заряд аккумулятора ноутбука достигает минимального значения, и флешки, и мышь, и внешний дисковод останутся вполне работоспособными.
Хотя продолжат расходовать заряд аккумулятора, который закончится в этом случае намного раньше.
Рис. 3. Изменение параметров электропитания для включения работы USB-устройства.
к содержанию ↑Неполадки с драйверами USB
Проблемы с управляющими программами – вторая по распространённости проблема появления ошибки 43.
Нередко происходит так, что при подключении устройства оно нормально определяется, из интернета автоматически скачиваются и устанавливаются драйвера.
А уже потом, при очередной попытке поработать с этим гаджетом он не определяется (или не открывается, если речь идёт о накопителе). В этом случае рекомендуется:
- Открыть диспетчер устройств;
- Найти не работающий гаджет;
- Перейти к его свойствам;
- Удалить драйвер;
Рис. 4. Удаление драйвера USB-устройства.
5. Перезагрузить компьютер;
6. Переустановить новую управляющую программу, если она не устанавливается автоматически при определении гаджета системой.
Следует знать: Иногда от пользователя требуется вручную установить драйвер, определив устройство с помощью его идентификатора ИД. Узнать его можно на вкладке сведений в меню свойств.
Рис. 5. Определение ИД устройства.
к содержанию ↑Сбой драйверов материнской платы
В ряде случаев управляющая программа USB-устройства работает нормально. Однако проблема с драйверами всё равно есть – но уже с теми, которые обеспечивают работоспособность системной платы.
Однако проблема с драйверами всё равно есть – но уже с теми, которые обеспечивают работоспособность системной платы.
Для того чтобы выполнить их переустановку, придётся сначала узнать модель «материнки» (с помощью программ AIDA64 или команды msinfo32, вводимой в меню «Выполнить», которые вызывается клавишами Win + R).
Рис. 6. Определение модели платы
Найти подходящий драйвер по названию платы в сети достаточно легко. Даже управляющие программы для устаревших моделей, как правило, хранятся на официальном сайте производителя.
Рис. 7. Скачивание драйвера для материнской платы с сайта её производителя.
к содержанию ↑Проблемы с реестром
В некоторых случаях неполадка заключается в проблемах с реестром операционной системы. Пытаться исправить её вручную не стоит.
Вмешательство в реестр может нарушить работоспособность и других устройств, программ и даже самой ОС Windows.
Лучше всего воспользоваться для этого специальными утилитами – например, CCleaner, которая легко устраняет ошибки реестра и восстанавливает работоспособность устройств.
Хотя похожие функции есть и у ряда антивирусов. Так, антивирусная программа 360 Total Security тоже может проверять и исправлять ошибки реестра.
Рис. 8. Проверка реестра встроенными средствами антивируса 360 Total Security.
к содержанию ↑Другие причины сбоя
Причинами ошибки 43 могут быть и такие неполадки, вероятность появления которых очень мала по сравнению с предыдущими вариантами:
1. Повреждение системных файлов Windows. Проблема решается запуском из командной строки специальной утилиты. Она открывается командой sfc/scannow.
Хотя для того чтобы приложение начало работу, командная строка должна быть запущена от имени администратора;
Рис. 9. Запуск утилиты scannow.
2. Проблема заключается в самом USB-контроллере. Определить её можно подключением устройства к другому компьютеру, а для решения придётся заменить неисправную деталь;
3. И, наконец, самая редкая проблема, которая встречается у владельцев компьютеров со старой операционной системой (например, ноутбука 10–тилетней давности, на котором нормально работает только Windows XP) – это отсутствие драйверов устройства для этой ОС.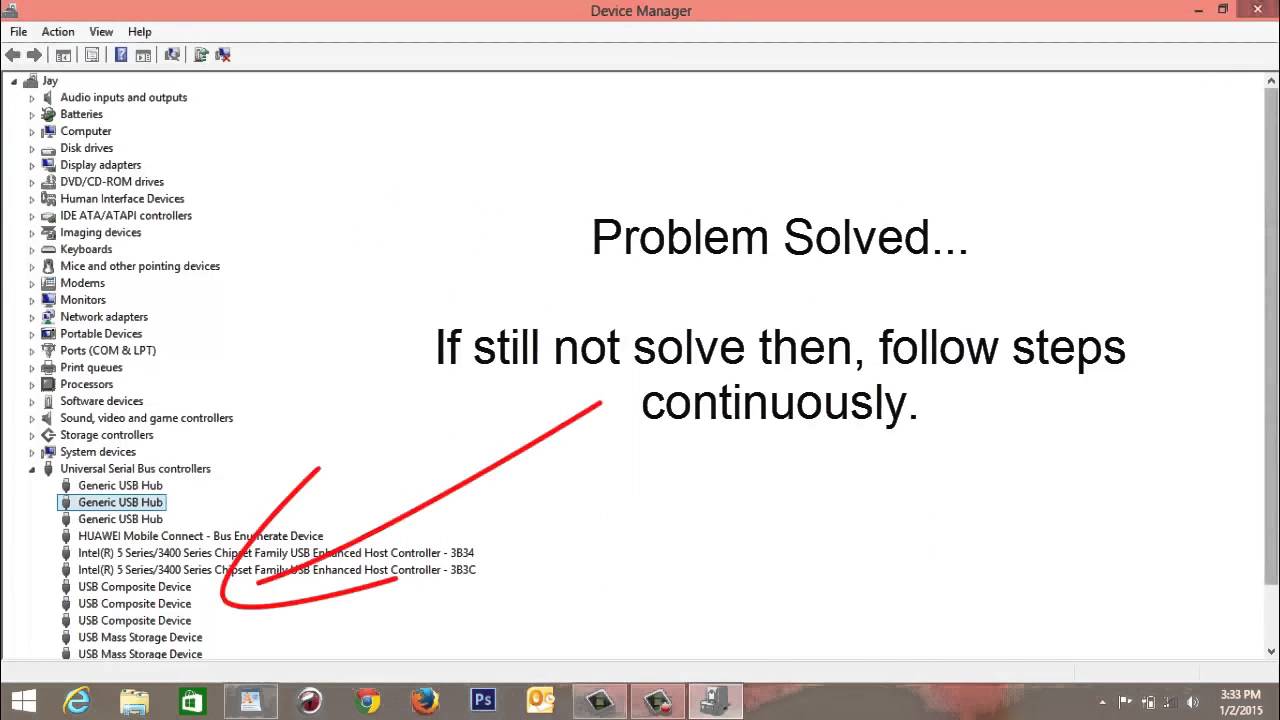
Если ни один из способов восстановления работоспособности устройства так и не помог устранить ошибку, можно попробовать переустановить систему.
Или вернуть одно из её предыдущих состояний с помощью точек восстановления.
к содержанию ↑Выводы
Решение проблем с ошибкой 43 – задача, которая отнимет у пользователя некоторое время. Зато в результате не подключающееся устройство снова будет определяться системой.
Впрочем, перед тем, как начинать все эти проверки, стоит обратить внимание на само устройство.
Иногда причиной сбоев является вышедший из строя контроллер мыши или внешнего жёсткого диска.
Есть вероятность появления ошибки и в случае загрязнения разъёма устройства – устранить её можно попробовать, почистив контакты.
Если же ни один из способов не помог, а гаджет оказался вполне работоспособным, единственным способом решения вопроса является обращение в сервис.
Windows 7 — Ошибка 43 USB
Предположим, у вас в Windows 7 — Ошибка 43 USB и вы недоумеваете, почему и отчего она возникла, так как вы вроде бы не чего сверх естественного со своим «железом» не делали, но ошибка как-то появилась. Сразу отметим, что вышеназванная ошибка появляется достаточно часто у пользователей и только в те моменты, когда они пытаются подключить к своему компьютеру или ноутбуку устройство по средствам USB.
Как исправить Ошибку 43 USB в Windows 7
- Если вы не производили установку новых программ или же у вас не было не каких манипуляций с драйверами в системе, а ошибка возникла из неоткуда – это может быть обычный сбой, следовательно, пробуйте просто на просто перезагрузить ОС.
- Как вариант, пробуем произвести переустановку тех драйверов, которые нам кажутся неисправными: Win+R -> прописываем команду «mmc devmgmt.msc» -> попадаем в «Диспетчер устройств» -> в новом окне (в правой его части) ищем устройство, которое имеет иконку желтого цвета с восклицательным знаком -> кликаем ПКМ по устройству с желтой иконкой -> в контекстном меню выбираем пункт «Удалить». Теперь, производим обновление драйверов, для этого: жмем ПКМ по устройству драйвера, которого вы удалили -> выбираем в контекстном меню пункт «Обновить конфигурацию».
- Если удаление и обновление не чего не дали, тогда вам необходимо: в «Диспетчере устройств» выбрать устройство с желтой иконкой и кликнуть по нему ПКМ -> в контекстном меню выберите пункт «Свойства» -> в новом окне переходим на вкладку «Драйвер» -> кликаем по «Откатить».
- Как вариант, можно попытаться загрузиться в режиме одной из последних удачных конфигураций, для этого, вам нужно: произвести перезагрузку ОС Windows 7 –> как только начнется загрузка системы, нажмите на клавиатуре F8 -> из списка имеющихся режимов загрузки выберите тот, который вам необходим.
- Так же в Windows 7 — Ошибка 43 USB может возникнуть из-за того, что вы обновления системы произвели, а драйвера остались старые. Соответственно, произведите обновление драйверов до актуальной версии.
- Если вы вносили изменения в реестр ОС, то это тоже может быть причиной возникновения ошибки. Следовательно, вам стоит попытаться откатить систему / произвести восстановление для того, чтоб устранить возникшую у вас ошибку.
- Повреждение кабеля USB может быть так же причиной возникновения проблем, так что будьте бдительны и не используйте поврежденные провода.
- Некоторые устройства, которые имеют внешние блоки питания и подключаемые без них к USB-портам, так же могут вызывать проблемы в системе из-за высокого энергопотребления.
- Некоторые вирусы имеют возможность так же нарушать спокойствие пользователей, соответственно, стоит проверить ОС хорошим антивирусом.
Конечно, в Windows 7 — Ошибка 43 USB не критична, но она весьма неприятна и на поиск решения данной проблемы у вас может уйти достаточно много времени, так что будьте готовы к этому и не забывайте, что как обычно, все может решить банальная переустановка ОС Windows 7, но при условии, что вам не лень ею заниматься.
Код ошибки 43 для USB-устройств в Windows 10
Это, вкратце, код ошибки 43; и вот как вы можете исправить это в Windows.
Как решить код ошибки 43 для USB-устройств в Windows 10
- Вставьте USB-устройство в альтернативный USB-слот
- Перезагрузите ноутбук или настольный компьютер
- Запустите средство устранения неполадок оборудования и устройств
- Обновите драйверы USB-устройств
- Удаление драйверов USB
- Восстановить Windows до предыдущей даты
- Отключить опцию быстрого запуска
- Настройка параметров выборочной приостановки USB
1.Вставьте USB-устройство в альтернативный USB-слот
Во-первых, обратите внимание, что может быть что-то не так с конкретным слотом универсальной последовательной шины. Поэтому вам следует попробовать извлечь USB-устройство и вставить его в другой слот. Должно быть как минимум три доступных слота USB, и по возможности лучше вставить устройство в слот на задней панели ПК (если это настольный компьютер).
2. Перезагрузите портативный или настольный компьютер.
Перезапуск ноутбука или настольного компьютера может исправить ошибку с кодом 43.Сначала удалите все устройства универсальной последовательной шины, а затем выключите компьютер. Если вы используете ноутбук, вам также следует вынуть аккумулятор примерно на пять минут. Затем снова вставьте аккумулятор и перезагрузите компьютер. Затем снова вставьте все USB-устройства. Может теперь USB-устройство заработает.
3. Запустите средство устранения неполадок оборудования и устройств
Windows имеет средство устранения неполадок оборудования и устройств, которое может исправить любое оборудование с кодом ошибки 43. Просто убедитесь, что USB-устройство вставлено при запуске средства устранения неполадок.Вот как вы можете открыть средство устранения неполадок в Windows.
- Самый быстрый способ открыть средство устранения неполадок — ввести «Устранение неполадок» в поле поиска Кортаны. Затем щелкните Устранение неполадок, чтобы открыть панель управления.
- Щелкните Оборудование и звук в окне Панели управления.
- Затем выберите Оборудование и устройства из перечисленных средств устранения неполадок. Вы также можете щелкнуть его правой кнопкой мыши и выбрать опцию Запуск от имени администратора .
- Нажмите Advanced в окне выше, а затем выберите Применить ремонт автоматически , если этот параметр не всегда выбран.
- Теперь вы можете нажать кнопку Next , чтобы запустить средство устранения неполадок, которое может исправить USB-устройство.
- Если средство устранения неполадок что-то исправляет, перезапустите Windows.
4. Обновите драйверы USB-устройств
Возможно, на USB-устройстве установлен устаревший драйвер. Если это так, вероятно, поэтому вы получаете код ошибки 43. Есть несколько способов обновить драйверы оборудования, и Windows может даже сделать это автоматически. Вы можете обновить драйвер, загрузив его с веб-сайта производителя USB-устройства, или обновить его с помощью диспетчера устройств следующим образом.
- Нажмите сочетание клавиш Win + R, чтобы открыть команду «Выполнить».
- Затем введите «devmgmt.msc» в «Выполнить» и нажмите кнопку OK , чтобы открыть окно, показанное непосредственно ниже.
- Щелкните Контроллеры универсальной последовательной шины в этом окне, чтобы развернуть список внешних USB-устройств, которые должны включать что-то вроде внешнего флэш-накопителя (если он вставлен в разъем USB). Восклицательный знак выделит неисправное устройство.
- Теперь вы можете щелкнуть правой кнопкой мыши указанное USB-устройство и выбрать для него опцию Обновить программное обеспечение драйвера .
- Выберите Автоматический поиск обновленного программного обеспечения драйвера в окне «Обновить программное обеспечение драйвера».
5. Удалите драйверы USB
- Если на оборудовании USB уже установлена последняя версия драйвера, попробуйте удалить драйвер, чтобы переустановить его. Вместо того, чтобы выбирать Обновить программное обеспечение драйвера из контекстного меню USB-устройства в Диспетчере устройств, вам следует выбрать опцию Удалить .
- Затем вы должны выключить ноутбук и удалить оборудование USB.
- Теперь включите компьютер и снова вставьте USB-устройство. Windows должна обнаружить и переустановить драйвер USB-оборудования (но если она не распознает более редкие устройства, вы все равно можете вручную загрузить и установить требуемый драйвер с веб-сайта производителя).
6. Восстановить Windows до предыдущей даты
Если несколько недель назад USB-устройство работало нормально, инструмент восстановления системы в Windows мог бы исправить ошибку с кодом 43. Он мог бы исправить любое оборудование, которое Windows не распознает.Итак, откройте инструмент восстановления системы следующим образом.
- Сначала откройте «Выполнить», нажав сочетание клавиш Win + R.
- Введите rstrui в текстовое поле «Выполнить» и нажмите OK , чтобы открыть окно «Восстановление системы».
- Нажмите кнопку Далее , а затем опцию Показать больше точек восстановления .
- Теперь вы можете выбрать точку восстановления системы, установленную несколько месяцев назад.
- Снова нажмите кнопку Next , а затем нажмите Finish .Нажмите Да , чтобы вернуть Windows к выбранной точке восстановления.
7. Отключите опцию быстрого запуска
- Отключение параметра «Включить быстрый запуск» — еще одно возможное исправление для кода ошибки USB-устройства 43. Чтобы отключить этот параметр, нажмите клавиши Win + X, чтобы открыть меню Win X, и выберите Параметры электропитания .
- Щелкните Выберите действия кнопок питания в левой части окна.
- Затем следует выбрать Изменить настройки, которые в настоящее время недоступны .
- Теперь установите флажок Включить быстрый запуск , чтобы этот параметр не был выбран.
- Нажмите кнопку Сохранить изменения внизу окна, чтобы сохранить новые настройки.
- Наконец, перезагрузите ноутбук или настольный компьютер.
8. Отрегулируйте настройки выборочной приостановки USB
- Настройка параметров приостановки USB также может исправить неисправное устройство. Для этого вы должны снова выбрать Power Options из меню Win + X.
- Затем нажмите Изменить настройки плана , чтобы открыть вкладку ниже.
- Выберите опцию Изменить дополнительные параметры питания на этой вкладке, чтобы открыть окно, показанное ниже.
- Теперь нажмите + рядом с настройками USB и Выборочная приостановка USB , как показано ниже.
- Если включены параметры батареи On battery и Plugged , вы должны отменить выбор обоих, выбрав Disabled из их раскрывающихся меню.
- Нажмите обе кнопки Apply и OK в этом окне, чтобы подтвердить настройки.
- Теперь вам также следует перезагрузить ноутбук или настольный компьютер.
Вот как вы можете исправить код ошибки 43 в Windows 10 для USB-устройств. Если вы используете устаревшее USB-оборудование, обратите внимание, что оно может быть вообще несовместимо с Windows. В этом случае вам следует получить для него устройство на замену.
Этот трюк может быстро исправить множество загадочных аппаратных сбоев
Время от времени на вашем компьютере что-то ломается.Возможно, вы получили плохое системное обновление от Microsoft или космические лучи перевернули неправильный бит в вашей системе. Какова бы ни была причина, часто ваша проблема не связана с оборудованием, а связана с программным обеспечением, которое его поддерживает.
Это недавно случилось со мной, когда порт USB 3.0 в моей системе внезапно перестал работать. Я не был уверен, как это произошло, и когда я изучил проблему, Windows показала свой печально известный «код ошибки 43». К счастью, эту проблему часто можно решить всего за несколько кликов. Попробуйте это, прежде чем волноваться, если один из компонентов вашего ПК внезапно перестанет работать.
Диспетчер устройств
Этот USB-компонент работает, но если у вас возникла проблема с устройством, эта вкладка сообщит вам об этом.
В Windows 8.1 щелкните правой кнопкой мыши кнопку «Пуск» и выберите Device Manager из контекстного меню. Пользователи Windows 7 могут узнать, как открыть диспетчер устройств здесь.
Продолжим пример с поврежденным портом USB. Однако исправление кода 43 касается не только USB-устройств — это быстрый совет, который вы можете использовать для устранения неполадок любого компонента ПК, который перестает работать из-за проблемы с программным обеспечением.
После открытия диспетчера устройств найдите заголовок с надписью Контроллеры универсальной последовательной шины и щелкните его, чтобы открыть список всех USB-устройств на вашем ПК.
В списке вы можете увидеть элемент с желтым треугольником с восклицательным знаком и надписью «Неизвестное устройство». Щелкните по нему, и откроется другое окно. На вкладке Общие вы увидите окно с надписью Состояние устройства . Чтобы этот совет работал, в этом окне должно быть написано: «Windows остановила это устройство, потому что оно сообщило о проблемах.(Код 43) ».
А теперь пора приступить к работе.
Иногда удаление может все исправить.
Откройте вкладку Driver и нажмите кнопку Удалить . Это приведет к удалению программного обеспечения драйвера контроллеров USB (низкоуровневого программирования, обеспечивающего работу оборудования) из вашей системы.
Далее надо поставить обратно. Закройте меньшее окно для вашего USB-устройства и в главном окне диспетчера устройств нажмите Действие> Сканировать на предмет изменений оборудования .Windows заметит, что на USB-устройстве отсутствует драйвер, и переустановит его.
После этого вы можете снова щелкнуть USB-устройство и на вкладке Общие и в разделе Состояние устройства теперь должно быть указано, что устройство работает правильно.
Примечание. Когда вы покупаете что-то после перехода по ссылкам в наших статьях, мы можем получить небольшую комиссию.Прочтите нашу политику в отношении партнерских ссылок для получения более подробной информации.Windows Error Code 43 Как исправить?
Код ошибки 43 — это один из нескольких кодов ошибок диспетчера устройств и одна из самых распространенных проблем аппаратных устройств в Windows 10. В нашем пошаговом руководстве мы предоставили для вас все возможные решения, чтобы исправить ошибку . код ошибки Windows 43 .
Что такое код ошибки Windows 43?Код ошибки Windows 43 генерируется, когда Диспетчер устройств останавливает аппаратное устройство, потому что оборудование сообщило Windows, что у него возникла какая-то неопределенная проблема.Это общее сообщение может означать, что Windows потеряла связь с накопителем или драйвер неисправен. Вы можете столкнуться с различными сценариями относительно основной причины кода ошибки 43:
- Драйвер поставляется из драйверов Windows.
- Иногда сбойный драйвер — это ваша видеокарта Nvidia, которая отображается как код ошибки Nvidia 43 .
- Этот проблемный драйвер является драйвером USB.
Он почти всегда отображается следующим образом:
Windows остановила это устройство, поскольку оно сообщило о проблемах.(Код 43)
Код ошибки 43
Как исправить и устранить неполадки с кодом ошибки Windows 43 Общее исправление — Перезагрузите компьютер, если вы еще этого не сделали.Всегда есть вероятность, что ошибка Code 43 , которую вы видите на устройстве, была вызвана временной проблемой с оборудованием. Если это так, перезагрузка компьютера может исправить ошибку Code 43.
Если вы используете настольный компьютер, отключите USB, затем перейдите в «Windows»> «Питание»> «Перезагрузка».
Отключение USB от компьютера, если вы используете портативный компьютер, иногда не решает проблему, потому что аккумулятор все еще держит заряд. Чтобы исправить это, отключите все USB-устройства, выключите компьютер и выньте аккумулятор, затем дайте компьютеру остыть примерно на 5 минут. После этого вставьте аккумулятор и перезагрузите компьютер. Затем снова подключите USB-устройства по очереди и убедитесь, что они работают.
Как исправить и код ошибки 43 — USBЕсли у вашего USB есть аппаратная проблема или его драйвер или программное обеспечение драйвера не работает, вы можете попробовать следующие исправления, указанные ниже.Очень вероятно, что установка последних версий драйверов для устройства приведет к удалению кода ошибки Windows 43.
Исправление 1. Устраните код ошибки USB 43 путем обновления драйвера устройстваПримечание : если вы видите следующее сообщение, вы необходимо выполнить следующие действия от имени администратора
Диспетчер устройств Запуск без прав администратора
Шаг 1 — Перейдите в «Поиск», введите диспетчер устройств и выберите « Диспетчер устройств »из результата.Затем он открывается с именем вашего компьютера вверху и списком устройств, установленных на вашем компьютере, под именем вашего компьютера.
Шаг 2 — Найдите и щелкните правой кнопкой мыши проблемное устройство и выберите «Свойства».
Шаг 3 — Щелкните «Драйвер», а затем выберите «Обновить драйвер».
Windows Код ошибки 43 Обновление драйвера USB
Шаг 4 — Нажмите «Автоматический поиск обновленного программного обеспечения драйвера».
Автоматический поиск обновленного программного обеспечения драйвера
Шаг 5 — После обновления перезагрузите компьютер
Это должно решить проблему.
Исправление 2. Устранение кода ошибки USB 43 путем отката драйвера USBЕсли вы обновили драйвер устройства до появления кода ошибки 43, откат драйвера устройства может быть одним из вариантов исправления проблема.
Шаг 1 — Откройте «Диспетчер устройств».
Шаг 2 — Щелкните правой кнопкой мыши драйвер устройства и выберите «Свойства».
Шаг 3 — Перейдите в «Драйвер»> «Откатить драйвер».
Код ошибки Windows 43 Откат драйвера
Шаг 4 — После отката перезапустите компьютер
Это должно решить проблему.
Fix 3. Устранение кода ошибки USB 43 — удаление и переустановка драйвера устройстваНекоторые пользователи также сообщали об эффективности переустановки драйвера устройства для исправления кода ошибки 43 в Windows 10. Попробуйте удалить, а затем переустановить ваш драйвер USB:
Шаг 1 — Найдите и откройте «Диспетчер устройств».
Шаг 2 — Найдите неисправное устройство в списке устройств, щелкните устройство правой кнопкой мыши и выберите «Удалить».Когда появится предупреждающее сообщение о том, что вы удаляете устройство из своей системы, нажмите «ОК». Диспетчер устройств удаляет устройство.
Шаг 3 — Щелкните правой кнопкой мыши имя вашего компьютера в диспетчере устройств и выберите «Сканировать на предмет изменений оборудования». Диспетчер устройств просканирует вашу систему и автоматически переустановит ваше устройство.
Шаг 4 — Щелкните устройство правой кнопкой мыши и выберите «Свойства». На вкладке «Общие» диалогового окна «Свойства устройства» в разделе «Состояние устройства» вы должны увидеть сообщение «Это устройство работает правильно».
Удаление и повторная установка драйвера устройства
Шаг 5 — После сканирования на предмет изменений оборудования, перезагрузите компьютер
Это должно решить проблему.
Fix 4. Решите код ошибки USB 43 — повторно включите устройствоШаг 1 — Найдите и откройте «Диспетчер устройств».
Шаг 2 — Найдите неисправное устройство в списке устройств, щелкните устройство правой кнопкой мыши и выберите «Отключить».Чтобы снова включить USB, вам просто нужно перейти на вкладку «Драйвер» и выбрать «Отключить устройство»> «Включить устройство».
Шаг 3 — После этого перезагрузите компьютер
Это должно решить проблему.
Fix 5. Обновите BIOSУстаревший BIOS также может быть причиной ошибки с кодом 43. Перед процессом обновления вы должны сначала проверить текущую версию BIOS через CMD. Если он действительно устарел, загрузите файл обновления BIOS, а затем обновите BIOS.
Как исправить код ошибки драйвера графического устройства 43NVIDIA не выпустила официального исправления, потому что с их видеокартой или ее драйвером все в порядке. Ошибка Nvidia с кодом ошибки 43 означает, что компьютер не может определить необходимое оборудование или это может быть новое обновление драйвера или последнее обновление Windows. Затем он пытается получить доступ к устройству и синхронизировать его, но ему это не удается, что приводит к коду ошибки 43. Теперь давайте попробуем исправить это. Вам просто нужно просто следовать методам и их шагам.
Исправление 1 — Проверьте, правильно ли вставлен адаптер видеокарты.- Если у вас есть ПК, выключите компьютер, выньте основной кабель из источника питания и откройте крышку процессора. Убедитесь, что адаптер видеокарты правильно вставлен в разъем.
- Если вы пользуетесь портативным компьютером, вам придется полностью выключить его. Для этого нажимайте кнопку питания на портативном компьютере, пока компьютер не выключится. Теперь выньте аккумулятор.
После выполнения вышеуказанных действий снова подключите кабель к источнику питания / вставьте аккумулятор. Теперь снова включите компьютер.
Исправление 2. Устраните ошибку драйвера графического устройства с кодом 43 путем обновления драйвера устройстваДругой причиной проблемы могут быть драйверы Nvidia для видеокарты. В этом методе мы обновим драйверы.
Шаг 1 — Перейдите в «Поиск», введите диспетчер устройств и выберите в результате «Диспетчер устройств».Затем он открывается с именем вашего компьютера вверху и списком устройств, установленных на вашем компьютере, под именем вашего компьютера.
Шаг 2 — Разверните Видеоадаптеры и щелкните правой кнопкой мыши имя своей видеокарты NVIDIA. Выберите Обновить драйвер .
Шаг 3 — Щелкните «Драйвер», а затем выберите «Обновить драйвер».
Код ошибки Windows 43 Драйвер обновления NVIDIA
Шаг 4 — Нажмите «Автоматический поиск обновленного программного обеспечения драйвера».
Автоматический поиск обновленного программного обеспечения драйвера
Шаг 5 — После обновления перезагрузите компьютер
Это должно решить проблему.
Fix 3 — Удаление программного обеспечения NVIDIA с панели управленияПосле последнего обновления Windows NVIDIA опубликовала официальное заявление о том, что программное обеспечение под названием Lucid VIRTU MVP не полностью совместимо с устройствами NVIDIA. Таким образом, это также могло быть причиной этой ошибки.Программное обеспечение Lucid VIRTU MVP используется для переключения между встроенной видеокартой и дискретной видеокартой, что очень важно. Но, поскольку это программное обеспечение несовместимо с устройствами NVIDIA и то же самое было сказано NVIDIA Corporation, мы начнем с его удаления.
Шаг 1 — Используйте строку поиска на панели задач и введите Панель управления
Шаг 2 — В Панели управления откройте Удаление программы в разделе Программы .
Удаление программы
Шаг 3 — Найдите Lucid MVP в списке приложений. Найдите его и щелкните по нему правой кнопкой мыши. Выберите Удалить.
Шаг 4 — Перезагрузите компьютер после завершения удаления.
Это должно решить проблему. Если видеокарта NVIDIA по-прежнему выдает ошибку Code 43, попробуйте следующий метод.
Fix 4 — Удаление программного обеспечения NVIDIA с панели управленияШаг 1 — Используйте строку поиска на панели задач и введите Панель управления
Шаг 2 — Откройте панель управления Удалите программу в разделе Программы .
Шаг 3 — Теперь удалите NVIDIA Physx System , затем Nvidia Geforce Experience, и, наконец, Графический драйвер Nvidia и затем в том же порядке.
Код ошибки Nividia 43 Удаление NVIDIA Phsx Systemjpg
Шаг 4 — Наконец, перезагрузите компьютер. Ваша ОС Windows 10 автоматически переустановит их на вашем компьютере.
Теперь попробуйте еще раз и проверьте, исчезла ли ошибка.
ВыводыУважаемые последователи Get IT Solutions! Код ошибки 43 является одним из нескольких кодов ошибок диспетчера устройств и одной из самых распространенных проблем аппаратных устройств в Windows 10.В нашем пошаговом руководстве мы предоставили вам все возможные решения для исправления кода ошибки Windows 43. Мы надеемся, что этот метод окажется для вас полезным. Вам удалось это решить? Пожалуйста, дайте нам знать в комментариях ниже.
Как исправить ошибку USB Code 43 в Windows 7, 8 и 10
Ошибка Code 43 в диспетчере устройств указывает на то, что Windows обнаружила ошибку с USB-устройством и поэтому отключила его на использование в операционной системе.Ошибка означает, что один из драйверов, управляющих устройством, сообщает операционной системе, что устройство каким-то образом вышло из строя. Возможные причины: что-то не так с драйверами или когда устройство ранее не было должным образом отключено (путем извлечения). Это также может произойти из-за того, что один из загруженных драйверов поврежден, и это можно решить, очистив кеш драйвера.
Даже если Windows может сказать вам, что устройство неисправно, в большинстве случаев это не так, и проблему можно легко устранить.Обычно эта ошибка возникает с USB-накопителями и внешними жесткими дисками, однако не следует исключать возможность ее получения с помощью другого устройства, подключенного к USB, например, смартфона или мыши.
Прежде чем идти покупать новое устройство, думая, что оно повреждено или больше не работает, только для того, чтобы получить такое же сообщение об ошибке, когда вы вернетесь, прочтите следующие методы и попробуйте их, поскольку они решили эту проблему для ряда люди.
Метод 1: Включите компьютер и извлеките из него аккумулятор (применимо только к пользователям портативных компьютеров)Очистку кеша драйвера нельзя решить простым отключением компьютера, так как он держит аккумулятор, а это не так. не имеют никакого эффекта.Однако вы можете сделать еще кое-что.
- Отключите все USB-устройства от компьютера. Сюда входят любые флэш-накопители, внешнее хранилище, мыши, клавиатуры и т. Д.
- Выключите компьютер. Подождите, пока он выключится, и вытащите аккумулятор.
- Оставьте компьютер примерно на 5 минут, оставив аккумулятор в стороне, а затем вставьте его обратно.
- Снова включите компьютер.
- Когда он включен, начните снова подключать USB-устройства, по одному, проверяя, работают ли они.
После того, как вы закончите, у вас больше не должно быть ошибки Code 43, и вы сможете снова использовать свои USB-устройства.
Способ 2. Подключите устройство к другому компьютеру и извлеките его должным образом.Если у вас есть другой компьютер, вы можете им воспользоваться.
- Подключите устройство к другому компьютеру.
- Дайте загрузиться и убедитесь, что он работает.
- Убедившись, что это работает, на панели задач щелкните на своем устройстве и выберите в меню Извлечь .
- Теперь вы можете снова вставить его в свой компьютер, и он будет работать без ошибок.
- Нажмите Пуск
- Тип Устранение неполадок
- Выберите « Настроить устройство » в разделе Оборудование и звук
- Нажмите Далее
- Нажмите Примените это исправление
Несмотря на то, что эта ошибка заставит вас поверить, что с вашим аппаратным устройством что-то не так, следуя описанным выше методам, вы увидите, что вы можете легко исправить это.Теперь вы можете продолжать использовать свое USB-устройство без каких-либо ошибок.
Как исправить код ошибки 43 в windows
Ошибка Code 43 — это аппаратные физические проблемы в Windows, это настоящая проблема с оборудованием или драйвером, которую Windows не видит как таковую. Он будет отображаться следующим образом: « Windows остановила это устройство, поскольку оно сообщило о проблемах. (Код 43) ”
Заявление об ограничении ответственности: всегда делайте резервную копию своих файлов перед использованием любого из приведенных здесь советов.Если вы не уверены, обратитесь за квалифицированной помощью, прежде чем действовать самостоятельно!
Ошибка Code 43 может относиться к любому аппаратному устройству в диспетчере устройств, хотя большинство ошибок Code 43 в основном появляется на видеокартах и USB-устройствах, таких как принтеры, веб-камеры, iPhone / iPod и т. Д.
Любая операционная система Windows может столкнуться с такой ошибкой кода 43, включая Windows 10, Windows 8, Windows 7, Windows Vista, Windows XP и другие. Есть ли способ решить эту проблему независимо от того, какая у вас операционная система Windows? Если возникает эта проблема, мы должны сначала подумать о том, как восстановить данные удаления из диспетчера устройств.А потом как исправить ошибку code 43 разными способами.
Восстановление данных с Windows code 43 USB-накопитель
Когда эта ошибка происходит с вашим диспетчером устройств, одним из возможных решений является использование бесплатного программного обеспечения для восстановления данных — MiniTool Power Data Recovery, чтобы восстановить данные в диспетчере устройств и сохранить данные в безопасном месте. Шаг за шагом:
Шаг 1: Установите MiniTool power data recovery и откройте его в интерфейсе.
Шаг 2: Чтобы восстановить данные из диспетчера дисков, например USB, вы можете выбрать модуль съемного диска.и вы можете видеть, что USB-накопитель с ошибкой кода 43 показан в следующем интерфейсе. Затем вы можете выбрать целевой USB-накопитель, чтобы начать процесс сканирования.
Шаг 3: По завершении процесса сканирования вы можете увидеть результат сканирования. Разверните папки, чтобы найти файлы, которые вы хотите восстановить.
Шаг 4: После проверки файлов, которые вы хотите восстановить, нажмите кнопку Сохранить .
Исправить ошибку Code 43
Способ 1: перезагрузите компьютер
Существует большая вероятность, что этот код ошибки 43 вызван временной проблемой с оборудованием.В этом случае вы можете перезагрузить компьютер, чтобы решить эту проблему. Если вы используете ноутбук, вам лучше вынуть аккумулятор после его выключения. Через несколько минут вы можете снова вставить аккумулятор и перезагрузить компьютер, чтобы проверить, устранена ли ошибка кода 43 или нет.
Способ 2: диагностика в диспетчере устройств Windows
Шаг 1. Нажмите Win + R одновременно, затем введите диспетчер устройств в поле поиска и выберите Диспетчер устройств из списка результатов.
Шаг 2: Вам необходимо найти проблемное USB-устройство в подкаталоге контроллеров универсальной последовательной шины . Его легко найти, потому что рядом с ним есть желтый значок восклицательного знака. Затем щелкните этот USB-накопитель правой кнопкой мыши и выберите Свойства .
Шаг 3: Затем выберите вкладку Driver , нажмите кнопку Roll Back Driver и следуйте инструкциям мастеров, чтобы завершить эту операцию. Если кнопка «Откатить драйвер» светло-серого цвета, это означает, что для отката нет диска.
Шаг 4: Нажмите кнопку Удалить устройство , а затем выберите Удалить .
Шаг 5. В диспетчере устройств необходимо щелкнуть правой кнопкой мыши имя компьютера и выбрать опцию Сканировать на предмет изменений оборудования . Эта операция переустановит драйвер устройства.
Шаг 6: Наконец, вы можете проверить, исправляет ли этот способ проблему с кодом ошибки 43. В диспетчере устройств щелкните правой кнопкой мыши имя устройства еще раз и выберите Свойства .Если на вкладке «Общие» вы видите «Это устройство работает правильно» в разделе «Состояние устройства», это означает, что ошибка с кодом 43 исправлена. Если вы не видите это сообщение, попробуйте следующий способ.
Способ 3: замена порта USB на концентратор USB с питанием
На самом деле, некоторым USB-устройствам требуется больше энергии, чем могут обеспечить встроенные USB-порты компьютера. В этой ситуации приобретите концентратор USB с питанием и подключите проблемное устройство USB к этому концентратору USB, чтобы решить проблему с кодом ошибки 43.
Способ 4: замена USB-накопителя
Само устройство USB может иметь некоторые неисправности, которые могут вызвать код ошибки 43.Итак, вы можете заменить неисправный USB-накопитель, а затем проверить, решена ли эта проблема.
Есть еще одна возможность, что USB-устройство несовместимо с вашей операционной системой Windows. Здесь вы можете проверить Windows HCL (список совместимого оборудования), чтобы убедиться.
Способ 5. Переустановите Windows
Если все четыре вышеперечисленных способа не помогли, попробуйте выполнить чистую переустановку Windows. Мы рекомендуем сделать это в случае, если замена USE-диска не работает.
Способ 6. Обратитесь за помощью к профессионалу
Если все 5 решений, упомянутых выше, не могут помочь вам избавиться от кода ошибки 43, вам лучше обратиться к производителю USB-устройства, чтобы попросить помощи у профессионала.
Когда вы столкнетесь с проблемой с кодом ошибки 43, расслабьтесь. Если вы используете USB-накопитель и на нем есть важные данные, вы можете использовать MiniTool Power Data Recovery для восстановления этих данных с USB-накопителя, чтобы они были в безопасности. После этого вы можете попробовать шесть способов, упомянутых в этом посте, чтобы исправить ошибку кода 43.
Как исправить ошибку с кодом ошибки USB 43 — Полное руководство
Наблюдайте, как исправить код проблемы USB 43
Одной из наиболее часто возникающих ошибок при подключении USB-накопителя к системе является код ошибки 43. Ошибка возникает, когда операционная система Windows, установленная в вашей системе, не распознает USB-накопитель, который вы вставили в разъем USB. . Всякий раз, когда устройство USB не обнаруживается из-за неэффективности драйвера, отображается следующее сообщение об ошибке
Причина появления кода ошибки 43Основной причиной этой ошибки является невозможность обнаружения USB-устройства операционной системой Windows.Кроме того, отсутствие накопителя USB-устройства, повреждение устройства и принадлежность устройства к устаревшей версии являются другими причинами, которые способствуют возникновению этой ошибки.
Драйверы устройств могут быть повреждены с течением времени, что приведет к появлению кода ошибки 43. Иногда, когда пользователь удаляет какое-либо программное обеспечение или отключает аппаратное устройство из системы, в реестр могут быть внесены резкие изменения. Эти изменения могут в конечном итоге привести к изменению связи драйвера USB.
Как исправить код проблемы USB 43?Решение, которое в основном работает в случае ошибки 43, — это обновление драйверов USB-устройства. Драйверы можно обновить вручную, выполнив следующую процедуру:
- Первым шагом является удаление текущего драйвера USB-устройства, установленного в вашей системе.
- Щелкните Start и выберите Run
- В поле «Выполнить» введите sysdm.cpl и нажмите Enter.
- В диалоговом окне System Properties щелкните на вкладке Hardware .
- Выберите Тип устройства и дважды щелкните по нему.
- На вкладке Driver щелкните Uninstall для удаления драйвера.
- Найдите подходящий драйвер для своей системы. Посетите веб-сайт производителя и выберите диск для своей системы.
- Загрузите выбранный драйвер с веб-сайта и сохраните его в своей системе.Скорее всего, драйверы будут сохранены в файле .zip или .exe.
- Установите драйвер, щелкнув файл .exe или распаковав файл из файла .zip.
Новый установленный драйвер должен работать нормально после установки. Если на устройстве по-прежнему отображается код проблемы USB 43, велика вероятность того, что устройство повреждено и нуждается в замене.
Вышеупомянутая процедура исправления кода ошибки USB 43 должна выполняться, если у вас есть хорошие технические знания.Это связано с тем, что любые проблемы, возникающие в этом процессе, могут привести к повреждению данных, хранящихся на USB-накопителе. В худшем случае, если вы столкнетесь с той же проблемой, данные, потерянные с USB-накопителя, можно будет восстановить с помощью стороннего инструмента. Одним из таких инструментов является Pen drive Recovery . Он эффективно восстанавливает утерянные данные с флэш-накопителя и сохраняет их в системе в исправном формате. Кроме того, он предоставляет различные встроенные функции, которые упрощают пользователям восстановление данных.
ЗаключениеОбнаружение ошибок в устройстве — самая напряженная ситуация практически для всех пользователей. В большинстве случаев ошибка обнаруживается, из-за чего возникает проблема. Одна из таких ошибок — код проблемы USB 43. В приведенном выше обсуждении мы обсудили способ устранения ошибки.
Пример ремонта USB-накопителя: код ошибки Windows 43
Ремонт USB-накопителя— что означает «Код ошибки 43»?
Когда этот клиент подключил свой USB-накопитель к компьютеру, он получил сообщение о том, что его USB-устройство неисправно.Клиент открыл диспетчер устройств для расследования. Там они обнаружили сообщение с кодом ошибки 43: «Windows остановила это устройство, потому что оно сообщило о проблемах. (код 43) ”
Эти сообщения об ошибках появляются всякий раз, когда оборудование сообщает Windows о неописуемой проблеме. Windows действительно не знает, что с устройством. На самом деле, устройство тоже. Однако сообщение с кодом ошибки 43 обычно означает одно из двух. Код ошибки 43 появляется, когда у устройства действительно есть физическая проблема.Но он также может появиться, если что-то пошло не так с одним из драйверов устройств вашего компьютера. В этом случае обновление драйверов устройств вашего компьютера, обновление BIOS или восстановление операционной системы часто могут решить проблему.
Клиент в этом случае восстановления USB-накопителя пробовал все это безрезультатно. Оказалось, что их флешка получила физическое повреждение. USB-накопители, несмотря на их портативность и удобство, могут быть хрупкими. Чтобы флешка перестала работать, не нужно много времени.
Вы видите код ошибки Windows 43 при подключении флэш-накопителя?
Как работает USB Recovery
Внутри USB-накопителя вы найдете четыре компонента: микросхему флэш-памяти, микросхему контроллера, печатную плату и разъем USB. Во многих современных флеш-накопителях все эти компоненты скреплены вместе в твердый маленький прямоугольник из эпоксидной смолы, называемый «монолитным чипом». Но на многих старых флеш-накопителях все компоненты разложены, что делает их более хрупкими.И никакая часть накопителя не является более хрупкой, чем часть, соединяющая разъем USB с печатной платой. Одно неверное движение может повредить или прервать соединение между вашим компьютером и вашими данными.
USB-накопитель этого клиента вышел из строя в наиболее уязвимом месте. Хотя штекер USB не был заметно изогнут и не отломился, даже небольшого толчка было достаточно, чтобы повредить тонкие точки, соединяющие штекер USB флэш-накопителя SanDisk с его печатной платой.Один из наших инженеров-электриков с многолетним опытом ремонта USB-накопителей должен был тщательно перепаять оторванные выводы, чтобы восстановить доступ к микросхеме памяти флеш-накопителя. Этот деликатный процесс может быть легко выполнен неквалифицированным или неподготовленным человеком неправильно, и устройство может остаться в еще худшем состоянии, поэтому такие случаи лучше всего доверить специалистам в профессиональной компании по восстановлению данных.
Ремонт USB-накопителя Пример: код ошибки 43
Модель накопителя: SanDisk Cruzer Micro
Емкость накопителя: 2 ГБ
Операционная система: FAT32
Ситуация: Windows показала код ошибки 43 при подключении клиента флешка в; накопитель не обнаружит ни на одном компьютере
Тип восстановленных данных: Документы и планы уроков
Двоичное чтение: 100%
Gillware Data Recovery Case Рейтинг: 10
Ошибка флэш-накопителя USB SanDisk Cruzer этого клиента.В диспетчере устройств Windows сообщила клиенту, что обнаружила неопределенную ошибку и остановила устройство. Флэш-накопитель, который клиент использовал для хранения документов и планов уроков, больше не отображался ни на одном другом компьютере. Чтобы восстановить свои файлы, клиент принес неисправный флэш-накопитель специалистам по ремонту USB-накопителей в лабораторию восстановления данных Gillware.
Результаты восстановления данных с USB-накопителя
Специалисты по восстановлению USB в Gillware Data Recovery успешно восстановили данные этого клиента после ремонта их сломанного флеш-накопителя SanDisk Cruzer.После того, как наши квалифицированные инженеры-электрики отремонтируют поврежденное соединение между USB-разъемом накопителя и печатной платой, мы смогли получить доступ к данным на микросхеме флэш-памяти накопителя через USB. Наши специалисты по восстановлению данных с флэш-накопителя USB успешно создали образ 100% содержимого флэш-накопителя, полностью восстановив его файловую систему, структуру каталогов и все файлы на устройстве. Тест на коррупцию показал, что все важные документы пользователя функционируют безупречно. Показав клиенту список результатов, мы оценили этот вариант восстановления данных с USB-накопителя на 10 баллов по нашей рейтинговой шкале.
К сожалению, ваше USB-устройство флэш-памяти слишком уязвимо для поломки. Хотя небольшой удар, скорее всего, не согнет USB-штекер и не оторвет его от остальной части USB-устройства, он может погнуть или сломать достаточно хрупких разъемов штекера, что приведет к неисправности устройства, когда вы подключите его к USB-порту компьютера
.

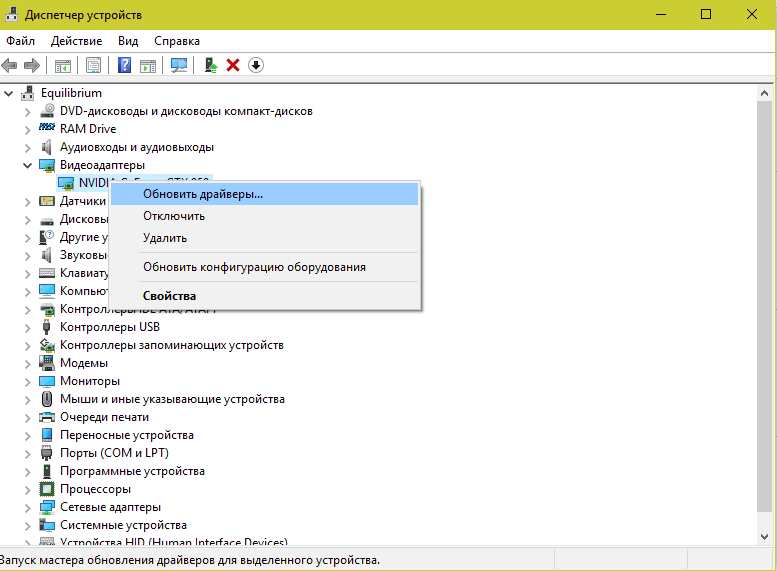
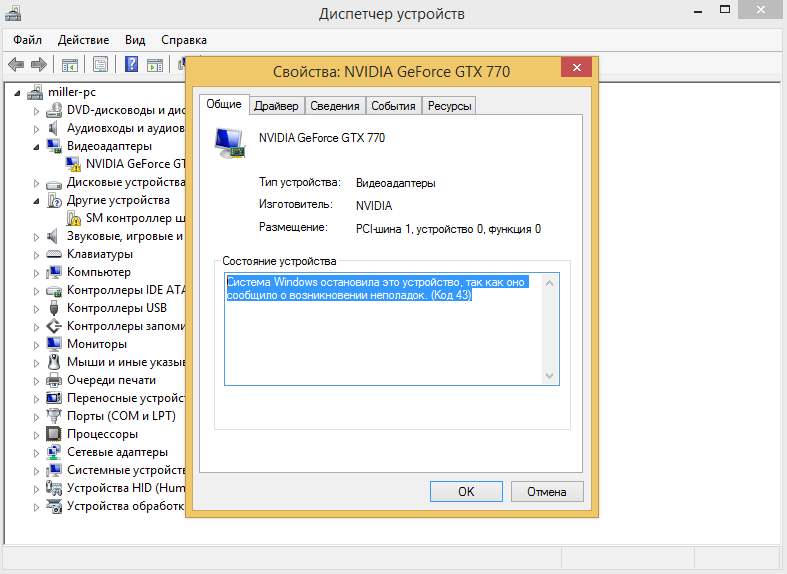 Заходим на официальный сайт https://www.nvidia.ru/Download/index.aspx?lang=ru и вручную находим драйвер для своей видеокарты.
Заходим на официальный сайт https://www.nvidia.ru/Download/index.aspx?lang=ru и вручную находим драйвер для своей видеокарты.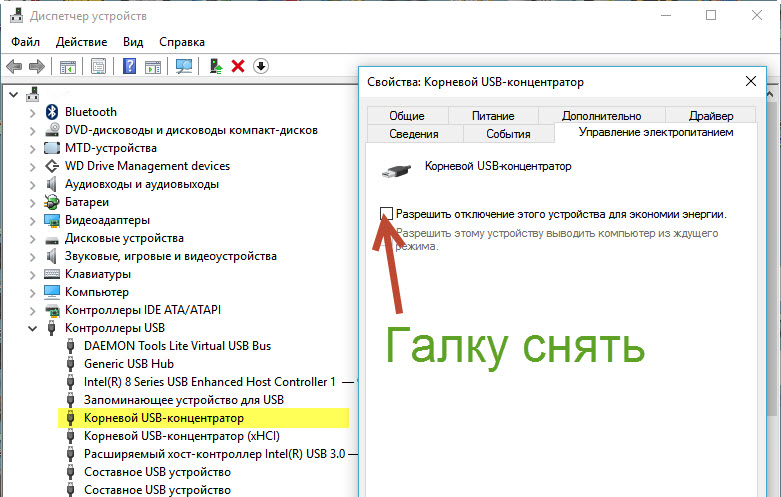
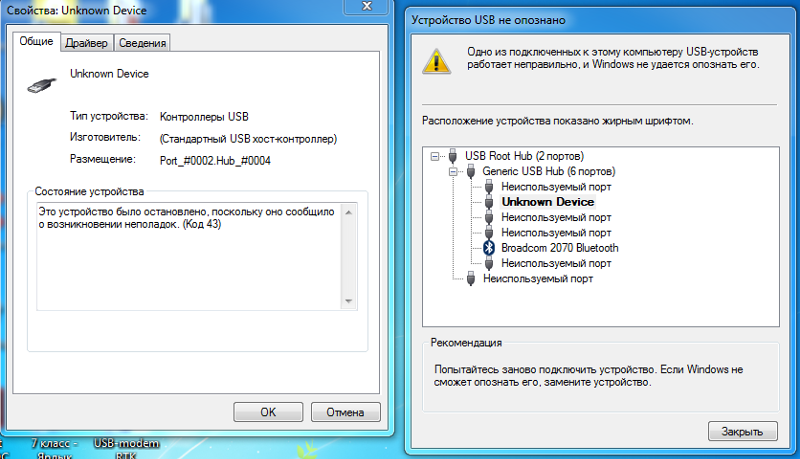

 В них вы сможете откатить драйвера.
В них вы сможете откатить драйвера.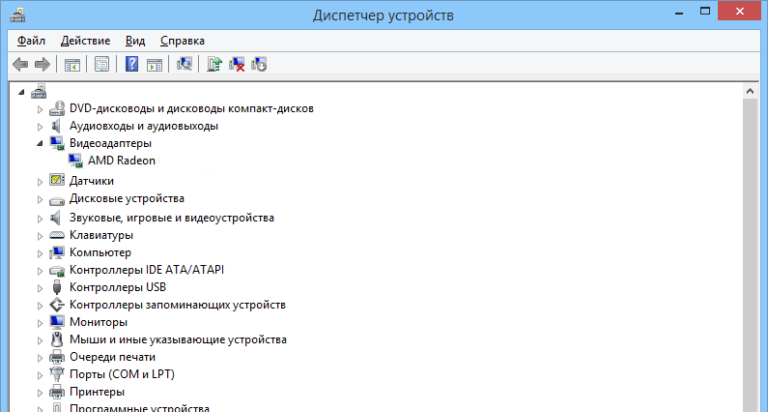 Теперь извлеките его должным образом, например, через ярлык «Компьютер», кликнув правой мышкой по накопителю и выбрав «Извлечь». После этого подсоедините его к основному ПК. Все должно работать.
Теперь извлеките его должным образом, например, через ярлык «Компьютер», кликнув правой мышкой по накопителю и выбрав «Извлечь». После этого подсоедините его к основному ПК. Все должно работать.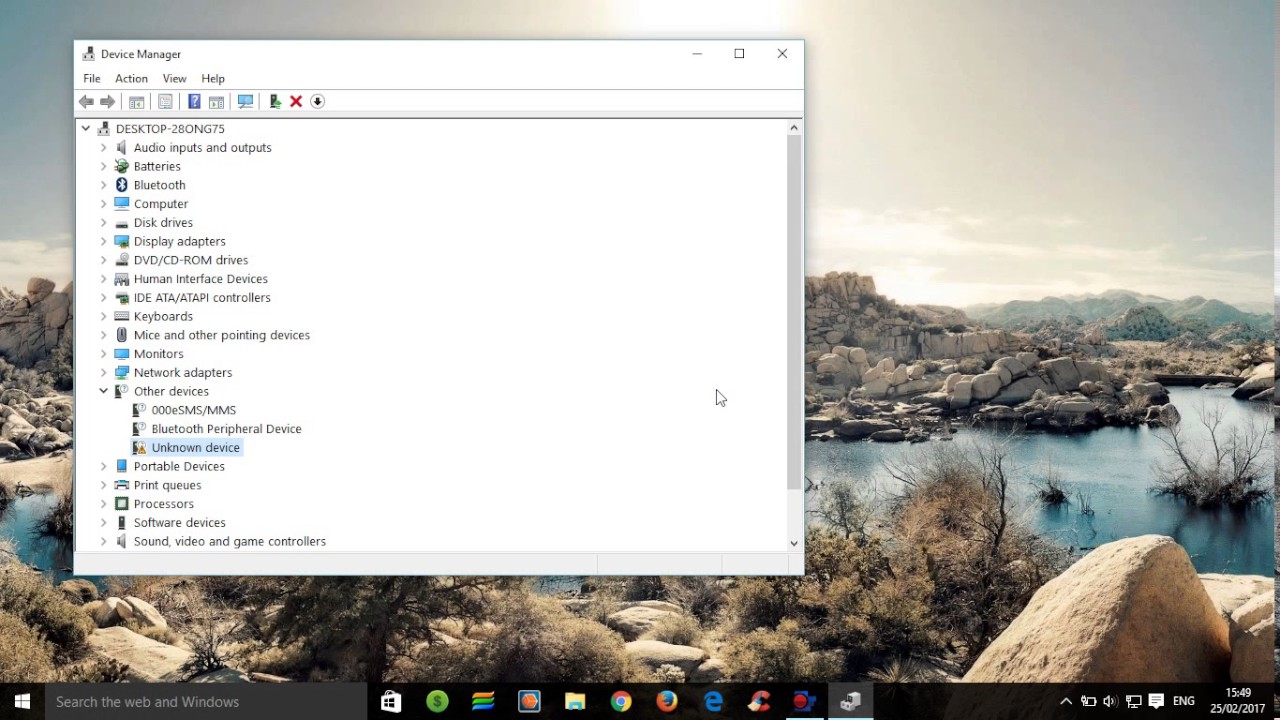 Для этого нужно нажать по нему правой мышкой и выбрать «Удалить». Установите галочку на пункте удаления драйвера и подтвердите действие.
Для этого нужно нажать по нему правой мышкой и выбрать «Удалить». Установите галочку на пункте удаления драйвера и подтвердите действие.
 При условии, что созданы точки для восстановления. Проверяется это следующим образом: WIN + R — rstrui.exe. Нажмите «Далее». Если точки созданы, то отобразится выбор даты, к которой можно откатить систему. Отметьте ее и начните процедуру.
При условии, что созданы точки для восстановления. Проверяется это следующим образом: WIN + R — rstrui.exe. Нажмите «Далее». Если точки созданы, то отобразится выбор даты, к которой можно откатить систему. Отметьте ее и начните процедуру.