Устранение ошибки 720
В некоторых случаях, в момент подключения к интернету, выскакивает ошибка 720 (чаще всего это бывает после чистки зараженных компьютеров несколькими антивирусами). И вроде бы пользователь сделал все, как обычно, и система вполне успешно произвела проверку пароля и логина, но на этапе регистрации вашего ПК в Сети, появляется сообщение, в котором сказано, что попытка подключения к удаленному компьютеру не была успешной. В этой статье мы разберемся с этой проблемой, даже если вам покажется, что для неопытного пользователя решить эту проблему не под силу.
Ошибка 720 чаще всего появляется при неудачной попытке подключения к интернету из-за конфликта, который возник при попытке обращения к Point-to-Point Protocol (РРР) между личным ПК пользователя и удаленным. При подключении к интернету также может возникать ошибка 020, о устранении которой вы сможете прочитать в этой статье. Как выяснилось — подобного рода проблемы чаще всего возникают при наличии на ПК карты 
Еще одной причиной может быть установка некачественной сборки Windows. Но самым распространенным все-таки остается негативное последствие вирусных атак и повреждение стека и настроек протокола TCP/IP.
Устранение ошибки 720
Было испробовано множество способов решения проблемы с появлением этой ошибки, но по-настоящему от нее избавиться помогла только переустановка стека протокола TCP/IP. Дальше попробуем устранить решение проблемы следуя по инструкции.
1. Удаляем разделы. Открываем «Пуск«, затем «Выполнить«. В окне, которое открылось пишем «regedit» и жмем на «ОК«.
В открывшемся окне редактора реестра мы видим список разделов, в котором ищем такой раздел, как « HKEY_LOCAL_MACHINE» и далее дважды по нему кликаем. В открывшемся разделе теперь находим ещё один раздел — «System«, его тоже разворачиваем. И теперь находим «Current Control Set» и, следом «Services«, в котором от нас потребуется отыскать и удалить такой подраздел, как Winsock и после этого — Winsock 2. Кстати, легче всего его выделить и нажать на клавиатуре Del.
И теперь находим «Current Control Set» и, следом «Services«, в котором от нас потребуется отыскать и удалить такой подраздел, как Winsock и после этого — Winsock 2. Кстати, легче всего его выделить и нажать на клавиатуре Del.
1.1 Второй способ удаления разделов. Заходим в «Выполнить» и, следом, в поле «Открыть» в командной строке прописываем команду : «REG DELETE HKEY_LOCAL_MACHINE\System\CurrentControlSet\Services\Winsock«.
Затем нажимает кнопку «ОК» и после запроса — подтверждаем то, что действительно хотим удалить эти разделы кнопкой «
После этого нам нужно будет удалить раздел «Winsock2«, прописав ту же самую команду, только в ней нужно будет изменить «Winsock« на «Winsock2«. После чего перезагрузите компьютер.
После чего перезагрузите компьютер.
2. Открываем папку «Windows.inf«. В нашем компьютере она скрыта от глаз, поэтому есть два способа сделать её видимой.
Первый: после того, как зашли в папку, которая азывается Windows, в адресной строке добавьте «\inf«, затем нажмите «Enter«. А чтобы сразу открыть эту папку можно написать : «С:\Windows\inf\nettcpip.inf«.
Второй способ: жмем « Пуск«, следом — «Панель управления«, затем — «Свойства папки«. После этого нам нужно убрать галочку с такого пункта, как «Скрыть защитные системные файлы«. Теперь мы можем переключатель с надписью «Скрытые папки» переустановить в другое положение «Показать все скрытые папки«.
3. И только теперь у нас появилась возможность открыть скрытую ранее папку Windows.inf. После того, как открыли — найдите в папке файл под названием «nettcpip.inf» и сохраните его на рабочий стол компьютера. Это нужно для того, чтоб иметь под рукой запасной вариант, на случай, если не получится корректно его отредактировать.
После того, как открыли — найдите в папке файл под названием «nettcpip.inf» и сохраните его на рабочий стол компьютера. Это нужно для того, чтоб иметь под рукой запасной вариант, на случай, если не получится корректно его отредактировать.
4. Открываем файл в блокноте или любом другом текстовом редакторе, и ищем в нем такие строки:
и меняем их на эти:
5. После всего проделанного сохраните изменения. Комп можно не перегружать.
6. Следующей нашей задачей будет установка протокола TCP/IP сверху старого таким путем: «Пуск«, потом «Панель управления«, после этого жмем — «Сетевые подключения«. Теперь выбираем подключение, которое нам нужно и открываем его свойства (по щелчку правой кнопки мыши). В следующем окне жмем «Установить«, затем — «Протокол«, и «Добавить«. Теперь жмем по надписи «Установить с диска» и указываем путь на ту самую папку «Windows. inf».
inf».
7. Теперь из предложенного списка выбираем TCP/IP, а затем жмем «ОК«. Потом жмем на ставшую активной кнопку « Удалить«.
8. Перезагружаем компьютер. Этот процесс займет у вас на этот раз больше времени, чем обычно.
9. После перезагрузки ещё раз должна быть установка протокола TCP/IP. Идем по тому же маршруту: «Пуск«, потом «Панель управления«, после этого жмем — «Сетевые подключения«. Теперь выбираем подключение, которое нам нужно и опять открываем его свойства. В следующем окошке нажимаем «Установить«, затем — «Протокол«, и кнопку «Добавить«. Потом ещё раз нажимаем на кнопку «Установить с диска» и указываем тот же путь на уже хорошо знакомую папку «Windows.inf».
10. Ну а теперь осталось лишь настроить Интернет. Можно без перезагрузки.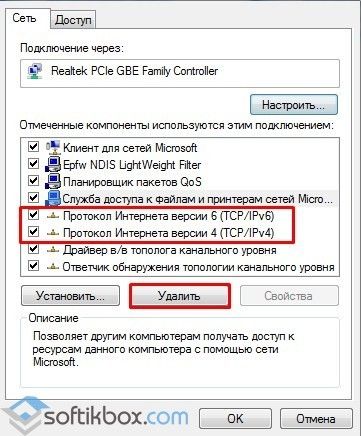
После вышеприведенных манипуляций все должно заработать отлично и все программы переустанавливать вам не придется. Главное — внимательно выполняйте все пункты и все у вас получится.
Ошибка 720 в Windows
Полный текст ошибки 720:
Регистрация компьютера в сети…
Ошибка: 720:Не удается подключиться к удаленному компьютеру. Возможно потребуется изменение сетевой настройки подключения. Нажмите кнопку «Дополнительно» или обратитесь в центр поддержки за помощью, указав номер ошибки.
Описание ошибки 720:
Ошибка 720 означает, что нет настроенных протоколов управления PPP.
Причины ошибки 720:
Ошибка 720 возникает, когда протоколы управления PPP отсутствуют, неправильно настроены или повреждены.
Большинство пользователей столкнувшихся с ошибкой 720, заметили, что ошибка 720 во многих случаях появляется после некорректного удаления программы-антивируса Avast! (не подтверждено).
Возможные решения:
Способ первый:
Восстановление операционной системы на ту дату (контрольная точка восстановления), когда ошибка подключения 720 в системе не обнаруживалась. Для того чтобы выполнить откат, нужно нажать сочетание клавиш WIN+R и в появившемся окне ввести rstrui.exe и нажать Enter.
Запустится программа восстановления операционной системы. Далее следуя подсказкам, выберите дату и выберите точку восстановления.
Система произведет откат на указанное время и перезагрузится. Данный способ не всегда является действенным и в большинстве случаев ошибка 720 появляется вновь. Если данный способ не помог избавиться от ошибки 720 перейдите к следующему пункту.
Внимание! Следующие пункты требуют наличия некоторых навыков и знания операционной системы Windows. Если вы не уверены в своих силах, попросите помощи у более опытных пользователей или обратитесь к специалисту.
Способ второй:
Этот способ заключается в восстановлении конфигурации Winsock. Для этого нажмите комбинацию клавиш WIN+R и в открывшемся окне введите cmd и нажмите Enter. В открывшемся окне командной строки введите
Для этого нажмите комбинацию клавиш WIN+R и в открывшемся окне введите cmd и нажмите Enter. В открывшемся окне командной строки введите
netsh winsock reset
и нажмите Enter.
После выполнения данной команды перезагрузите компьютер.
Использование команды netsh winsock reset может привести к тому, что некоторые программы использующие Интернет или управляющие сетевыми соединениями, будут работать некорректно или не запустятся вообще. Такие программы необходимо будет восстановить или переустановить (в деинсталяторах некоторых программ помимо пункта удаления присутствует пункт Восстановление — Repair ) .
Способ третий:
Если два первых способа оказались неэффективными пробуйте следующее: нажмите сочетание клавиш WIN+R и введите команду regedit и нажмите Enter. В левой части открывшегося окна редактора реестра найдите и удалите следующие разделы реестра отвечающие за Winsock:
- HKEY_LOCAL_MACHINE\System\CurrentControlSet\Services\Winsock
- HKEY_LOCAL_MACHINE\System\CurrentControlSet\Services\Winsock2
Затем перезагрузите компьютер. Операционная система при запуске создаст заново удаленные разделы.
Операционная система при запуске создаст заново удаленные разделы.
Установите заново протокол TCP/IP. Для этого откройте Панель управления и найдите в ней Центр управления сетями и общим доступом. В открывшимся окне щелкните на ссылку «Подключение по локальной сети». В открывшимся окне нажмите кнопку <Свойства>.
Примечание: В Windows XP просто откройте папку сетевые подключения. Щелкните правой кнопкой мыши сетевое подключение и выберите команду Свойства.
Нажмите кнопку <Установить>.
Выберите пункт Протокол и нажмите кнопку <Добавить>.
Нажмите кнопку Установить с диска.
Введите C:\Windows\inf\nettcpip.inf и нажмите кнопку <ОК>.
В списке протоколов выберите Протокол Интернета (TCP/IP) и нажмите кнопку <ОК>.
Способ четвертый:
Если все вышеперечисленные варианты не помогли, попробуйте переустановить операционную систему.
Помните! Неправильное обращение с операционной системой + ваша неопытность или небрежность = выход ПК или операционной системы из строя.
Ошибка 720 при подключении к интернету
Вне зависимости от того, сколько пользователь проводит времени в интернете, без каких-либо предпосылок, не имея на то логической причины, может возникнуть неприятная «Ошибка №720». Практически каждый юзер сталкивался с данной проблемой, но далеко не все в силах самостоятельно ее исправить без необходимых знаний и навыков. Если Вам требуется собственноручно избавиться от такой неприятности, то сперва необходимо будет разобраться в причине ее возникновения.
Ошибка 720 при подключении к интернету
Предпосылки
Сама по себе «Ошибка №720» говорит о том, что нет возможности осуществления подключения. Кроме того, она является ошибкой в работе «PPP-протокола». «PPP» применяется для установки связи прямого типа между двумя различными узлами сети. Для подключения к используемому интернету на ПК в самом распространенном случае используется подвид данного протокола «PPPoE».
Примечание! Также стоит отметить, что столь частая неполадка возникает вне зависимости от версии операционной системы от корпорации «Microsoft», будь это «XP», «Seven», или «10».
Ошибка при подключении к интернету
Также распространенной причиной возникновения данной ошибки может быть заражение девайса вирусами. В таком случае необходимо будет провести полное сканирование операционной системы, чтобы выявить и ликвидировать вредоносное программное обеспечение. После этого юзеру обязательно потребуется выставить все настройки заново.
Кроме того, по окончанию проведения проверки и лечения антивирусными приложениями могут сбиться параметры самого сетевого подключения, удалиться вовсе протоколы.
Текст возникшей ошибки
Если владелец ПК столкнулся с подобной проблемой, то ему ОС выдаст следующую информацию:
Текст возникшей ошибки
Подобные неполадки появляются у многих пользователей, включая тех, кто использует модемы от компаний «Билайн» или же «МТС», или специальные сетевые провода.
Все возможные способы устранения
Первый вариант ликвидации ошибки «720» подразумевает обновление сетевых драйверов, которые ранее были установлены на устройство. Возможно, какой-то сбой в системе привел к их удалению, или они просто-напросто оказались незадействованными. Для того, чтобы провести успешное обновление, потребуется:
- Кликаем «Пуск» правой кнопкой мышки и в отобразившемся перед нами списке выбираем строку «Диспетчер устройств».
Кликаем «Пуск» правой кнопкой мышки и в отобразившемся перед нами списке выбираем строку «Диспетчер устройств»
- Перед пользователем появится новое информационное окно, в котором необходимо будет выбрать подраздел «Сетевые адаптеры». В появившемся списке выбираем желаемое устройство и жмем «Обновить драйверы…». Выбираем подраздел «Сетевые адаптеры» и в появившемся списке выбираем желаемое устройство и жмем «Обновить драйверы…»
- Отобразится новая область, в которой можно выбрать либо «Автоматический процесс» либо «Вручную».

- «Автоматизированный поиск и установка» в большинстве случаев не приводит к желаемому результату, поэтому рекомендуется прибегнуть к ручной настройке.
- Для упрощения процесса необходимо загрузить программу «Driver Easy». Установив и открыв приложение, выберите необходимый драйвер.
Устанавливаем «Driver Easy», открываем приложение и выбираем необходимый драйвер
- Отобразится окно «Диспетчера устройств», в котором потребуется выбрать нужное устройство и выбрать «обновление драйверов». Затем выбираем графу «Обзор моего компьютера…» и собственно саму иконку «Обзор…».
- Перейдем к окну с установленной ранее программой. Тут нужно в активированном необходимом драйвере нажать на иконку перевернутого треугольника и выбрать «Открыть местонахождение файла».
Выбираем «Открыть местонахождение файла»
- После запуска «Проводника», скопируйте путь к файлу и вставьте в окно ручного обновления ПО и нажмите «Дальше».
 Запустится процесс установки.
Запустится процесс установки.После запуска «Проводника», копирем путь к файлу, вставляем в окно ручного обновления ПО и нажимаем «Дальше»
- Для полноценного завершения проведенной операции, и вступления изменений в действие потребуется осуществить перезапуск девайса.
Ручное удаление и переустановка протоколов
Если обновление программного обеспечения для сетевого адаптера не принесло никаких результатов, то юзеру может потребоваться применить следующий метод: полное удаление и повторная ручная установка самого протокола. Для выполнения этого следует:
- На специальной нижней панели операционной системы запускаем «Центр управления сетями….».
- В окне, которое отобразится перед пользователем, выбираем «Сетевые подключения», а в них уже «Подключение по локальной сети», в котором нужен переход к свойствам.
Выбираем «Сетевые подключения», а в них уже «Подключение по локальной сети», в котором нужен переход к свойствам
- В окне, где показаны списки элементов, найти пункт «Протокол интернета (TCP/IP)».
 На него необходимо нажать правой кнопкой и запустить процесс удаления. Следуем дальнейшим указаниям мастера удаления.
На него необходимо нажать правой кнопкой и запустить процесс удаления. Следуем дальнейшим указаниям мастера удаления.В пункте «Протокол интернета (TCP,IP)» запускаем процесс удаления
- Производим полный перезапуск ОС. При полной загрузке может появиться уведомление о запуске на активирование вышеупомянутого протокола. Это действие следует отменить нажатием иконки «Нет».
- Комбинируем нажатие клавиш клавиатуры «Win» и «X», после чего открываем «Диспетчер устройств».
- Обратите внимание на вкладку «Вид». В ней потребуется установить значение «Показывать скрытые устройства».
В вкладке «Вид» устанавливаем значение «Показывать скрытые устройства»
- Предыдущее действие приведет к отображению новых элементов в списке имеющихся сетевых адаптеров.
Новые элементы в списке имеющихся сетевых адаптеров
- Находим «Минипорт WAN(IP)», нажимаем на него и выбираем «Удалить».
- Затем, по завершению данных действий, юзеру придется вручную задействовать «протокол».
 Переходим в основные свойства имеющегося подключения (локального), воспользовавшись алгоритмом, приведенным ранее. Активируем иконку «Установить…».
Переходим в основные свойства имеющегося подключения (локального), воспользовавшись алгоритмом, приведенным ранее. Активируем иконку «Установить…».Активируем иконку «Установить…»
- В отобразившемся окне жмем «Протокол» и «Добавить».
Жмем «Протокол» и «Добавить»
- В «Протоколе сети» необходимо использовать «Протокол TCP/IP». Нажимаем «Закрыть».
- Производим перезапуск персонального компьютера, предварительно отключив используемый модем или провод.
Третий возможный вариант устранения ошибки
Следующим вариантом для стопроцентного устранения ошибки может послужить восстановление системы до прежнего состояния, то есть к тому моменту, когда подключение к интернету не сопровождалось ошибкой. Для этого:
- Открываем «Пуск» и активируем строку «Поиск», нажав на нее мышью. Прописываем слово «Восстановление», что приведет к выдаче запроса «Восстановление системы», запускаем отобразившуюся программу.
Запускаем «Восстановление системы»
- В появившемся окне жмем «Далее».

Жмем «Далее»
- Перед пользователем отобразится весь список так называемых «Точек восстановления», откат до которых возможен на данный момент. Выбираем наиболее подходящий вариант из представленных и кликаем «Далее».
Выбираем наиболее подходящий вариант из представленных и кликаем «Далее»
- Подтверждаем выбранную точку.
Подтверждаем выбранную точку
- При появлении еще одного из предупреждений выбираем пункт «Да».
Выбираем пункт «Да»
- После правильного проведения всех действий появится специальная область с информацией о статусе восстановления. Затем персональный компьютер юзера перезагрузится и уведомит об успешном проведении процедуры.
Восстановление системы успешно завершено
Примечание! Все вышеперечисленные способы устранения ошибки «№720» можно не применять, если после возникновения неполадки перезагрузить компьютер. В некоторых случаях это позволяет быстро исправить поломку, не прибегая к более длительным способам.
Однако если рестарт не помог, нужно обязательно использовать один из вышеупомянутых методов решения проблемы.
Сама проблема является не такой сложной, как может показаться на первый взгляд. Опытные юзеры знают, что устранить ее можно просто, а вот у новичков это вызывает затруднения. Четко следуя алгоритмам решения ошибки, любой из пользователей без труда сможет устранить ошибку 720.
Видео — Ошибка 720 при подключении к интернету
Понравилась статья?
Сохраните, чтобы не потерять!
«Ошибка 720». «Ошибка 720» при подключении к Интернету
Бывает, что вчера вы обычно пользовались интернетом, а сегодня не можете выйти в сеть. Казалось бы, все как обычно, логин и пароль проверены, компьютер регистрируется, но тут выскакивает окошко, в котором написано: «Ошибка 720». Это означает, что из-за сбоя протокола вы не можете получить доступ в Интернет. Здесь большинство пользователей начинают панику в прямом смысле слова. Но это последнее, что нужно делать, потому что эту «болезнь» легко и просто «лечить», а теперь посмотрим, как это сделать.Вам понадобится около часа свободного времени, терпение и желание все исправить, а также навыки работы с компьютером на начальном уровне.
Это означает, что из-за сбоя протокола вы не можете получить доступ в Интернет. Здесь большинство пользователей начинают панику в прямом смысле слова. Но это последнее, что нужно делать, потому что эту «болезнь» легко и просто «лечить», а теперь посмотрим, как это сделать.Вам понадобится около часа свободного времени, терпение и желание все исправить, а также навыки работы с компьютером на начальном уровне.
Что нужно сделать в первую очередь?
Самое главное — понимать, что эта ошибка встречается относительно редко. Это особенно актуально для правильно настроенных интернет-соединений. Тем не менее, если вам не повезло, то сначала попробуйте такие элементарные действия, как включение и выключение компьютера, перезагрузка модема, ведь вы можете позвонить в службу поддержки горячей линии (бесплатно) и оставить там свое приложение, заранее объяснив, что такое проблема.Но одно можно сказать точно: наверняка беда в том, что в вашей операционной системе где-то «дыра», из-за которой искажается соединение, и вы, собственно, видите следующую надпись: «Код 720, ошибка подключения». Но не отчаивайтесь, сейчас мы разберемся, как ее решить без помощи профессионалов, которые помогут нам немного сэкономить. Для этого потребуется немного терпения.
Но не отчаивайтесь, сейчас мы разберемся, как ее решить без помощи профессионалов, которые помогут нам немного сэкономить. Для этого потребуется немного терпения.
В чем причина ошибки?
Во всех случаях причиной этого недуга являются неправильные настройки PPP для вашей операционной системы Windows.Стоит отметить, что не имеет значения, какую ОС вы используете, будь то Vista, 7 или даже Win8. В 100% случаев вся вина — это PPTP-протоколы, которые либо неправильно настроены, либо полностью отсутствуют, что, кстати, тоже имеет место. Сразу заметим, что без определенных знаний устранить проблему достаточно сложно, поэтому настоятельно рекомендуется прочитать эту статью до самого конца. Самый простой способ решить проблему — переустановить операционную систему, что, скорее всего, поможет.Но дело в том, что на новой платформе также можно встретить тот факт, что ошибка 720 при подключении к интернету никуда не денется, поэтому оставьте переустановку до самого конца.
Появился код 720: ошибка подключения, как решить проблему?
.  optimism.ru | |||||||||||||||
Зависание соединения FortiClient VPN в состоянии: 98% (решено)
Соединение FortiClient VPN зависает в состоянии: 98% (решено)
Проблема
При подключении к сети VPN с использованием FortiClient пользователи иногда не могут установить соединение, так как клиент VPN работает неправильно.Соединение застревает на статусе 98%, и они отключаются. Эта проблема, по-видимому, затрагивает FortiClient версии 5.3.xxx, а также 5.4.1.0840, работающий в Windows 8 и 10, о которых нам известно.
Установлено, что проблема связана с драйвером минипорта WAN операционной системы Windows, а не конкретно с проблемой Forticlient.
Средства правовой защиты
Чтобы исправить проблемы минипорта Wan, а также ошибки VPN и коммутируемого доступа с кодом 720 и аналогичные ошибки PPP, выполните следующие действия (сработало для нас)
1.Установите средство восстановления минипорта WAN
2. Перезагрузите компьютер
Перезагрузите компьютер
3. Запустите программу установки
минипорта WAN 4. Перезагрузите компьютер и проверьте доступ к VPN.
Вот несколько способов исправить виртуальный адаптер (который работал у некоторых):
1. На компьютере не было установленных минипортов. Это можно определить, перейдя в Панель управления, Система, Оборудование, Диспетчер устройств, Просмотр — Показать скрытые устройства. В разделе «Сетевые адаптеры» должен быть ряд минипортов WAN: IP, IPv6 PPPOE, PPTP, IKEv2 и т. Д.Эти порты часто используются разными адаптерами для разных клиентов VPN. Если минипорты не видны, их придется переустановить.
Загрузите devcon.exe. Это утилита от Microsoft. Когда это будет сделано, вы сможете найти различные имена драйверов минипорта, связанные с вашей ОС, в следующем файле c: \ windows \ inf \ netrasa.inf. Этот путь предназначен для Windows XP и будет другим для других ОС ».
Расположение файлов Windows 8: C: \ Program Files (x86) \ Windows Kits \ 8. 1 \ Tools \ x64 & gt
1 \ Tools \ x64 & gt
Вот командные строки, которые я использовал в XP для переустановки необходимых минипортов.
«devcon.exe установить c: \ windows \ inf \ netrasa.inf MS_PppoeMiniport»
«devcon.exe установить c: \ windows \ inf \ netrasa.inf MS_NdisWanIp»
«devcon.exe установить c: \ windows \ inf \ netrasa.inf MS_PptpMiniport»
«devcon.exe установить c: \ windows \ inf \ netrasa.inf MS_L2tpMiniport»
Перезагрузите компьютер, следуя этим командам.
Возможно, вам потребуется переустановить программное обеспечение клиента VPN или драйвер оборудования, которые ранее не работали. Это приведет к повторной инициализации привязки к минипортам.
2. Чтобы VPN-клиент работал с Windows 8.x или Windows 10, вы можете попробовать следующее:
Из командной строки с повышенными привилегиями запустите следующее:
netcfg -v -u ms_ndiswanip
netcfg -v -u ms_ndiswanipv6
Перезагрузите компьютер. Windows обнаружит отсутствие устройств и переустановит их автоматически, вероятно, прозрачно. Проверьте диспетчер устройств, чтобы убедиться, что они снова там.
Windows обнаружит отсутствие устройств и переустановит их автоматически, вероятно, прозрачно. Проверьте диспетчер устройств, чтобы убедиться, что они снова там.
После загрузки ПК проверьте адаптер Fortissl, он может сказать, что устройство все еще отсутствует.Теперь вы должны увидеть в списке адаптер ISDN. Выберите его и введите 1 в качестве номера, снимите флажок «Отсутствует устройство», убедившись, что выбран только вариант ISDN. Нажмите ОК и попробуйте подключиться к SSL VPN.
После перезагрузки компьютера соединение sslvpn должно снова работать.
Если нет, проверьте адаптер Fortissl, он может сказать, что устройство отсутствует. Теперь вы должны увидеть в списке адаптер ISDN. Выберите его и введите 1 в качестве номера, снимите флажок «Отсутствует устройство» и убедитесь, что выбран только вариант ISDN.Нажмите ОК и попробуйте подключиться к SSL VPN.
3. Убедитесь, что службы, перечисленные в «1)», работают на пораженном ПК. Запустите «services.msc» и убедитесь, что упомянутые службы работают (имеют статус «запущен»).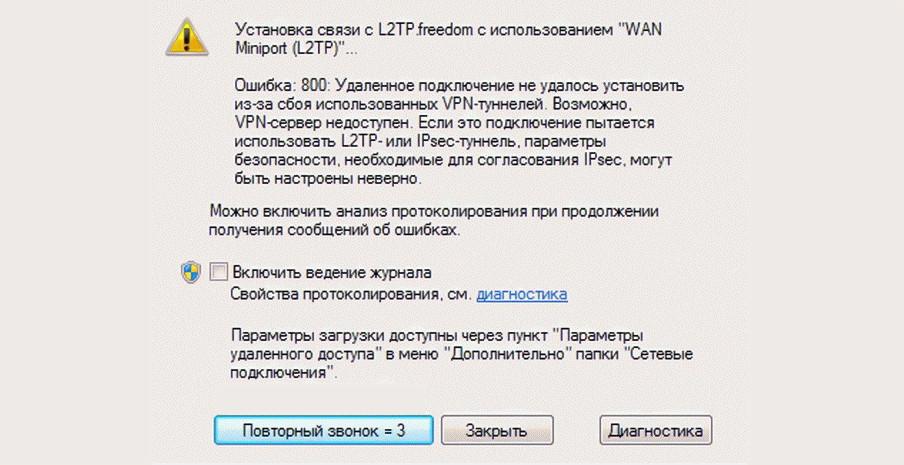
— Телефония
— Диспетчер подключений удаленного доступа
— Служба протокола туннелирования защищенных сокетов
Если некоторые из этих служб не работают, запустите их, а затем проверьте соединение sslvpn.
Также в диспетчере устройств выберите «Просмотр-> Показать скрытые устройства», затем откройте «Сетевые адаптеры», проверьте и убедитесь, что «Минипорт WAN (IP)» включен и работает правильно.
Если после выполнения шагов 1) он по-прежнему не работает, попробуйте выполнить следующие шаги:
Из командной строки с повышенными привилегиями запустите следующее:
netcfg -v -u ms_ndiswanip
netcfg -v -u ms_ndiswanipv6
Проверьте диспетчер устройств: «Минипорт WAN (IP)» и «Минипорт WAN (IPv6)» должны исчезнуть.
Перезагрузите компьютер, Windows обнаружит отсутствие устройств и переустановит его автоматически, вероятно, прозрачно.Проверьте диспетчер устройств, чтобы убедиться, что они снова там.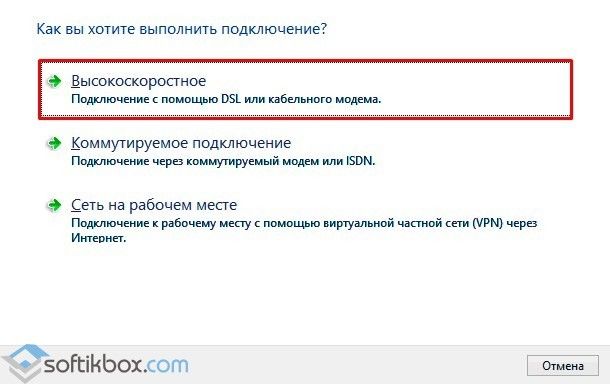
Когда компьютер снова загрузится, проверьте адаптер Fortissl, он может сказать, что устройство все еще отсутствует. Теперь вы должны увидеть в списке адаптер ISDN. Выберите его и введите 1 в качестве номера, снимите флажок «Отсутствует устройство», убедившись, что выбран только вариант ISDN. Нажмите ОК и попробуйте подключиться к SSL VPN.
Как только компьютер снова загрузится, проверьте соединение sslvpn.
3)
Если ни один из вышеперечисленных шагов не решит проблему, попробуйте выполнить инструкции по следующей ссылке http: // social.technet.microsoft.com/Forums/windows/en-US/427f8be7-941a-4e78-bf21-f94a257b3549/ras-error-720-when-establishing-modem-connection?forum=itprovistanetworking
********
http://www.reddit.com/r/techsupport/comments/2ux6lj/fortigate_sslvpn_immediately_disconnects_hangs_at/
1) Открытие сетевых подключений
2) Обратите внимание на то, что соединение «fortissl» будет иметь сообщение «Недоступно — устройство отсутствует»
3) Откройте свойства этого соединения.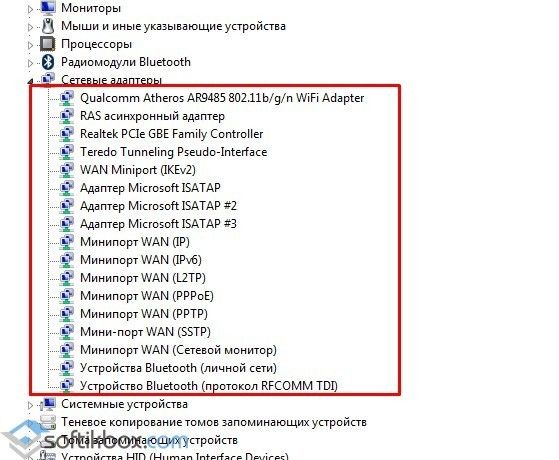
4) На вкладке «Общие»: a. Снимите флажок «Модем удален — устройство недоступно ()» b.Проверьте устройство «Канал ISDN — PPPoP WAN Adapter» c. Щелкните стрелку вверх справа, чтобы переместить «Канал ISDN — Адаптер PPPoP WAN» в верхнюю часть списка d. Установите номер телефона для «Канал ISDN — Адаптер PPPoP WAN» на «1» (без кавычек)
5) Нажмите «ОК», чтобы закрыть свойства «fortissl».
6) Соединение «fortissl» теперь должно быть серым с сообщение устройства «Адаптер WAN PPPoP» и статус «Отключен»
7) Теперь вы должны иметь возможность успешно установить соединение SSL VPN.
Или:
http: // social.technet.microsoft.com/Forums/windows/en-US/427f8be7-941a-4e78-bf21-f94a257b3549/ras-error-720-when-establishing-modem-connection?forum=itprovistanetworking
Обновление: 06.12.2017
Похоже, инженерный персонал FortiClient, наконец, решил эту досадную проблему. Новая версия FortiClient 5.6, как утверждается, устраняет досадные проблемы с драйвером WAN Miniport, вызывая, среди прочего, сообщение об ошибке 98%.



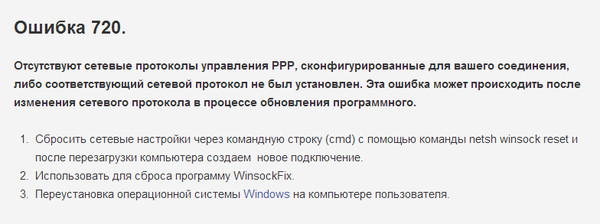 Запустится процесс установки.
Запустится процесс установки.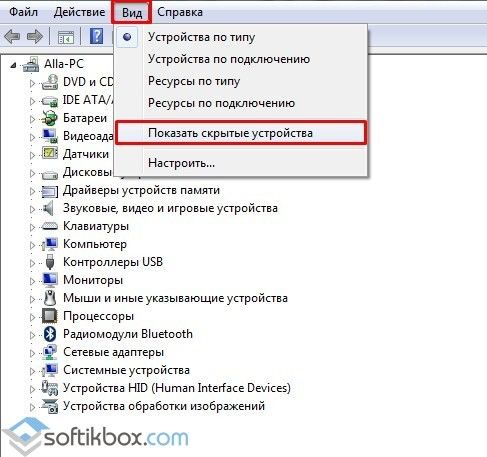 На него необходимо нажать правой кнопкой и запустить процесс удаления. Следуем дальнейшим указаниям мастера удаления.
На него необходимо нажать правой кнопкой и запустить процесс удаления. Следуем дальнейшим указаниям мастера удаления. Переходим в основные свойства имеющегося подключения (локального), воспользовавшись алгоритмом, приведенным ранее. Активируем иконку «Установить…».
Переходим в основные свойства имеющегося подключения (локального), воспользовавшись алгоритмом, приведенным ранее. Активируем иконку «Установить…».
 Однако если рестарт не помог, нужно обязательно использовать один из вышеупомянутых методов решения проблемы.
Однако если рестарт не помог, нужно обязательно использовать один из вышеупомянутых методов решения проблемы. д.28
д.28  д.28
д.28  д.28
д.28 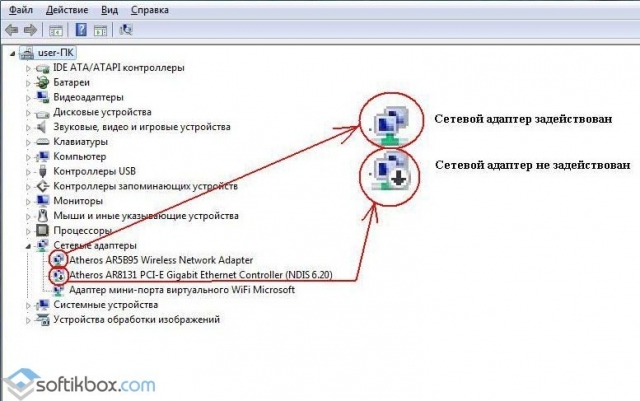 д.28
д.28  д.28
д.28