Ошибка 797: тотальное исправление и решение
Всем привет! Сегодня утром при подключении к интернету у меня опять вылезла 797 ошибка: «Не удалось подключиться, поскольку модем не найден или занят». Так как я постоянно с ней сталкиваюсь, то я решил написать свою инструкцию по решению этой проблемы.
В первую очередь попробуйте перезагрузить компьютер, иногда бывает, что виснет какая-то служба или программа перекрывает доступ к выходу в сети. То же самое сделайте с модемом (если он есть). Для USB-модемом вытаскиваем его из гнезда и вставляем туда же. Если не помогает, то можно, кстати, попробовать переподключить в другой USB-слот – в таком случае драйвер должен переустановиться начистую.
Если вы используете какие-то сторонние программы для подключения к VPN, то отключите их – обычно их можно найти в трее.
Данная ошибка очень часто возникает при подключении по VPN на USB-модемах (МТС, Теле2, Мегафон, Yota, Билайн и т.д.) при использовании типов подключения PPTP и L2TP. В более редких случаях возникает ошибка при проводном подключении PPPoE. При этом кабель может идти напрямую или использовать aDSL модем. Надеюсь, мои рекомендации вам помогут. Если что – пишите свои вопросы в комментариях, и я постараюсь вам помочь.
В более редких случаях возникает ошибка при проводном подключении PPPoE. При этом кабель может идти напрямую или использовать aDSL модем. Надеюсь, мои рекомендации вам помогут. Если что – пишите свои вопросы в комментариях, и я постараюсь вам помочь.
Содержание
- Изменение параметров DHCP
- Подключение через USB-модем
- Проверка защиты антивируса
- Удаление вирусов
- Подключение по кабелю
- Восстановление системы
- Чистка системы
- Ничего не помогло
- Задать вопрос автору статьи
Изменение параметров DHCP
Нам нужно зайти в параметры подключения и посмотреть, чтобы там не стояли статические настройки IP адреса, маски, шлюза и т.д. Такое бывает, когда некоторые сторонние приложения устанавливают свои конфигурации. Иногда эти настройки устанавливаются приложениями от Билайн, Мегафон, МТС и т.д.
- В Windows 10 нажмите «Пуск», выберите «Параметры» (значок шестеренки).
- Переходим в раздел «Сеть и Интернет».
 Далее нажимаем по «Ethernet» и кликаем по ссылке «Центр управления сетями и общим доступом».
Далее нажимаем по «Ethernet» и кликаем по ссылке «Центр управления сетями и общим доступом».
- В Windows 7, чтобы туда попасть, достаточно нажать правой кнопкой мыши по подключению в правом нижнем углу и выбрать этот пункт.
- Нажимаем «Изменение параметров адаптера».
- Далее вы увидите все ваши подключения, вам нужно выбрать именно то, через которое вы выходите в интернет. Нажимаем ПКМ и выбираем «Свойства».
- Теперь находим строку с IPv4, выделяем её и переходим в «Свойства». Установите галочки как на картинке ниже и нажмите «ОК».
Подключение через USB-модем
Если вы используете USB-флешку для выхода в интернет, то могут быть проблемы с выбором устройства для подключения к сети провайдера, поэтому нам нужно это проверить.
- Откройте подключение, которое вы используете, но не авторизовывайтесь в сети – оно обычно находится в разделе сети (нажимаем по планетке в правом нижнем углу экрана в трее).

- Перейдите в «Свойства».
- На вкладке «Общие» убедитесь, что в строке «Подключиться через» стоял ваш модем, если это не так, то измените параметры и установите нужное устройство.
Если это не помогло, то пойдем другим путем. Нам нужно полностью удалить программу, с которой вы выходите в интернет. Обычно компании Билайн, Мегафон, МТС сразу устанавливают подобные приложения. Также мы удалим драйвер, который устанавливается в скупе с приложением.
- Сначала вытащите модем из компьютера или ноутбука.
- Открываем «Панель управления». В семерке этот раздел находится сразу в меню «Пуск». Переходим в «Программы и компоненты». В десятке можно воспользоваться клавишами + R и командой control.
- Если вы не можете найти этот раздел, то убедитесь, что стоит режим просмотра как «Крупные значки».
- В списке найдите программу от Билайн, МТС, Мегафон (или чем вы там пользуетесь), нажмите ПКМ и удалите программу.

- Программу мы удалили, теперь идем удалять драйвер. Нажимаем ПКМ по компьютеру, заходим в «Свойства» и переходим в «Диспетчер устройств».
- Обычно модем находится в разделе «Контроллеры USB» – находим его, нажимаем ПКМ и выбираем «Удалить».
- После удаления, вновь вставляем флешку и проделываем все те же действия при установке. Обычно нужно открыть проводник, найти там наш модем и запустить установку.
Если и это не поможет, то возможно есть проблема с драйверами. Например, на некоторых старых модемах нет поддержки Windows 10, и они работают только с семерками. Бывает, что компания в целом выкатывает кривые драйвера. Есть несколько способов найти драйвера и установить их:
- Способ – зайдите на официальный сайт вашего оператора, если вы используете их модем. Например, у МТС есть отдельный раздел с драйверами. Если вы не можете через поиск найти этот раздел, то можно обратиться в службу поддержки.

- Способ – откройте заднюю крышку модема и посмотрите, что написано на этикетке. Далее нужно через поиск найти драйвер, чаще всего его можно обнаружить на официальном сайте. Как только найдете драйвер, скачиваете и устанавливаете его к себе на компьютер.
- Способ – у вас должно быть альтернативное подключение к интернету. Далее вставляем USB-модем, переходим в «диспетчер устройств», находим его там, кликаем ПКМ и выбираем «Обновить драйвер». При обновлении нужно указать «Автоматический поиск драйверов». Если вы увидите сообщение, что драйвер не нуждается в обновлении. То удалите его, а потом обновите его от сюда же. Для этого находим наш модем в разделе «Другие устройства» и устанавливаем драйвер (он будет скачен с интернета). Или вы можете нажать по кнопке «Обновить конфигурацию оборудования». Повторюсь, что вы при этом должны быть подключены к интернету.
Проверка защиты антивируса
Бывает, что подключение блокируется самим антивирусом, поэтому можно попробовать на время отключить защиту и посмотреть, что будет.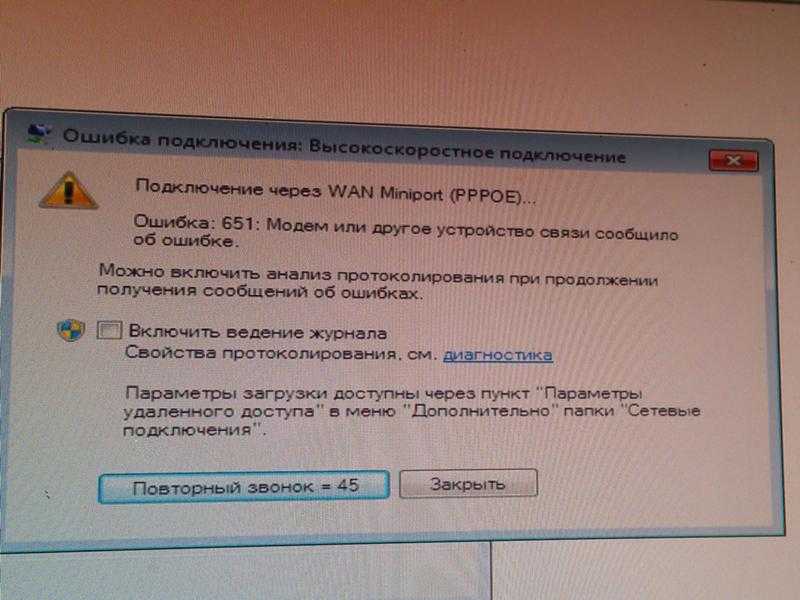 Для этого находим защитную программу в трее, нажимаем правой кнопкой мыши и находим пункт, который отключает защиту. Если это вам поможет, то у вас есть два выхода:
Для этого находим защитную программу в трее, нажимаем правой кнопкой мыши и находим пункт, который отключает защиту. Если это вам поможет, то у вас есть два выхода:
- Поменять антивирусную программу на другую.
- Установить более новую версию – возможно, эта проблема будет там решена.
Есть еще третий выход – это точечная настройка брандмауэра самого антивируса, но как именно её сделать, вам никто не ответит, хотя можно написать в службу поддержки на официальный сайт производителя этого антивируса.
Удаление вирусов
Вирусы тоже могут препятствовать подключению. Поэтому я бы на вашем месте полностью проверил компьютер антивирусной программой. Можно воспользоваться даже бесплатным софтом. Если у вас уже есть антивирусник, то обновите базы, а уже потом проверьте компьютер.
Подключение по кабелю
Если вы не используете USB-модем, а в ваш компьютер в интернет заходит по кабелю, то можно попробовать удалить и пересоздать подключение.
- Нажимаем на клавиатуре на клавиши «Win» и «R» и прописываем команду:
ncpa.
cpl
- Далее выберите наше подключение, кликните ПКМ и выберите «Удалить».
- Теперь нам нужно его пересоздать. Для этого вам нужно держать под рукой договор от провайдера, так как там прописаны данные для подключения к сети оператора.
- По созданию нового подключения я уже писал отдельные инструкции, и с ними вы можете ознакомиться – по этой ссылке (переходим сюда). Самое главное, выберите нужный тип подключения – он указан в договоре.
Восстановление системы
Бывают случаи, когда интернет не работает из-за глобальной поломки системы. У меня такое было на Windows 7 – включаю комп, а интернет вообще не работает, хотя подключение есть. Скорее всего поломка произошла из-за какой-то сторонней программы. Чтобы не лазать по системы и искать проблему – проще её просто откатить.
- Переходим в «Панель управления» любым удобным для вас способом.
- Находим раздел «Восстановление».

- Далее выбираем «Запуск восстановления системы».
- Система может вам предложить собственную точку, но я бы выбрал её вручную.
- Теперь вы увидите список точек, выбираем точку по той дате, на которой проблемы не было. Если вы не знаете какую выбрать, то выберите самую раннюю.
ВНИМАНИЕ! При восстановлении системы все данные с диска C (системного диска) будут восстановлены до этой даты. На других дисках данные не будут затронуты. Если у вас на рабочем столе или на этом диске есть важная информация – скопируйте её на другой диск или перенесите на флешку (если у вас нет альтернативного раздела).
- Далее запускаем восстановление.
Чистка системы
Если ничего не помогло, то можно попробовать почистить комп от мусора. Смысл в том, что система любит засоряться различными программами, приложениями и службами, которые висят и мешают работе другим программам. Иногда подобный «мусор» мешает подключению, поэтому можно просто почистить комп – об этом подробно написано тут.
Иногда подобный «мусор» мешает подключению, поэтому можно просто почистить комп – об этом подробно написано тут.
Ничего не помогло
Если из вышеперечисленного ничего не помогает, то скорее всего проблема возникает со стороны провайдера, а не у вас, поэтому стоит позвонить в службу технической поддержки.
Ошибка 797 модем билайн: причины появления, как устранить
«Ошибка 797» — такое сообщение иногда появляется на экране монитора пользователя при попытке подключения к интернету. Это уведомление не зависит от выбора оператора и способа предоставления услуги. В качестве причины указывается невозможность найти модем или же его использование другим абонентом.
«Виновник» ошибки подключения не всегда само устройство. Прежде чем вызывать специалистов службы технической поддержки провайдера «юзер» способен самостоятельно выяснить причины появления подобного сообщения.
Содержание
- Причины ошибки
- Как устранить проблему
- Сбой работы высокоскоростного соединения
- Сетевые настройки
- Антивирус или фаервол
- Сбой USB-модемов
- Помощь провайдера
Причины ошибки
Сообщение об ошибке 797 при подключении к интернету чаще возникает у абонентов операторов, использующих соединение PPPoE или защищенное VPN-соединение L2TP от «Билайна».
Услуга предоставляется по кабельным линиям или с помощью мобильного 3G/4G-модемов. Условия возникновения ошибки различаются. Сбой в работе появляется как во время первого включения устройства, так и после его бесперебойной работы в течение продолжительного времени.
Причины появления сообщения в операционных системах Windows 7-Windows 10 о том, что модем не найден, распределяются на несколько групп:
- сбои программного обеспечения Microsoft, вызванные внешними факторами или ошибками при установке приложений;
- аппаратные неисправности используемого оборудования;
- ошибки соединения со стороны провайдера, предоставляющего интернет-услуги.
Для анализа возникшей ситуации в каждом случае определяется последовательность выполнения операций по выявлению ошибки подключения.
Как устранить проблему
Обзор и настройка модема D-Link Dir-320
В операционных системах Windows разработчиками установлен программный модуль определения неисправностей, анализирующий возникшую проблемную ситуацию при обращении к нему через пункт меню «Диагностика». В случае обнаружения неполадки модуль постарается сам ее исправить или же выдаст рекомендации по ее устранению.
В случае обнаружения неполадки модуль постарается сам ее исправить или же выдаст рекомендации по ее устранению.
Первое, что доступно пользователю, — это перезагрузка оборудования. Если сообщение об ошибке подсоединения сохранилось, виноват, может быть, неверно инсталлированный драйвер на модем или сетевой адаптер. Его надо установить заново, предварительно удалив старое ПО в разделе панели управления «Программы и компоненты», если оно там присутствует. Находим и скачиваем действующий драйвер на внешний накопитель (флешку), используя другой компьютер с выходом в интернет.
В комментарии к ошибке при подключении указано, что модем занят другим пользователем. Причина — неверно указанное имя компьютера. С подобным именем может уже работать другой абонент в локальной сети. В разделе «Система» раскрываем пункт «Дополнительные параметры системы» и произвольно изменяем в нем имя компьютера и рабочей группы. Сохраняем введенные данные. Если сообщение появляется при очередной попытке выхода в интернет, продолжаем выполнять действия, намеченные для устранения ошибки.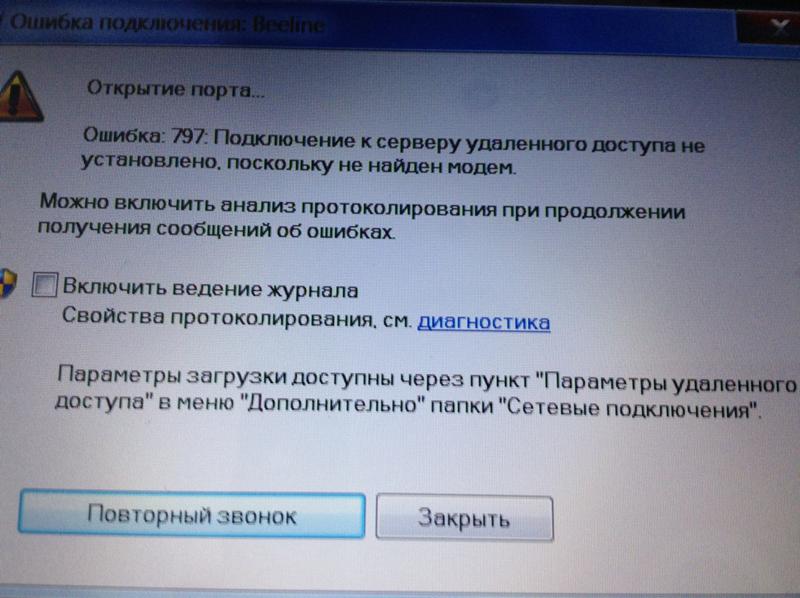
Сбой работы высокоскоростного соединения
Пробуем создать новое подсоединение, предварительно удалив существующее. Для этого в сетевых подключениях кликаем правой клавишей мыши по значку высокоскоростного подключения и в контекстном меню от имени администратора выполняем команду «Удалить». Значок должен исчезнуть с открытой страницы. В «Центре управления сетями и общим доступом» заходим в раздел «Настройка нового подключения или сети». В нем выбираем скоростное подключение к интернету, нажимаем кнопку «Далее».
Во всплывающем окне заполняем форму, куда заносим данные из договора с провайдером (логин и пароль), присваиваем подключению имя и нажимаем трафарет «Подключить». Процесс заканчивается сообщением «Подключение готово к использованию». При повторении ошибки 797 продолжаем поиск неисправности.
Сетевые настройки
Для абонентов, использующих кабельное подключение, источником появления сообщения служит неправильная настройка сетевой карты компьютера. При проверке этой версии в свойствах протокола 4 версии TCP/IP видны отметки автоматического получения адресов IP и DNS-серверов. В противном случае производим установку галочек напротив этих пунктов и подтверждаем изменения, нажимая клавишу OK.
Антивирус или фаервол
При подозрении на запрет установки соединения со стороны системы безопасности ОС можно попробовать приостановить работу встроенного брандмауэра Windows. В настройке параметров сети снимаем отметки в пунктах включения брандмауэра и устанавливаем их в клетках отключения для частной и общественной сетей. Если эти действия не привели к исчезновению сообщения об ошибке 797, возвращаем галочки на свои места и пробуем на время отключить установленный антивирус. При положительном результате надо решить вопрос о его переустановке или замене.
При положительном результате надо решить вопрос о его переустановке или замене.
Сбой USB-модемов
Для проверки соединения модема с мобильным интернет-провайдером проверяем в его свойствах во вкладке «Общие» отметку пункта используемого оператора. Это может быть подсоединение «МТС», «Мегафон», Yota с указанием модели модема. Если есть возможность использовать другой USB-разъем, это надо сделать и провести повторное подключение к мобильному интернету. Причиной отсутствия связи бывает некорректная работа драйверов USB-контроллеров. Это проверяется в «Диспетчере устройств» ПК. При обнаружении символа «!» желтого цвета напротив одного из них требуется повторно установить драйверы.
Помощь провайдера
В чем отличия между сетями 3G и 4G: особенности, преимущества и недостатки
Используя контактную информацию в заключенном договоре на предоставление услуги, связываемся с провайдером мобильного или кабельного интернета и сообщаем о возникшей проблеме.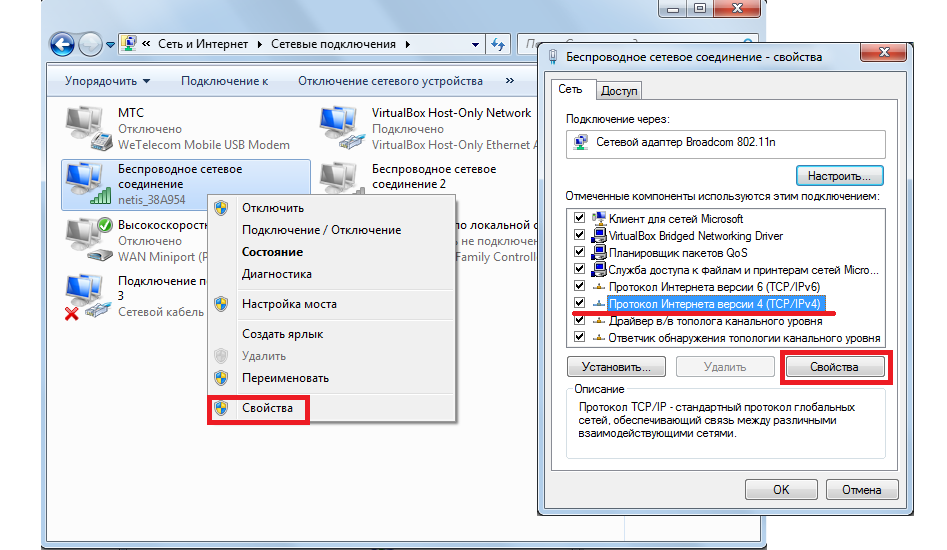 Подробно информируем службу технической поддержки обо всех предпринятых шагах по устранению неисправности. Если со стороны провайдера не обнаружено замечаний к работе его оборудования и линий связи, имеет смысл обратиться в отделение обслуживания оборудования, установленного у пользователя интернета.
Подробно информируем службу технической поддержки обо всех предпринятых шагах по устранению неисправности. Если со стороны провайдера не обнаружено замечаний к работе его оборудования и линий связи, имеет смысл обратиться в отделение обслуживания оборудования, установленного у пользователя интернета.
Подгорнов Илья ВладимировичВсё статьи нашего сайта проходят аудит технического консультанта. Если у Вас остались вопросы, Вы всегда их можете задать на его странице.
windows — нет подключения к интернету из-за «ошибка 797 модем не найден»
спросил
Изменено 1 месяц назад
Просмотрено 11 тысяч раз
У меня Windows 7 Ultimate с подключением PPPOE через Ethernet, кабель RJ напрямую подключен к моей материнской плате.
При попытке подключения возникает ошибка.
Чтобы решить проблему, я попытался:
- Удалить и настроить широкополосный адаптер. И это не сработало.
- Затем я восстанавливаю свою систему с предыдущей точки, и иногда это работало, но ненадолго.
- Затем я выполнил шаги здесь, в Sorcim, и они также не решили мою проблему.
- Затем я удалил Realtek PCIe FE Family Controller из диспетчера устройств, но без удаления драйверов это решило мою проблему на некоторое время, но после перезагрузки появилась та же ошибка.
- Затем я пытаюсь сбросить некоторые настройки в хосте с помощью Complete Internet rapair 3. Я не заметил большой разницы, просто некоторые настройки были восстановлены по умолчанию.
- окна
- кабельный модем
- DSL-модем
2
ошибка 797 модем не найден
Такое поведение может возникать, если для модем.
Чтобы решить эту проблему, удалите модем и перезапустите компьютер. Когда компьютер перезагружается, Windows обнаруживает модем и пытается установить правильный драйвер для него. Для этого следуйте эти шаги:
Войдите на компьютер как администратор или как член группы администраторов.
Нажмите «Пуск», а затем «Панель управления».
Дважды щелкните Параметры телефона и модема.
Перейдите на вкладку Модемы.
В списке «Установлены следующие модемы» выберите модем, который требуется удалить, и нажмите кнопку Удалить.
Нажмите «Да» в ответ на вопрос «Вы уверены, что хотите удалить выбранные модемы из вашей системы?» сообщение.
Перезагрузите компьютер.
Запускается Мастер нового оборудования. Следуйте инструкциям мастера, чтобы переустановить модем.
Ошибка исходного USB-модема 797 — «модем не найден или занят»
Зарегистрируйтесь или войдите в систему
Зарегистрируйтесь с помощью GoogleЗарегистрироваться через Facebook
Зарегистрируйтесь, используя адрес электронной почты и пароль
Опубликовать как гость
Электронная почта
Требуется, но не отображается
Опубликовать как гость
Электронная почта
Требуется, но не отображается
Нажимая «Опубликовать свой ответ», вы соглашаетесь с нашими условиями обслуживания, политикой конфиденциальности и политикой использования файлов cookie
Соединение с сервером удаленного доступа не установлено, поскольку модем не найден
Вчера я получил сообщение об ошибке при подключении к Интернету с моего ноутбука, « Ошибка 797: Не удалось установить соединение с сервером удаленного доступа, так как модем не найден «.
Это произошло, когда я подключил USB-модем от одного из моих интернет-провайдеров и щелкнул ярлык подключения другого поставщика услуг.
Я использую USB-модемы от интернет-провайдеров Photon и Netconnect.
Я подключился к Photon модем к моему ноутбуку и щелкнул мастер подключения Netconnect.Полученное сообщение об ошибке выглядит так, как показано на изображении ниже.
Причины ошибки 797: Модем не найден
Основная причина кода ошибки « Ошибка 797: подключение к серверу удаленного доступа не было выполнено, поскольку модем не найден » — ваш компьютер не смог найти модем для установления соединения с интернет-провайдером.
Вы получите такое же сообщение об ошибке, если модем неправильно установлен на вашем компьютере.
Другой причиной являются проблемы с портом, когда подключенный порт не отвечает или неисправен. Теперь давайте перечислим все возможные причины получения этого предупреждения.
- Вы неправильно установили драйвер
- Отказ устройства
- Проблемы с подключением (плохое соединение, неисправный кабель Ethernet и т. д.)
- Проблемы с компьютером
Решение ошибки 797
Первый шаг, который вы должны сделать, это убедиться, что модем/адаптер правильно установлен на вашем компьютере. Если ваш компьютер не обнаруживает модем, выполните следующие действия.
- Убедитесь, что вы нажали правильный ярлык подключения
- Power Cycle
Если у вас есть USB-модем, вы должны отключить и снова подключить его к USB-порту вашего ПК.
Если это не USB-модем, выключите устройство и включите его через одну минуту.
 Подождите, пока индикатор питания не загорится.
Подождите, пока индикатор питания не загорится.Если вы не знаете, как это сделать, перейдите по ссылке ниже.
Как включить и выключить модем?
Теперь проверьте, получаете ли вы такое же предупреждение.
- Отключить и включить адаптер
Если проблема связана с сетевой картой, ее необходимо отключить и снова включить. Чтобы отключить и включить адаптер, выполните действия, указанные в приведенной ниже ссылке.
Как включить и отключить адаптер - Обновить драйвер
Это предупреждение может быть вызвано проблемами совместимости драйверов. Большинству моделей не нужен какой-либо специальный драйвер, но некоторым он нужен.
Если для модема, который вы используете, требуется драйвер, а текущий устарел, необходимо обновить его. Чтобы обновить программное обеспечение драйвера, нажмите на ссылку ниже.
Как обновить установленный драйвер
На CoreNetworkZ. com есть множество полезных руководств по различным темам, связанным с технологиями, Google AdSense, сетями, Android и т. д.
com есть множество полезных руководств по различным темам, связанным с технологиями, Google AdSense, сетями, Android и т. д.
Популярные справочники
- Как сделать Продолжение операции Ping
- Либо вы указали недействительный адрес назначения
- Указанный пункт назначения недоступен
- Ошибка 628: подключение было прервано удаленным компьютером до его завершения
Алекс Джордж
Алекс Джордж имеет инженерное образование в области компьютерных наук и степень магистра делового администрирования в области финансов.
Он работал старшим сетевым инженером в течение десяти лет. Его специализация — продукты Cisco.
Путешествия — одно из его увлечений, и он посещал различные места в рамках своей работы на месте. Он посетил разные места в рамках своей работы на месте, такие как Нью-Йорк, Дубай, Лондон и т. Д.
В настоящее время Алекс является директором одной из ведущих фирм по развитию карьеры в Индии, которая готовит студентов к экзаменам UPSC, SSC и PSC.


 Далее нажимаем по «Ethernet» и кликаем по ссылке «Центр управления сетями и общим доступом».
Далее нажимаем по «Ethernet» и кликаем по ссылке «Центр управления сетями и общим доступом».
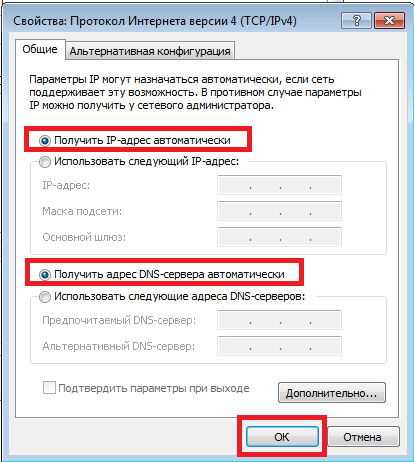
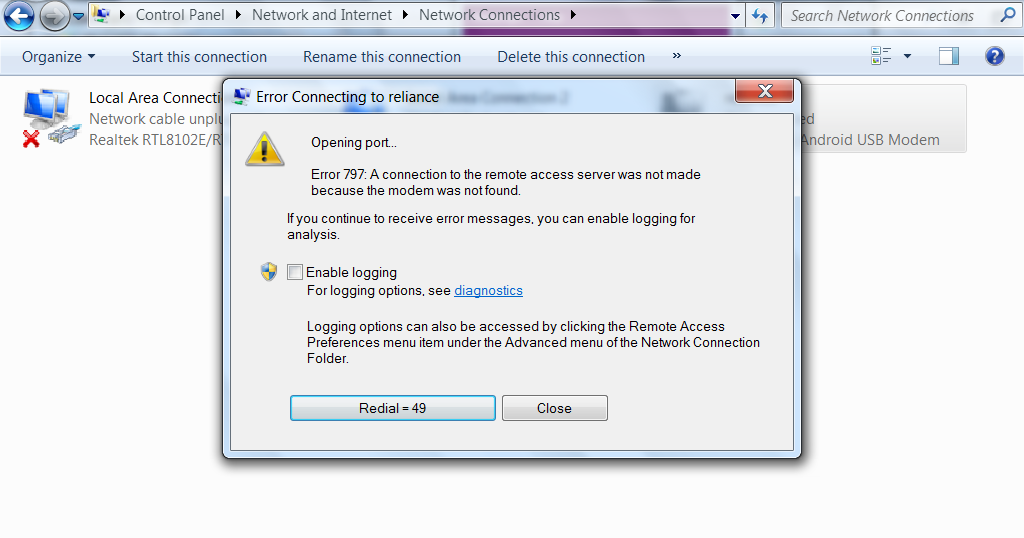
 cpl
cpl

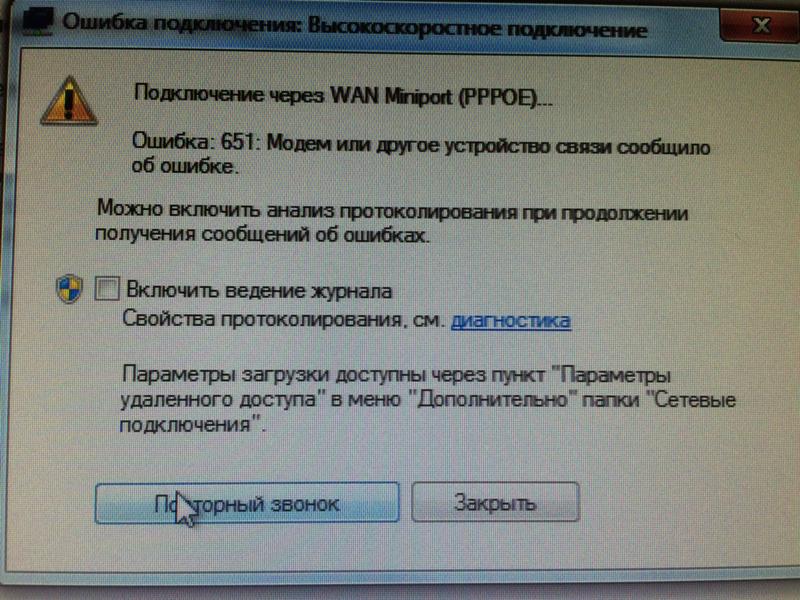
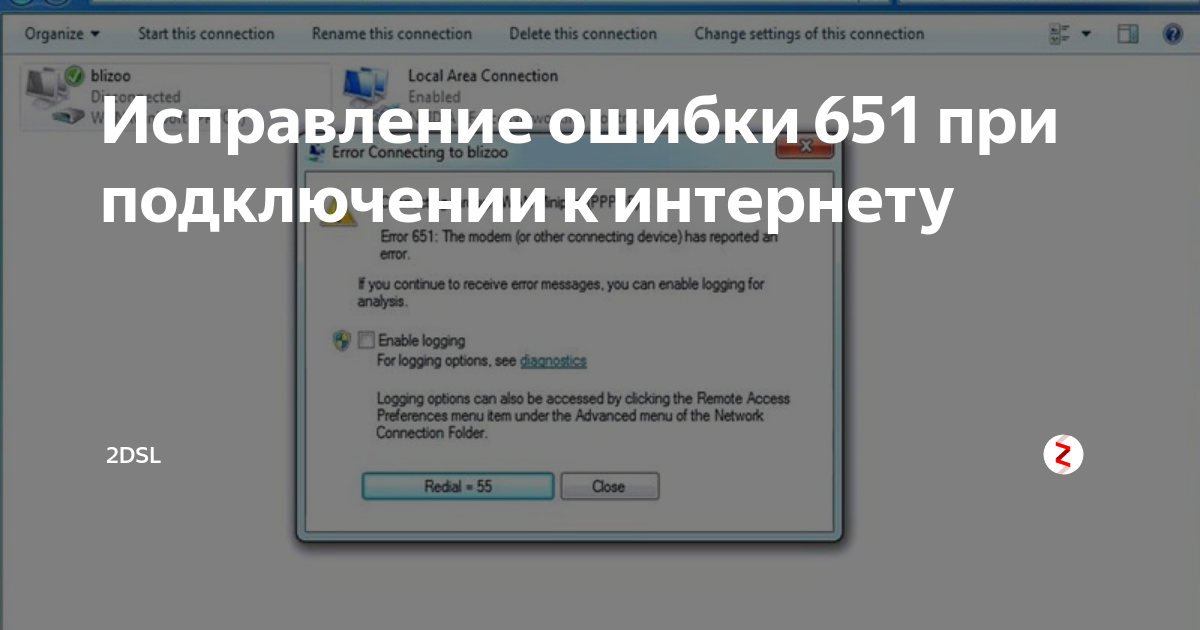 адрес
адрес Подождите, пока индикатор питания не загорится.
Подождите, пока индикатор питания не загорится.