Устранение конфликтов между iTunes и программным обеспечением безопасности сторонней разработки
Если iTunes не открывается, не загружаются материалы, не синхронизируются устройства или не работает Семейный доступ, причиной может быть ваше программное обеспечение безопасности.
Программное обеспечение безопасности, разработанное отличными от Apple компаниями, может препятствовать подключению iTunes к серверам Apple или к устройствам. Иногда при синхронизации, обновлении, резервном копировании или восстановлении данных устройства может отображаться сообщение с кодом ошибки.
О конфликте между iTunes и ПО безопасности могут говорить следующие симптомы:
- Устройства iPhone, iPad или iPod touch не распознаются в iTunes, невозможно провести их резервное копирование, восстановление, обновление, синхронизацию или активацию.

- Возникают ошибки iTunes 4, 6, 1630–1641, 3000–3999 или 9000–9999*.
- Вы не можете подключиться к iTunes Store, чтобы купить или загрузить контент.
- iTunes не открывается.
*Появление ошибки 9006 может означать, что компьютеру не удается подключиться к серверам Apple или устройству iPhone, iPad или iPod touch. Проверьте, не возникло ли проблем с соединением между iTunes и серверами обновления ПО Apple. Если сообщение об ошибке по-прежнему выводится, читайте дальше, чтобы узнать, как проверить подключение и ПО безопасности.
Начало работы
Прежде чем менять параметры программного обеспечения безопасности:
- Убедитесь, что на компьютере правильно установлены дата, время и часовой пояс.
- Выполните вход в учетную запись администратора (не в гостевую учетную запись).
- Обновите программу iTunes до последней версии.
- Убедитесь, что на вашем Mac или ПК установлена последняя версия операционной системы.

Узнайте, что можно сделать, если устройство iPhone, iPad или iPod не распознается в iTunes для Mac или Windows.
Если эти действия не помогли решить проблему, перейдите к следующему разделу.
Проверьте подключение
Проверьте файл hosts и убедитесь, что он не препятствует обмену данными между iTunes и серверами Apple.
Если проблема наблюдается с функциями AirPlay, «Семейный доступ», iTunes или «Пульт ДУ», проверьте соединение между компьютерами или устройствами. Для правильного функционирования они должны входить в одну сеть и подсеть.
Если эти действия не помогли решить проблему, перейдите к следующему разделу.
Проверьте ПО безопасности
Если после проверки подключения проблема сохраняется, на подключение компьютера через iTunes может влиять ПО безопасности.
В некоторых случаях для уточнения причины проблемы понадобится временно удалить ПО безопасности.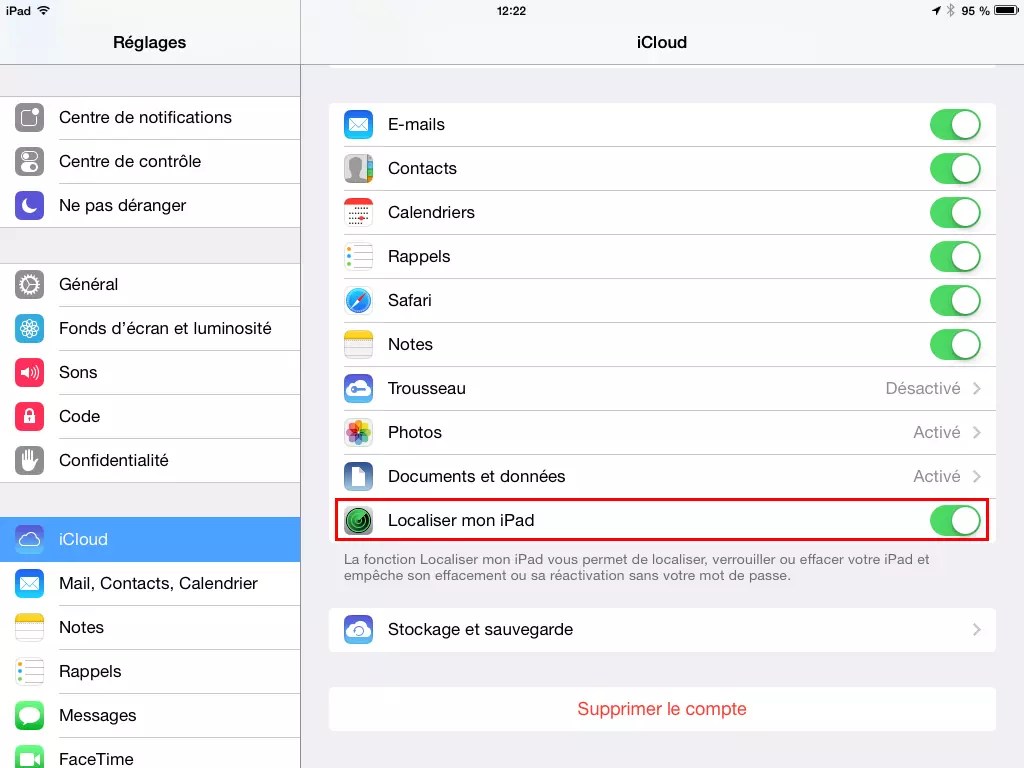 Некоторые программы обеспечения безопасности в Интернете удаляются не до конца, и для их полного удаления необходимо загрузить и запустить утилиту очистки.
Некоторые программы обеспечения безопасности в Интернете удаляются не до конца, и для их полного удаления необходимо загрузить и запустить утилиту очистки.
Обратитесь к поставщику ПО безопасности, чтобы разрешить доступ ко всем портам и службам, которыми пользуются продукты Apple, или чтобы получить помощь по удалению ПО.
Единовременно должен быть установлен только один тип ПО безопасности. Если установлено ПО безопасности различных типов, могут возникать другие проблемы производительности.
Информация о продуктах, произведенных не компанией Apple, или о независимых веб-сайтах, неподконтрольных и не тестируемых компанией Apple, не носит рекомендательного или одобрительного характера. Компания Apple не несет никакой ответственности за выбор, функциональность и использование веб-сайтов или продукции сторонних производителей. Компания Apple также не несет ответственности за точность или достоверность данных, размещенных на веб-сайтах сторонних производителей. Обратитесь к поставщику за дополнительной информацией.
Компания Apple также не несет ответственности за точность или достоверность данных, размещенных на веб-сайтах сторонних производителей. Обратитесь к поставщику за дополнительной информацией.
1 | Прошивка не подходит к устройству, либо версия iTunes слишком старая для работы с данной версией | Обновите iTunes до последней версии, если ошибка не исчезнет, перекачайте прошивку заново |
2 | Прошивка распознана, но не может быть использована из-за того, что собрана и упакована неправильно (обычно ошибка появляется при работе с кастомными прошивками) | Перекачайте прошивку или попробуйте другую |
3 | Модем сообщает о неисправности | Скорее всего, поможет только обращение в авторизованный сервисный центр |
4 | iTunes не может подключиться к служебным серверам Apple | Проверьте, не блокируют ли сторонние программы доступ к серверам albert. apple.com, photos.apple.com или phobos.apple.com apple.com, photos.apple.com или phobos.apple.com |
5, 6 | Прошивка не может быть установлена либо по причине повреждения логотипов загрузки, либо из-за того, что устройство введено не в тот служебный режим (например, прошивка предназначена для DFU Mode, а вы пробуете восстанавливаться через Recovery Mode) | Введите устройство в DFU режим, если не поможет — скачайте другую прошивку |
8 | Прошивка подходит к версии iTunes, но не подходит к устройству (например, она не для того поколения устройства) | Скачайте версию прошивки, соответствующую модели твоего устройства |
9 | Паника ядра в устройстве при работе с прошивкой. Возникает или при обрыве передачи данных по кабелю, или при несовместимости прошивки с выбранным режимом восстановления | Попробуй восстановить прошивку через режим DFU режим. Проверь, надёжно ли закреплен кабель в USB-порте и в 30-pin разъёме устройства. Смените кабель или порт. |
10 | Поврежден или отсутствует низкоуровневый загрузчик LLB из-за криво собранной кастомной прошивки | Скачайте другую кастомную прошивку или пересоберите её самостоятельно |
11 | В прошивке не хватает ряда нужных для загрузки файлов | Скачайте другую кастомную прошивку или пересоберите её самостоятельно |
13 | Проблема USB-кабеля или 30-pin разъёма либо попытка установить бета-версию iOS из-под Windows | Смените кабель или USB-порт. Отключите в BIOS USB 2.0 |
14 | В ходе прошивания было обнаружено нарушение целостности файла прошивки | Отключите брандмауэр и антивирус, попробуйте сменить кабель или USB-порт, попробуйте другую прошивку |
17 | Попытка обновления с одной кастомной прошивки на другую кастомную прошивку | Перед прошивкой введите устройство в режим Recovery Mode или DFU Mode |
18 | Повреждена медиатека iOS-устройства | С большой долей вероятности потребуется перепрошивка |
20 | Вместо режима DFU Mode устройство находится в Recovery Mode | Введите устройство в DFU Mode |
21 | Ошибка DFU-режима при джейлбрейке | Введите устройство в DFU Mode через Pwnage Tool, sn0wbreeze или redsn0w |
23 | iTunes не может считать IMEI или MAC-адрес оборудования устройства | Если на других прошивках ошибка повторяется, то проблема имеет аппаратный характер |
27, 29 | iTunes зацикливается при попытке восстановления прошивки | Обновите iTunes до 12 версии |
31 | Устройство не может выйти из DFU-режима | Чаще всего ошибка означает аппаратные проблемы |
35 | Испорчены права доступа к папке iTunes на Маке | Запустите Дисковую утилиту и выполните восстановление прав доступа |
37 | Низкоуровневый загрузчик не соответствует модели устройства из-за ошибки при сборке кастомной прошивки | Скачайте другую кастомную прошивку или пересоберите её самостоятельно |
39, 40, 306, 10054 | Проблема с доступом к серверам активации и подписывания | Отключите брандмауэр и антивирус |
54 | Невозможно перенести покупки iTunes Store из устройства | Удалите старые резервные копии.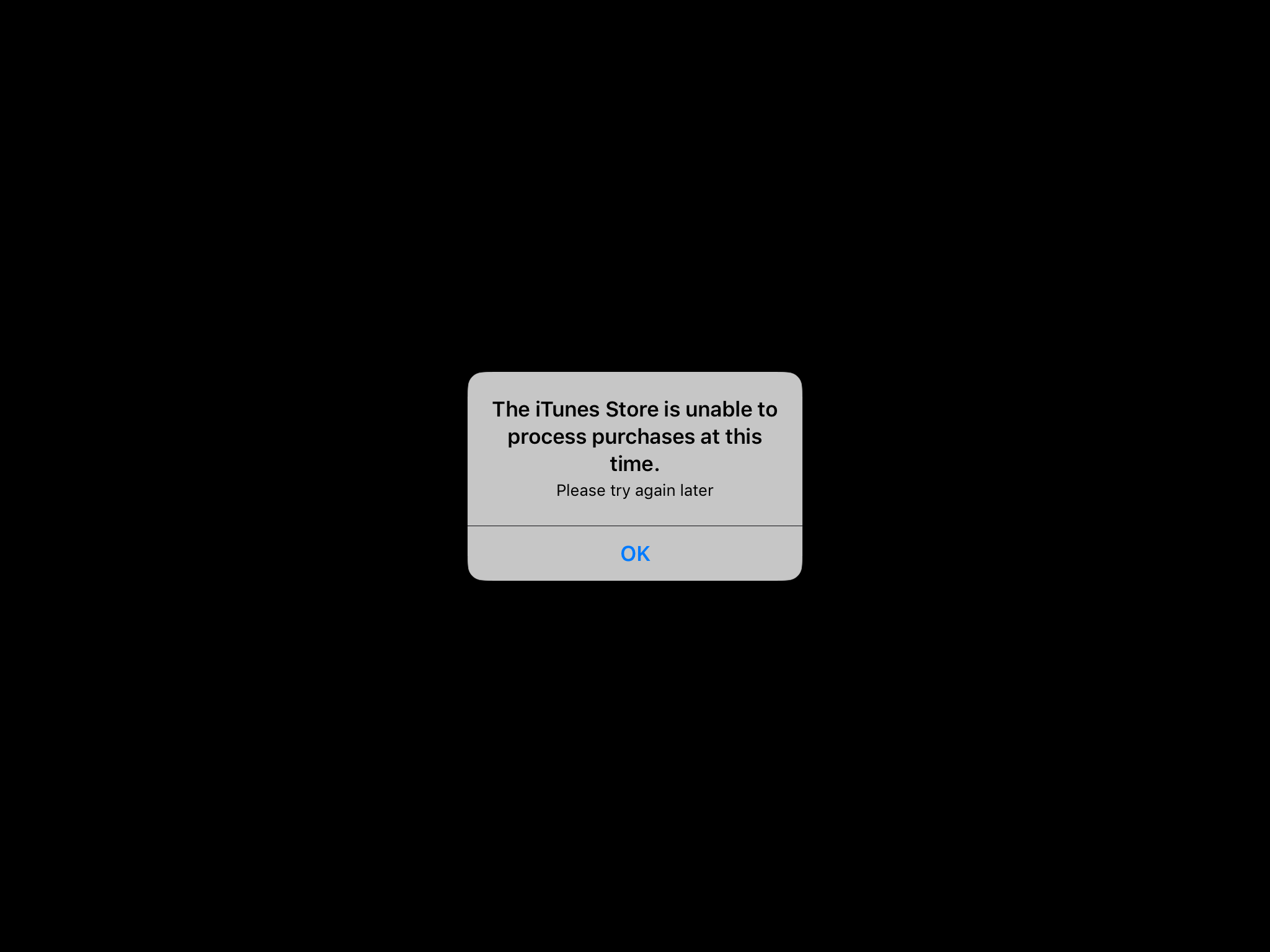 Деавторизуйте компьютер в iTunes (меню «Магазин») и попробуйте снова Деавторизуйте компьютер в iTunes (меню «Магазин») и попробуйте снова |
414 | Вы не имеете права заливать в устройство контент с рейтингом 17+ | Исправьте данные о возрасте в своём аккаунте iTunes (меню «Магазин-Просмотреть мою учётную запись») |
1002 | При копировании файлов прошивки в устройство произошла ошибка | Начните процедуру прошивания заново |
1004 | Серверы Apple не смогли выслать SHSH-хеши для устройства | Попробуйте прошиться позже |
1008 | Ваш Apple ID содержит недопустимые (с точки зрения iTunes) символы | Постарайтесь не использовать в Apple ID что либо, кроме латинских букв и цифр |
1011, 1012 | Модем iPhone/iPad не откликается | Попробуйте перезагрузить устройство. Если ошибка повторяется постоянно, то возможно наличие аппаратной проблемы |
1013-1015 | iTunes пытался понизить версию модема iPhone/iPad | Ошибка говорит о том, что прошивание завершилось нормально, тем не менее, сам по себе iPhone/iPad после неё загрузиться не сможет.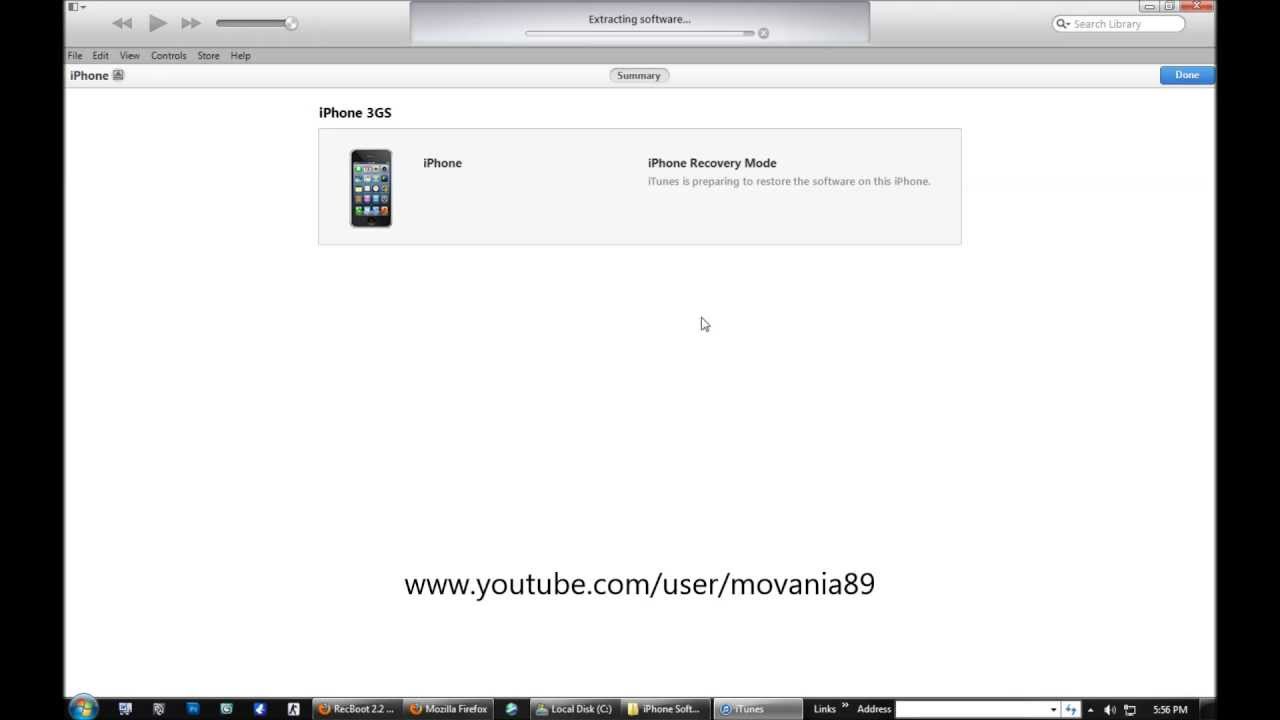 Необходимо использовать функцию Kick Device Out of Recovery в утилите TinyUmbrella Необходимо использовать функцию Kick Device Out of Recovery в утилите TinyUmbrella |
1050 | Серверы активации Apple недоступны | Попробуйте активировать устройство позже |
1140 | Невозможно синхронизировать фотографии из iPhoto | В контекстном меню файла медиатеки iPhoto выберите пункт «Показать содержимое пакета» и очистите папку iPod Photo Cache |
1394 | Системные файлы повреждены в результате неудачного джейлбрейка | Восстановите прошивку и сделайте джейлбрейк снова |
1413-1428 | Проблемы с передачей данных по USB-кабелю | Проверьте целостность кабеля и исправность USB-порта |
1430, 1432 | Устройство не распознано | Поменяйте кабель, USB-порт, компьютер. Может свидетельствовать об аппаратной проблеме |
1450 | Невозможно модифицировать файл медиатеки iTunes | Восстановите права доступа на Mac OS X, проверьте владельцев и права доступа к папке в Windows |
1600, 1611 | Восстановление на кастомную прошивку идёт через DFU Mode, хотя должно было вестись через Recovery Mode | Введите устройство в Recovery Mode |
1601 | iTunes не может получить полный доступ к устройству | Отключите все фоновые процессы, попробуйте другой USB-порт или кабель, переустановите iTunes |
1602 | iTunes не может удостовериться в том, что устройство введено в нужный режим | Проверьте файл hosts, отключите все фоновые процессы, попробуйте другой USB-порт или кабель |
1603, 1604 | На кастомную прошивку восстанавливается неджейлбрейкнутое устройство | Сделайте джейлбрейк на нынешней прошивке. Обратите внимание: джейлбрейк через утилиту Spirit и сайт JailbreakMe не является полноценным и тоже приводит к таким ошибкам Обратите внимание: джейлбрейк через утилиту Spirit и сайт JailbreakMe не является полноценным и тоже приводит к таким ошибкам |
1608 | Повреждены компоненты iTunes | Требуется переустановка iTunes |
1609 | Версия iTunes слишком старая для работы с устройством | Обновите iTunes до последней версии |
1619 | iTunes видит устройство в нормальном режиме, но не может работать с ним в DFU-режиме | Обновите iTunes до последней версии |
1644 | Другие системные процессы мешают iTunes работать с файлом прошивки | Перезагрузите компьютер, отключите брандмауэр и антивирус, закройте все программы, работающие в фоновом режиме |
1646 | iTunes не смог загрузить устройство в нужном режиме | Перезагрузите iOS-устройство, перезапустите iTunes |
2001 | Драйверы Mac OS X блокируют доступ к устройству | Обновите Mac OS X до актуальной версии |
2002 | Доступ iTunes к устройству блокируют другие системные процессы | Закройте все остальные программы, выключите антивирус, перезагрузите компьютер |
2003 | Повреждён USB-порт | Прочистите порт USB, проверьте контакты, попробуйте подключить устройство к другому порту или компьютеру |
2005 | Повреждён кабель | Замените кабель |
3001, 5103, -42210 | iTunes не может загрузить видео | Найдите и удалите с диска служебную папку «SC Info» |
3014 | Слишком долгое время отклика от активационного сервера Apple | Попробуйте перезагрузить компьютер или принудительно обновить подключение к Интернету |
3123 | iTunes не может взять видео напрокат | Деавторизуйте компьютер в iTunes и авторизуйтесь снова |
3191 | Повреждены компоненты QuickTime | Требуется переустановка плеера и компонентов QuickTime |
3195 | Принятый хеш SHSH повреждён | Попробуйте начать прошивание снова |
3200 | В кастомной прошивке отсутствуют требуемые образы | Скачайте другую кастомную прошивку или создайте её сами заново |
4000 | Конфликт c другими USB-устройствами | Попробуйте отключить от компьютера все остальные USB-устройства, кроме клавиатуры, мыши и прошиваемого USB-гаджета |
4005, 4013 | Критическая ошибка при обновлении/восстановлении | Попробуйте восстановить устройство в DFU-режиме (Home+Power на 10 секунд, затем Home ещё на 10 секунд).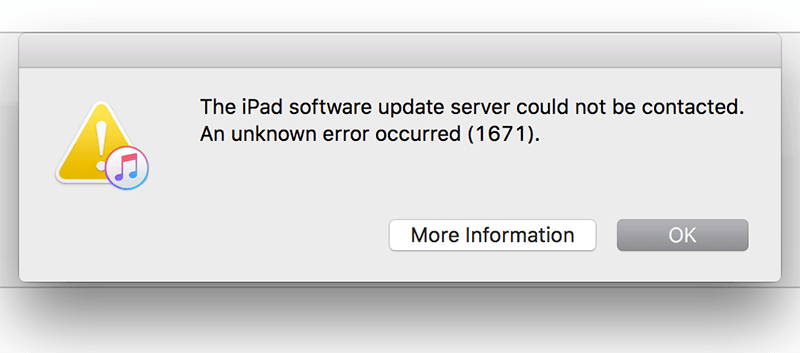 Желательно попробовать другой USB-кабель. Желательно попробовать другой USB-кабель. |
4014 | Файл прошивки не удаётся залить в устройство | Попробуйте прошиться на другом компьютере и/или с другим кабелем |
5002 | Невозможно подтвердить платёж в iTunes Store | Проверьте правильность информации о вашей кредитной карточке |
8003, 8008, -50, -5000, -42023 | iTunes не может восстановить сессию закачки файла | Очистите содержимое папки «iTunes Media/Downloads» в папке iTunes |
8248 | Нормальной работе iTunes мешают старые несовместимые плагины | Удаляйте установленные к iTunes плагины, пока ошибка не перестанет появляться |
9807 | iTunes не может связаться с сервером проверки цифровых подписей | Отключите брандмауэр и антивирус |
9813 | Недействительны сертификаты Связки ключей | Очистите кэш Safari (меню «Safari-Сбросить Safari») |
11222 | Блокирован доступ к сервисам iTunes | Отключите брандмауэр |
13001 | Необратимое повреждение файла медиатеки iTunes | Удалите в папке iTunes файл iTunes Library и файлы с расширением itdb |
13014, 13136 | Другие процессы мешают нормальной работе iTunes | Перезагрузите компьютер, отключите брандмауэр и антивирус, закройте все программы, работающие в фоновом режиме |
13019 | Ошибка медиатеки при попытке синхронизации | Проверьте медиатеку iTunes на наличие повреждённых и несовместимых файлов |
20000 | iTunes конфликтует с графической оболочкой Windows | Включите в Windows стандартную тему оформления |
20008 | iTunes конфликтует с утилитой TinyUmbrella | Обновите TinyUmbrella и перезагрузите компьютер |
-1 | Критическая ошибка модема | Иногда возникает при обновлении iOS на iPhone без повышения модема. Воспользуйтесь redsn0w или TinyUmbrella, чтобы вывести гаджет из режима восстановления Воспользуйтесь redsn0w или TinyUmbrella, чтобы вывести гаджет из режима восстановления |
-35, -39 | Невозможно скачать музыку из iTunes Store | Обновите iTunes до последней версии, выйдите из аккаунта и войдите снова, отключите брандмауэр и антивирус |
-50 | iTunes не может связаться с серверами | Обновите iTunes до последней версии, выйдите из аккаунта и войдите снова, отключите брандмауэр и антивирус. В крайнем случае — переустановите iTunes и QuickTime |
-3198 | Нарушена целостность скачанных файлов | Повторите загрузку через iTunes ещё раз |
-3221 | Неверные права доступа на файл программы iTunes на Маке | Запустите Дисковую утилиту и сделайте восстановление прав доступа |
-3259 | Превышен лимит времени ожидания в iTunes Store | Проверьте подключение к Интернету |
-9800, -9808, -9812, -9814, -9815 | Ошибка времени покупки в iTunes Store | Выставите на компьютере верную дату |
-9843 | Система безопасности iTunes Store блокировала загрузку | Выйдите из своего аккаунта, перезапустите iTunes и залогиньтесь снова |
0xE8000001, 0xE800006B | Устройство было неожиданно отключено | Перезапустите iTunes и подключите устройство снова |
0xE8000022 | Необратимо повреждены системные файлы iOS | Восстановите прошивку |
0xE800003D | iPhone или iPad не может получить доступа к файлам настроек операторов сотовой связи | Исправьте права доступа (если гаджет джейлбрейкнут), удалите все кастомные бандлы операторов, в крайнем случае восстановите прошивку |
0xE8000065 | Ошибка при попытке установки кастомной прошивки | Как правило, ошибка возникает при работе с прошивками, созданными в sn0wbreeze. Перезагрузите компьютер, попробуйте прошиться снова, в случае неудачи создайте прошивку заново Перезагрузите компьютер, попробуйте прошиться снова, в случае неудачи создайте прошивку заново |
0xE8008001 | Попытка установки в устройство неподписанного приложения | Не ставьте пиратский софт |
3 способа решения ошибки 6 при восстановлении iPhone 6
Ошибка с кодом 6 при восстановлении iPhone 6 возникает в результате неудачной попытки обновления iOS в iTunes.
Телефон перестает включаться и не работает до установки правильной версии обновления. Рассмотрим детальнее, как правильно обойти неполадку и восстановить работу яблочного гаджета.
Cодержание:
Значение и причины появления
Ошибка 6 возникает при попытке восстановления или перепрошивки iPhone через iTunes. Она может появиться даже если вы уже не впервые восстанавливаете телефон через десктопное приложение.
Подключение телефона к ПК, синхронизация с iTunes могут пройти без проблем, но вероятность появления ошибки остается, так как она связана с сервером, а не со стороной клиента.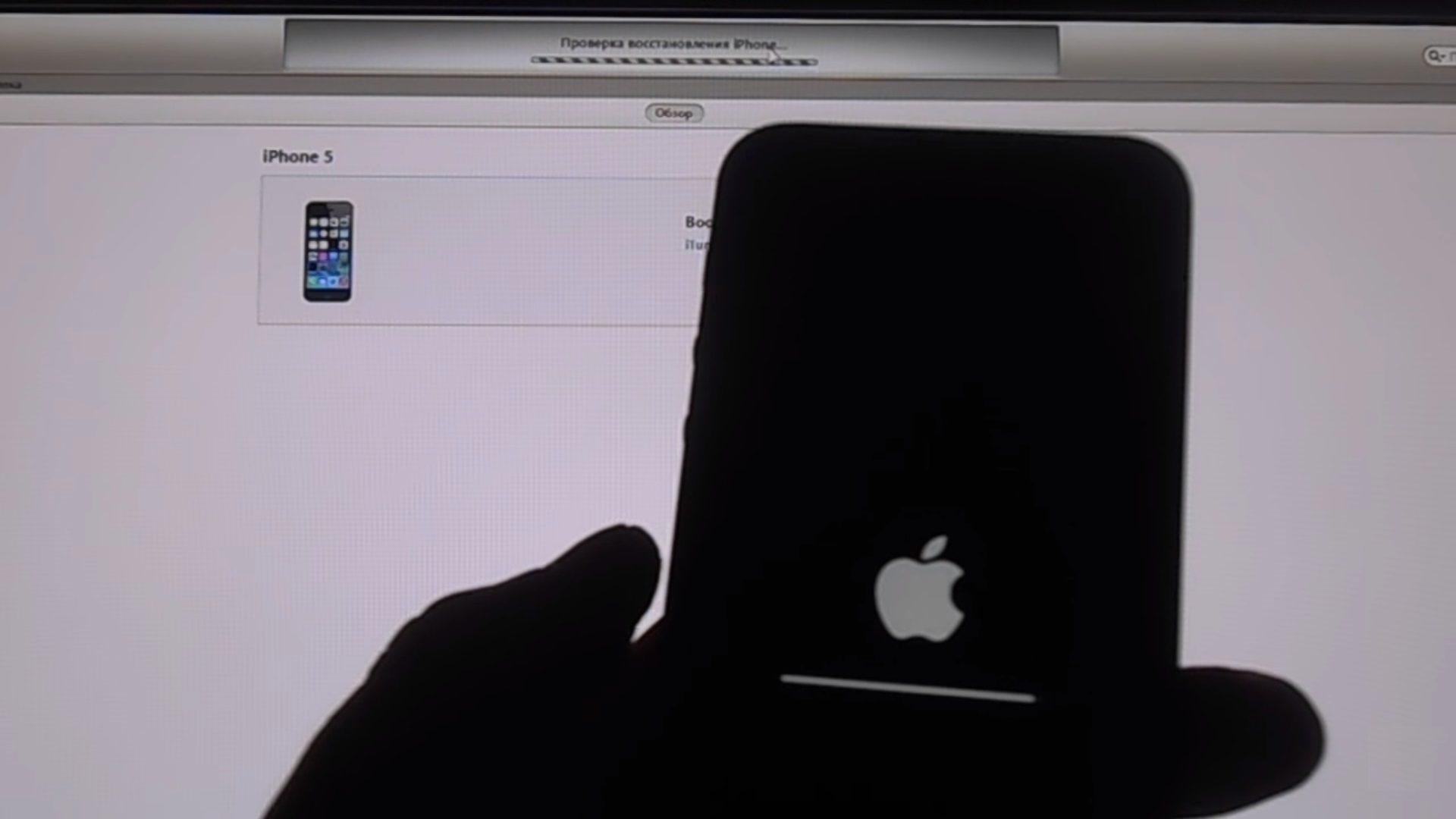
Системное сообщение с кодом неполадки появляется после нажатия клавиш «Восстановить этот iPhone» или «Обновить» в главном окне iTunes.
Внешний вид окна ошибки:
Рис.2 – внешний вид окна неполадки
В зависимости от предустановленной версии iTunes, программа может определять ошибку как неизвестную или присваивать ей коды «6», «9».
Причины появления неполадки:
- Ошибки в структуре скачанного файла прошивки;
- Повреждены заголовки пакетов данных, которые отправляет клиентская программа на сервер Apple для получения копии прошивки;
- На iPhone запущен некорректный режим для установки новой версии IOS.
Способ 1 – Удаление некорректного файла прошивки
Перед началом обновления IOS, приложение iTunes посылает серверу пакет запроса, в котором содержится информация о модели смартфона, версии обновления.
Сервер автоматически сканирует подлинность устройства (модели с джейлбрейком не подлежат обновлению официальным способом) и отправляет на компьютер файл прошивки в формате IPSW.
Сразу после успешной установки версии IOS, загруженный файл удаляется из памяти компьютера.
Так как из-за ошибки 6 операция по обновлению Айфона не завершается, файл остается на компьютере. При попытке повторного восстановления ничего не происходит, и неполадка появляется снова.
Чтобы повторно загрузить из сервера пакет прошивки, необходимо удалить первоначальный файл вручную:
- Зайдите в корневую папку жесткого диска ПК;
- Откройте директорию AppleàiTunes;
- В открывшемся окне удалите все файлы с расширением. IPSW;
Рис.3 – удаление «битых» прошивок
- Отключите телефон от компьютера и перезагрузите ПК;
- Повторно подключите iPhone 6 к iTunes и еще раз попытайтесь восстановить устройство.
Если проблема заключалась именно в «битой» копии файла прошивки, установка новой версии IOS начнется автоматически.
Заметьте, что все данные и файлы удалятся с устройства и ввернуть вы сможете только тот контент, который был добавлен в хранилище iCloud или резервную копию.
Способ 2 — Включение режима DFU
DFU – это специальный режим работы iPhone, с помощью которого можно устранить 95% возникших аппаратных и программных неисправностей. От обычной функции восстановления DFU отличается возможностью взаимодействия со всеми схемами материнской платы напрямую.
Также, DFU отличается тем, что при включенном режиме телефон не подает абсолютно никаких признаков «жизни».
Экран не реагирует на нажатие клавиш, не появляется никаких надписей и сообщений.
Для исправления ошибки 6 следует запустить DFU. Если первый способ решения проблемы не помог, следуйте инструкции:
- Подключите Айфон к компьютеру;
- Затем выключите телефон, удерживая на протяжении 15 секунд кнопки «Домой» и «Питание»;
- По истечению 15-ти секунд отпустите клавишу «Питание», но обязательно продолжайте удерживать «Домой».
 Через несколько секунд в главном окне программы iTunes отобразится сообщение об обнаружении смартфона в DFU.
Через несколько секунд в главном окне программы iTunes отобразится сообщение об обнаружении смартфона в DFU.
Если у вас не получилось запустить DFU, убедитесь, что все действия были выполнены в указанной на рисунке последовательности:
Рис.4 – схема включения DFU на Айфоне
- В результате успешного выполнения действия, экран смартфона будет подсвечен темно синим цветом и на нем не будет показано никаких надписей.
- Чтобы запустить откат аппаратных и программных настроек телефона, а также исправление ошибки 6, в iTunes кликните на «ОК» в окне системного сообщения об обнаруженном устройстве с DFU.
Рис.5 – системное сообщение в iTunes
- Затем зайдите во вкладку «Обзор» приложения. В правой части окна кликните на имени устройства и нажмите на клавишу «Восстановить…».
Рис.6 — возобновление работы смартфона
Процесс восстановления займет от 10 до 30 минут.
После успешного завершения действия вы получите соответствующее сообщение в iTunes. Чтобы вывести телефон из активного DFU зажмите кнопки «Питание» и «Домой» на 10 секунд. Далее отпустите клавиши и еще раз нажмите на «Питание». Смартфон начнет включение.
Способ 3 — Создание собственной прошивки
Данный способ решения подойдет для продвинутых пользователей. Его суть – установка на смартфон не серверной версии прошивки от Apple, а скачивание и запуск кастомного файла IPSW:
1Определитесь с версией и файлом прошивки. Загрузить нужный документ в формате IPSW можно с ресурсов разработчиков 4PDA или GitHub. После загрузки просканируйте файл антивирусом;
2Отключите функцию «Find My Phone». Для этого зайдите в iCloud с компьютера или другого гаджета от Apple, авторизуйтесь с использованием своего идентификатора Apple ID и отключите определение местоположения устройства;
Рис.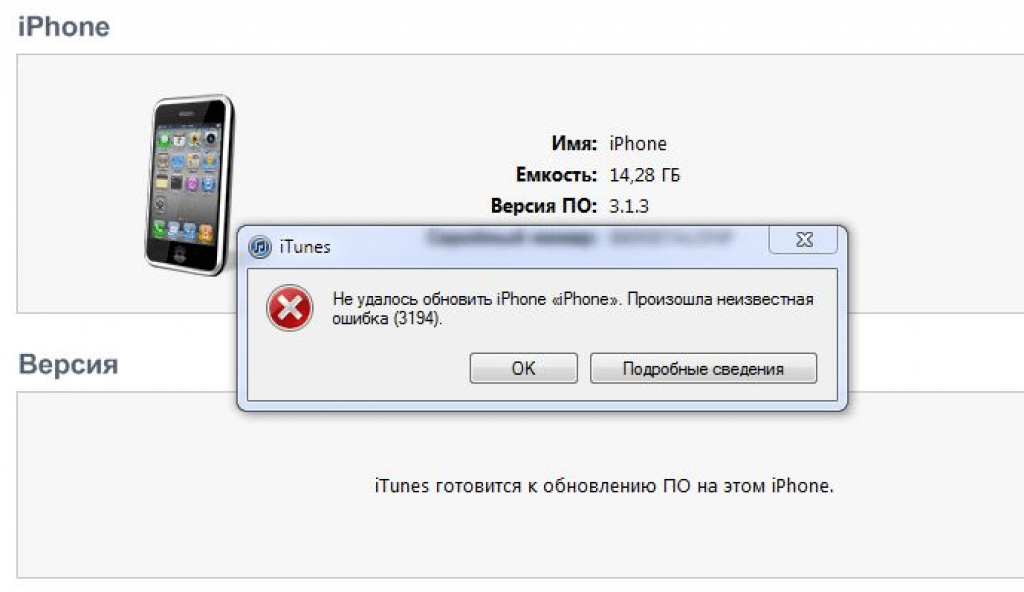 7 – отключение местоположения
7 – отключение местоположения
3Запустите Recovery Mode или DFU;
4Подключитесь к Айтюнс;
5В главном окне десктопной программы кликните на кнопку «Восстановить», зажав в это же время клавишу Shift;
6В открывшемся диспетчере файлов выберите документ прошивки и дождитесь завершения установки.
Рис.8 – установка кастомной прошивки
Тематические видеоролики:
« Предыдущая запись Следующая запись »
Исправляем ошибку 3194 в iTunes при восстановлении прошивки
Автор Вячеслав Вяткин На чтение 6 мин. Просмотров 651 Опубликовано
Просмотров 651 Опубликовано
Если при восстановлении прошивки в iTunes ваш компьютер или смартфон выдает неизвестную ошибку (3194) не спешите отчаиваться. Дочитав наш материал до конца, вы узнаете, как справится с неполадками для разных операционных систем.
Что означает «ошибка 3194» в iTunes
При восстановлении прошивки вашего мобильного гаджета iPhone или iPad могут возникнуть ошибки, которые невозможно устранить привычными нами путями. Откат на работающую резервную версию не происходит или не решает проблемы, новую iOS скачать не получается, да и порой вход в систему может быть заблокирован. Такая проблема происходит, если вы пытались установить iOS без цифровой подписи Apple или каким-то образом (например, с помощью джейлбрейка) хотели получить root-права для вашей операционной системы.
Конечно, главным решением проблемы будет установка только актуальных и лицензированных версий iOS.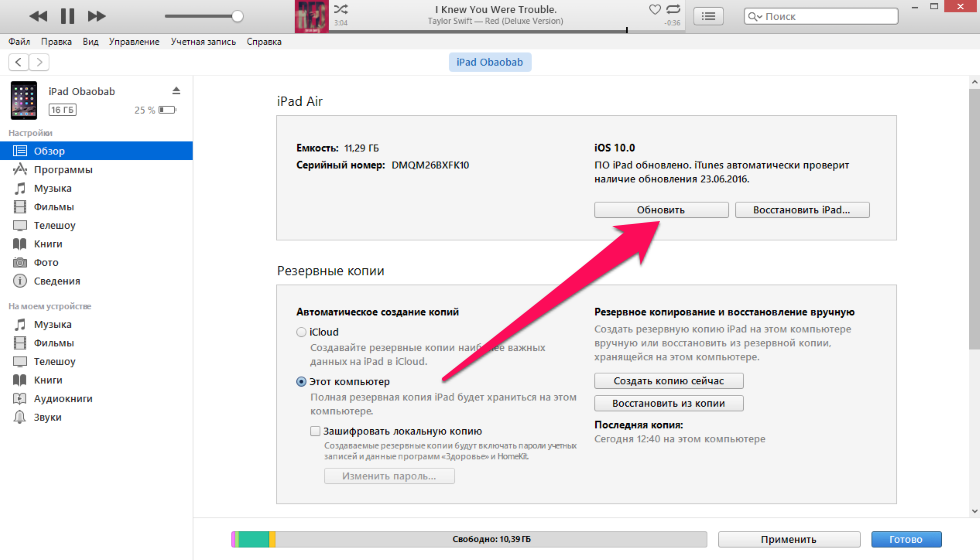 Но что же делать, если проблема уже есть и ее надо исправлять – читайте далее.
Но что же делать, если проблема уже есть и ее надо исправлять – читайте далее.
Этап 1. Обновление приложения iTunes на ПК
Если вашему десктопу не удается соединиться с сервером обновлений программного обеспечения Apple, а на экране выдается «ошибка 3194», то для начала обновите компьютерную версию программы iTunes до актуальной. Затем снова обновите ваш мобильный гаджет и восстановите его данные.
Как обновить iTunes до последней версии на Mac
- На десктопе откройте приложение App Store.
- Кликните на кнопку «Обновления» в верхней части окна.
- В открывшемся списке будут указаны доступные обновления для программ. Если они есть для «iTunes», то напротив будет стоять кнопка «Установить» — нажмите ее.
Как обновить iTunes до последней версии на Windows
Если ваш iTunes был загружен из Microsoft Store, то магазин сам автоматически делает обновления. Если же приложение скачивалось с веб-сайта Apple, то действуйте так:
- Зайдите в приложение iTunes.

- В верхней строке в меню «Справка» запустите опцию «Проверить наличие обновлений». Этот пункт может отсутствовать, если вы при установке пользовались Microsoft Store.
- Далее следуйте подсказкам по загрузке обновлений.
Как правило, эти действия решают большинство проблем с «ошибкой 3194» при восстановлении прошивки. Если же это не помогло, то переходите к следующему этапу.
Этап 2. Восстановление и обновление iOS с другого компьютера
Возникновение ошибок при восстановлении прошивки может быть из-за настроек Сети и системы. Чтобы не вникать во все тонкости, попробуйте сделать обновление мобильной ОС с другого компьютера, на котором такой проблемы не возникает. Если обновления прошли успешно, то так вы поймете, что именно на вашем ПК что-то блокирует подключение к серверу обновлений. Что это может быть разберемся далее.
Этап 3. Исключение ошибок из-за ПО безопасности или блокировки роутером соединений с сервером обновлений
Возможно «ошибка 3194» в iTunes при восстановлении прошивки связана с конфликтом компьютера на базе Windows или маршрутизатора с сервером обновлений Apple. Чтобы исключить такую вероятность, проверяем настройки фильтрации адресов TCP/IP, работы брандмауэра и ПО безопасности Windows.
Чтобы исключить такую вероятность, проверяем настройки фильтрации адресов TCP/IP, работы брандмауэра и ПО безопасности Windows.
Актуализация системы
Для начала убедитесь, что ОС и программы безопасности обновлены до последней версии, дата и время выставлены корректно, а вход в систему выполнен через учетную запись администратора. Иногда даже эти простые действия решают проблему.
Файл hosts и блокировка подключения к серверу обновлений.
- Для ОС Windows. Нам нужно удалить или закомментировать ограничение в файле hosts. Для этого открываем его (обычно он расположен по этому пути: C:/Windows/System32/drivers/etc/) с помощью любого редактора, например, «Блокнот». Опускаемся в самый низ и смотрим ограничения. Если есть строка с информацией «208.105.171 gs.apple.com», то она как раз и блокирует соединение. Удалите ее или закомментируйте, поставив в начале строки хештег (#). Сохраните файл hosts, перезапустите iTunes и снова попробуйте обновить мобильную ОС для iPhone или iPad
- Для ОС Mac.
 Откройте Finder и войдите в «Программы» — «Утилиты». Там откройте «Терминал» и пропишите такую команду: {sudo nano /private/etc/hosts}. Система запросит ваш пароль – введите его. Так вы запустите файл hosts. Если он не запустился, то возможно вы используете пустой пароль администратора, что не подходит для команды «sudo». Установите пароль и заново запустите «Терминал». Управление файлом hosts в Маке осуществляется с помощью комбинации стрелок и букв, и все они указаны внизу файла. Находим строку с адресом сайта «gs.apple.com» и закомментируем ее, установив в начале строки хештег (#) с пробелом. Для применения изменений нажимаем «Control-O», на запрос имени файла жмем на «Ввод», а для закрытия «Control-X». Обязательно перезагрузите систему, и только потом обновляйте устройство iOS.
Откройте Finder и войдите в «Программы» — «Утилиты». Там откройте «Терминал» и пропишите такую команду: {sudo nano /private/etc/hosts}. Система запросит ваш пароль – введите его. Так вы запустите файл hosts. Если он не запустился, то возможно вы используете пустой пароль администратора, что не подходит для команды «sudo». Установите пароль и заново запустите «Терминал». Управление файлом hosts в Маке осуществляется с помощью комбинации стрелок и букв, и все они указаны внизу файла. Находим строку с адресом сайта «gs.apple.com» и закомментируем ее, установив в начале строки хештег (#) с пробелом. Для применения изменений нажимаем «Control-O», на запрос имени файла жмем на «Ввод», а для закрытия «Control-X». Обязательно перезагрузите систему, и только потом обновляйте устройство iOS.
Блокировка антивирусной программой
Иногда ПО безопасности может запрещать соединение с сервером обновлений. Попробуйте отключить на время антивирусник и попробовать обновить ОС iPhone или iPad. Возможно потребуется полное удаление программы. Обратите внимание, что такие программы удаляются специальными утилитами. Иногда конфликт может возникнуть, если вы использовали другой антивирусник и не удалили его до конца.
Возможно потребуется полное удаление программы. Обратите внимание, что такие программы удаляются специальными утилитами. Иногда конфликт может возникнуть, если вы использовали другой антивирусник и не удалили его до конца.
Блокировка брандмауэром Windows
Программа iTunes должна быть добавлена в исключающий список брандмауэра, иначе она будет блокироваться. Чтобы проверить ограничения брандмауэра, запустите меню «Пуск», а строке поиска введите «firewall.cpl». Откроется окно брандмауэра, где нужно выбрать пункт разрешений для приложений или компонентов. Точное название этого пункта разница у Windows 10, 8 и 7, но смысл один. Найдите iTunes и установите галочки для домашних, рабочих и публичных сетей, а для приложения «Bonjour» — напротив частных.
Если обоих приложений нет в перечне, то нажмите ниже клавишу «Разрешить другую программу». Перед вами откроется список доступных вариантов, если их нет и там, то через опцию «Обзор» найдите их в папке «C:\Program Files». Добавьте iTunes и Bonjour в разрешения и сохраните изменения.
Добавьте iTunes и Bonjour в разрешения и сохраните изменения.
Проверка подключения к сети и установление соединения в обход маршрутизатора
Иногда причина кроется в банальном – «ошибка 3194» в iTunes при восстановлении прошивки возникает из-за отсутствия соединения с Интернетом. Проверьте подключение, и если Сеть все-же есть, то возможно дело в роутере. Если маршрутизатор сделан не компанией Apple, то иногда случаются сбои доступа iTunes к серверу. Чтобы исключить этот вариант, подключите свой компьютер к Сети через кабель в обход роутера. Перезагрузите десктоп и вновь попробуйте обновить устройство iOS. Если причина крылась в маршрутизаторе, то устранить блокировку можно. Для этого вам нужно обратиться к своему Интернет-провайдеру и инструкции к роутеру.
Справиться с ошибкой 3194 в iTunes при восстановлении прошивки – вполне реальная задача. Но если причина была достаточно серьезной, и вам пришлось для ее разрешения лезть в настройки программ безопасности, то это уже повод забеспокоится.
Любые неестественные вмешательства в работу вашего компьютера только вредят системе. Так что постарайтесь использовать только лицензионные и актуальные версии приложений и операционных систем.
Ошибки при восстановлении Iphone: способы устранения
При восстановлении Айфона iTunes иногда выдает неизвестную ошибку с номером, без исправления которой невозможно продолжить работу с мобильным устройством. В зависимости от номера сбоя, из-за которого не удалось восстановить iPhone, различаются способы устранения неполадки.
Классификация ошибок
Служба поддержки Apple на специальной странице на сайте делит сбои по номерам на несколько категорий. Однако некоторых кодов вы не найдете. Например, номера 52 на странице поддержки нет, потому что iTunes сбой с таким кодом не выдает. Нет в перечне и ошибки 47, хотя некоторые пользователи жалуются, что из-за сбоя с таким номером им не удается восстановить iPhone.
Если вы столкнулись с неполадкой 47, то у её появления может быть несколько причин:
- Поломка микросхемы модемной части.

- Выход из строя процессора модема.
- Попадание жидкости в модемную часть.
Как видите, ошибка 47 связана с аппаратной неполадкой. Поэтому если при восстановлении iPhone вы столкнулись со сбоем 47, несите мобильное устройство в сервисный центр. Даже мастер не сразу определяет точную причину появления неполадки с номером 47, так что лучше не рисковать, пытаясь провести ремонт самостоятельно.
Ошибки связи (1671, 3004, 3014, 3194)
Если при восстановлении iPhone iTunes выдает сообщение с номерами 1671, 3004, 3014, 3194 или 9006, то вы имеете дело с неполадками, мешающими установить соединение компьютера с сервером Apple или мобильным устройством. В случае с возникновением неполадок 3004, 3014 3194, 9006 первым делом попробуйте перезагрузить компьютер. Если это не помогло, закройте приложения, которые работают в фоновом режиме, оставив только iTunes. Отключите брандмауэр и антивирус. Так как сбои с номерами 3004, 3014 3194, 9006 возникают из-за невозможности установить соединение с сервером, отключение брандмауэра поможет снять защитный экран.
Если эти способы не помогают избавиться от сбоев 3004, 3014 3194, 9006, то попробуйте следующие методы:
- Обновите Айтюнс, скачав программу с сайта Apple.
- Проверьте файл hosts, который находится в среде Windows по адресу C/Windows/System32/drivers/etc/. Откройте его с помощью блокнота и убедитесь, что в конце текста нет записи, блокирующей соединение с сервером Apple и вызывающей ошибки с номерами 3004, 3014 3194, 9006.
Лишняя запись будет заканчиваться адресом gs.apple.com. Если нашли такую, немедленно удалите её и сохраните файл hosts. После правки hosts сообщения о сбоях 3004, 3014 3194, 9006 не должны больше появляться при восстановлении iPhone. Если неполадки с номерами 3004, 3014 3194, 9006 появляются при восстановлении iPhone на компьютере Mac, то откройте hosts через терминал с помощью команды «sudo nano /private/etc/hosts».
Если iTunes выдает ошибку 3194, когда строка восстановления заполняется на 2/3, то с большой долей вероятности вы столкнулись с аппаратной неполадкой – повреждением модема или модулем питания Айфона.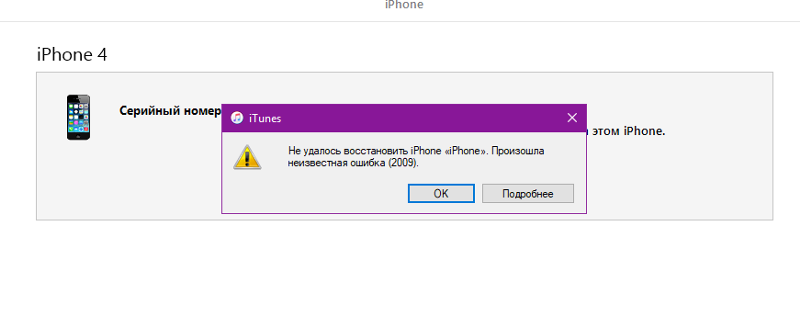
Если восстановить устройство не удается из-за проблем с модемом, о обратитесь за помощью в сервисный центр, так как самостоятельно устранить неполадку не получится.
Ошибки 14 и 4005
Сбои с номерами 14 и 4005 при восстановление iPhone обычно возникают при обнаружении проблем с подключением устройства по USB. Ошибка 14 говорит о том, что в процессе восстановления программа iTunes обнаружила нарушение целостности файла прошивки. Сбой 4005 обычно сообщает о том, что имеются какие-то проблемы с кабелем или портом на компьютере.
Для исправления ошибки 14 или 4005:
- Используйте оригинальный кабель от iPhone.
- Подключите устройство к другому порту. Старайтесь использовать разъемы, которые находятся на задней панели системного блока, тогда вы дадите меньше шансов на появление ошибок типа 14 и 4005.
- Подключите iPhone к другому компьютеру.
Если ошибка 14 или 4005 сохраняется, попробуйте перед восстановлением ввести телефон в режим DFU. Если это не помогает устранить сбой 14 или 4005, скачайте прошивку вручную и выберите нужный ipsw-файл, зажав клавишу Shift при нажатии кнопки «Восстановить».
Если это не помогает устранить сбой 14 или 4005, скачайте прошивку вручную и выберите нужный ipsw-файл, зажав клавишу Shift при нажатии кнопки «Восстановить».
Ошибки с номерами 14 и 4005 появляются при попытке обновить прошивку, прыгая через версию (например, с iOS 7 сразу на iOS 9). Чтобы избежать неполадки 14 или 4005, выбирайте подходящую версию прошивки.
Ошибка 21
Сбой с номером 21 возникает при неправильном вводе устройства в режим DFU. Чтобы устранить причину появления ошибки 21, используйте для перевода телефона в DFU программы типа redsn0w.
Особенно часто со сбоем 21 сталкиваются владельцы Айфонов, на которых была проведена процедура джейлбрейка. Кроме того, сбой 21 может возникать из-за того, что батарея заряжена не до конца. Соответственно, чтобы устранить неполадку с номером 21, нужно поставить смартфон на зарядку.
iTunes может выдать ошибку 21 при обнаружении аппаратных проблем. Если причиной появления сообщения с кодом 21 стал выход из строя аккумулятора или неполадки со шлейфом питания, то вам придется обратиться в сервисный центр.
Ошибка 21 может иметь серьезную причину, вплоть до выхода из строя материнской платы iPhone, поэтому не пытайтесь устранить её самостоятельно.
Ошибка 1015
Ошибка с номером 1015 возникает при попытке понизить версию модема. Сбой 1015 можно легко устранить, но если он появился, то будьте внимательны. Неправильное выполнение процедуры понижения версии при появлении ошибки 1015 может превратить устройство в «кирпич». Кроме того, неполадка 1015 может возникнуть при взломе прошивки. Если же iTunes выдал сообщение с кодом 1015 при восстановлении, то знайте, что прошивка прошла успешно. Но чтобы убрать ошибку 1015, нужно воспользоваться утилитой TinyUmbrella :
- Запустите TinyUmbrella .
- Используйте функцию «Kick Device Out of Recovery».
Устройство будет принудительно выведено из режима восстановления, сообщение об ошибке 1015 пропадет. Кроме 1015, таким же способом можно устранить сбои 1013 и 1014.
Пожаловаться на контентiTunes: ошибка 9
Способ 1: Перезагрузка устройств
Ошибка 9 в iTunes вполне может оказаться единичным сбоем, в таком случае для его устранения достаточно выполнить банальную перезагрузку – и iPhone/iPad/iPod, и компьютера, на котором осуществляется процедура обновления или восстановления.
Подробнее:
Как перезагрузить iPhone
Как перезагрузить ПК
Способ 2: Обновление iTunes
Рассматриваемая проблема может возникать из-за того, что на компьютере используется неактуальная версия Айтюнс. Решение в данном случае очевидно – программу следует обновить. О том, как это сделать на компьютере с Windows, мы ранее рассказывали в отдельной статье.
Подробнее: Как обновить iTunes на ПК
Примечание: Ввиду того, что Apple отказалась от использования iTunes в актуальных версиях macOS и разделила его на три отдельных приложения, интегрировав инструменты для управления iPhone в Finder, обновить последние можно только вместе с операционной системой, о чем будет рассказано в следующей части статьи.
Способ 3: Обновление операционной системы
Причиной ошибки с кодом 9 вполне может быть не программа, в которой она возникает, а операционная система – ее устаревшая версия. Это касается как компьютера, так и Айфона/Айпада/Апода. И если с обновлением Виндовс или макОС, в среде которой используется Айтюнс, выполнить эту процедуру не составляет труда, то на мобильных устройствах, непосредственно в нашем случае, она доступна далеко не всегда. Как минимум, из-за того, что рассматриваемая в рамках настоящей статьи проблема возникает как раз-таки в процессе апдейта или восстановления.
Подробнее: Как обновить до последней версии Windows / macOS
О том, как обновить ОС на компьютере или ноутбуке, рассказывается в представленных по ссылкам выше статьям. На i-девайсе, если он запускается, потребуется обратиться к настройкам и попробовать загрузить апдейт по воздуху, а затем и установить его. Если же данная возможность недоступна, переходите к следующим решениям.
Подробнее: Как обновить iPhone / iPad по воздуху
Способ 4: Использование другого порта USB
Возможно, ошибка 9 при попытке обновления или восстановления Apple-девайса в iTunes возникает из-за некорректно работающего, поврежденного USB-разъема в компьютере или конфликта с другими устройствами, подключенными к нему. В таком случае необходимо сначала отключить все неиспользуемые аксессуары (флешки, переходники, приемники/источники беспроводного сигнала и т. д.), а затем поочередно подключать кабель к свободным разъемам и пробовать выполнить необходимые действия в программе.
Важно! Если подключение по ЮСБ осуществляется не напрямую, а через хаб, картридер или кабель-удлинитель, следует исключить из этой связки дополнительный аксессуар и подключиться непосредственно к разъему.
Способ 5: Замена кабеля
Нередко рассматриваемая и схожие с ней проблемы возникают из-за кабеля Lightning-to-USB, к тому же такое возможно как с оригинальным изделием, так и с его копией, подделкой. Фирменные кабели Apple со временем изнашиваются, из-за чего вполне могут повредиться, что не всегда заметно внешне, причем только частично и, например, обеспечивать заряд и определение устройства в системе, но не передавать данные. Неоригинальные аксессуары могут не соответствовать спецификациям или попросту быть недостаточно качественными. Следовательно, для исключения этой причины необходимо воспользоваться другим проводом, и крайне желательно, чтобы он был фирменным или хотя бы рекомендованным для использования компанией – список таковых можно найти на официальном сайте.
Способ 6: Переустановка iTunes
Фактором, который спровоцировал возникновение ошибки с кодом 9 на компьютере с Виндовс, вполне может быть сам Айтюнс. Возможно, компоненты программы были повреждены при ее неудачной установке, после очистки компьютера от мусора или вследствие заражения операционной системы вирусами. Решением в данном случае будет переустановка, которую лучше выполнить с помощью специализированного ПО, эффективно стирающего все временные файлы и данные, а также записи в системном реестре. Мы в качестве примера воспользуемся Рево Анисталлером.
Примечание: В актуальных версиях macOS, где отсутствует iTunes, этот метод следует пропустить.
Скачать Revo Uninstaller
- Скачайте и установите программу на свой компьютер, после чего запустите ее. Убедитесь, что вы находитесь во вкладке «Деинсталлятор».
- Найдите в списке софта iTunes, выделите его и нажмите на кнопку «Удалить».
Примечание: Если Айтюнс не скачивался с официального сайта, а устанавливался из Майкрософт Стора, он будет находиться не в показанном выше списке программ, а во вкладке «Приложения Windows». Для начала деинсталляции потребуется нажать по его наименованию правой кнопкой мышки и выбрать пункт «Удалить» или воспользоваться расположенной на верхней панели одноименной кнопкой.
- Подтвердите свое намерение избавиться от программы и дождитесь, пока процедура будет завершена.
- В следующем окне Рево в блоке «Режимы сканирования» выберите «Умеренный» (для программ из Microsoft Store этот параметр определяется автоматически) и воспользуйтесь кнопкой «Сканировать».
- В списке записей системного реестра, который появится на следующем этапе, последовательно нажмите «Выбрать все» и «Удалить».
Подтвердите свои намерения во всплывающем окне.
После того как программа будет удалена, перезагрузите компьютер и установите актуальную версию iTunes.
Подробнее: Как установить Айтюнс на компьютер
Способ 7: Использование другого компьютера
Если после выполнения всех предложенных выше рекомендаций при попытке обновить или восстановить iPhone/iPad/iPod в iTunes все равно возникает ошибка с кодом 9, стоит предложить, что проблема кроется в используемом ПК – его программных или аппаратных компонентах. Поэтому если такая возможность имеется, следует попробовать выполнить данную процедуру на другом компьютере или ноутбуке, используя оригинальный кабель Lightning-to-USB, подключенный в заведомо рабочий порт, и актуальную версию фирменного
Устранение проблем между iTunes и сторонним программным обеспечением безопасности
Если вы не можете открыть iTunes, загрузить контент, синхронизировать устройство или использовать Домашнюю коллекцию, причиной может быть программное обеспечение безопасности.
Программное обеспечение безопасности, созданное другими компаниями, кроме Apple, может препятствовать подключению iTunes к серверам Apple или устройствам.Иногда вы можете увидеть числовое сообщение об ошибке при синхронизации, обновлении, резервном копировании или восстановлении устройства.
Если программа безопасности вызывает проблему с iTunes, может произойти следующее:
- Ваш iPhone, iPad или iPod touch не распознается в iTunes, или они не будут выполнять резервное копирование, восстановление, обновление, синхронизацию или активацию.
- Вы видите ошибки iTunes 4, 6, 1630–1641, 3000–3999 или 9000–9999 *.
- Вы не можете подключиться к iTunes Store, чтобы покупать или загружать контент.
- iTunes не открывается.
* Если вы видите ошибку 9006, возможно, ваш компьютер не может подключиться к серверам Apple или вашему iPhone, iPad или iPod touch. Проверьте наличие проблем со связью между iTunes и серверами обновлений программного обеспечения Apple. Если вы все еще видите сообщение об ошибке, продолжайте читать, чтобы узнать, как проверить программное обеспечение для подключения и безопасности.
Начать
Перед изменением настроек программного обеспечения безопасности:
- Убедитесь, что на вашем компьютере правильно установлены дата, время и часовой пояс.
- Войдите в систему под учетной записью администратора, а не под учетной записью гостя.
- Обновите iTunes до последней версии.
- Убедитесь, что на вашем Mac или ПК установлена последняя версия программного обеспечения.
Если ваше устройство не распознается, найдите дополнительную информацию о том, что попробовать, если ваш iPhone, iPad или iPod не распознается в iTunes для Mac или Windows.
Если проблема не исчезла, перейдите к следующему разделу.
Проверьте подключение
Проверьте файл hosts, чтобы убедиться, что он не блокирует обмен данными iTunes с серверами Apple.
Если у вас возникают проблемы с использованием AirPlay, Home Sharing, iTunes или Remote, проверьте подключение между компьютерами или устройствами в вашем доме. Для правильной работы они должны быть подключены к одной и той же сети и подсети.
Если проблема не исчезла, перейдите к следующему разделу.
Проверьте свое программное обеспечение безопасности
Если у вас все еще возникают проблемы после проверки подключения, возможно, ваше программное обеспечение безопасности мешает подключению вашего компьютера к iTunes.
В некоторых случаях может потребоваться временное удаление программного обеспечения безопасности, чтобы изолировать проблему. Некоторые приложения для обеспечения безопасности в Интернете не удаляются полностью, поэтому вам может потребоваться загрузить и запустить утилиту очистки для программного обеспечения безопасности, чтобы оно было полностью удалено.
Обратитесь к поставщику программного обеспечения для обеспечения безопасности, чтобы предоставить полный список портов и служб, используемых продуктами Apple, или, если вам нужна помощь в удалении их программного обеспечения.
Убедитесь, что одновременно установлено не более одного типа программного обеспечения безопасности.Если у вас установлено более одного типа программного обеспечения безопасности, у вас могут возникнуть другие проблемы с производительностью.
Информация о продуктах, не производимых Apple, или о независимых веб-сайтах, не контролируемых и не проверенных Apple, предоставляется без рекомендаций или одобрения. Apple не несет ответственности за выбор, работу или использование сторонних веб-сайтов или продуктов.Apple не делает никаких заявлений относительно точности или надежности сторонних веб-сайтов. Свяжитесь с продавцом для получения дополнительной информации.
Дата публикации:
Как исправить ошибки обновления и восстановления iOS в iTunes
Эта статья и видео представляют собой пошаговое руководство по устранению ошибок обновления и восстановления iOS в iTunes.
Итак, я записал это видео, чтобы попытаться просмотреть все ошибки, которые могут возникнуть в iTunes.
Некоторые из симптомов, которые могут возникнуть при восстановлении iPhone, iPad или iPod touch через iTunes, проявляются в виде кодов ошибок и предупреждений. В большинстве случаев эти ошибки вызваны более старыми версиями программного обеспечения или проблемами с подключением, подключается к серверам Apple .
Чтобы решить эти проблемы, вы можете попробовать следующее.
Шаг 1. Обновите iTunes до последней версии или даже попробуйте удалить iTunes, если вы используете компьютер, перезагрузите и загрузите, переустановите iTunes. Чтобы обновить iTunes на Mac, зайдите на значок Apple и нажмите , обновления .
Шаг 2. Убедитесь, что у вас установлена последняя версия ОС. Если вы используете Windows, зайдите в панель управления и нажмите «Обновления Windows». Если у вас Mac, нажмите Apple, а затем Updates .
Шаг 3. Проверьте антивирус и программное обеспечение безопасности на вашем компьютере.Это может быть блокировка подключения к серверам Apple. В Windows обычно можно щелкнуть правой кнопкой мыши и отключить программное обеспечение до перезагрузки. И вы можете отключить брандмауэр Windows в Панели управления. На Mac вы можете настроить параметры системы, а также безопасность и конфиденциальность. 123myIT также имеет видео-руководство, в котором показано, как редактировать файл хоста на вашем компьютере.
Видео об ошибке 3194 для Windows здесь.
Видео об ошибке 3194 для Mac можно найти здесь.
Windows iREB видео здесь.
Это действительно важно, если у вас возникают проблемы с подключением к следующим серверам Apple.
* Порты: 80 и 443
* Серверы Apple:
phobos.apple.com
deimos3.apple.com
albert.apple.com
gs.apple.com
itunes.apple.com
ax.itunes.apple. com
* Серверы Verisign:
evintl-ocsp.verisign.com
evsecure-ocsp.verisign.com
Шаг 4. Отключите все дополнительные устройства, которые не нужно подключать к компьютеру. Подключите только мышь, клавиатуру и устройство iOS. Попробуйте использовать другой USB-порт на своем компьютере и другой кабель, а если он не работает, попробуйте другой компьютер.
Шаг 5. После обновления или установки программного обеспечения рекомендуется перезагрузить компьютер. Когда ваш компьютер перезагружается, воспользуйтесь возможностью перезагрузить устройство iOS.
Шаг 6. Надеюсь, теперь вы знаете, как исправить ошибки обновления и восстановления iOS в iTunes. Пора повторить попытку восстановления и посмотреть, возникнет ли та же ошибка.
Для получения дополнительной информации см. Эту статью Apple здесь.
Надеюсь, это поможет и удачи!
Нравится:
Нравится Загрузка…
5 советов по исправлению ошибки iTunes 9006 Проблема
«При обновлении моего iPhone до iOS 12 с помощью iTunes я постоянно получал ошибку iTunes 9006 при загрузке. Я пробовал более 6 раз, и каждый раз загрузка не удавалась после начала загрузки. Как это исправить? »
Многие пользователи iPhone сталкивались с «ошибкой iTunes 9006», когда они использовали iTunes для обновления или восстановления iPhone, и подсказали , что возникла проблема с загрузкой программного обеспечения для iPhone «iPhone».Произошла неизвестная ошибка (9006) .
Как правило, наиболее частой причиной является необходимость обновления версии iTunes. Иногда нестабильная сеть также может привести к этой проблеме с ошибкой Apple 9006. Как бы то ни было, эта статья объясняет именно пошаговые решения, которые помогут вам без усилий решить проблему. Продолжайте читать информативный пост, если вы тоже столкнетесь с проблемой.
Часть 1. Проверьте оборудование, чтобы исправить ошибку iTunes 9006
Часть 2. Преодолеть ошибку iTunes 9006 без потери данных
Часть 3.Обход ошибки iPhone 9006 путем обновления iTunes
, часть 4. Использование файла IPSW для исправления ошибки 9006 iTunes
, часть 5. Сброс iPhone в режиме DFU и восстановление с помощью iTunes
Часть 1. Проверьте оборудование, чтобы исправить ошибку iTunes 9006
Решение 1. Проверьте стабильность сети
Вероятность того, что сетевое соединение нестабильно, возникает сообщение об ошибке загрузки iTunes 9006 на вашем iPhone. Следовательно, проверьте стабильность сети, правильно ли подключено к Интернету.При необходимости вы можете перезагрузить Wi-Fi роутер.
Решение 2. Замените оригинальный USB-кабель или другой компьютер
Если у вас хорошая сеть, есть ли у вас хороший оригинальный USB-кабель? Подходящий кабель Apple USB сертифицирован MFi, вы можете использовать его для обновления или восстановления вашего iPhone без проблем. Но если вы используете сторонний USB-кабель, это может вызвать неизвестную ошибку 9006.
По той же причине на ПК есть неизвестная ошибка, приводящая к ошибке iTunes 9006. Переключите другой компьютер вместо этого, чтобы решить эту проблему.
Решение 3. Обход ошибки 9006 путем перезагрузки iPhone и компьютера
1. Перезагрузите iPhone
Как обычно, выключите устройство с помощью кнопки питания (сна / пробуждения). Затем подождите немного, перезапустите его. Если обычный перезапуск не работает, принудительный перезапуск. Далее идут различные операции.
Если вы используете iPhone 8 или iPhone X: нажмите кнопку увеличения громкости один раз, а затем удерживайте кнопку уменьшения громкости. После этого, продолжая удерживать кнопку питания (сна / пробуждения), не раньше, чем появится логотип iTunes после того, как логотип Apple отпустит кнопку.
Если вы используете iPhone 7/7 Plus: одновременное нажатие кнопок питания (сна / пробуждения) и уменьшения громкости. Только когда появится логотип iTunes после того, как логотип Apple отпустит кнопку.
Если вы используете iPhone 6 и устройства более раннего поколения: одновременно удерживайте кнопку питания (режим сна / пробуждение) и кнопку «Домой» до тех пор, пока логотип iTunes не появится после того, как логотип Apple отпустит кнопку.
2. Перезагрузите компьютер
Сначала отключите на вашем компьютере различные антивирусные приложения и программные брандмауэры.Затем нажмите «Перезагрузить».
Часть 2. Преодоление ошибки iTunes 9006 без потери данных
Если вы устали от риска потери данных каждый раз, когда решаете проблему с iPhone, тогда вы узнаете, как исправить ошибку iPhone 9006 при обновлении без потери данных. данные. FoneCope iOS System Recovery — одно из самых надежных программ. Он не только может устранить проблему с iPhone, такую как ошибка iPhone 9, ошибка iTunes 4013, ошибка 3600, но и без изменения данных на устройстве. Вы можете провести простую процедуру для решения проблемы, как профессиональный мастер.
Шаг 1 . Начните установку программного обеспечения, подключите iPhone к компьютеру. Нажмите на «Стандартный режим», запустите.
Шаг 2 . Переведите iPhone в режим DFU. Не волнуйтесь, если вы не знаете, как это сделать, вы можете посмотреть интерфейс.
Шаг 3 . После осмотра скачайте прошивку поддержки программы.
Шаг 4 . Нажмите «Начать исправление», чтобы начать процесс ремонта.Подождите некоторое время, ваш iPhone перезагрузится.
Часть 3. Обход ошибки iPhone 9006 путем обновления iTunes
Как я сказал в начале статьи, устаревшая версия iTunes является наиболее вероятной причиной ошибки загрузки iTunes 9006. Таким образом, обновление версии iTunes — одно из простых решений. обработайте код ошибки 9006.
В Windows нажмите «Справка», в раскрывающемся меню нажмите «Проверить наличие обновлений». Если iTunes последней версии, он сообщит вам.Если нет, он обновится.
В Mac перейдите на панель инструментов, выберите iTunes, затем выберите «Проверить наличие обновлений». Если iTunes последней версии, он сообщит вам. Если нет, он обновится.
Часть 4. Использование файла IPSW для исправления ошибки 9006 iTunes
Когда системе не удается загрузить файл IPSW с сервера Apple, возникает ошибка обновления iPhone 9006. Хотя вы также можете скачать его самостоятельно. Что такое IPSW? IPSW существует в iTune и используется для обновления устройства, которое является исходным файлом обновления системы iOS.
Шаг 1 . В зависимости от вашего устройства подготовьте подходящий файл IPSW. Вы можете получить его здесь (https://ipsw.me/). Повторное подтверждение, что загружаемый файл правильный.
Шаг 2 . Открываем iTunes и находим «Сводку». Подключите устройство к системе iTunes.
Шаг 3 . Как и на скриншоте, есть два варианта: восстановить и обновить. В Mac одновременно нажмите Alt и командные клавиши на клавиатуре, затем выберите соответствующую кнопку. В Windows нажмите клавишу Shift на клавиатуре, затем выберите соответствующую кнопку.
Шаг 4 . Открылась папка, здесь вы можете найти загруженный файл IPSW. Протяните его, чтобы обновить iTunes или восстановить устройство.
Часть 5. Сброс iPhone в режиме DFU и восстановление с помощью iTunes
С помощью iTunes переведите устройство в режим DFU и восстановите его — последнее решение для преодоления ошибки обновления программного обеспечения iPhone 9006. Когда вы сталкиваетесь с проблемой во время восстановления процесс, повторите эту меру.
1 .Удерживайте кнопку питания (сна / пробуждения) в течение трех секунд.
2 . Удерживайте, одновременно нажимая кнопку «Домой». Оставайтесь 15 секунд, затем просто отпустите кнопку питания (сна / пробуждения).
3 . В конце концов, на экране вашего iPhone появится логотип iTunes.
4 . Откройте iTunes на ПК, подключите к нему iPhone.
5 . Выберите значок своего iPhone, нажмите на сводку, выберите восстановление iPhone.


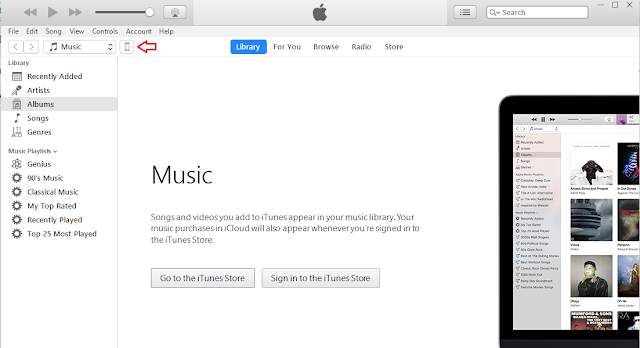

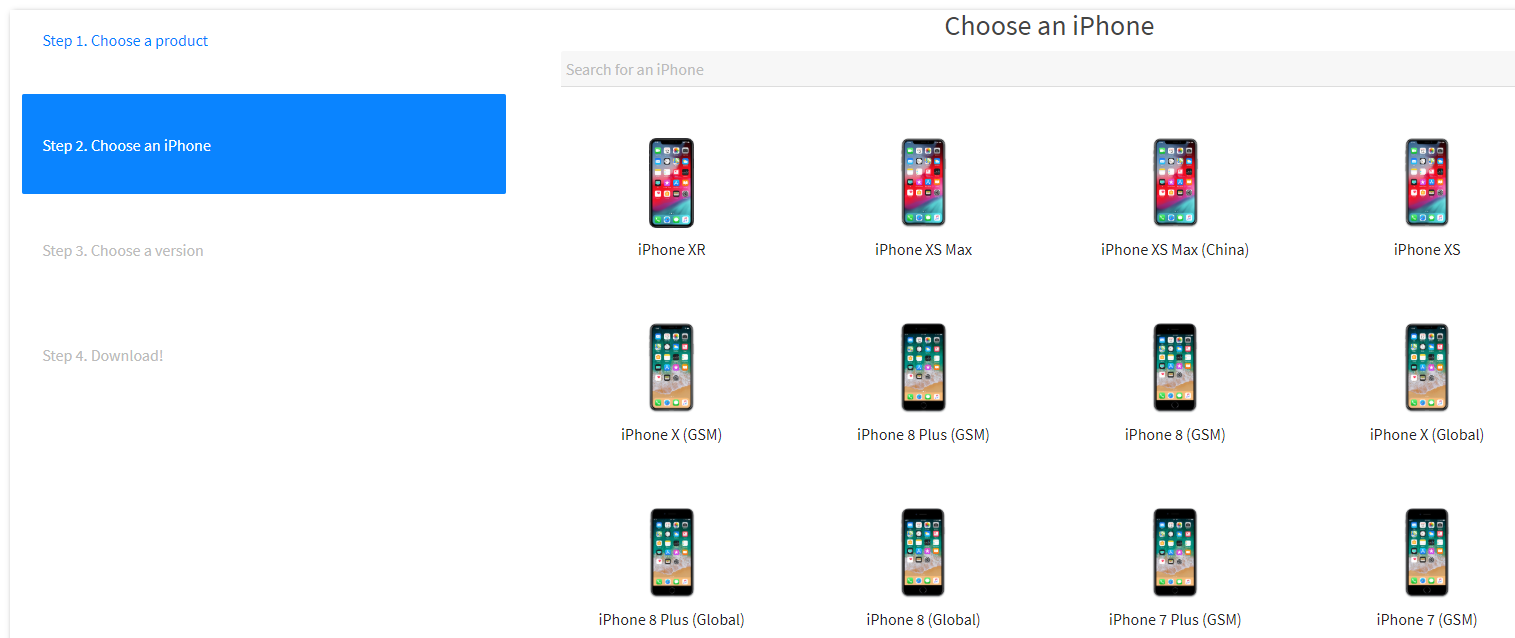 Через несколько секунд в главном окне программы iTunes отобразится сообщение об обнаружении смартфона в DFU.
Через несколько секунд в главном окне программы iTunes отобразится сообщение об обнаружении смартфона в DFU. После успешного завершения действия вы получите соответствующее сообщение в iTunes. Чтобы вывести телефон из активного DFU зажмите кнопки «Питание» и «Домой» на 10 секунд. Далее отпустите клавиши и еще раз нажмите на «Питание». Смартфон начнет включение.
После успешного завершения действия вы получите соответствующее сообщение в iTunes. Чтобы вывести телефон из активного DFU зажмите кнопки «Питание» и «Домой» на 10 секунд. Далее отпустите клавиши и еще раз нажмите на «Питание». Смартфон начнет включение.
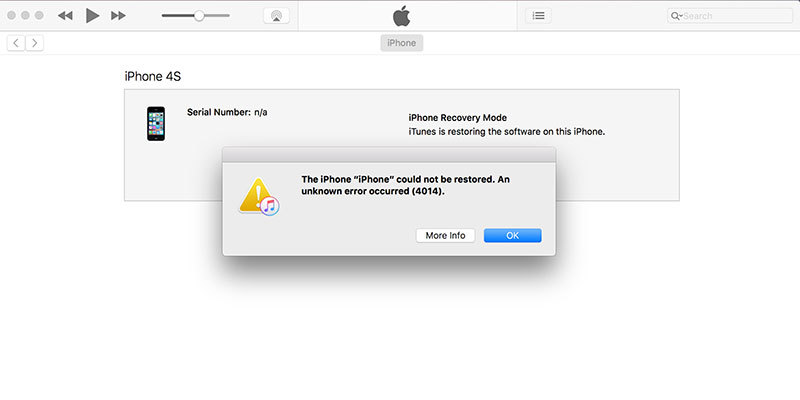 Откройте Finder и войдите в «Программы» — «Утилиты». Там откройте «Терминал» и пропишите такую команду: {sudo nano /private/etc/hosts}. Система запросит ваш пароль – введите его. Так вы запустите файл hosts. Если он не запустился, то возможно вы используете пустой пароль администратора, что не подходит для команды «sudo». Установите пароль и заново запустите «Терминал». Управление файлом hosts в Маке осуществляется с помощью комбинации стрелок и букв, и все они указаны внизу файла. Находим строку с адресом сайта «gs.apple.com» и закомментируем ее, установив в начале строки хештег (#) с пробелом. Для применения изменений нажимаем «Control-O», на запрос имени файла жмем на «Ввод», а для закрытия «Control-X». Обязательно перезагрузите систему, и только потом обновляйте устройство iOS.
Откройте Finder и войдите в «Программы» — «Утилиты». Там откройте «Терминал» и пропишите такую команду: {sudo nano /private/etc/hosts}. Система запросит ваш пароль – введите его. Так вы запустите файл hosts. Если он не запустился, то возможно вы используете пустой пароль администратора, что не подходит для команды «sudo». Установите пароль и заново запустите «Терминал». Управление файлом hosts в Маке осуществляется с помощью комбинации стрелок и букв, и все они указаны внизу файла. Находим строку с адресом сайта «gs.apple.com» и закомментируем ее, установив в начале строки хештег (#) с пробелом. Для применения изменений нажимаем «Control-O», на запрос имени файла жмем на «Ввод», а для закрытия «Control-X». Обязательно перезагрузите систему, и только потом обновляйте устройство iOS. Любые неестественные вмешательства в работу вашего компьютера только вредят системе. Так что постарайтесь использовать только лицензионные и актуальные версии приложений и операционных систем.
Любые неестественные вмешательства в работу вашего компьютера только вредят системе. Так что постарайтесь использовать только лицензионные и актуальные версии приложений и операционных систем.