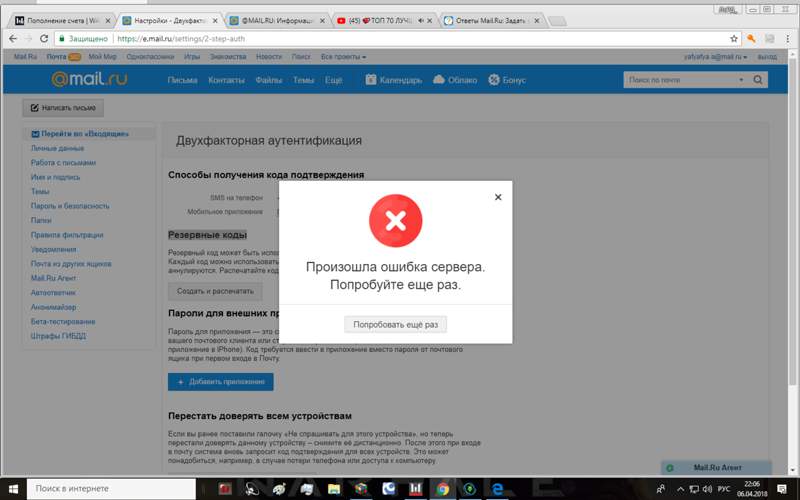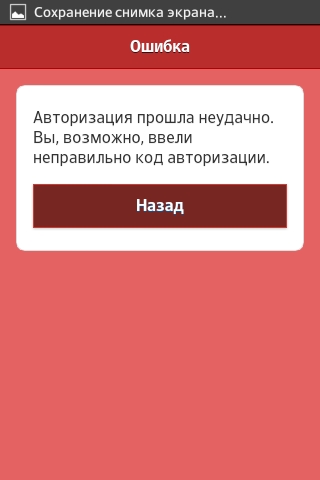Проблема (ошибка) аутентификации при подключении телефона, или планшета к Wi-Fi
Здравствуйте дорогие друзья!
Постараемся сейчас общими усилиями разобраться в еще одной очень популярной проблеме “Проблема аутентификации”, или “Ошибка аутентификации”. Увидеть такую надпись можно при попытке подключить телефон, смартфон, или планшет к беспроводной сети Wi-Fi.
Рассматривать будем на примере устройств работающих на операционной системе Android. Чаще всего, эта проблема случается именно на этой OS (или даже только на ней).
Выглядит проблема следующим образом: Вы пытаетесь подключить свой телефон, или планшет к домашней сети (о том, как подключить, я писал в этой статье), вводите пароль, и в статусе подключения видите надпись “Проблема аутентификации” (или ошибка, не важно). Вот и все, подключение не установлено, интернет соответственно не работает.
Если такая проблема возникает при подключении к общественному Wi-Fi, то исправить ее вряд ли получится, т. к. у нас нет доступа к настройкам маршрутизатора. Можете только пароль проверить, возможно Вы его неверно ввели.
Решение проблемы аутентификации
Сейчас поговорим о причинах, из-за которых может появится эта проблема, и о решениях.
Перезагрузите маршрутизатор
Для начала, стоит просто перезагрузить роутер (отключите его от питания, и включите через несколько секунд). Возможно это просто какой-то глюк, и перезагрузка поможет.
Проверяем пароль
Очень часто такая проблема возникает из-за того, что при подключении мы указываем неверный пароль (или не соблюдаем регистр). Именно пароль от Wi-Fi сети. Не путать с паролем, который используется для доступа к настройкам роутера.
Я у себя специально указал неверный пароль и у меня получилась немного другая проблема. Сначала идет “Подключение…”, затем “Аутентификация…”, тогда “Сохранено, защита WPA\WPA2” и все повторяется по кругу.
Если Вы уверены в правильности пароля, то все же стоит это проверить. Посмотрите пароль в настройках маршрутизатора, о том, как это сделать, я уже писал https://f1comp.ru/bezopasnost/kak-uznat-parol-ot-svoej-wi-fi-seti/.
Может быть даже такое, что кто-то подключился к Вашей сети и изменил Вам пароль :). Что бы такого не случилось, запретите доступ к настройкам Вашего роутера.
Изменяем пароль, тип безопасности и шифрования
Скорее всего, проблема “Ошибка аутентификации” появляется из-за того, что Ваш телефон, или планшет не дружит с параметрами защиты, которые установлены у Вас на роутере. Я имею введу тип безопасности, шифрования и сам пароль.
Попробуйте выставить параметры безопасности, как указано в статье https://f1comp.ru/bezopasnost/kak-ustanovit-izmenit-parol-dlya-wi-fi-seti-na-routere-tp-link-tl-wr841n/.
Если это не поможет, то попробуйте выставить разные варианты. Например:
WPA/WPA2 – Personal(Recommended) – этот пункт обязательно.
Version: Automatic.
Encryption: Automatic.
Сам пароль попробуйте указать только из цифр и строго 8 символов.
Внимание! После каждого изменения, удаляйте подключение на телефоне (планшете) и подключайтесь к сети заново, вводите новый пароль. Что бы удалить подключение, нажмите на него пальцем и немного подержите, там появится меню.
Так же, не забывайте сохранять настройки маршрутизатора и перезагружать его.
Режим работы (b/g/n) и канал на котором работает беспроводная сеть
Если вышеописанные способы не помогли, то стоит попробовать еще два варианта:
Послесловие
Вот такие советы, друзья. Надеюсь, что Вы смогли решить свою проблему.
Возможно, Вы уже сталкивать с ошибкой “Проблема аутентификации” и решили ее каким-то свои способом, в таком случае, прошу Вас поделится решением, или хотя бы Вашим мнением по этому вопросу.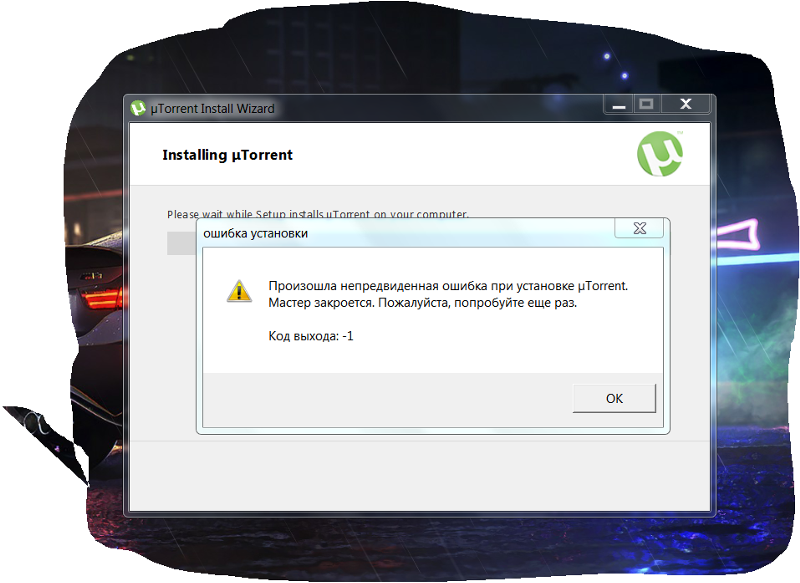
Всего хорошего!
Как решить ошибку аутентификации | Все о компьютерной технике
Все о локальных сетях и сетевом оборудовании
- Форум
- Блоги
- Контакты
- Реклама
Что такое аутентификация wifi на телефоне или планшете большинство пользователей мобильных устройств знают «не понаслышке» — ведь с подключением к беспроводной сети «юзеры» сталкиваются практически ежедневно. Однако для чего проходить данную «процедуру», и по каким причинам возникает проблема аутентификации вай фай, понимают далеко не все владельцы современных планшетных компьютеров.
Итак, аутентификация wifi: что это?Аутентификация — это проверка безопасности при подключении устройства к Wi-Fi по защищённому соединению. В процессе аутентификации устройство сообщает Wi-Fi оборудованию секретный код, введённый пользователем.
При правильно указанном пароле, Wi-Fi роутер осуществляет подключение устройства к сети, в противном случае — соединение сбрасывается. Таким образом, использовать ресурсы Wi-Fi могут лишь пользователи, входящие в круг «доверенных лиц», знающие секретный код доступа к беспроводной сети
Иными словами, аутентификация вай фай на адроид-устройстве — это сообщение маршрутизатору шифра для входа в сеть и его последующая проверка на совпадение с указанным в настройках роутера паролем.
Ошибка аутентификации wifi android: что делать?Обычно процесс аутентификации продолжается несколько секунд. Но иногда при подключении к WiFi (после ввода пароля) устройство показывает статус «аутентификация» гораздо дольше — возникает ошибка аутентификации вай фай на телефоне, или бесконечная авторизация устройства в сети.
Как правило, такая проблема возникает по одной из следующих причин:
1. Неправильно введён секретный код для подключения к WiFI
Если вы ввели неверный секретный код (совершили опечатку, ввели его в неправильной раскладке или просто кто-то поменял код без вашего ведома), то вы не сможете выполнить подключение, а статус «аутентификация» будет длиться дольше обычного, и закончится сообщением об ошибке.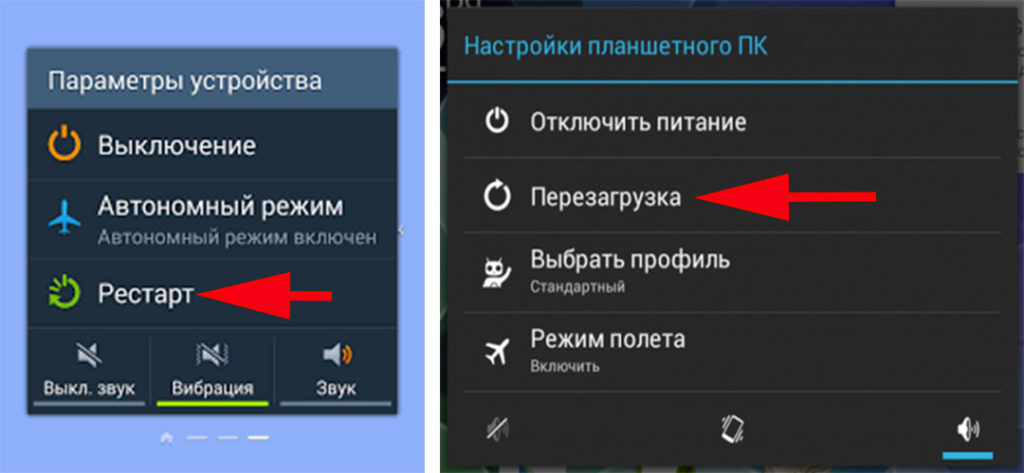
Решение: проверьте правильность ввода пароля. Если вы подключаетесь к беспроводной сети вне дома (например, на рабочем месте), то узнайте у системного администратора или коллег новый пароль.
Если же вы устанавливаете соединение с домашним маршрутизатором, и уверены в том, что код ввели верно, то советуем проверить настройки роутера: возможно, они были изменены без вашего ведома.
2. Несоответствие типа подключения в настройках планшета и у Wi-Fi оборудования
Стандарты безопасности постоянно улучшаются и изменяются, благодаря чему современное Wi-Fi оборудование может работать в различных режимах, несовместимых между собой. И зачастую ошибка аутентификации вай фай на планшете возникает по причине несоответствия настроек андроид-устройства и сетевого оборудования.
Например, если Wi-Fi роутер настроен на шифрование типа WPA, а на планшете тип точки доступа установлен на режим WEP.
В этом случае планшет будет видеть сеть, но не сможет пройти процесс аутентификации.
Решение: удалите точку доступа из списка. Выполните поиск доступных Wi-Fi сетей и попробуйте подключиться к заново найденной точке доступа. Если у вас есть доступ к настройкам роутера, вы также можете проверить настройки безопасности и изменить их.
3. Большое расстояние между роутером и планшетом
Кроме того, проблема аутентификации при подключении к wifi может возникнуть из-за плохого качества сигнала. В этом случае вам необходимо сократить расстояние между Wi-Fi оборудованием и планшетом.
- 5
- 4
- 3
- 2
- 1
Добавлено 22 мая, 2017 в 13:56
при подключении вай-фай пишет ошибка аутенфикации
Добавлено 23 мая, 2017 в 09:39
Нина, добрый день. Если данная проблема касается смартфона, то все возможные проблемы с подключением к беспроводной сети решаются одинаково. В данном случае практически наверняка причина кроется в следующем:
- 1.
 Используется не поддерживаемый канал передачи данных. Дело в том, что при настройке «wifi сети» выбирается такой режим как «Канал» — он регулирует, по какому каналу будет проводиться передача данных. В России используется каналы от 1 до 13. И в этом как раз и кроется возможная причина, так как многие устройства, а точнее их операционные системы, просто не поддерживают каналы выше 10. Решением будет в настройках роутера изменить режим «Канал» на любой от 1 до 10 (советую проверить специальным ПО занятость каналов и выбрать максимально свободной). Если есть такая возможность поэкспериментировать с домашней сетью, можно сразу исключить большинство возможных проблем.
Используется не поддерживаемый канал передачи данных. Дело в том, что при настройке «wifi сети» выбирается такой режим как «Канал» — он регулирует, по какому каналу будет проводиться передача данных. В России используется каналы от 1 до 13. И в этом как раз и кроется возможная причина, так как многие устройства, а точнее их операционные системы, просто не поддерживают каналы выше 10. Решением будет в настройках роутера изменить режим «Канал» на любой от 1 до 10 (советую проверить специальным ПО занятость каналов и выбрать максимально свободной). Если есть такая возможность поэкспериментировать с домашней сетью, можно сразу исключить большинство возможных проблем. - 2. Установлен не поддерживаемый метод шифрования. Принцип тот же, что и описан выше. Возможно, ОС не поддерживает установленный в настройках метод шифрования. В качестве решения стоит изменить метод шифрования или любой другой в списке (к примеру, установлен «WPA2-PSK то измените просто на «WPA-PSK») или выбрать режим «автоматически».
- 3. Если сеть домашняя и не подключается к ней ни одно устройство, сбросьте настойки роутера на заводские, проверьте актуальность версии прошивки маршрутизатора и проведите настройку сети заново.
Добавлено 22 января, 2018 в 10:42
Здравствуйте,меня зовут Борис. Не могу подключить телефон(на андроид 4.2) к сети по «вай фай»-выдаёт «ошибку аутенфикации». Тлф,»вай фай» перезагружал,пароль вводил при видимом режиме.Ни чего не помогло.Хотя комп и другой тлф(тоже на андроид)прекрасно подключились и работают.Что ещё можно сделать?
Добавлено 24 января, 2018 в 15:16
Здравствуйте! Проверьте работоспособность просто с открытой сетью без установки пароля. Если поможет, экспериментируйте с методом шифрования и типом аутентификации. Потому что версия вашей ОС 4.2 уже наверняка не поддерживает устанавливаемые вами настройки безопасности сети. Или в качестве альтернативы, создайте открытую гостевую сеть и дайте доступ на подключение только вашему устройству.
Добавлено 14 февраля, 2018 в 15:34
Здравствуйте! Удалите и заново создайте открытую сеть, с коротким названием без сложных символов или создайте гостевую сеть. А также уточните с какого устройства вы пытаетесь подключиться
Самая частая ошибка при неудачном подключении к Wi-Fi с телефона – «ошибка аутентификации». Почти каждый пользователь мобильного устройства (уж на Андроиде такое бывает частенько) хоть раз в жизни сталкивался с подобной проблемой. Причем ошибка не устраняется сама собой, хотя исправлять ее многие пытались штатными средствами, о которых мы напишем детальней. Во многих случаях проблема аутентификации решается самыми простыми манипуляциями в настройках смартфона, но об этом чуть позже.
- Что такое аутентификация
- Как происходит аутентификация
- Основные причины
- Неправильно набранный пароль
- Несоответствие типа шифрования данных
- Неправильно выставленная дата на смартфоне
- Неисправный роутер
- Способы решения проблемы
- Переподключение к сети
- Перезагрузка аппаратов
- Изменение пароля
- С помощью приложения Wifi Fixer
- Решение проблемы со стороны роутера
- Меняем беспроводной режим
- Проверяем тип шифрования
Что такое аутентификация
Прежде чем разбираться с вопросом, как исправить ошибку, выясним что такое аутентификация wi-fi на телефоне. Аутентификация – процесс проверки данных пользователя каждый раз при подключении девайса к роутеру. При подключении можно наблюдать за этим процессом в настройках, где обычно пишут « Аутентификация …», но зачастую это действие быстрое и пользователь едва успевает заметить эту надпись, как устройство уже подключилось к сети. То есть это обычный процесс, где роутер проверяет, правильный ли пароль и разрешено ли данному гаджету находится в беспроводной сети.
Как происходит аутентификация
Процесс аутентификации достаточно простой и состоит из нескольких частей:
- Клиент подключается к беспроводной сети;
- Если она защищена, то запросит ввести пароль, клиент вводит его;
- Роутер начинает считывать данные по защитным алгоритмам;
- Если расшифрованные данные оказались верные, тогда допускает клиента к сети, если нет – запрещает.

Аутентификацию можно отключить, если сделать сеть открытой (незащищенной). В такую сеть можно зайти лишь одним нажатием кнопки «Подключить», никаких данных она не потребует. Такое подходит для кафе и общественных заведений, но дома обязательно следует использовать шифрование, причем современные и надежные способы аутентификации wi-fi.
Основные причины
Рассмотрим самые частые причины появления ошибки при попытке подсоединения к Wi-Fi. Очень часто виной этому является обыкновенная человеческая невнимательность, проблемы с некачественным программным обеспечением телефонов на Андроиде и гораздо реже аппаратная неисправность роутера.
Неправильно набранный пароль
Чаще всего ошибка аутентификации при подключении к wi-fi на андроид случается из-за банальной ошибки при вводе ключа доступа, то есть пароля.
Проверьте внимательно то, что вводите. По умолчанию вводимые символы отображаются в виде кружков или звездочек, из соображений безопасности.
- Кликните в самом краю на иконку (если таковая есть) знака колодки, ключа, глаза или надпись: «Отображать символы/Показать пароль». Тогда вводимые символы будут отображаться как следует, и вы наверняка напишите верный пароль. Большие и маленькие буквы имеют разные значения, регистр учитывается, поэтому будьте внимательны.
- Если первый пункт не работает, напишите пароль в любом текстовом редакторе, скопируйте и вставьте свой пароль от wi-fi прямо в поле ввода пароля. Учите, что скопировать нужно только сам пароль. Если в буфер обмена попадут лишние пробелы, тогда он не подойдет.
- Проверьте правильность пароля Wi-Fi с помощью иного устройства. Подключитесь к сети с помощью этого же ключа, но уже с другого гаджета. Если все удалось – проблема на стороне первого девайса. Если нет, тогда потребуется вмешиваться в настройки роутера.
Несоответствие типа шифрования данных
«Отключено, требуется авторизация wi-fi андроид» — данная ошибка может появиться из-за несовпадения типа зашифрованных данных. Исправить это можно с помощью настроек роутера. Не забудьте проверить и телефонные настройки Wi-Fi для конкретной сети, чтобы сверить их с тем, что указано в админке роутера. При подключении новой сети на телефоне можно выставлять параметры, такие как DHCP, Proxy и прочее. Старайтесь использовать стандартные значения.
Исправить это можно с помощью настроек роутера. Не забудьте проверить и телефонные настройки Wi-Fi для конкретной сети, чтобы сверить их с тем, что указано в админке роутера. При подключении новой сети на телефоне можно выставлять параметры, такие как DHCP, Proxy и прочее. Старайтесь использовать стандартные значения.
Неправильно выставленная дата на смартфоне
Неисправный роутер
Допустим, вы перепробовали все советы из данной статьи и ни один из них не приблизил вас к победе. Если все еще показывает, что требуется авторизация к wi-fi сети на телефоне, не исключено, что маршрутизатор вышел из строя или начал работать нестабильно. Это редкий случай, но исключать его не стоит.
Попробуйте перезагрузить устройство. Если не поможет, и вы 100% уверены, что проблема на стороне роутера (а проверить это можно, поочередно подключая несколько разных устройств), тогда сбросьте все настройки до заводских. Возможно, это устранит проблему, но если не помогло, следует перепрошить девайс.
Делать это стоит только если устройство уже не на официальной гарантии, иначе вы рискуете ее потерять. Скачивать прошивку рекомендуется только с официального сайта. Когда и это не сработает, видимо, проблема в аппаратной части. Роутер потребуется отнести на ремонт в сервисный центр. Если он на гарантии, это следует делать первым делом, а не перепрошивать самостоятельно.
Способы решения проблемы
Иногда помогают элементарные операции, такие как перезагрузка или повторное подключение. Рассмотрим несколько вариантов, от самых простых и банальных ошибок до более серьёзных проблем, требующих определенных настроек маршрутизатора. Часто из-за проблем с аутентификацией приходится выключать и потом обратно включать режим полета.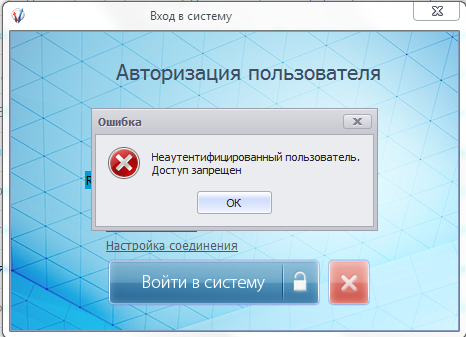 Правда это не всегда помогает.
Правда это не всегда помогает.
Переподключение к сети
Самое простое решение может оказаться самым эффективным. На телефоне или ноутбуке удалите сеть, с которой возникли проблемы. Ее следует не просто отключить, а полностью удалить из памяти телефона. В контекстном меню оно может отображаться как «Забыть» или «Удалить» сеть. На компьютере или ноутбуке с Windows 10, 8 действия будут идентичными. После этого заново (и внимательно) вводим пароль. Должно заработать. Если нет – включите и выключите режим полета на телефоне хотя бы на 30 секунд.
Перезагрузка аппаратов
Перезагрузка устройства – это решение, которое помогает исправить большинство мелких ошибок, таких как ошибка аутентификации при подключении к wi-fi на телефоне и планшете. Технологии далеко шагнули и девайсы стали мощными, но программное обеспечение решает куда больше, от него и зависит стабильность работы в большей мере. Поэтому мелкие ошибки можно очистить простой перезагрузкой. Это касается и роутеров, но в большей мере виновниками являются смартфоны на ОС Андроид.
Перезагрузку роутера можно проводить двумя способами:
- Аппаратный, он же ручной. Нажмите на кнопку питания и выключите роутер. Подождите 30 секунд и включайте заново. Можно еще воспользоваться варварским методом и выдернуть блок питания из розетки, а потом вставить его обратно, но лучше использовать штатные средства.
- Программный метод куда удобней. Для этого зайдите в панель управления роутером (обычно это 192.168.0.1 или 192.168.1.1). Если не знаете адрес, смотрите на наклейке девайса, там обычно пишут адрес входа, логин и пароль администратора и пароль беспроводной сети по умолчанию. Далее переходите в системные настройки и ищем пункт «Перезагрузка». Жмем «Перезагрузить» и ждем 30-60 секунд.
После этого пробуем еще раз подключить устройство, с которого подключение ранее было неудачным. Если телефон не подключается к вайфай и пишет «ошибка аутентификации», то проблема на стороне клиента.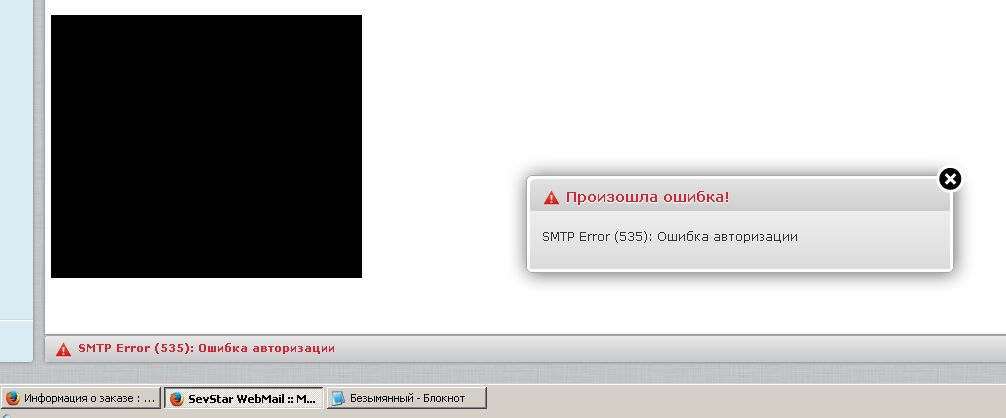 В таком случае перезагрузите телефон, а еще лучше выключите и через минуту-две включите снова.
В таком случае перезагрузите телефон, а еще лучше выключите и через минуту-две включите снова.
Изменение пароля
Попробуйте изменить пароль к беспроводной сети.
- Переходим в админку через любой удобный браузер . Обычно в адресной строке пишут 192.168.0.1 или 192.168.1.1, точный адрес можете узнать на задней стороне маршрутизатора или на официальном сайте.
- Окно будет требовать ввести логин и пароль (по умолчанию логин admin, пароль admin или то, что указано на наклейке роутера).
- В главном меню ищем пункт «Беспроводной режим».
- Жмем «Защита беспроводного режима».
- Убедитесь, что используется тип защиты WPA/WPA2-Personal (рекомендуется). Если не wpa2, исправить нужно немедленно.
- В поле «Пароль PSK» вводим желаемый ключ доступа.
- Сохраняем настройки.
- Готово, пароль изменен. Осталось авторизовать клиента. Пробуйте подключить устройство, используя новый ключ безопасности.
С помощью приложения Wifi Fixer
WiFi Fixer – мощная утилита, позволяющая исправить большинство проблем при подключении к беспроводным сетям. Судя по отзывам из Google Play, она весьма хорошо работает.
К тому же программа бесплатная и легкая в освоении. Она не раз выручала пользователей, которые сталкивались с ошибкой аутентификации при подключении к вайфай. Не обязательно ее каждый раз включать, можно настроить на постоянную работу в фоновом режиме, чтобы она запрещала отключать Wi-Fi в режиме ожидания и автоматически переподключала телефон к сети при потере связи. Правда это может сказаться на автономности телефона. Приложение работает полностью в автоматическом режиме. Достаточно включить его и попробовать подключиться к сети. В некоторых случаях она не работает, но для решения мелких программных багов отлично подходит.
Решение проблемы со стороны роутера
Панели управления маршрутизаторов дают возможность гибко настроить сеть под те или иные задачи (естественно, актуально для продвинутых пользователей). В нашем случае, можно попробовать решить проблему сменой беспроводного режима или типа шифрования данных.
В нашем случае, можно попробовать решить проблему сменой беспроводного режима или типа шифрования данных.
Меняем беспроводной режим
В настройках маршрутизатора можно изменить беспроводной режим сети. Для этого заходим в панель управления роутера.
TP-Link
- Переходим в админку через веб- браузер . Обычно это 192.168.0.1 или 192.168.1.1, точный адрес можете узнать на задней стороне маршрутизатора или на официальном сайте.
- Естественно, роутер требует авторизацию (по умолчанию admin admin или то, что указано на наклейке роутера).
- Ищем «Беспроводной режим».
- Выбираем «Настройка беспроводного режима».
- В этом меню можем менять такие параметры как «Имя сети», «Канал», «Режим» и «Ширина канала». Если по умолчанию все стояло на автоматических настройках, попробуйте поиграть с этими параметрами, поменять их, возможно, вы использовали устройство, которое несовместимо с текущей конфигурацией.
Asus
- Заходим в админку роутера.
- Слева в меню «Дополнительные настройки» выбираем «Беспроводная сеть».
- Открываем вкладку «Общие».
- Пробуем менять настройки пунктов «Канал», «Ширина канала», «Режим беспроводной сети» с автоматических на подходящие для ваших устройств.
Keenetic
- Авторизуемся в админке.
- В нижнем меню выбираем значок беспроводной сети.
- Выбираем вкладку точка доступа нужной частоты.
- Проверяем аналогичные настройки.
D-Link
- Входим в настройки роутера.
- В левом меню выбираем пункт «Wi-Fi».
- В открывшемся списке выбираем основные настройки нужной нам частоты.
- Проверяем, чтобы выставленные настройки «Канал» и «Беспроводной режим» поддерживались нашими устройствами.
Проверяем тип шифрования
Если все еще появляется ошибка «срок действия аутентификации вайфай истек», попробуем изменить еще один пункт в настройках.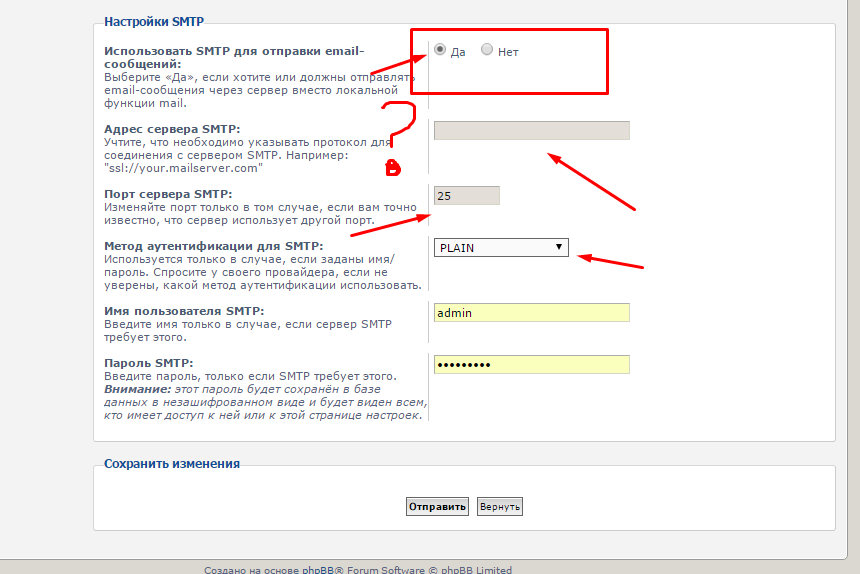 Для проверки и смены типа шифрования проделываем предыдущие четыре пункта из инструкции выше и дальше следуем:
Для проверки и смены типа шифрования проделываем предыдущие четыре пункта из инструкции выше и дальше следуем:
TP-Link
- Выбираем в боковом меню «Защита беспроводного режима».
- Здесь можем менять тип шифрования, возможно он и стал конфликтным. Если в автоматическом режиме при подключении вы всегда получали ошибку «сбой аутентификации», попробуйте сменить настройки. Желательно выбирать шифрование типа AES.
Учтите, что в зависимости от производителя маршрутизатора и года выпуска модели, интерфейс может сильно отличаться, но главные принципы расположения пунктов меню почти идентичны для 90% роутеров. Некоторые пункты могут быть записаны по-другому, но их суть такая же, как в моделях tp link.
Остальные роутеры
- Для Асусов тип шифрования находится как на скриншоте выше в поле « Шифрование WPA ».
- У Кинетиков в пункте «Защита сети».
- Настройка типа шифрования у D-Link находится в меню «Wi-Fi»/«Настройка безопасности».
Независимо от производителя маршрутизатора, рекомендуем выбирать тип шифрования AES.
Как итог можно уверенно сказать, что эта проблема на 99% касается неправильного функционирования программного обеспечения. Разработчики современных телефонов редко проводят детальные тестирования прошивок, отсюда и вылезают разные несовместимости, баги и прочее. С телефонами компании Apple такое случается реже, но мы ведь рассмотрели и случай, когда мобильный девайс «невиновный», а источником проблем является именно маршрутизатор.
Главное не слишком увлекайтесь самостоятельным изменением настроек, особенно тех, которые вам неизвестны. Впрочем, никогда не поздно сделать полный сброс, как и получать опыт на своих ошибках. Мы считаем, что с 90% проблем с сетевым оборудованием может справиться обычный пользователь, рядовой читатель данной статьи, если придерживаться рекомендаций, советов и не бояться сделать ошибку.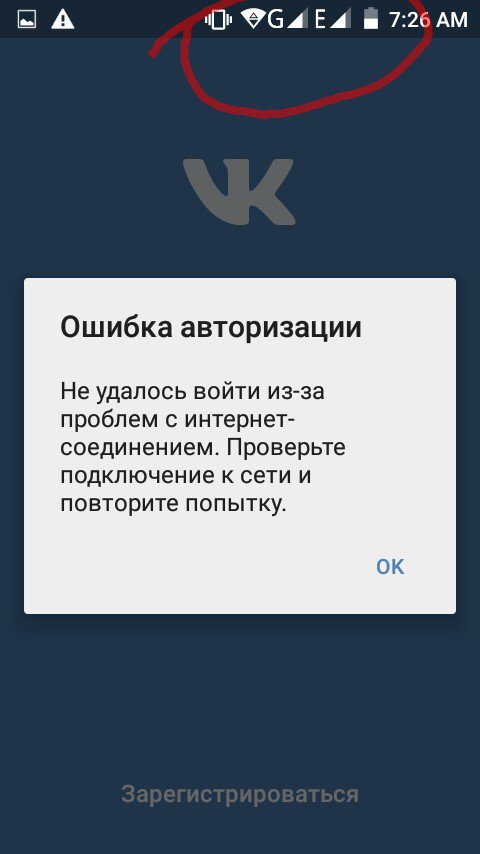
При попытке подключения к сети, вне зависимости от используемого устройства, пользователю может высветиться сообщение об ошибке аутентификации, из-за которой подключение к интернету не будет установлено. Определённой причины, чем вызвана эта проблема, неизвестно точно. Распространённые решения ошибки аутентификации, возникающие при подключении к Wi-Fi, подробно расписаны далее в тексте статьи.
Что такое аутентификация
Процедура представляет собой процесс проверки на подлинность пользователя. Для этого используются введённые им данные (логин, пароль, обычно для подключения к сети сверяется только второй пункт), которые впоследствии проверяются и сравниваются с теми, что содержатся в базе данных. Способы верификации бывают разные, например, с помощью SMS (такой способ широко распространён и актуален сегодня), посредством ввода одноразового пароля, проверкой идентификационного номера (PIN), а также есть и такой, что использует для подтверждения ваше текущее географическое положение.
Не путайте данный термин с авторизацией, который означает выдачу определённых разрешений лицу (например, доступ к функциям, которые доступны только зарегистрированным пользователям). Примером процедуры аутентификации являются обычный ключ и замок, либо поставленная подпись в конце юридического документа.
Выбирая способ аутентификации, следует отталкиваться от степени важности защиты информации от злоумышленного доступа к системе:
- Когда кража, либо взлом ваших данных не нанесут каких-то значимых последствий, можно обойтись и использованием многоразового пароля (тот, который постоянен и используется для авторизации в большинстве интернет-порталов, а также указывается при регистрации).
- Если доступ к системе позволяет проводить субъектом банковские операции или предоставляет важную конфиденциальную информацию, хранящуюся в ней, следует использовать одноразовые пароли, идентификационные номера либо SMS-подтверждение.
- При необходимости более высокой уровни защищённости воспользуйтесь многофакторной аутентификацией, подключив и используя для подтверждения биометрические процедуры, а также дополнительно другие методы защиты.

Как происходит аутентификация
Способ процедуры зависит от используемого протокола в сетевом ресурсе. Для персонального компьютера так же используются собственные протоколы, например PAP (Password Authentication Protocol). PAP создан для простой проверки подлинности пользователя, отправляя на удалённый сервер логин и пароль, которые никак не шифруются и передаются открытым текстом. Метод SSO: для получения доступа к данным потребуется воспользоваться специальной картой-доступа (с сертификатом, хранящимся на ней). Либо проверкой биометрии, для авторизации предоставляя голос, собственные отпечатки (радужка глаза, ладонь, палец).
Для аутентификации в Интернете обычно используются протоколы:
- Security Assertion Markup Language (SAML).
- Cookie-сессии.
- X.509 сертификаты.
- OpenID Connect.
- Kerberos.
- Secure SNMP с цифровой подписью.
- HTTP либо HTTPS.
Вид базовой аутентификации, при использовании которого логин пользователя и пароль включены в веб-запрос, и если кто-то перехватит его, тот легко сможет получить доступ к данным. Такой способ нежелательно использовать, даже если на портале не хранятся какие-то существенные или важные данные, или вообще доступ к данным даёт лишь возможность комментирования материалов на сайте. Это потому, что по опросам компании Sophos в 2006 и 2009 годах выяснилось, что 41% интернет-пользователей применяют единственный пароль для всех сервисов, не важно, будет это банк или развлекательный форум. И если злоумышленник единожды получит эту информацию, скорее всего он сможет беспрепятственно зайти на любой сервис под вашим аккаунтом.
Лучше использовать дайджест-аутентификацию, так как передаваемые в пакетах данные будут подвержены хешированию. И атакующему, перехватив строчку ваших данных с добавлением хеша, такая информация ничего не даст. Данный метод поддерживается всеми популярными веб-обозревателями и серверами.
Возможные причины появления ошибки
Точка доступа Wi-Fi может подвисать и неправильно срабатывать, что будет приводить к возникновению ошибок.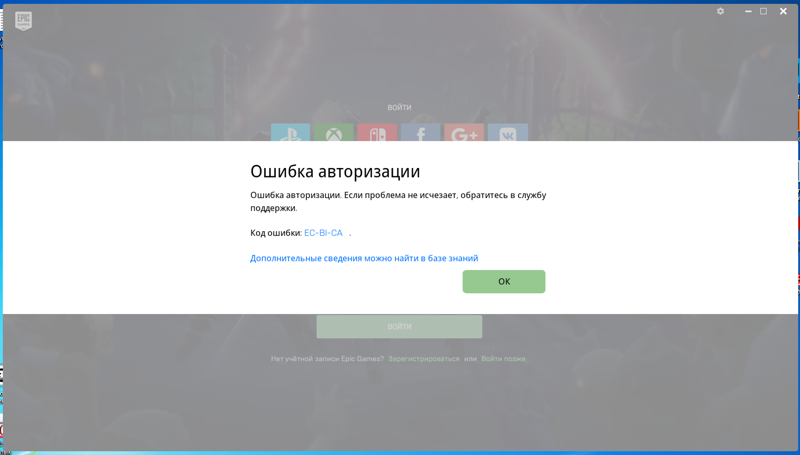 Подвисает она из-за больших перегрузок, из-за длительного скачивания файлов с большим объёмом. Следовательно, нужно лишь устранить причину, приостановив загрузку, а также перезагрузить маршрутизатор.
Подвисает она из-за больших перегрузок, из-за длительного скачивания файлов с большим объёмом. Следовательно, нужно лишь устранить причину, приостановив загрузку, а также перезагрузить маршрутизатор.
Неправильно набранный пароль при попытке подключения может стать причиной, почему смартфон или планшет не подключается к сети Wi-Fi. Возможно, вы забыли сменить раскладку при вводе данных, либо не соблюдали регистр. Перепроверьте, корректно ли введён пароль, так как это может препятствовать аутентификации.
Случается, что неправильно выставленная дата на смартфоне не позволяет соединиться с Интернетом, проверьте, и если вы обнаружили, что этот случай связан с вашим устройством, значит необходимо установить в настройках актуальное число, месяц и год (сегодняшнюю дату).
Стоит попробовать исправить также и несоответствие типа шифрования данных, которое часто является фактором неправильного подключения к Интернету. Установив в настройках соединения тот, что используется сетью, вы сможете исправить неполадку.
Если у вас неисправный роутер, то есть некорректно настроен или повреждён (возможно, что-то с соединениями проводов), либо произошёл сбой, то скорее всего это и будет являться причиной того, что при подключении к сети система пишет «ошибка аутентификации».
Как решить проблему
Теперь нужно разобраться, что делать для того, чтобы устранить эту ошибку при подключении. Сперва попробуйте перезагрузить устройство, на котором не получается соединиться с Интернетом, так как по многочисленным сообщениям пользователей именно простая перезагрузка аппаратов исправляет данную неполадку (возможно, в системе Android или другой ОС произошёл сбой).
Установите правильную дату на своём устройстве, а затем убедитесь в правильности введённого вами пароля, возможно он не совпадает с тем, что был установлен на сеть (есть шанс, что вы ошиблись буквой, случайно тыкнув на рядом стоящий символ, либо просто вводите неправильный пароль, стоит перепроверить).
Попробуйте провести решение проблемы со стороны роутера. Для этого следуйте несложному алгоритму действий:
- Зайдите в настройки роутера, открыв любой веб-обозреватель и введя в адресную строку следующий IP-адрес: 192.168.0.1, или если не открывается сайт, то такой 192.168.1.1, это зависит от модели роутера. Затем в форме авторизации вводите свой логин и пароль (по умолчанию это тот, который написан на самом роутере, поищите эти сведения там), нажмите «вход», после чего должна открыться вкладка с параметрами.
- В разделе настроек безопасности беспроводной сети можно при необходимости подсмотреть пароль. В той же вкладке измените значение настройки сетевой аутентификации, указав тип шифрования WPA/WPA2 (если выбрано WPA-PSK/WPA2-PSK меняем беспроводной режим на другой, либо наоборот). Если это оказалось бесполезным, попробуйте установить шифрование WEP.
- Теперь нужно сохранить настройки, затем проверяем тип шифрования и выполняем переподключение к сети с вашего устройства.
Возможно, сможет помочь изменение пароля для беспроводной сети вашего роутера. Это может понадобиться, если вы забыли действующий, либо чтобы удостовериться, что вводится правильный при попытке подключения. Делается это следующим образом:
- Вставьте в адресную строку IP-адрес 192.168.0.1 и перейдите по нему.
- Теперь, пройдите процедуру авторизации, введя логин и пароль для доступа к настройкам маршрутизатора. Обычно могут подойти значения «admin» и «admin», если не подходят, то вспомните, меняли ли вы его. Если нет, посмотрите его на крышке роутера.
- Найдите пункт настроек безопасности на странице параметров. Его местоположение зависит от версии прошивки роутера. Например, он может находится по адресу «Настроить вручную» -> «Расширенные настройки» -> «Manual Setup» -> «Беспроводная сеть».
- Установите новый ключ шифрования для вашей сети. Для сохранения изменений не обязательно знать старый. Для метода аутентификации WPA2, длина пароля должна составлять не менее 8 знаков.

- Сохраните изменения.
Для устройств, с которых вы подключались к этой сети, нужно «забыть» её, чтобы изменить настройки подключения. Введите только что установленный пароль и сохраните.
Wi-Fi Fixer
Попробуйте исправить ошибку с соединением с помощью приложения Wi-Fi Fixer. Данная утилита, работающая в фоновом режиме, будет автоматически пытаться поддерживать нормальное состояние соединения.
Дополнительно эта программа может исправлять мелкие проблемы с подключением и, возможно, сможет убрать ошибку аутентификации на телефоне. Утилиту можно загрузить с официального сайта (с доменом wordpress.com), либо со страницы Wi-Fi Fixer в Google Play.
Надеемся, статья получилась полезной и информативной, и вы смогли узнать больше про аутентификацию, а проблема с подключением к сети была устранена. Оставьте свой комментарий к новости, используя форму ниже.
Как исправить ошибку аутентификации при подключении к WiFi ?
Всегда при подключении к беспроводной сети все было хорошо, но сегодня что то пошло не так, и ваше Adroid устройство выдало вам следующее: “Ошибка аутентификации”. Не пугайтесь, это не так страшно как кажется!
Я расскажу вам как это исправить и подключится к WiFi.
Как же подключиться к WiFi? Ошибка аутентификации – решение проблемы
- Перезагрузите роутер и ваше устройство. Просто перезагрузите ваш маршрутизатор(отключите от питания, подождите секунд 5-10 сек и включите его заново). Это может быть обычный глюк.
- Верная ли сеть. Сейчас в каждой четвертой квартире стоит роутер, и порой названия от вашей и соседской сети похожи. Убедитесь, что вы пытаетесь подключится именно к вашей сети.
- Проверьте пароль. Убедитесь, что вы верно вводите пароль к сети Wi-Fi. В 50% случаем проблема заключается в этом.
Помогло? Если это не помогло исправить ошибку подключения к WiFi, и у вас есть доступ к настройкам роутера, то давайте залезем в них и найдем проблему там.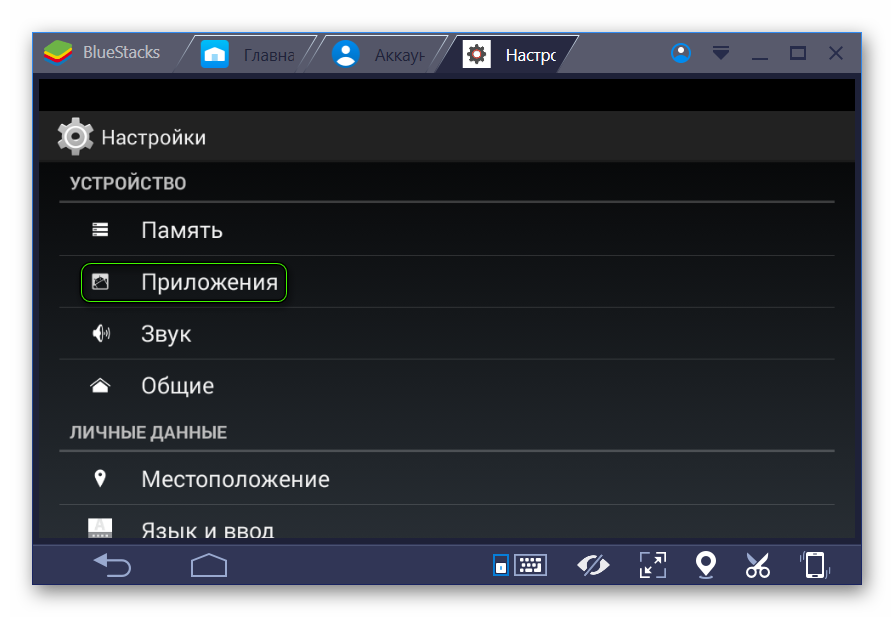
- Шифрование. Смените тип шифрования в настройках вашего роутера, если все вышеперечисленное не поможет. Установите параметры на WPA2(AES). Замечание, очень старые модели Android не поддерживают AES.
- Скоростной стандарт. Так же можно сменить в настройках режим с b\g\n на b\g.
- Смена канала. Еще одним решением данной проблемы может стать смена канала на другой
Надеюсь, эти советы помогу вам решить ошибку аутентификации при подключении Wi Fi на вашем Adroid устройстве. Но если все же проблема осталась – пишите в комментариях, я помогу вам решить проблему.
Ошибка аутентификации при подключении к WiFi — Советы
Ошибка аутентификации при подключении к WiFi – одна из самых распространённых проблем, которая связана с неполадкой подключения устройства к маршрутизатору (роутеру).
Содержание:
Рассмотрим подробнее саму ошибку и что делать, если она возникает.
Почему возникает данная неполадка?
Ошибка аутентификации возникает, когда маршрутизатор и устройство (подключаемый абонент) не могут идентифицировать друг друга по ряду причин.
Основной показатель такой проблемы – при подключении с сетью пишет «Сохранено, не подключено» или просто «Сохранено».
Данная неполадка часто возникает, как на устройствах под управлением операционной системой «Андроид», так и на обычных персональных компьютерах и ноутбуках.
Рассмотрим детальнее все возможные способы устранения неполадки.
Следуйте инструкциям и советам, чтобы настроить корректное подключение с интернетом.
к содержанию ↑Проверка пароля
Часто пользователь не может подключиться к сети, потому что пароль введен неверно.
Из-за того, что окно доступа по умолчанию скрывает введенные символы пароля, пользователь может ошибиться и ввести один из символов неверно.
Поставьте галочку в чекбоксе «Показывать пароль», чтобы видеть все символы, которые вы вводите.
На компьютерах под управлением ОС «Виндоус» удерживайте клавишу, расположенную справа в текстовом поле, чтобы увидеть символы введенного пароля доступа к маршрутизатору.
Просмотр символов введенного пользователем пароля для проверки их правильности
Если вы забыли пароль, необходимо воспользоваться настройками маршрутизатора.
Чтобы это сделать, следуйте нижеприведенной инструкции:
- Зайдите с помощью вашего персонального компьютера или ноутбука в любой из браузеров;
- Введите локальный адрес маршрутизатора в адресной строчке. Посмотреть адрес снизу роутера или в руководстве к нему. Если вы не нашли данных о локальном хосте, воспользуйтесь возможностями командной строчки.
Включите окно «Выполнить». В текстовом поле введите «cmd» (без кавычек). Нажмите Ввод. В отрывшемся консольном диалоговом окне впишите текст «ipconfig» (без кавычек) и нажмите Ввод.
Найдите пункт «основной шлюз» и в колонке напротив посмотрите адрес – это и есть локальный идентификатор маршрутизатора в сети;
Просмотр идентификатора основного шлюза через командную строчку персонального компьютера пользователя
- Введите данные для входа в настройки роутера (логин и пароль доступа). Если вы забыли эти данные, свяжитесь с провайдером вашей сети;
- После выполнения входа вы попадете на вкладку быстрых настроек роутера. Меню настроек отличается, в зависимости от модели маршрутизатора. В некоторых случаях оно может быть представлено на английском языке;
- Перейдите на вкладку расширенных настроек и в поле WiFi выберите пункт настройки безопасности, как показано на рисунке ниже;
Главное окно настроек маршрутизатора, вкладка расширенных настроек роутера
- В текстовом поле ключа шифрования можно в открытом доступе узнать, какой ключ шифрования использует роутер;
Просмотр ключа доступа к маршрутизатору
- Выключите меню настроек и попробуйте подключиться к роутеру, вводя просмотренный только что ключ доступа.

Проверка соединения роутера
Если после введения правильного пароля все еще выпадает ошибка аутентификации, следующим шагом нужно проверить правильно ли подключен маршрутизатор к сети.
На рисунке ниже изображена базовая схема подключения роутера.
Убедитесь в том, что все проводки подключены так, как показано на рисунке. В противном случае выполните переподключение.
После этого перезагрузите все устройства и попробуйте соединиться с маршрутизатором еще раз.
Также проблема ошибки аутентификации может возникать на стороне провайдера, поэтому уместно перезвонить поставщику связи.
Возможно, они могут решить проблему со своей стороны или прислать к вам компетентных специалистов, которые решат проблему.
Наглядная схема правильного подключения роутера и пользовательского персонального компьютера к сети провайдера
к содержанию ↑Переустановка драйверного ПО сетевого адаптера компьютера
В некоторых случаях ошибка аутентификации возникает на компьютерах с устаревшими драйверами сетевого адаптера (сетевой микросхемы).
Следуйте инструкции, чтобы обновить драйверное программное обеспечение:
- Включите окно диспетчера устройств системы. Для этого кликните правой кнопочкой мыши на кнопке «Пуск» и выберите пункт «Диспетчер устройств»;
Процесс подключения диспетчера устройств
- Найдите среди всех устройств вкладку с сетевыми адаптерами и разверните ее;
Открытие вкладки с сетевыми адаптерами в окне диспетчера устройств компьютера
- Найдите в списке устройств адаптер вашего WiFi. Нажмите на нем правой клавишей и выберите пункт обновления драйверов. Процесс установки драйверного ПО начнется и завершится автоматически.
Перезагрузите маршрутизатор и компьютер и попробуйте подключиться к сети еще раз.
Обновление драйверов сетевого адаптера маршрутизатора на компьютере пользователя
к содержанию ↑Перепрошивка маршрутизатора
Чтобы решить проблему аутентификации можно попробовать перепрошить маршрутизатор. Для этого необходимо скачать новую версию прошивки с официального сайта производителя.
Для этого необходимо скачать новую версию прошивки с официального сайта производителя.
Как правило, пользователю нужно ввести только модель драйвера и примерную дату его покупки.
Далее система сайта автоматически определяет используемое ПО и предлагает скачать более актуальную версию.
Чтобы установить ПО просто запустите скачанный исполняемый файл и дождитесь окончания установки.
Перезагрузите все устройства и сделайте еще одну попытку подключения.
Также вай фай можно перепрошить в меню его настроек.
Найдите поле, которое показывает используемую версию программного обеспечения и нажмите на кнопку обновить, чтобы начать процесс установки более новой версии прошивки.
Перепрошивка через меню настроек
Если проблему решить не удалось, в настройках маршрутизатора всегда можно откатить последнюю установленную версию ПО и вернуть роутер к заводским настройкам.
Однако, в таком случае необходимо снова выставлять новый пароль и уровень безопасности данных.
к содержанию ↑Настройка шифрования роутера и устройства
Проблема идентификации может возникать и из-за того, что роутер и персональный компьютер или ноутбук пользователя используют принципиально разные варианты шифрования данных сети.
Такое случается, когда во время первой настройки маршрутизатора неопытные пользователи выставляют разные настройки безопасности и шифрования.
Чтобы устранить неполадку, следуйте инструкции:
- Зайдите в меню настроек вашего роутера. Как зайти в настройки можно почитать в первой инструкции данной статьи;
- Зайдите во вкладку безопасности и проверьте, какой режим шифрования использует роутер в процессе подключения к компьютеру;
Просмотр используемого роутером алгоритма шифрования данных
- Теперь включите окно соединения компьютера с маршрутизатором на панели инструментов рабочего стола. Выберите из списка устройств ваш роутер и посмотрите, какую технологию шифрования использует ПК для установки соединения.

Если эти технологии разные, то в настройках роутера измените режим шифрования на тот, который использует компьютер. Перезагрузите устройства и выполните подключение еще раз. Проблема будет решена.
Таким образом можно быстро решить проблему с идентификацией компьютера при попытке подключения к маршрутизатору.
Тематические видеоролики:
Ошибка аутентификации при подключении к wifi на андроид, что делать?
Ошибка Аутентификации при Подключении Android к WiFi
Что означает ошибка проверки подлинности на Андроид?
Те, кто столкнулся с подобной ситуацией чаще всего проделывают следующие шаги:
- Подключаются к WiFi сети
- Вводят пароль и долго видят надпись «Аутентификация» — смартфон пытается соединиться с роутером
- После чего появляется сообщение «Ошибка аутентификации», «Ошибка проверки подлинности» или «Authentification Error» в английском варианте — то есть сконнектиться не удалось
- И далее статус подключения сменяется на «Сохранено WPA/WPA2». Это означает, что телефон сохранил в памяти своего Android введенное значение и теперь будет всегда пытаться использовать для этого WiFi данный ключ авторизации
Все эти сообщения вылезают у вас на телефоне из-за одной и той же самой банальной проблемы — неправильном вводе пароля при подключении к WiFi сети.
Самая частая причина ошибки «Сохранено, защита WPA/WPA2» на смартфоне Android
Для начала рассмотрим самую банальную невнимательность, когда вы действительно неправильно вводите символы ключа шифрования wifi. Проверьте регистр букв (заглавные или прописные), а также не вводите ли вы случайно цифры вместо букв или наоборот. Очень часто путают знаки «1» (один), «l» (маленькая латинская «эл») и «I» (большая буква «ай»). И еще «0» (ноль) с «О».
Для того, чтобы ввести пароль заново, нужно удалить уже введенную ранее информацию об аутентификации.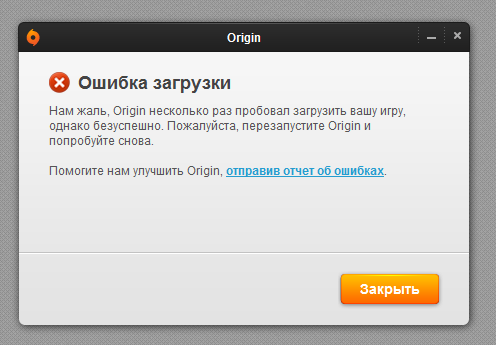 Для этого кликаем по названию беспроводной сети и выбираем пункт «Удалить сеть»
Для этого кликаем по названию беспроводной сети и выбираем пункт «Удалить сеть»
После чего заново к ней пробуем подключиться с уже правильным паролем.
Если это не помогает, то ключ решения ошибки аутентификации Android-телефона будет заключаться в том, есть ли у вас доступ к роутеру. То есть:
- Вы находитесь в офисе, кафе или другом общественном месте
- У себя дома
Если первый случай, то могу лишь посоветовать обратиться к системному администратору, отвечающему за работу беспроводной сети в этом помещении, и узнать у него новый пароль или другие настройки сети.
В том случае, если маршрутизатор находится у вас дома, то сейчас сами во всем разберемся.
Допустим, ошибка стала возникать ни с того ни с сего, а раньше все работало нормально. Тогда сперва-наперво имеет смысл просто перезагрузить свой телефон и роутер. О том, как выключать свой смартфон на Android, думаю, рассказывать не стоит. А вот чтобы перезагрузить роутер, вы можете либо прочитать наше руководство, где подробно описывается весь процесс для каждой модели.
Либо сделать еще проще — вынуть вилку от адаптера питания из розетки и подключить заново. Маршрутизатор примерно в течение минуты запустится, и вы снова можете попробовать к нему подключиться.
Изменение параметров проверки подлинности и аутентификации при подключении Андроид к Wi-Fi
Если проблема остается, то не остается ничего другого, как зайти в настройки по адресу 192.168.1.1 или 192.168.0.1, где в панели управления узнать текущий или поменять пароль на другой.
Я написал целый ряд статей, как это сделать на роутерах разных производителей: Asus, TP-Link, Xiaomi, Zyxel Keenetic, D-Link.
- Но раз уж мы заговорили об этой ошибке проверки подлинности, то давайте здесь вкратце покажу, как поменять настройки wifi на примере самого популярного роутера — TP-Link. Заходим в раздел «Беспроводной режим», который находится в меню «Базовая настройка». И меняем здесь пароль, после чего нажимаем на кнопку «Сохранить»
- В качестве дополнительной меры можно также поменять тип шифрования беспроводного сигнала. Для этого открываем «Дополнительные настройки» и заходим в «Настройки беспроводного режима». Здесь в пункте «Защита» поменяйте метод WPA/WPA2. Например, если был «Personal», то поставьте «Enterprice». WPA выбирать не нужно.
- И далее в меню «Шифрование» дополнительно есть возможность поменять с TKIP на AES и наоборот.
- После внесения всех изменений обязательно сохраняемся одноименной кнопкой.
- Наконец, еще одно дополнительное действие, которое может помочь — сменить на роутере канал wifi и его ширину. О том, что это и как сделать также есть отдельная подробная статья на нашем сайте.
Если статья помогла, то в благодарность прошу сделать 3 простые вещи:
- Подписаться на наш YouTube канал
- Отправить ссылку на публикацию к себе на стену в социальной сети по кнопке выше
- Оставить комментарий под этим постом.
Это сильно поможет развитию нашего сайта! Спасибо!
Ошибка аутентификации Wi-Fi на Android телефоне, планшете
Одна из самых популярных ошибок, с которой можно столкнутся на Android смартфоне, или планшете, это «Ошибка аутентификации», или «Сохранено, защита WPA/WPA2». Эти ошибки появляются при попытке подключить свой телефон, или планшет к Wi-Fi сети.
Сейчас мы попробуем разобраться, что это за ошибки, почему они появляются при подключении к Wi-Fi, и конечно же попробуем от них избавится. Я тут взял планшет на Android, сейчас постараюсь все подробно показать на примере и рассказать о некоторых решениях.
Если у вас другая проблема/ошибка при подключении телефона к Wi-Fi, то смотрите эту статью: Телефон не подключается к Wi-Fi. Не работает интернет. Почему и что делать?
Что значит ошибка аутентификации на Android?
Берем наш планшет, или телефон, и пробуем подключить к Wi-Fi. Вводим пароль, и видим статус «Аутентификация…»
Дальше видим: «Ошибка аутентификации».
И ошибка «Сохранено», или «Сохранено, защита WPA/WPA2».
Если вы зашли на эту страницу, то думаю, что вам это все знакомо. При этом, телефон, или тот же планшет к Wi-Fi не подключается, а все повторяется по кругу, пока мы не отключим Wi-Fi, или не удалим сеть.
Ошибки эти появляются из-за того, что мы неправильно указали пароль от Wi-Fi сети, или из-за неправильных настроек безопасности на маршрутизаторе. Но чаще всего, из-за неправильного пароля.
Как устранить ошибку аутентификации, или «Сохранено, защита WPA/WPA2»
Давайте разбираться с решениями. Начнем как обычно, с самых простых.
1
Проверяем пароль. Так как ошибка аутентификации чаще в всего появляется из-за неправильно указанного пароля, то его нужно проверить в первую очередь. На своем телефоне, или планшете, нажмите на Wi-Fi сеть, к которой не получается подключится, и удалите ее.
Теперь, нажав на нашу сеть, снова появится запрос пароля. Укажите пароль еще раз, убедитесь, что указываете все правильно. Если снова увидите ошибку аутентификации, то удалите сеть, посмотрите пароль в настройках роутера, или на компьютере, и попробуйте подключится заново.
Как вспомнить забытый ключ от Wi-Fi, я писал в статье: как узнать свой пароль от Wi-Fi, или что делать, если забыли пароль.
Лучше всего, посмотреть пароль в настройках маршрутизатора. В статье я писал как это сделать. И не забывайте, что пароль чувствителен к регистру букв. То есть, есть разница между большими и маленькими.
2
Меняем настройки безопасности Wi-Fi сети. Если вы уже уверены, что указываете правильный ключ, то нужно поэкспериментировать с настройками беспроводной сети на нашем маршрутизаторе. Особенно, с настройками безопасности.
Сначала проверьте, установлен ли у вас метод проверки подлинности WPA2 – Personal, шифрование WPA — «AES». Попробуйте на таких настройках. Если не поможет, задайте другие параметры.
Не забывайте после каждого изменения сохранять настройки, и перезагружать роутер. А на Android удалять Wi-Fi сеть, и пробовать подключаться заново.
Я показал на примере роутера ASUS. Если вы не знаете как менять настройки беспроводной сети на своем маршрутизаторе, то пишите в комментариях, постараюсь подсказать.
3
Меняем пароль Wi-Fi сети. Попробуйте сменить пароль на какой-то другой. Советую попробовать поставить ключ из 8 символов, и только из цифр. В некоторых случаях, это помогает.
4
Смена канала, региона, ширины канала, и режима работы беспроводной сети. Если вышеописанные решения не помогают, то можно попробовать поэкспериментировать с настройками Wi-Fi сети. Все они находятся в панели управления маршрутизатором, на вкладке с настройками беспроводной сети.
Можно, например, попробовать поставить какой-то статический канал, вместо «Авто», сменить ширину канала, указать другой режим работы.
Не забывайте сохранять настройки, перезагружать роутер, и удалять сеть на мобильном устройстве (как это сделать, писал выше)
.
5
Перезагрузите свой Андроид смартфон, или планшет. Можно так же попробовать включить, и отключить режим полета. Видел еще советы, где рекомендуют включить режим модема (точки доступа), затем отключить его. Установив настройки точки доступа и сопряжения на IPv4 и IPv6.
В итоге, наш телефон должен подключится к Wi-Fi.
Надеюсь, мои советы помогли решить проблему с подключением к беспроводной сети, и ошибку аутентификации. Если вы знаете о каких-то других решениях, то можете поделится ими в комментариях. Ну и задавайте свои вопросы, обязательно отвечу, и постараюсь помочь!
148 Android (смартфоны/планшеты)Ошибка аутентификации Wi-Fi на планшете и телефоне
Одна из часто встречающихся проблем при подключении Android телефона или планшета к Wi-Fi — ошибка аутентификации, или просто надпись «Сохранено, защита WPA/WPA2» после попытки подключиться к беспроводной сети.В этой статье я расскажу об известных мне способах исправить проблему аутентификации и подключиться-таки к Интернете, раздаваемому вашим Wi-Fi роутером, а также о том, чем может быть вызвано такое поведение.
Сохранено, защита WPA/WPA2 на Android
Обычно сам процесс подключения при возникновении ошибки аутентификации выглядит следующим образом: вы выбираете беспроводную сеть, вводите пароль от нее, после чего видите изменение статуса: Подключение — Аутентификация — Сохранено, защита WPA2 или WPA. Если чуть позже статус меняется на «Ошибка аутентификации», при этом само подключение к сети не происходит, то что-то не так с паролем или настройками безопасности на роутере. Если же просто пишет «Сохранено», то вероятно, дело в параметрах Wi-Fi сети. А теперь по порядку о том, что в таком случае можно сделать, чтобы подключиться к сети.
Важное примечание:
при изменении параметров беспроводной сети в роутере, удаляйте сохраненную сеть на своем телефоне или планшете. Для этого в настройках Wi-Fi выберите свою сеть и удерживайте ее, пока не появится меню. В данном меню есть также пункт «Изменить», но по какой-то причине, даже на последних версиях Android после внесения изменений (например, нового пароля), все-равно появляется ошибка аутентификации, в то время как после удаления сети все в порядке.
Очень часто такая ошибка бывает вызвана именно неправильным вводом пароля, при этом пользователь может быть уверен, что вводит все правильно. Прежде всего, убедитесь, что в пароле на Wi-Fi не используется кириллица, а при вводе вы соблюдаете регистр букв (большие и маленькие). Для простоты проверки можете временно изменить пароль на роутере на полностью цифровой, о том, как это сделать вы можете прочитать в инструкциях по настройке роутера (там есть информация для всех распространенных марок и моделей) у меня на сайте (также там вы найдете, как зайти в настройки роутера для описанных ниже изменений).
Второй распространенный вариант, особенно для более старых и бюджетных телефонов и планшетов — неподдерживаемый режим Wi-Fi сети. Следует попробовать включить режим 802.11 b/g (вместо n или Auto) и попробовать подключиться снова. Также, в редких случаях, помогает смена региона беспроводной сети на США (или Россия, если у вас установлен иной регион).
Следующее, что стоит проверить и попробовать изменить — метод проверки подлинности и шифрование WPA (тоже в настройках беспроводной сети роутера, пункты могут называться иначе). Если у вас по умолчанию установлено WPA2-Personal, попробуйте поставить WPA. Шифрование — AES.
Если ошибке аутентификации Wi-Fi на Android у вас сопутствует слабый прием сигнала, попробуйте выбрать свободный канал
для беспроводной сети. Маловероятно, но может помочь и смена ширины канала на 20 МГц.
Обновление: в комментариях Кирилл описал такой способ (который по отзывам далее у многих сработал, а потому выношу сюда): Заходим в настройки, нажимаем кнопку Ещё — Режим модема — Настройка точки доступа и сопряжения ставим на IPv4 и IPv6 — BT-модем Выкл/вкл (оставлять на выкл) включите точку доступа, после выключите. (верхний переключатель). Также зайти во вкладку VPN поставить пароль, после убрал в настройках. Последний этап это включить/выключить режим полёта. После всего этого мой вай-фай ожил и автоматически подключился без нажатий.
Еще один способ, предложенный в комментариях — попробуйте задать пароль сети Wi-Fi, состоящий только из цифр, может помочь.
И последний способ, который в случае чего можете попробовать — это автоматическое исправление проблем с помощью приложения для Android WiFi Fixer (можно скачать бесплатно в Google Play). Приложение автоматически исправляет многие ошибки, имеющие отношение к беспроводному подключению и, судя по отзывам, работает (хотя я не совсем понимаю, как именно).
Решение ошибки аутентификации при подключении Wi-Fi на планшете
Ошибка аутентификации при подключении к Wi-Fi — достаточно распространённое явление. При этом пользователи не могут подключить планшет или смартфон к Wi-Fi, несмотря на использование стандартных настроек маршрутизатора и правильно введённый пароль, что представляет большую сложность, мешает нормальной работе мобильного гаджета. Такую проблему несложно решить, обладая определёнными знаниями. Достаточно изменить некоторые настройки, чтобы мобильное устройство можно было подключить к беспроводной сети. Часто пользователи сталкиваются с ситуацией, когда на только что купленном планшете не отображаются доступные подключения либо не получается установить соединение. При этом доступ в Интернет необходим, чтобы настроить мобильный гаджет, установить приложения, обновления, без которых устройство не будет выполнять свои функции. Мы рекомендуем внимательно изменять все параметры беспроводного подключения к сети, чтобы не сбросить правильно установленные настройки роутера. Любое необдуманное действие может привести к необходимости перепрошивки маршрутизатора.
Решение проблемы с аутентификацией при подключении планшета или смартфона к Wi-Fi маршрутизаторуЧто такое аутентификация при подключении к Wi-Fi?
Аутентификация при подключении к беспроводному соединению представляет собой определение устройства и его параметров. Она необходима с целью безопасности — только таким образом чужие люди не смогут воспользоваться вашим интернет-соединением. С другой стороны, аутентификация «определяет», насколько совместимы настройки, которые используются для беспроводного подключения.
Безопасность обеспечивается посредством введения пользователем правильного пароля. При этом все настройки маршрутизатора должны быть заданы таким образом, чтобы планшет или смартфон на операционной системе Андроид смог принять соединение, что откроет его владельцу возможность использования Интернета.
Ошибки аутентификации возникают в трёх случаях. Первый предполагает ошибочное введение пароля. Поскольку он не требует изменения каких-либо параметров, мы рекомендуем точно удостовериться в том, что вы ввели комбинацию правильно. Если ключ указан верно, но подключение не стало активным, значит, причина кроется в неправильном шифровании данных. Часто достаточно просто изменить тип шифрования данных, чтобы ошибки аутентификации не возникали.
Третья причина заключается в некорректной работе самого маршрутизатора. Такая проблема часто возникает на бюджетных моделях, поскольку качество устройства, как известно, зависит от цены. Кроме того, сигналы большого количества бюджетных роутеров, которые работают на стандартных настройках, может «перекрываться». Это в первую очередь становится причиной прерывания сигнала не во время аутентификации, а в процессе использования соединения. Часто некорректная работа роутера может возникать вследствие нагрузки на одно устройство, технических неисправностей провайдера, большого объёма загружаемых в данный момент файлов на высокой скорости. Иногда перебои с электричеством могут вызывать проблемы аутентификации и невозможность подключиться к Интернету.
Ошибка аутентификации Wi-Fi выявляется очень просто. Пользователи мобильных устройств на базе Андроид увидят сообщение «Сохранено, защита WPA/WPA2» либо «Ошибка аутентификации». При этом стоит отметить, что наиболее часто такая проблема возникает именно на смартфонах, а не на планшетах. В любом случае задача каждого пользователя состоит в том, чтобы настроить маршрутизатор таком образом, чтобы подобных ошибок не возникало. Они доставляют большое неудобство, особенно в моменты, когда срочно необходимо воспользоваться Интернетом.
Что делать пользователю перед тем, как вносить изменения в параметры? Первым делом мы рекомендуем удостовериться, что вы используете правильное имя сети и корректно вводите пароль. Если всё верно, но подключение неактивно, попробуйте перезагрузить роутер посредством выключения и последующего включения в сеть. На многих устройствах есть кнопка сброса настроек. Мы не рекомендуем использовать Reset, поскольку это приведёт к необходимости полностью настраивать маршрутизатор.
Изменяем подчастоту соединения
Существует всего 14 подчастот соединения. Причём четырнадцатая подчастота применяется для военных целей. В Российской Федерации, Украине разрешено применять 13 подчастот для широкого пользования. Часто роутеры одного производителя по умолчанию выбирают определённый канал. Мы рекомендуем проверить такой параметр и установить для него новое значение.
Для этого откройте браузер и введите цифры «192.168.0.1». После этого нажмите Enter. Далее вам потребуется ввести логин и пароль для доступа к веб-клиенту роутера. Такая информация содержится в инструкции к устройству. После этого вы сможете увидеть настройки маршрутизатора. Следует перейти на вкладку Wireless. На вкладке вы сможете увидеть параметр Channel. Для удобства использования беспроводной сети на смартфонах и планшетах необходимо установить настройку Auto. Она позволит автоматически выбирать канал в зависимости от того, какая нагрузка на том или ином канале. Не забудьте после смены параметра выполнить перезагрузку роутера.
Следует отметить, что подобное изменение поможет решить проблему аутентификации, если мобильные устройства находят много подключений к беспроводной сети. Такая ситуация распространена в офисах и многоквартирных домах.
Пароль и имя сети
Пароль и имя сети имеют большое значение при подключении к Wi-Fi на планшетах и смартфонах. Имя сети не должно содержать следующие символы: \, |, /, $, &, :, %. Мы также не рекомендуем использовать дефисы и тире. Что касается пароля, то желательно, чтобы он полностью состоял из цифр. В комбинациях допускаются буквенные символы, но многие пользователи, которые сталкивались с проблемой аутентификации устройства, рекомендуют использовать именно числовые комбинации.
Чтобы изменить имя сети и пароль, снова потребуется доступ к веб-клиенту роутера. После этого вновь перейдите на вкладку Wireless, найдите параметр SSID1 и измените его. Пароль изменить также несложно. Необходимо вначале активировать вкладку Wireless, после чего перейти на Wireless Security. Password PSK — это и есть тот ключ, который необходимо вводить при подключении к беспроводному интернету. После внесения изменения необходимо перезагрузить маршрутизатор.
Тип шифрования
Такую настройку мы рекомендуем производить одновременно со сменой имени подключения и пароля. Оптимальным и надёжным на сегодняшний день является соединение WPA-PSK/WPA2-PSK. Такую настройку следует установить в разделе Wireless Security.
После этого необходимо проверить параметр Version. Желательно, чтобы была установлена версия стандарта безопасности Auto. Это может решить проблему на старых устройствах, которые попросту не умеют работать со стандартом WPA2-PSK. Иногда на новых устройствах версия прошивки операционной системы не позволяет поддерживать WPA2-PSK. Тип шифрования позволяет устройству применять одновременно WPA-PSK и WPA2-PSK2. Он поддерживается всеми современными мобильными гаджетами и представляет собой более расширенные настройки, нежели WPA2-PSK.
Прошивка планшета и root-доступ
Часто ошибка аутентификации при подключении к Wi-Fi может возникать, если существуют проблемы с версией прошивки планшета либо смартфона. Особенно это относится к рутованым устройствам, пользователи которых внесли изменения в системные файлы прошивки. В некоторых случаях пользователи не могут подключиться к беспроводной сети, если версия операционной системы не является аутентичной.
Любая прошивка содержит драйвера, которые отвечают за модуль беспроводной связи. Неаутентичная версия операционной системы, соответственно, может использовать неподходящие драйвера, которые препятствуют нормальному подключению. В таких случаях мы рекомендуем переустановить Андроид для исправления ошибки аутентификации. Выбирайте только качественные прошивки. Предварительно читайте отзывы людей, которые уже установили программное обеспечение на свой гаджет. Но это решение подойдёт только тем, кто убедился, что других вариантов исправить проблему не существует.
Ошибки аутентификации во время подключения планшета либо смартфона к Wi-Fi не являются редкостью. При этом решение проблемы состоит в изменении настроек работы роутера, проверке корректности ввода пароля либо смене прошивки. В любом случае, при возникновении подобных ситуаций самый простой вариант — перезагрузить маршрутизатор и перепроверить вводимую при подключении комбинацию. Перед тем как изменять тип шифрования данных и прочие параметры, необходимо убедиться, что это не повлечёт другие сбои работы роутера.
Ошибка аутентификации WiFi на Андроид
Android – отличная мобильная платформа, которая предоставляет пользователям множество возможностей. Тем не менее данная ОС не лишена недостатков. У многих Андроид юзеров частенько возникают различные неполадки. Одна из самых распространенных проблем – ошибка аутентификации при подключении к WiFi на Андроид. Что делать если вы столкнулись с данной неполадкой? Как исправить ошибку? Ответ на сей животрепещущий вопрос вы найдете в данной статье.
Причина
Вы вводите со своего устройства пароль к доступной сети WiFi, после чего устройство переходит в режим «Аутентификация». Спустя короткий промежуток времени система выбивает надпись: «Ошибка аутентификации» или же «Ошибка проверки подлинности», а затем телефон отображает статус сети как «Сохранено». При этом интернета на планшете или же смартфоне так и нет. Подобное повторяется раз за разом. Описанная ситуация знакома вам? Тогда вы попали по адресу.
Аутентификация (авторизация) – это процесс проверки подлинности. То есть маршрутизатор проверяет, соответствует ли пароль, введённый пользователем, ключу, что сохранен в базе данных. Если все в порядке и шифр совпадает, то юзеру предоставляется доступ к интернету. Если возникает ошибка аутентификации, то это значит, что ключ введен некорректно.
Дабы исправить неполадку необходимо отыскать ее источник. Причины, почему телефон не подключается и пишет об ошибке, могут быть различны. Обычно данная неполадка возникает в том случае, если пользователь неверно указал пароль. Кроме этого, подобная проблема может произойти из-за некорректных настроек безопасности в роутере.
Что делать?
Ошибка аутентификации при подключении к WiFi на Андроид может быть устранена несколькими способами. Применять их надо поочередно в том порядке, в котором они указаны в статье.
Некорректный пароль
Поскольку ошибка аутентификации обычно возникает из-за некорректного ключа, то в первую очередь необходимо проверять пароль. С мобильного девайса зайдите в меню «Настройки». Там выберите пункт «Подключения» и перейдите в раздел под названием «Wi-Fi». Выберите сеть, к которой вы не можете подключиться, и зажмите ее на пару секунд. Появиться вкладка, в которой есть пункт «Удалить эту сеть» или же «Забыть сеть». Нажмите на него.
Теперь вновь попробуйте подключиться к беспроводной сети. Убедитесь, что указываете ключ правильно. Чтобы проверить корректность шифра отметьте пункт «Показать пароль» галочкой. Информация не будет заменяться точечками, благодаря чему вы сможете посмотреть ключ в настройках маршрутизатора и сравнить его с введенным паролем.
Настройки безопасности
Если вы уверены в корректности введенных данных, но подключиться к сети так и не удалось, то это означает, что корень проблемы кроется в настройках безопасности маршрутизатора. Дабы произвести изменения, зайдите в меню роутера. Для этого необходимо:
- Получить АйПи адрес устройства (написан на корпусе маршрутизатора).
- Ввести IP в поисковую строку и нажать на кнопку Enter.
- Войти в меню настроек роутера используя слово admin в качестве логина и пароля.
- После этого вы получите доступ к настройкам роутера.
Обратит внимание на метод проверки подлинности и тип шифрования WPA. Должны быть установлены параметры WPA2 — Personal и AES соответственно. Если у вас стоят другие значения, то в таком случае поменяйте их.
Установленные параметры необходимо постоянно сохранять. После изменений точку доступа выключите и включите снова. Не забывайте каждый раз удалять сеть на своем Андроид девайсе (о том, как это сделать говорилось выше).
Что делать если ничего не помогает?
Если после проведения вышеописанных процедур WiFi на телефоне так и не появился, попробуйте сделать следующее:
- Поменяйте пароль на маршрутизаторе. Установите ключ длиной ровно в 8 символов и при его составлении используйте только цифры. Иногда это помогает.
- Поэкспериментируйте с настройками роутера. Они расположены в панели управления роутером. Попробуйте поменять канал, регион, ширину канала и прочие параметры.
- Попробуйте перезагрузить свой девайс. Затем включите и отключите «Режим полета» на устройстве.
- Ошибка авторизации может возникнуть из-за слабого соединения. Тогда решение проблемы с подключением телефона элементарно – необходимо подойти к маршрутизатору поближе.
Вывод
Ошибка аутентификации – довольно-таки распространенная неполадка, с которой сталкивались практически все пользователи Андроид устройств. При этом как исправить данную проблему знает далеко не каждый юзер. Если у вас возникла эта ошибка, то поочередно воспользуйтесь советами, которые приведены в данной статье. В конце концов, проблема разрешится, и вы сможете получить доступ к маршрутизатору.
Ошибка аутентификации при подключении к wifi на Андроид: что делать
Ошибка аутентификации при подключении к wifi на андроид – достаточно распространенная проблема, с которой сталкиваются пользователи устройств, работающих на данной ОС. В каждом доме общее количество используемых устройств становится больше. Всем требуется трафик. Это приводит к определенным сбоям.
В подобной ситуации появляется надпись, подтверждающая наличие ошибки. Она не дает провести авторизации по активации вай-фая. В статье вниманию представлена информация, на что такое данная ошибка, что это значит, на основании чего появляется сбой и как с ним справиться.
Что значит ошибка аутентификации при подключении к wifi?
Прежде чем описать особенности возникшей проблемы, следует понять, в чем она заключается. При желании подключить интернет, нужно быть готовым к проверке ключа безопасности. Если пароль и логин совпадают, интернет становится доступным и защищенным от незаконного использования.
Грамотно проведенная аутентификация обеспечивает безопасность используемых при выходе в интернет сведений. Посторонний пользователь не сможет украсть сведения. Если же человек вводит данные от интернета, но подключение отсутствует, можно судить о наличии ошибки аутентификации при подключении вай фая, искать варианты ее устранения.
Что такое ошибка аутентификации при подключении к wifi на Андроид?
Подобный сбой часто проявляется не по причине сбоя в программном обеспечении, но при элементарном введении неправильных сведений. К сбою могут привести следующие действия:
- неправильный регистр букв;
- иной язык ввода;
- случайное проставление лишних пробелов.
При наличии уверенности в правильном введении информации и при сохранении недоступности трафика, стоит судить о наличии таких проблем, как:
- SSID сети.MAC-адрес маршрутизатора.
- Пароль сети.
- Сбой в настройках роутера.
- Целенаправленная подмена данных.
- Незнание новых настроек маршрутизатора.
Вне зависимости от присутствующей причины, нужно моментально приступить к комплексному устранения сбоя.
На телефоне
Если для выхода в сеть был использован смартфон, отсутствие доступа может свидетельствовать о введении неверного секретного кода. В подобной ситуации нужно вписать новые сведения на телефон. После этого будет запущено новый процесс подключения, который по времени продлиться несколько дольше.
Если же проблема не устраняется, при установке соединения с домашним встроенным маршрутизатором, потребуется проверить установленные на роутере настройки. Всегда присутствует риск, что они были изменены без уведомления самого владельца.
На планшете
Невозможность выхода в интернет нередко связана с изменением стандартов безопасности. Еще одной причиной считается несоответствие между параметрами используемого устройства и установленного в помещении сетевых приборов. Среди иных распространенных причин следует выделить:
- Роутер настроен на надежное шифрование категории WPA.
- На планшете в месте доступа прописан WEP.
- Расстояние между планшетом и роутером больше обычного.
Чтобы решить вопрос, почему появился сбой, и наладить доставку трафика на прибор, нужно произвести легкие и понятные действия. Потребуется убрать место доступа из представленного перечня.
Осуществляется поиск разрешенных соединений. При наличии доступа к параметрам устройства, можно провести проверку степени защиты. При задействовании планшета проблема с аутентификацией может возникнуть при элементарно плохом сигнале. В подобной ситуации, чтобы устранить проблему, достаточно уменьшить расстояние между источником трафика и устройством.
Как устранить ошибку аутентификации при подключении к wifi на Андроид?
Если проблема проявилась на гаджете, работающей на этой ОС, в первую очередь нужно убедиться в следующих факторах:
- Подключение осуществлено к нужной сети.
- Правильное введение пароля.
- Отсутствие ограничений подключенного телефона.
- Персональная проблема с подсоединением к источнику.
Чтобы избавиться от сбоя, когда он пишет ошибку, достаточно ввести код доступа на планшете еще раз. Для этой цели требуется перейти в настройки, зайти в раздел Беспроводные сети и подключить их.
В окне что открывается следом, нужно нажать на SSID. Далее выбирается опция с изменением неверных настроек. После введения нового кода доступа следует постараться подключиться заново. Если сбой в аутентификации через имя пользователя или пароль наблюдается непосредственно на гаджете, устранить проблему можно будет в несколько шагов.
Подводя итоги
Стандартный процесс, связанный с проверкой подлинности, осуществляется при каждом подключении устройства к рядом находящемуся интернет марштуризатору. Если подключение на android отсутствует, потребуется проверить качество введенного пароля, прописанного на телефоне lenovo или xiaomi. К иным распространенным проблемам можно отнести проблемы технического характера. Их исправить не менее легко, главное следовать представленным в статье инструкциям, тогда слово Не могу, ничего не подключается, будет неактуальным.
4 быстрых метода устранения ошибки аутентификации WiFi
Приходилось ли вам подключаться к сети Wi-Fi на своем телефоне Android только для получения ошибки аутентификации WiFi даже с вашим именем пользователя и паролем? Это нормально, даже если вы уже подключались к этой сети Wi-Fi раньше. Это не обязательно серьезная проблема, и в большинстве случаев ее легко решить. Давайте посмотрим, почему это происходит, когда вы пытаетесь подключиться, и как мы можем решить эту проблему.
Обязательно к прочтению: 20 лучших анализаторов WiFi для Android
Почему возникает ошибка аутентификации WiFi?
Ошибка аутентификации Wi-Fi возникает, когда ваш телефон Android не может успешно подключиться к сети Wi-Fi, когда вы хотите подключиться, даже если вы используете правильный пароль или иногда находитесь в режиме полета.В нормальных условиях ваш телефон автоматически подключается к беспроводной сети, если вы уже подключались к ней раньше. Вы можете столкнуться с проблемами, если у вас нестабильный сигнал, который можно улучшить, используя усилители сигнала сотового телефона.
Если вы случайно включили режим полета в настройках сети, ваш телефон не будет подключаться к какой-либо сети на ваших устройствах Android. Но иногда проблема аутентификации больше, чем когда ваш телефон находится в режиме полета.Ниже приведены некоторые из распространенных причин, по которым вы получаете ошибку аутентификации Wi-Fi:
- Недавнее обновление устройства
- Неисправность маршрутизатора
- Нестабильное сетевое соединение
- Количество пользователей, которые могут использовать сеть WiFi ограничено
Есть простые методы решения проблемы аутентификации WiFi. Правильное решение зависит от того, что вызвало ошибку. Ниже приведены некоторые из распространенных решений и способов исправить ошибку, которые вы можете легко попробовать.
Связанные :
Как решить проблемы мобильной сети Android
Как использовать старый телефон Android как устройство только с WiFi
Почему мой Wi-Fi выключается и включается сам по себе?
4 метода исправления ошибки аутентификации WiFi
4 метода решения ошибки аутентификации WiFi- Забудьте о сети
- Измените настройки сети с DHCP на статические
- Перезагрузите маршрутизатор
- Сбросьте заводские настройки
Эти 4 простых метода помогут исправить ошибку аутентификации WiFi.Прочтите пошаговое руководство, чтобы узнать, как устранить ошибку аутентификации WiFi.
1. Забудьте о сети
Наиболее распространенное решение ошибки аутентификации WiFi или устранение проблемы аутентификации — сбросить соединение WiFi в настройках сети. Вы можете сделать это, забыв о сети (название (той, с которой у вас возникли проблемы с подключением) на вашем устройстве Android, прежде чем пытаться подключиться снова. Вот шаги, чтобы сделать это.
Шаг 1. Перейдите к опции Wi-Fi в меню настроек
Коснитесь Wi-FiПерейдите в Настройки на своем телефоне и найдите « Wireless & Networks .Некоторые смартфоны вместо этого имеют « Connections ». Нажмите на это и перейдите к опции Wi-Fi.
Шаг 2. Найдите сеть, с которой у вас возникли проблемы с
Выберите сеть, которую забудетеПосле того, как вы выберете параметр Wi-Fi в настройках сети, вы увидите список ближайших сетей Wi-Fi, включая те, к которым вы уже подключались ранее. Нажмите на название сети, с которой у вас возникли проблемы с подключением.
Шаг 3. Нажмите «Забыть сеть»
Забудьте о сетиПри выборе сети вы увидите параметр « Забыть сеть » в настройках сети.Нажмите, чтобы сбросить настройки выбранной сети. После сброса попробуйте ввести пароль, подключившись к сети. Вам будет предложено ввести пароль для аутентификации. Просто введите пароль и подключитесь.
Если этот шаг не устранил ошибку аутентификации Wi-Fi на Android, переходите к следующему.
2. Измените беспроводную сеть с DHCP на статическую
Шаг 1. Перейдите к параметрам WiFi в настройках
Выберите сетьЗайдите в настройки Wi-Fi на устройстве Android и найдите соединение, которое вы хотите изменить.
Шаг 2. Нажмите на сеть, к которой вы подключены.
Появится список ближайших сетей Wi-Fi. Просто выберите и нажмите беспроводную сеть, с которой у вас возникли проблемы (или ту, к которой вы хотите подключиться), и попробуйте подключиться.
Шаг 3. Измените сеть
Управление настройками сетиПри нажатии на беспроводную сеть вы увидите опцию Modify или Manage network . Коснитесь его.
Шаг 4. Измените сеть на «Статическую»
Измените настройки IP на статическийВ настройках WiFi вы увидите опцию « Advanced Settings » на вашем устройстве Android.Выберите этот вариант и найдите « IP Settings ». Оттуда измените IP-адрес с DHCP на статический. Наконец, введите IP-адрес (тот, который находится на задней панели маршрутизатора) в поле. Сохраните настройки, затем подключитесь заново. Это устраняет ошибку аутентификации WiFi для большинства людей; если это исправление не работает для вас, попробуйте другие действия.
3. Перезагрузите роутер
Перезагрузите роутерЕсли первые 3 метода не устранили ошибку аутентификации WiFi, проблема может быть связана с самим маршрутизатором.Перезагрузка маршрутизатора может помочь и восстановить подключение к Интернету. Есть 3 способа перезапустить маршрутизатор в зависимости от типа используемого маршрутизатора. Они следующие:
Шаг 1. Отсоедините кабель питания
Для обычных маршрутизаторов лучший и распространенный способ перезапуска — отсоединение кабеля питания. Это выключит маршрутизатор. Подождите несколько минут, прежде чем снова подключить кабель питания и снова включить маршрутизатор.
Шаг 2: Перезагрузите с помощью кнопки питания или горячей перезагрузки
Однако, если вы используете настенный маршрутизатор, есть другой способ его перезапуска.Поскольку доступ к отсоединению кабеля питания затруднен, вы можете вместо этого нажать кнопку питания, чтобы выключить маршрутизатор. Вы также можете использовать горячую перезагрузку для автоматического сброса соединения.
Шаг 3. Настройте разрешенные соединения
Если есть подключение к Интернету, но вы все еще не можете подключиться, это может быть связано с тем, что многие пользователи уже подключены к маршрутизатору, и вы достигли максимально разрешенного количества подключений. Просто установите максимальное число и перезапустите роутер.
После перезапуска маршрутизатора перезагрузите устройство и посмотрите, будет ли ошибка аутентификации WiFi по-прежнему возникать. Если ошибка все равно
4. Сбросить заводские настройки
Если первые 3 метода не работают, или если ваш телефон страдает от других случайных ошибок, помимо ошибок аутентификации WiFi, то у вашего телефона могут быть проблемы с программным обеспечением. Это происходит, когда вы устанавливаете обновление прошивки, пользовательское ПЗУ или неисправное приложение.
Примечание : Прежде всего, я рекомендую вам очистить кеш приложения от всех последних загруженных приложений, особенно если вы дали приложению разрешение на доступ к сети, прежде чем выполнять сброс настроек.
Лучший способ решить проблемы с программным обеспечением и сбросить настройки — это сбросить настройки телефона до заводских. Хотя ценой удаления всех ваших данных. Просто убедитесь, что вы сделали резервную копию своих данных. Лучший способ сделать это — сначала сделать резервную копию вашего телефона в облаке. Как только вы это сделаете, вы сможете сбросить настройки устройства. Просто следуйте инструкциям ниже.
Шаг 1. Перейдите в «Резервное копирование и сброс»
Перейдите к настройкам , а затем просто прокрутите вниз, чтобы найти параметр « Backup & Reset ».Нажмите, чтобы открыть.
Шаг 2. Включите автоматическое восстановление
Вы увидите опцию Автоматическое восстановление . Если он не включен, убедитесь, что вы его включили.
Шаг 3. Сброс заводских данных
Найдите параметр « Factory Data Reset » и коснитесь его. Затем нажмите кнопку « Reset Phone », чтобы подтвердить действие. Процесс займет несколько минут. Это загрузит систему вашего телефона. Если проблема действительно связана с программным обеспечением, вы можете подключиться к сети.
Если у вашего телефона нет проблем с оборудованием, это решит проблему с ошибкой аутентификации WiFi на вашем устройстве.
Не удается подключиться к Wi-Fi 5 ГГц?
Еще одна распространенная проблема, с которой сталкиваются пользователи, заключается в том, что они не могут подключиться к Wi-Fi 5 ГГц. Позвольте мне сказать вам, что для того, чтобы иметь возможность подключаться к полосе пропускания 5 ГГц, ваш телефон должен в первую очередь поддерживать это.
Чтобы проверить это, нажмите и удерживайте значок Wi-Fi на панели уведомлений или перейдите в Настройки> WiFi> Дополнительно> Диапазон частот и проверьте, какой диапазон включен — 2.4 ГГц, или 5 ГГц, или автоматически. Если ваш телефон не поддерживает частоту 5 ГГц, он не будет отображаться в частотных диапазонах. Чтобы включить частоту 5 ГГц, выберите полосу частот 5 ГГц.
Обратите внимание, что 2,4 ГГц подключается на большом расстоянии, но скорость низкая, тогда как диапазон 5 ГГц обеспечивает более высокие скорости, но для более короткого диапазона.
Также читают:
10 лучших приложений для определения мощности сигнала WiFi для Android
30+ способов решения проблем с мобильной сетью Android дома
ТОП-20 лучших 100% бесплатных VPN-приложений для Android
Часто задаваемые вопросы
Что означает ошибка аутентификации WiFi?Это означает, что вы не смогли подключиться к Wi-Fi, даже если вы используете правильный пароль.Обычно устройство автоматически подключается к определенной сети и сохраняет пароль. Однако, если есть проблемы, тогда возникает ошибка аутентификации.
Как исправить ошибку аутентификации на Samsung Galaxy S3? Сообщается, чтоGalaxy S3 имеет проблему с ошибкой аутентификации. Вышеупомянутые методы обычно помогают исправить ошибку.
Как исправить проблему аутентификации точки доступа?Наиболее частым исправлением является изменение протокола безопасности, например, с WPA на WPA2.Вы также можете сбросить настройки сети вручную, нажав «Забыть сеть».
Как исправить ошибку аутентификации WiFi в Samsung Galaxy S8?Зарегистрируйте сеть Wi-Fi еще раз, перезагрузив устройство Samsung Galaxy S8. Чтобы выполнить сброс, перейдите в «Настройки»> «Общее управление»> «Сброс»> «Сбросить настройки сети»> «Нажмите« Сбросить настройки ». Затем снова зарегистрируйте свою сеть Wi-Fi и повторно введите пароль для подключения.
Почему на устройствах Samsung Galaxy возникает ошибка аутентификации?В устройствах Samsung Galaxy аутентификация WiFi чаще всего происходит из-за неправильного пароля.Измените пароль к сети Wi-Fi и повторите попытку подключения.
Если ошибка аутентификации WiFi сохраняется
Четыре метода, упомянутые в этой статье, обычно устраняют проблемы с аутентификацией. Если проблема не устраняется даже после опробования всех 4 методов, это может быть связано с аппаратной проблемой. Если ничего не помогает, лучший и безопасный способ сделать это — обратиться за помощью к профессионалам. Проверьте свой телефон и позвольте специалистам и вашему поставщику услуг решить проблему.
Надеюсь, эта статья оказалась для вас полезной! Делитесь своими комментариями и предложениями ниже !
Ссылка на избранное изображение
Рекомендуемые чтения:
5 лучших WiFi-приложений для Android для постоянного подключения
Как исправить ошибку «Ошибка аутентификации Facebook»
Как исправить ошибку аутентификации WiFi на Android
Несколько пользователей получают ошибку « Ошибка аутентификации » на своих телефонах Android всякий раз, когда они пытаются подключиться к сети WiFi.Эта проблема может возникнуть как при добавлении новой сети, так и при добавлении существующей сети. В большинстве случаев это связано с неправильным паролем для сети Wi-Fi, но могут быть и другие возможности, о которых мы поговорим в этой статье.
Сообщение об ошибке Что вызывает ошибку аутентификации на Android?Нам удалось обнаружить некоторые из наиболее частых причин, которые вызывают именно эту проблему. Мы сделали это, просмотрев различные отчеты пользователей и стратегии ремонта, которые они использовали для решения проблемы.Вот краткий список с типичными сценариями, которые могут вызвать это конкретное сообщение об ошибке:
- Неверный пароль — Как оказалось, эта проблема чаще всего возникает, если предоставленный пароль неверен. Если этот сценарий применим, вы можете решить проблему, введя правильный пароль в выбранном параметре видимости.
- Сбои в настройках сети — В некоторых случаях эта проблема возникает из-за сетевых настроек на вашем телефоне, которые не позволяют вашему WiFI работать должным образом.Несколько пользователей, оказавшихся в аналогичной ситуации, сообщили, что им удалось решить проблему, перезагрузив сеть.
- Неверный IP-адрес — Иногда настройки IP DHCP не позволяют правильно настроить IP-адрес для сети WiFI. Большинство пользователей смогли решить эту проблему, используя статический IP-адрес для сетевых настроек.
Эта статья поможет вам с различными методами решения « Ошибка аутентификации ».Мы начнем с наиболее распространенного и простого метода к более подробному.
Метод 1: перепроверьте пароль для сетиЭта проблема в основном означает, что ваш пароль для сети неверен, из-за чего отображается сообщение об ошибке аутентификации. Убедитесь, что вы ввели правильный пароль для своего Wi-Fi. Иногда ваш пароль сбрасывается на маршрутизаторе из-за сброса настроек маршрутизатора или настроек. Вам также следует проверить настройки маршрутизатора, чтобы проверить пароль в настройках беспроводной сети.Мы собираемся показать вам оба варианта, чтобы проверить и подтвердить, что ваш пароль правильный, выполнив следующие шаги:
- Перейдите в свой телефон Настройки и нажмите WiFi .
- Нажмите на имя сети WiFi , которое выдает ошибку, а затем выберите Забыть сеть .
Примечание : для некоторых телефонов необходимо нажать и удерживать имя сети, а затем выбрать параметр «Забыть сеть». - После этого нажмите на сеть Wi-Fi, введите пароль и убедитесь, что значок показывать пароль отмечен, чтобы видеть ваш пароль при вводе.Правильная перепроверка пароля
- Если ошибка все еще отображается, проверьте настройки маршрутизатора , чтобы подтвердить пароль.
- Вы можете ввести IP-адрес « 192.168.1.1 » в браузере своего компьютера и указать имя пользователя и пароль для входа. Открытие настроек маршрутизатора и вход в систему
Примечание : Вышеуказанный IP-адрес является значением по умолчанию для большинства, вы можете найти ваш, набрав эту команду « ipconfig » в cmd.
Определение IP-адреса маршрутизатора - После входа в систему перейдите в Wireless> Security и проверьте свой пароль.Проверка пароля Wi-Fi в маршрутизаторе
- Некоторые маршрутизаторы также имеют логин и пароль Wi-Fi, указанные на задней панели маршрутизатора, как показано ниже: Информация о маршрутизаторе.
В большинстве случаев связь на телефоне дает сбой и требует быстрого обновления. Включение в режиме полета временно отключает все возможности подключения устройства. Вы можете просто сделать это, переставив панель уведомлений на главном экране и нажав на Airplane Mode option.Если у вас нет этой опции, вам нужно перейти в настройки вашего телефона или использовать кнопку питания, чтобы перейти в режим полета. После включения в авиарежим, подождите 30 секунд , а затем снова выключите , используя тот же метод. После применения этого метода вы можете попробовать подключиться к своей сети Wi-Fi.
Включение режима полета Метод 3. Сброс настроек сетиСуществует вероятность сбоя в настройках сети на телефоне.Иногда неправильные настройки сети могут испортить сеть Wi-Fi. Несколько пользователей, оказавшихся в аналогичной ситуации, решили эту проблему, сбросив настройки сети. Вы можете сбросить настройки сети, выполнив следующие действия:
- Зайдите на свой телефон Настройки и откройте Резервное копирование и сброс .
- Прокрутите вниз и коснитесь опции Сбросить настройки сети .
- Теперь нажмите Сбросить настройки и подтвердите действие.Сброс сети Wi-Fi
- После сброса настроек сети снова подключите сеть Wi-Fi.
Иногда причиной могут быть настройки IP, используемые для подключения к Wi-Fi. Если конфигурация IP неверна, маршрутизатор не разрешает доступ в Интернет. В этом методе мы изменим настройки подключения к сети Wi-Fi и попробуем статический IP-адрес, чтобы заставить его работать, выполнив следующие действия:
- Перейдите на свой телефон Настройки и нажмите на WiFi option.
- Теперь нажмите на имя сети WiFi , которое выдает ошибку, затем выберите Изменить настройки .
Примечание : для некоторых телефонов необходимо нажать и удерживать имя сети, а затем выбрать параметр изменения. Открытие параметра изменения сети - Установите флажок Показать дополнительные параметры , если он доступен, или вы можете напрямую изменить настройки.
- Нажмите IP settings и выберите для него Static .
- Прокрутите вниз и измените IP-адрес на « 192.168.1.14 “. Последняя цифра может быть изменена на любое число от « 1 » до « 255 ».
- Другие параметры и DNS номер должны быть такими же, как показано ниже: Настройка IP вручную
Примечание : Настройки различаются для каждой сети, поэтому вы также можете скопировать эти настройки с других устройств, подключенных к той же сети, выполнив следующие действия. вышеуказанные шаги.
- После этого нажмите Connect и дождитесь подключения сети.
Что означает сообщение об ошибке аутентификации?
Ошибка аутентификации возникает, когда «сделка» между маршрутизатором Wi-Fi и устройством не удается по определенным причинам.
Сначала устройство отправляет пароль сети и запрос на «подключение» в зашифрованном формате на маршрутизатор Wi-Fi.
Затем маршрутизатор расшифровывает пароль и сравнивает пароль, сохраненный на нем.
Как исправить проблему аутентификации?
Если вы хотите сначала использовать простые способы, попробуйте следующие решения один за другим для решения проблемы аутентификации Android Wi-Fi.
- Сбросьте настройки сети Wi-Fi.
- Перезагрузите маршрутизатор.
- Сбросить настройки сети.
- Включение / выключение режима полета.
- Проверьте количество поддерживаемых устройств.
- Проверьте тип сетевой безопасности.
Что означает ошибка аутентификации?
Я получаю сообщение «Ошибка аутентификации». Эта ошибка возникает, когда служба обмена мгновенными сообщениями не позволяет вам подключиться, поскольку она по какой-то причине не распознает ваше имя пользователя или пароль.Убедитесь, что вы подключены к Интернету или к локальной сети.
Что мне делать, если мой WiFi сообщает об ошибке аутентификации?
Если экранный пароль маршрутизатора найден в порядке, но проблема аутентификации сохраняется, попробуйте изменить протокол безопасности (например, если это WPA — измените его на WPA2) на маршрутизаторе. и попробуйте ввести информацию вручную, нажав «Забыть» и используя опцию «Добавить сеть» в настройках Wi-Fi телефона.
Что означает сообщение о сбое аутентификации Facebook?
Ошибка, которую вы получаете (ошибка аутентификации), просто означает, что ваше имя пользователя или пароль неверны или были скомпрометированы.Обычно есть два способа исправить это. 1) Очистите кеш, файлы cookie и историю в браузере телефона. 2) Удалите / переустановите любое установленное вами приложение FB.
Что означает «требуется аутентификация»?
Ошибка может быть просто проблемой входа в систему, которая иногда возникает при обновлении Play Store. Первый трюк — зайти в главное меню «Настройки» телефона, затем «Учетные записи и синхронизация» и просто удалить учетную запись Google, в которой выдается сообщение об ошибке «Требуется аутентификация».
Что такое аутентификация?
Процесс идентификации человека, обычно на основе имени пользователя и пароля. В системах безопасности аутентификация отличается от авторизации, которая представляет собой процесс предоставления людям доступа к системным объектам на основе их личности.
Как сбросить настройки WiFi?
Шаги по перезагрузке маршрутизатора и модема
- Отключите маршрутизатор и модем.
- Подождите не менее 30 секунд.
- Подключите модем.
- Подождите не менее 60 секунд.
- Подключите роутер.
- Подождите не менее 2 минут.
- После перезапуска маршрутизатора и модема проверьте, исчезла ли проблема.
Как исправить WiFi на моем телефоне?
Устранение проблем с подключением Wi-Fi
- Шаг 1. Проверьте настройки и перезапустите. Убедитесь, что Wi-Fi включен. Затем выключите и снова включите для повторного подключения. Узнать, как.
- Шаг 2: Найдите тип проблемы.Устройство. Попробуйте подключиться к сети Wi-Fi с другого устройства, например ноутбука или телефона друга.
- Шаг 3. Устранение неполадок по типу проблемы. Устройство. Удалить и повторно добавить сеть.
Что такое сетевая аутентификация?
Сетевая аутентификация — это процесс безопасности, необходимый, когда компьютер в сети пытается подключиться к серверу, чтобы использовать его ресурсы. Если личность пользователя была сохранена на сервере, ввод действительного имени пользователя и пароля завершает соединение.
Как исправить ошибку аутентификации на Facebook?
Если вы видите, что подключение к Интернету не является причиной ошибки Facebook Authentication Failed, следующим шагом будет очистка кеша и данных приложения Facebook. Для этого перейдите в «Настройки»> «Диспетчер приложений»> «Все»> «Facebook»> «Очистить кеш», а затем «Очистить данные».
Как удалить аутентификацию Facebook?
Чтобы удалить свой номер телефона из настроек двухфакторной аутентификации на Facebook, вам нужно отключить двухфакторную аутентификацию, а затем снова включить ее с помощью приложения для аутентификации.На мобильном устройстве перейдите в «Настройки» в раскрывающемся меню, выберите «Безопасность и вход», а затем перейдите к «Двухфакторная аутентификация», чтобы выключить и включить ее.
Как отключить две аутентификации на Facebook?
Чтобы включить или управлять двухфакторной аутентификацией:
- Перейдите в настройки безопасности и входа, щелкнув в правом верхнем углу Facebook и выбрав «Настройки»> «Безопасность и вход».
- Прокрутите вниз до «Использовать двухфакторную аутентификацию» и нажмите «Изменить».
Как я могу удалить свою учетную запись из Play Store?
Удаление учетной записи с устройства
- Откройте приложение «Настройки» на устройстве.
- В разделе «Личные» нажмите «Учетные записи».
- Коснитесь учетной записи, которую хотите удалить.
- Нажмите «Еще» Удалить учетную запись.
- Если это единственный аккаунт Google на устройстве, вам нужно будет ввести графический ключ, PIN-код или пароль вашего устройства в целях безопасности.
Что такое аутентификация Google?
Google Sign-In — это безопасная система аутентификации, которая снижает нагрузку на пользователей при входе в систему, позволяя им входить в свою учетную запись Google — ту же учетную запись, которую они уже используют с Gmail, Play и другими службами Google.
Как аутентифицировать свою учетную запись Gmail?
Настройка двухэтапной аутентификации Gmail
- Посетите двухэтапную аутентификацию Google.
- Нажмите «Начать»
- Нажмите «Начать»
- Войдите в свою учетную запись Gmail.
- Нажмите, чтобы включить двухэтапную аутентификацию, и введите номер телефона в поле «Голосовое или текстовое сообщение».
- Нажмите «Отправить код»
- Введите код подтверждения, полученный от Google, и нажмите «Готово»
Какие три типа аутентификации?
Три типа многофакторной аутентификации
- Тип 1 — что-то, что вы знаете — включает пароли, PIN-коды, комбинации, кодовые слова или секретные рукопожатия.
- Тип 2 — что-то, что у вас есть — включает все предметы, которые являются физическими объектами, например ключи, смартфоны, смарт-карты, USB-накопители и устройства с токенами.
Что такое пример аутентификации?
Аутентификация. В вычислительной технике аутентификация — это процесс проверки личности человека или устройства. Типичный пример — ввод имени пользователя и пароля при входе на веб-сайт. Ввод правильной информации для входа позволяет веб-сайту узнать, 1) кто вы и 2) что вы действительно заходите на веб-сайт
Какие бывают типы аутентификации?
Типы аутентификации
- Внешние службы аутентификации.
- Многофакторная аутентификация.
- SAML.
- Kerberos.
- TACACS +
- РАДИУС.
- LDAP.
- Локальная аутентификация.
Что означает возникшая ошибка аутентификации и как ее исправить
«Последние несколько дней мой S6 постоянно отключает подключение к Wi-Fi, независимо от того, где находится Wi-Fi, который я использую (дома, на работе), и возвращается к LTE. Сообщается, что произошла ошибка аутентификации. Я перезапустил и выполнил повторную инициализацию, ни один из них не помог.»
Существует несколько случаев, подобных описанному выше, когда пользователи телефонов Android получают ошибку аутентификации при подключении своего телефона к Wi-Fi. эта проблема наиболее часто встречается на устройстве Android, которое пытается установить безопасное соединение с беспроводной сетью. Если вы один из пользователей устройства Android, у которого возникла проблема с ошибкой аутентификации, не беспокойтесь! Это легко решается! Эта статья нацелена на то, чтобы пользователи телефонов Android были лучше осведомлены о том, что это за проблема аутентификации и как ее можно решить простыми и легкими способами.
, часть 1: Что означает ошибка аутентификации?
Хотите знать, что означает ошибка аутентификации? Каждый раз, когда вы подключаете свой телефон или ноутбук к беспроводной сети, необходимо выполнить процесс, называемый аутентификацией Wi-Fi. Чтобы подтвердить подключение к Wi-Fi с вашего телефона, вам необходимо иметь пароль для беспроводной сети. Но иногда даже после того, как вы знаете правильный пароль к беспроводной сети, вы можете столкнуться с проблемами аутентификации при установлении соединения.
Произошла ошибка аутентификации. Запрошенная функция не поддерживается. Обычно это происходит из-за сбоя «сделки» между устройством и маршрутизатором Wi-Fi. Сначала пароль беспроводной сети вместе с запросом на подключение в зашифрованном виде отправляется устройством на Wi-Fi роутер. После этого отправленный пароль дешифруется маршрутизатором Wi-Fi и производится сравнение с сохраненным паролем. Если введенный пароль совпадает с паролем, хранящимся в маршрутизаторе Wi-Fi, отправляется подтверждение запроса на подключение, и устройству разрешается подключиться к сети Wi-Fi.
Есть несколько причин, по которым эта ошибка аутентификации произошла, может возникнуть ошибка Wi-Fi. В большинстве случаев эта ошибка возникает при неисправности маршрутизатора Wi-Fi. Кроме того, если вы недавно обновили свой телефон, может быть какая-то проблема с драйверами устройства. Атака на систему безопасности также может вызвать сбои в работе вашего устройства. Другой причиной такой проблемы может быть блокировка роутера или нестабильное соединение.
, часть 2: 10 основных способов исправить ошибку аутентификации Wi-Fi
Может быть множество причин, по которым произошла ошибка аутентификации.Однако есть несколько способов решить эту проблему. Ниже приведены некоторые из наиболее эффективных способов.
1. Сбросьте настройки сети Wi-Fi
Один из самых простых способов исправить ошибку аутентификации на вашем устройстве — сбросить настройки сети Wi-Fi. Вот как это можно сделать.
Шаг 1: В «Настройках» нажмите «Wi-Fi» и выберите сеть, которую вы хотите сбросить.
Шаг 2: Нажмите «Забыть» и согласитесь с сообщением во всплывающем окне.
Шаг 3: Включите опцию Wi-Fi на вашем устройстве и выберите сеть, к которой вы хотите подключиться, введите пароль и нажмите «Подключиться».
Сеть Wi-Fi будет сброшена.
2. Перезагрузите маршрутизатор.
Иногда ошибка аутентификации может происходить из-за проблемы в маршрутизаторе Wi-Fi. Чтобы исключить такую возможность, выключите роутер и снова включите его. Снова подключите устройство к маршрутизатору Wi-Fi и проверьте, сохраняется ли проблема.
3. Сбросить настройки сети
Практически все проблемы с сетью можно решить, сбросив настройки сети на телефоне Android следующим образом.
Шаг 1: Из «Настройки» перейдите в «Резервное копирование и сброс».
Шаг 2: Нажмите «Сброс настроек сети», а затем «Сброс настроек».
При появлении запроса подтвердите процесс, и настройки сети на вашем телефоне будут сброшены.
4. Включение и выключение режима полета
Большинство проблем на вашем телефоне Android, таких как ошибка аутентификации Wi-Fi, можно решить, включив режим полета, а затем выключив его. Вы можете сделать это, просто выбрав «Сеть и Интернет» в настройках телефона и переключив переключатель перед «Авиарежимом».
5. Проверьте количество поддерживаемых устройств на маршрутизаторе Wi-Fi
Возможно, к вашему маршрутизатору Wi-Fi подключено слишком много устройств, из-за которых может возникнуть проблема аутентификации. Вот как об этом можно узнать.
Шаг 1. Существуют приложения для проверки, которые относятся к компании, использующей маршрутизатор Wi-Fi, который вы используете. Откройте это приложение.
Шаг 2: Введите имя пользователя и пароль маршрутизатора для входа в систему.
Шаг 3: Здесь вы можете просмотреть устройства, подключенные к беспроводной сети.
Вы можете отключить соединение с несколькими устройствами и проверить, сохраняется ли проблема аутентификации на вашем устройстве Android.
6. Измените тип сетевой безопасности
Возможно, когда мы попытаемся установить соединение между нашим устройством и Wi-Fi, устройство может выбрать неправильный тип безопасности, из-за которого возникает ошибка аутентификации. Вы можете проверить и изменить это, выполнив следующие действия.
Шаг 1: В настройках нажмите «Добавить сеть» после выбора беспроводной сети, к которой вы хотите подключиться.Если в случае, если сеть уже сохранена, забудьте о сети, выполнив шаги, упомянутые в предыдущих разделах, и добавьте ее снова.
Шаг 2. Во всплывающем диалоговом окне «Добавить сеть» нажмите стрелку вниз под «Безопасность».
Шаг 3. Вручную выберите «WPA / WPA2-PSK» и подключитесь к сети.
Тогда проблема сетевой аутентификации будет решена.
7. Измените конфигурацию беспроводной сети с DHCP на статическую
В качестве IP-адреса по умолчанию на вашем устройстве Android может быть установлен DHCP, что может вызывать ошибку аутентификации.Вы можете изменить его на «Статический», выполнив действия, указанные ниже.
Шаг 1: В «Настройках» нажмите «Беспроводная связь и сети», а затем «WLAN / WiFi».
Шаг 2: Нажмите на сеть Wi-Fi, в которой отображается ошибка аутентификации.
Шаг 3: Из «Настройки IP» переключитесь с «DHCP» на «Статический».
Сохраните настройки и посмотрите, сохраняется ли проблема.
8. Измените Wi-Fi, чтобы он всегда был включен во время сна
Иногда Wi-Fi может отключаться, когда ваше устройство находится в спящем режиме, измените это, выполнив действия, указанные ниже.
Шаг 1. В настройках Wi-Fi на телефоне нажмите «Дополнительно».
Шаг 2: Найдите параметр включения Wi-Fi во время сна и переключите его на «Никогда».
Шаг 3. После этого выполните сброс телефона.
Шаг 4: Затем вернитесь в ту же область настроек Wi-Fi, выберите «Дополнительно» и измените Wi-Fi, чтобы он всегда был включен во время сна.
Проверьте, сохраняется ли проблема.
9. Исправьте ошибку аутентификации Wi-Fi с помощью кнопки WPS
WPS используется для создания домашней сети с безопасностью.Вот как вы можете решить эту проблему с аутентификацией.
Шаг 1: В «Настройках» перейдите в «Беспроводные сети» и нажмите «Дополнительные настройки», здесь вы найдете параметры WPS.
Шаг 2: Нажмите кнопку WPS.
Подождите, пока установится соединение.
10. Восстановление заводских настроек Android-устройства
Это должен быть ваш последний вариант, если кажется, что ничего не исправляет ошибку аутентификации. Вот как можно восстановить заводские настройки устройства Android.
Шаг 1: В «Настройках» нажмите «Система».
Шаг 2: В параметрах сброса нажмите «Стереть все данные», а затем «Сбросить настройки телефона».
Шаг 3: Нажмите на опцию «Стереть все».
Попробуйте установить соединение с беспроводной сетью и посмотрите, сохраняется ли проблема.
Часть 3: Один щелчок, чтобы исправить ошибку аутентификации Wi-Fi с помощью Android System Repair
Лучший способ решить любую проблему с вашим устройством Android — это использовать ReiBoot для Android для ремонта вашего телефона Android.Это чрезвычайно полезный инструмент, который может эффективно исправить все основные и незначительные технические проблемы с вашим устройством Android. Вот как вы можете использовать его для решения проблемы аутентификации.
Шаг 1 После загрузки и установки инструмента запустите его в своей системе и подключите к нему свое устройство Android. В главном интерфейсе выберите «Восстановить устройство Android».
Шаг 2 Нажмите «Восстановить сейчас», выберите правильную информацию о вашем устройстве Android и нажмите «Далее».
Шаг 3 Загрузите последний пакет прошивки и нажмите «Восстановить сейчас».
Шаг 4 После загрузки прошивки вы можете приступить к ремонту системы Android.
Если вы уверены, что ошибка «процесс com.android.phone остановлен» возникла из-за сбоя в вашей системе Android, вы можете с легкостью использовать Tenorshare ReiBoot для эффективного исправления ОС Android.
Сводка
Ход ремонта будет отображаться на экране, и вы получите уведомление, когда ремонт будет завершен. Вот как легко исправить проблему аутентификации Android Wifi с помощью ReiBoot для Android.
Некоторые клиенты POP3 генерируют ошибку аутентификации в журнале безопасности, но успешно загружают новое сообщение электронной почты
Возникла проблема
Журнал безопасности сообщает о следующем событии:
[19 июля 2006 г. 16:46:47] Ошибка входа в систему из 10.0.0.187 , пользователь something @ domain.com
Причина
Обычно это просто означает, что пользователь ввел неправильный пароль. В некоторых случаях вы можете обнаружить, что почтовый клиент не сообщает о каких-либо проблемах и успешно загружает новое письмо. Это связано с тем, что почтовый клиент пытается использовать безопасный метод аутентификации, который терпит неудачу, поэтому он переключается на небезопасную аутентификацию.
Решение
В большинстве случаев клиент должен иметь возможность использовать безопасную аутентификацию.Однако в некоторых обстоятельствах безопасная аутентификация не может быть использована.
Пароль хранится в формате SHA
В диалоговом окне редактирования любого пользователя есть флажок для сохранения паролей пользователей в формате SHA. Если выбран этот параметр, клиент не сможет использовать какой-либо тип безопасного метода аутентификации. Поэтому рекомендуется использовать соединение и обычную аутентификацию.
Пользователи отображаются из службы каталогов
Если Kerio MailServer отображает пользователей из службы каталогов, пароль управляется сервером каталогов. Чтобы проверить учетные данные на сервере каталогов, Kerio Connect должен получить пароль в виде обычного текста. Для обеспечения безопасной связи рекомендуется использовать SSL-соединение между почтовым клиентом и Kerio Connect.Связь между Kerio Connect и сервером каталогов защищена с помощью.
Сообщения об ошибках электронной почты— что они означают?
Каждый почтовый сервер уникален, как и их ответы на ошибки. Не всегда легко расшифровать то, что они пытаются вам сказать, поэтому мы собрали список наиболее распространенных сообщений об ошибках и их вариаций, чтобы вы могли понять, что с этим делать. Найдите сообщение об ошибке, которое наиболее точно соответствует полученному вами.
«IP-адрес изменился!»
Каждый раз, когда вы входите в свою учетную запись веб-почты, IP-адрес вашего компьютера записывается. Если ваш IP-адрес изменится, пока вы вошли в систему, веб-почта не распознает ваше новое соединение как действительное и автоматически выйдет из системы. Самый простой способ исправить эту ошибку — снова войти в систему, чтобы ваш новый IP-адрес был записан. Но если вы часто видите эту ошибку, вы можете сделать еще несколько вещей:
- Если возможно, попробуйте использовать другое подключение к Интернету, например мобильную передачу данных или Wi-Fi, и повторите попытку.
- Если это решит проблему, обратитесь к своему интернет-провайдеру и попросите предоставить ему статический (неизменный) IP-адрес, чтобы он не изменился, пока вы входите в веб-почту.
- Если это невозможно, спросите, можно ли увеличить «время аренды DHCP», что позволит увеличить продолжительность сеансов входа в систему.
- Проблема только в почтовом клиенте? Попробуйте использовать настольное приложение электронной почты, например Outlook, Thunderbird или Apple Mail. Почтовые приложения не используют ваш IP-адрес в процессе аутентификации, поэтому изменение вашего IP-адреса не проблема.
«Ошибка аутентификации»
Ошибка «Ошибка аутентификации» означает, что сервер электронной почты не может проверить, авторизован ли ваш доступ к электронной почте. Обычно это происходит из-за неправильного ввода пароля, но также может быть вызвано неправильным именем пользователя, подключением к неправильному серверу или занесением в черный список. Выполните следующие действия, чтобы решить проблему:
- Сбросьте пароль электронной почты.
- Откройте приложение электронной почты и проверьте следующие настройки:
- Измените пароль на новый пароль с учетом регистра.
- Подтвердите, что ваше имя пользователя является полным адресом электронной почты, например [email protected].
- Убедитесь, что имя сервера — mail.example.com, где example.com — ваше доменное имя.
- Ваше почтовое приложение теперь работает? Если нет, то вот несколько советов:
- Если вы недавно изменили местоположение домена, или если вы обновили или понизили свой тарифный план, подождите до 72 часов, пока новые настройки DNS не распространятся по всему миру.
- Также возможно, что ваш локальный IP-адрес находится в черном списке.Подождите 24 часа и попробуйте еще раз, пока что пользуйтесь веб-почтой. Если через 24 часа он по-прежнему не работает, проверьте локальный IP-адрес, который может быть занесен в черный список.
- Локальный IP-адрес, используемый вашим почтовым приложением, может быть занесен в черный список, что может произойти после слишком большого количества неудачных попыток входа в систему в течение короткого периода времени. Если вы подозреваете, что это проблема, попробуйте использовать другое подключение к Интернету, например мобильную передачу данных или Wi-Fi, и повторите попытку. Проверьте, находится ли ваш локальный IP-адрес в черном списке для получения дополнительной информации.
Несоответствие имени сертификата
Эта ошибка является предупреждением вашего почтового приложения о том, что сертификат SSL, используемый сервером, не соответствует имени, которое ожидало ваше почтовое приложение.Варианты этой ошибки включают:
- Неверный сертификат.
- Почта не может проверить сертификат для example.com.
- Подлинность mail.example.com не может быть подтверждена.
- Сертификат для этого сервера недействителен.
- Несоответствие имени хоста.
- Невозможно установить безопасное соединение с сервером.
- Имя в сертификате безопасности недействительно или не соответствует имени сайта.
- Сервер, к которому вы подключены, использует сертификат безопасности, который не может быть проверен.
- Это ненадежное соединение. Подтвердите исключение безопасности.
Если ваше почтовое приложение настроено с использованием настроек Private (с SSL) , и вы используете свое доменное имя в качестве почтового сервера (например, mail. example.com ), ваше почтовое приложение ожидает SSL сертификат, содержащий ваше доменное имя, если он содержит имя сервера Bluehost (например, box123 .Bluehost.com). Ваше почтовое приложение предупредит вас, что имя в сертификате сервера Bluehost не соответствует вашему доменному имени из-за этого несоответствия.Это нормально.
Почтовые приложения позволят вам продолжать отправлять и получать почту. Тем не менее, вам может потребоваться настроить параметр в приложении электронной почты, чтобы подтвердить, что вы знаете об этой конфигурации. В каждом почтовом приложении есть несколько разные шаги для настройки. Если вы не уверены, какой параметр следует изменить, ознакомьтесь с нашими руководствами по настройке приложения электронной почты.
550 Ошибка проверки отправителя
Обычно это означает, что почтовый ящик, в который вы отправляете или из которого переполнен, или неправильная настройка маршрутизации почты в редакторе зон.
- Почтовый ящик полный . Квоты хранилища почтовых ящиков по умолчанию установлены на 250 МБ, но некоторые планы позволяют отключить ограничение и установить квоты почтовых ящиков на «неограниченные». Если учетная запись электронной почты исчерпана или превысила свою емкость, отправка с нее не будет работать, и вы получите ошибку «Ошибка проверки отправителя». Чтобы проверить квоту почтового ящика для учетной записи электронной почты, выполните следующие действия:
- Войдите в панель управления Bluehost.
- Для учетной записи Bluerock: щелкните вкладку Электронная почта и офис в боковом навигационном меню слева.
- Для устаревшей учетной записи: перейдите в меню Хостинг и нажмите Электронная почта в подменю.
- Найдите адрес электронной почты, на котором возникли проблемы, в списке и нажмите кнопку просмотреть подробности или управлять справа, чтобы просмотреть подробную информацию об учетной записи электронной почты.
- Найдите квоту на почтовый ящик . Если учетная запись достигает или превышает свою квоту, увеличьте ее лимит или удалите электронные письма, чтобы сэкономить место.
- Войдите в панель управления Bluehost.
- Маршрутизация почты .Настройки маршрутизации электронной почты вашего домена могут быть неправильными. Ознакомьтесь с DNS Management — How To Edit MX Records для получения дополнительной информации.
Невозможно проверить идентичность сервера
Это сообщение об ошибке возникает из-за того, что сертификат предназначен для * .Bluehost.com, а не для вашего доменного имени. Нажмите «Продолжить», чтобы принять сертификат.
Чтобы узнать больше об устранении этой ошибки, см. Эту статью: Доверяйте сертификату в iOS
Объяснение ошибки аутентификации мобильного сервера PUBG
Ошибки, возникающие во время игры, действительно могут вызвать сбой у игроков, поэтому важно знать причину ошибки, чтобы исправить ее.Игроки PUBG Mobile иногда сталкиваются с ошибкой, которая гласит «Ошибка аутентификации сервера, сбой входа» при входе в игру. Это означает, что устройство не может подключиться к серверам, и есть несколько возможных причин появления этой ошибки. Мы собрали список причин, которые могут вызвать эту ошибку, и способы их исправления.
1: Проблемы с сервером
Иногда внутриигровые серверы выходят из строя или возникает проблема в серверной части, которая может помешать вам войти в игру.В этом случае вам придется подождать, пока разработчики исправят проблему. Сегодня игроки PUBG Mobile не могли войти в игру через Facebook и получили сообщение об ошибке «Ошибка аутентификации сервера. Ошибка входа.» Разработчики подтвердили наличие проблемы через официальный аккаунт игры в Твиттере и добавили, что они работают над исправлением проблемы как можно скорее.
Уважаемые игроки, нам известно о текущей проблеме, с которой сталкиваются игроки, пытающиеся войти в систему через Facebook.Мы активно работаем с соответствующей платформой и поддерживаем решение проблемы. Следите за обновлениями и благодарим вас за понимание и терпение!
— PUBG MOBILE (@PUBGMOBILE) 1 октября 2020 г.
2: Плохое подключение к Интернету
Поскольку PUBG Mobile — это онлайн-игра, стабильное подключение к Интернету является обязательным условием для непрерывной игры.


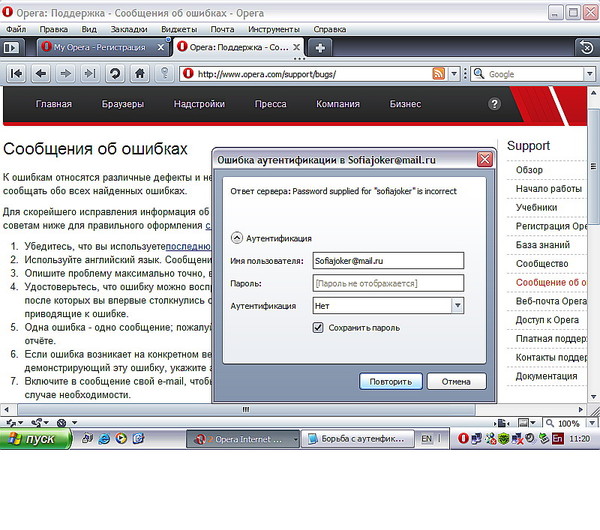 Используется не поддерживаемый канал передачи данных. Дело в том, что при настройке «wifi сети» выбирается такой режим как «Канал» — он регулирует, по какому каналу будет проводиться передача данных. В России используется каналы от 1 до 13. И в этом как раз и кроется возможная причина, так как многие устройства, а точнее их операционные системы, просто не поддерживают каналы выше 10. Решением будет в настройках роутера изменить режим «Канал» на любой от 1 до 10 (советую проверить специальным ПО занятость каналов и выбрать максимально свободной). Если есть такая возможность поэкспериментировать с домашней сетью, можно сразу исключить большинство возможных проблем.
Используется не поддерживаемый канал передачи данных. Дело в том, что при настройке «wifi сети» выбирается такой режим как «Канал» — он регулирует, по какому каналу будет проводиться передача данных. В России используется каналы от 1 до 13. И в этом как раз и кроется возможная причина, так как многие устройства, а точнее их операционные системы, просто не поддерживают каналы выше 10. Решением будет в настройках роутера изменить режим «Канал» на любой от 1 до 10 (советую проверить специальным ПО занятость каналов и выбрать максимально свободной). Если есть такая возможность поэкспериментировать с домашней сетью, можно сразу исключить большинство возможных проблем.