DNS Сервер Не отвечает — Что Делать, Если Не Удается Найти — 8.8.8.8 Google
?Наверняка кто-то в своей практике работы с компьютером сталкивался с ошибкой, когда в Windows появляется оповещение, что «DNS сервер не отвечает», либо «не удается найти адрес DNS сервера». В этой статье я расскажу, как решить эту проблему. А также мы заодно узнаем про IP адреса «8.8.8.8» или «8.8.4.4» (так называемые Google Public DNS — публичные адреса DNS, предоставляемый компанией Гугл) и для чего они нужны. Но для начала давайте разбираться, что такое вообще DNS сервер.
Что такое DNS сервер?
DNS сервер — это преобразователь цифровых IP адресов, которые имеются у каждого сервера в глобальной сети интернет, в понятные нам буквенно-цифровые значения. Как мы знаем, у каждого сайта есть свой адрес, например «wifika.ru». Если мы наберем этот адрес в браузере, то попадем на наш блог. Но компьютеры — машины, которые работают с числами. Поэтому у каждого сайта есть еще и цифровой адрес, который состоит из IP адреса сервера, на котором хранятся его файлы, а также цифрового значения пути к этим файлам внутри самого сервера.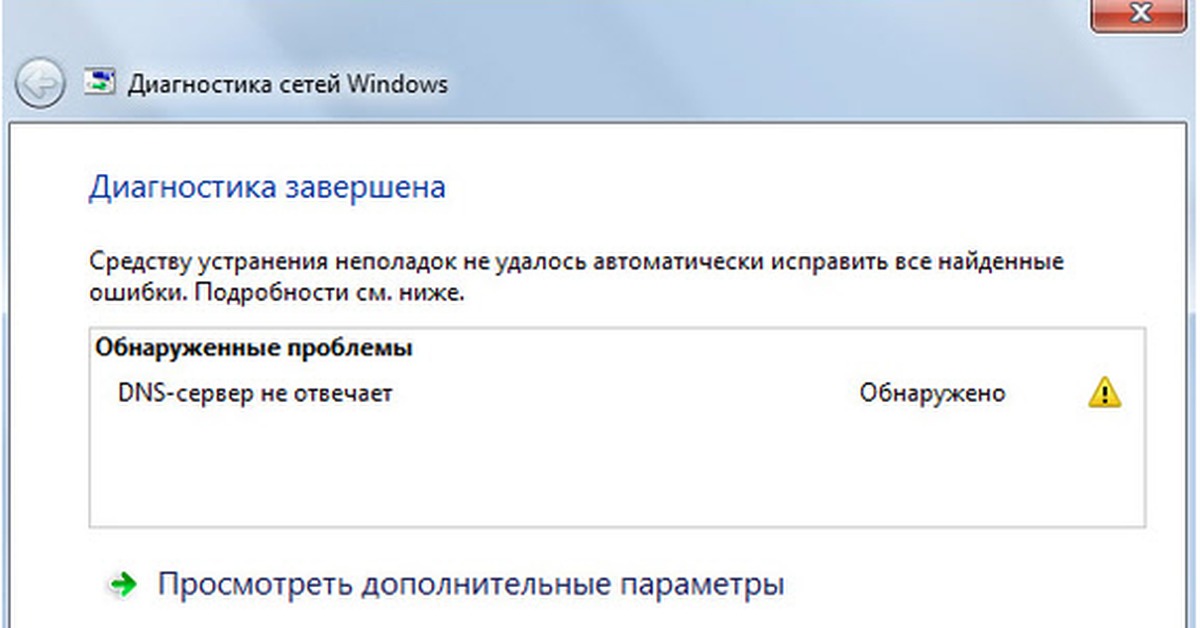
Задача DNS сервера преобразовать вводимый нами URL, то есть буквенный адрес, в его цифровое значение, и тем самым обратиться к нужному серверу и отобразить у нас на экране веб-сайт.
Почему возникает ошибка DNS сервер не отвечает?
У каждого провайдера, через которого в наших домах подключен интернет, имеется свой DNS сервер и при работе в сети мы пользуемся именно ими, когда в настройках сетевого подключения в разделе «DNS сервера» активирована галочка «Получать DNS сервера автоматически» (Пуск — Панель управления — Управление сетями и общим доступом — Изменение параметров адаптера — Подключение по локальной сети или Беспроводное соединение)
Однако не всегда они работают стабильно, из-за чего часто возникают ошибки, когда мы видим в браузере надпись «DNS-сервер не отвечает» или «Не удается найти DNS-адрес сервера».
Для того, чтобы исправить эту проблему, необходимо вручную прописать DNS сервера от Google.
- DNS1 — 8.8.8.8
- DNS2 — 8.
 8.4.4
8.4.4
Как прописать DNS 8.8.8.8 на iPhone?
На смартфонах Apple — iPhone и iPad — также можно вручную самостоятельно прописать адреса 8.8.8.8 и 8.8.4.4. Для этого заходим в настройки
Показать результатыПроголосовало: 3778
Входим в раздел «WiFi» и жмем на значок «i» напротив нашего активного соединения
Находим здесь пункт «DNS»
Выбираем «Вручную»
и добавляем два новых сервера — 8.8.8.8 и 8.8.4.4
Настройка Google DNS 8.8.8.8 на роутере
Если вы настраиваете компьютеры, ноутбуки, ТВ приставки или смартфоны, которыми пользуетесь дома, то нецелесообразно для каждого устройства отдельно вводить эти адреса. Можно сделать это один раз на роутере, который раздает по дому WiFi. Для этого достаточно войти в его админку, найти настройки DNS и вручную вписать те же самые адреса. Вот как это выглядит на роутерах TP-Link
После этого все подключенные к данному роутеру устройства будут работать через DNS 8.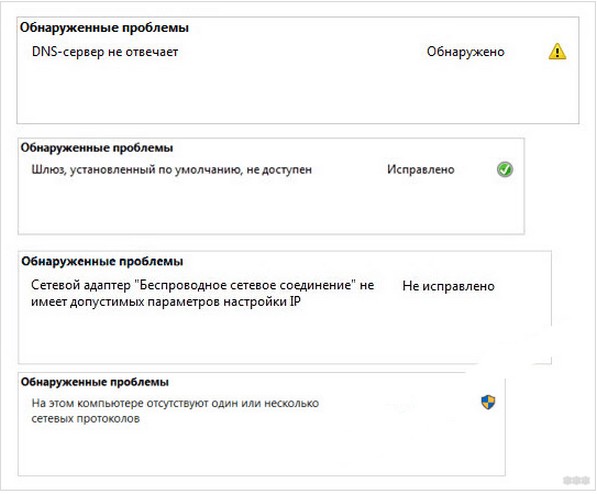 8.8.8, и ошибки DNS сервер не отвечает больше не возникнет.
8.8.8, и ошибки DNS сервер не отвечает больше не возникнет.
Цены в интернете
Александр
Опытный пользователь WiFi сетей, компьютерной техники, систем видеонаблюдения, беспроводных гаджетов и прочей электроники. Выпускник образовательного центра при МГТУ им. Баумана в Москве. Автор видеокурса «Все секреты Wi-Fi»
Задать вопрос
Как исправить ошибку «DNS-сервер не отвечает», чтобы вернуться в онлайн
Время от времени вы можете столкнуться с странной ошибкой при просмотре Интернета, в которой утверждается, что ваш DNS-сервер не отвечает. К сожалению, из этого расплывчатого сообщения об ошибке не сразу понятно, что такое DNS-сервер, не говоря уже о том, почему он не сотрудничает с вами.
Таким образом, давайте рассмотрим, что такое DNS-сервер и как решить эту проблему.
Что вообще такое DNS-сервер?
Прежде всего, прежде чем мы сможем понять, почему ваш DNS-сервер не работает, нам нужно понять, что такое DNS-сервер!
Часть имени «DNS» расшифровывается как «Система доменных имен».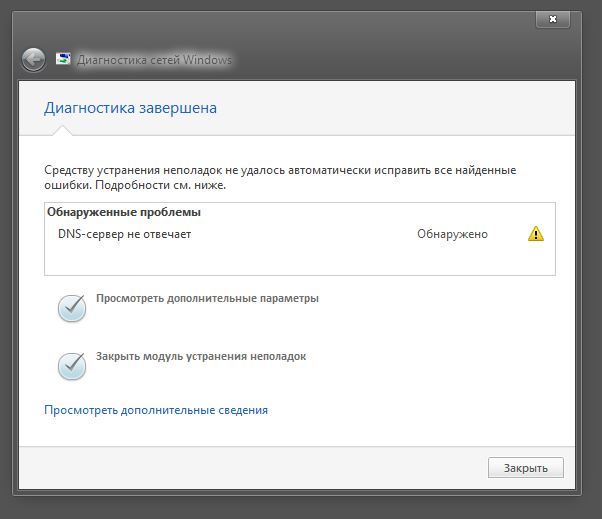 DNS-сервер помогает компьютеру разбить доменное имя на IP-адрес, который затем он может использовать, чтобы доставить вас к месту назначения.
DNS-сервер помогает компьютеру разбить доменное имя на IP-адрес, который затем он может использовать, чтобы доставить вас к месту назначения.
Доменные имена были разработаны для понимания и запоминания людьми, а не компьютерами. Для вашего компьютера www.google.com ничего не значит, хотя мы, люди, знаем, что такое Google.
Чтобы перейти в Google, вашему устройству необходим IP-адрес веб-сайта. Для этого вашему компьютеру необходимо преобразовать URL-адрес Google в IP-адрес, который он знает, как использовать.
Здесь на помощь приходит DNS-сервер. DNS-сервер действует как огромная телефонная книга для Интернета. Каждый раз, когда компьютеру требуется IP-адрес веб-сайта, он может предоставить DNS-серверу URL-адрес и получить в ответ IP-адрес.
Когда вы заходите в Google, DNS-сервер просматривает свою огромную базу данных доменных имен и находит IP-адрес, связанный с Google. Затем он сообщает вашему компьютеру посетить этот адрес, и ваш компьютер использует этот адрес для загрузки веб-сайта Google.
Мы подробно рассказали о том, как работают DNS-серверы и почему один из них может стать недоступным .
Как исправить ошибку «DNS-сервер не отвечает»
Теперь, когда мы знаем, что такое DNS-сервер, мы можем понять, почему это такая большая проблема, когда он не отвечает.
Когда вы вводите URL-адрес в свой браузер, ваш компьютер пытается получить от него IP-адрес, но ваш DNS-сервер не отвечает. Таким образом, ваш компьютер не может перенаправить вас на веб-сайт, на который вы хотите перейти, и выдает ошибку DNS.
Итак, как исправить ошибку, когда DNS-сервер не отвечает?
1. Попробуйте другой браузер
Иногда браузеры переживают трудные времена. Если у вас возникают проблемы с DNS при использовании одного браузера, попробуйте другой. Просмотр веб-страниц для загрузки другого браузера может быть трудным, но если вы не используете браузер по умолчанию на вашем устройстве, вы всегда можете использовать его.
Если смена браузера решает проблему, попробуйте обновить или переустановить некорректно работающий браузер.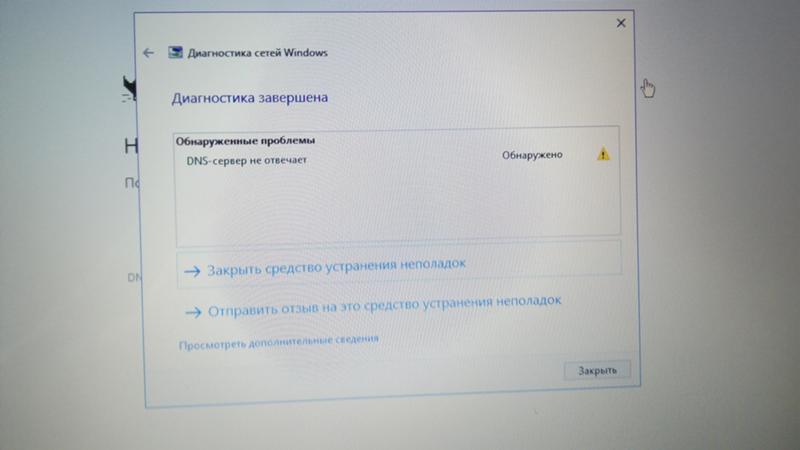 Если это не сработает или вы используете браузер по умолчанию на своем устройстве, попробуйте очистить данные просмотра и удалить все надстройки.
Если это не сработает или вы используете браузер по умолчанию на своем устройстве, попробуйте очистить данные просмотра и удалить все надстройки.
2. Очистите кеш DNS.
Если вы на ПК или ноутбуке видите это сообщение, возможно, проблема с кешем DNS.
Кэш DNS – это файл на вашем компьютере, в котором хранится каталог адресов и IP-адресов, которые вы посещаете. Это экономит время от необходимости постоянно запрашивать у DNS-сервера информацию, которую вы получали в прошлом.
Когда этот кеш выходит из строя, это вызывает проблемы с DNS. К счастью, есть простой способ очистить кеш DNS в Windows и macOS:
- В Windows нажмите кнопку «Пуск» и введите «Командная строка». Выберите появившийся результат поиска, затем введите ipconfig / flushdns.
- Для macOS откройте терминал и введите «sudo dscacheutil -flushcache; sudo killall -HUP mDNSResponder», если вы используете El Capitan или более позднюю версию.
Мы используем оба этих метода в нашем руководстве, чтобы узнать, что такое DNS-сервер и почему он недоступен .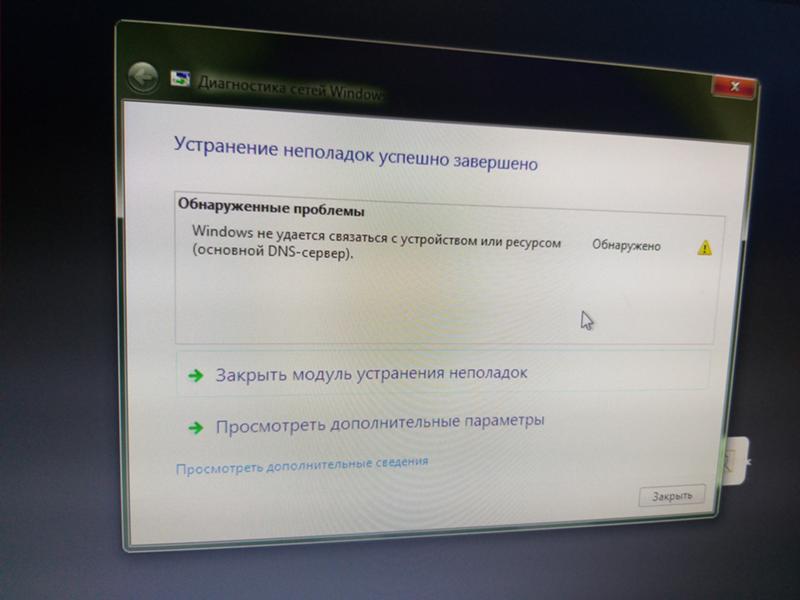 Обязательно прочтите его, если хотите узнать больше.
Обязательно прочтите его, если хотите узнать больше.
3. Измените DNS-сервер.
Если ваш текущий DNS-сервер недоступен, почему бы не попробовать другой? Вам не нужно останавливаться на сервере, который вы используете по умолчанию, и просто указать вашему устройству на время использовать другой.
Для этого вам необходимо получить доступ к настройкам DNS вашего компьютера и указать ему подключиться куда-нибудь еще. Если вы не знаете, как это сделать, мы выполнили действия, описанные в нашем руководстве, о том, как изменить настройки DNS .
Что касается того, что ввести в качестве нового DNS-сервера, есть несколько вариантов для вашего основного и дополнительного адреса:
- У Google есть запоминающиеся адреса 8.8.8.8 и 8.8.4.4 для своих серверов.
- Cloudflare также легко запомнить, с 1.1.1.1 и 1.0.0.1.
- OpenDNS имеет 208.67.222.222 и 28.67.220.220.
Хотя это полезные бесплатные службы DNS, не рекомендуется использовать их в течение длительного периода времени.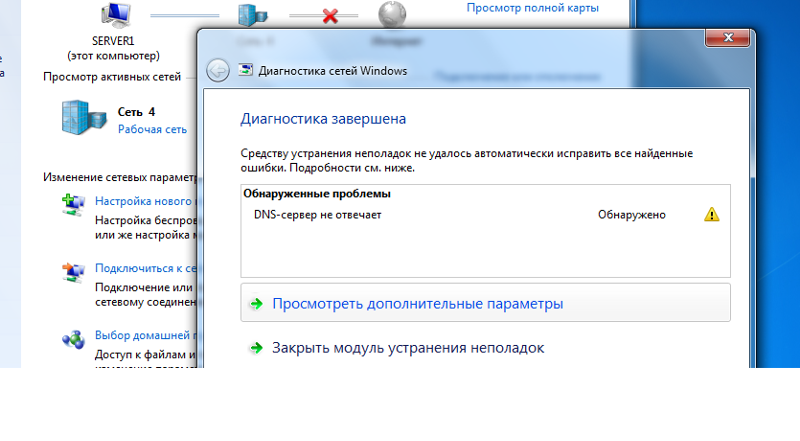 Бесплатные DNS-серверы обычно не имеют установленной защиты, и они могут быть использованы другими людьми, использующими бесплатный сервис.
Бесплатные DNS-серверы обычно не имеют установленной защиты, и они могут быть использованы другими людьми, использующими бесплатный сервис.
Таким образом, лучше всего использовать бесплатный DNS-сервер, пока ваш обычный сервер не вернется в сеть. Вы можете проверить свой обычный DNS-сервер, отменив действия, описанные выше.
4. Перезагрузите маршрутизатор.
Вы можете заметить, что проблема выходит за пределы вашего устройства. Если каждое устройство и компьютер в вашей локальной сети не могут подключиться к DNS-серверу, возможно, с вашим маршрутизатором что-то не так.
Как и компьютер, у некоторых маршрутизаторов есть кеш DNS, который может быть поврежден. Вы можете выполнить быструю проверку, отключив соединение Wi-Fi на мобильном устройстве и используя данные. Если это решит проблему, возможно, неисправен кеш DNS вашего маршрутизатора.
Чтобы исправить это, отключите роутер от сети и оставьте его на 30 секунд. Подключите его снова и повторите попытку подключения.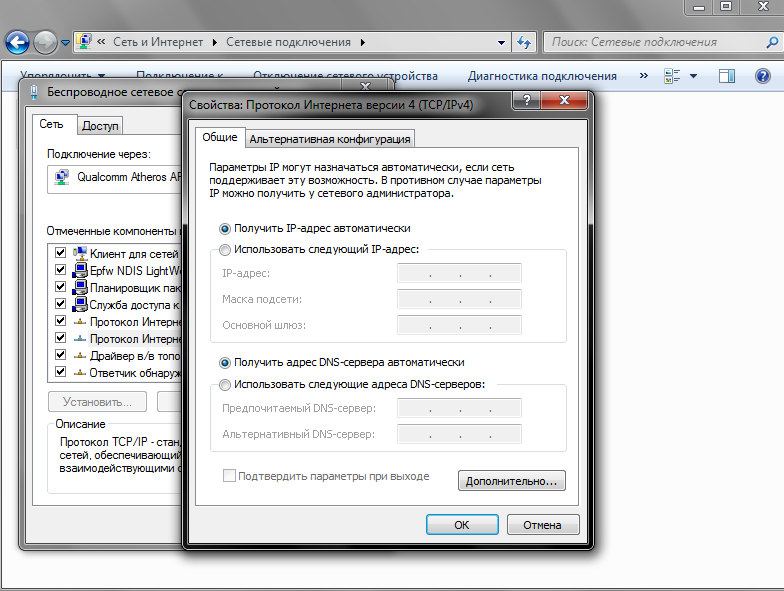 Если проблема была в маршрутизаторе, это должно исправить.
Если проблема была в маршрутизаторе, это должно исправить.
5. Временно отключите антивирус и брандмауэр.
Если ничего из вышеперечисленного не помогает, попробуйте временно отключить все установленные вами антивирусные программы и брандмауэры. Эти программы контролируют ваше интернет-соединение, чтобы гарантировать, что в вашу систему не попадет ничего неприятного, но иногда что-то идет не так.
Если отключение антивируса или брандмауэра помогает, вам может потребоваться переустановить его, чтобы вернуть его в нормальное состояние. Возможно, пришло время опробовать другую антивирусную программу.
6. Попробуйте войти в безопасный режим.
Ваш антивирус – не единственная программа, которая контролирует ваши соединения. Другие приложения, программное обеспечение и драйверы могут мешать вашему соединению.
Чтобы проверить, не виновато ли что-то еще, попробуйте загрузить устройство в безопасном режиме. Вы можете загрузиться в безопасном режиме в Windows 10 , и режимы загрузки macOS также имеют свой собственный безопасный режим.
Если вы загрузились в безопасном режиме и проблема решилась сама собой, это означает, что вам мешает программное обеспечение. Когда вы загружаетесь в безопасном режиме, ваш компьютер намеренно не загружает второстепенные драйверы и программное обеспечение.
Таким образом, если безопасный режим решает вашу проблему, это означает, что все, что не было загружено, является виновником. Однако существует множество проблем, которые могут быть причиной, поэтому попробуйте переустановить сетевые драйверы и программное обеспечение, пока они не будут исправлены.
Знакомство с настройками DNS
Если у вас проблемы с DNS, это может быть вызвано множеством потенциальных причин. К сожалению, для определения проблемы необходимо просмотреть каждую часть вашего устройства, которая может вызвать ошибку, и дважды проверить, что оно работает правильно.
Теперь, когда вы мастер настройки DNS, вы можете делать с ним больше. Например, знаете ли вы, что несколько настроек могут ускорить ваш Интернет?
Кредит изображения: Maximumm / Shutterstock
СвязанныйКак исправить ошибку днс сервер не отвечает
На сегодняшний день практически у каждого человека есть компьютер или ноутбук, который подключен к интернету.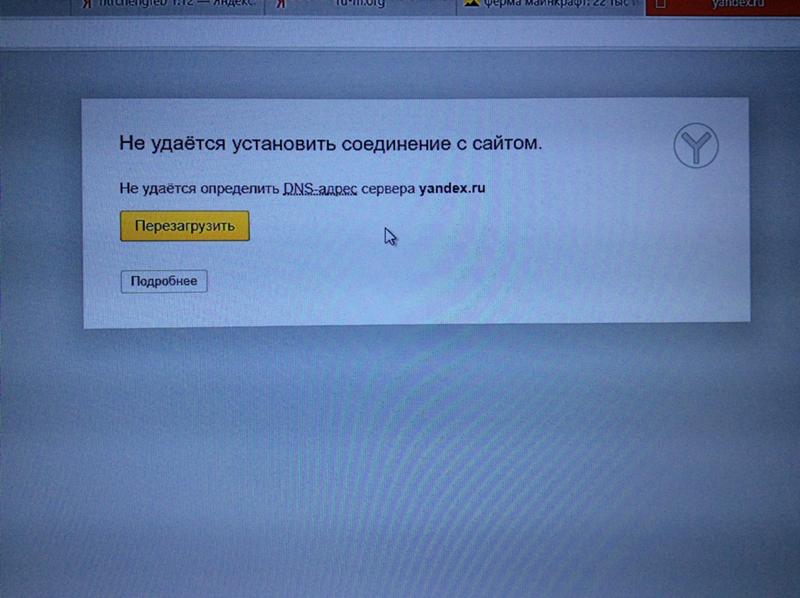 К сожалению, далеко не всегда соединение с глобальной сетью проходит гладко. Из данной статьи вы узнаете о методах исправления ошибки «DNS сервер не отвечает» на устройствах, работающих под управлением Windows 10.
К сожалению, далеко не всегда соединение с глобальной сетью проходит гладко. Из данной статьи вы узнаете о методах исправления ошибки «DNS сервер не отвечает» на устройствах, работающих под управлением Windows 10.
Не отвечает DNS сервер в Windows 10
Указанная ошибка может возникнуть как в самом браузере при открытии сайта, так и отдельно от него, в виде сообщения от «Мастера диагностики Windows». Она выглядит так:
Единого решения проблемы нет, так как назвать точно источник ее возникновения нельзя. В данной статье мы собрали комплекс рекомендаций, которые наверняка должны помочь.
Настоятельно рекомендуем перед выполнением всех действий позвонить сперва в службу технической поддержки вашего провайдера. Убедитесь, что проблема не на их стороне.
Способ 1: Перезагрузка устройства
Как бы банально это не звучало, но перезагрузка компьютера позволяет устранить львиную долю всех известных ошибок. Если произошел обычный сбой в службе DNS или настройках вашей сетевой карты, то этот метод обязательно поможет. Выполните следующие действия:
Если произошел обычный сбой в службе DNS или настройках вашей сетевой карты, то этот метод обязательно поможет. Выполните следующие действия:
- На рабочем столе нажмите одновременно клавиши «Alt+F4». В единственном поле появившегося окна выберите строку «Перезагрузка» и нажмите «Enter» на клавиатуре.
Если соединение с глобальной сетью вы осуществляете через роутер, тогда попробуйте в обязательно порядке перезагрузить и его. С процессом перезапуска маршрутизатора вы можете ознакомиться более подробно на примере следующей статьи.
Способ 2: Проверка службы DNS
Иногда источником ошибки служит отключенная служба «DNS-клиент». В таком случае необходимо проверить ее состояние и включить, если она была деактивирована.
- Нажмите на клавиатуре одновременно клавиши «Win+R». В единственное поле открывшегося окна пропишите команду services.msc , затем нажмите кнопку «OK» для продолжения.
Если в строке «Состояние» вы увидите надпись «Отключено», нажмите кнопку «Запустить», которая находится ниже.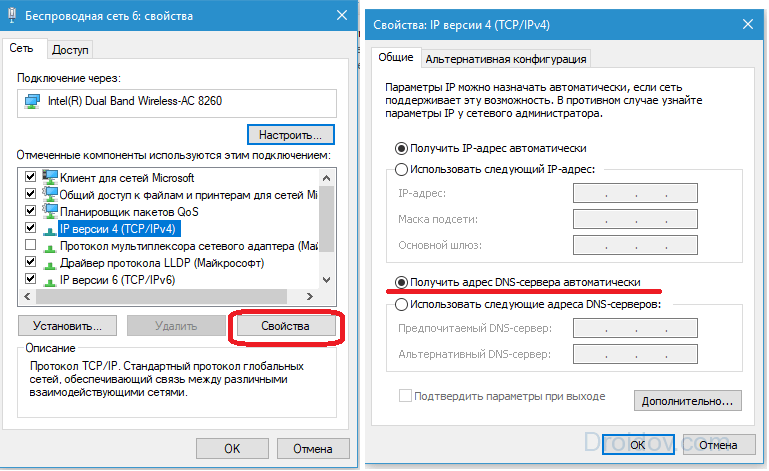 После этого перезагрузите устройство.
После этого перезагрузите устройство.
Способ 3: Сброс сети
В Windows 10 есть специальная функция, которая позволяет полностью сбросить все настройки сети. Эти действия решают многие проблемы, которые связаны с подключением к интернету, в том числе и ошибку с DNS.
Перед выполнением нижеизложенных рекомендаций обязательно убедитесь в том, что пароли и настройки сетевых адаптеров у вас записаны, так как в процессе сброса они будут удалены.
- Нажмите кнопку «Пуск». В открывшемся меню кликните по кнопке «Параметры».
Далее перейдите в раздел «Сеть и Интернет».
В результате откроется новое окно. Убедитесь, что в левой его части выбран подраздел «Состояние», затем прокрутите правую часть окна в самый низ, найдите строку «Сброс сети» и нажмите ее.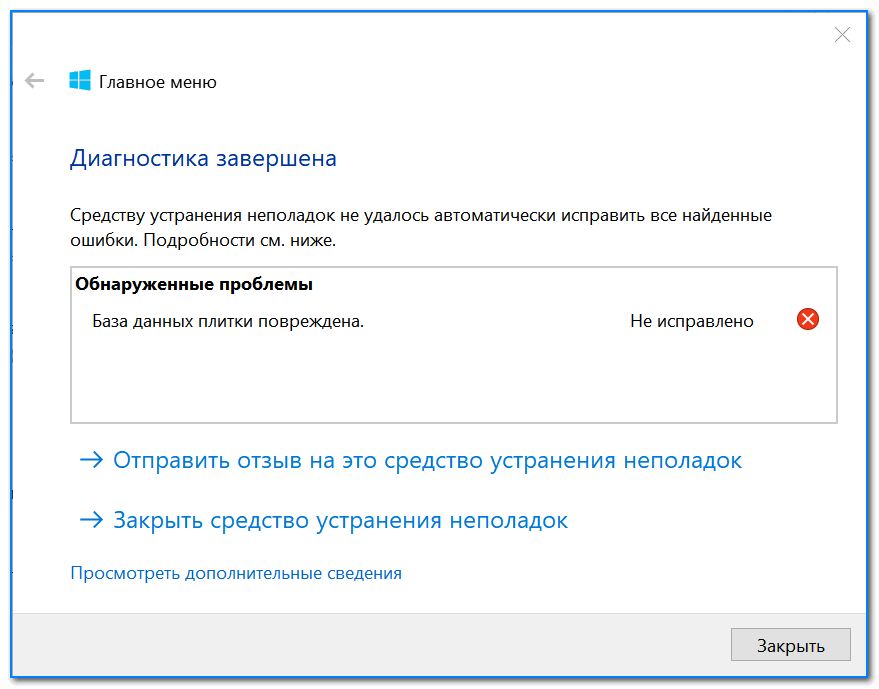
Вы увидите краткое описание предстоящей операции. Для продолжения нажмите кнопку «Сбросить сейчас».
В появившемся окне кликните по кнопке «Да» для подтверждения действия.
После перезагрузки все параметры сети будут сброшены. При необходимости подключитесь снова к Wi-Fi или введите настройки сетевой карты. Попробуйте снова перейти на любой сайт. Скорее всего, проблема будет решена.
Способ 4: Изменение DNS
Если ни один из описанных выше методов не принес положительного результата, имеет смысл попробовать изменить DNS адрес. По умолчанию вы пользуетесь тем DNS, который предоставляет провайдер. Изменить его можно как для конкретного компьютера, так и для роутера. Расскажем подробно, как выполнить оба этих действия.
Расскажем подробно, как выполнить оба этих действия.
Для компьютера
Используйте этот метод при условии, что ваш компьютер подключается к интернету через провод.
- Откройте «Панель управления» Windows любым удобным способом. Как вариант, нажмите комбинацию клавиш «Win+R», введите в открывшееся окно команду control и кликните по кнопке
Далее переключите режим отображения элементов в положение «Крупные значки» и кликните по разделу «Центр управления сетями и общим доступом».
В следующем окне нажмите на строку «Изменение параметров адаптера». Она находится в левой верхней части.
В результате вы увидите все сетевые подключения, которые есть на компьютере. Найдите то из них, через которое устройство подключается к интернету. Нажмите на нем правой кнопкой мышки и выберите строку «Свойства».
В открывшемся окне выделите строку «IP версии 4 (TCP/IPv4)» одиночным кликом ЛКМ. После этого нажмите кнопку «Свойства».
После этого нажмите кнопку «Свойства».
Это публичный DNS-адреса от Google. Они всегда работают и обладают хорошими показателями скорости. По завершении нажмите кнопку «OK».
Закройте все открытые ранее окна и перезагрузите компьютер. Если это не исправит ситуацию, на забудьте вернуть все настройки в исходное состояние.
Для роутера
Описанные ниже действия подойдут тем пользователям, которые подключаются к интернету через Wi-Fi. В качестве примера мы используем маршрутизатор TP-Link.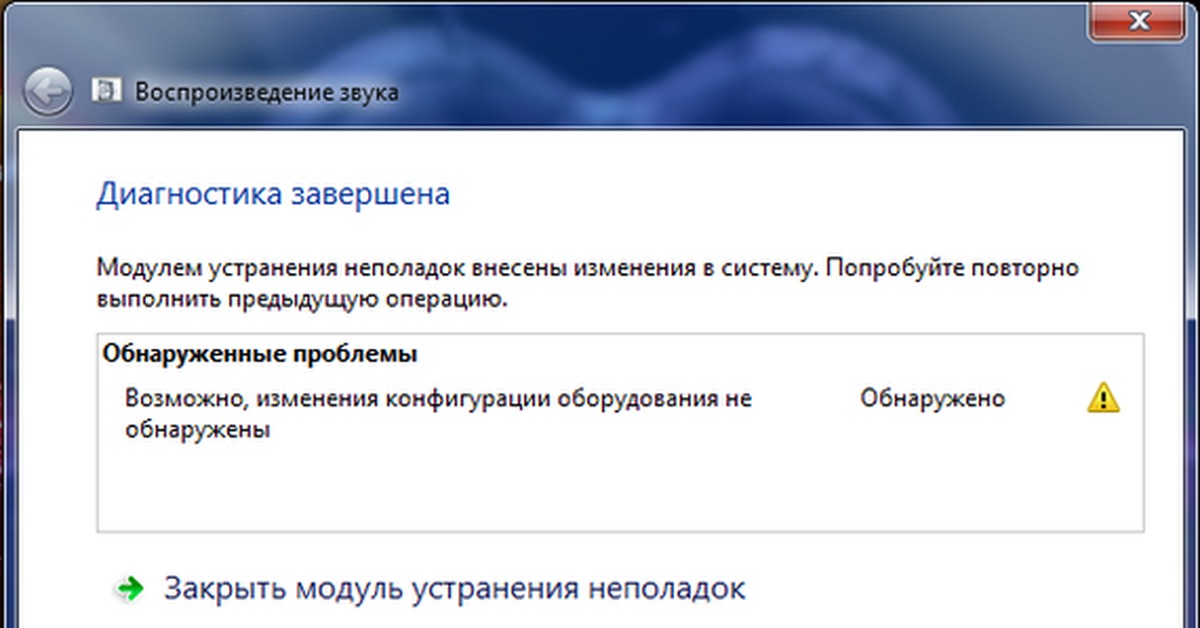 Для устройств других производителей действия будут аналогичными, только адрес входа в панель управления может и/или будет отличаться.
Для устройств других производителей действия будут аналогичными, только адрес входа в панель управления может и/или будет отличаться.
- Откройте любой браузер, в адресную строку пропишите следующий адрес и нажмите «Enter» :
Для некоторых прошивок адрес может иметь вид 192.168.1.1
Откроется интерфейс управления роутером. Для начала введите логин и пароль в появившуюся форму. Если вы ничего не меняли, они оба будут иметь значение admin .
В левой части интерфейса перейдите в раздел «DHCP», а затем в подраздел «Настройки DHCP». В центральной части окна найдите поля «Первичный DNS» и «Вторичный DNS». Введите в них уже известные адреса:
Затем нажмите кнопку «Сохранить».
Дождитесь полного перезапуска роутера и попробуйте зайти на любой сайт.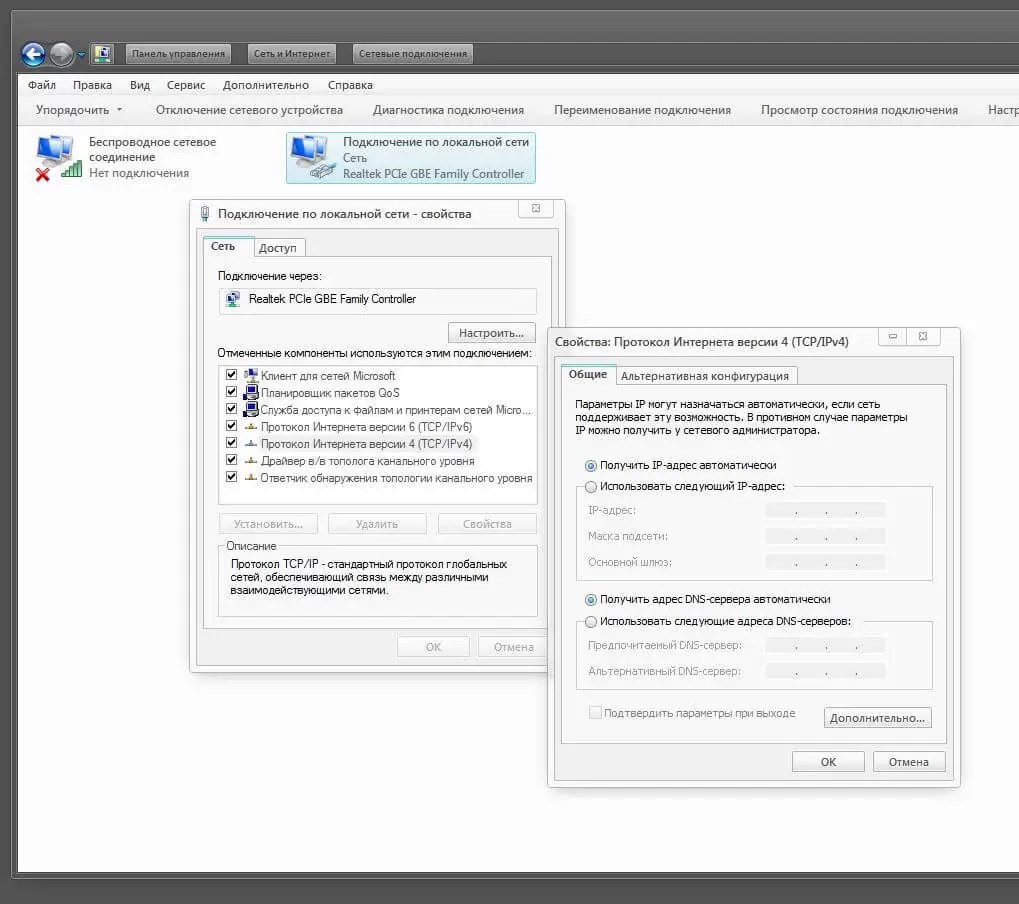
Таким образом, вы узнали о методах решения проблемы с DNS-сервером. В качестве заключения мы хотели бы отметить, что некоторым пользователям также помогает временное отключение антивируса и защитных плагинов в браузере.
Отблагодарите автора, поделитесь статьей в социальных сетях.
Такая проблема часто возникает при потере доступа к интернету. После этого пользователь ПК или ноутбука проводит диагностику неполадок нажимая правой кнопкой на сетевой значок в правом углу трея. Система пытается решить проблему, но выдаёт ошибку. На месте сетевого подключения можно заметить жёлтый треугольничек, обозначающие проблемы с сервером, отвечающим за распределение доменных имён.
ВНИМАНИЕ! Если у вас возникли какие-то трудности или вопросы – смело задавайте их в комментариях под статьёй, и я сразу же на них отвечу. Также расскажите нам – какой именно из способов помог именно вам.
Можно встретить два сообщения об ошибке:
Первичные варианты решения
Давайте рассмотрим варианты, которые делаются довольно быстро, в сию минуту и без каких-либо сложностей.
- Перегрузите ваш роутер или маршрутизатор. Для этого находим кнопку включения и нажимаем на неё. На некоторых старых моделях такой кнопки нет, тогда просто выдёргиваем шнур из питания и через 4-6 секунд вставляем обратно. И не важно, как подключен ПК – кабелем или по Wi-Fi сети.
- Если у вас идёт подключение по беспроводной сети ВайФай, то возьмите провод и подключите напрямую в сетевую карту. У меня такое было со старым роутером, который отслужил своё и просто переставал раздавать WiFi.
- Перезагрузите компьютер. Простой, но иногда решающий способ.
Установленные ранее программы
Вспомните, не вносили ли вы какие-то настройки в сетевую карту или устанавливали недавно программу. Частенько ПО, которые влияют не сетевое окружение могут поломать доступ в интернет.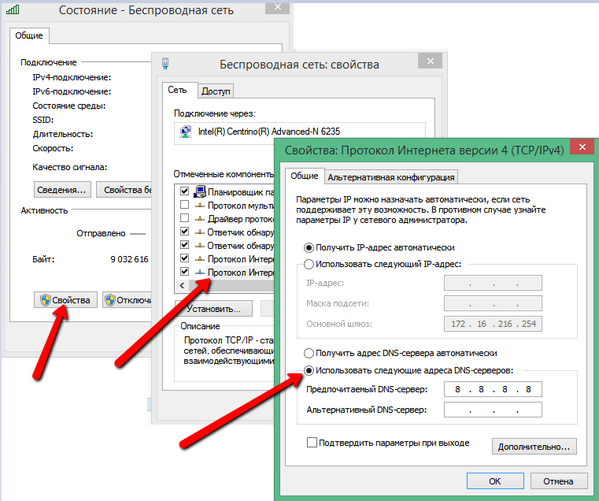 К таким программам относят приложения, которые могут добавлять виртуальную сетевую карту, которая мешает работе настоящей.
К таким программам относят приложения, которые могут добавлять виртуальную сетевую карту, которая мешает работе настоящей.
Для проверки можете зайти в «Панель управления», далее «Программы и компоненты». Упорядочите список по дате и просмотрите какие программы были установлены недавно. Особенно такое часто бывает, когда компом пользуется сразу несколько людей. Если вы найдете подозрительное ПО, попробуёте удалить и перезагрузить ПК.
Кабель или LAN порт
Если подключение идёт по локальной сети от витой пары, присмотритесь к целостности кабеля. Если у вас есть животные, они могли перегрызть провод или он мог переломиться. Целостность провода можно проверить ещё одним способом – загляните на заднюю часть системника в место сетевой карты.
Там должна гореть или мигать лампочка – что означает, что соединение с роутером идёт. Если её нет, это означает, что проблема скорее всего в проводе. Возьмите новый шнур. Ещё реже бывает, что порт сгорает, тогда втыкаем в свободный LAN порт.
Проверка DNS клиента
- Заходим в «Пуск», «Все программы», «Стандартные» и «Выполнить». Или нажимаем сочетание клавиш Windows + R.
- Прописываем команду msc нажимаем Enter на клавиатуре или OK.
Настройка сетевой карты
Иногда из-за работы служб или левых программ настройки сетевой карты слетают, а с ними и настройки DNS-серверов.
- Нажимаем «Пуск».
- Далее «Панель управления».
- Если у вас Виндовс выше XP, то поставьте «Просмотр» – «Крупные значки», а потом выбираем «Центр управления сетями и общим доступом».
- Нажимаем на «Изменение параметра адаптера».
- Если сетевое подключение подсвечивается не ярко, значит она отключена. Просто нажмите правой кнопкой по ней, а потом выберите «Включить». Просмотрите нет ли подозрительных вторых сетевых подключений, которые могли появится из-за работы других программ.
 Их можно попробовать вырубить тем же методом.
Их можно попробовать вырубить тем же методом.
Чистим кэш
Надо очистить кэшированные данные, которые содержат в себе настройки ДНС адресов. Для этого надо запустить командную строку от имени Администратора.
- Windows 10 – правой кнопкой мыши на «Пуск» и выбираем «Командная строка (администратор)».
- Windows 7 или 8 – «Пуск», «Все программы», «Стандартные», Правой кнопкой и запустить от имени Администратора.
Далее вводим команды по очереди:
ipconfig /flushdns
ipconfig /registerdns
ipconfig /renew
ipconfig /release
В самом конце перезагружаемся.
В Винде 10 можно сделать проще:
- «Пуск»;
- «Параметры»;
- «Сеть и интернет»;
- Переходим во вкладку «Состояние»;
- В правой колонке ищем и нажимаем «Сброс сети»;
- Теперь по кнопочке «Сбросить сейчас»;
- Подтверждаем, нажатием «Да».

Настройка роутера
Как-то была такая история: маленький брат знакомого играл с роутером, нажимая на всё подряд и каким-то чудным образом сбил настройки до заводских. При этом подключение не будет работать, если провайдер использует статические IP-адреса.
На самом деле, настройки сами могли сбиться – такое бывает очень редко и обычно со старыми моделями TP-Link или ASUS.
- Для начала надо зайти в настройки роутера. Если у вас ноутбук или компьютер c Wi-Fi адаптером, то лучше подключите маршрутизатор на прямую. Для этого один конец провода воткните в сетевую карту компа или ноута, а второй в свободный разъём LAN.
ПРИМЕЧАНИЕ!” Если у вас стоит динамический IP, то можно просто сбросить роутер до заводских настроек, но это делать надо в том случае, если вы сможете потом настроить его самостоятельно вручную в случае чего. Для сброса на задней панели, где располагаются порты, находим маленький разъём с надписью RESET.
Теперь надо нажать на внутреннюю кнопку чем-то тонким – иглой или скрепкой. Зажимаем на 10 секунд и маршрутизатор перезагрузится. Если всё равно доступа нет – придётся настраивать вручную как описано выше.
Вирус заблокировал
Иногда проблема кроется в невидимых глазу вирусах. Они могут как безвредно тырить вашу информацию с ПК, так и ломать некоторые системные файлы или просто препятствовать работе драйверов системы.
- Просмотрите, чтобы ваш антивирусник был включен. Если лицензия уже истекла, тогда просто попробуйте поставить бесплатную версию Avast с официального сайта – www.avast.ru или Dr. Web – www.drweb.ru .
- Удалите старый антивирус и установите новый. Для удаления зайдите в «Панель задач» в раздел «Программы и приложения».
- После установки просканируйте ваш компьютер на наличие вирусных программ.
Фаерволл
Farewall – это родная защита Windows, которая также может блокировать сетевое соединение.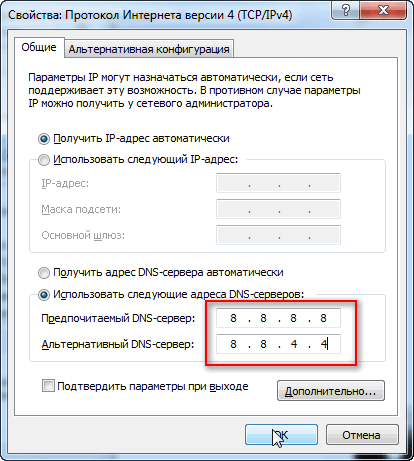 В панель управления найдите «Windows и безопасность» или «Брандмауэр Windows». В левой части будет ссылка «Включение и отключение брэндмауэра Windows» – нажмите на него и отключите службу.
В панель управления найдите «Windows и безопасность» или «Брандмауэр Windows». В левой части будет ссылка «Включение и отключение брэндмауэра Windows» – нажмите на него и отключите службу.
Если кнопки не нажимаются, тогда проблема может крыться в антивирусной программе. Найдите её в трее в правом нижнем углу, нажмите правой кнопкой и временно отключите защиту.
Программный конфликт
Иногда недавно установленные программы, которые запускаются вместе с системой, мешают работе сетевой карте или вообще её отключают.
- Нажимаем на «Пуск».
- Далее «Все программы».
- «Стандартные» и нажимаем на «Выполнить». Или сочетание кнопок Win + R.
- Прописываем «msconfig».
Программа DNS Jumper
Это бесплатная программа позволяет быстро настроить не конфликтные DNS.
- Скачать программу можно с нашего портала по этой ссылке .

- Распаковываем архив.
- Далее запускаем exe.
- Подтверждаем запуск программы.
- Переходим в раздел «Быстрая конфигурация».
- Далее жмём «Восстановить настройкиDNS».
- Применяем параметры кнопкой «ПрименитьDNS».
Драйвера
Частенько на 7 винде или на ХР слетают драйвера. Это случается из-за конфликтов или поломки системы. Для проверки действуем согласно инструкции:
- Правой кнопкой по моему компьютеру и заходим в «Свойства»;
- Далее «Диспетчер устройств».
- В разделе «Сетевые адаптеры» должен стоять драйвер. Если его нет, то он будет подсвечен жёлтым кружочком.
- Установить через сервера Microsoft мы не сможем, так как интернета нет.
- Найдите диск с драйверами от вашей материнской платы.
 Вставьте дисковод и переустановите дрова.
Вставьте дисковод и переустановите дрова. - Если диска нет, то есть два варианта:
- Посмотреть название матери под корпусом. Для этого снимаем крышку ищем полное название. Идём к другу, у которого есть интернет. Далее заходим на официальный сайт производителя материнской платы и ищем драйвера. Устанавливаем всё обновлённые дрова.
- Если у вас ноутбук или вам лень снимать крышку ноута, то можно скачать DriverPack. Заходим на сайт – https://drp.su/ru/foradmin . Пролистываем вниз и скачиваем «DriverPackOfflineNetwork». Далее закачиваем на флэху, приносим и устанавливаем драйвера к себе на ноут или комп.
Восстановление системы
Операционная система имеет свойство ломаться, при этом системные файлы и библиотеки начинают работать неправильно. Это может произойти из-за вирусов, конфликта программ или драйверов.
Как-то раз установил драйвер обновления, из-за которого и перестала работать сетевая, оказалось, что виноваты разработчики, которые не сделали её кроссплатформенной для 7 винды. Помогло при этом только восстановление, а переустановка драйверов не дало результатов, так как обновлённый драйвер поломал одну из ОС библиотек.
Помогло при этом только восстановление, а переустановка драйверов не дало результатов, так как обновлённый драйвер поломал одну из ОС библиотек.
- Заходим в меню «Пуск»;
- «Все программы»;
- «Стандартный» ищем папку «Служебные»;
- Теперь нажимаем «Восстановление системы»;
- Нажимаем «Далее»;
- Нажмите на галочку «Показать другие точки восстановления»;
- Если вы устанавливали какой-то драйвер или программу, то система должна была автоматически создать точку. В противном случае выбираем ближайшую, потом «Далее».
- Ждём, когда процесс восстановления закончится и машина перезагрузиться.
Звоним провайдеру
Очень часто поломка случается именно со стороны поставщика услуг Интернета. Могут проводит тех. роботы или сервер повалился из-за безалаберных сисадминов. Для решения вопроса, надо просто позвонить в тех. поддержку.
поддержку.
| Ростелеком | 8 800 100 0 800 |
| МГТС | 8 495 636 0 636 |
| Онлайм | 8 800 707 1212 |
| Билайн | 8 800 700-06-11 |
| МТС | 8 800 250 08 90 |
| ДОМ.РУ | 88003337000 |
| 2КОМ | +7 (495) 727-42-33 |
| Wifire | 74959802400 |
| НЕТБАЙНЕТ | 8 495 980 2400 – для абонентов г. Москвы и МО 8 49624 97 8 97 – для абонентов г. Клин 8 496 219 0494 – для абонентов г. Дубна |
| Мегафон | 500 +7 (800) 550-05-00 |
| Skylink | 8 800 333-6363 |
| ТТК | 8 800 775 07 75 |
ПРИМЕЧАНИЕ! Можно посмотреть номер в договоре или на сайте.
Бывает, что проблема подключения касается только одного абонента. Просто попросите, что бы поддержка проверила канал связи именно до вас.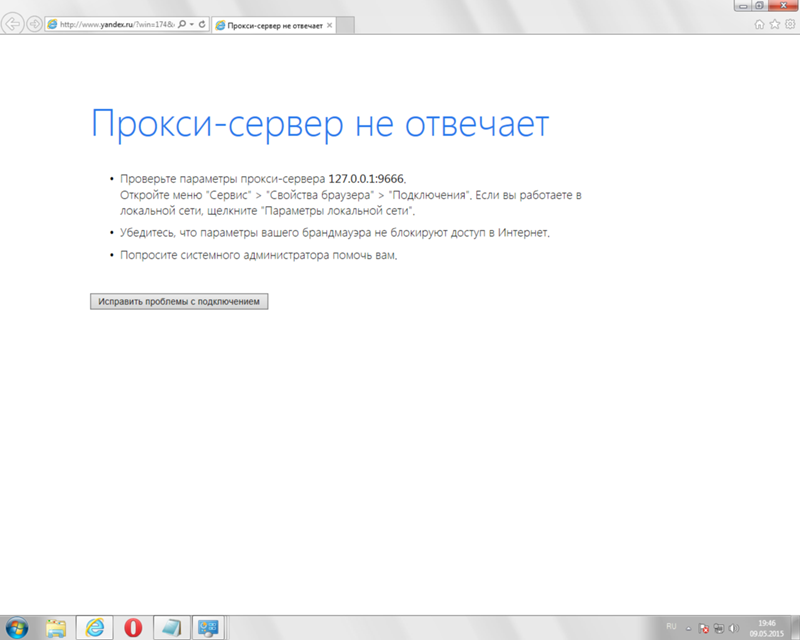 Для этого понадобится номер абонента, он указан в договоре.
Для этого понадобится номер абонента, он указан в договоре.
Что такое DNS
От Английского Domain Name System – определённая система или сервер, которые при запросе отправляет полную информацию о домене. Всемирная паутина или Интернет сеть, построена по определённому принципу. Каждый компьютер имеет свой IP адрес при подключении к глобальной паутине.
На некоторых из них располагаются сайте, интернет-сервисы, магазины или другие источники информации, к которым обращаются люди. Для человека не удобно обращаться к серверу по IP адресу, именно поэтому придумали систему домен имён, которые предоставляют возможным обращаться к машинам в интернете по удобному для человека имени, а не по IP.
Очередь просмотра
Очередь
- Удалить все
- Отключить
YouTube Premium
Хотите сохраните это видео?
Пожаловаться на видео?
Выполните вход, чтобы сообщить о неприемлемом контенте.
Понравилось?
Не понравилось?
Текст видео
DNS сервер не отвечает в Windows 10, 8, 7. Что делать и как исправить? Очень часто в процессе использования интернета возникает ошибка DNS сервер не отвечает Windows 10, 8, 7.
DNS-сервер не отвечает, интернет пропал и сайты не открываются появился желтый треугольник на подключении к интеренету, без доступа к интернету DNS сервер не отвечает Windows 7, что делать?
1. Перезагрузить роутер и пк.
2. Проверить как интернет работает на других устройствах, нет ли ошибки DNS сервер не отвечает Windows 10.
Что значит DNS-сервер не отвечает – это сбой в работе DNS-сервера, который отвечает за перенаправленные IP-адреса на домен.
3. Подключите роутер напрямую кабелем к ПК или ноутбуку.
4. Не блокируют ли подключение антивирусные программы или брандмауэр виндовс.
Как исправить ошибку «DNS-сервер не отвечает»?
-Проверяем службу DNS-клиент в каком она состоянии, запущена или же нет. Открыть win+r и ввести команду services. msc, и нажмите Ok. Перейдем в службы ищем службу DNS и запускаем или перезапускаем.
msc, и нажмите Ok. Перейдем в службы ищем службу DNS и запускаем или перезапускаем.
-Прописать настройки DNS-серверов в свойствах подключения интернета DNS от Google 8.8.8.8 и предпочитаемый 8.8.4.4.
-Прописать DNS от Google в настройках роутера.
– Очистка кэша DNS и сетевых параметров.
Открываем командную строку от имени администратора и вводим туда вот такие команды:
ipconfig /flushdns
Не забываем про настройки IP, перезапускаем ПК.
Dns не отвечает
[Решено] Ошибка
Привет всем читателям моего блога pcpro100.info! Сегодня я подготовил для вас статью, которая поможет решить одну достаточно часто возникающую ошибку, которая ставит в тупик даже достаточно продвинутых пользователей: dns-сервер не отвечает.
В этой статье я расскажу о причинах возникновения этой ошибки, а также о нескольких способах ее решения. От вас в комментариях я буду ждать подтверждения, что именно вам помогло, а также новые варианты, если кто-то знает. Поехали!
Поехали!
Чтобы перейти к устранению неисправности, необходимо понять, что значит DNS сервер не отвечает.
Для понятия сути проблемы следует знать, что представляет собой DNS-сервер. При обращении к любой виртуальной странице в сети, пользователь получает доступ к определенному разделу удаленного сервера. В этом разделе располагаются и хранятся файлы, которые преобразуются используемым браузером и предлагаются пользователям в виде страницы с текстом, изображениями и другой информацией, привычной для визуального восприятия любого пользователя. Каждый сервер обладает индивидуальным IP-адресом, который необходим для получения доступа. DNS сервер – это функциональное средство комфортного и корректного перенаправления запросов на домен с конкретного IP-адреса.
Часто DNS сервер не отвечает в Windows 7 /10 при подключении к сети посредством модема и без использования сетевого кабеля, а также у пользователей, которые используют другой беспроводной метод интернет соединения.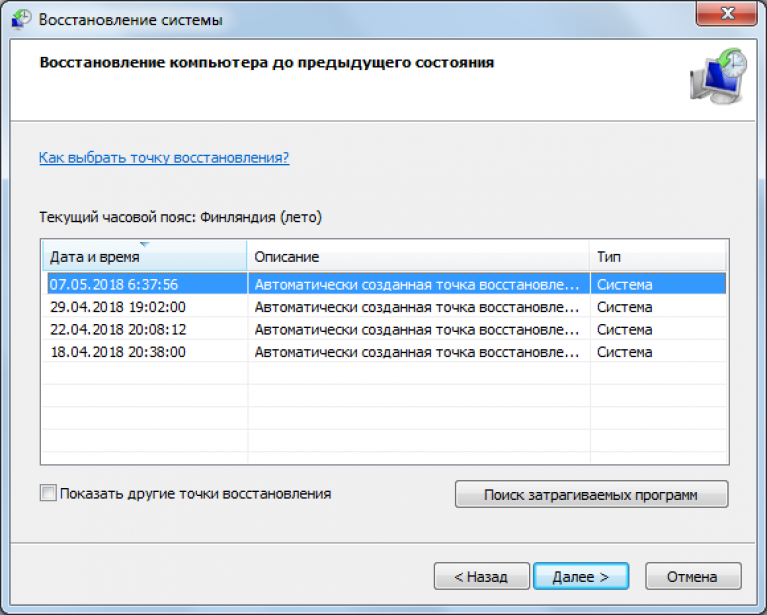 В отдельных случаях ошибка может возникнуть после установки антивируса.
В отдельных случаях ошибка может возникнуть после установки антивируса.
Важно! Нередко пользователи лично проявляют интерес и вносят изменения в настройки модема, которые приводят к потере связи и возникновению нежелательной ошибки. Поэтому не рекомендуется без необходимости править работающие настройки.
2. Dns сервер не отвечает — как исправить?
Если пользователь наблюдает ошибку, то можно предпринять четыре способа ее ликвидации:
- Перезагрузка роутера. Очень часто достаточно перегрузить модем, чтобы исправить ошибку. Во время процесса перезагрузки устройство возвращается к своим первоначальным настройкам и параметрам, что помогает быстро и эффективно решить проблему;
- Проверка корректности введения адресов в настройках. Для проверки грамотности и правильности заполнения DNS адреса необходимо зайти во вкладку свойства «Подключений по локальной сети», там нужно найти «Протокол Интернета v4» и проверить указанный адрес. Информация, которая должна быть указана в этом поле, должна находиться в договорных документах о подключении.
 Адрес сервера также можно узнать у провайдера, связавшись с ним по телефону или другим способом;
Адрес сервера также можно узнать у провайдера, связавшись с ним по телефону или другим способом; - Обновление драйверов на сетевую карту. Проблему можно решить при смене провайдера и в некоторых других ситуациях;
- Настройка работы антивируса и файрвола. Современные программы, которые разработаны для защиты данных и информации на ПК от вирусов и мошеннических действий, могут блокировать доступ к сети. Необходимо внимательно просмотреть настройки таких программ.
Чтобы исправить ошибку с бОльшей вероятностью, необходимо рассмотреть подробно конкретные ситуации. Этим и займемся ниже.
Можно выделить несколько возможных решений проблемы, указанных в таблице.
Можно прописать адреса, предоставленные Google, которые, мнению самой поисковой системы, помогают ускорить загрузку web-страниц: 8.8.8.8 или 8.8.4.4.
Большинство современных пользователей используют маршрутизаторы и устройства TP-link. Ошибка DNS сервер не отвечает может быть ликвидирована несколькими способами:
• Перезагрузка; • Проверка настроек;
• Необходимо согласно инструкции, прилагаемой к роутеру, заново ввести настройки.
Внимание! У некоторых, особенно недорогих моделей TP-link сбиваются параметры. При этом следует придерживаться инструкции по настройке, которая прилагается к устройству и вписывать данные и DNS адреса, указанные в договоре и предоставленные провайдером.
На роутере TP-link лучше выставить базовые настройки, если в договоре с провайдером не указано иного.
4. DNS сервер не отвечает (Билайн или Ростелеком)
Все перечисленные способы ликвидации ошибки рассчитаны на то, что проблемы возникли именно у пользователя. Но практика демонстрирует, что в большинстве случаев неполадки возникают у провайдера по ряду причин, например технические неисправности.
По этой причине необходимо при возникновении ошибки не спешить, а подождать некоторое время: можно за этот период перегрузить компьютер и роутер, не трогая никакие настройки. Если ситуация не изменилась, то рекомендуется связаться с представителями компании-провайдера и рассказать о сложившейся проблеме, сообщив специалисту данные, которые он требует: номер договора, фамилию, IP-адрес или другую информацию. Если проблема возникла у поставщика услуг по интернет-связи, то он сообщит об этом и скажет примерные сроки устранения аварии. Особенно это актуально для владельцев интернета от компании Ростелеком (я сам из таких, поэтому знаю, о чем говорю). Очень полезные номера:
Если проблема возникла у поставщика услуг по интернет-связи, то он сообщит об этом и скажет примерные сроки устранения аварии. Особенно это актуально для владельцев интернета от компании Ростелеком (я сам из таких, поэтому знаю, о чем говорю). Очень полезные номера:
- 8 800 302 08 00 — техподдержка Ростелеком для физических лиц;
- 8 800 302 08 10 — техподдержка Ростелеком для юридических лиц.
Если проблема возникла не у провайдера, то специалист компании может в некоторых случаях помочь пользователю решить ее, дав грамотный совет или рекомендации.
pcpro100.info
DNS сервер не отвечает – что делать и как исправить ошибку?
Такая проблема часто возникает при потере доступа к интернету. После этого пользователь ПК или ноутбука проводит диагностику неполадок нажимая правой кнопкой на сетевой значок в правом углу трея. Система пытается решить проблему, но выдаёт ошибку. На месте сетевого подключения можно заметить жёлтый треугольничек, обозначающие проблемы с сервером, отвечающим за распределение доменных имён.
ВНИМАНИЕ! Если у вас возникли какие-то трудности или вопросы – смело задавайте их в комментариях под статьёй, и я сразу же на них отвечу. Также расскажите нам – какой именно из способов помог именно вам.
Можно встретить два сообщения об ошибке:
- Параметры компьютера настроены правильно, но устройство или ресурс (DNS-сервер) не отвечает или не доступен.
Проблема довольно частая. Сложность в решении является то, что корень зла может таится в 3 местах: как на компьютере, в роутере, так и исходить от провайдера. Решение одинаковые на всех видах Windows: XP, 7, 8, 8.1 и 10. Давайте поподробнее разберемся: что делать и как исправить если DNS сервер не отвечает.
Первичные варианты решения
Давайте рассмотрим варианты, которые делаются довольно быстро, в сию минуту и без каких-либо сложностей.
- Перегрузите ваш роутер или маршрутизатор. Для этого находим кнопку включения и нажимаем на неё. На некоторых старых моделях такой кнопки нет, тогда просто выдёргиваем шнур из питания и через 4-6 секунд вставляем обратно.
 И не важно, как подключен ПК – кабелем или по Wi-Fi сети.
И не важно, как подключен ПК – кабелем или по Wi-Fi сети. - Если у вас идёт подключение по беспроводной сети ВайФай, то возьмите провод и подключите напрямую в сетевую карту. У меня такое было со старым роутером, который отслужил своё и просто переставал раздавать WiFi.
- Перезагрузите компьютер. Простой, но иногда решающий способ.
Установленные ранее программы
Вспомните, не вносили ли вы какие-то настройки в сетевую карту или устанавливали недавно программу. Частенько ПО, которые влияют не сетевое окружение могут поломать доступ в интернет. К таким программам относят приложения, которые могут добавлять виртуальную сетевую карту, которая мешает работе настоящей.
Для проверки можете зайти в «Панель управления», далее «Программы и компоненты». Упорядочите список по дате и просмотрите какие программы были установлены недавно. Особенно такое часто бывает, когда компом пользуется сразу несколько людей. Если вы найдете подозрительное ПО, попробуёте удалить и перезагрузить ПК.
Кабель или LAN порт
Если подключение идёт по локальной сети от витой пары, присмотритесь к целостности кабеля. Если у вас есть животные, они могли перегрызть провод или он мог переломиться. Целостность провода можно проверить ещё одним способом – загляните на заднюю часть системника в место сетевой карты.
Там должна гореть или мигать лампочка – что означает, что соединение с роутером идёт. Если её нет, это означает, что проблема скорее всего в проводе. Возьмите новый шнур. Ещё реже бывает, что порт сгорает, тогда втыкаем в свободный LAN порт.
Проверка DNS клиента
- Заходим в «Пуск», «Все программы», «Стандартные» и «Выполнить». Или нажимаем сочетание клавиш Windows + R.
- Прописываем команду msc нажимаем Enter на клавиатуре или OK.
- Тыкаем правой кнопкой и выбираем свойство.
- Во вкладе «Общее» в разделе «Тип запуска» должно стоять значение «Автоматически». Исправьте, если значение стоит другое – например «Вручную».
- Далее нажимаем кнопку «Запустить», «Применить» и перегружаем комп.

Настройка сетевой карты
Иногда из-за работы служб или левых программ настройки сетевой карты слетают, а с ними и настройки DNS-серверов.
- Нажимаем «Пуск».
- Далее «Панель управления».
- Если у вас Виндовс выше XP, то поставьте «Просмотр» – «Крупные значки», а потом выбираем «Центр управления сетями и общим доступом».
- Нажимаем на «Изменение параметра адаптера».
- Если сетевое подключение подсвечивается не ярко, значит она отключена. Просто нажмите правой кнопкой по ней, а потом выберите «Включить». Просмотрите нет ли подозрительных вторых сетевых подключений, которые могли появится из-за работы других программ. Их можно попробовать вырубить тем же методом.
- Если всё по стандарту – то кликаем правой кнопкой и переходим в «Свойства».
- После, находим строку со значением протокола TCP/IPv4 – один раз нажимаем на неё, а потом на «Свойства».
- Ставим галочку «Получать DNS-сервера автоматически». Потом перегружаем машину.

- Если это не помогло, тогда ставим IP адреса от Google – это скорее всего поможет. Ставим галочку «Использовать следующие адреса DNS-сервера»:
- Предпочтительный DNS-сервер: 8.8.8.8;
- Альтернативный DNS-сервер: 8.8.4.4;
- Нажимаем ОК и опять перезагружаемся.
Чистим кэш
Надо очистить кэшированные данные, которые содержат в себе настройки ДНС адресов. Для этого надо запустить командную строку от имени Администратора.
- Windows 10 – правой кнопкой мыши на «Пуск» и выбираем «Командная строка (администратор)».
- Windows 7 или 8 – «Пуск», «Все программы», «Стандартные», Правой кнопкой и запустить от имени Администратора.
Далее вводим команды по очереди:
ipconfig /flushdns ipconfig /registerdns ipconfig /renew
ipconfig /release
В самом конце перезагружаемся.
В Винде 10 можно сделать проще:
- «Пуск»;
- «Параметры»;
- «Сеть и интернет»;
- Переходим во вкладку «Состояние»;
- В правой колонке ищем и нажимаем «Сброс сети»;
- Теперь по кнопочке «Сбросить сейчас»;
- Подтверждаем, нажатием «Да».

Настройка роутера
Как-то была такая история: маленький брат знакомого играл с роутером, нажимая на всё подряд и каким-то чудным образом сбил настройки до заводских. При этом подключение не будет работать, если провайдер использует статические IP-адреса.
На самом деле, настройки сами могли сбиться – такое бывает очень редко и обычно со старыми моделями TP-Link или ASUS.
- Для начала надо зайти в настройки роутера. Если у вас ноутбук или компьютер c Wi-Fi адаптером, то лучше подключите маршрутизатор на прямую. Для этого один конец провода воткните в сетевую карту компа или ноута, а второй в свободный разъём LAN.
- Далее в поисковой строке браузера вписываем IP адрес девайса. Обычно это 192.168.1.1 или 192.169.0.1. Попробуйте два варианта. Вводим логин и пароль. По стандарту обычно это: admin, admin или тот пароль, который вы установили при конфигурации ранее.
- Теперь надо найти раздел «Интернет» или «WAN».
- Возьмите договор, в котором указана настройка и тип подключения вашего провайдера.

- Зайдите в настройки уже имеющегося подключения. И просмотрите, чтобы все данные были на месте. Если там нет подключения, тогда придётся его добавить.
- Введите настройки роутер, так как указано в договоре. Если договора нет, вы его потеряли или просто не можете найти, тогда звоним по номеру горячей линии в техническую поддержку. И просим помочь с настройками. Далее ничего сложного нет, просто вводите то, что вам скажут.
Пример настройки можете посмотреть на видео ниже.
ПРИМЕЧАНИЕ! Если у вас стоит динамический IP, то можно просто сбросить роутер до заводских настроек, но это делать надо в том случае, если вы сможете потом настроить его самостоятельно вручную в случае чего. Для сброса на задней панели, где располагаются порты, находим маленький разъём с надписью RESET. Теперь надо нажать на внутреннюю кнопку чем-то тонким – иглой или скрепкой. Зажимаем на 10 секунд и маршрутизатор перезагрузится. Если всё равно доступа нет – придётся настраивать вручную как описано выше.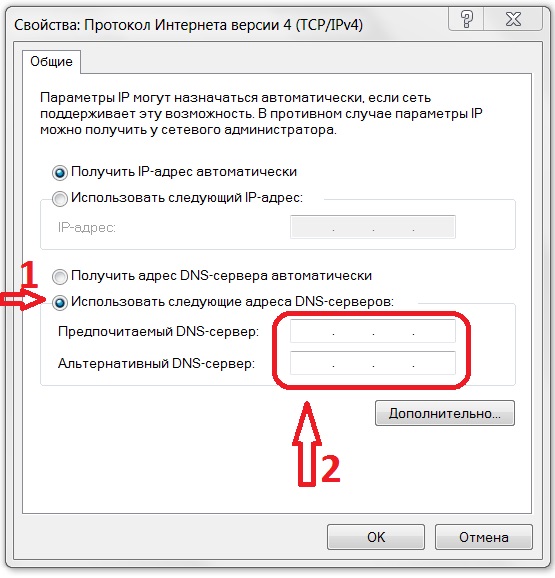
Вирус заблокировал
Иногда проблема кроется в невидимых глазу вирусах. Они могут как безвредно тырить вашу информацию с ПК, так и ломать некоторые системные файлы или просто препятствовать работе драйверов системы.
- Просмотрите, чтобы ваш антивирусник был включен. Если лицензия уже истекла, тогда просто попробуйте поставить бесплатную версию Avast с официального сайта – www.avast.ru или Dr. Web – www.drweb.ru.
- Удалите старый антивирус и установите новый. Для удаления зайдите в «Панель задач» в раздел «Программы и приложения».
- После установки просканируйте ваш компьютер на наличие вирусных программ.
Фаерволл
Farewall – это родная защита Windows, которая также может блокировать сетевое соединение. В панель управления найдите «Windows и безопасность» или «Брандмауэр Windows». В левой части будет ссылка «Включение и отключение брэндмауэра Windows» – нажмите на него и отключите службу.
Если кнопки не нажимаются, тогда проблема может крыться в антивирусной программе. Найдите её в трее в правом нижнем углу, нажмите правой кнопкой и временно отключите защиту.
Найдите её в трее в правом нижнем углу, нажмите правой кнопкой и временно отключите защиту.
Программный конфликт
Иногда недавно установленные программы, которые запускаются вместе с системой, мешают работе сетевой карте или вообще её отключают.
- Нажимаем на «Пуск».
- Далее «Все программы».
- «Стандартные» и нажимаем на «Выполнить». Или сочетание кнопок Win + R.
- Прописываем «msconfig».
- Жмём ОК.
- Переходим в раздел «Автозагрузка».
- Выключаем все галочки и оставляем только антивирус.
- Нажимаем «Применить» и перегружаем ЭВМ.
- Если это не помогло, ставим галочки обратно.
Это бесплатная программа позволяет быстро настроить не конфликтные DNS.
- Скачать программу можно с нашего портала по этой ссылке.
- Распаковываем архив.
- Далее запускаем exe.
- Подтверждаем запуск программы.
- Переходим в раздел «Быстрая конфигурация».
- Далее жмём «Восстановить настройки DNS».

- Применяем параметры кнопкой «Применить DNS».
Драйвера
Частенько на 7 винде или на ХР слетают драйвера. Это случается из-за конфликтов или поломки системы. Для проверки действуем согласно инструкции:
- Правой кнопкой по моему компьютеру и заходим в «Свойства»;
- Далее «Диспетчер устройств».
- В разделе «Сетевые адаптеры» должен стоять драйвер. Если его нет, то он будет подсвечен жёлтым кружочком.
- Установить через сервера Microsoft мы не сможем, так как интернета нет.
- Найдите диск с драйверами от вашей материнской платы. Вставьте дисковод и переустановите дрова.
- Если диска нет, то есть два варианта:
- Посмотреть название матери под корпусом. Для этого снимаем крышку ищем полное название. Идём к другу, у которого есть интернет. Далее заходим на официальный сайт производителя материнской платы и ищем драйвера. Устанавливаем всё обновлённые дрова.
- Если у вас ноутбук или вам лень снимать крышку ноута, то можно скачать DriverPack.
 Заходим на сайт – https://drp.su/ru/foradmin. Пролистываем вниз и скачиваем «DriverPack Offline Network». Далее закачиваем на флэху, приносим и устанавливаем драйвера к себе на ноут или комп.
Заходим на сайт – https://drp.su/ru/foradmin. Пролистываем вниз и скачиваем «DriverPack Offline Network». Далее закачиваем на флэху, приносим и устанавливаем драйвера к себе на ноут или комп.
Восстановление системы
Операционная система имеет свойство ломаться, при этом системные файлы и библиотеки начинают работать неправильно. Это может произойти из-за вирусов, конфликта программ или драйверов.
Как-то раз установил драйвер обновления, из-за которого и перестала работать сетевая, оказалось, что виноваты разработчики, которые не сделали её кроссплатформенной для 7 винды. Помогло при этом только восстановление, а переустановка драйверов не дало результатов, так как обновлённый драйвер поломал одну из ОС библиотек.
- Заходим в меню «Пуск»;
- «Все программы»;
- «Стандартный» ищем папку «Служебные»;
- Теперь нажимаем «Восстановление системы»;
- Нажимаем «Далее»;
- Нажмите на галочку «Показать другие точки восстановления»;
- Если вы устанавливали какой-то драйвер или программу, то система должна была автоматически создать точку.
 В противном случае выбираем ближайшую, потом «Далее».
В противном случае выбираем ближайшую, потом «Далее». - Ждём, когда процесс восстановления закончится и машина перезагрузиться.
Звоним провайдеру
Очень часто поломка случается именно со стороны поставщика услуг Интернета. Могут проводит тех. роботы или сервер повалился из-за безалаберных сисадминов. Для решения вопроса, надо просто позвонить в тех. поддержку.
| Ростелеком | 8 800 100 0 800 |
| МГТС | 8 495 636 0 636 |
| Онлайм | 8 800 707 1212 |
| Билайн | 8 800 700-06-11 |
| МТС | 8 800 250 08 90 |
| ДОМ.РУ | 88003337000 |
| 2КОМ | +7 (495) 727-42-33 |
| Wifire | 74959802400 |
| НЕТБАЙНЕТ | 8 495 980 2400 — для абонентов г. Москвы и МО 8 49624 97 8 97 — для абонентов г. Клин 8 496 219 0494 — для абонентов г. Дубна |
| Мегафон | 500 +7 (800) 550-05-00 |
| Skylink | 8 800 333-6363 |
| ТТК | 8 800 775 07 75 |
ПРИМЕЧАНИЕ! Можно посмотреть номер в договоре или на сайте.
Бывает, что проблема подключения касается только одного абонента. Просто попросите, что бы поддержка проверила канал связи именно до вас. Для этого понадобится номер абонента, он указан в договоре.
Что такое DNS
От Английского Domain Name System – определённая система или сервер, которые при запросе отправляет полную информацию о домене. Всемирная паутина или Интернет сеть, построена по определённому принципу. Каждый компьютер имеет свой IP адрес при подключении к глобальной паутине.
На некоторых из них располагаются сайте, интернет-сервисы, магазины или другие источники информации, к которым обращаются люди. Для человека не удобно обращаться к серверу по IP адресу, именно поэтому придумали систему домен имён, которые предоставляют возможным обращаться к машинам в интернете по удобному для человека имени, а не по IP.
wifigid.ru
ДНС сервер не отвечает, что делать и как исправить?
Доброго времени! Нередко пользователи сталкиваются с проблемой доступа в интернет.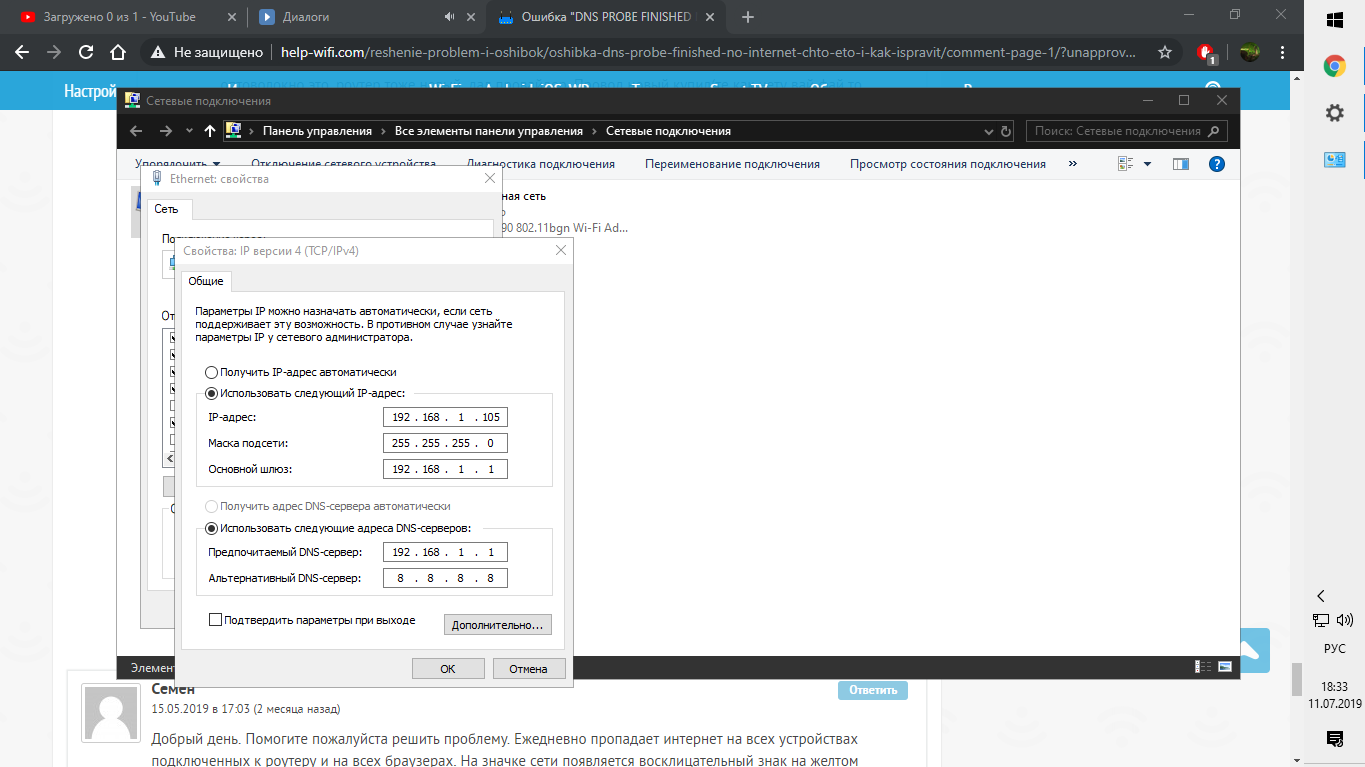 После включения компьютера обнаруживается, что браузер не открывает страницу. Приходится перезагружать компьютер несколько раз чтобы заработало. А иногда соединение пропадает во время работы.
После включения компьютера обнаруживается, что браузер не открывает страницу. Приходится перезагружать компьютер несколько раз чтобы заработало. А иногда соединение пропадает во время работы.
Я заметил, что наиболее часто данная проблема стала возникать на Windows 7. На «десятке» значительно реже — у меня такая проблема встречалась на старых ноутбуках при беспроводном подключении.
Еще реже сталкивался при использовании 3g модема. Постараюсь на сквозном примере, простыми словами рассказать — как исправлять ошибку поиска DNS сервера.
Как исправить ошибку ДНС сервер не отвечает?
Итак, что нужно знать? DNS сервер находится на стороне провайдера, который выдал Вам доступ в интернет. Или за ним. Сервера этоти участвуют в процессе соединения Вашего компьютера и интернета. Если Ваш провайдер выдал Вам статический IP адрес — то обязательно должен был выдать и адреса DNS серверов.
«Родные» адреса можно узнать позвонив в службу технической поддержки.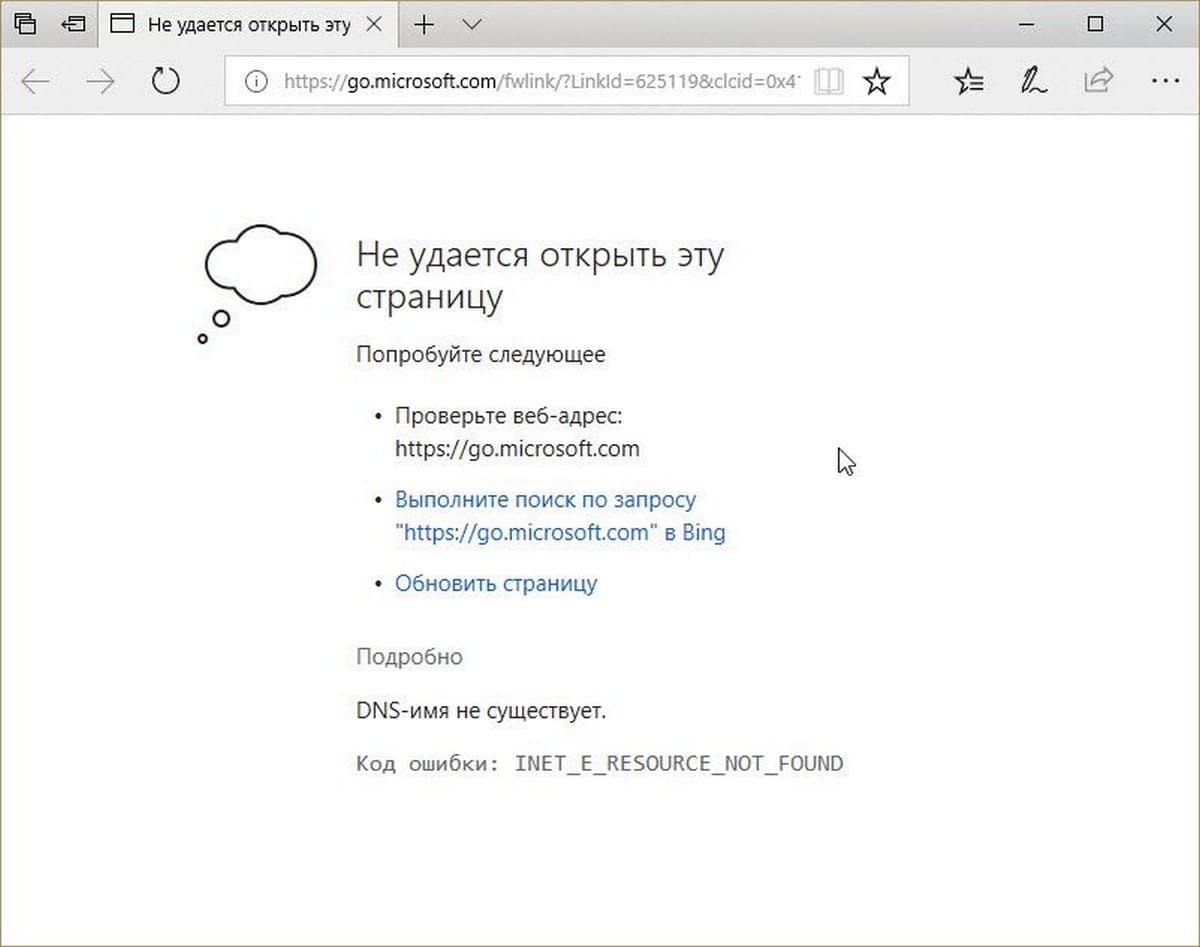 Классический случай о — провели волокно. Дали IP адрес, проверили на маршрутизатор сигнал идет. А в локальной сети нет интернета, потому что мастера дали (как выяснилось) старые DNS адреса.
Классический случай о — провели волокно. Дали IP адрес, проверили на маршрутизатор сигнал идет. А в локальной сети нет интернета, потому что мастера дали (как выяснилось) старые DNS адреса.
Адреса сначала прописываются в настройках вашего роутера, в настройках подключения. Сначала нужно исправить их там.
Не обязательно указывать DNS адреса провайдера. Ниже будет описан способ получения актуальных адресов DNS и способ их быстрой настройки. Читайте далее!
Если у вас обычный домашний интернет без IP, тогда ничего искать не надо. Ниже расскажу, как исправить неполадки. И последний вариант — если Вы используйте 3g модем и у вас выдается такая ошибка и ничего ниже перечисленное не помогает — скорее всего у вас старый модем (или сим-карта).
Старые 3g модемы (прошивка которых более не обновляется) используют в своей работе старые настройки, которые возможно просто больше не используются провайдером. В салоне связи мне говорили по крайней мере именно так, когда я приносил им такие модемы на проверку.
ДНС сервер не отвечает на Windows 7 после диагностики, что делать?
Действуем, в зависимости от того, какой тип подключения к Интернету используется. Если без IP -адреса, тогда для быстрого исправления неполадок идем в «Центр управления сетями и общим доступом:
Нам нужно включить и выключить программно сетевой адаптер (гнездо в которое воткнут сетевой кабель)
Выбираем нужный и через правую кнопку мыши отключаем:
Затем включаем адаптер аналогичным образом:
Как правило, этот прием в большинстве случаев помогает быстро решить проблему, если ваше подключение использует динамический IP. Чтобы не повторять прием каждый раз нужно разобраться в причине.
Некоторые программы блокируют соединения — например антивирусы. Если есть антивирус — удаляем его и смортрим — ушла ли проблема. На старых материнских платах сетевая карта «на борту» со временем начинает барахлить и если есть сомнения можно купить дополнительно PCI — сетевой адаптер и поставить его на материнку. Такие карты стоят недорого.
Такие карты стоят недорого.
А вот если у Вас статический IP с адресами DNS серверов, то действуем иначе. Запускаем сначала мастер устранения неполадок:
Часто помогает, но при серьезных неполадках мастер проблему не решает:
В настройках подключения заходим в свойства (у меня Ipv4)…
Через пробел очищаем поля (октеты) где забиты адреса ДНС серверов и проставляем новые (при смене). В качестве адреса DNS по умолчанию принято устанавливать адрес шлюза. Делаем так, если используете внутренние IP в настройках подключения.
Закрываем настройки. Чтобы изменения вступили в силу без перезагрузки — ставим флаг «Подтвердить параметры при выходе». Если не помогло — запускаем командную строку от имени администратора:
и вводим по очереди команды. После каждой нажимаем Enter:
- ipconfig /flushdns
- ipconfig /registerdns
- ipconfig /renew
- ipconfig /release
Одна из этих команд возможно поможет исправить ситуацию. Если не помогло — проверяем, как запускается компьютер. Возможно, при загрузке стартуют не все нужные службы. Вызываем «Выполнить» сочетанием клавиш Win+R и вводим команду msconfig
Если не помогло — проверяем, как запускается компьютер. Возможно, при загрузке стартуют не все нужные службы. Вызываем «Выполнить» сочетанием клавиш Win+R и вводим команду msconfig
Вариант запуска должен быть»Обычный запуск». В настройках самой службы DNS можно попробовать изменить параметры входа и запуска:
Если сеть периодически отваливается — далее на следующей вкладке настраиваем режимы перезапуска при сбоях:
Сбои могут возникать из-за последствий вирусного заражения. Для комплексной проверки сканируем компьютер хорошей антивирусной утилитой. Как и обещал расскажу о том, где взять список работающих на постоянной основе DNS серверов. Для получения списка скачиваем программу ДНС джампер.
Она бесплатна. Программу перед использованием нужно обновить. Если интернета нет — пробуйте подключиться для обновления через другого провайдера (3g модем, или используйте сотовый смартфон для раздачи интернета по Wifi.
Программа не только позволяет получить актуальный список ДНС серверов, но и выбрать самый быстрый из них.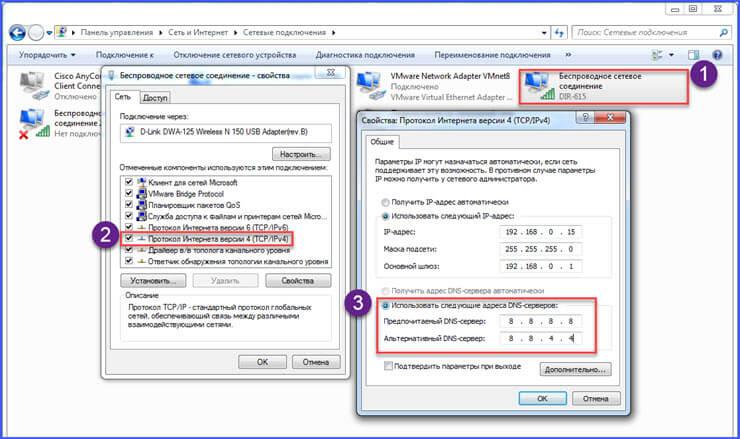 Нажимаем на кнопку»Быстрый ДНС», запускаем тест DNS.
Нажимаем на кнопку»Быстрый ДНС», запускаем тест DNS.
Нужно выбирать адреса такие, которые работают на постоянной основе. У нас это Яндекс и Гугл. В тесте самым быстрым почти всегда оказывается гугл. Но я встал на яндекс и выбрал его адреса.
Нажимаем кнопку применить «DNS сервер», они автоматом пропишутся в настройках сетевой карты. Не забываем прописать выбранный адрес вручную в настройки роутера. После чего роутер перезагружаем (или в меню роутера программно отключаем и вновь подключаем интернет).
Обязательно заработать. Программа мне нравится тем, что умеет сохранять и восстанавливать настройки ДНС, быстро очищать кеш DNS и настраивать сетевые подключения быстро и просто.
Если у вас проводное и беспроводное соединение, то можно делать настройки для каждой сетевой карты. Программа умеет запускаться вместе c Windows, ее легко настроить и пользоваться.
DNS сервер не отвечает на Windows 10 по Wi-fi
Все что было описано подходит и для «Десятки», можно смело повторять манипуляции.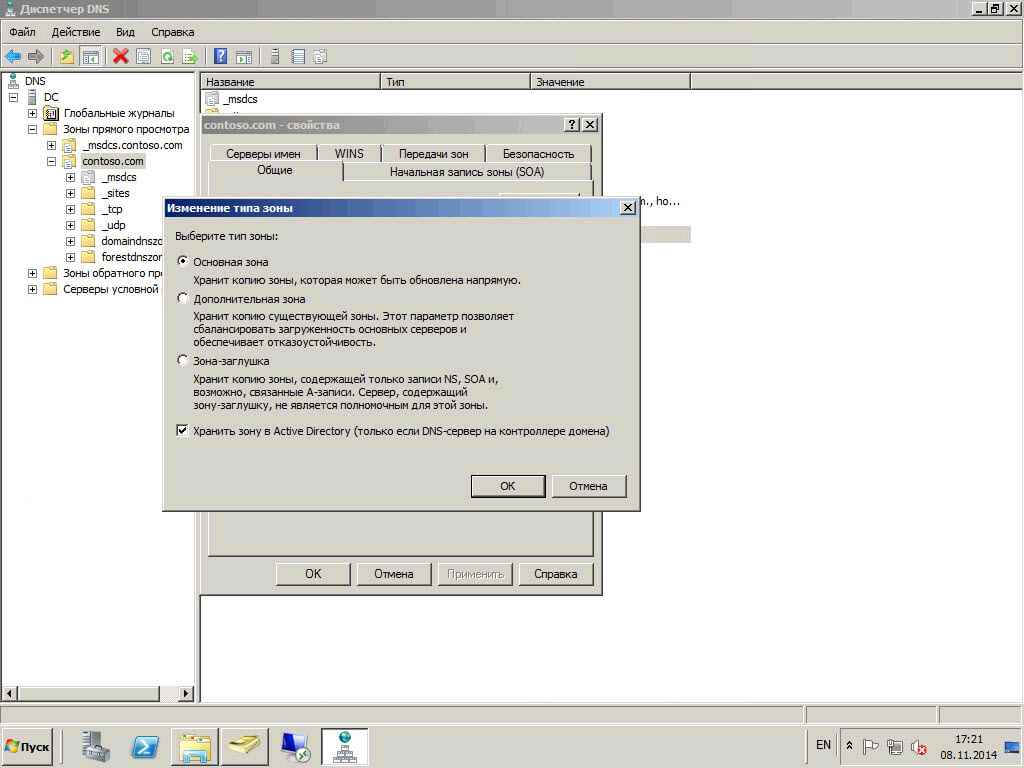 Она работает в плане сетевых подключений гораздо стабильнее. Отличие от семерки при настройках находим при входе в «Параметры настройки сети и интернет»
Она работает в плане сетевых подключений гораздо стабильнее. Отличие от семерки при настройках находим при входе в «Параметры настройки сети и интернет»
При глюках можно сбросить сеть, при этом настройки IP и DNS будут стерты. Нужно будет занести их заново. Если беспроводная сеть все равно глючит — проверяйте беспроводной адаптер.
У меня был случай со старым ноутбуком. На windows 7 все более или менее работало. После установки Windows 10 на него беспроводная сетевая карта стала выдавать
ошибку. То — ли пришло ей время или драйвера криво стали ( ноутбук 2009 г) ; дров на «десятку» нет. Пришлось купить дополнительно USB адаптер Wi-Fi и жизнь более менее наладилась. Из линейки что на фото. Цены доступные.
Ошибка исчезла. Все варианты в данном материале использованы в различных ситуациях, проверены и работают. Должно помочь. Удачи Вам! Если знаете еще способы решения данной проблемы — пишите мне в комментариях!
fast-wolker.ru
DNS-сервер не отвечает на Windows 10, 8, 7: что делать если не доступен и как исправить?
Выход в сетевую паутину сейчас реализован практически в каждом доме.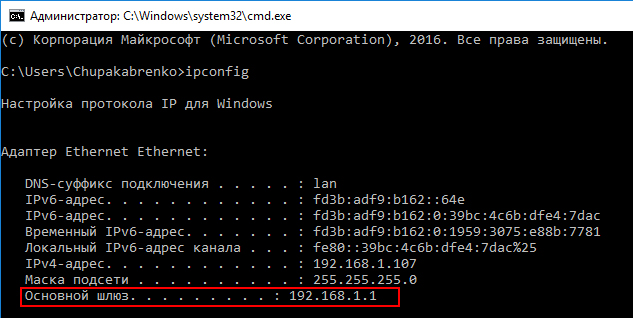 Провайдеры должны соответствовать требованиям потребителя и предоставлять стабильное подключение. И когда обрывается соединение и пропадает интернет не надо спешить ругать оператора, возможно поломка связана с вашим устройством или программным обеспечением. Часто выскакивает популярная ошибка – DNS–сервер не отвечает. Существует множество всевозможных причин такой неприятной ситуации. Но у каждой проблемы есть простое решение.
Провайдеры должны соответствовать требованиям потребителя и предоставлять стабильное подключение. И когда обрывается соединение и пропадает интернет не надо спешить ругать оператора, возможно поломка связана с вашим устройством или программным обеспечением. Часто выскакивает популярная ошибка – DNS–сервер не отвечает. Существует множество всевозможных причин такой неприятной ситуации. Но у каждой проблемы есть простое решение.
Нет связи с DNS–сервером: что это значит?
В такой неприятной ситуации доступ к Интернет-ресурсам закрыт. Такое сообщение будет появляться при попытке загрузить любой браузер, а на иконке доступа к интернету появится восклицательный знак. Данный параметр несет ответственность за перенаправление IP идентификатора на домен. Виновником ошибки может оказаться провайдер услуг, маршрутизатор или компьютер пользователя. Неполадку можно отследить через систему диагностики Windows 7, 8, 10. Нажав правой кнопкой мыши на иконку сетевых подключений.
Причиной неполадок могут быть элементарные сбои, которые легко исправить.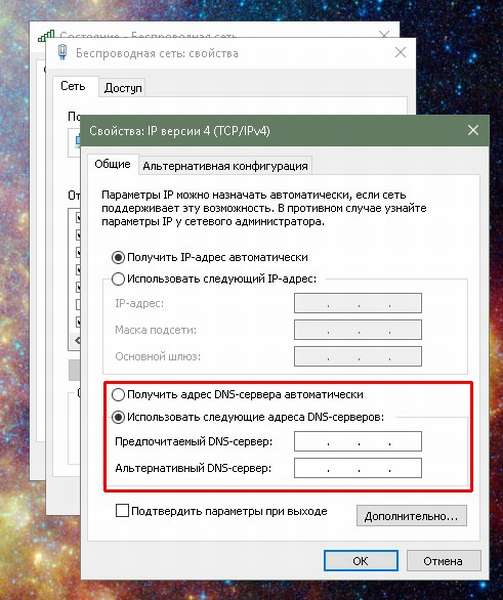 Возможно, список представленных простых методик, поможет исправить положение:
Возможно, список представленных простых методик, поможет исправить положение:
- ответ может скрываться в роутере или маршрутизаторе. Выполните перезагрузку устройства, отключив его от питания на несколько минут. Такое правило распространяется на все модели техники;
- осуществите перезагрузку своего компьютера или ноутбука. Без разницы, подключены вы через модем или напрямую к кабелю компании предоставляющей услуги;
- исключите из схемы подключения маршрутизатор, и подключитесь напрямую. Это даст информацию о его исправности;
- попробуйте подключиться к Wi-Fi, используя другую технику, чтобы проверить исправность компьютера;
- вспомните, что могло привести к неполадкам, вход в сеть, возможно недоступен после внесения системных изменений в компьютере (установка, скачивание приложений).
Что такое DNS и за что он отвечает – видео:
Очистка кэша
Если, представленные выше методики не помогли, значит, проблема скрывается глубже. В таком случае, когда не отвечает DNS–сервер можно применить очистку кэша сетевых опций. Для этого потребуется:
В таком случае, когда не отвечает DNS–сервер можно применить очистку кэша сетевых опций. Для этого потребуется:
- Открыть командную строку. Найти ее можно нажав Win+R (ввести cmd) либо в папке стандартных приложений. Нажать на нее правой кнопкой мыши и кликнуть на «Запуск от имени администратора». Интерфейс операционных систем разный, поэтому расположение командной строки в ОС Windows 8 может отличаться.
- Поочередно вбивать следующие запросы: ipconfig/flshdns, ipconfig/release, ipconfig/registerdns, ipconfig/renew. Эти команды выполняют очистку кэша.
- Закрыть окно. Перезагрузить компьютер.
В операционной системе Windows 10 можно воспользоваться функцией сброса сетевых параметров.
Проверяем настройки DNS–подключения
Посмотреть настройки ДНС–сервера можно в свойствах доступных сетей. Для исключения ошибок можно назначить автоматическое получение адресов DNS, а также использовать сервера сервиса Google. В большинстве случаев такой способ искореняет проблемы. Выполните следующий алгоритм:
- Кликните правой кнопкой мыши на иконку доступных подключений, расположенной на системной панели рабочего стола.
- Откройте вкладку «центр управления общим доступом». и перейдите в раздел настроек адаптера.
- В списке доступных подключений выберите активное, которое работает в данный момент, зайдите в свойства. Wi-Fi обозначается, как беспроводная сеть, а кабельное соединение – Ethernet. В появившемся меню щелкните на TCP/IPv4 и перейдите в свойства.
- Если в поле указан номер адреса DNS, то активируйте автоматическое получение адресов, поставив галочку в соответствующем месте.
- Сохраните и выполните перезагрузку системы.
Очень часто в таких ситуациях помогает заполнение цифровых полей серверами от Google. Введите: 8:8:8:8, 8:8:4;4. Если такая ошибка актуальна для всех устройств, подключенных к беспроводной связи, то решить ее можно в настройках роутера (раздел WAN), заполнив те же адреса.
Другие причины
В редких случаях поломки возникают по следующим причинам:
- Неактуальное программное обеспечение сетевой карты на компьютере и ноутбуке. Воспользовавшись диспетчером устройств, проверьте наличие требуемых драйверов. В случае отсутствия, установите их;
- Антивирус блокирует доступ к сайтам. Ознакомьтесь с настройками защитного ПО, возможно, именно из-за него выход в мировую паутину недоступен.
Заключение
Если ни один из перечисленных способов не устранил проблемы, то вероятнее всего, виновником является не устройство или ресурс, а провайдер интернета. Обычно, компании Ростелеком, Дом.Ру, МТС оповещают потребителей о проведении технических работ и возможных сбоях в работе интернета.
Видео пошаговая инструкция по устранению неисправностей ДНС-сервера:
Попробуйте связаться с технической службой поддержки своего оператора. Квалифицированные специалисты помогут вам в кратчайшие сроки найти решение. Любую проблему можно самостоятельно разрешить, главное разобраться в сути.
bezwifi.ru
Что делать, если DNS-сервер не отвечает?
Пользователь Windows, разобравшийся, как подключить Wi-Fi роутер и настроить его в соответствии со своими потребностями, сможет приступить к просмотру интернет-ресурсов сразу по завершении манипуляций — и так будет до тех пор, пока он не столкнётся с ошибкой DNS-сервера. Препятствие это, при котором не удаётся открыть веб-страницы, крайне досадно — но и исправить его легче, чем кажется. Что делать, если DNS-сервер не отвечает, — попробуем разобраться.
Что значит «DNS-сервер не отвечает»?
Система имён доменов (Domain Name System, DNS, ДНС) — это единая универсальная технология преобразования «естественных» названий доменов (вроде Google.com, Yandex.ru и других) в цифровые — в IP-адреса. Функция эта, несомненно, удобна, и представить пользование Интернетом без неё современному человеку крайне сложно: никто в здравом уме сегодня не станет вводить в адресную строку браузера вместо привычного названия сайта набор цифр.
Когда по каким-либо причинам, чаще всего связанным с работой устройства, в программе для просмотра интернет-страниц появляется сообщение «Не найден DNS-адрес», «DNS-address Not Found», «Error 105», «ERR_NAME_NOT_RESOLVED» или аналогичное, это может означать только одно: веб-сёрфинг будет недоступен пользователю, пока он не найдёт способ решения проблемы.
Сделать это не труднее, чем узнать характеристики компьютера. Главное — аккуратно следовать приведённым ниже советам и алгоритмам. В результате доступ к DNS-серверу будет восстановлен и юзер снова получит возможность найти информацию в Глобальной сети.
Важно: не стоит сразу после обнаружения проблемы задумываться о том, чтобы удалить часть программного обеспечения или переустановить Windows — это крайние меры, и в абсолютном большинстве случаев без них можно обойтись.
DNS-сервер не отвечает — что делать?
Ниже будут перечислены самые распространённые причины, по которым не отвечает DNS-сервер; пользователь может приступить к решению проблемы с любого пункта — или, что лучше, перебирать варианты с первого; в конечном счёте это так же легко, как увеличить скорость Интернета через роутер.
Проблемы у провайдера
Да, причиной недоступности DNS-адреса может быть и глобальный сбой — на серверах Google, Yandex или другой корпорации. В этом случае никаких вариантов, кроме ожидания или смены ДНС на другой, у пользователя Windows не остаётся — а значит, и рассказывать об этом случае не имеет смысла.
А вот удостовериться, что виновником ошибки DNS-соединения не является провайдер, однозначно стоит; для этого достаточно набрать номер телефона, указанный в договоре или на визитной карточке, и задать соответствующий вопрос. Клиента могут попросить представиться и назвать установочные данные — однако, если проблема глобальная, оператор сразу сообщит об этом и назовёт приблизительное время устранения неполадки.
Вот и всё — теперь владельцу компьютера нужно набраться терпения: исправить ситуацию в два счёта специалисты не смогут, и ближайшие час-полтора можно посвятить жизни за пределами Глобальной сети. А заодно — подумать о смене провайдера, особенно если ошибки соединения возникают периодически.
Мелкий сбой
Windows — надёжная, быстрая и, бесспорно, самая популярная в мире операционная система для стационарных устройств, но и она может допускать досадные сбои. Юзеру, увидевшему сообщение, что DNS-сервер не отвечает, стоит в первую очередь воспользоваться стандартной утилитой «Диагностика неполадок»:
- Найти в левом нижнем углу экрана значок интернет-соединения — проводного или беспроводного.
- Кликнуть по нему правой клавишей мыши и выбрать в открывшемся контекстном меню верхний пункт «Диагностика неполадок».
- Подождать несколько секунд, пока утилита выявит проблемы.
- Если DNS-сервер недоступен вследствие указанной причины, в диалоговом окошке появится соответствующее сообщение, содержащее и способ исправить ситуацию; если дело в другом — пользователь будет извещён, что проблем не найдено.
Совет: чтобы получить чуть больше информации о проблеме, следует воспользоваться ссылкой «Просмотреть дополнительные сведения» — возможно, именно здесь владелец компьютера найдёт способ исправить подключение к DNS-серверу.
Сбой роутера
Если подключение к Интернету осуществляется посредством роутера или маршрутизатора, имеет смысл, безуспешно опробовав два предыдущих варианта, отключить устройство от сети и через несколько секунд включить снова. Сделать это можно как с помощью кнопки питания, так и, если её нет, выдернув и снова вставив штекер.
Важно: никакой опасности для роутера такие манипуляции, произведённые единожды или два-три раза подряд, не представляют. Частое же повторение принудительного отключения от питания может привести к выходу прибора из строя — и, вполне логично, необходимости приобретать новый.
Неправильные настройки DNS-адреса на ПК
Ещё одна часто встречающаяся причина сообщения «DNS-сервер не отвечает» — неправильный адрес, заданный самим пользователем или одной из недавно установленных программ. В идеале такого происходить не должно — и изменение, сделанное приложением без ведома владельца компьютера, само по себе причина задуматься об удалении продукта.
Чтобы исправить проблему, нужно:
- Открыть меню «Пуск», щёлкнув по логотипу Windows левой клавишей мыши.
- Начать вводить текст «Панель управления» и выбрать в открывшемся списке самый верхний пункт.
- Перейти в раздел «Сеть и Интернет».
- Далее — в подраздел «Центр управления сетями и общим доступом».
- Щёлкнуть в новом окне по расположенной слева ссылке «Изменение параметров адаптера».
- Выбрать свою сетевую карту — или, если их несколько, ту, посредством которой осуществляется подключение к Интернету и которая столкнулась с проблемой «DNS-сервер не отвечает», и кликнуть по соответствующему заголовку правой клавишей мыши.
- В контекстном меню перейти в «Свойства» (требуются права администратора).
- Найти в выделить раздел «IP версии 4» и нажать на кнопку «Свойства».
- В разделе DNS на главной вкладке проверить введённый адрес и, если он не соответствует стандартам или просто кажется пользователю странным.
- Удалить ДНС и ввести в верхнем и нижнем полях новые значения: 8.8.8.8 и 4.4.4.4 или любые другие адекватные, найденные в Интернете.
- Другой вариант, подходящий юзерам, использующим для соединения с Глобальной сетью роутеры, — переключиться на параметр «Получить адрес DNS-сервера автоматически» — в этом случае, разумеется, никаких значений вручную вводить не придётся.
- Нажав «Закрыть», пользователь может проверить, открываются ли сайты — как правило, этих манипуляций достаточно, чтобы исправить проблему.
Совет: после настройки не помешает повторить те же действия для «IP версии 6»; протокол этот не является основным, а зачастую вовсе не используется, однако, раз уж владелец компьютера зашёл в «Панель управления», порядок навести не помешает.
Неправильная настройки DNS-адреса в роутере
Юзер, использующий беспроводное соединение, после того как перепробовал все предыдущие варианты, должен проверить настройки DNS-сервера в своём роутере — возможно, сбой произошёл именно в этой точке. Чтобы исправить проблему, понадобится:
- Открыть «Настройки» маршрутизатора и перейти на вкладку «Сеть».
- В разделе WAN найти поля для адресов DNS-серверов и, если нужно, включить редактирование, установив галочку в соответствующем чекбоксе, передвинув ползунок и так далее.
- Ввести в полях подходящие значения ДНС, например те, что были приведены выше, и нажать на кнопку «Сохранить».
- Похожие манипуляции могут быть повторены и для других типов соединения, в зависимости от предлагаемых оператором услуг.
Важно: если для соединения с Интернетом используется статический IP-адрес, исправить ошибку «DNS-сервер не отвечает» можно, не устанавливая никаких галочек — вводить адреса ДНС в полях придётся в любом случае.
Ошибка антивируса
Многие пользователи Windows устанавливают на компьютеры всевозможные антивирусы, файрволлы, блокировщики рекламы и другое специфическое программное обеспечение, напрямую работающее с Интернетом и получающее таким образом возможность блокировать соединение и изменять его параметры. Проверить, не с антивирусом ли связана проблема «DNS-сервер не отвечает», можно следующим образом:
- Уже известным способом открыть «Панель задач» и перейти в раздел «Система и безопасность».
- Далее — в подраздел «Администрирование».
- Дважды кликнуть по ярлыку «Конфигурация системы».
- В открывшемся окошке перейти на вкладку «Загрузка».
- Установить галочку в чекбоксе «Безопасный режим».
- И включить параметр «Сеть» — иначе проверить параметры DNS-сервера при следующей загрузке не получится.
Теперь, нажав на кнопки «Применить» и «ОК», пользователь должен перезагрузить компьютер и проверить, открываются ли интернет-страницы в безопасном режиме. Если всё работает — причина в одном из программных компонентов, перечисленных выше. Его следует удалить и, если есть желание, установить другой антивирус или файрволл, не приводящий к ошибке «DNS-сервер не отвечает».
Совет: если есть необходимость несколько раз перезапустить ПК или ноутбук в безопасном режиме, стоит установить галочку в чекбоксе «Сделать эти параметры загрузки постоянными» — тогда не придётся постоянно вызывать «Конфигурацию системы».
Переполнение кэша DNS
Может быть недоступен DNS-сервер и из-за избытка системного «мусора». Случается такое нечасто — а если владелец компьютера время от времени запускает программу для оптимизации Windows, вероятность возникновения ошибки «ДНС не отвечает» близка к нулю. Тем не менее, если все перечисленные выше шаги не привели к положительному результату, стоит попробовать очистить кэш; для этого нужно:
- Запустить командную строку Windows, открыв меню «Пуск» и начав набирать соответствующий текст.
- Ввести в открывшемся окошке первую команду вида ipconfig /flushdns и нажать клавишу Enter.
- Подождать, пока кэш будет очищен.
- И ввести вторую команду ipconfig /registerdns.
- Результат её применения зависит от текущих параметров сети — в целом для пользователя подойдёт любой ответ системы.
- Ввести третью команду ipconfig /renew и применить её.
- Через секунду-другую, получив отклик.
- Ввести заключительную команду ipconfig /release.
- Применив её, юзер сможет удостовериться, что параметры ДНС успешно сброшены.
- С большой вероятностью интернет-соединение после выполнения указанных действий будет разорвано. Чтобы восстановить его, пользователь должен или перезагрузить компьютер, или попробовать подключиться к Сети, не завершая работы Windows.
- Если всё прошло успешно, юзер увидит информацию о соединении с Интернетом — и сможет наконец приступить к просмотру веб-страниц, избавившись от ошибки «DNS-сервер не отвечает».
Устаревший или повреждённый драйвер
Причиной того, что DNS-сервер стал недоступен, может быть и проблема с драйвером сетевого адаптера. Исправить её вручную довольно сложно: пользователю придётся искать подходящий драйвер, удалять старый или повреждённый и устанавливать новый. Гораздо проще прибегнуть к помощи специального приложения, например IObit Driver Booster. Скачав программу и запустив её, следует:
- Нажать на кнопку «Пуск» в центре окна.
- Подождать, пока приложение проанализирует состояние драйверов, в том числе отвечающего за исправность соединения с DNS-сервером.
- Выбрать только сетевую карту или все предложенные компоненты, отметив их галочками, и нажать на кнопку «Обновить».
- Согласиться с рекомендациями программы.
- И подождать загрузки драйвера.
- После обновления программного обеспечения, необходимого для корректной работы сетевой карты, понадобится перезагрузить компьютер. Сделать это можно автоматически, выбрав в выпадающем окошке в верхнем правом углу экрана параметр «Автоперезагрузка ПК».
- Установка драйвера займёт некоторое время. По окончании процесса пользователь должен.
- Дождаться автоматической перезагрузки компьютера — или, если соответствующий параметр не был выбран, нажать на кнопку «Перезагрузить».
- Готово! Драйвер сетевой карты обновлён, и ошибка доступа к DNS-серверу, не исправленная предыдущими манипуляциями, успешно ликвидирована — что и требовалось пользователю.
Подводим итоги
Ошибка «DNS-сервер не отвечает» может быть вызвана мелкими сбоями операционной системы, техническими проблемами на стороне провайдера или неправильными настройками адреса ДНС. Один из самых эффективных способов решения проблемы — очистка кэша DNS с помощью командной строки. Если ни один из вариантов не помог, следует попробовать обновить драйвер сетевой карты — вручную или с помощью специальных программных продуктов.
Мы рады, что смогли помочь Вам в решении проблемы. Опишите, что у вас не получилось. Наши специалисты постараются ответить максимально быстро. ДА НЕТkonekto.ru
DNS сервер не отвечает: что делать на Windows 10, 7, 8 — решение проблемы
DNS сервер не отвечает – трудность распространенная, которая возникает у множества пользователей. Мы научим вас избавляться от этой проблемы в мгновение ока доступными способами – их вы найдете в нашем обзоре! Сохраняйте его в закладки, чтобы полезные советы всегда были под рукой.
Причины возникновения ошибки
Что значит «DNS сервер не отвечает» – это сообщение часто появляется после диагностики сетей. Также о трудностях сигнализирует иконка в виде восклицательного знака, появляющаяся на панели задач.
Нужно выделить причины, почему DNS сервер не отвечает:
- Ошибка со стороны поставщика услуг;
- Произошел сбой настроек компьютера;
- Проблема кроется в маршрутизаторе.
Сбои в работе ДНС, отвечающего за перенаправление айпи-адреса на домен – очень распространенная трудность. Но от нее можно избавиться!
Рекомендуемые действия
Ошибка «DNS сервер не отвечает» не должна вас пугать – ведь есть целый комплекс мер, которые помогут решить обнаруженные проблемы. Мы порекомендуем для начала осуществить несколько простейших действий – зачастую именно они помогут разобраться, что делать, если DNS сервер не отвечает.
- Если интернет подключен через роутер по кабелю или с помощью WiFi, стоит отключить питание оборудования на одну-две минуты, а затем включить его обратно;
- Попробуйте перезагрузить компьютер или ноутбук стандартным способом через пусковое меню;
- Проверьте, работает ли интернет на других устройствах – на планшете или смартфоне;
- Можно попробовать подключить интернет-кабель к ПК напрямую.
Как видите, даже если DNS сервер не отвечает – решение есть! Если простые способы не помогли, переходим к сложным манипуляциям. Не стоит бояться, справится каждый пользователь.
Не работает интернет, DNS сервер не отвечает, что же делать? Не надо задаваться вопросом – пора действовать. Стоит проверить, включена ли работа службы. Для этого необходимо выполнить несколько простых действий:
- Воспользуйтесь сочетанием клавиш Win + R, зажатых одновременно;
- Появится окно «Выполнить», в которое нужно ввести команду services.msc;
- Затем кликните на кнопку «ОК»;
- В появившемся списке найдите строчку с подписью «ДНС-клиент»;
- Кликните правой кнопкой мышки и выберите строку «Свойства»;
- Откройте вкладку «Общие» и перейдите к разделу «Тип запуска»;
- Выберите из списка значение «Автоматически»;
- Кликните на кнопку «Запустить», а затем на иконку «ОК».
Если служба была отключена, этот способ должен помочь – рекомендуем перезагрузить компьютер. Разобрались, как исправить ошибку DNS сервер не отвечает включением службы – давайте обсудим и другие варианты решения проблемы.
Очистка кэша
Если DNS сервер не отвечает на Windows, можно почистить кэшированные данные.
На Windows 7|8
Сначала рассмотрим алгоритм для 7/8 версий операционной системы:
- Запустите командную строку от имени администратора;
- Для этого нажмите на кнопку «Пуск»;
- Выберите раздел «Все программы»;
- Перейдите к строке «Стандартные»;
- Кликните правой кнопкой и выберите вариант «От имени администратора» на надписи «Командная строка»;
- Введите по очереди несколько команд;
- Перезагрузите устройство.
А вот и необходимые вам команды:
- ipconfig /flushdns;
- ipconfig /registerdns;
- ipconfig /renew;
- ipconfig /release;
На Windows 10
Теперь посмотрим, как решить проблему на десятой Винде:
- Кликайте на кнопку «Пуск»;
- Переходите к иконке «Параметры»;
- Выберите раздел «Сеть и интернет»;
- Заходите во вкладку «Состояние»;
- Найдите строчку «Сброс сети»;
- Кликайте на иконку «Сбросить сейчас» и подтвердите действие.
Вот и все, получилось очистить кэш. Если устройство или ресурс DNS сервер не отвечает – давайте поиграем с настройками.
Меняем настройки в свойствах подключения
Вы столкнулись с тем, что DNS сервер не отвечает на Windows 10, 8 или 7? Не беда —можно «убить» ошибку несколькими простыми действиями.
- Нажмите на кнопку подключения на панели задач правой кнопкой мышки;
- Выберите раздел «Параметры сети и Интернет»;
- Откройте блок «Вай-Фай» или «Ethernet»;
- Перейдите к строке «Центр управления сетями и общим доступом»;
- С левой стороны экрана появится меню – выберите пункт «Изменение параметров адаптера»;
- Правой кнопкой мышки кликайте на нужное подключение и выберите строчку «Свойства»;
- Во вкладке «Сеть» найдите строку «IP версии 4 (TCP/IPv4)»;
- Выделите ее и опять нажмите на иконку «Свойства», она находится чуть ниже;
- Во вкладке «Общие» найдите строчку «Использовать следующие адреса ДНС-серверов»;
- В поле «Предпочитаемый» пропишите значение 8.8.8.8;
- В поле «Альтернативный» укажите значение 8.8.4.4.;
- Кликайте «ОК» и перезагружайте устройство.
Как правило, именно эти действия помогают разобраться, если DNS сервер не отвечает на Windows 7, 8, 10. Рассмотрим альтернативные варианты?
Настройки роутера
Это достаточно редкий случай, но стоит рассмотреть все возможности.
- Откройте любой браузер;
- Введите айпи-адрес, указанный на обратной стороне оборудования;
- Введите пароль и логин для авторизации в панели управления;
- Войдите в раздел «Интернет» или «WAN»;
- В настройках подключения прописаны определенные значения – сравните их с данными в договоре провайдера;
- Если параметры не соответствуют, внесите нужные изменения и сохраните их.
Другие полезные советы
Еще один простой вариант, как исправить «DNS сервер не отвечает» – управление фаерволом и антивирусом. Часто эти приложения вступают в конфликт с другими утилитами, а пользователи сталкиваются с трудностями.
Мы рекомендуем вам:
- Отключить антивирус на время;
- Или обновить версию антивируса;
- Временно выключить работу брандмауэра.
А еще стоит обратиться к провайдеру. Если ни один из обозначенных выше способов не помог, не исключайте технических трудностей на стороне поставщика услуг:
- Позвоните в службу поддержки;
- Назовите номер договора;
- Озвучьте ошибки и дождитесь ответа от специалиста.
Теперь вы знаете, что означает «DNS сервер не отвечает» и сможете самостоятельно справиться с ошибкой. Она не так сложна, не должна вас пугать – вы вооружены нужными инструментами для борьбы с техническими неполадками!
4gltee.ru
📹 ВИДЕО: Ошибка: Не удается получить доступ к сайту/DNS сервер не отвечает. Как исправить🖥️🧰🛠️ | Hetman Software
👍 Смотрите как решить проблему с подключением к интернету, а именно как решить ошибку DNS-сервер не отвечает.
Неполадки с DNS-сервером является одной с наиболее распространённых ошибок, связанных с подключением к Интернету. При ее появлении пропадает доступ к интернету, значок на панели быстрого доступа измениться на следующий, а в браузере при попытке перейти на какой-либо сайт вы увидите ошибку «Не удается найти DNS-адрес», «error name not resolved», или что-то подобное.
Такая проблема вызвана сбоем в работе DNS-сервера, который отвечает за перенаправление IP адреса. Далее в видео мы детально разберем что могло стать причиной данной ошибки и как ее исправить.
Случайное удаление файлов, форматирование диска, вирусная атака, системный сбой или ошибка файловой системы — это не полный список проблем, которые решают программы компании Hetman Software: https://hetmanrecovery.com/ru/.
Содержание:
- Причины возникновения
- Способы решения:
- 1.Перезагрузка компьютера и роутера
- 2.Подключение другого устройства к сети
- 3.Запуск службы DNS-клиент
- 4.Настройка DNS-сервера
- 5.Очистка кэша и других сетевых параметров
- 6.Установка драйвера сетевой карты
- 7.Настройки антивируса и брандмауэра
Выполняемые команды:
- ipconfig /flushdns
- ipconfig /registerdns
- ipconfig /renew
- ipconfig /release
https://www.youtube.com/watch?v=BVDhnV6c-Xo — Базовая настройка роутера
https://www.youtube.com/watch?v=4JDhsCmIdQQ — Как сбросить Windows к исходному состоянию
https://www.youtube.com/watch?v=CmW9dqHmAKw — Как установить или безопасно обновить драйвера оборудования в Windows
А на этом все! Надеюсь данное видео было вам полезно. Не забудьте поставить лайк и подписаться на наш канал.
Свои вопросы задавайте в комментариях под видео. Всем спасибо за просмотр. Пока.
РЕШЕНО: DNS-СЕРВЕР НЕ ОТВЕЧАЕТ ОШИБКА В WINDOWS 10
Проблема с DNS-сервером не отвечает — одна из очень распространенных проблем для пользователей Windows 10. Когда вы пытаетесь подключиться к Интернету, у вас может не возникнуть проблем с подключением к Интернету. Если вы запустите средство диагностики сети, обнаружите проблему с этим сообщением «Ваш компьютер настроен правильно, но устройство или ресурс (DNS-сервер) не отвечает». Это ужасная проблема для пользователя Windows. Эта ошибка возникает, когда DNS-сервер, переводящий доменное имя, не отвечает по какой-либо причине. Если вы также боретесь с этой проблемой, вот несколько эффективных решений, чтобы исправить DNS-сервер, не отвечающий в Windows 10, 8.1 и 7.
СОДЕРЖАНИЕ показывать 1 Что такое DNS-сервер два Как исправить DNS-сервер Windows 10 2.1 Проверьте работу службы DNS-клиента 2.2 Очистить DNS и сбросить TCP / IP 2.3 Изменить DNS-адрес (использовать Google DNS) 2,4 Обновите драйверы сетевого адаптера 2,5 Отключить IPv6Что такое DNS-сервер
DNS означает сервер доменных имен — это сквозной сервер, который переводит веб-адреса (мы обеспечиваем поиск конкретной страницы в фактический адрес веб-страницы. Он преобразует физический адрес в IP-адрес. Поскольку компьютер понимает только IP-адреса), поэтому что вы можете получить доступ к Интернету и просматривать его.
Проще говоря, если вы хотите получить доступ к нашему сайту: https://howtofixwindows.com в Chrome DNS-сервер преобразует его в наш общедоступный IP-адрес: 108.167.156.101 для подключения Chrome.
И если что-то пойдет не так с DNS-сервером или DNS-сервер перестает отвечать, вы не сможете получить доступ к веб-сайтам через Интернет.
Как исправить DNS-сервер Windows 10
- Перезагрузите маршрутизатор или модем, через который вы подключены к Интернету (просто выключите питание на 1-2 минуты), а также перезагрузите устройство Windows.
- Проверьте, работает ли Интернет на других ваших устройствах и появляются ли ошибки DNS и на них.
- Вы недавно устанавливали какие-нибудь новые программы? Некоторые антивирусы со встроенным брандмауэром при неправильной настройке могут блокировать доступ в Интернет. Временно отключите антивирус и VPN (если настроено) и установите флажок «Больше нет проблем с подключением к Интернету».
Проверьте работу службы DNS-клиента
- Нажмите Windows + R, введите services.msc и ок, чтобы открыть консоль управления службами
- Прокрутите вниз и найдите службу DNS-клиента,
- Проверьте, работает ли он в рабочем состоянии, щелкните правой кнопкой мыши и выберите перезапуск
- Если клиентская служба DNS не запущена, дважды щелкните, чтобы открыть ее свойства,
- Измените тип запуска автоматически и запустите службу рядом со статусом службы.
- перезапустите Windows и проверьте правильность работы интернет-соединения.
перезапустить клиентскую службу DNS
Очистить DNS и сбросить TCP / IP
Введите cmd в меню «Пуск», щелкните правой кнопкой мыши в командной строке и выберите «Запуск от имени администратора».
как удалить ожидающие обновления Windows 10
Теперь введите следующую команду и нажимайте Enter после каждой:
- сброс WinSock Netsh
- netsh int сброс IP4
- ipconfig / release
- ipconfig / flushdns
- ipconfig / обновить
Перезагрузите окна и проверьте очистку DNS. Исправить ошибку DNS-сервера, не отвечающего в Windows 10.
Изменить DNS-адрес (использовать Google DNS)
Изменение DNS-адреса — это первый шаг к исправлению ошибки DNS-сервера, которая не отвечает. Сделать это
обновление Windows зависло на 95%
- Перейдите в Панель управления> Сеть и Интернет> Центр управления сетями и общим доступом.
- Теперь нажмите «Изменить настройки адаптера».
изменить настройку адаптера
- Выберите свой сетевой адаптер, щелкните его правой кнопкой мыши и перейдите в Свойства.
- Дважды щелкните Internet Protocol Version 4 (TCP / IPv4).
- Теперь установите здесь свой DNS. Используйте предпочтительный DNS: 8.8.8.8 и альтернативный DNS 8.8.4.4.
- Вы также можете использовать открытый DNS. То есть 208.67.222.222 и 208.67.220.220.
- Установите флажок для подтверждения настроек при выходе.
- Перезагрузите окна и проверьте, решена ли проблема.
Если смена DNS не устранила проблему, откройте командную строку.
- Тип IPCONFIG / ВСЕ и нажмите ввод.
- Теперь вы увидите свой физический адрес прямо под ним. Пример: FC-AA-14-B7-F6-77.
Нажмите Windows + R, введите ncpa.cpl и ОК, чтобы открыть окно сетевых подключений.
- Щелкните правой кнопкой мыши активный сетевой адаптер и выберите свойства.
- Здесь, на вкладке «Дополнительно», найдите Сетевой адрес в разделе свойств и выберите его.
- Теперь отметьте значение и введите свой физический адрес без тире.
- Пример: мой физический адрес FC-AA-14-B7-F6-77 . Поэтому я наберу FCAA14B7F677.
- Теперь нажмите ОК и перезагрузите компьютер.
Обновите драйверы сетевого адаптера
- Нажмите Windows + R, введите « devmgmt.msc ”И нормально, чтобы открыть Диспетчер устройств.
- Разверните Сетевые адаптеры,
- Щелкните установленный сетевой адаптер правой кнопкой мыши и выберите «Обновить драйверы».
- Выберите параметр «Автоматический поиск обновленного программного обеспечения драйвера».
- Позвольте Windows проверить наличие последних обновлений драйверов, если они доступны, они будут отключены и установлены автоматически.
- Перезапустите Windows и убедитесь, что проблем с сетью и подключением к Интернету больше нет.
Если описанное выше не помогло, перейдите к веб-сайт производителя и установите последний обновленный драйвер. Перезагрузитесь, чтобы применить изменения, и проверьте, исправлена ли проблема.
Отключить IPv6
Некоторые пользователи сообщают, что отключение IPv6 помогает им решить проблему с DNS-сервером.
- Нажмите Windows + R, введите ncpa.cpl и хорошо,
- Щелкните правой кнопкой мыши активную сеть / адаптер Wi-Fi, выберите свойства,
- Здесь снимите отметку с опции Internet Protocol Version 6 (TCP / IP).
- Щелкните OK, затем щелкните Close. Перезагрузите компьютер, чтобы сохранить изменения.
Помогли ли эти решения исправить DNS-сервер, не отвечающий Windows 10? Дайте нам знать о комментариях ниже, также читайте:
как устранить ошибку простейшими методами? Что такое DNS ошибка
Проблема перманентной недоступности серверов DNS (Англ.Domain Name System — система доменных имён), к сожалению, продолжает упорно существовать в белорусском сегменте всемирной паутины. Сама технология DNS необходима для корректного взаимодействия браузера компьютера и интернет ресурсов с определённым доменным именем и зоной.
Пример: наш сайт сайт имеет доменным имя
hpc и доменную зону.by В интернете ресурс доступен по IP адресу (адрес динамически может изменятся) 178.172.148.88
Чтобы браузер компьютера без проблем находил наш сайт по и существует служба DNS, которая на запрос имени https://сайт/ выдаёт понятный машинам адрес 178.172.148.88.
Модемы настроены таким образом, что получают автоматически DNS с серверов компании провайдера. Случается, что сервера (или сами ADSL модемы) работают не совсем корректно либо очень медленно ().
При запуске диагностики неполадок выдаётся сообщение:
Обнаружена проблема. DNS-сервер не отвечает.
Ситуация выглядит следующим образом.
В системном трее (область уведомлений возле часов): значок сети с восклицательным знаком. При этом деньги на балансе провайдера есть; компьютер (ноутбук) работает нормально. Такая проблема встречается в том числе на популярном ADSL модеме HUAWEI HG532e. Иногда данный девайс начинает корректно работать только после его перезапуска.
При запуске команды ping: виден лишь мигающий курсор.
Для устранения проблемы с DNS:
- проверяем запущена ли служба DNS-клиент на компьютере;
- переходим на публичные DNS от Google.
Проверить службу клиент DNS можно таким образом
На компьютере нажимаем WIN+R ( Windows- значок на клавиатуре). В появившемся окошке набираем команду services.msc. Появится полный список служб, находим DNS-клиент. Проверяем тип запуска — Автоматический, Состояние — работает. ОК. Если так и есть идём дальше….нет? Исправляем.
Далее переходим на публичные DNS от Google
На этом ручная настройка компьютера на работу с Google Public DNS закончена. Существует возможность проделать все упомянутые настройки в автоматическом режиме, нажатием пары кнопок с помощью специальных утилит.
Автоматическая настройка DNS серверов
Выбрать самые быстрые и стабильные DNS сервера автоматически (без использования ручной настройки) помогут .
Данное ПО может в автоматическом режиме протестировать скорость работы серверов из предустановленного списка, а также применить все настройки нажатием одной кнопки.
Их можно использовать для выбора максимально быстрых DNS серверов с учётом вашего местоположения; использовать в качестве фильтра для родительского контроля и отсекания сайтов с вирусами при сёрфинге — так называемый Безопасный (Семейный) домашний интернет.
DNS-сервер – чрезвычайно полезная возможность обезопасить собственный компьютер от вредоносных сайтов. Процесс работы новичкам кажется нелегким, но на деле все намного проще, и процедура установки dns-сервера не займет много времени.
DNS – аббревиатура, образованная от Domain Name System. С английского языка на русский это переводится как «Система доменных имен», изменяющая их в IP-адреса. А днс-сервер хранит в базе данных соответствующие адреса.
Работа осуществляется таким образом: браузер, переходя на сайт, обращается к ДНС-серверу, чтобы узнать искомый адрес. Server определяет сайт, посылает ему запрос и передает полученный ответ обратно пользователю.
Как узнать, включен ли DNS-сервер на компьютере
Текущие настройки DNS-server определяются так:
- «Панель управления» -> «Сеть и интернет» -> «Просмотр состояния сети и задач». Выделить свое подключение по сети, перейти в панель «Общее», затем — в свойства.
- Зайти в свойства «Протокола Интернета версии 4 (TCP/IPv4)».
- Открыть вкладку «Общие». Если активирован пункт использования следующих адресов DNS-серверов, значит, он находится в рабочем режиме.
Повторить предыдущие шаги, активировать «Использовать DNS-сервер». После этого потребуется указание первичного DNS-сервера, а затем вторичного.
Как настроить/изменить DNS
При изменении или дополнительной настройке не потребуется совершать много действий. Необходимо использовать окно, открытое ранее, зайти в пункт «Дополнительно». Здесь производится детальная наладка обращения к DNS-серверам. В Windows 7 это все возможно настроить самостоятельно. Поэтому вопрос, как самим изменить dns-сервер, не вызовет проблем.
Еще для управления доступны DNS-суффиксы. Рядовому пользователю они не требуются. Эта настройка, помогающая удобно разделять ресурсы, создана для провайдеров.
На wi-fi роутере
При использовании роутера в опциях ДНС необходимо выставить его IP-адрес. Чтобы выполнить эти манипуляции, потребуются включенные DNS-relay и DHCP-server.
Интерфейс роутера предназначен для проверки и последующих детальных настроек. Сначала необходимо проверить ДНС в WAN-порте. DNS-relay активируется в параметрах LAN-порта.
На компьютере
Настройка ДНС-сервера в Windows 10 схожа с аналогичной ситуацией в ранних версиях ОС. Сначала нужно выбрать свойства «Протокола интернета версии 4 (TCP/IPv4)». Перейти в дополнительные опции и настроить список серверов.
Настройка сервера ДНС на компьютере и на ноутбуке одинаковая.
На планшете
В зависимости от установленной «операционки» действия несколько различаются, но их все объединяют следующие моменты:
- Открыть меню «Wi-Fi», находящееся в «Настройках».
- Зайти в свойства текущего подключения к интернету.
- Кликнуть «Изменить сеть», после – «Показать дополнительные параметры».
- Пролистать до пункта ДНС-серверов, потом их прописать.
На смартфоне
Так как сейчас особой разницы между операционными системами телефона и планшета нет, чтобы настроить нужные dns-серверы, достаточно знать инструкции, описанные выше.
Возможные ошибки и как их исправить
Проблемы с работой интернета возникают при неправильных настройках DNS-сервера, в том числе при их неожиданном сбое.
Что делать, если сервер не отвечает или не обнаружен
Чаще всего эта неполадка возникает при серверном отключении или сбившихся настройках. Для этого нужно открыть «Панель управления», перейти в «Систему и безопасность», затем — «Администрирование». Кликнуть на «Службы», найти «ДНС-клиент» и дважды щелкнуть по нему. В строке состояния отмечается команда «Выполняется». В ином случае нужно выбрать автоматический тип запуска из выпадающего списка выше.
Если служба работает, но ошибка все равно появляется, возникли серверные проблемы. Сначала лучше осуществить смену адресов DNS-серверов по вышеуказанным инструкциям. Впрочем, еще возможно переустановить драйверы сетевой карты, проверить интернет-соединение и узнать у провайдера о возможных технических проблемах.
Неправильно разрешает имена
При такой ошибке необходимо проверить правильность параметров своего DNS-server. А лучше просто прибегнуть к смене адреса dns-сервера, чтобы избавиться от возникшей проблемы.
Также неполадки возможны на серверах оператора, и решается задача тем же способом – изменением ДНС.
Для неискушенного пользователя существует список качественных и бесплатных servers:
Адреса: 8.8.8.8; 8.8.4.4
Как и все сервисы Google, качественно выполняет свои задачи, но обладает известным минусом – собирает и хранит статистику пользователя. Несмотря на это, server не имеет никакого доступа к персональным данным, поэтому волноваться о безопасности не стоит.
Если хочется узнать подробнее о server-работе, существует официальная документация на информационном сайте.
OpenDNS
Адреса: 208.67.222.222; 208.67.220.220
Популярный server ввиду наличия большого ассортимента фильтров и защиты от кражи персональных данных. Основные функции выполняются бесплатно, но есть возможность приобретения премиум доступа, позволяющего создать «заблокированную сетевую среду» и повысить скорость соединения.
DNS.WATCH
Адреса: 84.200.69.80; 84.200.70.40
Не требует регистрации для использования, обеспечивает более серьезный уровень. Единственный минус – низкая скорость.
Norton ConnectSafe
Адреса: 199.85.126.10; 199.85.127.10
Тоже не «просит» предварительную регистрацию, надежно хранит данные пользователя. Создан разработчиками антивируса Norton, не требуя себе дополнительной рекламы.
Level3 DNS
Адреса: 4.2.2.1; 4.2.2.2
Подходит не только для личного пользования, но и корпоративных целей. Полностью бесплатный ресурс, занимает третье место по мировой популярности.
Comodo Secure DNS
Адреса: 8.26.56.26; 8.20.247.20
Базовая версия бесплатная, но за некоторые денежные средства возможно приобрести большое количество полезных услуг. Как в платном, так и бесплатном вариантах предоставляет надежную защиту данных.
OpenNIC DNS
Адреса: следует зайти на сайт проекта, он подберет наилучшие в зависимости от местонахождения пользователя.
Ввиду своего огромного покрытия позволяет удобно исследовать интернет в любой точке мира.
DHCP-сервер: что это и в чем его особенности
Больше всего подходит для сеток с наличием большого количества компьютеров по причине передачи своих сетевых настроек всем подключенным устройствам.
Такой server позволяет администратору задать диапазон хостов серверов и избежать большой траты времени на детальную оптимизацию.
Работает он только с настройками IP-адресов и самими адресами.
Заключение
Первоначальная задача DNS-серверов – передача IP-адреса. Серверы других компаний, часть из которых описана выше, способны ускорить и значительно облегчить интернет-серфинг. При этом он не нуждается в кропотливой настройке, а множество ошибок решается с использованием другого сервера.
DNS (Domain Name System) — это система преобразования доменных имён в IP-адреса. DNS-сервер содержит записи соответствия определённых доменных имён (имён хостов) соответствующим IP-адресам. Система DNS используется как в Интернете, так и в локальной сети.
Настройка DNS на компьютере
1 Нажмите правой кнопкой мыши по значку сети в панели задач.
2 Выберите Центр управления сетями и общим доступом :
4 Нажмите кнопку Свойства :
5 Найдите в списке пункт Протокол Интернета версии 4 (TCP/IPv4) и выделите его левой кнопкой мыши.
6 Нажмите кнопку Свойства :
7 Установите переключатель в положение Получить адрес DNS-сервера автоматически если в вашей сети работает DHCP-сервер.
В противном случае, установите переключатель в положение Использовать следующие адреса DNS-серверов и укажите адреса серверов.
8 Нажмите OK :
9 Нажмите кнопку Закрыть в окне Ethernet:Свойства для применения настроек:
10 Нажмите кнопку Закрыть в окне Состояние — Ethernet :
Настройка DNS на роутере
Если в вашей локальной сети компьютеры подключены к Интернету через роутер, то в качестве DNS-сервера на компьютерах должен быть указан внутренний IP роутера (например, 192.168.0.1). Всё, что нужно для этого — это включённый DHCP-сервер и включённый параметр DNS relay.
Проверьте настройки DNS в конфигурации WAN-порта:
Войдите в конфигурацию LAN-порта:
Проверьте настройки DNS relay:
Что такое DNS relay и для чего он нужен
DNS relay — это функция трансляции DNS. Если функция включена, в качестве DNS-сервера будет использоваться сам роутер. DNS служба роутера будет разрешать не только Интернет-имена, но и внутренние имена в локальной сети.
Если фукнция выключена, компьютерам будет выдаваться DNS-сервер провайдера или сервер, указанный вручную в настройках WAN-порта. При этом, компьютеры не смогут обращаться друг к другу по имени хоста, т.к. сервера провайдера не обладают информацией о сопоставлении внутренних IP-адресов с именами компьютеров внутри локальной сети.
Настройка DNS: видео
Нечасто, конечно, но иногда пользователи при попытке доступа к интернет-сайтам сталкиваются с тем, что браузер, установленный в системе, выдает сообщение о том, что DNS-сервер не отвечает. Что делать для устранения проблемы, знает не каждый юзер, а между тем существует несколько простейших решений, о которых далее и пойдет речь.
Зачем нужны DNS-серверы?
Для начала немного теории. По сути, он представляет собой некий интерпретатор, который дает возможность преобразовывать числовые адреса интернет-ресурсов в буквенные обозначения доменных имен.
Это избавляет пользователя от сложной процедуры запоминания и ввода адреса ресурса в числовом выражении. Это слишком неудобно. Многие ведь знают, что сегодня в строке вводится адрес, состоящий из литер, цифр и других символов с дополнением в виде принадлежности домена, что выглядит на практике намного проще.
Возможные проблемы с функционированием
Теперь посмотрим на некоторые проблемы, когда по каким-то причинам DNS-сервер не отвечает. Что делать для устранения неполадок, станет понятно, если посмотреть на причины возникновения сбоев.
Как правило, среди всего того, что может стать причиной сбоев, называют проблемы со стороны провайдера, неправильно заданные параметры TCP/IP, воздействие вирусов, самопроизвольное изменение параметров со стороны специфичного программного обеспечения и т. д.
DNS-сервер не отвечает: что делать (Windows 7)?
Первое, что нужно сделать при появлении таких неполадок, — проверить активность DNS-клиента. Для этого используется раздел служб, доступ к которому можно произвести посредством ввода команды services.msc в меню «Выполнить» (Win + R).
Здесь нужно найти строку с указанием DNS-клиента и посмотреть на используемый тип запуска. Значение должно быть установлено автоматическое. Если выставлено что-то другое, параметр придется изменить, вызвав правым кликом меню, где выбирается строка свойств.
Но и это еще далеко не все, что может исправить ситуацию, если DNS-сервер не отвечает. Что делать при появлении соответствующего сообщения? Нужно проверить правильность параметров TCP/IPv4 (этот протокол используется наиболее часто). Для этого потребуется произвести вход в раздел свойств сети из раздела управления сетями. Затем вызвать окно изменения свойств адаптера, указать нужное подключение и использовать свойства подключения, где потребуется найти соответствующий протокол.
При вызове его свойств следует посмотреть на установленные параметры. В большинстве случаев провайдер предоставляет услуги автоматического присвоения значений, однако иногда их нужно прописывать вручную. В строках предпочитаемого и альтернативного DNS-сервера нужно просто ввести правильные значения и сохранить изменения в конфигурации.
DNS-сервер не отвечает: что делать? «Ростелеком»
Однако и после этого проблема может не исчезнуть. В частности, это касается провайдера «Ростелеком», который для настройки дает собственные параметры. Но и они могут не работать, а система снова выдаст предупреждение о том, что DNS-сервер не отвечает. Что делать в этом случае? Использовать другую (альтернативную) конфигурацию.
Например, перестроить доступ можно с указанием DNS-серверов сервисов Google. Для этого в свойствах вышеуказанного протокола в строках значений серверов нужно ввести следующие параметры: для предпочитаемого — две цифры 8 и две цифры 4, для альтернативного — четыре цифры 8. Нет ничего страшного в том, чтобы значения для альтернативного и предпочитаемого сервера поменять местами.
Наконец, если и такой вариант не срабатывает, можно сделать полный сброс и обновление конфигурации. Для этого используется командная строка, запушенная на администраторском уровне, в которой сначала прописывается команда ipconfig /flushdns, затем — ipconfig /registerdns, далее — ipconfig /release, и, наконец, — ipconfig /renew. После ввода каждой строки нажимается клавиша Enter.
Заключение
Остается добавить, что хоть одно из вышепредложенных решений позволит устранить проблемы с Однако здесь не рассматривались вопросы, связанные с вирусным воздействием или с тем, что некоторые типы ПО, требующие постоянный доступ к сети, могут самопроизвольно менять конфигурацию (например, при перманентной проверке лицензий). Здесь придется применять совершенно другие методы.
Не стоит говорить о том, что многие любители использовать интернет довольно часто сталкиваются с такой ситуацией, в которой при попытке доступа к какому-то ресурсу система выводит сообщение о том, что DNS сервер не отвечает. Как же быть в этом случае? В качестве примера рассмотрим операционную систему семейства Windows. Стоит отметить что чаще всего подобные проблемы возникают именно в этом семействе операционных систем. Прежде чем перейти к исправлению данной ситуации, необходимо рассмотреть несколько теоретических вопросов. Что же собой представляет DNS-сервер и для чего он необходим?
Что такое DNS сервер?
Если говорить простым и понятным языком, то DNS сервер представляет собой средство удобного и корректного перенаправления запросов с IP адреса на домен. Получается, что при посещении любой страницы в интернете пользователь оказывается на сервере не путем ввода какой- то комбинации цифр, а путем ввода адреса латинскими символами. В этом и заключается основное предназначение серверов такого типа. Они представляют собой своеобразные интерпретаторы запросов. Но что делать, когда DNS-сервер не отвечает? Как быть? Как правило, 8-я и 10-я версии операционной системы Windows не предлагают автоматизированных средств для исправления данной ситуации. Однако все же можно попробовать кое-что предпринять.
Не отвечает DNS-сервер: что делать?
В чем же может заключаться проблема? Прежде всего, необходимо обратить внимание на то, что проблема, при которой не отвечает DNS-сервер, может не зависеть от настроек компьютера пользователя. Если подобная ситуация наблюдается, то она может быть связана с неполадками, возникшими на стороне провайдера. Для начала необходимо позвонить провайдеру и прояснить ситуацию. Однако бывают случаи, когда пользователи случайно или по незнанию самостоятельно меняют параметры подключения. Также некоторые программы, которым необходим доступ к интернету для корректной работы, иногда могут произвольно менять конфигурацию. То же самое касается и некоторых разновидностей вредоносных объектов. Можно попробовать выполнить сканирование антивирусной программой или даже выполнить откат системы до предыдущего состояния, когда все нормально функционировало. Практика показывает, что надежды на положительный эффект в этом случае мало, хотя в некоторых случаях это работает.
DNS-сервер не отвечает: диагностика при помощи средств ОС
Прежде всего для проверки работоспособности подключения следует обратить внимание на встроенные средства операционной системы Windows. В системном трее присутствует значок подключения. Если кликнуть на нем правой кнопкой мыши, то появится меню, в котором можно будет выбрать раздел диагностики неполадок. «Мастер» в несколько шагов выполнит проверку, постоянно при этом уточняя, не была ли устранена проблема. Такая проверка, как правило, не приносит результата. По этой причине необходимо действовать самостоятельно.
Проверка активности DNS-клиента
Одна из возможных причин, по которой DNS-сервер не отвечает, это состояние DNS-клиента. Нам необходимо будет проверить его. Для этого необходимо зайти путем правого клика мыши на компьютере в раздел администрирования. Также для прямого доступа к разделу служб можно использовать команду services.msc. Тут необходимо найти такой компонент, как DNS-клиент. Путем правого клика мыши можно вызвать меню со строкой свойств. Здесь следует обратить внимание на установленный тип запуска. Должен быть установлен автоматический. Если в параметрах установлено что-то другое, нужно просто изменить его, а после этого осуществить перезагрузку системы. Чтобы попасть в свойства службы, можно просто кликнуть дважды на ее названии.
Альтернативная конфигурация
Рассмотрим еще один вариант, при котором возникает ситуация, когда DNS-сервер не отвечает. Например, провайдер «Ростелеком» для настройки доступа предлагает собственные параметры и значения. Однако большинство провайдеров используют систему автоматического присвоения адресов DNS-серверов, IP-адресов и установки других параметров. По этой причине пользователь при входе в раздел свойств протокола TCP/IPv4 не увидит там никаких цифр. Если же все-таки предусмотрена ручная настройки, но сервер при этом не отвечает, то можно использовать и другие параметры. Так, например, для использования DNS-сервера Google можно прописать для предпочитаемого DNS комбинацию 8888, а в качестве альтернативного использовать 8844 по той же схеме ввода. Перезагрузка системы для того, чтобы параметры вступили в силу, в большинстве случаев не требуется. Стоит отметить, что в некоторых случаях требуется отключение использования протокола IPv6. Однако подобные ситуации встречаются очень редко. Можно также попробовать выполнить сброс настроек сервера. Для этой цели следует выполнить перезапуск и обновление конфигурации. После этого в командной строке, запущенной от имени администратора, следует последовательно прописать четыре команды: ipconfig/flushdns; ipconfig/registerdns; ipconfig/release; ipconfig/renew.
Какие еще проблемы могут возникнуть?
В принципе, это все, что касается проблемы, связанной с тем, что DNS-сервер не отвечает. Должно быть уже понятно, что следует делать для исправления данной ситуации. Что же касается других возможных причин сбоев, то такая проблема в большинстве своем связана с социальными сетями, которые просто заблокированы в офисах для работников. Иногда возникают проблемы с модемами. Обычно бывает достаточно просто перезагрузить их. Блокирование доступа к сайтам с запрещенным или сомнительным содержимым может происходить на уровне файрволла или антивируса. В данном случае необходимо проверить настройки. Обойти защиту системы можно при использовании даже самых простых анонимных прокси-серверов. Также может потребоваться переустановить драйверы для сетевого адаптера. Как вы сами можете убедиться, вариантов довольно много.
Как исправить ошибку «DNS-сервер не отвечает» за несколько минут
DNS-сервер Ошибки могут возникать по нескольким различным причинам. При нахождении доменного имени в веб-браузере оно перенаправляется вашим маршрутизатором на DNS-сервер. Если доменное имя конкретного веб-сайта было сохранено, оно возвращает соответствующий IP-адрес. Проблема может быть решена и возникает довольно часто, поэтому есть несколько решений для ошибки отсутствия DNS-сервера.
Эта ошибка стала неожиданным сюрпризом после определенных обновлений 1903 года, когда Интернет отключился, а устранение неполадок в сети дало бесполезные результаты.Когда этот сервер зависает или не отвечает, ваше устройство не может отображать какие-либо веб-сайты. В большинстве случаев проблема вызвана недостатком безопасности, поврежденной службой DNS и, возможно, неправильной конфигурацией сети.
как изменить DNS в Windows 8 Что такое DNS-сервер?DNS служит системой связи, которая устанавливается между клиентами и серверами в сети. По сути, DNS служит посредником между именем хоста и IP-адресом. Интернет-провайдеры предоставляют настройки DNS, хотя они не так надежны и работают хуже, чем общедоступные службы DNS в Интернете.
«DNS-сервер не отвечает» или «Ваша система настроена правильно, но устройство или ресурс (DNS-сервер) не отвечает». Затем я расскажу, как исправить досадную проблему.
Исправление ошибки «DNS-сервер не отвечает» в Windows 10Существует множество неопределенных серверов и сторонних адресов, которые могут перенаправлять на вредоносный контент. По разным причинам и возможностям таких ошибок DNS-сервера мы предлагаем несколько решений, которые помогут вам.
Одного решения никогда не может быть достаточно, чтобы полностью исправить ошибку , поэтому положитесь хотя бы на некоторые из них. Если ошибка действительно простая, то перезагрузка роутера решит вашу проблему.
Если перезагрузка не помогает, выполните следующие действия:
1.) Установите настройки TCP / IP- Перейдите в панель управления вашей системы (Пуск >> Панель управления)
- Выберите Сеть и Интернет >> Просмотр состояния сети и задач
- Выберите изменить настройки адаптера.
- Нажмите правую кнопку «Подключение по локальной сети» и выберите «Свойства».
- Выберите «Получать адрес IPv6 автоматически» >> «Получать адрес DNS-серверов автоматически» >> «ОК».
- Выберите Протокол Интернета версии 4 (TCP / IPv4) >> Свойства.
- Выберите «Получать IP-адрес автоматически» >> «Получать адрес DNS-серверов автоматически» >> OK
- или вы также можете попробовать выполнить некоторые команды, если знаете, что работаете с cmd (командная строка).
- Чтобы открыть командную строку, просто нажмите Пуск >> cmd и нажмите командную строку ИЛИ
- Нажмите клавишу Windows + R, введите cmd в поле и нажмите Enter (ok)
- Теперь на черном экране запустите эти команды по очереди, нажимая клавишу ввода после каждой команды:
ipconfig / flushdns
ipconfig / registerdns
ipconfig / release
ipconfig / refresh
2.) Проблемы и ошибки поставщика DNSсерверы или системная сеть провайдера выходят из строя или сильно загружены трафиком, их службы DNS могут перестать работать.Администратор маршрутизатора может переключить настройку DNS своей сети с частной на общедоступную конфигурацию DNS, вручную введя общедоступные IP-адреса DNS в настройки конфигурации маршрутизатора.
Параметры DNS также можно применить к самому устройству Windows через Центр управления сетями и общим доступом. Однако этот подход обычно не работает как решение постоянной ошибки, поскольку устройства обычно получают и отменяют свои локальные настройки.
3.) Перезагрузите маршрутизаторИногда модем или маршрутизатор могут работать неправильно, и DNS-сервер может перестать отвечать.И в этом случае простое выполнение, такое как перезапуск и сброс маршрутизатора, может решить проблему. Если на вашем маршрутизаторе есть кнопка «Вкл. / Выкл.», Просто нажмите ее, чтобы выключить маршрутизатор, подождите некоторое время, а затем снова включите его. Если на вашем роутере нет кнопки, отключите его от источника питания.
Если это не помогло, сбросьте маршрутизатор до настроек по умолчанию. Откройте страницу конфигурации вашего маршрутизатора и найдите параметр «Сброс». Если вы не можете получить доступ к веб-странице настройки маршрутизатора и хотите сбросить маршрутизатор до заводских настроек по умолчанию, нажмите и удерживайте кнопку сброса в течение 10 секунд.
Другие простые решения- Замените неисправный маршрутизатор или модем
- Избегайте антивирусных программ
- Обновите драйвер сетевого адаптера
- Введите MAC-адрес вручную
Q: Как мне исправить DNS сервер не отвечает ошибка?
A: Исправления для «DNS-сервер не отвечает | 1. Исправьте адрес вашего DNS-сервера. 2. Очистите кеш DNS и сбросьте IP-адрес. 3. Обновите драйвер сетевого адаптера.4. Перезагрузите модем и маршрутизатор.
Q: Как я могу сбросить свой DNS-сервер?
A: Как сбросить DNS в Windows | 1. Используя меню «Пуск» в нижнем левом углу экрана: 2. Перейдите в CMD в текстовое поле и выберите программу командной строки. 3. Появится новое черное окно. 4. Введите ipconfig / flushdns и нажмите ENTER (обратите внимание: между ipconfig и / flushdns есть пробел) 5. Перезагрузите компьютер.
Q: Что вызывает ошибку DNS?
A: Почему возникает ошибка DNS? Ошибки DNS возникают в основном из-за того, что вы не можете подключиться к IP-адресу, возможно, вы потеряли доступ к сети или Интернету для сигналов.DNS расшифровывается как система доменных имен. Другим способом DNS переводит имя вашего веб-домена в IP-адрес и наоборот.
Q: Почему я получаю ошибку DNS?
A: Одной из наиболее распространенных причин ошибок DNS является программное обеспечение TCP / IP или протокол динамической конфигурации хоста (DHCP), который назначает IP-адреса системам и обрабатывает адреса DNS-серверов.
В: Могу ли я использовать 8.8 8.8 DNS?
A: 8.8 является допустимым выбором) в качестве резервной копии. Всегда хорошо иметь настроенное более одного DNS-сервера (и, если на то пошло, более одного NTP-сервера) — избыточность обычно хороша.
Q: Каким должен быть мой DNS-сервер?
A: Ваш домашний маршрутизатор, скорее всего, по умолчанию настроен на использование DNS-серверов вашего интернет-провайдера, что может быть или не быть очень правильным. Также доступно множество сторонних DNS-серверов. Лично я предпочитаю Open DNS (208.67. 220.220 и 208.67.
ЗаключениеМы надеемся, что теперь у вас есть , исправленная ошибка «DNS-сервер не отвечает». Теперь вы можете подключиться к Интернету без любые проблемы с сетевым подключением.Отключение антивируса может не работать как постоянное решение, но оно отлично работает для временного устранения проблемы.
Маршрутизаторы и модемы, наконец, необходимо заменить, если они продолжают давать сбои. Поделитесь своими мыслями и предложениями в поле для комментариев ниже.
Я профессиональный блоггер, SEO и эксперт по цифровому маркетингу. Я начал свой блог в 2016 году с целью поделиться своими знаниями и опытом с людьми, связанными с моей областью, а также с широкой публикой.
Последние сообщения от Fawad Yousuf (посмотреть все)Навигация по сообщениям
Как решить проблему, когда DNS-сервер не отвечает?
Проблема с тем, что DNS-сервер не отвечает, — очень распространенная проблема, которая может расстроить многих людей, особенно если они не знают, что произошло и как исправить эту ошибку.
Имея это в виду, мы подготовили этот пост, в котором немного подробнее рассказывается о проблеме DNS, ее основных причинах и способах устранения ошибки, чтобы ваш блог или веб-сайт могли нормально функционировать.
Хотите узнать больше о том, что DNS-сервер не отвечает, и узнать о его возможных решениях? Тогда ознакомьтесь с содержанием ниже!
Что такое DNS-сервер?Сервер DNS (система доменных имен) — это система, которая помогает пользователю подключаться к веб-сайтам в Интернете, и она используется всякий раз, когда человек впервые подключается к веб-сайту.
Но как это возможно? Итак, DNS-сервер запрашивает данные, связываясь с сервером, на котором размещены файлы сайта .Сервер, в свою очередь, идентифицируется числовым адресом, который мы называем IP.
IP-адрес состоит из ряда запутанных цифр, которые очень трудно запомнить, но DNS-сервер присваивает сайту более простое имя, например, rockcontent.com.
Что означает отсутствие ответа DNS-сервера?Мы часто находим веб-сайты с проблемами загрузки в Интернете, даже если наше соединение работает очень хорошо, не так ли? Иногда он отображается в Chrome, наиболее часто используемом браузере, следующим образом: DNS_PROBE_FINISHED_NXDOMAIN .
Это сообщение связано с некоторыми факторами, которые могут повлиять на возникновение ошибки. Итак, давайте теперь объясним, что может вызвать эту проблему.
Что вызывает эту проблему?Когда вы вводите URL, DNS запрашивает у вашей базы данных IP-адрес веб-сайта. Фактически, именно DNS связывает URL-адрес и IP-адрес.
Однако , если он не обнаруживает, что ищет, возникает проблема , и в вашем браузере отображается сообщение об ошибке.
Дело в том, что другие проблемы также могут иметь огромное влияние на эту ошибку. Ниже мы рассмотрим наиболее важные из них и, конечно же, как их эффективно исправить.
Как исправить проблему, когда DNS не отвечает?Как мы уже говорили, проблема с DNS поначалу может показаться сложной, но ее легко исправить. Поверь в это! Ознакомьтесь с основными разрешениями сейчас.
Очистить кешВсе IP-адреса сайтов, которые вы уже посетили, хранятся в кеше DNS.Его очистка может быть разумным и простым способом решения проблемы, поскольку устаревший IP-адрес может вызвать ошибку DNS_PROBE_FINISHED_NXDOMAIN.
Чтобы сделать это правильно, просто запустите командную строку от имени администратора Windows, введите «ipconfig / flushdns» и нажмите Enter.
Смена DNS-сервераВы пытались очистить кеш, но это не помогло? Не принимайте близко к сердцу; было бы неплохо изменить DNS-сервер.
Многие люди выбирают Google DNS, чтобы избежать этой ошибки, потому что, помимо лучшего соединения, он обеспечивает большую стабильность и скорость.
Вы можете внести это изменение, выполнив пошаговую инструкцию ниже:
- Зайдите на панель управления и откройте «Центр управления сетями и общим доступом ».
- С левой стороны выберите опцию « Изменить настройки адаптера ».
- Правой кнопкой мыши щелкните используемое соединение и выберите « Properties ».
- Теперь выберите « IP Protocol Version 4 (TCP / IPv4) », а затем нажмите « Properties ».
- В этой части вы встретите два пустых поля. В этих полях вы можете определить, какие серверы являются предпочтительными и альтернативными для вашего ПК. Google использует адреса 8.8.8.8 и 8.8.4.4, а также openDNS 208.67.222.220 и 208.67.220.222.
- Выберите ОК и выйдите.
Хотя сочетание антивируса и VPN может быть эффективным, иногда это мешает доступу других веб-сайтов. Таким образом, если вы столкнулись с ошибкой DNS, попробуйте сначала отключить их.
Чтобы отключить VPN, выполните следующие действия:
- Подойдите к контрольной плате.
- Выберите « Сеть и Интернет », а затем « Сетевые подключения ».
- Вы увидите список всех ваших связей.
- Выберите, какой VPN вы хотите отключить.
- Выберите « Изменить настройки для этого подключения ».
- После этого выберите вкладку « Network » в верхней части окна, а затем нажмите кнопку удаления.
- Теперь просто перезагрузите компьютер. Сделанный!
При выполнении некоторых функций Google Chrome могут возникать ошибки. Это потому, что некоторые из них не только проходят испытания, но и доступны пользователям по всему миру. Это также может вызвать ошибки на DNS-сервере.
Тем не менее, попробуйте сбросить настройки браузера, набрав « chrome: // flags / » на панели навигации. Это может заставить исчезнуть ошибку, и тогда вы сможете без проблем вернуться к навигации.
Настройте IP-адрес из командной строкиЭто действие почти чистка кеша. Однако это немного глубже. Если вы хотите внести эту настройку, вы должны войти в командную строку как администратор и ввести следующие коды:
ipconfig / релиз
ipconfig / все
ipconfig /
ipconfig /
набор IP-адресов netsh int
сетка Winsock
Не забывайте вводить по одной команде за раз и нажимать Enter после каждой.
DNS-сервер не отвечает или ошибка DNS_PROBE_FINISHED_NXDOMAIN — довольно распространенное, частое явление, которое также легко устранить. Хотя сначала это кажется сложным, небольшое исследование может помочь вам найти лучшее разрешение для него.
Теперь, когда вы знаете немного больше об основных решениях этой проблемы, как насчет того, чтобы оставаться в курсе наиболее распространенных ошибок резервного копирования WordPress, которых необходимо избегать? Так вы сможете стать настоящим экспертом в этой области и быть более подготовленным, если по пути столкнетесь с проблемами!
Как исправить не отвечающий DNS-сервер | автор: Кевин Габечи
Я почти уверен, что большинство из нас сталкивались с этой ошибкой хотя бы раз за время использования Интернета.Это может произойти по нескольким причинам, и иногда маршрутизатору может потребоваться перезагрузка. Но давайте посмотрим, как вы можете попытаться исправить это, если проблема не исчезнет.
DNS — это сервер, который находит IP-адреса веб-сайта и переводит их, чтобы ваш браузер мог их прочитать. Если адреса устарели или на сервере возникнут проблемы, вы столкнетесь с ошибкой DNS и не сможете подключиться к определенному сайту или группе сайтов даже при наличии доступа в Интернет.
- Устранение проблем с Интернетом .Убедитесь, что у вас нет проблем с маршрутизатором или интернет-провайдером. Вам необходимо выяснить, так ли это; подключитесь к своей сети с помощью мобильного телефона, и если у вас нет доступа к Интернету, вы обнаружили, что проблема связана с провайдером, и вам следует позвонить ему. Вы также можете попробовать подключиться с помощью другого браузера.
- Выключите и выключите интернет-модем . Это очистит кеш маршрутизатора и сбросит ошибки DNS. Достаточно вынуть вилку из розетки, подождать не менее 30 секунд и снова вставить.
- Подключение через Ethernet . Что происходит, так это то, что если вы можете подключиться к веб-странице после подключения кабеля Ethernet, проблема может быть связана с вашим маршрутизатором, и вам может потребоваться его сброс.
- Очистка DNS . Это процесс, который вы можете сделать со своего компьютера.
Откройте кнопку «Пуск».
Тип CMD.
Введите ipconfig / flushdns
Нажмите Enter и перезапустите браузер.
Отредактируйте DNS-сервер.
Это больше похоже на приветствие, но вот как это сделать.
- Щелкните имя текущего подключения на странице «Подключения» в разделе «Настройки».
- Нажмите кнопку «Изменить настройки этого подключения», которая появляется в верхнем левом углу после ее выбора.
3. Щелкните результат «Протокол Интернета версии 4 (TCP / IPv4)». (как показано на рисунке ниже)
Щелкните Свойства. 4. Щелкните «Свойства».
5. Отметьте кружок «Использовать следующие адреса DNS-серверов».
6. Введите предпочтительный адрес DNS.
OpenDNS: 208.67.222.222 или Google: 8.8.8.8
Буквально несколько дней назад у меня были проблемы с интернетом, и это вдохновило меня на написание этой статьи. Перед открытием каждого веб-сайта я получал эту ошибку, а затем он автоматически перезагружался и открывался в обычном режиме. Мне стало любопытно, и я решил разобраться в этом подробнее. Попробовав пару разных вещей, я наконец решил изменить настройки DNS для маршрутизации через Google, и теперь он работает отлично.Надеюсь, эта статья помогла вам решить ваши проблемы, поскольку последний шаг буквально спас меня от этой странной проблемы.
Как исправить ошибку «DNS-сервер не отвечает» в Windows 10 и Mac
Вы можете быстро исправить DNS-сервер , не отвечающий на ошибку на вашем устройстве, или выяснить, связана ли проблема с веб-сайтом, с помощью решений, описанных в этом руководстве.
В этой статье мы рассмотрим каждый способ взлома DNS для пользователей Windows или Mac. Эта верная дюжина вас прикрыла.
Поехали!
Когда вы выполняете поисковый запрос и не видите нужный веб-сайт, на белом фоне появляется простое сообщение. DNS-сервер не отвечает. Но что это значит? Во-первых, нам нужно объяснить, как система DNS находит веб-сайт.
Выполнение поиска или запроса веб-сайта с вашего устройства запускает множество протоколов DNS-сервера. Например, когда вы ищете нас (Namecheap) в поисковой системе, Интернет сообщает ближайшему DNS-серверу, что нужно искать числовой адрес для www.namecheap.com. Известный как IP-адрес, это 104.16.99.56 для Namecheap. Как только DNS обнаружит IP-адрес, ваше устройство покажет вам веб-сайт Namecheap в микросекундах.
- Система DNS использует числовой код, потому что компьютеры работают с числами, а люди — нет.
- Люди предпочитают запоминать названия своих любимых веб-сайтов.
Вы можете использовать устройство из любой точки мира, но для проверки поиска на веб-сайте ваше устройство должно связаться с официальным сервером доменных имен для этого веб-сайта.
Что такое ошибка «DNS-сервер не отвечает»?
Чтобы проверить правильность IP-адреса, авторитетный DNS-сервер проверяет принадлежность IP-адреса подлинному веб-сайту и отправляет запрос обратно на ваше устройство. Протоколы DNS управляют этим путешествием. Это «правила», которые переводят поиск по сайту в шаги или «переходы».
- Система DNS включает миллионы разрешающих серверов DNS.
- Некоторые из этих DNS-серверов принимают ответ на ваше устройство.
- Если все серверы полностью согласны, вы увидите веб-сайт.
Вы получите ошибку DNS-сервер не отвечает , если какие-либо серверы не согласятся.
Краткое описание того, почему серверы могут не соглашаться друг с другом, поможет вам понять, являетесь ли вы веб-пользователем или владельцем веб-сайта.
Почему возникают ошибки DNS-сервера?
Когда на вашем устройстве появляется неожиданное сообщение об ошибке DNS, скорее всего, это внешняя проблема.Это хорошие новости. Если на веб-сайте, который вы пытаетесь найти, есть проблемы с DNS, вам не о чем беспокоиться. Проблема разрешится сама собой, и вы сможете снова попробовать посетить веб-сайт позже.
Если вам интересно, что может происходить на стороне владельца веб-сайта, некоторые стандартные сценарии ошибок включают следующее:
- Пробелы в DNS: Уличный адрес (номер IP-адреса) домена изменяется, когда владелец веб-сайта переключает свой DNS-хостинг на нового провайдера — обычно по более выгодной цене.Время, которое требуется всем мировым серверам для обновления записей DNS (в базе данных протокола маршрутизации таблиц) с указанием нового местоположения IP-адреса, известно как время распространения DNS.
Это может занять до 72 часов. Если вы посмотрите этот веб-сайт во время этого перерыва, вы не увидите его и получите сообщение об ошибке 404 «DNS-сервер не отвечает».
- Распределенные атаки типа «отказ в обслуживании» (DDoS): Эти кибератаки нацелены на один или несколько системных серверов DNS. Атаки вызывают резервное копирование любых запросов поиска на веб-сайтах DNS, выполняемых через этот сервер.Если этот сервер обслуживает ваш веб-сайт, DDoS замедляет время ответа на DNS-запросы.
Для пользователя может потребоваться время, чтобы запрос нашел другой способ обойти узкое место. К сожалению, если атакованный сервер изо всех сил пытается перенаправить запросы и проходит слишком много времени, сервер отбросит ваш запрос и, как вы уже догадались, на вашем устройстве появится ошибка «DNS-сервер не отвечает (не найден)».
Другой способ объяснить это — представить себе, что каждый сервер содержит огромную базу данных с последними записями обо всех адресах веб-сайтов в мире — но в то же время каждый сервер должен согласиться с тем, что записи точно такие же.Это, называемое протоколом маршрутизации таблицы , будет отмечать ошибку DNS-сервера, если что-либо (включая два вышеупомянутых сценария) вызывает несоответствие или тайм-аут между любой записью сервера, удерживаемой преобразователем DNS (работником), и соответствующей записью, удерживаемой уполномоченным DNS (начальник).
Надеюсь, вы видите, что DNS-сервер не отвечает, ошибка может возникнуть на вашем устройстве, когда оно работает нормально. Это означает, что сервер где-то застрял на запросе.
Тебе ничего не остается, кроме как ждать.Вы можете посетить этот удобный бесплатный инструмент для веб-сайтов, вниз до всех или просто, и проверить, является ли это известной проблемой DNS и когда ее можно исправить. Тогда вы точно знаете, что с вашим устройством все в порядке, и вам нужно только подождать и попробовать сайт позже.
С другой стороны, если вы заметили, что получаете много таких сообщений об ошибках и испытываете медленную загрузку, возможно, DNS завис на вашем конце. Подумайте, множество запросов о разных веб-сайтах, которые ежедневно поступают на ваше устройство и с него, могут легко вызвать проблему с DNS — если есть какие-либо перебои в работе вашего сервиса или что-то не так с настройкой вашего устройства DNS.
Это когда вы можете попробовать эти очень простые решения, указанные ниже.
12 простых исправлений ошибок устройства DNS
Проще всего попробовать устранить неполадки в текущем браузере, проверив, правильно ли отображается веб-сайт, который вы хотите видеть, в другом браузере. Наиболее распространенные браузеры, в которых можно это попробовать, — это Google, Safari, Mozilla Firefox или Microsoft Edge.
Если это сработает, вернитесь в свой любимый браузер и вручную обновите свою версию браузера.Попробуйте снова просмотреть сайт. Если по-прежнему не появляется, попробуйте удалить и переустановить браузер. Если вы по-прежнему получаете сообщения «DNS-сервер не отвечает», вы можете исключить свой браузер как источник проблемы.
2. Подключиться к другому устройству
Следующее, что поможет вам сузить проблему, — это попробовать другое устройство в вашей сети. Если вы по-прежнему не можете загрузить сайт, попробуйте использовать мобильные данные для доступа к сайту. Если он не появляется, проблема определенно связана с веб-сайтом, и вы можете исключить свое устройство как проблему.Если он отображается на другом устройстве, еще раз проверьте, что вы по-прежнему не видите его на исходном устройстве, а если вы не можете, вам нужно перейти к следующим шагам, чтобы исправить DNS устройства.
Каждый раз, когда вы загружаете свой компьютер или устройство в безопасном режиме, ограничивая количество файлов и ресурсов, которые он использует для запуска, это может быть эффективным способом устранения неполадок вашей операционной системы и устранения зависшего DNS-запроса.
Сначала выберите — для пользователей Windows — кнопку Windows и в значке кнопки питания (вверху) нажмите «Перезагрузить».
В зависимости от вашей операционной системы запуск в безопасном режиме различается, поэтому ознакомьтесь с этими руководствами.
Чтобы перевести Apple iOS в безопасный режим, сначала выключите. Затем загрузитесь, нажмите и удерживайте клавишу Shift во время загрузки. Когда вы увидите логотип Apple и индикатор выполнения, быстро отпустите клавишу Shift. Ваш Mac теперь находится в безопасном режиме. Затем вы хотите выйти из безопасного режима и перезагрузить Mac как обычно, не удерживая клавишу Shift. В этом подробном руководстве есть все шаги.
После того, как вы попытались переключить операционную систему в безопасный режим и перезапустить ее, попробуйте посмотреть, сможете ли вы найти этот веб-сайт.Если он появится, ваши проблемы закончились. Если нет, переходите к следующему решению.
4. Перезагрузите роутер и модем
Устранение ошибок DNS может оказаться таким же простым, как и исправление старого оборудования: «просто выключите и снова включите». Перезагрузка маршрутизатора и модема очищает кеш-память IP-адресов и очищает кеш маршрутизатора вашей локальной сети.
«Чистый лист» может исправить любые ошибки DNS, застрявшие в системе. Сделайте следующие шаги:
- Отсоедините кабели питания модема и маршрутизатора.
- Дайте модему и маршрутизатору постоять не менее 30 секунд.
- Снова подключите модем и подождите, пока он вернется в режим онлайн.
- Подключите маршрутизатор к модему и дождитесь, пока он снова подключится к сети.
Попробуйте посетить веб-сайт еще раз. Если вы по-прежнему получаете сообщение об ошибке «DNS-сервер не отвечает», попробуйте подключить кабель Ethernet к настольному компьютеру или планшету (если проблема связана с этим устройством). Если вы дойдете до этого шага, но проблемы с DNS по-прежнему возникают, возможно, проблема в настройках DNS.Переходите к следующему решению.
5. Отключите брандмауэр
Можно попробовать временно отключить антивирусное программное обеспечение и брандмауэр, поскольку эти программы могут мешать сетевым соединениям и вызывать проблемы с DNS.
Деактивировать для пользователей Windows
Перейдите в панель управления и перейдите к Обновление и безопасность > Безопасность Windows > Защита от вирусов и угроз > Управление настройками .Следуйте инструкциям по отключению брандмауэра.
Перейдите к Системные настройки > Безопасность и конфиденциальность > Брандмауэр . Выберите « отключить ».
После того, как ваш брандмауэр будет деактивирован, попробуйте снова найти веб-сайт. Если это решит проблему, следите за тем, не потребуется ли вам сделать это снова. Вы можете подумать о переключении антивирусных программ или проверке, блокируют ли существующие настройки вашего приложения любые веб-сайты, которые вы хотите просматривать.В любом случае не забудьте повторно активировать брандмауэр, как только закончите.
6. Отключить вторичные соединения
Если вы все еще застряли, очистка любых дополнительных подключений к Интернету, доступных на вашем устройстве, гарантирует, что ваше сетевое подключение будет работать только через один источник. Для этого в Windows введите Сетевые подключения в поле поиска на панели задач рабочего стола. Затем нажмите Просмотр сетевых подключений :
Оттуда перейдите в Панель управления > Сеть и Интернет > Сетевые подключения и выберите Отключить , чтобы поставить красный значок «X» на любых дополнительных подключениях, которые вы не используете.
Если вы используете macOS , щелкните значок Wi-Fi в правом верхнем углу экрана, и появится Сеть . Вы также можете перейти по значку Apple > Системные настройки > Сеть , а затем посмотреть, появляются ли какие-либо дополнительные соединения. Если у них есть зеленая точка, отключите их, выбрав ее и нажав на знак (-) в нижнем левом углу.
После этого попробуйте перезапустить браузер и посетить веб-сайт.Не повезло? Сделайте следующий шаг ниже для Windows 10 только и перейдите к шагу 8 для для всех остальных .
7. Отключить одноранговую сеть Windows
Функция одноранговой сети Windows уникальна для Windows 10. Она сохраняет пропускную способность, позволяя устройству загружать по одному обновлению за раз. Не вдаваясь в подробности, он может прерывать процессы DNS, поэтому стоит отключить.
Нажмите значок на клавиатуре Windows и щелкните значок шестеренки .Окно . Должны появиться настройки (см. Рисунок ниже). Вы хотите выбрать Обновление и безопасность .
В следующем окне слева выберите Оптимизация доставки :
И выключите « Разрешить загрузку с других ПК ».
После этого выполните перезагрузку и попробуйте веб-сайт.
8. Отключите протокол IPv6.
Возможно, вы знакомы с IPv4 (Интернет-протокол версии 4), протоколом управления передачей по умолчанию для сетей? IPv6 — это новейший протокол, обеспечивающий связь между взаимосвязанными сетями.Чтобы отключить этот протокол, снова перейдите к Панель управления > Сеть и Интернет > Сетевые подключения. Выберите соединение Wi-Fi и на панели вверху выберите Изменить настройки этого соединения и выберите поле Properties , показанное ниже.
Сначала установите флажок IPv6. Снимите флажок, затем нажмите ОК . Откройте браузер и попробуйте поискать на веб-сайте еще раз.
Если все в порядке, зайдите снова и сбросьте флажок.
На macOS отключить IPv6 намного проще.
- Откройте приложение Terminal и введите в командной строке> networksetup -listallnetworkservices
- Затем отключите соединение с помощью этой команды> networksetup -setv6off Wi-Fi
- Для подключения Ethernet используйте эту команду> networksetup -setv6off Ethernet
Нажмите , введите и обновите страницу в браузере. Если вы можете найти веб-сайт, проблема решена.
После этого сбросьте IPv6 на Mac следующим способом:
- Выберите значок Apple , чтобы открыть меню Apple.
- Выберите Системные настройки .
- Выберите Сеть .
- В меню слева выберите подключение.
- Выберите A dvanced .
- Настроить Настроить IPv6 – автоматически .
Все еще не работает? Не сдавайся!
9.Очистить кеш DNS и сбросить
Очистите кэш DNS для Windows или Mac с помощью этого удобного руководства. Это действие удаляет старые записи IP-адресов, хранящиеся на вашем устройстве, и сбрасывает ваш IP-сервер. Это может решить ваши проблемы с поиском в Интернете.
В любом случае выполните перезагрузку и перейдите в браузер, чтобы посмотреть, сможете ли вы найти нужный веб-сайт.
Надеюсь, к настоящему времени вы решили, что ваш DNS-сервер не отвечает, но если вы этого не сделали, есть еще три распространенных решения, которые можно попробовать.
10. Обновите драйверы сетевого адаптера
Получение последних обновлений может включать несколько технических шагов. Для достижения наилучших результатов следуйте этим руководствам:
На macOS все обновления отправляются автоматически, поэтому маловероятно, что проблема будет в новом обновлении драйвера. Но вы всегда можете проверить, выбрав логотип Apple в верхнем левом углу для Об этом Mac , а затем выбрав Software Update . Если вам нужно обновить сеть, появится соответствующее сообщение.Просто следуйте инструкциям оттуда.
11. Выберите новые настройки Windows DNS
Если вы выберете настройки DNS, вы измените способ отправки веб-запросов на ваше устройство протоколом маршрутизации таблиц. Регулируя маршрут передачи для запросов, вы можете исправить ошибку, когда DNS-сервер не отвечает.
Чтобы ввести разные номера IP-адресов для настроек DNS и упростить это, потому что существует так много бесплатных вариантов DNS, я рекомендую следовать инструкциям по этой ссылке для общедоступного DNS Namecheap.Мы предлагаем альтернативную, но безопасную и бесплатную службу DNS. Он подходит для изменения настроек DNS устройств (не мобильных) и, как специальный бонус, повышает вашу конфиденциальность при просмотре. Это так хорошо, что большинство сотрудников Namecheap тоже им пользуются.
После настройки откройте любой браузер на устройстве и попробуйте подключиться к любому веб-сайту. Если загружается, значит все нормально работает.
Вы найдете эти инструкции ниже; примерно на полпути вниз по веб-странице, под заголовком: Настройка проста .
Для Windows, порядок шагов следующий:
- Выберите имя подключения Панель управления > Сеть и Интернет > Сетевые подключения.
- Щелкните Изменить настройки этого подключения .
- Щелкните меню Internet Protocol Version 4 и щелкните Properties , чтобы открыть меню ниже.
- В нижней половине, где указано Используйте следующие адреса DNS-серверов. введите:
198.54.117.10 на предпочтительном DNS-сервере
198.54.117.11 для альтернативного DNS-сервера - Нажмите ОК .Попробуйте еще раз свой сайт. Все должно работать.
12. Выберите настройки DNS на вашем Mac.
На Mac, вы также можете изменить настройки DNS. Вы можете следовать инструкциям в разделе Настройка просто на странице DNS Namecheap Safeserve или использовать их ниже:
- На значке Apple выберите Системные настройки .
- Выберите Networks settings.
- Выберите сеть Wi-Fi, к которой вы подключены, и нажмите кнопку Advanced в правом нижнем углу страницы.
- Выберите DNS и удалите все текущие настройки DNS, нажав кнопку «-».
- Щелкните кнопку + , чтобы добавить новый DNS-сервер, и введите IP-адрес: 198.54.117.10
- Щелкните Ok , затем щелкните Apply .
- Попробуйте посетить веб-сайт еще раз. Все должно работать.
Вот и все. Наслаждайтесь приватным и безопасным просмотром DNS.
Исправление ошибок DNS для владельцев веб-сайтов
Надеюсь, вы устранили проблемы с устройством DNS.Если вы хотите узнать, какой тип DNS-сервиса доступен для тех, кто управляет веб-сайтом, Namecheap предлагает два лучших варианта на рынке:
Ваши клиенты могут быть затронуты тем, что DNS-сервер не отвечает на ошибки, вызванные DNS вашего сайта. Во время простоя DNS вы потеряете посетителей и, возможно, доход — в основном, если у вас есть веб-сайт электронной коммерции, ведется прямая трансляция, большой трафик или есть веб-сайт, на котором подписчики загружают ваш контент.
Стоит сказать, что вы можете предотвратить ошибки службы DNS, влияющие на сервер вашего веб-сайта, добавив Namecheap PremiumDNS в свой домен — независимо от того, где находится ваш DNS-хостинг. Приблизительно 5 долларов в год, это небольшая цена . PremiumDNS обеспечивает стабильную и безопасную службу DNS для покрытия любых простоев DNS, вызванных зависанием серверов. Это также очень быстро, потому что PremiumDNS использует настройку доставки по всему миру. Вместо узких мест и отброшенных запросов вы получаете более быстрое разрешение запросов, 100% гарантию безотказной работы — единственную на рынке — и снижение риска DDoS-атак DNS. Взгляните на PremiumDNS, если у вас есть веб-сайт.
Если вы не уверены, насколько улучшенная система DNS изменит ваш сайт, попробуйте наш FreeDNS, который идеально подходит для недавно зарегистрированных доменов или если ваш регистратор доменов не предоставляет хостинг DNS.Вы также можете использовать его в качестве резервного или вторичного DNS для существующего веб-сайта, чтобы поддерживать его в сети во время обновлений DNS.
Вы все еще думаете об ошибках DNS? Или просто хотите обсудить с нами вопросы DNS? Свяжитесь с нашей дружелюбной службой поддержки клиентов, которая будет рада помочь вам 24/7.
|
DNS-сервер недоступен? Вот как это исправить
Если ваш Интернет не работает, и вы получаете сообщение об ошибке «DNS-сервер недоступен» в Windows, вот что может быть причиной этого.
- Ваш DNS-сервер фактически недоступен.
- Вы настроили сетевой адаптер для другой сети.
- Неправильный драйвер вашей сетевой карты
Что такое DNS?
DNS — это «система доменных имен», которая по сути переводит имя веб-сайта в IP-адрес для получения информации. Думайте об этом как о большом каталоге, который заставляет Интернет работать! Однако он работает в децентрализованной системе, что означает, что его части находятся повсюду, и есть масса того, что может пойти не так.Давайте посмотрим, что могло быть причиной проблемы!
Как устранить неполадки сообщения о недоступности DNS-сервера
Корень таких раздражающих сообщений часто можно проследить до сбоя сервера. В таких случаях DNS-сервер временно недоступен. В большинстве случаев эти проблемы можно исправить, изменив браузеры, переключив некоторые настройки брандмауэра или перезапустив маршрутизатор.
Попробуйте другой веб-браузер
Чтобы исключить, что проблема с подключением не вызвана вашим веб-браузером, выполните тест, пытаясь войти на желаемую веб-страницу с помощью альтернативных приложений.Веб-браузеры, такие как Mozilla Firefox, Google Chrome, Microsoft Internet Explorer и Apple Safari, составляют одни из самых распространенных вариантов. Если вы можете решить проблему, просто переключив браузер, проверьте настройки предпочитаемого приложения и убедитесь, что вы используете его последнюю версию. При определенных обстоятельствах может потребоваться удаление программы и ее повторная установка. Скорее всего, это не решит вашу проблему, но может помочь нам в ее дальнейшей диагностике.
Отключить брандмауэр и антивирус
Если вы не можете достичь желаемых результатов, просто сменив браузер, следующий шаг — исключить брандмауэр Windows как возможную причину.Поднимите панель управления и временно отключите брандмауэр. Если теперь вы можете получить доступ к желаемому веб-сайту, значит, вы определили брандмауэр как источник проблемы. Далее проверьте его конфигурацию. Если ошибка сохраняется даже после деактивации брандмауэра, то DNS-сервер может оказаться причиной проблемы.
Перезагрузка роутера
Проблемы с подключением часто можно решить, перезапустив сервер. Большинство устройств имеют кнопку питания специально для этой цели.Если это не принесет никаких результатов, то, похоже, ожидает аппаратная перезагрузка; это можно сделать, просто вынув вилку из розетки. Подождите около 30 секунд, пока все электрические компоненты полностью не отключатся, прежде чем снова запускать устройство. Если после выполнения первых двух шагов вы получите сообщение об ошибке «DNS-сервер не отвечает», то вам останется только выбрать альтернативный DNS-сервер.
Выбор другого DNS-сервера
Если вы исключили распространенные причины ошибок, такие как сбой программного обеспечения маршрутизатора или конфликт с брандмауэром Windows, то решением может быть изменение DNS-сервера.
Обычно автоматически используется адрес DNS-сервера интернет-провайдера, но иногда этот сервер может работать медленно или легко перегружаться. Достаточно всего нескольких щелчков мышью, чтобы заменить DNS-сервер вашего интернет-провайдера на нужный сервер. Также возможно использование общедоступного DNS-сервера; просто посмотрите конкретные списки DNS-серверов. Google управляет быстрым, бесплатным и очень надежным общедоступным DNS-сервером.
Как изменить DNS-сервер вашего маршрутизатора
Шаг 1. Войдите в свой маршрутизатор
Чтобы перейти к настройкам роутера, вам нужно знать
- какой роутер у вас
- Какой IP-адрес вашего маршрутизатора
- Где находятся настройки для ваших служб DNS
Чтобы выяснить, какой у вас роутер, вам может понадобиться посмотреть на сам роутер.
Чтобы получить IP-адрес вашего маршрутизатора, откройте командную строку (клавиша Win + R), напишите ipconfig в открывающей строке и введите его.
Вы получите что-то вроде этого:
Конфигурация Windows IP
Ethernet-адаптер Ethernet 2:
DNS-суффикс для конкретного соединения. : xxxxxxxxxxxxxxxxxxxxx
IPv6-адрес. . . . . . . . . . . : xxxx: xx: xxx: xxx: xxxx: xxxx: xxxx: xxxx
Временный адрес IPv6.. . . . . : xxxx: xx: xxx: xxx: xxxx: xxxx: xxxx: xxxx
Локальный IPv6-адрес канала. . . . . : xxxx: xx: xxx: xxx: xxxx: xxxx: xxxx: xxxx
IPv4-адрес. . . . . . . . . . . : 192.168.1.117
Маска подсети. . . . . . . . . . . : 255.255.255.0
Шлюз по умолчанию. . . . . . . . . : xxxx: xx: xxx: xxx: xxxx: xxxx: xxxx: xxxx
192.168.1.1
Последняя строка, вероятно, должна быть 192.168.1.1 — это наиболее распространенный IP-адрес маршрутизатора. Иногда это что-то другое.
Зайдите в свой браузер, введите этот адрес и попробуйте войти. Если вы не указали имя пользователя и пароль, вы сможете найти в Google значения по умолчанию для вашего имени маршрутизатора.
Найдите параметры конфигурации IP (могут иметь другое имя) и найдите раздел DNS. Измените DNS-серверы на один из следующих вариантов.
Google DNS: 8.8.8.8. и 8.8.4.4.
OpenDNS: 208.67.220.220 и 208.67.222.222
Изменение адреса DNS-сервера
Если у вас нет доступа к маршрутизатору, вы можете просто изменить свою личную конфигурацию DNS, открыв настройки Интернета и перенастроив их самостоятельно.
Щелкните правой кнопкой мыши свою сеть и выберите Открыть настройки сети и Интернета
Выберите «Изменить свойства подключения»
Изменить настройки адаптера
Щелкните правой кнопкой мыши свой сетевой контроллер и выберите Свойства
Найдите TCP IPv4 и выберите «Свойства»
И смени свои DNS-серверы.Вы можете просмотреть примеры общедоступных DNS-серверов, которые вы можете использовать, в разделе выше.
Если вам нужно использовать DNS-адреса TCP IPv6, вы можете использовать свою любимую поисковую систему с мобильного устройства, чтобы найти там примеры надежных серверов.
Устранение проблем с сетевым драйвером
Если у вас возникли проблемы с любым из вышеуказанных шагов, обновите драйверы для:
- Материнская плата
- Сетевой контроллер
- Wi-Fi карта
- USB-контроллеры
Если у вас устаревшие или поврежденные драйверы, это может повлиять на ваше интернет-соединение.Поскольку вы не можете загрузить их на свой компьютер, если у вас нет доступа в Интернет, вам может потребоваться отдельный компьютер и флеш-накопитель для загрузки новых файлов. Если у вас был такой инструмент, как Driver Support, который автоматически обновляет ваши драйверы, это могло не быть проблемой. Попробуйте наш инструмент сегодня:
Попробуйте этот ярлык для экономии времениНачать использование поддержки драйверов | ONE сегодня и сэкономьте время и нервы, решая типичные проблемы с устройствами Windows. Программа проведет инвентаризацию вашего компьютера для всех активных типов устройств, которые мы поддерживаем при установке.После полной регистрации сервис автоматически обновит драйверы.
Загрузить драйверы поддержки
Была ли эта статья полезной?
Ошибка «DNS-сервер не отвечает» (10 способов исправить)
Что могло вызвать сообщение об ошибке «DNS-сервер не отвечает»?
Сообщения об ошибках «DNS-сервер не отвечает» или «DNS-сервер недоступен» могут быть вызваны следующими причинами:
- Вы не подключены к беспроводному маршрутизатору или сетевой кабель отключен.
- Ваш IP-адрес DNS-сервера может быть неправильным.
- Возможно, вы не выбрали IP-адрес.
- Драйвер вашей сетевой карты может быть устаревшим
Как исправить ошибку «DNS-сервер не отвечает»?
Ниже я перечислил высокоуровневые решения, которые устранят сообщение об ошибке «DNS-сервер не отвечает» или «DNS-сервер недоступен».
- Первое решение : Запустите мастер «Определить и устранить сетевую проблему»
- Второе решение : Повторно подключитесь к беспроводному маршрутизатору или подключите сетевой кабель
- Третье решение : Проверьте настройки IP и DNS-адреса
- Четвертое решение : Отключите и включите сетевую карту
- Пятое решение : Перезагрузите маршрутизатор
- Шестое решение : Обновите драйвер сетевой карты
- Седьмое решение : Временно отключите брандмауэры
- Восьмое решение : Выключить антивирус
- Девятое решение : Убедитесь, что режим полета отключен
- Десятое решение : перезагрузите компьютер
Подробную информацию о том, как применять перечисленные решения, читайте далее.
Первое решение для «DNS-сервер не отвечает»: запустите мастер «Определить и исправить сетевую проблему».
Это может помочь вам решить большинство сетевых проблем, включая сообщения об ошибках «DNS-сервер не отвечает» или «DNS-сервер недоступен».
Вот как вы используете этот метод в Windows 10
- Поиск Выявление и устранение сетевых проблем с помощью панели поиска и выберите ее, когда она появится в результатах поиска.
- Средство устранения неполадок запустится и выдаст результат, как показано ниже.Если он обнаруживает какую-либо проблему, следуйте указаниям мастера для ее решения.
Второе решение для «DNS-сервер не отвечает»: повторно подключитесь к беспроводному маршрутизатору или подключите сетевой кабель
Следующей возможной причиной сообщений об ошибках «DNS-сервер не отвечает» или «DNS-сервер недоступен» может быть то, что вы не подключены к беспроводному маршрутизатору. Кроме того, если вы используете физический кабель, он может быть отключен.
Чтобы проверить состояние сетевого подключения, выполните следующие действия:
- Если вы используете беспроводной маршрутизатор, проверьте состояние подключения в правом нижнем углу панели задач.Близко к твоему времени. Если вы не подключены, статус беспроводной сети будет недоступен. См. Изображение ниже:
- С другой стороны, если вы подключены, беспроводная карта «загорится». См. Изображение ниже.
- В качестве альтернативы, если вы используете кабель для подключения компьютера к Интернету, и статус выглядит как на изображении ниже, то у вас определенно проблема с подключением. Если это ваша ситуация, я рекомендую вам попробовать другие решения, перечисленные в этом руководстве.
- И наоборот, если состояние вашей сетевой карты такое, как показано ниже, значит, вы подключены к Интернету. Если ваша сетевая карта выглядит так, как показано на рисунке, но вы по-прежнему не можете подключиться к Интернету, возможно, вам потребуется проконсультироваться с поставщиком услуг Интернета (ISP).
Третье решение: проверьте настройки IP- и DNS-адреса
Следующей возможной причиной сообщения об ошибке «DNS-сервер не отвечает» или «DNS-сервер недоступен» могут быть неправильные настройки в настройках TCP / IPv4 IP и DNS.
Вот как можно решить эту проблему:
- Найдите Control Panel и щелкните, чтобы открыть его.
- Щелкните Просмотр состояния сети и задач .
- Щелкните Изменить настройки адаптера .
- Дважды щелкните правый адаптер. В этом примере я буду использовать свою беспроводную карту, выделенную на изображении ниже.
- Выделите Internet Protocol Version 4 (TCP / IPv4) , затем щелкните Properties .
- В свойствах Интернет-протокола версии 4 (TCP / IPv4) убедитесь, что ваш настроен, как показано ниже.
Важное примечание
Установив параметры «Получать IP-адрес автоматически» и «Получать адреса DNS-сервера автоматически», ваш маршрутизатор выдает правильные адреса.
Четвертое решение: для устранения ошибки «DNS-сервер не отвечает» отключите и включите сетевую карту
Сброс настроек сетевой карты может устранить сообщение об ошибке «DNS-сервер не отвечает».
Вот шаги, которые помогут вам выполнить эту задачу:
- Следуйте инструкциям, описанным в третьем решении, пока не дойдете до настроек свойств Wi-Fi.
- Затем нажмите Отключить , чтобы отключить сетевую карту (Wi-Fi).
- Чтобы включить сетевую карту Wi-Fi, перейдите на панель управления => Сеть и Интернет => Центр управления сетями и общим доступом => Измените настройки адаптера .Чтобы включить карту Wi-Fi, щелкните ее правой кнопкой мыши и выберите Включить .
Пятое решение: чтобы исправить ошибку «DNS-сервер не отвечает», перезагрузите маршрутизатор.
Еще одно быстрое решение при появлении сообщения об ошибке «DNS-сервер не отвечает» — перезапустить интернет-маршрутизатор. Это решение очень простое. Просто выключите Wi-Fi роутер и снова включите его. Когда он вернется, попробуйте подключиться к Интернету. Если сообщение об ошибке все еще появляется, попробуйте следующее рекомендуемое решение.
Важный совет
Для большинства маршрутизаторов (или модемов) выключатель питания должен находиться сзади или снизу.
Шестое решение: обновите драйвер сетевой карты
Следующее решение для сообщения об ошибке «DNS-сервер недоступен» — обновить драйвер сетевой карты. Следующие шаги помогут вам выполнить эту задачу:
- Сначала найдите диспетчер устройств и щелкните по нему.
- Когда откроется Управление устройством, найдите и разверните узел Сетевые адаптеры .Затем найдите карту сетевого адаптера, щелкните ее правой кнопкой мыши и выберите обновить драйвер .
Важное примечание
На изображении ниже я выделил две сетевые карты. У одного «беспроводной», у другого «Ethernet». Если вы подключаетесь к Интернету по беспроводной сети, обновите карту беспроводной сети. В противном случае обновите карту Ethernet.
- Выберите первый вариант… «автоматический поиск обновленного программного обеспечения драйвера…». Если этот вариант не позволяет обновить ваш сетевой диск, найдите и загрузите драйвер для вашей сетевой карты.Наконец, используйте вариант 2, чтобы обновить драйвер вручную.
Если проблема не решена, попробуйте следующее решение.
Седьмое решение: для устранения ошибки «DNS-сервер не отвечает» временно отключите брандмауэры.
Иногда брандмауэры могут препятствовать подключению к Интернету и потенциально приводить к ошибке «DNS-сервер недоступен». В ходе обхода необходимо отключить брандмауэры, проверить, можете ли вы подключиться, а затем снова включить брандмауэр.
Вот как отключить брандмауэры в Windows 10:
- В поле поиска на панели задач введите Командная строка. Щелкните его правой кнопкой мыши и выберите Запуск от имени администратора . В ответ на запрос User Account Control нажмите Yes .
- Когда откроется командная строка, введите команду ниже и нажмите Введите .
netsh advfirewall выключить состояние всех профилей
После выполнения этой команды попробуйте подключиться к Интернету. Если можете, значит, вам мешал брандмауэр. Если вы внесли какие-либо недавние изменения, отмените их. Что бы ни случилось, рекомендуется снова включить брандмауэр.Для этого введите следующую команду в окно командной строки. Затем нажмите Введите .
netsh advfirewall устанавливает состояние всех профилей на
Ниже приведен скриншот последней команды.
Восемь решений для «DNS-сервер не отвечает»: выключите антивирус
Ваш антивирус также может вызвать сообщение об ошибке «DNS-сервер не отвечает» и остановить ваше подключение к Интернету.
Действия по отключению антивируса зависят от установленного программного обеспечения.Используйте документ для своего антивирусного программного обеспечения, чтобы определить, как его выключать и включать.
Девятое решение. Чтобы устранить ошибку «DNS-сервер не отвечает», убедитесь, что режим полета выключен.
Если включен режим полета, вы не сможете выходить в Интернет. Следующее, что нужно проверить, это выключить . Чтобы сделать это в Windows 10, выполните следующие действия:
- В правой части панели задач щелкните значок сети и убедитесь, что режим полета серый.Если он синий, щелкните по нему один раз. Если он станет серым, значит, он выключен, и теперь вы можете выйти в Интернет.
Десятое решение. Наконец, чтобы устранить ошибку «DNS-сервер не отвечает», перезагрузите компьютер.
Это моя последняя рекомендация. Если ни одно из ранее рекомендованных решений не помогло устранить сообщение об ошибке, перезагрузите компьютер.


 8.4.4
8.4.4
 Их можно попробовать вырубить тем же методом.
Их можно попробовать вырубить тем же методом.
 Теперь надо нажать на внутреннюю кнопку чем-то тонким – иглой или скрепкой. Зажимаем на 10 секунд и маршрутизатор перезагрузится. Если всё равно доступа нет – придётся настраивать вручную как описано выше.
Теперь надо нажать на внутреннюю кнопку чем-то тонким – иглой или скрепкой. Зажимаем на 10 секунд и маршрутизатор перезагрузится. Если всё равно доступа нет – придётся настраивать вручную как описано выше.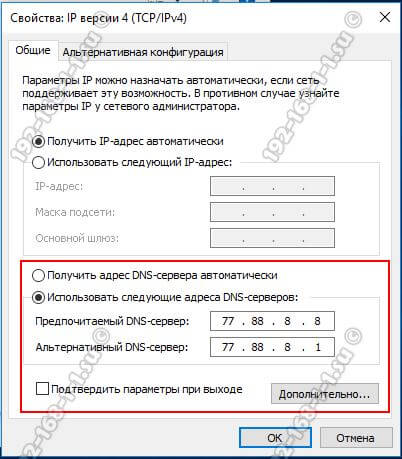
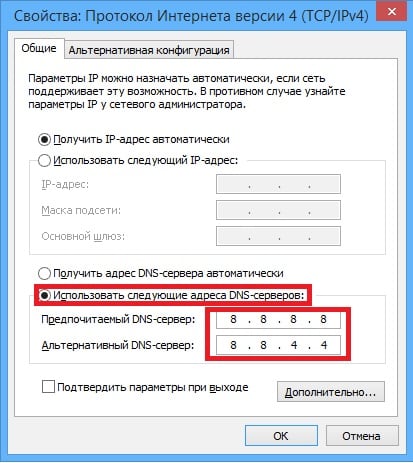 Вставьте дисковод и переустановите дрова.
Вставьте дисковод и переустановите дрова. Адрес сервера также можно узнать у провайдера, связавшись с ним по телефону или другим способом;
Адрес сервера также можно узнать у провайдера, связавшись с ним по телефону или другим способом; И не важно, как подключен ПК – кабелем или по Wi-Fi сети.
И не важно, как подключен ПК – кабелем или по Wi-Fi сети.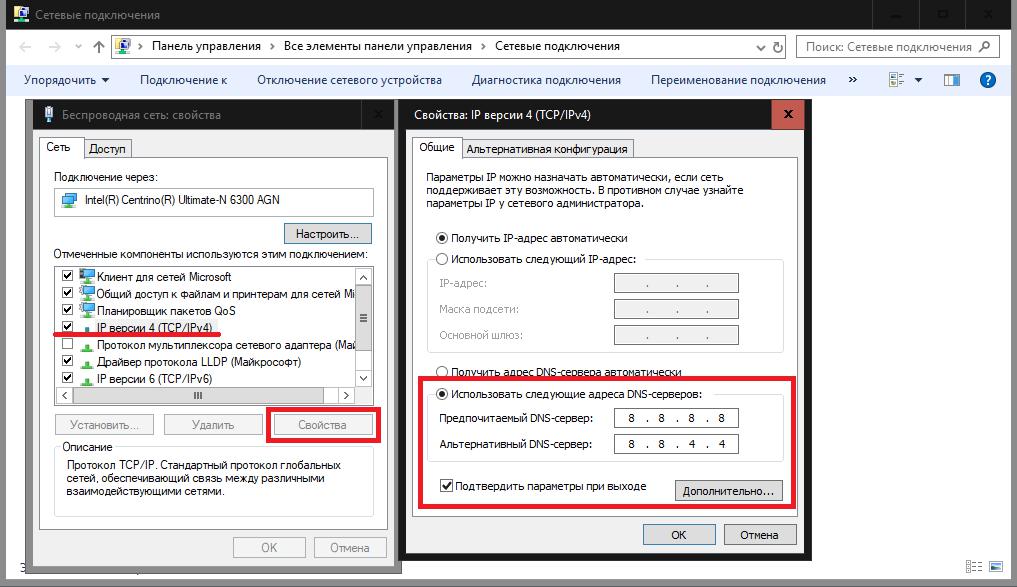




 Заходим на сайт – https://drp.su/ru/foradmin. Пролистываем вниз и скачиваем «DriverPack Offline Network». Далее закачиваем на флэху, приносим и устанавливаем драйвера к себе на ноут или комп.
Заходим на сайт – https://drp.su/ru/foradmin. Пролистываем вниз и скачиваем «DriverPack Offline Network». Далее закачиваем на флэху, приносим и устанавливаем драйвера к себе на ноут или комп. В противном случае выбираем ближайшую, потом «Далее».
В противном случае выбираем ближайшую, потом «Далее».