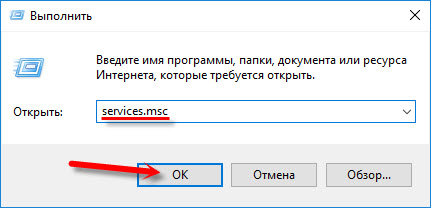Адресат не найден — исправляем ошибки с серверами DNS
DNS (Domain Name System) — надстройка над интернет-протоколом TCP/IP, позволяющая использовать привычные всем названия сайтов вида www.yandex.ru вместо непонятных адресов вида 147.15.28.677. Реализуется этот механизм как на стороне провайдера (при помощи серверов DNS), так и на клиентском оборудовании специальными службами и сервисами операционной системы. Также дополнительную поддержку DNS может оказывать коммуникационное оборудование клиента: маршрутизатор, точка доступа или 3G-модем. Неполадки службы доменных имён (DNS) для среднестатистического пользователя равнозначны отказу интернет-канала, так как он не может отрывать веб-страницы. Поэтому очень важно разобраться, какие неполадки могут возникать в работе служб DNS и как их оперативно устранять.
Причины возникновения ошибок служб DNS
Важным элементом инфрастуктуры интернета являются серверы доменных имён (DNS). Именно они выполняют преобразование символического имени сайта в адрес IP, по которому и происходит доступ. Как правило, такие серверы являются частью программно-аппаратного комплекса вашего интернет-провайдера, но есть и альтернативные площадки, получить доступ к которым можно соответствующими настройками сетевого адаптера или домашнего маршрутизатора. Так как DNS-сервер является обычным компьютером (или кластером компьютеров), то он может «зависнуть», быть заражён компьютерным вирусом или атакован спам-сетью. В конце-концов, на площадке может произойти авария электропитания и работа DNS-сервера прекратится. Результатом будет невозможность нормального интернет-серфинга, так как символические имена ваших сайтов не будут преобразовываться в адреса IP и в окне интернет-браузера вы увидите сообщение следующего вида:


Сообщение подобного рода говорит о неполадках системы DNS
Проверка и изменение настроек dns сервера в свойствах подключения, прописывание альтернативного адреса DNS
Первое, что нужно сделать, столкнувшись с ошибкой адресации DNS, — проверить настройки DNS как в свойствах сетевого подключения, так и в панели управления домашнего маршрутизатора. Если DNS-сервер интернет-провайдера не работает, можно подключиться к одному из альтернативных DNS-серверов и восстановить работоспособность интернет-канала. Сделать єто несложно.
В операционных системах Windows 7, 8, 10
В ОС семейства Windows параметры DNS расположены в настройках протокола TCP/IP сетевого адаптера. Чтобы проверить и изменить их, нужно произвести следующие манипуляции:
- При помощи окна командной строки откройте оснастку «сетевые подключения».


Вызовите оснастку «сетевые подключения» при помощи командной строки Windows
- В окне сетевых подключений выберите сетевой адаптер, через который организован доступ к интернету и откройте его свойства.


Выберите сетевое подключение, через которое организован доступ в интернет и откройте его свойства
- Из списка свойств и служб сетевого адаптера откройте настройки протокола TCP/IP v4.


Протокол TCP/IP — основа подключения к интернету и параметры DNS находятся в его настройках
- Настройки DNS — два поля в нижней части окна, для основного и альтернативного сервера. Если эти поля пусты — операционная система будет использовать тот адрес сервера DNS, который предоставлен провайдером или прописан в панели управления домашнего маршрутизатора.


По умолчанию, адреса DNS получаются автоматически, чтобы ввести адреса вручную , — включите режим «использовать следующие адреса DNS- серверов»
- Чтобы использовать альтернативный сервер DNS — введите его основной и альтернативный адреса в соответствующие поля диалогового окна. В этом случае, используется популярный DNS-сервер корпорации Google.


В использовании альтернативных серверов DNS есть как плюсы, так и минусы. Огромным преимуществом является возможность обхода блокировок некоторых сайтов, которые ввел провайдер или системный администратор предприятия
- Нажмите кнопку «ОК», чтобы внесённые изменения вступили в силу.
В настройках маршрутизатора (роутера)
Панели управления (веб-интерфейсы) маршрутизаторов у разных роутеров выглядят по-разному, но все они интуитивно понятны и рассчитаны на неподготовленного пользователя. Научившись менять параметры сервера DNS на одной модели роутера, несложно это будет делать и на других.
Для того чтобы получить доступ к веб-интерфейсу маршрутизатора, нужно выяснить его сетевой адрес. Сделать это можно при помощи команды ipconfig, вызвав её из командной строки. В пункте «основной шлюз» отображается сетевой адрес маршрутизатора. Чтобы получить доступ к веб-интерфейсу роутера, нужно ввести этот адрес в интернет-браузере.


При помощи команды ipconfig можно выяснить адрес маршрутизатора и получить доступ к его веб-панели
Открыв веб-интерфейс, внесём в настройки адреса DNS-серверов. Сделаем это на примере настроек маршрутизатора распостраненного семейства TP-Link.
- После ввода адреса маршрутизатора попадаем на главную страницу его веб-панели. Обычно это страница статуса.


На стартовой странице веб-панели маршрутизатора отображаются все базовые настройки
- Переходим в раздел «Network», на вкладку «WAN». Здесь находятся настройки подключения к интернет-провайдеру. Если тип подключения «динамический IP» (Dynamic IP) или «статический IP» (Static IP), то указать адреса серверов DNS можно прямо на этой вкладке, в соответствующих полях.


Адреса серверов DNS можно указать в настройках WAN, если тип подключения — без авторизации (просто адрес IP)
- Если тип подключения к провайдеру «PPPoE», «PPTP» или «L2TP», — настройки серверов DNS лучше произвести в разделе DHCP.


В настройках DHCP можно указать и альтернативные адреса серверов DNS
Сканирование системы на вирусы
Уже достаточно давно существует категория компьютерных вирусов, специализирующихся на краже персональных данных пользователей. Одним из тактических приёмов таких «троянских коней» является подключение к операционной системе фиктивного сервера доменных имён. Это позволяет злоумышленникам перенаправлять пользователя вместо сайта почтовой программы, платёжной системы или электронного кошелька на специально созданные фальшивые копии, при помощи которых осуществляется кража паролей, электронных ключей и даже параметров двухфакторной авторизации.
Если ваши часто посещаемые страницы стали открываться не с первого раза, с большой задержкой или не открываться вовсе, а сайт банковской программы стал выглядеть немножечко по-другому, — есть резон прекратить попытки авторизации, отключить компьютер от интернета и провести полную проверку системы при помощи антивирусной программы. Хотя существует большое количество условно-бесплатных и бесплатных антивирусных пакетов, рассчитывать на реальную защиту можно лишь используя коммерческий антивирусный пакет «первого эшелона»: Касперский, Dr. Web или ESET NOD32.
Помимо высокой эффективности сканирования и очистки компьютера от вирусного мусора, эти пакеты содержат резидентные модули контроля интернет-активности и смогут пресекать в зародыше попытки вирусных программ установить контроль над вашей системой.


Антивирусный пакет NOD32 обеспечит защиту от широкого спектра вирусов в реальном времени
Настройка антивируса и файервола
За редким исключением, настройки антивирусного пакета и брандмауэра (файервола) не должны приводить к нарушению работы DNS-сервисов. Причиной этого может стать только изменение настроек «экспертного» режима неопытным пользователем. Попробуйте на короткий промежуток времени отключить файервол и антивирусную защиту. Если это устранит проблему — сбросьте настройки антивирусного пакета или брандмауэра на предустановленные «по умолчанию».


Восстановление начальных настроек встроенного брандмауэра Windows поможет устранить проблемы с открытием некоторых сайтов
Обновление драйверов сетевой карты
Установка более актуальных новых драйверов сетевого адаптера поможет интернет-соединению работать более эффективно, обеспечит быстрый доступ к серверам DNS и исключит ошибки, возникающие при открытии веб-страниц.
- При помощи сочетания клавиш <WIN+Pause> вызовите окно системной информации, а оттуда откройте ссылку «Диспетчер устройств».


Откройте «Диспетчер устройств» из окна системной информации
- Раскройте раздел «Сетевые адаптеры», выберите нужный из списка и нажмите на нём правую клавишу мыши для вызова контекстного меню.


Раскройте список сетевых адаптеров и выберите тот, драйверы которого надо обновить
- В раскрывшемся контекстном меню выберите пункт «Обновить драйверы…» и ждите окончания обновления.


Запустите процедуру автоматического обновления драйверов
Автоматическое обновление драйверов сетевой карты будет возможным только при работающем интернет-соединении.
Перезагрузка компьютера и роутера
Чтобы «привести в чувство» оборудование — сетевой адаптер компьютера или ноутбука, маршрутизатор, точку доступа иногда достаточно перезагрузить эти устройства.
Компьютер перезапускается стандартными средствами операционной системы Windows. Достаточно выбрать из меню «Пуск» пиктограмму выключения и выбрать из выпадающего списка пункт «перезагрузить».


Перезагрузите компьютер, используя меню «Пуск» операционной системы
Маршрутизатор тоже можно перезапустить при помощи соответствующего раздела веб-интерфейса, но более надёжным способом будет перезагрузка по питанию: выключите устройство при помощи выключателя на задней панели или вытащив из розетки его сетевой адаптер. Подождите 15–20 секунд, а затем включите питание обратно.


Если выключатель питания на задней панели роутера отсутствует, выключите его вынув сетевой адаптер из розетки
Перезапуск и диагностика службы «DNS-клиент» Windows
Как и многие другие системные службы «DNS-клиент» включается, выключается и перезапускается через стандартный апплет «Администрирование» панели управления Windows:
- При помощи интерфейса командной строки откройте «Панель управления», а в ней — пункт «Администрирование».


Панель управления Windows — командный центр операционной системы
- В открывшемся окне инструментов администратора выберите «Службы».


В окне «Администрирование» можно вызвать диспетчер служб Windows
- Двойным щелчком мыши откройте свойства службы «DNS-клиент».


Окно «Службы» позволяет просматривать статус сервисов и служб системы, а также останавливать и запускать их
- В окне свойств убедитесь, что служба запущена и корректно функционирует.


Окно свойств службы «DNS-клиент» позволяет перезапустить ее в случае сбоя или ошибки
- Если служба не работает — её нужно перезапустить. Последовательно щёлкнув по кнопкам «Остановить», а затем — «Запустить» вы осуществите перезапуск службы «DNS-клиент» и восстановите её нормальную работу.
Очистка кеша DNS и других сетевых параметров через командную строку
При активном интернет-сёрфинге в кеше DNS накапливается значительный объем данных об адресах посещавшихся ресурсов. Использование браузером DNS-кеша вместо обращения к серверу DNS должно повышать скорость открытия страниц, но на практике данные в кеше могут устареть и страница уже не сможет быть открыта. В этом случае кеш DNS нуждается в очистке, что несложно сделать при помощи инструментов командной строки Windows.
- Удерживая нажатой клавишу Windows, нажмите клавишу X.
- Выберите пункт «Командная строка (администратор)».
- В командной строке введите «ipconfig/flushdns» и нажмите клавишу ввода.
- Введите ipconfig /registerdns и нажмите Enter.
- Введите ipconfig /release и нажмите Enter.
- Введите ipconfig /renew и нажмите Enter.
- Введите netsh winsock reset и нажмите Enter.
- Перезагрузите компьютер.
Ничего не помогает: что делать
Если все ваши попытки «достучаться» до нужных сайтов не возымели успеха, — проблема находится на стороне интернет-провайдера. В этом случае остается уповать лишь на расторопность службы технической поддержки и квалификацию сервисных инженеров, которые будут максимально быстро устранять неполадки. По большому счету, звонок на горячую линию интернет-провайдера должен быть первым, что пользователь предпримет, когда у него перестанут открываться веб-страницы.
Если наличие интернет-канала 24 в сутки, семь дней в неделю является для вас жизненно важным, — неплохо позаботиться о резервном канале, который будет обеспечивать ваши потребности, пока основной находится на профилактике. Реализовать его можно при помощи связки беспроводного маршрутизатора с портом USB, куда нужно подключить сотовый 3G модем. Настройки маршрутизатора позволяют подключать 3g-интернет лишь тогда, когда основной канал недоступен.


Маршрутизатор с портом USB позволит организовать резервный интернет-канал при помощи 3G-модема сотовой связи
Механизм доменных имён (DNS) — один из самых важных, так как именно он обеспечивает тот уровень прозрачности и комфорта, без которого интернет так бы и оставался закрытой сетью для IT-специалистов и гиков. К счастью, каждый вид неполадки в работе DNS достаточно легко диагностируется и исправляется как на стороне клиента, так и со стороны провайдера. Точно следуйте инструкциям и ваш браузер никогда не высветит былое окно с назойливой ошибкой.
itmaster.guru
Не удается найти DNS-сервер и другие
Привет! Эта статья будет посвящена разбору всех возможных ошибок DNS и способам их исправления. Формулировки этих ошибок будут зависеть от операционной системы пользователя и его браузера, но сами методы по исправлению останутся теми же самыми. Поэтому не ленимся, читаем и пробуем все. Благо на этом фронте не так уж и много вариантов.
У вас появилась какая-то отдельная ошибка, которой нет в этом списке? Напишите ее в комментариях (а еще свою Windows и используемый браузер), а если разрешили проблему, то как это сделали.
Кратко об ошибках
Дабы не ходить далеко, перечисляю основные причины, по которым могут возникать проблемы DNS. А ниже уже пробежимся по основным ошибках и способах их устранения:
- Ваш DNS сервер лежит – особенно часто происходит при использовании DNS от провайдера. Как быстрое решение – замена на публичный DNS от того же Google. При этой проблеме ни один из сайтов не открывается, но зато сторонние программы вроде Скайпа продолжают работать без проблем.
- Все сайты открываются кроме одного – это явная проблема конкретного сайта. Или еще не появился в корневых DNS-серверах, или возникли проблемы с настройкой сервера. От нас здесь ничего не зависит, придется подождать.
- Ошибка работы DNS-службы – как и в первом случае не работает все.
Вот и все по этой теме. Остальные возможные причины – это уже индивидуальные случаи. Дальше только конкретика. Ниже видео по теме DNS, чтобы не вводить целый раздел на объяснение принципов работы этой технологии:
DNS-сервер не отвечает – Не удается найти DNS-адрес сервера – DNS-сервер не найден
Самая частая ошибка DNS. Вот так выглядит в браузере:
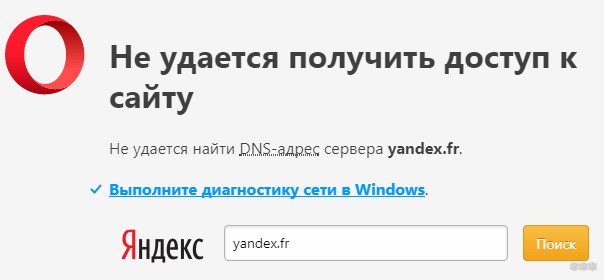
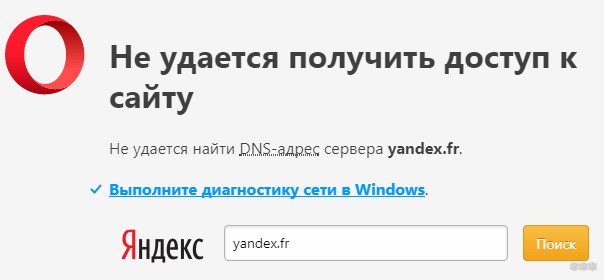
А вот так при Диагностике сети:
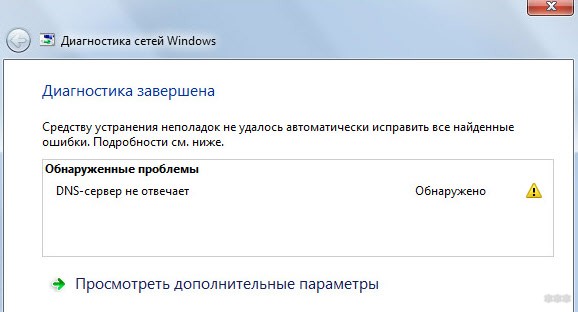
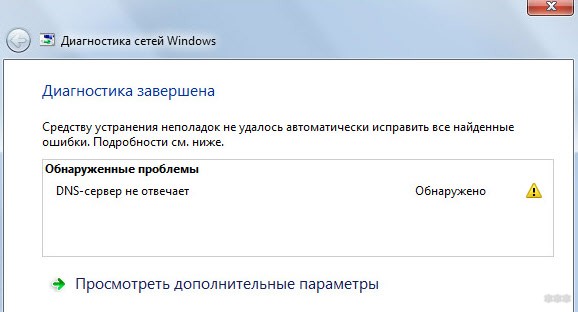
Обычно такая проблема возникает локально на удаленном сервере. То есть, другие сайты открываются, а именно этот конкретный ни в какую. Что можно сделать:
- Пробуем с телефона. Открылось? Значит смотрите следующий раздел с инструкциями.
- Перезагружаем роутер и компьютер – если и это не помогло, значит мы ничего сделать не можем. Остается ждать и надеяться на быстрый ремонт владельца сайта.
Windows не удается связаться с устройством или ресурсом
Еще одна похожая проблема. В Диагностике выглядит вот так:
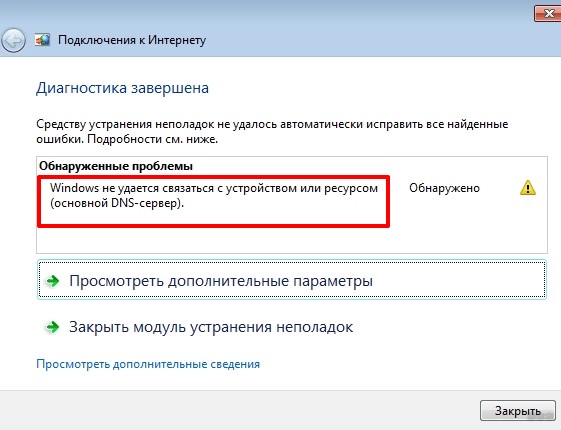
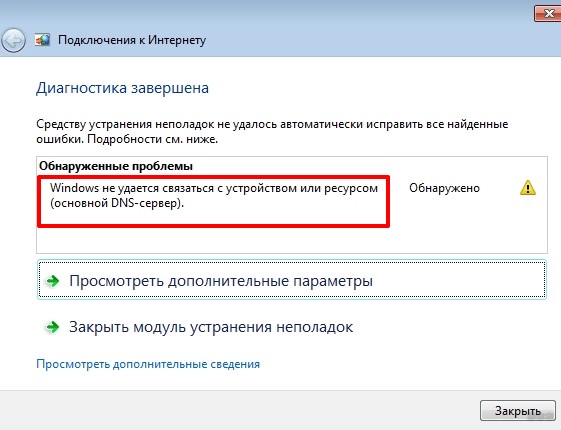
Порядок действий на этот случай:
- Отключаем временно антивирус. Проверяем.
- Проверяем работу DNS-службы на Windows. Для этого переходим в Службы (из Панели управления на Windows 7 или из Параметров на Windows 10). Тут ищем службу DNS-клиент. Проверяем, чтобы работала. В случае чего запускаем и выставляем в автоматический запуск. Иногда просто возникает здесь сбой DNS, поэтому может помочь и простая перезагрузка:
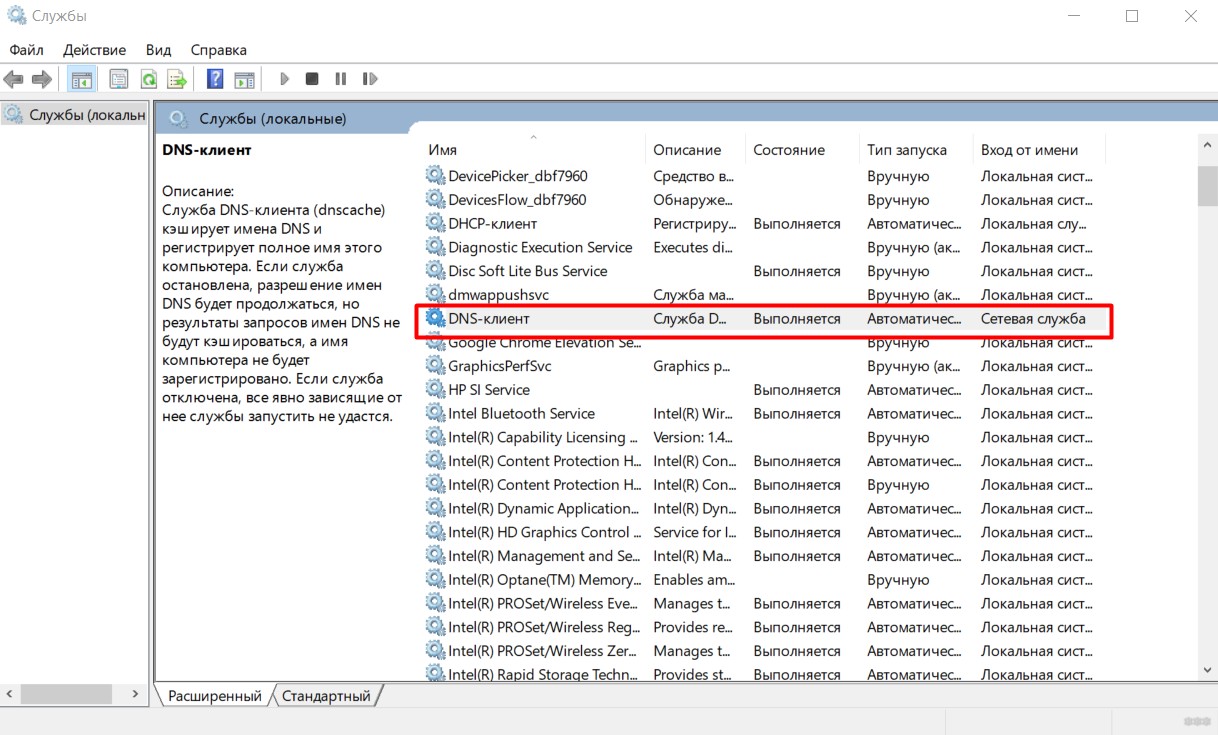
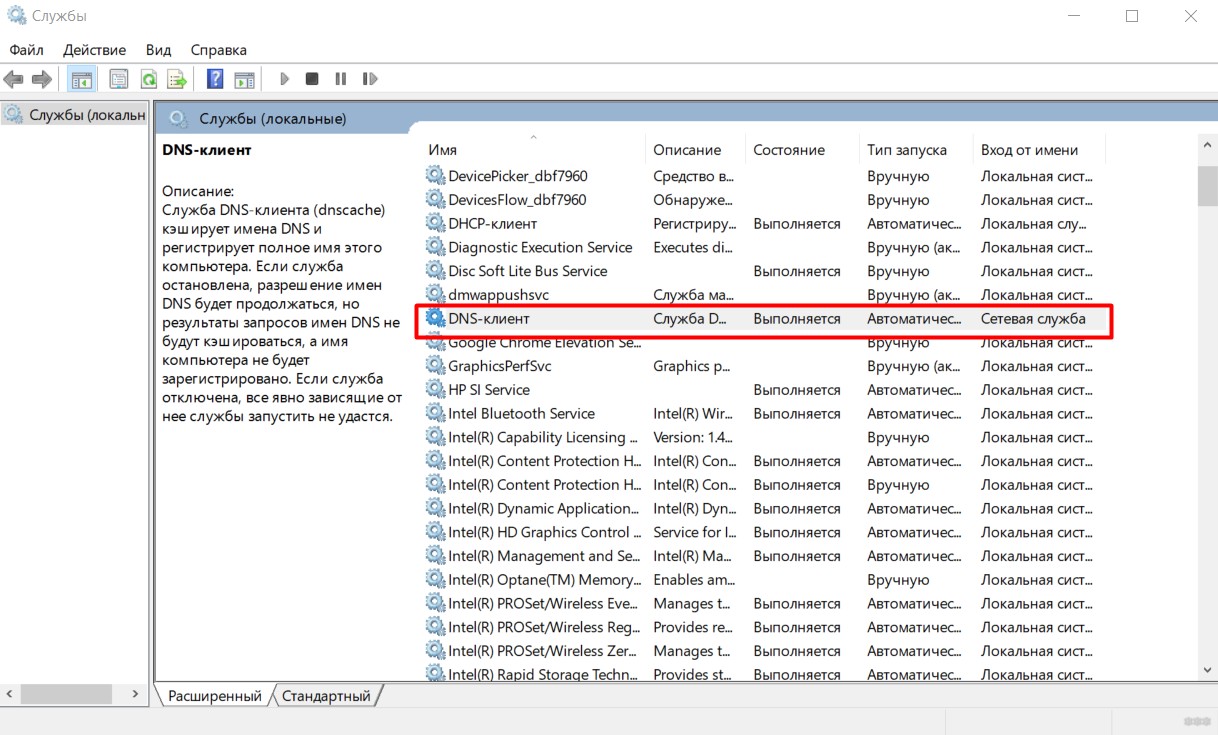
- Очистка Кэша ДНС (особенно помогает при локальной разработке). Операционная система запоминает старые запросы, и если, например, сайт изменил свой первоначальный адрес, то система все равно будет пытаться стучаться по старому адресу в обход внешних запросов. Поэтому чистка этого хранилища поможет. Команду можно выполнить или через командную строку, или через Windows PowerShell:
ipconfig /flushdns
Нет доступа к DNS-серверу – Ошибка поиска DNS
Обычная причина этой ошибки DNS-сервера – неверные сетевые настройки или отказ вышеупомянутой службы. Что делаем:
- Пробуем через другой браузер – на случай включения странных прокси и VPN.
- Пытаемся включить службу как в Шаге 3 прошлого раздела.
- Вручную задаем ДНС-сервер на нашем компьютере.
Как сделать ручную настройку я уже писал неоднократно, поэтому еще раз кратко:
- Правой кнопкой мыши по значку сети в трее возле часов – Параметры сети и интернет (на «семерке» Центр управления сетями и общим доступом):
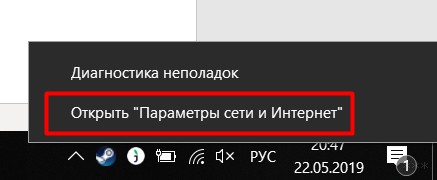
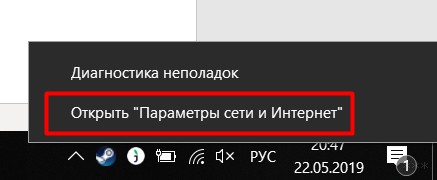
- Настройка параметров адаптера:
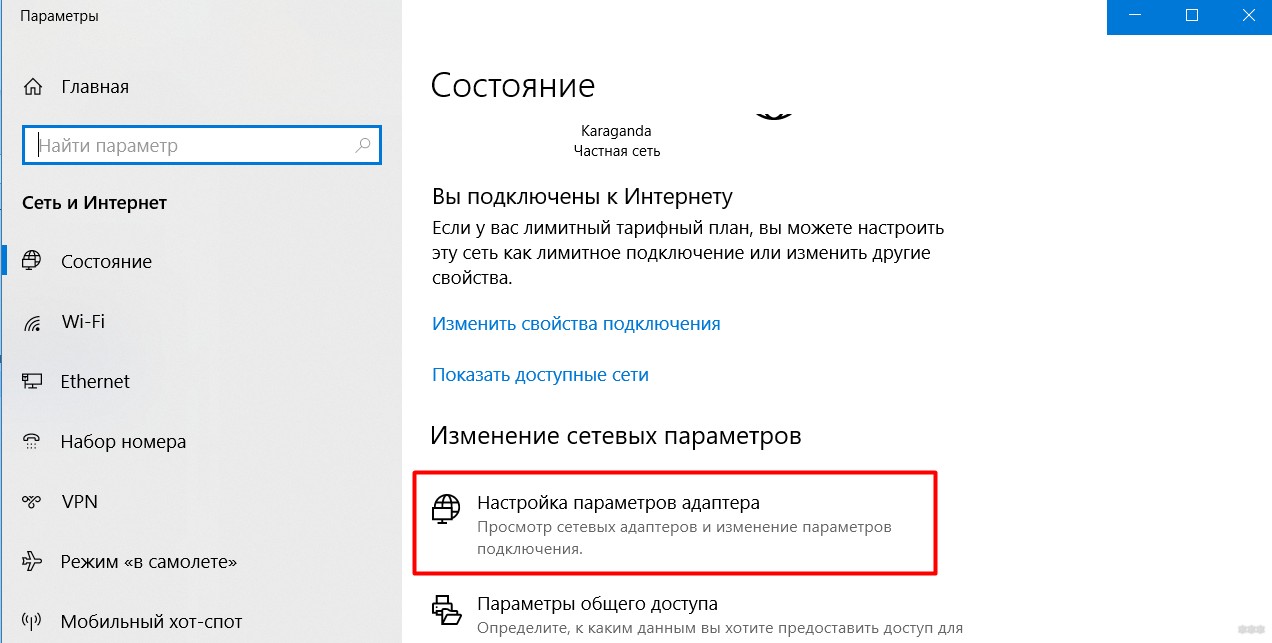
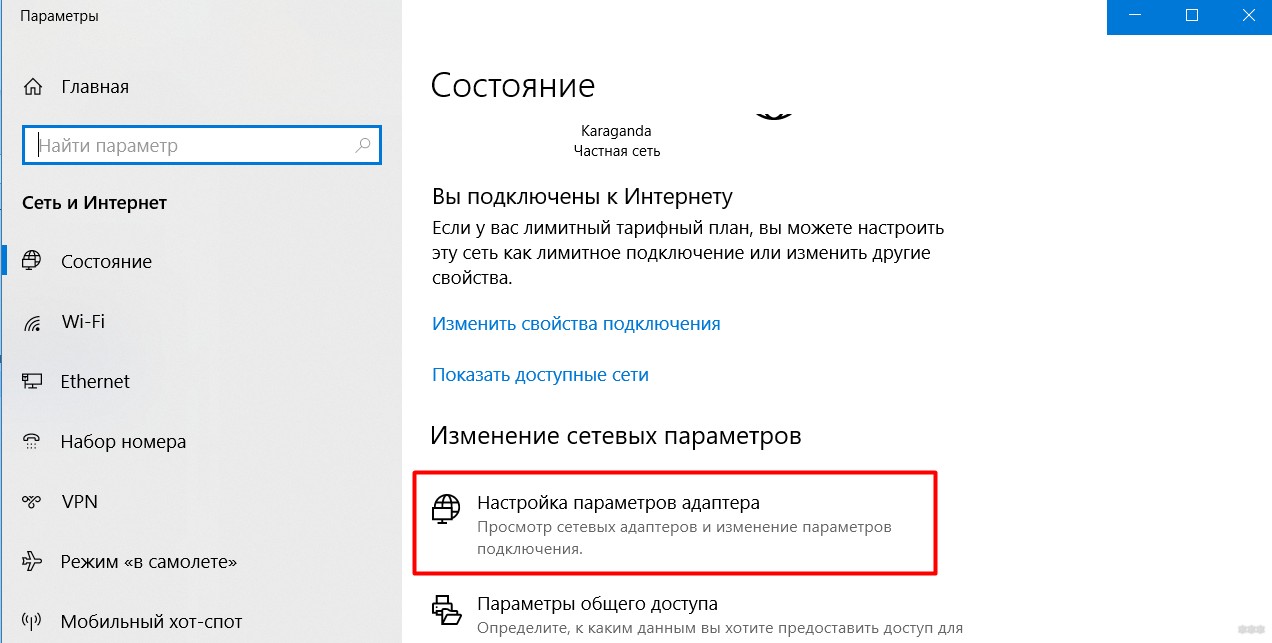
- Ищем наш сетевой адаптер, через который сейчас подключены. Если по Wi-Fi – беспроводной, если через провод – Ethernet. Щелкаем по нему правой кнопкой – Свойства. А далее как на картинке:
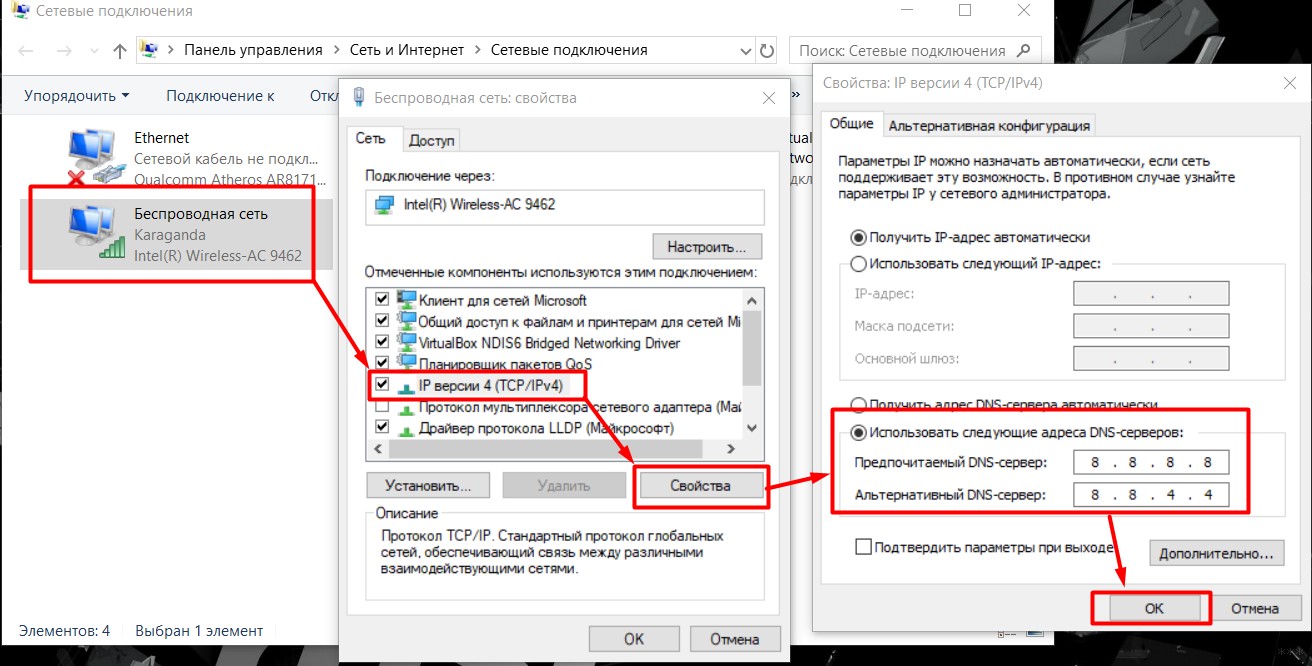
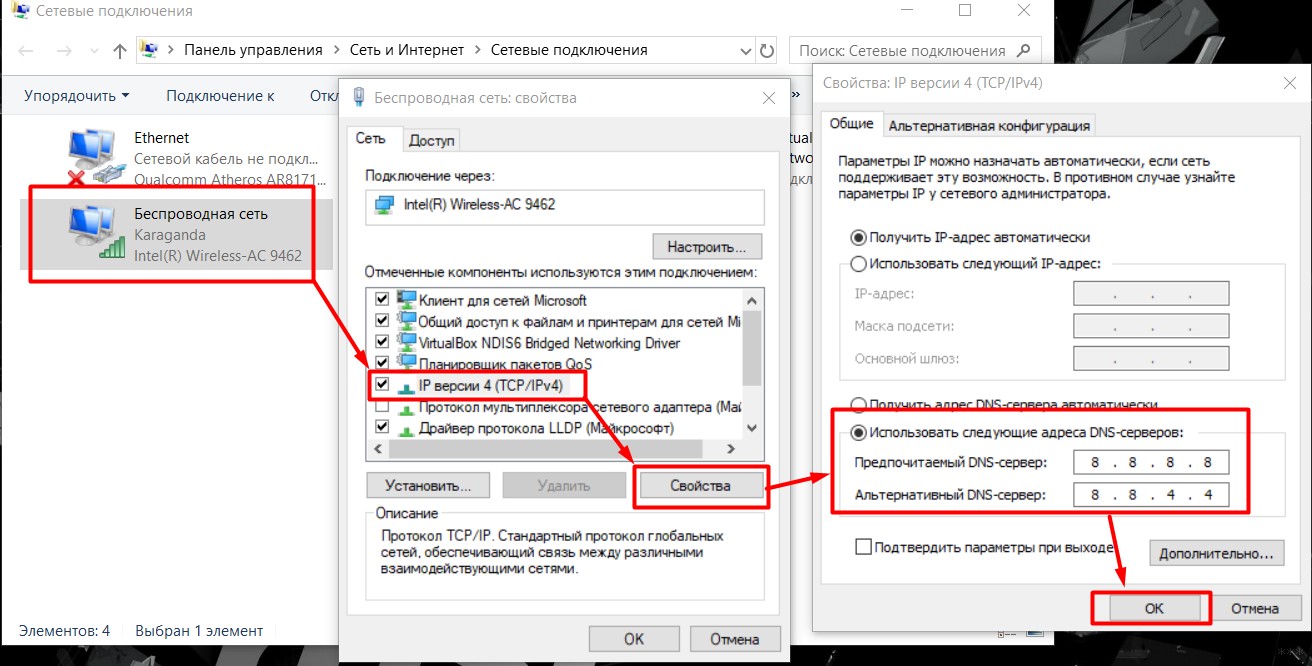
Адреса 8.8.8.8 и 8.8.4.4 – Google Public DNS, работают постоянно и как часы. На моей памяти ни разу не подводили.
Менее популярные ошибки
Здесь просто оставлю список, дабы не потерялся. По мере добавления новых комментариев будем обновлять. Вообще, сам алгоритм решения проблемы был описан выше, все остальное лишь частные случаи названий ошибок:
- Произошла временная ошибка DNS
- Не удается разрешить DNS имя контроллера домена
- Не смогли загрузить страницу, потому что не нашли сайт в DNS
- Сервер DNS не может открыть сокет для адреса IP. Убедитесь, что это один из действительных адресов компьютера сервера – обычно речь идет о занятом порте другой программой.
- Сервер DNS будет отправлять запросы другим серверам DNS на порт, отличный от принятого по умолчанию (TCP порт 53) – конфликт нескольких сетевых адаптеров, пробуем отключить один из них.
- Компьютер сервера не имеет настроенного основного суффикса DNS
- Сервер DNS не обнаружил первичных или вторичных зон. Сервер запускается в режиме только кэширования, и он не авторитетен ни для одной из зон.
- Сервер DNS записал новую версию зоны «zonename» в файл filename. Новую версию можно просмотреть, перейдя на вкладку.
- Срок действия зоны «zonename» истёк до успешной передачи зоны или обновления с основного сервера, который является источником зоны. Зона была отключена.
Есть что сказать или появилась другая ошибка? Пишите в комментариях, будем разбираться. Особенно приветствуются нестандартные ситуации, которые не были описаны в этой статье. Помогаем себе, помогаем людям.
wifigid.ru
Как исправить ошибку «DNS-сервер не отвечает»
Ошибка вида «DNS-сервер не отвечает» часто встречается пользователям. Она возникает из-за проблемы с функционированием DNS-сервера, отвечающего за перенаправление на домен. Корень проблемы может крыться в самом компьютере, роутере или провайдере. Узнать о существовании самой проблемы может помочь Центр диагностики неполадок. Рассмотрим несколько способов решения.
- Стандартная процедура – перезагрузка роутера. Рекомендуется подождать около минуты прежде, чем возобновлять работу устройства.
- Вместе с перезагрузкой роутера выполните перезагрузку компьютера. То же действие нужно проделать и для того случая, когда используется кабель, подключаемый к компьютеру напрямую
- Рекомендуется попробовать проверить работу службы DNS-клиент. Для этого нужно открыть меню «Выполнить» и ввести команду «Services.MSC».

Перед нами откроется окно со службой, выберем ее и откроем контекстное меню, чтобы перейти в свойства. Убедитесь, что запуск у службы автоматический. Рекомендуется воспользоваться функцией «Запустить». После всех манипуляций потребуется перезагрузить компьютер.
4. Возможно, потребуется изменение настроек DNS-сервера. Сначала выполним проверку настроек через «Свойства подключения». Мы можем воспользоваться автоматическим получением или самостоятельно прописать DNS-адреса. Этот метод является наиболее эффективным в решении проблемы.
5. Сначала понадобится открыть каталог с подключениями. Воспользуемся Центром управления сетями и перейдем в пункт, позволяющий изменить параметры адаптера. Выбираем нужное подключение и переходим в раздел «Свойства». Находим в списке IP версии 4. Если DNS-сервер уже в наличии, можно воспользоваться опцией автополучения адреса и перезагрузить компьютер. Если же проблема осталась, значит, придется поменять адрес. Сделать это легко, достаточно просто указать в предпочитаемом DNS-сервере числа 8.8.8.8, а в альтернативном 8.8.4.4. Теперь нужно обязательно применить изменения и выполнить перезагрузку компьютера. Если вы пользуетесь одним роутером для нескольких устройств, то можно просто прописать DNS-адреса в его настройках, чтобы изменения вступили в силу для всех подключенных устройств. Обычно в настройках предусмотрены разделы Интернет или WAN. Таким образом, проблема с DNS-сервером решается за несколько минут.
Видео: Не удается найти DNS адрес сервера — не работает DNS, браузер не открывает сайт
DNS сервер не отвечает — причины ошибки и как исправить
Проблема недоступности серверов DNS может стать насущной проблемой каждого человека, который имеет доступ в сеть интернет. Технология DNS требуется для того, чтобы браузер, установленный на устройстве, мог корректно функционировать и передавать информацию.
Современные маршрутизаторы имеют автоматическое получение информации о серверах. И такая проблема, как DNS сервер не отвечает должна отсутствовать.
Для решения проблемы, нужно запустить диагностику неполадок и подождать некоторое время, пока не найдется причина.

После того, как мастер устранения неполадок закончит свою работу, нужно перезагрузить компьютер. Затем, зайдите на необходимый ресурс и подождите некоторое время.
Если проблема не была устранена, обратите внимания на значок подключения к сети. Если он отображает восклицательный знак, проверьте баланс интернета или же свяжитесь с провайдером.

Для устранения проблемы с DNS сервером необходимо:
- Если DNS сервер не отвечает, проверить работает ли служба, отвечающая за соединение с серверами на вашем компьютере;
- Перейти на публичные сервера, которые предоставляет поисковая система «Google».
Исправить проблему подключения серверов, можно таким образом:
На клавиатуре необходимо набрать команду «Win+R». После того, как отобразиться рабочее окошко, нужно набрать команду services.msc. Появится список системных служб, ищем DNS – клиент. Затем, необходимо проверить тип запуска, он должен выглядеть таким образом: Тип запуска – автоматический, состояние – подключено. Если состояние свидетельствует о том, что служба находится в статусе подключение, подождите некоторое время. Если проблема осталась, переходим к следующему шагу.

Переходим на публичные сервера, предоставляемые поисковой системой «Google».
Если DNS сервер не отвечает слишком часто, достаточно будет перейти на публичные настройки. В отличие от тех серверов, которые предоставляет провайдер, они не имеют проблем и работают постоянно.
Нажать кнопкой мыши на значок пуск, панель управления, центр управления сетями и общим доступом, изменения параметров адаптера. Далее, нужно выбрать тот сетевой адаптер, который используется для выхода в интернет. Если проблема появилась на ноутбуке, необходимо настроить оба устройства, для выхода в интернет через беспроводную сеть, и обычный порт Ethernet.
Нажать правой кнопкой мыши по значку сетевого адаптера, открыть свойства. Затем, необходимо открыть Протокол Интернета версии 4 и нажать на вкладку свойства. Переходим в закладку общее, и в строки DNS серверов, вводим следующие значения:
- Первое поле нужно ввести – 8.8.8.8
- Второе поле – 8.8.4.4


Нажимаем кнопку «ОК». Теперь ваше устройство настроено на получения информации с помощью серверов «Google». Способ предназначен для таких операционных систем как Windows 7, 8 и 10.
Автоматическая настройка с помощью DNS JUMPER
Существует метод автоматической настройки серверов. Он подойдет для всех операционных систем, включая XP и VISTA.
Для осуществления автоматической настройки для того, чтобы DNS сервер начал отвечать, необходимо дополнительное ПО. Одной из самой востребованных программ является DNS JUMPER
Для устранения проблемы с недоступностью различных ресурсов, достаточно открыть DNS JUMPER и нажать кнопку «Автоматическая настройка». Затем, необходимо подождать некоторое время и после завершения процесса, перезагрузить ПК. Если в это время возникла ошибка, закройте программу и повторите выше описанные действия.
webdoctor.by
DNS сервер не отвечает: что делать
Сервер Системы доменных имен (DNS) — это место, где хранятся все доменные имена для сайтов, которые вы посетили. При поиске доменного имени в веб-браузере оно пересылается вашим маршрутизатором на DNS-сервер. Если имя домена определенного сайта было сохранено, оно возвращает соответствующий IP-адрес. Это делает процесс загрузки для этих сайтов особенно быстрым.
Как бы ни был хорош этот процесс, DNS-сервер нередко время от времени не может установить соединение. Попытка устранить неполадки с вашим веб-браузером в этом случае часто может привести к ошибке «DNS-сервер не отвечает».
Многие факторы могут привести к появлению этой конкретной ошибки на вашем экране. Наиболее заметной из которых является вероятность того, что сам сервер в настоящее время испытывает сбой. К счастью, эта проблема часто сопровождается несколькими простыми решениями.
Вы получили сообщение об ошибке, что DNS-сервер недоступен? Для быстрого исправления эти проблемы иногда могут быть устранены с помощью чего-то простого, например, изменения браузеров, установки нескольких настроек брандмауэра или перезагрузки маршрутизатора. Вам предстоит выяснить причину и последующее исправление проблемы.
Начните с использования другого браузера для веб-страниц, которые вы пытаетесь открыть. Это означает, что если вы в настоящее время получаете сообщение об ошибке при использовании браузера Mozilla Firefox, переключите его на Microsoft Edge или Google Chrome. Если проблема не исчезнет, мы можем перейти к тестированию других устройств.
Попытайтесь открыть веб-страницу с помощью мобильного устройства в той же сети, чтобы убедиться, что проблема не является результатом сбоев оборудования. Также было бы полезно попытаться подключиться к тем же веб-страницам, используя свой тарифный план, чтобы определить, действительно ли п
ip-calculator.ru
DNS сервер не отвечает — несколько полезных решений
Сообщение DNS сервер не отвечает, пользователь получает в случае возникновения проблем с подключением к Интернету. Эти сведения являются итоговым результатом работы модуля устранения неполадок операционной системы.
Вызывается средство устранения неполадок кликом правой кнопкой мыши на значке интернет-соединения в Панели задач и выбора соответствующего пункта меню. Это самый быстрый способ. Второй вариант запуска возможен через раздел Обновления и безопасность Параметров системы.
Автоматически исправить ошибку в работе DNS-сервера (проверялось лично и не один раз) модуль своими средствами зачастую не может. Как вариант, приходится вручную осуществлять перезапуск маршрутизатора, что является самым распространенным действием пользователя в такой ситуации.
Если же перезагрузка маршрутизатора не даёт желаемого результата, возможно вам придется воспользоваться одним из следующих решений. Они являются самыми действенными и несложными.
Давайте кратко рассмотрим каждое из них. Надеемся, что следуя этим решениям, вы сможете быстро исправить проблему с подключением к Интернету.
DNS СЕРВЕР НЕ ОТВЕЧАЕТ
Очищаем кэш. Помогает в тех случаях, когда одни веб-сайты открываются в браузере, а другие нет. Для этого откройте командную строку с административными правами, напишите следующую команду:
ipconfig /flushdns
после чего нажмите на клавишу Enter.

Используем Google Public DNS. Можете временно переключиться на него. Для этого:
- откройте утилиту Выполнить (нажмите Win+R на клавиатуре),
- введите ncpa.cpl,
- выберите свойства необходимого сетевого подключения,
- выберите протокол IP версии 4 (TCP/IPv4), а потом его свойства,
- установите такие предпочитаемый и альтернативный сервера: 8.8.8.8 и 8.8.4.4.
- сохраните настройки.

Отключаем антивирус, брандмауэр, VPN, прокси-сервер. Только в том случае, если после установки одного из перечисленных программных продуктов, появилась проблема. Исключите эту возможность. В случае с использованием прокси-сервера для локальных подключений, установите отметку в Автоматическое определение параметров окна настроек параметров локальной сети.

Сброс TCP/IP. Исправьте повреждение протокола командой:
netsh int ip reset resettcpip.txt
в командной строке с привилегиями администратора. Перезагрузите компьютер.

Помогла вам инструкция? Оцените её полезность для других пользователей! Посетите Карту ресурса со списком всех компьютерных советов.
rabotaetvse.ru
DNS сервер не отвечает (Windows 7). Как исправить?
В Windows, равно как и в любой другой операционной системе, могут возникать ошибки. Вот пример одной из таких ошибок: «Параметры компьютера настроены правильно, но устройство или ресурс (DNS-сервер) не отвечает». При этом подключиться к интернету невозможно. Как можно решить данную проблему?
Хочу сразу сказать, что опишу лишь возможные решения, которые могут помочь. Каждую ситуацию нужно рассматривать отдельно.
Возможное решение
Итак, первое и самое простое решение — нужно перезагрузить роутер. Для этого стоит отключить его из розетки и подождать примерно 10 секунд. При этом все сигнальные лампы на устройстве погаснут. Спустя указанное время подключите роутер к питанию и подождите некоторое время, пока произойдет подключение к сети.
Если указанный выше способ не помогает, тогда необходимо воспользоваться командной строкой, с помощью которой вы сможете очистить кэш некоторых параметров. Запустите командную строку от имени администратора: нажмите кнопку «Пуск», в строке «Найти программы и файлы» напишите cmd. В верхней части окна появится ярлык программы. Вам нужно нажать на него правой кнопкой мыши и выбрать «Запуск от имени администратора»:
Далее выполняете следующие команды:
ipconfig /flushdns
ipconfig /registerdns
ipconfig /release
ipconfig /renew
Вводите каждую команду, нажимая после КАЖДОЙ из них клавишу Enter.
Возможно, дело в параметрах TCP/IP, если установлены определенные адреса DNS-серверов. Такое действительно имеет место быть, но при некоторых видах подключения нужно прописывать строго те ДНС-адреса, которые пользователь получает у провайдера. Будьте крайне аккуратны.
В панели управления выберите раздел «Центр управления сетями и общим доступом», открыв который вы увидите основные сведения о сети. В левой части окна выберите пункт «Изменение параметров адаптера».
Выберите свое подключение, нажмите на правую кнопку мыши, кликните на пункт «Свойства».
В новом окне по очереди выбираем пункты «Протокол Интернета версии 6 (TCP/IPv6)» и «Протокол Интернета версии 4 (TCP/IPv4)», нажимаем на кнопку «Свойства».
Ставим галочки «Получить IP-адрес автоматически» и «Получить адрес DNS-сервера автоматически». Нажимаем ОК.
Еще раз повторю, что с данными действиями нужно быть предельно аккуратным, поскольку если соединение требует определенный ip-адрес и ДНС-адреса, интернет вообще перестанет работать, пока вы не пропишите те адреса, которые вам выдал провайдер. Вся ответственность за это ложится на ваши плечи.
Кстати, если помогает решение с получением автоматических адресов, можно прописать ДНС-сервера гугла: 8.8.8.8 и 8.8.4.4, которые, как уверяет сам Google, обеспечивают ускорение загрузки веб-страниц за счет повышения эффективности кэширования данных, а также улучшенную защиту от спуфинга.
У вас есть альтернативные решения? Буду рад, если вы ими поделитесь в комментариях.
fulltienich.com