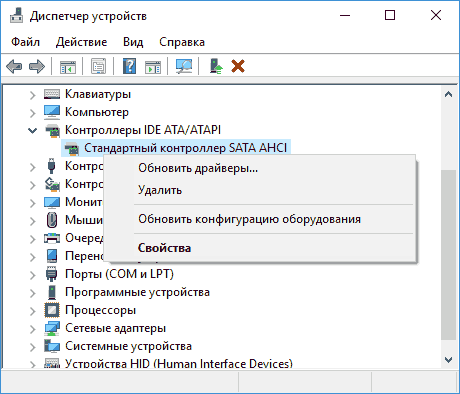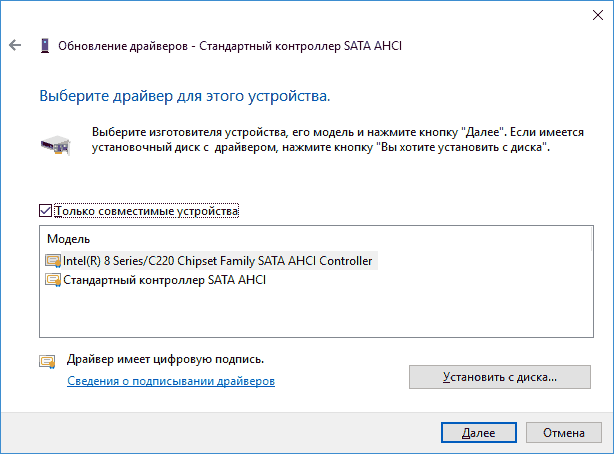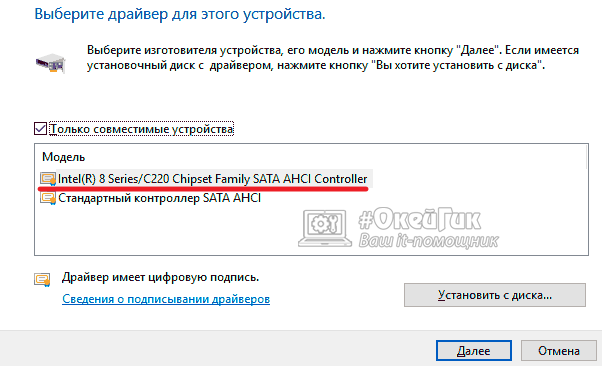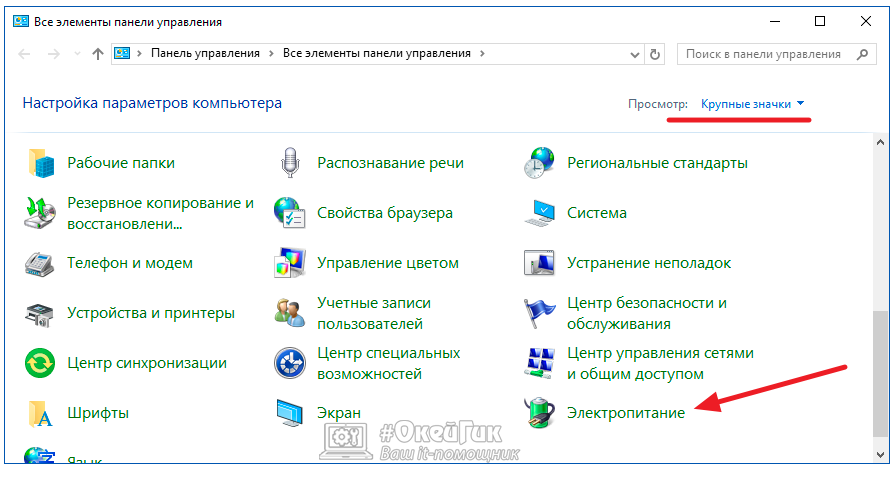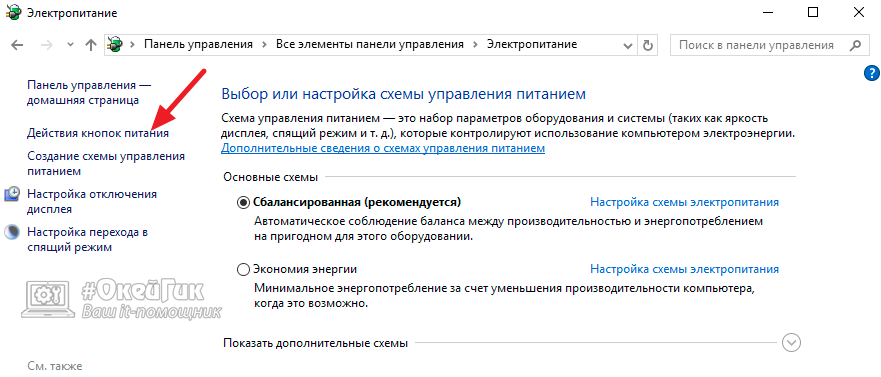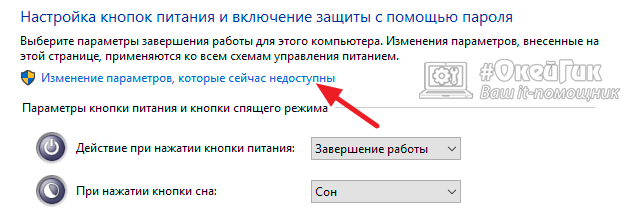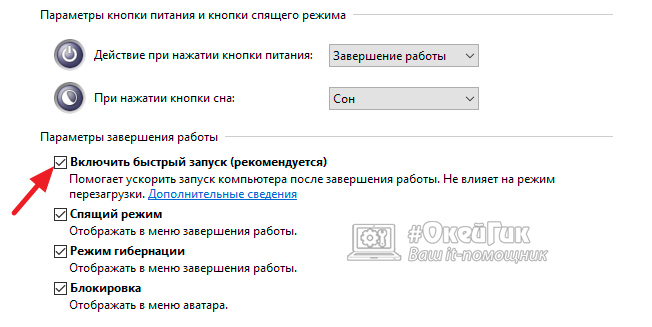DPC WATCHDOG VIOLATION с кодом 0x00000133
Голубой экран с сообщением об ошибке мы рассматриваем уже не впервые, а значит разберем еще одно коварное явление. Ошибка dpc watchdog violation является одной из самых частых при использовании Windows 10. При появлении BSoD у меня очень часто перед глазами мелькал этот код.
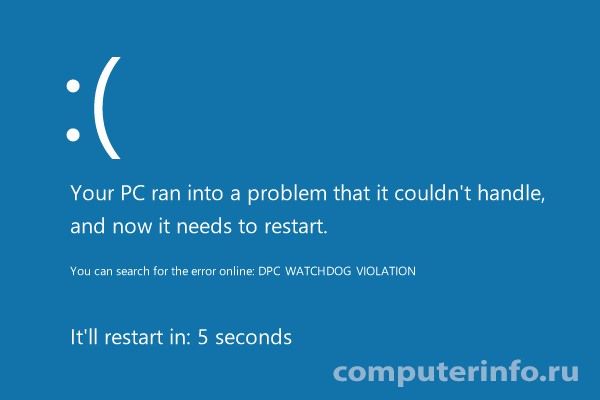
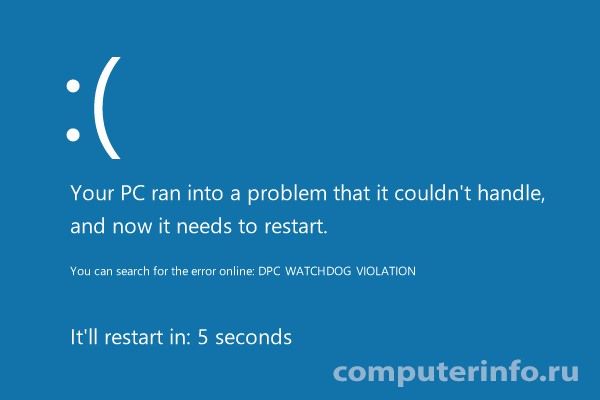
Итак, данная ошибка появляется в Windows 10. Такая, мягко говоря, неисправность появлялась и в ранних версия Windows, а разработчики рекомендуют лишь обновить систему, более действенных методов у них нет. Зато они есть у нас.
Признаки появления ошибки DPC WATCHDOG VIOLATION
- Появление ошибки в среде Windows при прекращении работы любой программы.
- Та же самая ошибка, но с номером 0x00000133.
- Возникновение ошибки на синем фоне с постоянной перезагрузкой устройства.
- Перезагрузка устройства после запуска проблемной программы и появлением кода ошибки 0x00000133.
- Причина в драйверах видеоадаптера, USB 3.0, SATA AHCI, Wi-Fi, LAN.
- Виновен инструмент отслеживания, реагирующий на длительные процедуры отложенного вызова или IRQ (системные прерывания).
- Задержка при вводе с клавиатуры и мыши.
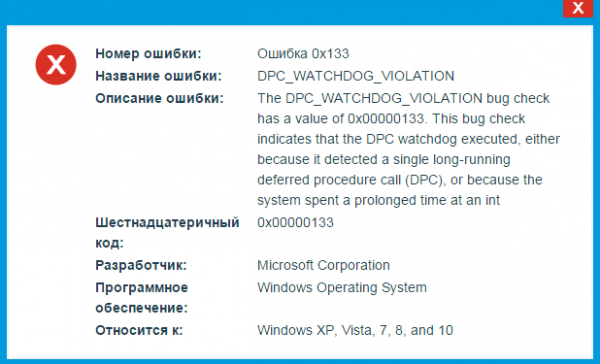
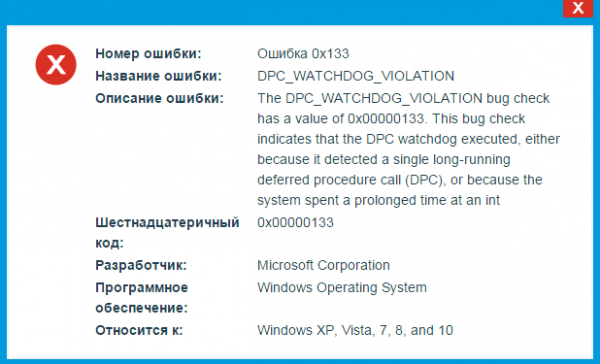
Почему появляется данная ошибка
Случаи бывают разные, но самыми распространенными являются:
- Устаревшее ПО и драйвера.
- Поврежденный реестр.
- Вирусы.
- Неисправность жесткого диска или SSD.
- Повреждение оперативной памяти.
Как исправить ошибку dpc watchdog violation код 0x00000133
Как и случаев появления, так и способов устранения довольно много. Давайте проведем несколько действий для устранения ошибки. В большинстве случаев они помогают.
Обновление драйверов видеокарты, AHCI, Wi-Fi и других компонентов
Если вы только переустановили Windows и у вас в какой-то момент появилась ошибка dpc watchdog violation, то, возможно, что не были установлены необходимые драйвера.
Обновить драйвера устройств на самом деле очень легко. На нашем сайте много статей по этому поводу. Самый простой способ следующий:
- Нажимаем сочетание клавиш Win+X и выбираем пункт «Диспетчер устройств».
- Находим устройства, которые отмечены желтым восклицательным знаком.
- Если таких нет, то по порядку открываем вкладки «Контроллеры IDE ATA/AHCI» и нажимаем правой кнопкой мышки по пункту, находящемуся там, дальше выбираем опцию «Обновить драйверы».
- Точно также делаем со вкладками «Видеоадаптеры», «Сетевые адаптеры» и т. д.
Очень часто бывает, что вышеуказанный способ обновления драйверов не помогает. Такое очень часто бывает, когда сборка Windows не официальная или обновления Windows отключены. Тогда поступим следующим образом:
- Скачайте автоматический установщик драйверов, например, Driver Pack Solution.
- После запуска внизу увидите пункт «Режим эксперта«. Нажимаем по нему.
- Можем обновить все доступные драйвера.
- Также не забывайте, что на вкладках слева, например, «Софт», можно отметить установку ПО или снять ненужные галочки.
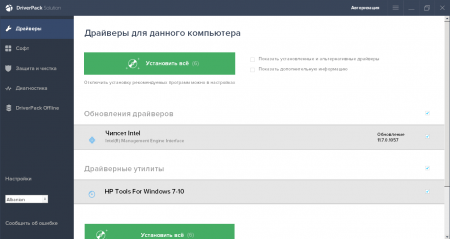
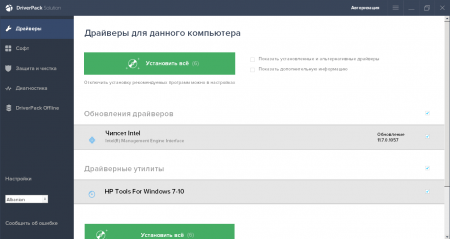
Исправление реестра
Чтобы избавиться от ошибки dpc watchdog violation необходимо немного подправить реестр.
- Нажимаем сочетание клавиш Win+R и прописываем команду regedit.
- Мы попали в реестр, теперь надо открыть следующую ветку — HKEY_LOCAL_MACHINE\SYSTEM\CurrentControlSet\Control\WHEA\Policies (Возможно, ветки WHEA не будет. Если раздела Policies не будет, создайте его сами).
- Нажимаем по последнему разделу ветки и справа в окошке на пустой области жмём правой кнопкой мышки и выбираем опцию «Создать параметр DWORD 32» с именем IgnoreDummyWrite. В качестве значения прописываем число 1 нажимаем ОК.
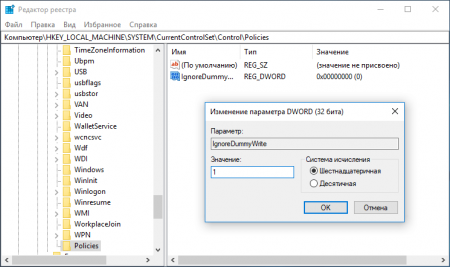
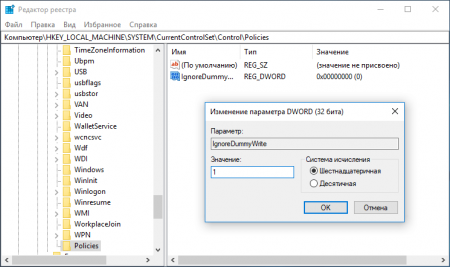
Отключаем быстрый запуск в системе
Быстрый запуск в Windows 10 позволяет выгрузить оперативную память для более быстрого запуска с дисками HDD. Процесс чем то напоминает режим гибернации, но это не он. В общем есть мнение, что быстрая загрузка вызывает экран dpc watchdog violation.
Что же, давайте попробуем отключить быстрый запуск. Тем более это не займет больше минуты. И посмотрим, исчезнет ли ошибка.
- Нажмите сочетание клавиш Win+X и в меню выберите пункт «Панель управления».
- В окошке переключите режим отображения на мелкие значки, а потом найдите раздел «Электропитание».
- Слева щелкните по опции «Действие кнопки питания».
- Нажмите на синюю ссылку «Изменение параметров, которые сейчас недоступны».
- Ниже находим отмеченный галочкой пункт «Включить быстрый запуск«. Галочку, естественно снимаем.
- Сохраняем изменения.
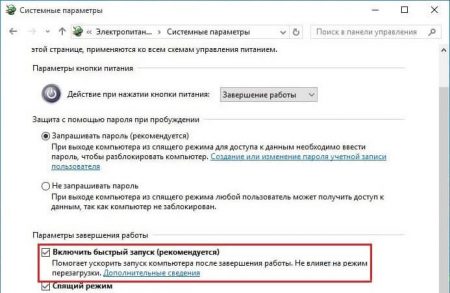
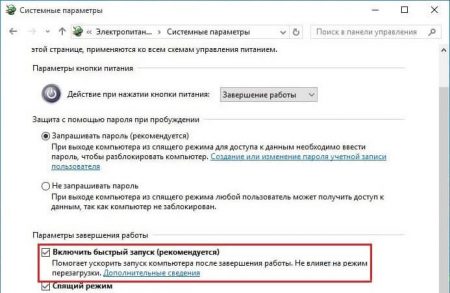
Восстановление целостности системы
Если Windows установлена достаточно давно, то со временем системные файлы могли повредиться. Для их восстановления используют разные способы. Чтобы ошибка dpc watchdog violation впредь больше не появлялась (если системные файлы, конечно, являются причиной) вот, что мы сделаем.
- Открываем от имени администратора командную строку. Для этого жмём Win+X и выбираем соответствующий пункт.
- Далее прописываем команду для восстановления образа системы DISM.exe /Online /Cleanup-image /Restorehealth. Чтобы все работало нужно иметь доступ в интернет.
- По окончанию этой операции прописываем следующее — sfc /scannow. Это для восстановления целостности системных файлов.
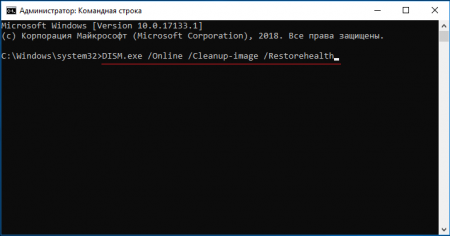
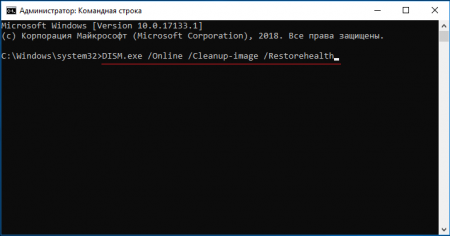
Проверка компьютера на вирусное ПО
Если методы выше не помогли, а Error code 0x00000133 начинает уже нервировать, тогда попробуем самые простые и банальные способы. К ним обычно прибегают в последнюю очередь, но вдруг удача улыбнется и что-то поможет.
Самый эффективный способ следующий:
- Полная проверка компьютера штатным антивирусом.
- Скачивание антивирусных утилит Dr Web Cureit, Kaspersky Virus Removal Tool и AVZ и полная проверка системы с помощью них.
- Готово.
Обновление BIOS
Сразу скажу, что это операция не является тем, что может помочь на 100%. Более того обновление БИОС несет в себе ряд предупреждений. К примеру, внезапно прерванная операция может привести системную плату в нерабочее состояние. То есть ее только под замену.
Конечно, я не хочу сказать, что обновление биос опасная процедура. При наличии навыков и умения сосредоточенно выполнять работу у вас не возникнет проблем.
Прочитайте следующие статьи, относящиеся к обновлению BIOS. По сто раз одно и то же писать не имеет смысла:
Другие способы избавиться от ошибки dpc watchdog violation
Нижеуказанные способы уже описаны по ссылкам, которые я указал. Используйте их, если совсем ничего не помогает.
Итог
Данная ошибка — это серьезная неисправность в системе, поэтому к этому и относится нужно серьезно. Эффективным методом устранения проблемы является лишь переустановка, но к этому стоит прибегать, если вышеописанные способы не помогли.
computerinfo.ru
Как исправить ошибку DPC WATCHDOG VIOLATION в Windows 8

Возник синий экран и надпись «DPC WATCHDOG VIOLATION» — что это значит и как с этим бороться? Данная ошибка относится к разряду критических и оценить её стоит очень серьёзно. Неполадка с кодом 0x00000133 может возникнуть на любом этапе работы ПК. Суть неисправности заключается в зависании службы отложенного вызова процедур (DPC), что грозит потерей данных. Поэтому операционная система автоматически приостанавливает свою работу, выдав сообщение об ошибке.
Устраняем ошибку «DPC WATCHDOG VIOLATION» в Виндовс 8
Начнем разбираться с неожиданно появившейся проблемой. Самими частыми причинами возникновения критической ошибки «DPC WATCHDOG VIOLATION» являются:
- Повреждение структуры реестра и системных файлов;
- Появление битых секторов на винчестере;
- Неисправность модулей оперативной памяти;
- Перегрев видеокарты, процессора и северного моста материнской платы;
- Конфликт между службами и программами в системе;
- Неразумное увеличение частоты процессора или видеоадаптера;
- Устаревшие драйверы устройств;
- Заражение компьютера вредоносным кодом.
Попробуем с применением системного подхода выявить и устранить сбой.
Шаг 1: Загрузка ОС в безопасном режиме
Так как нормальное функционирование системы более невозможно, то для её реанимации и поиска неисправности нужно войти в безопасный режим Windows.
- Перезагружаем компьютер и после прохождения теста BIOS нажимаем комбинацию клавиш Shift + F8 на клавиатуре.
- После загрузки в безопасном режиме обязательно запустите сканирование системы на наличие вредоносных кодов с помощью любой антивирусной программы.
- Если опасного ПО не обнаружено, переходим к следующему этапу.
Шаг 2: Отключение режима быстрой загрузки
В силу не идеальной стабильности функционирования Windows 8, ошибка может возникать из-за включенного по умолчанию режима быстрой загрузки. Отключаем этот параметр.
- Кликом правой кнопкой мыши вызываем контекстное меню и выбираем там «Панель управления».
- На следующей странице переходим в раздел «Система и безопасность».
- В окне «Система и безопасность» нас интересует блок «Электропитание».
- В открывшемся окошке в левом столбце нажимаем строку «Действия кнопок питания».
- Снимаем защиту системы, нажав на «Изменение параметров, которые сейчас недоступны».
- Снимаем отметку в поле «Включить быстрый запуск» и подтверждаем действие кнопкой «Сохранить изменения».
- Перезагружаем ПК. Если ошибка не исчезла, пробуем другой метод.
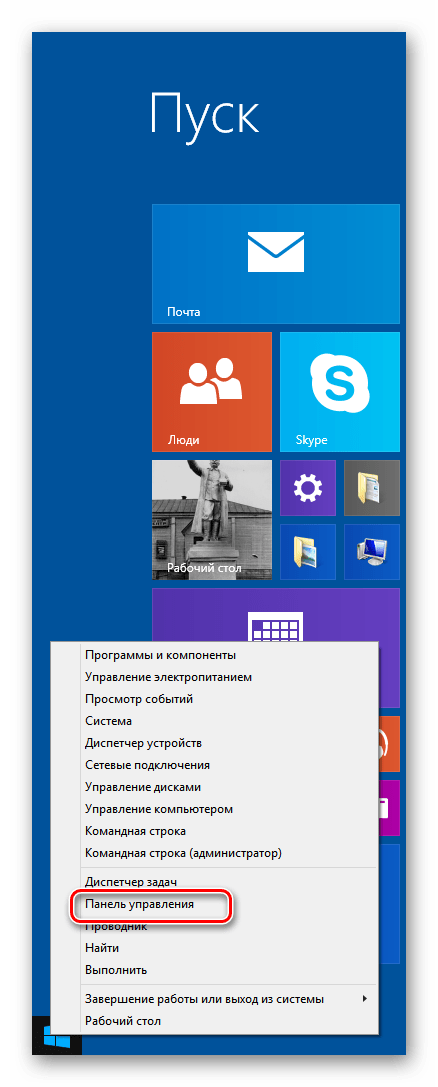




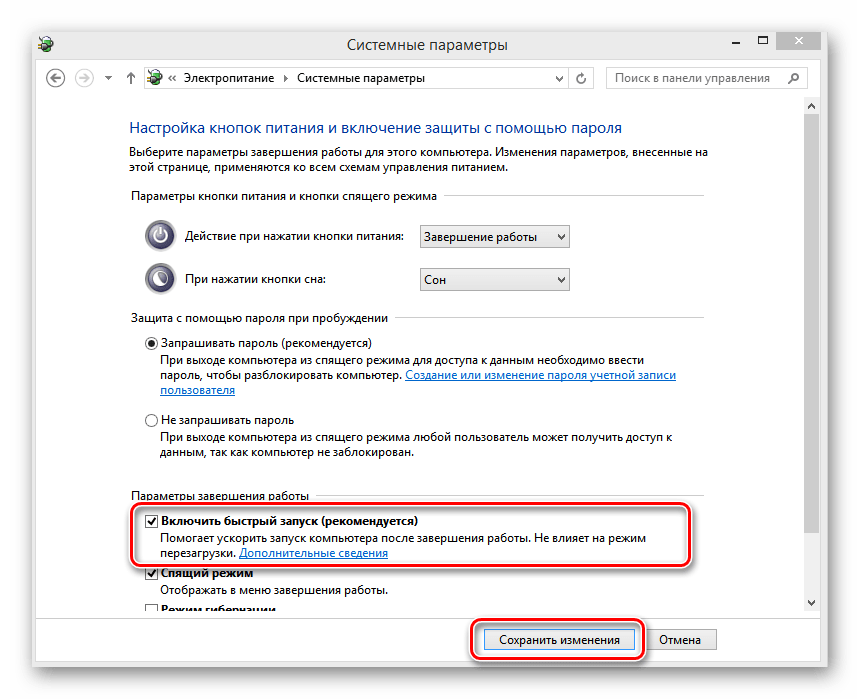
Шаг 3: Обновление драйверов
Ошибка «DPC WATCHDOG VIOLATION» часто связана с некорректной работой управляющих файлов устройств, интегрированных в систему. Обязательно проверяем статус оборудования в Диспетчере устройств.
- Щелкаем ПКМ по кнопке «Пуск» и выбираем «Диспетчер устройств».
- В Диспетчере устройств последовательно и внимательно отслеживаем наличие вопросительных и восклицательных знаков в списке оборудования. Обновляем конфигурацию.
- Пробуем обновить драйверы основных устройств, так как именно в устаревшей версии, особенно несовместимой с Windows 8, может скрываться корень проблемы.


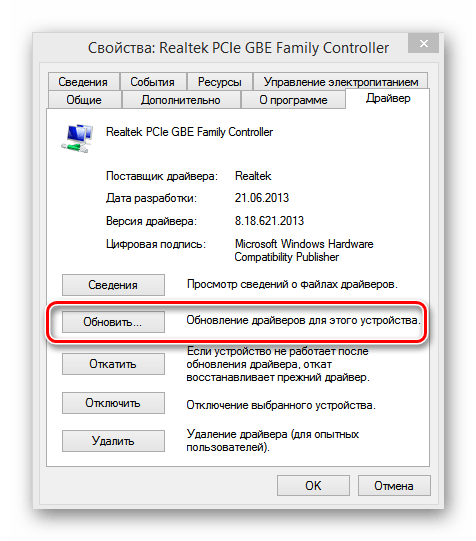
Шаг 4: Проверка температурного режима
В результате необдуманного чрезмерного разгона модулей ПК, плохой вентиляции корпуса системного блока может перегреваться оборудование. Нужно проверить и данный показатель. Сделать это можно в любом стороннем ПО, предназначенном для диагностики компьютера. Например, Speccy.
- Скачиваем, инсталлируем и запускаем программу. Смотрим температуру работающих устройств ПК. Особое внимание уделяем процессору.
- Обязательно контролируем нагрев системной платы.
- Непременно смотрим состояние видеокарты.
- Если перегрева не зафиксировано, то переходим к следующему методу.
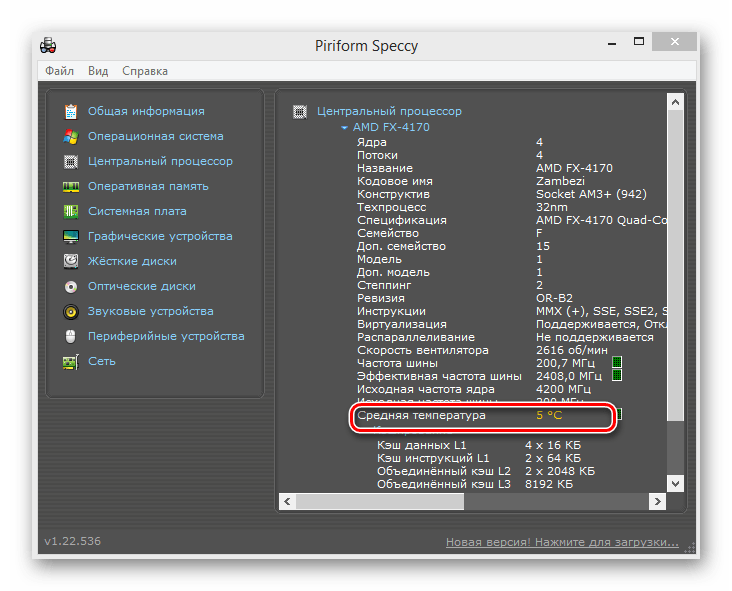
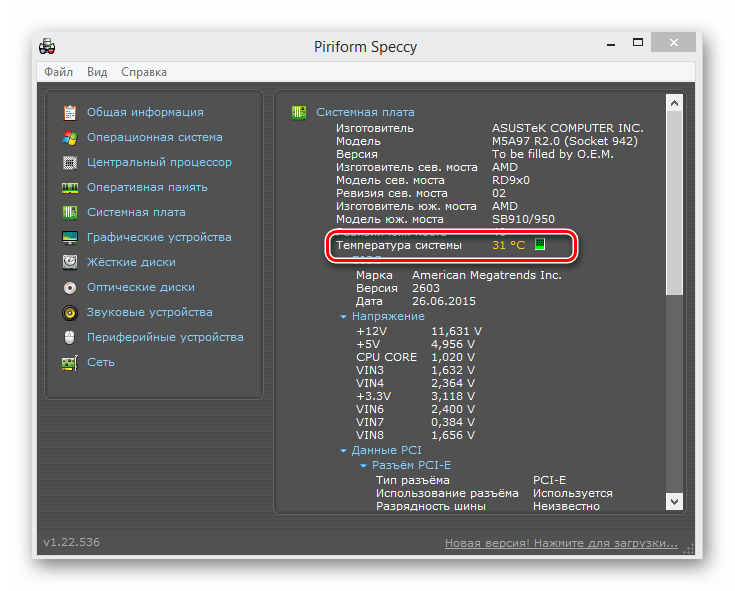

Читайте также:
Нормальная рабочая температура процессоров разных производителей
Рабочие температуры и перегрев видеокарт
Подробнее:
Решаем проблему перегрева процессора
Устраняем перегрев видеокарты
Шаг 5: Применение SFC
Для проверки неизменности системных файлов применяем встроенную в Виндовс 8 утилиту SFC, которая выполнит сканирование раздела жесткого диска и автоматически восстановит многие нарушенные компоненты ОС. Использование этого способа очень продуктивно в случае программных неполадок.
- Нажимаем комбинацию клавиш Win + X и в контекстном меню вызываем командную строку с правами администратора.
- В командной строке набираем
sfc/scannowи запускаем процесс клавишей «Enter». - После завершения сканирования смотрим результаты и перезагружаем компьютер.

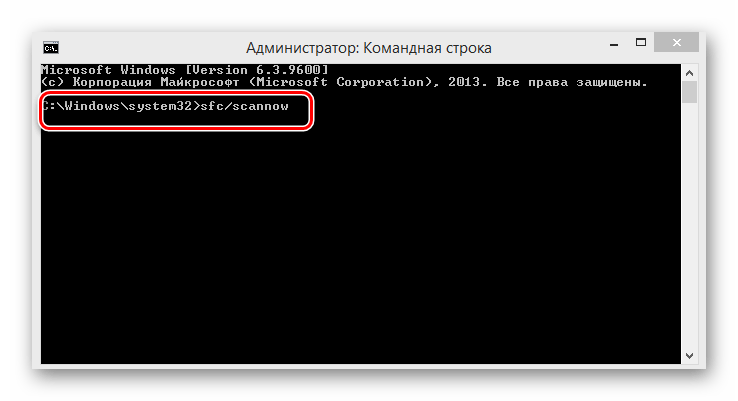

Шаг 6: Проверка и дефрагментация жесткого диска
Ошибка может быть связана с высокой фрагментацией файлов на винчестере или с наличием битых секторов. Поэтому с помощью встроенных системных инструментов нужно провести проверку и дефрагментацию разделов жесткого диска.
- Для этого кликом ПКМ по кнопке «Пуск» вызываем меню и переходим в Проводник.
- В Проводнике правой кнопкой мыши кликаем по системному тому и выбираем «Свойства».
- В следующем окне переходим на вкладку «Сервис» и выбираем «Проверить».
- После окончания проверки и восстановления сбойных секторов запускаем дефрагментацию диска.

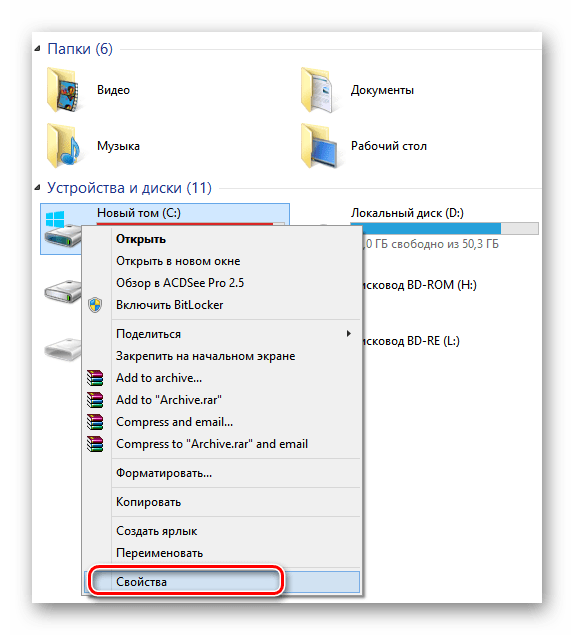
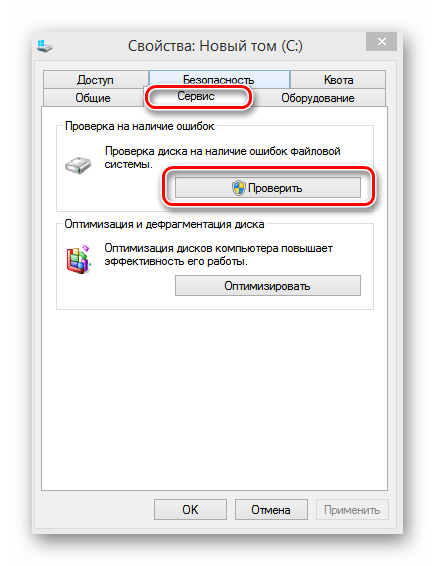

Шаг 7: Восстановление или переустановка системы
Вполне логичный метод устранения сбоя — это попробовать вернуться к последней работоспособной редакции Windows 8. Делаем откат к точке восстановления.
Подробнее: Как восстановить систему Windows 8
Если восстановление не помогло, то остается полностью переустановить систему и гарантированно избавиться от ошибки «DPC WATCHDOG VIOLATION», если она вызвана неполадками в программной части ПК.
Подробнее: Установка операционной системы Windows 8
Шаг 8: Тестирование и замена модулей RAM
Ошибка «DPC WATCHDOG VIOLATION» может быть связана с некорректной работой модулей оперативной памяти, установленных на материнской плате ПК. Нужно попробовать поменять их местами в слотах, убрать одну из планок, отслеживая как после этого загружается система. Также можно проверить работу оперативной памяти с помощью стороннего софта. Физически неисправные модули RAM подлежат замене.
Подробнее: Как проверить оперативную память на работоспособность
Попробовав применить все восемь вышеприведенных способов, вы с большой вероятностью устраните ошибку «DPC WATCHDOG VIOLATION» со своего компьютера. В случае аппаратных неполадок какого-либо оборудования придется обращаться к специалистам по ремонту ПК. Да, и будьте осторожнее, разгоняя частоты процессора и видеокарты.
 Мы рады, что смогли помочь Вам в решении проблемы.
Мы рады, что смогли помочь Вам в решении проблемы. Опишите, что у вас не получилось.
Наши специалисты постараются ответить максимально быстро.
Опишите, что у вас не получилось.
Наши специалисты постараются ответить максимально быстро.Помогла ли вам эта статья?
ДА НЕТlumpics.ru
Ошибка DPC_WATCHDOG_VIOLATION в Windows 10
  windows
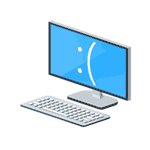 Ошибка DPC WATCHDOG VIOLATION может появляться в процессе игры, просмотра видео и просто при работе в Windows 10, 8 и 8.1. При этом пользователь видит синий экран с сообщением «На вашем ПК возникла проблема, и его необходимо перезагрузить. При желании вы можете найти в Интернете информацию по этому коду ошибки DPC_WATCHDOG_VIOLATION».
Ошибка DPC WATCHDOG VIOLATION может появляться в процессе игры, просмотра видео и просто при работе в Windows 10, 8 и 8.1. При этом пользователь видит синий экран с сообщением «На вашем ПК возникла проблема, и его необходимо перезагрузить. При желании вы можете найти в Интернете информацию по этому коду ошибки DPC_WATCHDOG_VIOLATION».
В большинстве случаев появление ошибки бывает вызвано неправильной работой драйверов (превышено время ожидания вызова процедур драйверами — Deferred Procedure Call) оборудования ноутбука или компьютера и достаточно легко исправляется. В этой инструкции — подробно о том, как исправить ошибку DPC_WATCHDOG_VIOLATION в Windows 10 (способы подойдут и для 8-й версии) и о наиболее частых причинах ее появления.
Драйверы устройств
Как было отмечено выше, наиболее частой причиной ошибки DPC_WATCHDOG_VIOLATION в Windows 10 являются проблемы драйверов. При этом, наиболее часто речь идет о следующих драйверах.
- Драйверы SATA AHCI
- Драйверы видеокарты
- Драйверы USB (особенно 3.0)
- Драйверы LAN и Wi-Fi адаптера
Во всех случаях первое, что следует попробовать сделать — установить оригинальные драйверы с сайта производителя ноутбука (если это ноутбук) или материнской платы (если это ПК) вручную именно для вашей модели (для видеокарты при установке используйте опцию «чистая установка», если это драйверы NVidia или опцию удаления предыдущих драйверов, если речь идет о драйверах AMD).
Важно: сообщение диспетчера устройств о том, что драйверы работают нормально или не нуждаются в обновлении, не говорит о том, что это действительно так.
В ситуациях, когда проблема вызвана драйверами AHCI, а это, на вскидку, треть случаев ошибки DPC_WATCHDOG_VIOLATION обычно помогает следующий путь решения проблемы (даже без загрузки драйверов):
- Нажмите правой кнопкой мыши по кнопке «Пуск» и перейдите в «Диспетчер устройств».
- Откройте раздел «Контроллеры IDE ATA/ATAPI», нажмите правой кнопкой мыши по контроллеру SATA AHCI (может иметь разные названия) и выберите пункт «Обновить драйверы».

- Далее выберите «Выполнить поиск драйверов на этом компьютере» — «Выбрать драйвер из списка уже установленных драйверов» и обратите внимание, присутствует ли в списке совместимых драйверов драйвер, с названием отличным, от того, которое было указано на шаге 2. Если да, выберите его и нажмите «Далее».

- Дождитесь окончания установки драйвера.
Обычно, проблема решается, когда специфичный, загруженный из центра обновлений Windows драйвер SATA AHCI заменяется на Стандартный контроллер SATA AHCI (при условии, что причина была именно в этом).
В целом по данному пункту — правильным будет установить все оригинальные драйверы системных устройств, сетевых адаптеров и другие с сайта производителя (а не из драйвер-пака или полагаться на те драйверы, которые Windows установила сама).
Также, если в последнее время вы меняли драйверы устройств или устанавливали программы, создающие виртуальные устройства, обратите внимание на них — они тоже могут являться причиной проблемы.
Определяем, какой драйвер вызывает ошибку
Вы можете попробовать узнать, какой именно файл драйвера вызывает ошибку с помощью бесплатной программы BlueScreenView для анализа дампа памяти, а после этого найти в интернете, что это за файл и к какому драйверу относится (затем — заменить его оригинальным или обновленным драйвером). Иногда автоматическое создание дампа памяти бывает отключено в системе, в этом случае см. Как включить создание и сохранение дампа памяти при сбоях Windows 10.
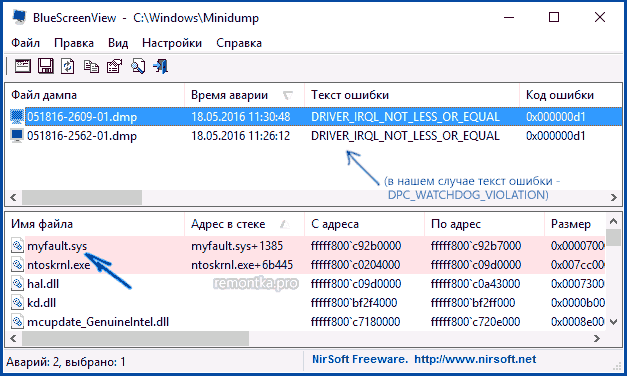
Для того, чтобы программа BlueScreenView могла прочитать дампы памяти, в системе должно быть включено их сохранение (а ваши программы для очистки компьютера, если такие присутствуют, не должны их очищать). Включить сохранение дампов памяти вы можете в меню правого клика по кнопке Пуск (вызываемое также по клавишам Win+X) — Система — Дополнительные параметры системы. На вкладке «Дополнительно» в разделе «Загрузка и восстановление» нажмите кнопку «Параметры», а затем отметьте пункты как на скриншоте ниже и дождитесь следующего появления ошибки.
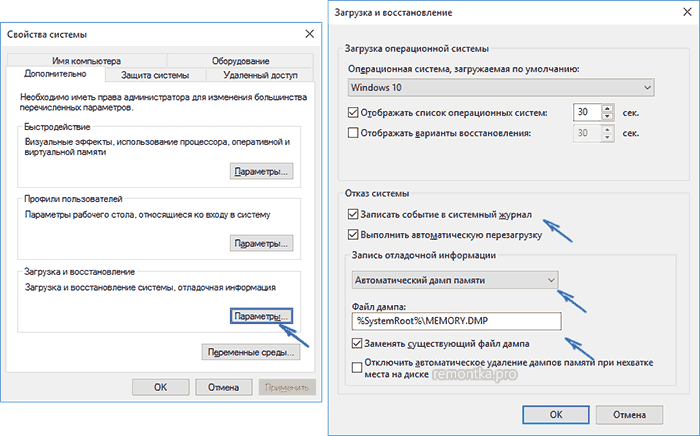
Примечание: если после решения проблемы с драйверами ошибка исчезла, но через какое-то время стала снова проявлять себя, вполне возможно, что Windows 10 снова установила «свой» драйвер. Тут может оказаться применимой инструкция Как отключить автоматическое обновление драйверов Windows 10.
Ошибка DPC_WATCHDOG_VIOLATION и быстрый запуск Windows 10
Еще один часто срабатывающий способ исправить ошибку DPC_WATCHDOG_VIOLATION — отключение быстрого запуска Windows 10 или 8. Подробно о том, как отключить эту функцию в руководстве Быстрый запуск Windows 10 (то же самое и в «восьмерке»).
При этом, как правило, виноват не сам быстрый запуск (несмотря на то, что его отключение помогает), а неправильные или отсутствующие драйверы чипсета и управления электропитанием. И обычно, помимо отключения быстрого запуска, возможно исправление этих драйверов (подробнее о том, что это за драйверы в отдельной статье, которая написана в ином контексте, но причина та же самая — Не выключается Windows 10).
Дополнительные способы исправить ошибку
Если предложенные ранее способы исправить синий экран DPC WATCHDOG VIOLATION не помогли, то можно попробовать использовать дополнительные методы:
- Выполните проверку целостности системных файлов Windows.
- Выполните проверку жесткого диска с помощью CHKDSK.
- Если подключались новые USB устройства, попробуйте отключить их. Также можно попробовать переключить имеющиеся USB устройства в другие разъемы USB (желательно, 2.0 — те, которые не синего цвета).
- При наличии точек восстановления на дату, предшествующую появлению ошибки, используйте их. См. Точки восстановления Windows 10.
- Причиной могут оказаться недавно установленные антивирусы и программы для автоматического обновления драйверов.
- Выполните проверку компьютера на наличие нежелательного ПО (многое из которого не видят даже хорошие антивирусы), например, в AdwCleaner.
- В крайнем случае, можно выполнить сброс Windows 10 с сохранением данных.
На этом всё. Надеюсь, вам удалось решить проблему и компьютер в дальнейшем будет работать без появления рассмотренной ошибки.
А вдруг и это будет интересно:
remontka.pro
Исправить ошибку DPC Watchdog Violation в Windows 10
Вы столкнулись с нарушением функции сторожевого таймера Watchdog Violation DPC в Windows 10 April 2018 (1803), когда вы находитесь в разгаре работы? Это часто возникает при попытке просмотра видео в интернете. Многие пользователи жалуются на эту ошибку синего экрана BSOD с тех пор, как Microsoft выпустила версию v1803. Обычно это происходит из-за проблемы совместимости с любыми конкретными устройствами. В некоторых случаях проблема появляется, когда драйверы устройства установлены неправильно или имеют устаревшие драйверы. Windows предоставляет обновление для решения этой проблемы, но не полностью устраняет проблему. Таким образом, вам может потребоваться выполнить другие способы обхода, чтобы исправить эту ошибку.

Что делать и как исправить ошибку DPC Watchdog Violation в Windows 10
- Выполнить проверку диска
- Удаление драйверов Synaptic Default
- Обновите драйверы контроллера IDE ATA / ATAPI
- Обновите прошивку SSD
- Проверьте совместимость оборудования и программного обеспечения
- Запустить средство просмотра событий
1. Выполнить проверку диска
В большинстве случаев, синий экран смерти указывает на проблему с диском. Поэтому сначала вам нужно проверить системные файлы на ошибки с SFC.
- Запустите командную строку от имени администратора. Чтобы запустить её от имени администратора, нажмите Win + R и напишите cmd, далее нажмите Ctrl + Shift + Enter.
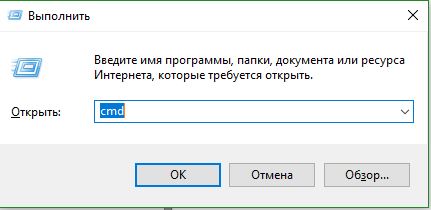
- В командной строке задайте следующую команду
chkdsk /f /r. - Если у вас попросят подтвердить, то нажмите кнопку Y.
- Процесс проверки и восстановления системных фалов может занять длительное время, можете попить чайку.
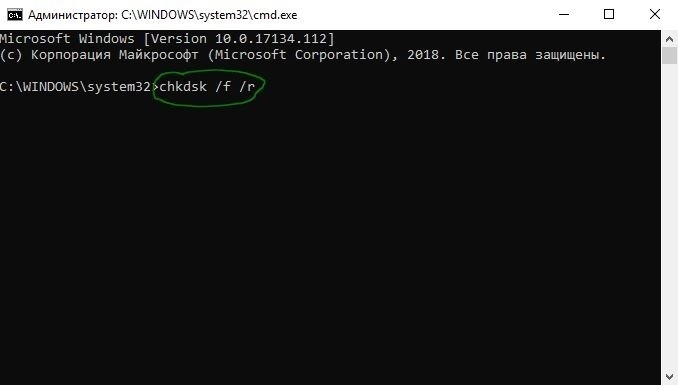
2. Удалить драйверы Synaptic Default
Synaptic драйверы могут вызывать такие проблемы. В этом случае их удаление может устранить проблему.
- Нажмите Win + R и введите команду devmgmt.msc, чтобы открыть диспетчер устройств.
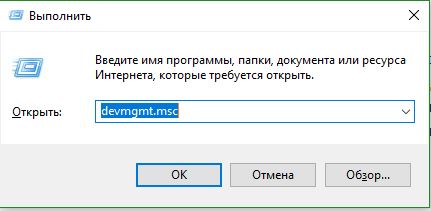
- Теперь найдите мыши и иные указывающие устройства из списка и дважды щелкните по нему, чтобы развернуть.
- Далее нажмите правой щелчок мыши по Synaptics PS/2 Port Touch и выберите Удалить устройства.
- Перезагрузите свой компьютер или ноутбук, и система заново установить драйвера мыши и ошибка должна исчезнуть.
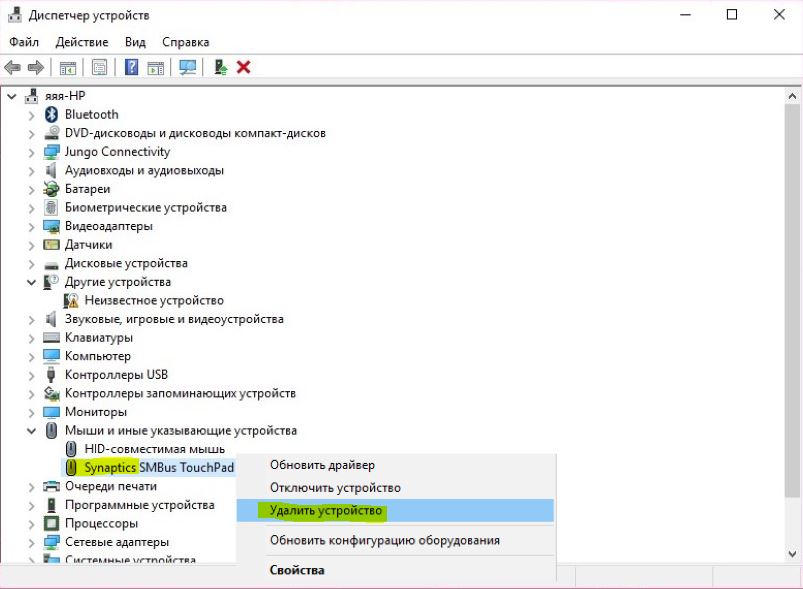
3. Обновите драйверы IDE ATA / ATAPI
- Сделайте правой щелчок мыши на самом меню пуск и выберите из списка «Диспетчер устройств«.
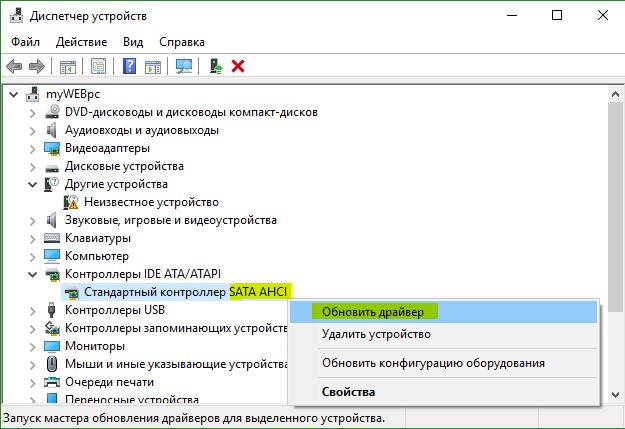
- Выберите «Выполнить поиск драйверов на этом компьютере«
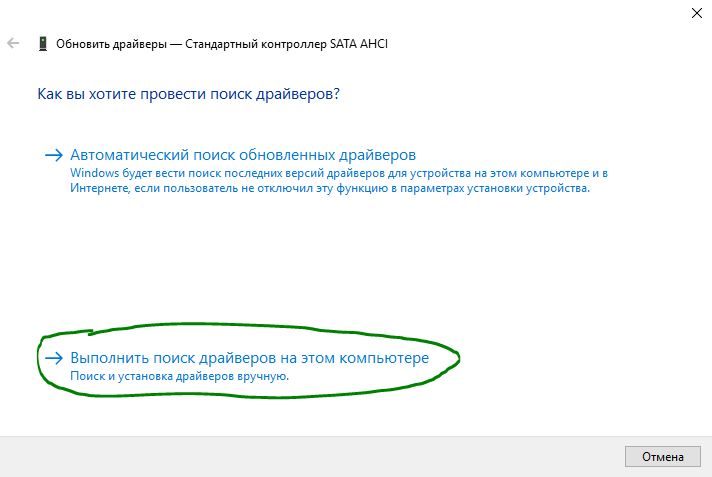
- Нажмите на «Выбрать драйвер из списка доступных драйверов на этом компьютере«.
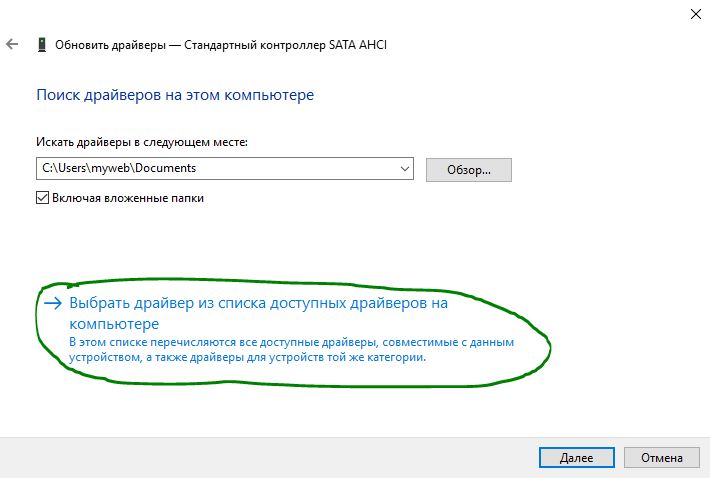
- Выберите Стандартный контроллер SATA AHCI и нажмите далее. Перезагрузите компьютер.
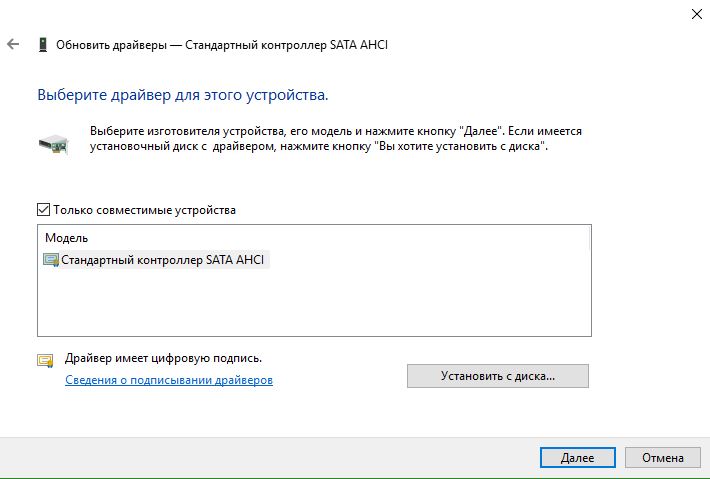
4. Обновите прошивку SSD
Несовместимая прошивка SSD также может быть возможной причиной возникновения нарушения DPC Watchdog в Windows 10. В этом случае вам необходимо обновить и установить то же самое, что и выше способом с SATA AHCI.
- Перейдите опять в диспетчер устройств, способами как описано выше.
- В диспетчере устройств, разверните раздел диски, и нажмите на своем SSD диске правой кнопкой мыши, далее выберите Обновить драйвер.
- Обновляйте драйвер вручную из списка доступных, как описано выше способом с SATA AHCI.
- Кроме того, вы можете скачать драйвер с официального сайта производителя поискав в поиске Google или Yandex.
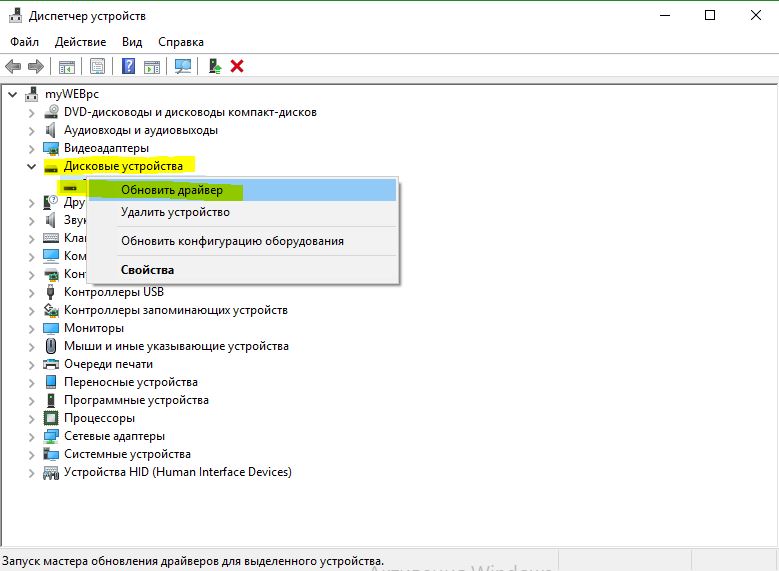
5. Проверить совместимость оборудования и программного обеспечения
Несовместимое оборудование может отвечать за такую ошибку.
Аппаратная совместимость
Если вы используете несколько внешних USB устройств на своем компьютере, отключите их все. Далее перезагружайте компьютер и подключайте USB-устройства по одному. Таким образом, проверьте все устройства, которые были подключены. Если вы столкнулись с этой проблемой для определенного оборудования, то она отвечала за нарушение DPC Watchdog в Windows 10. В этой ситуации обновите неисправный драйвер устройства.
Совместимость программного обеспечения
Иногда конкретное программное обеспечение может вызывать такой тип ошибки. Если эта проблема у вас возникла недавно, то попробуйте удалить недавние программы или обновить их. Если вы не уверены, что делать, тогда «Восстановление системы» может помочь вам в этом случае.
6. Запустить средство просмотра событий
Запуск «Просмотра событий» поможет вам узнать виновника вызывающего ошибку DPC Watchdog в Windows 10.
- Нажмите сочетание кнопок Win + X и выберите из списка «Просмотр событий«.
- Далее перейдите «Журналы Windows» > «Система» > и в средней части окна вы увидите некоторые записи с предупреждающим знаком. Здесь вы получите подробную информацию о том, что вызывает эту проблему.
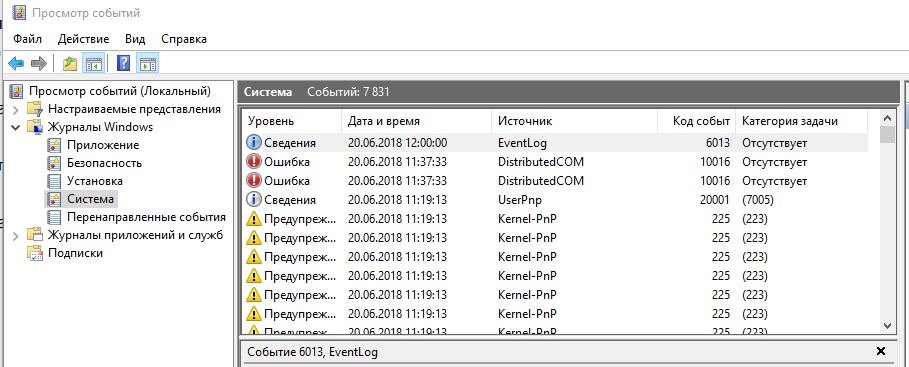
comments powered by HyperComments
mywebpc.ru
Как исправить ошибку «DPC_WATCHDOG_VIOLATION» на Windows 10

В работе операционной системе от Microsoft так часто возникают проблемы, что про это уже давно слагают шутки и анекдоты. Из данной статьи вы узнаете о том, как решить одну из них — ошибку «DPC_WATCHDOG_VIOLATION» в Windows 10.
Устранения ошибки «DPC_WATCHDOG_VIOLATION»
Сообщение об указанном в названии сбое может появиться в виде так называемого «синего экрана смерти» (BSOD) или же как обычное уведомление на рабочем столе. Выглядят оба случая следующим образом:
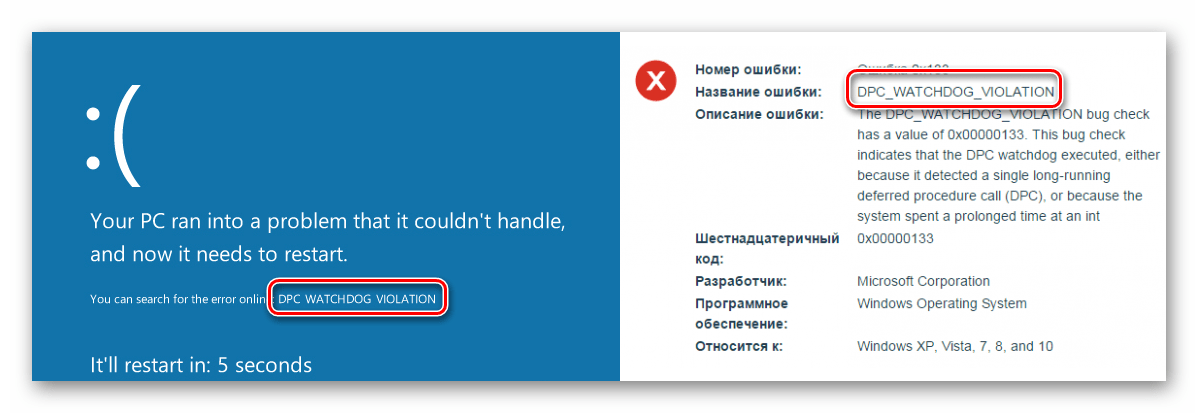
В обеих ситуациях все заканчивается зависанием и перезагрузкой компьютера. Выявить точно причину данной ошибки нельзя. Поэтому мы перечислим основные методы решения проблемы, которые в большинстве случаев помогают.
Способ 1: Обновления Windows
Многие пользователи относятся скептически к установке обновлений Windows 10, тем не менее нельзя отрицать тот факт, что они исправляют большое количество багов и ошибок. Одно из таких обновлений, возможно, поможет вам избавиться от ошибки «DPC_WATCHDOG_VIOLATION». Сделайте следующее:
- Нажмите вместе клавиши «Windows» и «I», чтобы открыть «Параметры» операционной системы.
- В появившемся окне кликните левой кнопкой мышки по разделу «Обновление и безопасность».
- После этого откроется вкладка «Центр обновления Windows». Она то нам и нужна. Проверьте, нет ли в правой части окна сообщений о неудачной инсталляции обновлений или уведомлений о доступных загрузках. Если есть, тогда нажмите кнопку, которая соответствует необходимому действию – «Повторить», «Проверить обновления» или «Загрузить и установить сейчас».
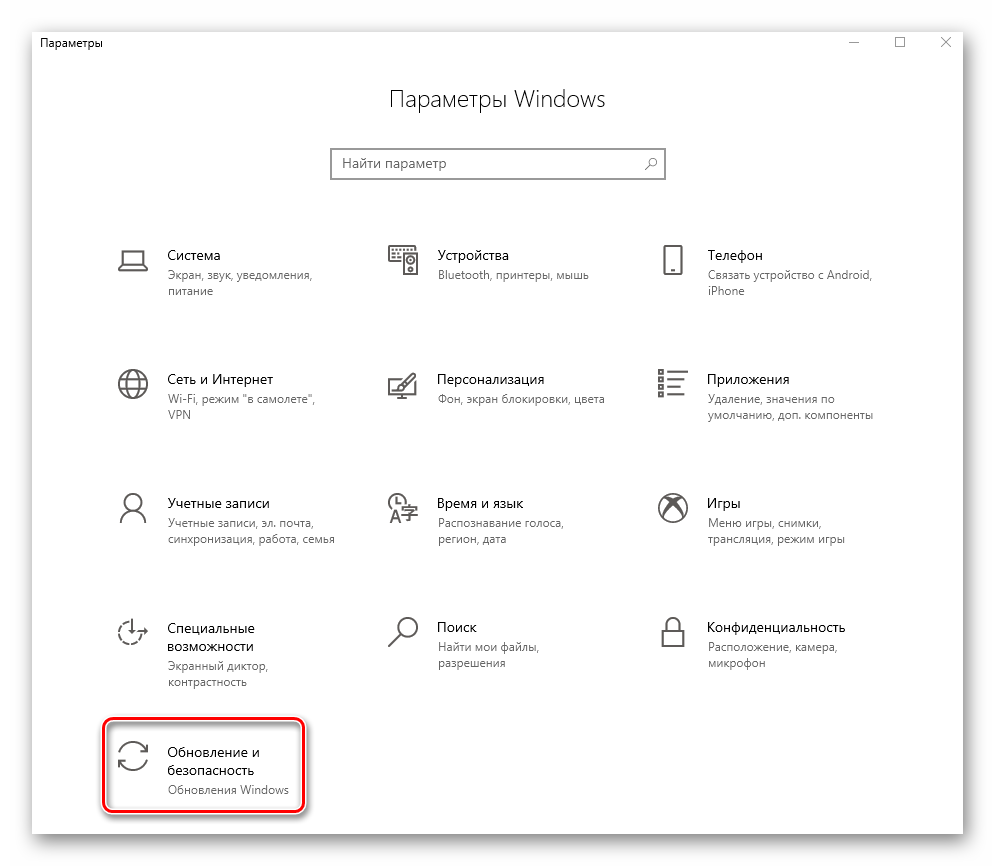

Ваша задача – инсталлировать все накопительные пакеты, которые рекомендует система. После этого перезагрузите компьютер. Если же в процессе загрузки или установки у вас возникнут проблемы, ознакомьтесь с руководством по их устранению.
Подробнее:
Решаем проблему с загрузкой обновлений в Windows 10
Устранение проблем с установкой обновлений в Windows 10
Способ 2: Драйвера
Нередко причиной появления ошибки «DPC_WATCHDOG_VIOLATION» становится сбой в работе драйверов. Это может быть абсолютно любой драйвер, но почти в трети известных случаев виновником является устройство «Контроллер SATA AHCI». Попробуйте сделать следующее:
- На кнопке «Пуск» нажмите правой кнопкой мышки и в контекстном меню выберите пункт «Диспетчер устройств».
- В открывшемся окне найдите ветку «Контроллеры IDE ATA/ATAPI» и откройте ее. Найдите оборудование, в названии которого написано «Стандартный контроллер», и кликните по нему ПКМ. В открывшемся меню выберите пункт «Обновить драйвер». Обратите внимание, что в нашем случае всего одно такое устройство, у вас же их может быть несколько и с разными названиями.
- Далее нажмите на строку «Выполнить поиск драйверов на этом компьютере».
- В следующем окне кликните по пункту «Выбрать драйвер из списка доступных драйверов на компьютере».
- В результате вы увидите список драйверов, которые доступны для выбранного устройства. Обязательно убедитесь в том, что стоит галочка возле строки «Только совместимые устройства». Если в перечне есть драйвера, которые не являются стандартными (это указано в названии), тогда выберите их и нажмите кнопку «Далее». В противном случае выбирайте единственный доступный вариант.
- Начнется инсталляция драйвера, а по ее окончании вы увидите окно с уведомлением о завершении операции. Нажмите в этом же окне кнопку «Закрыть» и перезагрузите компьютер.


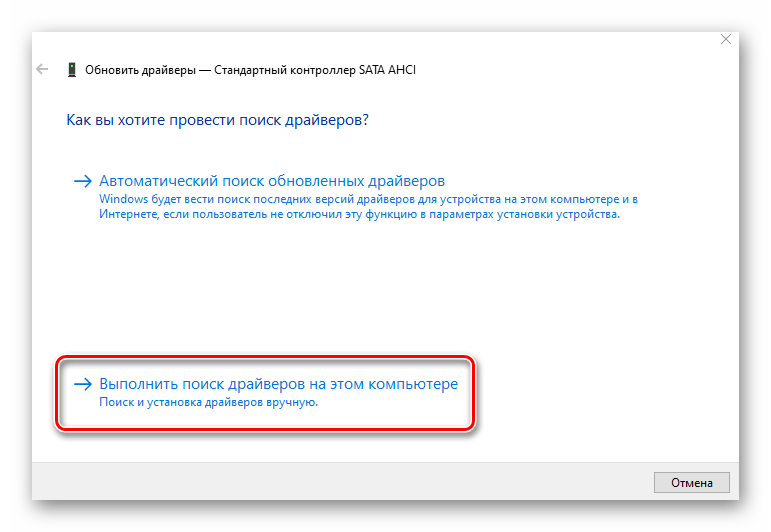

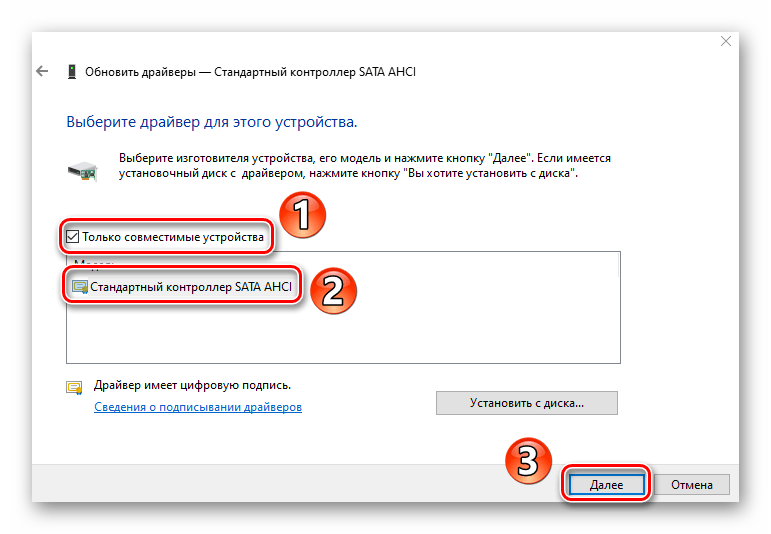
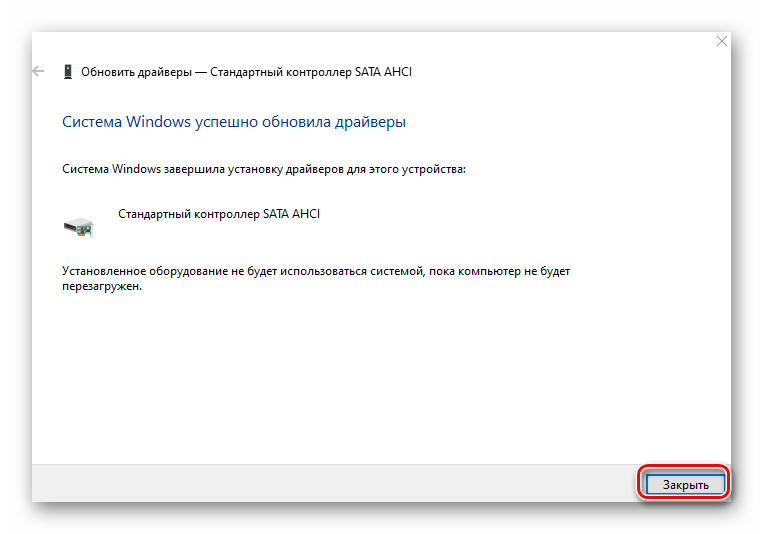
Если результат отрицательный или у вас вовсе нет нужного контроллера в «Диспетчере устройств» (такое тоже может быть), тогда попробуйте воспользоваться специальной программой для поиска и инсталляции драйверов. Таковых существует немало, поэтому выберите ту, которая больше всего понравится.
Подробнее: Лучшие программы для установки драйверов
Установите все драйвера, которые предложит софт после проверки.
Способ 3: Быстрый запуск
Режим «Быстрый запуск» по умолчанию активирован в Windows 10. Каждый раз при выключении компьютера система сохраняет основную информацию в один файл. При запуске ПК этот файл считывается и все данные из него извлекаются. Это своего рода гибернация. Отключение «Быстрого запуска» в некоторых случаях помогает избавиться от ошибки «DPC_WATCHDOG_VIOLATION». От вас потребуется следующее:
- Нажмите на кнопке «Пуск» правой кнопкой мышки и выберите из открывшегося меню пункт «Управление электропитанием».
- Далее прокрутите правую часть появившегося окна до самого низа. Кликните там по строке «Дополнительные параметры питания».
- Следующим шагом будет клик по строке «Действия кнопок питания».
- После этого нажмите строчку «Изменения параметров, которые сейчас недоступны» в открывшемся окне.
- Теперь остается лишь снять отметку возле строки «Включить быстрый запуск» и нажать кнопку «Сохранить изменения».





Перезагрузите компьютер и попытайтесь воспроизвести действия, во время которых появлялась ошибка.
Способ 4: Редактор реестра
Одним из методов решения проблемы является изменение/создание специальных ключей в реестре. В данном случае мы включим игнорирование событий, из-за которых появляется ошибка. Будьте внимательными и делайте все по инструкции, чтобы не нарушить работоспособность системы.
- Нажмите комбинацию клавиш «Win+R» и пропишите в поле команду
regedit, после чего нажмите «Enter». - В левой части открывшегося окна перейдите по следующему пути:
HKEY_LOCAL_MACHINE\SYSTEM\CurrentControlSet\Control\WHEA\PoliciesОбратите внимание, что папка «WHEA» может отсутствовать в каталоге «Control». В таком случае, находясь в нем («Control»), нажмите правой кнопкой мышки и выберите из контекстного меню пункт «Создать», а затем «Раздел». Присвойте ему имя «WHEA».
- Аналогичными образом создайте папку с именем «Policies» в каталоге «WHEA». Будьте внимательны, так как папки должны быть вложенными, а не идти в одном списке.
- Затем кликните ПКМ на каталоге «Policies» и выберите в меню строку «Создать», а потом «Параметр DWORD (32 бита)». Присвойте ему имя «IgnoreDummyWrite».
- Откройте созданный файл двойным нажатием левой кнопки мышки. В поле «Значение» пропишите «1», а затем нажмите «OK».
- Теперь закройте окно «Редактора реестра» и перезагрузите компьютер. Если же это не исправит ошибку, советуем удалить созданные файл и папки.
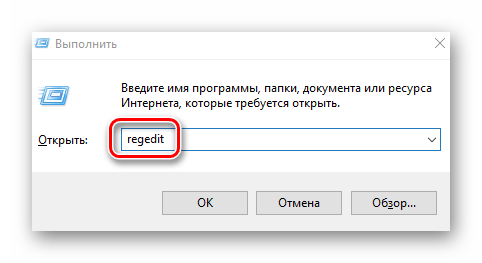



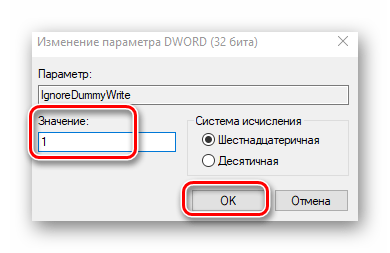
Способ 5: Восстановление файловой целостности
Этот метод позволит проверить системные файлы и восстановить их в случае необходимости. Все действия будут выполняться в «Командной строке» Windows 10. Вам нужно выполнить следующее:
- Откройте меню «Пуск». Левую часть окна прокрутите до самого низа. Откройте папку «Служебные – Windows», а в ней нажмите правой кнопкой мышки на утилите «Командная строка». В контекстном меню выберите поочередно строки «Дополнительно» — «Запуск от имени администратора».
- Теперь нужно ввести по очереди следующие команды:
DISM.exe /Online /Cleanup-image /Restorehealth
sfc /scannow
chkdsk /fУчтите, что выполнение каждой операции занимает какое-то время. Рекомендуем не прерывать их и дождаться окончания процесса.
- По завершении перезагрузите компьютер и проверьте, появляется ли ошибка.


Таким образом, вы узнали о способах, которые помогут исправить ошибку «DPC_WATCHDOG_VIOLATION». В качестве заключения мы хотели бы напомнить, что немало ошибок возникает по вине вирусов, поэтому не забывайте регулярно проверять систему.
Подробнее: Проверка компьютера на наличие вирусов без антивируса
 Мы рады, что смогли помочь Вам в решении проблемы.
Мы рады, что смогли помочь Вам в решении проблемы. Опишите, что у вас не получилось.
Наши специалисты постараются ответить максимально быстро.
Опишите, что у вас не получилось.
Наши специалисты постараются ответить максимально быстро.Помогла ли вам эта статья?
ДА НЕТlumpics.ru
Ошибка DPC WATCHDOG VIOLATION в Windows 10: как исправить, что делать
 Различные ошибки могут препятствовать использованию операционной системы Windows, в том числе и запуску игр на ней. Одной из ошибок, которая часто возникает при попытке запустить игру, особенно на Windows 8, Windows 8.1 и Windows 10, является DPC WATCHDOG VIOLATION. У пользователя при запуске приложения или игры появляется «синий экран смерти» с кодом ошибки DPC_WATCHDOG_VIOLATION и компьютер перезагружается. Такая ошибка может возникать, как единоразово, так и постоянно, и в рамках данной статьи мы рассмотрим, в чем ее причина и как ее исправить.
Различные ошибки могут препятствовать использованию операционной системы Windows, в том числе и запуску игр на ней. Одной из ошибок, которая часто возникает при попытке запустить игру, особенно на Windows 8, Windows 8.1 и Windows 10, является DPC WATCHDOG VIOLATION. У пользователя при запуске приложения или игры появляется «синий экран смерти» с кодом ошибки DPC_WATCHDOG_VIOLATION и компьютер перезагружается. Такая ошибка может возникать, как единоразово, так и постоянно, и в рамках данной статьи мы рассмотрим, в чем ее причина и как ее исправить.
Почему возникает ошибка DPC_WATCHDOG_VIOLATION
В большинстве случаев возникновение ошибки DPC_WATCHDOG_VIOLATION связано с неправильной работы драйверов компьютера. Здесь важно отметить, что если произошел сбой драйвера во время работы Windows, в некоторых ситуациях ошибка устраняется после перезагрузки, когда драйвер будет повторно загружен. Однако когда ошибка DPC WATCHDOG VIOLATION возникает постоянно, это указывает на нерабочий драйвер, конфликтующий с Windows, который необходимо вычислить, удалить и установить на его место новый.
При этом, ошибка DPC WATCHDOG VIOLATION чаще всего возникает по причине сбоя работы одного из следующих драйверов:
- SATA AHCI
- Видеокарты
- USB (особенно 3.0)
- LAN и Wi-Fi адаптера
Как было отмечено выше, если возникают сбои в работе драйверов с рассматриваемой ошибкой, нужно их переустановить. Но есть несколько нюансов, речь о которых пойдет ниже.
Что делать, если возникает ошибка DPC WATCHDOG VIOLATION
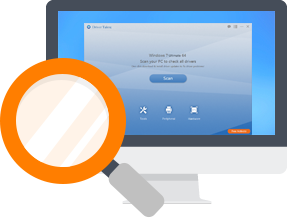 Первое, что стоит делать после возникновения ошибки, это зайти на официальный сайт разработчиков драйверов вашего PC, загрузить последнюю актуальную версию ПО и установить ее. Если ошибка возникает на ноутбуке, соответственно, нужно скачать набор драйверов конкретной модели ноутбука с официального сайта производителя компьютера. Если же проблема возникает на стационарном компьютере, первым делом рекомендуем попробовать обновить драйвера материнской платы и видеокарты.
Первое, что стоит делать после возникновения ошибки, это зайти на официальный сайт разработчиков драйверов вашего PC, загрузить последнюю актуальную версию ПО и установить ее. Если ошибка возникает на ноутбуке, соответственно, нужно скачать набор драйверов конкретной модели ноутбука с официального сайта производителя компьютера. Если же проблема возникает на стационарном компьютере, первым делом рекомендуем попробовать обновить драйвера материнской платы и видеокарты.
Что делать, если ошибка DPC WATCHDOG VIOLATION возникает из-за драйверов AHCI
Один из самых распространенных сценариев – это возникновение рассматриваемой ошибки DPC WATCHDOG VIOLATION по причине сбоя в работе драйверов AHCI. В данном случае решить проблему можно даже без загрузки новых драйверов следующим образом:
- Необходимо запустить «Диспетчер устройств». Для этого нажмите правой кнопкой мыши на «Пуск» и выберите соответствующий пункт в выпадающем меню;
- Далее раскройте список «Контроллер IDE ATA/ATAPI» и правой кнопкой мыши нажмите на «Стандартный контроллер SATA AHCI». Возникнет меню, в котором нужно нажать на пункт «Обновить драйверы»;

- Откроется стандартная утилита Windows для обновления драйвера. Нужно нажать на вариант «Выполнить поиск драйверов на этом компьютере», а после «Выбрать драйвер из списка уже установленных драйверов». После этого посмотрите, находится ли в списке предложенных драйверов вариант драйвера, который не был установлен в разделе «Контроллеры IDE SATA AHCI». Если есть, то выберите его и установите.

Обратите внимание: в рассматриваемом нами примере такой драйвер есть – это Intel (r) 8 Series/C220.
После установки данного драйвера проблема должна быть решена, и ошибка DPC WATCHDOG VIOLATION более не будет возникать по причине драйверов AHCI.
Как обнаружить драйвер, из-за которого возникает ошибка DPC WATCHDOG VIOLATION
Если вы выполнили описанные выше действия и обновили драйвер AHCI, но проблема не была решена, значит, она связана с другим драйвером. В таком случае предстоит искать, какой именно из драйверов работает неправильно.
Проще всего определить неисправный драйвер при помощи специального бесплатного приложения, направленного на анализ «синих экранов смерти». Такое приложение называется BlueScreenView. Рекомендуем установить его и запустить для анализа проблемы.
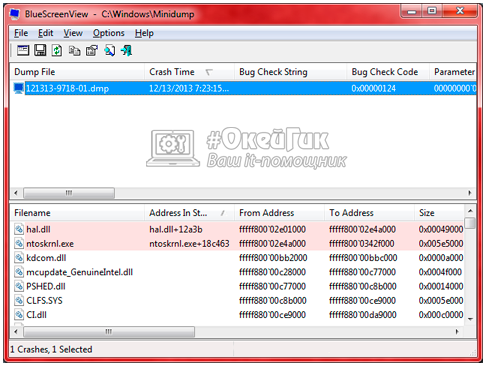
Важно: Чтобы приложение BlueScreenView могло проанализировать возникшую проблему, требуется, чтобы ошибка была записана в дамп памяти компьютера. Для включения записи ошибок, нужно перейти в свойства системы нажав правой кнопкой мыши на «Пуск» и выбрав пункт «Система». В левой части открывшегося окна выберите пункт меню «Дополнительные параметры системы». Далее откроется окошко, в котором в разделе «Свойства» нужно выбрать «Параметры» у пункта «Загрузка и восстановление». В новом окне отметьте пункты, которые помечены на скриншоте.
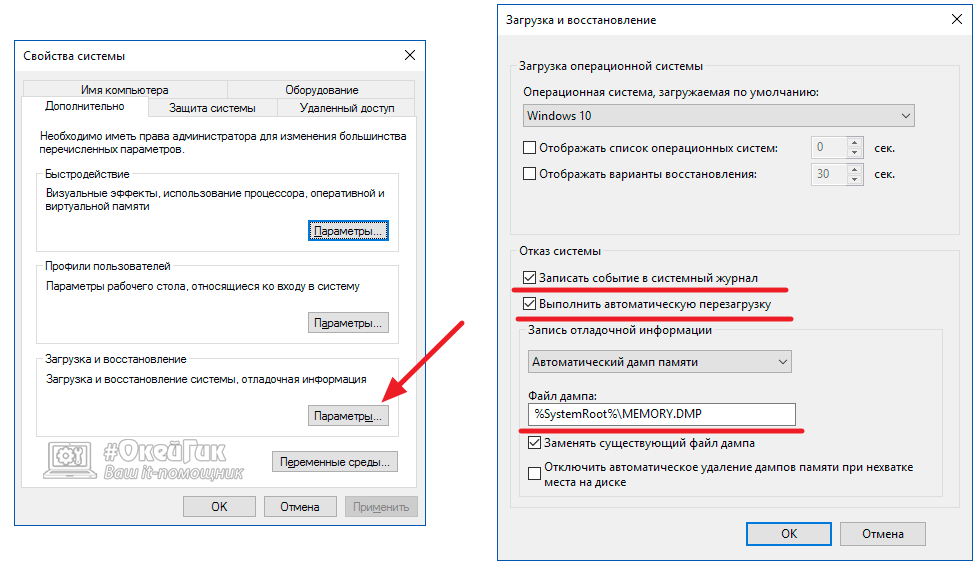
После того как будет включена запись ошибок в дамп памяти, потребуется дождаться следующего появления ошибки и после этого запустить программу BlueScreenView, чтобы проанализировать возникшую проблему. В приложении будет отражено, какие конкретно файлы драйверов приводят к возникновению ошибки. Чтобы узнать к каким драйверам относится указанный файл, воспользуйтесь поиском в интернете. Далее скачайте обновленную версию этого драйвера на компьютер и установите ее.
Ошибка DPC WATCHDOG VIOLATION по причине быстрого запуска
Если у пользователя на компьютере неправильно работают драйвера CPU или управления питанием, возможно возникновение DPC WATCHDOG VIOLATION от настроек быстрого запуска. В такой ситуации, если не удается переустановить драйвера на правильные, можно попробовать отключить быстрый запуск. Делается это следующим образом:
- Нажмите правой кнопкой мыши на «Пуск» и выберите пункт «Панель управления». Откроется окно, в правом верхнем углу которого нужно переключить режим просмотра на «Крупные значки»;
- Далее выберите среди доступных разделов вариант «Электропитание»;

- В левой части открывшегося окна нажмите «Действия кнопок питания»;

- После этого нажмите «Изменение параметров, которые сейчас недоступны», чтобы раскрыть нужные опции;

- В нижней части окна вы увидите вариант «Включить быстрый запуск (рекомендуется)» — снимите с него галочку и сохраните внесенные изменения.

После этого быстрый запуск должен быть отключен, и в ряде ситуаций подобные действия позволяют избавиться от возникновения ошибки DPC WATCHDOG VIOLATION.
Дополнительные способы исправить ошибку DPC WATCHDOG VIOLATION
Если ни один из перечисленных выше советов не помог избавиться от рассматриваемой ошибки, приведем еще несколько рекомендаций, что можно сделать. Попробуйте выполнить их все, чтобы «синий экран» более не беспокоил ошибкой DPC WATCHDOG VIOLATION:
- Отключите от компьютера USB-устройства и попробуйте поработать без них. Особенно это касается всевозможных ресиверов, внешних жестких дисков и других устройств, которые могут вызывать возникновения ошибки;
- Утилитой Windows проведите проверку целостности системных файлов;
- Используйте средства для проверки жесткого диска и оперативной памяти, чтобы убедиться в их нормальном функционировании;
- Если у вас имеются точки восстановления до момента, когда стала возникать ошибка DPC WATCHDOG VIOLATION, можете попробовать восстановиться к ним;
- Убедитесь, что на компьютере отсутствуют вирусы, выполнив необходимые проверки. При этом, если ошибка стала появляться после установки на компьютер какого-либо антивируса, попробуйте его удалить и посмотреть, будет ли наблюдаться проблема без него.
Помните, что отключение компьютера в результате возникновения «синего экрана смерти» является стрессовой ситуации для системы и комплектующих, поэтому нужно как можно скорее решить проблему.
 Загрузка…
Загрузка…okeygeek.ru
Как исправить ошибку DPC Watchdog violation
Ошибки системы — это то, с чем периодически приходится сталкиваться каждому пользователю, работая с компьютером. Различные неполадки в операционной системе не дают полноценно работать с некоторыми программами или использовать некоторые функции, а иногда и вовсе приводят компьютер в нерабочее состояние, в общем, всячески портят жизнь обычного пользователя. С момента выхода Windows 10 довольно часто стала встречаться ошибка DPC Watchdog violation (код 0x00000133), причём как на ноутбуках, где Windows 10 была изначально установлена, так и на ноутбуках, которые обновлялись. В этой статье подробно рассмотрим, как исправить ошибку DPC Watchdog violation. Давайте разбираться. Поехали!

Ошибка DPC Watchdog violation
Причины появления синего экрана DPC Watchdog violation могут быть самые разные, поэтому здесь важно подобрать верный способ решения. Ниже рассмотрены наиболее распространённые причины возникновения сбоев и соответствующие методы их решения.
Первое, что может вызвать подобную проблему — неполадки в работе устройств, подключенных посредством USB, речь идёт о клавиатуре, мыши, веб-камере или модеме. Всё дело может быть в проводе, которым устройство подключено к компьютеру. Отсоедините все подключенные через USB устройства и перезапустите ПК. Определив, какое именно устройство приводит к появлению ошибки, замените его.
Также неполадка может появиться после обновления операционной системы до Windows 10. В результате возникает конфликт с драйверами, что и приводит к синему экрану. Попробуйте проанализировать, какие именно действия становятся причиной ошибки. Если проблема появляется во время игры, то, скорее всего, всё дело в драйверах видеокарты или звуковой карты. Если неполадка обнаруживается при сёрфинге в интернете, то ошибка наверняка вызвана драйверами сетевой карты или Wi-Fi-адаптера. Проще всего исправить ситуацию следующим образом — просто обновите все драйвера на вашем компьютере.

Обновление операционной системы доя Windows 10
Третья причина — включение режима быстрой загрузки. Этот режим позволяет ускорить загрузку операционной системы при включении ноутбука. Если вы не знаете включена или отключена у вас эта опция, откройте панель управления и перейдите к разделу «Электропитание», затем выберите «Системные параметры» и снимите отметку с пункта «Включить быстрый запуск (рекомендуется)».

Отключение режима быстрой загрузки в Windows
В случаях, когда DPC Watchdog violation возникает незакономерно, можно сделать вывод, что причиной неполадки являются повреждённые системные файлы. Как же тогда исправить ситуацию? Сначала перейдите в командную строку, запустив её от имени администратора. Далее, пропишите команду, проверяющую целостность образа:
DISM.exe /Online /Cleanup-image /Restorehealth
Затем, выполните:
Sfc /scannow для проверки целостности файлов.
После этого желательно проверить диски на ошибки командой:
Chkdsk C: /f.
Если таким образом будут обнаружены какие-либо неполадки в системных файлах, они будут автоматически исправлены. Может потребоваться перезагрузить компьютер.
В случае, если ни один из приведённых способов не помог исправить ситуацию, попробуйте восстановить систему. Начните с самого последнего чекпойнта и постепенно двигайтесь к более ранним. Найдите тот чекпойнт, в котором система будет работать корректно.
Теперь вы знаете, как исправить ошибку DPC Watchdog violation. Как видите, подобная проблема решается довольно просто. Пишите в комментариях помогла ли вам разобраться эта статья, рассказывайте другим пользователям о своём опыте решения это ошибки и задавайте любые интересующие вопросы по рассмотренной теме.
nastroyvse.ru