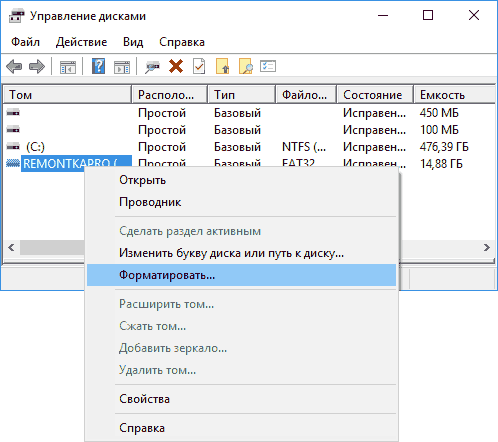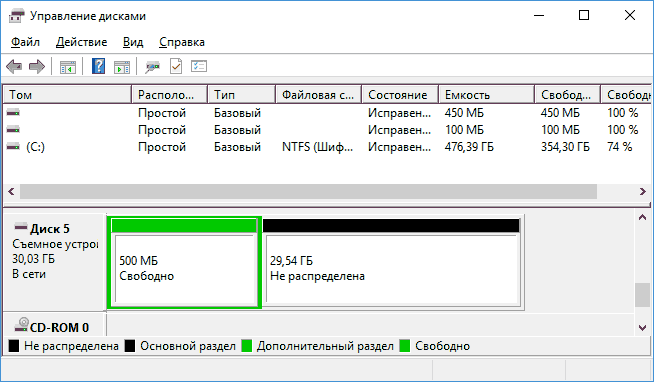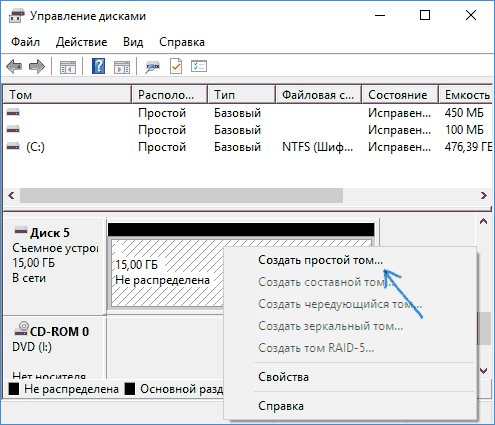HDD Low Level Format Tool или полное форматирование hdd. | Блог
Всех приветствую 🙂 В данном опусе, хочу поделится впечатлением о работе программы HDD Low Level Format Tool. Думаю многие пользователи, как опытные так и новички, сталкивались с бэдами на жестких дисках. И так приступим, в данном материале мы с вами пошагово рассмотрим работу, названной выше программы и удаление ею программных бюдов с используемого мною винчестера. Речь в статье будет идти о домашней лицензии данного ПО и «правке» ею smart-a винчестера фирмы WD модель velociraptor 600Gb.
Прежде чем начать описание работы программы, хочу сказать следующие банальные и простые вещи: В любом деле руки должны быть прямыми, а извилины кривыми, а не наоборот. Сия фраза означает, что автор снимает с себя какую-либо ответственность за ваши неверные действия. Неверное использование программы, после прочтения данного материала, — это ваши безграмотные действия и автор сего опуса, снимает с себя всю ответственность. Решение использовать данное ПО — это ваш выбор.
Ну вот теперь приступим 🙂 В первую очередь хочу написать, что может программа HDD Low Level Format Tool по словам производителя, и так рассмотрим функционал программы и прочее.
Поддерживаемые интерфейсы: sata, ide, sas, scsi, usb и firewire. Поддерживаемое оборудование производителей: Maxtor, Hitachi, Seagate, Samsung, Western Digital, Toshiba, Fujitsu, IBM, Quantum и многое другое, не перечисленное тут. Также программа поддерживает работу с картами памяти: SD, MMC, MemoryStick and CompactFlash. Совместимость с OS: MS Windows XP, Vista x32/x64, 7 x32/x64, 2003 Server, 2008, 2008R2
Я описываю версию для личного/домашнего использования, программа была установлена на PC с OS win8 и на нем же производились все действия, что будут описаны мною в дальнейшем.
Также со слов производителя: Программа полностью уничтожит ваши данные, проводит низкоуровневое форматирование , также позволяет изменять размер накопителя в пределах до 281 474 976 710 655 байт. Поддерживает работу с внешними устройствами через интерфейсы USB и Firewire. Присутствует возможность использования UltraDMA режима.
Сразу хочу уточнить, что программа выполняет полное форматирование, но это не низкоуровневое форматирование как утверждает производитель. Так как низкоуровневое форматирование, выполняется при разметке винчестера производителем. Сомневающимся советую почитать про форматирование диска на wikipedia.
Также разработчик в лице HDDGURU предлагает использовать данное ПО для ниже следующих задач, и мои комментарии написанные курсивом к некоторым из пунктов.
— При использовании нового накопителя отдельно от компьютера и он оказался неподготовленным к работе. Сарказм.
— При сбое в нулевой дорожке, вызывающей проблемы при загрузке c жесткого диска, но диск при этом в нулевой дорожке, вызывающий проблемы при загрузке c жесткого диска, но сам диск при загрузке c дискеты доступен, при загрузке c дискеты.
— При появлении сообщений об ошибках при записи информации на диск (другой причиной этой неполадки могут быть неисправный разъем или кабель). От себя добавлю, что причиной может быть и блок питания.
— При использовании в новом PC винчестера от старого системного блока. Веселый пункт позиционирования своего ПО.
— Диск работал в другой OS или имеет файловую систему, которую не поддерживает текущая OS. Тоже довольно странный пункт.
— Если диск вышел из строя и перестал нормально функционировать, все попытки и методы восстановления не дают положительных результатов. Тоже интересный пункт, я даже не побоюсь сказать, что сей пункт вообще бредовый.
— При использовании диска с контролером другого типа. В противном случае могут возникнуть проблемы при обращении к жесткому диску. Не менее странный пункт, также как и все, что перечислено выше.
Внимание: При форматировании hdd, флешки и т.д. программой HDD Low Level Format Tool данные востановить будет не возможно!
Ну что же, вот и пришла наконец-то пора запустить нашу маленькую, но удаленькую программу 🙂


На первом скриншоте выше, вы видите основное окно программы, в нем можно выбрать необходимый носитель, клик по адресу открывает браузер и приводит на страницу разработчика, клик по надписи «Open Disk Management Console» открывает управление дисками OS. Мною специально были подключены к PC usb флешка и hdd форм-фактора 2,5 дюйма 1Tb, диск был подключен через адаптер sata->usb. Сразу хочу внести ясность, что используя данную программу, smart параметры накопителя подключенного по usb посмотреть в большинстве случаев не возможно. На втором скриншоте, вы можете видеть окно программы которое появляется после выбора накопителя, в данном окне/интерфейсе мы наблюдаем три активных вкладки:
Device details — это сведения о выбранном устройстве.
Low-Level Format — что переводится как: Низкоуровневое форматирование, и это основное окно непосредственно запуска форматирования носителя.
Smart — что такое smart.
Также в основном окне программы, в котором мы запускаем форматирование есть пункт: Perform quick wipe(just remove partitions and MBR) — сие означает в вольном переводе, что поставив галочку вы удалите разделы и MBR.
И так, при очередной проверке SMART параметров, на одном из жестких дисков были выявлены бэды, но к моему везению они были программными. Смотрите скриншот.

Запускаю программу.

Выбираю нужный накопитель и подтверждаю.

Процесс пошел 🙂 Тут немного хочу остановится и заострить ваше внимание на том, что вы увидите на скриншотах ниже. На нескольких скринах будет начало процесса форматирования и его последующие стадии. А внимание ваше хочу обратить на скорость выполнения операции форматирования, при использовании бесплатной версии данной программы скорость будет всегда равна: 50Мбит/с.

Форматирование подходит к завершению 🙂

Ну вот и финиш 🙂

И так по завершении форматирования, я запустил программу crystaldiskinfo и увидел, что не все бэды «убраны», но это не беда, т.к. данное ПО я использовал неоднократно, я знал чтоб увидеть достоверную картину нужно инициализировать диск в OS и возможно перезагрузить PC.

Далее я зашел в управление компьютером — управление дисками, для того чтоб инициализировать hdd после полного форматирования.

Перезагружаю PC и вижу 🙂

Ну вот и подошел к логическому завершению сей опус 🙂
Выражаю благодарность Администрации Клуба Экспертов, за возможность размещения контента и стимуляцию для написания такового.
PS С запятыми постарался не грубить по просьбе читателей, а вот что получилось со стилистикой, судить уже не мне, но заранее приношу искренние извинения, т.к. сочинительством особо не владею и вспоминая школьные годы, все наверное помнят, — сегодня пишем сочинение на тему: как я провел лето, так под конец этого сочинения, я уже писал как мой дед в 45м пер на всех парах, на своем паравозе на Берлин…
PSS Комментарии по существу вопроса приветствуются 🙂 Коменты типа: писала школота, и другая чушь будут удаляться.
club.dns-shop.ru
Ошибка форматирования произошла по смещению — Ошибка в HDD Low Level Format Tool — 2 ответа
Автор Tinko задал вопрос в разделе Железо
Ошибка в HDD Low Level Format Tool и получил лучший ответ
Ответ от Michael Moss[гуру]
Не все программы одинаково полезны. HDD Low Level Format Tool – профанация!
Старые жёсткие диски имели одинаковое количество секторов на трэк и не имели встроенных контроллеров, так что низкоуровневым форматированием занимался внешний контроллер жёсткого диска, и единственной нужной ему информацией было количество трэков и количество секторов на трэк. Используя эту информацию, внешний контроллер мог отформатировать жёсткий диск. Современные жёсткие диски имеют сложную внутреннюю структуру, включая изменение количества секторов на трэк при движении от внешних трэков к внутренним, а также встроенную сервоинформацию для контроля за приводом головок. Также современные накопители используют технологию «невидимых» плохих секторов, могут автоматически помечать повреждённые секторы как нерабочие, исключая последующую возможность запись в них информации. Вследствие такой сложной структуры данных, все современные жёсткие диски проходят низкоуровневое форматирование только один раз — на заводе-изготовителе. Нет никакого способа в домашних условиях произвести настоящее низкоуровневое форматирование любого современного жёсткого диска, будь это IDE/ATA, SATA или SCSI винчестер. Причём это невозможно сделать даже в условиях сервисного центра.
Источник: И викиПедя, и я.
Michael Moss
(51850)
Подмена понятий ничему никогда не помогает. Помогает Вайпинг.
Кстати, о Regenerator! Поглядите на форумах железячников, что о ней пишут – это чуть ли не убийца хардов. Давно перестал отслеживать его «славный путь».
Привет! Вот подборка тем с ответами на Ваш вопрос: Ошибка в HDD Low Level Format Tool
Ответ от Ivan Preston[активный]
Это всё…
Ответ от А. Ю.[гуру]
какие наивные система не форматирует вообщето а такое дело нашло битые сектора и в таблицу не смогло внести
Ответ от Vova Kotov[гуру]
Это повреждённые сектора. Если получится их закрыть другими программами — считайте удачей. Для этой цели советую использовать HDD.Regenerator.v1.71. Она может вообще не закрывать, а перемагнитить и восстановить их, если не сильно повреждены. Но прежде после HDD Low Level Format Tool требуется нормальный формат. Зря вы запустили низкий формат, это лишнее и может привести к неожиданным последствиям.
Ответ от 2 ответа[гуру]
Привет! Вот еще темы с похожими вопросами:
2oa.ru
Низкоуровневое форматирование жесткого диска | Вторая жизнь Айтишника
Что такое низкоуровневое форматирование?
Низкоуровневое форматирование – это форматирование на низком уровне. После данной процедуры восстановить данные не возможно, так как идет полная вычистка и перераспределение секторов. Есть еще один способ, обычное форматирование – это поверхностное форматирование заголовков. После этой операции можно вернуть удаленную информацию с помощью специальных программ, при условии, что не было перезаписи на данный носитель.
Низкоуровневое форматирование проводятся в двух случаях:
- Когда требуется удалить всю информацию, чтобы она не попала к третьим лицам. Данный метод чаще используется перед продажей компьютера или ноутбука.
- Когда на жестком диске появились bad-блоки, сбойные сектора. Во время низкоуровневого форматирования перераспределяются сектора, идет замещение битого сектора здоровым из резервной области. К сожалению, не всегда помогает вылечить HDD.
Программа для низкоуровневого форматирования HDD Low Level Format Tool
С помощью программы HDD Low Level Format Tool можно провести низкоуровневое форматирование не только жесткого диска, но и флешки. Для этого запустите программу, отметьте ваш носитель, и нажмите Continue >>>.


В верхней вкладке выберите LOW-LEVEL FORMAT и нажмите кнопку FORMAT THIS DEVICE.


В всплывшем окне подтвердите нажав Да.


В процессе низкоуровневого форматирования вы можете наблюдать процент выполненного задания. По окончанию у вас должно быть такое вот окно.


Бывают случае, что вместо форматирования в строке информации просто пробегают надписи Format Error occurred at offset. Это происходит в связи с тем, что устройство не получилось заблокировать перед выполнением процедуры. Перезагрузить компьютер и проделайте все повторно. После всех манипуляций жесткий диск возможно придется инициализировать, при необходимости создать новые разделы.
- Перед низкоуровневым форматирование обязательно перенесите необходимые данные на другой носитель. После проделанных операций вернуть данные будет невозможно.
ssecond-life.ru
причины и методы решения проблемы
Информация в цифровом виде может храниться на нескольких типах носителей: на винчестере персонального компьютера, на внешнем жестком диске, USB-флешке и других. Однако для переноса файлов на каждый из носителей необходима его предварительная подготовка, а именно его форматирование.
Иногда случается так, что операционная система выдает ошибку форматирования из-за которой процесс не может быть завершен до конца. О том, как быть в этой ситуации вы узнаете из нашей статьи.
Форматирование — что это?
Как гласит определение, взятое из школьного курса информатики, форматирование — это процесс создания разметки носителя информации, согласно которой происходит хранение данных. Если говорить на простом языке, то разметка — это своего рода реестр, в которой указано месторасположение ячеек, минимальный размер которых равняется 512 байт.
Для оптимизации дискового пространства ячейки или как их называют еще — сектора, объединяются в кластеры. Современные версии Windows для хранения информации используют файловую систему NTFS, размер кластеров в которой составляет 4096 байт.
Такая разметка необходима ОС для упрощения процесса поиска информации, при запросе к которой Виндовс получает из реестра четкое месторасположение, с указанием точных координат.
Виды форматирования
На сегодняшний день существует всего два вида форматирования: быстрое и полное. В первом случае операционная система выполняет очистку реестра, то есть, производит удаление всех файлов и каталогов, хранящихся в разметке носителя информации. Полное форматирование, помимо удаления всей информации, предусматривает создание новой файловой системы. На этом этапе очень часто и происходит программный сбой в результате которого форматирование не может быть завершено операционной системой.
Ошибка при форматировании съемных носителей
Очень часто при форматировании съемных носителей данных Windows не доводит процесс до конца и выдает ошибку. Причиной этому может быть некорректное завершение предыдущего копирования данных или принудительная его остановка. Люди постарше сталкивались с этой проблемой при работе с дискетами.
Другой распространенной причиной является повреждение физической области носителя информации. С этой проблемой также сталкиваются многие пользователи. Если физическая область действительно была повреждена, то в этом случае стандартные методы могут быть не эффективны.
Ошибки при форматировании жесткого дисков компьютера
При переустановке операционной системы или разбитии винчестера на две и более виртуальные области также могут возникать проблемы с форматированием. Ошибка может возникать при механических повреждениях устройства или при сбое файловой системы. В этом случае существует несколько очень простых методов борьбы с ошибкой, выдаваемой Windows.
Форматирование жесткого диска при помощи средств Windows
Если в процессе форматирования операционная система выдала сообщение о том, что процесс не может быть завершен, не стоит поддаваться отчаянию. Первое, что можно сделать — это вызвать контекстное меню при помощи правой кнопки мыши и нажать на строке «Форматировать». Помимо этого форматирование можно выполнить и при помощи системной команды format + имя жесткого диска, который необходимо отформатировать.
Однако эти способы очистки содержимого винчестера помогают не всегда. И если все-таки Виндовс выдала ошибку, то необходимо перезагрузить операционную систему в безопасном режиме и повторить попытку еще раз.
Помимо этого выполнить форматирование HDD можно через администрирование дисков. Для этого необходимо в командной строке ввести команду discmgmt, после чего появится системное окно, в котором будут отображены все имеющиеся на компьютере жесткие диски. После этого просто клацаем правой кнопкой мыши по необходимому физическому разделу и в появившемся контекстном меню выбираем пункт «Форматировать».
Алгоритм выполнения форматирования в ОС Windows версий 7 и 8 идентичен. Однако операционная система может не выполнять форматирование из-за наличия ошибок на винчестере. В этом случае перед выполнением очистки диска необходимо выполнить проверку жесткого диска. Выполнить ее можно при помощи встроенных в Виндовс программных средств. Для их запуска следует нажать правой кнопкой мыши на физическом разделе и выбрать в меню пункт «Свойства». Далее, переходим во вкладку «Сервис» и нажимаем на графическую кнопку «Выполнить проверку».
Помимо этого перед началом проверки можно задать программе автоматическое исправление всех обнаруженных в файловой системе ошибок, а также выбрать тип проверки: только поверхности носителя информации или полную проверку. Помимо этого, для ускорения процесса, можно ввести в командной строке системную команду chkdsk + имя тома, который необходимо проверить. В этом случае операционная система запустит автоматическую проверку.
В большинстве случаев проверка и исправление ошибок помогает справиться с ошибкой, возникающей в Windows при форматировании жесткого диска.
Программы для форматирования от сторонних разработчиков
Если при очистке съемных носителей информации возникает ошибка, например, операционная система показывает нулевой объем или форматирование по каким-либо причинам не завершается, то в этом случае можно помогут утилиты: USB Repair Tool, EasyRecover, D-Soft Flash Doctor и многие другие. Для форматирования разделов HDD хорошей утилитой является Acronis и другое подобное программное обеспечение.
Однако необходимо учитывать, что не существует идеальных утилит для форматирования носителей информации, которые могли бы решить все ваши проблемы. Каждая из них имеет свой уникальный алгоритм работы, обладающий определенными достоинствами и недостатками. В любом случае описанные в этой статье методы практически во всех случаях позволяют без особых проблем отформатировать жесткий диск.
bezwindowsa.ru
Windows не удается завершить форматирование
  windows | для начинающих
 Одна из частых проблем при форматировании карт памяти SD и MicroSD, а также USB флешки — сообщение об ошибке «Windows не удается завершить форматирование», при этом, как правило ошибка появляется вне зависимости от того, в какой файловой системе выполняется форматирование — FAT32, NTFS, exFAT или другой.
Одна из частых проблем при форматировании карт памяти SD и MicroSD, а также USB флешки — сообщение об ошибке «Windows не удается завершить форматирование», при этом, как правило ошибка появляется вне зависимости от того, в какой файловой системе выполняется форматирование — FAT32, NTFS, exFAT или другой.
В большинстве случаев проблема возникает после того, как карта памяти или флешка была извлечена из какого-то устройства (фотоаппарат, телефон, планшет и подобного), при использовании программ для работы с разделами дисков, в случаях внезапного отключения накопителя от компьютера во время выполнения операций с ним, при сбоях в питании или же при использовании накопителя какими-либо программами.
В этой инструкции — подробно о различных способах исправить ошибку «не удается завершить форматирование» в Windows 10, 8 и Windows 7 и вернуть возможность очистки и использования флешки или карты памяти.
Полное форматирование флешки или карты памяти в управлении дисками Windows
Прежде всего при возникновении ошибок с форматированием рекомендую попробовать два самых простых и безопасных, но не всегда работающих способа с использованием встроенной утилиты Windows «Управление дисками».
- Запустите «Управление дисками», для этого нажмите Win+R на клавиатуре и введите diskmgmt.msc
- В списке накопителей выберите вашу флешку или карту памяти, нажмите по ней правой кнопкой мыши и выберите «Форматировать».

- Рекомендую выбрать формат FAT32 и обязательно снимите отметку «Быстрое форматирование» (хотя процесс форматирования в данном случае может занять продолжительное время).

Возможно, в этот раз USB накопитель или карта SD будут отформатированы без ошибок (но не исключено, что снова появится сообщение о том, что системе не удается завершить форматирование). См. также: Чем отличается быстрое и полное форматирование.
Примечание: используя Управление дисками обратите внимание на то, как ваша флешка или карта памяти отображается в нижней части окна
- Если вы видите на накопителе несколько разделов, а накопитель является съемным — это может быть причиной проблемы с форматированием и в данном случае должен помочь способ с очисткой накопителя в DISKPART (описан далее в инструкции).

- Если вы видите на флешке или карте памяти единственную «черную» область, которая не распределена, нажмите по ней правой кнопкой мыши и выберите пункт «Создать простой том», далее следуйте указаниям мастера создания простых томов (в процессе ваш накопитель будет отформатирован).

- Если вы увидите, что на накопителе файловая система RAW, можно использовать способ с DISKPART, а если требуется не потерять данные, попробовать вариант из статьи: Как восстановить диск в файловой системе RAW.
Форматирование накопителя в безопасном режиме
Иногда проблема с невозможностью завершить форматирование бывает вызвана тем, что в работающей системе накопитель «занят» антивирусом, службами Windows или какими-либо программами. В этой ситуации помогает форматирование в безопасном режиме.
- Загрузите компьютер в безопасном режиме (Как запустить безопасный режим Windows 10, Безопасный режим Windows 7)
- Отформатируйте флешку или карту памяти с помощью стандартных средств системы или в управлении дисками, как это было описано выше.
Также вы можете загрузить «безопасный режим с поддержкой командной строки» а затем использовать её для форматирования накопителя:
format E: /FS:FAT32 /Q (где E: — буква накопителя который нужно отформатировать).
Очистка и форматирование USB накопителя или карты памяти в DISKPART
Способ с использованием DISKPART для очистки диска может помочь в тех случаях, когда на флешке или карте памяти была испорчена структура разделов или же какое-то устройство, к которому был подключен накопитель создало разделы на нем (в Windows могут быть проблемы, если на съемном накопителе есть несколько разделов).
- Запустите командную строку от имени администратора (как это сделать), затем по порядку используйте следующие команды.
- diskpart
- list disk (в результате выполнения этой команды запомните номер накопителя, который нужно отформатировать, далее — N)
- select disk N
- clean
- create partition primary
- format fs=fat32 quick (или fs=ntfs)
- Если после выполнения команды под пунктом 7 по завершении форматирования накопитель не появится в проводнике Windows, используйте пункт 9, иначе пропустите его.
- assign letter=Z (где Z — желаемая буква флешки или карты памяти).
- exit

После этого можно закрыть командную строку. Подробнее на тему: Как удалить разделы с флешки.
Если флешка или карта памяти все так же не форматируются
Если ни один из предлагаемых способов не помог, это может говорить о том, что накопитель вышел из строя (но не обязательно). В этом случае можно попробовать следующие инструменты, есть вероятность, что они смогут помочь (но в теории могут и усугубить ситуацию):
На этом завершаю и надеюсь, что проблема связанная с тем, что Windows не удается завершить форматирование была решена.
А вдруг и это будет интересно:
remontka.pro
Полное форматирование или быстрое? Способы форматирования.
Здравствуйте дорогие читатели, сегодня я покажу способы форматирования и расскажу чем полное форматирование, отличается от быстрого, а так же покажу хорошую программу для низкоуровневого форматирования жесткого диска и флешек. Думаю, это должен знать каждый, чтобы в одном моменте выиграть во времени, а в другом сохранить здоровье жесткому диску либо вашей флешке.
Часто люди задаются вопросом, что такое полное и быстрое форматирование. А обычно когда устанавливают Windows или просто в компьютере форматируют диск или флешку. А ведь иногда не нужно полное форматирование, которое может идти часами. Вспомните сколько вы времени убили, ждав как ваш диск или флешка форматировалась долгое время. Но и полное форматирование нужная вещь.
Полное форматирование жесткого диска или флешки
Обычно это форматирование производит в стандарте, когда вы форматируете диск или флешку, то форматируется устройство полным форматированием. Оно нужно для тщательного форматирования, чтобы невозможно было восстановить информацию, хотя сейчас и при полном форматировании научились, но все же восстановится не вся информация и это более сложнее.
Второй полезный момент этого форматирования заключается в том что, ваш диск или флешка проверяется на битые сектора и восстанавливаются, если таковые были обнаружены.
Дам небольшой совет. Лучше исправлять сектора специальными программами. В следующих статьях я дам инструкцию как лучше восстановить битые секторы на дисках. По этому, подписывайтесь на обновления и будьте всегда в курсе новостей.
Поэтому из плюсов полного форматирования, в том, что диск или флешка полностью стирается, без возможного восстановления. И если есть битые сектора, она восстановятся, но опять же иногда это не плюс. Так как лучше это сделать специальной программой.
А минусы во времени и в том, что секторы могут восстановиться не качественно. А если и восстановятся, вы не увидите, сколько было повреждено и что восстановилось.
Используйте это форматирование, если очень давно его не производили. Или же если ваш диск или флешка стали некорректно работать. Но опять же если нет специальных программ восстановить сектора. Кстати если не знаете что это такое и зачем нужно форматирование, я бы посоветовал вам почитать мою статью о новом размере сектора, структуре жесткого диска, а так же что такое сектор и кластер.
Быстрое форматирование жесткого диска или флешки
Это очень быстрое форматирование, удаляются файлы и папки на носителе. Но остается небольшая информация для восстановления данных, поэтому после такого форматирования вы можете заметить, что на диске меньше свободного места, чем должно быть.
Большой плюс быстрого форматирования, это время, иногда оно очень играет роль.
А минусы в том, что освобождается место не полностью и если уж диск или флешка начали некорректно работать, то лучше уж и стандартным форматированием отформатировать, чтобы восстановить все битые секторы.
Как форматировать?
А форматировать очень легко, можно самому и с помощью программы.
Заходим в мой компьютер, нажимаем правой кнопкой по диску или флешке, которую хотите отформатировать и нажимайте форматировать.
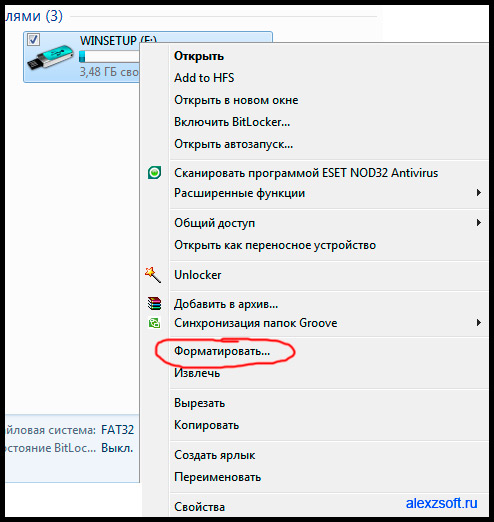
Появляется окно, в котором можно выбрать полное форматирование или быстрое.
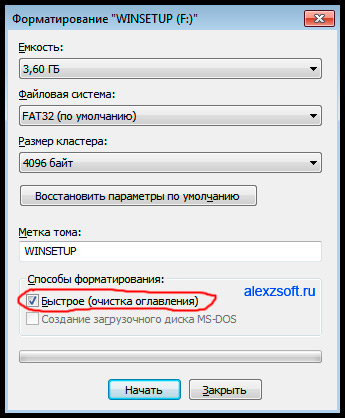
Для полного форматирование нужно убедится что галочка быстрое форматирование снята, а для быстрого форматирования наоборот. Выбрали, нажимаем форматировать, готово.
Программа для низкоуровневого форматирования жесткого диска
Форматирование с помощью программы даст максимальный эффект полного форматирования. Для начала скачиваем бесплатно программу, для форматирования жесткого диска и флешек.
В архиве будет сама программа и русификация к ней. Устанавливаем запускаем.
У вас откроется программа для форматирования жестких дисков и флешек.
Выбираем устройство, которое вы будете форматировать. Я буду форматировать флешку USB.
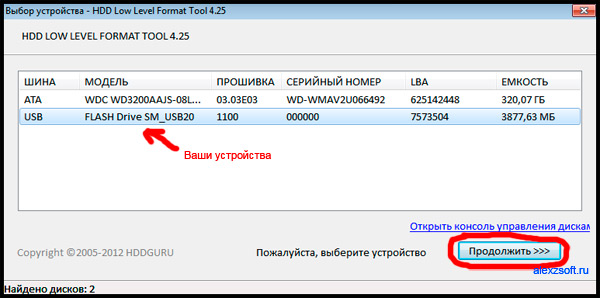
Нажимаем продолжить и появится окно с информацией о устройстве. Нам оно не нужно сразу переходите к вкладке низкоуровневое форматирование.
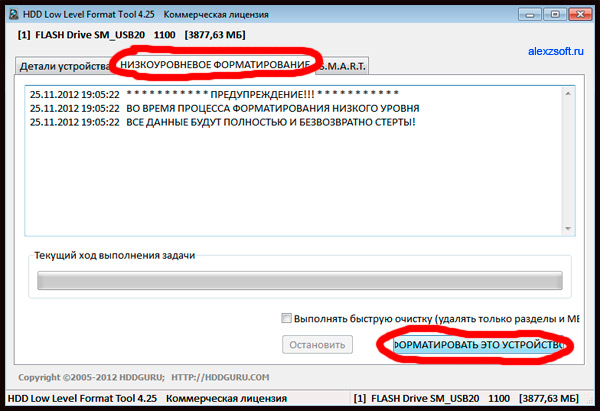
Проверяем вверху что это именно то устройство, которое мы хотим отформатировать. И выбираем форматировать устройство (так же можно выбрать быстрое форматирование при необходимости поставив галочку выполнить быструю очистку).
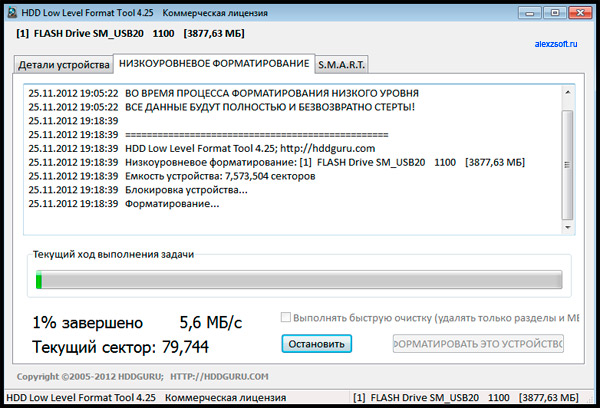
После завершения программа оповестит вас что форматирование завершено.

Теперь откройте мой компьютер и проверьте флешку. Если она запросит форматирование, то нажмите форматирование как описано выше и выберите быстрое форматирование. Вот и все, флешка у вас будет полностью отформатирована и вылечена.
Теперь вы знаете что такое полное и быстро форматирование и умеете пользоваться программой, которая будет держать ваши диски всегда здоровыми.
alexzsoft.ru