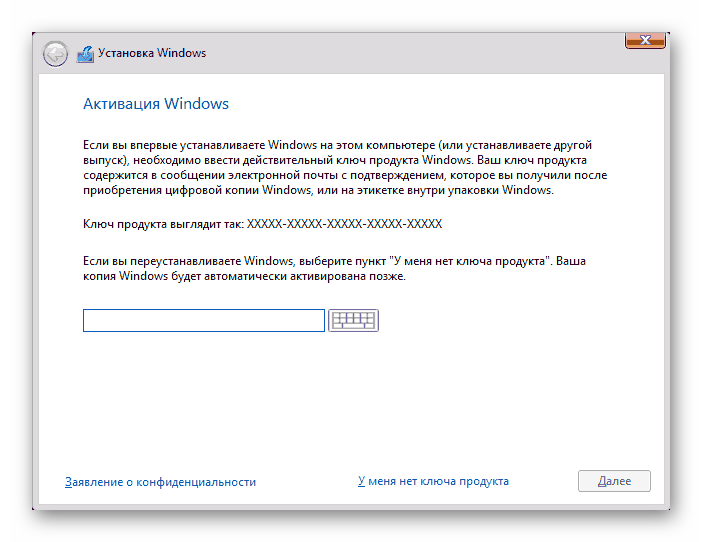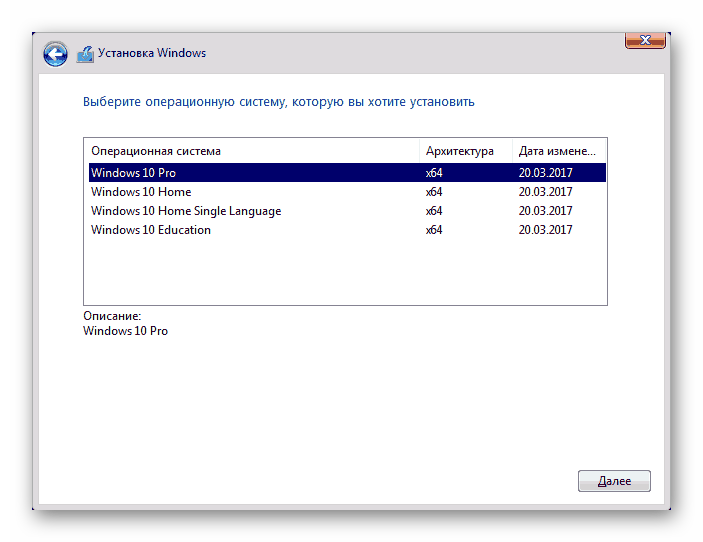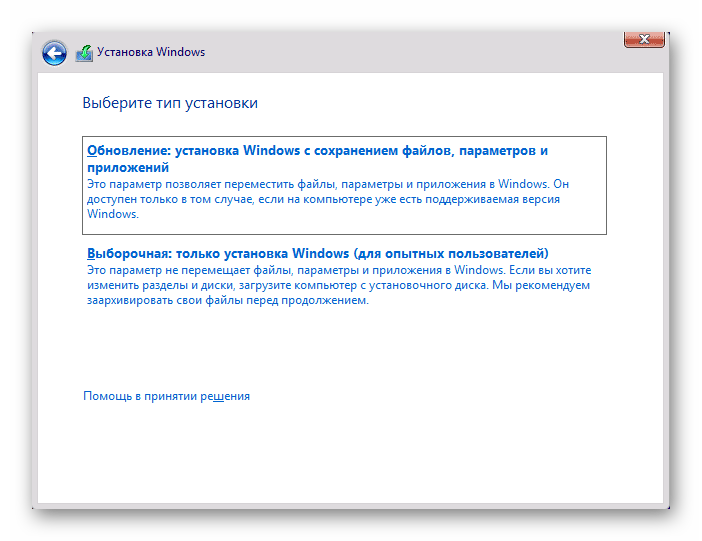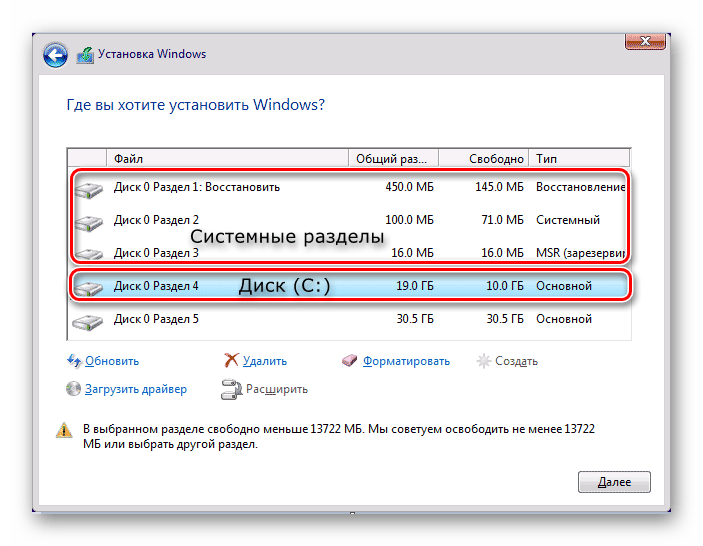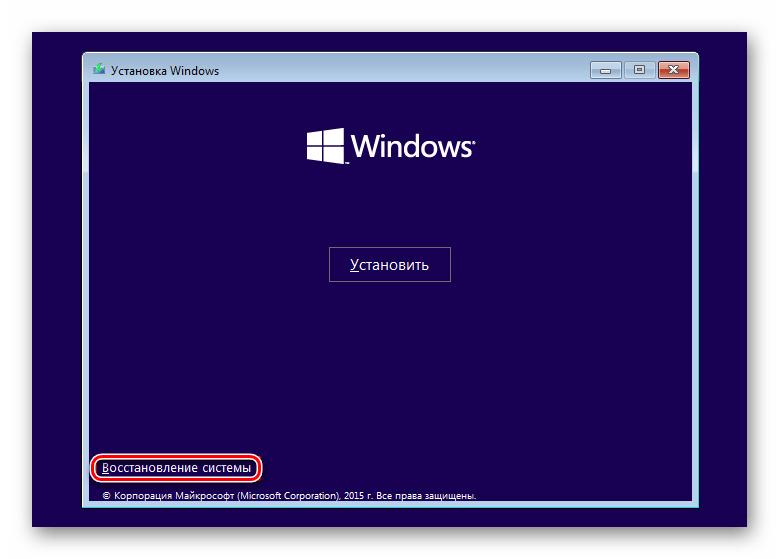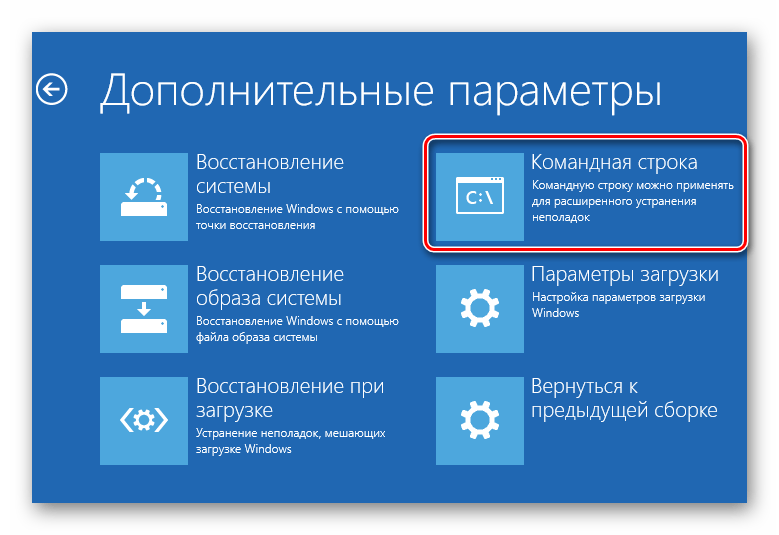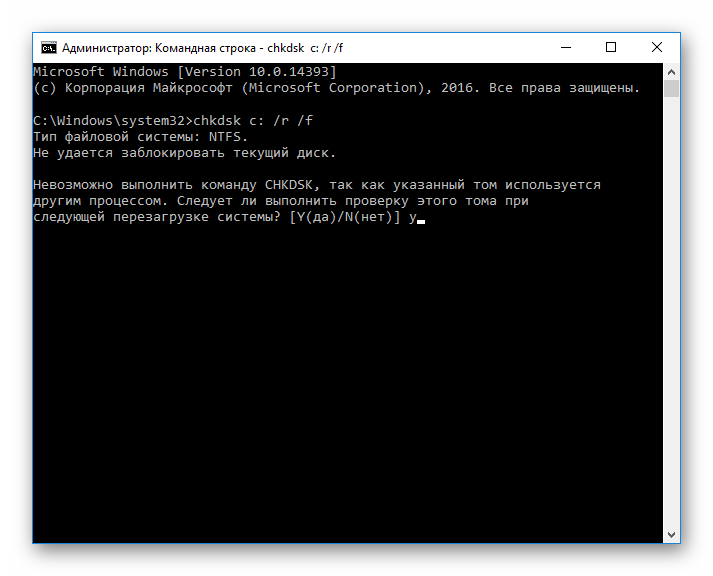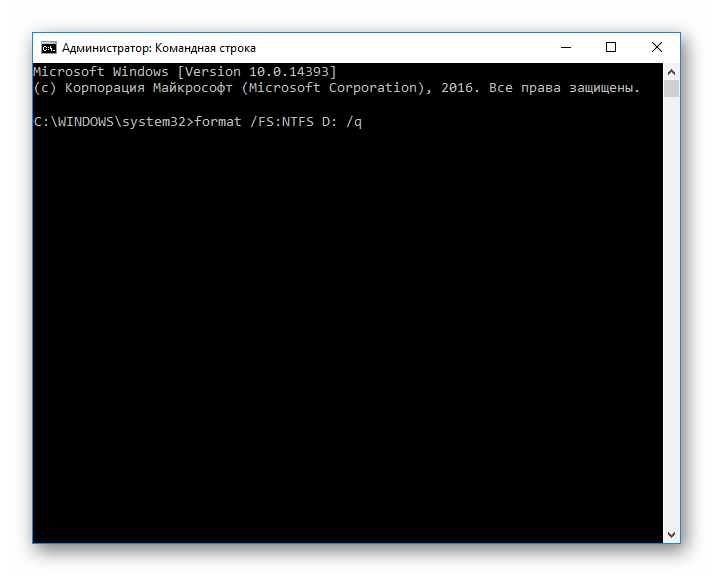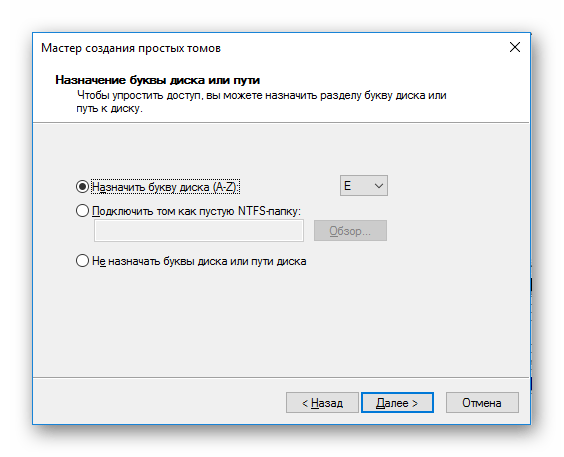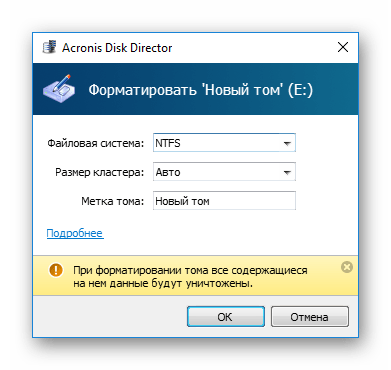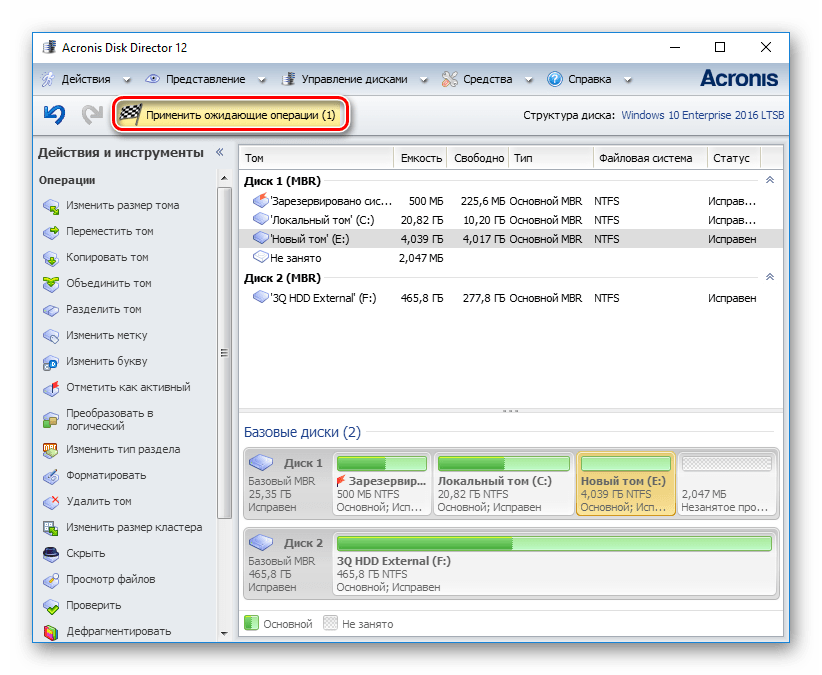Не форматируется жесткий диск: основные причины

Форматирование HDD — простой способ быстро удалить все хранимые на нем данные и/или изменить файловую систему. Также часто форматирование используется для «чистой» установки операционной системы, но порой может возникнуть проблема, при которой Windows не может выполнить данную процедуру.
Причины, по которым не форматируется жесткий диск
Есть сразу несколько ситуаций, при которых не получается отформатировать накопитель. Все зависит от того, когда пользователь пытается запустить форматирование, есть ли программные или аппаратные ошибки, связанные с работой HDD.
Другими словами, причины могут крыться в невозможности выполнить процедуру из-за определенных параметров операционной системы, а также из-за проблем, вызванных программной частью или физическим состоянием устройства.
Причина 1: Не форматируется системный диск
Самая легкоразрешимая проблема, с какой обычно сталкиваются только новички: вы пытаетесь отформатировать HDD, с которого в данный момент запущена операционная система. Естественно, в режиме работы Windows (или другая ОС) не может удалить себя сама.
Решение очень простое: вам необходимо загрузиться с флешки для выполнения процедуры форматирования.
Внимание! Такое действие рекомендуется проводить перед установкой новой версии ОС. Не забудьте сохранить файлы на другой накопитель. После форматирования вы больше не сможете загрузиться с операционной системы, которой пользовались ранее.
Урок: Создание загрузочной USB Flash Windows 10 в UltraISO
Настройте в BIOS загрузку с флеш-накопителя.
Подробнее: Как выставить загрузку с флешки в BIOS
Далее шаги будут разными, в зависимости от ОС, которую вы хотите использовать. Кроме того, форматирование можно провести либо для последующей установки операционной системы, либо без дополнительных манипуляций.
Для форматирования с последующей установкой ОС (на примере Windows 10):
- Пройдите шаги, которые предлагает установщик. Выберите языки.

- Нажмите на кнопку «Установить».

- Введите ключ активации или пропустите этот шаг.

- Выберите версию ОС.

- Примите условия лицензионного соглашения.

- Выберите тип установки «Обновление».

- Вы попадете в окно, где необходимо выбрать место для установки ОС.
- На скриншоте ниже видно, что разделов может быть несколько, где нужно ориентироваться по колонкам размера и типа. Разделы небольшого размеры — системные (резервные), остальные — пользовательские (на них также будет установлена система). Определите раздел, который нужно очистить, и нажмите на кнопку «Форматировать».

- После этого вы можете выбирать установочный раздел для Windows и продолжить процедуру.
Для форматирования без установки ОС:
- После запуска установщика нажмите Shift+F10 для запуска cmd.
- Либо нажмите на ссылку «Восстановление системы».

- Выберите пункт «Поиск и устранение неисправностей».

- Затем — «Дополнительные параметры».

- Запустите утилиту «Командная строка».

- Узнайте реальную букву раздела/диска (может не совпадать с той, что отображалась в проводнике ОС). Для этого введите:
wmic logicaldisk get deviceid, volumename, size, description
Определить букву можно по размеру тома (в байтах).
- Чтобы быстро отформатировать HDD, напишите:
format /FS:NTFS X: /qили
format /FS:FAT32 X: /q
Вместо X подставьте нужную букву. Используйте первую или вторую команду в зависимости от типа файловой системы, которую вы хотите присвоить диску.
Если требуется произвести полное форматирование, не дописывайте параметр /q.
Причина 2: Ошибка: «Windows не удается завершить форматирование»
Эта ошибка может появиться при работе с вашим основным накопителем или вторым (внешним) HDD, к примеру, после внезапно прерванной установки системы. Часто (но вовсе необязательно) формат винчестера становится RAW и дополнительно к этому не получается отформатировать систему обратно в файловую систему NTFS или FAT32 стандартным способом.
В зависимости от степени тяжести проблемы, может потребоваться выполнить несколько шагов. Поэтому пойдем от простого к сложному.
Шаг 1: Безопасный режим
Из-за запущенных программ (например, антивирус, службы Windows или пользовательский софт) не получается завершить начатый процесс.
- Загрузите Windows в безопасном режиме.
Подробнее:
Как загрузить Windows 8 в безопасном режиме
Как загрузить Windows 10 в безопасном режиме - Выполните форматирование удобным для вас вариантом.
Шаг 2: chkdsk
Эта встроенная утилита поможет устранить существующие ошибки и вылечить битые блоки.
- Нажмите на «Пуск» и напишите cmd.
- Нажмите на результат правой кнопкой мыши для вызова контекстного меню, где выберите параметр «Запустить от имени администратора».

- Введите:
chkdsk X: /r /fВместо X подставьте букву того раздела/диска, который следует проверить.

- После проведения сканирования (и, возможно, восстановления) попробуйте отформатировать диск еще раз тем же способом, что использовали в предыдущий раз.
Шаг 3: Командная строка
- Через cmd тоже можно отформатировать накопитель. Запустите ее, как указано в Шаге 1.
- В окне напишите:
format /FS:NTFS X: /qили
format /FS:FAT32 X: /qв зависимости от необходимого вам типа файловой системы.

- Для полного форматирования можно убрать параметр /q.
- Подтвердите ваши действия, введя Y, а затем нажав Enter.
- Если вы видите уведомление «Ошибка данных (CRC)», то пропустите следующие шаги и ознакомьтесь с информацией в Способе 3.
Шаг 4: Системная дисковая утилита
- Нажмите Win+R и напишите diskmgmt.msc
- В настройках выберите желаемую файловую систему и снимите флажок с «Быстрое форматирование».
- Если дисковая область черная и имеет статус «Не распределена», то вызовите контекстное меню ПКМ и выберите «Создать простой том».
- Запустится программа, которая поможет вам создать новый раздел с обязательным форматированием.
- На этом этапе нужно выбрать, какой объем вы хотите отдать под создание нового тома. Оставьте все поля заполненными по умолчанию, чтобы задействовать все доступное пространство.
- Выберите желаемую букву диска.

- Настройте параметры форматирования, как на скриншоте ниже.

- Завершите работу вспомогательной утилиты.

- Если ошибки в результате форматирования больше не появилось, то можно начать пользоваться свободным пространством по своему усмотрению. Если этот шаг не помог, переходим к следующему.


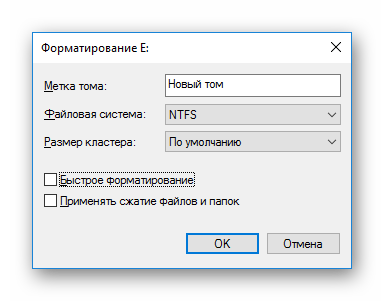
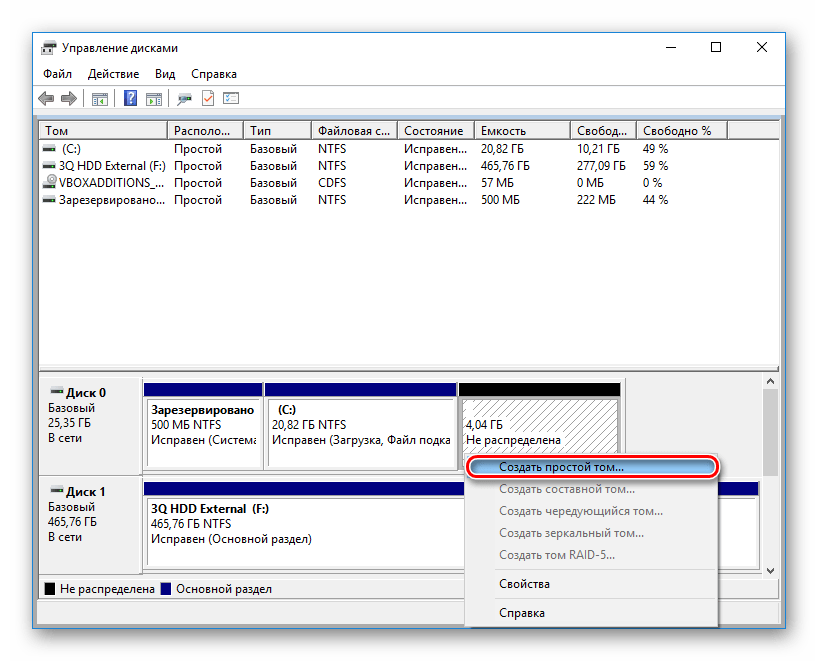

Шаг 5: Использование сторонней программы
Можно попробовать воспользоваться сторонним софтом, так как в некоторых случаях он успешно справляется с форматированием тогда, когда стандартные утилиты Windows отказываются это сделать.
- Acronis Disk Director часто используется и при решении различных проблем с HDD. Имеет простой и понятный интерфейс, а также все необходимые инструменты для проведения форматирования. Основной минус — за использование программы нужно заплатить.
- Выберите проблемный диск внизу окна, и в столбце слева появятся все доступные манипуляции.

- Кликните по операции «Форматировать».

- Установите необходимые значения (обычно все поля заполнены автоматически).

- Будет создана отложенная задача. Запустите ее выполнение сейчас, нажав по кнопке с флажком в главном окне программы.

- Выберите проблемный диск внизу окна, и в столбце слева появятся все доступные манипуляции.
- Бесплатная программа MiniTool Partition Wizard тоже подойдет для выполнения поставленной задачи. Сам процесс выполнения этой задачи между программами не сильно отличается, поэтому можно принципиальной разницы в выборе нет.
В другой нашей статье есть руководство по форматированию винчестера этой программой.
Урок: Форматирование диска программой MiniTool Partition Wizard
- Простая и известная программа HDD Low Level Format Tool позволяет выполнить быстрое и полное (оно называется в программе «низкоуровневое») форматирование. При возникших проблемах мы рекомендуем пользоваться так называемым низкоуровневым вариантом. Ранее мы уже писали, как ей пользоваться.
Урок: Форматирование диска с HDD Low Level Format Tool
Причина 3: Ошибка: «Ошибка данных (CRC)»
Вышеприведенные рекомендации могут не помочь справиться с проблемой «Ошибка данных (CRC)». Ее вы можете увидеть при попытке запустить форматирование через командную строку.
Это, скорее всего, свидетельствует о физической поломке диска, поэтому в этом случае требуется заменить его на новый. При необходимости, вы можете отдать его на диагностику в сервис, но это может быть финансово затратным.
Причина 4: Ошибка: «Не удалось произвести форматирование выбранного раздела»
Эта ошибка может обобщать несколько проблем сразу. Вся разница здесь в коде, который идет в квадратных скобках после текста самой ошибки. В любом случае, перед тем, как пробовать устранить проблему, проверьте HDD на ошибки утилитой chkdsk. Как это сделать, читайте выше в Способе 2.
- [Ошибка: 0x8004242d]
Чаще всего появляется при попытке переустановить Windows. Пользователь не может произвести форматирование ни через установщик ОС, ни через безопасный режим, ни стандартным способом.
Чтобы устранить ее, необходимо сперва удалить проблемный том, затем создать новый и отформатировать его.
В окне установщика Windows это можно выполнить так:
- Нажмите на клавиатуре Shift+F10 для открытия cmd.
- Напишите команду для запуска утилиты diskpart:
diskpartи нажмите Enter.
- Напишите команду для просмотра всех подключенных томов:
list diskи нажмите Enter.
- Напишите команду, выбирающую проблемный том:
select disk 0и нажмите Enter.
- Напишите команду, удаляющую неформатирующийся том:
cleanи нажмите Enter.
- Затем 2 раза напишите exit и закройте командную строку.

После этого вы снова окажетесь в установщике Windows на том же шаге. Нажмите «Обновить» и создайте (при необходимости) разделы. Установку можно будет продолжить.
- [Ошибка: 0x80070057]
Также появляется при попытке установить Windows. Может возникать, даже если предварительно были удалены разделы (как в случае с аналогичной ошибкой, о которой шла речь выше).
Если программным методом не удается избавиться от данной ошибки, то значит она носит аппаратный характер. Проблемы могут крыться как в физической непригодности жесткого диска, так и в блоке питания. Проверить работоспособность можно, обратившись к квалифицированной помощи или самостоятельно, подключая устройства к другому ПК.
Мы рассмотрели основные проблемы, возникающие при попытке форматирования жесткого диска в среде Windows или при установке операционной системы. Надеемся, эта статья была для вас полезной и информативной. Если ошибка не была устранена, расскажите вашу ситуацию в комментариях, и мы постараемся помочь ее разрешить.
 Мы рады, что смогли помочь Вам в решении проблемы.
Мы рады, что смогли помочь Вам в решении проблемы. Опишите, что у вас не получилось.
Наши специалисты постараются ответить максимально быстро.
Опишите, что у вас не получилось.
Наши специалисты постараются ответить максимально быстро.Помогла ли вам эта статья?
ДА НЕТlumpics.ru
Windows не удается завершить форматирование флешки
При необходимости избавиться от вирусов, удалить ненужный хлам, изменить файловую систему (FAT32, NTFS) или устранить ошибки на флешке зачастую не обойтись без её форматирования. Запустить данную процедуру можно в несколько кликов, но после этого нередко выскакивает ошибка о невозможности её завершения. Давайте выясним, почему так происходит.
Причины ошибки при форматировании
Проблемы с носителем вполне могут возникнуть из-за некорректного завершения копирования данных, например, в случае, когда вы выдергиваете флешку, на которую что-то скидывается.
Кстати, если пренебрегать «Безопасным извлечением», вероятность повредить флешку возрастает в разы.
Не стоит исключать и вероятность физического повреждения флешки, её низкое качество, проблемы с USB-разъемом компьютера или процесс, который не даёт завершить форматирование.
Ошибку при форматировании может выдать на каждой из актуальных версий ОС, включая Windows 7, Windows 8 и даже любимую всеми Windows 10.
Если вы еще не знаете, что вам нужно – ПК или ноутбук, то изучите наш материал – http://forzapc.ru/chto-luchshe-kompyuter-ili-noutbuk-dlya-domashnego-polzovaniya.html
Ваш монитор постоянно гаснет без причины? Тогда необходимо прочитать нашу статью о возможностях решения проблемы.
Форматирование через «Управление дисками»
Для начала следует попробовать альтернативный способ форматирования с помощью стандартной утилиты.
В окне «Выполнить» (вызывается клавишами Win+R) вводим «diskmgmt.msc». Жмём ОК.
В появившемся окне можно ознакомиться с перечнем локальных дисков и подключённых носителей. Здесь можно узнать об их состоянии, типе файловой системы и объёме занимаемой памяти. Проблемную флешку следует отыскать в нижней части окна и кликнуть по ней правой кнопкой, после чего выбрать пункт «Форматировать».
На удивление, такой способ нередко оказывается эффективным.
Безопасный режим и командная строка
В случаях, когда форматированию препятствует какой-то процесс, можно использовать описанный далее метод.
Перезагружаем компьютер, до появления логотипа Windows зажимаем клавишу «F8» – так вы вызовите загрузочный экран, в котором следует выбрать «Безопасный режим». В этом режиме работают только самые нужные драйвера и программы, поэтому лишние процессы точно запущенны не будут.
После загрузки ОС вызываем окно «Выполнить», вводим команду «cmd» и жмём ОК.
В командной строке прописываем «format i», но вместо «i» должна стоять буква вашей флешки. Для запуска форматирования нажмите Enter.
Когда всё получилось, остаётся только перезагрузить компьютер для выхода из безопасного режима.
Использование специального ПО
Если предыдущие способы не увенчались успехом, значит, пора попытаться задействовать программы, предназначенные для ремонта флешек. Мы рассмотрим следующие варианты:
- D-Soft Flash Doctor;
- HP USB Disk Storage FormatTool;
- EzRecover.
D-Soft Flash Doctor
Простенькая, но функциональная программка D-Soft Flash Doctor вполне подойдёт для форматирования флешки. В окне программы нужно выбрать нужную и нажать «Восстановить носитель».
HP USB Disk Storage FormatTool
Неплохо себя зарекомендовала и эта программа. Её интерфейс очень похож на окно форматирования Windows. В первой выпадающей строке выбираем флешку, во второй – задаём нужную файловую систему для неё и нажимаем кнопку «Start».
EzRecover
Восстановление флешки, в том числе в случаях, когда она не форматируется, можно сделать с помощью программы EzRecover. Достаточно её запустить, вставить носитель и нажать кнопку «RECOVER».
Обратите внимание, что для флешек определённой фирмы есть специальные утилиты: JetFlash Online Recovery для Transcend, USB Repair Tool – для Apacer, SP Recovery Tool Utility – для Silicon Power и т. д. Хотя некоторые производители похоже уверенны в безупречности своей продукции и, например, флешку Kingston придётся восстанавливать при помощи сторонней программы.
Не умеете дефрагментировать жесткий диск? Не переживайте, мы расскажем вам, как это делать – http://forzapc.ru/kak-sdelat-defragmentatsiyu-diska.html
Если вы желаете быстро очистить свой компьютер от мусора, то просто изучите нашу подробную статью здесь.
Ошибка «Диск защищён от записи»
Подобная надпись также нередко возникает при форматировании носителей, особенно Micro SD-карт. Чаще всего так получается из-за того, что на адаптере (переходнике) включена механическая защита. Обратите внимание на положение переключателя возле надписи «Lock» – он должен находиться вверху, как показано на рисунке.
Бывает, что этот переключатель ослабевает и сам переходит в положение блокировки, когда вы вставляете адаптер в кардридер. В этом случае правильнее всего купить новый переходник, но можно попытаться зафиксировать переключатель, например, с помощью суперклея или изоленты.
Заключение
Если не удаётся отформатировать носитель средствами Windows, то всегда можно применить одну из многочисленных программ. Зная, что делать, если Windows не удается завершить форматирование флешки, нужно помнить о необходимости правильно её эксплуатировать, дабы избежать таких проблем в будущем.
♦ Рубрика: Решаем неисправности.forzapc.ru
«Не удалось провести форматирование» или «Нам не удалось отформатировать» выбранный раздел, причины и как ее исправить
Ошибка 0x8004242d чаще всего возникает при установке операционной системы Windows либо при форматировании жесткого диска. Иногда пользователь, занимающийся переустановкой операционной оболочки Windows 7, 8 или 10, видит сообщение: «Не удалось провести форматирование выбранного раздела [Ошибка 0x8004242d]». Еще один вариант написания выглядит таким образом: «Нам не удалось отформатировать выбранный раздел».
Возможные причины
Сообщение об ошибке возникает чаще всего при попытке установки операционной системы на HDD, использующий устаревший формат MBR. Формат MBR (Master Boot Record) предназначен для поиска логического диска, на который следует установить операционную оболочку. Поиск логических разделов при наличии MBR осуществляет BIOS, затем управление переходит к конкретному загрузчику раздела.
На новых PC и ноутбуках зачастую используется новый формат HDD в виде таблицы, имеющий название GPT (GUID Partition Table) и находящийся под управлением новой технологии BIOS-UEFI. Для установки 64-разрядной версии Виндовс потребуется GPT формат накопителя, 32-разрядная Windows 8 также без проблем будет работать на GPT. Для остальных версий операционных систем, например, Windows XP или Windows 7 — 32 bit, необходим будет формат MBR. Итак, подытожив все вышесказанное, можно сделать вывод — ошибка 0x8004242d может возникнуть в нескольких случаях:
Итак, подытожив все вышесказанное, можно сделать вывод — ошибка 0x8004242d может возникнуть в нескольких случаях:
- Происходит установка операционной оболочки на HDD формата MBR, которая не поддерживается этим форматом.
- Установку необходимо произвести объёмом на HDD свыше 2 TB, на физических накопителях такого размера необходим GPT.
- Материнская плата поддерживает стандарт UEFI. Если стандарт UEFI не поддерживается BIOS, в этом случае предпочтительнее использовать MBR.
Как исправить ошибку 0x8004242d?
Данная ошибка – комплексная, может указывать на несколько проблем сразу: на несовместимый формат хранилища данных, ошибки файловой системы диска, поврежденные кластеры. Первое, что следует сделать использовать — утилиту chkdisk. Её можно запустить при помощи командной строки:- Для этого при запуске установщика следует нажать SHiFT+F10, далее ввести команду cmd.
- В открывшейся командной строке ввести команду chkdisk /f.


Справка! Утилита chkdisk поможет справиться с ошибками системного диска для установки.
Иногда необходимо удалить раздел, в который устанавливается операционная среда, и создать его заново, предварительно отформатировав:- Сперва следует в окне загрузчика ОС нажать одновременно SHiFT+F10 для того, чтобы открыть cmd.
- Запускаемая утилита для разбивки разделов носит название diskpart. Вводим в командную строку diskpart, подтверждаем нажатием ENTER.
- При вводе следующей команды list disk можно увидеть все подключенные разделы, имеющиеся на жестком диске.
- Выбираем системный раздел, в который будет производится установка: select disk 0.
- Необходимо очистить disk командой clean, затем дважды ввести команду exit.
- После совершенных действий в установщике следует нажать обновить и заново создать разделы.
 Далее, как правило, установка операционной системы проходит гладко и без сбоев.
Далее, как правило, установка операционной системы проходит гладко и без сбоев.
Если же ошибка связана с несовместимостью операционной системой и MBR или наоборот GPT, необходимо использовать внешнюю утилиту Acronis Disk Director. Примечательно, что произвести операцию по переводу из мбр в гбт или в обратном порядке можно без потерь данных на жестком диске. Для этого необходимо использовать загрузочный диск или флэш накопитель с имеющейся на нем утилитой Acronis Disk Director.
Интерфейс Acronis Disk Director интуитивно понятный и удобный для пользователя. Изначально при запуске заходим в раздел базовые диски. Для того чтобы произвести операцию по конвертации, например, мбр в гпт следует удалить логические разделы. Например, есть логический раздел С, в который была установлена Windows. При помощи утилиты удаляем его. Также удаляем резервный раздел, не имеющий метки, созданный при установке системы. Затем нажимаем вкладку преобразовать, мбр в гпт. Через несколько секунд MBR будет преобразован в GPT. Преобразование GPT в MBR происходит аналогично. Можно также произвести конвертацию при помощи командной строки, но при этом следует сохранить необходимые пользователю файлы на внешнем накопителе. Допустим, по каким-либо причинам у пользователя нет под рукой внешних программ для работы с физическими накопителями. Пользователю для установки необходимо преобразовать GPT диск в MBR. Порядок действий по конвертации GPT в MBR следующий:
Можно также произвести конвертацию при помощи командной строки, но при этом следует сохранить необходимые пользователю файлы на внешнем накопителе. Допустим, по каким-либо причинам у пользователя нет под рукой внешних программ для работы с физическими накопителями. Пользователю для установки необходимо преобразовать GPT диск в MBR. Порядок действий по конвертации GPT в MBR следующий:- Нажимаем SHiFT+F10 для запуска командной строки.
- Последовательно вводим команды diskpart и list disk последняя команда позволяет увидеть все физические накопители.
- Вводим команду select disk N. N является номером конвертируемого HDD, как правило, жесткий имеет наибольший объём.
- Используем команду для конвертации convert mbr. После ввода этой команды диск будет преобразован в мбр.
- Нажимаем exit для выхода из командной строки и продолжения установки Windows.

Полезное видео
Что делать при появлении ошибки при установке Windows 10 — смотрите на следующем видеоролике:
Вконтакте
Google+
Одноклассники
Мой мир
Как можно легко исправить ошибку «Исключение unknown software exception (0x80000003)» в операционной системе Windows?
ОшибкиКак самому исправить STOP-ошибку с кодом 0x000000c5 в операционной системе Windows XP, 7, 8 или 10?
ОшибкиКак исправить код ошибки 0x80070643 при установке обновлений Windows или её компонентов?
yakadr.ru
Исправление невозможно завершить ошибку форматирования
РЕКОМЕНДУЕМЫЕ: Нажмите здесь, чтобы исправить ошибки Windows и оптимизировать производительность системы.
Windows не может завершить ошибку форматирования, если устройства хранения или разделы диска содержат дефектные сектора, поврежденные файловые системы или вирусы.
Форматирование карты Micro SD, USB-накопителя, USB-накопителя, USB-накопителя, USB-накопителя, жесткого диска или твердотельного накопителя является простым и довольно распространенным процессом для большинства из нас.
Но иногда вы можете столкнуться с ошибкой «Windows не удалось завершить формат» и с другой подобной ошибкой «формат не был успешно завершен», вызванной вирусной инфекцией, поврежденными секторами, повреждением носителя, защитой от записи на жесткий диск, и т.д. В этой статье мы покажем вам шаг за шагом, как исправить ошибку «Windows не удалось завершить формат» двумя популярными способами.
Если вы не можете отформатировать USB-накопитель (USB-накопитель, внешний жесткий диск, SD-карта, USB-накопитель и т. Д.) Обычным способом, попробуйте сделать это, используя следующие методы. Теперь подключите USB-накопитель к компьютеру и следуйте пошаговым инструкциям ниже:
Использование DISKPART
DISKPART — это удивительная утилита, к которой вы можете получить доступ из командной строки и с помощью которой вы можете легко управлять своими разделами и томами. На этот раз мы используем его, чтобы активировать проигрыватель, который вы хотите отформатировать, а затем отформатируем его с помощью той же программы.
Пользователи, которые не смогли отформатировать свои диски с помощью этого ПК или системы управления дисками, сообщили, что этот метод был успешным!
- Если система вашего компьютера вышла из строя, вам нужно будет использовать поддержку установки, которую вы используете для установки Windows для этого процесса. Вставьте установочный диск, который вы создали или только что создали, и запустите компьютер.
- Появится окно для выбора раскладки клавиатуры, поэтому выберите тот, который вы хотите использовать. Появится экран выбора параметров, поэтому перейдите в раздел «Устранение неполадок» >> «Дополнительные параметры» >> «Командная строка».
- В противном случае просто перейдите к командной строке, щелкните правой кнопкой мыши и выберите «Запуск от имени администратора». В командной строке просто введите «diskpart» в новой строке и нажмите Enter, чтобы выполнить эту команду.
- Это изменяет окно командной строки, так что вы можете запускать разные части диска. Первое, что вы запустите, это тот, который позволяет вам увидеть полный список всех доступных дисков.
- Введите это, затем убедитесь, что вы нажимаете Enter:
DISKPART> Список диск
Исправление обновления декабря 2019:
Мы рекомендуем вам попробовать этот новый инструмент. Он исправляет множество компьютерных ошибок, а также защищает от таких вещей, как потеря файлов, вредоносное ПО, сбои оборудования и оптимизирует ваш компьютер для максимальной производительности. Это исправило наш компьютер быстрее, чем делать это вручную:
- Шаг 1: Скачать PC Repair & Optimizer Tool (Windows 10, 8, 7, XP, Vista — Microsoft Gold Certified).
- Шаг 2: Нажмите «Начать сканирование”, Чтобы найти проблемы реестра Windows, которые могут вызывать проблемы с ПК.
- Шаг 3: Нажмите «Починить все», Чтобы исправить все проблемы.
(дополнительное предложение для Advanced System Repair Pro -> Cайт | Лицензионное соглашение | Политика Kонфиденциальности | Удалить)
Обязательно тщательно выбирайте свой диск в соответствии с номером, назначенным ему в списке разделов. Теперь выполните следующую команду, чтобы выбрать нужный диск:
DISKPART> выберите диск 1
Должно появиться сообщение типа «Диск 1 — выбранный диск».
Форматирование карты из управления дисками
Шаги для форматирования SD-карты из управления дисками
а. Нажмите Пуск и перейдите в Панель управления.
б. Нажмите на Инструменты администрирования, затем на Управление компьютером.
с. Когда откроется это окно, вы можете нажать «Управление дисками» и найти устройство в средстве просмотра дисков.
д. Затем вы можете щелкнуть правой кнопкой мыши на диске и выбрать Формат, чтобы увидеть, если использовать это утилита управления дисками поможет вам решить вашу проблему.
Вы также можете попытаться вернуться к производителю, чтобы узнать, есть ли у него документ поддержки или утилита, которая переформатирует диск в соответствии с оригинальными спецификациями.
Форматирование USB-ключа в командной строке
Прежде всего, чтобы отформатировать USB-накопитель, необходимо подключить его к компьютеру. Затем перейдите на «Мой компьютер», чтобы проверить букву сразу после имени раздела. В этом случае я: — помните, что он будет использован на следующем шаге.
Затем откройте программу командной строки, используя следующие сочетания клавиш: Windows + R, введите «cmd», затем нажмите Enter.
На следующем шаге используйте следующую команду для форматирования USB-накопителя:
Формат / q / x I:
Вывод
Это лучшие способы исправить Windows, потому что в то время было невозможно решить проблему с форматированием, и в большинстве случаев они работают хорошо. Вы можете попробовать эти решения одно за другим и увидеть, что одно из них подходит именно вам. Если ни один из этих элементов не работает, возможно, USB-накопитель поврежден, и вы больше не сможете его использовать.
https://www.computing.net/answers/windows-7/cd-disc-formatting-unable-to-complete/15378.html
РЕКОМЕНДУЕМЫЕ: Нажмите здесь, чтобы устранить ошибки Windows и оптимизировать производительность системы
CCNA, веб-разработчик, ПК для устранения неполадок
Я компьютерный энтузиаст и практикующий ИТ-специалист. У меня за плечами многолетний опыт работы в области компьютерного программирования, устранения неисправностей и ремонта оборудования. Я специализируюсь на веб-разработке и дизайне баз данных. У меня также есть сертификат CCNA для проектирования сетей и устранения неполадок.
windowsbulletin.com
Как форматировать флешку в командной строке » Страница 2
Здравствуйте админ, проблема такая, пошёл к приятелю чинить операционную систему, она у него жутко зависала, взял с собой флешку с антивирусной программой, придя, подсоединил «флеху» к USB-порту его ноутбука, но ничего не произошло, накопитель не появился в окне «Компьютер» и в управлении дисками тоже?!
Вытащил флешку и подсоединил к своему ноуту, вышло предупреждение
«Чтобы использовать диск в дисководе F:, сначала отформатируйте его«.
Нажимаю «Форматировать диск».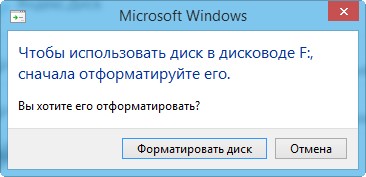
Начать
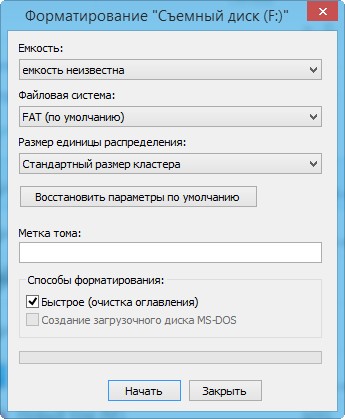
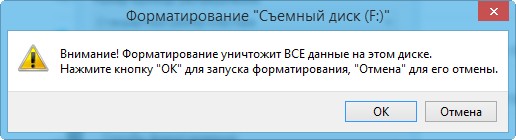
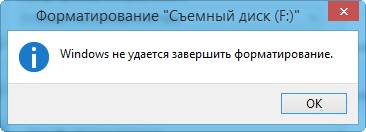

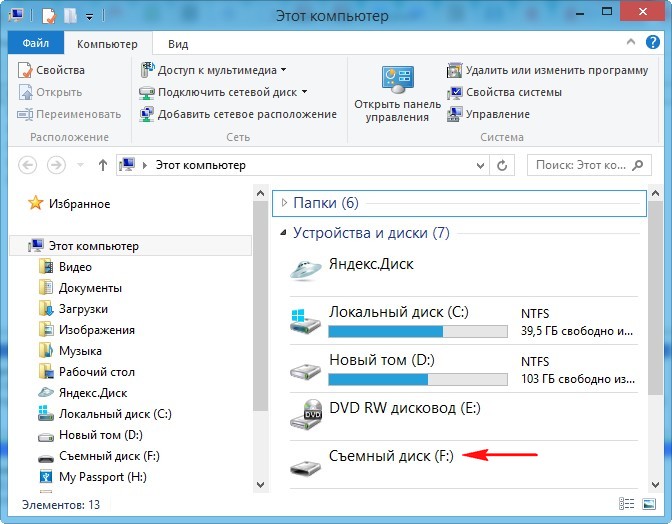
Вот думаю и дела, помочь пришёл человеку, а теперь самому помощь нужна стала!
Худо бедно приятелю вопрос решил, откатил его ноут к заводским настройкам, затем пришёл домой и стал думать, что делать со своей флешкой. Полез в интернеты за советами, а их много, да ни один не помогает.
Один чел посоветовал запустить командную строку от имени администратора и ввести команду
format /FS:NTFS F: /q
Вышло сообщение: Вставьте новый диск в дисковод F: и нажмите клавишу ENTER…
Нажимаю клавишу Enter.
Вышло сообщение: Тип файловой системы: RAW.
Новая файловая система: NTFS.
Быстрое форматирование: 0,0 байт.
Не удаётся определить количество секторов на данном томе.
Сбой форматирования.
Пробовал команду
Convert F: /fs:ntfs /nosecurity /x
Вышла ошибка: Convert недопустим для дисков RAW.
Короче, хоть бери флешку и выкидывай! Может на вашем сайте подскажут как форматировать флешку в командной строке правильно, чтобы был результат в моём случае?
Как форматировать флешку в командной строке
Привет друзья! Расскажу про все известные мне команды форматирования флешки в командной строке, но сразу оговорюсь, нашему читателю, в его относительно сложном случае, поможет самая последняя команда описанная в этой статье.
Итак, поехали. Запускаем командную строку от имени администратора.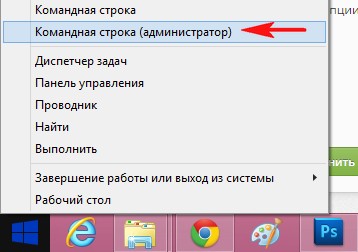
Самая простая команда:
format /fs:NTFS F: /q обозначает, что мы хотим форматировать накопитель имеющий букву (F:) в файловую систему NTFS и метка диска /q нам не нужна (что такое метка, объяснено дальше в статье). Если Вам нужна файловая система FAT32, значит команда будет выглядеть так format /FS:FAT32 F: /q.
Выходит сообщение: «Вставьте новый диск в дисковод F: и нажмите клавишу ENTER…»
Нажимаем ENTER.
Выходит сообщение: «Метка тома (11 символов, ENTER — метка не нужна)»
Нажимаем ENTER.

Всё, флешка отформатирована.
Вторая команда:
format F: /fs:NTFS /v:Remontcompa обозначает, что мы хотим форматировать накопитель имеющий букву (F:) в файловую систему NTFS и метка диска будет такая /v:Remontcompa (метку конечно можете выбрать другую). Если Вам нужна файловая система FAT32, значит команда будет выглядеть так format F: /fs:FAT32 /v:Remontcompa.
Выходит сообщение: «Вставьте новый диск в дисковод F: и нажмите клавишу ENTER…»

Флешка отформатирована.
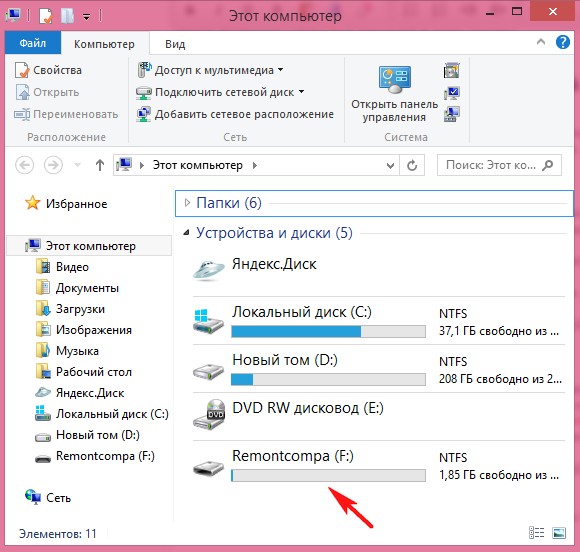
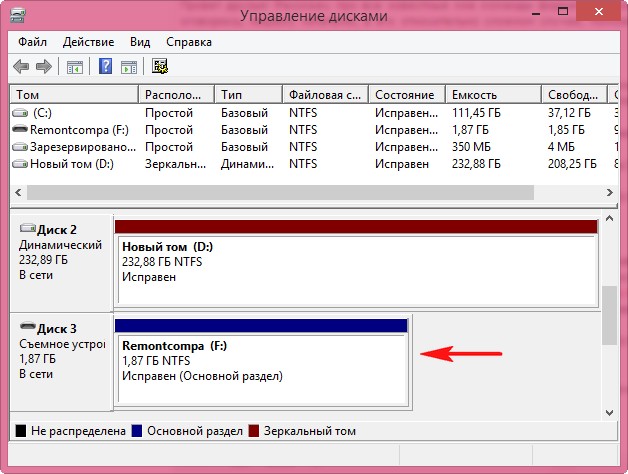
И наконец, третья команда отформатирует вашу флешку при любых ошибках (конечно, если флешка исправна).
Набираем в командной строке:
diskpart — утилита управления дискового пространства
list disk — отображается весь список дисков, наша флешка под номером три (определяйтесь по объёму).
select disk 3 (3 — это число, соответствующее нашей флешке)
attributes disk clear readonly — очистка атрибутов.
clean — очистка флешки.
create partition primary — создание первичного раздела.
format fs=ntfs (или format fs=fat32, если нужна файловая система fat32. Также можете применить быстрое форматирование командой format fs=NTFS QUICK)
exit
Метки к статье: Флешка Системные функции Разметка диска
remontcompa.ru
«Виндовс» не удается завершить форматирование: ошибка. Форматирование «Виндовс»
Кроме того, что информация может храниться на жестком диске компьютера или в каком-то разделе, представляющим собой виртуальный том, очень часто используются съемные носители. Однако иногда при подготовке устройства для переноса на него информации может потребоваться его форматирование. И тут может возникнуть проблема, связанная с тем, что «Виндовс» не удается завершить форматирование. Решить ее не так уж и сложно.
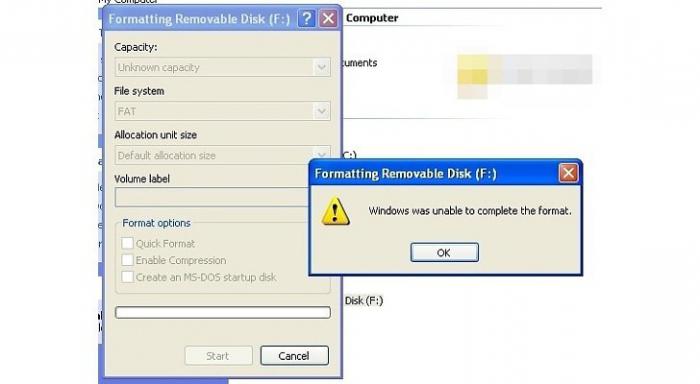
Что такое форматирование
С точки зрения информатики, форматирование представляет собой программный процесс разметки области носителя информации, в которой и хранятся данные. Если говорить проще, это условное создание таблицы с указанием четкого местоположения секторов и кластеров.
Сектор представляет собой минимальную ячейку с размером 512 байт, причем такие ячейки могут быть объединены в кластеры (несколько однородных секторов). Как правило, для унификации хранения данных в большинстве операционных систем используют именно кластеры, имеющие размер от 512 байт и выше. Например, в файловой системе NTFS секторы можно объединять в кластеры до размера 4096 байт (4 сектора).
Так процесс форматирования создает не только пронумерованную рабочую область разметки, но и дает четкое указание, где (по какому адресу) находится тот или иной сектор или кластер. Лучше всего это продемонстрировать на примере шахматной доски или игры «Морской бой». Шахматная доска иллюстрирует пример расположения секторов (одна фигура на одной клетке).
«Морской бой» в этом отношении дает представление о том, как секторы объединяются в кластеры (2-х, 3-х и 4-палубные корабли).
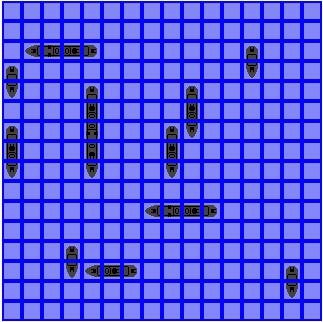
Так и с данными, которые занимают какое-то место в системе. Всегда можно точно определить даже не один, а несколько адресов одного объекта. Такой подход позволяет самой операционной системе или программам, которые в ней установлены, быстро находить файлы по заранее заданным координатам (адресам).
Способы форматирования
Основными способами в этом процессе можно назвать быстрое форматирование и полное форматирование.
Быстрое форматирование производит только очистку оглавления, то есть, просто удаляет файлы и папки.
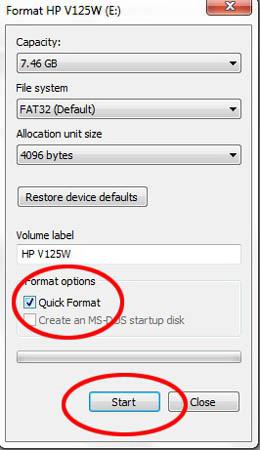
Полное форматирование производит не только полное удаление информации, но и создает новую файловую систему, что требуется довольно часто. Но тут может возникать проблема того, что «Виндовс» не удается завершить форматирование.
Проблемы с форматированием съемных носителей
Что касается съемных носителей, то чаще всего здесь проблема заключается в том, что процесс копирования информации на него не был завершен корректно или вообще принудительно остановлен. Такое раньше очень часто наблюдалось с устаревшими уже дискетами.
В некоторых случаях проблема может быть связана с физическим повреждением поверхности съемного носителя, будь то обычна флэшка или винчестер USB. И надо заметить, что стандартные методы помогают не всегда. Но об этом несколько позже.
Почему «Виндовс» не удается завершить форматирование раздела винчестера
Довольно часто проблемы такого рода возникают и с форматированием разделов жесткого диска, и с форматированием всего винчестера.
Опять же, проблема может заключаться в сбоях файловой системы или в механическом повреждении поверхности. Тем не менее, хотя и не удается завершить форматирование, можно использовать несколько основных методов устранения проблемы, не прибегая к помощи сторонних программ.
Устранение проблем средствами Windows
Если у пользователя появляется системное сообщение о том, что «Виндовс» не удается завершить форматирование, не стоит паниковать. Для начала можно применить стандартный способ, нажав в том же Проводнике правой кнопкой на носителе, и выбрав команду «Форматировать…». Сделать это можно и с использованием командной строки (в главном меню команда «Выполнить»), задав в строке команду format h:, где h – съемный носитель. В случае форматирования, скажем, раздела «D» просто изменяется буква диска (format d:).
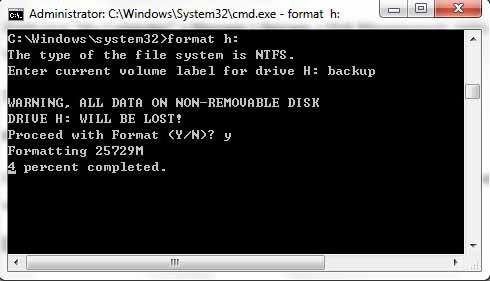
Иногда и это не помогает, и снова появляется сообщение о том, что «Виндовс» не удается завершить форматирование. В этом случае можно использовать загрузку компьютера в безопасном режиме, после чего задать команду, указанную выше.
В некоторых случаях, если не удается завершить форматирование, можно использовать опции администрирования дисков. Вызывается эта команда очень просто: использование главного меню или командной строки, где вводится команда discmgmt. В появившемся окне нужно просто выбрать нужный диск и после правого клика в контекстном меню выбрать все ту же команду «Форматировать…».
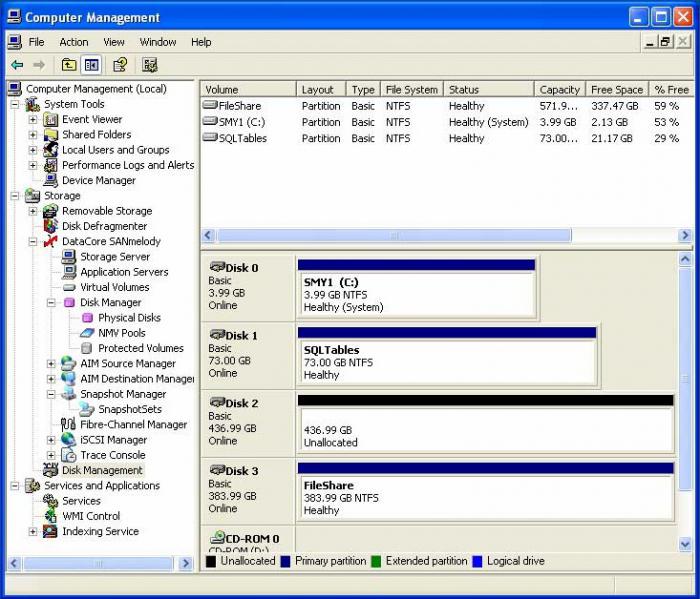
Форматирование «Виндовс 7» производит по обычному алгоритму. Но проблема может быть связана с наличием ошибок на диске. Собственно, форматирование «Виндовс 8» имеет тот же подход. Теперь нужно вызвать программу проверки диска. Сделать это можно в том же Проводнике, нажатием правой кнопкой вызвав меню «Свойства», где на вкладке «Обслуживание» и будет кнопка запуска проверки. Здесь можно выбрать обычную проверку, проверку с автоматическим исправлением ошибок файловой системы и полную с проверкой поверхности жесткого диска.
Можно в командной строке ввести chkdsk c: /f (будет произведена проверка диска с автоматическим исправлением ошибок). Иногда может потребоваться проверка всей файловой системы. Для этого используется команда chkntfs /x c: (для диска «C»). Для других дисков просто меняется буква.
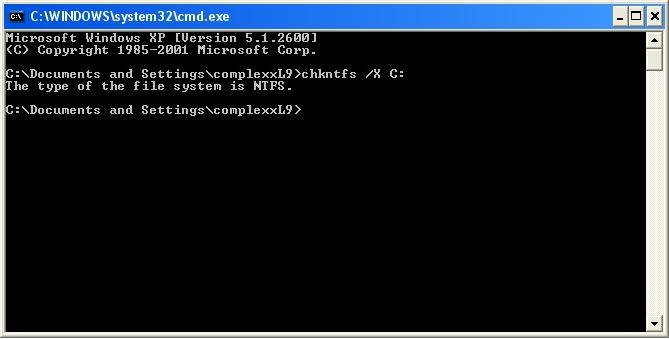
Только после полной проверки (иногда даже с проверкой поверхности диска) можно запустить повторное форматирование. Как правило, после таких проверок (особенно в случае использования последней команды для всей файловой системы NTFS) проблем не возникнет ни у одного пользователя.
Сторонние программы
Что касается использования сторонних программ для форматирования накопителей, то, например, для USB-носителей, которые по каким-то причинам не форматируются или показывают нулевой объем, оптимальным вариантом станет использование утилит типа D-Soft Flash Doctor, EzRecover, USB Repair Tool и т.д. Для жестких дисков (винчестеров) или их разделов можно воспользоваться программными продуктами типа Acronis Disc Director Suite или чем-то подобным.
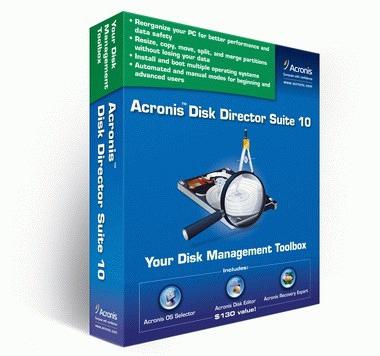
В любом случае сказать, что какая-то программа для форматирования «Виндовс 7» или для любой другой версии операционки является лучшей, нельзя. Каждая из них имеет свои уникальные особенности и функциональный набор.
fb.ru
Не открывается внешний жесткий диск, просит отформатировать

Если после работы с внешним жестким диском устройство было неправильно отсоединено от компьютера или во время записи произошел сбой, то данные будут повреждены. Тогда при повторном подключении появится сообщение об ошибке, с просьбой провести форматирование.
Windows не открывает внешний HDD и просит отформатировать
Когда на внешнем жестком диске нет важной информации, его можно просто отформатировать, тем самым быстро устранив проблему. Тогда все поврежденные файлы сотрутся, а с устройством можно будет продолжить работу. Исправить ошибку и сохранить при этом важные данные можно несколькими способами.
Способ 1: Проверка через командную строку
Проверить жесткий диск на наличие ошибок и устранить возможные проблемы можно с помощью стандартных средств Windows. Этот же вариант особенно актуален, если вы обнаружили «слетевшую» файловую систему NTFS до RAW.
Читайте также: Способы исправления RAW формата у HDD дисков
Порядок действий:
- Запустите командную строку через системную утилитой «Выполнить». Для этого одновременно нажмите на клавиатуре клавиши Win + R и в пустой строке введите
cmd. После нажатия кнопки «ОК» запустится командная строка. - Подключите неисправный внешний жесткий диск к компьютеру и откажитесь от проведения форматирования. Либо просто закройте уведомление.
- Проверьте букву, которая присваивается новому подключенному устройству. Сделать это можно через меню «Пуск».
- После этого введите в командной строке
chkdsk e: /f, где «e» — буквенное обозначение съемного носителя, который необходимо проверить. Нажмите Enter на клавиатуре, чтобы начать анализ. - Если операция не начинается, то командную строку нужно запустить от имени администратора. Для этого найдите ее через меню «Пуск» и вызовите контекстное меню. После этого выберите «Запустить от имени администратора» и повторите ввод команды.

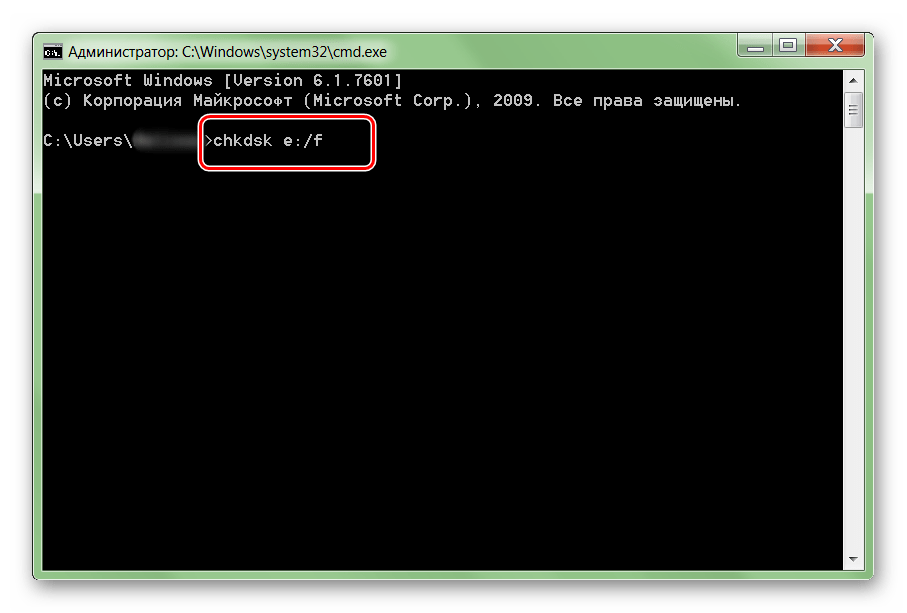
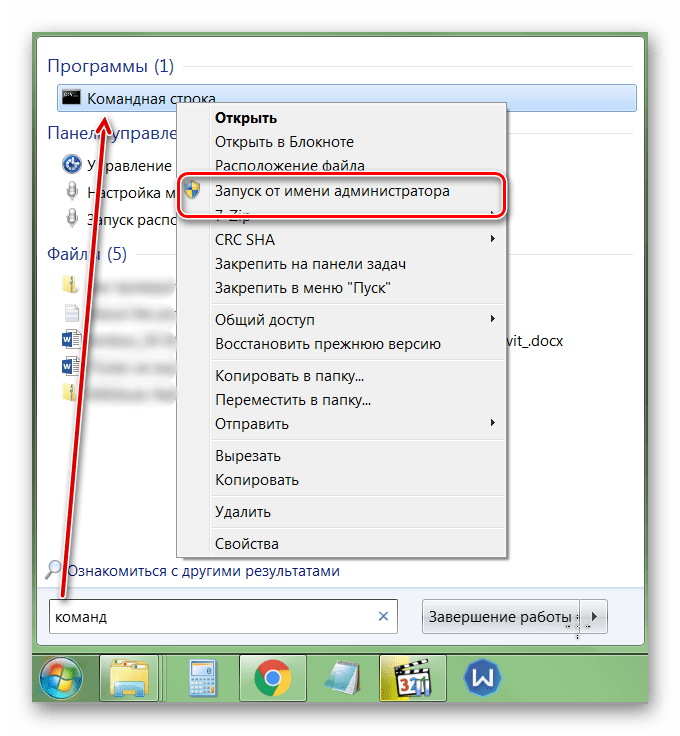
Когда проверка будет закончена, то все неисправные данные будут исправлены, а жесткий диск можно использовать для записи и просмотра файлов.
Способ 2: Форматирование диска
В случае, если на жестком диске нет важных данных, а главная задача — вернуть доступ к устройству, то можно последовать совету Windows и произвести его форматирование. Сделать это можно несколькими способами:
- Отключите и заново подсоедините неисправный жесткий диск. Появится уведомление об ошибке. Выберите «Форматировать диск» и дождитесь окончания операции.
- Если сообщение не появляется, то через «Мой компьютер» кликните правой кнопкой мыши по съемному устройству и в появившемся списке выберите «Форматировать».
- Проведите низкоуровневое форматирование сторонним ПО, например, HDD Low Level Format Tool.


Подробнее: Что такое форматирование диска и как правильно его делать
После этого все файлы, которые до этого хранились на внешнем жестком диске, будут удалены. Часть информации можно попытаться восстановить с помощью специального софта.
Способ 3: Восстановление данных
Если предыдущий способ не помог устранить проблему или в процессе появилась другая ошибка (например, из-за несоответствия типа файловой системы), а в памяти устройства есть важные данные, то их можно попробовать восстановить. Сделать это можно с помощью специального программного обеспечения.
Мы рекомендуем выбрать для этой цели R-Studio, но вы можете использовать любой аналогичный софт. Программа подходит для работы с внешними жесткими дисками и другими съемными носителями информации. Способна восстановить данные с неисправного или случайно отформатированного устройства.
Читайте также:
Как пользоваться R-Studio
Как восстановить удаленные файлы программой Recuva
Лучшие программы для восстановления удаленных файлов
Чаще всего устранить проблему помогает проверка внешнего жесткого диска на наличие ошибок. Если встроенными средствами Windows это сделать не получается, то вернуть устройству работоспособность и восстановить хранящиеся на нем данные можно с помощью специального софта.
 Мы рады, что смогли помочь Вам в решении проблемы.
Мы рады, что смогли помочь Вам в решении проблемы. Опишите, что у вас не получилось.
Наши специалисты постараются ответить максимально быстро.
Опишите, что у вас не получилось.
Наши специалисты постараются ответить максимально быстро.Помогла ли вам эта статья?
ДА НЕТlumpics.ru