«Как исправить ошибку msvcr120.dll?» — Яндекс Кью
ПопулярноеСообщества
Ошибки программMicrosoft visual c++
Анонимный вопрос
·
73,9 K
На Кью задали 1 похожий вопросОтветитьУточнитьАсан Салединов
Технологии
3,4 K
Блогер, изучаю каждый вопрос и пытаюсь дать верный ответ или актуальное решение. · 9 апр 2020
Ошибка «Запуск невозможен, отсутствует MSVCR120.dll» чаще всего возникает из-за того, что в системе отсутствует редист Microsoft Visual C++ 2013 нужной разрядности (x32 или x64).
Для решения проблемы следует сделать следующее:
- На официальной страничке Майкрософта нужно скачать и установить в систему редист Microsoft Visual C++ 2013.
- Важное уточнение: если у вас система Windows 32-разрядная — качаете x86-редист, а если система 64-разрядная — качаете x86-редист и x64-редист.

- Если на компьютере уже есть Visual C++ 2013 — лучше удалить его, а уже потом ставить вновь скачанную версию. Сделать это можно стандартным путем — через удаление программ. Для большей надежности можете добавить общую очистку через CCleaner.
В некоторых случаях «народные умельцы» советуют в сети отдельно скачивать библиотеку MSVCR120.dll и загружать её в системные папки (System32 и SysWOW64) или корневую папку игры. Можете опробовать такой способ — но я лично делать так не рекомендую. В моем случае вообще до такого не дошло — все заработало и игра запустилась сразу после переустановки редиста 2013.
Если у вас такая ошибка появляется при использовании пираток или репаков — проверяйте заодно карантин Защитника Windows, возможно важные файлы и библиотеки там были заблокированы. Отключите антивирус. Ошибка остается? Меняйте источник загрузки — возможно архив репака плохо оптимизирован.
Ознакомиться с аналогичным материалом вы можете в этой статье: https://aydasite. ru/oshibka-msvcr-dll-v-windows-bistroe-reshenie/
ru/oshibka-msvcr-dll-v-windows-bistroe-reshenie/
49,7 K
Виталя Артёмович
14 мая 2020
вот https://www.microsoft.com/ru-ru/download/confirmation.aspx?id=40784
Комментировать ответ…Комментировать…
Первый
Лёха Лимон
-2
вийдити · 8 апр 2020
Проблемма в том что на компьюетре отсутсвует Microsoft Visual C++
Для исправления устонавливайте все версии данной программы, желательно от самой новой, до самой старой, и после каждой установки пробуйте запустить программу
17,3 K
Комментировать ответ…Комментировать…
Вы знаете ответ на этот вопрос?
Поделитесь своим опытом и знаниями
Войти и ответить на вопрос
2 ответа скрыто(Почему?)
что это за ошибка, как исправить?
msvcp120.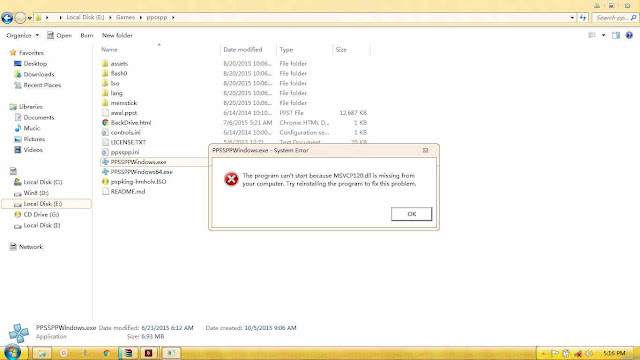 dll: что это за ошибка, как исправить? Каталог
dll: что это за ошибка, как исправить? КаталогВезде
Везде Авто Красота и здоровье Дом и дача Строительство и ремонт Мебель Все для офиса Детские товары Досуг и развлечения Товары для животных Компьютерная техника Продукты Спорт и отдых Электроника Бытовая техника Услуги Оборудование Одежда, обувь и аксессуары
Подать объявление 0 0 Москва- Msvcp120.dll: что это за ошибка, как исправить?

Способ первый. Microsoft Visual C++ 2013 Redistributable
Будет необходимо установить либо переустановить компоненты Microsoft Visual C++ 2013 — это должно помочь в решении проблемы. Для этого проделайте следующее:- Зайдите в раздел Программы и компоненты в Панели управления.
- Найдите Microsoft Visual C++ 2013 (x86 и x64) в перечне установленных приложений.
- Если они есть среди установленных приложений, удалите их.
- Обязательно загрузите оба варианта установщика — x86 для 32-разрядных систем и x64 для 64-разрядных соответственно, без версии для ARM-архитектуры процессора.
- Поочередно запустите и установите оба компонента, сперва x64, а потом x86.

- Посмотрите, работает ли приложение, которое показывало ошибку из-за msvcp120 dll.
Способ второй. Скачать msvcp120 dll
Самый легкий, но в то же время самый опасный способ — просто загрузить нужный dll и закинуть его напрямую в папку ОС Микрософт Windows 7, 8 или 10. Нужно следовать следующей инструкции:- Скачать msvcp120 dll с вебсайта, содержащего рабочие исполняемые библиотеки.
- Убедившись, что файл не опасен и антивирусное ПО не сообщает об угрозах, скинуть его в соответствующую папку в корневой директории вашей ОС.
- В случае с 32-битной ОС, вам будет нужно найти в каталоге C:Windows папку System32 и закинуть в нее msvcp120 dll.
- В случае с 64-битной ОС, вам потребуется найти в каталоге C:Windows папку SysWOW64 и закинуть в нее msvcp120 dll.

- Если библиотека уже есть в каталоге, то заменяем.
- Зайдите в Пуск и выберите «Выполнить» или нажмите Ctrl+R.
- Введите команду:
- Посмотрите, работает ли приложение, которое показывало ошибку из-за msvcp120 dll.

Похожие статьи
Электроника Электроника Электроника ЭлектроникаДобавь свой товар на сайт
Скачать Msvcp120.dll для Windows 10, 8.1, 8, 7, Vista и XP
Что такое Msvcp120.dll? Что это делает?
Размер этого dll-файла составляет 0,63 МБ для 32-разрядной версии и 0,63 МБ для 64-разрядной версии , и его ссылки для скачивания исправны. Он уже был загружен 366152 раз и получил 3.8 из 5 звезд .
Содержание
- Что такое Msvcp120.dll? Что это делает?
- Операционные системы, которые могут использовать файл Msvcp120.dll
- Другие версии файла Msvcp120.dll
- Действия по загрузке файла Msvcp120.dll
- Методы решения проблемы Msvcp120.dll Msvdllc Метод установки Msvdllc
- 91:025 Файл в системную папку Windows
- Способ 2: копирование файла Msvcp120.
 dll в папку с файлами программного обеспечения
dll в папку с файлами программного обеспечения - Способ 3: удаление и повторная установка программного обеспечения, вызывающего ошибку Msvcp120.dll
- Способ 4: устранение ошибки Msvcp120.dll Ошибка при использовании средства проверки системных файлов Windows
- Метод 5: Исправление ошибки MSVCP120.dll путем ручного обновления Windows
- Объяснения для обновления Windows вручную
Other Versions of the Msvcp120.
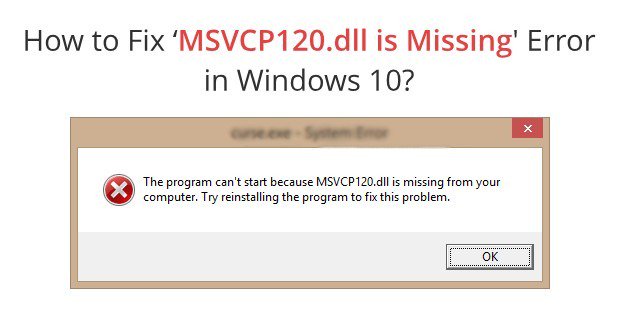 dll File
dll File Последняя версия файла Msvcp120.dll: 12.0.21005.1 версия, выпущенная для использования на 31.10.2013 для 32-разрядная версия и 12.0.21005.1 для версии 0007 64 бит . До этого было выпущено 2 версий. Все версии, выпущенные до сих пор, перечислены ниже от самой новой до самой старой
- 12.0.21005.1 — 32 Bit (x86) ( 2013-10-31 ) Загрузите эту версию прямо сейчас -1
6 120025 32 Bit (x86)
Загрузить эту версию прямо сейчас - 12.0.21005.1 — 64 Bit (x64) Загрузить эту версию прямо сейчас
Шаги для загрузки файла Msvcp120.dll
- Нажмите кнопку зеленого цвета » Download «, отмеченную 9 на изображении Шаг 1: Начало процесса загрузки Msvcp120.dll
- После нажатия кнопки « Download » в верхней части страницы откроется страница « Downloading », и начнется процесс загрузки.
 Однозначно не закрывайте эту страницу, пока не начнется загрузка. Наш сайт соединит вас с ближайшими DLL Downloader.com сервер загрузки, чтобы предложить вам самую быструю загрузку. Подключение к серверу может занять несколько секунд.
Однозначно не закрывайте эту страницу, пока не начнется загрузка. Наш сайт соединит вас с ближайшими DLL Downloader.com сервер загрузки, чтобы предложить вам самую быструю загрузку. Подключение к серверу может занять несколько секунд.
Методы решения Msvcp120.dll
ВНИМАНИЕ! Чтобы установить файл Msvcp120.dll , его необходимо сначала загрузить. Если вы не загрузили его, прежде чем продолжить установку, загрузите файл. Если вы не знаете, как его скачать, все, что вам нужно сделать, это посмотреть на руководство по загрузке dll находится в верхней строке.
Способ 1. Установка файла Msvcp120.dll в системную папку Windows
- Загружаемый файл представляет собой сжатый файл с расширением « .zip ». Вы не можете напрямую установить файл « .zip ». Поэтому сначала дважды щелкните этот файл и откройте его. В открывшемся окне вы увидите файл с именем « Msvcp120.
 dll ». Перетащите этот файл на рабочий стол левой кнопкой мыши. Это файл, который вам нужен.
dll ». Перетащите этот файл на рабочий стол левой кнопкой мыши. Это файл, который вам нужен. - Скопируйте извлеченный файл « Msvcp120.dll » и вставьте его в папку « C:\Windows\System32 ». Шаг 2: Копирование файла Msvcp120.dll в папку Windows/System32. \Windows\sysWOW64 «.
ПРИМЕЧАНИЕ! В операционных системах Windows с 64-разрядной архитектурой файл dll должен находиться как в » sysWOW64 «, а также папку « System32 «. Другими словами, необходимо скопировать файл « Msvcp120.dll » в обе папки.
Шаг 3: Вставка файла Msvcp120.dll в Папка Windows/sysWOW64 - Сначала мы должны запустить Командную строку Windows от имени администратора .
ПРИМЕЧАНИЕ! Windows 8 , Windows 7 , Windows Vista или Windows XP , вы можете использовать те же методы для запуска командной строки от имени администратора.

- Откройте меню «Пуск» и введите « cmd », но не нажимайте Enter . Сделав это, вы запустите поиск своего компьютера через меню «Пуск» . Другими словами, набрав « cmd », мы выполнили поиск командной строки .
- Когда среди результатов поиска вы увидите параметр « Командная строка », нажмите клавиши « CTRL » + « SHIFT » + «ENTER » на клавиатуре.
- Появится окно проверки с вопросом: « Вы хотите запустить командную строку с правами администратора?» «Подтвердите это действие, сказав: « Да ».
 Файл, который мы вставили в System32 папка не повредится) .
Файл, который мы вставили в System32 папка не повредится) .%windir%\System32\regsvr32.exe /u Msvcp120.dllШаг 5: Удаление поврежденного реестра Msvcp120.dll
%windir%\SysWoW64\regsvr32.exe /u Msvcp120.dllШаг 6: Удаление поврежденного реестра файла Msvcp120.dll из системы (для 64-разрядной версии)

%windir%\System32\regsvr32.exe /i Msvcp120.dllШаг 7: Перерегистрация файла Msvcp120.dll в системе
%windir%\SysWoW64\regsvr32.exe /i Msvcp120.dllШаг 8: Создание чистого реестра для файла Msvcp120.dll (для 64-разрядной версии)
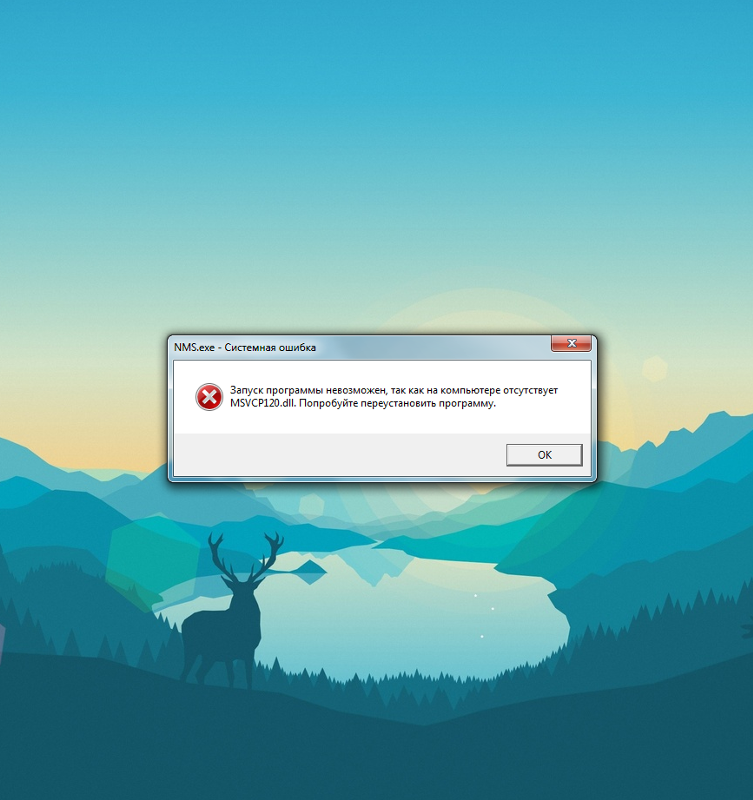
Метод 2: копирование файла Msvcp120.dll в папку с файлами программного обеспечения . Чтобы найти эту папку, «
Щелкните правой кнопкой мыши> Свойства » на ярлыке программного обеспечения. Шаг 1: Открытие окна свойств ярлыка программного обеспечения Если вы все еще получаете сообщение об ошибке, вы можете выполнить 3-й метод как альтернатива.
Если вы все еще получаете сообщение об ошибке, вы можете выполнить 3-й метод как альтернатива.Метод 3: удаление и повторная установка программного обеспечения, которое вызывает ошибку Msvcp120.dll
- Одновременно нажмите клавиши « Windows » + « R » для открытия окна 900 8 900 8 . Введите команду ниже в открывшемся окне Run и нажмите Enter . Этот процесс откроет окно « Программы и компоненты ».
appwiz.cpl
Шаг 1: Открытие окна «Программы и компоненты» с помощью команды appwiz.cpl - Программы, перечисленные в открывшемся окне Программы и компоненты , — это программы, установленные на вашем компьютере. Найдите программное обеспечение, которое выдает ошибку dll, и выполните команду « Щелкните правой кнопкой мыши> Удалить » в этом программном обеспечении. Шаг 2: Удаление программного обеспечения с вашего компьютера
- Следуя инструкциям, удалите программное обеспечение с вашего компьютера и перезагрузите компьютер.
 Шаг 3: После проверки и инструкций по удалению программного обеспечения
Шаг 3: После проверки и инструкций по удалению программного обеспечения - После перезагрузки компьютера переустановите программное обеспечение.
- Возможно, вы сможете устранить ошибку DLL, с которой вы столкнулись, используя этот метод. Если сообщения об ошибках продолжают появляться, несмотря на все эти процессы, у нас может быть проблема, связанная с Windows . Чтобы устранить ошибки dll, происходящие из Windows , вам необходимо выполнить 4-й метод и 5-й метод 9.0008 в списке.
Способ 4. Устранение ошибки Msvcp120.dll с помощью средства проверки системных файлов Windows
ПРИМЕЧАНИЕ! Мы запустили командную строку на Windows 10 . Если вы используете Windows 8.1 , Windows 8 , Windows 7 , Windows Vista или Windows XP , вы можете использовать те же методы для запуска командной строки от имени администратора.
- Откройте меню «Пуск» и введите « cmd », но не нажимайте Enter . Сделав это, вы запустите поиск своего компьютера через меню «Пуск» . Другими словами, набрав « cmd », мы выполнили поиск командной строки .
- Когда среди результатов поиска вы увидите параметр « Командная строка », нажмите клавиши « CTRL » + « SHIFT » + «ENTER » на клавиатуре.
sfc /scannowШаг 2: устранение системных ошибок Windows с помощью команды sfc /scannow
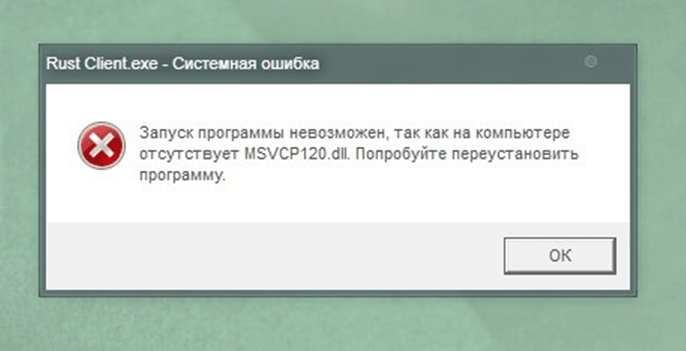 Дождитесь завершения процесса. После завершения процесса восстановления попробуйте запустить программное обеспечение, которое выдает ошибку.
Дождитесь завершения процесса. После завершения процесса восстановления попробуйте запустить программное обеспечение, которое выдает ошибку.Способ 5. Исправление ошибки Msvcp120.dll путем обновления Windows вручную
Для некоторых программ требуются обновленные файлы DLL. Когда ваша операционная система не обновляется, она не может удовлетворить эту потребность. В некоторых ситуациях обновление вашей операционной системы может устранить ошибки dll, с которыми вы сталкиваетесь.
Чтобы проверить статус обновления вашей операционной системы и, если возможно, установить последние пакеты обновлений, нам нужно запустить этот процесс вручную.
В зависимости от используемой версии Windows процессы обновления вручную различаются. Именно поэтому мы подготовили для каждой версии Windows отдельную статью. Вы можете получить наши статьи, касающиеся ручного обновления версии Windows, которую вы используете, по ссылкам ниже.
Пояснения по обновлению Windows вручную
- Объяснение об обновлении Windows 10 вручную
- Объяснение Windows 8.
 1 и Windows 8 вручную
1 и Windows 8 вручную - Объяснение Windows 7 и Windows Vista вручную
- Объяснение Windows XP. Ошибки
Если файл Msvcp120.dll отсутствует или программное обеспечение, использующее этот файл, установлено неправильно, вы можете получить ошибки, связанные с файлом Msvcp120.dll. Отсутствие файлов Dll может иногда вызывать основные Программное обеспечение Windows также выдает ошибки. Вы даже можете получить сообщение об ошибке при загрузке Windows. Вы можете найти сообщения об ошибках, вызванных файлом Msvcp120.dll.
Если вы не знаете, как установить файл Msvcp120.dll , который вы загрузите с нашего сайта, вы можете просмотреть описанные выше методы. Выше мы объяснили все процессы, которые вы можете выполнить, чтобы устранить ошибку dll, которую вы получаете. Если ошибка не устранена после того, как вы выполнили все эти методы, воспользуйтесь формой комментариев внизу страницы, чтобы связаться с нами.
 Наш редактор ответит на ваш комментарий в ближайшее время.
Наш редактор ответит на ваш комментарий в ближайшее время.- « Msvcp120.dll не найден ». Ошибка
- « Файл msvcp120.dll отсутствует. » Ошибка
- « MSVCP120.dll Нарушение доступа. » Ошибка
- « не может зарегистрировать MSVCP120.DLL. »
- 55193. dll. » ошибка
- » Не удалось запустить это приложение, так как Msvcp120.dll не найден. Повторная установка приложения может решить эту проблему. » ошибка
Other Dll Files Used with Msvcp120.dll
- Msvcp110.dll
- Msvcp60.dll
- Msvcp100.dll
- Msvcsv60.dll
- Msvcp71.dll
Fix: Cnext.exe cannot start because MSVCP120 Отсутствует .dll или Qt5Core.dll
Кевин Эрроуз, 25 июля 2022 г.
5 минут на чтение
Кевин — сертифицированный сетевой инженер
Если вы являетесь пользователем AMD, у вас может возникнуть эта проблема.
 На самом деле ошибки отсутствия dll не являются специфическими для пользователей AMD, но dll, вызывающая сбой cnext.exe, характерна для пользователей AMD, потому что cnext.exe является частью программы центра управления катализатором AMD для видеокарты Radeon. Вы увидите такую ошибку
На самом деле ошибки отсутствия dll не являются специфическими для пользователей AMD, но dll, вызывающая сбой cnext.exe, характерна для пользователей AMD, потому что cnext.exe является частью программы центра управления катализатором AMD для видеокарты Radeon. Вы увидите такую ошибкуЭта ошибка появляется случайно или при попытке запустить игру. Сообщение об ошибке приведет к сбою cnext.exe и предотвратит использование таких приложений, как игры, которым необходим этот процесс. Некоторые пользователи могут увидеть системную ошибку RadeonSettings.exe с отсутствующим файлом Qt5Core.dll.
Отсутствующий файл Qt5Core.dll отображается так же, как сообщение об отсутствии MSVCP120.dll. Обе эти проблемы очень похожи с одинаковыми решениями. Итак, если у вас есть какие-либо из этих проблем, решения, представленные в этой статье, вам подойдут.
Эти ошибки возникают из-за драйвера Radeon Crimson. Проблема с драйвером, из-за которой ваша система работает неправильно.
 Вот почему эти проблемы, скорее всего, начнутся после обновления драйверов AMD. Проблема также может возникнуть из-за поврежденных файлов или неправильной установки приложений, связанных с AMD. Если вы начали видеть эти ошибки именно после установки приложения, связанного с AMD, весьма вероятно, что при установке возникла проблема. Если ни один из этих двух сценариев не применим к вам, проблема может быть просто вызвана поврежденным файлом. Также часто бывает, что системный файл повреждается.
Вот почему эти проблемы, скорее всего, начнутся после обновления драйверов AMD. Проблема также может возникнуть из-за поврежденных файлов или неправильной установки приложений, связанных с AMD. Если вы начали видеть эти ошибки именно после установки приложения, связанного с AMD, весьма вероятно, что при установке возникла проблема. Если ни один из этих двух сценариев не применим к вам, проблема может быть просто вызвана поврежденным файлом. Также часто бывает, что системный файл повреждается.В этой ситуации хорошо то, что проблему можно легко решить. Ошибка отсутствия dll может быть исправлена.
Способ 1. Загрузка распространяемого пакета MicrosoftЕсли вы видите, что Cnext.exe не может запуститься, поскольку не может найти ошибку MSVCP120.dll, проблему можно легко решить, установив последнюю версию распространяемого пакета Visual Studio C++ 2015. Ошибка возникает из-за того, что на компьютере отсутствует файл dll. Может быть много причин, по которым файл отсутствует, наиболее распространенной из них является повреждение, но простое решение для этого — получить файл на компьютере.
 Этот файл является частью распространяемого пакета Visual Studio C++ 2015, и его переустановка решит проблему.
Этот файл является частью распространяемого пакета Visual Studio C++ 2015, и его переустановка решит проблему.У нас уже есть подробная статья о том, как решить эту проблему с помощью распространяемого пакета Microsoft. Нажмите здесь и следуйте инструкциям, приведенным в этой статье.
После установки распространяемого пакета проверьте, появляется ли ошибка снова.
Способ 2. Запустите средство проверки системных файловSFC расшифровывается как средство проверки системных файлов. По сути, это встроенный в Windows инструмент для исправления любых поврежденных файлов, связанных с Windows. Вы можете использовать этот инструмент для исправления любых поврежденных файлов, которые могут вызывать проблему.
У нас есть статья, объясняющая, как использовать средство проверки системных файлов. Щелкните https://appuals.com/msvcr120-dll-is-missing-on-windows-7-8-and-10/ и следуйте инструкциям, приведенным в этой статье.
Способ 3. Повторно зарегистрируйте dll-файлы
Иногда проблема может быть связана с регистрацией dll-файла. Regsvr32 — это инструмент, созданный Microsoft, и он поставляется почти со всеми версиями Windows. Regsvr32 означает сервер регистрации Microsoft. Как вы могли уже догадаться по названию, этот инструмент используется для регистрации или отмены регистрации определенных файлов, включая файлы dll.
Таким образом, если проблема вызвана тем, что dll-файл не зарегистрирован, она будет решена с помощью файла Regsvr32. Вот шаги для регистрации файла dll.
- Нажмите Ключ Windows после
- Тип Командная строка в командной строке
- Клинг вам нужно перейти в папку System32. Посмотрите на левую сторону мигающего курсора. Должно быть что-то вроде C:\WINDOWS или C:\WINDOWS\system32 . Если это последнее, пропустите следующий шаг, иначе продолжайте
- Введите cd System32 и нажмите Введите
- Теперь вы должны быть в папке System32.
 Адрес слева от мигающего курсора должен быть C:\WINDOWS\system32
Адрес слева от мигающего курсора должен быть C:\WINDOWS\system32 - Введите regsvr32 <имя файла dll> и нажмите Введите . Замените <имя файла dll> на фактическое имя dll (включая расширение .dll). Например, это должно выглядеть как regsvr32 Qt5Core.dll.
- Повторите шаг 7 для всех отсутствующих DLL-файлов.
После этого проверьте, сохраняется ли проблема.
Способ 4: чистая установка драйверовЕсли ничего не помогло, попробуйте переустановить драйверы. Убедитесь, что это чистая установка, потому что это сработало для многих пользователей.
Примечание: Перед установкой драйверов убедитесь, что антивирусное приложение отключено. Известно, что эти приложения безопасности вызывают некоторые проблемы с процессом установки. Вы можете просто щелкнуть правой кнопкой мыши значок антивирусного приложения на панели задач (правый нижний угол) и выбрать «Отключить».
 Если вы не видите какой-либо параметр «Отключить», просто дважды щелкните значок антивирусного приложения на панели задач и найдите параметр «Отключить» на этой панели. Почти все основные антивирусные приложения имеют возможность временно отключить приложение.
Если вы не видите какой-либо параметр «Отключить», просто дважды щелкните значок антивирусного приложения на панели задач и найдите параметр «Отключить» на этой панели. Почти все основные антивирусные приложения имеют возможность временно отключить приложение.- Щелкните здесь и загрузите утилиту удаления драйвера дисплея. Эта утилита в основном очищает предыдущие графические драйверы и все их оставшиеся файлы. Это полезно, потому что гарантирует, что новый драйвер установлен правильно. Во многих случаях ваш новый драйвер не будет установлен должным образом из-за предыдущей версии и ее конфликтующих оставшихся файлов.
- Когда закончите, нажмите здесь . Выберите соответствующие настройки из списка . Выберите драйвер вручную 9.0008 и нажмите Показать результаты . Загрузите драйверы, подходящие для вашей версии Windows. Примечание: Мы советуем вам не использовать их инструмент автоматического обнаружения для установки драйвера.
 Если вы хотите получить наилучшие результаты, загрузите драйверы вручную.
Если вы хотите получить наилучшие результаты, загрузите драйверы вручную.
- Теперь мы очистим содержимое папки AMD на диске C. Удерживайте клавишу Windows
- Введите C:\AMD и нажмите Введите
- Удерживайте клавишу CTRL и нажмите A (это выберет все файлы) обновления. Это сделано для того, чтобы Windows не загружала и не устанавливала графические драйверы автоматически. Если ваша Windows настроена на автоматический режим, она может автоматически загрузить графические драйверы. Отключение обновления Windows на некоторое время предотвратит это.
- Hold Windows key and press R
- Type services.msc and press Enter
- Locate and double click Windows Update
- Select Disabled from раскрывающееся меню в Startup Type
- Нажмите кнопку Stop , если для Service Status не установлено значение Stopped
- Щелкните Применить , затем выберите Ok
- Если вы используете Windows 7 или 8, убедитесь, что ваша Windows обновлена.
 Чтобы загрузить и установить обновления Windows, выполните шаги, указанные ниже. перед Посмотреть By
Чтобы загрузить и установить обновления Windows, выполните шаги, указанные ниже. перед Посмотреть By - Click Windows update
- Select Check for updates
- Hold Windows key and press R
- Type appwiz.cpl and press Enter
- Locate the Программное обеспечение AMD
- Нажмите Удалить и следуйте дополнительным инструкциям на экране. Убедитесь, что вы удалили все
- Теперь мы войдем в безопасный режим, чтобы запустить программу удаления драйвера дисплея.
- Hold Ключ Windows и нажмите R
- Тип MSCONFIG и нажмите ENTE
- Выбрать Boot .
 раздел
раздел - Выберите параметр Минимальный в разделе Безопасная загрузка
- Нажмите Ok
- Windows попросит вас перезагрузиться. Нажмите Restart
- После перезагрузки системы вы перейдете в безопасный режим. Запустите программу удаления драйвера дисплея файл
- Выберите AMD из выпадающего меню и нажмите Очистить и перезапустить (настоятельно рекомендуется) Когда это будет сделано, ваш компьютер перезагрузится.
- Запустите драйверы AMD (загруженные ранее) после перезагрузки системы. Следуйте инструкциям на экране, чтобы установить драйверы
- Когда драйверы будут установлены, вам необходимо отключить параметр Безопасный режим. Удерживайте Ключ Windows и нажмите R
- Тип MSCONFIG и нажмите ENTE
- Выберите Boot Tab
- Uncheck Опция Safe в багажнике 2.






 dll в папку с файлами программного обеспечения
dll в папку с файлами программного обеспечения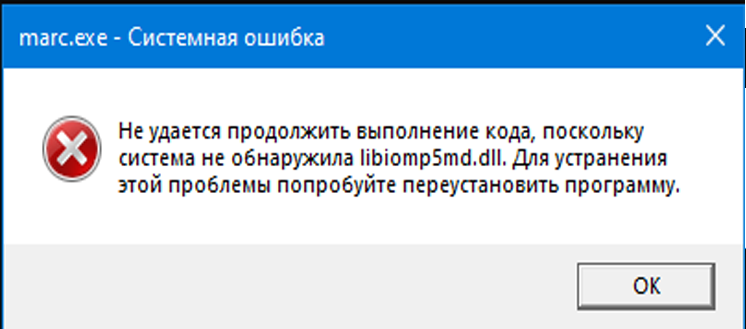 Однозначно не закрывайте эту страницу, пока не начнется загрузка. Наш сайт соединит вас с ближайшими DLL Downloader.com сервер загрузки, чтобы предложить вам самую быструю загрузку. Подключение к серверу может занять несколько секунд.
Однозначно не закрывайте эту страницу, пока не начнется загрузка. Наш сайт соединит вас с ближайшими DLL Downloader.com сервер загрузки, чтобы предложить вам самую быструю загрузку. Подключение к серверу может занять несколько секунд. dll ». Перетащите этот файл на рабочий стол левой кнопкой мыши. Это файл, который вам нужен.
dll ». Перетащите этот файл на рабочий стол левой кнопкой мыши. Это файл, который вам нужен.
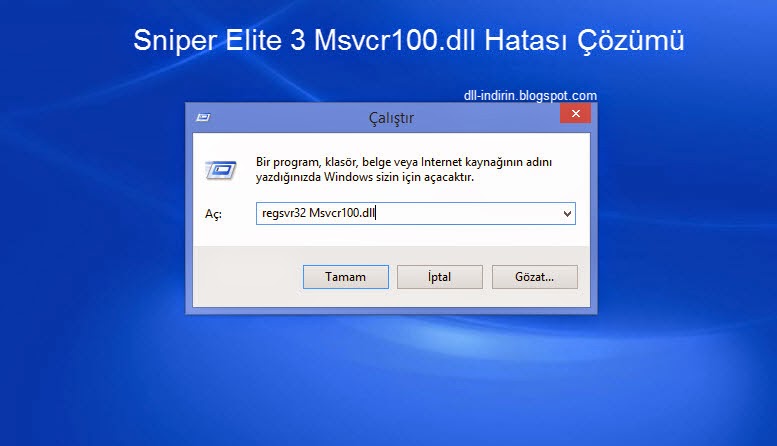 Шаг 3: После проверки и инструкций по удалению программного обеспечения
Шаг 3: После проверки и инструкций по удалению программного обеспечения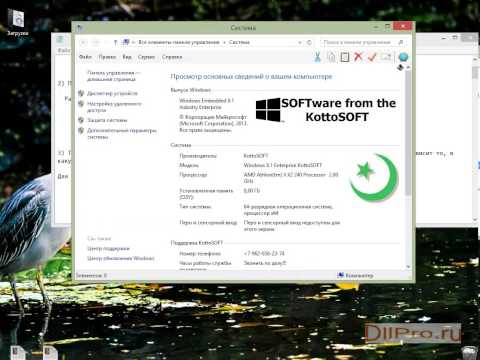
 1 и Windows 8 вручную
1 и Windows 8 вручную Наш редактор ответит на ваш комментарий в ближайшее время.
Наш редактор ответит на ваш комментарий в ближайшее время.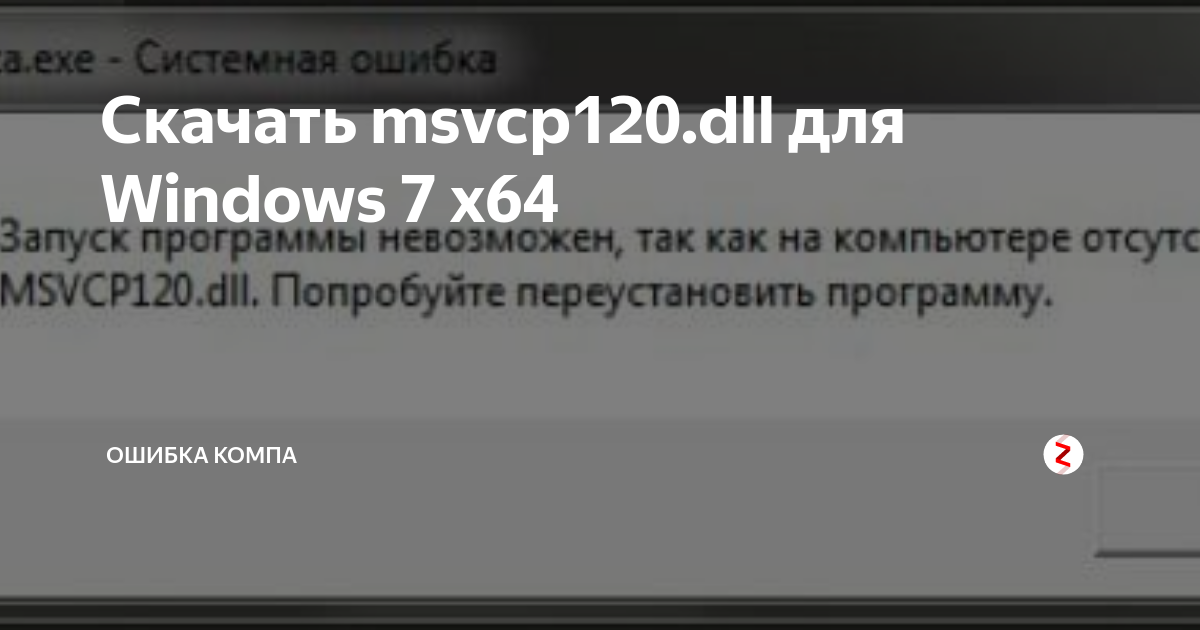 На самом деле ошибки отсутствия dll не являются специфическими для пользователей AMD, но dll, вызывающая сбой cnext.exe, характерна для пользователей AMD, потому что cnext.exe является частью программы центра управления катализатором AMD для видеокарты Radeon. Вы увидите такую ошибку
На самом деле ошибки отсутствия dll не являются специфическими для пользователей AMD, но dll, вызывающая сбой cnext.exe, характерна для пользователей AMD, потому что cnext.exe является частью программы центра управления катализатором AMD для видеокарты Radeon. Вы увидите такую ошибку Вот почему эти проблемы, скорее всего, начнутся после обновления драйверов AMD. Проблема также может возникнуть из-за поврежденных файлов или неправильной установки приложений, связанных с AMD. Если вы начали видеть эти ошибки именно после установки приложения, связанного с AMD, весьма вероятно, что при установке возникла проблема. Если ни один из этих двух сценариев не применим к вам, проблема может быть просто вызвана поврежденным файлом. Также часто бывает, что системный файл повреждается.
Вот почему эти проблемы, скорее всего, начнутся после обновления драйверов AMD. Проблема также может возникнуть из-за поврежденных файлов или неправильной установки приложений, связанных с AMD. Если вы начали видеть эти ошибки именно после установки приложения, связанного с AMD, весьма вероятно, что при установке возникла проблема. Если ни один из этих двух сценариев не применим к вам, проблема может быть просто вызвана поврежденным файлом. Также часто бывает, что системный файл повреждается.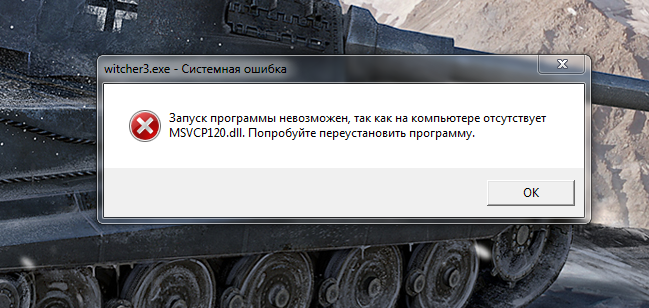 Этот файл является частью распространяемого пакета Visual Studio C++ 2015, и его переустановка решит проблему.
Этот файл является частью распространяемого пакета Visual Studio C++ 2015, и его переустановка решит проблему.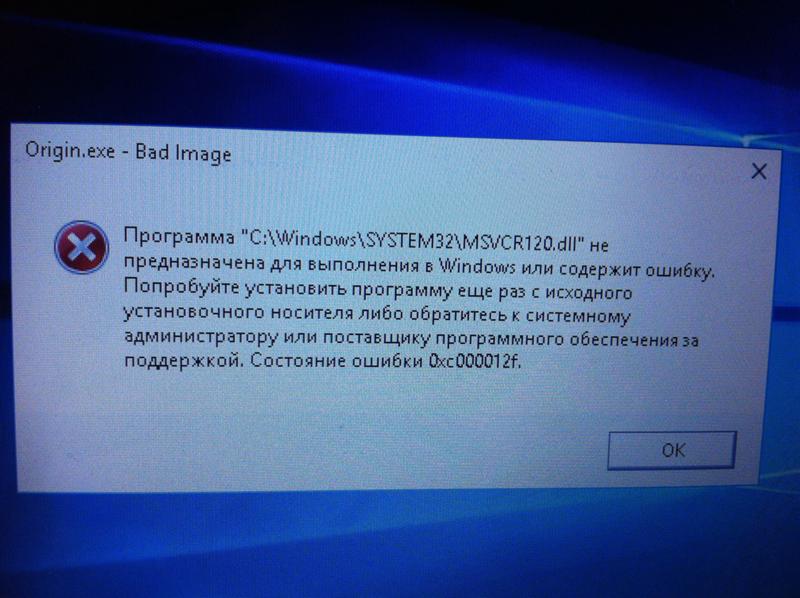
 Адрес слева от мигающего курсора должен быть C:\WINDOWS\system32
Адрес слева от мигающего курсора должен быть C:\WINDOWS\system32 Если вы не видите какой-либо параметр «Отключить», просто дважды щелкните значок антивирусного приложения на панели задач и найдите параметр «Отключить» на этой панели. Почти все основные антивирусные приложения имеют возможность временно отключить приложение.
Если вы не видите какой-либо параметр «Отключить», просто дважды щелкните значок антивирусного приложения на панели задач и найдите параметр «Отключить» на этой панели. Почти все основные антивирусные приложения имеют возможность временно отключить приложение.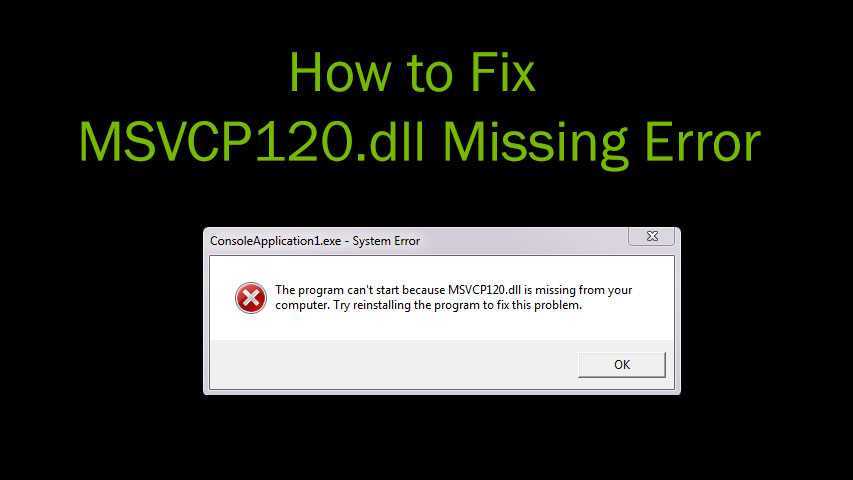 Если вы хотите получить наилучшие результаты, загрузите драйверы вручную.
Если вы хотите получить наилучшие результаты, загрузите драйверы вручную.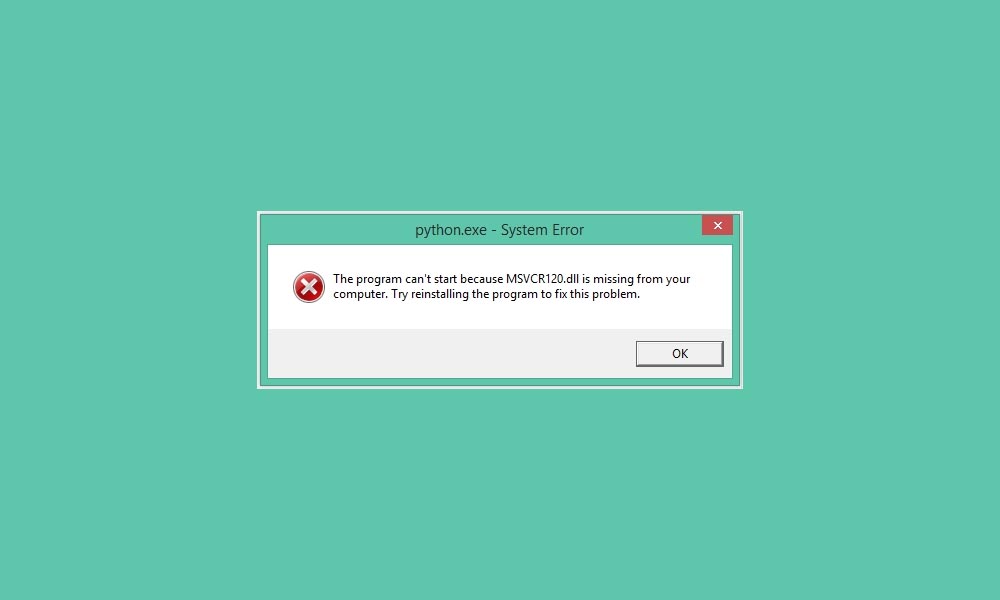 Чтобы загрузить и установить обновления Windows, выполните шаги, указанные ниже. перед Посмотреть By
Чтобы загрузить и установить обновления Windows, выполните шаги, указанные ниже. перед Посмотреть By  раздел
раздел