Ошибка подключения к Интернету Ростелеком, Дом.ру, Билайн, ТТК
Что делать, если при попытке соединения с провайдером, будь то Ростелеком, Дом.ру, ТТК, Билайн или иной оператор, возникла ошибка подключения к интернету?! Начните с того, что запомните ее код. Это обычно трехзначное число. Логически ошибки соединения сгруппированы следующим образом:
код 6xx — ошибки, возникающие в основном из-за некорректных действий пользователя: неправильный ввод логина, пароля, неверный выбор используемого протокола связи и т.п. Для их решения достаточно, обычно, проверить правильность создания подключения и используемых в нём реквизитов. Хотя тут есть исключения — например, ошибка 651.
код 7xx — ошибки, связанные с настройками подключения к Интернету.
код 8xx — эти ошибки обычно связаны с проблемами в работе локальной сети или сетевого оборудования. Как правило, при их появлении, необходимо связаться с технической поддержкой своего провайдера.
Ниже приведены расшифровки самых частых ошибок подключения к Интернет:
Ошибки 600, 601, 603, 606, 607, 610, 613, 614, 616, 618, 632, 635, 637, 638, 645
Как правило, возникают при сбое службы Телефонии Windows 7. Начните с простой перезагрузки компьютера или ноутбука. Проблема не решилась? Пересоздайте соединение. Проверьте, не блокируется ли оно антивирусом. Так же, настоятельно рекомендую проверить системы на наличие вирусов.
Ошибки 604, 605, 608, 609, 615, 620
«Файл телефонной книги подсистемы удаленного доступа Windows и текущая конфигурация Удаленного Доступа к Сети несовместимы друг с другом»
Появление данных проблем связано со сбоем сервиса удалённого доступа. Перезагрузите компьютер. Если не помогло — пересоздайте высокоскоростное подключение к Интернет.
Ошибки 611, 612
«Внутренняя конфигурация сети Windows некорректно настроена»
Иногда данная проблема может появиться из-за сбоя в работе операционной системы Виндовс из-за нехватки ресурсов (чаще всего — оперативной памяти) и помогает перезагрузка.
Ошибка 617
«Windows находится в процессе подключения к Интернету, либо произошла внутренняя ошибка Windows»
Подождите несколько минут. Если подключение не установилось, и при повторном подключении ошибка повторяется, то перезагрузите компьютер.
Ошибка 619
«Не удаётся подключиться к удалённому порту, поэтому порт подключения занят»
Если у Вас VPN-подключение (например, Билайн), то ошибка появляется из-за неправильной настройки подключения. Идём в его свойства на вкладку «Безопасность». В большинстве случаев там должно быть выбрано значение «Обычные (рекомендуемые параметры)».
В случае, если у Вас PPPoE подключение (Ростелеком, Дом.ру), то скорее всего ошибка 619 появилась из-за того, что Вас на некоторое время заблокировал сервис авторизации провайдера. Обычно такое происходит после того, как несколько раз подряд Вас отбросило с ошибкой логин или пароля. Подождите минут 10-15. Если и после этого не удалось соединится — обратитесь в техническую поддержку оператора связи.
Ошибка 624
«Проблема при подключении к VPN»
Возможны три варианта развития событий. Самый частый — это отсутствие файла RASPHONE.PBK в C:\Windows\System32/RAS или в папке Documents and Settings \<Имя_пользователя> \Application Data \Microsoft \Network \Connections \Pbk
. Если такой файл существует, тогда попробуйте его переименовать в RASPHONE.BAK, перезагрузиться и ещё раз проверить работоспособность соединения. Иногда можно помочь запуск исполняемого файла rasphone.exe.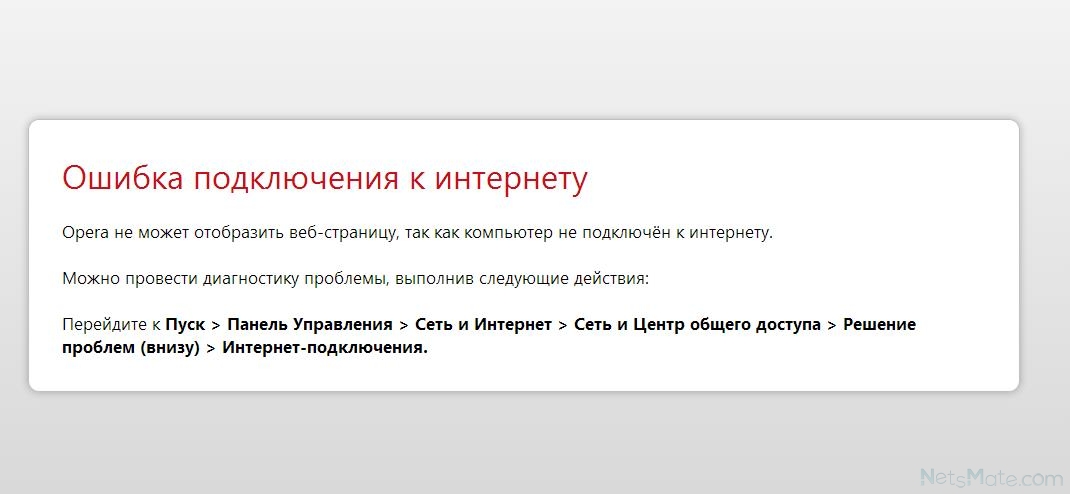
Второй — это установленный запрещён на доступ к папке Documents and Settings\<Имя_пользователя>\Application Data\Microsoft\Network\Connections\Pbk из-за чего не удается прочитать содержимое файла. Для решения попробуйте открыть доступ к этой директории. Так же стоит проверить, не установлена ли в свойствах файла Rasphone.pbk галочка «Только для чтения».
Третий вариант — стоит запрет на создание высокоскоростного подключения для пользователя. Чтобы снять его — зайдите в редактор локальных политик (нажимаем клавиши Win+R и введите команду gpedit.msc) и разрешите пользователям создавать новые подключения.
Ошибка 629
«Подключение было закрыто удаленным компьютером»
Очень частая ошибка у абонентов оператора Дом.ру. Основная причина — уже есть одно активное PPPoE-подключение и сервер провайдера просто отбрасывает дублирующее. Проверьте чтобы все подключения, кроме локальной сети, были отключены.
У некоторых операторов ошибка 629 может появиться при неправильном вводе логина или пароля.
Если устранить не получается — попробуйте перезагрузиться, затем удалить и заново создать PPPoE-соединение.
Ошибка 650
«Сервер удаленного доступа не отвечает»
Суть неисправности в том, что недоступен сервер удаленного доступа в сеть Интернет. Зачастую, причина на стороне провайдера и надо звонить в техподдержку. Но иногда connection error 650 в Windows 7 может появиться если отключено «Подключение по локальной сети», либо есть какие то проблемы с сетевой картой или её драйвером.В очень редких случаях ошибка связана с тем, что неправильно указан IP-адрес сервера в настройках подключения.
Ошибка 651
«Модем или другое устройство сообщило об ошибке»(WAN Miniport PPPoE)
Причинами появления ошибки 651 могут быть следующие:
— Проблемы с настройкой модема. Зайдите в веб-интерфейс устройства (192.168.1.1 или 192. 168.0.1) и проверьте правильность выставленных настроек.
168.0.1) и проверьте правильность выставленных настроек.
— Сбой службы удаленного доступа или работы протокола RASPPPOE. Перезагрузите компьютер, пересоздайте высокоскоростное подключение.
— Подключение заблокировано Антивирусной программой. Такое иногда случается, когда установленный Файрвол или Брандмауэр блокирует сетевое соединение. Попробуйте деактивировть систему безопасности компьютера и проверьте работу соединения.
— Проблемы на линии и оборудовании провайдера. Обратитесь в техническую поддержку провайдера.
Ошибка 678
«Удаленный компьютер не отвечает»(WAN Miniport PPPoE)
Симптомы и способы лечения ошибки 678 полностью совпадает с вариантами решения ошибки 651. Фактически они представляют собой одно и тоже, просто в разных версиях ОС Windows одна и та же неисправность имеет разные индексы.
Ошибка 691
«Доступ запрещён, поскольку такие имя пользователя и пароль недопустимы в этом домене».
Самая часто встречающаяся ошибка подключения к Интернет. Она возникает в следующих случаях:
— Неправильный логин или пароль. Проверьте правильность ввода данных, попробуйте полностью их удалить и ввести заново.
— Нет денег на лицевом счёте
— Установлена административная блокировка в системе биллинга провайдера.
— Попытка повторного соединение. Вы уже подключены к Интернету
— Неправильно указан сервер VPN в настройках подключения.
Ошибка 718
«Удаленный компьютер не отвечает»
Проблема на стороне сервера авторизации или BRAS провайдера. Обратитесь в службу технической поддержки.
Ошибка 720
«Не удаётся подключиться к удалённому компьютеру. Возможно потребуется изменение сетевой настройки подключения»
Как правило, эта ошибка возникает когда протокол Интернета TCP/IP повредил вирус.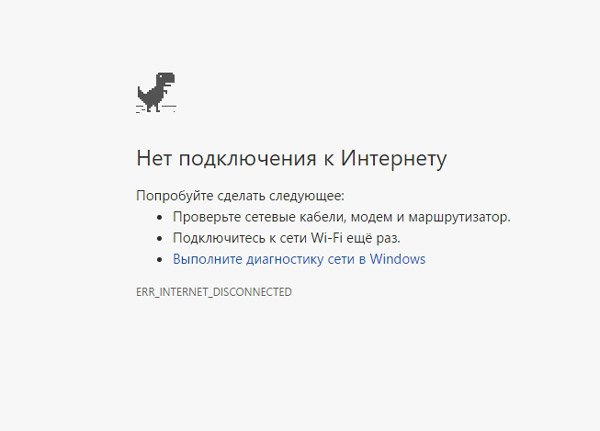 Иногда помогает сброс конфигурации интерфейса Ай-Пи, введя в командной строке директиву:
Иногда помогает сброс конфигурации интерфейса Ай-Пи, введя в командной строке директиву:
netsh int ip reset
netsh winsock reset
Так же стоит попробовать сделать переустановку протокола TCP/IP, но чаще приходится переустанавливать Windows. Если Вы работает через ADSL-модем, то перенастройте его из режима «Мост»(Bridge) в режим «Маршрутизатора»(Router).
Ошибка 733
«Соединение с удалённым компьютером не может быть установлено» или «Один или несколько сетевых протоколов не были успешно подключены»
Для устранения неисправности, откройте свойства подключения и снимите галочки со всех компонентов, кроме пунктов «Протокол Интернета TCP/IP» или «Планировщик QOS». После этого переподключитесь.
Ошибка 734
«Протокол управления PPP-связью был прерван»
Если Вы пользуетесь мобильным Интернетом от Мегафон, МТС или Билайн и у Вас выскочила ошибка 734, то в первую очередь начните с того, что проверьте какой номер набора прописан в соединении. Если там прописан *99***1, то попробуйте заменить его на *99#. Так же стоит проверить строку инициализации своего 3G/4G-модема. Обычно используются такие параметры:
AT+CGDCONT=1,»IP»,»INTERNET.mts.ru»
Билайн:
AT+CGDCONT=1,»IP»,»INTERNET.beeline.ru»
Мегафон:
AT+CGDCONT=1,»IP»,»INTERNET.kvk» или AT+CGDCONT=1,»IP»,»INTERNET»
Если ошибка соединения 734 появляется при VPN-подключении, то попробуйте в его свойствах зайти на вкладку «Безопасность» и снять галочку «Требуется шифрование данных». Для Windows 7 надо в списке «Шифрование данных» поставить значение «Не разрешено».
Ошибка 735
«Запрошенный адрес был отвергнут сервером»
Неправильная настройка VPN-соединения. Проверьте правильно ли Вы указали адрес сервера, с которым поднимаете ВПН-соединение.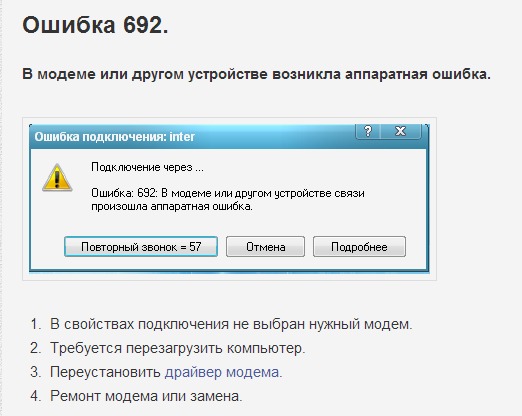 Если Ошибка 735 появилась на PPPoE соединении, это значит что Вы прописали в его параметрах неправильный IP-адрес. Это зачастую происходит из-за того, что Ай-Пи должен присваиваться динамически, а абонент указывает статический адрес, который станционное оборудование отвергает.
Если Ошибка 735 появилась на PPPoE соединении, это значит что Вы прописали в его параметрах неправильный IP-адрес. Это зачастую происходит из-за того, что Ай-Пи должен присваиваться динамически, а абонент указывает статический адрес, который станционное оборудование отвергает.
Ошибка 738
«Сервер не назначил адрес»
Практически у всех провайдеров эта ошибка означает то, что в пуле динамических адресов нет закончились свободные или, как вариант, накрылся Radius-сервер. В любом случае, при возникновении такой ситуации выход или ждать, пока само рассосется, либо обращаться в техническую службу.
Ошибка 769
«Указанное назначение недостижимо»
Обычно это сообщение возникает если Вы пытаетесь запустить PPP-соединение при выключенной сетевой карте (Ethernet или WiFi). Зайдите в Сетевые подключения Виндовс и проверьте чтобы было включено «Подключение по локальной сети». То же самое часто случается после переустановки операционной системы из-за того, что пользователь не установил драйвер на сетевую. Очень редко причиной является неисправность сетевой платы.
Ошибка 789
«Выбран неверный тип VPN соединения»
Зайдите в настройки VPN соединения и на вкладке «Сеть» из списка «Тип VPN» выберите «Автоматически». Попробуйте повторно подключиться.
Ошибки 741 — 743
«Неверно настроены параметры шифрования»
Зайдите в настройки VPN соединения, и во вкладке «Безопасность» отключите пункт «шифрование данных».
Ошибка 800 (VPN Билайн, Comfort, Уфанет)
«Не удалось создать VPN подключение»
Распространённая ситуация у операторов связи, которые используют протоколы ВПН-соединения PPTP и L2TP. Возможные причины появления ошибки VPN:
— Запрос соединения не доходит до сервера. Очень часто это возникает из-за проблем на коммутаторах или ином оборудовании провайдера, поэтому первым делом позвоните в службу поддержки. Иначе рискуете убить кучу времени впустую. Попробуйте проверить работоспособность сервера с помощью сервисной утилиты «Пинг».
Иначе рискуете убить кучу времени впустую. Попробуйте проверить работоспособность сервера с помощью сервисной утилиты «Пинг».
Сделать это просто, достаточно всего лишь знать адрес vpn-сервера. Например, у Билайн это: tp.internet.beeline.ru.
Сделать надо вот что. Запустите командную строку Виндовс и впишите команду:
ping tp.internet.beeline.ru
Если в ответ на это Вы получите сообщение «Заданный узел недоступен» или «Превышен интервал ожидания дла запроса», то источник неисправности в 90% случаев на стороне провайдера (линия, коммутаторы, станционное оборудование).
Если приходит нормальный ответ от сервера, то в этом случае обычно причиной появления ошибки 800 vpn является неправильно настроенная безопасность. В свойствах подключения надо проверить, чтобы был снят флажок «Требуется шифрование данных».
— Попытку соединения блокирует файрвол или брандмауэр, установленный у Вас в системе Windows 7 или Виндовс 10. Попробуйте отключить полностью систему безопасности и проверить работу высокоскоростного ВПН-соединения.
— Вы пытаетесь запустить вторую копию соединения, которую автоматически отбрасывает сервер.
Ошибка 807
«Сетевое подключения компьютера к виртуальной частной сети прервано»
Обычно эта неисправность возникает из-за плохого качества линии или проблем с оборудованием доступа как на стороне абонента, так и на стороне провайдера.
Так же к причина её появления можно отнести неправильная работа Файрвола или брандмауэра, который периодически начинает блокировать сеть.
Так же стоит проверить правильный ли выставлен тип VPN в параметрах подключения. Попробуйте отключить протокол IPv6, оставив только IPv4.
Ошибка 809
«Нельзя установить связь по сети между компьютером и VPN-сервером, поскольку удалённый сервер не отвечает»
Обычно возникает в двух случаях.
Первый — проблемы с сервером на стороне оператора связи.
Второй — блокировка ВПН-подключения системой безопасности Windows 10.
Ошибка 814
«Указанное назначение недостижимо»
Полный аналог ошибки 769, используемый в Windows Vista. В других версиях этот индекс не используется.
Ошибка 815
«Невозможно установить высокоскоростное сетевое подключение компьютера, так как удалённый сервер не отвечает»
Используемый в Windows Vista аналог ошибки 651 или 678. В других версиях этот индекс не встречается.
Ошибка 868
«Порт открыт. Удаленное соединение не удалось установить, поскольку не удалось разрешить имя доступа удалённого сервера»
Это ошибка появляется в Windows 7 и Windows 10. Самые явные причины:
— неправильно указано имя VPN-сервера в свойствах высокоскоростного соединения.
— неверно указаны адреса DNS-серверов в свойствах Подключения по локальной сети.
— проблемы с DNS-клиентом Windows 7.
В первых двух вариантах данные надо уточнить в техподдержке. А вот в третьем обычно помогает только полная переустановка операционной системы.
Ошибка 1231
«Отсутствует транспорт для удаленного доступа»
Причины появления неисправности:
— Отключен протокол Интернета IPv4. Зайдите в сетевые подключения Windows и откройте свойства подключения по Локальной сети. Проверьте чтобы стояла галочка напротив протокола TCP/IPv4.
— Проблемы на стороне Интернет-провайдера. Лечится звонком в техническую поддержку.
— Проблемы с DHCP-клиентом Windows 10, в результате которой система не может получить IP-адрес. В этом случае стоит сделать откат системы к последней работоспособной точке восстановления Виндовс.
Ошибка «Internet connection error». Что делать и как исправить в браузере?
Когда мы пользуемся интернетом, посещаем сайты, нам не редко приходится сталкиваться с разными ошибками. В этой статье я покажу, как исправить ошибку «Internet connection error», которая появляется красными буквами в браузере, при попытке зайти на какой-то сайт.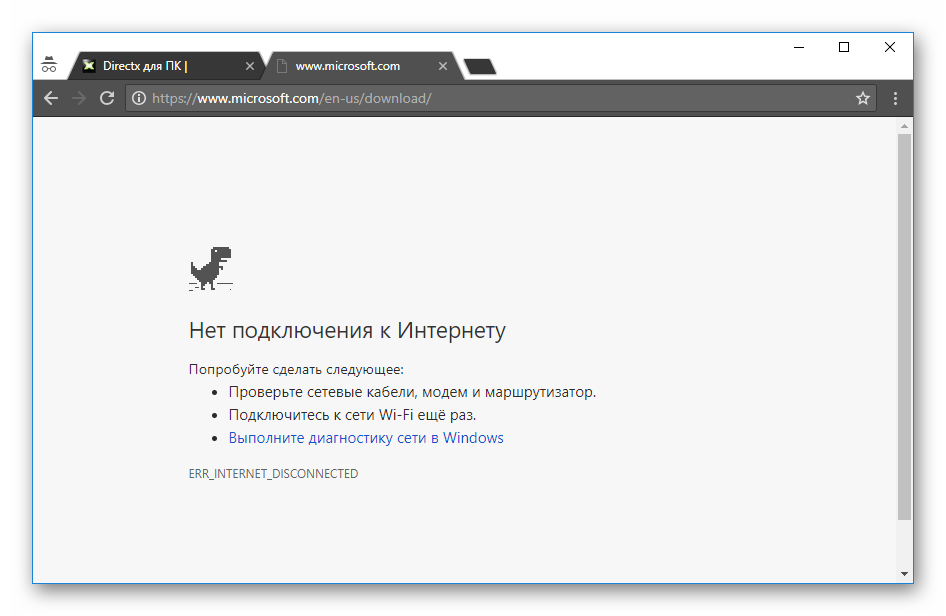 Обычно, эта ошибка появляется во всех браузерах, и при переходе на любой сайт. При этом, доступ к интернету скорее всего есть. Программы работают (я имею введу программы, которым нужен доступ к интернету).
Обычно, эта ошибка появляется во всех браузерах, и при переходе на любой сайт. При этом, доступ к интернету скорее всего есть. Программы работают (я имею введу программы, которым нужен доступ к интернету).
Переводится «Internet connection error» как «Ошибка подключения к Интернету». И выглядит вот так (красный шрифт на белом фоне):
Заметил, что это сообщение так же появляется в Стиме (программа Steam). Если это ваш случай, то возможно, решения из статьи вам так же пригодятся.
И вроде бы все логично. Компьютер не подключен к интернету, соответственно браузер не может загрузить сайт и выдает нам ошибку. Если бы не два но:
- Подключение к интернету активно. Не важно, по кабелю, или по Wi-Fi. Статус соединения без ошибок. На компьютере же сразу видно, когда есть какие-то проблемы с самим подключением.
- Когда действительно на компьютере есть проблемы с подключением, в браузере появляется совсем другая ошибка. Будь то Хром, Опера, Яндекс Браузер – не важно. Но там точно не эта красная надпись «Internet connection error».
Поэтому, причины скорее всего в другом.
Почему появляться ошибка INTERNET CONNECTION ERROR?
Я почему-то уверен, что это вирусы. Какое-то вредоносное программное обеспечение. Есть много такой гадости, которая попадая в систему меняет разные сетевые настройки, задает настройки прокси, перенаправляет на другие сайты, открывает рекламные сайты, изменяет файл hosts и т. д. Попадает такая гадость в систему чаще всего в процессе установки программ, драйверов и т. д.
Но чтобы понять в чем проблема и попытаться исправить ошибку простым способом, я рекомендую сделать это:
- Убедится, что компьютер подключен к интернету и нет никаких ошибок. Перезагрузите компьютер, отключите и подключите интернет. Перезагрузите роутер, если он есть.
- Попробуйте открыть сайты через другой браузер. Проверьте, ошибка появляется при заходе на какие-то конкретные сайты, или на все.
- Отключите, а еще лучше удалите все «подозрительные» программы, которые вы устанавливали незадолго до появления ошибки подключения в браузере.

- Остановите на время работу антивируса и брандмауэра. Если они есть.
- Если ошибка в каком-то конкретном браузере (только в одном), то отключите/удалите все расширения в этом браузере. Очистите историю. Можно сбросить настройки браузера.
- Убедитесь, что проблема не в VPN. Если он настроен на вашем компьютере.
Если вы прошлись по всем пунктам, но так и не удалось избавится от надписи Internet connection error в браузере и не смогли понять в чем причина, то попробуйте более серьезные решения, которые я покажу ниже.
Как исправить ошибку?
1 Рекомендую начать с проверки системы на вирусы и вредоносное ПО. Используйте утилиты AdwCleaner и Malwarebytes Anti-Malware. Скачиваем, открываем и запускаем проверку.Если после сканирования, очистки и перезагрузки компьютера проблема останется, то пробуйте другие решения. Так же можно еще просканировать систему с помощью утилиты Dr.Web CureIt!.
2 Сделайте сброс все сетевых параметров Windows. В Windows 7, Windows 8 и 8.1 нужно использовать командную строку. Вот подробная инструкция: сброс настроек сети TCP/IP и DNS в Windows 7.А в Windows 10 можно сделать это немного проще – в параметрах.
Подробнее смотрите в этой статье.
3 Желательно проверить файл hosts. Нет ли там чего нибудь лишнего. Особенно, если вы видите сообщение INTERNET CONNECTION ERROR только при посещении каких-то определенных сайтов.Например, при входе в ВК, YouTube, Одноклассники и т. д. Я уже рассказывал как это сделать в статье: браузер не открывает страницы, а интернет есть и Скайп работает. В разделе «Не открываются сайты из-за файла hosts».
Эти решения должны помочь. Если ошибка осталась, то можно еще сделать восстановление (откат) системы. Если у вас настроена эта функция.
Или опишите свой случай в комментариях. Напишите, что делали и устанавливали на компьютер перед появлением этой проблемы.
Может нам удастся найти причину и соответственно решение.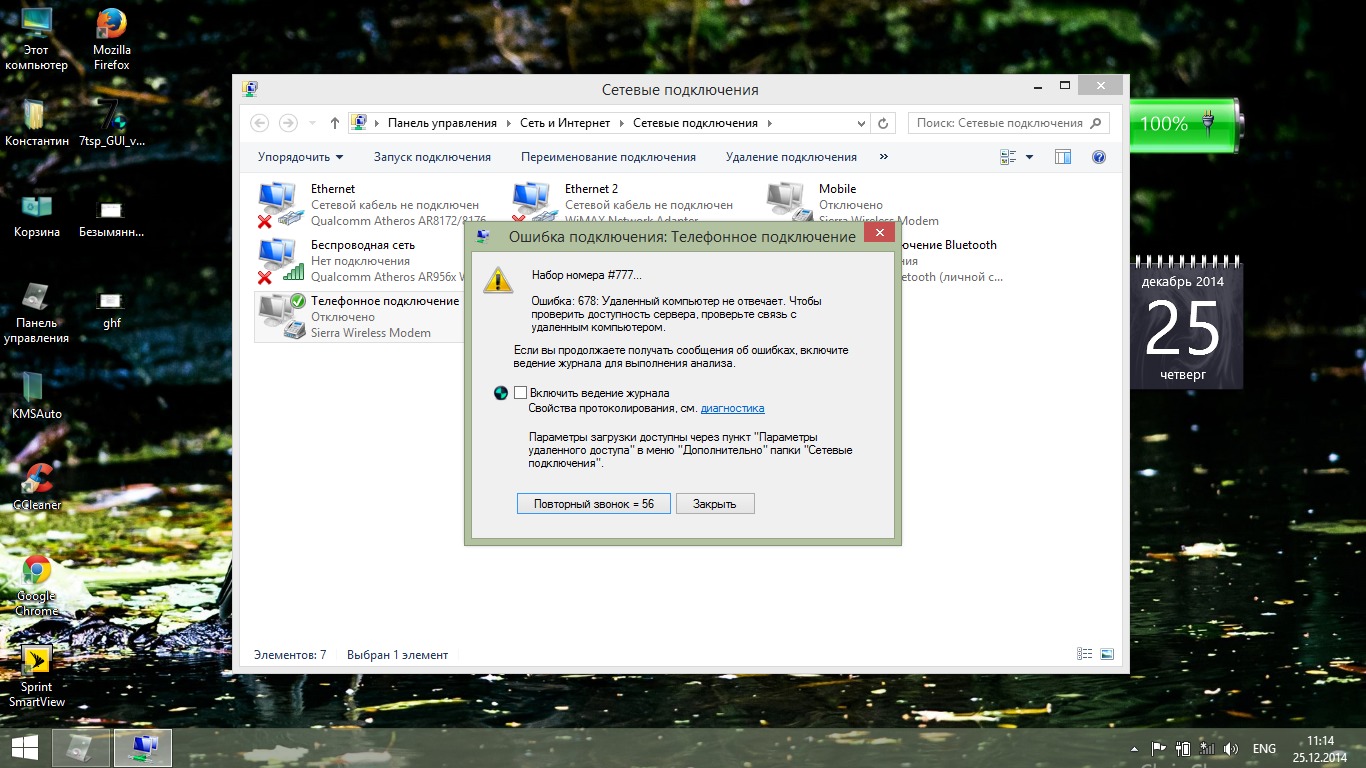
Как исправить ошибки подключения к интернету в Windows 10
У пользователей Windows 10 в момент подключения иногда возникает ошибка 651 и ей подобные. Их называют «ошибки подключения к Интернету». Это происходит из-за появления сбоя программного или аппаратного сетевого оборудования.
Чтобы восстановить работу ОС следует выяснить причину, по которой произошёл сбой. Такая ошибка появляется когда:
- Нет подключения через Мiniport, сетевой кабель имеет повреждения;
- Windows имеет неправильные настройки сетевого подключения;
- У провайдера производятся технические работы.
Подключение к интернету ошибка 651 Windows 10
Есть несколько общих простых вариантов устранения Windows 10 ошибки подключения интернета:
Для начала следует выяснить, что подключение по локальной сети работает. Сначала открывается окошко «Сетевые подключения». Там нужно выбрать пункт Enternet, где есть такие пункты, как:
- Название ЛВС;
- Состояние ЛВС;
- Сетевой адаптер, используемый для подключения локальной сети.
Пользователю нужно проверить состояние ЛВС, у неё бывает несколько значений:
- Подключено, Ограниченный доступ, Неопознанная сеть. Эти значения дают понять, что ЛВС работает. Для решения проблемы необходимо перезагрузить компьютер, проверить активна ли сетевая карта и затем позвонить в тех. поддержку провайдера.
- Кабель не подключён. Вероятно, есть проблемы с подключением кабеля, он может быть повреждён.
Как устранить сбои подключения к Интернету?
Простые способы устранения сбоя:
- Обратиться в техническую поддержку и выяснить, возможно, неисправность возникла у них. Вероятно, произошли сбои в работе оборудования. Если оператор ответит, что у них всё работает хорошо, то нужно искать проблему на своём ПК.
- Выполните повторное подключение кабеля модема или роутера и попытайтесь перезапустить высокоскоростное подключение;
- Устранить ошибку можно с помощью перезагрузки компьютера и роутера/модема;
- Сбой можно возникать при настройке подключения к провайдеру во время первого запуска.
 В этом случае следует посмотреть все ли параметры указаны верно.
В этом случае следует посмотреть все ли параметры указаны верно.
Исправление ошибки, появившееся в результате подключения через роутер (модем)
Когда интернет-кабель подсоединён к роутеру, а роутер и ПК соединены по Wi-Fi, выполнять запуск высокоскоростного подключения не требуется.
Высокоскоростное подключение в этой ситуации не пройдёт и на экране монитора появится ошибка 651. Для нормальной работы интернета уже достаточно того, что ПК соединён с роутером и никакого другого подключения не требуется. В этом случае нужно настроить роутер и создать соединение. Для этого ему нужно указать тип подключения, своё имя, пароль и другую требуемую информацию.
После выполненных действий роутер начнёт работать и раздавать интернет на все гаджеты. Никаких лишних подключений не нужно. Важной задачей в работе интернета является грамотная настройка роутера/модема. В этом поможет инструкция, которая идёт в комплекте с аппаратом.
Рассмотрим несколько причин, когда подключение осуществляется через коннектор RJ 45:
- Одной из причин неполадок является повреждение RJ 45 коннектора. RJ расшифровывается как Registreted Jack. Он представляет собой пластмассовый прямоугольный разъём, который содержит в себе восемь контактов из металла, присоединяющиеся к проводам. Такие коннекторы часто применяются для компьютерных и телефонных сетей. Обеспечивает хорошее контактное соединение. Для начала нужно вытащить элемент из разъёма ПК или ноутбука и проверить его на наличие повреждений.
Иногда в наконечнике скапливается пыль, для нормальной работы устройства её можно просто выдуть. Иногда, чтобы восстановить соединение с интернетом, нужно просто отсоединить RJ, а затем подключить его обратно. Неполадки могут быть вызваны деформацией провода.
- Проблемы с настройками
Довольно популярная причина, по которой происходит проблема соединения. В этом случае лучше создать высокоскоростное подключение:
- Сначала требуется кликнуть левой клавишей мышки на пиктограмме сетевого подключения.
 Затем нужно выбрать раздел: «Центр управления сетями и общим доступом»;
Затем нужно выбрать раздел: «Центр управления сетями и общим доступом»; - После этого должно всплыть окошко и в нём выбирается пункт «Настройка нового подключения или сети»;
- В окне нужно нажать на «Подключение к интернету», а затем нажать на слово «Далее»;
- Дальше идёт пункт “Высокоскоростное (c PPPoE)”. Появятся поля, в них нужно указать личный логин и пароль.
Затем пользователю необходимо нажать на кнопку «Подключить». Если методы окажутся бесполезными при попытке устранить ошибку 651, то причиной неисправности может быть некорректная работа антивирусной программы либо фаервола.
- Системы безопасности
Для устранения проблемы необходимо выполнить отключение систем и выполнить попытку подключения к интернету. В первую очередь чтобы наладить соединение нужно отключить антивирус. У каждого пользователя установлен свой антивирус и для его отключения требуется прочитать руководство по эксплуатации. Затем следует отключить стандартный фаервол – комплекс программных средств, который отслеживает запуск на ПК программ, выходящих в интернет.
- Для начала требуется нажать пункт «Пуск», найти раздел «Панель управления» и зайти в пункт под названием «Система безопасности».
- Появится окно, в котором нужно зайти в пункт «Брандмауэр Windows». Далее, появится меню слева будет раздел «Включение и отключение брандмауэра Windows». Рядом с фразой «Отключить брандмауэр Windows» требуется поставить галочки.
- В конце процедуры следует выполнить перезагрузку компьютера.
- Неполадки в протоколе TCP/IP
Эта ошибка также распространена, если подключён роутер. Справится с ней можно так:
Пользователю требуется перейти по ссылке microsoft.com/kb/299357
И выполнить скачивание программы, обнуляющей настройки протокола. Чтобы это сделать, надо кликнуть на указанную ссылку. Внизу есть две кнопки под названием «Download». Для операционной системы Windows 10 нужно нажать на вторую кнопку. Когда программа закачается юзеру необходимо выполнить её запуск и в конце процедуры перезагрузить ПК.
Внизу есть две кнопки под названием «Download». Для операционной системы Windows 10 нужно нажать на вторую кнопку. Когда программа закачается юзеру необходимо выполнить её запуск и в конце процедуры перезагрузить ПК.
- Сетевая плата
В этом случае, скорее всего, есть проблема с драйверами. Они могут либо некорректно работать, либо устареть. Пользователю нужно сделать обновление драйверов. Чтобы это сделать нужно войти в «Панель управления», в появившейся строке вводится «Диспетчер устройств».
Появится перечень, в котором указаны устройства. Из них выбирается «Обновление драйверов устройств». Затем появится диспетчер, и в нём выбирается пункт «Сетевые адаптеры». После этого требуется выбрать свой адаптер и кликнуть мышкой (правой клавишей) на пункт «Обновить драйверы». Затем надо выполнить указания проводника.
Иногда при использовании всех методов ошибка не исчезает. Это случается по причине неисправности роутера. Тогда стоит проверить работу модема на другом компьютере.
Выходит ошибка при подключении к интернету
Причины:
1. Неверно введен логин или пароль.
2. С вашего компьютера часто поступают запросы на авторизацию на сервере, поэтому подключение отклонено. Это возможно в том случае, когда на ПК есть вредоносные программы либо некорректно работает сетевая карта.
Решение:
1. Для проверки корректности ввода необходимо набрать логин и пароль в блокноте и скопировать данные в поля высокоскоростного подключения. Обратите внимание, что при копировании пробелы учитываются как символы.
2. Если вы не помните свои логин и пароль, воспользуйтесь инструкцией по восстановлению логина и пароля.
3. Проверьте ПК/ноутбук с помощью антивируса на наличие вредоносного ПО и удалите его.
Необходимо восстановить данные для авторизации — логин/пароль
Если по какой-либо причине были утеряны данные для подключения и авторизации — логин/пароль — и необходимо их восстановить, это можно сделать несколькими способами:
1.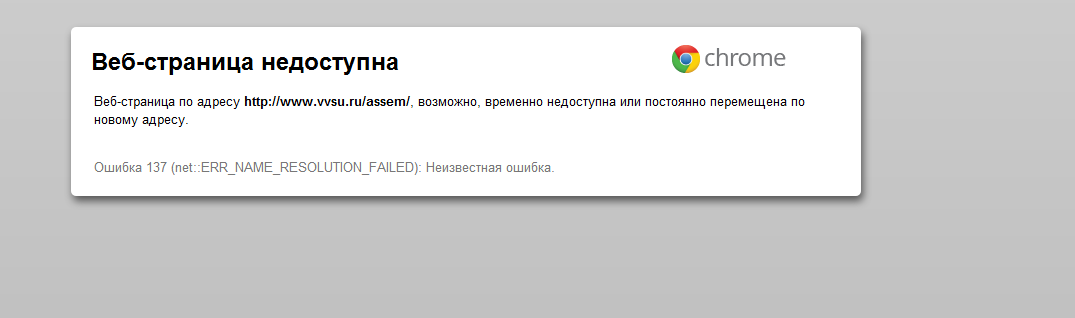 Данные всегда записаны в памятке абонента, которая выдается вместе со всеми документами при подключении.
Данные всегда записаны в памятке абонента, которая выдается вместе со всеми документами при подключении.
2. Данные можно восстановить в центре обслуживания абонентов вашего города. Для этого потребуется паспорт владельца договора.
3. Обратиться в техническую поддержку по бесплатному номеру 8-800-333-7000, либо через онлайн-консультанта. Данные будут высланы смс-сообщением на номер телефона, привязанный к договору.
Обратите внимание: для того, чтобы данные были высланы, необходимо назвать паспортные данные владельца договора, либо контрольную фразу и ответ на нее, если вы ранее задавали эти параметры в личном кабинете.
4. Воспользоваться телефонным помощником, позвонив по номеру 8-800-333-7000 и в тоновом режиме выбрать сначала «Вы являетесь абонентом», затем следовать подсказкам помощника.
Обратите внимание: если телефон, с которого совершается звонок не привязан к договору, данные не будут высланы.
Я ввожу данные верно, есть подозрение на вирусы
Решение:
1. Можно запустить проверку на вирусы, если на компьютере уже установлен какой-либо антивирус. Достаточно нажать правой кнопкой мыши на иконку, которая находится в правом нижнем углу экрана, — обычно возле часов, — и запустить проверку.
2. Можно приобрести антивирус и скачать его в личном кабинете по ссылке https://lk.domru.ru/antivirus — этот вариант подойдет, если у вас есть альтернативный доступ к сети Интернет.
3. Можно попробовать провести дополнительную диагностику или оставить заявку на вызов специалиста на дом. Работы могут быть платными, если они связаны с устройством Клиента.
Для этого вы можете:
Причина:
Некорректно настроено подключение для доступа в интернет.
Решение:
1. В свойствах подключения на вкладке «Безопасность» должна стоять опция «Параметры безопасности» — «Обычные», при проверке используется — Небезопасный пароль.
2. Отключить временно защитные программы и брандмауэр (сетевой экран).
3. Перезагрузить ПК, пересоздать подключение PPPoE.
Если вопрос не решен, вы можете:
Причина:
Сетевая карта выключена или работает некорректно.
Решение:
1. Включить подключение по локальной сети
2. Необходимо выключить и заново включить сетевой адаптер в диспетчере устройств: Пуск-> Панель управления-> Система-> Оборудование-> Диспетчер устройств-> Сетевые Платы. Нажать правой кнопкой мыши, выбрать «Отключить», а затем «Задействовать» и повторить попытку подключения.
3. Переустановить драйвера сетевой карты.
Если вопрос не решен, вы можете:
Причина:
Эта проблема может возникнуть, если протокол TCP/IP отсоединился от адаптера удаленного доступа или создается конфликт при загрузке второго драйвера WAN IP минипорта.
Решение:
Внимание! Нижеприведенные действия требуют углубленных знаний настроек системы. При некорректном выполнении действий может произойти критический сбой системы и потребуется переустановка операционной системы. Действия совершаются на свой страх и риск.
Чтобы устранить эту проблему, нужно удалить протокол TCP/IP глобальной сети минипорта IP-устройства и переустановить протокол TCP/IP. Чтобы сделать это, выполните следующие действия:
1. Удалите протокол TCP/IP. Для этого:
- На панели управления дважды щелкните значок Сеть и удаленный доступ, щелкните правой кнопкой мыши Подключение по локальной сети и выберите команду Свойства.
- В списке Отмеченные компоненты используются этим подключением выберите Протокол Интернета (TCP/IP) и нажмите кнопку Удалить.
- Следуйте инструкциям на экране, чтобы удалить TCP/IP.
- Перезагрузите компьютер в ответ на запрос, но при появлении запроса на разрешение протокола нажмите кнопку Нет .
2. Щелкните правой кнопкой мыши Мой компьютер и выберите команду Свойства.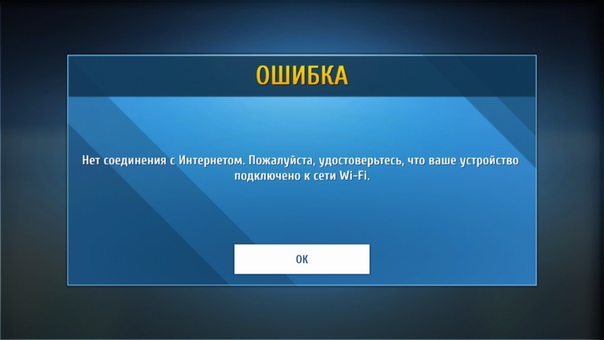
3. Перейдите на вкладку Оборудование и нажмите кнопку Диспетчер устройств.
4. В меню Вид выберите пункт Показать скрытые устройства.
5. В разделе Сетевые адаптеры должны быть WAN IP минипорт устройства. Если устройство WAN IP минипорта включено, перейдите к следующему шагу. Если в списке нет WAN IP минипорт устройства, перейдите к пункту 16.
6. Нажмите кнопку Пуск, выберите пункт Выполнить, в поле Открыть введите команду regedit и нажмите кнопку ОК.
Важно: Этот раздел, метод или задача включают действия, содержащие указания по изменению реестра. Однако при некорректных изменениях реестра могут возникнуть серьезные проблемы. Поэтому выполняйте следующие действия внимательно. Для дополнительной защиты сделайте резервную копию реестра перед внесением изменений. В таком случае при возникновении неполадок можно будет восстановить реестр. Чтобы узнать дополнительные сведения о резервном копировании и восстановлении реестра, щелкните следующий номер статьи базы знаний Майкрософт:
Как сделать резервное копирование и восстановление реестра Windows
7. Найдите следующий подраздел реестра:
HKEY_LOCAL_MACHINE\SYSTEM\CurrentControlSet\Control\Class\ {4D36E972-E325-11CE-BFC1-08002BE10318}
8. В меню Реестр выберите Экспорт файла реестра, введите в поле Имя файла резервной копии ключа и нажмите кнопку Сохранить.
Примечание: изменения, внесенные в этот раздел реестра можно восстановить. Чтобы сделать это, дважды щелкните сохраненный файл резервной копии key.reg.
9. Щелкните каждый из подразделов реестра в этом разделе, а затем просмотрите столбец Данных значение Driver Desc, чтобы определить, который из подразделов соответствует Минипорт WAN (IP). Например, в подразделе 0005 .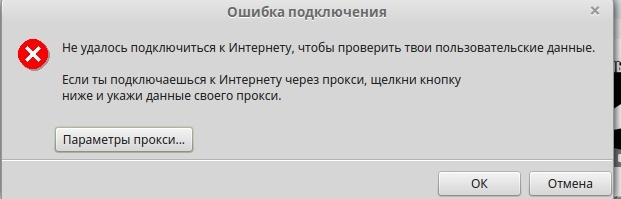
10. Щелкните правой кнопкой мыши раздел, значение которого Driver Desc является Минипорт WAN (IP). Например, щелкните правой кнопкой мыши 0005 и нажмите кнопку Удалить. Нажмите кнопку Да, чтобы подтвердить удаление раздела.
11. Закройте редактор реестра.
12. Щелкните правой кнопкой мыши Мой компьютер и выберите команду Свойства.
13. Перейдите на вкладку Оборудование и нажмите кнопку Диспетчер устройств.
14. В меню Вид выберите пункт Показать скрытые устройства.
15. В разделе Сетевые адаптеры щелкните правой кнопкой мыши Минипорт WAN (IP) и нажмите кнопку Удалить. Нажмите кнопку ОК , чтобы подтвердить удаление this device.
16. Переустановите протокол TCP/IP:
- На панели управления дважды щелкните значок Сеть и удаленный доступ, щелкните правой кнопкой мыши Подключение по локальной сети и выберите команду Свойства.
- Нажмите кнопку Установить.
- В диалоговом окне Выбор типа сетевого компонента выберите Протокол и нажмите кнопку Добавить.
- В списке Сетевой протокол выберите Протокол Интернета (TCP/IP) и нажмите кнопку ОК.
- После установки протокола нажмите кнопку Закрыть.
- Перезагрузите модем путем выключения питания. Если это внутренний модем, перезагрузите компьютер.
- Проверьте подключения к Интернету.
Причина:
Некорректно настроено подключение для доступа в интернет.
Решение:
1. Зайти в меню Пуск, далее — в Панель управления -> Сетевые подключения, нажать правой кнопкой мыши по высокоскоростному соединению, используемому для выхода в сеть Интернет, выбрать Сеть, выбрать Протокол интернета TCP/ IP, зайти в свойства этого протокола и поставить галочку на опции Получить IP-адрес автоматически.
2. Перезагрузить ПК, пересоздать подключение PPPoE.
3. Переустановить драйвер сетевой карты (СК).
Если вопрос не решен, вы можете:
Причина:
Уже установлено соединение с интернетом.
Решение:
1. Перезагрузить ПК, пересоздать подключение PPPoE.
2. Переустановить драйвер сетевой карты (СК).
Если вопрос не решен, вы можете:
Причина:
1. Подвисла сетевая карта.
2. Не установлен драйвер сетевой карты.
3. Некорректно настроено подключение.
4. Сетевая карта неисправна.
Решение:
1. Перезагрузить компьютер.
2. Переустановить драйвер сетевой карты (СК).
3. Перезагрузить ПК, пересоздать подключение PPPoE.
При неисправности сетевой карты, — если при подключении кабеля на ней не горит ни одна лампочка, — обратиться в Сервисный центр для ее ремонта либо замены.
Если вопрос не решен, вы можете:
Причины:
1. Неправильно настроены параметры безопасности PPPoE соединения.
2. Порт блокирует антивирусная программа или брандмауэр (сетевой экран).
Решение:
1. В свойствах подключения на вкладке «Безопасность» должна стоять опция «Параметры безопасности» — «Обычные». При проверке используется — Небезопасный пароль.
2. Отключить временно защитные программы (антивирусы) и сетевой экран (брандмауэр).
Если вопрос не решен, вы можете:
Причина:
Некорректно настроено подключение для доступа в интернет.
Решение:
1. Зайти в меню «Пуск», далее зайти в Панель управления -> Сетевые подключения, нажать правой кнопкой по высокоскоростному соединению, используемому для выхода в сеть Интернет, выбрать «Сеть» и снять все галочки со всех протоколов кроме «Протокол интернета TCP/ IP» и QoS
2. Перезагрузить ПК, пересоздать подключение PPPoE.
Если вопрос не решен, вы можете:
Причина:
Неправильно работает сетевая карта.
Решение:
1. Необходимо выключить и заново включить сетевой адаптер в диспетчере устройств: Пуск-> Панель управления-> Система-> Оборудование-> Диспетчер устройств-> Сетевые платы. Нажмите правой кнопкой мыши, выберите «Отключить», а затем «Задействовать» и повторите попытку подключения.
Нажмите правой кнопкой мыши, выберите «Отключить», а затем «Задействовать» и повторите попытку подключения.
2. Перезагрузить ПК, пересоздать подключение PPPoE.
Если вопрос не решен, вы можете:
Причина:
Некорректно работает сетевая карта.
Решение:
1. В свойствах «Подключения по локальной сети» в протоколе «internet protocol TCP/IP» отметить «Получить IP-адрес автоматически».
2. В свойствах «Подключения по локальной сети» снять галочку с «internet protocol TCP/IP».
2. Перезагрузить ПК, пересоздать подключение PPPoE.
3. Переустановить драйвер сетевой карты (СК).
Если вопрос не решен, вы можете:
Причина:
Эта ошибка может возникнуть, если не запущены некоторые из перечисленных ниже служб.
Решение:
1. Включить следующие службы:
— Поддержка самонастраивающихся устройств Plug and Play;
— Диспетчер автоматических подключений удаленного доступа;
— Диспетчер подключений удаленного доступа;
Телефония.
2. Перезагрузить ПК, пересоздать подключение PPPoE.
Если вопрос не решен, вы можете:
[РЕШЕНО] Ошибка 629 при подключении к интернету – 6 способов решения этой проблемы
Ошибка 629 при подключении к интернету – одна из распространенных проблем, с которыми сталкиваются интернет-пользователи. Она может возникнуть из-за невнимательности самого юзера, из-за неисправности оборудования, либо по причине некорректных сетевых настроек на компьютере или маршрутизаторе. Также не исключена вероятность проблем на линии. Ниже мы рассмотрим подробно причины возникновения ошибки и пути ее решения.
Из-за чего возникает ошибка 629?
Иногда может случится, что при попытке соединения с интернетом может появиться ошибка 629. При этом в глобальную сеть попасть невозможно. В окне с ошибкой высвечивается сообщение «Подключение было закрыто удаленным компьютером». Такая неполадка может быть как результатом технических неисправностей в оборудовании компьютера, так и следствием неверных сетевых настроек или вирусной активности в системе.
В окне с ошибкой высвечивается сообщение «Подключение было закрыто удаленным компьютером». Такая неполадка может быть как результатом технических неисправностей в оборудовании компьютера, так и следствием неверных сетевых настроек или вирусной активности в системе.
Причин, из-за которых у некоторых пользователей при подключении к интернету возникает ошибка 629, множество. Разберем самые распространенные из них:
- Неверно прописанный пароль для доступа к беспроводной сети Wi-Fi. Возможно, он был изменен ранее, либо вы забыли переключить язык (или регистр) при вводе пароля. Сверьтесь с актуальным и проверьте еще раз.
- Неисправность WAN-порта на роутере, порта на сетевой карте компьютера, кабеля провайдера или кабеля локальной сети, соединяющего маршрутизатор с ПК. Часто бывает, что штекер расшатывается, и его нужно переобжимать. Но для начала нужно проверить, надежно ли он подключен в разъем.
- Возможно, что вы пытаетесь подсоединиться к двум сетям одновременно. Из-за этого возникает ошибка.
- В одной сети два пользователя имеют одинаковые IP-адреса.
- Неправильные сетевые настройки TCP/IPv4. Возможно, неверно заданы параметры PPPoE соединения с интернетом.
- Неисправности на стороне поставщика услуг. В этом случае нужно звонить провайдеру и уточнять проблему. Остается только ждать, пока она будет исправлена, так как самому сделать ничего нельзя.
- Если вы подключаетесь к интернету с помощью модема, то ошибка 629: подключение было закрыто удаленным компьютером – может возникать, если модем не получается использовать для работы на заданной скорости передачи данных.
- Сисадмин отключил данный компьютер от сети.
- Если вы меняли сетевой адаптер вашего компьютера, то могут быть проблемы с подключением к новой сети.
Способы решения ошибки 629 проблемы
Способ 1 — перезагрузка всех устройств
Для начала стоит попробовать просто перезапустить все участвующие в подключении к интернету устройства (если используется маршрутизатор – то его и ПК, если нет – то только ПК). Подробная инструкция, что делать при возникновении ошибки 629 при подключении к интернету в первую очередь:
Подробная инструкция, что делать при возникновении ошибки 629 при подключении к интернету в первую очередь:
- Перезапускаем персональный компьютер или ноутбук, с которого осуществляется соединение с интернетом.
- Перезагрузить роутер. Для этого нужно отключить его от питания (нажав на соответствующую кнопку на корпусе или вытащив шнур из розетки) и подключить снова через 30 секунд. Временной промежуток нужен для того, чтобы устройство полностью выключилось.
- Также нужно переподключить кабель интернета в устройство. Просто вытащите из порта WAN штекер и вставьте обратно. Убедитесь, что загорелся соответствующий индикатор.
- Можно также попробовать удалить существующую сеть и подключиться к ней по новой, если есть такая возможность.
Чаще всего всех вышеперечисленных действий достаточно, чтобы избавиться от ни с того ни с сего возникнувшей ошибки. Но если эти шаги не помогли – нужно перейти к способам, описанным ниже.
Способ 2 — неправильное имя пользователя или пароль
Ошибка может возникать из-за того, что пользователь неправильно вводит имя, логин и пароль при подключении к интернету. Нужно свериться с данными, которые предоставил провайдер (они, как правило, должны быть указаны в договоре). Учитывайте раскладку клавиатуры при вводе и регистр.
Способ 3 проверка кабелей и разъемов
Иногда ошибка возникает из-за неисправности подключенного роутера, а точнее – порта WAN, к которому подключается интернет-кабель. Либо проблема может крыться в некорректных параметрах, заданных на устройстве. Чтобы проверить исправность роутера, нужно сделать следующее:
- Вытаскиваем кабель из порта и вставляем в разъем сетевой карты компьютера. Если ошибка после этого перестала появляться, то проблема в роутере.
- Теперь проверяем корректность сетевых настроек роутера. Если ранее подключение осуществлялось по воздуху – пробуем соединиться через кабель, вставив витую пару одним концом в сетевую карту компьютера, а другим – в один из LAN разъемов на задней стороне роутера.
 Если проблема ушла – дело в настройках.
Если проблема ушла – дело в настройках.
Теперь проверим исправность самого кабеля от провайдера. Подключаем WAN-провод к другому устройству (если он раньше был соединен не с маршрутизатором, а с компьютером – то к другому компьютеру). Если на другом ПК такая же проблема – неисправен порт (при условии отсутствия неполадок на стороне провайдера – лучше позвонить туда заранее, чтобы убедиться). Если проблема решилась – дело в компьютере. Также можно вместо другого ПК соединить кабель с роутером.
В любом случае, если ни на каком устройстве не получается выйти в интернет – стоит звонить оператору. Проблема либо на его стороне, либо в коннекторе, который вам должен заменить специалист.
Способ 4 — сброс настроек прокси
Если используется прокси, то проблема может быть в нем. Пользователи могут задать неверные настройки, из-за чего подключение к сети вообще не будет работать. Иногда провайдер может просто не поддерживать данный тип подключения к сети, так что этот вопрос нужно всегда уточнять у поставщика услуг. Если ошибка 629 возникла как раз после того, как вы настраивали прокси или VPN, настойки нужно сбросить до стандартных. Для этого есть специальная программа – Microsoft Fix. Утилита обладает простым и интуитивно понятным интерфейсом, несмотря на отсутствие русификации. Чтобы сбросить настройки прокси, нужно сделать следующее:
- Загружаем приложение с сайта Microsoft Support и сразу открываем. Она не требует установки.
- В самой программе нужно кликнуть по иконке Windows. После нажатия начнется сброс параметров до заводских. Программа коснется только сетевых настроек на вашем ПК, ничего более не пострадает.
Способ 5 — настройка TCP/IP
Часто данная неполадка появляется из-за того, что в системе установлены некорректные параметры TCP/IP. Это можно исправить. Подробная инструкция, как сделать это в Windows 10:
- Снизу справа на панели Пуск нужно нажать по иконке сетевого подключения.
 Откроется небольшое меню, в котором нужно нажать на надпись «Параметры сети и Интернет».
Откроется небольшое меню, в котором нужно нажать на надпись «Параметры сети и Интернет». - В открытом окне сетевых параметров нажимаем на выделенный пункт.
- После этого откроется окно со всеми сетевыми интерфейсами данного ПК. Выбираем ту, через которую осуществляется подключение к интернету, и нажимаем по нему правой кнопкой мыши, чтобы вызвать контекстное меню. Выбираем строку «Свойства».
- Во вкладке «Сеть» будут отображены компоненты, используемые данным подключением. Ставим галочку возле пункта «IP версии 4».
- Перезапускаем систему.
Способ 6 — проверка компьютера на вирусы
Вирусная активность в системе может также приводить к ошибке под номером 629. Это редко происходит, но, если предыдущие способы вам не помогли – стоит проверить компьютер на предмет наличия вирусов. К счастью, можно обойтись бесплатными программами, если платный антивирус (NOD32, Kaspersky и т. д.) отсутствует. В Windows 10 есть даже системная программа, предназначенная для поиска вирусов – Защитник Windows:
- Чтобы запустить Защитник Windows, нужно найти его через поиск в Пуске, либо найти в Панели управления.
- В окне программы кликаем по первой иконке, чтобы запустить сканирование.
- Нажимаем по строке «Расширенная проверка».
- Выбираем первый пункт «Полное сканирование» для достижения максимального результата. Ниже нажимаем по «Выполнить сканирование сейчас».
- Процедура проверки системы на наличие вирусов может длиться больше часа. Рекомендуется в это время минимально пользоваться компьютером и ничего не скачивать.
- В конце программа предоставит подробный отчет о результатах сканирования. Если будут обнаружены опасные файлы – удалите их, кликнув по соответствующей кнопке.
- После сканирования рекомендуется перезапустить систему и попытаться еще раз подсоединиться к интернету.
Другие распространенные ошибки:
На этом у нас всё. Мы максимально подробно рассказали из-за чего возникает ошибка 629 при подключении к интернету.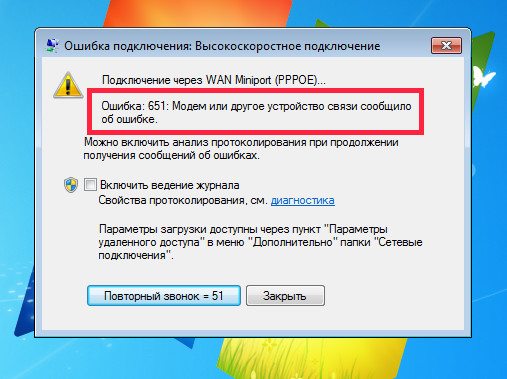 У вас остались вопросы? Тогда смело задавайте их в комментариях! Наши эксперты решат любую вашу проблему, связанную с сетевым оборудованием совершенно бесплатно и в максимально короткие сроки!
У вас остались вопросы? Тогда смело задавайте их в комментариях! Наши эксперты решат любую вашу проблему, связанную с сетевым оборудованием совершенно бесплатно и в максимально короткие сроки!
Ошибки подключения к Internet | Сайт Домашней сети «Успех»
Иногда при подключении к сети Internet у Вас могут возникнуть ошибки. Наиболее распространённые ошибки и методы их устранения описаны в данном разделе.
В случае, если вы не нашли своей ошибки в данном материале просьба обратится на офис.
Ошибки 600, 601, 603, 606, 607, 610, 613, 614, 616, 618, 632, 635, 637, 638, 645
Перезагрузите компьютер. Если ошибка не исчезает, попробуйте переустановить VPN-соединение. Проверьте Ваш компьютер на предмет наличия вирусов. Удалите недавно установленные программы, либо отмените недавние изменения в настройках Windows, если такие были.
Ошибки 604, 605, 608, 609, 615, 620, «Файл телефонной книги подсистемы удаленного доступа Windows и текущая конфигурация Удаленного Доступа к Сети несовместимы друг с другом»
Перезагрузите компьютер. Если ошибка не исчезает, то удалите и заново создайте VPN соединение.
Ошибки 611, 612, «Внутренняя конфигурация сети Windows некорректно настроена»
Перезагрузите компьютер и убедитесь, что локальная сеть нормально функционирует на Вашем компьютере. Если ошибка не исчезает, то обращайтесь в службу тех. поддержки. Кроме того, ошибка может быть вызвана нехваткой ресурсов (памяти) на Вашем компьютере. Попробуйте закрыть запущенные программы.
Ошибка 617, «Windows находится в процессе подключения к Интернету, либо произошла внутренняя ошибка Windows»
Подождите несколько минут. Если подключение не установилось, и при повторном подключении ошибка повторяется, то перезагрузите компьютер.
Ошибка 619, «Неправильно настроены параметры безопасности VPN соединения, VPN-трафик блокируется на пути к шлюзу, либо настройки VPN не вступили в действие»
В свойствах VPN соединения откройте вкладку «Безопасность» — должно быть выбрано «Обычные (рекомендуемые параметры)» и должна быть снята галочка «Требуется шифрование данных (иначе отключаться)». Перезагрузите компьютер и попробуйте подключиться еще раз. Проверьте настройки Вашего брандмауэра, и, если не уверены в их правильности, отключите его.
Перезагрузите компьютер и попробуйте подключиться еще раз. Проверьте настройки Вашего брандмауэра, и, если не уверены в их правильности, отключите его.
Ошибка 624, проблема при подключении к VPN
1. Отсутствует файл RASPHONE.PBK в {папка с Windows}/system32/RAS или … Documents and Settings/{ваш юзер или все юзеры}/Application Data/Microsoft/Network/Connections/Pbk, а если даже и есть, то переименовать его во что-то другое, например RASPHONE.OLD, еще можно запустить rasphone.exe, может помочь.
2. Стоит запрет на создание подключения. — Разрешить пользователям создавать новые подключения. ПускВыполнитьgpedit.msc и там разбираться.
3. Запрещён доступ к папке Documents and Settings/All Users/Application Data/Microsoft/Network/Connections/Pbk — Открыть доступ к папке. Но скорее всего проблему удастся решить таким образом: снять галку с пункта «Только для чтения» в свойствах файла Rasphone.pbk.
Ошибка 650, «Сервер удаленного доступа не отвечает»
Недоступен сервер доступа в Интернет. Проверьте, включено ли «Подключение по локальной сети», исправна ли сетевая карта, исправен ли сетевой кабель, не выставлен ли в настройках IP-соединения какой-то определённый IP-адрес.
Ошибка 691 (629), проблема при подключении к VPN
1. Неправильный логин или пароль.
2. Стоит пользовательская или административная блокировка в системе статистики.
3. Ваша предыдущая сессия по какой-либо причине до сих пор не завершилась. Подождите 60 -90 секунд и попробуйте заново.
Ошибка 720, «Нет настроенных протоколов управления PPP»
Попробуйте перезагрузиться. Если не поможет — удалите подключение и создайте его заново, иногда это приходится сделать 2 — 3 раза. В случае, если эти действия не помогли — Вам придется переустановить Вашу систему.
Ошибка 735, «Запрошенный адрес был отвергнут сервером»
Вы неправильно настроили VPN-соединение для доступа в сеть Интернет. Скорее всего в настройках TCP/IP соединения VPN вы прописали какой-то IP-адрес, а он должен выделятся автоматически.
Скорее всего в настройках TCP/IP соединения VPN вы прописали какой-то IP-адрес, а он должен выделятся автоматически.
Ошибки 741 — 743, «Неверно настроены параметры шифрования»
Зайдите в настройки VPN соединения, и во вкладке «Безопасность» отключите пункт «шифрование данных».
Ошибка 789, «Выбран неверный тип VPN соединения»
Зайдите в настройки VPN соединения и на вкладке «Сеть» из списка «Тип VPN» выберите «Автоматически». Попробуйте повторно подключиться.
Ошибки подключения Windows XP
Ошибка 769 — «Указанное назначение недостижимо.»
Решение проблемы:
Необходимо включить «Подключение по локальной сети», для этого надо зайти в меню Пуск — Настройка — Панель управления — (Сеть и подключения к интернету) — Сетевые подключения, или Пуск — Сетевые подключения — (Отобразить все подключения), далее нажать правой кнопкой мыши на «Подключение по локальной сети» и выбрать пункт «Включить». Так же можно попробовать отключить и заново подключить кабель Интернета к компьютеру. При отсутствии в папке «Сетевые подключения» значка «Подключение по локальной сети», переустановить драйвер сетевой платы или включить соответствующую сетевую плату в диспетчере устройств: Пуск – Панель управления – (Производительность и обслуживание) — Система – Оборудование – Диспетчер устройств – Сетевые Платы. Нажать правой кнопкой мыши, выбрать «Задействовать» и повторить попытку подключения.
Во избежании данной проблемы снова, сделайте следующее:
“Мой компьютер – свойства(правой кнопкой мыши) — оборудование — диспетчер устройств – сетевые платы”, также открыв ее свойства правой кнопкой мыши и в графе “Управление электропитанием” убрать галочку напротив пункта “Разрешить отключение этого устройства для экономии энергии”.
Ошибка 691 — «Доступ запрещен, поскольку такое имя пользователя или пароль недопустимы в этом домене.»
Решение проблемы:
Убедитесь, что при вводе логина и пароля не была случайно нажата клавиша «Caps Lock» или «пробел» и установлена соответствующая раскладка клавиатуры. Обязательным условием является соблюдение регистра, например, маленькая буква «l», которая ещѐ и походит на цифру «1», это не одно и то же, что и «L», проверить это можно в текстовом редакторе «Блокнот». Если Вы уверены, что правильно вводите логин и пароль, то обратитесь в службу технической поддержки нашей сети
Ошибка 678 «Удаленный компьютер не отвечает…»
Решение проблемы:
Если «Подключение по локальной сети» выключено, то его необходимо включить, для этого надо зайти в меню Пуск — Настройка — Панель управления — (Сеть и подключения к интернету) — Сетевые подключения, или Пуск — Сетевые подключения — (Отобразить все подключения), далее нажать правой кнопкой мыши на «Подключение по локальной сети» и выбрать пункт «Включить», либо не подключен кабель локальной сети или плохой контакт в разъѐмах, попробуйте отключить и заново подключить кабель к сетевой карте;
О нет! Wi-Fi подключен, но нет Интернета — что делать?
Когда вы подключены к Wi-Fi, но не к Интернету, это часто сбивает с толку и расстраивает. За последние несколько лет мы все сталкивались с ошибкой «Wi-Fi подключен, но нет Интернета», но, к сожалению, нет единого решения, чтобы исправить это. Во многих случаях это происходит из-за изменений в настройках вашей операционной системы или маршрутизатора, но причина не всегда может быть столь очевидной. Это означает, что вам нужно будет попробовать разные исправления, чтобы выбрать правильный.Вот несколько проверенных вариантов, которые исправят подключение к Wi-Fi, но не ошибку Интернета.
Это означает, что вам нужно будет попробовать разные исправления, чтобы выбрать правильный.Вот несколько проверенных вариантов, которые исправят подключение к Wi-Fi, но не ошибку Интернета.
Wi-Fi подключен, но нет Интернета: начните с маршрутизатора
Чтобы определить проблемы с маршрутизатором, подключите другие устройства, например мобильный телефон, к Wi-Fi и посмотрите, работает ли он. Если Интернет работает нормально на других устройствах, проблема связана с вашим устройством и его адаптером Wi-Fi. С другой стороны, если Интернет не работает и на других устройствах, проблема, скорее всего, связана с маршрутизатором или самим подключением к Интернету.
Один из хороших способов исправить маршрутизатор — перезапустить его. Хотя это может показаться глупым, перезапуск очищает кеши и устраняет многие связанные с этим сетевые и программные проблемы.
Если ваш маршрутизатор и модем разделены, перезапустите оба.
- Отключить их обоих
- Подождать 30 секунд
- Включите модем и через минуту включите роутер.
- Подождите несколько минут и проверьте.
Это простое решение устранит множество мелких проблем в вашем маршрутизаторе.
Проблема с подключением к Интернету
Иногда Wi-Fi подключен, но Интернет-ошибка может отсутствовать, это может быть связано с подключением к Интернету, а не с каким-либо устройством. Это может быть связано с обрывом кабелей, сбоями в обслуживании или чем-то еще, на что вы не можете повлиять.
Тем не менее, важно знать, связана ли проблема с вашим интернет-провайдером. Для этого проверьте, горит ли на модеме индикатор «Интернет». В идеале должны быть включены питание и индикаторы DSL.Также убедитесь, что нет ничего необычного, например постоянного мерцания света.
Если индикаторы не горят или вы видите мерцающие индикаторы, немедленно обратитесь к поставщику услуг Интернета.
Проблема с вашим устройством
Когда другие устройства могут получить доступ к Интернету через ваш WiFi, проблема заключается в вашем устройстве и его адаптере WiFi.
В качестве первого шага перезагрузите устройство и посмотрите, решит ли это проблему. Как и в случае с маршрутизатором, сетевые и программные проблемы часто решаются автоматически с помощью простого перезапуска.
Если это не решит вашу проблему, вот что вы можете сделать.
- Щелкните правой кнопкой мыши значок сети на панели задач в правом нижнем углу. Нажмите «Устранение неполадок»
- Windows попытается автоматически диагностировать проблему и попытается исправить ее за вас.
- Если Windows не может решить вашу проблему, в некоторых случаях она сообщит вам, в чем проблема.
- Вы можете поискать решение этой проблемы в Интернете или спросить у экспертов.
Конфликт кеша DNS
Кэш DNS хранит все недавние посещения веб-сайтов, поэтому он может быстро загружать веб-страницы за вас.
Обычно, когда вы вводите URL-адрес в своем браузере, операционная система перехватывает этот URL-адрес и выполняет поиск в кэше DNS. Если ваш запрос совпадает со страницами, доступными в кеше, то операционная система берет эти страницы из кеша, а не загружает их из Интернета.
Иногда этот кеш DNS повреждается из-за технических сбоев или когда неавторизованные доменные имена вставляются сторонним программным обеспечением, например вирусами.Рекламные объявления и баннеры на некоторых сайтах также рассылают вредоносный код для повреждения вашего кеша DNS.
Этот поврежденный кеш DNS не позволяет подключиться к Интернету из-за несоответствия IP-адреса. Чтобы исправить это, вам нужно очистить кеш DNS.
Для этого
- Нажмите Windows + R и введите «cmd». Откроется командная строка.
- Введите следующую команду и нажмите ввод:
ipconfig / flushdns
Это очистит ваш кеш DNS.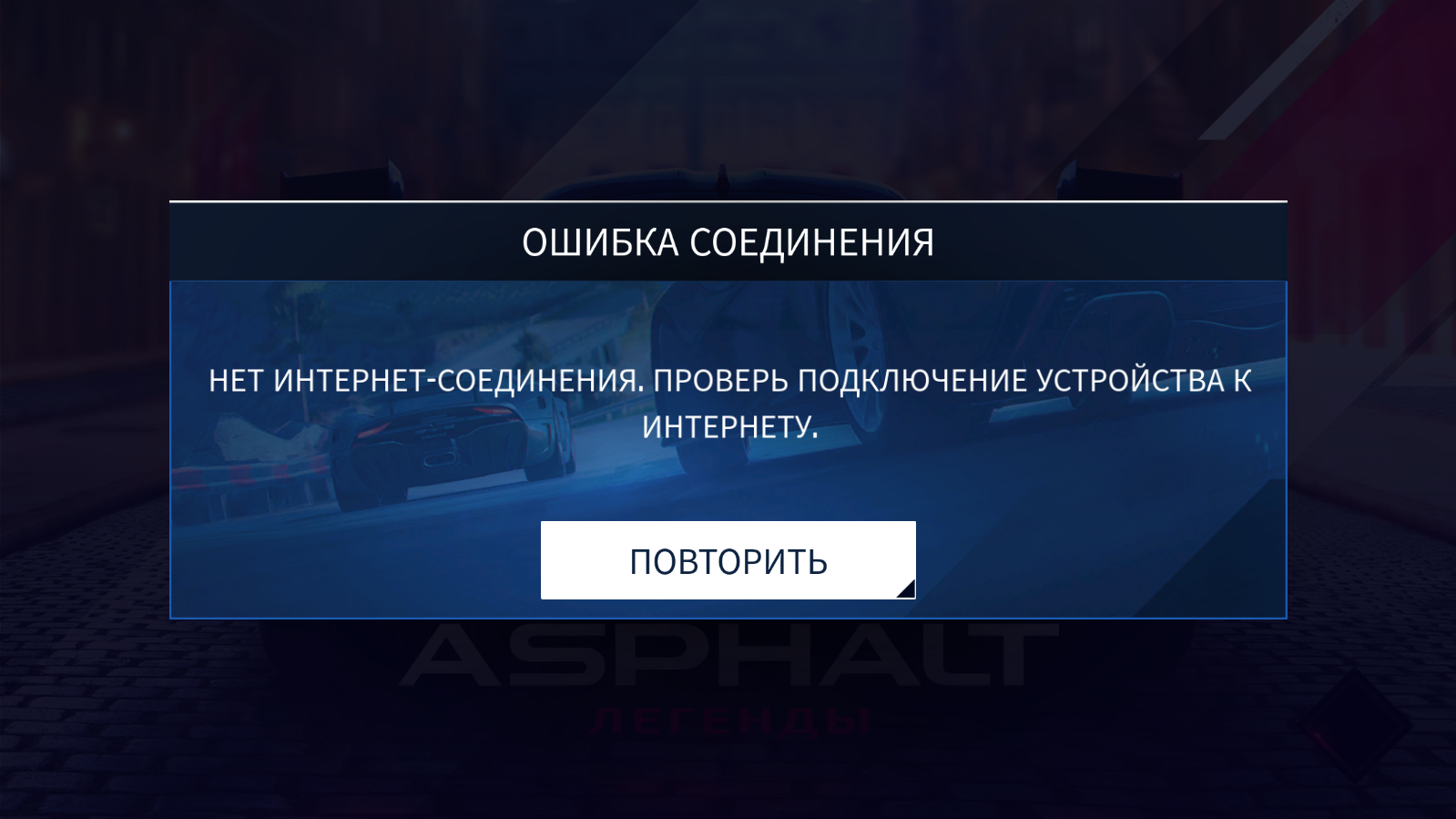 Теперь перезагрузите компьютер и посмотрите, сможете ли вы подключиться к Интернету.
Теперь перезагрузите компьютер и посмотрите, сможете ли вы подключиться к Интернету.
Устаревшие беспроводные режимы
Беспроводной режим и стандарт, используемые вашим маршрутизатором, влияют на скорость и зону покрытия Интернета. Обычно вы можете увидеть такие стандарты, как 802.11g, 802.11n, 802.11b и 802.11ac. Эти стандарты определены организацией под названием IEEE, и это сделано для обеспечения единообразия для всех моделей маршрутизаторов.
Из них 802.11b является самым старым и самым медленным, а 802.11ac — последним и самым быстрым.Итак, теперь предположим, что у вас есть старое устройство, которое может подключаться только к 802.11b или 802.11g, в то время как ваш маршрутизатор основан на последней версии 802.11ac. Это создает конфликт, поскольку устройство не может подключиться к новому стандарту.
Первым шагом к решению этой проблемы является определение сведений о маршрутизаторе. Откройте командную строку и введите «ipconfig». Это информация, которую вы должны увидеть.
Шлюзом по умолчанию является IP-адрес вашего маршрутизатора.
Вы также можете получить эти сведения через свой графический интерфейс.
- Перейти в центр управления сетями и общим доступом
- Выберите свой маршрутизатор и дважды щелкните по нему.
- Нажмите кнопку «Подробнее».
Адрес IPv4 — это IP-адрес вашего маршрутизатора.
Затем введите этот IP-адрес в поле URL-адреса вашего браузера. Вам будет предложено ввести ваши учетные данные для входа в маршрутизатор. В большинстве случаев имя пользователя и пароль по умолчанию — admin.
После входа в систему найдите параметр «беспроводной режим». Вы найдете его в разделе «Настройки беспроводной сети», хотя графический интерфейс для каждого маршрутизатора будет разным.
Измените беспроводной режим на 802.11b и сохраните изменения. Теперь перезапустите Wi-Fi и посмотрите, решит ли он проблему.
Конфликт IP-адресов
Конфликт IP-адресов возникает, когда двум или более устройствам назначается один и тот же IP-адрес. Когда это происходит, оба устройства не могут подключиться к сети.
Когда это происходит, оба устройства не могут подключиться к сети.
Конфликт IP-адресов случается редко, но в следующих ситуациях.
- Когда двум устройствам назначается один и тот же статический IP-адрес, возникает конфликт.
- Одному устройству назначается статический IP-адрес, который находится в диапазоне DHCP, и тот же IP-адрес назначается DHCP-сервером другому устройству в сети.
- Когда портативный компьютер находится в спящем режиме, его IP-адрес назначается другому устройству в сети. Итак, при включении ноутбука возникает конфликт.
- Конфликт является обычным явлением, когда у вас есть несколько беспроводных маршрутизаторов, подключенных к одной сети.
Чтобы разрешить этот конфликт, перейдите в командную строку, введите следующую команду и нажмите ввод:
ipconfig / релиз
DHCP-сервер назначит вашему компьютеру новый IP-адрес.
Если это не сработает:
- Нажмите Windows + R и введите в диалоговом окне «ncpa.cpl». Это откроет все ваши сетевые подключения.
- Выберите свою сеть, щелкните ее правой кнопкой мыши и выберите «Свойства».
- Выберите Интернет-протокол 4 (IPv4) и нажмите кнопку «Свойства» под ним.
- В следующем диалоговом окне выберите «получить IP-адрес автоматически» и «получить адрес DNS-сервера автоматически».
Это должно разрешить WiFi-соединение, но не Интернет-ошибку.Если этого не произошло, перезапустите маршрутизатор и посмотрите, работает ли он.
Если ничего из этого не работает, это может означать, что в вашем маршрутизаторе неисправен DHCP-сервер. Обратитесь к производителю маршрутизатора и обновите прошивку.
Устаревший сетевой драйвер
Иногда причиной подключения Wi-Fi может быть старый, устаревший или поврежденный сетевой драйвер, но не ошибка Интернета. Часто небольшая желтая отметка в имени вашего сетевого устройства или на сетевом адаптере может указывать на проблему. Если ни одно из вышеперечисленных исправлений не помогло, стоит попробовать эти шаги, даже если вы не видите желтой метки.
Если ни одно из вышеперечисленных исправлений не помогло, стоит попробовать эти шаги, даже если вы не видите желтой метки.
Исправить:
- Нажмите Windows + R, введите «devmgmt.msc». Это откроет ваш диспетчер устройств.
- Перейдите к «сетевым адаптерам» и щелкните правой кнопкой мыши свою сеть.
- Выберите «обновить сетевой драйвер». Вы получите два варианта, и здесь выберите «Автоматический поиск обновленного программного обеспечения драйвера»
Windows попытается автоматически исправить сетевой драйвер.
Wi-Fi подключен, но нет Интернет-ошибки — распространенная, но неприятная проблема, которая мешает вам подключиться к Интернету.Это происходит из-за множества разных причин, поэтому лучше попробовать одно решение за другим, чтобы определить причину и исправить то же самое.
Расскажите о любых других решениях, которые вы пробовали, чтобы все мы могли извлечь из них пользу.
Просмотры сообщений: 906 445
Outriders не могут подключиться к серверу, советы по ошибке подключения к Интернету
Как и любая другая игра с онлайн-функционалом, Outriders испытывает некоторые проблемы с сервером и подключением в день запуска.Многие игроки сообщают, что не могут подключиться к игре, в то время как у других увеличилось время входа в систему. Эти проблемы возникают на всех платформах, включая ПК, PS4, PS5, Xbox One и Xbox Series X | S.
Я также столкнулся с несколькими проблемами с подключением, и я был загружен после сеанса или двух в разгар битвы из-за того, что серверы не работают. При таком большом притоке игроков, особенно для такой разрекламированной игры, как Outriders , и одной поставки на такое количество платформ с перекрестной игрой, проблемы с серверами неизбежны.
Стоит отметить, что не существует универсального решения для любой из этих проблем. Многие из этих сбоев также возникают на стороне сервера и часто зависят от количества игроков, пытающихся получить доступ к Outriders в любой момент.
Имея это в виду, вот что вы можете попробовать, если не можете подключиться.
Когда вы загружаете Outriders , игра просит вас войти в систему. Сначала она пытается аутентифицировать игровую лицензию, а затем пытается войти в игру.Если серверы не работают, перегружены или имеют какие-либо другие проблемы, перед появлением сообщения об ошибке «Ошибка подключения к Интернету: не удалось подключиться к серверам Outriders» вы столкнетесь с ошибкой аутентификации.
К сожалению, есть только несколько вариантов, которые могут «решить» проблему:
- Отменить процесс аутентификации / входа и повторить попытку
- Выйдите и перезапустите игру (и повторите попытку аутентификации / входа в систему)
- Жесткий перезапуск системы и перезапуск игры
- Сбросьте настройки маршрутизатора, чтобы убедиться, что проблема связана с сервером.
- На ПК обновите драйвер сетевого адаптера
- В Steam проверить целостность файлов игры
Square также упомянул, что Easy Anti Cheat может вызывать некоторые проблемы для игроков на ПК.Если у вас возникают проблемы с аутентификацией и / или возникают сбои при использовании программного обеспечения, Square сообщает:
В случае сбоя в Steam, пожалуйста, не используйте опцию «Отправить и перезапустить». Вместо этого используйте «Отправить и закрыть» и перезапустите игру прямо из клиента Steam. В противном случае вы можете столкнуться с проблемами при подключении к серверам.
В остальном это игра на ожидание. Поскольку эти ошибки часто возникают периодически и преимущественно на стороне сервера, стоит следить за официальным профилем Outriders в Твиттере и / или официальным сервером Outriders и детектором перехода на страницу онлайн-статуса для получения более точных обновлений.Эти места также сообщат вам, полностью ли отключены серверы, какие проблемы с серверами возникают и когда серверы будут исправлены.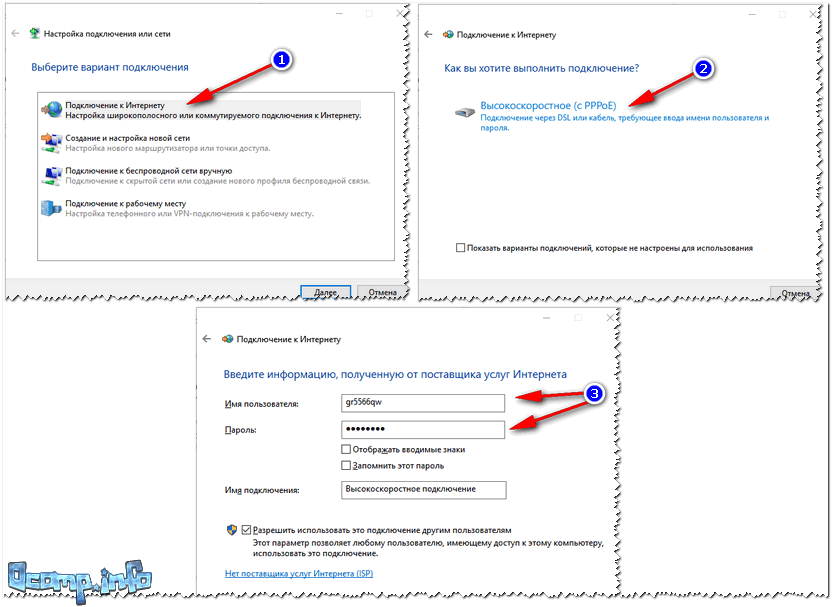
Хотя «Ошибка подключения к Интернету: не удалось подключиться к серверам Outriders» подняла свою уродливую голову в день запуска, очень вероятно, что по мере того, как мы будем дальше от запуска, она будет все меньше и меньше хобгоблина.
8 простых способов устранения неполадок сетевого подключения
А неисправный Wi-Fi соединение не должно испортить вам день. Есть много способов восстановить потерянное интернет-соединение.Следуйте этим советам по устранению неполадок в сети и вы будете готовы к работе в кратчайшие сроки.
1. Проверьте настройки
Сначала проверьте свой Настройки Wi-Fi. Перейдите в Настройки > Сеть и Интернет > Wi-Fi . Переключите Wi-Fi на на позиция.
Телефоны и В планшетах также есть настройки, включающие и выключающие Wi-Fi. Убедитесь, что это включен, чтобы вы могли подключиться к сети.
Вы также хотите проверьте, включен ли режим полета.
2. Проверьте свои точки доступа
Проверьте свою WAN (глобальная сеть) и LAN (локальная сеть) подключения. Для непрофессионала термины, это кабели Ethernet, которые идут к маршрутизатору и от него.
Если вы подозреваете что в этом виноваты кабели, попробуйте заменить их новыми.
3. Объезжайте препятствия
Стены, мебель, и другие препятствия могут быть причиной того, что вы не можете выйти в Интернет. Движущийся ближе к маршрутизатору можно восстановить соединение.Если приблизиться к роутер не решает проблему, то хотя бы можем удалить его из списка подозреваемых.
4. Перезагрузите маршрутизатор
Иногда перезапуск маршрутизатора может помочь решить проблемы с подключением. Это еще более верно в случаи, когда роутер долгое время не выключался. Быстрый перезапуск может верните маршрутизатор к нормальной работе.
Если это не так
работы, вы также можете подумать о перезагрузке маршрутизатора. Но сделайте это только в том случае, если вы
все в порядке с восстановлением заводских настроек.Тебе придется
перенастройте все, включая SSID и пароль.
Но сделайте это только в том случае, если вы
все в порядке с восстановлением заводских настроек.Тебе придется
перенастройте все, включая SSID и пароль.
5. Проверьте имя и пароль Wi-Fi
Проверить сеть имя (также известное как SSID) и пароль сетевого подключения. Если вы привыкли к автоматическому подключению, когда находитесь в зоне действия роутера, но не дольше, возможно, в сеть были внесены изменения, пока вас нет.
Это могло быть как просто, как администраторы, обновляющие пароль или SSID, могли быть поменял на другой.
6. Проверьте настройки DHCP.
Маршрутизаторы есть обычно настраиваются как DHCP-серверы. Этот параметр позволяет компьютерам подключаться к сети. автоматически. С включенным DHCP пользователям больше не придется возиться с IP. Настройка адреса и DNS-сервера вручную.
Для редактирования DHCP Настройки, перейдите в Настройки Windows > Сеть и Интернет > Wi-Fi . В разделе Wi-Fi нажмите Управление известными Сети . Выберите сеть и щелкните Свойства .
В разделе Параметры IP щелкните Изменить . В раскрывающемся меню выберите Автоматически (DHCP) .
Примечание: Выбор «Вручную» позволит вы устанавливаете настройки DNS-сервера и IP-адреса вручную.
7. Обновите Windows
Ваша сеть проблемы могут быть вызваны вашей системой. Если это так, Windows может возможно выпустили исправление. Попробуйте обновить свой компьютер с Windows до последней версии. выпускать.
Перейдите в Параметры Windows > Обновление и безопасность > Центр обновления Windows . Щелкните Проверить наличие обновлений . Если есть обновления
доступны, Windows загрузит и установит их.
8. Откройте Windows Network Diagnostics
.Windows имеет инструмент под названием Windows Network Diagnostics, который позволяет пользователям устранять проблемы с подключением вопросы.
Перейдите к Настройки Windows > Сеть и Интернет > Статус .В разделе Изменить параметры сети щелкните Средство устранения неполадок сети .
Сеть Windows Диагностика проведет несколько тестов, чтобы выяснить, что, возможно, является причиной вашего Проблемы с Wi-Fi.
Windows позволит вы знаете, если он не обнаружит никаких проблем. В противном случае вам будет предоставлен список возможные действия для решения проблемы.
Этот инструмент или его версия должна быть доступна в Windows 7 — Windows 10.
Outriders «Ошибка подключения к Интернету» официально признана
Эта история постоянно обновляется….Новые обновления добавляются внизу… ..
Оригинальная статья (опубликована 2 апреля) следует за :
Outriders — это кооперативная ролевая игра от третьего лица, которая вышла вчера, то есть 1 апреля 2021 года.
Он доступен на многих платформах, таких как PlayStation 5, PlayStation 4, Xbox One, Stadia, Xbox Series X / S и Microsoft Windows.
Источник
Однако есть несколько отчетов о нескольких проблемах, с которыми пользователи сталкивались с Outriders, включая «Ошибка подключения к Интернету» (поддержка Cross-Play) и отсутствие проблем с HUD.
Хотя проблема поддержки Crossplay была официально признана разработчиками, официальной информации об отсутствии проблемы с HUD нет.
Итак, давайте рассмотрим обе проблемы, а также возможные временные решения их.
(Источник 1, 2, 3)
Ошибка подключения к Интернету Outriders (поддержка кроссплатформенной игры)
Согласно нескольким отчетам пользователей и разработчикам игр, проблема, по-видимому, влияет на кроссплатформенную поддержку между ПК и консолями, в то время как пользователи получают ошибку подключения к Интернету.
Это также приводит к тому, что пользователи внезапно выходят из игры во время игры, в то время как многие пользователи вообще не могут присоединиться к игре.
Обращаясь к официальному сообщению Outriders в Твиттере, разработчики заявили, что им известно о проблеме поддержки Crossplay и что она рассматривается в приоритетном порядке.
Источник
Тем не менее, пользователи Epic и Steam могут без проблем подключаться и играть с помощью инвайт-кода или подбора игроков.
Хотя это не совсем обходной путь, разработчики упомянули, что игроки на ПК могут приглашать консольных игроков (или наоборот) с помощью кода приглашения, и игра будет подключаться изначально.
Однако один игрок в конечном итоге выйдет из игры, поэтому разработчики не рекомендуют этот обходной путь.
(Источник 1, 2, 3)
Outriders отсутствует HUD
Есть несколько сообщений об этой проблеме, в которых пользователи заявляли, что HUD не появляется во время игры.
Неясно, что вызывает эту проблему, поскольку разработчики еще не признали этого.
Некоторые энтузиасты придумали обходные пути, которые включают возвращение в лобби и повторный запуск игры оттуда.
Источник
Вышеупомянутый обходной путь может решить проблему с отсутствующим HUD, но рекомендуется попробовать все другие обходные пути из приведенного ниже видео, которые включают настройку внутриигровых настроек и многое другое.
Однако неясно, готовят ли разработчики патч для исправления отсутствующей проблемы с HUD или нет.
Возможно, обе проблемы, то есть поддержка Crossplay и отсутствие HUD, будут исправлены в одном патче, но это все еще основано на наших предположениях.
Надеюсь, разработчики скоро решат обе проблемы, поскольку многие пользователи не смогут насладиться недавно выпущенной игрой.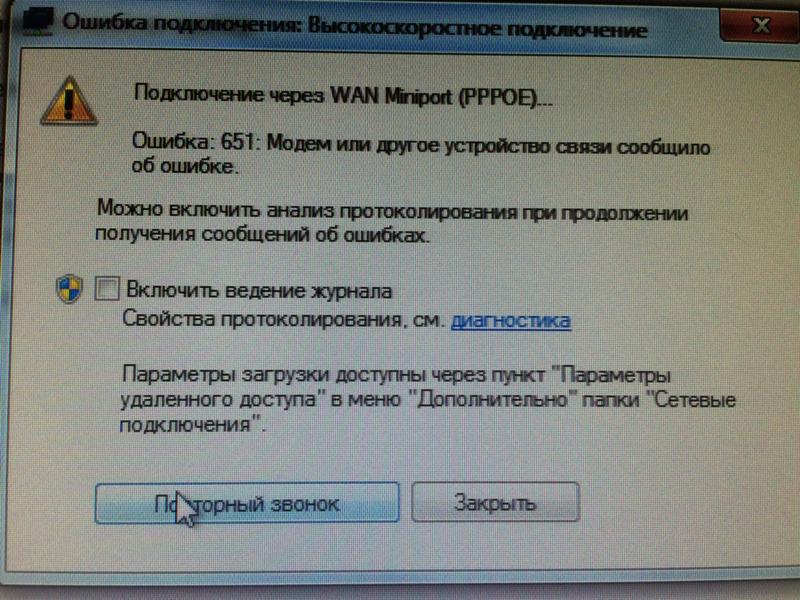
Тем не менее, мы будем отслеживать это для дальнейшего развития и предоставим более подробную информацию, как только появится новая информация.
Обновление 1 (3 апреля)
Сообщения, циркулирующие в Twitter, говорят о том, что на момент написания этой статьи серверы Outriders снова не работают.
@Outriders
Мне очень грустно видеть так много проблем с игровыми серверами, помимо того, что серверы выходили из строя 2 раза менее чем за 4 часа, хотя я наслаждался этими 2 часами, на которые я успел.Надеюсь, с серверами быстро разберутся!
Источник
И теперь серверы #Outriders снова не работают. Привет, разработчики? Когда вы рекламируете игру как одиночную игру с возможностью совместной игры? НЕ ДЕЛАЙТЕ ЭТО ТОЛЬКО ОНЛАЙН.
Источник
Однако никаких официальных подтверждений по этому поводу пока не поступало. На странице состояния сервера Outriders показано, что компания все еще изучает проблему, о которой было сообщено 1 апреля.
Есть также эта ветка в Твиттере по проблемам Outriders, которую вы многие хотите проверить.
Outriders отсутствует HUD
Вот что пишут Outriders в Twitter:
Нам известно, что перезапуск не прошел из-за проблемы с внедренным решением.
Для полной прозрачности решение этой проблемы может занять до часа, но мы будем постоянно держать вас в курсе.
Источник
Конец субботы Примечание (1/2)
Наши серверы продолжают улучшаться, поскольку команда прилагает все усилия, чтобы стабилизировать их в долгосрочной перспективе.
Если у вас возникнут дополнительные проблемы с подключением, следите за http://status.outriders.net
Мы продолжаем документировать все отслеживаемые проблемы с обходными путями в этой ветке Reddit (включая проблемы с заиканием и сбои в квесте «Плохой день»!)
Если у вас возникнут проблемы, проверьте эту ветку!
Мы рассматриваем эту проблему с наивысшим приоритетом и работаем над исправлениями, которые решают эти проблемы.
У нас еще нет ETA о готовности патча, но, к сожалению, он не будет выпущен до конца выходных, так как он должен поддерживаться на всех платформах.
PiunikaWeb начинался как веб-сайт, посвященный исключительно техническим расследованиям, с упором на «сенсационные» или «эксклюзивные» новости. В кратчайшие сроки наши истории были подхвачены такими изданиями, как Forbes, Foxnews, Gizmodo, TechCrunch, Engadget, The Verge, Macrumors и многими другими. Хотите узнать больше о нас? Иди сюда.
Ошибка подключения к ИнтернетуOutriders: проблемы со входом на серверы ПК, Xbox и PS4 | Игры | Развлечения
ОБНОВЛЕНИЕ: Проблемы с серверами Outriders продолжаются и сегодня, а проблемы с подключением ожидаются в течение выходных. Последнее обновление от Square Enix заключается в том, что серверы были перезапущены и снова подключены к сети.
Тем не менее, отключения по-прежнему происходят на PS4, Xbox One и ПК, и ожидается, что в течение следующих 48 часов будет проведена дополнительная работа, чтобы помочь стабилизировать и улучшить игровой процесс.
Хотя ранее сегодня серверы были отключены для обслуживания, эти последние отключения длятся намного меньше времени и периодически появляются.
ОРИГИНАЛ: Многие фанаты Outriders не могут сыграть в игру сегодня вечером, и похоже, что проблемы сохранятся в ближайшие часы.
Если у вас появляются сообщения об ошибке «Ошибка подключения к Интернету Outriders», это связано с техническими проблемами и не связано с отключением платформы.
Это, вероятно, не имеет ничего общего с вашим собственным подключением или настройкой консоли ПК, Xbox или PlayStation.
Последние новости от Square Enix заключаются в том, что в настоящее время они исследуют проблему, которая влияет на доступность основных компонентов игры.
Хорошая новость заключается в том, что команда Outriders работает над тем, чтобы исправить это как можно скорее, но это не значит, что пока что все вернется в норму.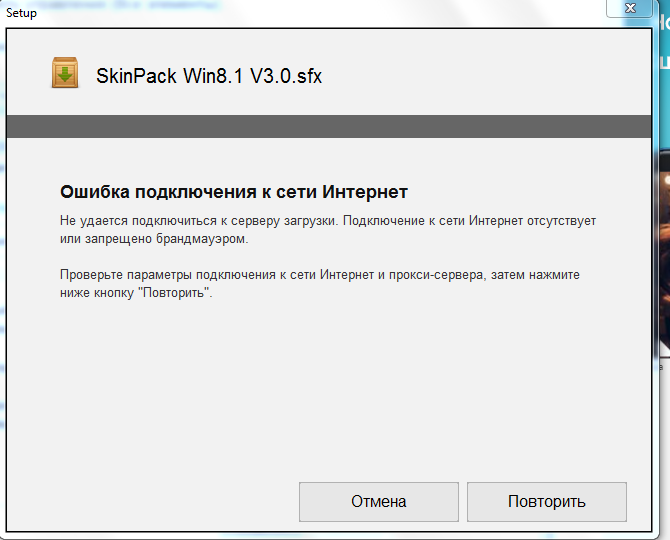
В Твиттере Square Enix подтвердила, что им пришлось отключить серверы Outriders, чтобы попытаться исправить текущие проблемы, сообщив геймерам:
«Проблемы с сервером все еще исследуются! Мы приносим свои извинения за то, что возвращение в сеть занимает больше времени, чем ожидалось — мы делаем все возможное, чтобы защитить себя от таких проблем в будущем, и поэтому изучаем основные причины, а не только симптомы.
За этим последовало еще одно сообщение, в котором говорилось: «Мы собираемся сделать все — выключить и снова включить».
«Это отключит все серверы на короткое время. Полный отказ позволит нам восстановить и восстановить серверную инфраструктуру, чтобы вернуть ее в работоспособное и стабильное состояние ».
И после этого решительного действия, похоже, все еще существуют проблемы с подключением игроков к серверам Outriders.
Последнее обновление команды за последний час гласит: «Сейчас мы проводим проверки восстановленной инфраструктуры, чтобы убедиться, что она работает должным образом.
«Пока у нас нет гарантированного исправления или ETA, мы работаем над тем, чтобы вернуть вас в сеть как можно скорее. Пожалуйста, не переключайтесь!»
Хорошая новость заключается в том, что это было опубликовано недавно, что означает, что серверы могут вернуться в нормальное состояние до конца рабочего дня в Великобритании.
Однако, поскольку так много геймеров хотят исследовать Outriders с момента его первого запуска, проблемы с сервером, как ожидается, сохранятся в течение выходных.
Это может означать периодические проблемы, которые время от времени выводят игроков из строя, в зависимости от того, сколько людей пытается получить доступ к игре в субботу и воскресенье.
Для тех, кто не успевает за последними выпусками, Outriders — это новый шутер с мародерством, выпущенный Square Enix, который в 2021 году вызывал ажиотаж.
Предлагая короткую демонстрацию для тех, кто хочет попробовать, Outriders уже превысил миллион пикового количества пользователей в Steam, многие опробовали его и на консолях.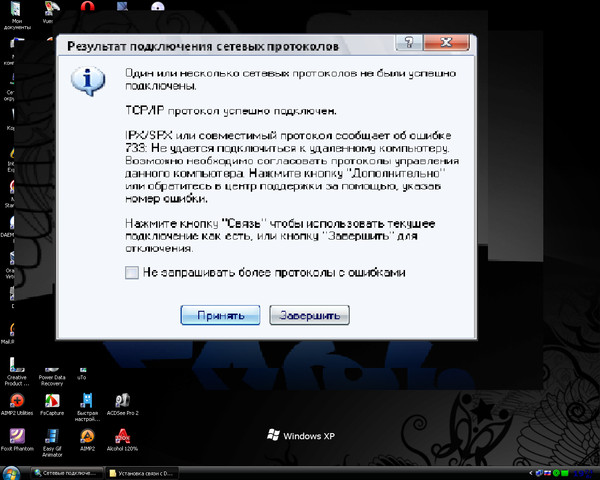
Мало того, что Outriders зарекомендовали себя популярными в первые дни своего существования, Microsoft также добавила его в Xbox Game Pass на неделю запуска.
Это означает, что вы можете загрузить и играть в нее в рамках подписки на Xbox One и Xbox Series X… как только серверы снова подключатся к сети.
Как исправить ошибку подключения к Интернету в Outriders
Сегодня день запуска уникальной ролевой игры-шутера с мародерами Outriders, , но игроки сообщают об ошибках подключения к Интернету. Мы изучаем проблемы с потенциальными решениями.
Как устранить ошибки подключения к Интернету | не удается подключиться к серверам Outriders. Руководство
Для игроков в день запуска: Чтобы исправить ошибки подключения в Outriders , вы можете выполнить несколько действий по устранению неполадок, но первое, что вам нужно сделать, это дождаться обновления.Это связано с тем, что сегодня большой день запуска, и, скорее всего, проблемы, с которыми сталкиваются игроки, связаны с тем, что многие игроки пытаются подключиться к сети.
Разработчики также осведомлены о проблемах с сервером и недавно заявили в официальной учетной записи Twitter, что в настоящее время работает исправление, которое устранит проблемы с подключением, с которыми в настоящее время сталкиваются игроки.
Серверные проблемы Обновление:
Наши зараженные аномалией хомяки не играют в мяч.
Мы продолжаем работать и исследовать эти проблемы с сервером и будем держать вас в курсе здесь и на нашей странице статуса: https: // t.co / bNXR9kPtWP https://t.co/EkwwTAMArB
— Outriders (@Outriders) 1 апреля 2021 г.
Лучшее, что вы можете сделать, это дождаться решения проблем. Вы также можете быть в курсе текущего статуса серверов по URL-адресу https://status.outriders.net.
Однако, если после исправления проблемы все еще возникают, вот несколько вещей, которые вы можете попробовать ниже.
- Перезагрузка маршрутизатора: Перезапуск маршрутизатора иногда решает проблемы со скоростью интернета; Найдите свой маршрутизатор, отключите провода примерно на 10 секунд и снова подключите их.
- Проверьте подключение к Интернету: Проверьте подключение к Интернету, посетив сайт проверки скорости, например fast.com. Если снова появятся результаты, указывающие, что ваше соединение медленное, это может быть источником ваших проблем с подключением.
- Перезапустить игру: Следующее исправление, которое вы можете попробовать, — это перезапустить игру; это может решить любые проблемы, с которыми вы столкнулись.
- Перезагрузка системы: Если перезапуск не помог, попробуйте перезапустить систему; не гарантируется исправление каких-либо проблем, но не помешает попробовать.
Для получения дополнительных исправлений сервера мы рекомендуем проверить «Серверы Dead by Daylight не работают?» Вот как проверить и не работают ли серверы Smite? Вот как это проверить.
Как исправить ошибку подключения к Интернету Outriders
Ошибка подключения к Интернету Top GamesOutriders вызывает появление новых игроков, которые хотят начать игру. | Ошибка подключения к Интернету Square EnixOutriders вызывает новых игроков, которые хотят сразу же начать игру.
Как и любая популярная игра, Outriders испытывает некоторые проблемы с подключением пользователей в начале процесса запуска.Давние игроки знают, хорошо это или плохо, что эта проблема очень часто встречается в настройках MMO. Независимо от того, насколько подготовлены студии, внезапный приток трафика всегда приводит к сбою серверов и возникновению проблем.
Тем не менее, мы придумали несколько вещей, которые пользователи могут сделать, чтобы это исправить.
Всем счастливого воскресенья!
Мы здесь.


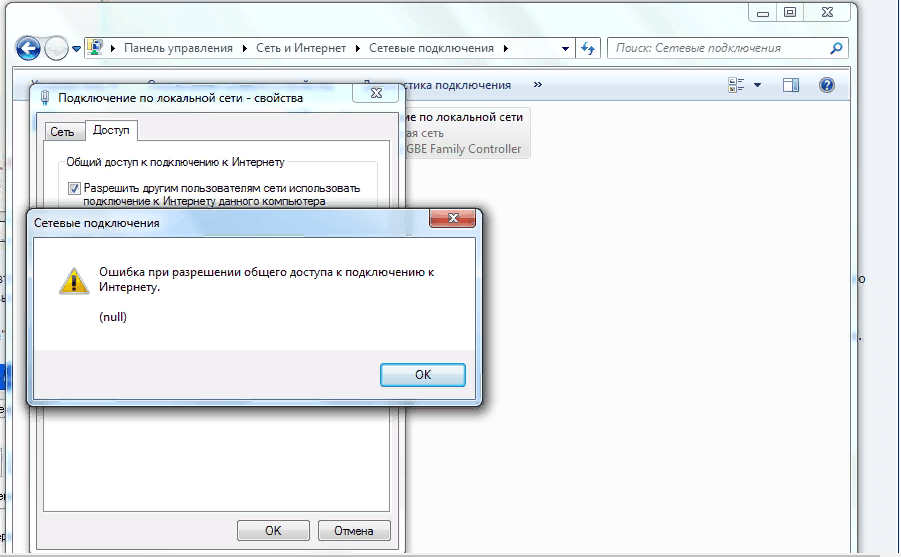
 В этом случае следует посмотреть все ли параметры указаны верно.
В этом случае следует посмотреть все ли параметры указаны верно. Затем нужно выбрать раздел: «Центр управления сетями и общим доступом»;
Затем нужно выбрать раздел: «Центр управления сетями и общим доступом»; Если проблема ушла – дело в настройках.
Если проблема ушла – дело в настройках.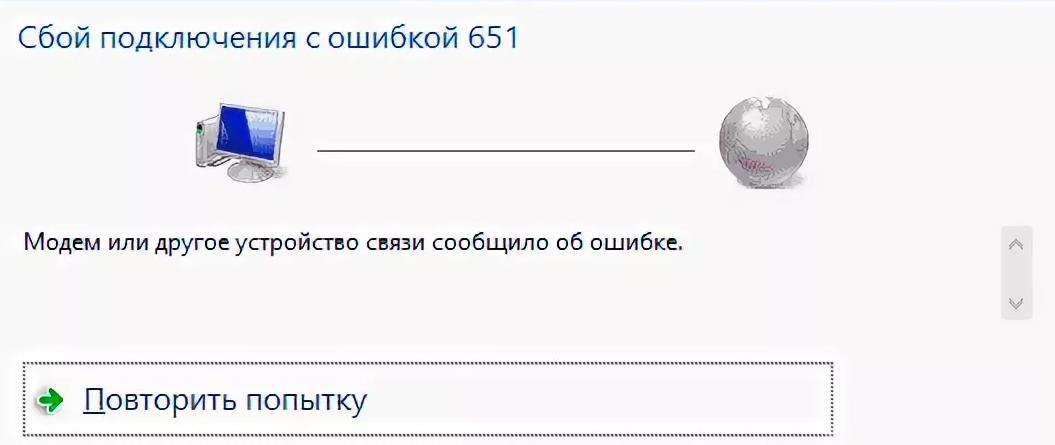 Откроется небольшое меню, в котором нужно нажать на надпись «Параметры сети и Интернет».
Откроется небольшое меню, в котором нужно нажать на надпись «Параметры сети и Интернет».