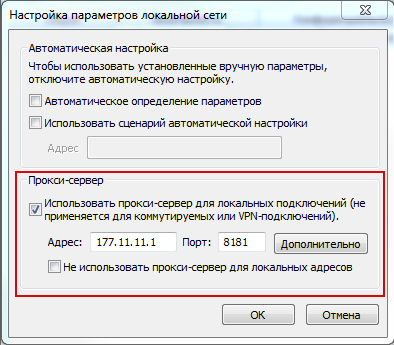Не удается подключиться к прокси-серверу — что делать?
  windows | интернет
В этой инструкции подробно о том, как исправить ошибку, когда при открытии сайта браузер пишет, что не удается подключиться к прокси-серверу. Такое сообщение вы можете увидеть в Google Chrome, Яндекс браузере и в Опере. Не важно, используете ли вы Windows 7 или Windows 8.1.
Сначала о том, какая именно настройка вызывает появление данного сообщения и как это исправить. А затем — про то, почему даже после исправления ошибка с подключением к прокси серверу появляется снова. Обновленная инструкция: Как исправить ошибку ERR_PROXY_CONNECTION_FAILED.
Исправляем ошибку в браузере
Итак, причина того, что браузер сообщает об ошибке подключения к прокси-серверу в том, что по какой-то причине (которые будут рассмотрены далее), в свойствах подключения на вашем компьютере автоматическое определение параметров подключения было изменено на использование прокси-сервера.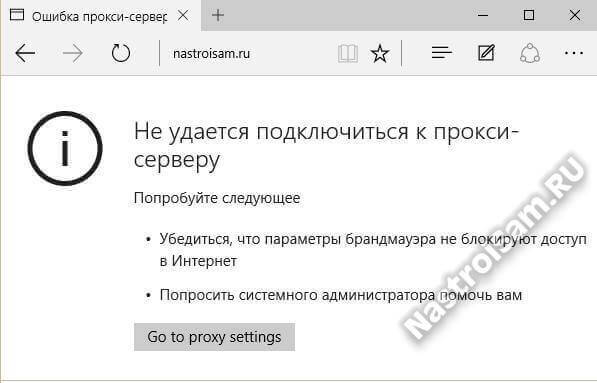
- Зайдите в панель управления Windows, переключитесь к виду «Значки», если стоят «Категории» и откройте «Свойства браузера» (Также пункт может называться «Свойства обозревателя»).
- Перейдите на вкладку «Подключения» и нажмите «Настройка сети».
- Если стоит отметка «Использовать прокси-сервер для локальных подключений», уберите ее и установите автоматическое определение параметров, как на картинке. Примените параметры.
Примечание: если вы используете Интернет в организации, где доступ осуществляется через сервер, изменение этих параметров может привести к тому, что Интернет станет недоступен, лучше обратитесь к Администратору. Инструкция предназначена для домашних пользователей, у которых появилась эта ошибка в браузере.
Если вы используете браузер Google Chrome, то же самое вы можете сделать следующим образом:
- Зайти в настройки браузера, нажать «Показать дополнительные настройки».

- В разделе «Сеть» нажать кнопку «Изменить настройки прокси-сервера».
- Дальнейшие действия уже были описаны выше.
- Дополнительные методы в отдельном материале: Как отключить прокси сервер в Windows и браузере.
Примерно подобным же образом можно изменить настройки прокси и в Яндекс браузере и в Опере.
Если после этого сайты стали открываться, и ошибка больше не появляется — отлично. Однако, может быть, что после перезагрузки компьютера или даже раньше, сообщение о проблемах с подключением к прокси-серверу появится снова.
В этом случае, еще раз зайдите в настройки подключения и, если увидите там, что параметры опять поменялись, перейдите к следующему шагу.
Не удается подключиться к прокси-серверу из-за вируса
Если в параметрах подключения сама по себе появляется отметка об использовании прокси-сервера, по всей вероятности, на вашем компьютере появилось вредоносное ПО или оно было не до конца удалено.
Как правило, такие изменения вносят «вирусы» (не совсем), которые показывают вам непонятную рекламу в браузере, всплывающие окна и прочее.
В этом случае, стоит озаботиться удалением такого вредоносного программного обеспечения со своего компьютера. Об этом я подробно написал в двух статьях, и они должны помочь вам исправить проблему и убрать ошибку «не удается подключиться к прокси-серверу» и другие симптомы (скорее всего поможет уже первый способ в первой статье):
Как исправить ошибку (Видео)
Надеюсь, один из методов оказался полезным в вашей ситуации.
А вдруг и это будет интересно:
как исправить и что делать
Привет всем! Сегодня мы поговорим, про то, как исправить ошибку, если прокси-сервер не отвечает. Не скажу, что проблема очень популярная, но встретиться может. Сам иногда видел её на своем аппарате. Давайте для начала подумаем, из-за чего это происходит. В первую очередь такое можно увидеть, если на машине установлен не верный прокси адрес. В результате чего запросы отправляются не туда.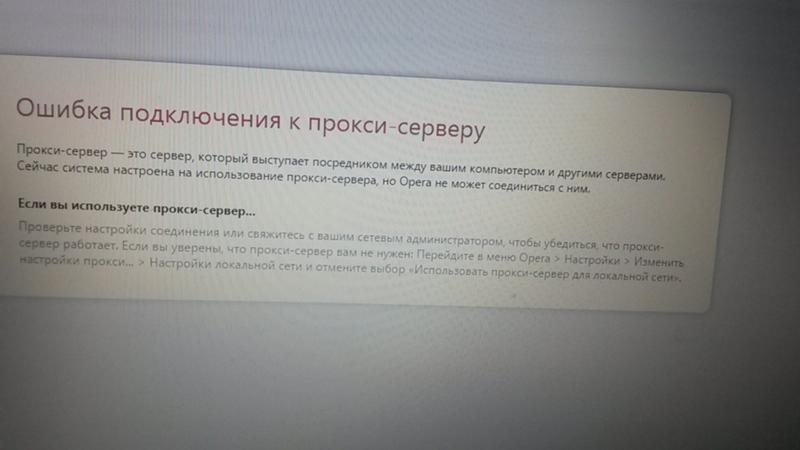
Это может произойти из-за сбоя в определенном браузере или поменялись конфигурации в операционной системе. И тут встаёт вопрос – а каким образом они могли поменяться? – Или это сделал сам пользователь или какая-то программа. Часто таким балуются именно ПО, которые работают с сетями и интернетом. Но хуже всего, если «Ошибка прокси-сервера» появилась из-за вирусов. Все нижеперечисленные инструкции должны помочь со всеми браузерами: Яндекс.браузер, Opera, Google Chrome, Mozilla Firefox и Internet Explorer.
Windows 7, 8, 8.1
- В меню пуска в поисковой строке введите «Свойство браузера» и перейдите туда;
- Во второй вкладке нажмите по нижней кнопке настроек;
- Установите галочки как на картинке выше и нажмите «ОК»;
Виндовс 10
- Заходим в раздел сетей и интернета;
- Отключаем прокси.
Mozilla Firefox
- Переходим в настройки;
- Во вкладке «Основные» найдите нужный нам пункт и нажмите на кнопку настроек;
- Теперь отключаем функцию, если она включена.

Параметры сети
- Если все равно не удается подключиться к прокси-серверу, то идём смотреть настройки сети. Нажмите «Win+R»;
- Впишите команду, как выше и нажмите «ОК»;
- Далее нужно выбрать подключение, по которому у вас идёт интернет. Нажмите по нему правой кнопкой и выберите «Свойство»;
- Нажмите по четвертому протоколу и зайдите в «Свойства». Установите настройки как на картинке выше и нажмите «ОК». Если и это не поможет, установите в качестве настроек DNS параметры: 8.8.8.8 и 8.8.4.4.
Реестр
- «Win+R»;
- Команда «regedit». Далее нужно пройти по пути:
HKEY_LOCAL_MACHINE\SOFTWARE\Microsoft\WindowsNT\CurrentVersion\Windows\
- В строке, которая выделена на скриншоте в столбце «Значение» – не должно быть ничего. Если там есть какая-то строка, то зайдите и удалите её.
Ещё пару советов
Если данная проблема появляется, только на одном браузере, то стоит его полностью удалить с компьютера. Для этого зайдите в «Программы и компоненты». Далее скачиваем его заново и устанавливаем. Можно, конечно, попробовать установить поверх, но проблема может не уйти. Если вы пользуетесь VPN или прокси, то проверьте правильность введенных данных и IP адреса. Попробуйте и вовсе отключить программу или выключить использование ВПН.
Для этого зайдите в «Программы и компоненты». Далее скачиваем его заново и устанавливаем. Можно, конечно, попробовать установить поверх, но проблема может не уйти. Если вы пользуетесь VPN или прокси, то проверьте правильность введенных данных и IP адреса. Попробуйте и вовсе отключить программу или выключить использование ВПН.
Советую сразу же проверить весь компьютер на наличие вирусов. Для этого может подойти даже бесплатные антивирусные программы. Обязательно следует использовать последние вирусные базы данных. После этого «Ошибка подключения к прокси-серверу» должна быть решена.
youtube.com/embed/NWzyBS1uLgk?feature=oembed» frameborder=»0″ allow=»accelerometer; autoplay; encrypted-media; gyroscope; picture-in-picture» allowfullscreen=»»/>Понравилась статья? Поделиться с друзьями:
Прокси-сервер отказывается принимать соединения. Что делать?
Не редко, при серфинге в интернете, в браузере выскакивают разные ошибки. В этой статье я расскажу что делать, если вы столкнулись с ошибкой «Прокси-сервер отказывается принимать соединения». Чаще всего это сообщение можно увидеть в браузере Mozilla Firefox. Так же оно может появляться в браузере TOR. Мы рассмотрим решения на примере Mozilla Firefox. Сама шибка выглядит вот так:
Там еще есть описание: «Firefox настроен на использование прокси-сервера, который отказывает в соединении». Из описания можно понять, что проблема в настройках прокси-сервера. Что это такое, и как исправить эти настройки, я сейчас расскажу.
Прокси-сервер не сильно отличается от VPN (основное отличие в шифровании информации).
Идем дальше. Задать настройки прокси-сервера можно как в браузере, так и в настройках Windows. Как правило, по умолчанию эти настройки не заданы. То есть, прокси-сервер не используется. Но, есть много разных программ, в том числе вредоносных, которые очень любят менять эти настройки на свои. Вот тогда начинаются проблемы с разными ошибками. Сайты не открываются, браузер ругается на настройки прокси, а пользователь злится и матерится 🙂
Проверяем настройки прокси-сервера в браузере
В Mozilla Firefox откройте «Меню» – «Настройки». Перейдите на вкладку «Дополнительные» – «Сеть». В разделе «Соединение» нажмите на кнопку «Настроить…».
Откроется окно, где установите переключатель возле пункта «Без прокси».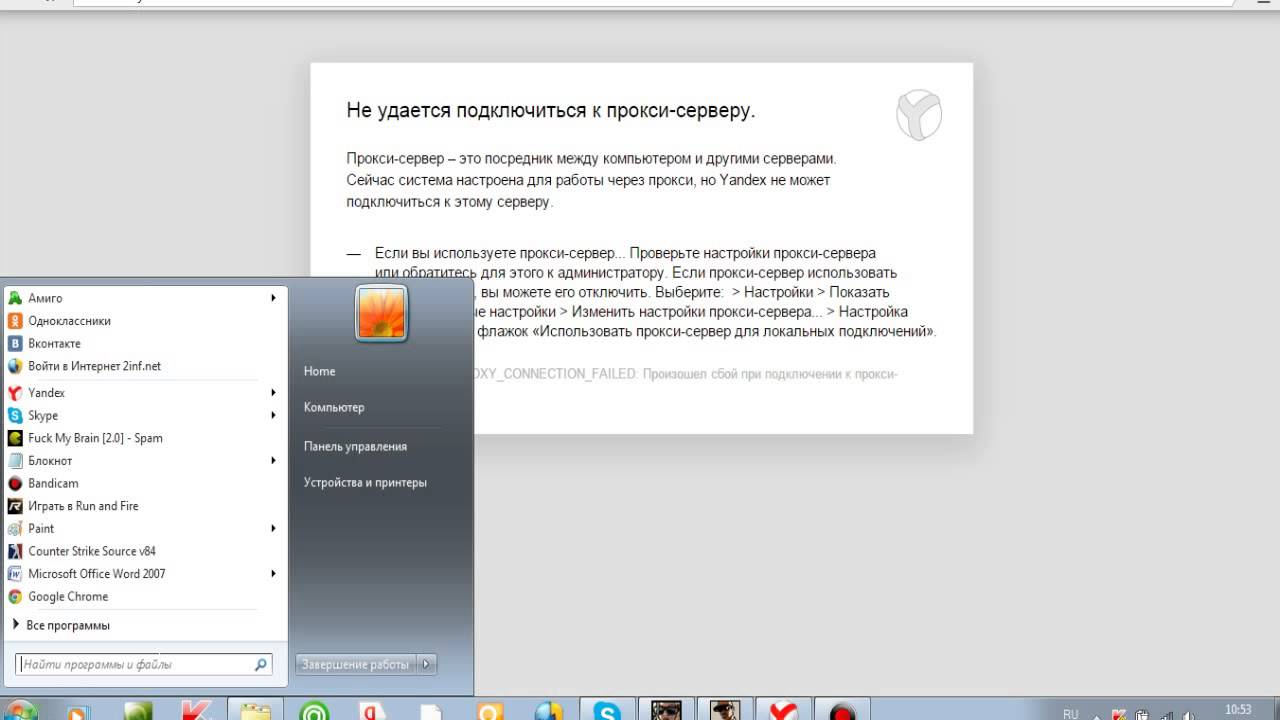
Нажмите Ok, закройте браузер, откройте его и пробуйте зайти на сайт.
Возможно, все заработает. Но после перезагрузки компьютера, в браузере снова появится ошибка о том, что прокси-сервер не хочет принимать соединения. В таком случае, в вашем компьютере скорее всего есть какая-то программа, которая меняет эти настройки. Напишу об этом в конце статьи.
Проверка системных настроек прокси
Если описанный выше способ не помог, то нужно проверить настройки прокси, которые заданы в самой Windows. Для этого, в Windows 10, в строке поиска можно ввести «прокси» и открыть соответствующий пункт. В Windows 7 можно открыть эти настройки через панель управления. Переключившись на «Крупные значки» откройте пункт «Свойства браузера». Перейдите на вкладку «Подключения» и нажмите на кнопку «Настройка сети».
Там должна стоять галочка только возле «Автоматическое определение параметров».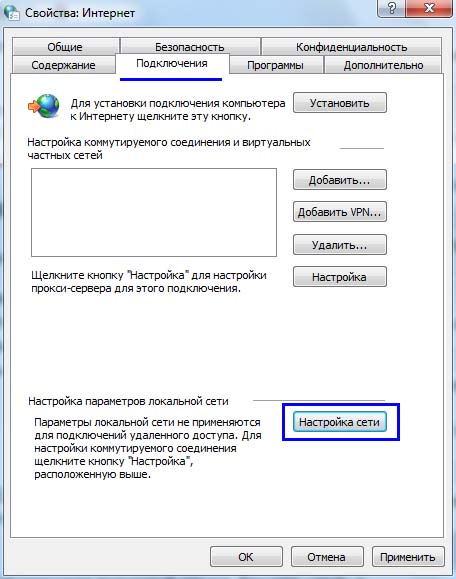
Кстати, ее тоже можно попробовать убрать.
Другие решения ошибки «Прокси-сервер отказывается принимать соединения»
Если с настройками все в порядке, но в браузере по прежнему появляется ошибка, то давайте рассмотрим еще несколько решений.
- Как я уже писал выше, возможен вариант, когда после смены настроек все работает до следующей перезагрузки. В таком случае, нужно искать вредоносную программу, которая меняет настройки прокси-сервера. Подумайте, что вы устанавливали перед появлением ошибки «Прокси-сервер отказывается принимать соединения». Проверьте, какие программы находятся в автозагрузке. Удалите все ненужное и подозрительное. Проверьте компьютер антивирусными утилитами: Hitman Pro, Dr.Web CureIt!, AdwCleaner.
- Очистите кэш и куки своего браузера. В Mozilla Firefox это можно сделать в «Меню» – «Настройки», вкладка «Приватность». Перейдите по ссылке «удалить вашу недавнюю историю». Выберите «Все», и в списке оставьте только «Кэш» и «Куки».

Нажмите «Удалить сейчас». - Очистите реестр программой CCleaner. Кстати, с ее помощью так же можно очистить историю многих браузеров.
- Если по прежнему появляется ошибка, то можно сделать сброс сети Windows. Если у вас Windows 10, то смотрите эту статью. Если Windows 7, 8, то эту.
- Проверьте, открываются ли сайты в других браузерах.
- Отключите в браузере все дополнения. Особенно VPN. Так же отключите VPN в программе, если она установлена на вашем компьютере.
Если знаете другие решения – пишите в комментариях. Так же буду благодарен, если напишете, какое решение помогло именно вам. Если удалось избавится от ошибки.
Не удаётся подключиться к прокси-серверу. Как исправить ошибку?!
В этой статье я расскажу о проблеме, с которой в последнее время всё чаще и чаще обращаются пользователи, сэкономившие на хорошем антивирусе — это ошибка в браузере: «Не удалось подключиться к прокси-серверу».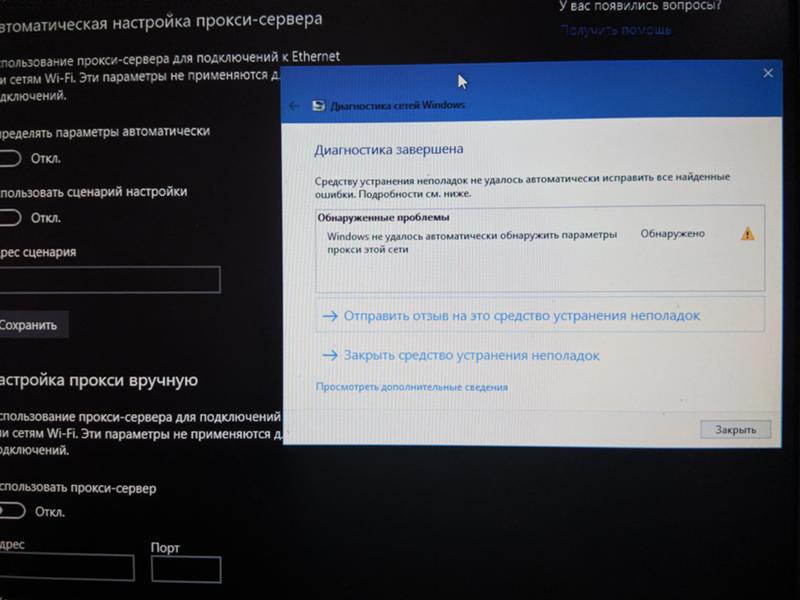 Дело в том, что прокси — это сервер, который пропускает через себя весь трафик клиента и, тем самым позволяет его полностью контролировать. Для мошенников он очень удобен, так как можно выудить у юзера логины и пароли к почте, аккаунтам социальных сетей и электронным кошелькам. При необходимости, он может ещё и рекламу подсовывать. Такая зараза попадает к пользователям так же, как и рекламные ad-ware модули. Пользователь некоторое время не замечает того, что вся его информация проходит через сторонний узел. Но рано или поздно сервер прикрывают, а браузер клиентов начинает ругаться, что подключение к прокси-серверу невозможно. Как от этого избавиться?
Дело в том, что прокси — это сервер, который пропускает через себя весь трафик клиента и, тем самым позволяет его полностью контролировать. Для мошенников он очень удобен, так как можно выудить у юзера логины и пароли к почте, аккаунтам социальных сетей и электронным кошелькам. При необходимости, он может ещё и рекламу подсовывать. Такая зараза попадает к пользователям так же, как и рекламные ad-ware модули. Пользователь некоторое время не замечает того, что вся его информация проходит через сторонний узел. Но рано или поздно сервер прикрывают, а браузер клиентов начинает ругаться, что подключение к прокси-серверу невозможно. Как от этого избавиться?
Жмём на «ОК» и нам откроется окно «Свойства Интернет», где нас интересует вкладка «Подключения». В самом низу окна будет кнопка «Настройка сети». Нажимаем на неё.
Нажимаем на неё.
Таким образом мы попадаем в параметры локальной сети.Смотрим на раздел «Прокси-сервер». Смотрим что там прописано и убираем галочку «Использовать прокси-сервер для локальных подключений».
В Windows 10 нажимаем кнопку Пуск и в меню выбираем пункт «Параметры». Откроется вот такое окно:
Выбираем пункт «Сеть и Интернет». В следующем меню надо выбрать раздел «Прокси»:
В открывшемся окне надо в самом низу окна найти ползунок «Использовать прокси-сервер» и сдвигаем его в положение «Выкл». Ползунок «Определение параметров автоматически» оставляем включенным, а вот сценариев настройки никаких быть не должно. Нажимаем кнопку сохранить и закрываем окно. Перезапускаем браузер.
После этого не забудьте проверить свой компьютер с помощью хорошей антивирусной программы. Правда, не всю подобную заразу удаётся убрать с помощью антивируса из-за того, что она не определяется им, как вредоносная. Тогда Вам может помочь инструкция Как удалить рекламу в браузере.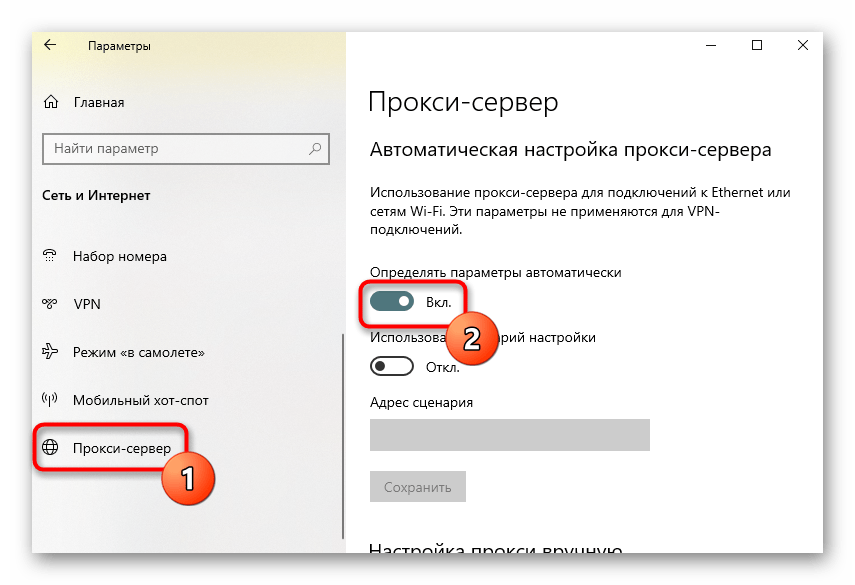 Иначе, рискуете тем, что каждый раз при включении компьютера всё будет заново прописано в параметрах и Ваш Интернет-обозреватель снова будет выдавать ошибку «Не удалось подключиться к прокси-серверу».
Иначе, рискуете тем, что каждый раз при включении компьютера всё будет заново прописано в параметрах и Ваш Интернет-обозреватель снова будет выдавать ошибку «Не удалось подключиться к прокси-серверу».
Этот способ актуален для браузеров Internet Explorer, Microsoft Edge, Chrome, Opera и Яндекс.Браузер. Если Вы пользуетесь Mozilla Firefox выдаётся другая ошибка — «Прокси-сервер отказывается принимать соединения».
Ставим флажок «Без прокси» и нажимаем кнопку «ОК».
Примечание: Если же Вы реально выходите в Интернет через прокси-сервер (например, подключены к районной локальной сети или сети общежития), то обратите внимание, какой у Вас прописан адрес и порт Proxy-сервера.
Если он указан правильно, то далее Вам нужно обращайтесь в техподдержку своего провайдера или, если сеть маленькая, искать администратора сети.
Как исправить ошибки подключения и соединения с прокси-сервером
В настоящее время часто стали встречаться пользователи, которые при очередной попытке открытия интернет-страниц обнаруживают сообщение: «Не удаётся подключиться к прокси-серверу». Безусловно, такое сообщение вызывает некоторый шок, поскольку незнание компьютера не позволяет быстро решить проблему.
Безусловно, такое сообщение вызывает некоторый шок, поскольку незнание компьютера не позволяет быстро решить проблему.
Из любой ситуации есть выход, который может быть под силу любому пользователю, поэтому не следует стремительно направляться в ближайшую мастерскую или вызывать специалиста на дом. Однако и бездействовать также нежелательно, поскольку прокси представляет собой особенный канал, пропускающий через себя весь клиентский трафик. Мошенники часто пользуются этим, воруя персональные данные (пароль, логин) от соцсетей и электронных кошельков. Когда же такой прокси прикрывают, то на экране появляется злополучная надпись: «Не удаётся подключиться к прокси-серверу».
Возвращение параметра автоматического подключения
Когда возникает ошибка подключения к прокси-серверу, первоначально следует проверить само подключение к Интернету. Если не загружаются странички в браузерах, но при этом абсолютно нормально работают Skype и торренты, следовательно, на компьютере возникла проблема, которая нуждается в участии пользователя.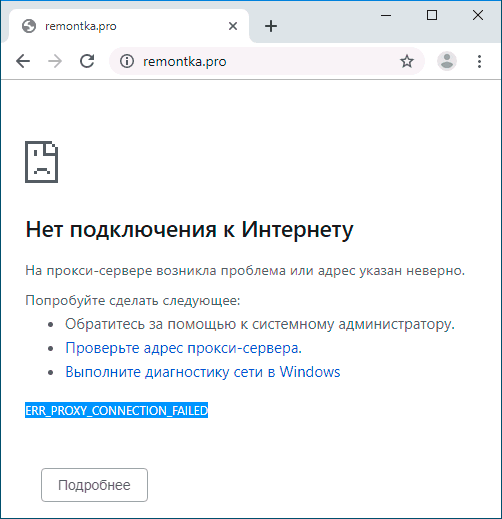
Изменение настроек
Чтобы вернуть автоматическое подключение ПК к сети, необходимо внести некоторые коррективы в свойства браузеров, что не представляет никакой сложности.
В тех случаях, когда используется Google Chrome, следует войти в его основные настройки, после чего перейти к корректировке дополнительных настроек, обнаружив параметр «Изменить настройки прокси-сервера» в группе «Сеть». Кликнув по выбранному параметру, появится новое окно с несколькими вкладками, среди них следует выявить «Подключения», а затем перейти на неё. Затем внизу нового окна, возникшего на экране, будет расположен параметр «Настройка сети», по нему также следует кликнуть. Теперь откроется другое новое окно, где будет установлена птичка напротив фразы «Использовать прокси-сервер для локальных подключений». Вот как раз эту птичку следует убрать, а поставить её вверху, напротив фразы «Автоматическое определение параметров». Остаётся теперь согласиться с внесёнными изменениями, нажимая «OK» при каждом закрытии окон.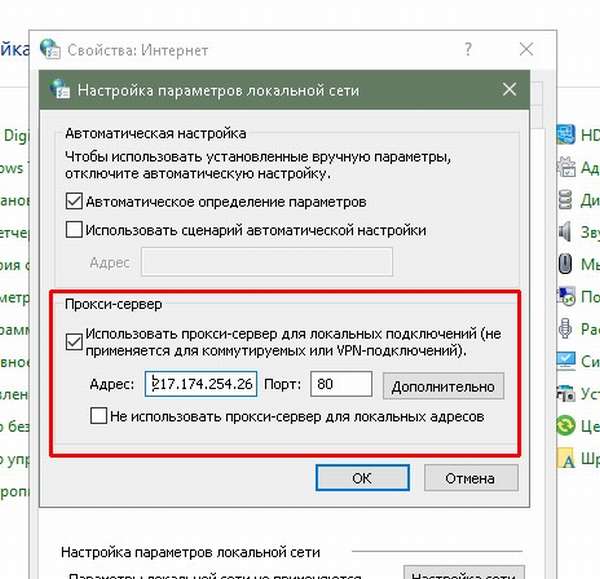
Если всё было проделано согласно этим рекомендациям, то сообщение о том, что не удаётся подключиться к прокси серверу, больше не появится.
При использовании других браузеров, таких как Яндекс или Опера, все изменения вносятся по аналогичной схеме.
Для внесения изменений при использовании других браузеров, корректировки осуществляются посредством возможностей Windows. Схема внесения изменений лишь частично отличается от описанной выше. Первоначально следует войти в «Панель управления», после чего перейти в «Свойства обозревателя», а далее процесс корректировки полностью будет идентичен предыдущим рекомендациям.
Следует отметить, что вносить какие-либо изменения самостоятельно на рабочем месте не рекомендуется, поскольку часто в организациях выход в Интернет сопровождается именно через сервер. Внеся изменения в параметры самостоятельно, можно полностью заблокировать выход в Интернет.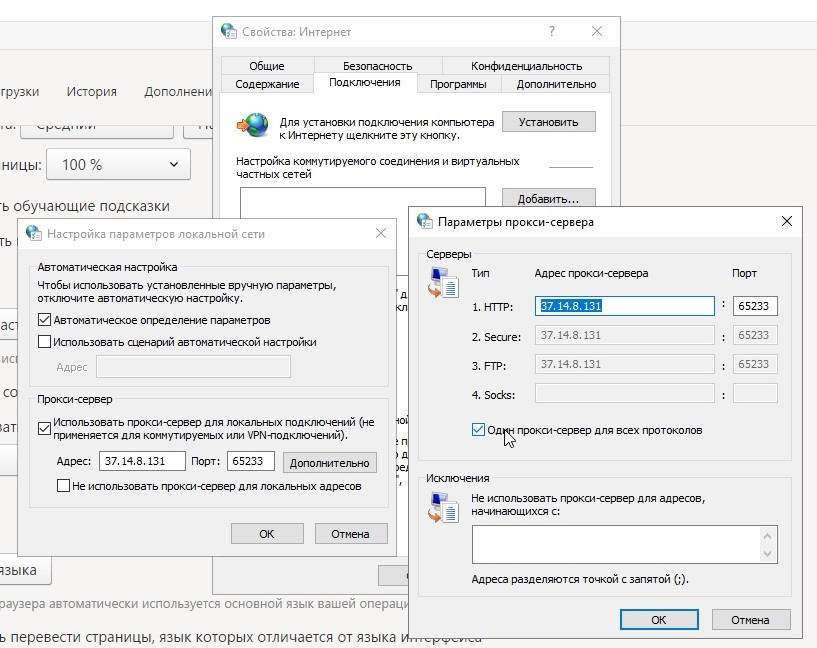 По этой причине, если на рабочем компьютере появляется надпись «The proxy server is refusing connections», лучше всего обратиться к системному администратору, в чьих функциональных обязанностях прописано устранение всех сетевых проблем.
По этой причине, если на рабочем компьютере появляется надпись «The proxy server is refusing connections», лучше всего обратиться к системному администратору, в чьих функциональных обязанностях прописано устранение всех сетевых проблем.
В случае появления этого сообщения, обратитесь в техподдержку
Если прокси сервер не отвечает всё-таки на домашнем ПК, а пользователь абсолютно точно знает, что выход в Интернет осуществляется через сервер (такое случается при подключении к небольшой локальной сети), тогда следует проверить адрес и порт прокси-сервера. При необходимости ввести вручную правильные данные. К сожалению, при выявлении правильного адреса и порта единственным вариантом остаётся проверить ПК на наличие вирусов, в противном случае придётся обратиться за адресной помощью в службу технической поддержки или к админу сети.
Сбой подключения из-за вредоносного ПО или ошибок реестра
Прокси-сервер также отказывается принимать соединения, когда ПК заражён вредоносным ПО.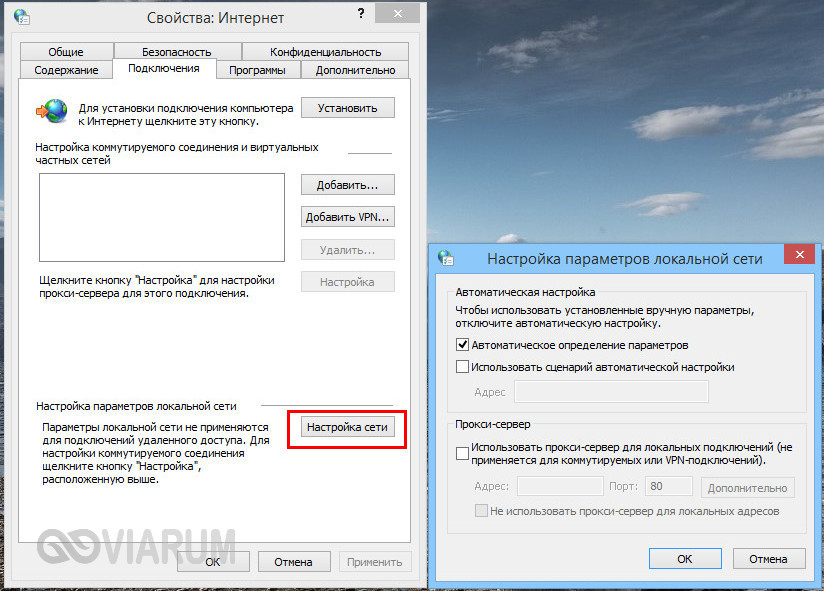 Кстати, если после внесения изменений в параметры подключения к Интернету вышеописанным способом удаётся восстановить работоспособность браузеров, но после перезагрузки системы проблема вновь возникает, то это свидетельствует о том, что ПК всё-таки подцепил опасные вирусы. Следовательно, пользователь просто обязан направить все усилия на борьбу с ними.
Кстати, если после внесения изменений в параметры подключения к Интернету вышеописанным способом удаётся восстановить работоспособность браузеров, но после перезагрузки системы проблема вновь возникает, то это свидетельствует о том, что ПК всё-таки подцепил опасные вирусы. Следовательно, пользователь просто обязан направить все усилия на борьбу с ними.
Удаление вирусов
Удалить вирусы, которые отрицательно сказываются на настройках подключения к сети, можно только при помощи антивирусных программ.
Самой простой является AVZ, хотя при желании можно воспользоваться также и другими антивирусными программами. Главным требованием является то, чтобы их базы были обновлены до актуальной версии.
При использовании AVZ необходимо кликнуть по пункту в меню «Файл», после чего выбрать «Восстановление настроек системы», в открывшемся окне следует установить галочки возле каждого параметра, кроме двух:
- «Очистка файлов Hosts».
- «Полное пересоздание настроек SPI (опасно).

Далее, нажав на кнопку «Выполнить отмеченные операции», антивирусник активизирует свои действия, внесёт все важные изменения.
Остаётся только открыть вновь браузер и проверить, решена ли проблема.
Чистка реестра
Ошибка подключения к Интернету, сопровождающаяся сообщением о неправильной работе прокси-сервера, может возникать по разным причинам, но одним из дополнительных способов, позволяющих успешно её устранить, является чистка реестра.
Первоначально следует зайти в реестр, а для этого потребуется в окне ОС ввести или предварительно скопировать, а затем вставить следующую запись: HKEY_LOCAL_MACHINE\SOFTWARE\Microsoft\WindowsNT\CurrentVersion\Windows\
После этого на экране появляется диалоговое окно, по левую сторону которого находится список папок, а по правую сторону – список вложенных файлов. Важно проверить папку или файл с названием «Appinit_DLLs», для Windows 10 — «AutoAdminLogan». Эти папки должны быть пустыми. Если же там что-то находится, то всё содержимое без сожаления удаляется.
Итак, обнаружив неполадки подключения к Интернету, при которых система сообщает, что во всём виноват прокси-сервер, не следует скоропалительно переустанавливать используемые браузеры и уж тем более переустанавливать операционную систему. Достаточно ознакомиться с рекомендациями опытных пользователей, проделать все действия, и ошибка будет устранена. В противном случае всё-таки придётся относить свой ПК в мастерскую, поскольку это может указывать на технический сбой.
Полное исправление: невозможно подключиться к прокси-серверу в Windows 10, 8.1 и 7
Если вы получите сообщение об ошибке «Невозможно подключиться к прокси-серверу в операционной системе Windows 8 или Windows 10», вы узнаете, что именно является причиной этой проблемы, а также как ее устранить в кратчайшие сроки, следуя приведенным ниже строкам. и в порядке, они представлены.
Ошибка «Невозможно подключиться к прокси-серверу» в Windows 8 или Windows 10 может быть вызвана несколькими причинами, такими как установка сторонней прокси-программы, которая может работать со сбоями, или, возможно, ваш антивирус блокирует ваш доступ к прокси-серверу, но мы увидим, как именно с этим и не допустить этого снова.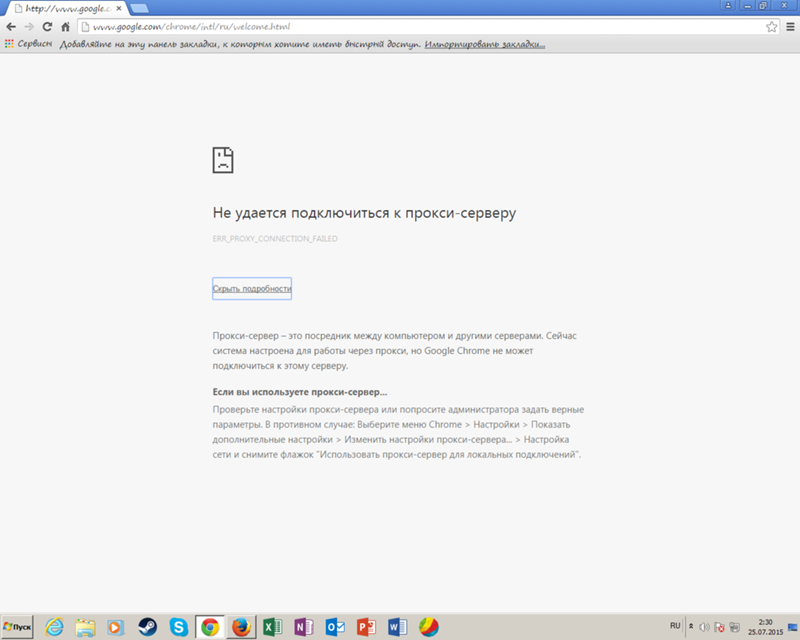
Учебник о том, как исправить Невозможно подключиться к прокси-серверу в Windows 8 или Windows 10
Невозможность подключиться к прокси-серверу: ошибка может помешать вам получить доступ к Интернету, и, говоря о проблемах с прокси, пользователи также сообщили о следующих проблемах:
- Не удается подключиться к прокси-серверу Windows 10 — это довольно распространенная проблема в Windows 10, и если вы столкнетесь с этой проблемой, вы сможете исправить ее с помощью одного из наших решений.
- Не удается подключиться к прокси-серверу Microsoft Edge — эта ошибка также может появляться при использовании Microsoft Edge. Если у вас возникла эта проблема, обязательно сбросьте настройки Интернета по умолчанию и проверьте, помогает ли это.
- Не удается подключиться к прокси-серверу Windows 10 WiFi — иногда эта ошибка может возникать, если вы пытаетесь использовать соединение WiFi.
 Если у вас возникла эта проблема, попробуйте переключиться на соединение Ethernet и проверьте, решает ли это проблему.
Если у вас возникла эта проблема, попробуйте переключиться на соединение Ethernet и проверьте, решает ли это проблему. - Невозможно подключиться к прокси-серверу Chrome, RocketTab — эта ошибка может появиться в Chrome и часто вызывается надстройкой RocketTab. Если у вас возникла эта проблема, установите Chrome на значение по умолчанию и удалите все подозрительные приложения и расширения.
- Ошибка подключения к прокси-серверу. Это еще одна распространенная ошибка прокси-сервера, которая может появиться на вашем компьютере. Если вы столкнулись с этой проблемой, обязательно попробуйте некоторые из наших решений.
Решение 1 — Сброс настроек Интернета
По словам пользователей, иногда это сообщение об ошибке может появиться из-за ваших настроек Интернета. Это может произойти, если вы вручную измените свои настройки, но иногда другие приложения могут вносить изменения без вашего ведома. Чтобы устранить проблему, вам нужно сбросить настройки по умолчанию, выполнив следующие действия:
- ПРОЧИТАЙТЕ БОЛЬШЕ: Исправлено: приложение Skype перестает работать или не входит в Windows 10
- Нажмите Windows Key + S и введите параметры Интернета .
 Выберите параметры Интернета из меню.
Выберите параметры Интернета из меню. - Когда откроется окно свойств Интернета, перейдите на вкладку « Дополнительно ». Теперь нажмите кнопку « Сброс» .
- Установите флажок Удалить личные настройки и нажмите кнопку « Сброс» .
После этого ваши настройки Интернета будут сброшены к значениям по умолчанию, и проблема с прокси-сервером должна быть решена.
Решение 2 — Отключить прокси
Если вы получаете сообщение Не удается подключиться к прокси-серверу, вы можете попробовать отключить прокси-сервер. Это довольно просто, и вы можете сделать это, выполнив следующие действия:
- Откройте окно « Свойства обозревателя» .
- Перейдите на вкладку « Подключения » и нажмите кнопку « Настройки LAN» .
- Снимите флажок Использовать прокси-сервер для вашей локальной сети и нажмите OK, чтобы сохранить изменения.

Вы также можете отключить прокси, выполнив следующие действия:
- Нажмите клавишу Windows + I, чтобы открыть приложение «Настройки» .
- Когда откроется приложение «Настройки», перейдите в раздел « Сеть и Интернет ».
- Выберите Прокси из меню слева. На правой панели обязательно отключите все параметры.
Несколько пользователей сообщили, что это решение работает только в безопасном режиме, поэтому обязательно войдите в безопасный режим и попробуйте это решение оттуда. После отключения прокси проблема должна быть полностью решена, и вы сможете без проблем выходить в Интернет.
- ЧИТАЙТЕ ТАКЖЕ: продажи Microsoft Surface достигают почти 1 миллиарда долларов, iPad бросает вызов
Решение 3 — Использование VPN
VPN является распространенным решением в настоящее время для всех пользователей, которые привыкли к прокси-соединению. Эти сервисы предлагают вам соединение через тысячи различных серверов по всему миру, сохраняя вашу личность в безопасности. Изменяя IP-адрес и блокируя входящие атаки, инструмент VPN может стать вашим лучшим другом. Большим плюсом такого инструмента является то, что он является сторонним приложением и всегда будет работать.
Изменяя IP-адрес и блокируя входящие атаки, инструмент VPN может стать вашим лучшим другом. Большим плюсом такого инструмента является то, что он является сторонним приложением и всегда будет работать.
В случае, если вы не можете подключиться к прокси-серверу, мы настоятельно рекомендуем CyberGhost VPN, лучший VPN на рынке, который поставляется с отличной ценой и множеством полезных функций, таких как разблокировка потокового вещания, анонимный серфинг, анонимный торрент и защита Wi-Fi. Если вы хотите быть уверенным, что ваша цифровая печать остается недоступной для отслеживания в Интернете, и вы не можете получить доступ к прокси-серверу — вам обязательно нужно приобрести CyberGhost VPN.
- Загрузить сейчас Cyberghost VPN (сейчас скидка 73%)
Решение 4 — Сканировать ваш компьютер на наличие вредоносных программ
Если вы не можете подключиться к прокси-серверу, возможно, проблема в заражении вредоносным ПО. Определенные вредоносные программы могут мешать подключению к Интернету или изменять настройки прокси без вашего ведома.
Чтобы это исправить, вам нужно сканировать ваш компьютер на наличие вредоносных программ. Если ваш текущий антивирус ничего не может найти, вы можете попробовать использовать другое антивирусное приложение. Если вы хотите, чтобы ваш компьютер был чистым и защищенным от вредоносных программ, мы рекомендуем вам попробовать один из высоко оцениваемых антивирусов ниже:
1. Bitdefender
В настоящее время Bitdefender является Nr. 1Antivirus и он, безусловно, заслуживает этого названия. Помимо всех его функций безопасности и методов предотвращения вредоносных программ, он также имеет автопилот, который точно сообщает вам, что вы должны делать ежедневно, чтобы обеспечить безопасность своего ПК или ноутбука. Это определенно антивирус, который вы искали — интуитивно понятный, эффективный и хорошо оптимизированный.
— Получить сейчас Bitdefender 2019 (скидка 35%)
2. BullGuard
Этот антивирус хорошо известен благодаря своей отличной антивирусной программе, игровому режиму и бесплатной версии. Он также имеет новый сканер домашней сети, улучшенное поведенческое обнаружение и сквозное шифрование при загрузке файлов. Если вы используете компьютер дома или в игровых целях — вам нужен антивирус.
Он также имеет новый сканер домашней сети, улучшенное поведенческое обнаружение и сквозное шифрование при загрузке файлов. Если вы используете компьютер дома или в игровых целях — вам нужен антивирус.
— Скачать сейчас Bullguard бесплатно
3. Malwarebytes
Как исправить проблему «Что-то не так с прокси-сервером»?
Многие из нас полагаются на Интернет для решения повседневных задач. Независимо от того, являетесь ли вы студентом, офисным работником или цифровым кочевником, стабильное соединение, вероятно, стало неотъемлемой частью вашей жизни. Однако что вы будете делать, если в процессе прокрутки веб-сайта вы увидите сообщение об ошибке? Какие действия вам нужно предпринять, если в сообщении говорится, что с прокси-сервером что-то не так или адрес неверен в Windows 10?
Ничего не стоит, что такое сообщение об ошибке может появляться, даже если вы не используете прокси-сервер.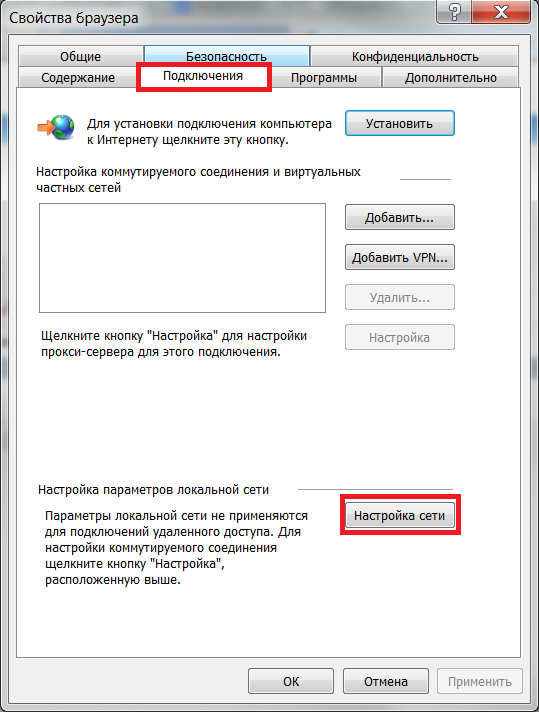 Тем не менее, паниковать пока не стоит. В этой статье мы научим вас, как исправить ошибку Err_Proxy_Connection_Failed в Windows 10. Если у вас возникли проблемы с призрачным прокси-сервером или вашим веб-браузером, обязательно просмотрите наш список решений.
Тем не менее, паниковать пока не стоит. В этой статье мы научим вас, как исправить ошибку Err_Proxy_Connection_Failed в Windows 10. Если у вас возникли проблемы с призрачным прокси-сервером или вашим веб-браузером, обязательно просмотрите наш список решений.
Как исправить проблему не удается подключиться к прокси-серверу в Windows 10
Прежде чем вы узнаете, как исправить ошибку Err_Proxy_Connection_Failed в Windows 10, вы должны знать сценарии, связанные с этой проблемой. Таким образом, вы лучше поймете, как предотвратить повторение проблемы.
- Что-то не так с прокси-сервером или неверный адрес в Windows 10. В некоторых случаях проблема может быть вызвана проблемами с настройками прокси. Чтобы решить эту проблему, необходимо отключить эту функцию.
- Невозможно подключиться к прокси-серверу. Если вы столкнулись с этой проблемой, мы рекомендуем переключиться на VPN.
- Err_Proxy_Connection_Failed в Windows 10 — обычно это отображается в веб-браузерах.
 Вы можете попробовать вернуться к настройкам браузера по умолчанию.Вы также можете использовать другой браузер, чтобы узнать, решает ли это проблему.
Вы можете попробовать вернуться к настройкам браузера по умолчанию.Вы также можете использовать другой браузер, чтобы узнать, решает ли это проблему. - Нет соединения в вашем веб-браузере. В некоторых случаях антивирусные программы могут мешать работе веб-браузеров. Чтобы решить эту проблему, вам просто нужно отключить или удалить сторонний инструмент безопасности.
Метод 1. Проверка стабильности соединения
Первое, что вам следует сделать, это проверить, стабильно ли у вас подключение к Интернету. Подключитесь к локальной сети вместо подключения к Wi-Fi.Стоит отметить, что это лишь временное решение проблемы. Это тоже не причина проблемы. Однако вы можете попробовать это решение, и оно упростит выполнение других действий по устранению неполадок. Вы также можете попробовать использовать другие браузеры, чтобы узнать, помогает ли это.
Мы рекомендуем использовать Firefox, поскольку он обычно переопределяет настройки прокси. Если вы решите использовать Chrome, вам, возможно, придется вручную настроить параметры.
Метод 2. Проверка антивируса
В наши дни очень важно иметь надежный сторонний антивирус для защиты вашего компьютера от угроз безопасности.Однако, как мы уже упоминали, это может мешать работе вашего браузера и вызывать появление ошибки. Вы можете решить эту проблему, отключив некоторые функции своего антивируса. Если это не избавит от ошибки, мы рекомендуем временно удалить программу.
РЕКОМЕНДУЕТСЯ
Защитите ПК от угроз с помощью Anti-Malware
Проверьте свой компьютер на наличие вредоносных программ, которые может пропустить ваш антивирус, и безопасно удалите угрозы с помощью Auslogics Anti-Malware
СКАЧАТЬ СЕЙЧАСЕсли удаление антивируса решает проблему, мы рекомендуем переключиться на другой инструмент безопасности.На рынке есть много отличных сторонних антивирусных программ. Однако мы рекомендуем выбрать надежный продукт, такой как Auslogics Anti-Malware. Этот инструмент может обнаруживать вредоносные объекты и угрозы, которые может пропустить ваш основной антивирус.
 Более того, он разработан с учетом совместимости с системами Windows. Таким образом, он обеспечит вам оптимальную защиту, не вызывая проблем с подключением к Интернету.
Более того, он разработан с учетом совместимости с системами Windows. Таким образом, он обеспечит вам оптимальную защиту, не вызывая проблем с подключением к Интернету.Метод 3. Проверка настроек прокси-сервера
Одно из самых простых решений, которое вы можете попробовать, — отключить прокси и переключиться на настройки по умолчанию.Для этого следуйте инструкциям ниже:
- На клавиатуре нажмите клавиши Windows + S.
- Введите «панель управления» (без кавычек), затем нажмите Enter.
- Щелкните Сеть и Интернет.
- Выберите Свойства обозревателя.
- Перейдите на вкладку «Подключения», затем щелкните «Настройки локальной сети».
- Снимите флажок рядом с «Использовать прокси-сервер для вашей локальной сети».
- Установите флажок «Автоматически определять настройки».
- Щелкните OK, чтобы сохранить внесенные изменения.
Метод 4. Исправление настроек прокси через реестр
Одним из наиболее распространенных способов отключения функций Windows является изменение настроек через интерфейс системы. Однако, если вы не можете решить проблему, сняв некоторые флажки, следующее решение — пройти через реестр. Это решение также идеально подходит для прокси-сервера-призрака, который продолжает блокировать ваше соединение.
Однако, если вы не можете решить проблему, сняв некоторые флажки, следующее решение — пройти через реестр. Это решение также идеально подходит для прокси-сервера-призрака, который продолжает блокировать ваше соединение.
Перед тем, как продолжить, вы должны соблюдать осторожность.Имейте в виду, что реестр Windows — это конфиденциальная база данных. Если вы что-то неправильно настроите, вы можете серьезно повредить свой компьютер. Итак, вам следует действовать только в том случае, если вы уверены, что сможете следовать инструкциям до конца.
- Откройте диалоговое окно «Выполнить», нажав клавиши Windows + R на клавиатуре.
- Введите «regedit» (без кавычек), затем нажмите Enter.
- Создайте резервную копию реестра. Вы можете сделать это, нажав «Файл», а затем выбрав «Экспорт».
- Следуйте по этому пути:
HKEY_CURRENT_USER -> Программное обеспечение -> Microsoft -> Windows -> Текущая версия -> Настройки Интернета
- Удалите эти значения:
Переопределение прокси
Перенести прокси
Включение прокси
Прокси-сервер
- Перезагрузите компьютер и проверьте, исчезла ли проблема с подключением.

Метод 5. Сброс Google Chrome
Некоторые пользователи утверждали, что столкнулись с проблемой прокси из-за настроек Chrome. Поэтому мы рекомендуем откатить ваш браузер до настроек по умолчанию. Прежде чем продолжить, вы должны знать, что это решение удалит ваши расширения и кеш. Итак, желательно создать резервную копию ваших важных данных. Когда будете готовы, выполните следующие действия:
- Щелкните значок меню в виде трех вертикально выровненных точек в правом верхнем углу Google Chrome.
- Выберите Настройки из опций.
- Прокрутите вниз и нажмите «Дополнительно».
- В разделе «Сброс и очистка» нажмите «Восстановить исходные настройки по умолчанию».
- Щелкните «Сбросить настройки».
После сброса настроек браузера к настройкам по умолчанию вы сможете решить проблему.
Метод 6. Переустановка Chrome
Возможно, проблема связана с установкой Chrome.Итак, чтобы исправить это, вам нужно будет переустановить браузер. Процесс прост. Однако, если вы предпочитаете полностью удалить Chrome, мы рекомендуем использовать программное обеспечение, специально разработанное для удаления программ.
Вы также можете попробовать Canary или бета-версию Chrome. Версия Canary предлагает последние исправления. Однако они могут быть не полностью протестированы на предмет бесперебойной работы. Таким образом, вы можете столкнуться с другими проблемами с этой версией. Google также выпускает исправления ошибок в бета-версии, что также является хорошим вариантом.
Метод 7. Попробуйте использовать другой веб-браузер
Некоторые пользователи сообщали, что они продолжают видеть следующие сообщения об ошибках в Chrome:
Что-то не так с прокси-сервером.
Нет подключения к Интернету.
Если вы столкнулись с той же проблемой, мы рекомендуем использовать другие браузеры, такие как Edge или Firefox. Проверьте, присутствует ли проблема и в других веб-браузерах. Мы понимаем, что переход на новый браузер может быть неудобным.Однако стоит рассматривать это как временное решение, пока вы пытаетесь решить проблему в браузере Chrome.
Метод 8: Удаление подозрительных или проблемных программ
Возможно, что сторонние программы мешают работе вашей системы. Итак, мы советуем вам найти на вашем компьютере подозрительные приложения, вызывающие проблему. В большинстве случаев виновником является приложение, которое может изменять настройки Интернета на ПК. Некоторые пользователи сообщили, что безопасность браузера вызвала проблему на их ПК.Итак, если у вас установлено что-то подобное, рекомендуем его удалить.
Вам нужно уточнить какой-либо шаг в предлагаемых нами решениях?
Не стесняйтесь задавать вопросы в разделе комментариев ниже!
Как исправить ошибку «Не удается подключиться к прокси-серверу» в Chrome
Опубликовано Автор Amit Kumar
Невозможно подключиться к прокси-серверу. Узнайте, как исправить ошибку «Невозможно подключиться к прокси-серверу» в Chrome? Как исправить ошибку прокси-сервера «не удается подключиться к прокси-серверу»?
Распространенная ошибка, с которой многие люди сталкиваются при попытке загрузить веб-страницу в Google Chrome: « Не удается подключиться к прокси-серверу ».Мы получили много запросов от читателей нашего блога с просьбой, чтобы они получали эту ошибку и есть ли какое-либо возможное решение для нее.
Итак, если вы один из немногих людей, у которых в Google Chrome появляется сообщение «не удается подключиться к прокси-серверу», то вы можете узнать, как это исправить, следуя руководству, которым мы поделились ниже.
Дополнительные советы, которые могут вам понравиться »»
Что такое Ошибка «Невозможно подключиться к прокси-серверу»?
Прежде чем мы расскажем вам, как исправить ошибку «Невозможно подключиться к прокси-серверу», давайте выясним, что не может подключиться к ошибке прокси-сервера и почему вы ее получаете.В основном ошибка связана с прокси-сервером . Все мы знаем, что прокси-сервер работает как посредник между вами (пользователем) и веб-сайтом. Ваша личность в безопасности, и вы также можете получить доступ к веб-сайтам, которые когда-то были заблокированы.
Ошибка «Невозможно подключиться к прокси-серверу» означает, что есть проблема с настройками Интернет-соединения, которое вы используете. Когда пользователь получает эту ошибку, он не может подключиться к веб-сайту, который был введен в адресную строку.Если в вашей системе установлено какое-либо вредоносное программное обеспечение, вы также можете получить эту ошибку:
Невозможно подключиться к прокси-серверу
Прокси-сервер — это сервер, который действует как посредник между вашим компьютером и другими серверами. В настоящий момент ваша система настроена на использование прокси, но Google Chrome не может подключиться к нему.
Если вы используете прокси-сервер…
Проверьте настройки прокси или обратитесь к администратору сети, чтобы убедиться, что прокси-сервер работает.Если вы не считаете, что вам следует использовать прокси-сервер: откройте меню Chrome> Настройки> Показать дополнительные настройки…> Изменить настройки прокси…> Настройки локальной сети и снимите флажок «Использовать прокси-сервер для вашей локальной сети».Код ошибки: ERR_PROXY_CONNECTION_FAILED
Как исправить ошибку «Невозможно подключиться к прокси-серверу»
Здесь мы собираемся поделиться двумя активными методами (с использованием редактора реестра Windows и параметров Интернета), которые вы можете применить на своем ПК, чтобы исправить ошибку невозможности подключения к прокси-серверу.Вот как:
Метод 1. Исправить ошибку «Невозможно подключиться к прокси-серверу» с помощью параметров Интернета
В этом методе мы воспользуемся помощью Google Chrome. Следуйте приведенным ниже инструкциям, чтобы узнать, как легко решить проблему невозможности подключения к прокси-серверу:
Шаг (1): Прежде всего, откройте браузер Google Chrome, а затем перейдите к параметру Settings . После открытия настроек выберите Показать дополнительные параметры .
Шаг (2): На экране отобразится набор новых опций.Отсюда вам нужно перейти в сеть и затем выбрать Изменить настройки прокси …
Шаг (3): Появится всплывающее окно. Теперь вам нужно открыть вкладку подключений и затем выбрать опцию LAN Settings .
Шаг (4): Теперь перейдите на вкладку «Настройки локальной сети (LAN)», а затем в раздел «Прокси-сервер». Здесь вам нужно отключить опцию « Использовать прокси-сервер для вашей локальной сети» (эти настройки не будут применяться к коммутируемым или VPN-соединениям) ».Выберите ОК, а затем снова ОК.
Шаг (5): Наконец, перезагрузите систему.
После выполнения всех вышеперечисленных шагов ошибка «Невозможно подключиться к прокси-серверу» будет устранена.
Вам также может понравиться:
Метод 2: исправить ошибку «Невозможно подключиться к прокси-серверу» с помощью редактора реестра Windows
Если первый метод (исправить ошибку «Невозможно подключиться к прокси-серверу с помощью свойств обозревателя») не сработал для вас, вы можете попробовать этот метод.Мы воспользуемся помощью редактора реестра, чтобы исправить проблему невозможности подключения к прокси-серверу:
Шаг (1): Первое, что вам нужно сделать, это войти в Safe Mode вашего компьютера с Windows.
Шаг (2): Как только вы перейдете в безопасный режим, вы должны открыть окно команды Выполнить. Чтобы открыть командное окно «Выполнить», вам нужно просто одновременно нажать клавиши Windows + R .
Шаг (3): Когда откроется окно команды «Выполнить», вы должны ввести regedit и нажать клавишу Enter.
Шаг (4): Редактор реестра откроется на экране вашего компьютера. Теперь вам нужно найти параметры Интернета, следуя этим адресам:
HKEY_CURRENT_USER> Программное обеспечение> Microsoft> Windows> Текущая версия> Интернет-настройки
Шаг (5): В настройках Интернета необходимо удалить четыре файла. Имена этих файлов указаны ниже:
- Переопределение прокси
- Прокси-сервер
- Включение прокси
- Перенести прокси
Шаг (6): После удаления этих файлов перезагрузите компьютер.
Шаг (7): После этого откройте браузер Chrome и перейдите в Свойства обозревателя. Выберите Подключения → Настройки LAN. Здесь вам нужно включить диалоговое окно « Автоматически определять настройки » и отключить « Использовать прокси-сервер для вашей локальной сети (эти настройки не будут применяться к коммутируемым или VPN-подключениям) ».
Шаг (8): Теперь у вас должна быть возможность без проблем загружать любую веб-страницу в веб-браузере Chrome.
Таким образом, вы можете увидеть, насколько просто исправить ошибку невозможности подключения к прокси-серверу через редактор реестра Windows.
Заключение
Мы надеемся, что наше руководство по решению проблемы , неспособной подключиться к прокси-серверу , помогло вам решить проблему, с которой вы сталкивались ранее. Если вы выполнили все шаги правильно, вы сможете без перерыва открывать любой веб-сайт в браузере Google Chrome.
Довольны ли вы нашим руководством «, как исправить невозможность подключения к прокси-серверу, ошибку » или «как исправить, что прокси-сервер отказывает в подключениях Google Chrome»? Если да, не стесняйтесь поделиться с нами своим мнением, используя комментарии — Какой метод помог вам исправить ошибку невозможности подключения к прокси-серверу в Chrome?
Читать далее: Исправить «Не удалось загрузить эту программу» Ошибка Internet Explorer
Как исправить ошибку прокси-сервера Firefox, отказывающего в подключениях: 7 методов
Вы в последнее время сталкивались с ужасной ошибкой «Прокси-сервер отказывается подключаться» в вашем браузере Firefox? Эта ошибка чаще всего встречается в браузере Mozilla Firefox или иногда в браузере TOR, предлагающем анонимность.
Может быть несколько причин, по которым веб-страница, к которой вы пытаетесь получить доступ, не открывается без проблем. Это может быть рекламное ПО или вредоносное ПО, ошибка в настройках вашей локальной сети или в настройках прокси-сервера Firefox. Также возможно, что веб-страница / веб-сайт сама виновата, и в этом случае я ничем не могу вам помочь.
Давайте рассмотрим некоторые решения и методы, которые помогут вам исправить ошибку подключения к прокси-серверу.
1. Настройки прокси-сервера LAN
Чтобы проверить настройки прокси-сервера LAN в Windows 10, нажмите кнопку Windows на клавиатуре и введите «Настроить прокси-сервер» перед нажатием клавиши Enter.Это откроет всплывающее окно для свойств Интернета.
В разделе «Подключения» щелкните «Настройки локальной сети», чтобы проверить, использует ли ваша система какие-либо настройки прокси-сервера в разделе «Прокси-сервер». Если да, вы увидите IP-адрес. Снимите флажок и сохраните все.
Перезагрузите компьютер и запустите Firefox, чтобы проверить, правильно ли загружается сайт.
2. Настройки прокси-сервера Firefox
Если в настройках локальной сети установлены необходимые параметры, проверьте, не были ли изменены настройки прокси-сервера в вашем браузере.Нажмите клавишу ALT, чтобы просмотреть дополнительные параметры браузера, щелкните Инструменты и выберите Параметры.
Нажмите «Дополнительно» на левой боковой панели. На вкладке «Сеть» справа нажмите «Настройки» рядом с «Настроить способ подключения Firefox к Интернету».
Здесь вы можете управлять настройками прокси. По умолчанию для него должно быть установлено значение Без прокси. В некоторых браузерах также можно установить параметр «Использовать системные настройки прокси-сервера», который должен работать нормально, если настройки прокси-сервера локальной сети установлены правильно на шаге 1 выше.На всякий случай установите для него значение Без прокси.
Щелкните ОК. Перезапустите Firefox, чтобы проверить, продолжает ли вы получать ошибку прокси-сервера.
3. Прокси-файлы в реестре
Иногда вы можете отследить ошибку «Прокси-сервер отказывается подключаться» до оставшихся прокси-файлов в реестре Windows. Чтобы отредактировать реестр, нажмите клавишу Windows и введите regedit, прежде чем нажать Enter. Это должно открыть файловый менеджер.
Вам нужно будет перейти в следующую папку.Проверьте путь к папке:
HKEY_LOCAL_MACHINE \ SOFTWARE \ Microsoft \ Windows \ CurrentVersion \ Internet Settings
Если вы видите какие-либо файлы со словом «прокси» в имени, удалите его. Я бы порекомендовал вам сначала сделать резервную копию на случай, если что-то пойдет не так. Для этого шага не нужно перезагружать систему, и вы можете перезапустить Firefox.
4. Сбросить настройки сети
Это стоит попробовать, хотя это не совсем решение для Firefox. Если сайт, который вы пытаетесь загрузить, не работает в каком-либо другом браузере, таком как Chrome или Safari, вам следует попробовать сбросить настройки сети.
Если сайт загружается нормально в Chrome, но не в Firefox или Quantum, вы можете пропустить этот шаг.
Чтобы сбросить настройки сети, откройте командную строку запуска и выполните следующие команды одну за другой.
netsh int сбросить все
netsh int ip сброс
сброс WinSock Netsh
netsh winhttp reset proxy
Эти команды сбросят настройки сетевого прокси-сервера до значений по умолчанию.
5. Исправьте взломанный маршрутизатор
Считайте, что вам повезло, если Firefox будет работать нормально после выполнения вышеуказанных шагов, пока вы не перезагрузите компьютер.Если это так, то есть вероятность, что нежелательное вредоносное ПО или программное обеспечение ведет себя неправильно. Это принудительное изменение настроек при перезагрузке.
Простой способ проверить эту теорию — перезагрузить компьютер, запустить браузер Firefox и проверить, нет ли изменений в настройках прокси-сервера, чтобы проверить, показывает ли он по-прежнему Нет прокси. В случае, если настройки отличаются, то есть вероятность, что мошенническое программное обеспечение или код навязывают это на вашем компьютере. Не волнуйся. Есть простой способ узнать, заражен ваш компьютер или нет.
Войдите в MiniToolBox с компьютера Bleeping Computer. Загрузите это небольшое, но полезное программное обеспечение и запустите его. Устанавливать его не нужно.
Нажмите «Выбрать все», чтобы найти ошибки прокси-сервера во всех установленных браузерах, включая Firefox. Программному обеспечению потребуется несколько минут, чтобы диагностировать и создать файл Блокнота с подробным отчетом о результатах. Вы можете сохранить созданный отчет.
В отчете вы увидите, были ли включены настройки прокси или нет, и если да, то какое программное обеспечение вызывает это.
Скачать MiniToolBox
6. Проблемы с рекламным ПО
Есть два типа рекламы. Те, которые навязчивы, и мы не любим их просматривать, потому что это ухудшает наше взаимодействие с пользователем при просмотре веб-страниц. Другие кажутся нормальными и помогают нам открывать для себя новые интересные вещи.
Рекламное ПО относится к третьей категории. Их цель — загрузить рекламу и баннеры, а иногда и неправильные строки кода в ваш браузер или систему и нанести ущерб. Может быть, ты попал в один из них.
Надежная команда Malwarebytes разработала AdwCleaner. Так что загрузите его, установите и запустите, чтобы проверить, заражен ли ваш компьютер. Если да, AdwCleaner предложит способы устранения и действия. По большей части он позаботится о ситуации самостоятельно. AdwCleaner можно загрузить и использовать бесплатно, и он не поддерживается рекламой.
Скачать AdwCleaner
7. Disruptive Tech
Другой распространенной проблемой может быть вредоносное ПО. Это программное обеспечение, предназначенное для прерывания работы вашего компьютера и получения доступа к нему — может быть вирусом, трояном или шпионским ПО.Еще раз, мы не будем искать дальше, чем Malwarebytes, чтобы решить проблему.
Бесплатная версия Malwarebytes достаточно хороша и должна в кратчайшие сроки устранить ошибку подключения к прокси-серверу. Malwarebytes можно загрузить бесплатно. Установите и запустите его, чтобы проверить, не скрываются ли на вашем компьютере какие-либо вредоносные плагины, вирусы или трояны.
Загрузить Malwarebytes
Не принимайте ответ «Нет»
Если ваш браузер говорит вам «нет», когда вы посещаете веб-страницу, и выдает ошибку, не сидите и проклинайте ее.Смена браузера каждый раз, когда вы сталкиваетесь с этой ошибкой, не является решением. Возьмите дело в свои руки и попробуйте одно из вышеперечисленных решений, чтобы выяснить, какое из них устраняет ошибку подключения к прокси-серверу.
Как отмечалось выше, может быть задействовано множество факторов, таких как настройки сети, настройки браузера, рекламное ПО, вредоносное ПО, трояны и т. Д. Выполняйте каждый шаг по очереди, пока не найдете правильное решение для исправления ошибки.
Далее: Устали от этих уродливых больших блоков эскизов на каждой пустой странице? Хотите скрыть самые интересные и популярные сайты? Щелкните ссылку ниже, чтобы узнать, как отключить их на настольных компьютерах и мобильных устройствах.
В указанной выше статье могут содержаться партнерские ссылки, которые помогают поддерживать Guiding Tech. Однако это не влияет на нашу редакционную честность. Содержание остается объективным и достоверным.
10060 Ошибка тайм-аута соединения с прокси-сервером или ISA-сервером на медленном канале связи — клиент Windows
- 2 минуты на чтение
В этой статье
В этой статье содержится помощь по исправлению ошибок тайм-аута Winsock, которые возникают на медленных, перегруженных или длительных Интернет-каналах с Microsoft Proxy Server или ISA Server.
Исходная версия продукта: Windows 10 — все выпуски
Оригинальный номер базы знаний: 191143
Симптомы
Ошибки тайм-аута Winsock могут возникать при медленных, перегруженных или длительных интернет-каналах с Microsoft Proxy Server или ISA Server. В клиентском веб-браузере появляется следующее сообщение об ошибке Winsock:
Отчеты прокси:
10060 Время ожидания соединения истеклоНевозможно связаться с веб-сервером, указанным в вашем URL.Проверьте свой URL или повторите запрос.
Примечание
Ошибка тайм-аута может также возникнуть при подключении к несуществующему Интернет-серверу или если на компьютере с прокси-сервером установлено несколько шлюзов по умолчанию.
Разрешение
Важно
Этот раздел, метод или задача содержат шаги, которые говорят вам, как изменить реестр. Однако при неправильном изменении реестра могут возникнуть серьезные проблемы. Поэтому убедитесь, что вы внимательно выполните следующие действия.Для дополнительной защиты создайте резервную копию реестра перед его изменением. Затем вы можете восстановить реестр в случае возникновения проблемы. Дополнительные сведения о резервном копировании и восстановлении реестра см. В разделе Резервное копирование и восстановление реестра в Windows.
Настройка следующих параметров TCP / IP путем добавления подраздела в реестр должна уменьшить количество тайм-аутов, предоставляя больше времени для завершения подключения. По умолчанию этот параметр отсутствует в реестре.
Запустить редактор реестра (Regedt32.exe) и перейдите к следующему подразделу:
HKEY_LOCAL_MACHINE \ SYSTEM \ CurrentControlSet \ Services \ Tcpip \ ParametersВ меню Edit щелкните Add Value , а затем добавьте следующую информацию:
- Имя значения: TcpMaxDataRetransmissions
- Тип значения: REG_DWORD — Число
- Допустимый диапазон: 0 — 0xFFFFFFFF
- Значение по умолчанию: 5 десятичных
- Новое значение: 10 десятичное
Нажмите ОК и закройте редактор реестра.
Перезагрузка после изменения реестра.
Дополнительная информация
Параметр TcpMaxDataRetransmissions управляет количеством повторных передач TCP отдельного сегмента данных (неподключенного сегмента) перед завершением соединения. Тайм-аут повторной передачи удваивается при каждой последующей повторной передаче по соединению. Он сбрасывается, когда ответы возобновляются. Базовое значение тайм-аута динамически определяется измеренным временем приема-передачи в соединении.
Значение по умолчанию для этой записи реестра — 5; удвойте это значение до 10 (десятичное) (см. шаг 2 выше). Если таймауты соединения все еще возникают, попробуйте снова удвоить значение до 20 (десятичное).
Примечание
Эта запись реестра может только уменьшить количество возникающих ошибок тайм-аута подключения. Для полного решения проблемы может потребоваться изменить подключение к Интернету или маршрутизатор.
Как решить проблему, при которой Windows не может автоматически определять ошибку настроек сетевого прокси
Иногда вы увидите этот раздражающий желтый значок восклицательного знака над значком сетевого подключения в Windows.ОС предлагает устранить неполадки за вас, но после запуска автоматического инструмента вы видите это сообщение:
Windows не может автоматически определить настройки прокси-сервера этой сети.
Что это значит и как это исправить? Давайте посмотрим на настройки прокси Windows и шаги, чтобы исправить это.
1.Перезагрузите компьютер и маршрутизатор
Прежде чем приступить к расширенному поиску и устранению неисправностей, всегда рекомендуется сначала перезагрузить оборудование.Есть шанс, что это решит вашу проблему за несколько минут.
Поскольку эта ошибка обычно связана с неверно настроенными настройками на одном компьютере, перезагрузка маршрутизатора, скорее всего, не повлияет.Но все же стоит попробовать всякий раз, когда вы сталкиваетесь с какими-либо проблемами сети.
Если вы перезагрузили компьютер и маршрутизатор, и проблема не исчезла сама собой, перейдите к более подробным инструкциям.
2.Проверьте настройки прокси в Windows
Поскольку эта проблема связана с настройками вашего прокси-сервера Windows, это разумное первое место для проверки.Чтобы получить доступ к настройкам прокси в Windows 10, откройте настройки , выберите категорию Сеть и Интернет и перейдите на вкладку Прокси на левой боковой панели.
Здесь вы увидите список параметров, связанных с прокси-серверами.Если вы не используете прокси (как в случае с большинством домашних пользователей), убедитесь, что ползунок Use a proxy server выключен. Оставьте Автоматически определять настройки , если он уже включен.
Для пользователей, которые подключаются к прокси-серверу, например, в рабочей или образовательной среде, вы можете обратиться к системному администратору, чтобы убедиться, что у вас есть правильные данные прокси.
После этого попробуйте снова подключиться к сети.Если ошибка не исчезла, попробуйте выключить Автоматически определять настройки в параметрах прокси и повторите попытку.
Что такое прокси-сервер?
Мы не хотим утомлять вас подробностями, пока вы пытаетесь исправить эту проблему, но хотели бы дать краткое объяснение того, что на самом деле представляет собой прокси и почему Windows может столкнуться с проблемами с ним.
По сути, прокси-сервер действует как посредник между вашим компьютером и Интернетом.Вместо того, чтобы напрямую подключаться к Интернету, вы подключаетесь к серверу, который получает информацию из Интернета для вас.
Они наиболее распространены в бизнесе и школе, где системные администраторы используют их для обеспечения безопасности и эффективности.Маловероятно, что вы будете использовать прокси-сервер в своей домашней сети, если вы не настроите его специально. Вот почему вам следует очистить все настройки прокси-сервера, которые могут существовать, когда вы столкнетесь с этой проблемой.
Смотрите наше полное объяснение прокси-серверов для получения дополнительной информации.
Что такое прокси сервер?Слышал термин «прокси-сервер», но не понимал, что он означает? Вот как прокси-сервер может помочь победить блокировку региона и многое другое.
3.Запустите средство устранения неполадок сетевого адаптера
Когда вы щелкаете правой кнопкой мыши значок сетевого подключения и выбираете устранение неполадок, запускается средство устранения неполадок Internet Connections , что приводит к ошибке «Windows не может обнаружить настройки прокси-сервера».Но есть еще одно средство устранения неполадок сети, которое может помочь вам больше.
Снова откройте настройки и посетите Обновление и безопасность> Устранение неполадок .Найдите в списке сетевой адаптер и выполните для этого средство устранения неполадок. Как известно опытным пользователям Windows, этот инструмент не всегда решает вашу проблему, но попробовать стоит.
4.Автоматическое получение IP-адреса и DNS
Как оказалось, существует не так много шагов по устранению неполадок, связанных с прокси-серверами.Мы поделимся другими советами ниже, но имейте в виду, что с этого момента устранение неполадок похоже на исправление ошибки Windows «Нет доступа в Интернет».
Хотя они технически не связаны с настройками вашего прокси-сервера, неверно настроенный IP-адрес или настройки DNS также могут вызвать эту ошибку.Чтобы проверить их, перейдите в «Настройки »> «Сеть и Интернет»> «Статус ». Нажмите кнопку Изменить параметры адаптера в списке, чтобы просмотреть все сетевые подключения, затем дважды щелкните тот, который вы используете.
Здесь нажмите кнопку Properties и дважды щелкните в списке Internet Protocol Version 4 .Убедитесь, что у вас есть оба параметра: Получить IP-адрес автоматически. Выбраны и Получить адрес DNS-сервера автоматически. . Неправильно настроенные здесь настройки не позволят вам выйти в Интернет.
5.Обновите или откатите сетевой драйвер
Устаревший сетевой драйвер может привести к проблемам с подключением.Точно так же, возможно, вы недавно установили неудачное обновление для сетевого драйвера. В любом случае его замена может решить проблему.
Щелкните правой кнопкой мыши кнопку «Пуск» и выберите Device Manager , чтобы открыть эту утилиту.Разверните раздел Сетевые адаптеры и дважды щелкните соединение, которое вы используете.
На вкладке Driver вы можете выбрать Roll Back Driver , чтобы удалить последнее обновление и вернуться к предыдущему.Используйте это, если вы начали испытывать эту проблему после обновления.
Выберите драйвер обновления , и вы сможете проверять наличие обновлений через Интернет.Однако это, скорее всего, ничего не найдет, поэтому вам нужно вручную загрузить последнюю версию драйвера от производителя вашего устройства. См. Наше руководство по обновлению драйверов Windows.
6.Сброс конфигурации сети через командную строку
Windows предлагает множество инструментов для устранения неполадок в сети через командную строку.Несколько быстрых команд могут мгновенно решить вашу проблему. Если на этом этапе у вас все еще возникают проблемы, снова щелкните правой кнопкой мыши кнопку «Пуск» и откройте командную строку (или PowerShell) в качестве администратора.
Затем выполните следующие команды по очереди.Они сбросят различные сетевые функции вашего компьютера:
сброс Winsock Netsh netsh int ip сброс ipconfig / релиз ipconfig / обновить ipconfig / flushdns 7.Обзор брандмауэра, VPN и антивирусного программного обеспечения
Затем вам следует убедиться, что у вас нет брандмауэра, VPN или пакета безопасности, мешающего вашему сетевому подключению.Возможно, у выбранного вами программного обеспечения было обновление, которое изменило некоторые настройки, о которых вы не знали, или вы только что установили новое приложение.
Попробуйте отключить брандмауэр, VPN и антивирусное программное обеспечение по одному, а затем посмотрите, исчезнет ли ошибка.Если это так, проблема заключается в одном из этих приложений. Вам необходимо настроить их так, чтобы они не мешали обычной сетевой активности.
8.Сканирование на наличие вредоносных программ
Известно, что некоторые вредоносные программы постоянно вмешиваются в настройки вашего прокси, чтобы помешать вам выйти в Интернет.Если вы сталкиваетесь с сообщением «Windows не может обнаружить настройки прокси-сервера этой сети» каждый раз при перезагрузке, вы можете стать жертвой этого.
Таким образом, вам следует запустить сканирование с помощью надежного приложения для защиты от вредоносных программ, например Malwarebytes.Это позволит обнаружить любые вирусы или другое вредоносное ПО, запущенное в вашей системе, и избавиться от них. Если сканирование обнаружит какие-либо инфекции, выполните рекомендуемые действия и проверьте, снова ли ваше соединение работает нормально.
9.Используйте точку восстановления
Функция восстановления системы в Windows позволяет вернуться к предыдущей точке, когда ваш компьютер работал нормально.Если ваши проблемы начались недавно, попробуйте это, чтобы посмотреть, сможете ли вы вернуться в прошлое.
Найдите Control Panel в меню «Пуск», чтобы открыть его.Если Категория выбрана в верхнем правом углу, переключитесь на Маленькие или Большие значки и выберите запись Система .
Затем нажмите Защита системы на левой боковой панели.В появившемся диалоговом окне нажмите Восстановление системы , чтобы открыть новое окно. Windows проведет вас через выбор точки восстановления и подтверждение операции. Конечно, если на вашем компьютере не созданы точки восстановления, вы не сможете использовать эту функцию.
Обратите внимание, что при использовании точки восстановления будут удалены все программы и драйверы, установленные с момента создания этой точки восстановления.Вы можете нажать Сканировать на наличие уязвимых программ в точке восстановления, чтобы увидеть, какой эффект это будет иметь. Восстановление системы не повлияет на вашу личную информацию.
10.Сбросить настройки сети
Попробовав все, что описано выше, вам следует прибегнуть к полному сбросу настроек вашей сети.Вы уже потратили много времени на работу над этим, и сброс должен устранить любую постоянную проблему, блокирующую ваше соединение.
К счастью, Windows 10 позволяет легко сбросить всю конфигурацию.Откройте настройки > Сеть и Интернет . На вкладке Status найдите Network reset внизу и щелкните здесь.
Имейте в виду, что это приведет к удалению всей сетевой информации с вашего компьютера, поэтому вам нужно будет снова подключиться к сохраненным сетям.Если вы согласны с этим, нажмите Сбросить сейчас . Ваш компьютер выполнит сброс, а затем перезагрузится.
Подробнее об устранении неполадок сети
Теперь вы знаете, что делать, если Windows не может определить настройки прокси.Все сетевые ошибки разочаровывают, но вы сможете исправить эту без особых усилий. Очень важно убедиться, что у вас отключен прокси (если вы его не используете) или правильно настроили (если вы его используете).
В противном случае вам придется исправить некоторые стандартные проблемы с сетью.Если вам нужна дополнительная помощь, у нас есть подробное руководство по устранению неполадок сети Windows.
7 подземных торрент-сайтов для получения контента без цензурыВам нужны специализированные поисковые системы, чтобы найти легальные торренты, закрытые дома, публичные записи и даже НЛО.Войдите в даркнет.
Об авторе Бен Штегнер (Опубликовано 1610 статей)Бен — заместитель редактора и менеджер по адаптации в MakeUseOf.Он оставил свою работу в сфере ИТ, чтобы писать полный рабочий день в 2016 году, и никогда не оглядывался назад. В качестве профессионального писателя он освещал технические руководства, рекомендации по видеоиграм и многое другое уже более шести лет.
Больше От Бена СтегнераПодпишитесь на нашу рассылку новостей
Подпишитесь на нашу рассылку, чтобы получать технические советы, обзоры, бесплатные электронные книги и эксклюзивные предложения!
Еще один шаг…!
Подтвердите свой адрес электронной почты в только что отправленном вам электронном письме.
Как исправить ошибку ERR_PROXY_CONNECTION_FAILED?
Вопрос
Проблема: как исправить ошибку ERR_PROXY_CONNECTION_FAILED?
Я не могу использовать Chrome, так как он постоянно выдает ошибку ERR_PROXY_CONNECTION_FAILED, в которой говорится: «Нет подключения к Интернету. Что-то не так с прокси-сервером, неверный адрес и т. Д.«Пожалуйста, помогите мне решить проблему.
Решенный ответ
ERR_PROXY_CONNECTION_FAILED — это ошибка браузера, которая может возникать в любой версии ОС Windows при наличии проблем с настройками прокси. Прокси [1] или прокси-сервер — это среда, которая соединяет домашнюю сеть или IP-адрес с онлайн-сервисом / внешними сайтами. Это полезно с точки зрения защиты конфиденциальности, фильтрации веб-содержимого или разблокировки веб-содержимого, специфичного для Интернета.
Прокси-серверне создает прямого подключения к Интернету, а скорее устанавливает соединение через несколько серверов и, следовательно, маскирует IP-адреса людей и другую информацию, связанную с просмотром веб-страниц. Следовательно, если IP / прокси настроен неправильно или поврежден во время некоторых процедур конфигурации системы, возникает ошибка ERR_PROXY_CONNECTION_FAILED. Полное сообщение говорит:
Нет подключения к Интернету
Что-то не так с прокси-сервером или неверный адрес.
Попробуйте:
Связь с системным администратором
Проверка прокси-адреса
Запуск диагностики подключения
ERR_PROXY_CONNECTION_FAILED
Это предупреждение неожиданно появляется при просмотре Интернета с помощью Google Chrome, Mozilla Firefox, Internet Explorer, MS Edge или другого веб-браузера. Согласно статистике, проведенной специалистами по Windows, пользователи Google Chrome чаще всего сталкиваются с ошибкой ERR_PROXY_CONNECTION_FAILED.
Кроме того, были сообщения о том, что пользователи мобильных устройств Android также сталкиваются с аналогичной ошибкой при использовании локального Wi-Fi-соединения. По их словам, они вообще не используют прокси-сервер для использования Интернета, хотя эта ошибка полностью нарушает работу Интернета на их телефонах. Решением этой проблемы было бы изменение настроек беспроводной сети и сети — мы объясним, как это сделать ниже.
Сообщение «Нет подключения к Интернету. Что-то не так с прокси-сервером, или адрес неверен », всплывающее окно блокирует просматриваемую страницу и предотвращает дальнейшее использование Интернета.Это довольно неприятная ошибка, которая может привести к потере данных. [2] Проблема разрешима. Наша исследовательская группа предоставила подробные инструкции, которые помогут вам легко исправить ошибку ERR_PROXY_CONNECTION_FAILED.




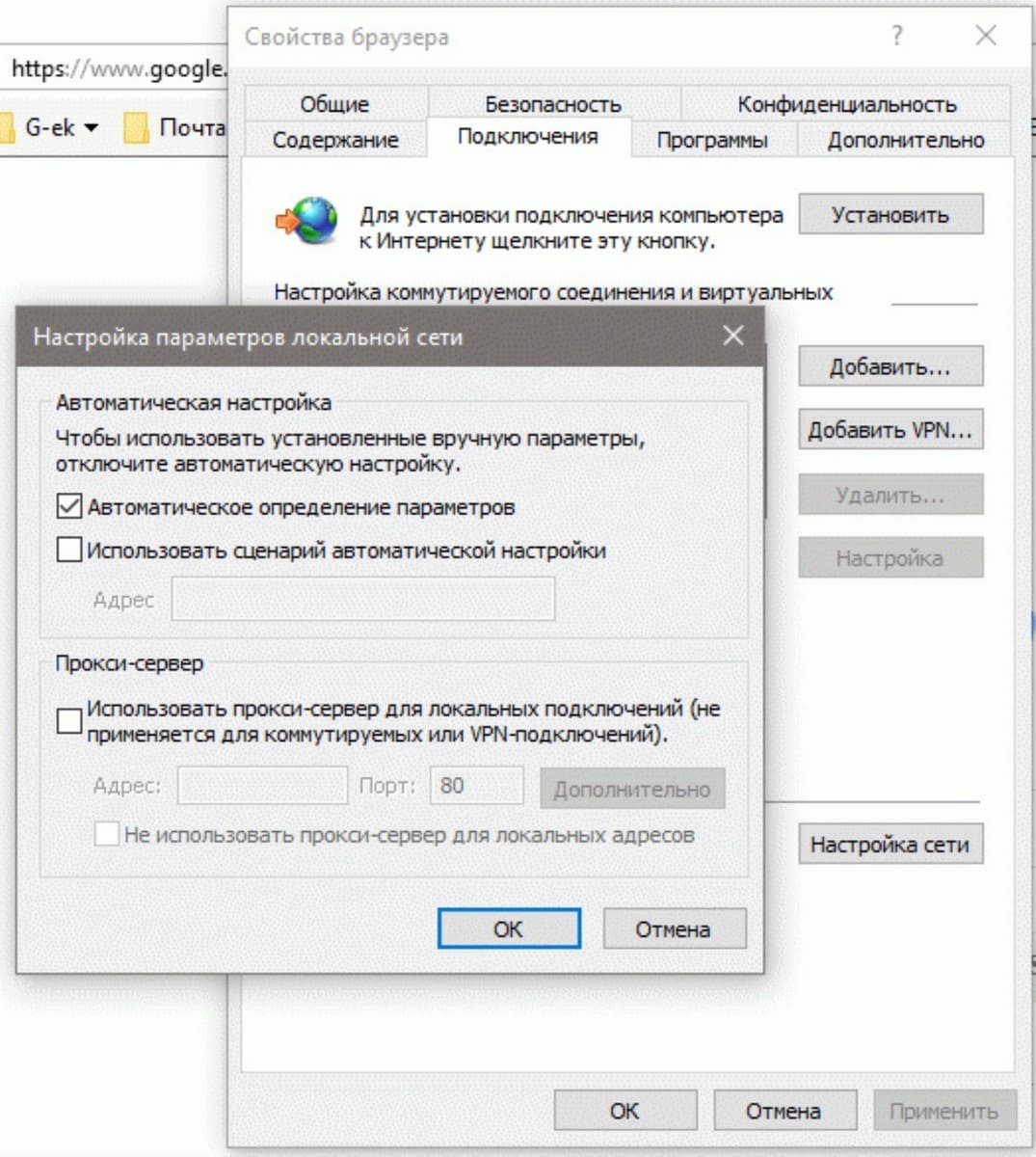
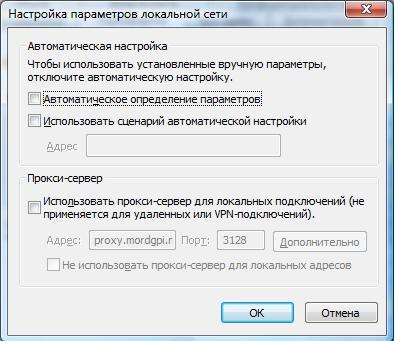
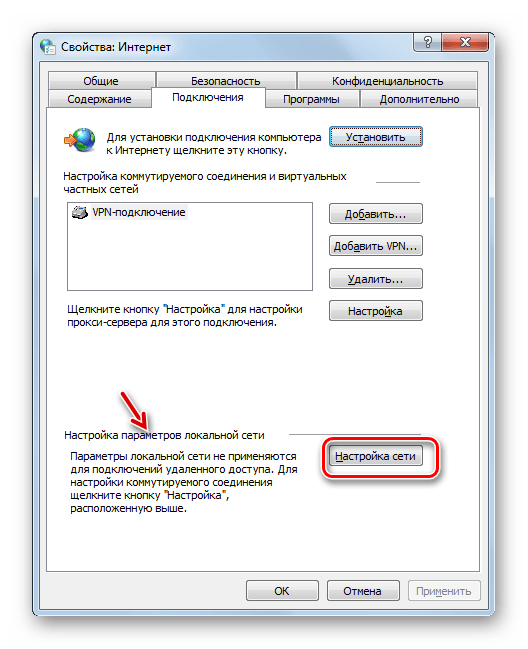 Если у вас возникла эта проблема, попробуйте переключиться на соединение Ethernet и проверьте, решает ли это проблему.
Если у вас возникла эта проблема, попробуйте переключиться на соединение Ethernet и проверьте, решает ли это проблему.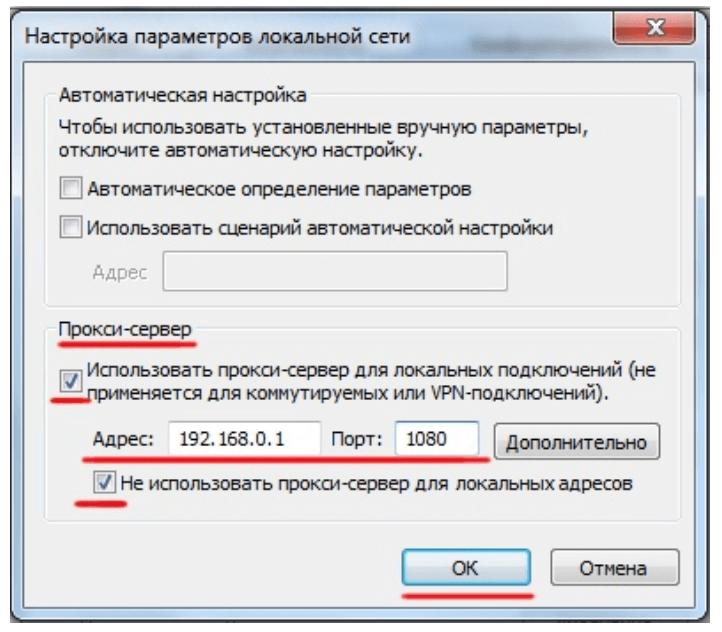 Выберите параметры Интернета из меню.
Выберите параметры Интернета из меню.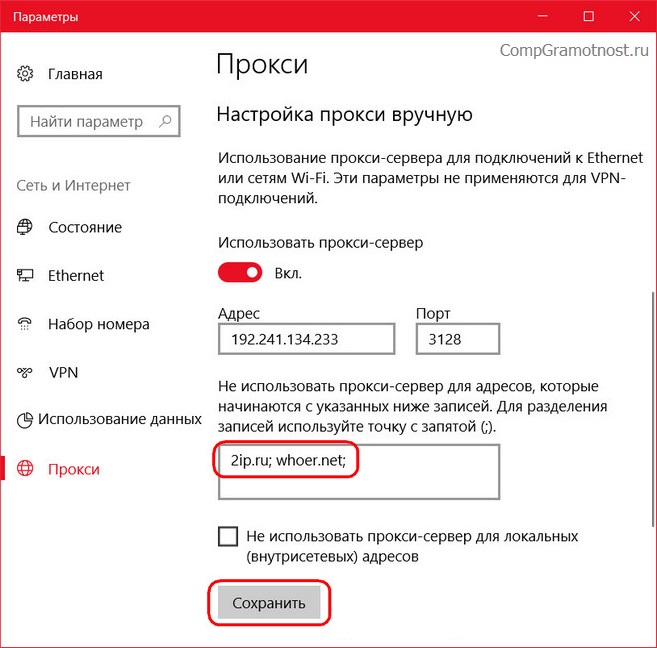
 Вы можете попробовать вернуться к настройкам браузера по умолчанию.Вы также можете использовать другой браузер, чтобы узнать, решает ли это проблему.
Вы можете попробовать вернуться к настройкам браузера по умолчанию.Вы также можете использовать другой браузер, чтобы узнать, решает ли это проблему.