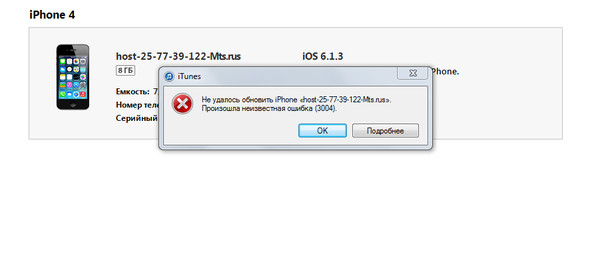Ошибка 4000 при обновлении iPhone через iTunes: причины и решения
Ошибка 4000 при обновлении iPhone — частый гость для пользователей продукции Apple. В сообщении с ошибкой содержится следующая информация:
Не удалось обновить iPhone «iPhone». Произошла неизвестная ошибка (4000).
После подробного изучения проблемы мы пришли к выводу, что ошибка 4000 при обновлении iPhone может появляться по трем конкретным причинам.
- На iPhone уже установлены последние обновления. Зачастую данная проблема возникает из-за того, что iTunes пытается установить уже установленные на iPhone обновления. Проще говоря, ошибка с этим кодом может служить своеобразным сигналом о том, что ваш iPhone не нуждается в обновлении.
- Обновляемое устройство заблокировано. Ошибка 4000 может возникать в случае того, если на обновляемом iPhone стоит код-пароль. Перед обновлением следует разблокировать устройство.
- Устаревшая версия iTunes.
 В некоторых случаях эту ошибку вызывает устаревшая версия iTunes. Достаточно установить на свой ПК последнюю версию программы, после чего ошибка должна исчезнуть.
В некоторых случаях эту ошибку вызывает устаревшая версия iTunes. Достаточно установить на свой ПК последнюю версию программы, после чего ошибка должна исчезнуть.
Теперь давайте посмотрим, как вы можете исправить эту проблему и спокойно завершить обновление iPhone.
Решения ошибки 4000 при обновлении iPhone
Решение №1 Выключить и включить код-пароль
Один из способов, который мы рекомендую попробовать в первую очередь, это выключить код-пароль, после обновите свое устройство и снова можете активировать функцию.
- Для iPhone X или более новых моделей с Face ID, перейдите в меню «Настройка»> «Face ID и код-пароль». На ранних моделях iPhone перейдите в раздел «Touch ID и код-пароль». На устройствах, не поддерживающих Touch ID, перейдите в раздел «Настройки» > «Пароль».
- Нажмите «Выкл. код-пароль». Потребуется ввести код.
Решение №2 Установка обновления через iPhone
Если ошибка возникает во время автоматической загрузки обновления через iTunes, то вы можете попробовать установить его непосредственно через свой iPhone.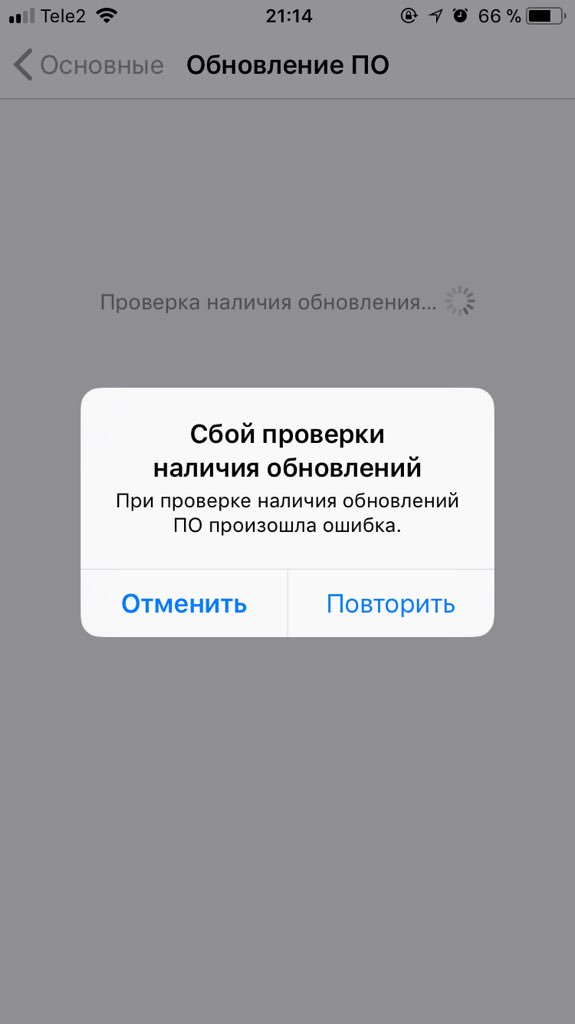 Для этого вам нужно сделать следующее:
Для этого вам нужно сделать следующее:
- подключите iPhone к беспроводной Wi-Fi сети;
- пройдите в «Настройки»;
- выберите раздел «Основные» и перейдите в подраздел «Обновление ПО»;
- нажмите на кнопку «Загрузить и установить».
Далее iOS найдет актуальное обновление для iPhone и автоматически его установит. При таком варианте обновления ошибка 4000 не побеспокоит вас.
Решение №3 Обновление программы iTunes
Некоторые пользователи утверждают, что у них получилось разрешить эту проблему, банально обновив iTunes. По всей видимости, код ошибки 4000 имеет шансы на появление в более старых версиях фирменной программы. Чтобы обновить iTunes, нужно сделать следующее:
- откройте iTunes, который установлен на вашем компьютере;
- нажмите в строке меню на пункт «Справка»;
- выберите опцию «Проверить наличие обновлений»;
- следуйте инструкциям на экране для установки последней версии iTunes.
Как только вы установите свежий iTunes, ошибка 4000 при обновлении iPhone перестанет вас беспокоить.
«Произошла неизвестная ошибка (-39)» в iTunes: методы решения
Владельцы различных устройств от Apple утверждают, что во время синхронизации своего гаджета с компьютером они сталкиваются с ошибкой -39 в iTunes. Полный текст ошибки содержит в себе следующие сведения:
Не удается синхронизировать iPhone. Произошла неизвестная ошибка (-39.)
Никакой полезной информации — что же делать? К счастью, на данный момент известно несколько способов решения для ошибки -39 в iTunes. На них то мы сегодня и посмотрим.
Избавляемся от ошибки -39 в iTunes
Способ №1 Нажатие на кнопку «OK»
Название способа говорит само за себя. Некоторые файлы на вашем ПК могут быть заблокированы или недоступны для iTunes. Просто кликните на кнопку «OK», чтобы продолжить процесс синхронизации файлов.
Способ №2 Обновление iTunes
Ошибка -39 при синхронизации может возникать по причине устаревшей версии программы iTunes. Вам нужно убедиться, что у вас на компьютере установлена самая новая версия фирменного ПО, а затем повторить синхронизацию еще раз.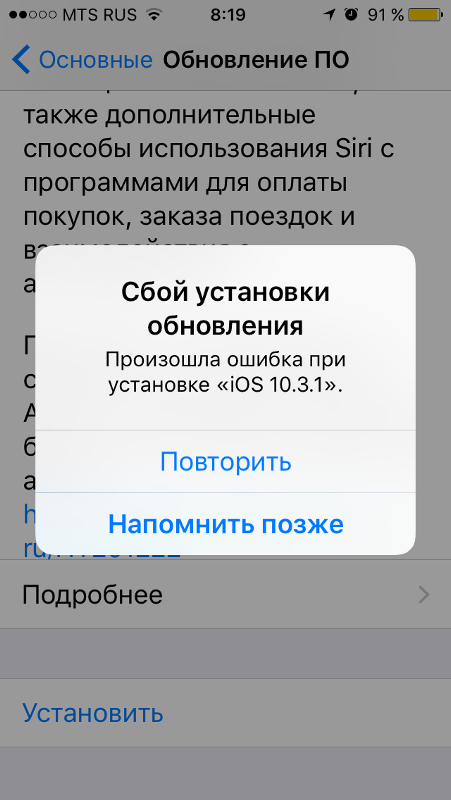
Чтобы обновить iTunes, сделайте следующее:
- откройте iTunes привычным образом;
- в строке меню кликните на пункт «Справка», а затем выберите «Проверить наличие обновлений»;
- следуйте дальнейшим инструкциям, чтобы установить последнее обновление для iTunes.
Как только обновление будет установлено, перезагрузите свой ПК, после чего проверьте наличие ошибки -39. Зачастую от проблем с синхронизацией в iTunes помогает именно обновление программы.
Способ №3 Объединение медиафайлов
Как утверждает техническая поддержка Apple, избавиться от ошибки -39 (и других схожих кодов) можно при помощи объединения всех синхронизируемых файлов в одну медиатеку. Вот как это делается:
- откройте iTunes на своем компьютере;
- воспользовавшись строкой меню, перейдите в: Файл→Медиатека→Организовать медиатеку;
- поставьте галочку возле пункта «Собрать файлы», после чего кликните кнопку «OK»;
- ждем окончания процесса.
Способ №4 Отключение стороннего антивируса
Обязательно попробуйте отключить любой установленный на компьютере антивирус, прежде чем запускать процесс синхронизации данных в iTunes.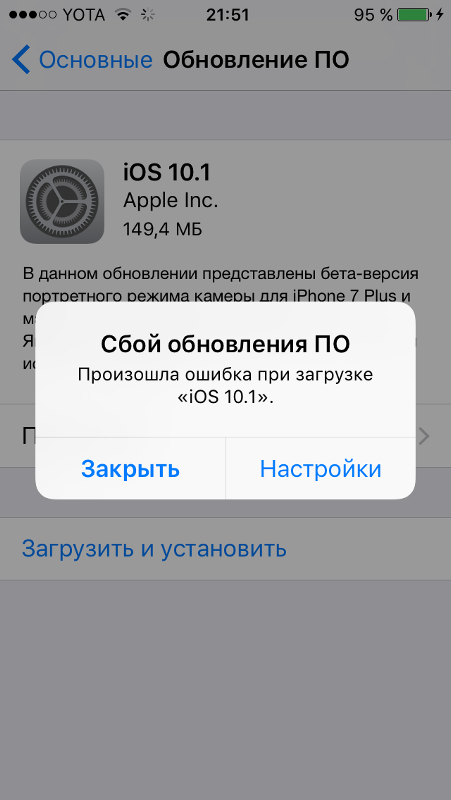 По всей видимости, некоторые антивирусы могут препятствовать синхронизации — сюда же относится и системный Защитник Windows. Отключите свой антивирус и проверьте наличие ошибки -39 в iTunes.
По всей видимости, некоторые антивирусы могут препятствовать синхронизации — сюда же относится и системный Защитник Windows. Отключите свой антивирус и проверьте наличие ошибки -39 в iTunes.
Способ №5 Корректировка даты и времени
В некоторых случаях подобная проблема возникает из-за неправильных даты и времени, выставленных на компьютере пользователя. Зайдите в параметры своего компьютера и выставьте настройки даты/времени согласно своему местоположению. Перезагрузите ПК и проверьте наличие ошибки.
Способ №6 Синхронизация небольшими частями
А вы не пробовали проводить синхронизацию данных небольшими частями? Начните с малой части данных, а затем продолжайте увеличивать объем, пока ошибка -39 в iTunes снова не даст о себе знать.
ошибки обновления, их решение и ответы на вопросы
Всем категорический и пламенный привет! Сегодня поговорим о наболевшем — ведь перед вами очередной познавательный выпуск моей любимой эпопеи, которая длинной вереницей тянется через все этапы существования и развития программного обеспечения устройств компании Apple.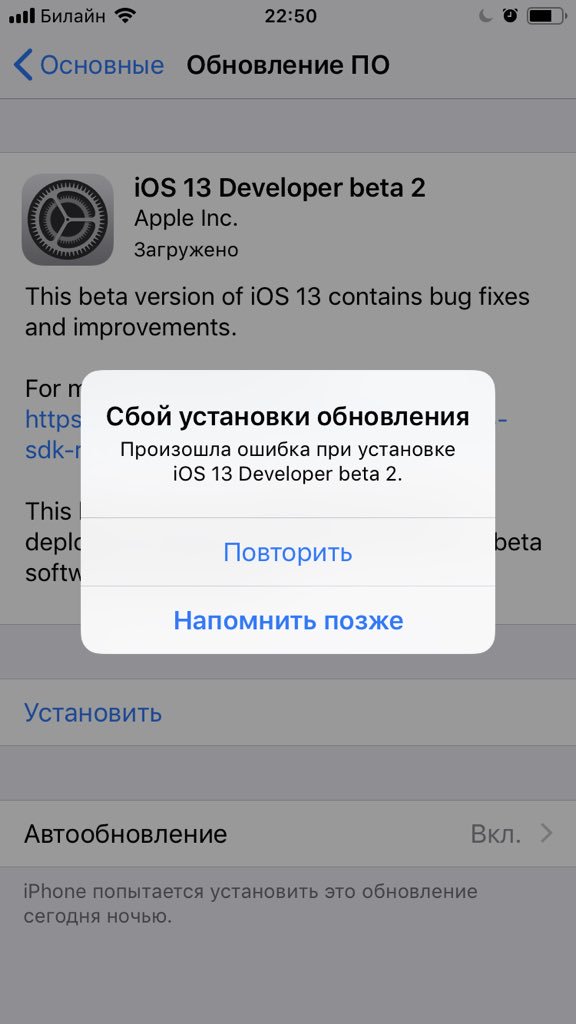 И имя ей…
И имя ей…
Ошибки обновления iOS (14 версия).
Нет, ну действительно, это уже становится похожим на какой-то многосерийный сериал (привет, Санта-Барбара) — при каждом глобальном обновлении прошивки у многих пользователей iPhone и iPad постоянно появляются какие-то глюки, баги, зависания, сбои и прочие безобразия…
iOS 14, конечно же, не стала исключением — ошибки «на месте»!
Поэтому, давайте посмотрим, какие трудности могут поджидать рядового пользователя при обновлении на iOS 14 и, самое главное, как с этим бороться. Поехали!
Так. Стоп.
Перед тем как «уехать» окончательно, важно определиться — а поддерживает ли ваш iPhone данное обновление?
- Читаем статью в которой указаны все устройства с поддержкой iOS 14 и iPadOS 14.
- Внимательно анализируем свой гаджет.
- Убеждаемся, что он совместим с iOS 14 (iPadOS 14).
Проверили? Вот теперь точно «в бой» — начинаем изучать все возможные ошибки обновления iOS 14!
Ошибка 10 при обновлении iOS 14 через iTunes
Одна из самых распространённых неполадок, с которой сталкиваются пользователи при обновлении iOS 14 через iTunes.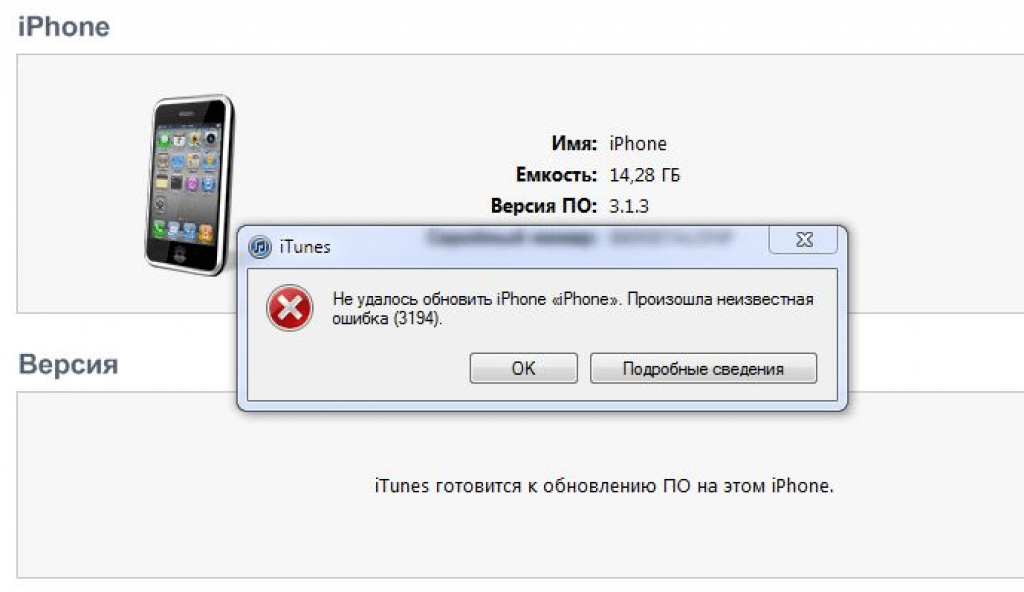
Особенно это касается бета-версий ПО.
Почему появляется ошибка 10? Всё просто — сбой происходит из-за того, что текущая версия iTunes не предназначена для установки iOS 14.
Программа «не знает» о существовании такой прошивки и напрочь отказывается её устанавливать.
Что делать?
- Обновить iTunes до последней актуальной версии.
- Использовать альтернативные программы (обязательно сделайте резервную копию!). Например, 3uTools. Зачастую, особенно когда дело касается бета-версий iOS, сторонние разработчики намного быстрей реагируют на подобные проблемы.
Впрочем, есть и более универсальный вариант — обновиться «по воздуху». Нет iTunes — нет ошибки 10.
Л — логика!
Хотя, тут тоже не всё так благополучно, как бы нам этого хотелось…
Установка iOS 14 начинается и сразу заканчивается — обновления не происходит
Краткое описание ошибки:
- Вы загрузили прошивку iOS 14 «по воздуху».

- Начался процесс установки (на экране появилось яблоко с полоской прогресса).
- Но обновление практически сразу прерывается — iPhone включается, а на нём по-прежнему старая версия ПО.
- При этом, в настройках опять предлагается загрузить и установить iOS 14.
На устройстве слишком мало свободной памяти.
Из-за этого iOS 14 не может «развернуться» и завершить свою установку. Освободите немного свободного места — всё будет «ОК»!
Обновление iOS 14 долго загружается
Ситуация выглядит так — вы открываете настройки, быстро и решительно нажимаете «Загрузить и установить iOS 14» и… всё.
iPhone учтиво показывает вам «Осталось примерно…», но при этом: цифра либо не меняется, либо уменьшается очень медленно, либо время загрузки вообще увеличивается!
Ничего себе «Осталось примерно…»! Apple, а можно более точные данные?
На самом деле — нельзя.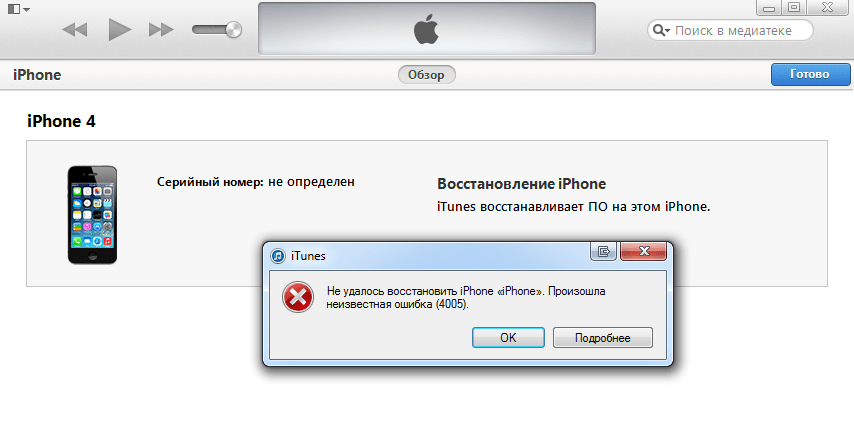 Потому что скорость загрузки обновления iOS 14 и связанные с ней проблемы (зависание, долгое скачивание, постоянные обрывы) зависят от:
Потому что скорость загрузки обновления iOS 14 и связанные с ней проблемы (зависание, долгое скачивание, постоянные обрывы) зависят от:
- Количества свободной памяти на вашем устройстве. Хранилище забито «под завязку»? Освободите немного места!
- Скорости соединения с интернетом. Проверьте скорость и стабильность Wi-Fi подключения.
- Самое главное, загруженности серверов Apple. В первые дни выхода прошивок всегда «аврал» — посмотрите и проверьте, не сломались ли сервисы Apple в данный конкретный момент времени?
Плюс, попробуйте жесткую перезагрузку — иногда помогает!
Произошла ошибка при установке iOS 14 — сбой установки обновления
Да-да-да, иногда iPhone не слишком подробно расписывает причины каких-либо неполадок.
«Сбой установки обновления. Произошла ошибка» и думай что хочешь!
Так в чём же причина? В большинстве случаев, под «Произошла ошибка при установке iOS 14» Apple подразумевает наличие джейблейка.
Как быть?
- Первый вариант — удалить джейлбрейк следуя вот этой инструкции, а затем установить iOS 14 «по воздуху».
- Второй вариант — обновиться через iTunes.
Всё должно пройти «как по маслу».
Важно! Стандартные ошибки обновления iOS (iOS 14 в том числе)
Помимо проблем, описанных в предыдущих подзаголовках, практически каждое обновление iOS сопровождается неполадками, которые, наверное, уже стали своеобразным «стандартом» для iPhone и iPad.
Например, я уже писал статьи про:
- Как исправить «Сбой проверки наличия обновлений»?
- Ошибка «Обновление запрошено» и её решение.
- Не удается проверить обновление iOS — обновление не прошло проверку.
Если ваш iPhone показывает одно из эти сообщений и не может обновиться на iOS 14, то обязательно ознакомьтесь с вышеперечисленными инструкциями — поверьте, там есть решение вашей проблемы!
На этом, наверное, можно смело заканчивать — ведь причины неполадок с обновлением iOS 14 выявлены (устранены, уничтожены, побеждены — нужное подчеркнуть) и вообще, настала «тишь да гладь».
P.S. Ничего не получилось? Остались какие-то вопросы? Хочется рассказать свою историю и поделиться личным опытом? Добро пожаловать в комментарии — пишите смело!
P.S.S. Ну и конечно же, не стоит забывать про старый (очень секретный) способ избавиться от каких-либо невзгод при работе с техникой Apple — достаточно поставить «лайк» этой статье. Мне кажется, стоит попробовать!:)
Надоела ошибка 4000 в iTunes? Есть решение!
Всем привет! Ненавижу писать первые несколько абзацев к практически (есть исключения) любой статье — поскольку здесь необходимо поговорить на различные «отвлечённые темы» (проблема массовая, многие пользователи страдают и не знают что делать, во всём необходимо разобраться и т.д.). Зачем? Потому что существуют поисковые гиганты (привет, Яндекс-Гугл) и у них есть определённые правила.
Пойдём против системы!:)
Да и вообще — у меня сейчас 5 часов утра (голова толком не соображает), а инструкцию написать надо! Ну как «надо»… Очень желательно, ведь «многие пользователи страдают и не знают что делать — проблема-то массовая»!
Поэтому, давайте я:
- Быстренько расскажу, что это за «четырёхтысячная» ошибка в iTunes.
- Поведаю, как с ней бороться.
- Пойду спать:)
Раз, два, три. Поехали!
Ошибка 4000 в iTunes — что это?
Немного побуду капитаном очевидность и сообщу:
Ошибка 4000 в iTunes — это то, что не даёт вам обновить свой iPhone или iPad.
Круто объяснил? То ли ещё будет!:)
На самом деле, я хотел сказать о том, что ошибка 4000, в большинстве случаев:
- Либо носит программный характер.
- Либо намекает на проблемы с сопутствующими устройствами (провода, компьютер, USB и т.д.).
Итого: iPhone или iPad здесь ни при чём — с ними всё хорошо и нет никакого смысла бежать в сервисный центр с просьбой отремонтировать устройство по гарантии.
А как быть? Попробовать исправить ошибку 4000 iTunes при обновлении (восстановлении) прошивки iOS самостоятельно…
Способ №1. Классический
Почему «классический»? Потому что во все времена с ошибкой 4000 в iTunes боролись именно так. Проверяем:
- Версию iTunes. При необходимости — обновляем.
- Антивирусы и брандмауэры. Отключаем на время обновления.
- Кабель. Провод должен быть оригинальным!
- USB-порт. Никаких разветвителей, переходников и прочей периферии!
Ну, и не забываем про перезагрузку (обычную — для компьютера, жесткую — для iPhone или iPad). Действие простое, а пользы — вагон и маленькая тележка!
Всё проверили? Всё «ОК»? Но обновления по-прежнему не происходит? Тогда у меня есть ещё один способ борьбы с 4000 ошибкой в iTunes…
Способ №2. Новый
Новый
Почему «новый»? Потому что в последнее время:
- То ли Apple что-то намудрила.
- То ли Apple что-то намудрила.
В общем, так быть не должно, но… что есть, то есть.
Итак, «сломанному» обновлению iPhone (iPad) и появлению ошибки 4000 в iTunes способствует:
Код-пароль.
Да, да, да. Именно тот код, который установлен на блокировку экрана. При его отключении (заодно отключите Touch ID или Face ID — для верности) ошибка 4000 исчезает, а устройство совершенно спокойно обновляется на новую версию iOS.
К слову, «вся эта радость» находится настройках:
- Touch ID и код-пароль.
- Face ID и код-пароль.
Отключаете — обновляетесь — включаете обратно.
Победа!
Пожалуй, мне пора закругляться. А вы по традиции:
- Напишите, что помогло, а что — нет.
- Поделитесь личным опытом и расскажите свою историю.
- Напомните автору, если он что-то забыл (я с удовольствием дополню статью!).

P.S. Ставьте «лайки», жмите на кнопки социальных сетей, смотрите мои трансляции в Periscope, не забывайте про колокольчик, больше гуляйте, высыпайтесь и не сидите до 5-ти утра за компьютером. Всем огромное спасибо, всех обнял!:)
| 1 | Прошивка не поддерживается устройством или версия iTunes устарела | Убедитесь что вы используете прошивку именно для вашей модели устройства и обновите iTunes |
| 2 | Прошивка распознана, но собрана и упакована неправильно и следовательно не может быть использована. Возникает при работе с кастомными прошивками с хактивацией и анлоком в которых использован плохой ASR Patch (Проблема актуальна для Sn0wBreeze версий ниже 1.7) | Используйте другую прошивку |
| 3 | Проблема в работе модемной части устройства | Обратитесь в авторизированный сервисный центр |
| 4 | iTunes не может подключиться к служебным серверам Apple | Возможно сторонние программы блокируют порты компьютера и препятствуют соединению iTunes с серверами Apple.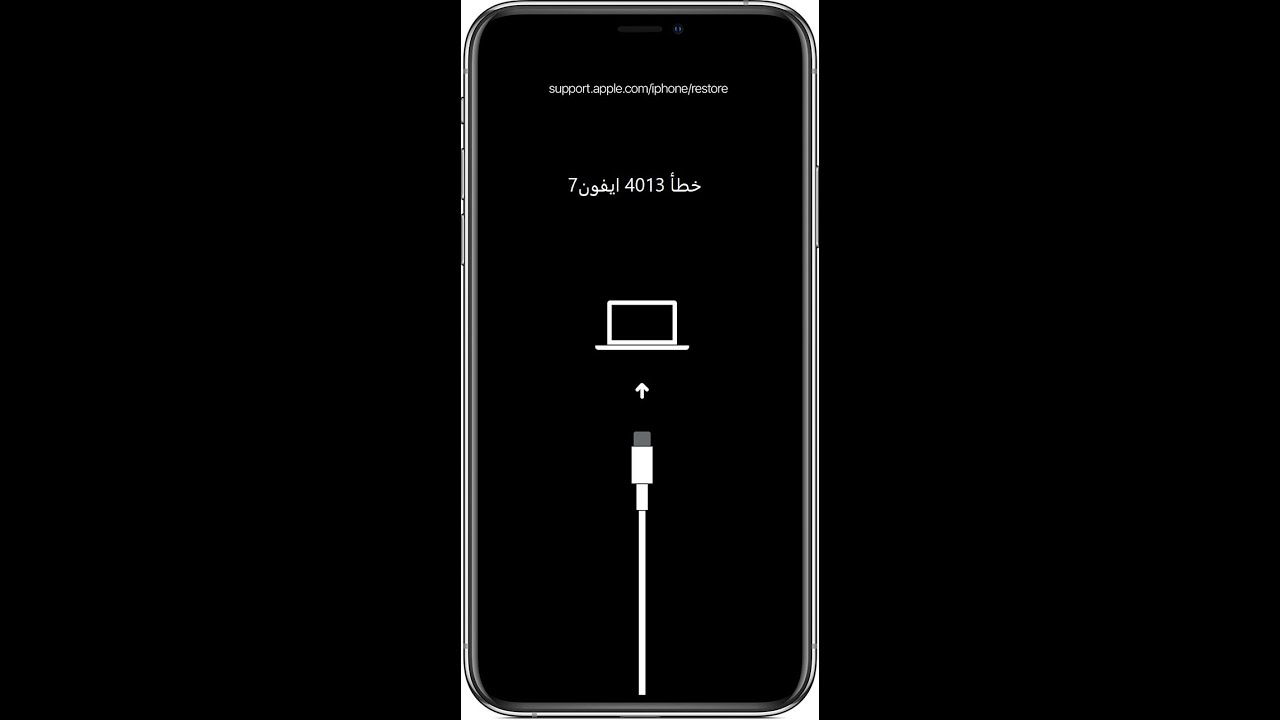 Проверьте, настройки в файле hosts в /windows/system32/drivers/etc/ на предмет наличия записей вида «хх.ххх.хх.ххх gs.apple.com». Если строка присутствует, перед ней установите знак # и сохраните изменения. Повторите попытку |
| 5, 6 | Невозможно установить прошивку из-за повреждения логотипов загрузки, либо из-за того, что устройство включено не в том служебном режиме (например, если прошивка предназначена для DFU Mode, а вы пробуете восстанавливаться через Recovery Mode) | Введите устройство в режим DFU, если не помогло — создайте собственную прошивку или загрузите другую |
| 8 | Прошивка не поддерживается устройством (например, вы загрузили прошивку не для того поколения устройства) | Загрузите прошивку поддерживаемую вашей моделью устройства |
| 9 | Паника ядра в iOS-девайсе при работе с прошивкой. Обычно возникает при обрыве передачи данных по USB-кабелю, или при несовместимости прошивки с выбранным режимом восстановления | Восстановите прошивку через режим обновления прошивки (DFU Mode). Проверьте, механическое соединение устройства с компьютером. Подключите кабель в другой порт или замените USB-кабель Проверьте, механическое соединение устройства с компьютером. Подключите кабель в другой порт или замените USB-кабель |
| 10 | Неправильно собрана кастомная прошивка из-за чего был поврежден или вовсе отсутствует низкоуровневый загрузчик LLB | Создайте кастомную прошивку самостоятельно, либо загрузите другую кастомную прошивку |
| 11 | В ipsw-файле прошивки не найден ряд необходимых для загрузки файлов | Создайте кастомную прошивку самостоятельно, либо загрузите другую кастомную прошивку |
| 13 | Проблема с USB-кабелем или 30-пиновым (lightning) разъемом, либо попытка установить бета-версию iOS из среды Windows | Замените стандартный кабель или смените порт USB. В BIOS компьютера отключите поддержку USB 2.0 |
| 14 | В процессе перепрошивки обнаружено нарушение целостности ipsw-файла прошивки | Отключите антивирусные программы, отключите брандмауэр, смените USB-кабель или подключите iOS-девайс к другому порту компьютера, скачайте другую прошивку |
| 17 | Обновление с одной кастомной прошивки на другую кастомную прошивку | Для обновления на кастомную прошивку воспользуйтесь режимом восстановления (Recovery Mode) или режимом обновления прошивки (DFU Mode) |
| 18 | Медиатека iOS-девайса повреждена | В большинстве случаев поможет только перепрошивка |
| 19 | «iTunes не удалось синхронизировать в iPhone «[имя iPhone]» из-за возникновения неизвестной ошибки (-19)». Ошибка возникает после обновления iPhone 3G, iPhone 4 до более поздней версии iOS, во время резервного копирования в процессе синхронизации iPhone с iTunes. Ошибка возникает после обновления iPhone 3G, iPhone 4 до более поздней версии iOS, во время резервного копирования в процессе синхронизации iPhone с iTunes. | Снимите флажок «Синхронизировать автоматически, если iPhone подключен» на вкладке «Обзор» в меню «Устройства -> Модель подключенного аппарата» в iTunes, извлеките и подключите айфон. Затем синхронизируйте заново. Если ошибка повториться, необходимо восстановить устройство на новую прошивку, перед этим создайте резервную копию в iCloud, чтобы после восстановления не потерять пользовательские данные. |
| 20 | Устройство включено в Recovery Mode вместо DFU Mode | Включите устройство в DFU Mode |
| 21 | В процессе джейлбрейка возникла ошибка DFU-режима. В некоторых случаях ошибка 21 возникает из-за аппаратных проблем (мертвый аккумулятор, низкий его заряд). | Для включения устройства в DFU Mode воспользуйтесь утилитами Pwnage Tool, sn0wbreeze или redsn0w. Если указанные выше меры не помогают, следует полностью зарядить аккумулятор, если и это не поможет, батарею устройства необходимо будет заменить.  |
| 23 | Невозможно считать IMEI или MAC-адрес устройства (по крайней мере этого не может сделать iTunes) | Если проблема повторяется и на других версиях прошивки, скорее всего, имеет место аппаратная проблема |
| 26 | Неправильно собрана кастомная прошивка и как следствие, возникла ошибка при обращении к NOR-памяти | Создайте кастомную прошивку самостоятельно, либо загрузите другую кастомную прошивку |
| 27, иногда 29 | Циклическая ошибка в iTunes версий от 8.0 до 9.1 | Обновите iTunes до 10-версии или более поздней |
| 28 | Механическое повреждение нижнего шлейфа или док-разъема в устройстве | Обратитесь в авторизированный сервисный центр |
| 29 | Аппаратная проблема с аккумулятором, нижним шлейфом или контроллером питания | Обратитесь в авторизированный сервисный центр для замены аккумулятора, шлейфа или контроллера питания |
| 31 | Невозможно вывести устройство из DFU-режима. Чаще всего возникает из-за аппаратных проблем Чаще всего возникает из-за аппаратных проблем | Обратитесь в авторизированный сервисный центр |
| 34 | Недостаточно места на жестком диске для установки ПО | Освободите место на диске, в котором установлен iTunes |
| 35 | Некорректные права доступа к папке iTunes в Mac OS X | Запустите Дисковую утилиту и выполните восстановление прав доступа. (в terminal.app вводите команду: sudo chmod -R 700 /Users/[username]/Music/iTunes/iTunes Media, где [username] — имя пользователя) |
| 37 | Низкоуровневый загрузчик (LLB) в прошивке не соответствует модели устройства | Создайте кастомную прошивку самостоятельно, либо загрузите другую кастомную прошивку |
| 39, 40, 306, 10054 | Нет доступа к серверам активации и подписывания | Отключите брандмауэр Windows и антивирусные программы. Обновите iTunes до последней версии |
| 54 | Программный сбой при переносе данных из устройства.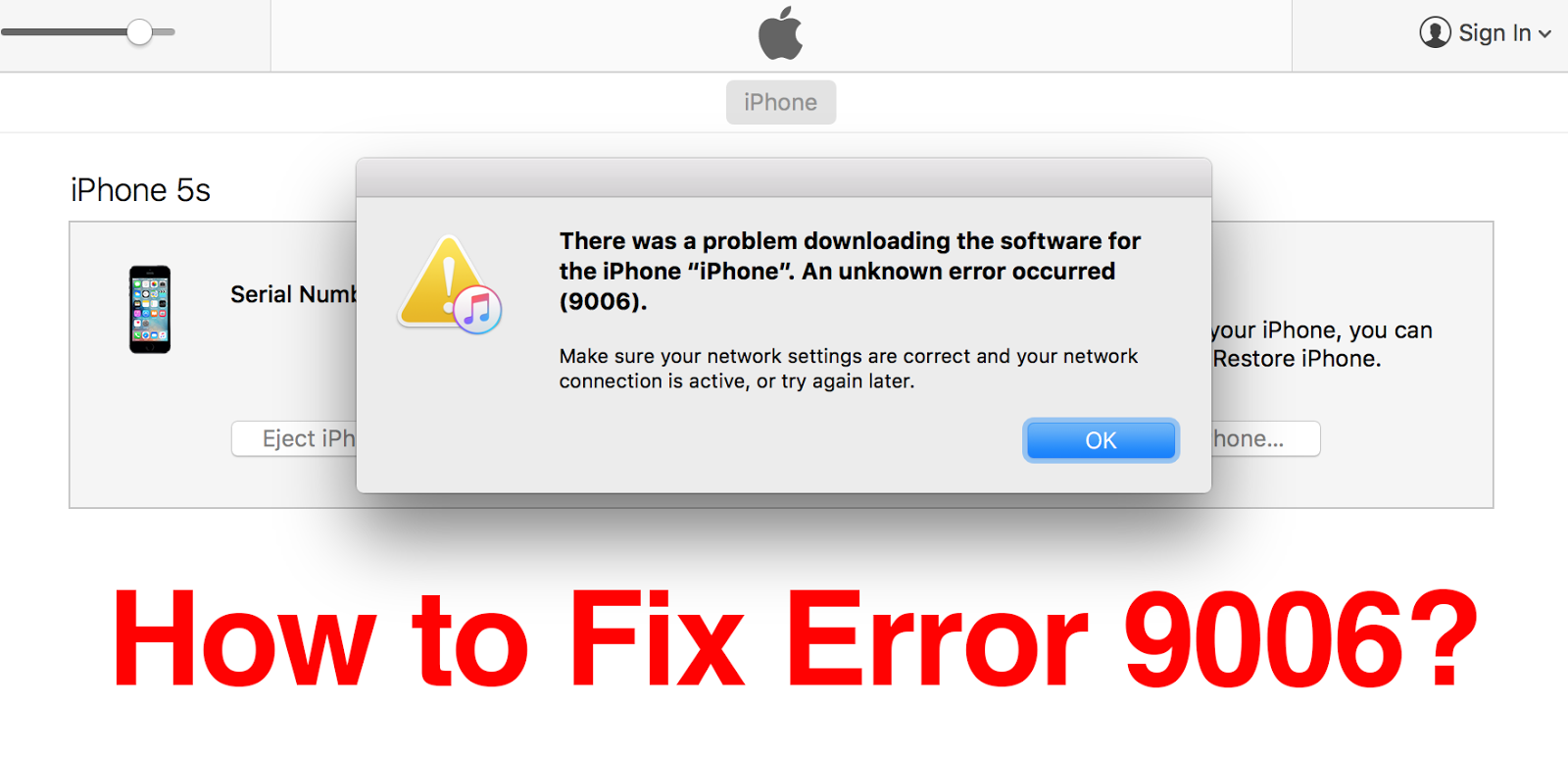 В большинстве случаев возникает на неавторизированных компьютерах или при переносе взломанных приложений В большинстве случаев возникает на неавторизированных компьютерах или при переносе взломанных приложений | Удалите «старые» резервные копии. Деавторизуйте компьютер в iTunes Store (меню «Магазин» в iTunes) и попробуйте еще раз |
| 414 | Ограничение по возрасту на скачиваемый контент | В своем Apple ID измените год рождения (в iTunes в меню «Магазин -> Просмотреть мою учетную запись») |
| 1002 | Неизвестная ошибка при копировании файлов прошивки в устройство | Повторите процедуру перепрошивки |
| 1004 | Временные проблемы на серверах Apple (не получены от сервера SHSH-хеши для устройства) | Повторите процедуру перепрошивки позже |
| 1008 | Apple ID содержит недопустимые символы | Измените свой Apple ID не используя запрещенных символов. Старайтесь не использовать в Apple ID что либо, кроме латинских букв и цифр |
| 1011, 1012 | Аппаратная проблема с модемной частью iPhone или iPad | Попробуйте перезагрузить устройство.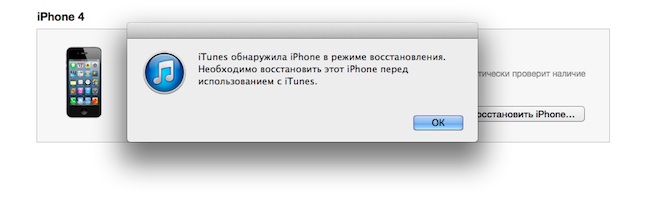 Если ошибка повторяется, обратитесь в сервисный центр Если ошибка повторяется, обратитесь в сервисный центр |
| 1013-1015 | Попытка iTunes понизить версию модема в iPhone/iPad | Перепрошивка прошла успешно, но iPhone/iPad самостоятельно загрузиться на iOS с пониженной прошивкой модема не может. В утилите TinyUmbrella используйте функцию «Kick Device Out of Recovery» (Вывести устройство из режима восстановления) |
| 1050 | Серверы активации Apple временно недоступны | Попробуйте активировать устройство позже |
| 1140 | Проблема с синхронизацией фотографии из iPhoto на Mac OS X | Удалите папку iPod Photo Cache (в контекстном меню файла медиатеки iPhoto выберите пункт «Показать содержимое пакета» и удалите папку |
| 1394 | Повреждение системных файлов в устройстве в результате неудачного джейлбрейка | Восстановите устройство и повторите процедуру джейлбрейка |
| 1413-1428 | Ошибка при передаче данных по USB-кабелю | Проверьте USB-соединение устройства с компьютером, целостность кабеля и исправное состояние USB-порта. Смените порт Смените порт |
| 1430, 1432 | Устройство не распознано | Может свидетельствовать об аппаратной проблеме. Замените USB-кабель, подключите устройство в другой USB-порт, подключите устройство к другому компьютеру |
| 1450 | Невозможно внести изменения в файл медиатеки iTunes | В Mac OS X восстановите права доступа, в Windows проверьте владельца и права доступа к папке с медиатекой iTunes |
| 1600, 1611 | Восстановление на кастомную прошивку осуществляется в DFU Mode, хотя должно выполняться из Recovery Mode | Введите устройство в Recovery Mode и повторите попытку |
| 1601 | iTunes не может получить полный доступ к устройству | Отключите все фоновые процессы, смените USB-порт или USB-кабель, переустановите iTunes |
| 1602 | iTunes не удалось определить устройство в момент подготовки к обновлению | Проверьте файл hosts на предмет записей вида «хх.ххх.хх.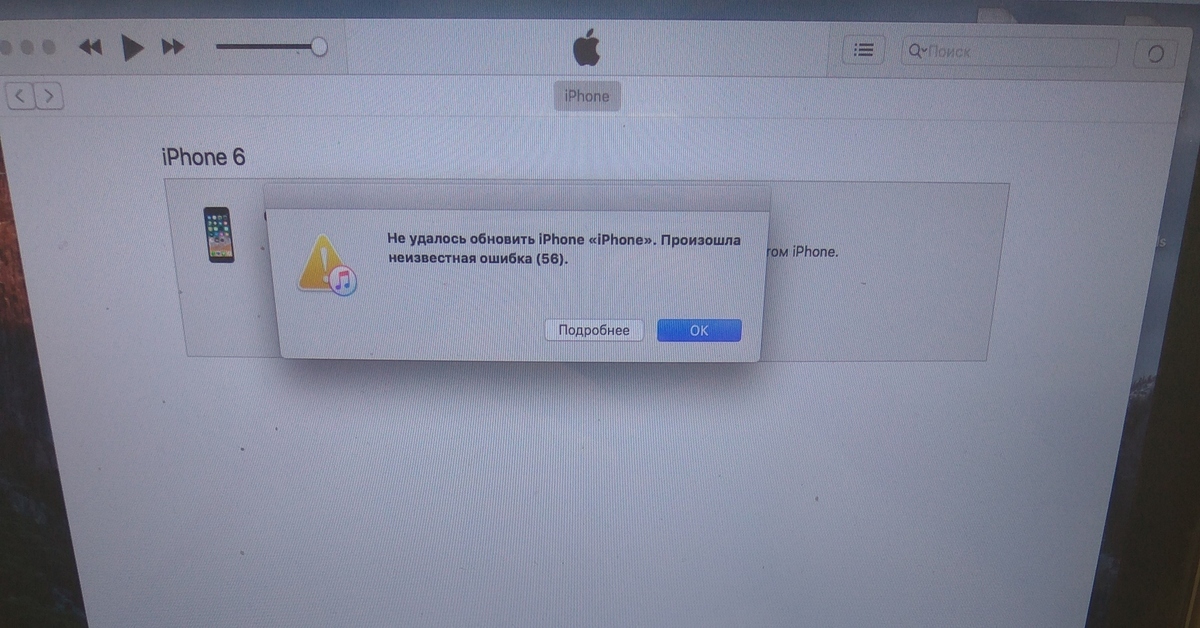 ххх gs.apple.com», если они имеются, закомментируйте их (перед строкой вставьте символ «#»). Отключите все фоновые процессы, смените USB-порт или USB-кабель ххх gs.apple.com», если они имеются, закомментируйте их (перед строкой вставьте символ «#»). Отключите все фоновые процессы, смените USB-порт или USB-кабель |
| 1603, 1604 | Попытка восстановить устройство без джейлбрейка на кастомную прошивку | Выполните джейлбрейк устройства на текущей прошивке. Обратите внимание: джейлбрейк при помощи Spirit и на сайте JailbreakMe не является полноценным и тоже приводит к подобным ошибкам. |
| 1608 | Компоненты iTunes повреждены | Переустановите iTunes |
| 1609 | Версия iTunes для работы с вашим устройством сильно устарела | Обновите iTunes до последней версии |
| 1619 | iTunes не может с устройством в DFU-режиме, в нормальном режиме успешно его распознает | Обновите iTunes до последней версии |
| 1644 | К файлу прошивки обращаются посторонние программы | Закройте все программы, работающие в фоновом режиме, отключите брандмауэр и антивирус, перезагрузите компьютер |
| 1646 | iTunes не смог распознать устройство в активном режиме | Перезагрузите iOS-девайс, перезапустите iTunes |
| 2001 | Проблема с драйверами Mac OS X | Обновите Mac OS X до последней версии |
| 2002 | Доступ iTunes к устройству заблокирован иными системными процессами | Закройте запущенные программы, отключите антивирус, перезагрузите компьютер |
| 2003 | Проблема в работе USB-порта | Подключите устройство к другому USB-порту или другому компьютеру |
| 2005 | Поврежден USB-кабель | Замените кабель |
| 3000, 3004, 3999 | Нет доступа к серверу подписывания прошивок | Доступ заблокирован сторонним приложением, отключите брандмауэр и антивирус |
| 3001, 5103, -42210 | iTunes не может загрузить видео вследствие ошибок хэширования | Обновите iTunes, найдите и удалите системную папку «SC Info» (Windows 7: ~\Documents and Settings\All Users\Application Data\Apple Computer\iTunes; Mac OS X: ~/users/Shared/SC Info) |
| 3002, 3194 | Невозможно запросить с сервера подписывания прошивок подходящий хеш SHSH. Ошибка возникает, если в файле hosts настроена переадресация iTunes на сервер Cydia вручную или при помощи TinyUmbrella, но на сервере нет сохраненных хешей для данной прошивки Ошибка возникает, если в файле hosts настроена переадресация iTunes на сервер Cydia вручную или при помощи TinyUmbrella, но на сервере нет сохраненных хешей для данной прошивки | Закройте TinyUmbrella и удалите (закомментируйте) из файла hosts строку вида «хх.ххх.хх.ххх gs.apple.com» |
| 3014 | Слишком долго не приходит ответ от сервера активации Apple | Перезагрузите компьютер, принудительно обновите подключение к Интернету. Если ошибка возникает уже в процессе восстановления (на экране устройства под логотипом заполняется строка состояния), загрузите и установите Hotspot Shield. Запустите программу и повторите попытку восстановления. |
| 3123 | iTunes не может взять видео напрокат | Деавторизуйте компьютер в iTunes и авторизуйтесь снова |
| 3191 | Повреждены компоненты QuickTime | Переустановите QuickTime и его компоненты |
| 3195 | Цифровой SHSH-сертификат поврежден | Повторите восстановление устройства через iTunes |
| 3200 | В кастомной прошивке отсутствуют необходимые образы | Создайте кастомную прошивку самостоятельно, либо загрузите другую кастомную прошивку |
| 4000 | Конфликт c иными подключенными USB-устройствами | Попробуйте отсоединить от компьютера все USB-кабели, за исключением клавиатуры, мыши и iOS-девайса |
| 4005, 4013 | Критическая ошибка при обновлении/восстановлении | Попытайтесь восстановить устройство в DFU-режиме, при этом желательно использовать другой USB-кабель |
| 4014 | Нарушена связь устройства с iTunes во время восстановления или обновления. iTunes не может отправить iOS-девайс в режим восстановления iTunes не может отправить iOS-девайс в режим восстановления | Выполните восстановление/обновление на другом компьютере и/или с другим USB-кабелем. |
| 5002 | Ошибка iTunes Store: Невозможно осуществить платеж | Проверьте информацию о вашей кредитной карточке |
| 8003, 8008, -50, -5000, -42023 | Невозможно восстановить загрузку файла из App Store или iTunes Store | Очистите содержимое папки «iTunes Media/Downloads» (Windows 7: ~\Users\Имя_пользователя\Music\iTunes\iTunes Media\Downloads) |
| 8248 | iTunes-плагины несовместимые с новой версией нарушают работу программы | Удалите установленные iTunes-плагины. Зачастую проблема связана с процессом Memonitor.exe, завершите его |
| 9006 | Проблема при загрузке прошивки в iTunes | Отключите брандмауэр и антивирус, скачайте iOS вручную |
| 9807 | Нет связи iTunes с сервером проверки цифровых подписей | Отключите брандмауэр и антивирус |
| 9813 | Повреждены или недействительны сертификаты Связки ключей в Mac OS X | Очистите кэш Safari (меню «Safari -> Сбросить Safari») |
| 11222 | Превышен лимит ожидания подключения к сервисам iTunes | Отключите брандмауэр и антивирус, обновите iTunes, заново войдите под своим Apple ID в iTunes Store |
| 13001 | Необратимое повреждение системного файла медиатеки iTunes | Переустановите iTunes или удалите в папке iTunes файл iTunes Library и файлы с расширением . itdb itdb |
| 13014, 13136 | В системе загружены процессы препятствующие нормальной работе iTunes | Закройте фоновые приложения, отключите брандмауэр и антивирус, перезагрузите компьютер |
| 13019 | Ошибка медиатеки iTunes при попытке синхронизации | Проверьте медиатеку iTunes на предмет поврежденных или несовместимых файлов |
| 20000 | Конфликт iTunes с графической оболочкой Windows | В Windows включите стандартную тему оформления |
| 20008 | Конфликт iTunes с утилитой TinyUmbrella | Обновите TinyUmbrella до последней версии и перезагрузите компьютер |
| -1 | Критическая ошибка модема | Возникает при обновлении iPhone без повышения версии прошивки модема. Воспользуйтесь redsn0w или TinyUmbrella, чтобы вывести айфон из Recovery Mode. Если утилиты не помогают, проблема аппаратная и устройство iOS требует ремонта в авторизированном сервисном центре. |
| -35, -39 | Невозможно скачать музыку из iTunes Store | Обновите iTunes до последней версии, заново войдите под своим Apple ID в iTunes Store, отключите брандмауэр и антивирус |
| -50 | Нет связи iTunes с серверами Apple | Обновите iTunes до последней версии, заново войдите под своим Apple ID в iTunes Store, отключите брандмауэр и антивирус, переустановите iTunes и QuickTime |
| -3198 | Нарушена целостность загруженных файлов | Повторите загрузку контента через iTunes |
| -3221 | Неверные права доступа на файл программы iTunes в Mac OS X | Запустите Дисковую утилиту и восстановите права доступа |
| -3259 | Превышен лимит времени ожидания подключения к iTunes Store | Проверьте подключение к Интернету |
| -9800, -9808, -9812, -9814, -9815 | Ошибка времени покупки в iTunes Store | Установите на компьютере правильную дату и время |
| -9843 | Загрузка из iTunes Store блокирована системой безопасности | В iTunes выйдите из своей учетной записи, перезапустите iTunes и снова войдите в iTunes Store под своим Apple ID |
| 0xE8000001, 0xE800006B | Устройство было неожиданно отключено | Отсоедините устройство от компьютера, перезапустите iTunes и подключите устройство заново |
| 0xE8000013 | Ошибка синхронизации iOS-девайса с iTunes | Повторите синхронизацию |
| 0xE8000022 | Повреждены (необратимо) системные файлы iOS | Восстановите устройство |
| 0xE800003D | Неверные права доступа на файлы настроек операторов сотовой связи (Carrier Bundles) | Если iOS-девайс джейлбрейкнут, исправьте права доступа на файлы настроек операторов сотовой связи (на iPhone/iPod Touch/iPad: /System/Library/Carrier Bundles), удалите все кастомные связки (Carrier Bundles) операторов, восстановите устройство |
| 0xE8000065 | Ошибка при перепрошивке устройства кастомную сборку iOS. Как правило, данная ошибка возникает при работе с прошивками, собранными в sn0wbreeze Как правило, данная ошибка возникает при работе с прошивками, собранными в sn0wbreeze | Перезагрузите компьютер, повторите попытку, в случае неудачи создайте прошивку заново |
| 0xE8008001 | Попытка установки неподписанного (взломанного) приложения. Возникает при установке приложений на джейлбрейкнутом устройстве | Установите AppSync из Cydia для вашей версии iOS |
| 0xE8000004 (iPhone 4) | Ошибка возникает, чаще всего, при активации iPhone 4. | Решается при помощи привязанного даунгрейда на прошивку GeekGrade_IPSW с последующей загрузкой с Boot_IPSW в redsn0w. Вся процедура описана в этом комментарии. |
Ошибка 9 при восстановлении iPhone — что делать
Ошибка 9, сопровождаемая сообщением «Не удалось восстановить iPhone [имя устройства]. Произошла неизвестная ошибка (9)», возникает, когда связь устройства с iTunes через порт USB неожиданно прерывается. Это может произойти, если пользователь вручную отключает устройство в процессе восстановления. О способах избавления от ошибки 9 рассказали в этой инструкции.
О способах избавления от ошибки 9 рассказали в этой инструкции.
Способ 1. Выполните обновление iPhone повторно
Если ошибка 9 при восстановлении iPhone возникла в результате того, что устройство было отсоединено от компьютера в процессе обновления или восстановления, первым делом необходимо попытаться выполнить обновление смартфона повторно. Для этого:
Шаг 1. Установите актуальную версию iTunes. Обновить iTunes на компьютере под управлением Windows можно в меню «Справка» → «Обновления», на Mac на вкладке «Обновления» в Mac App Store.
Шаг 2. Произведите принудительную перезагрузку iPhone. Для этого одновременно зажмите кнопки Питание и Домой (кнопку уменьшения громкости на iPhone 7/7 Plus) и удерживайте до тех пор, пока на экране не появится логотип Apple.
Шаг 3. Подключите iPhone к компьютеру при помощи кабеля USB.
Шаг 4. На предложение iTunes об обновлении или восстановлении устройства выберите «Обновить». В таком случае данные на iPhone сохранятся.
В таком случае данные на iPhone сохранятся.
Примечание: если обновление проходит успешно, но iPhone вновь запускается в режиме восстановления, то процедуру необходимо выполнить еще раз, но на заключительном этапе выбрать не «Обновить», а «Восстановить». Отметим, данная операция предусматривает полное удаление данных с устройства, которые впоследствии можно будет восстановить из резервной копии.
Способ 2. Выполните восстановление через режим DFU
Аналогичный предыдущему способ, всего с одним отличием. Перед подключением iPhone к компьютеру, смартфон необходимо перевести в режим DFU. Для этого:
Одновременно зажмите кнопки Домой и Питание и удерживайте их в течение 10 секунд, после отпустите кнопку Питание и продолжайте удерживать кнопку Домой до тех пор, пока iTunes не определит смартфон в режиме восстановления (около 10 секунд).
Что делать если при обновлении/восстановлении продолжает проявляться ошибка
В том случае, если процесс обновления/восстановления не может быть завершен из-за ошибки, необходимо:
- Попробовать выполнить процедуру на другом компьютере.

- Попробовать восстановить iPhone, используя другой кабель USB или другой порт USB.
- Попробовать переустановить iTunes.
Способ 3. Обратитесь в сервисный центр
Если вышеуказанные действия не помогли, то ваша проблема технического плана и связана она может быть с аккумулятором, шлейфом гироскопа или флеш-памятью. Решение заключается в замене проблемного компонента или, как в случае с флеш-памятью, ее перепайкой. Заниматься столь сложным ремонтом не имея опыта и необходимых инструментов не рекомендуется, поэтому лучшим вариантом является обращение в сервисный центр.
Смотрите также:
Поделиться ссылкой
Поставьте 5 звезд внизу статьи, если нравится эта тема. Подписывайтесь на нас Telegram, ВКонтакте, Instagram, Facebook, Twitter, YouTube.
Загрузка…
Если ваш iPhone, iPad или iPod touch не обновляет
Возможно, вы не сможете обновить свой iPhone, iPad или iPod touch по беспроводной сети или по беспроводной сети по одной из следующих причин.
- Недостаточно свободного места на вашем устройстве
- Загрузка обновления занимает много времени
- Не удается подключиться к серверу обновлений
- Обновление не завершено
Если не хватает места для обновления
Если недостаточно места для загрузки и установки обновления, программное обеспечение на вашем устройстве попытается освободить место.Он удалит только данные приложения, которые можно загрузить снова, и не удалит и не переместит никакие из ваших данных. Если на вашем устройстве по-прежнему недостаточно места, вы можете обновить его с помощью компьютера.
Если вы не можете подключить свое устройство к компьютеру, вы можете освободить место для обновления, удалив с устройства содержимое и приложения, которые вы не используете. Перейдите в «Настройки»> «Основные»> «Хранилище [имя устройства]».
Перейдите в «Настройки»> «Основные»> «Хранилище [имя устройства]».
Узнайте больше о пространстве, которое используют ваши приложения и контент.
Если загрузка занимает много времени
Для обновления устройства требуется подключение к Интернету.Время, необходимое для загрузки обновления, зависит от размера обновления и скорости вашего Интернета. Вы можете использовать свое устройство в обычном режиме при загрузке обновления, и ваше устройство уведомит вас, когда вы сможете его установить. Чтобы повысить скорость загрузки, избегайте загрузки другого контента и по возможности используйте сеть Wi-Fi.
Если вы не можете подключиться к серверу обновлений или не можете проверить обновление
Если вы попытаетесь обновить свое устройство, вы можете увидеть одно из следующих сообщений:
«Невозможно проверить наличие обновлений.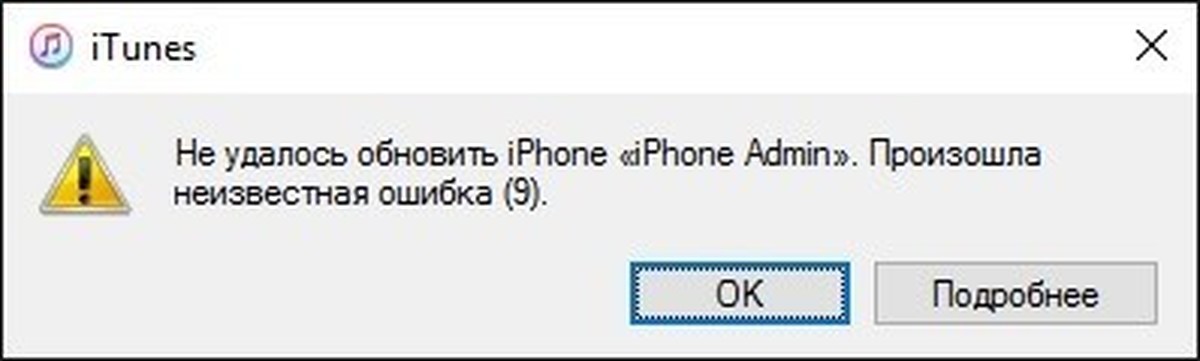 Произошла ошибка при проверке обновления программного обеспечения. «
Произошла ошибка при проверке обновления программного обеспечения. «
«Невозможно проверить обновление. [Программное обеспечение] не удалось проверить, потому что вы больше не подключены к Интернету».
Если обновление не завершено
Если вы устанавливаете обновление, индикатор выполнения может медленно двигаться.Время, необходимое для обновления, зависит от размера обновления и количества файлов на вашем устройстве.
При обновлении по беспроводной сети не отключайте устройство от источника питания. Если у вашего устройства закончилось питание, подключите его к источнику питания и включите устройство, чтобы завершить обновление или восстановление.
Узнайте, что делать, если ваше устройство зависло или не запускалось.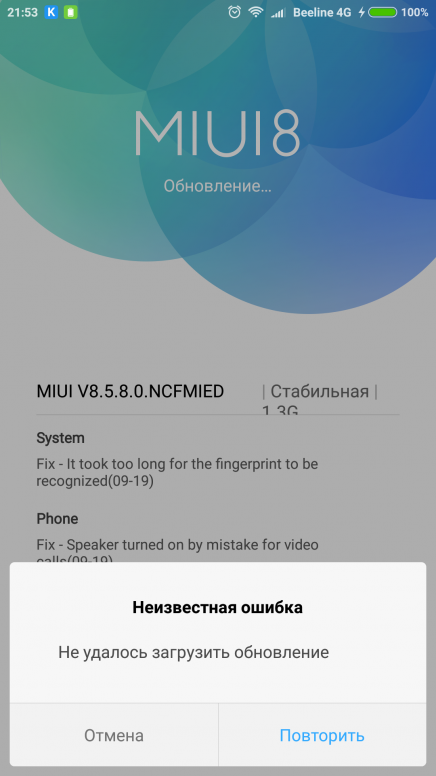
Удалить и снова загрузить обновление
Если вам по-прежнему не удается установить последнюю версию iOS или iPadOS, попробуйте загрузить обновление еще раз:
- Выберите «Настройки»> «Основные»> «Хранилище [Имя устройства]».
- Найдите обновление в списке приложений.
- Коснитесь обновления, затем коснитесь «Удалить обновление».
- Выберите «Настройки»> «Основные»> «Обновление программного обеспечения» и загрузите последнее обновление.
Если вы не видите обновление в списке приложений или проблема возникает снова, вам необходимо обновить устройство с помощью компьютера с помощью Finder или iTunes.
Дата публикации:
Здесь, чтобы узнать, как исправить ошибку обновления iPhone 4000
Что такое ошибка обновления iPhone 4000 / код ошибки 4000 в iTunes?
Ошибка обновления iPhone 4000 также называется «Ошибка iTunes 4000». Это очень простая ошибка, которая создает для вас множество проблем и не дает вам обновить iPhone.Например, вы обновляете свой iPhone XS до последней версии iOS 14, и ошибка 4000 не позволит обновить ваш iPhone, затем появится всплывающее окно с сообщением «Не удалось обновить iPhone. Произошла неизвестная ошибка (4000)» . Или ваша система будет часто зависать на несколько секунд, автоматически закрывая или открывая ненужные файлы.
Что вызывает «Ошибка обновления 4000» на iPhone?
Основные причины ошибки обновления iPhone 4000 включают:
- Устаревшая или более старая версия iTunes
- Поврежденная система или реестр iTunes
- Неполная установка iTunes (из-за вредоносного ПО, вмешательства других программ)
Если вы, к сожалению, столкнулись с ошибкой iTunes 4000, вы должны прочитать эту статью, и она может предоставить надежные решения для решения проблемы.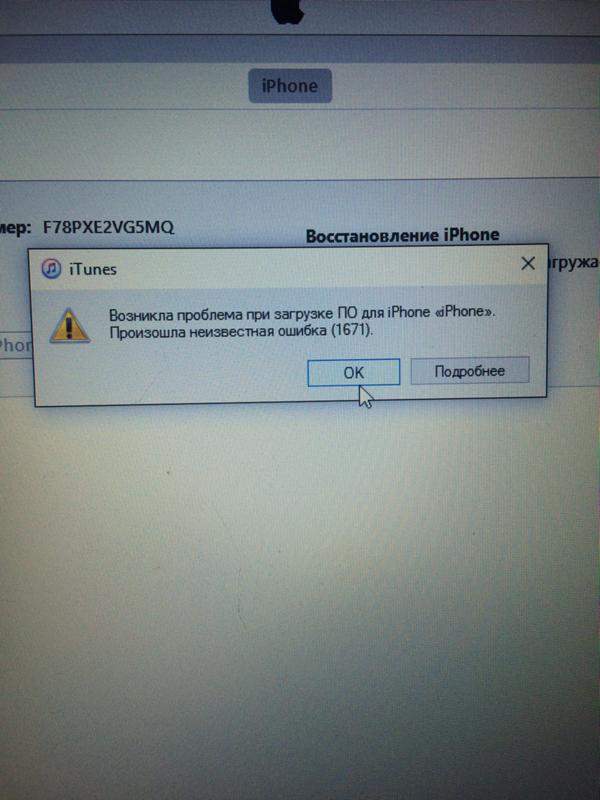
Как исправить ошибку обновления iPhone 4000
Код ошибки яблока 4000 будет отображаться как раздражающее уведомление на вашем экране, если его не обработать и не исправить. Независимо от того, в чем причина, исправление этой ошибки 4000 очень важно. Теперь, когда у вас есть базовое представление о природе этой проблемы, мы перейдем к нижеследующим решениям.
Часть 1. 100% работоспособное решение может исправить ошибку обновления iPhone 4000
Что касается вышеуказанных причин, мы проанализировали и рекомендуем использовать профессиональный инструмент восстановления iTunes под названием iMyFone TunesFix.
Сравнивая все другие обычные методы, которые вы, возможно, знали, он может точно определить источник ошибки, такой как отсутствующий компонент iTunes, затем вам просто нужно нажать кнопку, и это программное обеспечение может исправить это за вас. Более того, он может поддерживать ваш iTunes в долгосрочном рабочем состоянии, предоставляя подробные обследования и функции очистки. Особенно при исправлении проблем с обновлением iPhone или подключением, это может быть успешным почти во всех случаях. С инструментом TunesFix так легко решить ваши проблемы!
Особенно при исправлении проблем с обновлением iPhone или подключением, это может быть успешным почти во всех случаях. С инструментом TunesFix так легко решить ваши проблемы!
1,000,000+ Загрузки
Быстрые и эффективные функции:
- Сканирование и автоматическое обнаружение таких проблем, как возникновение неизвестной ошибки 4000 в iTunes, быстрое восстановление iTunes путем выбора соответствующих режимов восстановления вручную.
- Автоматическое устранение более 100 проблем с iTunes.
- Быстрая программа, и в течение 2 или 3 минут ваши устройства iOS могут быть восстановлены в нормальном состоянии.
- 100% безопасное восстановление, и вы не потеряете ни одного КБ файлов при использовании TunesFix.
- Повысьте производительность iTunes одним щелчком мыши.
- Полностью удалите iTunes, а также удалите следы данных установочных файлов iTunes.
Шаги по исправлению ошибки iTunes 4000 с помощью TunesFix:
Запустите TunesFix и дождитесь завершения его автоматического сканирования.

Если автоматическое сканирование TunesFix обнаруживает проблему, исправьте ее с помощью кнопки «Восстановить». Если он не обнаружит никаких проблем, вы попадете на главный экран программного обеспечения.
Теперь, когда вы успешно устраните проблему, она перейдет на главный экран TunesFix. Если вы хотите обнаружить другую проблему, вы можете вручную выбрать другой режим проблем iTunes.
- Нажмите кнопку «Восстановить».Он будет отображен на следующем экране. Как только вы нажмете эту кнопку, начнется процесс восстановления. Для завершения процесса ремонта может потребоваться подключение к Интернету.
Часть 2. Другие распространенные решения, которые вы все еще можете попробовать (низкий уровень успеха)
Ниже приведены некоторые распространенные решения, которые вы можете попробовать исправить ошибку обновления iPhone 4000. Некоторые пользователи, возможно, пробовали эти советы.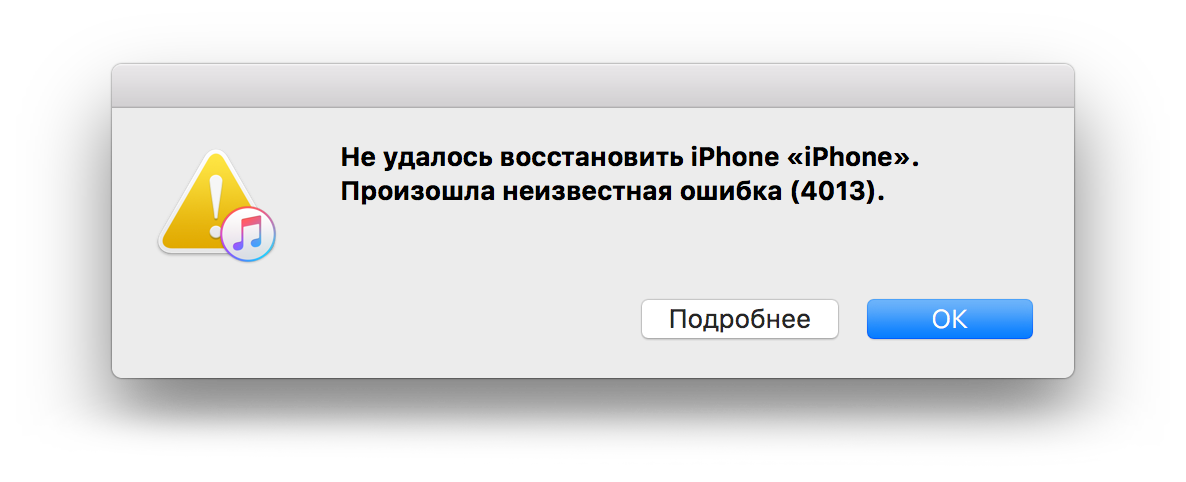 Однако они не на 100% эффективны для решения проблемы за вас. Вы все еще можете попробовать их, если еще не сделали.Просто сделайте это правильно, следуя инструкциям ниже.
Однако они не на 100% эффективны для решения проблемы за вас. Вы все еще можете попробовать их, если еще не сделали.Просто сделайте это правильно, следуя инструкциям ниже.
2.1. Перезагрузите iPhone и компьютер
Самый распространенный и простой способ попробовать при возникновении ошибки обновления iPhone 4000 — это перезагрузить iPhone и компьютер, а затем повторить попытку обновления устройства.
2.2. Программы закрытия конфликтов
Это происходит из-за конфликтующих между собой программ. Первое, что вы можете сделать для решения проблемы, — это остановить эти конфликтующие программы.
- Откройте диспетчер задач, одновременно нажав Ctrl-Alt-Del. Это позволит вам увидеть список запущенных в данный момент программ.
- Перейдите на вкладку «Процессы» и остановите программы одну за другой, выделив каждую программу и нажав кнопку «Завершить процесс».
- Вам нужно будет наблюдать, будет ли сообщение об ошибке появляться каждый раз при остановке процесса.

- Как только вы определите, какая программа вызывает ошибку, вы можете перейти к следующему шагу устранения неполадок, переустановив приложение.
2.3.Запустить очистку диска
Вы также можете столкнуться с ошибкой во время выполнения из-за очень малого свободного места на вашем компьютере.
- Вам следует подумать о резервном копировании файлов и освобождении места на жестком диске
- Вы также можете очистить кэш и перезагрузить компьютер
- Вы также можете запустить очистку диска, открыть окно проводника и щелкнуть правой кнопкой мыши по основному каталогу.
- Щелкните Свойства, а затем щелкните Очистка диска
2.4. Отключите антивирусное программное обеспечение
Антивирусные программы иногда конфликтуют с операциями iTunes. Вполне вероятно, что ваше антивирусное программное обеспечение препятствует правильной работе определенных процессов iTunes, что вызывает ошибку 4000. Поэтому было бы неплохо временно отключить антивирус, а затем попытаться обновить ваш iPhone через iTunes. После успешного обновления вашего iPhone включите антивирусное программное обеспечение.
Поэтому было бы неплохо временно отключить антивирус, а затем попытаться обновить ваш iPhone через iTunes. После успешного обновления вашего iPhone включите антивирусное программное обеспечение.
2,5. Убедитесь, что вы используете последнюю версию iTunes
Возможно, что ошибка 4000 iTunes возникла из-за того, что у вас установлена более старая версия iTunes.Чтобы избежать таких проблем, как ошибка 4000, рекомендуется всегда использовать последнюю версию iTunes.
Как обновить iTunes до последней версии на ПК с Windows:
- Запустите iTunes на своем ПК.
- Затем нажмите кнопку «Справка» и выберите параметр «Проверить наличие обновлений».
Если для вашей программы iTunes доступно обновление, просто обновите его.
Как обновить iTunes до последней версии на Mac:
- Запустите iTunes на своем Mac.
- Перейдите в раздел «Справка»> «Проверить наличие обновлений».

Если доступно обновление, следуйте инструкциям на экране, чтобы обновить iTunes до последней версии.
2.6. Обновите операционную систему вашего компьютера до последней версии
Иногда бывает полезно обновить ОС вашего компьютера до последней версии, так как это может исправить некоторые ошибки, возникающие в вашем компьютере.
2.7. Проверьте USB-соединение
Проверка USB-соединения также является распространенным способом решения проблемы.Если вы пытались использовать один и тот же USB-кабель для соединения между компьютером и вашим iPhone, но каждый раз у вас не получалось, вы можете использовать другой USB-кабель, чтобы повторить попытку.
Заключение
Сравнивая многие методы, упомянутые выше, iMyFone TunesFix будет вашим первым и лучшим выбором! Потому что это самый эффективный вариант с самой простой операцией по исправлению ошибки iTunes 4000.
Помимо восстановления iTunes, TunesFix также очень полезен, когда дело доходит до очистки ненужных / временных файлов iTunes и оптимизации производительности iTunes.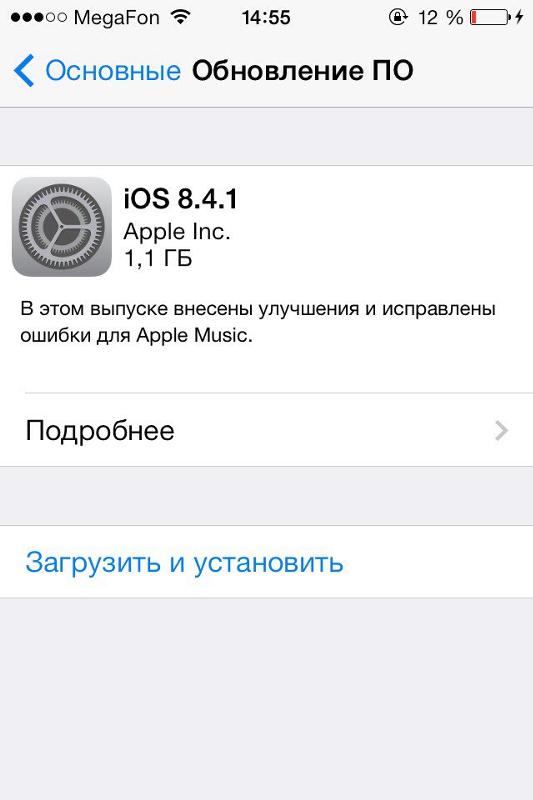 Кроме того, вы можете использовать это приложение для полного удаления iTunes одним щелчком мыши в целях устранения неполадок. В общем, это лучший инструмент для ремонта и обслуживания iTunes, который должен иметь каждый пользователь iOS.
Кроме того, вы можете использовать это приложение для полного удаления iTunes одним щелчком мыши в целях устранения неполадок. В общем, это лучший инструмент для ремонта и обслуживания iTunes, который должен иметь каждый пользователь iOS.
Как исправить ошибку «Невозможно проверить наличие обновлений» на iPhone и iPad
Установка обновлений iOS и iPadOS обычно является простым и беспроблемным процессом. Благодаря поддержке беспроводных обновлений пользователи могут загрузить обновление программного обеспечения на iPhone, iPad и iPod touch, просто выбрав «Настройки»> «Основные»> «Обновление ПО».Однако иногда все идет не так, как планировалось, и может появиться ошибка «Невозможно проверить наличие обновлений». Это могло произойти по ряду причин. Вот несколько способов исправить эту ошибку.
Лучшие наушники Bluetooth для Galaxy S21, S21 + и S21 Ultra [Список]
Не удается проверить наличие обновлений на iOS 13.1.2 и iPadOS 13. 1.2
1.2
Если вы используете iOS 12, iOS 13 или iPadOS 13, если вы видите эту ошибку, вы можете выполнить следующие шаги для ее устранения.
Удалите и переустановите обновление
Возможно, загрузка была прервана, что привело к повреждению файлов.Обновление можно удалить, чтобы заставить ваш iPhone или iPad повторно загрузить прошивку с нуля. Удалите обновление, выполнив следующие действия:
- Выберите «Настройки»> «Основные»> «Хранилище iPhone» (или «Хранилище iPad»).
- Прокрутите вниз, чтобы найти обновление iOS. Нажмите на него.
- Нажмите «Удалить обновление» и подтвердите, когда появится диалоговое окно.
После удаления вернитесь в «Настройки»> «Основные»> «Обновление ПО» для повторной загрузки.
Проверить настройки сети
В качестве альтернативы вам может потребоваться проверить настройки сети на вашем устройстве, чтобы убедиться, что Интернет работает нормально:
Лучшие быстрые зарядные устройства USB-C для Galaxy S21, S21 Ultra [Список]
- Попробуйте просмотреть в Safari, чтобы проверить, стабильно ли Интернет-соединение.

- Проверьте настройки DNS, выбрав «Настройки»> «Wi-Fi» и выбрав свою текущую сеть. Вы можете попробовать DNS-адреса Cloudflare 1.1.1.1 или Google 8.8.8.8, чтобы узнать, поможет ли это.
- Попробуйте отключить и включить Wi-Fi.
- Попробуйте подключиться к другой сети и посмотрите, исчезнет ли ошибка.
Проверить статус системы Apple
Если проблема не исчезнет, вы можете проверить страницу состояния системы Apple. Хотя это случается редко, вполне возможно, что серверы Apple не работают или проходят техническое обслуживание.Такая проблема будет отражена на странице состояния системы Apple. Вам придется подождать, пока Apple решит проблему со своей стороны.
Установите iOS вручную с помощью iTunes
Если ни один из вышеперечисленных методов не помог, следующим шагом будет установка обновления вручную с помощью iTunes. Убедитесь, что на вашем Mac или ПК с Windows установлена последняя версия iTunes, а затем выполните следующие действия:
- Подключите iPhone, iPad или iPod touch к компьютеру Mac или Windows с помощью кабеля освещения или USB-C (в зависимости от вашего устройства).

- Откройте iTunes (или Finder, если вы используете macOS Catalina) и щелкните свое устройство на боковой панели. Нажмите «Сводка» и нажмите «Проверить наличие обновлений». Это загрузит и установит последнее обновление iOS или iPadOS на ваше устройство.
Кроме того, вы также можете вручную загрузить файл прошивки ISPW для своего устройства и установить его с помощью iTunes. Это можно сделать без потери данных. Вам нужно будет выполнить те же шаги, что и перечисленные выше, но при нажатии на «Проверить наличие обновлений» сделайте следующее:
- На Mac, удерживая клавишу Option, нажмите «Проверить наличие обновлений»
- В Windows, удерживая клавишу Shift, нажмите «Проверить наличие обновлений»
Откроется диалоговое окно просмотра.Укажите его на файл IPSW, который вы скачали для своего устройства, и позвольте процессу установки завершиться.
Сталкивались ли вы с этой проблемой «невозможно проверить наличие обновлений» при обновлении устройства до последней версии iOS или iPadOS? Сообщите нам в комментариях ниже, помогло ли вам какое-либо из вышеперечисленных решений.


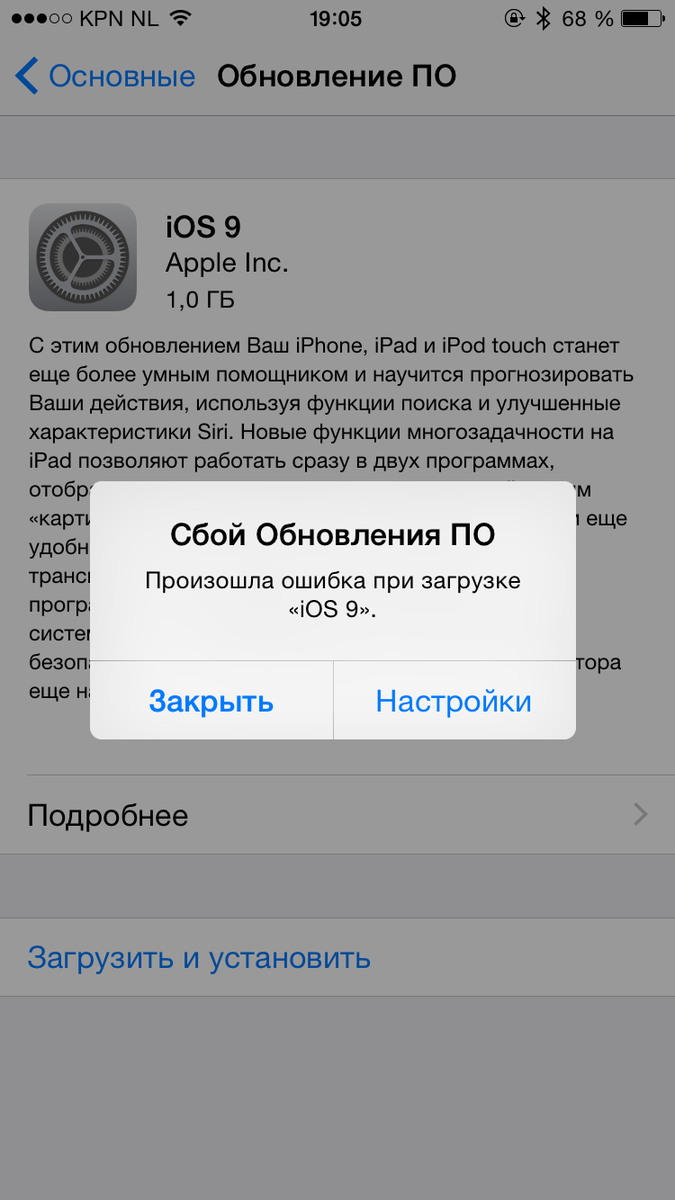 В некоторых случаях эту ошибку вызывает устаревшая версия iTunes. Достаточно установить на свой ПК последнюю версию программы, после чего ошибка должна исчезнуть.
В некоторых случаях эту ошибку вызывает устаревшая версия iTunes. Достаточно установить на свой ПК последнюю версию программы, после чего ошибка должна исчезнуть.
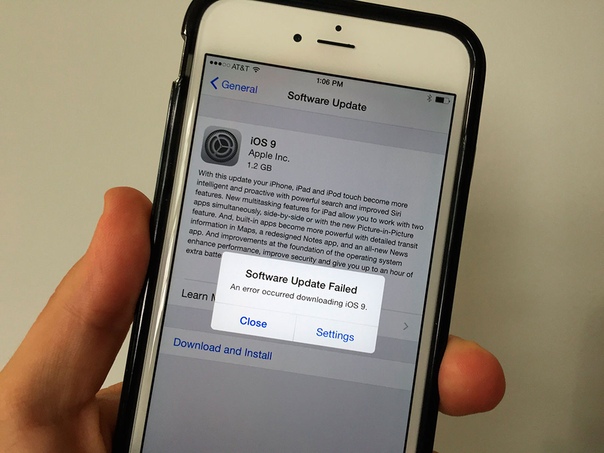 Новый
Новый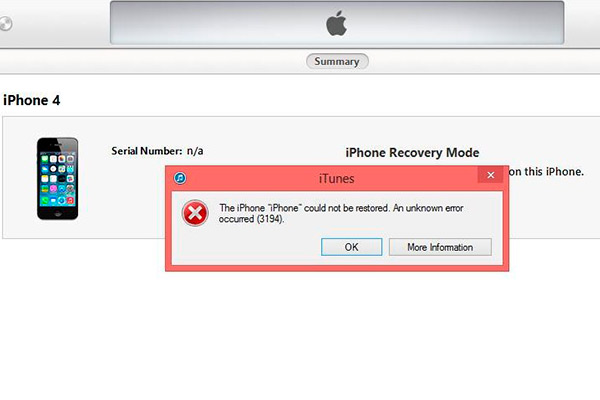
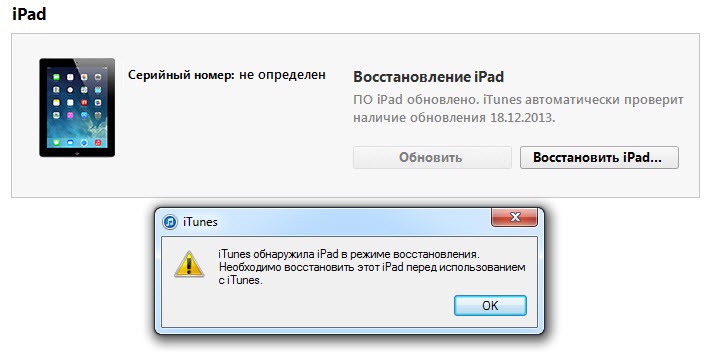
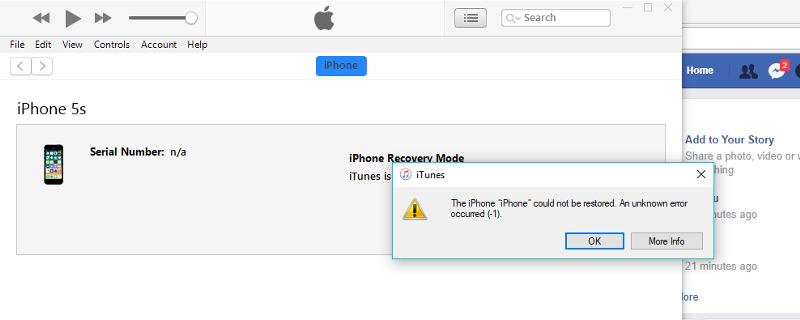

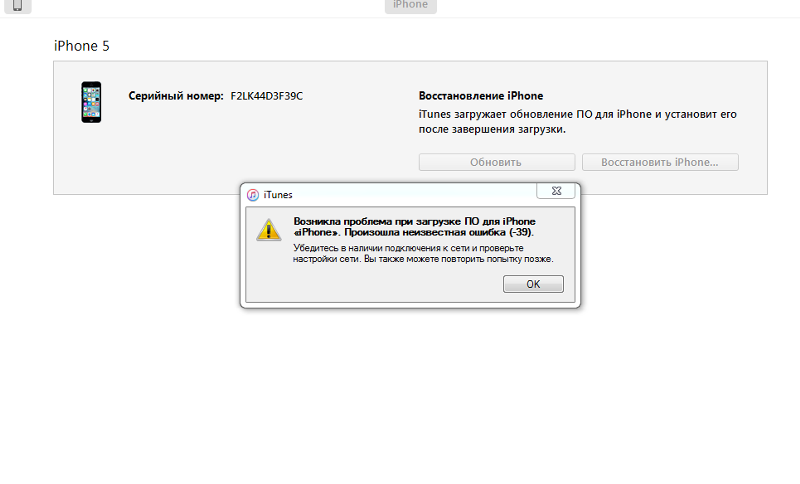
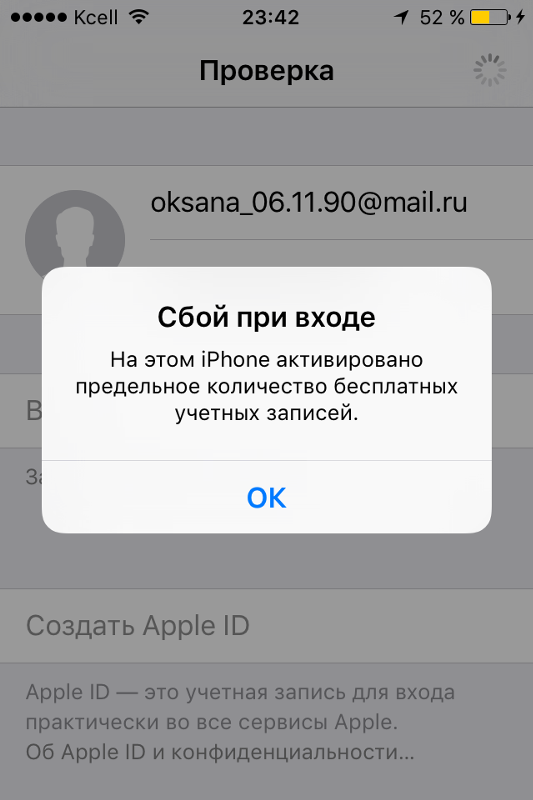 1.2
1.2