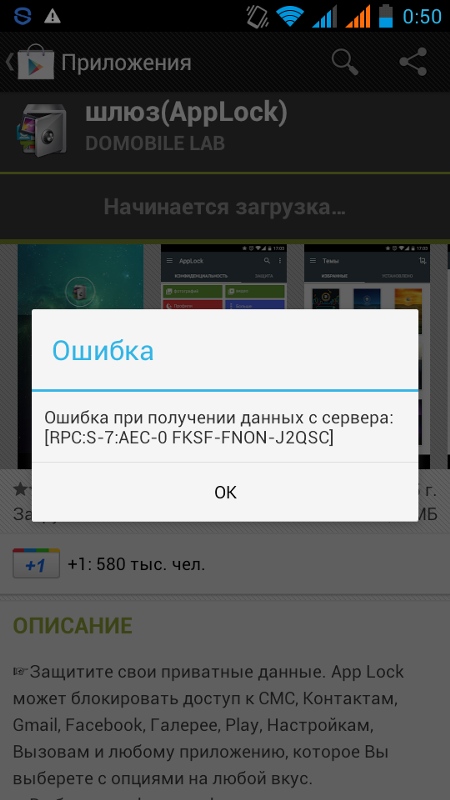Что Делать Если В Приложении Гугл Плей Маркет Произошла Ошибка?
Если очистка кэша не решила проблему, попробуйте удалить данные Google Play Маркета:
- На своем устройстве откройте меню Настройки.
- Перейдите в раздел Приложения или Менеджер приложений.
- Откройте вкладку Все и найдите в списке приложение Google Play Маркет.
- Откройте меню приложения и нажмите кнопку Остановить.
Почему выдает ошибку при входе в плей маркет?
Ошибки этого типа обычно возникают после обновления приложений и имеют несколько довольно простых способов решения. Идем в Меню>Настройки>ПрограммыПриложения>Все программы>Google Play Market. По очереди жмем кнопки Остановить, Стереть данные, Удалить обновления, Очистить кэш.
Почему не устанавливаются Приложения из Play Market?
Приложения из Плей Маркет могут не скачиваться сразу по нескольким причинам. Во-первых, эта проблема может возникнуть из-за большого количества кэша. Во-вторых, приложения могут не скачиваться из-за проблем с сетью. В-третьих, проблемы со скачиванием могут возникнуть в результате некорректной работы Google-аккаунта.
Во-вторых, приложения могут не скачиваться из-за проблем с сетью. В-третьих, проблемы со скачиванием могут возникнуть в результате некорректной работы Google-аккаунта.
Что будет если стереть данные плей маркета?
Если вы удалите эти данные, скорее всего, сервисы Google Play просто воссоздают их, хотя 3,9 ГБ — это очень много (мои используют только 300 МБ). Но вы не удалите свои личные данные, удалив данные служб Play. В точку. Скорее всего, вам придется войти в свою учетную запись Google, но это так.
Как устранить ошибку в приложении сервисы Google Play?
Чтобы исправить ошибку, запустите «Настройки» (Параметры) на Андроиде, откройте раздел «Система» и подраздел «Дата и время». Установите нужные показатели вручную или синхронизируйте время по сети.
Почему выдает ошибку в плей маркете?
Частой причиной некорректной работы Android устройств является переполненный кэш.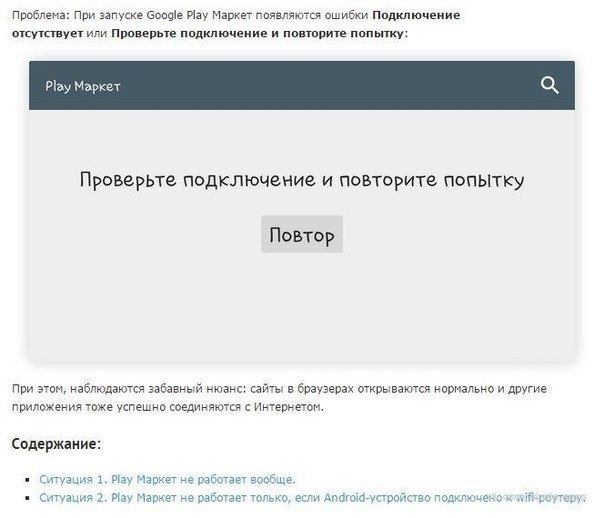 Необходимо зайти в приложение Настройки, на Андроид и перейти в раздел приложения, а затем войти в пункт Сервисы Google Play и Google Play и очистить кэш. Если ничего не помогает устранить ошибку в Google Play?
Необходимо зайти в приложение Настройки, на Андроид и перейти в раздел приложения, а затем войти в пункт Сервисы Google Play и Google Play и очистить кэш. Если ничего не помогает устранить ошибку в Google Play?
Почему выдает ошибку при скачивании с плей маркета?
Ошибкам магазина «Google Play Маркет», обычно возникающим при скачивании приложений, присваиваются произвольные номера. Эти ошибки могут возникать из-за обновления Google Play Маркета, а также из-за проблем с кэшем, данными Google Play Маркета или учетной записью Google.
Как скачать приложение из плей маркета?
Еще один простой способ загрузить файл apk из магазина Google Play
- Найдите нужное приложение в Google Play и скопируйте адрес страницы или имя apk (ID приложения).
- Нажмите кнопку «Click here to download » для того, чтобы скачать APK файл.
Как переустановить Google Play Market?
Как переустановить или включить приложение
- Откройте приложение Google Play.
 на телефоне или планшете Android.
на телефоне или планшете Android. - В правом верхнем углу экрана нажмите на значок профиля.
- Выберите Управление приложениями и устройством Управление.
- Найдите нужные приложения.
- Нажмите Установить или Включить.
Почему не скачиваются приложения с плей маркета пишет недостаточно места?
Недостаточно памяти: Плей Маркет выдает ошибку Для начала стоит проверить объем доступной памяти – вполне вероятно, что для скачивания приложения из Плей Маркет недостаточно места на самом гаджете. Переместите самые «тяжелые» приложения с телефона на карту памяти (это можно сделать в разделе Настройки/ Приложения ).
Можно ли удалять данные сервиса Google Play?
Платформа » Сервисы Google Play «, по умолчанию установленная на устройствах Android, позволяет интегрировать приложения с сервисами и технологиями Google (например, с функцией входа через аккаунт Google ). Сервисы Google Play нельзя принудительно отключить или удалить.
Можно ли отключить Play Market?
Зайдите в меню настроек и выберите категорию «Приложения».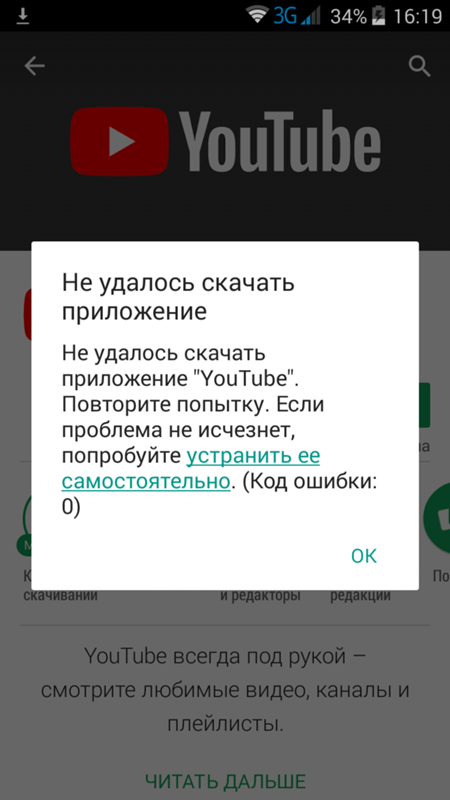 В списке установленных найдите Play Market и зайдите в его параметры (кликните на него). В появившемся меню вы увидите кнопку « Отключить », которую и нужно нажать. Готово!
В списке установленных найдите Play Market и зайдите в его параметры (кликните на него). В появившемся меню вы увидите кнопку « Отключить », которую и нужно нажать. Готово!
Можно ли удалить данные Google Play?
Вы можете удалить из аккаунта Google данные как отдельной игры, так и всех игр сразу. При этом, в зависимости от настроек разработчика, могут исчезнуть все игровые достижения и прогресс. Данные Play Игр, удаленные из аккаунта, будут также удалены с серверов Google.
как исправить, причины ошибки в Гугл Плей Маркете
Содержание
- Стандартная перезагрузка
- Смена учетной записи Google
- Очистка кэша, накопившегося в Google Play Market
- Откат обновлений
- Выбор правильной даты и времени
- Альтернативные ситуации
- Видео по теме
Google Play – сервис цифровой дистрибуции, сосредоточенный на распространении развлекательного контента – приложений, музыки и фильмов на смартфонах, планшетах и остальной технике, работающей на операционной системе Android.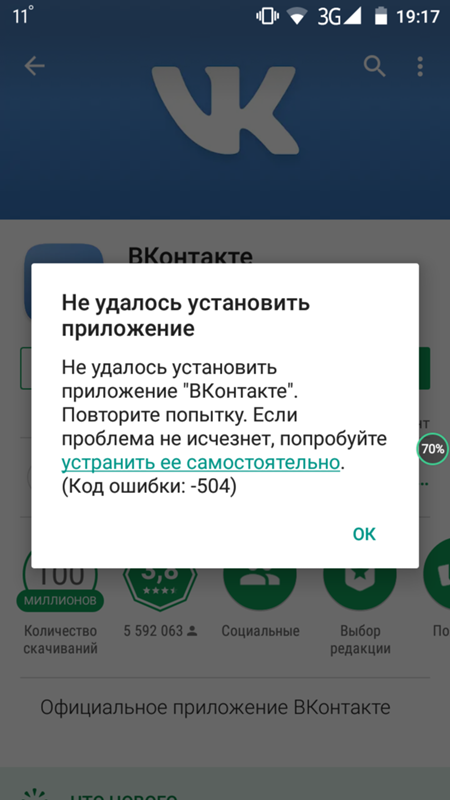
И хотя цифровой магазин от Google уже давно доведен до технического совершенства и стабильно разрастается новым контентом, в некоторых ситуациях проблемы все же случаются. Как вариант, неисправимое и раздражающее уведомление «Необходимо войти в аккаунт»…
Стандартная перезагрузка
Официальная служба поддержки Google при появлении ошибки «Необходимо войти в аккаунт Google Play Market» предлагает не спешить с очисткой кэша или переустановкой служб и сторонних сервисов, связанных с цифровым магазином, а наоборот, напоминает о наличии первостепенных процедур наподобие перезагрузки мобильной техники. Как подсказывает практика, уже через 5–10 минут после нового запуска смартфона или планшета ошибка пропадает и в редких случаях появляется снова.
Способ перезагрузки зависит от выбранной техники, но в большинстве случаев придется зажать кнопку блокировки на 5–7 секунд и дождаться, пока экран не погаснет. Для включения смартфона или планшета стоит повторить процедуру, удерживая кнопку до тех пор, пока не появится логотип производителя.
Для включения смартфона или планшета стоит повторить процедуру, удерживая кнопку до тех пор, пока не появится логотип производителя.
Смена учетной записи Google
Если вариант с перезагрузкой не исправил проблему Гугл Плей и магазин снова просит пройти авторизацию, то бороться с ошибкой придется так:
— Сначала – стандартный переход к настройкам или через меню, или же с ярлыка на рабочем столе или панели быстрого доступа.
— Далее – переход в раздел «Аккаунты», где содержится информация о текущих учетных записях, используемых в мессенджерах, социальных сетях, почтовых клиентах или облачных хранилищах.
— После перехода операционная система Android предложит или добавить новый аккаунт, или же отредактировать текущий. Важно выбрать именно второй вариант – так появится шанс не потерять сохранения или конфиденциальную информацию и одновременно исправить ошибку.
— Уже на новой странице появится раздел с настройками текущего аккаунта, а заодно и специальное контекстное меню, возникающее после взаимодействия с тремя точками, расположенными в правом верхнем углу интерфейса. Из двух вариантов – «Синхронизировать» и «Удалить аккаунт» – нужно выбрать второй.
Из двух вариантов – «Синхронизировать» и «Удалить аккаунт» – нужно выбрать второй.
— Перед удалением придется дополнительно подтвердить процедуру и снова нажать на кнопку «Удалить аккаунт».
— Если аккаунт уже отвязан от смартфона или планшета, пора возвращаться к Play Market. Перед посещением цифрового магазина на экране обязательно появится сообщение о том, что пора авторизоваться и приступить к загрузке развлекательного контента.
— Раз уж предложение появилось, стоит соглашаться. К тому же дальше начнется стандартная процедура авторизации.
— Войти можно в старый аккаунт, добавив информацию о номере мобильного телефона или адресе электронной почты, а после – заполнив текстовое поле «Пароль». После совершенного входа ошибка перестанет появляться и отвлекать по ходу развлекательного процесса или же в моментах стандартного взаимодействия с операционной системой.
Если ошибка появляется, стоит повторить процедуру, но зарегистрировать новый аккаунт. Альтернативный вариант – воспользоваться советами, описанными ниже.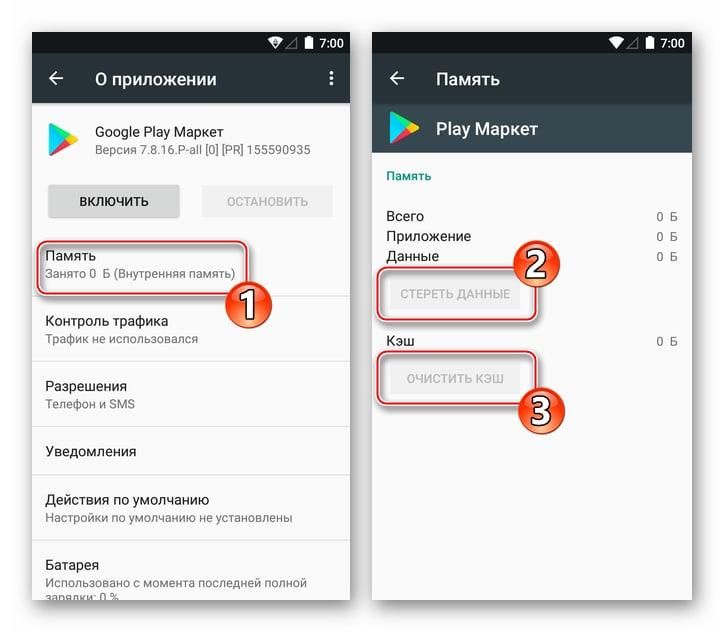
Очистка кэша, накопившегося в Google Play Market
Перенести накопившуюся в локальном хранилище мобильной техники информацию в корзину операционная система Android вновь предлагается из настроек, но уже из раздела «Приложения».
Среди предлагаемого для внесения настроек контента стоит отыскать пункт Google Play Market. Поиск не вызовет проблем – перечисленные в разделе приложения отсортированы по наименованию и с легкостью прокручиваются от A до Z и от А и до Я.
В открывшемся меню стоит сразу же переходить к пункту «Хранилище», минуя остальные параметры и каталоги.
В «Хранилище» предусмотрено два действия: «Стереть данные» и «Очистить кэш». Оба стоит выполнить поочередно – от верхнего к нижнему. Перезагружать смартфон или планшет после очистки необязательно, можно сразу же открывать Плей Маркет с ярлыка, доступного на рабочем столе, и тестировать произошедшие изменения.
Важно! Если ошибка периодически повторяется, стоит еще раз зайти в «Настройки», после – открыть «Приложения» и найти пункты «Сервисы Google Play» и «Google Services Framework», где стоит тоже стереть данные и очистить кэш. Добавленные изменения должны исправить проблему.
Добавленные изменения должны исправить проблему.
Читайте также:
Как удалить аккаунт в Google Play Market
Откат обновлений
Если даже после глобальной очистки информации ничего не изменилось, придется пойти альтернативным путем и отказаться от обновлений, загруженных для Google Play Market. Действовать вновь придется через «Настройки», раздел «Приложения». Там снова стоит выбрать цифровой магазин, а после не переходить в меню «Хранилище», а сразу же нажать сначала на кнопку «Остановить», а после на «Отключить».
Для отключения придется пройти процедуру подтверждения, снова выбрав соответствующий вариант в меню появившегося уведомления.
Далее Google Play Market спросит, действительно ли появилось желание отказаться от загруженных обновлений. Если нажать «ОК», то некоторое время он станет недоступен для взаимодействия, но уже через 7–10 минут предстанет в базовой версии без обновлений и некоторых нововведений, добавленных разработчиками.
По статистике, метод на 100% рабочий, но страдает от ряда недостатков:
- Некоторые развлечения, инструменты и софт могут не запускаться из-за старой версии магазина.

- Если загрузить обновления для Google Play Marke, ошибка может вернуться обратно (шанс 70 к 30).
- Риск расстаться с сохранениями и набранными достижениями хоть и малый, но вполне реальный. Возможно, придется даже снова добавлять друзей для последующего кооперативного взаимодействия или общения.
Выбор правильной даты и времени
Если поменять учетную запись и избавиться от ошибки не получилось, а очищенный кэш лишь на время избавил от надоедливых уведомлений, то, возможно, возникающие неполадки связаны с неправильно выбранными параметрами времени и даты в настройках ОС. Указать подходящие параметры можно в «Настройках», в разделе «Система».
Если параметры ранее выставлялись вручную, стоит перевести ползунки «Дата и время сети» и «Часовой пояс сети» в активное состояние. Разумеется, стоит заранее позаботиться о подключении к 3G, LTE или Wi-Fi, иначе мобильная техника не сможет загрузить актуальную информацию.
После принятия изменений стоит перезагрузить смартфон или планшет и запустить Google Play Market. Ничего не изменилось, и цифровой магазин вновь пишет о необходимости авторизоваться? Стоит вернуться к настройкам «Даты и времени» и, наоборот, отказаться от согласования информации с сетью и выставить данные вручную. Главное, не стоит забывать о часовых поясах.
Ничего не изменилось, и цифровой магазин вновь пишет о необходимости авторизоваться? Стоит вернуться к настройкам «Даты и времени» и, наоборот, отказаться от согласования информации с сетью и выставить данные вручную. Главное, не стоит забывать о часовых поясах.
Стоит снова перезагрузиться и опять вернуться в магазин.
Альтернативные ситуации
- Проверка доступа к сети. Вроде бы банальность, но стоит заранее проверить наличие интернета. В некоторых ситуациях Google Play Market способен в фоновом режиме загружать обновления, а если ни Wi-Fi, ни 3G или LTE не оказалось под рукой, на экране тут же появляется ошибка.
- Авторизация на компьютере. В некоторых случаях уведомление о необходимости войти в аккаунт Гугл появляется неслучайно, а вполне закономерно. Возможно, ранее введенные данные, вроде логина и пароля, уже давно устарели, поэтому и взаимодействовать с развлечениями уже нельзя. Стоит перепроверить информацию на компьютере, заглянув в Google Play и закончив авторизацию (https://play.
 google.com/store).
google.com/store). - Сброс до заводских настроек. И последний вариант – сброс параметров и опций, доступных на смартфоне или планшете, до заводского уровня. Для выполнения процедуры стоит открыть «Настройки», прокрутить меню до раздела «Резервное копирование и сброс», затем спуститься до каталога «Личные данные» и выбрать пункт меню «Сброс настроек».
Важно! В результате проделанных действий с внутренней и внешней памяти мобильной техники, работающей на Android, исчезнет вся информация! Стоит позаботиться о сохранении данных заранее!
Google Play – развлекательный центр, способный на долгие часы завлечь развлечениями даже тех, кто привык проводить время вдали от цифровых технологий. Контента в Google Play всегда много, а редкие ошибки, появляющиеся при эксплуатации, исправляются всего за несколько шагов.
Исправление ошибки «Google Play не позволяет мне войти в систему» в 2022 году
Поиск
Обновлено:
Следуйте за нами в Новостях Google
Это руководство посвящено устранению ошибки «Google Play не позволяет мне войти в систему». Недавно я обновил этот учебник и постараюсь сделать все возможное, чтобы вы поняли это руководство. Надеюсь, вам понравился этот блог, Исправление ошибки «Google Play не позволяет мне войти в систему», проблема 9.0018 . Если после прочтения статьи вы ответили «да», поделитесь этой статьей со своими друзьями и семьей, чтобы поддержать нас.
Проверьте исправление ошибки «Google Play не позволяет мне войти в систему» Проблема
Несмотря на увеличение количества других ресурсов, Google Play Store остается одним из самых надежных и надежных источников для загрузки и установки приложений. Приложения и игры — не единственное, что доступно на платформе. Вы также можете брать напрокат фильмы, покупать электронные книги и даже музыку через Google Play.
Оглавление
Очистить кеш и данные из сервисов Google Play
- Начнем с очистки кеша Google Play Store.
 Если вы недавно восстановили свое устройство после сброса настроек или установили более новую версию Android, есть вероятность, что локально сохраненные данные будут повреждены. Лучший шаг по устранению неполадок ввода — просто удалить эти файлы, и, надеюсь, Play Store будет загружаться без проблем.
Если вы недавно восстановили свое устройство после сброса настроек или установили более новую версию Android, есть вероятность, что локально сохраненные данные будут повреждены. Лучший шаг по устранению неполадок ввода — просто удалить эти файлы, и, надеюсь, Play Store будет загружаться без проблем. - Как очистить кеш и данные Google Play Store:
- Открытая конфигурация.
- Выберите Приложения и уведомления (Приложения).
- Разверните все приложения (Диспетчер приложений или Управление приложениями).
- Откройте Play Store из списка доступных приложений.
- Нажмите «Хранилище».
- Сначала очистите кеш и попробуйте получить доступ к Магазину.
- Если это не удается, коснитесь «Очистить хранилище» и подтвердите выбор.
- После этого снова перезагрузите устройство и повторите попытку.
Очистить кеш и данные дополнительных системных служб
- Магазин Google Play не является самостоятельным инструментом.
 В фоновом режиме работает несколько сервисов Google Play, некоторые подключают вас к другим приложениям, некоторые разрешают мгновенные приложения, другие — для определения местоположения или платежей в магазине. И, если Магазин работает не так, как задумано, это не обязательно означает, что другие сервисы не виноваты.
В фоновом режиме работает несколько сервисов Google Play, некоторые подключают вас к другим приложениям, некоторые разрешают мгновенные приложения, другие — для определения местоположения или платежей в магазине. И, если Магазин работает не так, как задумано, это не обязательно означает, что другие сервисы не виноваты. - Первое, что мы должны рассмотреть, это Сервисы Google Play. Во-вторых, это структура сервисов Google. Как и на предыдущем шаге, нам нужно, чтобы вы сбросили эти две службы, удалив свои локальные данные.
- Вот что вам нужно сделать:
- Открыть конфигурацию.
- Выберите Приложения и уведомления (Приложения > Диспетчер приложений или Управление приложениями).
- Открыть все приложения.
- Коснитесь трехточечного меню вверху и выберите «Показать системные процессы».
- Откройте приложения и коснитесь Хранилище. Оказавшись там, удалите данные из Google Play Services и Google Services Framework.
- Перезагрузите устройство и попробуйте снова получить доступ к Play Store.

Удалите свою учетную запись Google
- Как мы уже говорили, как только вы настроите свой Android с определенной учетной записью Google, он автоматически запустит ее во всех приложениях Google. Нет необходимости входить в Gmail или Chrome. Однако время от времени что-то может пойти не так. Итак, на следующем шаге вам нужно будет удалить свою учетную запись Google и добавить ее снова.
- Если вы не знаете, как это сделать, следуйте приведенным ниже инструкциям:
- Открыть конфигурацию.
- Выберите Счета.
- Откройте учетную запись Google.
- Удалите учетную запись и перезагрузите устройство.
- Войдите еще раз с той же учетной записью, откройте Play Store и попробуйте установить или обновить приложения.
Проверьте подключение к сети
- Хотя это не причина, по которой вы не можете войти в Google Play Store, важно, чтобы у вас была стабильная сеть. Google Play Store практически недоступен, если вы не подключены к Интернету.
 Поэтому убедитесь, что вы подключены к Wi-Fi, прежде чем переходить к следующему шагу.
Поэтому убедитесь, что вы подключены к Wi-Fi, прежде чем переходить к следующему шагу. - Если у вас возникли проблемы с подключением, ознакомьтесь с этой специальной статьей или выполните следующие действия:
- Перезагрузите устройство.
- Забудьте о сети и подключитесь снова.
- Временно приостановить действия с высокой пропускной способностью на других устройствах (загрузки, потоковая передача в высоком разрешении и т. д.).
- Временно отключите Bluetooth и NFC.
- Сброс настроек сети.
Удаление обновлений из Play Store
- Помимо удаления данных, вы также можете удалить обновления из Play Store. Очевидно, что вы не можете удалить Google Play Store, поэтому вам нужно удалить все изменения, внесенные в приложение. С магазином с заводскими настройками у вас больше не должно быть проблем с последовательностью входа в систему.
- Вот как удалить обновления Play Store на Android:
- Снова перейдите в «Настройки»> «Приложения»> «Все приложения».

- Откройте магазин Google Play.
- Коснитесь трехточечного меню и Удалить обновления.
- Перезагрузите телефон/планшет.
- Если проблема не устранена и вы по-прежнему не можете войти в Play Маркет, рассмотрите возможность сброса устройства до заводских настроек.
- Снова перейдите в «Настройки»> «Приложения»> «Все приложения».
Сброс вашего устройства до заводских настроек
- Наконец, если проблема сохраняется каждый раз, когда вы открываете Play Store, мы можем только порекомендовать восстановить заводские настройки вашего устройства и начать с нуля. Все, что вам нужно знать об этой процедуре, можно найти в этой статье.
- Как только вы сотрете все и снова войдете в свою учетную запись, проблема с Play Store должна исчезнуть. Если вы все еще не можете это сделать, попробуйте снова отформатировать устройство, но на этот раз избегайте восстановления данных. Мы понимаем, что слишком многого требуем от конечных пользователей, но это все, что мы можем предложить.
 Исправление ошибки «Google Play не позволяет мне войти в систему»
Исправление ошибки «Google Play не позволяет мне войти в систему» Надеюсь, вы понимаете эту статью. Исправление ошибки «Google Play не позволяет мне войти в систему» . Если ваш ответ отрицательный, вы можете задать любой вопрос через раздел контактного форума, связанный с этой статьей. И если ваш ответ да, пожалуйста, поделитесь этой статьей со своими друзьями и семьей, чтобы поддержать нас.
Самые популярные
— Реклама —
Как исправить ошибку «Что-то пошло не так, попробуйте еще раз» в Google Play Store
Несмотря на наличие многих магазинов приложений, Google Play Store является самым популярным местом для загрузки приложений для Android. Если у вас возникли проблемы с Google Play Store и появляется ошибка «Что-то пошло не так, попробуйте еще раз», вот несколько полезных советов и тактик, которые помогут вам решить проблему. Одной из наиболее типичных причин этой ошибки является проблема с вашей учетной записью Google.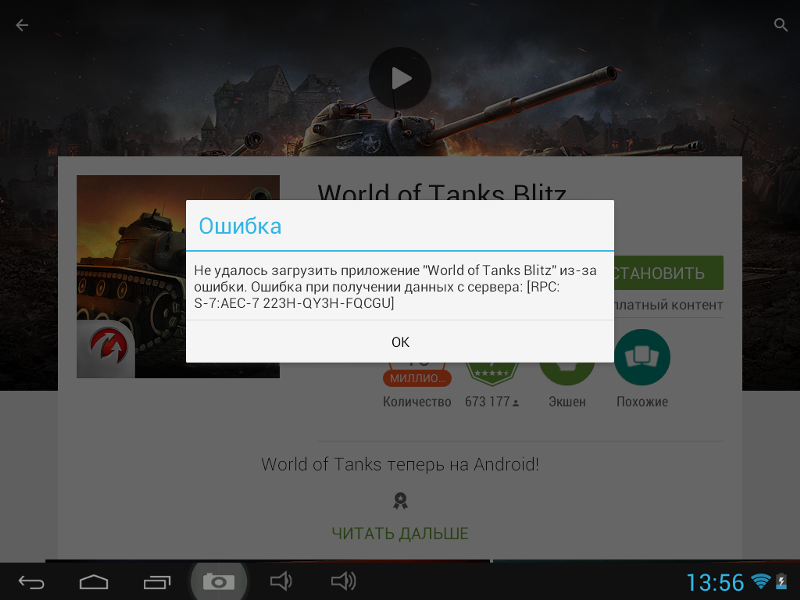 Либо вы вошли в систему с несколькими учетными записями, и одна из них создает проблему. Проблемы с хранением данных и кэшированием на вашем Android-смартфоне также могут вызвать ошибку Play Store. Плохой доступ в Интернет, несоответствие даты и времени и другие факторы являются распространенными причинами сообщения «Что-то пошло не так, пожалуйста, попробуйте еще раз» в магазине Google Play.
Либо вы вошли в систему с несколькими учетными записями, и одна из них создает проблему. Проблемы с хранением данных и кэшированием на вашем Android-смартфоне также могут вызвать ошибку Play Store. Плохой доступ в Интернет, несоответствие даты и времени и другие факторы являются распространенными причинами сообщения «Что-то пошло не так, пожалуйста, попробуйте еще раз» в магазине Google Play.
Способ 1: подключение к Интернету
Самый простой способ устранить ошибку Google Play Store — убедиться, что ваше подключение к Интернету работает правильно. Иногда Play Store может не подключаться к серверам Google. Итак, в качестве быстрого решения попробуйте переключиться между Wi-Fi и мобильными данными, чтобы посмотреть, решит ли это проблему.
Выполните быстрый тест скорости интернета на одном из лучших сайтов для тестирования скорости интернета, чтобы узнать, насколько быстро ваше соединение. Таким образом, вы можете исключить возможность медленного интернет-соединения.
Метод 2: перезапустите приложение Google Play Store
Следующий лучший способ исправить ошибку «Что-то пошло не так» или «Повторить попытку» в Google Play Store — принудительно закрыть и перезапустить приложение, если у вас все хорошо подключение к интернету.
Проведите снизу вверх и удерживайте в центре экрана, если вы используете полноэкранные жесты на своем телефоне Android. Затем на карточке приложения Play Store проведите пальцем вверх, чтобы принудительно закрыть приложение. Вернитесь в ящик приложений и перезапустите Play Store, чтобы увидеть, устранена ли ошибка.
Способ 3: проверка Нет несоответствий в датах и времени
Неверные дата и время являются одной из вероятных причин проблемы «Что-то пошло не так, попробуйте еще раз» в Google Play Store. Проблемы с Play Store могут возникнуть, если часовой пояс вашего телефона по умолчанию не соответствует вашему региону или если время отстает или опережает фактическое время.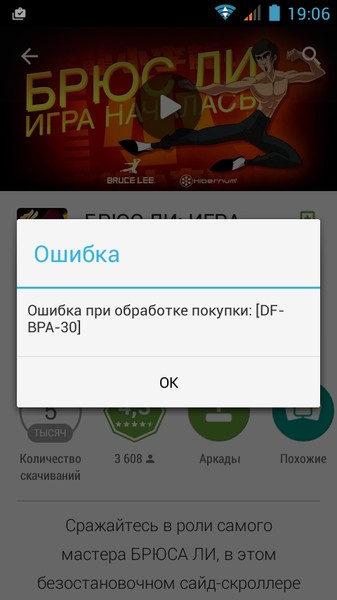 Вот как можно устранить проблему на телефоне Android, изменив дату и время:
Вот как можно устранить проблему на телефоне Android, изменив дату и время:
Шаг 1: Запустите приложение «Настройки» и прокрутите вниз до раздела «Система». Чтобы получить доступ к системным настройкам, нажмите на него.
Шаг 2: Выберите «Дата и время» в меню «Система» и включите переключатели «Установить время автоматически» и «Установить часовой пояс автоматически». Если они еще не включены, включите их, чтобы автоматически установить время и дату на телефоне.
Способ 4. Включение/выключение режима полета
Переключение режима полета может помочь сбросить сетевое подключение и восстановить функциональность Google Play. Для этого перейдите в меню «Быстрые настройки» и коснитесь переключателя «Режим полета». Доступ к режиму полета также можно получить через «Настройки» -> «Сеть и Интернет» -> «Режим полета».
Способ 5. Очистите кеш в Google Play Store
Теперь, если ошибка «Что-то пошло не так, попробуйте еще раз» по-прежнему не позволяет вам загружать ваши любимые приложения для Android из Google Play Store, следующий лучший способ действия заключается в расследовании проблем с хранением данных. Чтобы узнать, можно ли исправить ошибку, мы удалим кеш данных для приложения Play Store.
Чтобы узнать, можно ли исправить ошибку, мы удалим кеш данных для приложения Play Store.
Для этого перейдите в «Настройки» -> «Приложения» -> «Просмотреть все приложения» -> «Магазин Google Play» и выберите «Хранилище и кэш» на странице информации о приложении. Чтобы стереть кеш Google Play Store, перейдите в настройки хранилища и нажмите «Очистить кеш». Мы рекомендуем нажать кнопку «Принудительная остановка», чтобы принудительно закрыть и перезапустить приложение перед повторным доступом к нему.
Способ 6. Очистите кэш для сервисов Google Play
Службы Google Play иногда могут быть головной болью. В результате удаление кеша сервисов Google Play может решить ваши проблемы с Play Store.
Перейдите в «Настройки» -> «Приложения» -> «Просмотреть все приложения» -> «Сервисы Google Play», нажмите «Хранилище и кеш», а затем нажмите «Очистить кеш», чтобы очистить кеш служб Google Play.
Способ 7. Удалите учетную запись Google и зарегистрируйтесь заново
Если ни один из предыдущих способов не помог, попробуйте выйти и снова войти в свою учетную запись Google.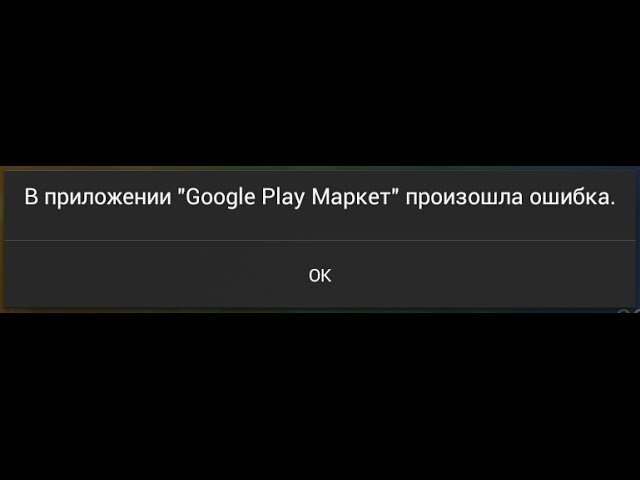 Если вы недавно изменили пароль своей учетной записи Google, этот метод все равно будет работать. Чтобы узнать, как это работает, следуйте приведенным ниже инструкциям:
Если вы недавно изменили пароль своей учетной записи Google, этот метод все равно будет работать. Чтобы узнать, как это работает, следуйте приведенным ниже инструкциям:
Шаг 1. Откройте приложение «Настройки» и выберите «Пароли и учетные записи» в раскрывающемся меню. Коснитесь адреса электронной почты своей учетной записи Google на следующем экране.
Шаг 2: Выйдите из своей учетной записи Google, нажав «Удалить учетную запись» на странице настроек учетной записи Google, затем снова нажмите «Удалить учетную запись» в окне подтверждения.
Шаг 3: Вы можете снова войти в свою учетную запись с той же страницы, с которой вы вышли. Просто выберите «Добавить учетную запись» и войдите в свою учетную запись Google.
Последнее слово о том, как исправить ошибку «Что-то пошло не так, попробуйте еще раз» в магазине Google Play
Вышеупомянутые шаги являются рекомендациями экспертов и помогли многим устранить ошибку в магазине Google Play, известную как «Что-то пошло Неправильно, попробуйте еще раз».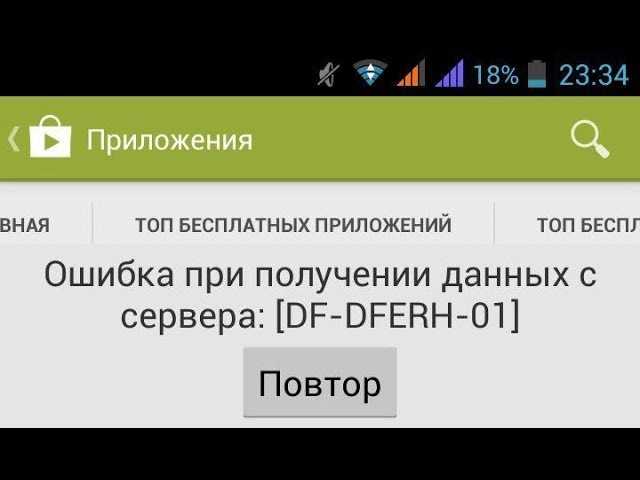


 на телефоне или планшете Android.
на телефоне или планшете Android.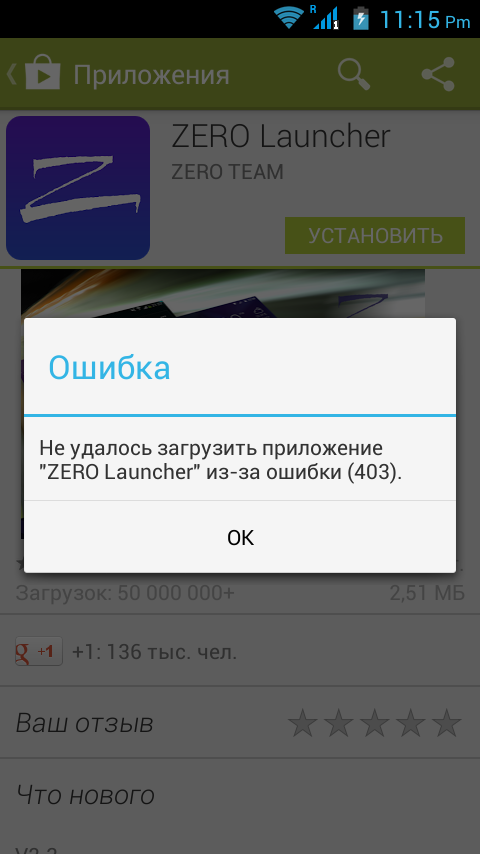
 google.com/store).
google.com/store). Если вы недавно восстановили свое устройство после сброса настроек или установили более новую версию Android, есть вероятность, что локально сохраненные данные будут повреждены. Лучший шаг по устранению неполадок ввода — просто удалить эти файлы, и, надеюсь, Play Store будет загружаться без проблем.
Если вы недавно восстановили свое устройство после сброса настроек или установили более новую версию Android, есть вероятность, что локально сохраненные данные будут повреждены. Лучший шаг по устранению неполадок ввода — просто удалить эти файлы, и, надеюсь, Play Store будет загружаться без проблем. В фоновом режиме работает несколько сервисов Google Play, некоторые подключают вас к другим приложениям, некоторые разрешают мгновенные приложения, другие — для определения местоположения или платежей в магазине. И, если Магазин работает не так, как задумано, это не обязательно означает, что другие сервисы не виноваты.
В фоновом режиме работает несколько сервисов Google Play, некоторые подключают вас к другим приложениям, некоторые разрешают мгновенные приложения, другие — для определения местоположения или платежей в магазине. И, если Магазин работает не так, как задумано, это не обязательно означает, что другие сервисы не виноваты.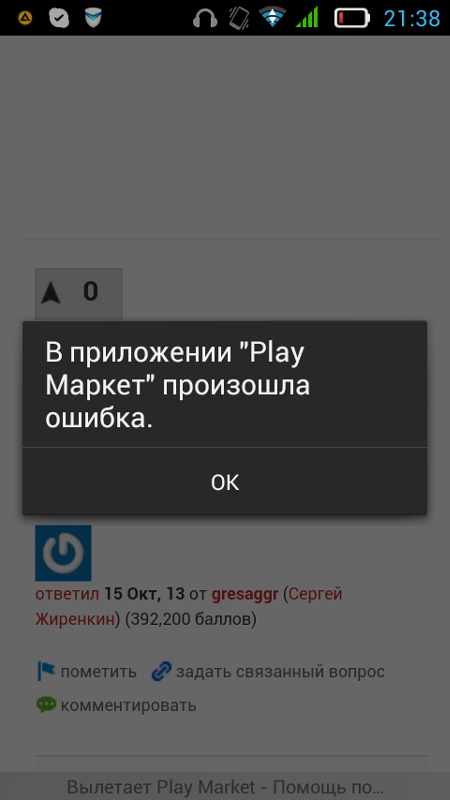
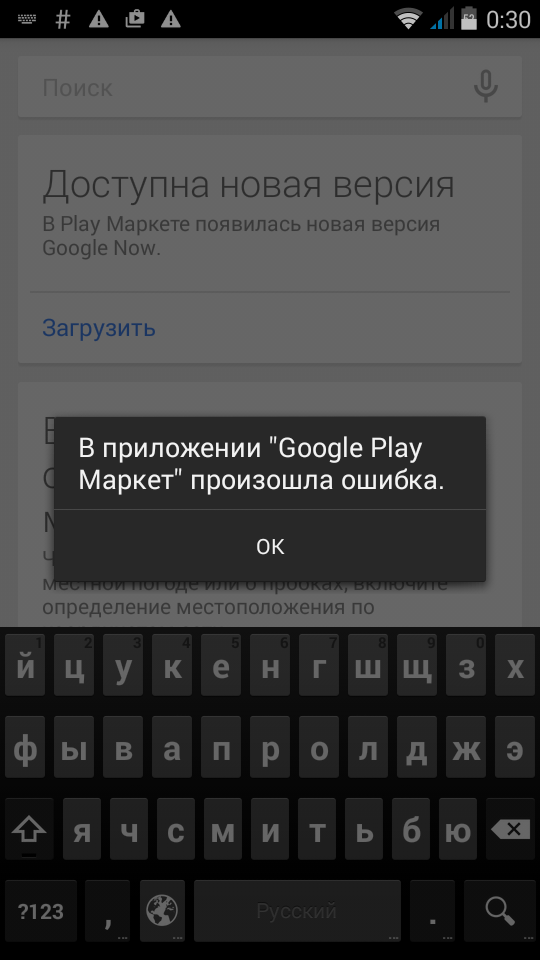 Поэтому убедитесь, что вы подключены к Wi-Fi, прежде чем переходить к следующему шагу.
Поэтому убедитесь, что вы подключены к Wi-Fi, прежде чем переходить к следующему шагу.