0xc000000f при загрузке Windows 7, как исправить?
Одной из самых неприятных ошибок, возникающих в операционных системах Windows XP – Windows 10, является ошибка 0xc000000f.
Эта ошибка появляется при загрузке операционной системы и вызывает остановку загрузки с выдачей «синего экрана смерти» (BSOD). Перезагрузка ПК не приводит к каким-либо результатам, а система советует восстановить ПК через установочный диск.
0xc000000f при загрузке Windows 7, как исправить?
Причина ошибки 0xc000000f
Причина ошибки заключается в том, что диспетчер загрузки операционной системы (BOOTMGR) не может прочитать загрузочные конфигурационные данные из файла BCD (Boot Configuratin Data) на жестком диске ПК.
Почему не читается файл BCD:
- загрузочный сектор жесткого диска отсутствует или поврежден;
- нарушена целостность системных файлов Windows;
- ослаблено крепление или неисправен кабель жесткого диска.
Справка! Загрузочный сектор необходим для загрузки операционной системы в память ПК для последующего ее запуска.

Для устранения ошибки 0xc000000f необходимо перестроить или восстановить файл конфигурации загрузки BCD, а также восстановить системные файлы ОС.
Отключение периферии от системы
Первое, что необходимо сделать для устранения ошибки 0xc000000f, это убедиться, что на загрузку ПК не оказывает влияние работа его периферийных устройств.
Для этого необходимо отключить от ПК все некритичные для его загрузки устройства – манипулятор «мышь», колонки, принтер, геймпад и т.д. (кроме клавиатуры и монитора).
Отключаем от ПК все некритичные для его загрузки периферийные устройства
Отключение периферийных устройств позволит ПК не задействовать их драйверы во время загрузки, т.к. они могут быть неисправными или конфликтовать с системой.
Если эти действия устранят проблему запуска системы, необходимо подключать устройства к ПК по одному и смотреть, какое из них вызывает указанную ошибку.
Отладка настроек BIOS
В некоторых случаях проблема загрузки Windows заключается в сбросе настроек BIOS компьютера, когда его жесткий диск перестает быт первым загрузочным устройством.
В этом случае нужно вернуть исходные настройки жесткого диска в BIOS.
Шаг 1. Включить компьютер и вначале его загрузки многократно нажимать на клавиатуре «Del», «F2» или «F1» (иногда вместе с «Fn») для входа в BIOS ПК.
Вначале загрузки компьютера многократно нажимаем на клавиатуре «Del»
Примечание! Кнопку для входа в BIOS можно выяснить в сообщениях на экране ПК или в его документации.
Шаг 2. После входа в BIOS перейти стрелками клавиатуры в пункт меню «Boot», выбрав строку «Boot Device Priority». Нажать «Enter».
Переходим стрелками клавиатуры в пункт меню «Boot», выбрав строку «Boot Device Priority», нажимаем «Enter»
Шаг 3. Выделить строку, содержащую название жесткого диска (HDD) и переместить ее клавишами «+»/«-» вверх на строку «1st Boot Device» («Первое загрузочное устройство»).
Выделяем строку c названиеv жесткого диска, перемещаем ее клавишами «+»/«-» на строку «1st Boot Device»
Шаг 4.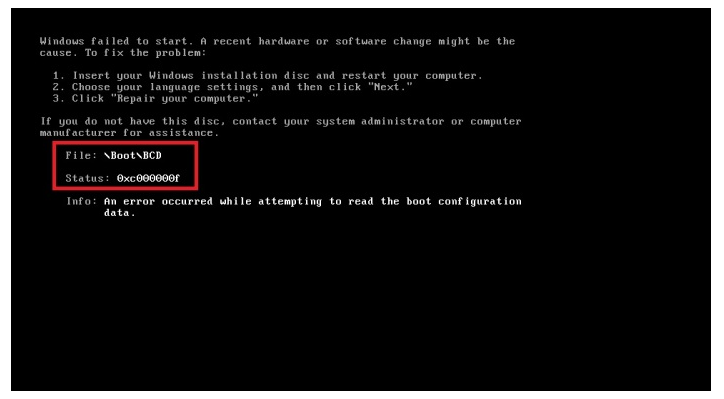 Нажать «F10» и «Enter» для выхода с сохранением настроек.
Нажать «F10» и «Enter» для выхода с сохранением настроек.
Нажимаем «F10» и «Enter»
Справка! В других версиях BIOS способ выставления настроек может немного отличаться. В этом случае необходимо обратиться к документации на конкретный ПК и смотреть подсказки в BIOS внизу справа.
Шаг 5. Дождаться начала загрузки Windows.
Ожидаем начала загрузки Windows
Если ошибка повторяется, перейти к следующему решению.
Восстановление загрузки Windows 7
Для восстановления загрузки системы потребуется использовать инструменты восстановления Windows, находящиеся на установочном диске DVD или USB.
Примечание! Перечисленные ниже шаги также актуальны для операционных систем Windows 8 и 10.
Выбор загрузки с внешнего носителя
Шаг 1. Вставить установочный диск в привод DVD (пример).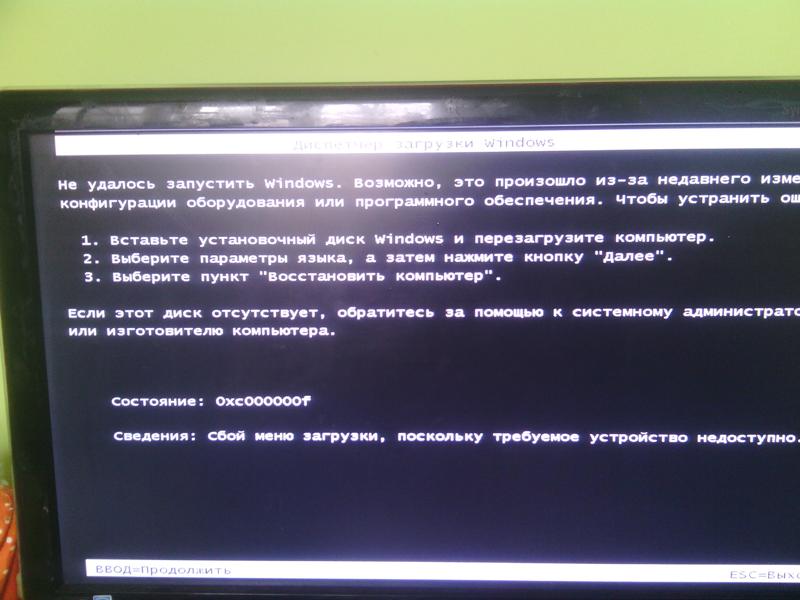
Вставляем установочный диск в привод DVD
Шаг 2. Нажатиями кнопок клавиатуры «Del», «F2» или «F1» (иногда вместе с «Fn») войти в BIOS ПК.
Вначале загрузки компьютера многократно нажимаем на клавиатуре «Del»
Шаг 3. Перейти в пункт меню «Boot» и выбрать строку «Boot Device Priority». Нажать «Enter».
Переходим стрелками клавиатуры в пункт меню «Boot», выбрав строку «Boot Device Priority», нажимаем «Enter»
Шаг 4. Выделить строку, содержащую название DVD-привода и переместить ее клавишами «+»/«-» вверх на строку «1st Boot Device».
Выделяем строку, с названием DVD-привода, перемещаем ее клавишами «+»-«-» на строку «1st Boot Device»
Шаг 5. Нажать «F10» и «Enter» для выхода с сохранением настроек.
Нажимаем «F10» и «Enter» для выхода с сохранением настроек
Автоматическое восстановление
Автоматическое восстановление загрузки – наиболее быстрый и удобный способ исправления ошибки 0xc000000f.
Шаг 1. После выбора внешнего носителя первым загрузочным диском и перезагрузки ПК нажать любую клавишу.
Нажимаем любую клавишу
Информация с установочного диска начнет загружаться.
Процесс загрузки информации с установочного диска
Шаг 2. В следующем окне щелкнуть «Next» («Далее»).
Кликаем «Next»
Шаг 3. Выбрать «Repair your computer» («Восстановить ПК»).
Выбираем «Repair your computer»
Подождать сбора информации системой.
Ожидаем завершения процесса сбора информации
Шаг 4. Выбрать установку Windows и нажать «Next».
Выбираем установку Windows и нажимаем «Next»
Шаг 5. Щелкнуть на строке «Startup Repair» («Восстановление запуска»).
Щелкаем на строке «Startup Repair»
Подождать, пока система найдет проблемы на ПК и устранит их, восстановив нужные файлы.
Процесс поиска проблем на ПК и устранение их
Шаг 6. Нажать «Finish» для перезагрузки ПК.
Нажимаем «Finish»
Шаг 7. При перезагрузке компьютера достать установочный диск из привода и дождаться начала загрузки Windows.
Достаем установочный диск из привода и ждем начала загрузки Windows
Восстановление файла BCD с помощью командной строки
Если автоматическое восстановление системы не помогло, можно восстановить файл с помощью командной строки.
Шаг 1. Повторить шаги 1-4 раздела «Автоматическое восстановление системы», выбрав в меню «Comand Prompt» («Командная строка»).
Выбираем в меню «Comand Prompt»
Шаг 2. Набрать в окне по очереди команды перестроения BCD, нажимая после каждой «Enter».
Команды перестроения BCD
Печатаем команду «bootrec.exe /FixMbr», нажимаем «Enter»
Печатаем команду «bootrec. exe /fixboot», нажимаем «Enter»
exe /fixboot», нажимаем «Enter»
Печатаем команду «bootrec.exe /RebuildBcd», нажимаем «Enter»
Если команды завершилась неудачно (нет сообщения «The operation completed successfully»), можно экспортировать и удалить BCD, а затем снова запустить его перестроение.
Для этого ввести поочередно следующие команды, нажимая после каждой «Enter».
Вводим поочередно следующие команды, нажимая после каждой «Enter»
Печатаем поочереди команды в консоли командной строки, после каждой нажав «Enter»
Примечание! Необходимо использовать букву диска, на котором установлена операционная система Windows (в данном примере это буква «C»). После введения правильной буквы система выдаст сообщение «The operation completed successfully.
Шаг 3. Напечатать «exit» и нажать «Enter». Щелкнуть «Restart» («Перезагрузка»).
Щелкаем «Restart»
Шаг 4. Достать при перезагрузке установочный диск из привода ПК и дождаться начала загрузки Windows.
Запуск проверки системных файлов и жесткого диска
Проверка и восстановление системных файлов и файловой системы также может помочь восстановить загрузку Windows.
Шаг 1. Повторить шаги 1-4 раздела «Автоматическое восстановление системы», выбрав в меню «Comand Prompt».
Выбираем в меню «Comand Prompt»
Шаг 2. Напечатать следующие команды, нажимая после каждой «Enter».
Команды для консоли «Командной строки»
Печатаем поочередно команды, указанные выше, нажимая после каждой «Enter»
Вводим следующую команду «chkdsk С: /f /r /x», нажимаем «Enter»
Необходимо использовать букву диска, на котором установлена операционная система Windows (в данном примере это буква «C»). После введения правильной буквы система задаст вопрос о проведении проверки диска.
Справка! Флаги /f и /r команды разрешают chkdsk исправлять ошибки, связанные с диском, искать поврежденные сектора и выполнять их восстановление.
Флаг /x инструктирует chkdsk отключить диск перед началом проверки.
Шаг 3. На вопрос о проведении проверки нажать «Y» («Да»).
Шаг 4. Напечатать «exit» и нажать «Enter». Щелкнуть «Restart».
Щелкаем «Restart»
Шаг 5. Достать при перезагрузке установочный диск из привода ПК. Система проверит диск на ошибки и запустит Windows.
Процесс проверки системы на ошибки перед запуском системы
Восстановить ПК до более раннего рабочего состояния
Если в операционной системе созданы точки восстановления, можно выбрать одну из них для восстановления работы Windows.
Шаг 1. Повторить шаги 1-4 раздела «Автоматическое восстановление системы», выбрав в меню «System Restore» («Восстановление системы»).
Выбираем в меню «System Restore»
Шаг 2. Выбрать точку восстановления и нажать «Next».
Выбираем точку восстановления и нажимаем «Next»
Шаг 3. Нажать «Finish».
Нажать «Finish».
Нажимаем «Finish»
Шаг 4. Нажать «Yes».
Нажимаем «Yes»
Запустится восстановление системы.
Процесс восстановления системы, ожидаем завершения
Шаг 5. Нажать «Close» («Закрыть») после окончания восстановления.
Нажимаем «Close»
Шаг 6. Перезапустить ПК и дождаться загрузки Windows.
Проверить кабель жесткого диска
Часто ошибка 0xc000000f возникает из-за неисправного или ненадежного соединения интерфейсного кабеля, передающего данные между жестким диском и материнской платой ПК. В этом случае необходимо убедиться в целостности кабеля.
Важно! Не рекомендуется открывать корпус ПК, если компьютер находится на гарантии, так как это может привести к ее аннулированию. В этом случае необходимо доставить ПК в сервисный центр.
Шаг 1. Выключить ПК. Отключить системный блок компьютера от питания 220В.
Отключить системный блок компьютера от питания 220В.
Отключаем системный блок компьютера от питания 220В
Шаг 2. Открутить винты, крепящие стенку системного блока с правой стороны компьютера (взгляд со стороны разъемов ПК).
Откручиваем винты, крепящие стенку системного блока с правой стороны компьютер
Возможно, вместо винтов потребуется отжать удерживающие стенку защелки.
Шаг 3. Проверить крепление интерфейсного кабеля в разъемах жесткого диска и материнской платы ПК. При возможности заменить кабель.
Проверяем крепление интерфейсного кабеля в разъемах жесткого диска и материнской платы П
Шаг 4. Собрать компьютер в обратном порядке и запустить его, проверив на загрузку ОС.
Перечисленные выше шаги должны устранить ошибку 0xc000000f, возникающую при загрузке операционной системы Windows.
Видео — Как исправить ошибку 0XC000000F при загрузке Windows 10, 8 или 7
youtube.com/embed/UjnRfnxHMrU?feature=oembed» frameborder=»0″ allow=»accelerometer; autoplay; encrypted-media; gyroscope; picture-in-picture» allowfullscreen=»»/>
Как исправить ошибку Code 0xc000000f?
Виндовс 7 на сегодняшний день остается самой популярной ОС. Но, к сожалению, это не спасает ее от некоторых багов и недочетов. Один из них — «error code 0xc000000f», связанный с загрузкой виндовс, не позволяющий операционной системе (ОС) читать необходимые конфигурации. Это означает, что вероятнее всего вы столкнетесь с этой проблемой при запуске вашего пк. В зависимости от версии виндовс и проблемы, экраны ошибок 0xc000000f будут различаться. На «Семерке» — появится экран черного цвета, будет указан код и причина сбоя.Причины проблемы
- Повреждение драйверов, вследствие ошибок и деятельности вредоносного ПО.
- Повреждения жесткого диска (вследствие сбоев электроэнергии).
- Измененные параметры BIOS. Настройки системы ввода/вывода сбрасываются к стандартным вследствие ремонта и нерабочих элементов материнской платы.

- Повреждение загрузчика виндовс. Характеризуется появлением на экране загрузки надписи «boot bcd» — означает что файлы boot-блока по неосторожности удалены пользователем.
- Результат установки пиратской копии Windows. Характеризуется надписью о повреждении или отсутствии файла «winload exe». Это говорит нам о том, что повреждена операционка или накопитель, с которого производилась установка. Разрешается переустановкой с другого источника.
Методы восстановления
Отключение лишнего оборудования
Этот совет кажется необычным, но некоторые пользователи утверждают, что отключение от их компьютерного оборудования (мышки, колонки, геймпада) помогло им. Это происходит, потому что на пк есть неработающий драйвер для устройства и он не позволяет ОС правильно включиться. Отсоедините все ненужное для запуска оборудование и перезагрузите ПК.Настройка BIOS
- Нажмите клавишу Ф2, Del или Escape (зависит от версии BIOS и вашего ус-ва) во время включения вашего ус-ва.

- Зайдите в раздел «Boot» стрелками клавиатуры.
- Выберите первую позицию.
- Устанавливайте винчестер на первую строку и нажмите Ф10, затем «ОК».
Восстановление системы
При использовании этого метода есть вероятность загрузить Windows и при наличии проблемы. Требуется:- Вставить диск или флешку с Windows.
- Разместить загрузочное ус-во на первую строку и нажать F10.
- По окончанию установки всплывет окошко «Вос-ние системы». Придерживайтесь инструкций распаковщика до конца процедуры.
- Если неполадка не нашлась, требуется вернуться в предшествующее окно и выбрать «Вос-е загрузки».
- Ни один метод до сих пор не помог? Зажмите клавиши Шифт + Ф10 и в окне введите «chkdsk C: /f». Произойдет проверка на сбои и повреждения.
Использование утилиты Hiren’s BootCD
Этот способ относительно сложнее всех предыдущих.- Скачайте последнюю версию
Hiren’s BootCD
на диск или флешку.
- Загрузите виндовс через записанный источник.
- Возникнет окно меню программы. Выберите «Dos Programs«(программы DOS).
- Далее выберите приложение «Hard Disk Tools…».
- Необходимо исправить поврежденные сектора, для этого выбирайте «HDAT2 4.53 (Test/Repair Bad Sectors)».
- Перед вами появится меню. Выберите необходимое.
- «Check and Repair Bad Sectors».
- Начнется процесс проверки. Дождитесь окончания. Как только он будет завершен, выставьте приоритет загрузки в своем BIOS на старое значение, т.е. первый приоритет на жесткий диск, и извлеките источник с утилитой из вашего пк.
Ошибка 0xc000000f при загрузке Windows 8 — что делать и как исправить?!
Сегодня мы с Вами рассмотрим очередную причину появления синего экрана смерти в операционных системах Windows 8 и 8. 1 — ошибку: error code 0xc000000f. Кстати, этот же код ошибки может встречаться и в Windows 7, но вот лично я больше всего сталкивался с этим именно в «Восьмерке». Зачастую, после этого нормально загрузиться уже не получается. Если же каким-то чудом это всё же удалось — сделайте резервное копирование информации с жесткого диска. Ниже я подробно расскажу почему.
1 — ошибку: error code 0xc000000f. Кстати, этот же код ошибки может встречаться и в Windows 7, но вот лично я больше всего сталкивался с этим именно в «Восьмерке». Зачастую, после этого нормально загрузиться уже не получается. Если же каким-то чудом это всё же удалось — сделайте резервное копирование информации с жесткого диска. Ниже я подробно расскажу почему.
Основные причины появления ошибки 0xc000000f:
1. Проблемы с жестким диском. Если потихоньку отходит в мир иной Ваш HDD, то система может даже загружаться через раз. Но сколько он при этом ещё проживёт сложно сказать.
2. Слетела загрузочная область. При таком варианте развития событий чаще всего система ругается на на файл \Boot\BCD, который поврежден или отсутствует:
Помочь может восстановление с помощью установочного диска Windows 8 либо LiveCD с такой функцией. Вот здесь — инструкция по восстановлению загрузчика Windows 7 и Windows 8.
3. Сбой работы системного диска. Самая простая из проблем, чаще всего решается проверкой диска с помощью системной утилиты «chkdsk» либо откатом к точке восстановления.
4. Проблема с драйверами контроллеров IDE или SATA. В качестве примера можете посмотреть на скриншот BSOD’а в начале статьи, где загрузчик ругается именно на драйвер контроллера IDE. В этом случае надо проанализировать что в последние пару дней менялось в системе, попробовать проверить системный диск на ошибки или восстановить к предыдущей контрольной точке.
Как исправить ошибку 0xc000000f при загрузке Windows?!
По понятной причине, мы не будет рассматривать ситуацию с осыпавшимся жестким диском, так как там в 90% случаев проще и дешевле уже купить новый и поставить его. Мы же будем считать что наш хард «живой». Исправление ситуации с загрузчиком я тоже подробно описал. Потому рассмотрим оставшиеся 2 причины и попробуем устранить error code 0xc000000f.
Перед тем как что либо делать…
Сначала стоит проверить — не подключена ли к компьютеру дополнительно флешка или внешний жесткий диск.
Второй момент — если вы перед появлением проблемы залазили в системный блок — проверьте подключение кабелей к жескому диску.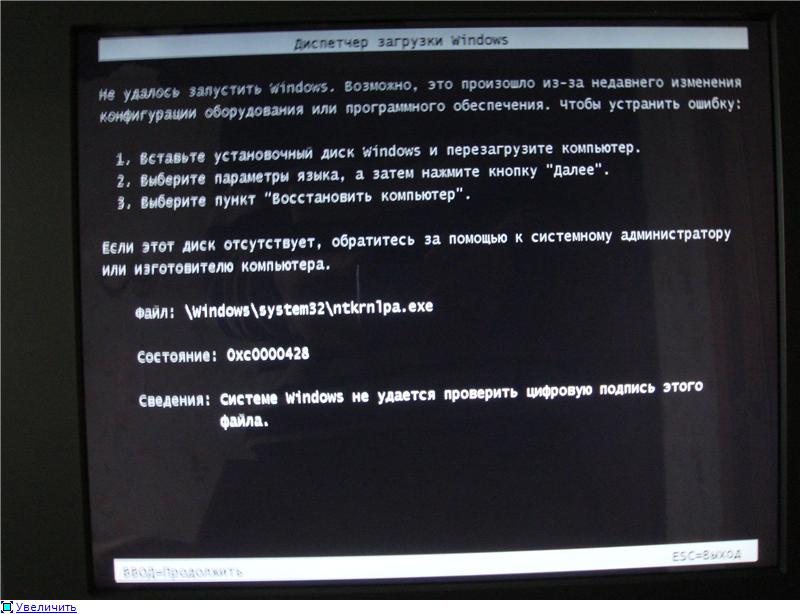 В случае, когда в системе установлено несколько HDD — зайдите в BIOS (кнопка DEL при загрузке компьютера) и в разделе «Advanced Setup» или «Boot» (в зависимости от версии и производителя) найдите пункт «Hard Disk Drive Priority»:
В случае, когда в системе установлено несколько HDD — зайдите в BIOS (кнопка DEL при загрузке компьютера) и в разделе «Advanced Setup» или «Boot» (в зависимости от версии и производителя) найдите пункт «Hard Disk Drive Priority»:
Посмотрите какой из дисков стоит первым. Возможно порядок загрузки сбился — попробуйте поменять их местами. Только не забудьте в каком порядке они стояли, чтобы вернуть всё назад при необходимости.
Последовательность действий:
Для этого нам понадобится установочный диск Windows 8 или загрузочная флешка с дистрибутивом. Загружаемся с неё и заходим в раздел «Восстановление системы»:
Способ 1. Здесь нам надо перейти в раздел «Диагностика» -> «Дополнительные параметры» -> «Командная строка»:
В открывшемся окно командной строки Windows 8 пишем команду chkdsk C: \f. Результат должен быть примерно таким:
То есть будет проведена проверка системного диска в 3 этапа на наличие ошибок.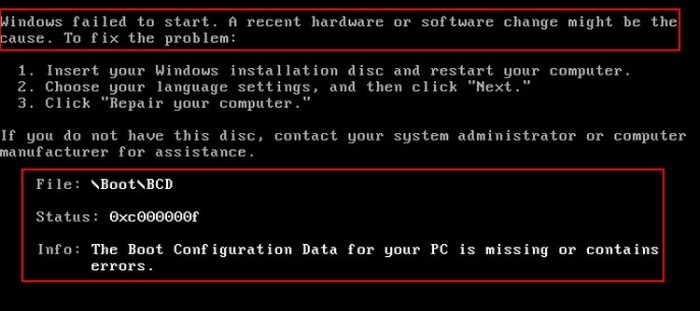 По окончанию — будет выведена подробная статистика. Перезагружаем и смотрим результат.
По окончанию — будет выведена подробная статистика. Перезагружаем и смотрим результат.
Способ 2. Снова загружаем с флешки или диска пункт «Восстановление системы» и переходим в раздел «Диагностика» -> «Дополнительные параметры» -> «Восстановление системы»:
Выбираем по дате точку восстановления. Думаю понятно, что выбирать надо ту дату, когда ошибка 0xc000000f при загрузке Windows не появлялась и нажимаем Далее. Ждём пока система проведет откат и перезагрузится. Проверяем работу.
Если ни один из предложенных выше способов не помог…
В этом случае, скорее всего, без переустановки операционной системы обойтись не удастся. Скажу даже больше — в некоторых случая может понадобиться сделать заново разметку жесткого диска, но это уже частный случай.
ИСПРАВЛЕНИЕ ОШИБКИ 0xc0000428, 0xc0000225 или 0xc000000f при загрузке Windows (Windows 10 / 8.1 / 8/7 / Vista)
Ошибки загрузки Windows 0xc0000428, 0xc000000f и 0xc0000225 могут возникать по нескольким причинам: например, из-за выключения компьютера при установке критического Центра обновления Windows, при обновлении Windows до более новой версии или после установки нового программного или аппаратного обеспечения в системе.
В большинстве случаев ошибки 0xc0000428, 0xc000000f и 0xc0000225 можно легко исправить, отключив проверку цифровой подписи или восстановив загрузчик Windows.
В этом руководстве показаны наиболее распространенные способы устранения следующих проблем на компьютере под управлением Windows 10, 8.1, 8, 7 или Vista.
Проблемы-симптомы, которые решаются с помощью этого руководства:
- «Невозможно загрузить приложение или операционную систему, поскольку требуемый файл отсутствует или содержит ошибки. Файл: \ Windows \ system32 \ winload.efi — Код ошибки: 0xc0000225»
- «Ваш ПК / Устройство необходимо отремонтировать. Требуемое устройство не подключено или недоступно.
Код ошибки: 0xc0000225. « - «Ваш ПК / устройство нуждается в ремонте. Операционная система не может быть загружена, поскольку цифровая подпись файла не может быть проверена. Код ошибки: 0xc0000225»
- «Windows не может проверить цифровую подпись для этого файла: \ Windows \ System32 \ winload.
 exe — Код ошибки: 0xc0000428»
exe — Код ошибки: 0xc0000428» - «Диспетчер загрузки Windows. Windows не удалось запустить. Причиной может быть недавнее изменение оборудования или программного обеспечения. Файл: \ windows \ system32 \ boot \ winload.efi Состояние: 0xc000000f»
Как исправить ошибки загрузки Windows 0xc000000f, 0xc0000428 0xc0000225 (Windows 10, 8.1, 8, 7 Vista)
Способ 1: отключить принудительное применение подписи драйверов.
Способ 2. Запустите Восстановление при загрузке.
Способ 3. Проверка и восстановление файловой системы.
Способ 4. Восстановление реестра Windows.
Способ 5. Восстановление данных конфигурации загрузки.
Способ 1: отключить принудительное применение подписи драйверов.
Сначала попробуйте отключить принудительное использование подписи драйверов:
Windows 7 Vista:
1. Включите компьютер и нажмите F8 ключ, пока ваш компьютер загружается, до появления логотипа Windows.
2. В Меню дополнительных параметров, используйте клавиши со стрелками на клавиатуре, чтобы выделить Отключить принудительное исполнение подписи драйверов вариант, а затем нажмите ВОЙТИ.
3. Если Windows запускается нормально, удалите все недавно установленные программы или драйверы (если есть), а затем выполните поиск и установить все доступные обновления через Window Update.
4. Перезагрузите компьютер.
Дополнительно: Если вы хотите навсегда отключить принудительное использование подписи драйверов, прочитайте эту статью: Как исправить: «Windows не может проверить цифровую подпись для этого файла» в Windows 8.1, 8, 7 Vista.
Windows 10, 8 8,1
1. На экране восстановления нажмите клавишу F8, чтобы запустить параметры запуска.
2. На экране настроек запуска нажмите 7 ключ.
3. Если Windows запускается нормально, удалите недавно установленную программу или драйвер (если есть), а затем выполните поиск и установить все доступные обновления через Window Update.
4.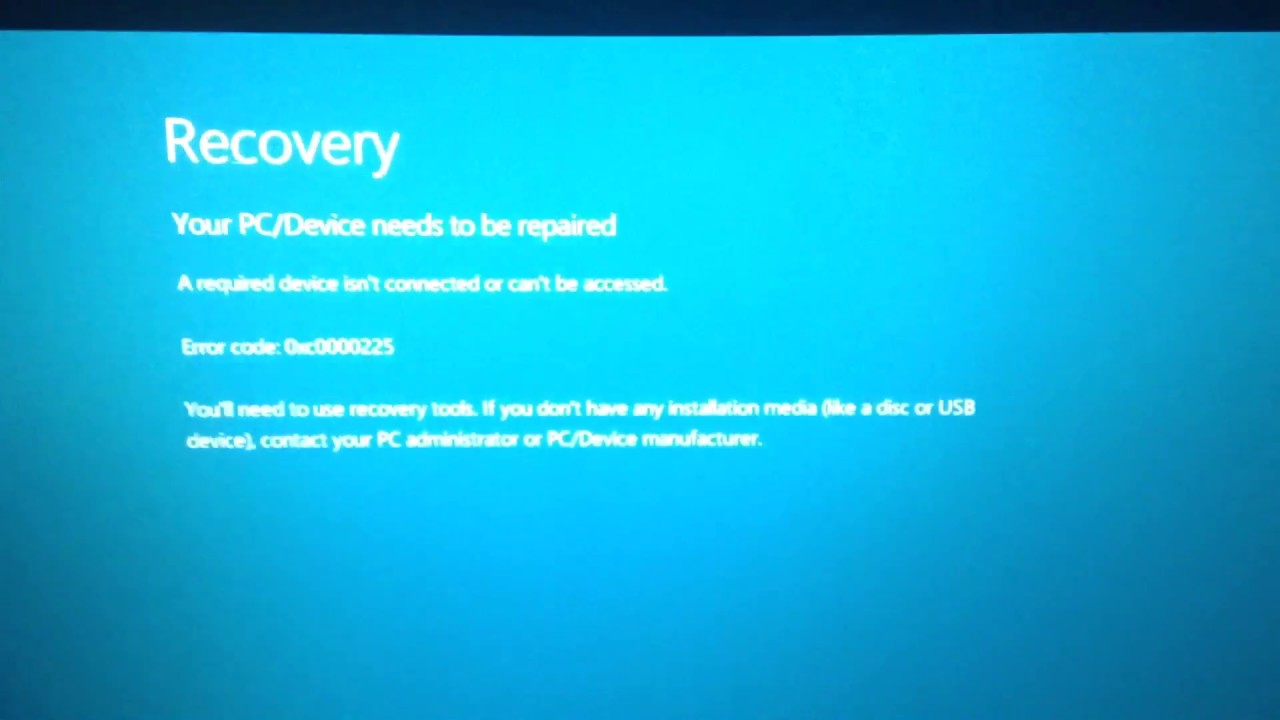 Перезагрузите компьютер.
Перезагрузите компьютер.
Дополнительно: Если вы хотите навсегда отключить принудительное использование подписи драйверов, прочитайте эту статью: Как исправить: «Windows не может проверить цифровую подпись для этого файла» в Windows 8.1, 8, 7 Vista.
Способ 2. Запустите Восстановление при загрузке.
1. Загрузите компьютер с носителя Windows (DVD или USB).
2. В разделе Параметры языка нажмите следующий.
3. Выбрать Почини свой компьютер.
4.
- Windows 7 или Vista: Нажмите следующий и открыть Восстановление при загрузке.
- Windows 10, 8.1 или 8: Выбрать Устранение неполадок -> Дополнительные параметры -> Восстановление при запуске.
5. Когда начальный ремонт завершен, перезапуск твой компьютер.
Способ 3.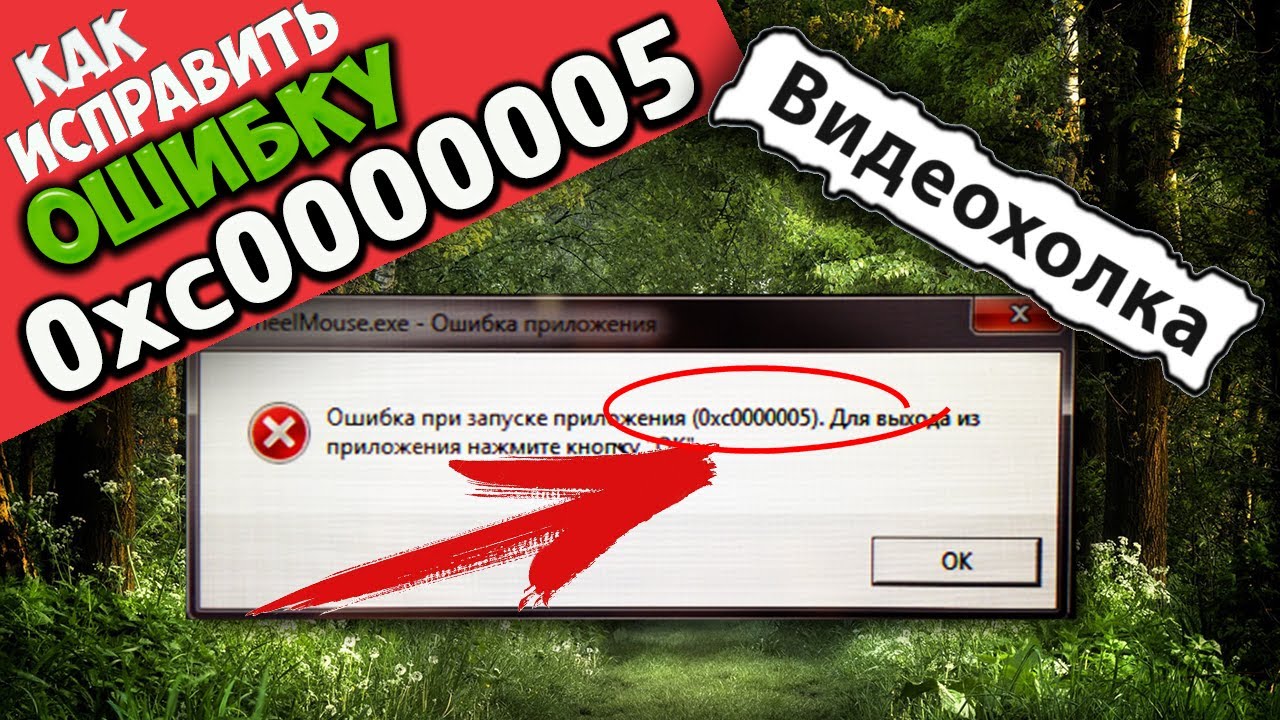 Проверка и восстановление файловой системы
Проверка и восстановление файловой системы
1. Загрузите компьютер с носителя Windows (DVD или USB).
2. В разделе Параметры языка нажмите следующий.
3. Выбрать Почини свой компьютер.
4.
- Windows 7 или Vista: Нажмите следующий и открыть Командная строка.
- Windows 10, 8.1 или 8: Выбрать Устранение неполадок -> Дополнительные параметры -> Командная строка
5. В командной строке введите: bcdedit и нажмите Войти.
6. Обратите внимание на букву диска раздела ОС (например, «osdevice —— partition =»).D: «)
7. Затем дайте эту команду * и нажмите Войти:
* Примечание: замените букву «D» в зависимости от вашего случая.
8. Когда проверка диска завершена, закройте командную строку и перезапуск твой компьютер.
Способ 4. Восстановление реестра Windows.
1. Загрузиться в Командная строка от Расширенные опции.
2. В командной строке введите: bcdedit и нажмите Войти.
3. Обратите внимание на диск письмо раздела ОС (например, «osdevice -> partition =»С: «)
4. Затем введите диск письмо раздела ОС + : и нажмите Войти. (например, C: )
5. Затем приведите следующие команды по порядку (нажмите Войти после каждой команды):
- cd \ windows \ system32 \ config
- MD Backupold
- copy *. * backupold
- CD-регбэк
- копия *. * ..
* Примечание: нажмите когда предложено перезаписать все файлы в месте назначения.
6. Тип выход и нажмите Войти закрыть командную строку.
7. Перезагрузка твой компьютер.
* Примечание. Если после перезагрузки компьютер не запускается с ошибкой «Операционная система не может быть загружена, поскольку файл (ы) системного реестра отсутствует или содержит ошибки» (см. Скриншот ниже), а затем загрузитесь с Установочный носитель Windows, запустите командную строку и восстановите исходные файлы реестра из папки «backupold», указав следующие команды по порядку:
- cd \ windows \ system32 \ config \ backupold
- копия *. * ..
(Тип выход и нажмите Войти закрыть командную строку, а затем перезагружать твой компьютер).
Способ 5. Восстановление данных конфигурации загрузки
1. Загрузите компьютер с носителя Windows (DVD или USB).
2. Запустите командную строку.
3. Следуйте инструкциям ниже, в зависимости от версии вашей ОС:
4A.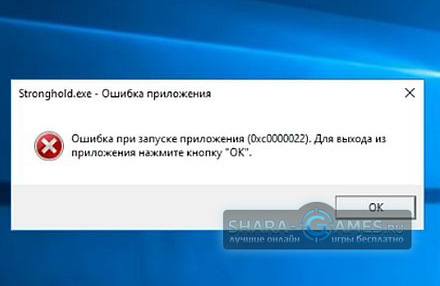 Windows 7 или Vista:
Windows 7 или Vista:
а. В командной строке введите следующие команды:
- bootrec / fixmbr
- bootrec / fixboot
б. Закройте командную строку и попробуйте нормально загрузиться в Windows. Если Windows по-прежнему не может запуститься, снова запустите командную строку и введите следующую команду:
с. После выполнения bootrec.exe / rebuildbcd команда:
- Случай A: Если вы видите сообщение «Всего идентифицированных установок Windows: 1«:
1. Нажмите Y ключ (да) к Добавить установку в список загрузки.
2. Перезапуск компьютер и попробуйте загрузиться в Windows нормально.
- Случай Б: Если вы видите сообщениеВсего идентифицированных установок Windows: 0» тогда:
1. Тип Bcdedit и нажмите Войти чтобы узнать, какая буква раздела ОС (например, «osdevice -> partition =»С: «).
2. Затем введите следующие команды по порядку:
* Примечание: заменить буквуС«с буквой диска раздела ОС в зависимости от вашего случая.
- bcdedit / export C: \ bcdbackup
- C:
- загрузка с CD
- attrib bcd -s -h –r
- ren C: \ boot \ bcd bcd.old
- bootrec / rebuildbcd
3. Нажмите Y ключ (да) к Добавить установку в список загрузки.
4. перезагружать ваш компьютер и загрузиться в Windows нормально.
4В. Windows 10, 8.1 или 8:
а. В командной строке введите следующие команды:
- DiskPart
- объем списка
— Обратите внимание на номер тома Система Rese («Система зарезервирована») и буква драйвера Операционные системы Объем. *
* «Система Rese«Том содержит Boot Manager и данные конфигурации загрузки, он имеет наименьший размер (например, 100 МБ, 350 МБ) из всех томов, и если вы используете компьютер на основе UEFI, то« Система зарезервирована »в формате Fat32 (он же том« EFI ») ).
** The Операционные системы том — это раздел, на котором установлена Windows, и обычно это самый большой том по размеру (ГБ).
например В этом примере:
Номер тома раздела «Переустановка системы» — «2»
Буква диска тома ОС — «D».
б. Выберите системный том, введя эту команду: выберите объем 2
* Примечание: замените число «2», в зависимости от вашего случая.
с. Затем дайте эти команды:
- назначить букву = Z
- выход
д. Наконец введите эту команду:
- bcdboot D: \ windows / s Z: / f ВСЕ
* Примечание. Замените букву «D» в соответствии с буквой диска Операционные системы Объем в вашем случае.
е. Перезагрузите компьютер и попробуйте нормально загрузиться в Windows. Если Windows не загружается, выполните те же действия, но в конце введите следующую команду:
- bcdboot D: \ windows / s Z: / f UEFI
Это оно! Дайте мне знать, если это руководство помогло вам, оставив свой комментарий о вашем опыте.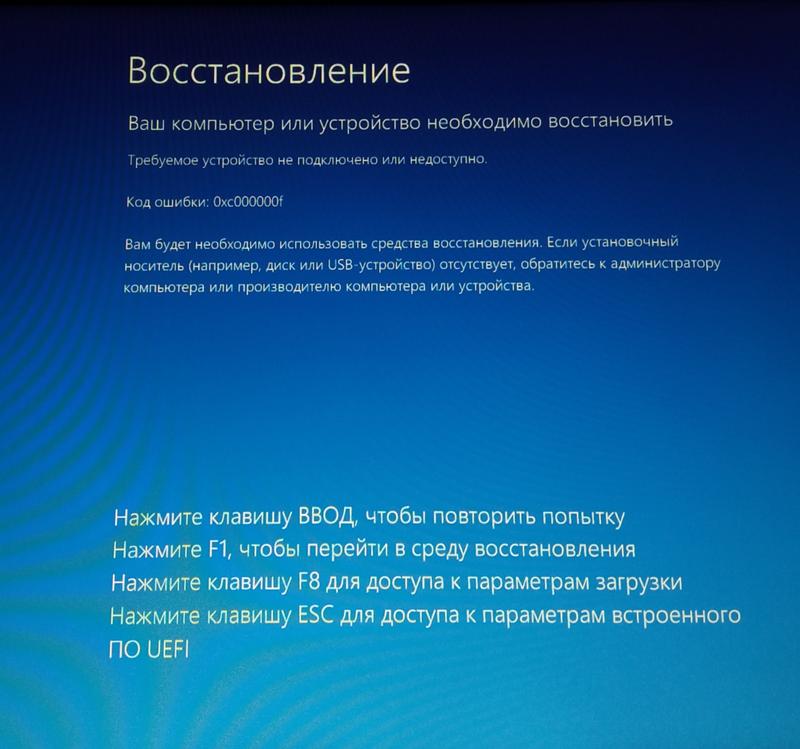 Пожалуйста, любите и делитесь этим руководством, чтобы помочь другим.
Пожалуйста, любите и делитесь этим руководством, чтобы помочь другим.
Ошибка с кодом 0xc000000f при загрузке Windows 7/10 – как устранить сбой boot bcd?
Главная » Инструкции windows » Исправить ошибку Boot BCD при загрузке Windows 10
Со многими из нас случался случай, когда компьютер работал без проблем. При включении компьютера обнаруживаем, что он нам показывает ошибку с небольшим описанием, которую в большинстве случаев не знаем как решить. Одной из таких внезапных проблем, может быть ошибка загрузки BCD с кодовым описанием File: bootbcd Error code: 0xc000000f.
Boot Configuration Data
Когда этот файл поврежден, мы сталкиваемся с ошибкой загрузки BCD.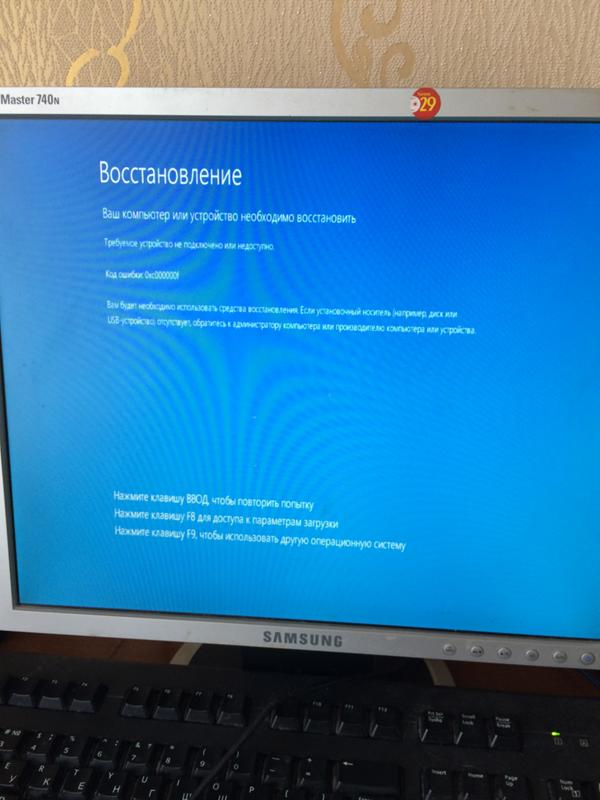 Причины по которым этот загрузочный файл может быть поврежден, очень разнообразны, но наиболее распространенными являются:
Причины по которым этот загрузочный файл может быть поврежден, очень разнообразны, но наиболее распространенными являются:
- Компьютер был выключен неправильно.
- Неожиданный Синий Экран при работе.
- Некоторая информация хранящаяся на диске повреждена.
- Плохо работает жесткий диск.
- Файл BCD поврежден.
- Вредоносное ПО (вирус, троянская программа и т. д.).
В дополнение к ошибке Boot BCD мы также видим, как Windows показывает нам другие подобные сообщения об ошибках, такие как error I/O (ошибка ввода-вывода), Filebootbcd Error code: 0xc000000f или сообщение о том, что система должна быть восстановлена.
Как исправить ошибку Boot BCD в Windows 10
Поскольку эта ошибка не позволяет нам загружать нашу операционную систему, мы не можем прибегать к обычным средствам восстановления данных, но мы вынуждены анализировать нашу систему с помощью средств восстановления Microsoft. Что нам потребуется, так это установочная флешка windows 10 или аварийный диск восстановления. После создания одного из двух загрузочных методов, загружаемся с флешки и жмем «Восстановление системы«.
Что нам потребуется, так это установочная флешка windows 10 или аварийный диск восстановления. После создания одного из двух загрузочных методов, загружаемся с флешки и жмем «Восстановление системы«.
- После того, как нажали на восстановление системы, вам нужно запустить командную строку (CMD). Примерное местонахождение «Поиск и устранение неисправностей» > «Командная строка«
- Теперь воспользуемся инструментом
- bootrec /RebuildBcd
- bootrec /fixMbr
- bootrec /fixboot
После проделанной серии команд, перезапустите компьютер и ошибка при загрузке должна решиться.
Смотрите еще:
- Ошибка: A disk read error occurred Press Ctrl+Alt+Del to restart
- ERR_INTERNET_DISCONNECTED ошибка в Google Chrome
- Ошибка CRITICAL_STRUCTURE_CORRUPTION в Windows 10/8.
 1/7
1/7 - Исправлена ошибка Atiadlxx.dll в Windows 10
- Как исправить ошибку ISDone.dll при установке игр в Windows 10
comments powered by HyperComments<center>Подпишись</center><center>
Работа на компьютере сегодня, несомненно, является важной частью жизни современного человека, открывающей перед ним неограниченные возможности. Тем не менее в этой своеобразной бочке меда есть и своя ложка меда в виде различных неисправностей и неполадок с операционной системой и составляющими элементами ПК. В частности, для пользователей OS Windows достаточно распространенной проблемой является ошибка с кодом 0xc000000f в файле bootbcd. Возникает она по разным причинам, определяя тем самым отличие в подходах и способах ее решения.Содержание
Причины появления ошибки на компьютере
Анализируя факторы, которые способствуют возникновению ошибки 0xc000000f при очередном запуске или изначальной установке ОС Windows, можно прийти к выводу, что причинами такой неполадки могут быть:
- неполадки с драйверами контроллеров;
- автоматический сброс настроек загрузки системы в BIOS;
- ошибки в системном диске;
- повреждение или удаление файла BootBCD;
- битый установочный диск с образом Windows.

В целом зная, чем вызвана проблема, устранить ее достаточно просто. Вместе с тем стоит признать, что определить причину ошибки с кодом 0xc000000f с первого раза удается не всем и не всегда. В таком случае единственное, что остается – проверять поочередно в действии каждый из возможных способов решения проблемы. Один то уж точно сработает!
Метод № 1: Отладка настроек в BIOS
Итак, если после проверки жесткого диска оказалось, что он в полном порядке, причину возникновения ошибки 0xc000000f с BootBCD в Windows XP, 7 и 8 стоит поискать в BIOS. Для этого перезагружаем компьютер и с помощью нажатия клавиш F1, F2 или Del входим в биос. После этого ищем в верхней панели BIOS раздел Boot и входим в него. Далее в появившемся меню находим и открываем пункт Hard Disk Drivers:
В результате должен отобразиться список драйверов в виде 1st Drive и 2nd Drive. Появился? Отлично! Тогда выбираем строку 1st и жмем Enter. После этого в появившемся окошке находим SATA: 4S-WDC WD20EARX-00PASB0 и с помощью нажатия стрелочки ñ на клавиатуре поднимаем его на первое место в списке. Теперь нажимаем Enter, а затем F10, чтобы изменения в настройках вступили в силу. Остается только выйти из BIOS и перезагрузить компьютер.
Теперь нажимаем Enter, а затем F10, чтобы изменения в настройках вступили в силу. Остается только выйти из BIOS и перезагрузить компьютер.
Заметим, что если причина появления ошибки 0xc000000f в работе BootBCD была вызвана некорректной настройкой загрузки системы в BIOS, в итоге выполненных действий неполадки с запуском Windows 7, 8 или XP будут устранены.
Метод № 2: Восстановление при помощи установочного диска (флешки)
На компьютерах с Windows 7/ 8 / XP избавиться от проблемы с файлом bootbcd (ошибка 0xc000000f) можно с помощью установочного диска или загрузочной флешки с образом операционной системы. В этом случае пошаговая инструкция будет выглядеть так:
Шаг № 1: Настройка Биос
Способом, изложенным в методе № 2, входим в BIOS, открываем раздел Boot и выбираем в нем пункт Boot (First) Device Priority. После этого при помощи кнопки ñ выставляем на первое место параметр CD-ROM (если предполагается использовать установочный диск) или USB-HDD (если для восстановления будет применяться загрузочная флешка). Сохраняем настройки, вставляем диск / флешку с образом Windows и перезагружаем компьютер.
Сохраняем настройки, вставляем диск / флешку с образом Windows и перезагружаем компьютер.
Шаг № 2: Восстановление запуска
Если настройки биос были выполнены верно, при перезапуске системы появится окошко с предложением загрузить компьютер с Windows. Жмем любую клавишу, а затем выбираем в мастере установки пункт «Восстановление системы»:
После этого в автоматическом режиме система произведет анализ проблем в работе установленных на компьютере операционных систем и предложит их исправить:
Если предложение об исправлении ошибки не появилось, вручную выбираем операционную систему в списке, жмем «Далее» и выбираем в новом окошке пункт «Восстановление запуска»:
Шаг № 3: Анализ жесткого диска
Если средство восстановления запуска не сработало, возвращаемся к параметрам восстановления системы и выбираем в меню пункт «Командная строка». Далее в открывшейся командной строке вбиваем задачу chkdsk C: /f и жмем Enter:
После окончания выполнения задачи закрываем командную строку и перезагружаем Windows. Если ошибка 0xc000000f после этого не исчезла, выполняем настройку дальше.
Если ошибка 0xc000000f после этого не исчезла, выполняем настройку дальше.
Шаг № 4: Ввод команды Bootrec.exe
Повторяя действия, указанные в шаге № 2, входим в командную строку, вбиваем задачу Bootrec.exe и жмем Enter:
Как видно из информации, изложенной в командной строке, есть четыре команды для восстановления структуры диска. Отправить их на выполнение достаточно просто. Для этого поочередно вбиваем в командную строку каждую из задач, подтверждая их ввод нажатием Enter:
- Bootrec.exe /FixMbr;
- Bootrec.exe /Fixboot;
- Bootrec /ScanOs;
- Bootrec.exe /RebuildBcd:
Кроме того, для восстановления работы bootbcd можно воспользоваться альтернативной командой bootsect /NT60 SYS:
В любом случае после выполнения такой команды и выхода из командной строки система предложит запустить операционную систему в автоматическом режиме. Результат весьма предсказуем – ошибка в работе bootbcd исчезнет.
Метод № 3: Устранение неполадки с помощью программы Easy Recovery Essentials
Эффективно справиться с ошибкой кодом 0xc000000f файла bootbcd поможет программка Easy Recovery.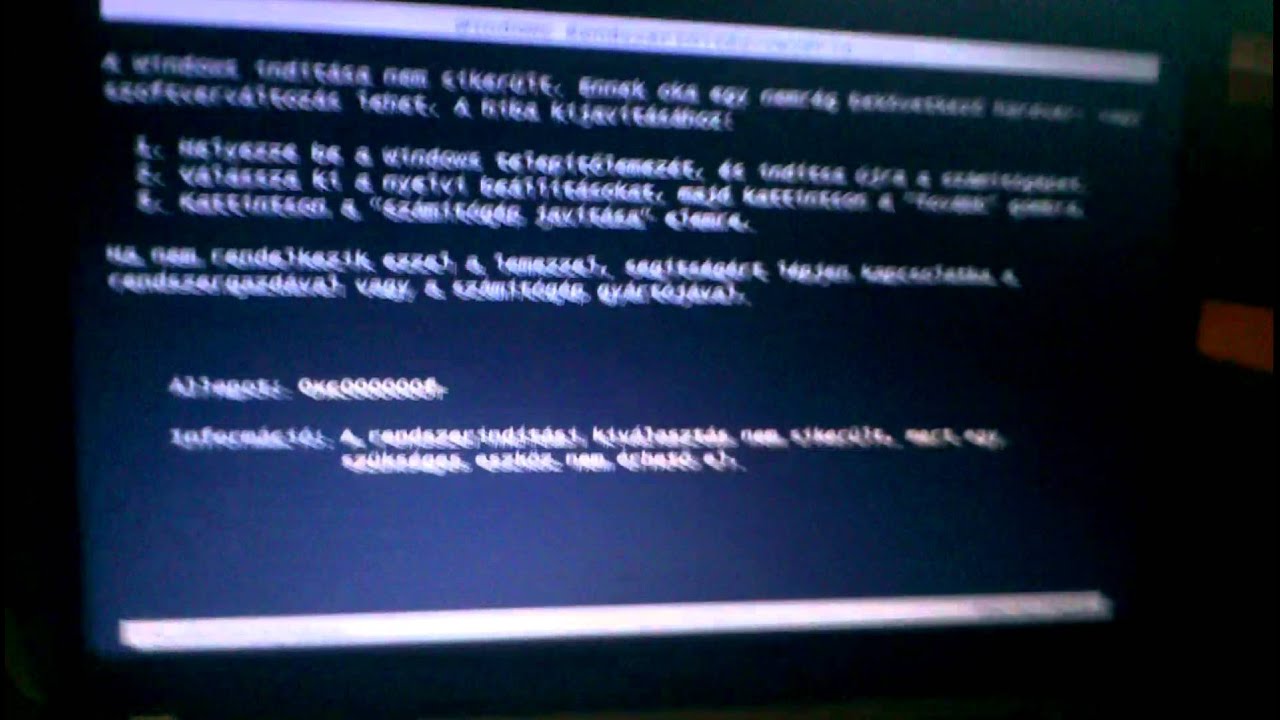 Скачать ее абсолютно бесплатно можно прямиком с официального сайта. С этим справились? Тогда записываем программку на диск (флешку), вставляем его в привод и выставляем параметры запуска в Биос (см. шаг № 1 метода № 3).
Скачать ее абсолютно бесплатно можно прямиком с официального сайта. С этим справились? Тогда записываем программку на диск (флешку), вставляем его в привод и выставляем параметры запуска в Биос (см. шаг № 1 метода № 3).
После того как Windows перезагрузится, Easy Recovery должна запуститься автоматически. От нас потребуется только выбрать в открывшемся окошке пункт Automated Repair, нажать Continue, отметить диск C и вновь кликнуть мышкой Automated Repair:
В результате Easy Recovery устранит неисправность в работе файла bootbcd, что в свою очередь избавит от ошибки 0xc000000f:
Заметим, что эта программка одинаково действенна для всех версий Windows, в том числе и операционной системы Vista. Вместе с тем помимо Easy Recovery Essentials исправить ошибку 0xc000000f можно такими программками, как Paragon Hard Disk Manager; MBRFix; Error Fix 5.3.
</index>
Похожие статьи
Проблемы с приложением Explorer.exe при работе в Windows: причины и решенияСтоит ли делать отключение файла подкачки при загрузке системы с SSD-диска?Ошибка 0x8030002f при установке Windows 7
Когда в работающей Windows появляется ошибка, всегда можно покопаться в настройках, проверить работу стороннего ПО и встроенных компонентов. Другое дело, если со сбоем приходится сталкиваться на самом раннем этапе загрузки операционной системы. Такие ошибки часто бывают очень коварны в том смысле, что установить их причину оказывается весьма непросто. Характерным тому примером является ошибка с кодом 0xc000000f, появляющаяся в момент загрузки Windows. При этом на экране BSOD может указываться возможная причина критического сбоя или вызвавший ее файл.
Другое дело, если со сбоем приходится сталкиваться на самом раннем этапе загрузки операционной системы. Такие ошибки часто бывают очень коварны в том смысле, что установить их причину оказывается весьма непросто. Характерным тому примером является ошибка с кодом 0xc000000f, появляющаяся в момент загрузки Windows. При этом на экране BSOD может указываться возможная причина критического сбоя или вызвавший ее файл.
Основные причины появления ошибки 0xc000000f при загрузке Windows
Причин, способных вызвать ошибку 0xc000000f при запуске Windows 7/10, достаточно, причем они могут быть как программными, так и аппаратными. В их список входят повреждение или удаление загрузочных файлов/разделов, некорректная работа драйверов контроллера диска, наличие в загрузочной области «битых» секторов, изменение конфигурации BIOS. Привести к ошибке может также попытка установки системы с поврежденного носителя или сборки Windows, содержащей ошибки. Трудность в том, что эти причины нередко вторичны, первопричина может лежать куда глубже. Так как же исправить ошибку 0xc000000f и с чего начинать?
Так как же исправить ошибку 0xc000000f и с чего начинать?
Проверка настроек BIOS
Первое, что следует предпринять, это убедиться в корректности настроек BIOS. Зайдите в раздел Boot и посмотрите, определяются ли жесткие диски, и с какого физического устройства компьютер пытается загрузиться. Приоритет загрузки должен быть выставлен с жесткого диска, на котором установлена операционная система. Если в качестве значения параметра First Boot Device выставлен CD-ROM, USB-порт или другое устройство, меняем его на диск и сохраняем настройки клавишей F10. Код ошибки 0xc000000f не исключает повреждения самого диска, поэтому анализ параметров SMART будет весьма желателен.
Восстановление при загрузке
Если в описании ошибки 0xc000000f указывается на файл bootcd, причиной неполадки скорее всего стало повреждение или удаление загрузочных файлов. В таком случае выполняем процедуру восстановления при загрузке. Загрузившись с установочного диска, выберите в окне мастера установки Восстановление системы – Поиск и устранение неисправностей – Дополнительные параметры – Восстановление при загрузке. В Windows 7 в окошке параметров восстановления системы следует выбрать опцию «Восстановление запуска». При этом будет произведена диагностика компьютера и последующее устранение проблем, мешающих нормальной загрузке.
В Windows 7 в окошке параметров восстановления системы следует выбрать опцию «Восстановление запуска». При этом будет произведена диагностика компьютера и последующее устранение проблем, мешающих нормальной загрузке.
Восстановление загрузочной записи вручную
В этом случае вам также понадобится установочный диск с Windows. Загрузитесь с него, а когда на экране появится окно мастера, нажмите Shift + F10 и выполните к открывшейся командной строке следующие команды:
bootrec.exe /fixmbr bootrec.exe /fixboot
Вызванную повреждением загрузочный записей ошибку 0xc000000f можно также исправить альтернативной командой bootsect /NT60 SYS, при этом вы должны получить сообщение об успешном обновлении данных.
Процедура ручного восстановления загрузчика на дисках с разметкой GPT несколько сложнее. Загрузившись из-под установочного диска и открыв командную строку, вам сначала нужно запустить утилиту Diskpart, вывести в ней список разделов, выбрать среди них скрытый том EFI и присвоить ему букву. Затем, завершив работу Diskpart, выполнить такие команды, где A – назначенная EFI-разделу буква.
Затем, завершив работу Diskpart, выполнить такие команды, где A – назначенная EFI-разделу буква.
cd /d A:/EFI/Microsoft/Boot bootrec /fixboot
Проверьте, является ли загрузочный раздел активным, так как отмечены случаи, когда ошибка 0xc000000f появлялась после случайного снятия атрибута «Активный» с раздела «Зарезервировано системой».
Проверка диска на ошибки
Код ошибки 0xc000000f в Windows 7/10 может косвенно указывать на повреждение файловой системы. Чтобы исключить эту вероятность, загрузившись с установочного диска и открыв консоль CMD, выполните команду сhkdsk для каждого из логических разделов. В загрузочной среде буквы томов могут отличаться, по умолчанию буква С будет присвоена разделу «Зарезервировано системой», буква D – системному разделу с Windows. В случае обнаружения ошибок, выполните команду сhkdsk с параметрами /f /r. Если потребуется отключение проверяемого тома, отключаем.
Использование спецсредств
Как исправить boot/bcd 0xc000000f в Windows 7/10 еще, какие для этого существуют дополнительные средства? Например, AdminPE – профессиональный инструмент реанимации и администрирования Windows. В его составе имеются утилиты для диагностики оперативной памяти, поверхности жесткого диска и, конечно же, восстановления загрузчиков. В качестве альтернативы можно порекомендовать диск WinPE by Sergei Strelec, с помощью которого можно запустить Windows даже с полностью удаленным загрузочным разделом.
В его составе имеются утилиты для диагностики оперативной памяти, поверхности жесткого диска и, конечно же, восстановления загрузчиков. В качестве альтернативы можно порекомендовать диск WinPE by Sergei Strelec, с помощью которого можно запустить Windows даже с полностью удаленным загрузочным разделом.
Заключение
В данном обзоре мы постарались кратко ответить на вопрос, как исправить ошибку 0xc000000f при загрузке Windows 7/10. Предложенные здесь решения являются базовыми и не охватывают весь спектр причин, способных повлечь за собой эту неисправность. Невозможность загрузки с установочного носителя, отсутствие жесткого диска среди определяемых в BIOS устройств и тому подобное могут указывать на наличие более серьезных проблем с аппаратной частью, устранением которых должны заниматься компетентные специалисты.
Используемые источники:
- https://mywebpc.ru/windows/fix-boot-bcd/
- https://windowstune.ru/errors/0xc000000f-boot-bcd.
 html
html - https://viarum.ru/oshibka-0xc000000f-windows/
Как исправить ошибку 0xc000000f при загрузке Windows
Как исправить ошибку 0xc000000f при загрузке Windows
Здравствуйте. Одной из самых неприятных ситуаций, связанных с работой компьютера, является ошибка 0xc000000f при загрузке Windows 7 как исправить? В данной статье я подробно расскажу, что это за проблема, почему она возникает, и как с ней бороться.
Ошибка запуска
«Хорошо», когда неисправности возникают в работающей системе. Тогда можно использовать массу инструментов для устранения дефектов. Но что делать, если даже ОС не загружается и перед Вами возникает нечто подобное:
Возможно, сообщение отобразится и на русском языке. Очевидно, что произошло повреждение загрузочной записи, поэтому Виндовс не может запуститься.
Почему возник сбой меню загрузки 0xc000000f?
Нельзя подобрать оптимальное решение, не зная реальных истоков проблемы.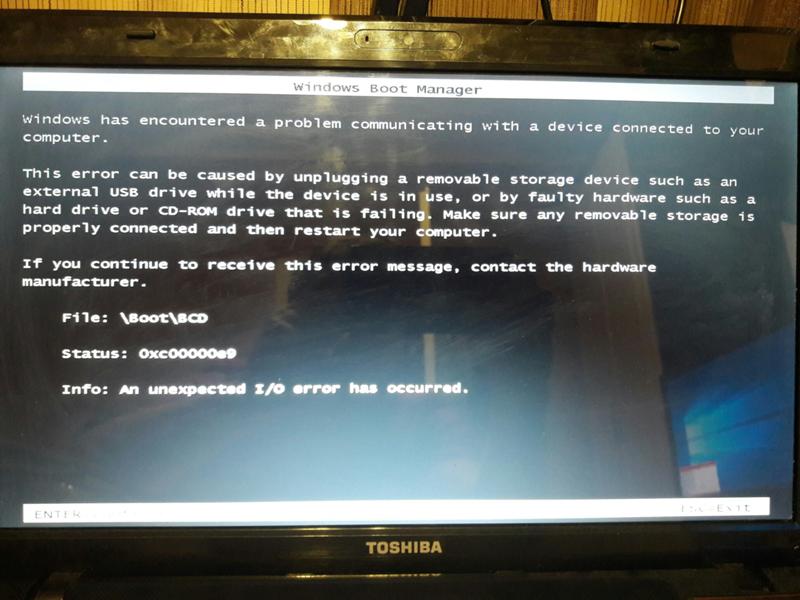 Сейчас перечислю основные факторы, влияющие на появление неисправности:
Сейчас перечислю основные факторы, влияющие на появление неисправности:
- Неправильная работа аппаратных ресурсов, вследствие повреждения драйверов. Это могло случится из-за Вашего вмешательства в критически важные файлы (установка патчей, «взломщиков» лицензионного программного обеспечения), или благодаря воздействию вирусов.
- Нарушение в работе HDD (жесткого диска) или SSD (твердотельного накопителя). Это могло стать следствием износа механических комплектующих или в результате неблагоприятного физического контакта (удар, падение). В итоге, сектора с загрузочной информацией могли оказаться в критической зоне. Это весьма неприятное явление, которое чаще всего приводит к необходимости покупки нового накопителя.
- Неправильная настройка BIOS. Вполне вероятно, что в меню загрузки БИОС указан неправильный носитель, с которого должна загружаться система. Нередко причиной такого поведения является севшая батарейка на материнской плате.
- Если на черном экране отображается ошибка 0xc000000f при загрузке Windows 7 8 10 – это может быть результатом возникновения проблем с boot-записями.
 Привести к данным последствиям могут как вирусы, так и руки пользователя, удаляющего всё подряд без разбора.
Привести к данным последствиям могут как вирусы, так и руки пользователя, удаляющего всё подряд без разбора. - Когда в сообщении упоминается файл exe, значит Вы пытались установить взломанную версию Виндовс (нелицензионную), образ которой содержал ошибки. В таком случае, нужно использовать другой источник установки.
Как устранить неисправность?
Начнем с методов, которые обладают максимальной эффективностью (согласно отзывам пользователей).
Оптимизация BIOS
Следует проверить, не выбран ли в настройках неправильный порядок загрузки. Делается это так:
- Перезапускаем компьютер и в самом начале (как только включится экран) нажимаем на клавиатуре одну из клавиш: Del , F2 , Esc или F12 – все зависит от Вашей версии БИОС. Обычно нужная клавиша указана в предложении «Press … to enter Setup». Но действовать нужно быстро, в течении 1-2 секунд, пока окно с ошибкой не появилось снова.
- Если удалось войти в параметры, вверху увидите меню.
 Следует с помощью стрелок перейти к пункту «Boot». Внутри него будет перечень накопителей. Нужно на первое место установить Ваш жесткий диск (обычно его название начинается с указания производителя или слов HDD, SATA):
Следует с помощью стрелок перейти к пункту «Boot». Внутри него будет перечень накопителей. Нужно на первое место установить Ваш жесткий диск (обычно его название начинается с указания производителя или слов HDD, SATA):
- Обязательно сохраняем внесенные изменения, нажав F10 , затем согласившись с действием – ОК .
Надеюсь, что у Вас всё решилось. Если же лучше не стало, то сейчас расскажу 0xc000000f при загрузке Windows 10 как исправить другим способом.
Автор рекомендует:
Пытаемся восстановить систему
Данный метод поможет запустить ОС, но источник проблемы может остаться, особенно, если это касается вирусов.
- Вам понадобится «спасательная флешка» или DVD-диск с записанным образом Виндовс той же версии, которая установлена на Вашем ПК. Если такой у Вас нет, то следует обратиться за помощью к друзьям. Вот инструкция по созданию установочного носителя.
- Используя предыдущую инструкцию, заходим в BIOS, и в качестве способа запуска (меню Boot) указываем подключенный USB носитель или оптический диск с Windows.

- Не забываем сохранить изменения при выходе – F10
- Ноутбук перезагрузится, через некоторое время на экране отобразится кнопка установки новой системы. Но нам это пока не нужно. Чуть ниже будет ссылка «Восстановление», клик по которой приведет к такому вот окну:
или такому (в случае с Виндовс 8-10). Стоит попробовать «Восстановление при загрузке» и «. образа»:
- Внешний вид может отличаться (зависит от версии Виндовс), но суть и описание – такое же. Выбираем вариант «Восстановление запуска», как на скриншоте выше. Далее просто следуйте подсказкам.
Когда компьютер будет перезагружен, нужно предварительно извлечь флешку из разъема. Если ошибка 0xc000000f при загрузке не появилась, могу Вас поздравить. Теперь обязательно проверьте систему на вирусы, используя утилиту DrWeb Cure It. Также, рекомендую обновить драйвера устройств с помощью программы IObit Driver Booster (скачайте, установите, запустите сканирование, далее программа всё сделает сама).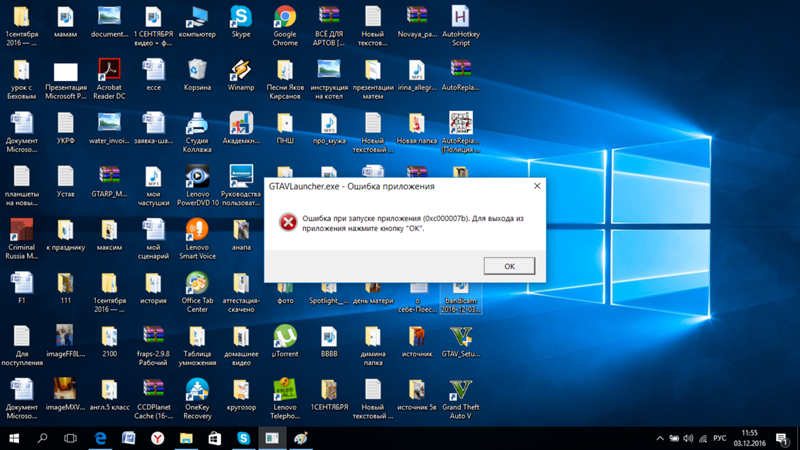
Проблема осталась? Тогда попробуйте снова загрузиться с USB накопителя и в окне восстановления нажать комбинацию клавиш Shif t + F10 . Откроется консоль, куда следует ввести команду:
После нажатия Enter начнется поиск и исправление ошибок на диске. Когда закончится, вынимайте флешку (диск) и перезагружайте компьютер.
Хотелось бы верить, что моя статья с названием «0xc000000f при загрузке Windows 7 как исправить?» оказалась полезной для Вас. В обратном случае, оставляйте комментарии – будем разбираться вместе.
it-tehnik.ru
Ошибка 0xc000000f при запуске Windows: методы решения
Ошибка 0xc000000f может посетить вас достаточно внезапно — при запуске вашей ОС Windows. Именно в тот, момент, когда вы того наименее ожидаете. Особо заметных симптомов, предвещающих появление этой проблемы, нет. Просто, однажды, вам компьютер, при очередном запуске системы, укажет вам следующую информацию:
Не удалось запустить Windows. Возможно, это произошло из-за недавнего изменения конфигурации оборудования или программного обеспечения.
Чтобы устранить ошибку:
Вставьте загрузочный диск Windows и перезагрузите компьютер.
Выберите параметры языка, а затем нажмите кнопку «Далее».
Выберите пункт «Восстановить компьютер».
Если этот диск отсутствует, обратитесь за помощью к системному администратору или изготовителю компьютера.
Сведения: Сбой меню загрузки, поскольку требуемое устройство недоступно.
Причины возникновения ошибки
За списком причин далеко идти не придется, так как в сообщении ошибки уже многое становится ясным. Такие ошибки, как 0xc000000f появляются в основном из-за того, что-то произошло с Загрузчиком Windows, что и привело к невозможности загрузить ОС, или из-за каких-то неполадок с диском компьютера. Существует ряд и других причин, но их очень сложно определить без помощи технического специалиста.
Итак, для решения проблемы и выполнения большинства методов, которые будут описаны ниже, вам необходимо заиметь для себя Диск восстановления с операционной системой Windows, так как с помощью него мы будет пробовать провести восстановление.
Для этого просто перейдите по этой ссылке на официальный сайт Microsoft и прочитайте их официальную статью на тему «Создание диска восстановления системы». Как только у вас на руках появится диск восстановления, тогда переходите к методам ниже.
Методы решения
Метод №1 Отключение всей периферии
Следующий совет может показаться достаточно странным, но некоторые пользователи утверждают, что отключение от их компьютера периферии, т.е. мыши, колонок, геймпадов и прочей не критически важного оборудования для системы, помогло им преодолеть ошибку 0xc000000f.
Такое может быть связано с тем, что на компьютере есть неисправно рабочий драйвер для определенного устройства и он то не дает системе нормально загрузиться. Отключите от своего ПК все ненужное для его запуска(за исключением, пожалуй, монитора) и попробуйте снова загрузиться в ОС Windows.
Метод №2 Загрузка последней удачной конфигурации
Очевидно, что теперешнее состояние вашей системы — это ее не самое стабильное состояние. В этом случае можно попробовать очень просто решение — загрузка последней удачной конфигурации. С помощью этого варианта загрузки вы можно восстановить свою систему к ее первоначальному, рабочему состоянию.
Для загрузки последней удачной конфигурации сделайте следующее:
- Перезагрузите ваш компьютер.
- Пока система не вошла в фазу загрузки, нажимайте кнопку F8 для входа в Меню дополнительных вариантов загрузки Windows.
- Выберите пункт «Загрузка последней удачной конфигурации (с работоспособными параметрами)».
Признаться честно, такой метод решение проблем с загрузкой редко приносит какие-то плоды, но попробовать исправить им ошибку 0xc000000f стоит.
Метод №3 Восстановление запуска
Следующий метод потребует от вас использования уже упомянутого диска восстановления, через который вам потребуется загрузиться. Итак, сделайте следующее:
- Итак, для начала вам нужно будет загрузиться через диск восстановления. Для этого пройдите в BIOS и выставьте на первый приоритет загрузки не на жесткий диск, а на DVD-RW или флеш-носитель(смотря что вы использовали при создании диска восстановления).
- Как только справитесь с выставление приоритетов, вставьте в систему средство восстановления и перезагрузитесь.
- Вместо загрузки с жесткого диска, вы попадете в Восстановительную среду. Выберите нужный вам устанавливаемый язык, формат времени, денежных единиц, и метод ввода. Затем нажмите «Далее».
- Нажмите на кнопку «Восстановление системы».
- Выберите свою операционную систему и нажмите «Далее».
- Перед вами появится меню выбора средства восстановления. Выберите пункт «Восстановление запуска».
После этого начнется процесс сканирования и попыток исправить найденные неполадки. Как только он закончится, то перезагрузите свой компьютер и проверьте наличие ошибки 0xc000000f.
Метод №4 Восстановление загрузчика
Как уже было сказано в начале статьи, ошибка 0xc000000f может быть вызвана повреждениями Загрузчика Windows. Если это является причиной проблемы, то вы можете попробовать выполнить восстановление загрузчика. Для этого сделайте следующее:
- Снова загрузитесь в Среду восстановления, как это уже было показано в предыдущем методе.
- Доберитесь до меню выбора средства восстановления. В этот раз выберите пункт «Командная строка».
- Введите в командную строку команду Bootrec.exe и нажмите Enter.
- Перед вами появится список команд для Bootrec.exe, которые вы можете выполнить. Мы рекомендуем ввести команды bootrec /fixmbr, bootrec /fixboot, bootsect /nt60 ALL /force /mbr, exit, нажимая Enter после каждой из них.
После выполнения этих команд, перезагрузите свой компьютер и проверьте, осталась ли еще ошибка 0xc000000f при загрузке Windows.
Метод №5 Проверка и исправление проблем диска с помощью утилиты Hiren’s BootCD
Вот этот метод уже немного посложнее всех предыдущих, относительно. Вам нужно будет создать еще один загрузочный диск, но только теперь с утилитой Hiren’s BootCD. Данное программное обеспечение может выполнить проверку вашего жесткого диска и исправить найденные на нем проблемы, если такие будут на нем присутствовать.
- Пройдите по этой ссылке и скачайте последнюю версию Hiren’s BootCD. Как только загрузите утилиту, вам нужно будет записать ее на диск или USB-хранилище.
- Теперь вам нужно загрузить свою систему через записанный диск, как вы это уже делали ранее с Средством восстановления.
- При загрузке с этого диска, перед вами появится меню программы Hiren’s BootCD. Выберите пункт «Dos Programs»(программы DOS).
- Теперь выберите шестой пункт меню под названием «Hard Disk Tools…»(приложения для Жесткого диска).
- Выберите первый пункт с именем «HDAT2 4.53 (Test/Repair Bad Sectors)»(Тестирование и исправление плохих секторов).
- Перед вами появится меню диска. Выберите ваш диск(если не знаете какой ваш, то просто отталкивайтесь от объема).
- Теперь выберите опцию «Check and Repair Bad Sectors»(Найти и исправить плохие сектора).
- После выбора этой опции, начнется процесс проверки вашего диска. Он может длиться от нескольким минут до нескольких часов. Дождитесь его окончания. Как только он будет завершен, выставьте приоритет загрузки в своем BIOS на старое значение, т.е. первый приоритет на жесткий диск, и извлеките диск или флешку с Hiren’s BootCD из вашего компьютера.
Мы надеемся, что методы, которые мы описали для вас выше, помогли вам справиться с ошибкой 0xc000000f при загрузке Windows. Если же нет, то остается еще два варианта: переустановка Windows и визит в сервисный центр, так как что-то могло случиться с вашим жестким диском.
gamesqa.ru
Ошибка с кодом 0xc000000f при загрузке Windows 7/10 – как исправить?
Когда в работающей Windows появляется ошибка, всегда можно покопаться в настройках, проверить работу стороннего ПО и встроенных компонентов. Другое дело, если со сбоем приходится сталкиваться на самом раннем этапе загрузки операционной системы. Такие ошибки часто бывают очень коварны в том смысле, что установить их причину оказывается весьма непросто. Характерным тому примером является ошибка с кодом 0xc000000f, появляющаяся в момент загрузки Windows. При этом на экране BSOD может указываться возможная причина критического сбоя или вызвавший ее файл.
Основные причины появления ошибки 0xc000000f при загрузке Windows
Причин, способных вызвать ошибку 0xc000000f при запуске Windows 7/10, достаточно, причем они могут быть как программными, так и аппаратными. В их список входят повреждение или удаление загрузочных файлов/разделов, некорректная работа драйверов контроллера диска, наличие в загрузочной области «битых» секторов, изменение конфигурации BIOS. Привести к ошибке может также попытка установки системы с поврежденного носителя или сборки Windows, содержащей ошибки. Трудность в том, что эти причины нередко вторичны, первопричина может лежать куда глубже. Так как же исправить ошибку 0xc000000f и с чего начинать?
Проверка настроек BIOS
Первое, что следует предпринять, это убедиться в корректности настроек BIOS. Зайдите в раздел Boot и посмотрите, определяются ли жесткие диски, и с какого физического устройства компьютер пытается загрузиться. Приоритет загрузки должен быть выставлен с жесткого диска, на котором установлена операционная система. Если в качестве значения параметра First Boot Device выставлен CD-ROM, USB-порт или другое устройство, меняем его на диск и сохраняем настройки клавишей F10. Код ошибки 0xc000000f не исключает повреждения самого диска, поэтому анализ параметров SMART будет весьма желателен.
Восстановление при загрузке
Если в описании ошибки 0xc000000f указывается на файл bootcd, причиной неполадки скорее всего стало повреждение или удаление загрузочных файлов. В таком случае выполняем процедуру восстановления при загрузке. Загрузившись с установочного диска, выберите в окне мастера установки Восстановление системы – Поиск и устранение неисправностей – Дополнительные параметры – Восстановление при загрузке. В Windows 7 в окошке параметров восстановления системы следует выбрать опцию «Восстановление запуска». При этом будет произведена диагностика компьютера и последующее устранение проблем, мешающих нормальной загрузке.
Восстановление загрузочной записи вручную
В этом случае вам также понадобится установочный диск с Windows. Загрузитесь с него, а когда на экране появится окно мастера, нажмите Shift + F10 и выполните к открывшейся командной строке следующие команды:
Вызванную повреждением загрузочный записей ошибку 0xc000000f можно также исправить альтернативной командой bootsect /NT60 SYS, при этом вы должны получить сообщение об успешном обновлении данных.
Процедура ручного восстановления загрузчика на дисках с разметкой GPT несколько сложнее. Загрузившись из-под установочного диска и открыв командную строку, вам сначала нужно запустить утилиту Diskpart, вывести в ней список разделов, выбрать среди них скрытый том EFI и присвоить ему букву. Затем, завершив работу Diskpart, выполнить такие команды, где A – назначенная EFI-разделу буква.
Проверьте, является ли загрузочный раздел активным, так как отмечены случаи, когда ошибка 0xc000000f появлялась после случайного снятия атрибута «Активный» с раздела «Зарезервировано системой».
Проверка диска на ошибки
Код ошибки 0xc000000f в Windows 7/10 может косвенно указывать на повреждение файловой системы. Чтобы исключить эту вероятность, загрузившись с установочного диска и открыв консоль CMD, выполните команду сhkdsk для каждого из логических разделов. В загрузочной среде буквы томов могут отличаться, по умолчанию буква С будет присвоена разделу «Зарезервировано системой», буква D – системному разделу с Windows. В случае обнаружения ошибок, выполните команду сhkdsk с параметрами /f /r. Если потребуется отключение проверяемого тома, отключаем.
Использование спецсредств
Как исправить boot/bcd 0xc000000f в Windows 7/10 еще, какие для этого существуют дополнительные средства? Например, AdminPE – профессиональный инструмент реанимации и администрирования Windows. В его составе имеются утилиты для диагностики оперативной памяти, поверхности жесткого диска и, конечно же, восстановления загрузчиков. В качестве альтернативы можно порекомендовать диск WinPE by Sergei Strelec, с помощью которого можно запустить Windows даже с полностью удаленным загрузочным разделом.
Заключение
В данном обзоре мы постарались кратко ответить на вопрос, как исправить ошибку 0xc000000f при загрузке Windows 7/10. Предложенные здесь решения являются базовыми и не охватывают весь спектр причин, способных повлечь за собой эту неисправность. Невозможность загрузки с установочного носителя, отсутствие жесткого диска среди определяемых в BIOS устройств и тому подобное могут указывать на наличие более серьезных проблем с аппаратной частью, устранением которых должны заниматься компетентные специалисты.
viarum.ru
0xc000000f при загрузке Windows 7
Нередко у начинающих пользователей ПК возникает масса вопросов, касающихся работы компьютера или ноутбука. Например, людей волнует, как войти в безопасный режим Windows 7 или что делать, если не включается компьютер. Вариантов может быть масса. Часто юзеры интересуются причиной возникновения ошибки 0xc000000f и возможными способами ее устранения.
Причины возникновения ошибки 0xc000000f
Лечение без постановки точного диагноза осуществить невозможно. Это правило касается не только людей, но и ПК. Перед работой над исправлением ошибки 0xc000000f необходимо сначала понять причину ее появления. Вариантов в таком случае довольно много:
- Некорректное функционирование рабочих драйверов контроллеров.
- Сброс некоторых настроек BIOS.
- Повреждение или удаление важных файлов Boot/BCD.
- Повреждение системного диска ПК.
- Сбои в работе загрузчика Windows.
Причины разнообразны. Часто об отсутствии или повреждении файла winload.exe предупреждает и сама система. Сообщение нередко выводится в том случае, когда пользователь пытается установить нелицензионную версию Windows. Поэтому настоятельно не рекомендуем использовать пиратский софт.
0xc000000f при загрузке Windows 7 — как исправить?
Способов решения проблемы довольно много. Причем иногда эффективность показывают и довольно экстравагантные методы.
Отключение всей периферии
Некоторые пользователи утверждают, что в ряде случаев исправить ошибку 0xc000000f удается после полного отключения от ПК всех периферических устройств (кроме монитора). Дело в том, что наличие даже одного неисправного драйвера может создать серьезные помехи для загрузки компьютера.
Загрузка последней конфигурации
Еще один необычный вариант исправления ошибки 0xc000000f. Для того чтобы загрузить последнюю рабочую конфигурацию, необходимо:
- Перезагрузить компьютер.
- Зайти в меню дополнительных вариантов загрузки Windows (для этого пользователю следует зажать клавишу F8 до перехода системы в загрузочную фазу).
- Выбрать строку «Загрузка последней удачной конфигурации».
Внимание: подобный метод редко когда показывает какую бы то ни было эффективность, но в ряде случаев все-таки позволяет решить проблему.
Восстановление запуска
Надежный и вместе с тем довольно простой метод. Для его выполнения необходимо:
- При перезагрузке зайти в BIOS и выбрать в качестве приоритета запуска не винт, а привод оптических дисков или USB-носитель. То есть действовать нужно так же, как и в ситуации, когда требуется установить Windows 7 с флешки.
- После расстановки приоритетов вставить средство восстановления и перезагрузить ПК.
- Затем выбрать все параметры (язык, время и т.д.) и подтвердить действие.
- После чего указать на пункт «Восстановление системы».
- Пользователю нужно выбрать операционную систему и нажать кнопку «Далее».
- В появившемся меню выбора средств восстановления следует указать пункт «Восстановление запуска».
Система начнет автоматическое сканирование и исправление обнаруженных проблем. После завершения этого процесса необходимо только перезагрузить компьютер.
Восстановление загрузчика
Появление ошибки 0xc000000f часто связывают с повреждениями загрузчика Windows 7. Восстановление его работы поможет улучшить функционирование ПК. Действия в этом случае имеют следующий вид:
- Сначала необходимо перейти в среду восстановления таким образом, как это было описано выше.
- В меню выбора средств восстановления указать пункт «Командная строка».
- Далее ввести команду bootrec.exe и нажать на клавишу подтверждения.
- Затем ввести команды bootrec /fixmbr, bootrec /fixboot, bootsect /nt60 ALL /force /mbr, exit. Следует сохранять именно такую очередность и после каждой нажимать кнопку Enter.
Затем необходимо просто перезагрузить ПК.
Сторонний софт
Если указанные выше методы не помогли, то можно воспользоваться возможностями стороннего софта. Например, эффективность показала программа Easy Recovery. Сначала необходимо запустить утилиту, потом выбрать пункт Automated Repair и диск, на котором установлена операционка.
Подводим итоги
Исправить ошибку 0xc000000f даже проще, чем выполнить восстановление Windows 7. Предложенные выше методы уже не единожды показывали свою эффективность и надежность.
Смотрите также
Fix 0xc000000f: Произошла ошибка при попытке чтения данных конфигурации загрузки
Fix 0xc000000f: Произошла ошибка при попытке чтения данных конфигурации загрузки
Основная причина ошибки 0xc000000f — это когда BOOTMGR не может найти информацию BCD (база данных конфигурации загрузки) на жестком диске. Информация BCD может быть повреждена или отсутствовать на жестком диске, и для решения этой проблемы вам необходимо восстановить или восстановить BCD. Кроме того, иногда эта ошибка возникает из-за того, что системные файлы скомпрометированы или повреждены, и еще одна причина появления этой ошибки может быть связана с отсоединением неисправного кабеля жесткого диска.
Перезагрузка компьютера в этом случае не поможет, так как вы снова увидите экран с сообщением об ошибке, короче говоря, вы застрянете в бесконечном цикле перезагрузки. Теперь вы знаете, почему возникает эта ошибка, поэтому, не теряя времени, давайте посмотрим, как на самом деле исправить 0xc000000f: Произошла ошибка при попытке чтения данных конфигурации загрузки с помощью перечисленных ниже шагов по устранению неполадок.
Fix 0xc000000f: Произошла ошибка при попытке чтения данных конфигурации загрузки
Метод 1: Автоматический запуск / восстановление при запуске1.Вставьте загрузочный установочный DVD-диск Windows 10 или диск восстановления и перезагрузите компьютер.
2. Когда будет предложено нажать любую клавишу для загрузки с CD или DVD, нажмите любую клавишу , чтобы продолжить.
3. Выберите языковые настройки и нажмите Далее. Щелкните Восстановить компьютер в левом нижнем углу.
4. На экране выбора параметров щелкните Устранение неполадок.
5. На экране «Устранение неполадок» щелкните « Дополнительно».
6. На экране «Дополнительные параметры» щелкните «Автоматическое восстановление » или «Восстановление при запуске».
7. Дождитесь завершения автоматического восстановления Windows / восстановления при запуске.
8. Перезагрузите, и вы успешно Fix 0xc000000f: Произошла ошибка при попытке прочитать данные конфигурации загрузки , если нет, продолжайте.
Также прочтите статью «Как исправить ошибку, при которой автоматическое восстановление не может восстановить ваш компьютер».
Метод 2: Ремонт или восстановление BCD1.Используя вышеуказанный метод, откройте командную строку с помощью установочного диска Windows.
2.Теперь введите следующие команды одну за другой и нажимайте ввод после каждой:
а) bootrec.exe / FixMbr б) bootrec.exe / FixBoot в) bootrec.exe / RebuildBcd
3.Если вышеуказанная команда не работает, введите следующие команды в cmd:
bcdedit / экспорт C: \ BCD_Backup c: cd boot attrib bcd -s -h -r ren c: \ boot \ bcd bcd.old bootrec / RebuildBcd
4.Наконец, выйдите из cmd и перезапустите Windows.
5. Этот метод кажется Fix 0xc000000f: Произошла ошибка при попытке прочитать данные конфигурации загрузки , но если это не работает для вас, продолжайте.
Метод 3. Восстановите на ПК более раннее рабочее время1. Вставьте установочный носитель Windows или диск восстановления / диск восстановления системы и выберите настройки l anguage и нажмите Next
.2. Нажмите Восстановить вашего компьютера внизу.
3. Теперь выберите Troubleshoot , а затем Advanced Options.
4 .. Наконец, нажмите « System Restore » и следуйте инструкциям на экране, чтобы завершить восстановление.
5. Перезагрузите компьютер, чтобы сохранить изменения.
Метод 4: проверьте, не ослаблен ли или неисправен кабель жесткого дискаВ большинстве случаев эта ошибка возникает из-за неисправного или ненадежного подключения жесткого диска, и чтобы убедиться, что это не так, вам необходимо проверить свой компьютер на наличие каких-либо неисправностей в подключении.
Важно: Не рекомендуется открывать корпус вашего ПК, если он находится на гарантии, так как это приведет к аннулированию гарантии. В этом случае лучшим подходом будет отнести ваш компьютер в сервисный центр. Кроме того, если у вас нет технических знаний, не связывайтесь с компьютером и обязательно найдите опытного специалиста, который поможет вам проверить наличие неисправного или неплотного подключения жесткого диска.
После того, как вы проверили правильность подключения жесткого диска, перезагрузите компьютер, и на этот раз вы сможете исправить 0xc000000f: Произошла ошибка при попытке чтения данных конфигурации загрузки.
Метод 5: Запуск SFC и CHKDSK1. Снова перейдите в командную строку, используя метод 1, просто щелкните командную строку на экране дополнительных параметров.
2. Введите следующую команду в cmd и нажимайте Enter после каждой:
sfc / scannow / offbootdir = c: \ / offwindir = c: \ windows chkdsk C: / f / r / x
Примечание. Убедитесь, что вы используете букву диска, на котором в настоящее время установлена Windows. Также в приведенной выше команде C: это диск, на котором мы хотим запустить проверку диска, / f означает флаг, который дает chkdsk разрешение на исправление любых ошибок, связанных с диском, / r позволяет chkdsk искать поврежденные сектора и выполнять восстановление и / x предписывает проверяющему диску отключить диск перед началом процесса.
3. Закройте командную строку и перезагрузите компьютер.
После использования этой команды главный раздел теперь выдает ошибку « Первый загрузочный сектор NTFS не читается или поврежден. »Но хорошо то, что он на самом деле ремонтирует вторую перегородку.
Вам рекомендуют:
Вот и все, что вы успешно исправили. 0xc000000f: Произошла ошибка при попытке чтения данных конфигурации загрузки, но если у вас все еще есть какие-либо вопросы относительно этого сообщения, не стесняйтесь задавать их в разделе комментариев.
Как исправить код ошибки Windows 0XC000000F
Код ошибки Windows 0xc000000f обычно возникает в случае повреждения диска, отсутствия BCD или иногда заражения вредоносным ПО. Однако это также может быть результатом неисправных кабелей, из-за которых ваша система будет иметь проблемы с передачей важных файлов.
Об этой проблеме сообщали пользователи как 32-разрядной, так и 64-разрядной версии Windows 10 и более ранних версий. Если вы видите статус 0xc000000f после загрузки компьютера или установки Центра обновления Windows, мы покажем вам, что именно может вызывать код ошибки 0xc000000f и несколько простых способов избавиться от него.
Приступим!
Что такое код ошибки 0XC000000F?
| Проблема Имя события | 0xc000000f |
| Сообщение об ошибке | Windows не удалось запустить |
| Причина ошибки | Восстановить файл данных BCD |
Большинство людей боятся увидеть синий экран смерти.Очень часто можно увидеть такие ошибки, как 0x80070570 и Driver Overran Stack Buffer с синим экраном, а код ошибки Windows 0xc000000f — одна из тех ошибок, когда ваш компьютер не загружается после экрана BSOD. Наиболее вероятная причина обнаруживается, когда ваш BOOTMGR испытывает проблемы с чтением данных конфигурации загрузки.
Помимо случайной потери файлов или сбоев оборудования, принудительное выключение компьютера, пока он все еще работает, также может вызвать эту ошибку. Обратите внимание, что большинство методов восстановления, которые мы собираемся объяснить, включают загрузку с установочного носителя Windows, поэтому мы рекомендуем держать под рукой загрузочный USB или DVD, прежде чем приступать к исправлениям, приведенным ниже.
Каковы причины появления кода ошибки 0XC000000F?Важно знать вероятные причины ошибки, чтобы ускорить и упростить процесс устранения неполадок. Windows не удалось запустить ошибку 0xc000000f чаще всего является результатом одного из следующих событий:
- Поврежденная файловая система: Повреждение файловой системы может быть вызвано неправильным завершением работы, отказом оборудования или внезапными ошибками записи в сетевую файловую систему (NFS).Важно использовать правильные команды выключения, чтобы выключить компьютер, и избегать принудительного закрытия или выключения питания любой ценой.
- Отсутствует или поврежден BCD: Данные конфигурации загрузки (BCD) — это набор данных и параметров конфигурации, которые BOOTMGR использует во время процедуры запуска. Если BCD отсутствует, поврежден или заражен вредоносным ПО, вы можете получить код ошибки 0xc000000f. Это наиболее частая причина
- Неисправные кабели данных жесткого диска: Поврежденный кабель данных вызовет проблемы при чтении или записи важных файлов, что приведет к прерыванию процесса запуска.Независимо от вашего варианта использования, кабели для передачи данных со временем изнашиваются, и их лучше периодически заменять.
Нет, компьютер не ломался! Такие ошибки распространены среди пользователей Windows, так что вы не одиноки. К счастью, есть несколько простых и понятных исправлений, которые вы можете попробовать, и, надеюсь, вы найдете решение, которое подойдет вам.
Важно знать, что вызывает ошибку, чтобы вы точно знали, что делаете, и на самом деле ничего не ломали, пытаясь найти исправление.
Теперь, когда вы знаете, что может быть одной из вероятных причин появления кода ошибки 0xc000000f, давайте начнем с решений, которым необходимо следовать в той же последовательности.
1. Удалите все прикрепленное оборудованиеПерво-наперво убедитесь, что к компьютеру не подключено дополнительное оборудование и периферийные устройства. Удалите все подключенные устройства, такие как USB-устройства, микрофоны и динамики, и перезагрузите компьютер.
Внешние устройства могут выйти из строя в любой момент, и перед тем, как перейти к восстановлению при загрузке или восстановлению BCD, лучше убедиться, что это не одно из тех устройств, которые вызывают ошибку.
2. Проверьте кабелиКак мы уже упоминали, код ошибки 0xc000000f также может возникать из-за изношенных или неисправных кабелей. Если вы используете один и тот же кабель в течение нескольких лет, скорее всего, он не в оптимальном состоянии, и вам потребуется новый. Нет ничего более раздражающего, чем попытаться использовать все методы восстановления и командной строки только для того, чтобы обнаружить, что виноват кабель.
3. Выполните мягкий сбросСделайте мягкий сброс.Нажмите и удерживайте кнопку питания на ноутбуке или ПК с Windows и удерживайте ее не менее 10 секунд. Ваша система выключится, теперь подождите еще несколько секунд и снова нажмите кнопку питания, чтобы включить ее. Выполнение мягкого сброса — это простое исправление многих распространенных временных ошибок или ошибок.
4. Перезагрузите компьютерЕсли программный сброс не работает, вы также можете попробовать восстановить заводские настройки на своем ПК. Помните, что это приведет к удалению всех системных файлов и восстановлению заводской конфигурации вашего устройства.Однако вы можете оставить все свои личные файлы без изменений.
Обязательно сделайте резервную копию всех важных данных, а затем откройте «Настройки »> «Обновление и безопасность ». Перейдите на вкладку Recovery и в разделе «Reset this PC» нажмите Get Started . Это приведет вас к окну сброса системы, в котором вы можете выбрать параметры для удаления ваших данных. Следуйте инструкциям на экране.
Если ваша система зависает на синем экране, перезагрузите компьютер и, пока система перезагружается, нажмите и удерживайте клавишу F8 и перейдите к Дополнительные параметры> Устранение неполадок> Сбросить этот компьютер .
5. Используйте служебную программу Bootrec.exeИнструмент bootrec.exe — универсальное решение для всех проблем, связанных с загрузкой. Вы будете использовать служебную программу bootrec.exe для устранения кода ошибки Windows 0xc000000f в одной из двух ситуаций: с установочным диском или USB-накопителем и без установочного диска.
Случай 1. Доступен установочный / ремонтный диск или USB-накопительШаг 1: Вставьте USB-носитель Windows или диск.
Шаг 2: Перезагрузите компьютер.
Шаг 3: Нажмите любую клавишу, когда увидите подсказку.
Шаг 4: Выберите время, язык, валюту, клавиатуру и метод ввода и нажмите Далее .
Шаг 5: Щелкните Восстановите компьютер .
Шаг 6: Выберите Устранение неполадок> Командная строка .
Шаг 7: Введите следующие команды одну за другой в командной строке и нажимайте ENTER после каждой.
bootrec / fixmbr bootrec / fixboot bootrec / сканос bootrec / rebuildbcd
Шаг 8: Введите «Выход» в командной строке и нажмите ENTER.
Шаг 9: Извлеките устройство USB / DVD.
Шаг 10: Возможно, вам потребуется запустить автоматическое восстановление после описанного выше.
Случай 2: установочный / ремонтный диск или USB-накопитель недоступныШаг 1: Перезагрузите компьютер.
Шаг 2: Как только он запустится, нажмите Shift + F8 .
Шаг 3: Вы увидите синий экран «Выбрать и вариант». Выберите опцию Troubleshoot .
Шаг 4: В командном окне введите bootrec / FixMbr .
Шаг 5: Нажмите ENTER .
6. Воспользуйтесь средством восстановления при запускеWindows 10 и более ранние версии поставляются со встроенной утилитой восстановления при загрузке, которую можно использовать для устранения любых проблем, связанных с загрузкой.Этот инструмент можно использовать для поиска и восстановления поврежденных или отсутствующих файлов или даже для замены BCD, если он поврежден.
Мы будем использовать восстановление при загрузке, чтобы исправить диспетчер загрузки Windows (BOOTMGR). Обратите внимание, что для выполнения следующих действий важно иметь установочный DVD-диск Windows или загрузочный USB-накопитель.
Шаг 1: Вставьте установочный DVD-диск Windows или USB-порт и перезагрузите систему.
Шаг 2: Нажмите любую клавишу при появлении сообщения « Нажмите любую клавишу для загрузки с CD или DVD ».
Шаг 3: В меню Windows Setup выберите время, язык и другие поля и щелкните Next .
Шаг 4: Нажмите Восстановить компьютер в нижнем левом углу экрана.
Шаг 5: Выберите Устранение неполадок> Восстановление при запуске .
Шаг 6: Подождите, пока программа восстановления при загрузке просканирует ваш компьютер на наличие ошибок и попытается выполнить ремонт.
Шаг 7: По завершении перезагрузите компьютер, чтобы увидеть, решена проблема или нет.
7. Восстановить BCD вручнуюПомимо восстановления при загрузке, которое пытается автоматически заменить файл BCD, вы даже можете попробовать восстановить его вручную. Это достаточно просто, но иногда предыдущие ошибки или сбои с BCD могут привести к тому, что ваше устройство покажет статус 0xc000000f при запуске. Внимательно следуйте этим инструкциям, чтобы вручную восстановить BCD.
Шаг 1: Повторите шаги, описанные в разделе выше (загрузка с установочного носителя), чтобы войти в меню Windows Setup .
Шаг 2: Щелкните Восстановить компьютер> Устранение неполадок> Командная строка , чтобы открыть окно командной строки.
Шаг 3: Введите bootrec / rebuildbcd в командной строке и нажмите ENTER .
Шаг 4: Эта команда просканирует ваше устройство на предмет установки Windows. Если он обнаружит установку Windows и предложит добавить ее в список загрузки, нажмите Y.
Шаг 5: Перезагрузите компьютер.
ЗаключениеМы надеемся, что это руководство по устранению неполадок помогло вам исправить код ошибки Windows 0xc000000f. Как вы могли заметить, наиболее частой причиной является проблема с файлом данных BCD. Исправление BCD, похоже, исправляет ошибку Windows не удалось запустить 0xc000000f.
Но могут быть и другие причины, которые могут вызвать эту проблему. Итак, если вы внимательно выполнили все шаги, то, надеюсь, один из них, возможно, сработал для вас. Если у вас есть другие вопросы, связанные с этой или другими ошибками, оставьте нам комментарий в поле для комментариев внизу!
Что такое код ошибки 0xc000000f и как его исправить?
Есть много грубых ошибок Windows, с которыми вы можете столкнуться при работе на своем ПК, загрузке его или даже при его демонтаже.Некоторые из этих ошибок могут быть новыми, а другие неизвестны. В некоторых случаях перезагрузка ПК после появления ошибки редко помогает, что раздражает некоторых пользователей.
Одной из редких, но досадных ошибок, которые могут возникнуть при загрузке компьютера, является ошибка 0xc000000f. Если вы не являетесь опытным пользователем Windows, расследование этой ошибки может быть проблемой. К счастью, в этом посте мы расскажем почти все, что вам нужно знать об этом.
Итак, если вы хотите узнать, что такое ошибка загрузки 0xc000000f, что ее вызывает и как ее исправить, пристегнитесь и наслаждайтесь поездкой.
Что такое код ошибки 0xc000000f?
Ошибка 0xc000000f в Windows 10 прямо намекает на то, что что-то не так с данными конфигурации загрузки (BCD). Когда данные отсутствуют или повреждены, ОС становится трудно читать и выполнять большинство операций запуска.
Microsoft впервые представила BOOTMGR в Windows Vista, но теперь он доступен во всех версиях Windows, включая Windows 10. Чтобы сохранить все параметры загрузки и настройки на вашем ПК, BOOTMGR использует базу данных конфигурации загрузки.
К сожалению, если файл BCD недоступен при запуске Windows, скорее всего, произойдет ошибка Windows 10 0xc000000f.
Причины появления кода ошибки 0xc000000f в Windows 10
Код ошибки 0xc000000f может возникнуть по многим причинам, но есть три основных:
№1. База данных конфигурации загрузки отсутствует или повреждена
Загрузочный сектор играет ключевую роль в загрузке Windows в память. Итак, если файл BCD отсутствует или по какой-то причине поврежден, Windows не загрузится и вместо этого выдаст код ошибки 0xc000000f.
№2. Системный файл поврежден
Поврежденная файловая система также может вызвать ошибку 0xc000000f. Например, когда вы обновляете Windows, питание внезапно отключается, в то время как критическая информация все еще записывается в загрузочный сектор, системный файл может быть поврежден. Неправильное завершение работы или неполная установка могут быть основной причиной повреждения ваших файлов, вызывая код ошибки 0xc00000f и, следовательно, препятствуя доступу к Windows.
№ 3.Неисправные кабели для передачи данных
Практически все компоненты компьютера не служат вечно, и кабели для передачи данных не исключение. Итак, если вы годами использовали кабели для передачи данных, подумайте о замене их, потому что они могут вызвать ошибки чтения или записи и, следовательно, прервать процесс загрузки. Сбой жесткого диска — еще одна частая причина этой ошибки. Если на вашем жестком диске есть вредоносное ПО или поврежденный сектор, это также предотвратит загрузку Windows.
Как исправить код ошибки 0xc000000f?
Ошибка 0xc000000f в Windows 10 так или иначе вызвана отсутствием или неправильной конфигурацией системных файлов в вашей ОС.Хорошая новость в том, что избавиться от него можно несколькими способами. Но остановимся только на нескольких лучших.
Первые дела в первую очередь
Прежде чем пытаться выполнить какую-либо серьезную уловку, отключите все периферийные устройства. Как мы упоминали ранее, поврежденное оборудование может вызвать ошибку загрузки 0xc000000f в Windows 10. Таким образом, их удаление может устранить ошибку. Здесь вам нужно отсоединить все USB, CD и DVD от соответствующих портов (единственное исключение — мышь и клавиатура). После этого перезагрузите компьютер и проверьте, может ли он снова нормально загрузиться.
Метод № 1. Используйте восстановление при загрузке для восстановления BOOTMGR
Если ваша Windows 10 не запускается должным образом, воспользуйтесь средством восстановления при загрузке, чтобы решить проблему. Этот встроенный инструмент автоматически обнаруживает и устраняет проблемы, мешающие нормальной загрузке Windows. Это отличный способ исправить файл данных BCD, если он отсутствует или поврежден.
Но перед тем, как использовать эту функцию, вам необходимо иметь загрузочный установочный USB-накопитель или установочный DVD-диск Windows. Выполните следующие действия, чтобы создать установочный носитель Windows 10:
- Загрузите инструмент Windows 10 Media Creation с официального сайта Microsoft.
- После загрузки файла запустите его, а затем выполните остальные шаги, как описано здесь.
После сортировки выше, следуйте этим инструкциям, чтобы использовать функцию Startup Repair :
- Выключите проблемный компьютер, затем вставьте ранее созданный USB / DVD.
- Теперь включите компьютер.
- При появлении запроса нажмите любую клавишу.
- Затем выберите параметры клавиатуры и язык.
- После этого выберите «Восстановить компьютер» вариант.
- Отсюда средство Startup Repair просканирует ваш компьютер, а затем попросит вас выбрать из списка, что установить.
- Дождитесь появления окна «Параметры восстановления системы» , затем выберите параметр Startup Repair , чтобы начать процесс восстановления.
Метод № 2. Восстановите BCD вручную с помощью средства Bootrec.exe
Чтобы восстановить BCD, вам необходимо реализовать инструмент bootrec.exe , который поставляется с Windows 10.Как и Startup Repair , этот метод также требует наличия загрузочного установочного USB-диска Windows или DVD-диска. Выполните следующие действия, чтобы восстановить BCD:
.- Перезагрузите компьютер.
- Вставьте загрузочный DVD или установочный USB-диск в соответствующие порты.
- Перезагрузите компьютер еще раз, затем нажмите клавишу R .
- Выберите Устранение неполадок> Командная строка .
- После этого введите следующие команды для восстановления BCD:
- Bootrec.EXE \ fixmbr
- Bootrec.exe \ fixboot
- Bootrec \ rebuildBcd
- Bootrec / ScanOs
- Вот и все. Обязательно нажимайте . Введите после каждой команды.
Метод № 3. Проверьте диск на наличие ошибок
После восстановления BCD с помощью инструмента bootrec.exe вы можете проверить свой диск на наличие ошибок. Для этого вам нужно выполнить команду chkdsk / f / r . Он будет сканировать и исправлять ошибки дисковода и поврежденные сектора, которые могли вызвать ошибку 0xc000000f.
Метод № 4: Создание нового раздела EFI
По какой-то причине вы можете пропустить раздел EFI. К счастью, вы можете легко создать его, если у вас есть 200 МБ свободного места и установочный носитель Windows. Создание раздела может помочь исправить ошибку загрузки 0xc000000f. Вот как его создать:
- Загрузитесь с установочного носителя, затем пропустите первый экран и нажмите комбинацию клавиш Shift + F10 , чтобы запустить командную строку .
- Введите следующие команды в окно командной строки и нажмите Введите после каждой:
diskpart
list disk
select disk 0 (для создания нового раздела EFI)
list partition
select partition 1 (при условии, что у вас есть не менее 200 МБ свободного места в этом разделе )
желаемое сжатие = 200 минимум = 200
создать раздел EFI
- Снова повторите описанный выше процесс, чтобы указать свойства нового раздела.
раздел списка
выберите раздел 2
Forma fs = fat32
объем списка
выберите объем 3
назначьте
объем списка
- Вот и все. Теперь вы можете выполнить команду bcdboot C: \ Windows / l en-gb / s B: / f ALL и проверить, исчезла ли проблема.
Что еще вам нужно сделать?
Помимо выполнения вышеуказанного поиска и устранения неисправностей вручную, вы также можете очистить компьютер с помощью инструмента для ремонта ПК.Вредоносное ПО и тонна мусора на вашем компьютере могут быть причиной некоторых ошибок, включая ошибку загрузки 0xc000000f. Положитесь на Outbyte PC Repair , чтобы избавиться от нежелательной почты и восстановить стабильность.
Этот инструмент просканирует и диагностирует проблемы в вашей системе, а затем исправит их, включая исправление структуры реестра. А поскольку весь процесс полностью автоматизирован, вы можете легко устранить ошибку Windows 10 0xc000000f, даже если вы полный новичок.
Заключительные ноты
Код ошибки 0xc000000f — одна из тех редких ошибок загрузки Windows.Обычно это происходит из-за сбоев оборудования, отсутствия или повреждения BCD и других неисправностей вредоносного ПО. К счастью, вы можете легко исправить это, используя любой из вышеперечисленных методов.
У вас есть другие вопросы относительно ошибки 0xc000000f в Windows 10? Поделитесь ими в комментариях ниже.
Если вы столкнулись с ошибками и ваша система подозрительно медленная, ваш компьютер требует некоторых работ по обслуживанию. Загрузите Outbyte PC Repair для Windows, Outbyte Antivirus для Windows или Outbyte MacRepair для macOS, чтобы решить общие проблемы с производительностью компьютера.Устраните проблемы с компьютером, загрузив совместимый инструмент для вашего устройства.См. Дополнительную информацию об инструкциях по удалению Outbyte и . Ознакомьтесь с EULA и Политикой конфиденциальности .
Продолжить чтение
Как исправить код ошибки 0xc000000f?
Во время процесса запуска Windows в нескольких случаях отображается состояние ошибки 0xC000000F. Этот код ошибки загрузки просто указывает на то, что существует некоторая проблема с чтением базы данных конфигурации загрузки (BCD).На этом этапе диспетчер загрузки Windows отображает на экране сообщение «Windows не удалось запустить» . В конце концов, система перестает нормально загружаться и запускаться.
Поскольку эта проблема может возникать в редких случаях, может показаться сложным найти основную причину этой самой проблемы. Некоторые зарегистрированные причины включают:
- либо отсутствуют, либо повреждены файлы конфигурации загрузки. Подобные повреждения BCD происходят из-за ошибок диска, сбойных секторов, скачков напряжения и т. Д.
- Повреждение файловой системы, из-за которого Windows иногда не загружается нормально
- Некоторые проблемы с кабелями жесткого диска, которые используются много раз
Этот вид кода ошибки загрузки — 0xC000000E, 0xC0000098, 0xC0000225 и аналогичные проблемы, связанные с загрузкой, возникают в любых версиях операционной системы Windows.
Можно ли устранить ошибку 0xC000000F?
Да, можно попытаться решить эту проблему с загрузкой. Самое первое, что нужно попытаться решить эту проблему, — запустить восстановление при запуске Windows, которое доступно на установочном диске Windows.Это выполнит всю необходимую диагностику и попытается исправить их в автоматическом смысле. Прежде чем приступить к ремонту, важно помнить, что отсоедините все подключенные внешние диски.
Восстановление при загрузке в Windows: вставьте установочный компакт-диск в дисковод вашей системы — полностью выключите систему — включите снова — нажмите любую клавишу, чтобы продолжить загрузку с вставленного компакт-диска — найдите и нажмите опцию «Восстановить компьютер» и подождите, пока Windows завершит процесс сканирования и восстановления.
После успешной загрузки компьютера есть два других способа через командную строку адресовать коды ошибок загрузки. Для этого загрузите систему с установочного компакт-диска, как описано выше. Установите установочный диск (C: по умолчанию). Откройте окно командной строки и выполните любую из следующих команд, затем нажмите клавишу Enter.
№1. bootrec / rebuildbcd — используется для восстановления файлов данных конфигурации загрузки.
№2. chkdsk C: / f — утилита проверки диска сканирует системный жесткий диск и ищет любые проблемы, связанные с файловой системой, которые, в свою очередь, повреждают загрузочные данные.
Наконец, еще одна вещь, которую нужно исправить, — это проверить кабели данных HD и приводы устройств. Другой оставшийся вариант — выполнить сброс к заводским настройкам. Это также служит одним из решений для исправления ошибки инициализации, возникшей во время запуска системы. Но самое главное, при этом полностью стираются все системные данные. Теперь все, что может помочь безопасно вернуть данные с системного жесткого диска, — это использование программы Yodot Hard Drive Recovery.
Примечание: Восстановление данных необходимо даже до устранения проблемы; поскольку это может повлиять на существующие данные, сохраненные на диске, что приведет к дальнейшим повреждениям.
Восстановление данных из системы, когда Windows показывает ошибку при загрузке:
Отсоедините жесткий диск, соблюдая меры предосторожности, и подключите его к хорошо подготовленной системе Windows. Загрузите программу восстановления жесткого диска Yodot.
- Шаг 1: Начните установку инструмента в соответствии с инструкциями
- Шаг 2: Откройте программу, выберите любой из вариантов из Восстановление раздела и Отформатированное / переформатированное Восстановление
- Шаг 3: Просмотрите жесткий диск, который отображается на всех доступных для системы дисках
- Шаг 4: Укажите типы данных для восстановления или просто выберите вариант «Отметить все»
- Шаг 5: Затем диск сканируется на предмет извлечения данных, а затем отображаются более поздние файлы
- Шаг 6: Теперь данные готовы для предварительного просмотра в представлении типа файла или Представлении данных
- Шаг 7: Задайте целевое расположение, в котором будут сохранены восстановленные файлы
Некоторые привлекательные функции приложения Yodot:
Его можно рассматривать как одно из полезных и безопасных решений для извлечения данных с жестких дисков.Программа обладает аутентичными алгоритмами, которые могут извлекать данные с поврежденных или недоступных жестких дисков; в том числе с поврежденными секторами, ошибками форматирования, потерянными разделами диска, необработанными дисками, проблемами файловой системы и многим другим. Кроме того, восстановление возможно с внешних жестких дисков и других съемных дисков с высокой степенью успешности до тех пор, пока данные диска не будут перезаписаны другими данными. Можно отметить, что программное обеспечение Yodot работает на всех версиях ОС Windows (выпуски Windows 10, 8.1, 8, 7, XP, Vista и Windows Server).
Полезное примечание:
- Не выключайте ПК внезапно, пока система выполняет операции чтения / записи
- Рекомендуется регулярно выполнять резервное копирование системных файлов
- Операция сброса к заводским настройкам полностью сотрет все сохраненные данные
FIX ERROR 0xc0000428, 0xc0000225 or 0xc000000f at Windows Boot (Windows 10 / 8.1 / 8/7 / Vista) — wintips.org
Ошибки загрузки Windows 0xc0000428, 0xc000000f и 0xc0000225 могут возникать по нескольким причинам: e.грамм. из-за выключения компьютера при установке критически важного Центра обновления Windows, при обновлении Windows до более новой версии или после установки нового программного или аппаратного обеспечения в системе.
В большинстве случаев ошибки 0xc0000428, 0xc000000f и 0xc0000225 можно легко исправить, отключив проверку цифровой подписи или восстановив загрузчик Windows.
В этом руководстве показаны наиболее распространенные методы решения следующих проблем на компьютере под управлением Windows 10, 8.1, 8, 7 или Vista.
Проблемы-симптомы, которые решаются с помощью этого руководства:
- «Приложение или операционная система не могут быть загружены, поскольку требуемый файл отсутствует или содержит ошибки. Файл: \ Windows \ system32 \ winload.efi — Код ошибки: 0xc0000225»
- « Ваш компьютер / устройство требует ремонта. Требуемое устройство не подключено или недоступно.
Код ошибки: 0xc0000225.» - « Ваш компьютер / устройство требует ремонта. Операционная система не может быть загружена, потому что цифровая подпись файла не может быть проверена. Код ошибки: 0xc0000225 «
- «Windows не может проверить цифровую подпись для этого файла: \ Windows \ System32 \ winload.exe — Код ошибки: 0xc0000428»
- «Диспетчер загрузки Windows. Не удалось запустить Windows. Причиной может быть недавнее изменение оборудования или программного обеспечения. Файл: \ windows \ system32 \ boot \ winload.efi Статус: 0xc000000f »
Как исправить ошибки загрузки Windows 0xc000000f, 0xc0000428 и 0xc0000225 (Windows 10, 8.1, 8, 7 и Vista)
Метод 1. Отключить принудительное использование подписи драйверов.
Метод 2. Запустите восстановление при загрузке.
Метод 3. Проверьте и восстановите файловую систему.
Метод 4. Восстановить реестр Windows.
Метод 5. Восстановить данные конфигурации загрузки.
Метод 1. Отключить принудительное использование подписи драйверов.
Сначала попробуйте отключить принудительное использование подписи драйверов:
Windows 7 и Vista:
1.Включите компьютер и нажмите клавишу F8 во время загрузки компьютера до появления логотипа Windows.
2. В меню Advanced Options Menu используйте клавиши со стрелками на клавиатуре, чтобы выделить параметр Disable Driver Signature Enforcement , а затем нажмите ENTER .
3. Если Windows запускается нормально, удалите все недавно установленные программы или драйверы (если есть), а затем выполните поиск и установите все доступные обновления через Window Update .
4. Перезагрузите компьютер.
Дополнительно : Если вы хотите навсегда отключить принудительное использование подписи драйверов, прочтите эту статью: Как исправить: «Windows не может проверить цифровую подпись для этого файла» в Windows 8.1, 8, 7 и Vista.
Windows 10, 8 и 8.1
1. На экране восстановления нажмите клавишу F8, чтобы запустить параметры запуска.
2. На экране параметров запуска нажмите кнопку 7 .
3. Если Windows запускается нормально, удалите все недавно установленные программы или драйверы (если есть), а затем выполните поиск и установите все доступные обновления через Window Update .
4. Перезагрузите компьютер.
Дополнительно : Если вы хотите навсегда отключить принудительное использование подписи драйверов, прочтите эту статью: Как исправить: «Windows не может проверить цифровую подпись для этого файла» в Windows 8.1, 8, 7 и Vista.
Метод 2. Запустите восстановление при загрузке.
1. Загрузите компьютер с носителя Windows (DVD или USB).
2. В разделе «Параметры языка» нажмите Далее .
3. Выберите Восстановите компьютер .
4.
- Windows 7 или Vista: Нажмите Далее и откройте Восстановление при загрузке .
- Windows 10, 8.1 или 8: Выберите «Устранение неполадок » -> «Дополнительные параметры» -> «Восстановление при запуске».
5. Когда восстановление при запуске будет завершено, перезагрузите ваш компьютер.
Метод 3. Проверка и восстановление файловой системы
1. Загрузите компьютер с носителя Windows (DVD или USB).
2. В разделе «Параметры языка» нажмите Далее .
3. Выберите Восстановите компьютер .
4.
- Windows 7 или Vista: Нажмите Далее и откройте командную строку .
- Windows 10, 8.1 или 8: Выберите Устранение неполадок -> Дополнительные параметры -> Командная строка
5. В командной строке введите : bcdedit и нажмите Enter.
6. Обратите внимание на букву диска раздела ОС (например, «osdevice —— partition = D :»)
7. Затем введите эту команду * и нажмите Введите :
* Примечание. Замените букву «D» в соответствии с вашим случаем.
8. Когда проверка диска завершена, закройте командную строку и перезапустите ваш компьютер.
Метод 4. Восстановить реестр Windows.
1. Загрузка в командной строке из дополнительных параметров .
2. В командной строке введите : bcdedit и нажмите Enter.
3. Обратите внимание на диск с буквой раздела ОС (например, «osdevice -> partition = C :»)
4. Затем введите диск , буква раздела ОС + : и нажмите Enter. (например, C : )
5. Затем введите следующие команды по порядку (нажмите Введите после каждой команды):
- компакт-диск \ windows \ system32 \ config
- md backupold
- копия *. * Резервная копия старый
- cd regback
- копия *. * ..
* Примечание: нажмите a , когда вас попросят перезаписать все файлы в месте назначения.
6. Введите exit и нажмите Введите , чтобы закрыть командную строку.
7. Перезагрузите компьютер.
* Примечание. Если после перезагрузки компьютер не запускается с ошибкой « Операционная система не может быть загружена из-за отсутствия файла (ов) системного реестра или ошибок » (см. Снимок экрана ниже), то загрузитесь с установочного носителя Windows, запустите командную строку и восстановите исходные файлы реестра из папки «backupold», введя следующие команды в указанном порядке:
- компакт-диск \ windows \ system32 \ config \ backupold
- копия *.* ..
(введите exit и нажмите Введите , чтобы закрыть командную строку, а затем перезагрузите компьютер).
Метод 5. Восстановить данные конфигурации загрузки
1. Загрузите компьютер с носителя Windows (DVD или USB).
2. Запустите командную строку.
3. Следуйте приведенным ниже инструкциям в зависимости от версии вашей ОС:
4А. Windows 7 или Vista:
а. В командной строке введите эти команды:
- bootrec / fixmbr
- bootrec / fixboot
г.Закройте командную строку и попробуйте нормально загрузиться в Windows. Если Windows по-прежнему не запускается, снова запустите командную строку и введите эту команду:
г. После выполнения команды bootrec.exe / rebuildbcd :
- Случай A: Если вы видите сообщение « Всего идентифицированных установок Windows: 1 »:
1. Нажмите клавишу Y (Да), чтобы Добавить установку в список загрузки .
2. Перезагрузите компьютер и попробуйте нормально загрузиться в Windows.
- Случай B: Если вы видите сообщение « Всего идентифицированных установок Windows: 0 », то:
1. Введите bcdedit и нажмите Введите , чтобы узнать букву раздела ОС (например, «osdevice -> partition = C :»).
2. Затем введите следующие команды по порядку:
* Примечание. Замените букву « C » буквой диска раздела ОС в соответствии с вашим случаем.
- bcdedit / экспорт C: \ bcdbackup
- К:
- крышка компакт-диска
- attrib bcd -s -h –r
- ren C: \ boot \ bcd bcd.старый
- bootrec / rebuildbcd
3. Нажмите клавишу Y (Да), чтобы Добавить установку в список загрузки.
4. Перезагрузите компьютер и загрузитесь в Windows как обычно.
4Б. Windows 10, 8.1 или 8:
а. В командной строке введите эти команды:
— Обратите внимание на номер тома System Rese («Зарезервировано системой») и букву драйвера для тома OS .*
* Том « System Rese » содержит диспетчер загрузки и данные конфигурации загрузки, он имеет наименьший размер (например, 100 МБ, 350 МБ) из всех томов, и если вы используете компьютер на базе UEFI, то «System Reserved» находится в Формат Fat32 (он же том «EFI»).
** Том OS — это раздел, в котором установлена Windows, и обычно это самый большой том по размеру (ГБ).
например В этом примере:
Номер тома раздела «Сброс системы» — «2»
Буква диска тома ОС — «D».
г. Выберите системный том, введя эту команду: выберите том 2
* Примечание. Замените цифру «2» в соответствии с вашим случаем.
г. Затем введите эти команды:
г. Наконец, введите эту команду:
- bcdboot D: \ windows / s Z: / f ВСЕ
* Примечание. Замените букву «D» в соответствии с буквой диска тома OS в вашем случае.
e. Перезагрузите компьютер и попробуйте нормально загрузиться в Windows.Если Windows не загружается, выполните те же действия, но в конце введите эту команду:
- bcdboot D: \ windows / s Z: / f UEFI
Вот и все! Сообщите мне, помогло ли вам это руководство, оставив свой комментарий о своем опыте. Пожалуйста, поставьте лайк и поделитесь этим руководством, чтобы помочь другим.
Если эта статья была для вас полезной, поддержите нас, сделав пожертвование. Даже 1 доллар может иметь огромное значение для нас в наших усилиях продолжать помогать другим, сохраняя при этом этот сайт бесплатным: Если вы хотите, чтобы постоянно были защищены от угроз вредоносного ПО, существующих и будущих , мы рекомендуем вам установить Malwarebytes Anti-Malware PRO , нажав ниже (мы действительно зарабатываете комиссию от продаж, произведенных по этой ссылке, но без каких-либо дополнительных затрат для вас.У нас есть опыт работы с этим программным обеспечением, и мы рекомендуем его, потому что оно полезно и полезно):Полная защита домашнего ПК — Защитите до 3 ПК с помощью НОВОГО ПО Malwarebytes Anti-Malware Premium!
Как исправить код ошибки 0xc00000f при загрузке в Windows?
Вопрос
Проблема: как исправить код ошибки 0xc00000f при загрузке в Windows?
Время от времени я получаю код ошибки 0xc00000f при загрузке или работе на компьютере.Может ли эта ошибка быть вызвана бухгалтерским программным обеспечением, которое я использую?
Решенный ответ
Код ошибки 0xc00000f может быть вызван по многим причинам. Это может происходить в различных версиях Windows, таких как Windows 7, Windows 8 / 8.1 или Windows 10. Чаще всего оно появляется при загрузке компьютера и сообщает, что Windows не запускается.Однако эта ошибка также может возникать при использовании различных программ. В сообщении об ошибке указывается, что за это может отвечать какое-то оборудование или программное обеспечение, установленное на компьютере. Таким образом, если эта ошибка беспокоит вас при использовании определенной программы, вы знаете источник проблемы. В этом случае вы можете легко исправить ошибку 0xc00000f, удалив и повторно установив конкретную программу.
Одной из причин, по которой срабатывает код ошибки 0xc00000f, может быть неполная установка Windows.Таким образом, если вы недавно обновили или перешли на другую версию Windows, эта процедура могла быть выполнена неправильно или не полностью. Другие причины, стоящие за ошибкой, могут быть связаны с ожидающими обновлениями Windows, отсутствующими или устаревшими драйверами. Таким образом, вы всегда должны обновлять операционную систему, а также все программы, чтобы использовать компьютер без проблем. Поврежденный реестр также может вызвать ошибку 0xc00000f. Этот инцидент мог произойти при загрузке или установке стороннего программного обеспечения.Наконец, это сообщение об ошибке может указывать на заражение вредоносным ПО. Иногда кибер-инфекции используют законные системные процессы, чтобы обмануть пользователей, избежать обнаружения и устранения. В этом случае вам следует просканировать компьютер с помощью надежной программы защиты от вредоносных программ, такой как Reimage.
Как исправить код ошибки 0xc00000f?
Исправить это сейчас! Исправить это сейчас!Для восстановления поврежденной системы необходимо приобрести лицензионную версию Reimage Reimage.
Ниже вы найдете несколько методов, которые помогут справиться с ошибкой 0xc00000f. Внимательно выполняйте каждый шаг, чтобы избежать различных проблем.
Метод 1. Выполните очистку диска
Попробуйте удалить временные файлы и папки с помощью утилиты очистки диска. Эта программа уже установлена в Windows. Таким образом, выполните следующие действия, чтобы использовать его:
1. Щелкните Start и откройте приложение Run .
2.В появившемся поле введите «cleanmgr» и нажмите Введите ключ .
3. Программа начнет сканирование системы и вычисление, сколько места вы можете сэкономить. После завершения сканирования вы получите диалоговое окно, в котором вам нужно будет установить все флажки для файлов или папок, которые вы хотите удалить.
4. Когда все записи выбраны, нажмите ОК , чтобы очистить их.
Метод 2. Запустите средство проверки системных файлов
Код ошибки 0xc00000f может быть вызван поврежденными файлами.Таким образом, вы должны сканировать компьютер с помощью приложения System File Checker, которое уже установлено в Windows. После сканирования эта утилита восстановит поврежденные записи и устранит источник ошибки.
1. Щелкните Start и откройте приложение Run .
2. В появившемся поле введите «команда» и нажмите на клавиатуре Ente r.
3. В появившемся окне командной строки введите «sfc / scannnow».
Программа запустится и автоматически просканирует систему.Как только он завершит эту задачу, ошибка больше не должна вас беспокоить.
Метод 3. Исправить данные конфигурации ускорения (BCD)
Другой причиной этой ошибки может быть неправильная конфигурация BCD. К счастью, эту проблему можно решить, выполнив следующие четыре шага:
1. Перезагрузите компьютер и выберите загрузку с установочного носителя.
2. Выберите Параметры восстановления системы .
3. Выберите Командная строка .
4. В появившемся окне введите «bootrec.exe» и нажмите кнопку Enter. Эта команда запускает встроенный инструмент, способный создавать новые данные конфигурации загрузки.
Метод 4. Установка обновлений
Один из простейших способов исправить код ошибки 0xc00000f — установить все ожидающие обновления. Как вы уже знаете, эта ошибка может быть вызвана устаревшими функциями операционной системы, драйверами или программами. Таким образом, убедитесь, что вы установили все доступные обновления.
Метод 5.Переустановите программу
Если вы знаете, какая программа вызывает ошибку, вам следует удалить программу и восстановить ее снова:
1. Перейдите к Пуск , откройте Панель управления и выберите Установка и удаление программ (или Программы и компоненты — название может отличаться в зависимости от версии ОС).
2. Найдите программу, вызывающую ошибку.
3. Выберите его и выберите «Удалить».
4. Следуйте указаниям мастера удаления.
После успешного удаления программы с ПК установите ее снова. Пожалуйста, будьте осторожны и не торопитесь. Чтобы избежать потенциально нежелательных программ, установите необходимое программное обеспечение в дополнительных / пользовательских настройках.
Метод 6. Сканировать компьютер на наличие вредоносных программ
Многие ошибки Windows могут быть вызваны вредоносным ПО. Различные вирусы могут изменять или удалять различные файлы в системе, запускать, использовать или останавливать многочисленные системные процессы. В результате могла возникнуть ошибка 0xc00000f.Чтобы узнать, заражено ли ваше устройство вредоносным ПО, вам необходимо выполнить полное сканирование системы с помощью надежного антивируса или программы удаления вредоносных программ. Мы настоятельно рекомендуем использовать Reimage.
Если ни один из этих советов не помог исправить код ошибки 0xc00000f, причиной этого может быть неправильная установка Windows. Таким образом, вам может потребоваться переустановка Windows.
Автоматическое исправление ошибок
ugetfix.Команда com пытается сделать все возможное, чтобы помочь пользователям найти лучшие решения для устранения их ошибок. Если вы не хотите бороться с методами ручного ремонта, используйте автоматическое программное обеспечение. Все рекомендованные продукты были протестированы и одобрены нашими профессионалами. Ниже перечислены инструменты, которые можно использовать для исправления ошибки:
. Reimage — запатентованная специализированная программа восстановления Windows. Он диагностирует ваш поврежденный компьютер. Он просканирует все системные файлы, библиотеки DLL и ключи реестра, которые были повреждены угрозами безопасности.Reimage — запатентованная специализированная программа восстановления Mac OS X. Он диагностирует ваш поврежденный компьютер. Он просканирует все системные файлы и ключи реестра, которые были повреждены угрозами безопасности.Этот запатентованный процесс восстановления использует базу данных из 25 миллионов компонентов, которые могут заменить любой поврежденный или отсутствующий файл на компьютере пользователя.
Для восстановления поврежденной системы необходимо приобрести лицензионную версию средства удаления вредоносных программ Reimage.
Чтобы оставаться полностью анонимным и предотвратить слежку за вами со стороны провайдера и правительства, вам следует использовать частный доступ в Интернет VPN.Это позволит вам подключаться к Интернету, оставаясь полностью анонимным, за счет шифрования всей информации, предотвращения трекеров, рекламы, а также вредоносного контента. Самое главное, вы остановите незаконную слежку, которую за вашей спиной проводят АНБ и другие правительственные учреждения.
Непредвиденные обстоятельства могут произойти в любое время при использовании компьютера: он может выключиться из-за отключения электроэнергии, может возникнуть синий экран смерти (BSoD) или случайные обновления Windows могут произойти на машине, когда вы уйдете на несколько минут .В результате ваши школьные задания, важные документы и другие данные могут быть потеряны. Чтобы восстановить потерянные файлы, вы можете использовать Data Recovery Pro — он выполняет поиск среди копий файлов, которые все еще доступны на вашем жестком диске, и быстро их извлекает.
Исправьте код ошибки 0xc00000f при загрузке компьютера !! (Мгновенно)
f ix Код ошибки 0xc00000f: Код ошибки 0xc00000f обычно возникает после обновления ОС или установки новой программы. Причинами этой ошибки могут быть поврежденный диск, поврежденный файл, недавно установленное программное или аппаратное обеспечение или заражение вирусом.Подобная ошибка появляется в различных версиях Windows, таких как Windows 7, 8 / 8.1 или 10.
В большинстве случаев это происходит, когда вы пытаетесь загрузить свою систему, и вы получаете уведомление о том, что Windows не загрузилась. Здесь мы здесь, чтобы объяснить быстрые исправления для кода ошибки 0xc00000f , чтобы вы могли попробовать исправить и устранить ошибку.
Перейти к:
Fix 1: Запустите антивирус
- Ошибка может возникать из-за вредоносного ПО или вируса, которые могли повредить реестры и файлы.
- Чтобы устранить эту ошибку, рекомендуется запустить любое надежное антивирусное программное обеспечение, такое как Reimage, чтобы оно выполняло полное сканирование вашего ПК.
- Антивирусное программное обеспечение обнаружит и удалит любые нежелательные программы, поэтому вы не получите никаких сообщений об ошибках, а также улучшит производительность Windows.
Fix 2: переустановите программу, которая вызывает ошибку
- Сначала вам нужно перейти на панель управления .
- Затем выберите Удалить программу в разделе « Программы » и проверьте список программ, установленных на вашем компьютере.
Удаление программы
- Просто щелкните и удалите программу, которая может вызвать ошибку.
- После этого вы попытаетесь установить эту программу еще раз.
- Необходимо установить необходимое программное обеспечение в разделе «Дополнительные / Пользовательские настройки», чтобы избавиться от нежелательных программ.
Исправление 3: Запустите средство проверки системных файлов
- Сначала вы должны нажать кнопку Start .
- Затем в поле поиска введите «командная строка» .Затем нажмите Ctrl + Shift + Введите , чтобы открыть командную строку с правами администратора.
- В командной строке вы должны ввести следующее и нажать Введите .
SFC / Scannow
- Теперь средство проверки системных файлов выполнит сканирование и восстановит поврежденные системные файлы.
- После завершения сканирования перезагрузите компьютер.
Fix 4: Установить обновления
- Откройте Настройки с помощью этого ярлыка Клавиша Windows + I .
- После этого вы должны нажать на Обновление и безопасность .
Обновление и безопасность
- Откроется страница настроек Центра обновления Windows .
- Вы должны нажать на Проверить обновления , чтобы узнать, доступны ли какие-либо обновления.
- Затем вам нужно установить все обновления и дождаться завершения процесса.
Исправление 5. Выполните очистку диска
- Вы должны нажать клавишу Windows + R , чтобы открыть команду запуска .
- Затем введите « cleanmgr » и нажмите , введите .
клинмгр
- Затем вам нужно выбрать диск, который вы хотите очистить.
Выбрать диск
- Программа просканирует ваш компьютер и определит, сколько места вы можете сэкономить.
- После завершения процесса сканирования вы увидите диалоговое окно, в котором вы должны установить все флажки с файлами, которые вы хотите удалить.
- Наконец, вы должны нажать кнопку OK , чтобы удалить их.
Исправление 6: Восстановите данные конфигурации загрузки
- Вам необходимо загрузить компьютер с USB-носителя и затем щелкнуть Далее .
- На следующем экране вы должны нажать Восстановить компьютер .
- Затем вы должны нажать на Устранение неполадок -> Дополнительные параметры -> Командная строка.
- Теперь в окне командной строки вы должны ввести следующую команду и нажать Enter.
bootrec / rebuildbcd
- Затем вы должны нажать « Y », чтобы он загрузился из списка.
- После этого вы должны последовательно выполнить следующие команды и нажимать Введите после каждой команды.
bootrec / fixmbr
bootrec / fixboot
Fix 7: сбросить настройки компьютера
Если какое-либо из вышеперечисленных исправлений не помогло устранить ошибку, вы можете попробовать последнее решение.
- Используйте этот ярлык Клавиша Windows + I , чтобы открыть Настройки .
- Затем вы должны нажать на Обновление и безопасность .
Обновление и безопасность
- На левой панели нажмите Recovery .
Восстановление
- Теперь вы должны нажать кнопку Начало работы под Сбросить этот компьютер.
- После этого вы должны выбрать Сохранить мои файлы в Выберите вариант.
- Теперь ваша система автоматически перезагрузит ОС.





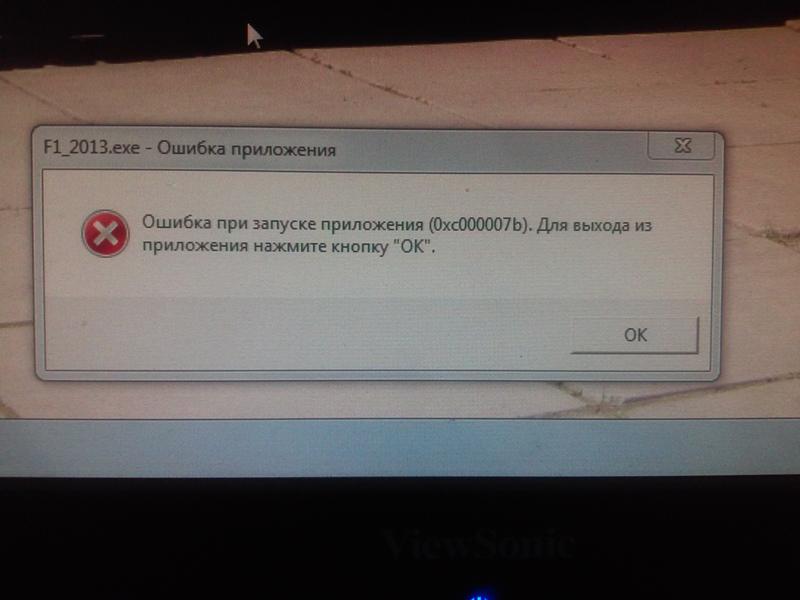
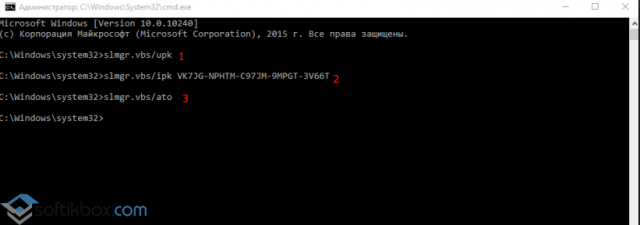 exe — Код ошибки: 0xc0000428»
exe — Код ошибки: 0xc0000428»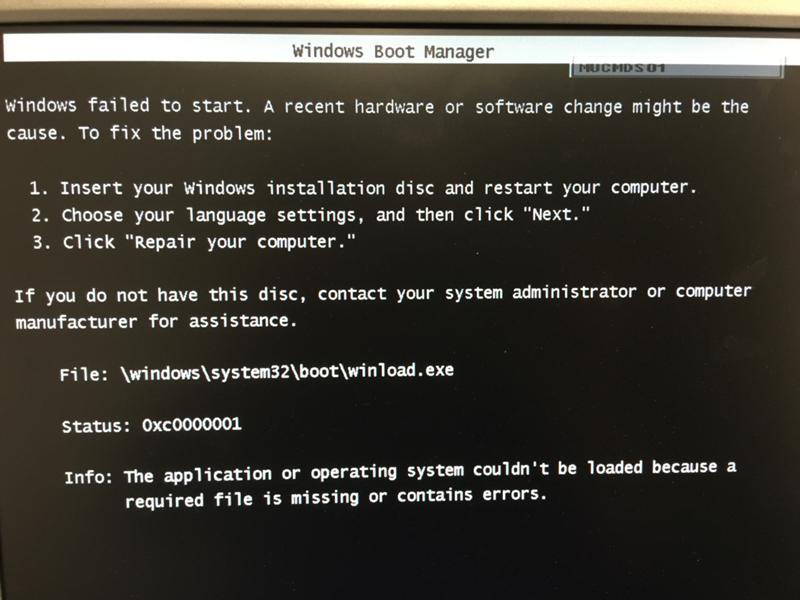 1/7
1/7 html
html Привести к данным последствиям могут как вирусы, так и руки пользователя, удаляющего всё подряд без разбора.
Привести к данным последствиям могут как вирусы, так и руки пользователя, удаляющего всё подряд без разбора.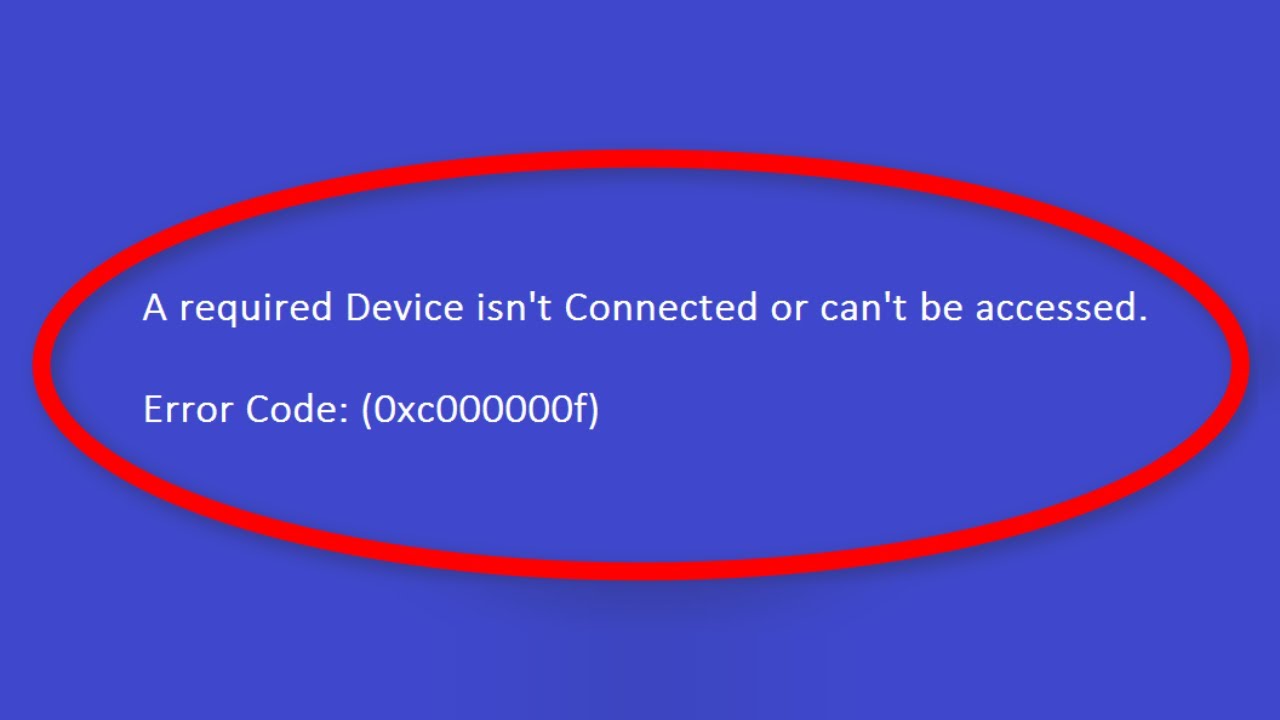 Следует с помощью стрелок перейти к пункту «Boot». Внутри него будет перечень накопителей. Нужно на первое место установить Ваш жесткий диск (обычно его название начинается с указания производителя или слов HDD, SATA):
Следует с помощью стрелок перейти к пункту «Boot». Внутри него будет перечень накопителей. Нужно на первое место установить Ваш жесткий диск (обычно его название начинается с указания производителя или слов HDD, SATA):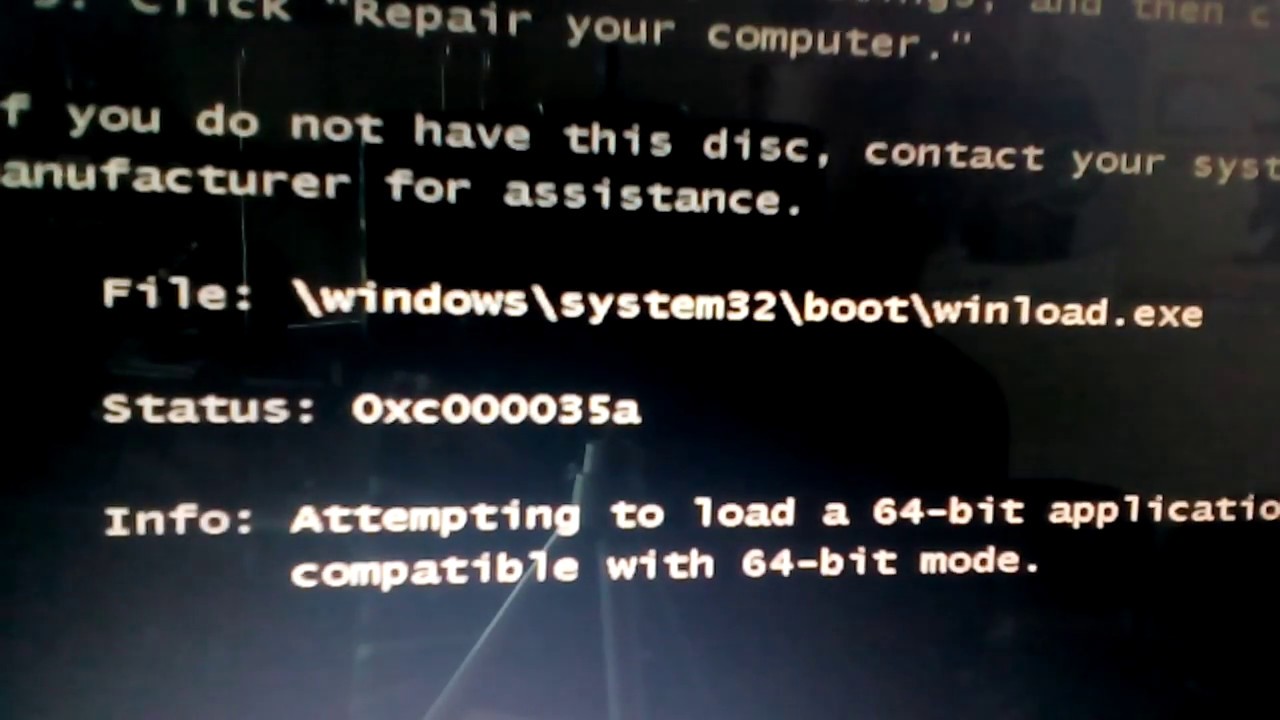
 Чтобы устранить ошибку:
Чтобы устранить ошибку: