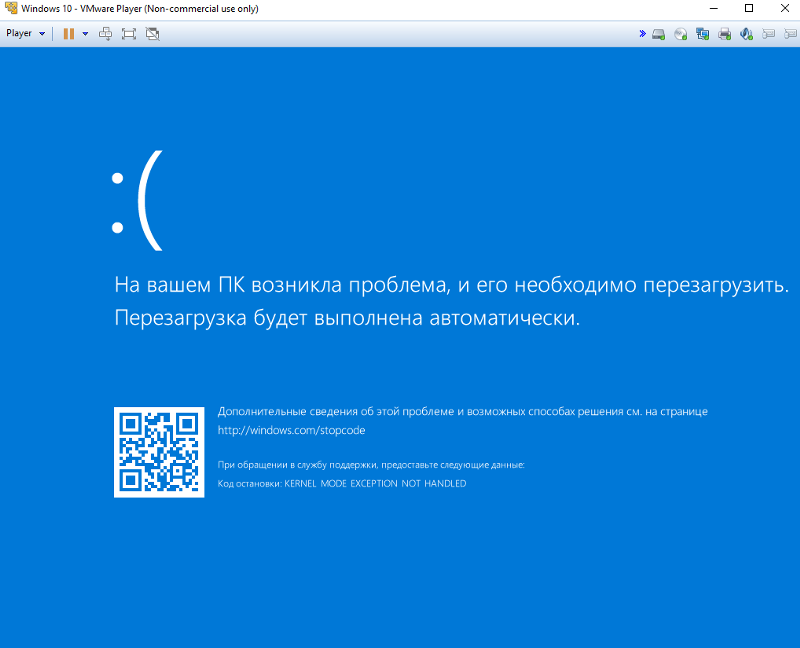Не загружается Windows 8: причины и решения
Если у вас не загружается операционная система, то ваша главная задача – выявить причину и, по возможности, устранить ее. Возможны два варианта развития событий: повреждение «железа» компьютера и необходимость замены какого-либо компонента или же просто сбой системы, который решается простым откатом. Рассмотрим, как определить, что стало причиной ошибки, а также как исправить неполадку.
Внимание!
Все указанные ниже действия настоятельно рекомендуется проводить только в случае полного понимания всего указанного, чтобы не навредить компьютеру.
После включения ПК ничего не происходит
Если после включения компьютера ничего не происходит и вы не видите процесса загрузки ОС, то, скорее всего, проблема в неисправности некоторых компонентов устройства. Первым делом необходимо проверить, все ли компоненты компьютера подключены. Для этого отсоедините компьютер от сети и отключите блок питания с помощью тумблера на задней стенке.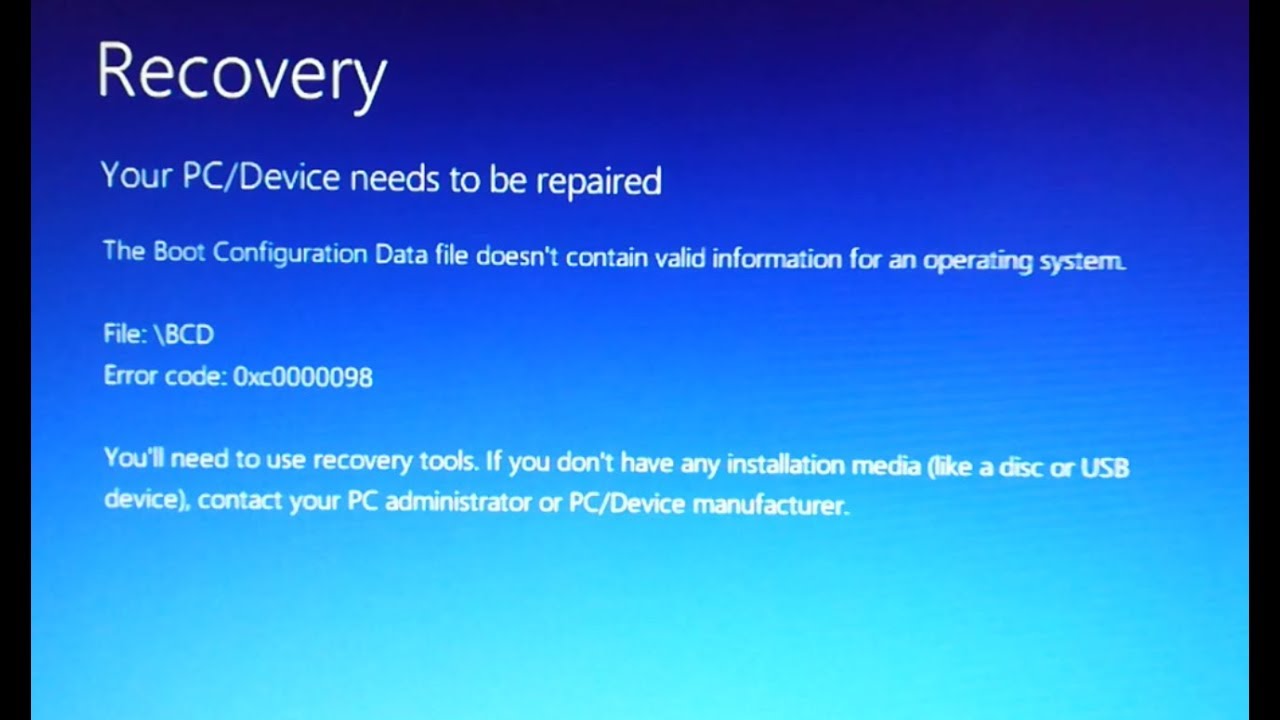
Причина 1: Неисправность жесткого диска
Если после выполнения вышеописанных действий проблема не пропала, то переходим к проверке жесткого диска. Очень часто причиной проблемы является неисправность носителя. Проверить его работоспособность можно только подключив компонент к другому компьютеру. Здесь возможны три варианта развития событий.
Вариант 1: HDD обнаружен другим компьютером и Windows загружается
Все отлично! Ваш винчестер исправен и проблема не в нем.
Вариант 2: HDD обнаружен, но загрузка Windows не идет
В таком случае необходимо проверить диск на наличие битых секторов. Сделать вы это можете с помощью специальной программы Crystal Disk Info. Она совершенно бесплатна и поможет вам провести полную диагностику жесткого диска. Запустите ее и обратите внимание на такие пункты, как Переназначенные сектора, Нестабильные сектора, Неисправимые ошибки секторов
.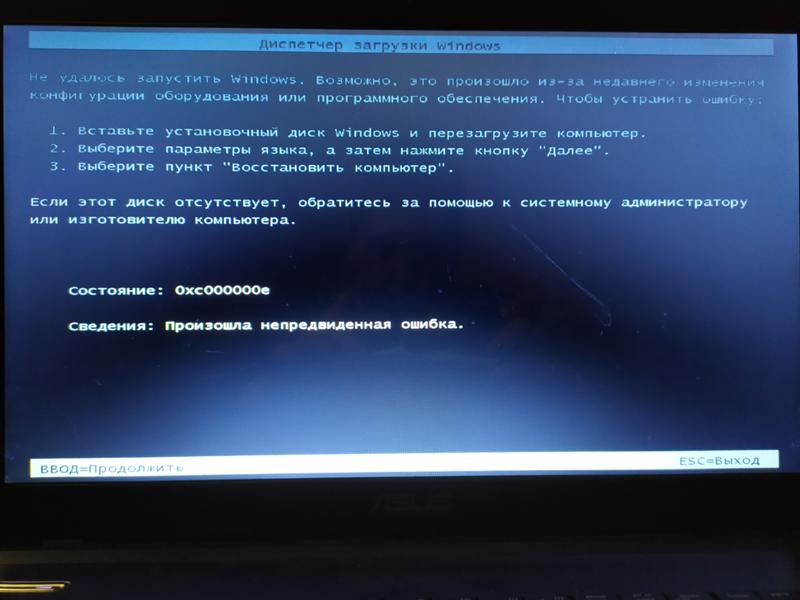 Если хотя бы один из этих пунктов подсвечивается желтым цветом, то битые сектора есть и их необходимо исправлять.
Если хотя бы один из этих пунктов подсвечивается желтым цветом, то битые сектора есть и их необходимо исправлять.Читайте также: Как проверить жесткий диск на битые сектора
Чтобы восстановить бэд-блоки, запустите «Командную строку» от имени администратора. Для этого c помощью комбинации клавиш Win + X откройте контекстное меню и выберите соответствующий пункт.
Читайте также: 4 способа открыть Командную строку в Windows 8
Затем введите следующую команду:
chkdsk c: /r /f
Нажмите Enter. Вам будет предложено провести восстановление после перезагрузки системы. Введите Y и снова нажмите Enter. После этого перезагрузите компьютер.
Читайте также: Как исправить битые сектора винчестера
Вариант 3: HDD не обнаружен другим компьютером
Это наихудший вариант. В таком случае вам придется приобретать новый винчестер, так как старый, скорее всего, не подлежит восстановлению. Но перед тем, как что-либо предпринять, проконсультируйтесь в сервисном центре. Возможно, ваш жесткий диск все таки можно вернуть в рабочее состояние. В противном случае, там вам порекомендуют, какой накопитель лучше взять и предложат услуги замены.
Но перед тем, как что-либо предпринять, проконсультируйтесь в сервисном центре. Возможно, ваш жесткий диск все таки можно вернуть в рабочее состояние. В противном случае, там вам порекомендуют, какой накопитель лучше взять и предложат услуги замены.
Причина 2: Не подключены некоторые компоненты
Если ваш винчестер исправен, то проверьте следующие компоненты:
- Шлейф питания жесткого диска;
- Шлейф, который соединяет жесткий диск и материнскую плату;
- Плотно ли сидят в разъемах модули памяти.
Причина 3: Неисправность материнской платы
Если проделанные выше действия не имели какого-либо результата, то дело не в шлейфах и жестком диске, а в материнской плате. Такую проблему лучше поручить специалистам и отнести компьютер в сервисный центр.
Система пытается загрузиться, но ничего не выходит
Если вы включили ПК и видите любые признаки того, что система пытается загрузиться, то это отличный знак. В таком случае вы сможете избежать расходов и решить проблему самостоятельно.
Причина 1: Ошибка запуска explorer.exe
Если система загружается, но вы видите лишь черный экран и курсор, то проблема возникла в момент запуска процесса explorer.exe, который отвечает за загрузку графической оболочки. Здесь вы можете либо запустить процесс вручную, либо сделать откат системы – на ваше усмотрение.
Читайте также: Черный экран при загрузке Windows 8
Причина 2: Сбой системы
Возможно, при последнем выключении компьютера, что-то пошло не так и произошел серьезный сбой системы. В таком случае можно попытаться сделать восстановление. Для этого выключите ПК, а затем снова включите. Во время загрузки вам необходимо успеть перейти в режим восстановления с помощью клавиши
Читайте также: Как восстановить Windows 8
Причина 3: Повреждение системных файлов
Если откат системы не помог, то, скорее всего, повредились важные системные файлы из-за чего ОС и не может загрузиться. При таком развитии событий перейдите в Безопасный режим. Сделать это можно с помощью клавиши F8.
При таком развитии событий перейдите в Безопасный режим. Сделать это можно с помощью клавиши F8.
Читайте также: Как перейти в безопасный режим Windows 8
Теперь необходим загрузочный носитель. Вставьте его в устройство и вызовите диалоговое окно «Выполнить» с помощью комбинации клавиш Win + R. Введите в поле следующую команду и нажмите «ОК»:
sfc/scannow
Таким образом вы выполните проверку всех файлов и, в случае повреждения какого-либо из них, восстановите с загрузочной флешки.
Причина не выявлена
Если установить причину не удалось или указанные выше действия не принесли результата, то переходим к последнему, крайне действенному методу — переустановке системы. Для этого вам необходимо вставить установочный носитель и во время загрузки компьютера перейти в BIOS, чтобы установить приоритет загрузки. Далее, просто следуйте инструкциям, которые составил для вас Microsoft.
Читайте также: Как установить Windows 8
Что же, надеемся, наша статья оказалась полезной и у вас получилось исправить проблему загрузки Windows 8.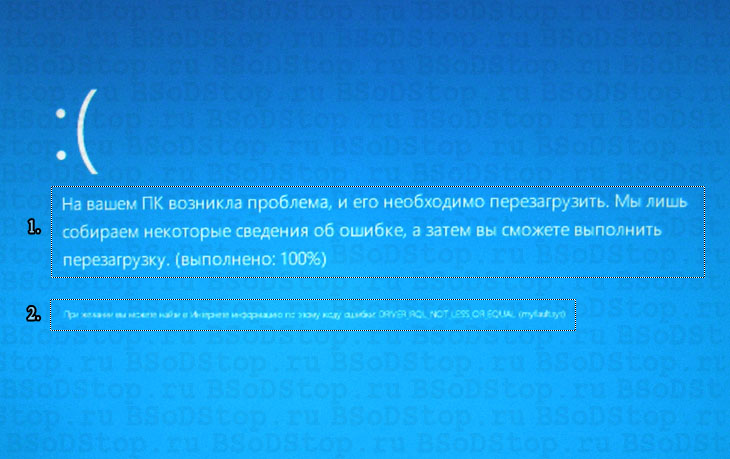 Еще раз напомним: если вы не уверены в своих силах, то поручите это дело специалистам, чтобы не усугубить ситуацию.
Еще раз напомним: если вы не уверены в своих силах, то поручите это дело специалистам, чтобы не усугубить ситуацию.
Будьте аккуратны!
Мы рады, что смогли помочь Вам в решении проблемы.Опишите, что у вас не получилось. Наши специалисты постараются ответить максимально быстро.
Помогла ли вам эта статья?
ДА НЕТКомпьютер не загружает ОС Windows 8 или Windows 8.1
Содержание:
- Операционная система
- Ошибки «Нет загрузки», характерные для Windows 8
- Проверка завершения самопроверки компьютера при включении питания (POST)
- Отсоединение всех внешних устройств
- Проверка наличия конкретных сообщений об ошибках
- Восстановление значений по умолчанию для параметров BIOS
- Запуск диагностики компьютера
- Загрузка компьютера в безопасном режиме
- Восстановление операционной системы Windows 8
- Устранение неполадок, вызванных вирусами и вредоносными программами
- Восстановление для параметров операционной системы значений, заданных на заводе-изготовителе
В этой статье содержится информация по вопросу: «Компьютер не загружает ОС Microsoft Windows 8 или Windows 8.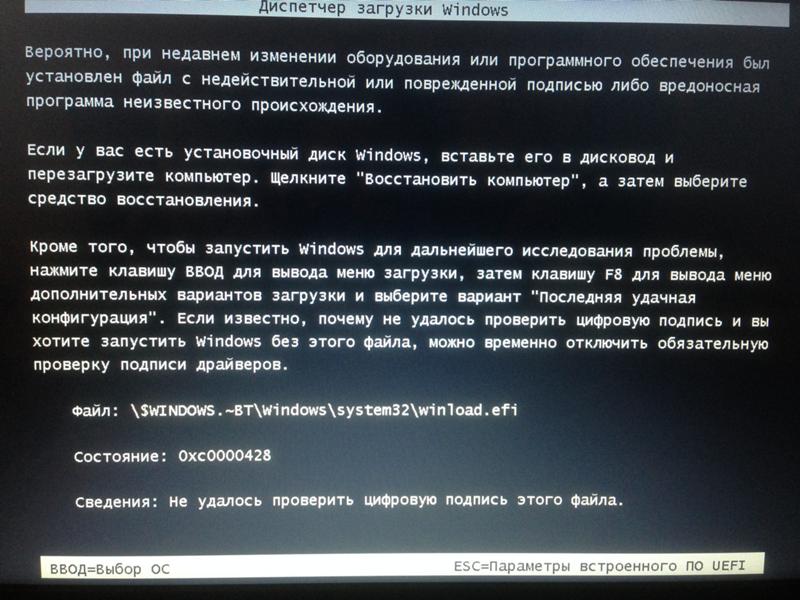
1. Операционная система
Данная статья предназначена для Microsoft Windows 8 или 8.1.
Нажмите ниже для изменения операционной системы.
В начало
2. Ошибки «Нет загрузки», характерные для Windows 8
В начало
3. Проверка завершения самопроверки компьютера при включении питания (POST)
Во многих случаях попытка передачи управления компьютером операционной системе не выполняется. Если при включении питания компьютера отображается экран логотипа Dell с индикатором хода выполнения внизу, который заполняется до конца и исчезает, самопроверка компьютера, запущенная при включении питания, успешно завершена.
Нажмите здесь, если компьютер не выполняет POST
Нажмите здесь, если не распознается жесткий диск
В начало4. Отсоединение всех внешних устройств
Нормальному процессу загрузки Windows может препятствовать компонент аппаратного обеспечения.
- Принтеры.
- Сканеры.
- Устройства считывания карт памяти.
- Подставки для малогабаритных носителей (устройств iPod, карманных компьютеров, проигрывателей MP3 и т. п.).
- Цифровые камеры и видеорегистраторы.
- USB-накопители.
- Компакт-диски и DVD-диски из всех оптических дисководов.
В случае настольного компьютера не следует отсоединять только монитор, мышь и клавиатуру.
Если внешнее устройство препятствует загрузке системы, выполните загрузку BIOS системы (нажав клавишу F2 при загрузке системы Dell). Затем измените последовательность загрузки, чтобы проблемное устройство было указано после загрузочного накопителя системы в последовательности загрузки. Сохраните изменения в BIOS, затем проверьте, не препятствует ли это устройство загрузке системы.
Если устройство все еще препятствует загрузке, оставьте устройство отключенным во время загрузки и подключите его снова, после того как система загрузит ОС Windows.
5. Проверка наличия конкретных сообщений об ошибках
Попробуйте найти дополнительные рекомендации по устранению неполадки в Интернете.
Нажмите ниже на значок обычно используемой вами поисковой системы и введите описание проблемы (включая текст сообщений об ошибках).
Искать в Dell Искать в Microsoft Искать в Google Искать в Bing
В начало6. Восстановление значений по умолчанию для параметров BIOS
Если на компьютере настроена первая попытка загрузки с другого устройства, это может привести к неполадкам загрузки Windows. Ниже приведены инструкции по восстановлению на компьютере значений по умолчанию для параметров BIOS, установленных на заводе-изготовителе.
- Перезапустите компьютер.
- Когда во время перезагрузки отобразится логотип Dell, нажмите клавишу

- В некоторых системах BIOS для загрузки значений по умолчанию может потребоваться нажать клавишу, указанную внизу экрана. Например, на компьютере Inspiron N5110 — клавишу .
- Нажмите ESC для выхода из BIOS и обязательно нажмите Save and Exit (Сохранить и выйти), чтобы сохранить внесенные изменения.
Из-за повреждения BIOS компьютер часто не может выполнить самопроверку, а иногда даже загрузить операционную систему.

Если ваш ПК или планшет Dell поддерживает функцию восстановления BIOS, можно восстановить поврежденную BIOS при помощи способа восстановления BIOS, рекомендованного для вашего ПК или планшета Dell. Подробнее см. в статье базы знаний Dell Варианты восстановления BIOS на ПК или планшете Dell.
В начало
7. Запуск диагностики компьютера
Чтобы определить, есть ли в системе проблемы с аппаратным обеспечением, запустите Онлайн-диагностику Dell.
Если вам не удается загрузить систему для доступа к средствам онлайн-диагностики Dell, используйте Диагностику Dell перед загрузкой системы.
Примечание. Выполнить восстановление системы на ноутбуках Dell Latitude можно с помощью принудительной диагностики ePSA. Для получения дополнительной информации обратитесь к статье базы знаний Dell Как восстановить систему после сбоя POST или загрузки с помощью принудительной диагностики ePSA.В начало
8. Загрузка компьютера в безопасном режиме
Инструкции по выполнению этой операции см.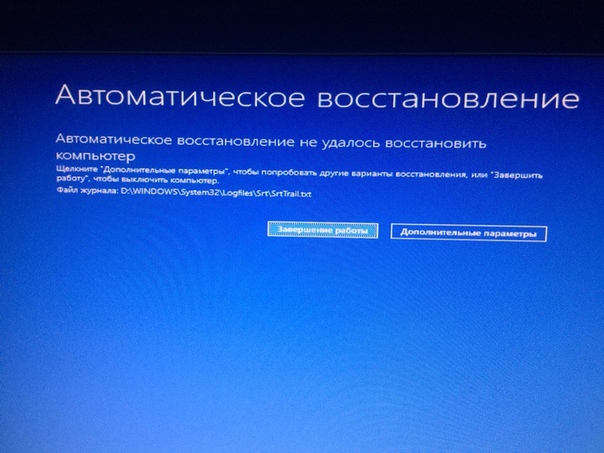 в нашей статье базы знаний.
в нашей статье базы знаний.
В начало
9. Восстановление операционной системы Windows 8
Корпорация Microsoft разработала комплексные средства устранения неполадок и восстановления в случае, если ваш компьютер должным образом не запускает Windows, но запускает процесс загрузки Windows. Если после перезапуска компьютер отображает страницу Восстановление с синим экраном, этот материл для поиска и устранения неисправностей предназначен именно для вас.
В ходе такого поиска и устранения неисправностей используются инструменты: «Восстановление системы», «Автоматическое восстановление» (ранее «Восстановление запуска») и «Обновление системы».
В начало10. Устранение неполадок, вызванных вирусами и вредоносными программами
Вирусы и другие вредоносные программы могут оказывать негативное воздействие на работу компьютера. Для усиления защиты компьютера от злонамеренного воздействия компания Dell рекомендует регулярно обновлять антивирусное программное обеспечение.
Просмотр руководства по удалению вирусов и программ несанкционированного сбора информации
В начало11. Восстановление для параметров операционной системы значений, заданных на заводе-изготовителе
Если после выполнения операций поиска и устранения неисправностей проблема сохраняется, может потребоваться восстановить заводские настройки компьютера. Чтобы восстановить исходные заводские настройки операционной системы и ПО компьютера, используйте указанные ниже способы для восстановления или переустановки операционной системы:
Если после выполнения этих действий проблема не устраняется, обратитесь в службу технической поддержки Dell.
В началоВосстановление загрузчика Windows 8.1 или что делать при ошибке An operating system was not found (Операционная система не найдена)
Здравствуйте, очень надеюсь на вашу компетентную помощь, проблема такая, изначально была установлена Windows 8.1, затем я решил установить на второй раздел жёсткого диска Windows XP, после установки стала загружаться одна XP. Чтобы загружались обе винды пришлось скачать и установить менеджер загрузки операционных систем EasyBCD 2.0.2, но видимо я что-то неправильно в нём настроил и при загрузке стала выходить ошибка An operating system was not found (Операционная система не найдена).
Чтобы загружались обе винды пришлось скачать и установить менеджер загрузки операционных систем EasyBCD 2.0.2, но видимо я что-то неправильно в нём настроил и при загрузке стала выходить ошибка An operating system was not found (Операционная система не найдена).
Бог с ней с XP, попытался восстановить загрузчик Windows 8.1 с помощью установочного диска и всем известных команд:
bootrec /FixMbr
bootrec /FixBoot
bootrec /ScanOS
bootrec /RebuildBcd
но проблему это почему-то не решило, ошибка как выходила, так и выходит.
Может есть какие-то хитрые способы восстановить загрузку Windows 8.1?
Восстановление загрузчика Windows 8.1 или что делать при ошибке An operating system was not found (Операционная система не найдена)
Привет друзья! В этой статье я приведу три эффективных способа восстановления загрузчика Windows 8.1 на диске MBR (обычный БИОС). Начну с простых ситуаций и закончу более сложными.
Данная ошибка: «An operating system was not found (Операционная система не найдена)» обозначает не что иное, как повреждение или полное отсутствие загрузчика «Windows 8.1, к которому несомненно относятся файлы находящиеся в скрытом разделе System Reserved (Зарезервировано системой).
Прежде чем исправлять эти файлы, давайте на них посмотрим. Идём в Управление дисками.
Присвойте букву скрытому разделу System Reserved (Зарезервировано системой, объём 350 МБ). и включите в системе отображение скрытых защищённых системных файлов, и вы увидите папку Boot, и менеджер загрузки файл bootmgr. Файл bootmgr является загрузчиком операционной системы или простыми словами — диспетчером более сложного инструмента под названием: «Хранилище конфигурации загрузки BCD», данный механизм представляет из себя обычный файл под названием BCD и находится он в папке Boot.Загрузка Windows 8.1 происходит в такой последовательности, загрузчик bootmgr обрабатывает имеющуюся информацию в хранилище загрузки (файле BCD), а это — меню, время отображения, список операционных систем (если их несколько) и так далее, еcли данные корректные, то следует загрузка операционной системы. Но! Если хоть один из упомянутых мной файлов (bootmgr или BCD) окажется некорректным или вовсе будет отсутствовать, то проблемы при загрузке системы нам обеспечены.
Но! Если хоть один из упомянутых мной файлов (bootmgr или BCD) окажется некорректным или вовсе будет отсутствовать, то проблемы при загрузке системы нам обеспечены.
Обычно восстановление производят так, загружают компьютер или ноутбук с установочного диска или флешки Windows 8.1 и в начальном окне установки системы открывают командную строку клавиатурным сочетанием Shift+F10 и вводят последовательно команды:
bootrec /FixMbr – создание новой загрузочной записи на системном разделе.
bootrec /FixBoot – создание нового загрузочного сектора.
bootrec /ScanOS – поиск на всех дисках установленных систем Windows.
bootrec /RebuildBcd — находит все установленные операционные системы Windows на вашем компьютере и предложит внести о них информацию в хранилище загрузки BCD, нам всего лишь нужно будет согласиться и нажать на клавиатуре Y.
Перезагрузка и Windows 8.1 загружается.
В каких случаях могут помочь вышеперечисленные команды. Например, вы не стали соблюдать всем известное правило устанавливать первым делом старшую систему (Windows XP), а затем уже младшую (Windows 8.1) и сделали наоборот, сначала установили на ваш компьютер Windows 8.1, а затем Windows XP или Linux, следовательно после установки будет загружаться только Linux или XP, так как они переписали загрузочные файлы на себя, создали новую загрузочную запись и новый загрузочный сектор. В этом случае ввод вышеупомянутых команд исправит загрузку Windows 8.1.
Например, вы не стали соблюдать всем известное правило устанавливать первым делом старшую систему (Windows XP), а затем уже младшую (Windows 8.1) и сделали наоборот, сначала установили на ваш компьютер Windows 8.1, а затем Windows XP или Linux, следовательно после установки будет загружаться только Linux или XP, так как они переписали загрузочные файлы на себя, создали новую загрузочную запись и новый загрузочный сектор. В этом случае ввод вышеупомянутых команд исправит загрузку Windows 8.1.
В более сложных ситуациях данные команды: bootrec /FixMbr, bootrec /FixBoot могут не помочь и действовать придётся по другому. К примеру, возьмём ошибку нашего читателя:
«An operating system was not found» (Операционная система не найдена)
или есть ещё одна нехорошая ошибка:
Windows failed to start.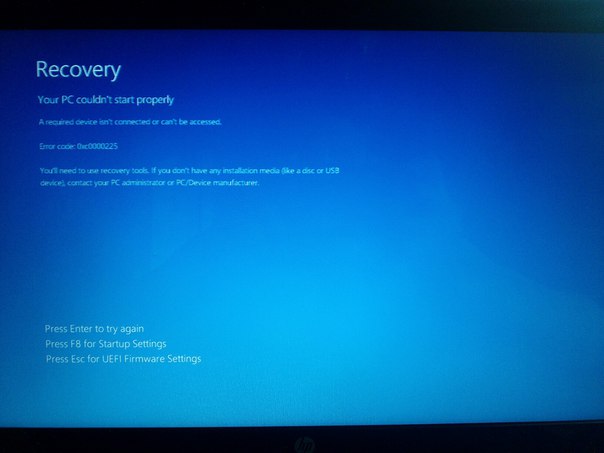 A recent hardware or software chnge mightbe the cause.
A recent hardware or software chnge mightbe the cause.
If you do not have this disc, contact your system administratoror computer manufacturer for assistance.
file: \boot\BCD
status: 0xc000000fОбе этих ошибки говорят о том, что файла хранилища загрузки BCD нет вообще или он абсолютно некорректен, бывает это из-за деструктивных действий вируса, ошибок файловой системы, присутствия на жёстком диске сбойных секторов, установки неоригинальных кривых сборок Windows и т.д. Если загрузить такой компьютер или ноутбук с аварийного диска Microsoft DaRT, то можно увидеть, что в корне скрытого раздела System Reserved (Зарезервировано системой) нет файла bootmgr и папки Boot содержащей хранилище загрузки (файл BCD) или папка Boot есть, а файла BCD в ней нет.
Способ №1
Восстанавливаем заново файлы хранилища загрузки BCD
Загружаем компьютер или ноутбук с установочной флешки или диска с Windows 8.
 1, открываем командную строку клавиатурным сочетанием Shift+F10.
1, открываем командную строку клавиатурным сочетанием Shift+F10.В среде восстановления Windows 8.1 сначала определим букву диска с операционной системой.
Вводим команду:
diskpart
далее
list volume
Можно увидеть, что DVD-рому присвоена буква (G:), а скрытому разделу Зарезервировано системой, объём 350 МБ, присвоена буква (C:). Значит файлы операционной системы с папками Windows и Program Files находятся на следующем разделе (E:), также можете сориентироваться по объёму диска.
Выходим из diskpart, вводим
exit
Водим следующую команду
bcdboot.exe E:\Windows (где E: раздел с установленной Windows 8.1)
Данная команда заново воссоздаст загрузчик Windows 8.1, а именно файл bootmgr и файлы конфигурации хранилища загрузки (BCD), то есть всё содержимое папки Boot!
После этого ваша Windows 8.1 обязательно загрузится
Способ №2
Форматируем скрытый раздел System Reserved (Зарезервировано системой, объём 350 МБ) и создаём его заново.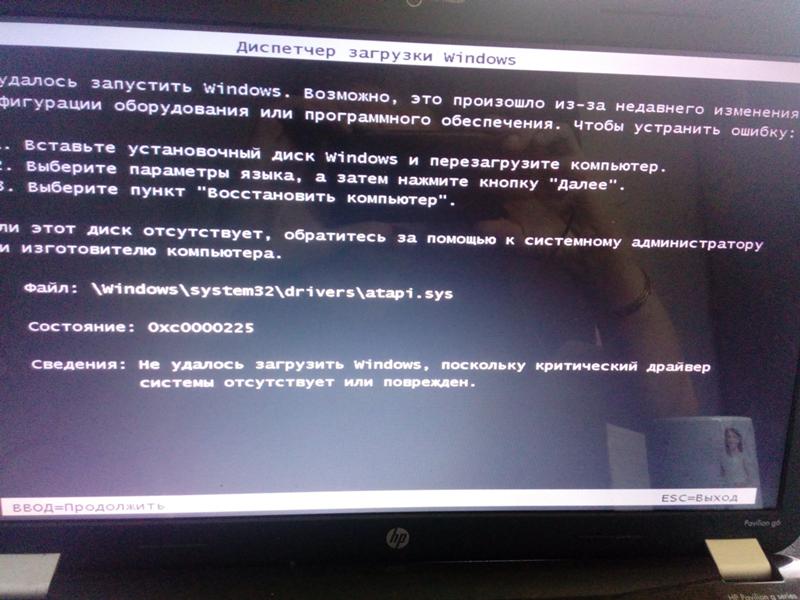
Похожая ситуация друзья, имеем компьютер с Windows 8.1 (обычный БИОС).
Операционная система установлена на твердотельный накопитель SSD и не загружается.
Загружаемся в среду восстановления и вводим команды:
diskpart
lis vol (выводим все разделы накопителей подключенных к компьютеру в список).
sel vol 1 (Том 1, это и есть наш скрытый раздел System Reserved, выбираем его этой командой).
format fs=NTFS (форматируем его в файловую систему NTFS).
exit
bcdboot D:\Windows (создаём заново файлы загрузки на скрытом разделе System Reserved для Windows 8.1, так как буква диска операционной системы в среде восстановления (D:)).
Файлы загрузки успешно созданы.
Способ №3
Удаляем скрытый раздел System Reserved (Зарезервировано системой, объём 350 МБ) и создаём его заново.
В некоторых случаях форматирование скрытого раздела System Reserved с файлами загрузки системы не поможет, тогда его нужно удалить и создать заново.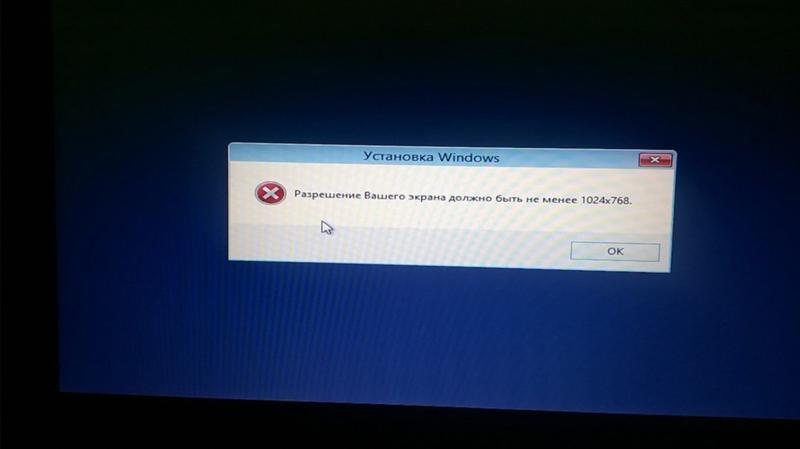
Загружаемся в среду восстановления и вводим команды:
diskpart
lis vol (выводим все разделы накопителей подключенных к компьютеру в список).
sel vol 1 (Том 1, это и есть наш скрытый раздел System Reserved, выбираем его этой командой).
del vol (удаляем его образуя нераспределённое пространство на жёстком диске)
lis dis (выводим список дисков подключенных к компьютеру)
sel dis 0 (выбираем единственный Диск 0)
create par primary size=350 (создаём заново скрытый раздел System Reserved).
format fs=NTFS (форматируем его в файловую систему NTFS).
activ (делаем активным).
assign (присваиваем букву).
lis vol (выводим все разделы накопителей подключенных к компьютеру в список).
exit
bcdboot D:\Windows (создаём заново файлы загрузки на скрытом разделе System Reserved для Windows 8.1, так как буква диска операционной системы в среде восстановления (D:)).
Файлы загрузки успешно созданы
Создание резервной копии хранилища загрузки BCD
В конце статьи приведу очень простой способ создания резервной копии хранилища загрузки BCD. Если ваша Windows 8.1 перестанет загружаться по вине неисправного или отсутствующего загрузчика, то такую резервную копию вы сможете развернуть даже в случае, если операционная система откажется загружаться.
Если ваша Windows 8.1 перестанет загружаться по вине неисправного или отсутствующего загрузчика, то такую резервную копию вы сможете развернуть даже в случае, если операционная система откажется загружаться.
Во первых, создаём папку в корне диска (C:) и называем её bacup. Открываем командную строку от имени администратора и вводим команду:
bcdedit /export C:\bacup\bcd
в папке bacup создаётся бэкап хранилища загрузки BCD.
Теперь представим, что с нашей Windows 8.1 проблемы и она не загружается.
Чтобы восстановить хранилище загрузки нам нужно загрузиться с установочного диска или флешки Windows 8.1. В начальном окне установки открываем командную строку клавиатурным сочетанием Shift+F10.
Во первых определяем букву диска с операционной системой.
Вводим команду:
diskpart
далее
list volume
DVD-рому присвоена буква (G:), скрытому разделу Зарезервировано системой присвоена буква (C:).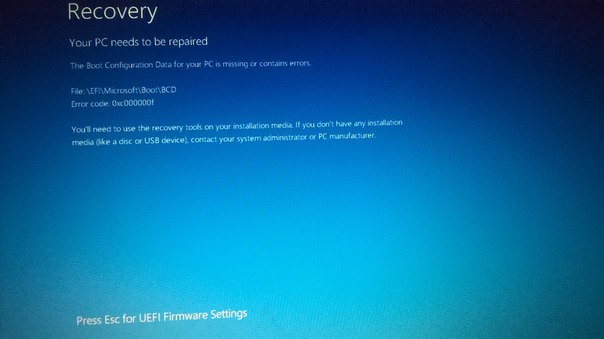 Значит файлы Win 8.1 находится на (E:).
Значит файлы Win 8.1 находится на (E:).
Выходим из diskpart
exit
Водим следующую команду
bcdedit /import E:\bacup\bcd
Резервная копия заменяет имеющийся файл BCD или создаёт его заново. Загрузчик Windows 8.1 восстановлен.
Статьи, которая вам точно пригодятся —
Метки к статье: Загрузка Windows 8.1 MBR
Устранение неполадок Windows 8
Друзья, недавно я с удивлением узнал, что не все читатели могут пользоваться очень полезным и встроенным в операционную систему инструментом под названием «Устранение неполадок Windows 8«, а тем не менее это очень просто и с помощью него можно запросто найти пропавший звук на компьютере или вернуть ни с того ни с сего исчезнувший интернет, а в некоторых случаях установить драйвер на неизвестное устройство или заставить печатать Ваш капризный принтер.
Устранение неполадок Windows 8
На днях мне довелось побывать у одного своего знакомого в гостях и естественно мне сразу пожаловались на работу домашнего компьютера, на новогодние праздники к бедному «компу» кто только не подходил и что только не делал на нём и в результате «бедный системничек» забыл как выходить в интернет и как воспроизводить звук и ещё в добавок, в Диспетчере устройств появилось много устройств с восклицательными знаками в жёлтых кружках (слетели драйвера).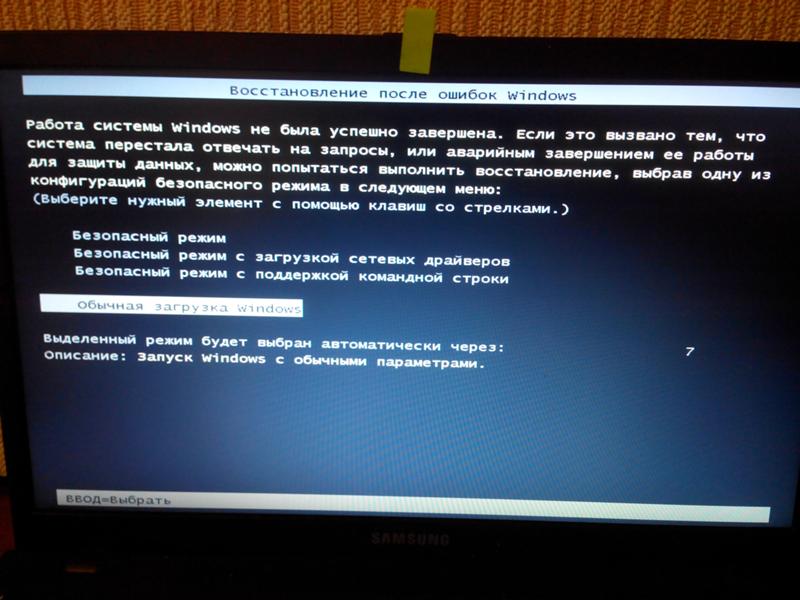
Заходим в Диспетчер устройств и видим, что отсутствуют драйвера на: звук, сетевую карту, видеокарту. Ещё одним устройством без драйверов «WD SES Device USB Device» было ничто иное, как внешний жёсткий диск USB Western Digital на 1 ТБ, который то появлялся в операционной системе, то пропадал.
Для решения проблемы запускаем средство «Устранение неполадок Windows 8».
Перемещаем указатель мыши к правому краю экрана, выбираем «Поиск»
и вводим в нём «Устранение неполадок»Выбираем «Оборудование и звук»
Друзья, в данном окне Вы можете по отдельности решить проблемы с различными устройствами.
Например для устранения неполадок со звуком нажмите первую кнопку Воспроизведение звука (Поиск и устранение проблем с воспроизведением звука).
Если у Вас пропал интернет, выберите кнопку Сетевой адаптер (Поиск и устранение проблем с беспроводными сетями и другими сетевыми адаптерами).
А можно устранить все неполадки махом, нажав кнопку Оборудование и устройства (Поиск и устранение проблем с оборудованием и устройствами) и операционная система проведёт диагностику работы всех устройств компьютера и если какое-то устройство работает некорректно или на него отсутствует драйвера, то Windows попытается устранить проблему.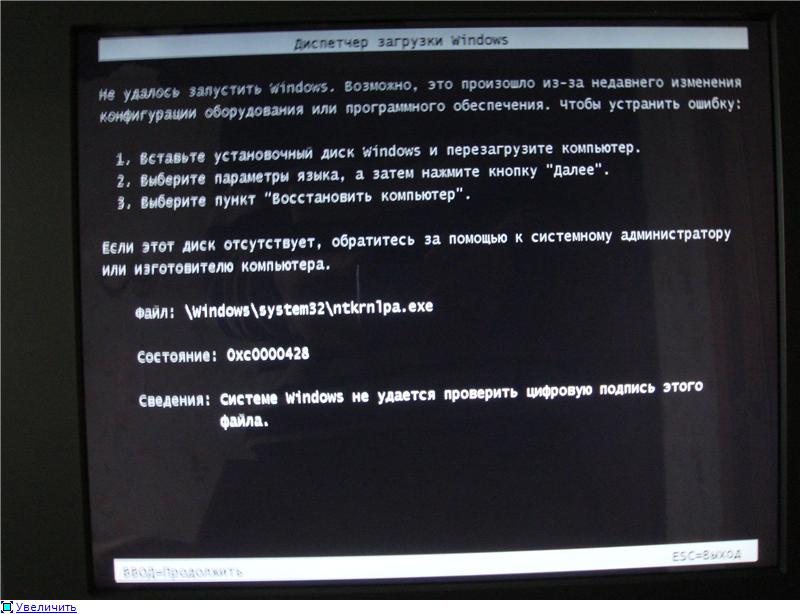
Далее
Происходит диагностика конфигурации оборудования
Через минуту средство Устранения неполадок Windows 8 решило проблемы со всеми драйверами и автоматически были установлены драйвера на звук, видеокарту, сетевой адаптер. Установить или нет драйвера на другие устройства операционная система спросила у меня.
Мне было предложено установить драйвера на «WD SES Device USB Device», а именно внешний жёсткий диск USB Western Digital, я нажал «Применить это исправление» и драйвер был установлен.
Также я включил Беспроводной сетевой адаптер Qualcomm Atheros AR9485
Результат.
Завтра пойду в другие гости, наверняка не просто так зовут чайку попить, приду и напишу Вам что и как.
Метки к статье: Windows 8.1 Системные функции
Восстановление загрузчика Windows 8.1 или что делать при ошибке An operating system was not found (Операционная система не найдена) » Страница 2
Здравствуйте, очень надеюсь на вашу компетентную помощь, проблема такая, изначально была установлена Windows 8. 1, затем я решил установить на второй раздел жёсткого диска Windows XP, после установки стала загружаться одна XP. Чтобы загружались обе винды пришлось скачать и установить менеджер загрузки операционных систем EasyBCD 2.0.2, но видимо я что-то неправильно в нём настроил и при загрузке стала выходить ошибка An operating system was not found (Операционная система не найдена).
1, затем я решил установить на второй раздел жёсткого диска Windows XP, после установки стала загружаться одна XP. Чтобы загружались обе винды пришлось скачать и установить менеджер загрузки операционных систем EasyBCD 2.0.2, но видимо я что-то неправильно в нём настроил и при загрузке стала выходить ошибка An operating system was not found (Операционная система не найдена).
Бог с ней с XP, попытался восстановить загрузчик Windows 8.1 с помощью установочного диска и всем известных команд:
bootrec /FixMbr
bootrec /FixBoot
bootrec /ScanOS
bootrec /RebuildBcd
но проблему это почему-то не решило, ошибка как выходила, так и выходит.
Может есть какие-то хитрые способы восстановить загрузку Windows 8.1?
Восстановление загрузчика Windows 8.1 или что делать при ошибке An operating system was not found (Операционная система не найдена)
Привет друзья! В этой статье я приведу три эффективных способа восстановления загрузчика Windows 8.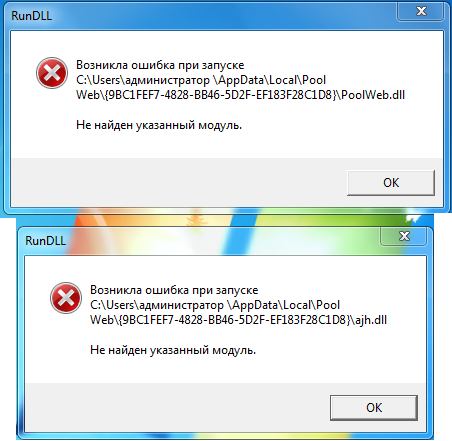 1 на диске MBR (обычный БИОС). Начну с простых ситуаций и закончу более сложными.
1 на диске MBR (обычный БИОС). Начну с простых ситуаций и закончу более сложными.
Данная ошибка: «An operating system was not found (Операционная система не найдена)» обозначает не что иное, как повреждение или полное отсутствие загрузчика «Windows 8.1, к которому несомненно относятся файлы находящиеся в скрытом разделе System Reserved (Зарезервировано системой).
Прежде чем исправлять эти файлы, давайте на них посмотрим. Идём в Управление дисками.
Присвойте букву скрытому разделу System Reserved (Зарезервировано системой, объём 350 МБ). и включите в системе отображение скрытых защищённых системных файлов, и вы увидите папку Boot, и менеджер загрузки файл bootmgr. Файл bootmgr является загрузчиком операционной системы или простыми словами — диспетчером более сложного инструмента под названием: «Хранилище конфигурации загрузки BCD», данный механизм представляет из себя обычный файл под названием BCD и находится он в папке Boot.
Загрузка Windows 8.1 происходит в такой последовательности, загрузчик bootmgr обрабатывает имеющуюся информацию в хранилище загрузки (файле BCD), а это — меню, время отображения, список операционных систем (если их несколько) и так далее, еcли данные корректные, то следует загрузка операционной системы. Но! Если хоть один из упомянутых мной файлов (bootmgr или BCD) окажется некорректным или вовсе будет отсутствовать, то проблемы при загрузке системы нам обеспечены.
Обычно восстановление производят так, загружают компьютер или ноутбук с установочного диска или флешки Windows 8.1 и в начальном окне установки системы открывают командную строку клавиатурным сочетанием Shift+F10 и вводят последовательно команды:
bootrec /FixMbr – создание новой загрузочной записи на системном разделе.
bootrec /FixBoot – создание нового загрузочного сектора.
bootrec /ScanOS – поиск на всех дисках установленных систем Windows.
bootrec /RebuildBcd — находит все установленные операционные системы Windows на вашем компьютере и предложит внести о них информацию в хранилище загрузки BCD, нам всего лишь нужно будет согласиться и нажать на клавиатуре Y.
Перезагрузка и Windows 8.1 загружается.
В каких случаях могут помочь вышеперечисленные команды. Например, вы не стали соблюдать всем известное правило устанавливать первым делом старшую систему (Windows XP), а затем уже младшую (Windows 8.1) и сделали наоборот, сначала установили на ваш компьютер Windows 8.1, а затем Windows XP или Linux, следовательно после установки будет загружаться только Linux или XP, так как они переписали загрузочные файлы на себя, создали новую загрузочную запись и новый загрузочный сектор. В этом случае ввод вышеупомянутых команд исправит загрузку Windows 8.1.
Обратите внимание на скришнот. После установки Windows XP второй системой на компьютер с Windows 8.1 в скрытом разделе System Reserved (Зарезервировано системой), принадлежащем восьмёрке, прописались загрузочные файлы XP: boot.ini, ntldr, ntdetect.com, которые сейчас и рулят загрузкой.В более сложных ситуациях данные команды: bootrec /FixMbr, bootrec /FixBoot могут не помочь и действовать придётся по другому. К примеру, возьмём ошибку нашего читателя:
«An operating system was not found» (Операционная система не найдена)
или есть ещё одна нехорошая ошибка:
Windows failed to start. A recent hardware or software chnge mightbe the cause.
If you do not have this disc, contact your system administratoror computer manufacturer for assistance.
file: \boot\BCD
status: 0xc000000fОбе этих ошибки говорят о том, что файла хранилища загрузки BCD нет вообще или он абсолютно некорректен, бывает это из-за деструктивных действий вируса, ошибок файловой системы, присутствия на жёстком диске сбойных секторов, установки неоригинальных кривых сборок Windows и т.д. Если загрузить такой компьютер или ноутбук с аварийного диска Microsoft DaRT, то можно увидеть, что в корне скрытого раздела System Reserved (Зарезервировано системой) нет файла bootmgr и папки Boot содержащей хранилище загрузки (файл BCD) или папка Boot есть, а файла BCD в ней нет.
Способ №1
Восстанавливаем заново файлы хранилища загрузки BCD
Загружаем компьютер или ноутбук с установочной флешки или диска с Windows 8.1, открываем командную строку клавиатурным сочетанием Shift+F10.
В среде восстановления Windows 8.1 сначала определим букву диска с операционной системой.
Вводим команду:
diskpart
далее
list volume
Можно увидеть, что DVD-рому присвоена буква (G:), а скрытому разделу Зарезервировано системой, объём 350 МБ, присвоена буква (C:). Значит файлы операционной системы с папками Windows и Program Files находятся на следующем разделе (E:), также можете сориентироваться по объёму диска.
Выходим из diskpart, вводим
exit
Водим следующую команду
bcdboot.exe E:\Windows (где E: раздел с установленной Windows 8.1)
Данная команда заново воссоздаст загрузчик Windows 8.1, а именно файл bootmgr и файлы конфигурации хранилища загрузки (BCD), то есть всё содержимое папки Boot!
После этого ваша Windows 8.1 обязательно загрузится
Способ №2
Форматируем скрытый раздел System Reserved (Зарезервировано системой, объём 350 МБ) и создаём его заново.
Похожая ситуация друзья, имеем компьютер с Windows 8.1 (обычный БИОС).
Операционная система установлена на твердотельный накопитель SSD и не загружается.
Загружаемся в среду восстановления и вводим команды:
diskpart
lis vol (выводим все разделы накопителей подключенных к компьютеру в список).
sel vol 1 (Том 1, это и есть наш скрытый раздел System Reserved, выбираем его этой командой).
format fs=NTFS (форматируем его в файловую систему NTFS).
exit
bcdboot D:\Windows (создаём заново файлы загрузки на скрытом разделе System Reserved для Windows 8.1, так как буква диска операционной системы в среде восстановления (D:)).
Файлы загрузки успешно созданы.
Способ №3
Удаляем скрытый раздел System Reserved (Зарезервировано системой, объём 350 МБ) и создаём его заново.
В некоторых случаях форматирование скрытого раздела System Reserved с файлами загрузки системы не поможет, тогда его нужно удалить и создать заново.
Загружаемся в среду восстановления и вводим команды:
diskpart
lis vol (выводим все разделы накопителей подключенных к компьютеру в список).
sel vol 1 (Том 1, это и есть наш скрытый раздел System Reserved, выбираем его этой командой).
del vol (удаляем его образуя нераспределённое пространство на жёстком диске)
lis dis (выводим список дисков подключенных к компьютеру)
sel dis 0 (выбираем единственный Диск 0)
create par primary size=350 (создаём заново скрытый раздел System Reserved).
format fs=NTFS (форматируем его в файловую систему NTFS).
activ (делаем активным).
assign (присваиваем букву).
lis vol (выводим все разделы накопителей подключенных к компьютеру в список).
exit
bcdboot D:\Windows (создаём заново файлы загрузки на скрытом разделе System Reserved для Windows 8.1, так как буква диска операционной системы в среде восстановления (D:)).
Файлы загрузки успешно созданы
Создание резервной копии хранилища загрузки BCD
В конце статьи приведу очень простой способ создания резервной копии хранилища загрузки BCD. Если ваша Windows 8.1 перестанет загружаться по вине неисправного или отсутствующего загрузчика, то такую резервную копию вы сможете развернуть даже в случае, если операционная система откажется загружаться.
Во первых, создаём папку в корне диска (C:) и называем её bacup. Открываем командную строку от имени администратора и вводим команду:
bcdedit /export C:\bacup\bcd
в папке bacup создаётся бэкап хранилища загрузки BCD.
Теперь представим, что с нашей Windows 8.1 проблемы и она не загружается.
Чтобы восстановить хранилище загрузки нам нужно загрузиться с установочного диска или флешки Windows 8.1. В начальном окне установки открываем командную строку клавиатурным сочетанием Shift+F10.
Во первых определяем букву диска с операционной системой.
Вводим команду:
diskpart
далее
list volume
DVD-рому присвоена буква (G:), скрытому разделу Зарезервировано системой присвоена буква (C:). Значит файлы Win 8.1 находится на (E:).
Выходим из diskpart
exit
Водим следующую команду
bcdedit /import E:\bacup\bcd
Резервная копия заменяет имеющийся файл BCD или создаёт его заново. Загрузчик Windows 8.1 восстановлен.
Статьи, которая вам точно пригодятся —
Метки к статье: Загрузка Windows 8.1 MBR
Ошибка 0xc0000001 при запуске Windows 7, 8, 10: причины и решение
Ошибка 0xc0000001 поджидает пользователей таких ОС: как Windows XP, Windows Vista, Windows 7, Windows 8, Windows 8.1, Windows 10. Ошибка 0xc0000001 возникнет во время загрузки системы. Нет ничего страшнее, нежели увидеть какую-то незнакомую ошибку при запуске компьютера, но переживать не стоит, так как в данной статье мы расскажем вам, что собой представляет данная ошибка, почему она возникает на вашем компьютере и как от нее избавиться.
Причина появления ошибки 0xc0000001
Источником проблемы в виде ошибки 0xc0000001 является Загрузчик Windows, который более не может корректно функционировать вследствие каких-то событий в системе. Многое могло повлиять на его работоспособность. Давайте посмотрим на список самых распространенных причин для появления ошибки 0xc0000001 при загрузке Windows.
- Повреждение самого файла winload.efi, что, естественно, приводит к невозможности корректно произвести вход в систему, о чем вам и сообщает ошибка.
- Установленная ранее планка с оперативной памятью могла вызвать проблемы при запуске системы.
- В систему было установлено программное или аппаратное обеспечение, которое, по какой-то причине, не совместимо с ней, из-за чего она и не может быть загружена.
- Поврежденные системные файлы, которые были важны для корректного входа в систему.
- Наличие ошибок и повреждений в файловой системы диска, на котором установлена операционная система.
Как вы можете видеть, довольно большой список причин. Тем не менее ошибка 0xc0000001 представляет собой вполне решаемую проблему, устранением которой мы займемся именно в данной статье.
Методы исправления ошибки 0xc0000001
Метод №1 Манипуляции с RAM ошибка 0xc0000001
Как уже упоминалось, данная ошибка может проявить себя при установке новой планки оперативной памяти. Попробуйте вынуть ее из материнской карты и снова запустить систему уже без нее. Если система запустится в нормальном режиме, то вы уже будете знать, что что-то не так с самой планкой.
Также вполне возможно, что ошибка возникла из-за…пыли. Да-да, именно пыли. Очистите свою оперативку и ее слоты от пыли и снова запустите систему. Некоторые пользователи смогли решить проблему с ошибкой 0xc0000001 просто почистив RAM от пыли.
Метод №2 Копирование файла Диспетчера учетных записей безопасности(Security Accounts Manager) из папки Repair
Сейчас мы попытаемся скопировать рабочий файл SAM(Security Accounts Manager) из папки C:WINDOWSrepair в папку C:WINDOWSsystem32config. Для этого дела нам понадобится установочный диск Windows. Как создавать установочный диск Windows вы можете найти на официальном сайте Microsoft.
Затем, когда у вас на руках будет установочных диск Windows, вам нужно будет загрузиться с него, а затем выбрать «Восстановление системы» — «Командная строка» и вписать следующую команду:
copy C:WindowsRepairSam C:WindowsSystem32Config
Если при этом появится запрос о замене, то подтвердите его вписав “Y”, т.к. подтвердить замену.
После замены файла Диспетчера учетных записей безопасности, попытайтесь снова запустить систему в обычном режиме. Если ничего не изменилось и ошибка 0xc0000001 все еще стоит стенной, то переходим к следующему методу.
Метод № 3 Запуск утилиты chkdsk ошибка 0xc0000001
С помощью утилиты chkdsk вы сможете проверить файловую систему на ошибки. При нахождении таковых, она попробует исправить их, если это будет возможно. Для запуска chkdsk сделайте следующее:
- Загрузитесь с установочного диска Windows.
- После того, как выберите нужный вам язык, время и ввод клавиатуры, нажмите на «Починить ваш компьютер».
- Затем выберите ваш системный раздел. У большинства пользователей он стоит по умолчанию буквой C:. Потом нажмите Далее.
- Выберите Командную строку и впишите команду chkdsk C: /f
- Операция может занять некоторое время, по окончанию которой вам будет ее результат.
Опять таки, попробуйте запуститься в нормальном режиме. Если ошибка 0xc0000001 не исчезла, то переходим к следующему пункту.
Метод № 4 Запуск утилиты sfc /scannow ошибка 0xc0000001
Если предыдущая утилита не смогла обнаружить никаких ошибок в файловой системе или исправить их, то можно попробовать следующую утилиту — sfc /scannow. Она проверит вашу файловую систему на наличие поврежденных файлов и попробует их исправить.
Следует указать, что хотя подобные автоматизированные утилиты и могут разрешить возникшие проблемы в системе, но получается у них это крайне редко. Однако следует использовать все доступные средства.
Для запуска утилиты sfc /scannow сделайте следующие:
- Загрузитесь с установочного диска.
- Затем снова идите тем же путем к Командной строке.
- Впишите в командную строку команду sfc /scannow /offbootdir=C: /offwindir=C:Windows
Этот процесс также займет некоторое время. По окончанию ваш будет выдан список исправленных файлов, если такие были найдены.
Метод № 5 Настройки Параметров загрузки ошибка 0xc0000001
- Для начала перезагрузите свой ПК.
- При запуске нажимайте комбинацию клавиш SHIFT+F8
- Затем выберите Дополнительные параметры.
- Потом выберите Поиск и устранение неисправностей.
- В меню Диагностики выберите Дополнительные параметры.
- Далее выбираем Параметры загрузки.
- Нажимаем Перезагрузить.
После этих манипуляций ошибка 0xc0000001 должна будет исчезнуть.
Метод № 6 Wi-Fi модуль
Данный метод довольно странный. Если у вас возникла ошибка 0xc0000001 на ноутбуке, то попробуйте отключить от него этот модуль. Некоторые пользователи вот таким вот странным образом решили свою проблему. Если операционная система смогла нормально запуститься, то перезагрузите ноутбук и подключите Wi-Fi модуль обратно.
Читайте так же: «Новые иконки в Windows 10»
Метод № 7 Восстановление Windows
Если ни один из методов не смог помочь, то всегда можно обратиться к старой доброй “восстановке”. Просто запустите диск Windows и выберите пункт “Восстановление системы”. Дальше все будет происходить автоматически. Чаще всего, проблема с ошибкой 0xc0000001 должна быть решена. Но если и это не помогло, то попросту придется переустанавливать операционную систему.
Восстановление загрузки системы с установочного носителя
Шаг 1. Перезагрузить компьютер и нажимать «F8», «F12» или «Esc» для открытия «Boot Menu».
Во время перезагрузки компьютера нажимаем «F8», «F12» или «Esc» для открытия «Boot Menu»
Шаг 2. Выбрать записанный установочный диск USB Flash для загрузки.
Выбираем записанный установочный диск USB Flash для загрузки
Примечание! Порядок выбора первого устройства загрузки на конкретном ПК можно узнать в его документации.
Шаг 3. Нажать любую клавишу.
Нажимаем любую клавишу
Шаг 4. При запуске с USB-Flash выбрать язык, систему, ее разрядность и нажать «Далее».
Выбираем язык, систему, ее разрядность и нажимаем «Далее»
Шаг 5. Нажать по опции «Восстановление системы».
Нажимаем по опции «Восстановление системы»
Шаг 6. Щелкнуть «Поиск неисправностей…».
Нажимаем «Поиск и устранение неисправностей»
Шаг 7. Выбрать «Восстановление при загрузке».
Выбираем «Восстановление при загрузке»
Система начнет восстановление.
Шаг 8. Выбрать учетную запись.
Выбираем учетную запись
Шаг 9. Ввести ее пароль и щелкнуть «Продолжить».
Вводим ее пароль и щелкаем «Продолжить»
Шаг 10. Нажать по опции «Вернуть в исходное состояние».
Нажимаем по опции «Вернуть в исходное состояние»
Система восстановит запуск ОС.
Ожидаем завершения процесса восстановления
Если система выдаст предупреждение, что восстановление не выполнено, перезагрузить ПК, загрузиться с USB-Flash и повторить шаги этого раздела еще раз.
При неудачной попытке восстановления проделываем те же действия снова
Ошибка 0xc0000001 решение №8 Перезагрузка через WindowsRE
Давайте начнем с самого просто и странного решения, которое помогает некоторым пользователям в Интернете. По крайней мере, они так утверждают. Итак, решение заключается в том, что вам нужно зайти в среду восстановления, а затем перезагрузить свой компьютер через пункт Параметров загрузки.
Как данное действие должно помочь разрешить проблему в виде ошибки — непонятно. Тем не менее давайте все же попробуем его выполнить. Загрузитесь с установочного носителя необходимой вам Windows(не забудьте правильно выставить приоритет загрузки в BIOS/UEFI), после чего дойдите до пункта с кнопкой «Установить» посередине небольшого окошка.
Нажмите на кнопку «Восстановление системы», чтобы перейти в ранее упомянутую среду восстановления Windows. Далее вам нужно проделать следующий путь: Поиск и устранение неполадок→Дополнительные параметры→Параметры загрузки→Ввод. После выполнения этих действий ваш компьютер будет перезагружен. Убедитесь, что ошибка 0xc0000001 была устранена. Верно, странное решение, но некоторые утверждают, что помогает.
Ошибка 0xc0000001 решение №9 Проверка оперативной памяти
Оперативная память — это еще один элемент системы, который мог вызвать ошибку 0xc0000001 во время запуска ОС Windows. Если ваша ОЗУ работает со сбоями — жди беды. Вам нужно выполнить парочку проверок оперативки, чтобы понять, вызывает ли она рассматриваемую проблему или нет.
Для начала просто выньте все планки ОЗУ из материнской платы и тщательно осмотрите их. Не найдя каких-либо внешних показателей неполадок, прочистите контакты планок оперативной памяти, например, с помощью легко смоченной спиртом ушной палочки, а также продуйте слоты для нее в материнской плате. Вставьте одну из планок обратно и попробуйте загрузить систему. Повторите эти шаги с другой планкой и т.д.
Также мы рекомендуем вам воспользоваться таким программным обеспечением, как Memtest86+. Данная утилита сможет проверить вашу оперативную память на наличие ошибок и сбоев, т.е. она поможет вам по-настоящему убедиться, виновата ли ваша оперативная память в появлении ошибки 0xc0000001 или нет.
Ошибка 0xc0000001 решение № 10 Удаляем программы, мешающие работе системы
Этот способ сработает в том случае, если ошибка 0xc0000001 возникла после установки одной или нескольких новых программ. Можно попытаться стереть свежее ПО. Возможно, оно было установлено некорректно и теперь мешает нормальному запуску ОС, а также проверке базовых системных файлов.
Правда, для этого придется загрузиться через безопасный режим.
Для этого:
- Перезагружаем компьютер (либо через меню «Пуск», либо просто нажав на соответствующую кнопку).
- Во время загрузки зажимаем клавиши Shift + F8.
Здесь находятся основные функции восстановления системы
- Появится список опций. Выбираем вариант «Поиск и устранение неисправностей».
- Затем выбираем пункт «Дополнительные параметры».
- Потом кликаем по меню «Параметры загрузки».
Переходим к изменению параметров загрузки
- После этого нажимаем на кнопку «Перезагрузить».
- Во время следующей загрузки нажимаем на клавишу F4.
- С помощью встроенного поисковика ищем классическую панель управления и запускаем ее.
- Выбираем пункт меню «Удаление программы».
Сразу переходим к удалению программного обеспечения
- В списке установленных приложений ищем все, на которые падают подозрения.
- После этого перезагружаем компьютер.
Решение № 11 Проверяем жесткий диск на наличие «битых» секторов
В Windows есть встроенная утилита для исправления ошибок, связанных с работой жесткого диска. Речь идет о программе chkdsk.
Если не удалось запустить систему в безопасном режиме, то сначала активируем командную строку. Как это сделать, описано в разделе «Исправляем ошибки в работе файловой системы».
Если удалось запустить систему в безопасном режиме, то делаем так:
- Открываем встроенный поисковик.
- Вводим туда слово cmd.exe и запускаем это приложение от имени администратора.
Без привилегий администратора не получится взаимодействовать с системными дисками
- В открывшийся терминал вводим команду chkdsk буква диска, который надо проверить: /f и нажимаем на клавишу «Ввод» (Enter).
Проверка пройдет позже…
Также следует сделать проверку на поврежденные сегменты. Для этого можно воспользоваться сторонним приложением.
Ошибка 0xc0000001 решение № 12 Сброс Windows 10 по умолчанию
Если выше способы не помогли исправить ошибку 0xc0000001 на синем экране, то можно сбросить систему Windows 10 по умолчанию. «Поиск и устранение неисправностей» > «Вернуть компьютер в исходное состояние«. У вас будет выбор сохранить или удалить личные файлы. Личные файлы подразумевается те, которые на рабочем столе и папках как документы, фото и т.п. Выберите, что для вас лучше: «Сохранить мои файлы» или «Удалить все».
Источники:
- https://GeekHow.ru/os/windows/0xc0000001/
- https://GamesQa.ru/kompyutery/0xc0000001-5538/
- https://pc-consultant.ru/operatsionny-e-sistemy/0xc0000001-windows-10-pri-zagruzke/
- https://Tehnichka.pro/error-0xc0000001-windows-10/
- https://mywebpc.ru/windows/0xc0000001/
DISM Ошибка 50, DISM не поддерживает обслуживание Windows PE с параметром / Online (решено) • Восстановите Windows ™
Это руководство содержит инструкции по устранению следующей ошибки при запуске команды DISM «Dism.exe / Online / Cleanup-Image / Restorehealth» из среды восстановления Windows: «Ошибка 50, DISM не поддерживает обслуживание Windows PE с параметром / Online. «.
Вышеупомянутая ошибка возникает из-за того, что в WinRE операционная система не работает, поэтому переключатель / Online в этом случае бесполезен.Фактически, переключатель / Online в инструменте DISM указывает, что действие должно быть выполнено в операционной системе, которая в настоящее время работает.
Как исправить: Ошибка 50 DISM не поддерживает обслуживание Windows PE с параметром / Online. (Windows 10)
1. После загрузки компьютера с установочного носителя Windows 10 нажмите клавиши SHIFT + F10 на первом экране установки, чтобы запустить командную строку.
2. В окне командной строки WinRE получите список всех доступных дисков, введя следующую команду:
- wmic logicdisk получить имя
3.Затем выясните, на каком диске находится папка «Windows», набрав эту команду: *
* например Чтобы увидеть содержимое диска C:, введите: « dir C: » (без кавычек). Если вы не видите папку «Windows» на диске C :, переходите к следующему диску (например, «dir D:», «dir E:» и т. Д.), Пока не увидите папку «Windows».
[Как вы можете видеть на скриншоте ниже, папка Windows (в данном случае) находится на диске D :.]
4.Как только вы найдете диск «Windows» (например, «D» в этом примере), дайте следующую команду для восстановления автономного образа Windows:
- dism.exe / Изображение: D: \ / Cleanup-Image / Restorehealth
* Примечания:
1. Где D = диск Windows. (Измените его в соответствии с вашей ситуацией)
2. Между \ / («… / Image: D: \ / Cleanup-Image…») есть пробел.
3. Если после выполнения вышеуказанной команды вы получите сообщение «Ошибка 0x800f081f: The исходные файлы не могут быть найдены «, затем выполните ремонтное обновление.Для этого: **
а. Загрузитесь с установочного носителя Windows 10.
г. В мастере установки Windows нажмите « Next », а затем нажмите « Install Now ».
г. Примите «Лицензионное соглашение».
г. При появлении запроса выберите Обновление: установить Windows и сохранить файлы, настройки и приложения .** Если вы можете запустить Windows 10 в безопасном режиме с сетевым подключением , выполните следующую команду (в командной строке администратора):
- DISM / Онлайн / Очистить образ / RestoreHealth
5.Когда операция DISM завершена, подайте следующую команду SFC для завершения ремонта. *
- SFC / SCANNOW / OFFBOOTDIR = D: \ / OFFWINDIR = D: \ Windows
* Примечания:
1. Где D = диск Windows. (Измените его в соответствии с вашей ситуацией).
2. Между \ / («… / OFFBOOTDIR = D: \ / OFFWINDIR…») есть пробел
6. По завершении операции перезагрузите компьютер.
У вас сработало?
Пожалуйста, оставьте комментарий в разделе комментариев ниже или даже лучше: поставьте лайк и поделитесь этим сообщением в блоге в социальных сетях, чтобы помочь распространить информацию об этом решении.
Если эта статья была для вас полезной, поддержите нас, сделав пожертвование. Даже 1 доллар может иметь огромное значение для нас в наших усилиях по борьбе со спамом, сохраняя при этом этот сайт бесплатным:Что делать, если Windows 10 не запускается
перейти к содержанию Поиск Меню- Окна
- Linux
- Mac
- Интернет
- Android
- iOS
- Подробнее
- Руководства по аппаратному обеспечению
- Chrome OS
- Гаджеты
- Как все работает
- Обзор продукта
- Умный дом
- Игры
- О
- О нас
- Свяжитесь с нами
- Напишите нам
- Рекламируйте с нами
- Политика конфиденциальности
Установка, обновление и активация Windows 8
В этом разделе вы узнаете, как выполнить чистую установку Windows 8 или как выполнить обновление с предыдущей версии Windows.Вам не обязательно быть технически подкованным профессионалом, чтобы делать это, и наши пошаговые решения проведут вас через весь процесс. Мы также поможем вам выполнить обновление до 8.1 и поможем, если вы застряли в процессе активации лицензии.
Чистая установка — лучший способ установить новую операционную систему, а также переустановить существующую. Обычно мы делаем это, чтобы правильно настроить нашу новую ОС или избавиться от вредоносного ПО и исправить системные проблемы. Раньше это был навык, который был в арсенале только «технически подкованных гиков», но сейчас это удивительно просто.Если вы уже делали подобное раньше и просто хотите получить информацию о конкретной версии Windows 8, смело пропустите; в противном случае вы можете внимательно прочитать вводные шаги. Вы узнаете о преимуществах чистой установки, о том, как создать резервную копию ваших данных, как поиграться с BIOS и (наконец) как выполнить установку.
Преимущества и недостатки чистой установки
Основным преимуществом чистой установки Windows 8 является также и ее главный недостаток: вы удалите предыдущую операционную систему из ее раздела и замените ее новой.
Если ваша текущая установка Windows 8 содержит много вредоносных программ, вредоносных программ или повреждение системы, то в этом процессе будет произведена полная переустановка.
Это сотрет все, что было в разделе, и вместо этого установит Windows 8 (или 8.1, если на то пошло). Неважно, какая операционная система была установлена ранее — она не помешает процессу и в конце концов будет удалена.
Помимо того, что этот метод является лучшим способом переустановки системы, он также является единственным способом заменить установленную Windows Vista и Windows XP новой версией Windows 8.Это также хороший способ обновления с Windows 7, хотя существует специальное автоматизированное решение.
Резервное копирование важных данных
Поскольку во время этого процесса мы очистим раздел, важно внимательно осмотреть диск и создать резервную копию важных данных перед установкой. Вы можете создавать резервные копии своих документов, музыки, фотографий и видео, а также других важных файлов сохранения программы. Однако резервное копирование программ обычно невозможно, если у вас нет портативной версии программного обеспечения.Таким образом, вы можете убедиться, что у вас есть установочный носитель для этих устройств, чтобы вы могли установить их снова после того, как Windows 8 будет установлена и запущена.
Доступно множество решений для резервного копирования, два из которых наиболее популярны — для хранения данных на физическом устройстве, таком как флэш-накопитель USB или (в идеале) и внешний жесткий диск. Облачное хранилище также является очень популярным сегодня вариантом, особенно для хранения фотографий и документов.
Подготовка к установке
Создание резервной копии важных файлов и данных — не единственный шаг, который необходимо выполнить перед продолжением установки.Следующим шагом должно стать поиск ключа продукта и подготовка установочного носителя. Вы можете использовать DVD, который вы получили при покупке Windows 8 (или 8.1) в местном магазине, или можете поместить загруженную копию образа Windows на загрузочный USB-накопитель.
Очевидно, что эти две вещи являются ключевыми требованиями для проведения чистой установки.
Без установочного носителя устанавливать нечего, а без ключа продукта вы не сможете активировать Windows 8.
Последний шаг перед продолжением — отключение ненужного внешнего оборудования, так как оно может помешать установке из-за отсутствия некоторых драйверов. Как правило, на этом этапе у вас должны быть подключены только основные устройства ввода и вывода. После успешного завершения чистой установки Windows 8 вы можете переустановить драйверы и снова подключить эти устройства.
Загрузка с установочного носителя
Следующие несколько шагов будут трудными, только если вы никогда раньше не использовали и не настраивали BIOS.Однако не беспокойтесь об этом, поскольку процесс становится интуитивно понятным, как только вы в него войдете. Ваша первая задача — просто вставить в компьютер нужный установочный носитель. Это означает вставку DVD в оптический привод или подключение USB-накопителя к свободному порту.
А теперь обратите особое внимание, здесь все становится немного сложнее. Вам придется перезагрузить компьютер и внимательно следить за экраном на этапе загрузки. Ваша основная загрузка, вероятно, настроена на ваш жесткий диск, а это означает, что BIOS ищет загрузочный сектор прямо там, где находится ваша текущая операционная система.Это плохо для нас, потому что это означает, что оно игнорирует наше установочное устройство, и нам нужно изменить порядок загрузки, чтобы отдать приоритет дисководу DVD или USB-порту (внешние устройства).
Как попасть в БИОС? Что ж, после перезагрузки компьютера вы всегда будете видеть этот черный экран, который показывает список конфигурации вашей системы и проверяет, работает ли ваше оборудование. Это называется POST (самотестирование при включении), и в это время вы можете войти в BIOS. Вы должны действовать быстро, поскольку POST может завершиться довольно быстро.Чтобы войти в BIOS, вам просто нужно нажать клавишу на клавиатуре, но проблема в том, что нет надежного способа выяснить, какую клавишу нажимать. По этой причине вы должны пробовать все из следующих, пока одно из них не сработает: F2, F12, Удалить или Escape.
Когда вы войдете в BIOS, вы увидите экран, который выглядит примерно так:
Или, возможно, он даже может выглядеть намного более современным, например:
Доступно множество версий BIOS но все они легко перемещаются с помощью клавиатуры (инструкции всегда отображаются).В конце концов, это просто еще одна программа, и вы должны чувствовать себя комфортно.
Независимо от того, как выглядит ваша версия, на данный момент вам нужно только одно — настройки загрузки / приоритет порядка. Как только вы их найдете, отредактируйте их, чтобы они соответствовали вашим предпочтительным настройкам установки. Таким образом, если вы используете DVD, установите приоритет BIOS для оптического диска или установите приоритет BIOS для внешних / съемных устройств. Когда вы закончите, выйдите из BIOS, и ваш компьютер автоматически перезагрузится.
Предполагая, что вы выбрали загрузку с оптического диска, перед POST появится такое сообщение: «Нажмите любую клавишу для загрузки с CD или DVD».
Вам следует немедленно нажать любую клавишу, потому что BIOS переключится на загрузочное устройство второго приоритета, если пользовательский ввод не предоставлен.
Как только компьютер начнет загрузку с установочного носителя, вы увидите на экране знакомый логотип Windows.
Пошаговая установка Windows 8
Если вы зашли так далеко, значит, вы практически выполнили всю тяжелую работу! Отсюда легко плыть, потому что вас встретит красивый интерфейс и четкие инструкции о том, что делать дальше.
В первом окне вас попросят выбрать язык, часовой пояс и предпочитаемую раскладку клавиатуры.
При нажатии кнопки «Далее» отобразится простая кнопка «Установить сейчас». Щелчок по нему продолжит процесс установки. Следующим шагом является ввод ключа продукта (о котором мы говорили ранее).
После ввода ключа продукта нажмите «Далее», чтобы продолжить. На новом экране вам нужно будет просмотреть стандартное соглашение EULA (лицензионное соглашение с конечным пользователем) и установить флажок, в котором говорится, что вы принимаете его условия.Экран после этого важен.
Вы захотите выбрать вариант установки «Выборочная (расширенная)», чтобы мы могли выполнить чистую установку Windows 8.
И теперь вы достигли точки невозврата , которую мы упоминалось ранее. Я искренне надеюсь, что вы последовали нашему совету и выполнили резервную копию своих данных, потому что мы собираемся удалить все наши разделы. Сначала выберите «Дополнительные параметры драйвера», а затем просто выберите разделы один за другим и нажмите «Удалить», чтобы удалить их, пока на экране не останется один значок — Диск 0: Нераспределенное пространство.
НЕ удаляйте «Диск 0: Нераспределенное пространство»
После этого ваш ввод больше не требуется для большей части установки, так как утилита Windows Setup возьмет на себя и выполнит весь процесс автоматически за вас .
Мы рекомендуем вам выпить кофе, потому что вы потратите оставшуюся часть установки, глядя на индикаторы выполнения и экраны загрузки. Когда установка будет завершена, утилита установки Windows перезагрузит компьютер:
После перезагрузки компьютера Windows 8 потребуется некоторое время, чтобы подготовить все установленные устройства, а затем перезагрузить компьютер.
Как только он, наконец, снова загрузится, вас встретит экран персонализации, который позволит вам настроить работу с Windows 8.
Следуйте настройкам и отрегулируйте их по своему усмотрению или просто оставьте все значения по умолчанию и вернитесь к ним позже. В любом случае вы закончили — вы успешно выполнили чистую установку Windows 8!
Что дальше?
Если у вас возникли какие-либо проблемы или ошибки во время установки, обратитесь к нашему руководству по устранению неполадок при установке Windows 8, если нет — поздравляем с установкой Windows 8 жестким (правильным) способом! Но вам еще предстоит проделать некоторую работу, прежде чем вы сможете беззаботно приступить к установке.
Мы рекомендуем вам сразу же обновить Windows 8 до Windows 8.1, так как это намного проще сделать, прежде чем на вашем диске будет слишком много данных. Узнайте о следующих шагах, как обновить версию Windows и как правильно активировать Windows.
Microsoft Windows 8 была коммерчески выпущена в октябре 2012 года и получила неоднозначные отзывы. Хотя концепция «два в одном» была свежей и оригинальной, похоже, что Microsoft поставила своих пользователей настольных компьютеров в серьезный недостаток, сосредоточив больше внимания на сенсорных аспектах своей новой системы.Однако Microsoft довольно быстро отреагировала на всю критику своим обновлением Windows 8.1, которое решило большинство проблем, которые были у его предшественника. В этом руководстве мы рассмотрим функции, которые предоставляет Windows 8.1, и поможем вам решить, стоит ли обновляться. Мы посмотрим на это с точки зрения пользователей Windows 8, Windows 7, Windows Vista и Windows XP соответственно.
Что нового в Windows 8.1?
Что касается обновлений, можно сказать, что Windows 8.1 является основным, хотя внешне может не выглядеть так. Наконец, он принес много изменений пользовательского интерфейса, которые должны были быть там с самого начала, улучшил производительность и снабдил новыми функциями. Большинство этих функций пользовательского интерфейса нацелены на пользователей настольных компьютеров, и Windows 8.1, наконец, имеет внешний вид предыдущей версии Windows.
Microsoft вернула старую добрую кнопку «Пуск» на панель задач и предоставила пользователям возможность напрямую загружаться на рабочий стол.Сторонние плагины позволили сделать это уже в Windows 8, и приятно видеть встроенную реализацию этих относительно простых функций. Наряду с этим пользователи Windows 8.1 также могут отключить практически любую функцию, которая им не нравится и которая явно была разработана с учетом сенсорных функций. Одним из таких примеров является функция «горячих углов», которую теперь можно полностью отключить. Существуют также дополнительные улучшения пользовательского интерфейса, которые полезны как для настольных, так и для мобильных пользователей, причем наиболее очевидным из них является редизайн экрана приложения и магазина Windows.Экран «Пуск» также претерпел множество изменений, и теперь его намного проще настроить.
Что касается новых функций, Windows 8.1 поставляется с новой и очень мощной опцией поиска, интеллектуальными настройками мыши, улучшенной аутентификацией по отпечатку пальца, дополнительными (но необязательными) жестами сенсорного экрана и более тесной интеграцией OneDrive ( ранее SkyDrive ).
Производительность также является важным преимуществом Windows 8.1 по сравнению со своим предшественником. В версии 8.1 не только исправлено множество ошибок, но и улучшена производительность системы.Обновление Windows 8.1 использует меньше оперативной памяти, меньше ресурсов процессора и обеспечивает оптимизацию текущей файловой системы. Когда дело доходит до оборудования и сетей, Windows 8.1 поставляется с широкополосным модемом , который позволяет пользователям превратить свой компьютер в мощную точку доступа Wi-Fi. Эта версия также поддерживает потоковую передачу Miracast, NVMe и сопряжение принтеров (даже 3D-принтеров) с помощью тегов NFC.
Стоит ли обновляться с Windows 8 до Windows 8.1?
На основании всех результатов тестов и всех списков функций нет причин не обновляться до Windows 8.1, если вы уже пользуетесь Windows 8. Эта новая версия совершенно бесплатна для всех пользователей Windows 8, а обновление с Windows 8 до Windows 8.1 очень просто. Хотя загрузка и установка обновления занимает некоторое время, ожидание того стоит.
По сути, вы получите гораздо больше контроля над пользовательским интерфейсом, исправления ошибок, больше функций и лучшую производительность бесплатно. На самом деле нет причин откладывать обновление дальше, и более половины пользователей Windows 8 уже обновились.
Стоит ли обновляться с Windows 7 до Windows 8.1?
Windows 7 в настоящее время занимает чуть более 50% от общей доли рынка операционных систем. Это очень хорошая операционная система, и поддержка безопасности будет осуществляться примерно до 2020 года, что делает систему жизнеспособной в течение следующих 15 лет. Хотя существует множество причин, по которым вам следует выполнить обновление, решение в основном основывается на ваших предпочтениях и финансовом положении. До сих пор Windows 8 была «жесткой продажей», но с Windows 8.1 дела обстоят намного лучше.Вы сможете повысить производительность и по-прежнему иметь пользовательский интерфейс, аналогичный Windows 7, с гораздо более низкой кривой обучения, чем изначально была Windows 8.
Основная причина не делать этого — если вы беспокоитесь о несовместимости драйверов или программного обеспечения.
Со временем проблема с первым становится все меньше, и все крупные компании опубликовали соответствующие драйверы. Для большинства пользователей Windows 7 имеет смысл перейти на 8.1 после покупки новой машины, а не переустанавливать текущую.
Если вы готовы к обновлению, вы будете рады узнать, что это намного проще благодаря специальной процедуре обновления, разработанной специально для пользователей Windows 7. Вы можете выполнить полное руководство по обновлению до Windows 8.1 с Windows 7, когда будете готовы к переходу.
Стоит ли обновляться с Windows Vista до
Windows 8.1?
Windows Vista — это очень устаревшая и раздутая система, которая страдает от множества проблем с производительностью. Официальная поддержка прекратится в 2017 году, а это значит, что у вас осталось немного времени, прежде чем безопасность Vista превратится в настоящий кошмар.Если у вас есть деньги и у вашего ПК есть соответствующая поддержка, то нет причин не обновиться до Windows 8.1 как можно скорее.
Вероятно, ваш компьютер уже поддерживает Windows 8.1 или вы можете дешево обновить его, чтобы исправить то, что вам не хватает. Для 32-разрядной установки вам потребуется 1 ГБ ОЗУ, 16 ГБ дискового пространства и процессор с тактовой частотой 1 ГГц, тогда как требования увеличиваются до 2 ГБ ОЗУ и 20 ГБ дискового пространства для 64-разрядной установки. Поскольку простой автоматической установки не существует, вам придется выполнить чистую установку Windows 8.
Стоит ли обновляться с Windows XP до Windows 8.1?
Microsoft прекратила расширенную поддержку для Windows XP, и это делает XP очень уязвимой для угроз безопасности. Вместе с тем, Windows XP, как правило, не является той системой, о которой компании-разработчики больше заботятся, и год за годом XP становится все меньше и меньше.
Основная проблема, не позволяющая пользователям XP выполнить обновление на данном этапе, — это старое оборудование или зависимость от устаревшего программного обеспечения.Когда дело доходит до первого, на самом деле нет обходного пути без траты денег. Если ваш текущий компьютер не соответствует минимальным системным требованиям, вы не сможете выполнить обновление до Windows 8.1, и вам придется сначала купить новый компьютер. Однако, если у вас есть хорошая машина, которая может выполнить обновление, вам придется купить ключ продукта Windows 8.1 и выполнить чистую установку.
Что касается проблемы устаревшего программного обеспечения, в некоторых случаях может быть обходной путь. Запуск виртуальной машины с Windows XP на Windows 8.1 компьютер может помочь вам. Его легко настроить, и многие компании, использующие старое устаревшее программное обеспечение, выбрали этот метод. Просто убедитесь, что у вас есть все установочные файлы для виртуальной машины.
Дальнейшие действия
Используя предоставленные руководства по установке, вы можете узнать, как выполнить обновление до Windows 8.1, однако в процессе вы можете столкнуться с некоторыми проблемами. Не волнуйтесь, помощь находится всего в нескольких кликах. Вы можете обратиться к нашему руководству по устранению неполадок при установке Windows 8 или обратиться к нашему руководству по устранению неполадок активации Windows 8, если у вас возникли проблемы с ключом продукта.После того, как вы установили Windows 8 и обновились до Windows 8.1, вы, вероятно, захотите узнать больше о персонализации и о том, как напрямую загружаться на рабочий стол.
Пользователи Windows 8 могут бесплатно обновиться до версии Windows 8.1 аналогично тому, как мы загружали пакеты обновления для предыдущих версий Windows. В новой версии исправлено множество проблем и добавлено много новых опций, которых нет в Windows 8. Если вы ищете список всех новых функций и исправлений, которые входят в состав 8.1 вы сможете узнать, что нового и почему вам следует перейти на Windows 8.1.
В этом руководстве представлены пошаговые инструкции для пользователей Windows 8, которые хотят выполнить обновление до новой версии. Если вы используете более старую операционную систему, есть специальное руководство по обновлению Windows 8.1 для пользователей Windows XP, Vista и Windows 7. Однако вам придется приобрести новый ключ продукта, поскольку обновление 8.1 бесплатно только для владельцев Windows 8.
Подготовка к обновлению
Перед загрузкой и установкой обновления вы должны выполнить все необходимые приготовления.Это обеспечит плавную установку и поможет избежать множества ошибок и ошибок, которые могут возникнуть.
Первый шаг — проверить, поддерживает ли ваш компьютер минимальные системные требования с помощью Помощника по обновлению Windows 8.1. Поскольку вы уже используете Windows 8, вероятно, ваш компьютер сможет поддерживать новое обновление. Однако, если вы используете недорогой ПК, могут быть некоторые пограничные случаи, и это не помешает проверить.
Второй шаг — убедиться, что не менее 20% пространства на вашем основном диске свободно.Помощник по обновлению также выполнит эту проверку, но лучше, если вы сделаете это самостоятельно, чтобы освободить место, если вы находитесь в затруднительном положении.
Третий шаг — убедиться, что у вас установлены и применены все обновления Windows 8. Если вы используете автоматические обновления, то, скорее всего, у вас все они есть. Однако, если вы обновляете свой компьютер вручную, вам следует перейти в панель управления и запустить приложение Windows Update. Убедитесь, что все обновления загружены и установлены.