Если Safari не загружает страницу или отсутствуют элементы веб-страницы
Если веб-страница или сайт не загружаются на компьютере Mac, проверьте расширения Safari или попробуйте удалить файлы cookie, кэш и другие данные веб-сайта.
Действия в этой статье могут помочь решить следующие проблемы с браузером Safari на компьютере Mac:
- Не удается войти на безопасный сайт.
- Веб-страница постоянно перезагружается или выполняет перенаправление.
- На странице появляется предложение удалить или сбросить файлы cookie.
- На веб-странице не показываются некоторые изображения, видео или другие элементы, хотя остальные элементы страницы загружены.

Проверьте функцию родительского контроля
Если вы вошли в учетную запись, на которую распространяются ограничения родительского контроля или другой программы для веб-фильтрации, некоторые страницы или их элементы на неразрешенных сайтах могут не загружаться. К примеру, могут не отображаться встроенные видео, если сайт, на котором они размещены, отличается от просматриваемого.
Чтобы узнать, можно ли получить доступ к нужному сайту, обратитесь к администратору.
Проверьте расширения Safari
Некоторые расширения Safari, которые блокируют рекламу или другое содержимое веб-сайта, могут препятствовать отображению определенных элементов страницы. Чтобы убедиться, что проблема в расширениях, можно временно отключить их, а затем перезагрузить страницу.
- Выберите Safari > «Настройки».
- Нажмите «Расширения».

- Выберите расширение, а затем снимите флажок «Включить расширение». Повторите эти действия с каждым установленным расширением.
Перезагрузите страницу, выбрав «Вид» > «Перезагрузить» в Safari. Если веб-страница загружена правильно, значит, загрузку содержимого блокировали одно или несколько расширений. Включите расширение повторно, а затем перезагрузите страницу, чтобы определить расширение, которое блокирует нужное содержимое.
Если после отключения всех расширений веб-сайт по-прежнему не загружается, попробуйте выполнить дальнейшие действия в этой статье.
Если Safari не загружает страницы с определенного сайта
Если не работает лишь одна веб-страница или сайт, можно удалить связанные с ним данные и проверить, устранило ли это проблему. Выполните следующие действия, чтобы удалить файлы cookie, кэш и другие данные, которые Safari сохраняет для конкретного сайта:
- Выберите Safari > «Настройки».

- Щелкните значок «Конфиденциальность».
- Нажмите кнопку «Подробнее».
- Выполните поиск имени или домена веб-сайта, данные которого нужно удалить.
- В списке результатов щелкните домен (вида example.com), содержащий данные для удаления.
- Нажмите кнопку «Удалить».
- По окончании нажмите «Готово» и закройте окно настроек.
Если при просмотре веб-сайта в браузере Safari был включен режим Частный доступ, сайт может не отображаться в этом списке.
Если Safari не загружает страницы с нескольких сайтов
В OS X Yosemite можно удалить данные веб-сайтов за последний час или последние несколько дней, если страницы недавно перестали загружаться.
- Выберите «История» > «Очистить историю и данные сайтов».
- На появившейся странице в раскрывающемся меню «Очистить» выберите диапазон данных для удаления.
- Щелкните «Очистить историю».

Чтобы удалить данные всех посещенных когда-либо сайтов и веб-страниц, в раскрывающемся меню «Очистить» выберите пункт «всю историю». То же самое можно сделать с помощью пункта «Удалить данные веб-сайтов» на вкладке «Конфиденциальность» настроек Safari. Данные параметры также позволяют выполнить сброс истории просмотра веб-страниц и топ-сайтов.
Дополнительная информация
Чтобы узнать подробнее о кэше, файлах cookie и других данных веб-сайта, откройте браузер Safari и в меню «Справка» выполните поиск по слову «история» или «конфиденциальность».
сбой загрузки программы. Причины возникновения проблемы и ее способы ее устранения
Причины возникновения проблемы и ее способы ее устранения
Несмотря на то что устройства американской компании “Эпл” являются одними из самых лучших в мире, нередко у пользователей возникают проблемы с программным обеспечением аппаратов iPhone. Сбой загрузки программы является одной из таких проблем, которые не дают на полную катушку использовать программные возможности. Этот недочет является мелкой, но надоедливой проблемой. Тем не менее существует несколько ответов на вопрос о том, что делать, если на iPhone сбой загрузки программы. Собственно, об этом в данной статье и пойдет речь. А для начала давайте как всегда обратимся к истокам проблемы и выясним, что у нас дано в этой своеобразной задаче.
Общие положения
Проблема, когда возникает на iPhone сбой загрузки программы, связана с попыткой установки того или иного приложения из официального “айфоновского” магазина под названием “Апп Стор”. Таким образом, что мы имеем? Пытаемся запустить процесс скачивания и последующей установки той или иной программы, но он, что называется, стопорится. Следует ради справедливости отметить, что подобные ошибки не редкость не только для айфонов, но и для таких устройств как айпады.
Следует ради справедливости отметить, что подобные ошибки не редкость не только для айфонов, но и для таких устройств как айпады.
Существует несколько способов, которые позволяют устранить сбой загрузки программы iPhone 4S и на других аппаратах. И о них дальше пойдет речь.
iPhone: сбой загрузки программы. Проверяем сигнал
Дальнейшие поиски могут не увенчаться успехом, если существуют проблемы с подключением к интернетовской сети. Прежде чем начать скачивать программу, убедитесь в том, что подключение присутствует и оно стабильно. В принципе, возможно возникновение осложнений с идентификацией, даже если сигнал все же присутствует. То есть роутер или точка доступа не пропускают аппарат дальше простого подключения, закрывая доступ к обмену пакетными данными. Вы можете проверить работоспособность подключения к интернету, задействовав какое-нибудь другое приложение, которое также требует обмена данными. Это может быть браузер, например. Если проблема заключалась именно в этом, то ошибка перестанет появляться после того, как подключение станет стабильным. На этом решение будет окончено. Но что же делать, если все же не интернет стал причиной возникновения неполадок?
На этом решение будет окончено. Но что же делать, если все же не интернет стал причиной возникновения неполадок?
Что делать, если на iPhone не обновляются приложения? Сбой загрузки программы и его устранение
Еще одним действенным методом является перезапуск установки. Очень расторопные пользователи не придают особого значения манипуляциям во время скачивания программ. А зря. Это иногда, как можно заметить, играет важную роль. Вполне может так случиться, что во время скачивания (если вы нажмете на иконку программы), сама установка прекратится. Поэтому дальнейший запуск приложения будет невозможным в силу того, что оно не было загружено полностью.
Итак, чтобы решить проблему при помощи данного метода, нажимаем на иконку программы еще один раз. Таким образом, мы по идее должны восстановить процесс загрузки. Если этого действия не произошло, то помощь можно получить только от процесса перезапуска. Кстати, вы всегда можете узнать, в этом ли проблема. Если да, то будет надпись “Пауза”. Тап можно повторить по иконке и спустя небольшой промежуток времени. И хотя способ и является действенным, тем не менее он не дает стопроцентной гарантии выхода из сложившейся ситуации. А значит придется пробовать и другие варианты. Например, такие как этот.
Тап можно повторить по иконке и спустя небольшой промежуток времени. И хотя способ и является действенным, тем не менее он не дает стопроцентной гарантии выхода из сложившейся ситуации. А значит придется пробовать и другие варианты. Например, такие как этот.
Перезагрузка аппарата
Если проблема кроется в разовом программном сбое, то решить ее не составит труда при помощи обыкновенной перезагрузки айфона или айпада. Чтобы осуществить эту операцию, следует одновременно выжать комбинацию из двух клавиш. Это
Приложения на iPhone зависли в «ожидании»? Исправляем!
Всем привет! Недавно я столкнулся с достаточно необычной проблемой — на моем iPhone иконки нескольких приложений стали серыми и внизу появилась надпись «ожидание» или «очистка». Обычно такое происходит при обновлении программы — она начинает скачиваться заново, надпись «waiting» (это если у вас не изменен язык системы на русский) появляется, через несколько секунд пропадает и начинается скачивание. Стандартная в общем-то ситуация.
Но в этот раз все было по-другому. Вот таких вот «ожидающих» приложений было несколько и, несмотря на хорошее соединение с интернетом, загрузка не начиналась. Да что там загрузка! Даже удалить эти программы различными способами и то не получалось. Странная проблема, но решить ее можно и нужно. Сейчас узнаем как, поехали!
Естественно, несмотря на то что в заголовке статьи фигурирует iPhone — все нижеперечисленные способы будут работать и на iPad, iPod Touch и любом другом устройстве от Apple на операционной системе iOS (мало-ли что она там еще выпустит:))
Приложение в «ожидании»? Поможет перезагрузка!
Начнем с самых простых вариантов и постепенно перейдем к более сложным. И самой легкой и доступной манипуляцией будет обычная перезагрузка устройства. Да-да, это наиболее популярное решение которое помогло многим. Просто перезагружаете свой девайс и с большой долей вероятности после этого надпись «ожидание» со значка приложения пропадет и загрузка возобновиться.
Почему и в каких случаях это срабатывает? Скорее всего, Вы пытаетесь обновить или загрузить приложение большого объема через сотовую сеть, а Apple просто не разрешает этого сделать и приложения «висят». Так вот, перезагрузка и является одним из пунктов решения данной проблемы. Более подробно об этом в этой статье.
Зависла загрузка программ? Поставь на паузу и начни скачивать заново!
Второй способ избавиться от «ждущих» приложений — это возобновить его загрузку. Единственный минус, что обычным способом — нажать на иконку несколько раз, это сделать вряд ли получиться. Необходимо будет найти именно эту программу в магазине приложений. Последовательность действий такая:
- Переходим в App Store.
- Ищем приложение, которое зависло в состоянии ожидания.
- Нажимаем кнопку «установить».
- Приложение обновляется или переустанавливается.
Кстати, если что-то не находиться, то попробуйте перезагрузить App Store и сбросить его кэш.
Вход и выход из учетной записи решит проблему зависших приложений
Порой, достаточно просто выйти из своей учетной записи Apple ID и зайти в нее заново. Один из самых универсальных способов — помогает даже избавиться от ошибок с серверами Apple ID! Что уж тут говорить про какие-то ожидающие программы:)
Алгоритм действий простой — сначала выходим из учетной записи:
- Открываем настройки.
- Жмем iTunes Store, App Store.
- Вверху видим свой Apple ID, нажимаем на него.
- Выйти.
Для верности перезагружаемся и повторяем все шаги в обратном порядке, т.е. заходим в учетную запись на телефоне или планшете.
Не до конца скачиваются приложения? Используем iTunes!
Можно попробовать загрузить программы до конца используя iTunes. Для этого выполняем следующие шаги:
- Подключаем iPhone или iPad к компьютеру.
- Ждем, пока iTunes обнаружит устройство.
- Нажимаем на вкладку приложения.

- Выполняем синхронизацию.
После этого, в iTunes можно будет управлять всеми программами, которые находятся на Вашем устройстве. В том числе и «ждущими». Пробуем обновить, удалить или скачать их заново.
Еще несколько причин «ожидания» приложений на iPhone и iPad
Если все предыдущие методы не помогли, то есть еще несколько моментов, на которые стоит обратить внимание.
Вот они:
- Проверить соединение с интернетом и попробовать подключиться к другой Wi-Fi сети.
- Вполне может быть проблемы на стороне Apple и с ее серверами. Узнать все ли сейчас хорошо с сервисами компании можно из этой статьи.
- В некоторых случаях, приложения на самом деле скачиваются, но настолько медленно, что это и не заметно! Но вы можете ускорить загрузку — читайте об этом тут!
- Проверьте доступную память на устройстве. С каждой новой версией, программы увеличиваются в размерах и для их установки, может просто не хватать свободного места.
 Кстати, именно поэтому помимо надписи «ожидание», под приложением можно увидеть слово «очистка».
Кстати, именно поэтому помимо надписи «ожидание», под приложением можно увидеть слово «очистка». - Такие проблемы может вызвать и заблокированная в целях безопасности учетная запись Apple ID — руководство по разблокировке. Почему так происходит? Потому что приложения начинают скачиваться — учетная запись не проходит проверку — и все останавливается, ставиться на «паузу» до тех пор, пока вы не подтвердите учетку.
Как видите, методы достаточно разнообразны и единого решения нет. Кому-то помогает перезагрузка, кому-то другие действия. Но в тоже время, они достаточны просты и попробовать их абсолютно все не займет много времени!
P.S. Но если все равно что-то не получается — то ставь «лайк» и пиши в комментарии, разберемся вместе!
Как решить проблему с «зависшим» во время загрузки приложением на iPhone и iPad [инструкция]
Операционную систему iOS характеризуют высокое быстродействие, стабильность и надежность работы. Но, несмотря на все эти качества, проблемы есть и у нее, так как, чем сложнее становится мобильная платформа, тем выше вероятность возникновения ошибок.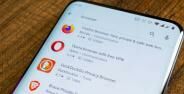
Иногда пользователи iPhone и iPad при попытке загрузить приложение или обновление из App Store сталкиваются с проблемой «зависания»: загрузка неожиданно прекращается, а пиктограмма эппа перестает подавать признаки жизни. Сбой возникает в среде iOS 7, хотя встречается и на более ранних версиях ПО. Бороться с этой проблемой можно несколькими способами.
1. Проверьте наличие доступа к Сети
Причина зависания загрузки может быть самая банальная – отсутствие подключения к Интернету. Убедитесь, что устройство имеет выход в Сеть, открыв в мобильном Safari любую веб-страницу. Если с Интернетом все в порядке, идем дальше.
2. Нажмите на иконку
Часто пользователи случайно касаются иконки во время загрузки, что приводит к остановке процесса. Коснитесь значка приложения, чтобы возобновить загрузку.
3. Перезагрузите iPhone или iPad
Если предыдущие способы не помогают, сделайте принудительную перезагрузку своего гаджета, в результате чего выполнится сброс временных данных. Чтобы сделать Hard Reset, нужно одновременно нажать и удерживать верхнюю кнопку «Power» и кнопку «Home». Удерживать вместе их нужно до тех пор, пока на дисплее не отобразится логотип Apple.
Чтобы сделать Hard Reset, нужно одновременно нажать и удерживать верхнюю кнопку «Power» и кнопку «Home». Удерживать вместе их нужно до тех пор, пока на дисплее не отобразится логотип Apple.
4. Удалите и заново загрузите приложение
Чтобы удалить «зависшее» в процессе установки приложение, зажмите иконку на несколько секунд. После того, как она перейдет в режим перемещения/удаления, кликните крестик в левом верхнем углу значка. Повторная установка приложения из App Store может решить проблему.
5. Скачайте любое другое приложение
Загрузка нового приложения из App Store иногда приводит к возобновлению закачки «зависшего». Попробуйте скачать любую бесплатную программу из обширного каталога Apple.
6. Выйдите из-под учетной записи и перезагрузите гаджет
Чтобы довести начатое, то есть, завершить загрузку игры, приложения или обновления, следует выйти из-под учетной записи в меню «iTunes Store, App Store» настроек операционной системы.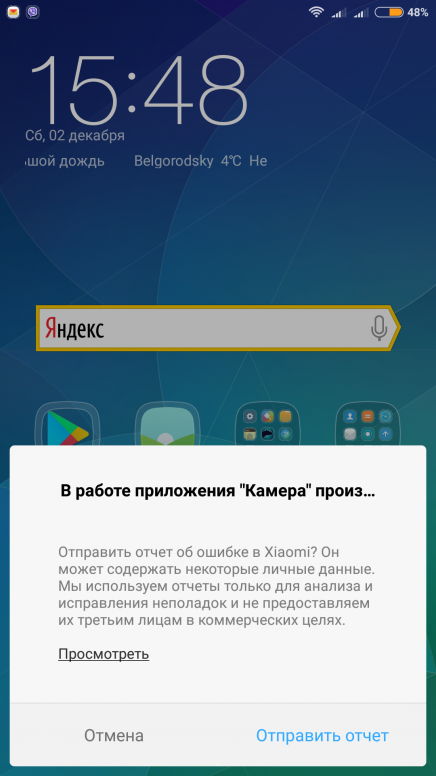 После этого нужно перезагрузить iOS-устройство и снова войти под своим аккаунтом. Теперь клик по иконке ожидающего приложения перезапустит процесс загрузки.
После этого нужно перезагрузить iOS-устройство и снова войти под своим аккаунтом. Теперь клик по иконке ожидающего приложения перезапустит процесс загрузки.
7. Синхронизируйте данные с iTunes
Чтобы избежать проблемы с загрузкой приложения, его можно удалить с мобильного устройства, а затем закачать через iTunes на компьютере. Таким образом при помощи обычной синхронизации вы перенесете программу на iPhone или iPad.
8. Подождите
Иногда проблема бывает вызвана временными неполадками на сервере Apple. В этом случае ни один из перечисленных способов не поможет. Просто подождите некоторое время – проблема решится сама собой.
iPhone X(s/r)/8/7/6 не устанавливает приложение (не загружает) и ожидание скачивания — что делать
В этой статье я расскажу о причинах почему iPhone не устанавливает приложения (не хочет загружать) и не пропадает надпись ожидания скачивания. Подобное применимо и к iPad. Как правило, описанное ниже помогает решить проблему.
Данная статья подходит для всех моделей iPhone Xs/Xr/X/8/7/6/5 и Plus на iOS 12. На более старых версиях могут отличаться или отсутствовать указанные в статье пункты меню и аппаратная поддержка.
Причины, почему не загружается и не устанавливается приложение из App Store
Причин, по которым приложение из App Store не устанавливается или не загружается, довольно много. Чаще всего проблема кроется в интернет-соединении, который нестабилен, из-за чего iPhone не может нормально выполнить скачивание. Кроме того, не стоит забывать об ошибках с серверами Apple и о программных сбоях &mdash, все это также может препятствовать успешной загрузки ПО.
Что делать, чтобы установить приложение
- Проверьте интернет-соединение. Для успешной загрузки приложения из App Store требуется стабильная связь. Убедитесь, что Wi-Fi или 3G/4G активны. Сделать это можно либо в настройках, либо в пункте управления.
При этом важно знать, что iOS позволяет скачивать по сотовой сети программы размером не более 150 МБ. Если вам нужно скачать что-то более весомое, то используйте Wi-Fi. Кроме того, стоит проверить, насколько подключение стабильное и быстрое. Для теста можно включить потоковое видео: если оно воспроизводится без проблем, значит, приложение из App Store также легко скачается.
Если вам нужно скачать что-то более весомое, то используйте Wi-Fi. Кроме того, стоит проверить, насколько подключение стабильное и быстрое. Для теста можно включить потоковое видео: если оно воспроизводится без проблем, значит, приложение из App Store также легко скачается.
- Приостановите/отмените загрузку. Простым, но в то же время эффективным способом борьбы с не устанавливающимися приложениями является приостановка или отмена загрузки. На iPhone с поддержкой технологии 3D Touch (модели, начиная с 6S) это можно сделать путем сильного нажатия на иконку загрузки. Если у вас более старый смартфон, то сделайте удержание на значке приложения и нажмите на крестик для остановки скачивания и просто тапните для паузы.
- Перезагрузите iPhone. Если во время скачивания приложение осталось темным (или белым), а статус загрузки так и не появился, то попробуйте перезапустить устройство. Сделать это можно удержанием кнопки питания и проведением ползунка слева направо.
 Альтернативным методом перезагрузки являются следующие действия:
Альтернативным методом перезагрузки являются следующие действия: - Зажмите клавиши «Домой» и боковую для iPhone 6S и старше.
- Зажмите кнопки уменьшения громкости и боковую для iPhone 7/7 Plus.
- Попеременно нажмите на клавиши увеличения, а затем уменьшения громкости, после этого удерживайте кнопку питания.
Также схожим методом решения проблемы является кратковременное включение авиарежима.
- Отключите параллельную загрузку приложений. Во время скачивания сразу нескольких программ могут возникать проблемы с их успешной установкой. Предпочтительнее делать загрузку только одного приложения. Особое внимание на этот случай следует обратить владельцам медленного интернета.
- Выйдите из учетной записи Apple ID. Зачастую в iOS встречаются программные ошибки, которые не связаны с внешними условиями (к примеру, с интернет-подключением). Поэтому исправлять эти недочеты нужно кардинальным методом. Попробуйте выйти из своего аккаунта Apple ID.
 Чтобы это сделать нужно открыть приложение App Store, открыть вкладку «Обновления» и в правом верхнем углу нажать на свой аватар. Далее нажать «Выйти». После чего можно снова войти в учетную запись.
Чтобы это сделать нужно открыть приложение App Store, открыть вкладку «Обновления» и в правом верхнем углу нажать на свой аватар. Далее нажать «Выйти». После чего можно снова войти в учетную запись.
- Сбросьте настройки сети. Другим решением проблемы с интернет-подключением является принудительное удаление всех параметров. Удалятся пароли и профили, которые, возможно, настроены неправильно, и в связи с этим приложения App Store не хотят загружаться. Чтобы стереть параметры сети пройдите в «Настройки» —, «Основные» —, «Сброс».
- Синхронизация приложений через iTunes. Если ни один из вышеперечисленных способов не решил проблему загрузки приложений, то попробуйте «встряхнуть» iPhone при помощи компьютера. Для этого подсоедините смартфона к ПК и включите последнюю версию iTunes. После этого нажмите на кнопку «Синхронизировать». Эта процедура сопоставит данные со iPhone и iTunes, и, вероятно, проблема будет решена.
- Сделайте полный сброс настроек.
 Самый радикальным исправлением ситуации является восстановление iPhone с нуля. Во время этой процедуры будут стерты абсолютно все данные с устройства. Чтобы сделать полный сброс пройдите в «Настройки» —, «Основные» —, «Сброс» —, «Стереть контент и настройки».
Самый радикальным исправлением ситуации является восстановление iPhone с нуля. Во время этой процедуры будут стерты абсолютно все данные с устройства. Чтобы сделать полный сброс пройдите в «Настройки» —, «Основные» —, «Сброс» —, «Стереть контент и настройки».
iPhone X(s/r)/8/7/6 не устанавливает приложение (не загружает) —, ожидание скачивания5
Загрузка…Пропал сафари на айфоне
Несмотря на то, что обновления, в общем-то, призваны улучшить пользовательские характеристики устройств, нередки случаи, когда после их установки что-то начинает функционировать не так, как нужно, а то и вовсе перестаёт работать. Отчасти оно и понятно почему — ведь на деле каждое новое обновление прошивки вызывает полную перестройку прежней архитектуры настроек. И нет-нет, да и появляются всевозможные сбои.
Предупредить их наверняка — невозможно, т.к. как у каждого пользователя — своя масса настроек и предустановленных программ, а значит, и по-разному «ложится» свежая версия прошивки. Одной из ошибок обновлённой iOS является вылет штатных приложений. А в некоторых случаях — из привычных разделов меню и вовсе исчезают «родные» службы.
Одной из ошибок обновлённой iOS является вылет штатных приложений. А в некоторых случаях — из привычных разделов меню и вовсе исчезают «родные» службы.
Так, к примеру, после установки очередных обновлений iOS некоторые пользователи заметили, что с устройств исчезла вкладка встроенного браузера Apple — Safari. Для многих это стало весьма неприятным сюрпризом, так как данный поисковик является главным «окном в мир» для их айфона.
Ведь «родной» браузер работает гораздо быстрее привнесённых аналогов, и обеспечивает максимальную защиту от вирусов или хакерских взломов. Кроме того он может активно синхронизироваться на всех ваших Apple-устройствах, что позволит не терять важные вкладки и быстро просматривать их как с айфона, так и с Mac или iPad. Поэтому не хотелось бы, пусть даже и временно, отказываться от преимуществ его использования.
При этом, помимо проблем с Safari, могут возникать и другие баги: не срабатывающий Touch ID, сбои при попытке подключения к iTunes, невозможность удалить приложения. Если у вас наблюдаются перечисленные неполадки iOS – рекомендуем переустановить оболочку заново. А если это не поможет – стоит обратиться за консультацией в службу поддержки.
А что ещё можно попытаться сделать своими силами?
Пути решения проблемы
Самое первое и очевидное решение – убедиться, установлена ли на смартфон актуальная версия операционной системы (на данный момент это 10.2). Дело в том, что частенько проблемы с Сафари случаются в бета-версиях прошивки, а в официальных релизах они обычно устраняются. Возможно, для этого придётся удалить прежнюю версию, и заново залить актуальную.
Как вариант, можно также повторно перезагрузить устройство после выполнения обновления. Не исключено, что после этого данное приложение благополучно появится в меню или перестанет сбоить.
Для штатной перезагрузки зажмите одновременно клавиши питания и Home. Удерживайте их нажатыми до тех пор, пока на дисплее гаджета не высветится предложение смахнуть, чтобы выключить айфон.Новые модели — iPhone 7, также можно перезагрузить, нажав кнопку с правой стороны (блокировки и включения) одновременно с нажатием клавиши снижения громкости (слева).
Удерживайте их нажатыми до тех пор, пока на дисплее гаджета не высветится предложение смахнуть, чтобы выключить айфон.Новые модели — iPhone 7, также можно перезагрузить, нажав кнопку с правой стороны (блокировки и включения) одновременно с нажатием клавиши снижения громкости (слева).
Ну и в качестве радикальной меры можно попытаться сбросить настройки (создав предварительно резервную копию) и попробовать заново установить обновления. При последующем восстановлении устройства из резервной копии ошибка должна самоустраниться.
Если вы являетесь владельцем старых моделей айфонов, разработчики честно предупредили, что для этих устройств была создана отдельная версия iOS — с несколько ограниченными возможностями (так как «полновесную» они попросту не потянут). И никто не скрывает, что всеми прелестями новой прошивки могут насладиться только владельцы флагманских устройств последних лет выпуска.
Так что выход адаптированной под «старичков» версии iOS, вызван исключительно желанием компании на максимально долгий срок продлить работоспособность морально устаревших устройств.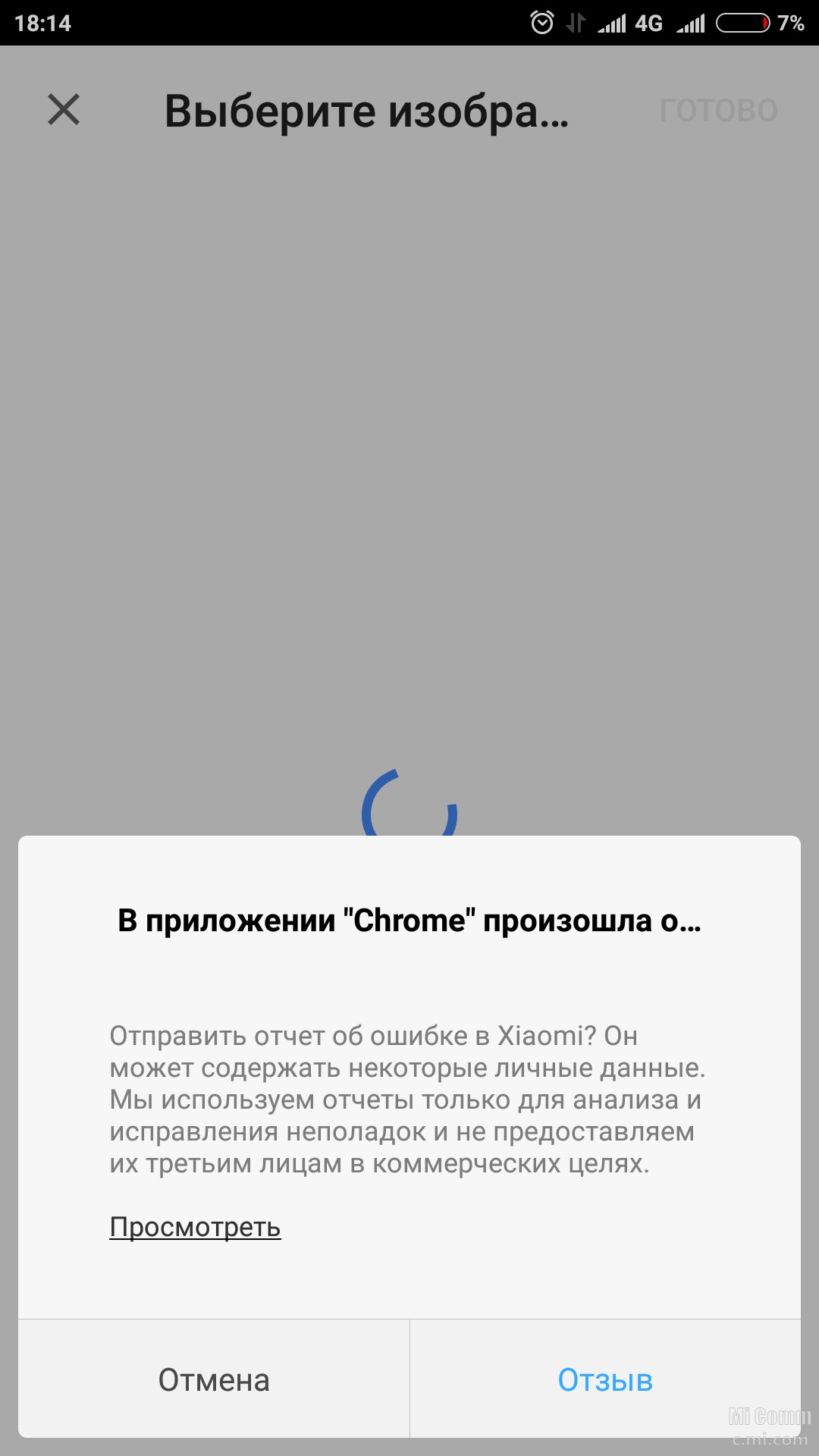 Понятно, что из-за таких «урезаний» нередко страдает функционал. «Слетают» настройки при повышении версии системы, случаются отказы в работе штатных служб, в т.ч. и Сафари. Решается проблема повторной установкой актуальной версии iOS.
Понятно, что из-за таких «урезаний» нередко страдает функционал. «Слетают» настройки при повышении версии системы, случаются отказы в работе штатных служб, в т.ч. и Сафари. Решается проблема повторной установкой актуальной версии iOS.
Снимаем ограничения
Ещё одна из возможных причин проблем с Сафари– включённые ограничения доступа на айфоне. И браузер часто автоматически оказывается в числе заблокированных приложений. Дело в том, что при активации ограничений некоторые службы, пусть даже и штатные, попросту не отображаются в «домашнем» меню. Это сделано для того, чтобы посторонние (или маленькие дети) физически не могли получить к ним доступ.
Собственно, основные симптомы активированных на айфоне ограничений, это: отсутствие иконки штатного приложения в меню, невозможность пользоваться приложением (загружать страницы, слать сообщения) или изменять его настройки (этот раздел становится «некликабельным»).
Проверить, действительно ли яблочный браузер попал в список ограничений, а также вернуть ему работоспособность, можно по следующему алгоритму.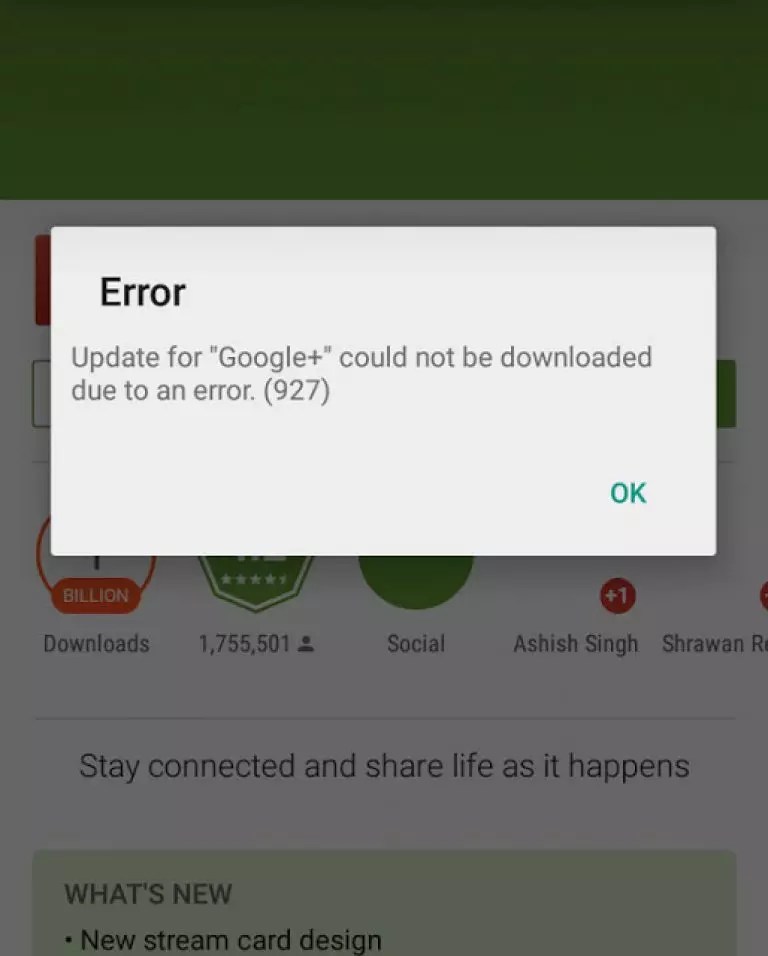
Для этого входим в раздел настроек. Во вкладке «Основные» прокрутите вниз — до пункта «Ограничения» (его ещё часто называют родительским контролем). Если эта строка находится в неактивном состоянии — «Выкл.», значит, ограничения на вашем устройстве отключены. А потому и причина неработающего Сафари – в чём-то другом.В случае, когда ограничения доступа ранее были у вас включены и запаролены – то чтобы посмотреть перечень всех заблокированных ресурсов (а именно, нас интересует, есть ли среди них Сафари) – необходимо ввести код доступа.Если вы не помните пароль и посмотреть его негде, придётся сбрасывать настройки смартфона, предварительно создав резервную копию данных и системы. Её можно сделать посредством компьютера и специального медиаприложения iTunes или по воздуху — в облако. С помощью такого бэкапа потом удастся восстановить устройство, без потери личных данных.
Предупреждаем сразу, дело это не быстрое, может потребоваться несколько часов. И всё это время полноценно пользоваться смартфоном вы не сможете. После сброса настроек и восстановления пароль вводить будет не нужно.
После сброса настроек и восстановления пароль вводить будет не нужно.
Кстати, после такой процедуры иконка Safari — может сама благополучно вернуться в «домашнее» меню. Если этого так и не произошло, то снова заходим в раздел ограничений, смотрим, включены ли они конкретно на наш браузер. Затем в пункте «Выключить ограничения» этого же раздела выбираем «Сафари». Тем самым мы открываем ему доступ прямо с главного меню и снимаем для него любые ограничения.Выходим из настроек, чтобы изменения смогли вступить в силу, и смотрим, вернулся ли Safari на своё законное место. Если иконка вернулась, но браузер всё равно упорно отказывается загружать страницы – добро пожаловать в следующий раздел.
Другие причины проблем с Сафари
Но зачастую неблагополучная установка новой версии прошивки или активированные ограничения — совершенно не при чём, и проблема — в самом устройстве.
В некоторых случаях яблочный браузер не загружает страницы из-за обилия программного «мусора», накопленного пользователем за годы пользования устройством.
И простая очистка соответствующего раздела памяти помогает быстро решить проблему запуска.
Итак, первым делом можно попробовать удалить файлы «куки», а также всю вашу историю посещений. Для этого в разделе настроек переходим во вкладку «Safari». Находим в ней подпункт с предложением «Очистить историю и данные сайтов», и подтверждаем стирание этих данных. После этого освободится место в памяти для буферной подкачки, страницы должны начать быстро и без проблем загружаться.Если такая «чистка» не помогает, придётся удалять и все прочие данные сайтов, которые использовались браузером. Для этого, опять-таки, заходим в «Safari», прокручиваем лист до пункта «Дополнения», переходим в нём на «Данные сайтов» и даём команду на удаление всех этих данных.Выходим из настроек и запускаем браузер – всё работает!
Как видим, существует масса причин, почему Сафари пропал из меню, не запускается, или работает некорректно. Если приведённые в данном посте способы самостоятельного устранения неполадок не помогают, рекомендуем написать обращение в службу поддержки. Специалисты не только посоветуют, как лучше решить проблему, но и, возможно, учтут её при разработке новой версии прошивки. А значит, в следующем её выпуске и ошибок будет меньше.
Специалисты не только посоветуют, как лучше решить проблему, но и, возможно, учтут её при разработке новой версии прошивки. А значит, в следующем её выпуске и ошибок будет меньше.
Если на iPhone, iPad или Mac не работает Safari, то не нужно сразу искать альтернативные браузеры. Любую ошибку можно устранить самостоятельно, если понять, чем вызвано её появление.
Устранение сбоя на iPhone и iPad
Почему Safari на iPhone может не работать? Ошибки могут быть разные: отсутствие значка программы, невозможность зайти на защищенный сайт https и т.д. На работающую программу мы редко обращаем внимание, но когда iPhone 5S или 6 перестает выходить в интернет, хочется быстрее разобраться с ошибками в браузере.
Часто проблемы возникают после обновления системы. После обновления до iOS 9.3 пользователи столкнулись с тем, что в обозревателе перестали открываться страницы. В следующем обновлении разработчики устранили причину ошибки, но до этого пользователям пришлось отключать JavaScript в настройках, менять поисковую систему и удалять приложения.
Если проблема не связана с ошибкой при обновлении системы, которую разработчики исправляют после обнаружения пользователями, то решить её можно перезапуском приложения или очисткой истории с данными браузера.
- Запустите Safari. Нажмите на значок в виде книги.
- Откройте вкладку «История».
- Нажмите «Очистить» на нижней панели.
- Выберите период, чтобы удалить cookie и данные веб-сайтов.
Ту же операцию можно выполнить через раздел «Safari» в настройках.
Еще одна распространенная проблема – отсутствие значка Сафари в домашнем меню. Чтобы вернуть его, необходимо снять ограничение на приложение.
- Откройте настройки, перейдите в раздел «Основные».
- Зайдите в подраздел «Ограничения». Если он неактивен, значит, ограничений нет.
- Если подраздел активен, зайдите в него и отключите ограничение Сафари.
После отключения ограничения значок появится в домашнем меню. Если перечисленные способы не помогают вернуть встроенный браузер в работоспособное состояние, можно установить из App Store и использовать другой обозреватель – например, Chrome.
Если перечисленные способы не помогают вернуть встроенный браузер в работоспособное состояние, можно установить из App Store и использовать другой обозреватель – например, Chrome.
Если у вас не работает Safari на Mac, то есть несколько способов решения проблем. Выбор способа зависит от причин, по которым Safari на Mac начинает сбоить. Самое простое решение – перезапуск приложения. Закройте Сафари и запустите заново, чтобы избавиться от некритичных ошибок. Если браузер перестал реагировать, завершите его работу принудительно. Зажмите сочетание Command + Option + Escape и в появившемся окне нажмите «Завершить».
Если это не помогает, закройте по отдельности процессы обозревателя:
- Откройте папку Программы – Утилиты, запустите Мониторинг системы.
- На вкладке «Память» или «ЦП» найдите процессы Safari, отмеченные красным.
- Выделите процессы и завершите их кнопкой «X» на панели инструментов.
Перечисленные способы помогают привести Сафари в чувство, когда браузер перестает работать.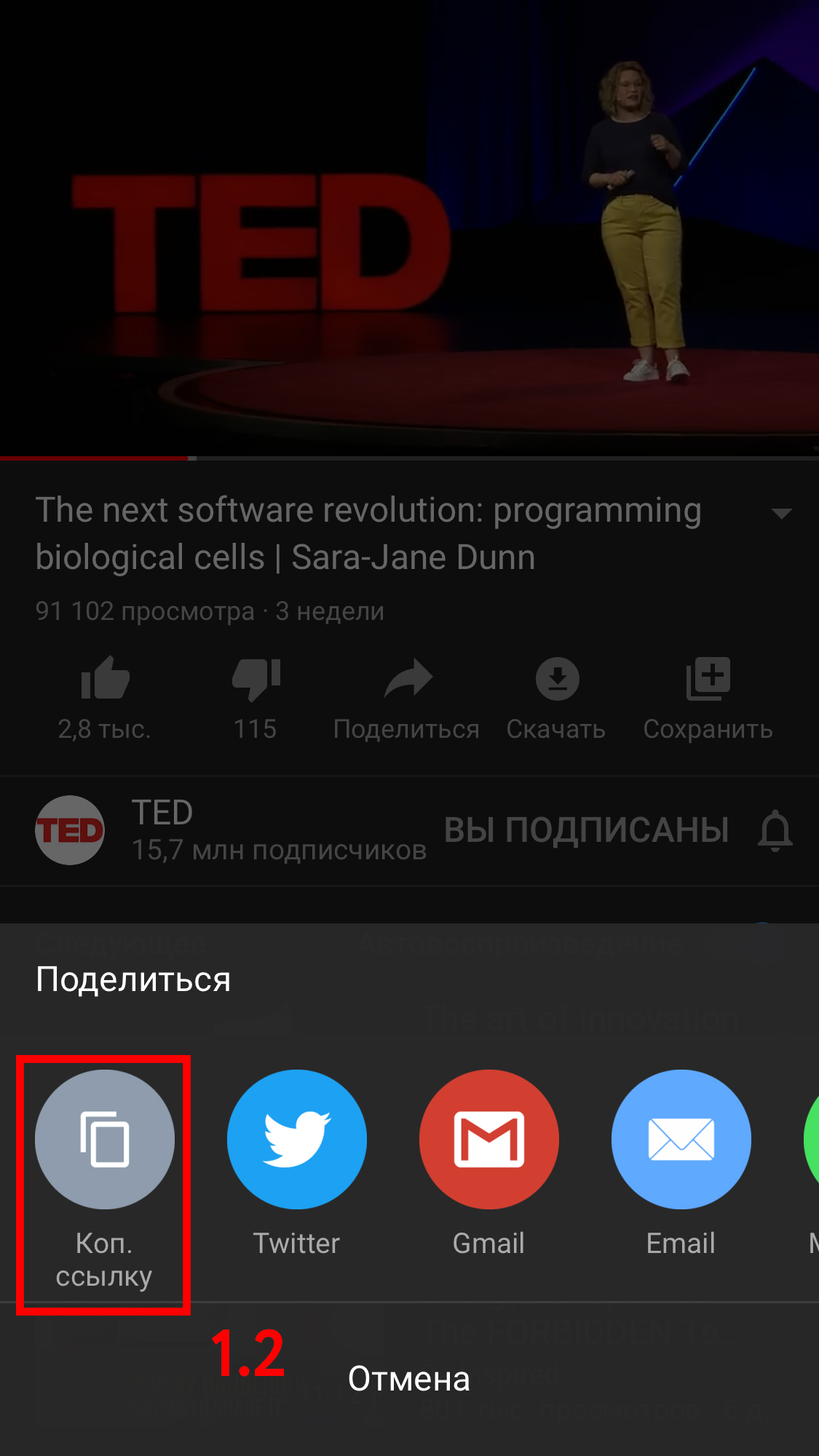 Если сбой повторяется, очистите кэш и историю браузера – откройте меню Safari и выберите «Очистить историю». Выберите период и нажмите «Очистить журнал».
Если сбой повторяется, очистите кэш и историю браузера – откройте меню Safari и выберите «Очистить историю». Выберите период и нажмите «Очистить журнал».
iOS в данный момент считается самой безопасной мобильной системой, однако даже она не защищена от вирусов. Чаще всего пользователь «напарывается» на вредоносные программы, работая в браузере. К сожалению, сомнительных сайтов в сети сегодня очень много и никто не застрахован от последствий их посещений.
Более того, при переходе н а сайт далеко не всегда понятно, что он заражен вирусом. Осознание того, что зашел куда-то не туда появляется, когда на весь экран родного браузера iOS — Safari (Сафари) пользователь видит сообщение, что он посетил запрещенный ресурс и обязан теперь заплатить штраф, и только после этого работа с программой может быть продолжена. На первый взгляд сообщение выглядит весьма пугающе — мол, девайс ваш теперь занесен в черный список за нарушение закона РФ, срочно заплатите, а то хуже будет. Не удивительно, что первая реакция любого пользователя — паника — а вдруг и, правда, ненароком закон нарушил — ведь, как известно, незнание от ответственности не освобождает.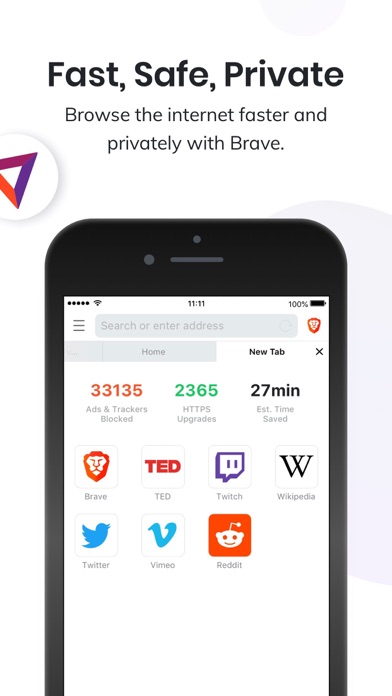
К счастью, на самом деле, подобные сообщения лишь уловки мошенников. Но как же снять блокиров ку, если не заплатить им? В э той статье расскажем, как можно разблокировать на айпаде браузер Сафари. Кстати, если вы владелец iPhone или iPod — вам приведенные в материале инструкции, тоже помогут.
Выше мы уже упомянули, что iOS — самая защищенная мобильная платформа, и это не пустые слова. Благодаря закрытости операционной системы, вредоносное ПО не может, скажем так, глубоко внедриться в ее структуру. Вот почему вы можете не переживать, что проблема, начавшаяся с браузера, «расползется» впоследствии на др угие программы и приложения. Это, конечно, отлично, но ведь Safari мы тоже пользоваться хотим, так что давайте избавляться от неприятного баннера, который мешает нам это делать.
В первую очередь используем самый простой и весьма хитрый способ, под кодовым названием «отключение JavaScript»:
3 В открывшемся меню отыскиваем пункт «Дополнения» — тапаем по нему.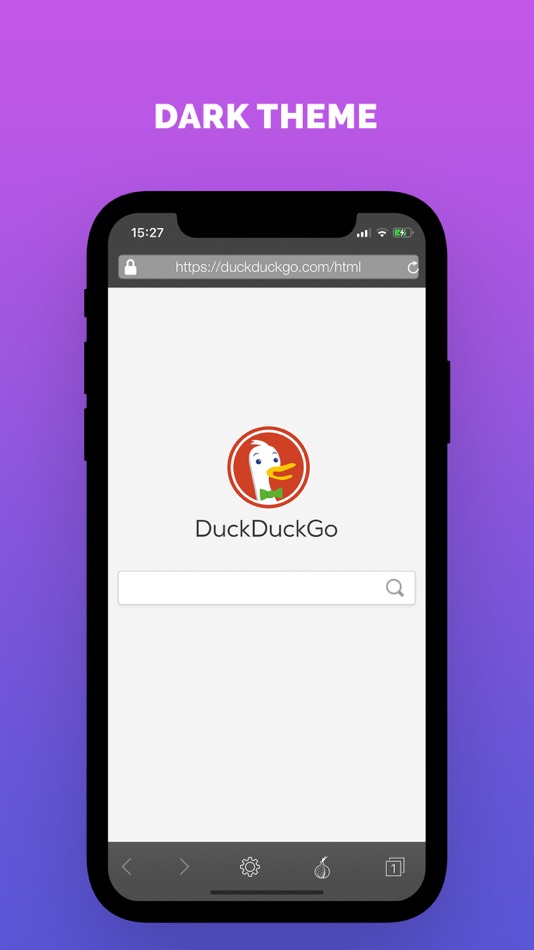 4 Делаем неактивным ползунок напротив параметра «JavaScript». 5 Перезагружаем смартфон (удерживаем Home+Power до появления «яблочка» на черном экране) и проверяем, исчезло ли сообщение от мошенников.
4 Делаем неактивным ползунок напротив параметра «JavaScript». 5 Перезагружаем смартфон (удерживаем Home+Power до появления «яблочка» на черном экране) и проверяем, исчезло ли сообщение от мошенников.
Объясним, на чем основан этот способ борьбы с баннерами. Дело в том, что вредоносное ПО в 99% случаев написано именно на JavaScript, а потому если выключить его поддержку в настройках Safari, баннер может исчезнуть. Кстати, если вы в дальнейшем не активируете ползунок «JavaScript», вы в разы уменьшите вероятность столкновения с вирусами в браузере, но и функциональность многих посещаемых сайтов серьезно понизится, потому как, разумеется, на этом скрипте пишется не только вредоносное ПО.
Очистка истории браузера
Если вышеописанная инструкция не помогла, прибегаем к более радикальному, но тоже весьма простому способу избавления от баннера — очистка истории:
1 Закрываем Safari — дважды нажимаем кнопку «Домой» , перед нами появляется список открытых приложений, находим браузер и делаем свайп вверх — смахиваем сверху вниз.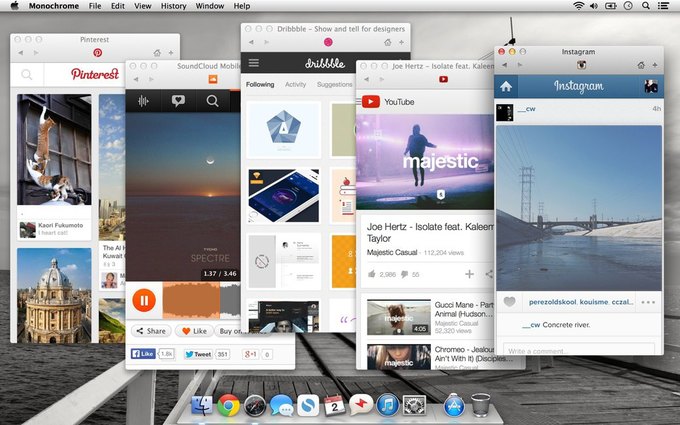 2 Теперь заходим в «Настройки» iPad, далее «Safari».
2 Теперь заходим в «Настройки» iPad, далее «Safari».
3 В открывшемся меню отыскиваем пункт «Очистить историю и данные сайтов» — тапаем по нему. 4 Когда процедура удаления завершится, перезагружаем смартфон.
Вот и все! Этот метод, в 99% случаев уберет баннер. К сожалению, при очистке истории и других данных вам придется столкнутся с некоторыми неудобствами, например, Safari забудет сохраненные раньше логины и пароли к тем или иным личным кабинетам, но зато функциональность браузера будет полностью восстановлена!
Сброс контента и настроек
Если вам очень не повезло и вы попали в тот 1%, которому вышеуказанная инструкция не помогла убрать баннер, вам придется прибегнуть к еще более кардинальной мере — полному сбросу iPad. Этот способ точно прогонит прочь назойливый баннер! Впрочем, не переживайте, данные свои вы не потеряете, если предварительно сделаете резервную копию.
Бэкап можно сделать с помощью:
1 iTunes — подключите iPad к ПК, кликните по иконке девайса, когда он определится, далее вкладку «Обзор» и кнопку «Создать копию сейчас»
2 iCloud — откройте меню «Настройки» iPad, далее «iCloud», активируйте ползунок напротив пункта «Резервная копия в iCloud», далее нажмите «Создать резервную копию»
Для сброса iPad можно использовать:
3 сам девайс — «Настройки»/»Основные»/»Сброс»/»Стереть контент и настройки»
4 iTunes — подключите iPad к ПК, тапните по иконке девайса, когда он определится, далее вкладку «Обзор» и кнопку «Восстановить iPad»
5 iCloud — зайдите на сайте iCloud.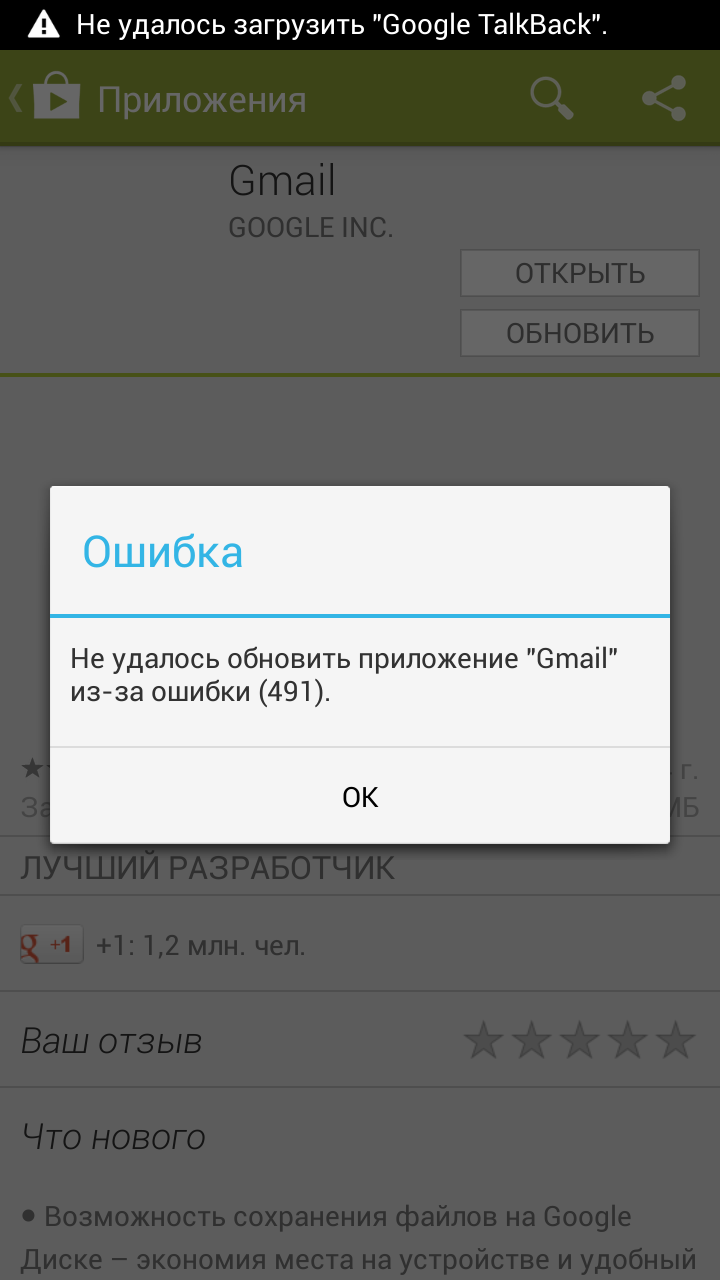 com в свою учетную запись, используя Apple ID, кликните пункт «Найти iPad», далее «Все устройства» (выберите свой девайс), нажмите кнопку «Стереть iPad»
com в свою учетную запись, используя Apple ID, кликните пункт «Найти iPad», далее «Все устройства» (выберите свой девайс), нажмите кнопку «Стереть iPad»
После того, как тем или иным способом будет выполнен полный сброс, iPad будет загружен в режиме начальной настройки, выполните ее, указав, откуда выполнить восстановление информации.
Как удалить баннер из другого браузера на iPad?
Если по какой-то причине родной браузер от Apple вас не устраивает, и вы используете другой, тогда для избавления от баннера также сначала попробуйте отключить JavaScript, а затем, если это не поможет — очистить все его данные. В том случае, если используемый вами браузер не позволять управлять данными параметрами, просто удалите его (сделайте долгий тап по браузеру, а когда над ним появится крестик, нажмите на него), а затем установите снова.
С Safari такой «фокус» не пройдет, так как родные приложения удалять нельзя. Правда, в iOS.10 такая функция появилась, но мало кто знает, что программа, на самом деле, не удаляется, а просто «прячется» от пользователя
Подытожим
Итак, как видите, проблема, которая изначально кажется очень страшной — решается в большинстве случаев весьма просто и без потерь.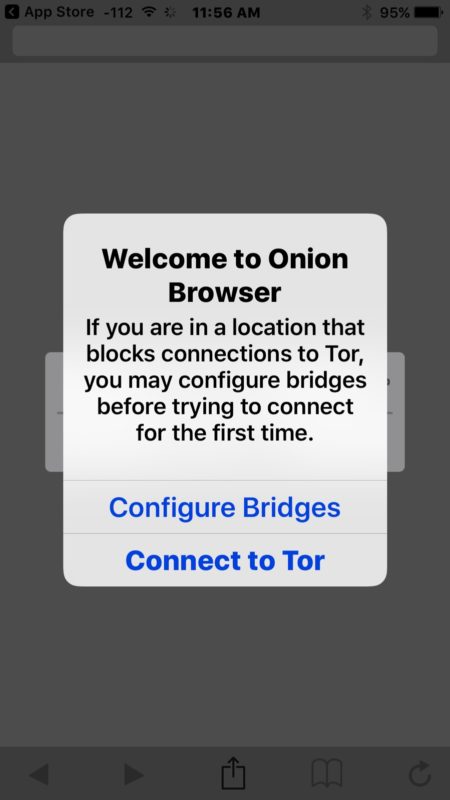 Кроме того, вы можете быть уверены — никаких последствий от пойманного в браузере вируса не будет, и все благодаря закрытости iOS. Напоследок, конечно, хочется дать вам напутствие — никогда не открывать сомнительных сайтов, но мы понимаем, что интернет сегодня — минное поле, и ресурс, который еще вчера был проверенным и безопасным, завтра может быть зараженным. Так что вместо напутствия просто пожелаем вам не попадаться на вирусы!
Кроме того, вы можете быть уверены — никаких последствий от пойманного в браузере вируса не будет, и все благодаря закрытости iOS. Напоследок, конечно, хочется дать вам напутствие — никогда не открывать сомнительных сайтов, но мы понимаем, что интернет сегодня — минное поле, и ресурс, который еще вчера был проверенным и безопасным, завтра может быть зараженным. Так что вместо напутствия просто пожелаем вам не попадаться на вирусы!
Многие пользователи продукции Apple, периодически сталкиваются с проблемой, когда при сортировки иконок на главном экране Айфона, иконка внезапно пропадает. Это достаточно распространенная проблемам и ее очень просто решить.
Если вы хотите вернуть пропавшие иконки на iPhone, но не знаете как это сделать, данная статья поможет вам!
Зачастую, причиной пропажи иконок на Айфоне является не техническая ошибка, а человеческий фактор. Однако перед тем как приступить к поиску пропажи, удостоверьтесь, что пропал только значок, а не само приложение.
Для того, чтобы сделать это, воспользуйтесь поиском:
1. Чтобы активировать «Spotlight» (или поиск, если так угодно), проведите пальцем вниз от центра главного экрана.
Чтобы активировать «Spotlight» (или поиск, если так угодно), проведите пальцем вниз от центра главного экрана.
2. Введите название пропавшего приложения в поле поиска. После этого, «Spotlight» представит вам список результатов поиска. Приложение должно быть вверху списка, нажмите на него, чтобы открыть его.
3. Если приложение появляется под заголовком «App Store», это означает, что приложение не установлено на вашем устройстве. Вы можете нажать на него, после чего вас кинет в App Store, для установки удаленного приложения.
Пропала иконка на Айфоне? Перезагрузите устройство!
Универсальное решение, абсолютно любой проблемы связанной с iOS. Если на iPhone пропали иконки, перезагрузка поможет далеко не всегда (к несчастью), но она очень проста и не занимает много времени.
Мы не будем рассказывать о том как перезагрузить iPhone, так как фактически все знают как это делается. Для тех же, кто начал пользоваться продукцией Apple относительно недавно, мы оставим ниже скриншот с краткой инструкцией и также предлагаем ознакомится со статьей:
Проверьте, ограничен ли доступ к определенным приложениям
Еще одной причиной, по которой может пропасть иконка на Айфоне – это ограничение приложения.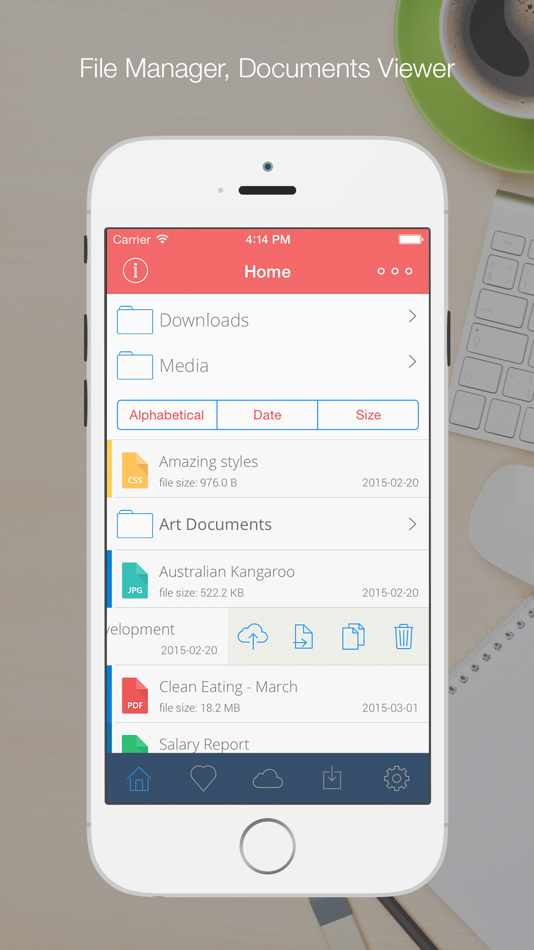 Сразу отмечу, если приложение и вправду ограниченно, вы не сможете найти его при помощи поиска, ровно также, как использовать его. Чтобы проверить наличие ограничений на устройстве:
Сразу отмечу, если приложение и вправду ограниченно, вы не сможете найти его при помощи поиска, ровно также, как использовать его. Чтобы проверить наличие ограничений на устройстве:
1. Перейдите в раздел «Настройки».
2. Выберите вкладку «Общие»
3. Тапните по функции «Ограничения».
Если ограничения включены, вам будет предложено ввести пароль. Надеюсь, вы были тем, кто установил этот пароль для начала. Введите пароль и посмотрите, какие приложения или функции были ограничены.
Нажмите на переключатель рядом с каждым элементом, чтобы отключить ограничение, и приложение должно появиться снова на главном экране.
Обратите внимание, что могут быть ограничены только следующие приложения: Сафари, Камера, FaceTime, iTunes Store, iBooks Store, подкасты и новости.
Сброс настроек рабочего стола
Еще одним способом вернуть иконки на Айфоне, может сброс настроек рабочего стола. У него есть один весомый минус – все иконки, которые были до этого рассортированы по папкам (и не только), будут разбросаны в хаотичном порядке.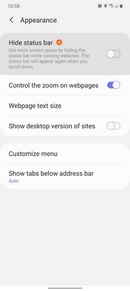 Если вы готовы на этот шаг, потратив свое время для будущей кластеризации всех возвращенных иконок, этот способ для вас:
Если вы готовы на этот шаг, потратив свое время для будущей кластеризации всех возвращенных иконок, этот способ для вас:
1. Перейдите в «Настройки» → «Основные».
2. Выберите раздел «Сброс».
3. После этого выберите функцию «Сбросить настройки Домой»
Переустановка приложения с пропавшей иконкой
Еще одним способом вернуть пропавшую иконку на Айфоне, будет переустановка приложения. Также как и у прошлого метода, у данного способа есть минус – вы можете потерять весь прогресс в приложении, если оно не поддерживает синхронизацию с облачным сервером.
Заключение
Если вам не устроил не один из предложенных вариантов, вы все также можете пользоваться приложением, открывая его с помощью Сири или поиска. Да, это не очень, но лучше чем ничего.
После установки новых версий iOS на iPhone и iPad могут проявляться различные ошибки. Одна из них связана с тем, что браузер Safari с мобильных устройств просто-напросто пропадает и это вызывает особенные неудобства у пользователей, для которых штатный браузер iOS является основным. О том, что делать, если на iPhone или iPad пропал браузер Safari рассказали в этой инструкции.
О том, что делать, если на iPhone или iPad пропал браузер Safari рассказали в этой инструкции.
Пропал Safari на iPhone или iPad — что делать
Шаг 1. Перейдите в меню «Настройки» → «Основные».
Шаг 2. Нажмите на «Ограничения» и введите пароль, установленный на ограничения ранее. Если вы не помните пароль, то узнать о том, как его сбросить вы можете в этой инструкции.
Шаг 3. В разделе «Разрешить» переведите переключатель Safari в активное положение.
Шаг 4. Выйдите из настроек ограничений для применения изменений.
Готово! Браузер Safari вновь доступен на вашем iPhone или iPad.
Поставьте 5 звезд внизу статьи, если нравится эта тема. Подписывайтесь на нас ВКонтакте , Instagram , Facebook , Twitter , Viber .
Исправление «Приложение Application.app больше не открыто» Ошибка Mac
Одна из наиболее хорошо сформулированных ошибок Mac, с которыми вы можете столкнуться, — это любопытная «Приложение Application.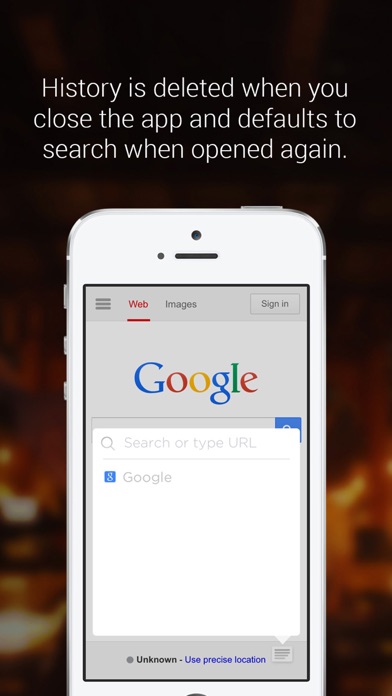 app больше не открыто». сообщение. Эта ошибка часто возникает при попытке взаимодействия с Preview, Finder, Steam или многими другими приложениями либо через один из файлов, связанных с приложением, либо через само приложение. Как только вы видите ошибку «Приложение больше не открывается», это означает, что указанное приложение в основном недоступно, недоступно и застряло открытым.Прежде чем вы чрезмерно обеспокоитесь, что это означает, мы покажем вам несколько способов исправить сообщение об ошибке «Приложение больше не открыто» в Mac OS.
app больше не открыто». сообщение. Эта ошибка часто возникает при попытке взаимодействия с Preview, Finder, Steam или многими другими приложениями либо через один из файлов, связанных с приложением, либо через само приложение. Как только вы видите ошибку «Приложение больше не открывается», это означает, что указанное приложение в основном недоступно, недоступно и застряло открытым.Прежде чем вы чрезмерно обеспокоитесь, что это означает, мы покажем вам несколько способов исправить сообщение об ошибке «Приложение больше не открыто» в Mac OS.
Ошибка «Приложение больше не открыто» обычно связана с тем, что данное приложение перестает отвечать на запросы и становится непригодным для использования, но оно по-прежнему отображается как открытое в Dock, и часто окна и связанные с ними элементы отображаются на экране, как если бы оно было открыто. Тем не менее Mac OS и Mac OS X считают, что приложение не открыто, несмотря на то, что оно выглядит открытым, поэтому, чтобы восстановить доступ к рассматриваемому приложению, вам нужно будет убить связанное приложение или процесс.
Исправление «Приложение больше не открыто» путем выхода из связанного процесса
Самый простой первый способ устранения неполадок — просто принудительно закрыть приложение Mac, указанное в диалоговом окне. Например, если приложение является «Предварительный просмотр», вы должны нажать Command + Option + Escape и нацелить приложение предварительного просмотра, чтобы принудительно выйти.
Иногда вы обнаруживаете, что приложение, упомянутое в диалоговом окне, не включено в меню «Принудительный выход из приложений», а это означает, что вам придется использовать другой метод, чтобы принудительно закрыть приложение.Следующий лучший подход — использовать Activity Monitor, находящийся в / Applications / Utilities /, а затем сузить имя приложения или связанного процесса и напрямую убить процесс.
Обычно достаточно принудительного завершения приложения или связанного процесса, и теперь вы сможете перезапустить соответствующее приложение, не увидев сообщения об ошибке «Приложение больше не открыто».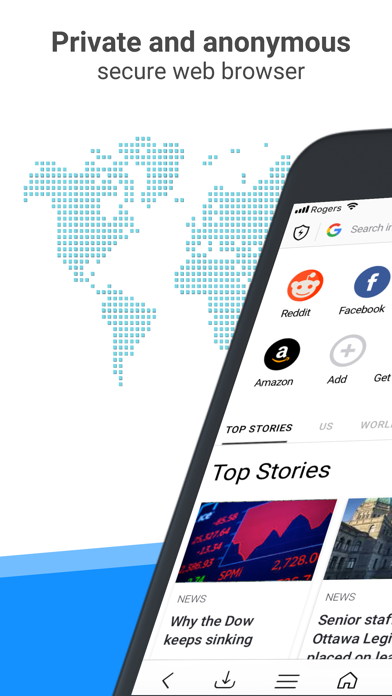 Приложение должно открываться без сбоев, что позволит вам вернуться к тому, что вы делали с этим приложением.
Приложение должно открываться без сбоев, что позволит вам вернуться к тому, что вы делали с этим приложением.
В редких случаях для решения этой проблемы требуется перезагрузка Mac, и обычно это необходимо только в том случае, если приложение, выдающее сообщение «приложение больше не открыто», имеет много связанных или дочерних процессов, которые также зависли, что вы не смогли успешно отследить в Activity Monitor, чтобы принудительно выйти.
Почему это происходит, не совсем ясно, но похоже, что приложение, которое утверждает, что больше не открыто, но кажется открытым, просто застряло в каком-то сбое или зависает в цикле.
Вы раньше видели эту странную ошибку «Приложение больше не открыто» на своем Mac? Принудительный перезапуск приложения помог вам решить эту проблему? Дайте нам знать об этом в комментариях.
Связанные
macOS 11 Big Sur проблемы: как исправить наиболее распространенные проблемы
Если у вас возникли проблемы с macOS Big Sur после установки нового обновления, это руководство должно показать вам, как их исправить.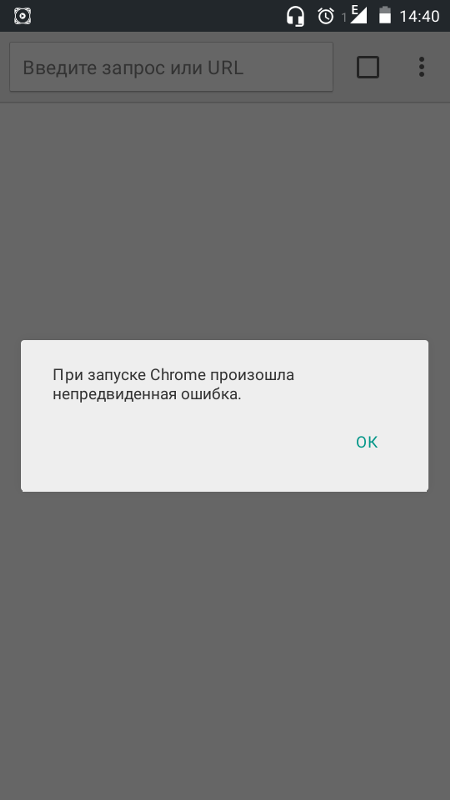
Apple рекламировала macOS Big Sur как самое революционное обновление своей операционной системы за последние годы, внесшее такие большие изменения, что это уже не macOS 10.x (все версии были начиная с Mac OS X 10.0 Cheetah в 2001 году), но совершенно новая версия: macOS 11.
Выпуск этой важной вехи в истории macOS совпадает с недавно выпущенным Apple MacBook Air (M1, 2020 ), MacBook Pro 13 дюймов (M1, 2020 г.) и Mac mini (M1, 2020 г.), в которых используется собственный чип M1 от Apple, а не аппаратное обеспечение Intel.
Эти новые устройства поставляются с уже установленной macOS Big Sur, поскольку Apple заявила, что операционная система была создана с нуля, чтобы использовать преимущества нового оборудования.
Однако, даже если вы используете старый Mac или MacBook, вы все равно сможете использовать новую операционную систему. Обязательно ознакомьтесь с нашим руководством по загрузке и установке macOS 11 Big Sur, чтобы получить информацию о безопасном обновлении до новой версии.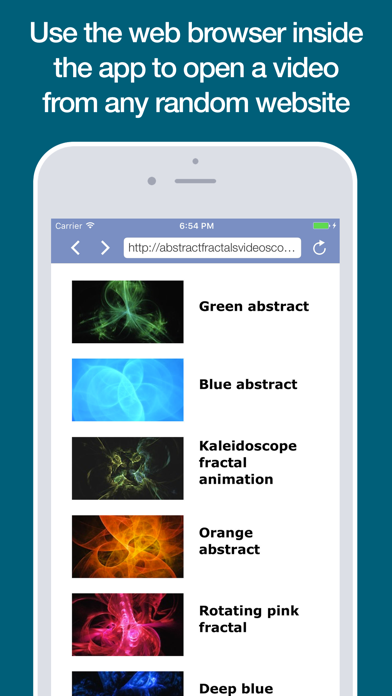
При установке macOS Big Sur не должно быть особых проблем, так как при любом крупном обновлении операционной системы могут возникнуть ошибки и проблемы, особенно с учетом того, что программное обеспечение такое новое.
Итак, мы здесь, чтобы помочь решить наиболее распространенные проблемы macOS Big Sur.Если у вас возникли проблемы с установкой или у вас есть оборудование и программное обеспечение, которое не работает должным образом, у нас есть ряд решений.
И, если у вас есть проблема, которую мы здесь не рассмотрели, обязательно подпишитесь на и напишите нам в Твиттере , чтобы мы помогли найти решение.
Не удается загрузить macOS 11 — одна из наиболее распространенных проблем, с которыми сталкиваются пользователи MacOS Big Sur. (Изображение предоставлено Shutterstock)Как исправить проблемы с загрузкой macOS Big Sur
Одна из распространенных проблем MacOS Big Sur, с которыми сталкивались люди, заключается в том, что macOS 11 не загружается, при этом некоторые пользователи видят сообщение об ошибке «Установка не удалась.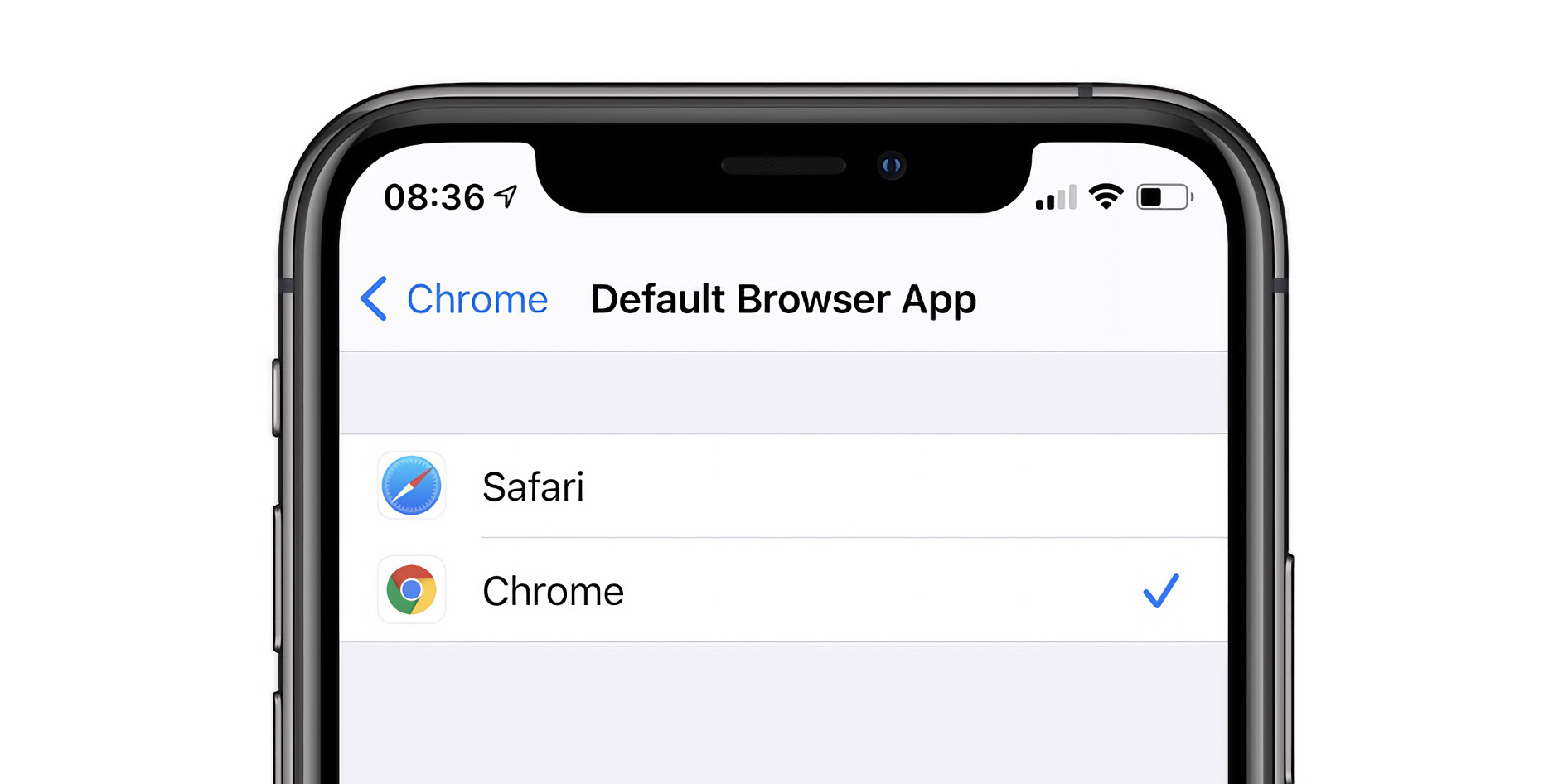 «
«
Другие, с другой стороны, видят сообщения об ошибке« Сетевое соединение потеряно »при попытке загрузить macOS Big Sur.
Это тоже еще не все. Некоторые получают следующее сообщение об ошибке:« Установка macOS не удалось продолжить. Для установки требуется загрузить важный контент. Этот контент нельзя загрузить в настоящее время. Повторите попытку позже ».
Есть несколько причин, по которым вы можете столкнуться с этой проблемой: это может быть связано с тем, что многие люди одновременно пытаются загрузить macOS Big Sur.Если вы думаете, что это так, попробуйте еще раз позже в непиковое время, чтобы проверить, работает ли загрузка. Вы также можете проверить текущий статус на Apple Server , чтобы убедиться, что со стороны Apple все в порядке.
(Изображение предоставлено Apple) Должен быть раздел с надписью «Обновление программного обеспечения macOS». Если на нем есть зеленая точка, то проблем нет, но другие цвета указывают на то, что Apple не доставляет обновление.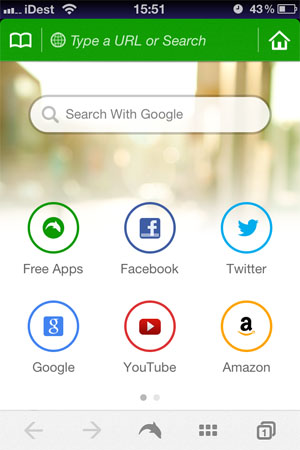
Как видно из скриншота выше, на момент написания было проблем с обновлением программного обеспечения, которые с тех пор были решены.
Другой причиной может быть то, что вам просто не хватает места на вашем компьютере. Обычно загрузка macOS не выполняется, если на вашем Mac недостаточно места для хранения.
Чтобы убедиться в этом, откройте меню Apple и нажмите «Об этом Mac». Выберите «Хранилище» и убедитесь, что на жестком диске достаточно места. Вам нужно как минимум 15 ГБ свободного места. Если у вас заканчивается, откройте меню Apple, нажмите «Об этом Mac», затем перейдите в «Хранилище»> «Управление» и освободите там место на диске.
Также может быть целесообразно переключиться с подключения Wi-Fi на кабель Ethernet, чтобы обеспечить максимально надежное подключение к Интернету.
Если у вас по-прежнему возникают проблемы с загрузкой macOS Big Sur, попробуйте найти частично загруженные файлы macOS 11 и файл с именем «Установить macOS 11» на жестком диске.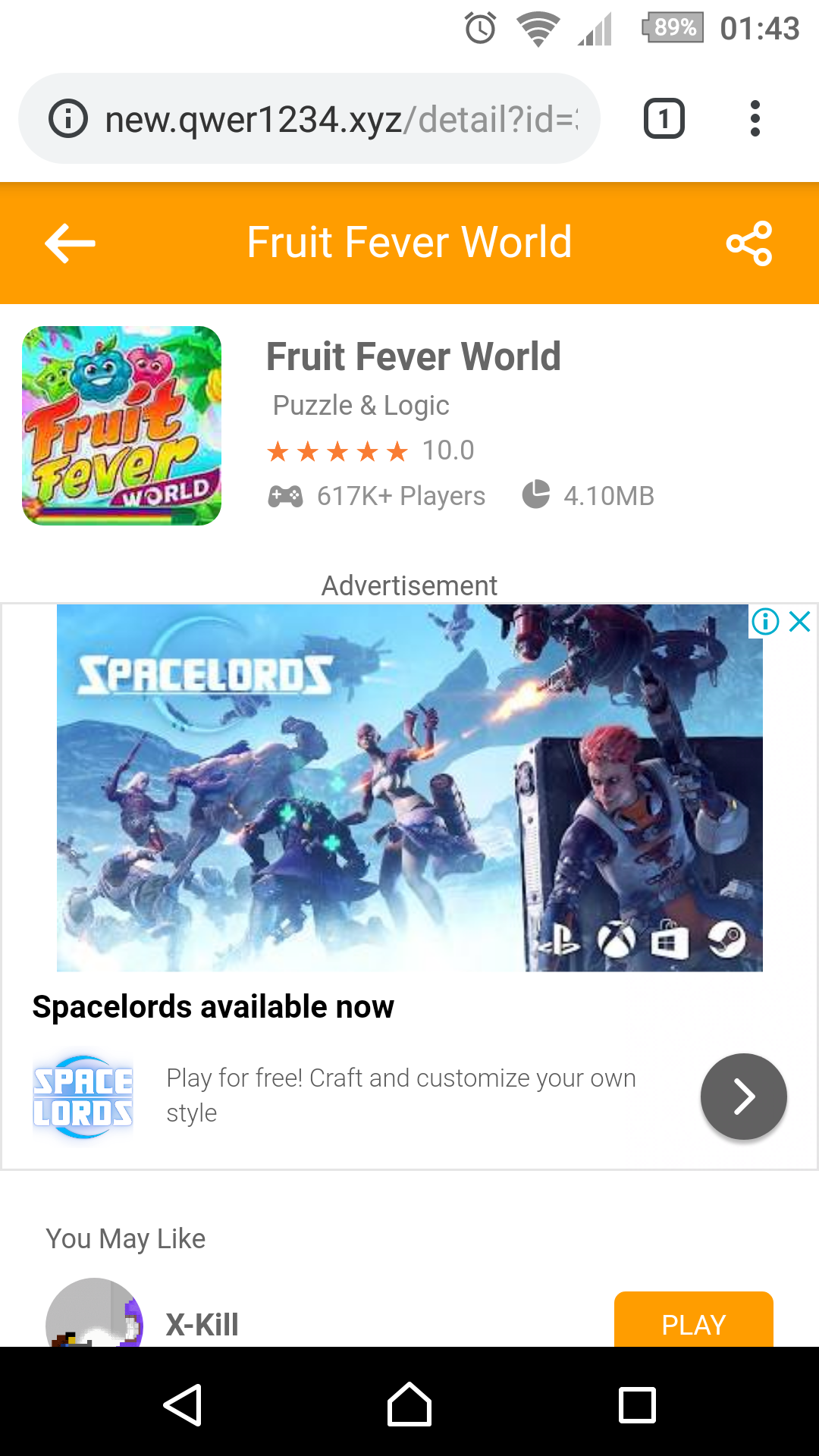 Удалите их, затем перезагрузите Mac и попробуйте снова загрузить macOS Big Sur.
Удалите их, затем перезагрузите Mac и попробуйте снова загрузить macOS Big Sur.
И, если это не сработает, попробуйте открыть App Store и нажать «Просмотреть мою учетную запись», чтобы увидеть, есть ли что-нибудь в разделе «Незавершенные загрузки».Возможно, вы сможете перезапустить загрузку оттуда.
Наконец, попробуйте выйти из Магазина, чтобы увидеть, не перезапустит ли это загрузку.
Как исправить ошибку «истекло время ожидания шлюза» при загрузке macOS Big Sur
Кроме того, было много жалоб на остановку загрузки и ошибку системы «истекло время ожидания шлюза» или «неверный шлюз».
Если у вас возникла эта проблема, попробуйте запустить Mac в безопасном режиме (удерживайте нажатой клавишу Shift на клавиатуре во время загрузки), затем попробуйте снова загрузить и установить macOS Big Sur.
Существует несколько возможных причин проблем с установкой macOS. (Изображение предоставлено Apple)Как исправить проблемы с установкой macOS Big Sur
Если проблема с macOS Big Sur связана с установкой операционной системы, сначала обязательно ознакомьтесь с нашим , как загрузить и установить руководство по macOS Big Sur , которое проведет вас через шаги, которые необходимо предпринять для безопасной установки новой операционной системы.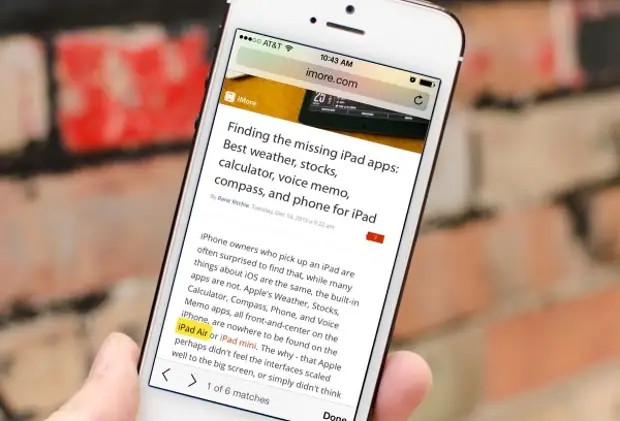
Прежде всего, убедитесь, что у вас есть Mac, на котором можно запускать macOS Catalina.Совместимы следующие Mac:
- MacBook 12 дюймов (2015 г. и новее)
- MacBook Air (2013 г. и новее)
- MacBook Pro (конец 2013 г. и новее)
- Mac mini (2014 г. и новее)
- iMac ( 2014 г. и новее)
- iMac Pro (все модели)
- Mac Pro (2013 г. и новее)
Если у вас есть совместимый Mac и загрузка MacOS Big Sur завершена, но нет запроса на продолжение установки, выполните поиск в папке приложения вашего Mac для файла с названием «Установить macOS 11».Двойной щелчок по файлу должен начать установку.
Если вы столкнулись с проблемой macOS Big Sur, когда установка не удалась из-за нехватки места на диске, просто перезагрузите Mac и нажмите Control + R во время загрузки, чтобы войти в режим восстановления. Выберите «Disk boot» для нормальной загрузки, затем удалите ненужные файлы, чтобы освободить место.
macOS Big Sur зависает при «Настройке Mac»
Если вы установили macOS Big Sur, но затем ваш Mac застревает на сообщении «Настройка Mac», вам необходимо принудительно перезагрузить компьютер. Mac или MacBook.Не волнуйтесь, сообщение «Настройка вашего Mac» означает, что обновление завершено, поэтому вы не потеряете никаких данных или ничего не повредите при перезагрузке Mac.
Mac или MacBook.Не волнуйтесь, сообщение «Настройка вашего Mac» означает, что обновление завершено, поэтому вы не потеряете никаких данных или ничего не повредите при перезагрузке Mac.
Для этого нажмите и удерживайте кнопку питания в течение нескольких секунд, пока Mac или MacBook не выключится. Подождите еще несколько секунд, а затем снова включите. Теперь ваш Mac или MacBook должен успешно загрузиться в macOS Big Sur.
Проблемы с macOS Big Sur во время установки не так редки, как вы думаете, и есть несколько способов решить эту проблему.Если вам не удается освободить место на диске, обратите внимание на скрытые файлы Time Machine, которые могут занимать много места.
После того, как вы освободите достаточно места, повторите установку.
Если macOS Catalina обнаружит проблему в конце установки, а затем отобразит сообщение об ошибке, перезагрузите Mac и нажмите Command + Option + R на клавиатуре, пока Mac загружается, чтобы запустить систему восстановления через Интернет. Вы также можете попробовать Shift + Option + Command + R.
Вы также можете попробовать Shift + Option + Command + R.
Если ваш Mac по-прежнему не загружается, следуйте инструкциям Apple по созданию внешнего загрузочного диска Mac.
Возможно, стоит перезагрузить Mac в безопасном режиме, а затем попытаться установить macOS 11 Big Sur оттуда, чтобы решить проблему.
Как исправить проблемы со входом в macOS Big Sur
Если у вас возникли проблемы со входом в Mac или MacBook после установки macOS Big Sur, или вы застряли в цикле, когда вы входите в систему, а затем снова выходите из системы, следующие шаги могут помочь.
Сначала перезагрузите Mac и удерживайте клавиши Command + S на клавиатуре во время загрузки.
Это загрузит вас в командную строку. Теперь введите следующее:
/ sbin / mount -uw / Нажмите Enter на клавиатуре. Затем введите следующее:
rm /var/db/.applesetupdone Это приведет к удалению файла, из-за чего создается впечатление, что вы запускаете Big Sur впервые.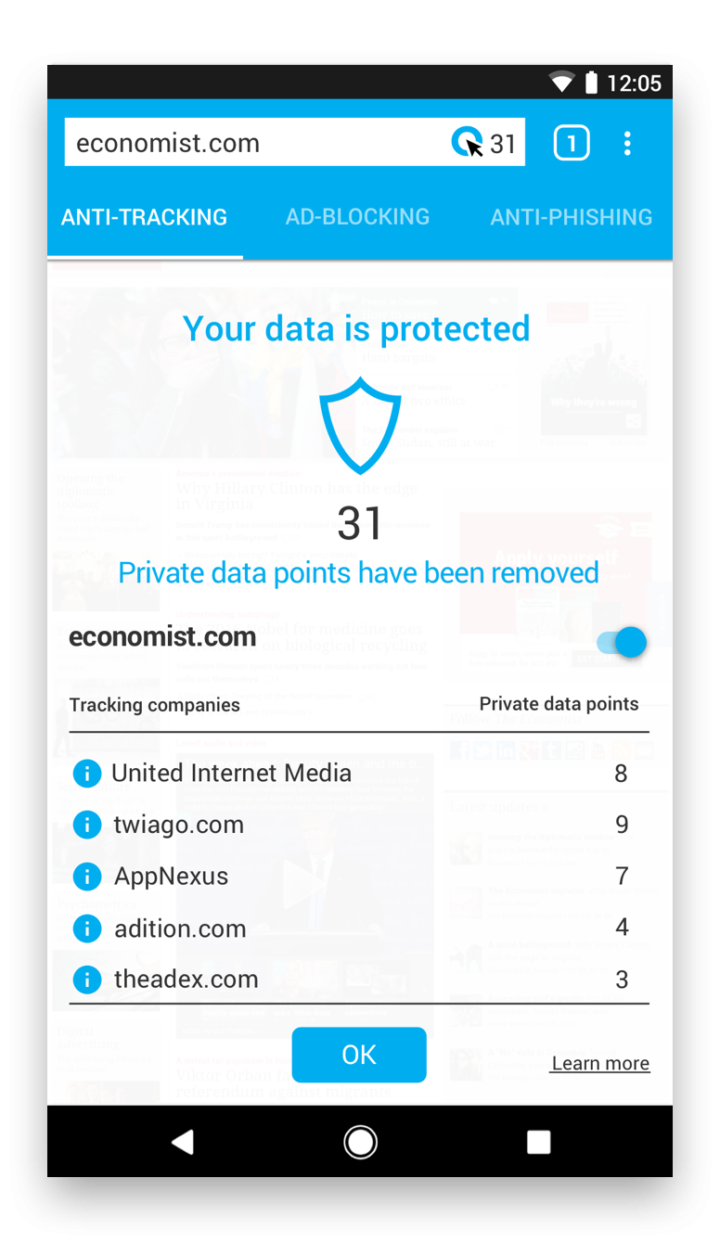 Не волнуйтесь, ничего важного не удаляется.Нажмите Enter, затем перезагрузите Mac.
Не волнуйтесь, ничего важного не удаляется.Нажмите Enter, затем перезагрузите Mac.
Затем вам будет предложено создать новую учетную запись администратора.
Поклонники MacBook становятся шумными после обновления до Big Sur
Некоторые люди сообщают, что после обновления до macOS Big Sur их фанаты MacBook стали заметно громче.
Вероятно, это связано с тем, что MacBook продолжает усердно работать за кулисами, обновляя остальную часть операционной системы, включая обновление приложений и повторную индексацию Finder.Это может заставить фанатов работать, чтобы помочь MacBook оставаться прохладным. Надеюсь, через несколько часов фанаты вернутся в норму.
MacOS Big Sur работает медленно? Вот как это исправить
После установки macOS Big Sur на ваш Mac или MacBook вы можете заметить, что ваше устройство работает медленнее, чем раньше.
Если macOS Big Sur также показывает уведомление «Оптимизация вашего Mac: производительность и время автономной работы могут быть затронуты до завершения», то это нормально, поскольку macOS Big Sur выполняет действия за кулисами, которые изначально могут повлиять на производительность.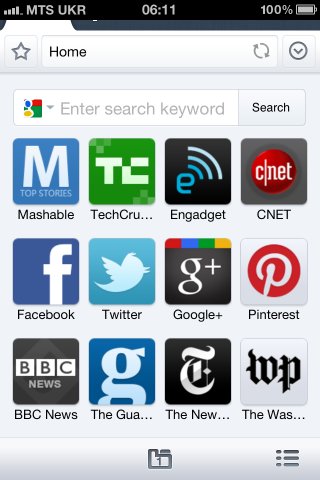
Примерно через день ваш Mac должен работать так же (если не лучше), как и раньше. Если к тому времени вы не заметите улучшения, попробуйте перезагрузить Mac или MacBook.
Еще одна вещь, которую необходимо проверить, — убедиться, что все ваши приложения и программное обеспечение обновлены до последней версии. Если у кого-то из них есть проблемы с Big Sur, это может замедлить вашу машину.
Если вы используете новый MacBook или Mac с чипом Apple M1, возможно, вы используете приложения, которые еще не оптимизированы для него.Хотя инструмент Apple Rosetta помогает запускать приложения для компьютеров Mac на базе Intel на устройствах Apple M1, работающих под управлением Big Sur, все же могут возникать проблемы с производительностью. Следите за последними версиями, чтобы узнать, выпустили ли они обновления для компьютеров Mac M1.
Вы также можете открыть меню Apple и выбрать «Системные настройки». В появившемся окне нажмите «Пользователи и группы». Выберите «Элементы для входа», а затем выберите приложения, которые не должны открываться при запуске, и щелкните маленький знак «минус» под списком.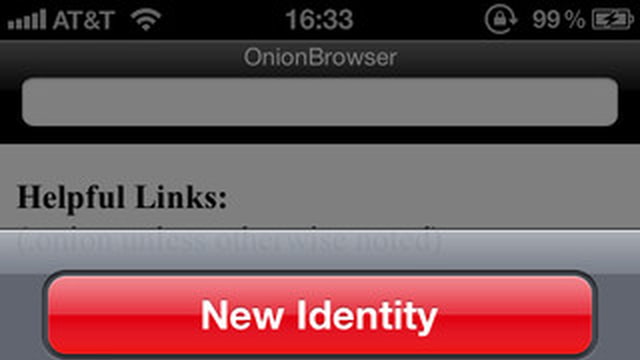
Также стоит убедиться, что все ваши приложения обновлены.Проверьте наличие доступных обновлений в App Store или на веб-сайте приложения.
Вы также можете попробовать перезагрузить Mac, чтобы посмотреть, поможет ли это. Если этого не произошло, принудительно закройте все приложения, которые занимают много оперативной памяти. Вы можете определить их, используя Activity Monitor (в / Applications / Utilities), чтобы определить, какие приложения и процессы используют больше всего ЦП или ОЗУ. На вкладке CPU перечислены активные процессы с просмотром происходящего в режиме реального времени.
Чтобы принудительно закрыть элемент, щелкните его в списке Activity Monitor, щелкните X слева на панели инструментов, затем подтвердите, что вы хотите выполнить принудительный выход.
Также удалите кеш. Откройте окно Finder, выберите «Перейти» в верхнем меню и выберите «Перейти в папку».
В появившемся текстовом поле введите / Library / Caches .
Удалите данные из каждой папки. Теперь повторите процесс с / Library / Caches (без символа). Запуск инструмента восстановления диска из Дисковой утилиты также может помочь, и для получения дополнительных решений ознакомьтесь с нашим руководством Как ускорить работу Mac .
Теперь повторите процесс с / Library / Caches (без символа). Запуск инструмента восстановления диска из Дисковой утилиты также может помочь, и для получения дополнительных решений ознакомьтесь с нашим руководством Как ускорить работу Mac .
Как исправить проблемы с аккумулятором macOS Big Sur
Как и в случае с проблемами производительности, описанными выше, вы можете обнаружить, что сначала время автономной работы вашего MacBook намного короче.Опять же, это, вероятно, связано с тем, что macOS Big Sur выполняет некоторую фоновую работу по настройке — и через несколько часов или день все должно уладиться, и время автономной работы должно вернуться в норму.
Если это не так, убедитесь, что все ваши приложения обновлены. Вы также можете щелкнуть значок аккумулятора в верхней строке меню, который покажет вам, какие приложения и процессы отнимают много заряда аккумулятора. Закройте их и посмотрите, улучшится ли батарея.
Если это так, убедитесь, что соответствующие приложения были обновлены, и проверьте любые их настройки, чтобы узнать, почему они так долго расходуют заряд батареи в macOS Big Sur.
Чтобы получить дополнительные советы, посетите наше руководство по улучшению аккумулятора MacBook.
Обнаружили, что ваша мышь больше не работает? Мы расскажем, как это исправить.Как исправить проблемы с мышью macOS Big Sur
Если вы установили macOS Big Sur и обнаружили, что ваша мышь больше не работает, откройте каталог ~ / Library / Preferences / в поисковике и выберите и удалите следующие файлы:
- com.apple.AppleMultitouchMouse.plist
- ком.apple.driver.AppleBluetoothMultitouch.mouse.plist
Возможно, вам потребуется перезагрузить Mac, чтобы мышь заработала.
Есть простой способ исправить проблемы с устройствами Bluetooth, не работающими в macOS Big Sur.Как исправить проблемы с Bluetooth в macOS Big Sur
Чтобы исправить проблемы с устройствами Bluetooth, не работающими в macOS Big Sur, попробуйте открыть Finder и затем нажмите «Перейти» в верхнем меню, а затем «Перейти в папку .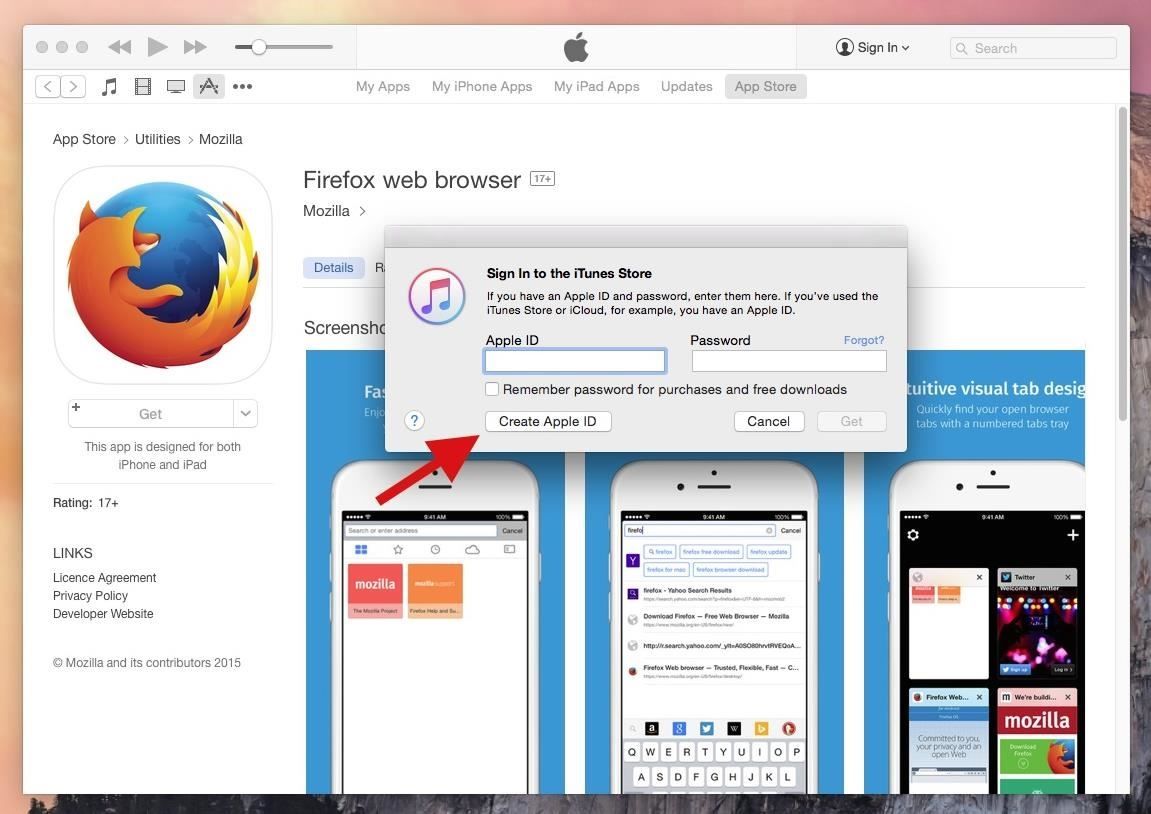 ..». Введите «/ Library / Preferences».
..». Введите «/ Library / Preferences».
Оттуда вы должны увидеть файл с именем com.apple.Bluetooth.plist ‘. Выберите и удалите файл (или переместите его в другую папку для безопасного хранения), затем перезагрузите Mac и попробуйте снова подключить устройство Bluetooth.
Как исправить проблемы загрузки macOS Big Sur
Если вы установили macOS Big Sur, но ваш Mac не запускается, перезагрузите Mac и удерживайте нажатыми клавиши Command, Option, P и R, что приведет к сбросу NVRAM ( энергонезависимая RAM).
Удерживайте клавиши нажатыми, пока компьютер не перезагрузится и вы не услышите второй звуковой сигнал запуска.Отпустите клавиши после того, как услышите второй сигнал запуска. PRAM также будет сброшен.
В безопасном режиме запустите Дисковую утилиту, чтобы проверить, устранит ли это какие-либо проблемы с загрузкой macOS Big Sur.
Чтобы узнать о других способах исправления Mac, который не запускается, ознакомьтесь с нашими руководствами, как использовать параметры загрузки OS X для устранения неполадок Mac и как исправить Mac, который не запускается.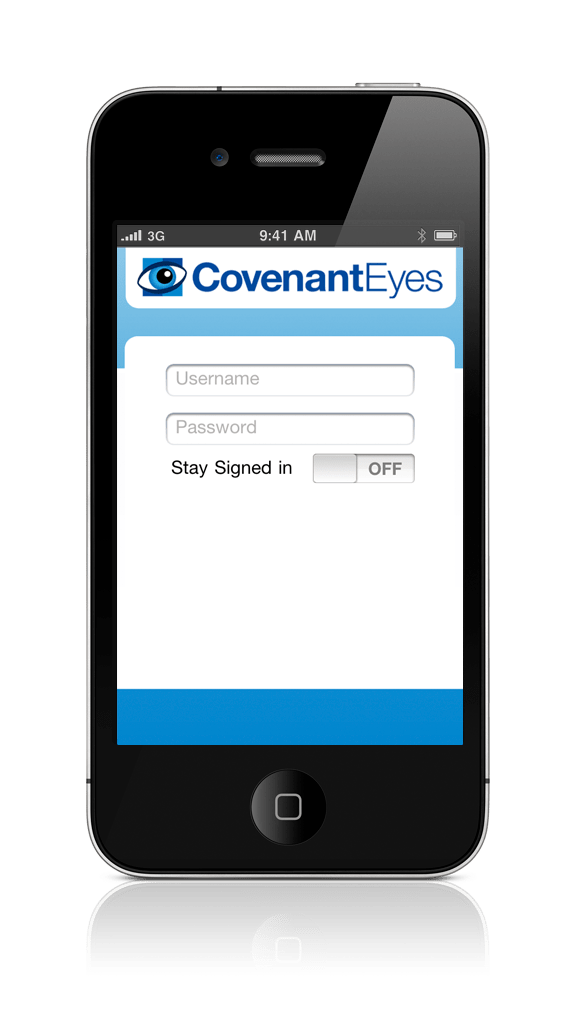
Приложения не будут работать в macOS Big Sur
Одним из самых спорных изменений, включенных в macOS Catalina (и все еще присутствующих в Big Sur), является тот факт, что он больше не поддерживает 32-разрядные приложения.Это означает, что любые приложения, у которых нет 64-разрядной версии, больше не будут работать.
Приложения, которые будут отключены в macOS Catalina (и, следовательно, Big Sur), включают Transmist 4.1.7, 1Password 2.12.2, iStats Menu 2.9 и QuickBooks 2015. Вы можете просмотреть полный список приложений на The Tape Drive.
Хотя мы надеемся, что большинство приложений будут иметь 64-разрядные обновления, многие из них не обновятся, и это плохая новость, если вы положитесь на них и обновитесь до macOS Big Sur.
Если вас беспокоит, что приложение, на которое вы полагаетесь, больше не будет работать в macOS Big Sur, проверьте, есть ли в вашей системе 32-разрядные приложения.
Для этого щелкните значок Apple в верхней части экрана, затем выберите «Об этом Mac». Щелкните «Системный отчет» и перейдите в раздел «Программное обеспечение».
Нажмите «Приложения», и вы увидите список приложений. Будет столбец под названием «64-бит (Intel)». Если в столбце приложения указано «Нет», это означает, что оно не будет поддерживаться в macOS Big Sur.
Вы также можете проверить список на ленточном накопителе, чтобы увидеть, есть ли там ваши приложения.
Если у вас установлено 32-разрядное приложение, вам нужно будет проверить, есть ли 64-разрядная версия (если у приложения есть веб-сайт, он должен сказать, доступен ли он).
Если нет, вам нужно будет найти альтернативное приложение, которое выполняет ту же функцию, но является 64-разрядным. Наш гид по лучшим приложениям для Mac поможет вам.
Как исправить проблемы Wi-Fi в macOS Big Sur
Если у вас возникли проблемы с подключением к Интернету через Wi-Fi или Ethernet (проводное) соединение после установки macOS Big Sur, попробуйте запустить Mac в Безопасный режим и посмотрите, сможете ли вы подключиться.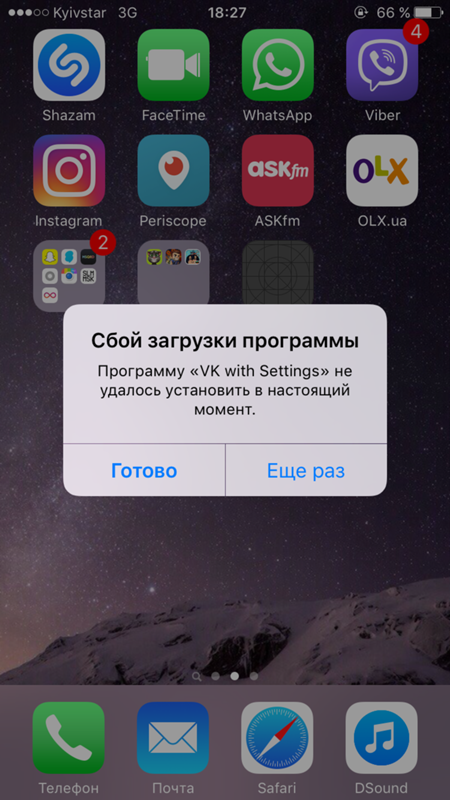
Если можете, это означает, что возникла проблема с приложением или расширением, которое вы установили.Убедитесь, что вы обновили драйверы и приложения, и следите за обновлениями Apple в будущем.
Tng hợp cách khắc phục Ошибки iTunes khi Restore / Update
Tng hợp cách khắc phục sửa lỗi khi Update và Restore qua iTunes, c sắp xếp và phân loại từ các. support.apple.com/kb/TS3694
Ошибки обновления и восстановления iOS
Узнайте, как исправить ошибки обновления и восстановления iOS.
iPhoneWiki:
http: // theiphonewiki.com / wiki / index.php? title = ITunes_Errors
Ошибки iTunes — iPhone Wiki
DailyiPhone:
http://dailyiphoneblog.com/2011/02/07/list-of-iphone-itunes-error-messages-and-solution-on-how-to-fix-the-error/
Список сообщений об ошибках iPhone / iTunes — и решение, как исправить ошибку | Блог Daily iPhone
Вот список различных сообщений об ошибках, которые могут появиться на вашем iPhone / iPhone 4 / iPad / iPod Touch или iTunes.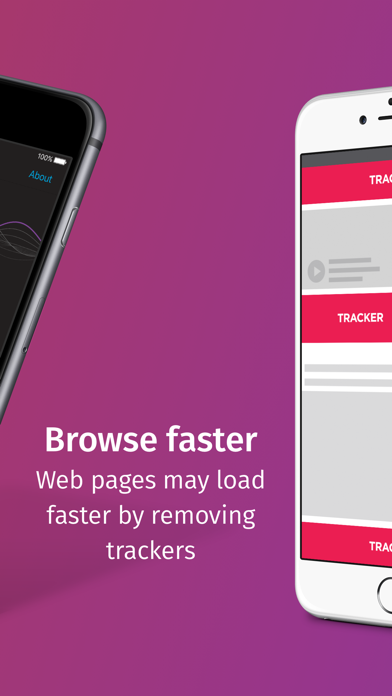 Вы также можете найти решение о том, как
Вы также можете найти решение о том, как
Techarena:
http://forums.techarena.in/guides-tutorials/1351304.htm
TinhTe:
http://www.tinhte.vn/threads/1318771/
LƯU Ý:
▪ Các lỗi phát sinh và cách xử lý trên diễn àn tinhte.vn cũng sẽ được cập nhật trong topic này, c ghi đậm Ошибка xxxx và tô mầu xanh blue.
▪ Các diễn àn khác được quyền tự do trích dịch, на ấn phổ biến tài liệu này. Để mang tính công khai minh bạch, thiết nghĩ cũng nên ghi chú trích dẫn từ http: // www.tinhte.vn/threads/1318771/. Спасибо всем.
▪ Hu hết lỗi Ошибки iTunes, возникшие в базе знаний Apple, mà chúng ta nên tham khảo để khắc phục khi xẩy ra lỗi: http://support.apple.com/kb/ts1275
Если вы видите ошибку при обновлении или восстановлении вашего iPhone, iPad или iPod
Узнайте, что делать, если вы видите код ошибки или предупреждение, когда используете компьютер для обновления или восстановления устройства.
▪ Thông thường khi gặp lỗi, hãy thử thực hiện trước các phương pháp pháp phổ thông sau:
Симптомы — Các triệu chứng
Разрешение — Th các bước sau (nhấn link Свернуть все разделы x Развернуть все разделы x Развернуть все разделы
1.Обновить версию iTunes mới nhất
▪ Windows: Справка> Проверить наличие обновлений
▪ Mac: iTunes> Проверить наличие обновлений
2. Xác nhận hệ điều hành ã được update đầy
▪ Mac, chọn Software Update từ Apple () меню và установить доступные обновления. Не могу обновить файл после перезапуска, не забудьте проверить наличие обновлений.
▪ обновляет на ПК с Windows, без Центра обновления Windows. Не могу обновить файл после перезапуска, не забудьте проверить наличие обновлений.
3. Ничего страшного, если USB
«iPhone, iPad или iPod touch: устройство не распознается в iTunes для Windows»
▪ Не может быть USB, мышь, клавиатура.
▪ Kết nối USB qua cổng chính của máy tính. Перезагрузите компьютер, чтобы восстановить lại.
4. Kim tra và ngưng các phần mềm bảo mật
▪ Ngưng các phần mẩm thứ ba, phần mềm bảo mật, брандмауэр …
▪ Хосты файлов Kiểm tra (gs.apple.com) khi gặp lỗi, 1.00 1013, 3194, hoặc «Это устройство не подходит для запрошенной сборки».
5. Перезагрузите компьютер.
▪ Перезагрузите устройство.
▪ В режиме DFU, который используется в режиме восстановления, восстанавливается оперативная память.
😃 😔;)
Дополнительная информация: Thông tin bổ sung
Dưới đây là danh sách iTunes Errors có thể xẩy ra trong quá trình restore / update hay kết nối USB với iTunes (nhấn vào mã số hoc) iTunes: специальные сообщения об ошибках обновления и восстановления
Ошибки 2, 4, 6, 9, 13, 14, -18, 19, 20, 21, 23, 28, 29, 34, 35, 37, 40, -48, — 50, 1000, 1002, 1004, 1011, 1013, 1014,1015, 1479, 1601, 1602, 1603, 1604, 1611, 1631, 1638, 1639, 2009, 3002, 3004, 3013, 3014, 3015, 3194,3200, 9006, 9807, -9808, 9844, 4026xxxxx, внутренняя ошибка.
Отрицательный -98xx
Ошибка -9843
iPhoneWiki: Lỗi xẩy ra khi ăng nhập, thử download một app trong itunes Store, khi nhấn Download mà không đăng nhập account, lỗi này sẽ xẩy ra.
TechArena:
Ошибка -9815
iPhoneWiki: Chỉnh lại ngày, перезагрузите компьютер. Xem thêm статья в KB Apple.
DailyiPhone: Chnh lại ngày, перезагрузите компьютер.
Ошибка -9814
iPhoneWiki: Chỉnh lại ngày, перезагрузите компьютер. Xem thêm статья в KB Apple.
TechArena:
Ошибка -9812
iPhoneWiki: Kim tra thời gian máy tính, khởi động lại модем-маршрутизатор, cập nht корневые сертификаты.Xem thêm статья в KB Apple.
TechArena:
Ошибка -9808
AppleSupport:
▪ Theo các bước trong iTunes Store: Неизвестное предупреждающее сообщение об ошибке при подключении ả giải quyết vấn.
▪ Nẫu vẫn không được, hoặc nếu các thiết lập trở lại giá trị ban đầu sau khi khởi ng lại, làm tiếp theo iTunes для Windows: Устранение проблем с программным обеспечением безопасности.
iPhoneWiki: Thời gian hệ thống máy tính không chính xác. Cần chỉnh lại.
TechArena:
▪ Доступ к Интернету с использованием XP и Vista.
▪ ụ ắ • • • • • • • • • • • • • Проверить параметры безопасности. Kiểm tra thu hồi chứng chỉ máy chủ, yêu cầu перезагрузите компьютер> ОК.
Kiểm tra thu hồi chứng chỉ máy chủ, yêu cầu перезагрузите компьютер> ОК.
▪ Используйте Internet Explorer, перезагрузите компьютер.
Ошибка -9800
iPhoneWiki: Chỉnh lại ngày, перезагрузите компьютер. Xem thêm статья в KB Apple.
DailyiPhone: Chnh lại ngày, перезагрузите компьютер.
Отрицательный -50xx
Ошибка -5000
iPhoneWiki: Có vấn đề với các điều khoản của thư mục Мобильное приложение.Кхонг Тхо сохранил приложение, которое можно загрузить в iTunes.
Отрицательный -32xx
Ошибка -3259
iPhoneWiki: Ngưng kết nối Internet, thử lại.
Ошибка -3198 hay «Это устройство не подходит для запрошенной сборки»
iPhoneWiki: Lỗi khi скачать прошивку, загрузить lại.
Отрицательный -20xx
Ошибка -2096
TechArena:
▪ Kết nối Internet có vấn đề. Mạng WiFi chận hoặc ngăn true cập account iTunes của bn, không thể active iPhone
▪ Khắc phục: Ngắt kết nối và kết nối lại Internet, nên kết nối trực tiếp.
Отрицательный -10xx
Ошибка -1202
. Lỗi iTunes Store: Chỉnh lại ngày giờ cho computer.
Lỗi iTunes Store: Chỉnh lại ngày giờ cho computer.
. Hoặc làm theo cách sau:
— Tắt iTunes nếu đang mở.
— Mở Internet Explorer.
Отрицательный -1 ~ -100
Ошибка -54
Сообщества поддержки Apple: ошибка -54 разрешение файла khoá hay lỗi. (Некоторые из старых кодов все еще применимы к OSX, хотя формального списка кодов ошибок OSX нет.)
Trước tiên thử restart computer.
Библиотека iTunes не может быть сохранена (ошибка -54) -https: //discussions.apple.com/thread/1912814
Неизвестная ошибка (-54) khi syncing ipod —
Как загрузить приложения, недоступные в вашей стране iPhone и Android
Застрял с « Это приложение в настоящее время недоступно в вашей стране или регионе » или « Этот продукт недоступен в вашей стране » в iTunes или Google Play Store?
Что ж, какое бы устройство вы ни использовали, появление этих всплывающих сообщений означает только то, что издатель приложения не указал конкретное приложение для загрузки или использования в вашей стране. Это может быть связано с несколькими причинами: возможно, определенные сервисы не готовы для вашей страны, платежная система не соответствует вашему региону и так далее!
Это может быть связано с несколькими причинами: возможно, определенные сервисы не готовы для вашей страны, платежная система не соответствует вашему региону и так далее!
Но что, если вы хотите загрузить популярное приложение для своего iPhone или Android, но, к сожалению, оно имеет географические ограничения. Это может очень раздражать, поскольку существует несколько замечательных приложений, которые вы не можете просто загрузить, потому что они недоступны в вашей стране.
Но есть простой метод, который может помочь вам. Установить приложения с географическим ограничением на iPhone и Android .Прочтите следующий блог и поблагодарите нас позже!
Как скачать приложения для iOS, недоступные в вашей стране
Следуйте этому пошаговому руководству, чтобы загрузить любое приложение для iPhone, недоступное в вашей стране.
Шаг 1- Для начала, запустите свой магазин приложений. Нажмите на человеческий значок , который вы найдете в правом верхнем углу страницы, и Выйдите из существующего идентификатора .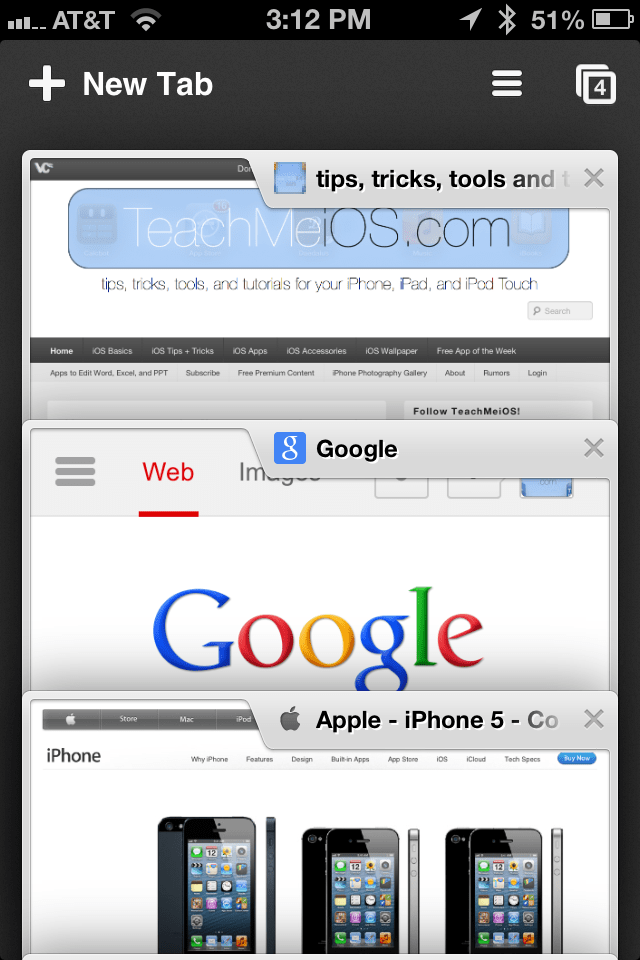
Шаг 2- После выхода из системы со своим предыдущим идентификатором.Следующим шагом является создание нового идентификатора, который поможет вам изменить страну вашего магазина приложений. Чтобы создать свой новый Apple ID, вы можете перейти по ссылке: https://appleid.apple.com/#!&page=signin. (Этот шаг является обязательным, так как он позволит вам установить приложения iPhone с географическим ограничением на ваше устройство)
Шаг 3- Заполните все обязательные поля. И выберите новую страну , в которой находится ваше желаемое приложение. Нажмите Продолжить . При этом вы получите по электронной почте проверочный код .Введите код на своем устройстве, и ваш новый Apple ID будет создан автоматически.
Шаг 4- Теперь запустите App Store , найдите приложение, которое хотите загрузить. После того, как вы нажмете кнопку установки, появится сообщение, в котором вы должны снова войти в систему с новым Apple ID.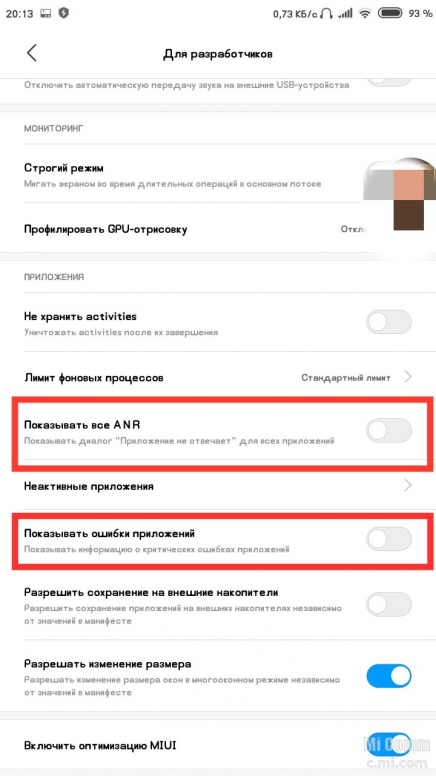
Шаг 5- После входа в систему с новыми учетными данными вам потребуется ввести конкретные сведения о платежной информации учетной записи. Введите свой Apple ID , выбрав способ оплаты. Вы должны выбрать «Нет», заполнить платежный адрес в США, контактную информацию и нажать «Далее», чтобы продолжить.
N ote: Вы можете ввести любой номер телефона в данное поле, или вы можете использовать Google, Fake NYC Phone Numbers. Из списка номеров выберите любой и заполните поле Контактный номер. Вы можете сделать это, потому что Apple не проверяет здесь номер телефона, так что вперед!
Вот и все; теперь ваше устройство готово для установки приложений с ограниченным географическим доступом на iPhone.
Примечание: Помните, что этот метод позволит вам устанавливать только бесплатные приложения. Если вы хотите получить платные, вам нужно будет ввести данные кредитной карты с определенной страной и заполнить этот адрес для выставления счетов на основе страны.![]()
Теперь вы готовы к загрузке всех приложений для iPhone, недоступных в вашей стране, или приложений с географической привязкой.
Как быстро переключить учетную запись iTunes App Store в другую страну
Что ж, не волнуйтесь, вам, конечно, не нужно повторять всю процедуру заново и каждый раз заново создавать Apple ID.Вы можете легко переключаться между несколькими странами в App Store. Внимательно следуйте инструкциям:
ШАГ 1 — Запустите Настройки > iTunes из App Store на вашем устройстве iOS.
ШАГ 2 — На странице учетной записи > Нажмите на свой Apple ID > Просмотреть Apple ID (войдите в систему, если потребуется)> кнопку «Просмотреть учетную запись».
ШАГ 3 — Выбор страны / региона, за которым следует Изменить страну или регион .
ШАГ 4 — Теперь выберите новую страну или регион по вашему выбору и внимательно ознакомьтесь с Положениями и условиями.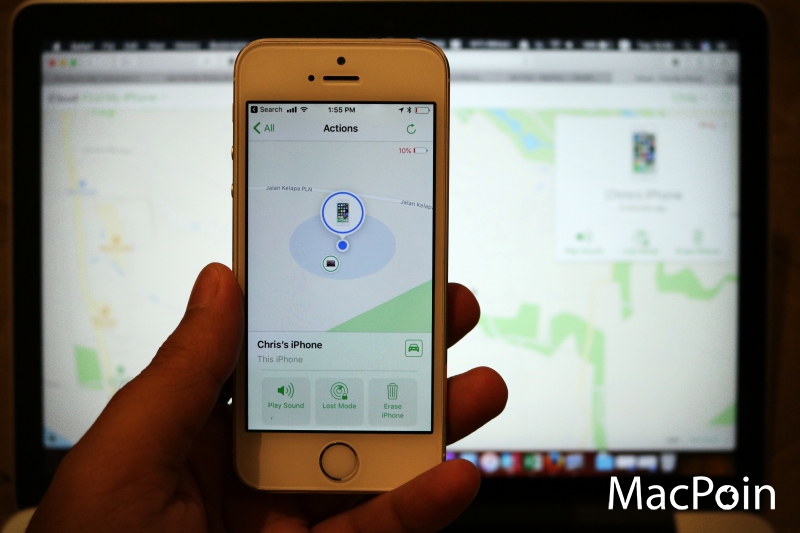 Нажмите «Согласен», когда будете удовлетворены, и снова нажмите кнопку «Согласен», чтобы подтвердить процесс.
Нажмите «Согласен», когда будете удовлетворены, и снова нажмите кнопку «Согласен», чтобы подтвердить процесс.
ШАГ 5 — Следующий шаг — выбрать способ оплаты и ввести новую платежную информацию и адрес для выставления счетов . Нажмите кнопку «Далее», чтобы продолжить!
Вот и все, теперь у вас должна быть возможность без каких-либо проблем просматривать и получать приложений с географическим ограничением из iTunes или App Store .
Как загрузить приложения для Android, недоступные в вашей стране
Тем не менее, Google Play Store — это универсальная платформа для поиска различных типов приложений, игр, электронных книг и, возможно, еще чего-то. Но все же могут быть определенные приложения Android, которые нельзя установить из Google Play Store, специально для вашей страны. Но это не значит, что вы не можете установить эти приложения для Android на свое устройство.
Сегодня мы обсудим простой способ загрузки приложений с географическим ограничением на ваш смартфон Android. Просто внимательно следуйте простому методу:
Просто внимательно следуйте простому методу:
ШАГ 1. Получите приложение VPN для Android
Чтобы получить недоступное приложение для Android, сначала необходимо установить приложение VPN . Это необходимо, чтобы подделать ваше местоположение и обмануть Google Play Store. Не волнуйтесь; использовать VPN-решение безопасно. Просто убедитесь, что вы не занимаетесь какой-либо незаконной деятельностью в Интернете. Чтобы сэкономить ваше время, мы составили полный список лучших VPN-приложений для Android, посмотрите его прямо здесь!
Стоит прочитать:
В демонстрационных целях мы используем Turbo VPN для Android, но вы можете проверить список, изучить все функции, а затем выбрать лучший вариант VPN по вашему выбору.
ШАГ 2 — Изменить местоположение
Запустите приложение VPN и выберите новую страну, в которой находится желаемое приложение. Поскольку большинство крутых приложений доступны исключительно в США; мы изменяем местоположение нашего Android-устройства на США.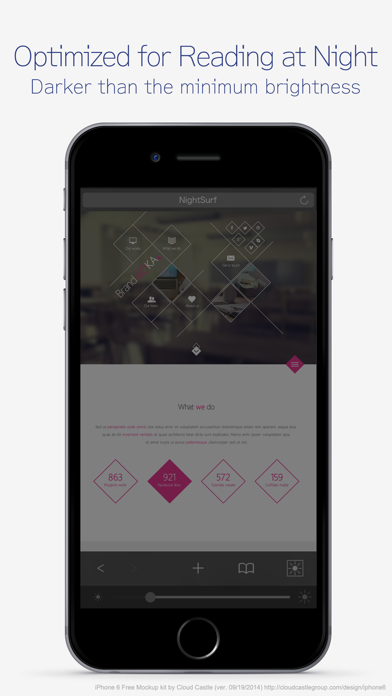 Вы можете изменить его на любое место по вашему выбору, после выбора> подключите свой VPN-клиент .
Вы можете изменить его на любое место по вашему выбору, после выбора> подключите свой VPN-клиент .
ШАГ 3 — Очистить кеш магазина Google Play
Что ж, следующим шагом будет очистка данных и кеша Google Play Store для обновления платформы.Для этого перейдите в Настройки телефона> Приложения и найдите Google Play Store. На вкладке «Хранилище» выберите параметры для Очистить данные и кэш . На той же странице вам также необходимо нажать кнопку принудительного останова, чтобы начать работу.
ШАГ 4 — Найдите приложение, недоступное в вашей стране
Откройте Google Play Store и переключитесь на новую учетную запись в Play Store (если у вас нет дополнительной учетной записи, вам необходимо создать ее без использования VPN).Перейдите в меню гамбургеров и нажмите на опцию «Учетная запись». В разделе «Перейти в Play Store в США»> нажмите на опцию «Добавить кредитную или дебетовую карту». Продолжить , чтобы продолжить!
Чтобы проверить, успешно ли вы переключились, перейдите в раздел «Учетная запись» еще раз и посмотрите, отображается ли там раздел «Перейти на ___ (Ваш регион) Play Store»!
ШАГ 5. Установка приложений Android, недоступных в вашей стране
Установка приложений Android, недоступных в вашей стране
Теперь, когда ваша дополнительная учетная запись переведена в Google Play Store в США, просто найдите и установите приложения обычным способом.Вы заметите, что кнопки «Установить» не было до использования приложения VPN. Но после фальсификации геолокации, теперь она есть!
Альтернативные способы установки приложений Android, недоступные в вашей стране
Если вышеупомянутый метод звучит беспокойно, есть определенные альтернативы, которые могут помочь вам получить приложения с географической блокировкой на вашем Android. Несколько веб-сайтов могут предоставить вам APK-файлы и прямые ссылки для скачивания этих приложений с географическим ограничением, чтобы вы могли устанавливать приложения вручную.
1. Эвози
Перейдите на сайт Evozi, где вы можете просто вставить ссылку на определенное приложение из Google Play Store. Нажмите на опцию «Создать ссылку для загрузки», и она извлечет файл APK для вас. Легко, правда? Загрузите файл APK на свое устройство и установите приложение вручную. Вы должны предоставить определенные разрешения в настройках.
Легко, правда? Загрузите файл APK на свое устройство и установите приложение вручную. Вы должны предоставить определенные разрешения в настройках.
2. APKMirror
Это еще один из самых популярных способов установки приложений, недоступных в вашей стране.Как и Google Play Store, APKMirror также позволяет разработчикам загружать свои пакеты APK на платформу. Вы можете нажать здесь, чтобы перейти на их веб-сайт и начать поиск приложений для Android, которые вы не можете найти в магазине Google Play.
3. Aptoide
Aptoide, несомненно, является универсальным местом для поиска и установки приложений Android, которые привязаны к географическому местоположению или, возможно, не найдены в Play Store из-за какого-либо нарушения. Хотя это сторонний магазин приложений для устройств Android, он, несомненно, считается одним из ближайших конкурентов Google Play Store.Вы также можете следить за этим списком, чтобы найти больше альтернатив Google Play Store.
Надеюсь, теперь вы можете установить приложений для iPhone и Android с географическим ограничением на свое устройство без каких-либо проблем! Если у вас есть дополнительные вопросы, связанные с загрузкой приложений, недоступных в вашей стране, не стесняйтесь задавать их в разделе комментариев!
Сообщение об ошибке в браузере
Вы пытались позвонить на почту.com страница. Вы получили сообщение об ошибке. Это могло иметь следующие причины:
Ошибка сертификата За некоторыми исключениями, новые сертификаты устанавливаются автоматически.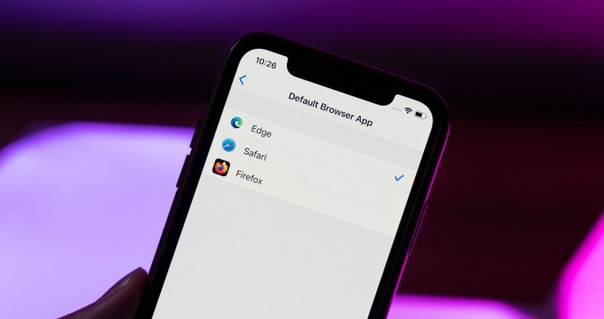 В некоторых случаях вам может потребоваться установить
сертификаты вручную.
В некоторых случаях вам может потребоваться установить
сертификаты вручную.
Firefox: установка сертификата вручную и добавление правила исключения безопасности
- В сообщении об ошибке нажмите «Я понимаю риски» внизу.
- Щелкните Добавить исключение.
- Щелкните Получить сертификат.
- Щелкните Подтвердить исключение безопасности.
- При необходимости обновите страницу.

Internet Explorer: установка сертификата вручную
- В правом конце адресной строки щелкните Ошибка сертификата.
- Щелкните ссылку Просмотр сертификата.
- Щелкните Установить сертификат.
- В мастере импорта сертификатов сначала нажмите Далее.
- Щелкните Готово.
- При необходимости обновите страницу.

При переключении на новые сертификаты в устаревших браузерах могут появляться сообщения об ошибках.
Установка / обновление браузера
- Установите новейший браузер, поддерживаемый mail.com. Поддерживаемые браузеры включают Firefox, Chrome, Internet Explorer, Edge, Opera и Safari.
- Если вы уже используете браузер, который поддерживается по почте.com, обновите ваш браузер.




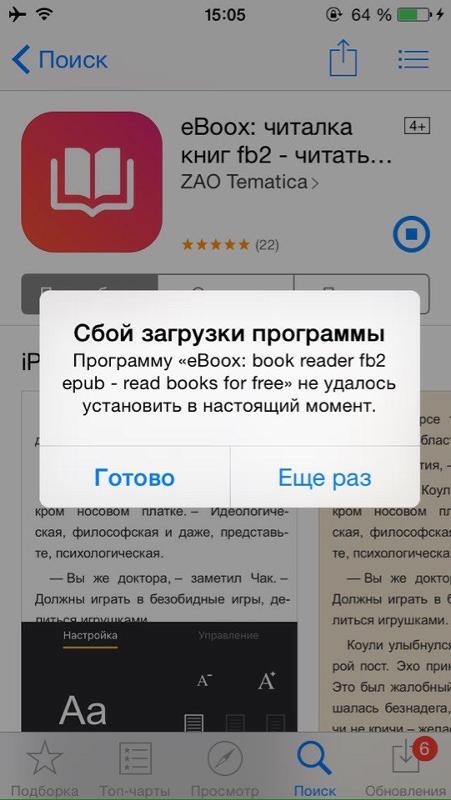

 Причины возникновения проблемы и ее способы ее устранения
Причины возникновения проблемы и ее способы ее устранения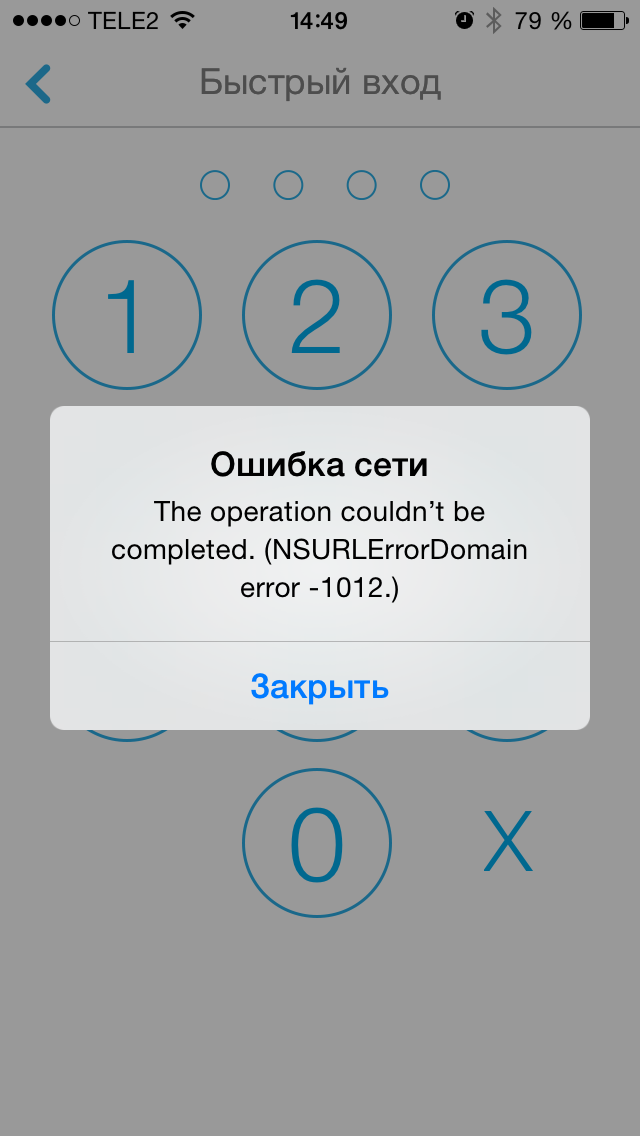
 Кстати, именно поэтому помимо надписи «ожидание», под приложением можно увидеть слово «очистка».
Кстати, именно поэтому помимо надписи «ожидание», под приложением можно увидеть слово «очистка».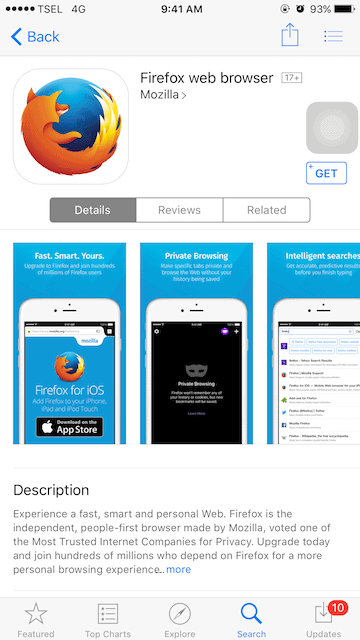 Альтернативным методом перезагрузки являются следующие действия:
Альтернативным методом перезагрузки являются следующие действия: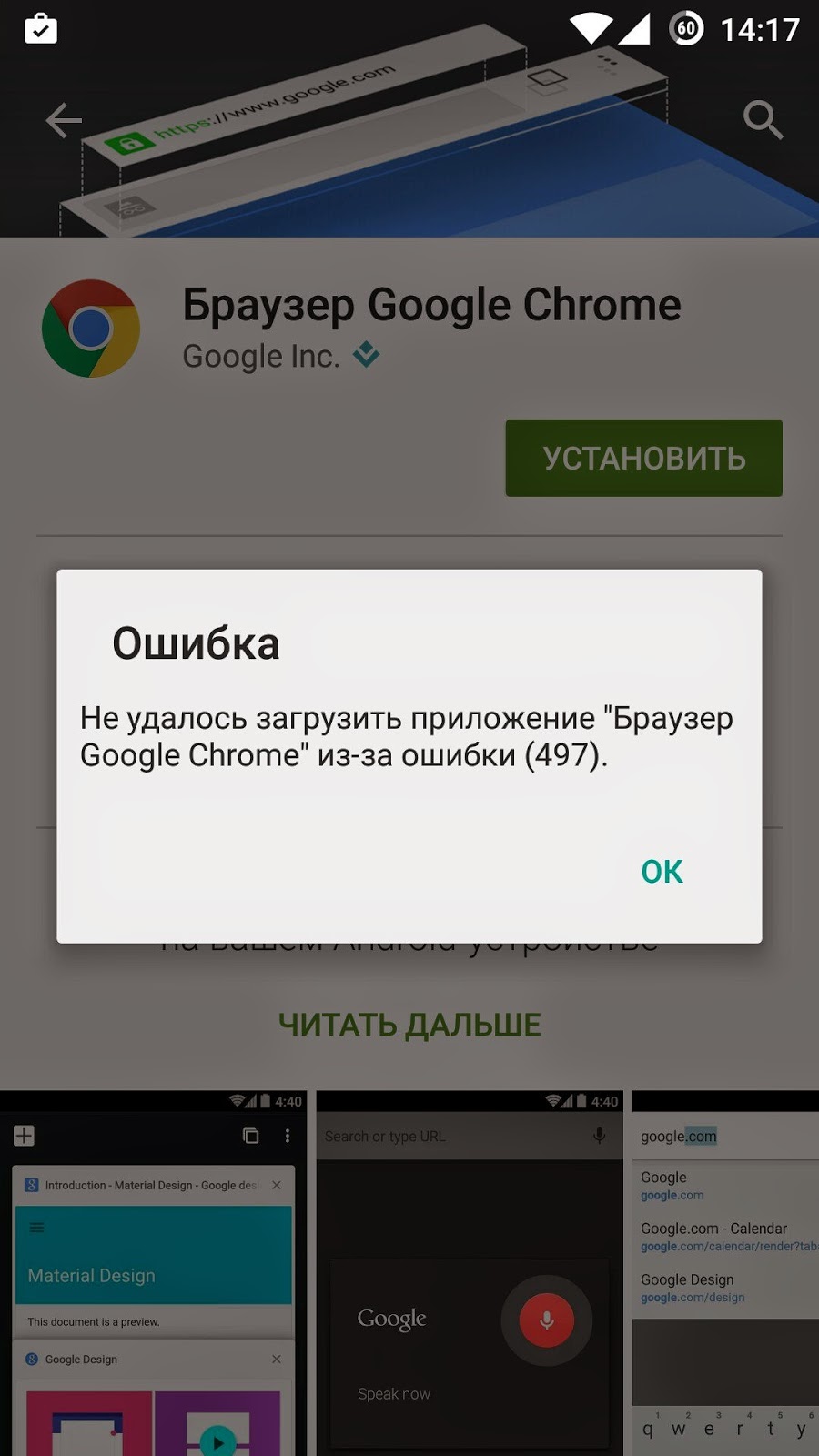 Чтобы это сделать нужно открыть приложение App Store, открыть вкладку «Обновления» и в правом верхнем углу нажать на свой аватар. Далее нажать «Выйти». После чего можно снова войти в учетную запись.
Чтобы это сделать нужно открыть приложение App Store, открыть вкладку «Обновления» и в правом верхнем углу нажать на свой аватар. Далее нажать «Выйти». После чего можно снова войти в учетную запись.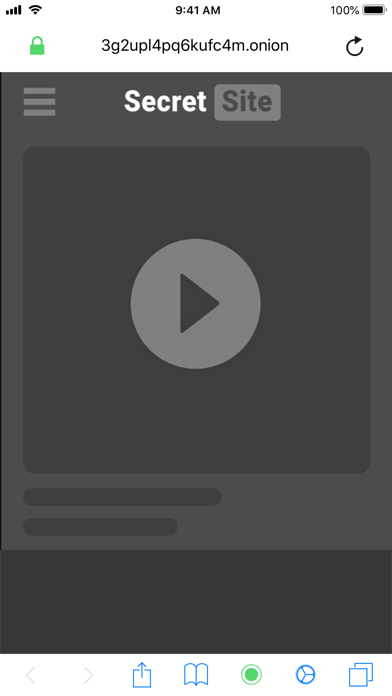 Самый радикальным исправлением ситуации является восстановление iPhone с нуля. Во время этой процедуры будут стерты абсолютно все данные с устройства. Чтобы сделать полный сброс пройдите в «Настройки» —, «Основные» —, «Сброс» —, «Стереть контент и настройки».
Самый радикальным исправлением ситуации является восстановление iPhone с нуля. Во время этой процедуры будут стерты абсолютно все данные с устройства. Чтобы сделать полный сброс пройдите в «Настройки» —, «Основные» —, «Сброс» —, «Стереть контент и настройки».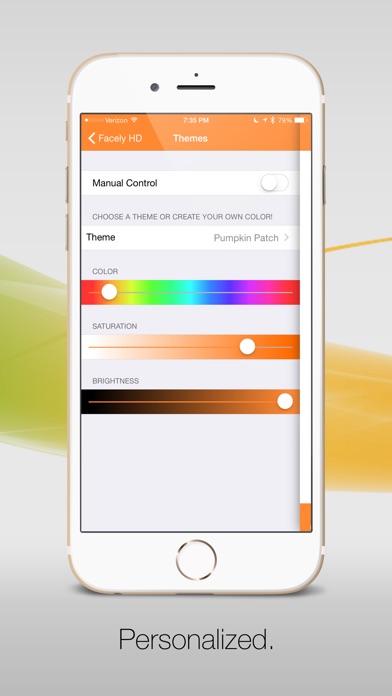 И простая очистка соответствующего раздела памяти помогает быстро решить проблему запуска.
И простая очистка соответствующего раздела памяти помогает быстро решить проблему запуска.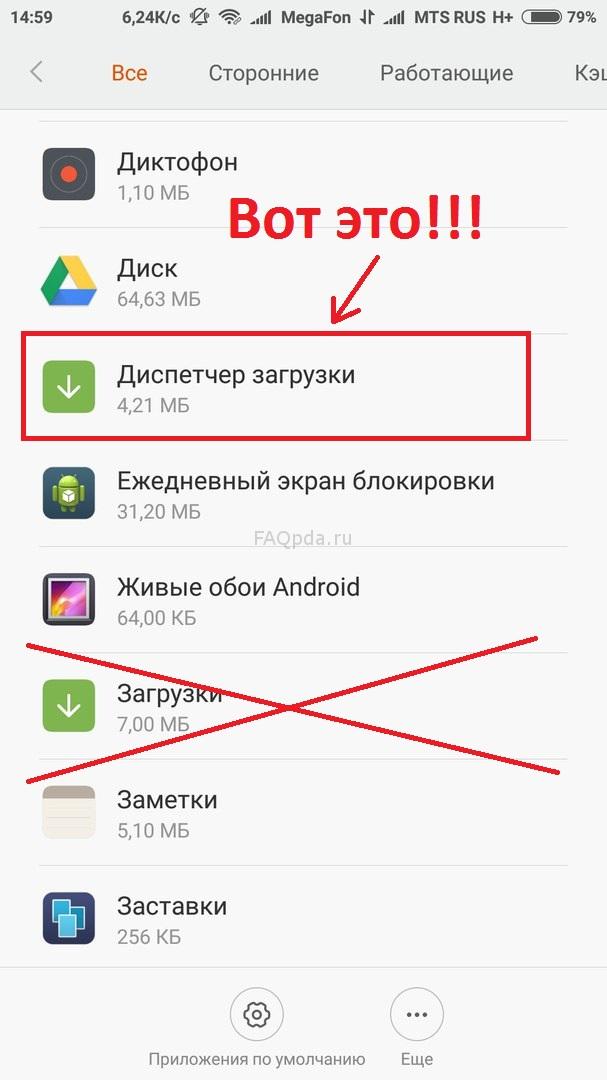 Установка приложений Android, недоступных в вашей стране
Установка приложений Android, недоступных в вашей стране 
