Ошибка «E_UNEXPECTED 0x8000ffff» при попытке восстановления системы с помощью параметров восстановления системы в Windows 7
Проблема
Рассмотрим следующий сценарий.
-
На компьютере с ОС Windows 7 с помощью средства восстановления системы создается точка восстановления системы.
-
Устанавливается обновление 2572077, а затем обновление 2446710 или 2518869.
-
Компьютер запускается с помощью установочного носителя Windows 7 или в среде восстановления Windows (Windows RE).
-
Вы пытаетесь восстановить систему в точке восстановления системы, созданной с помощью параметров восстановления системы.
В этом сценарии происходит сбой средства восстановления системы. Кроме того, появляется следующее сообщение об ошибке:
E_UNEXPECTED (0x8000FFFF)
Решение
 Для этого выполните указанные ниже действия.
Для этого выполните указанные ниже действия. Примечание. Если ваш компьютер находится в среде продуктов OEM, обратитесь к своему OEM для получения дополнительных сведений.
-
Установите на компьютер пакет автоматической установки Windows (AIK) для Windows 7. Загрузить его можно со следующего веб-сайта Майкрософт:
-
Создайте образ среды Windows RE (Winre.wim). Для этого выполните следующие действия.
-
Нажмите кнопку Пуск и в меню Все программы выберите пункт Windows AIK.
-
Правой кнопкой мыши щелкните командную строку средств развертывания и выберите пункт Запуск от имени администратора.
-
Скопируйте файл Install.wim с установочного носителя Windows 7 в папку.
 Для этого выполните следующие команды:
Для этого выполните следующие команды:md C:\OS_Image
md C:\OS_Image\mount
copy D:\sources\install.wim C:\OS_Image -
Подключите файл Install.wim с помощью инструмента ImageX. Для этого выполните следующую команду:
ImageX /mountrw C:\OS_Image\install.wim 1 C:\OS_Image\mount
-
Скопируйте образ Windows RE (файл Winre.wim) из подключенного образа Windows 7 в папку. Для этого выполните следующие команды:
md C:\winre
md C:\winre\mount
copy C:\OS_image\mount\windows\system32\recovery\winre.wim C:\winre\ -
После копирования образа Windows RE (файла Winre.wim) отключите подключенный образ Windows 7. Для этого выполните следующую команду:
ImageX /unmount C:\OS_Image\mount
-
-
Установите исправление в образ среды Windows RE (Winre.
 wim). Для этого выполните следующие действия.
wim). Для этого выполните следующие действия.-
Подключите файл Winre.wim, созданный на шаге 2. Для этого выполните следующую команду:
ImageX /mountrw C:\winre\winre.wim 1 C:\winre\mount
-
Установите исправление в подключенный образ среды Windows RE. Для этого выполните следующую команду:
Dism /image:C:\winre\mount /Add-Package:c:\TEMP\Windows6.1-KB2709289-x64.msu
-
Проверьте успешность установки этого исправления. Для этого выполните следующую команду:
Dism /image:C:\winre\mount /Get-Packages
-
Зафиксируйте изменения в файле Winre.wim. Для этого выполните следующую команду:
ImageX.exe /unmount /commit C:\winre\mount
-
-
Создайте измененный носитель Windows RE с помощью файла Winre.
 wim. Для этого выполните следующие действия.
wim. Для этого выполните следующие действия.-
Создайте файл, чтобы сделать образ Windows RE. Для этого выполните следующую команду:
copype.cmd amd64 C:\WinREx64
-
Скопируйте файл Winre.wim в папку ISO\sources, а затем дайте ему новое имя — Boot.wim. Для этого выполните следующую команду:
copy C:\winre\winre.wim C:\WinREx64\ISO\sources\boot.wim
-
Разверните измененный образ Windows RE на любой носитель.
-
Сведения об обновлении
Получение обновления
Центр обновления Майкрософт
Это обновление можно загрузить с веб-сайта Центра обновления Майкрософт:
Центр загрузки Майкрософт
Указанные ниже файлы можно загрузить с веб-сайта Центра загрузки Майкрософт.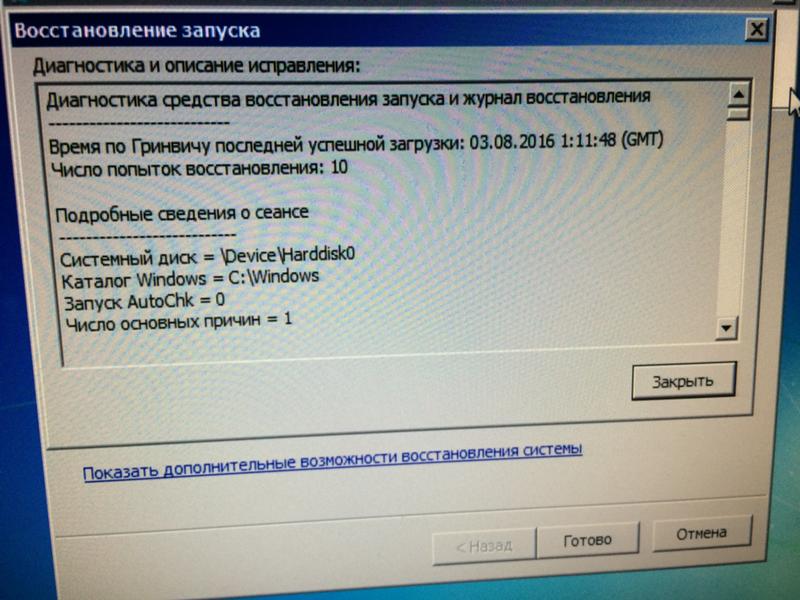
Сбой восстановления системы с ошибкой 0x8007045b — Windows Client
- Чтение занимает 2 мин
В этой статье
В этой статье приводится обходное решение проблемы, из-за которой восстановление системы может не работать с кодом ошибки 0x8007045b.
Исходная версия продукта: Windows 10 — все выпуски
Симптомы
Рассмотрим следующий сценарий.
- Вы используете почтовое приложение в Windows 8.1 или Windows 8.
- Вы хотите использовать почтовое приложение для подключения к почтовому серверу Microsoft Exchange Microsoft Office 365. (Для этого необходимо принять политики безопасности, применяемые с почтового сервера, чтобы сделать компьютер более безопасным.
 )
) - Вы можете сделать одно из следующих действий:
- Для создания некоторых точек восстановления используется программа восстановления системы в Windows.
- Вы пытаетесь использовать точки восстановления, созданные системой автоматически.
- Вы пытаетесь восстановить систему обратно в одну из точек восстановления после примите принудительное обеспечение безопасности.
В этом сценарии может возникнуть сбой восстановления системы, и после перезапуска системы вы получите сообщение об ошибке, похожее на следующее.
Не удалось завершить восстановление системы. Системные файлы и параметры компьютера не были изменены.
Сведения:
Не удалось извлечь файл при восстановлении системы
C:\Users < User Name > \AppData\Local\Packages\microsoft.windowscommunicationsapps_8wekyb3d8bbwe . …
Из точки восстановления.
Во время восстановления системы произошла непредвиденное сообщение об ошибке.
(0x8007045b)
Причина
Эта проблема возникает из-за известной проблемы в программе восстановления системы.
После того как вы настроили почтовое приложение для подключения к серверу Exchange или Office 365 и примите политики безопасности на компьютере, некоторые файлы в профиле пользователя будут зашифрованы с помощью шифруемой файловой системы (EFS). Эти файлы будут включены в точку восстановления, если для создания точки восстановления используется system Restore. При запуске программы восстановления системы для восстановления системы восстановление системы создает задачу завершения работы для реальных работ по восстановлению. При выполнении этой задачи большинство системных служб уже остановлены. Это относится и к EFS.
Однако если какой-либо файл шифруется EFS в точке восстановления, программа восстановления системы должна будет вызвать службу EFS, чтобы извлечь файлы такого типа из точки восстановления. Но так как служба EFS уже остановлена и не может быть перезапущена из-за отключения системы, процесс восстановления не проходит с кодом ошибки 0x8007045b.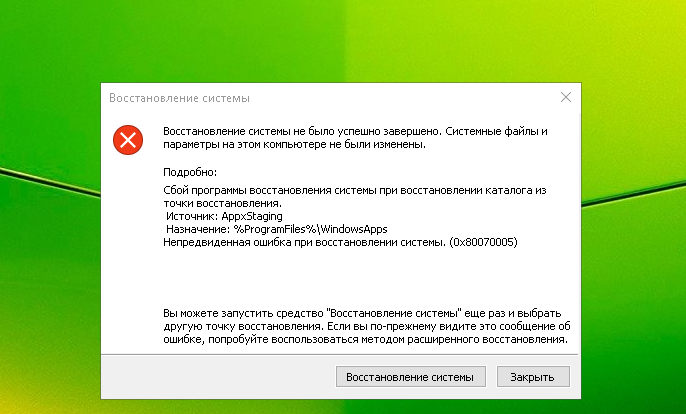 Этот код означает ERROR_SHUTDOWN_IN_PROGRESS.
Этот код означает ERROR_SHUTDOWN_IN_PROGRESS.
Обходной путь
Чтобы обойти эту проблему, выполните следующие действия, чтобы перезапустить Windows RE, а затем запустите программу восстановления системы.
Откройте командную подсказку от учетной записи администратора и запустите следующую команду:
reagentc /boottoreПримечание
Если эта команда возвращает ошибку «Windows RE отключена», запустите следующую команду, чтобы установить ее, а затем снова
reagentc /enableзапустите ее.Перезагрузите компьютер. Компьютер перезагрузится в среду Windows RE.
В Windows RE щелкните «Устранение неполадок»,«Дополнительные параметры», «Восстановление системы» и следуйте запросу, чтобы запустить программу «Восстановление системы». Поскольку EFS всегда работает в Windows RE, и поскольку для восстановления системы не нужно создавать задачу завершения работы для восстановления в Windows RE, эта конкретная проблема не будет возникать в Windows RE.

Как восстановить систему Windows 7 » Страница 10
Как восстановить систему Windows 7 на ноутбуке, при загрузке выходит чёрный экран, среда восстановления не работает, скрытые разделы я все удалил, оригинального диска с Windows 7 нет. Потратил уйму времени, подскажите что мне делать сейчас или хотя бы как застраховать себя от таких ситуаций в будущем, желательно без использования платных программ резервного копирования данных. Илья.
Как восстановить систему Windows 7
Причин этой неприятности к сожалению достаточно, начиная от неправильно написанных драйверов, пагубных действий вируса, ошибок файловой системы и заканчивая нашими ошибочными действиями при работе с компьютером, бояться таких проблем не надо, нужно научиться с ними эффективно бороться. Давайте подумаем как восстановить систему windows 7, а так же застрахуем себя на будущее от возможных неприятностей с помощью встроенных в операционную систему средств резервного копирования и восстановления. Мы научимся восстанавливать Windows 7, без применения сторонних программ по резервному копированию даже тогда, когда не загружаются Параметры восстановления системы и кнопка F-8 окажется бесполезной.
Мы научимся восстанавливать Windows 7, без применения сторонних программ по резервному копированию даже тогда, когда не загружаются Параметры восстановления системы и кнопка F-8 окажется бесполезной.
- Друзья, если Вам не поможет наша статья, то ознакомьтесь с другими по данной теме, к примеру: Восстановление загрузчика Windows 7, в ней вы узнаете как восстанавливать незагружающуюся систему с помощью разных утилит командной строки, первая это Bootrec.exe с командами /FixMbr и /FixBoot или утилита bootsect /NT60 SYS, а так же Bootrec.exe с параметром /RebuildBcd, данные утилиты можно запустить из среды восстановления или с диска восстановления Windows 7. Другая статья BOOTMGR is missing в Windows 7, научит вас восстанавливать сам повреждённый или удалённый загрузчик семёрки bootmgr. Статья Как убрать баннер, покажет вам, как восстановить операционку при отключенном восстановлении системы и многое другое.
- Если Windows 7 зависает при загрузке или внезапно перезагружается, или внезапно может показать синий экран с ошибкой, то возможно все эти проблемы из-за многочисленных ошибок файловой системы.
 Как исправить ситуацию, даже когда операционная система не загружается из-за этих ошибок, написано в этой статье Программа Chkdsk.
Как исправить ситуацию, даже когда операционная система не загружается из-за этих ошибок, написано в этой статье Программа Chkdsk. - Ну и восемь статей из раздела Восстановление Windows 7 даст вам подробное представление обо всех встроенных средствах восстановления Windows 7: точки восстановления, предыдущие версии файлов, создание образа системы и диска восстановления, ну и так далее. Итак начнём.
Windows 7 имеет в своём арсенале достаточно мощный и хороший инструмент->Среду восстановления, которое создаётся автоматически при установке Windows 7 в скрытом разделе и содержит в себе пять других инструментов решающих многочисленные неисправности и неполадки.
- Примечание: Если научиться пользоваться правильно средствами восстановления Windows 7, а это не сложно, то можно обойтись без дополнительных и платных программ резервного копирования данных.
Запустить средство восстановления, можно нажатием кнопки F-8 на клавиатуре сразу же после запуска компьютера.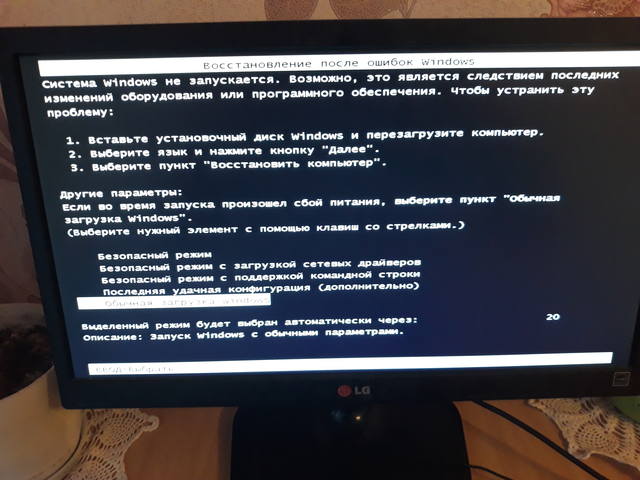 После этого перед вами откроется меню Дополнительные варианты загрузки: Устранение неполадок компьютера, далее Безопасный режим, Безопасный режим с загрузкой сетевых драйверов и т.д.
После этого перед вами откроется меню Дополнительные варианты загрузки: Устранение неполадок компьютера, далее Безопасный режим, Безопасный режим с загрузкой сетевых драйверов и т.д.
- Небольшое отступление: Прежде чем выбирать пункт Устранение неполадок компьютера, попробуйте вариант проще — Последняя удачная конфигурация– простыми словами, операционная система всегда запоминает последнюю удачную загрузку компьютера и заносит эту информацию в реестр. При проблемах с загрузкой, Windows может вспомнить параметры реестра и настройки драйверов, которые были использованы при последней удачной загрузке системы и использовать их, если вами будет выбран пункт — Последняя удачная конфигурация.
Если же это средство не поможет, выберем первое->Устранение неполадок компьютера,
далее попадаем в меню Параметры восстановления системы Windows 7, оно нам и нужно, именно здесь мы сможем выбрать нужное нам Средство восстановления системы, всего их пять, давайте подробно рассмотрим как работают они все.
Нужное отступление: После нажатия кнопки F-8 при загрузке компьютера, у вас может не быть пункта >Устранение неполадок компьютера, а будет только Безопасный режим и так далее, возникает вопрос почему.
При установке Windows 7, раздел среды восстановления создаётся автоматически и находится в корне диска (С:) в папке Recovery. Так же можно увидеть в окне Управление дисками — отдельный, скрытый раздел винчестера, объём у него всего 100 Мбайт, он используется для хранения загрузочных файлов конфигурации загрузки (BCD) и загрузчика системы (файл bootmgr).
Увидеть его можно Компьютер-> Управление->Управление дисками. Удалять этот раздел ни в коем случае нельзя (многие его удаляют по незнанию), в противном случае у вас не будет запускаться среда восстановления, то есть пункта Устранение неполадок компьютера у вас не будет, а в более тяжёлых случаях вы просто не загрузите систему.
На нижнем скришноте можно заметить ещё один скрытый раздел, объёмом 9,02 ГБ, это скрытый раздел восстановления с заводскими настройками моего ноутбука, у вас он может быть больше или меньше. Его тоже лучше не удалять, в случае необходимости, можно всегда восстановить Windows 7 с него.
Что делать если раздела со средой восстановления у вас нет и при нажатии кнопки F-8, в меню Дополнительные варианты загрузки, не появляется пункт Устранение неполадок компьютера? Как тогда восстановить систему Windows 7?
Спасти здесь может установочный диск с операционной системой Windows 7. Запустить средство восстановления, можно загрузившись с оригинального установочного диска Windows 7, выбрав в самом начале пункт Восстановление системы. Если установочного диска с у вас нет, тогда можно использовать Диск восстановления Windows 7 (изготовить его можно в любой работающей Windows 7) за пять минут, затем вы так же можете загрузиться с него и проделать то же самое.
Итак в Параметры восстановления системы мы всё-таки попали, или с помощью кнопки F-8 и пункта Устранения неполадок, или установочного диска Windows 7 или Диска восстановления Windows 7.
В меню Выбора Средства восстановления системы, выбираем первое: Восстановление запуска->произойдёт анализ неисправностей мешающих нормальной загрузке Windows 7 и дальнейшее их исправление для нормальной загрузки и функционирования операционной системы. В процессе нас могут предупредить, что обнаружены проблемы в параметрах загрузки, нажимаем Исправить и перезапустить.
Восстановление системы->с помощью данной функции мы сможем выбрать ранее созданную точку восстановления системы, если оно у нас включено и откатиться назад на то время, когда наша Windows 7 прекрасно работала и загружалась, здесь всё просто.
Восстановление образа системы->вот этим инструментом пользуюсь я лично, при умелом использовании им можно заменить платные программы по резервному копированию данных, если интересно, читаем дальше.
Чем он хорош? Он поможет, когда у вас нет оригинального установочного диска с Windows 7 и вы удалили скрытый раздел с заводскими параметрами вашего ноутбука, но это ещё не всё.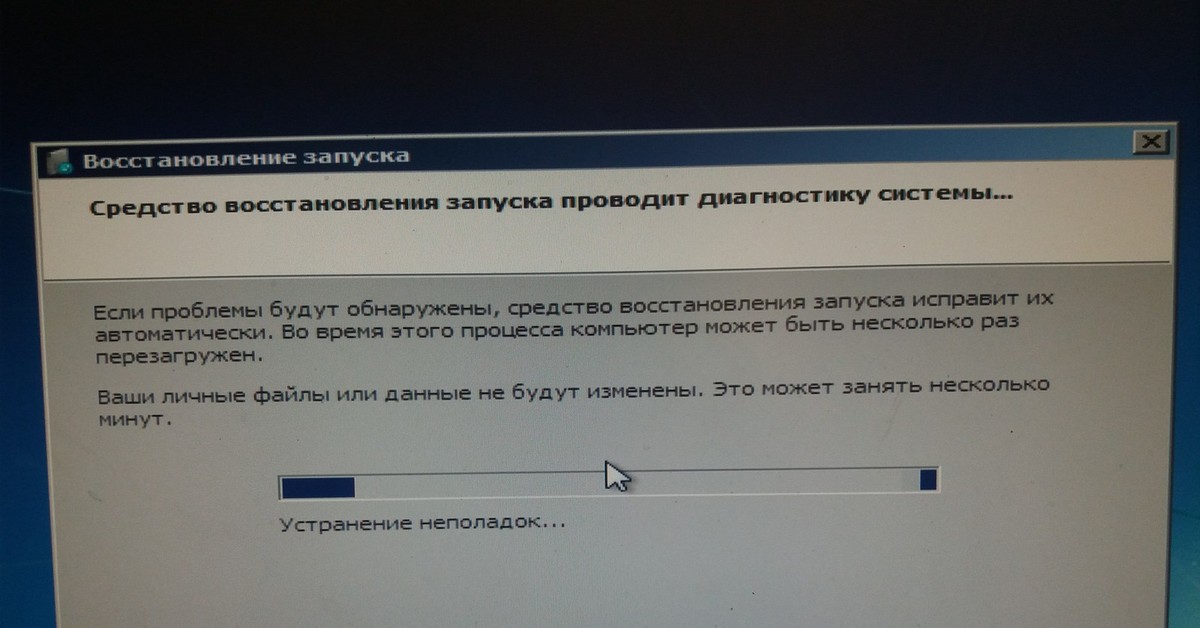
Иногда бывают ситуации, когда в силу разных причин или из за действий вируса, вы совсем не сможете загрузить операционку или многие спрашивают Как восстановить систему Windows 7, если даже меню с Дополнительными вариантами загрузки так же окажется недоступным. Переустанавливать операционную систему заново?
Поэтому, сразу после установки Windows 7 на ваш ноутбук или компьютер, создаём при помощи данной функции->Восстановление образа системы, архивный образ нашей Windows 7 на жёстком диске, бережём её. Обязательно нужно создать Диск восстановления Windows 7 (читайте ниже), он поможет воспользоваться Образом системы, если меню Дополнительные варианты загрузки не будет загружаться.
Идём в Пуск->Панель управления->Архивирование данных компьютера.
Выбираем Создание образа системы
далее выбираем Локальный диск, на котором будем хранить архив системы. В моём случае Локальный диск (Е:), если у вас в системном блоке несколько жёстких дисков, то конечно бэкап лучше расположить на том винчестере, где не установлена операционная система.
Нажимаем Далее.
По умолчанию программа архивации данных, сама выберет раздел с операционной системой Windows 7, по желанию вы сами сможете добавить Локальные диски для архивации, лишь бы у вас хватило места.
Примечание: Можно заметить что у меня установлено две операционных системы, на ноутбуке, поэтому программа архивации выбрала два Локальных диска.
Нажимаем Архивировать и начнётся процесс создания архива с нашей Windows 7.
Создали, выглядеть он будет вот так.
Теперь, развернуть архив с Windows 7, на ваш компьютер в случае необходимости, вы сможете за 20-30 минут. Лучше будет, если архив с системой вы скопируете дополнительно на переносной жёсткий диск, этим вы обезопасите себя вдвойне.
Давайте представим, что мы не можем запустить Windows 7 и развернём созданный нами бэкап, проделаем это вместе.
Запускаем Средство восстановления Windows 7, нажатием кнопки F-8 на клавиатуре сразу же после запуска компьютера. Открывается меню Дополнительные варианты загрузки, выбираем Устранение неполадок компьютера.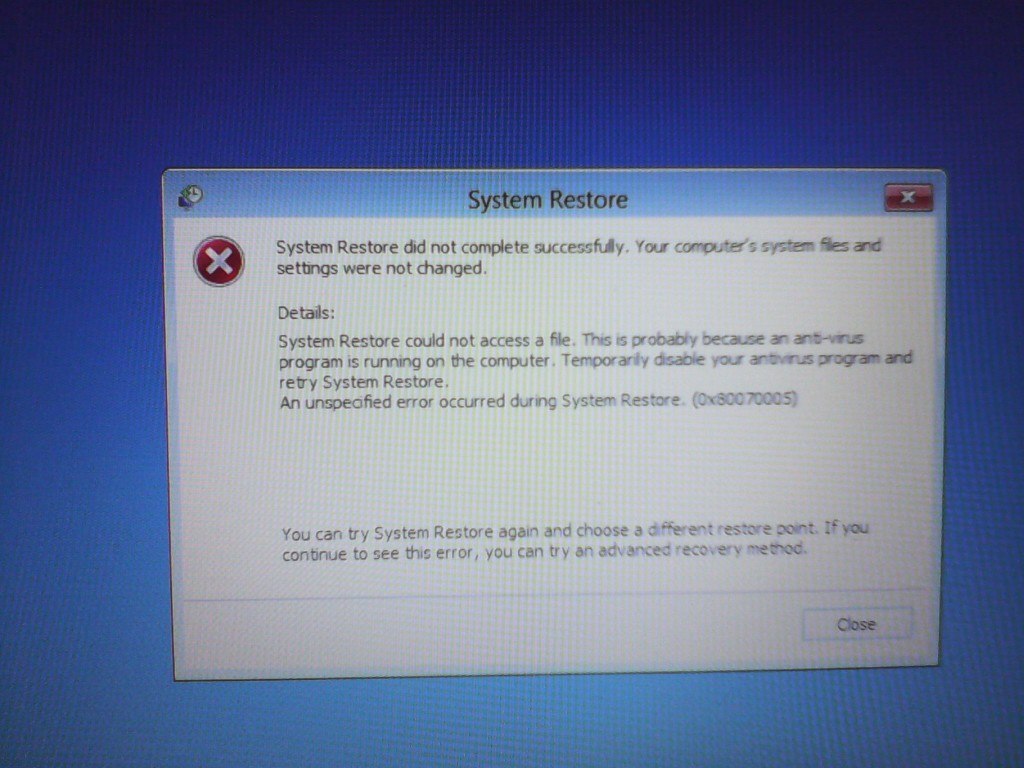
Восстановление образа системы
Использовать последний доступный образ системы
Нажимаем далее и восстанавливаем нашу Windows 7
Конечно все наши данные на Локальном диске, куда сейчас восстанавливается операционная система, удалятся, поэтому можно предварительно загрузиться с любого Live CD и скопировать то, что вам нужно.
Как ещё можно восстановить систему Windows 7? Конечно с помощью Диска восстановления Windows 7. Создадим Диск восстановления, который можно использовать для загрузки компьютера, на нём будут находиться средства восстановления, с помощью которых можно восстановить неисправности загрузки Windows 7, а так же восстановить операционную систему из архивной копии, которую мы создали заранее.
Важно: Для диска восстановления важна битность системы, вы можете использовать 32-битный диск восстановления для любой 32-битной Windows 7, а 64-битный диск восстановления для любой 64-битной Windows 7.
Опять идём Архивирование данных компьютера
Создать диск восстановления системы, вставляем в дисковод DVD-диск, нажимаем
Создать диск
Когда загрузочный Диск восстановления Windows 7 будет готов, уберите его в надёжное место.
Что бы восстановить Windows 7 с Диска восстановления, не нужно в принципе никакой работающей операционной системы вообще. Вам нужно будет только сменить в BIOS вашего компьютера приоритет загрузки на дисковод, вставить в него диск восстановления и восстановить с помощью архива вашу Windows 7. Многие здесь могут провести аналогию с программами резервного копирования данных и это правильно, работают они по такому же принципу, только вот функционал у них конечно поудобнее.
Восстанавливаем Windows 7 с Диска восстановления. Показываю как это сделать. Допустим у нас неприятности, мы не можем запустить Windows 7, при нажатии F-8 на клавиатуре сразу же после запуска компьютера ничего не происходит. В меню с Дополнительными вариантами загрузки мы попасть не можем и выдаётся сообщение об ошибке. В таком случае, архив системы на жёстком диске нам не доступен. Именно такая неприятность произошла с нашим читателем Ильёй, который и написал нам письмо с просьбой помочь.
При таком раскладе многие переустанавливают Windows 7 с нуля, но не мы с вами, ведь у нас есть Диск восстановления системы.
Вставляем его в дисковод и перезагружаемся, выставляем в BIOS загрузку с дисковода, как я и говорил диск загрузочный, запускается программа Параметры восстановления системы.
Нажимаем Enter пока не пропало предложение загрузиться с диска.
Какие есть ещё способы восстановить Windows 7?
Есть ещё один малоизвестный способ восстановить загрузку Windows 7 после сбоя и я Вам про него расскажу. На первый взгляд он многим покажется сложным, но тем не менее он меня часто выручает.
Дело в том друзья, что очень большая часть проблем из-за которых вы не можете загрузить Windows 7 кроется в ошибках реестра. И Windows 7 не была бы Windows 7, если бы в ней не существовал механизм защищающий файлы реестра. Такой механизм существует и создаёт архивные копии реестра в папке RegBack каждые 10 дней не зависимо от того включено у вас восстановление системы или нет.
Если вы не можете решить проблемы с загрузкой Windows 7 вам стоит попробовать заменить действующие (и видимо повреждённые) файлы реестра из папки Config архивными файлами из папки RegBack. Для этого нам придётся загрузить компьютер с установочного диска Windows 7 или диска восстановления Windows 7.
Загружаемся в среду восстановления, выбираем командную строкуи набираем в ней – notepad, попадаем в Блокнот, далее Файл и Открыть.Заходим в настоящий проводник, нажимаем Мой компьютер. Теперь нам нужен системный диск C:, внимание, буквы дисков здесь могут быть перепутаны, но системный диск C: я думаю вы сможете узнать по находящимся внутри системным папкам Windows и Program Files.Идём в папку C:\Windows\System32\Config, здесь находятся действующие файлы реестра, указываем Тип файлов – Все файлы и видим наши файлы реестра, так же видим папку RegBack, в ней каждые 10 дней Планировщик заданий делает резервную копию разделов реестра.Так вот, мы с вами заменим действующие файлы реестра из папки Config резервными файлами реестра из папки RegBack.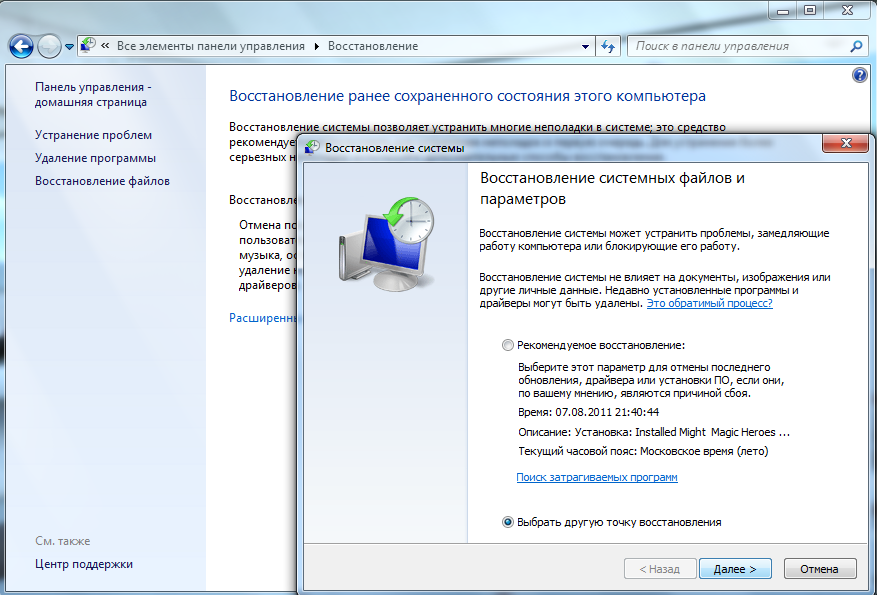
Итак, первым делом удалим из папки C:\Windows\System32\Config файлы SAM, SECURITY, SOFTWARE, DEFAULT, SYSTEM, отвечающие за все кусты реестра (мой совет — перед удалением скопируйте кусты реестра на всякий случай куда-нибудь)а на их место скопируем и вставим файлы с такими же именами, но из резервной копии, то есть из папки RegBack.Примечание: Все вместе файлы SAM, SECURITY, SOFTWARE, DEFAULT, SYSTEM удалить не получится, удаляйте их по одному. Затем копируйте на их место такие же файлы из папки RegBack.
Друзья, если и это не помогло, примените восстановление целостности файлов Windows 7, в случае, если операционная система не загружается, делается оно точно также, как и в Windows 8.1
Что у нас ещё осталось из средств восстановления Windows 7?
Диагностика памяти 7->проверяет системную память на наличие ошибок.Командная строка->с помощью неё можно удалять файлы, мешающие загрузке Windows 7.
Надеюсь наша статья Как восстановить систему Windows 7 вам помогла.
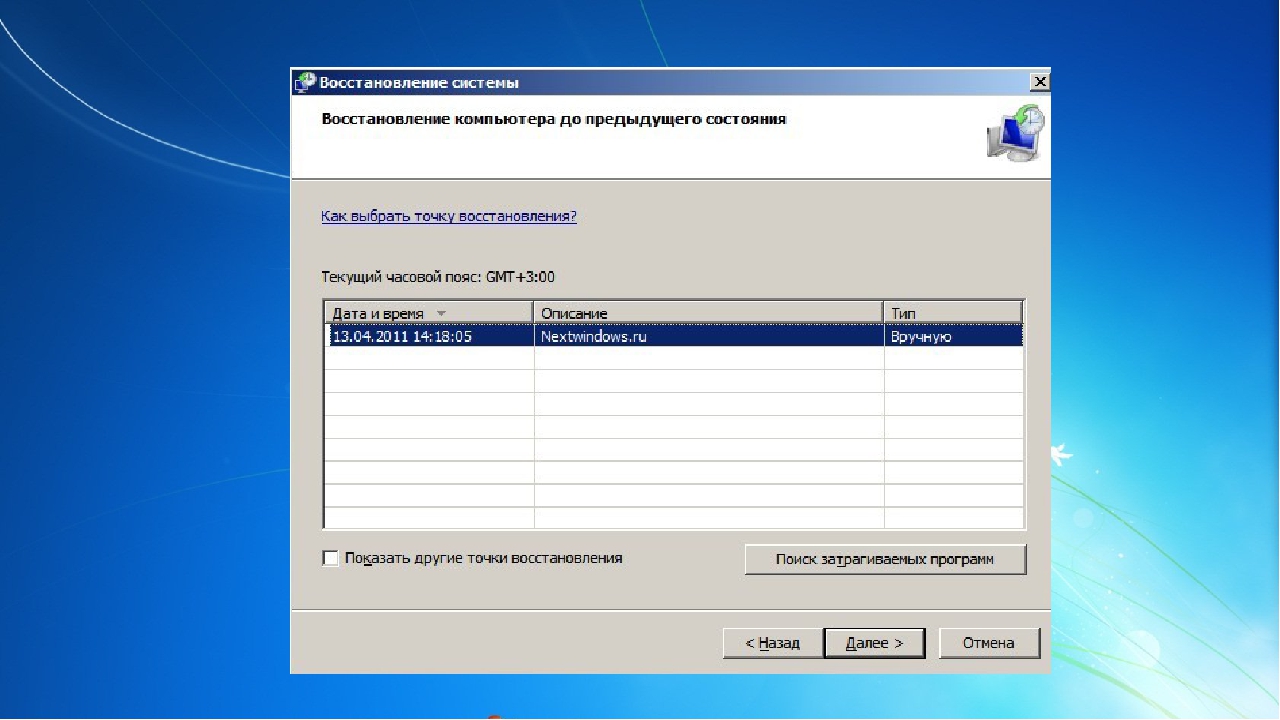
Метки к статье: Windows 7 Восстановление Windows
Ошибка при восстановлении системы Windows: как исправить?
Восстановление системы – это важная функция Windows, так как позволяет вернуть рабочее состояние определенных элементов. Ошибка при восстановлении системы сильно беспокоит активных пользователей возможности, ведь тогда резервная копия становится бесполезной, а на неё полагается основанная надежда.
Не работает восстановление системы: причины
Если не работает восстановление системы, вероятнее всего причина находится на одном из этапов выполнения процедуры. Часто непригодными оказываются сами точки восстановления, если они повреждены вследствие вирусного воздействия или неправильных манипуляций пользователя.
Читайте также: Как создать точку восстановления в Windows 10?
Также вероятно, что сама функция обладает некоторыми сбоями, их следует поправить, периодически проблема наблюдается при обновлениях Windows, со временем ситуация решается корпорацией производителем.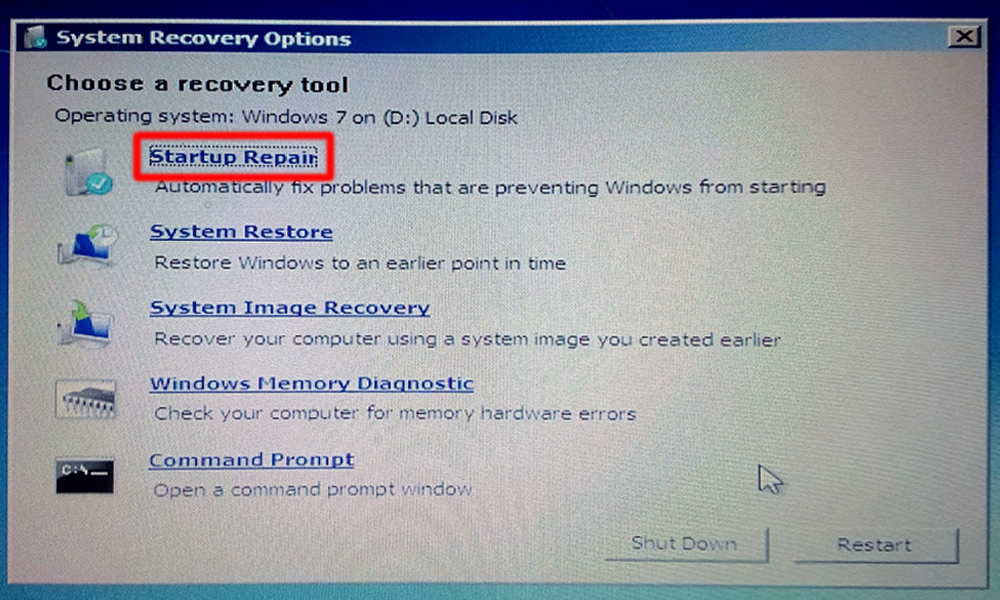
Восстановление системы Windows не работает из-за отсутствия целостности системы, если она содержит неправильные параметры реестра, битые ключи, файлы повреждены или конфликтуют.
Непредвиденная ошибка при восстановлении системы
Ошибка восстановления системы Windows 10 приобрела большое распространение в последнее время, так Microsoft выложили фикс данной ситуации. Сразу отметим, что данное действие несколько сложно, так как весьма длительное, необходимо четко придерживаться инструкции.
Обычно данная проблема сопровождается кодом E_UNEXPECTED (0x8000FFFF). Итак, нужно вручную исправить такие компоненты:
- На компьютер необходимо загрузить и установить Windows AIK;
- Теперь следует создать образ Windows RE среды, действие выполняется так:
- Найдите установленные элемент в списке «Все программы»;
- Win + R и ввести cmd;
- Необходимо дублировать файл Install.wim, взять его следует с установочного диска.
 Выполнить процедуру можно при помощи команд:
Выполнить процедуру можно при помощи команд:- md C:\OS_Duplicate
- md C:\OS_ Duplicate \mount
- copy D:\sources\install.wim C:\OS_ Duplicate, здесь D – следует заменить на букву носителя с установочной системой.
- Командой ImageX следует задействовать файл, только что созданный, для этого в консоль вставить ImageX /mountrw C:\OS_ Duplicate\install.wim 1 C:\OS_ Duplicate\mount;
- Образ Windows RE необходимо копировать, взяв его из установочного образа. Процедуру легко произвести:
- md C:\WindowsRE
- md C:\ WindowsRE\mount
- copy C:\OS_ Duplicate\mount\windows\system32\recovery\winre.wim C:\ WindowsRE \
Читайте также: Как сделать откат системы Windows 7?
- Удалить сформированный образ можно используя команду ImageX /unmount C:\OS_ Duplicate\mount, но только после завершения описанной ранее процедуры.
- Теперь подготовительная стадия закончилась и следует исправить среду Windows RE.
 Действия имеют следующий характер:
Действия имеют следующий характер:- Следует образ, сформированный ранее, запустить используя команду ImageX /mountrw C:\WindowsRE\winre.wim 1 C:\WindowsRE\mount;
- Теперь исправление необходимо установить при помощи
- Dism /image:C:\WindowsRE\mount /Add-Package:c:\TEMP\Windows6.1-KB2709289-x64.msu
- Процедура должна пройти без осложнений, удостовериться в корректном результате можно используя
- Dism /image:C:\WindowsRE\mount /Get-Packages;
- Следует сохранить изменения благодаря ImageX.exe /unmount /commit C:\WindowsRE\mount.
- Конечный этап формирования носителя среды RE заключается в:
- Необходим новый файл, который поможет создать образ, образуется используя
cmd amd64 C:\WinREx64; - Файл Winre.wim необходимо дублировать по пути ISO\sources и изменить его название на Boot.wim. Делается это copy C:\WindowsRE\winre.wim C:\WinREx64\ISO\sources\boot.wim;
- Следует монтировать образ на любой виртуальный или физический диск.

- Необходим новый файл, который поможет создать образ, образуется используя
Решение ошибки 0x800070091
Другого рода проблема, которая вероятно будет устранена в последующих обновления системы. Особенно часто ошибка провоцируется предварительным обновлением Windows. Часто между точкой бекапа и текущим моментом в десятке был произведен апдейт, и его откат вызывает ошибку. Благо, что устранить подобную ошибку несложно.
Читайте также: Как оптимизировать работу компьютера?
Для возврата рабочего состояния для функции необходимо всего лишь удалить WindowsApps папку, но она защищена системой от изменения. Так предварительно следует изменить права доступа, проще всего это сделать командой TAKEOWN /F «C:\Program Files\WindowsApps» /R /D Y – так группа пользователей с правами администраторов смогут редактировать папку и данные в ней. Иногда процедура занимает долгое время.
Теперь следует включить отображение системных и скрытых папок. Делается это в разделе «Параметры папок» во вкладке «Вид».
Затем можно вручную перейти к папке, находится в Program Files и необходимо её убрать, сначала лучше переименовать. Увы, но папка содержит файлы, используемые системой, поэтому придется использовать Unlocker, выбрать функцию Rename и добавить к папке любую букву, цифру.
Увы, но папка содержит файлы, используемые системой, поэтому придется использовать Unlocker, выбрать функцию Rename и добавить к папке любую букву, цифру.
Проверка системы
Необходимо запустить средство, которое проверит системные компоненты. В Windows такая функция уже встроена, её необходимо только использовать через консоль.
- Нажмите Win + R и cmd;
- Введите sfc /scannow.
Будет произведена комплексная проверка целостности системных компонентов, в том числе и функции восстановления. Часто такой вариант оказывает положительное влияние, но иногда приходится вручную перезапускать функцию. Необходимо удалить все предыдущие точки и создать новую, затем попытаться откатиться к ней.
Читайте также: Ошибка 0x80070005 в Windows 10
В крайнем случае придется переустановить или обновить систему, если такая функция присутствует. В некоторых случаях помогает утилита Microsoft Fix It.
В ноутбуках присутствует встроенный Recovery Manager, так можно откатиться с его помощью к заводскому состоянию.
Обычно вышеперечисленные действия вполне помогают восстановить правильную работу функционала и только в крайнем случае придется прибегнуть к откату или переустановке системы.
Если у Вас остались вопросы по теме «Что делать, если возникла ошибка при восстановлении системы Windows?», то можете задать их в комментариях
Что делать, если возникла ошибка при восстановлении системы Windows?
Ошибки при восстановлении Windows 10: классификация и способы устранения
Очень часто ОС Windows 10 перестает работать в самый неподходящий момент. Не стоит паниковать и сразу вызывать мастера на дом, ведь причины неработоспособности системы могут быть самые разные.
Существует большое количество разнообразных вариантов запустить Windows 10. Среди них выделяется откат системы к первоначальному состоянию, создание зеркала ОС с сохранением на флешку или диск с дальнейшим восстановлением через USB, также использование контрольной точки восстановления.
Чтобы использовать тот или иной способ исправления ошибок восстановления, необходимо их квалифицировать по коду, который указывает на причину их возникновения и возможного варианта решения.
Ошибка восстановления системы Windows 10 0x80070091
Как правило, данная ошибка возникает из-за удаления системной директории, в которой находятся файлы по управлению некоторыми программами. Пользователи по незнанию системы зачастую удаляют или пытаются удалить папку Program Files WindowsApps, после чего на экране компьютера появляется сообщение об ошибке под кодом 0x80070091. Также данная ошибка может возникать после установки обновления KB3213986. Его рекомендуется удалить.
Варианты устранения ошибки:
- Нужно проверить диск. Для этого нужно сделать переход в «Мой компьютер» и нажать правой клавишей мышки на локальный диск С («Свойства»). Далее – в новом окне во вкладке «Сервис» необходимо нажать на «Проверить». После чего нужно сделать перезагрузку ОС и запустить восстановление.

- Также можно переименовать и удалить папку WindowsApps. Производим запуск Командной строки (Администратор) и вводим в нее команду TAKEOWN /F “C:Program FilesWindowsApps” /R /D Y
После того, как система предоставит права на папку, нужно во вкладку «Вид» в Проводнике. В нем нужно выставить отображение скрытых файлов и папок. После скачивания portable версии программы Unlocker, требуется перейти по пути C:Program FilesWindowsApps и переименовать папку в WindowsApps.old. Далее – нажать на «Rename» – ввод нового имени и «Ок» и «Unlock All». Перезагрузите систему и запустите восстановление.
Ошибка при восстановлении системы Windows 10 0x80070005
Такая ошибка может возникнуть при восстановлении системы из-за функций защиты антивирусной программы. Можно попытаться отключить самозащиту в настройках антивируса или полностью удалить его.
Также можно выполнить такие шаги:
- Проверка на переполнение локальных дисков ПК.

- Выполнение выборочного запуска системы. Нажать Win+R и ввести команду msconfig – В новом окне в «Общие» включить выборочный или диагностический запуск (не забудьте отключить автозагрузку).
Также можно проверить подключение службы Теневого копирования тома или сбросить репозиторий.
Ошибка программы восстановления системы 0x81000203 Windows 10
Ошибку под кодом 0x81000203 можно исправить, запустив службу «Microsoft Software Shadow Copy Provider». Если проблема возникает и дальше, то попытайтесь сделать по очереди следующие шаги:
- Отключить режим Turbo в программе TuneUP Utilities.
- Сканирование реестра утилитой Kerish Doctor 2013 4.50.
- Проверка целостности системных файлов посредством ввода команды sfc /scannow.
Если данная ошибка возникает и дальше, то необходимо сделать переустановку ОС в режиме восстановления.
Ошибка при восстановлении системы Windows 10 0x81000202
Данная ошибка возникает при открытии меню «Свойства системы».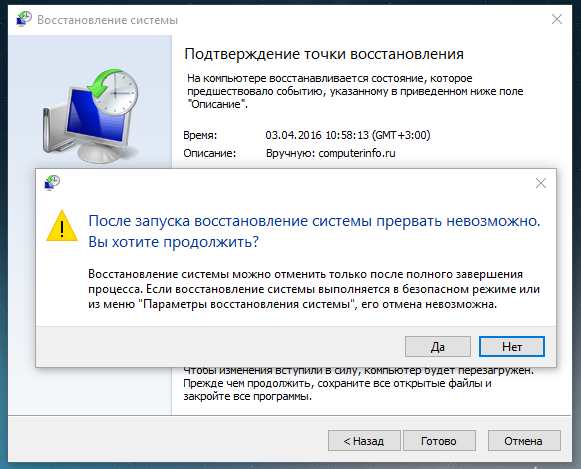 Чтобы ее устранить, существует 2 варианта:
Чтобы ее устранить, существует 2 варианта:
- Системной антивирусной утилитой проверить компьютер на вирусы и вредоносное ПО.
- Запустить Командную строку от имени Администратора и ввести в ее консоли команду sfc /scannow для сканирования целостности системных файлов и устранения данной ошибки.
Ошибка восстановления системы в ноутбуке Acer
Если ошибка восстановления возникает в ОС Windows 10 в ноутбуке Acer, то необходимо сделать откат системы до заводских настроек во встроенном инструменте.
Данное действие осуществляется следующим образом:
- В лэптопе Acer нажать Alt+F10.
- Для запуска утилиты нужно ввести пароль восстановления – 000000.
Стоит учитывать, что при установке системы включается «Быстрый запуск» в автоматическом режиме. Чтобы произвести дальнейшие действия нужно отключить его в BIOS.
В Windows 10 на ноутбуке Acer предоставляется возможность сохранения пользовательских данных.
После всех манипуляций требуется перезагрузить компьютерное устройство, чтобы началась переустановка ОС.
Если выдаются ошибки разного плана при восстановлении системы Windows 10, необходимо обязательно просканировать всю систему на функциональность – оперативную память, жесткий диск, папки реестра, драйвера и другие элементы компьютера. В большинстве случаев причинами неполадок выступают некорректное закрытие некоторых программ, попадание в систему различных вирусов, троянов и вредоносного программного обеспечения.
Эти проблемы можно решить самостоятельно, не обращаясь в сервисный центр. Если же возникает более сложный системный сбой, то естественно без помощи компьютерного специалиста не обойтись. Иначе, вы рискуете привести ОС своего компьютера в плачевное состояние, при котором ее восстановление бывает не всегда успешным.
Пользователям, у которых на ПК установлен Windows 10, временами приходится сталкиваться с проблемами в работе и получать ошибки Центра обновлений. Причины этих неполадок бывают самые разные – от засорения системного диска временными файлами.
Причины этих неполадок бывают самые разные – от засорения системного диска временными файлами.
Любые критические ошибки в Windows 10 – прямой «нож в сердце» пользователя операционной системы. Кстати, для создателей ОС – это прибыльное дело. Таким образом, они выманивают денежные средства, причем официально. Вместе с этим любой из вас может.
Нередко пользователь компьютера сталкивается с тем, что его ПК начинает медленно работать. Он начинает «тормозить» запуск и работу некоторых программ, хотя окно с сообщением и кодом ошибки на мониторе не всплывало. Тут требуется проверка.
Восстановление системы не было успешно завершено
Восстановление операционной системы Windows — очень важная функция, которая дает возможность вернуть все параметры в рабочее состояние в любой ситуации. Ее можно использовать во всех версия системы. Пользователю нужно только создать точку восстановления при полностью исправной ОС. Но периодически при такой операции возникает ошибка «восстановление системы не было успешно завершено».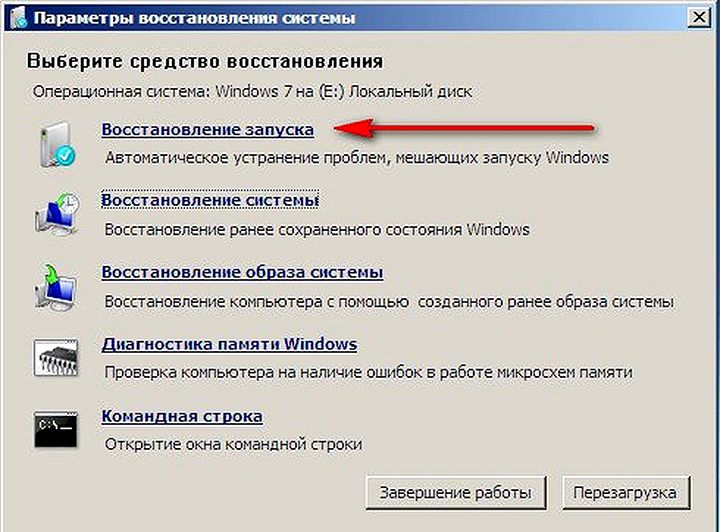 Чтобы выяснить причины и решить эту проблему, дочитайте эту статью до конца.
Чтобы выяснить причины и решить эту проблему, дочитайте эту статью до конца.
Восстановление Windows не было завершено
Причины ошибки при восстановлении
Ошибка может иметь код: 0x80070091. Она может возникать как при восстановлении системы из заранее сохраненной точки, так и при возврате Windows к первоначальному состоянию. Одной из распространенных причин является обновления Windows. Папка WindowsApps содержит файлы обновлений. Именно с ней возникают конфликты при восстановлении. После этого пользователю предлагается начать процесс восстановления снова. Но, как правило, это ни к чему не приводит, и пользователь видит повторно все то же системное сообщение.
Что делать, если не удается выполнить восстановление системы
Метод устранения ошибки достаточно прост — нужно всего лишь удалить папку WindowsApps. Но проблема заключается в том, что сделать это не так уж и просто. Обычно, папка имеет ограничения в доступе, изменить которые вправе только системный администратор. Для этого выполните следующие действия.
Для этого выполните следующие действия.
- Первым действием изменим владельца нужной нам папки и отредактируем права на нее. Для этого запустите командную строку. Откройте меню «Пуск» введите в поисковой строке «Командная строка».
- Введите следующие символы: Takeown /f “C:Program FilesWindowsApps” /R /D Y.
- Процесс может занять некоторое время, особенно, если конфигурация компьютера не самая мощная.
- После его завершения, нужно отобразить системные и скрытые папки и файлы. Для этого Перейдите в системный диск и нажмите вкладку «Вид».
- На верхней панели выберите мышью пункт «Показать или скрыть» и поставьте галочку на пункте «Скрытые элементы».
- Далее нужно найти в системном диске нашу папку, из-за которой происходит сбои — возврат параметров Windows не был успешно завершен. Обычно она находится по пути: C:Program FilesWindowsApps. Переименуйте ее, можно добавить в имя частицу «old» или что-то другое. Возможно, система не даст вам этого сделать.
 В таком случае можно воспользоваться утилитой Unlocker.
В таком случае можно воспользоваться утилитой Unlocker.
Скачать лучше всего портативную версию утилиты Unlocker. В этом случае она не сможет навредить вашему компьютеру и будет работать без установки. Попытайтесь снова восстановить систему из сохраненной точки.
Другие решения ошибки восстановления
Если решить проблему не удалось, попробуйте воспользоваться системной утилитой «Устранения неполадок». Запустить ее можно из дополнительных параметров ОС.
- Для этого вам нужно перезапустить систему и при появления начальной заставки нажать F
- Вы увидите перед собой темное DOS-окно со списком разных типов загрузки.
- Выберите «Устранение неполадок компьютера» и дождитесь завершения процесса.
После этого необходимо выполнить проверку жесткого диска. Специально для этого в системе предусмотрена утилита chkdsk. Запустить ее нужно с командной строки от имени администратора. Затем введите chkdsk /f и нажмите Enter. После завершения процесса введите ту же команду, только после слеша не «f», а буква «r». Запуститься снова проверка, но теперь уже на поврежденные сектора диска.
Запуститься снова проверка, но теперь уже на поврежденные сектора диска.
Далее перейдите в проводник Windows. Горячие клавиши для открытия проводника —WIN+E.
- Нажмите по диску C правой кнопкой мыши и выберите «Свойства».
- Выберите в свойствах вкладку «Сервис».
- Здесь выберите пункт «Оптимизировать».
- Запустите процесс дефрагментации.
- Проделайте то же действие с остальными локальными дисками, если у вас их несколько.
Отключение системы защиты
Восстановлению ОС могут препятствовать установленные антивирусные программы как системные, так и дополнительные. Чтобы исключить возможность блокировки процесса восстановления операционной системы, их нужно деактивировать на время. В установленных антивирусах это сделать достаточно просто. Нужно найти значок антивируса на панели задач, выбрать его правой кнопкой мыши и выбрать в контекстном меню один из предложенных вариантов продолжительности деактивации.
С системными сложнее.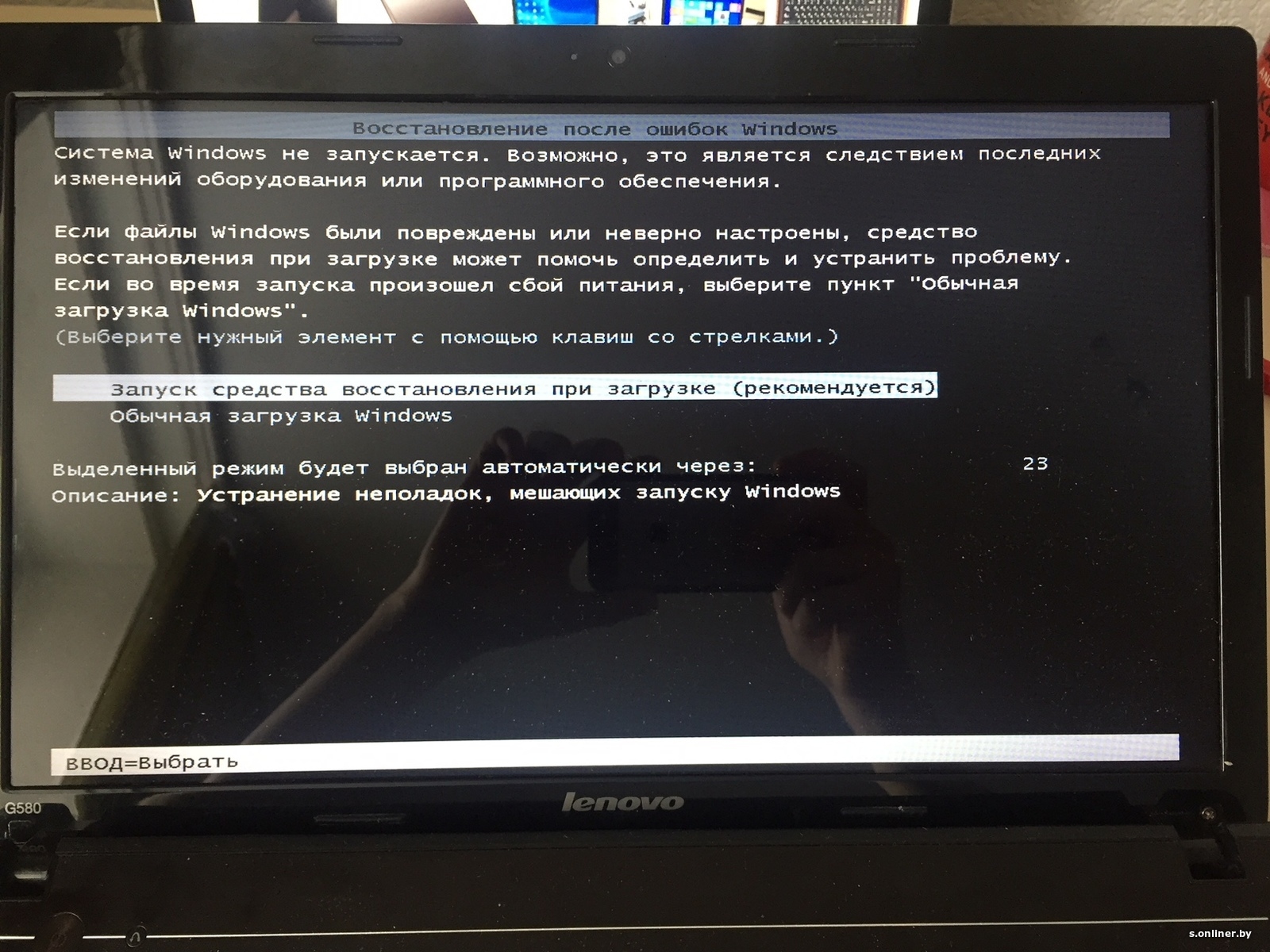 Их необходимо найти на компьютере самостоятельно. Для этого:
Их необходимо найти на компьютере самостоятельно. Для этого:
- откройте панель управления Windows, кнопку запуска панели можно найти в меню «Пуск»;
- выберите в пункте «Просмотр» на панели инструментов выше «Мелкие значки» для быстрого поиска нужного раздела;
- выберите «Брандмауэр Windows» из списка;
- слева в параметрах найдите «Включение и отключение Брандмауэра»;
- поставьте галочки на пунктах «Отключить» для домашних и общественных сетей.
После этого закройте все окна и программы. Перезагрузите свой компьютер и попытайтесь снова восстановить систему из точки восстановления. Ошибка восстановление Windows не было завершено не должна больше вас тревожить.
Ошибка при сброса ноутбука до заводских настроек
Сведения о вопросе
Для возможного решения проблемы, запустите командную строку Администратора, ввести команду sfc /scannow и нажать Enter.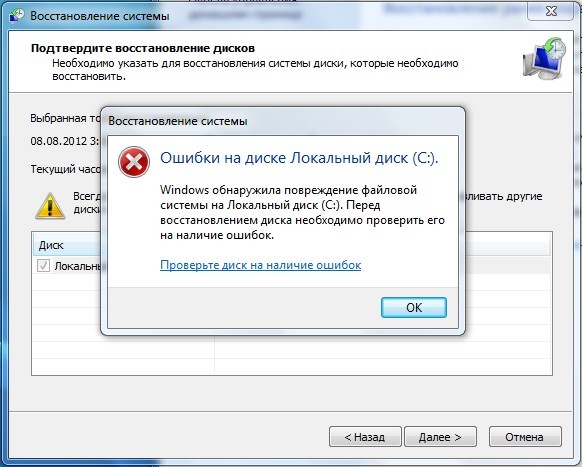 Компьютер начнет выполнять проверку целостности файлов Windows и загрузку недостающих, если таковые будут найдены. Если «Проблема при возврате ПК в исходное состояние» не была решена после проверки целостности Windows, потребуется проводить восстановление с помощью загрузочного накопителя (справка Майкрософт):
Компьютер начнет выполнять проверку целостности файлов Windows и загрузку недостающих, если таковые будут найдены. Если «Проблема при возврате ПК в исходное состояние» не была решена после проверки целостности Windows, потребуется проводить восстановление с помощью загрузочного накопителя (справка Майкрософт):
- На рабочем компьютере перейдите на веб-сайт программного обеспечения Майкрософт.
- Скачайте средство создания носителя и запустите его.
- Выберите пункт Создать установочный носитель для другого компьютера.
- Выберите язык, выпуск и архитектуру (64- или 32-разрядная система).
- Следуйте инструкциям для создания установочного носителя, а затем нажмите кнопку Готово.
- Подключите созданный установочный носитель к нерабочему компьютеру и включите его.
- На экране начальной настройки выберите языковые и другие параметры, а затем нажмите кнопку Далее. Если экран настройки не отображается, возможно, на компьютере не настроена загрузка с диска.
 О том, как изменить порядок загрузки компьютера, читайте на веб-сайте изготовителя компьютера, после чего повторите попытку.
О том, как изменить порядок загрузки компьютера, читайте на веб-сайте изготовителя компьютера, после чего повторите попытку. - Выберите Восстановить компьютер.
- На экране Выберите вариант выберите Устранение неполадок. Здесь вы можете:
- Выполнить восстановление из точки восстановления системы, выбрав пункты Дополнительные параметры >Восстановление системы. Так будут удалены недавно установленные приложения, драйверы и обновления, которые могут быть причиной проблем с компьютером. Восстановление из точки восстановления не затронет ваши личные файлы.
- Выберите Вернуть этот компьютер в исходное состояние, чтобы переустановить Windows 10. При этом будут удалены установленные приложения и драйверы, а также изменения, внесенные в настройки. Но вы сами определяете, оставить или удалить личные файлы.
Для решения данной проблемы, здесь на форуме рекомендовали (см. тут) следующие шаги
тут) следующие шаги
– отключить быстрый запуск, шифрование диска (если оно включено), сторонний антивирус в ОС;
– отключить быструю загрузку и проверку безопасности в BIOS;
– отключить все диски (накопители), кроме системного.
Если ОС была предустановлена производителем устройства и на скрытом разделе диска есть образ ОС, то можно вернуть заводскую ОС с помощью фирменной утилиты производителя.
Устраняем проблему при возврате ПК в исходное состояние Windows 10
Проблема при возврате ПК в исходное состояние Windows 10 может возникнуть, когда вы пытаетесь произвести восстановление Виндовс 10. Сейчас мы рассмотрим, как она решается.
Решаем проблему с возвратом ПК в исходное состояние
Итак, вы попытались сделать восстановление системы, но что-то пошло не так. Проблема может возникнуть, если нужные для восстановления файлы небыли обнаружены. При восстановлении операционной системы используются файлы, которые расположены в папке WinSxS, если их нет, тогда может появляться ошибка.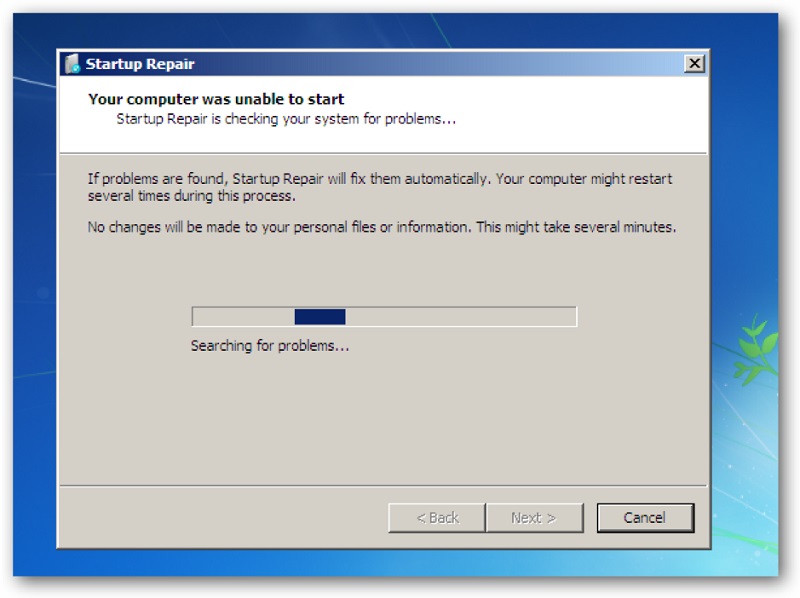
Если не удалось вернуть в исходное состояние Windows 10, нужно использовать системную утилиту, помогающую восстановить поврежденные системные файлы или скачать недостающие. Запустим ее, для этого нужно открыть командную строку.
Совет! Если вам нужна качественная и не дорогая игровая мышь, закажите данную модель в М видео по привлекательной цене.
Для использования программы SFC необходимы права администратора.
Поэтому нужно запустить ее с правами администратора:
- Откройте поиск Виндовс 10 и введите в поисковую строку «CMD».
- Кликните правой кнопкой мыши по найденному приложению и выберите в контекстном меню «Запустить от имени администратора».
- Откроется командная строка, где следует вписать команду sfc /scannow , а затем нажать клавишу Enter.
Далее начнется проверка системных файлов.
Переустановка Windows
Если предыдущий метод не помог и компьютер при восстановлении опять завис и появилась ошибка, следует перестанавливать систему. Разработчики операционной системы создали отличную утилиту – Media Creation Tool. Она поможет создать загрузочный диск или флешку с официальным дистрибутивом Виндовс 10. Ее интерфейс интуитивно понятный, так что проблем возникнуть не должно.
Заключение
Теперь вы знаете, что делать, если возникает подобная ошибка. В ней нет ничего страшного. Ознакомьтесь с нашими рекомендации и четко следуйте им для решения этой проблемы.
Сейчас попробая рашить проблема
А как быть, если система не загружается даже в безопасном режиме, не позволяет вернуться к точке восстановления и даже к исходному состоянию?
Переустанавливайте систему, не мучайте себя и компьютер.
А при переустановке ключ сохраниться?
Если у вас лицензионный ключ, запишите его, после переустановки введите заново.
установлен видов 10 про,очевидно поймал вирус и пк завис на все действия не отреагировал,отключили от сети. При следующем запуске появляется значок как при обычном запуске,но идет имитация запуска,ждать бесполезно, черный экран и внизу поисковый круглого.Возврат акимата в исходное состояние сбрасывается.Как быть?
В таких случаях, проще всего — переустановить Windows, чем мучаться с поиском решения.
Здравствуйте, у меня такая проблема появилась. Я когда включил компьютер, увидел там где должно показывать подключение к сети «компьютер с приводом и крестиком в кружочке», я подумал » Ну хорошо, сейчас войду в систему и настрою», но не тут то было. Я ввожу правильный пароль, а пишет что он неверный, потом пытался восстановить компьютер в исходное состояние — тоже не выходит! Потом попытался включить коммандную строку, и опять не может включится, требует пароль пользователя, ну ввожу я ПРАВИЛЬНЫЙ пароль, а оно тварь пишет что неверный, помогите пожалуйста.
А используется локальная учетная запись или учетка от Microsoft?
Здравствуйте. Поймал какой-то вирус. Ноутбук загружается, включается, работает нормально, но панель пуск не работает, т. е. на нажатия на панели пуск никак не реагирует.
Добрый день. Откатить обратно не получается?
Я переустанавливал ноутбук.И впроцессе выключился свет и ноутбук откл.Включаю,вылезает синяя окошко с выбором действия,нажимаю вернуть в исход. состояние,пишет проблема…Не могу загрузить рабочий стол при перезагрузке это окошка вылетает.При этом нет ни диска ни флешки.ЧТо делать?
Здравствуйте, разумный вариант в таком случае — найти где-то диск или флешку и переустановить систему, ибо каике-то важные файлы повредились. Так точно не будет проблем потом.
Доброго времени суток. У меня следущая ситуация . Перестали запускаться практически все приложения (пишет ошибку , что параллельная конфигурация приложений неправильна.) Решил откатить к заводским настройкам ноутбук , все подчистую хотел снести. Но не тут то было , откат был долгий , очень долго весел на 3% отката , потом где-то на 4-5 % выдаёт ошибку , что неполучается вернуть ноутбук в исходное состояние …Чтобы не пробывал не выходит. Подскажите что делать , пожалуйста (
Здравствуйте, в этом случае, чтобы не мучиться, лучше просто переустановить Виндовс
Добрый вечер,при процессе восстановления,произошла ошибка «код ошибки:0xc000000d
Здравствуйте, попробуйте так:
Вставьте диск или USB-флешку в ваш компьютер, а затем перезагрузите его. Войдите в BIOS/UEFI и выставьте в приоритетах загрузки ваш привод или USB-устройство, после чего сохраните изменения и перезагрузитесь. Загрузившись через установочный носитель с Windows — и выставив различные настройки(язык, валюту и т.д.), доберитесь до окна с кнопкой «Установить». Нажмите на кнопку «Восстановить систему», которая будет располагаться под кнопкой «Установить», после чего вы попадете на экран «Выбор действия». Кликните на раздел «Поиск и устранение неисправностей», чтобы далее попасть на экран «Диагностика». Далее кликните на кнопку «Дополнительные параметры», чтобы впоследствии перейти к экрану с одноименным именем.
Выберите командную строку.
Там по очереди прописывайте команды
ootrec /fixmbr
bootrec /fixboot
bcdedit /export c:bcdbackup
attrib c:bootbcd -h -r -s
ren c:bootbcd bcd.old
bootrec /rebuildbcd
exit
Помогите пожалуйста, не получается при при переустановке винды, вылетает ошибка хотя не должна что делать? Смотрел видос все нормально, а у меня нет, что делать? Мне с инета надо скачать чтоли что то ,чтоб переустановить. Мне просто файлы и вся хрень не нужна
Как исправить сбой восстановления Windows 10 после установки обновления
Обновления Windows 10 могут устанавливаться автоматически или вручную. Они приводят систему в актуальное состояние, устраняют уязвимости безопасности и поставляют другие улучшения.
Если после установки обновления в системе возникают проблемы стабильности или работоспособности, то можно вернуть предыдущую версию системы с помощью функции восстановления.
Известная проблема в Windows 10
Microsoft предупреждает, что в ряде случаев попытки восстановления могут прерваться стоп-ошибкой с кодом 0xc000021a:
- Вы установили Windows 10 на чистый компьютер.
- Вы включили функцию Защита системы и затем создали точку восстановления под названием «R1».
- Вы установили одно или несколько обновлений Windows 10.
- После установки обновления вы попытались восстановить систему, выбрав точку восстановления «R1».
В данном случае при попытке восстановления до состояния «R1» возникает стоп-ошибка с кодом 0xc000021a. Вы перезагружаете компьютер, но рабочий стол не загружается.
Причина сбоя
Windows выполняет операции восстановления файлов, которые продолжают использоваться в процессе восстановления. Информация сохраняется в системном реестре Windows, и восстановление завершается при следующем запуске компьютера.
В данной ситуации Windows 10 загружает текущие драйверы перед восстановлением, что приводит к конфликту драйверов и ошибке. Из-за этого процесс восстановления прерывается.
Как исправить проблему
Microsoft предлагает два основных решения. Первый вариант помогает восстановить нормальную загрузку системы, а вторая рекомендация позволяет полностью избежать подобной проблемы.
Если Windows 10 не загружается при восстановлении
Администраторам нужно воспользоваться средой восстановления Windows. Она активируется автоматически после нескольких неудачных попыток загрузки.
- Выберите Поиск и устранение неисправностей > Дополнительные параметры > Параметры загрузки > Перезагрузить.
- При следующей загрузке отобразится список Параметры загрузки. Выберите Отключить обязательную проверку подписи драйверов.
- Следуйте инструкциям. Система Windows 10 должна будет возобновить процесс восстановления и успешно его завершить.
Как избежать проблем
Microsoft рекомендует запустить процесс восстановления с помощью среды восстановления, а не через приложение Параметры.
- Нажмите Windows + I , чтобы открыть приложение Параметры.
- Перейдите в Обновление и безопасность > Восстановление.
- Нажмите кнопку «Перезагрузить сейчас» в секции Особые варианты загрузки
- При запуске Windows выберите Поиск и устранение неисправностей > Дополнительные параметры > Восстановление системы.
- Следуйте инструкциям для выбора точки восстановления системы и запуска операции восстановления.
Что делать, если возникла ошибка при восстановлении системы Windows?
Восстановление системы – это важная функция Windows, так как позволяет вернуть рабочее состояние определенных элементов. Ошибка при восстановлении системы сильно беспокоит активных пользователей возможности, ведь тогда резервная копия становится бесполезной, а на неё полагается основанная надежда.
Не работает восстановление системы: причины
Если не работает восстановление системы, вероятнее всего причина находится на одном из этапов выполнения процедуры. Часто непригодными оказываются сами точки восстановления, если они повреждены вследствие вирусного воздействия или неправильных манипуляций пользователя.
Также вероятно, что сама функция обладает некоторыми сбоями, их следует поправить, периодически проблема наблюдается при обновлениях Windows, со временем ситуация решается корпорацией производителем.
Восстановление системы Windows не работает из-за отсутствия целостности системы, если она содержит неправильные параметры реестра, битые ключи, файлы повреждены или конфликтуют.
Непредвиденная ошибка при восстановлении системы
Ошибка восстановления системы Windows 10 приобрела большое распространение в последнее время, так Microsoft выложили фикс данной ситуации. Сразу отметим, что данное действие несколько сложно, так как весьма длительное, необходимо четко придерживаться инструкции.
Обычно данная проблема сопровождается кодом E_UNEXPECTED (0x8000FFFF). Итак, нужно вручную исправить такие компоненты:
- На компьютер необходимо загрузить и установить Windows AIK;
- Теперь следует создать образ Windows RE среды, действие выполняется так:
- Найдите установленные элемент в списке «Все программы»;
- Win + R и ввести cmd;
- Необходимо дублировать файл Install.wim, взять его следует с установочного диска. Выполнить процедуру можно при помощи команд:
- md C:OS_Duplicate
- md C:OS_ Duplicate mount
- copy D:sourcesinstall.wim C:OS_ Duplicate, здесь D – следует заменить на букву носителя с установочной системой.
- Командой ImageX следует задействовать файл, только что созданный, для этого в консоль вставить ImageX /mountrw C:OS_ Duplicateinstall.wim 1 C:OS_ Duplicatemount;
- Образ Windows RE необходимо копировать, взяв его из установочного образа. Процедуру легко произвести:
- md C:WindowsRE
- md C: WindowsREmount
- copy C:OS_ Duplicatemountwindowssystem32recoverywinre.wim C: WindowsRE
- Удалить сформированный образ можно используя команду ImageX /unmount C:OS_ Duplicatemount, но только после завершения описанной ранее процедуры.
- Теперь подготовительная стадия закончилась и следует исправить среду Windows RE. Действия имеют следующий характер:
- Следует образ, сформированный ранее, запустить используя команду ImageX /mountrw C:WindowsREwinre.wim 1 C:WindowsREmount;
- Теперь исправление необходимо установить при помощи
- Dism /image:C:WindowsREmount /Add-Package:c:TEMPWindows6.1-KB2709289-x64.msu
- Процедура должна пройти без осложнений, удостовериться в корректном результате можно используя
- Dism /image:C:WindowsREmount /Get-Packages;
- Следует сохранить изменения благодаря ImageX.exe /unmount /commit C:WindowsREmount.
- Конечный этап формирования носителя среды RE заключается в:
- Необходим новый файл, который поможет создать образ, образуется используя
cmd amd64 C:WinREx64; - Файл Winre.wim необходимо дублировать по пути ISOsources и изменить его название на Boot.wim. Делается это copy C:WindowsREwinre.wim C:WinREx64ISOsourcesboot.wim;
- Следует монтировать образ на любой виртуальный или физический диск.
- Необходим новый файл, который поможет создать образ, образуется используя
Решение ошибки 0x800070091
Другого рода проблема, которая вероятно будет устранена в последующих обновления системы. Особенно часто ошибка провоцируется предварительным обновлением Windows. Часто между точкой бекапа и текущим моментом в десятке был произведен апдейт, и его откат вызывает ошибку. Благо, что устранить подобную ошибку несложно.
Для возврата рабочего состояния для функции необходимо всего лишь удалить WindowsApps папку, но она защищена системой от изменения. Так предварительно следует изменить права доступа, проще всего это сделать командой TAKEOWN /F «C:Program FilesWindowsApps» /R /D Y – так группа пользователей с правами администраторов смогут редактировать папку и данные в ней. Иногда процедура занимает долгое время.
Теперь следует включить отображение системных и скрытых папок. Делается это в разделе «Параметры папок» во вкладке «Вид».
Затем можно вручную перейти к папке, находится в Program Files и необходимо её убрать, сначала лучше переименовать. Увы, но папка содержит файлы, используемые системой, поэтому придется использовать Unlocker, выбрать функцию Rename и добавить к папке любую букву, цифру.
Проверка системы
Необходимо запустить средство, которое проверит системные компоненты. В Windows такая функция уже встроена, её необходимо только использовать через консоль.
- Нажмите Win + R и cmd;
- Введите sfc /scannow.
Будет произведена комплексная проверка целостности системных компонентов, в том числе и функции восстановления. Часто такой вариант оказывает положительное влияние, но иногда приходится вручную перезапускать функцию. Необходимо удалить все предыдущие точки и создать новую, затем попытаться откатиться к ней.
В крайнем случае придется переустановить или обновить систему, если такая функция присутствует. В некоторых случаях помогает утилита Microsoft Fix It.
В ноутбуках присутствует встроенный Recovery Manager, так можно откатиться с его помощью к заводскому состоянию.
Обычно вышеперечисленные действия вполне помогают восстановить правильную работу функционала и только в крайнем случае придется прибегнуть к откату или переустановке системы.
Как исправить проблему при сбросе настроек Windows?
При сбое сброса компьютера в Windows 10 произошла ошибка, возникающая при попытке переустановить компьютер Windows в состояние по умолчанию.
В этом уроке мы сначала узнаем, что такое сброс Windows 10 и условия, которые приводят к проблеме сброса ПК. А позже мы перейдем к решениям, чтобы исправить «Произошла ошибка при перезагрузке ПК» в операционной системе Windows 10.
Как мы все знаем, сброс Windows 10 помогает устранить различные ошибки, поскольку они могут помешать нормальной работе наших компьютеров. Но в некоторых случаях сообщение об ошибке «Возникла проблема с перезагрузкой компьютера». Изменения в Windows 10 совершенно невозможны.
Почему возникает ошибка «Проблема при возврате ПК в исходное состояние»?
Случай (I): Если на вашем ноутбуке/компьютере была установлена предустановленная Windows 10, и она не была обновлением операционной системы Windows 7 или Windows 8.1.
Случай (II): Если производитель ПК включил сжатие, чтобы уменьшить дисковое пространство, необходимое для предустановленных приложений.
Случай (III): Если вы загрузили ПК на USB-накопитель и затем выбрали «Устранение неполадок» → «Сбросить этот ПК» → «Удалить все» .
Помните, что приведенные выше условия приведены только для справки, другие условия также могут привести к «Возникла проблема с перезагрузкой ПК» на компьютерах с Windows 10.
Как исправить эту проблему?
Нет необходимости в каких-либо специальных навыках для использования этих методов, так как шаги подробно объясняются. Попробуйте описанные ниже методы, чтобы исправить. Возникла проблема с перезагрузкой компьютера. Изменений не было.
Способ 1: использование командной строки
Шаг (1): Прежде всего, нажмите клавиши Windows + I вместе, чтобы открыть настройки Windows, а затем выберите «Обновление и безопасность» → «Восстановление» .
Шаг (2): Теперь в разделе «Расширенный запуск» нажмите кнопку «Перезагрузить сейчас»
Шаг (3): в новом окне выберите Устранение неполадок → Дополнительные параметры → Параметр командной строки .
Шаг (4): Далее выберите свою учетную запись администратора и затем введите пароль (в случае, если вы установили ранее). После этого нажмите «Продолжить», чтобы продолжить.
Шаг (5): Теперь в окне командной строки введите следующие командные строки и затем нажмите клавишу Enter после каждой команды:
Шаг (6): после выполнения всех команд закройте окно командной строки. Теперь вы попадете на страницу параметров загрузки. Здесь, нажмите на кнопку «Продолжить», чтобы загрузить компьютер.
Теперь вы можете попробовать перезагрузить компьютер с Windows 10, и вы сможете без проблем перезагрузить компьютер. И если проблема все еще сохраняется, переходите к следующему способу.
Способ 2: использовать диск восстановления для переустановки Windows 10
Если вышеописанное решение не может исправить ошибку сброса Windows 10, вы можете попробовать использовать диск восстановления для переустановки. Вот как это сделать:
Шаг (1). Сначала вставьте флэш-накопитель USB 8 ГБ , 16 ГБ или 32 ГБ в компьютер.
Шаг (2). Теперь введите диск восстановления в поле поиска меню «Пуск» и выберите «Создать диск восстановления» из результатов поиска.
Шаг (3). Так как восстановление вашего ПК с диска приведет к удалению всех текущих файлов и приложений, поэтому здесь вам нужно выбрать опцию «Резервное копирование системных файлов на диск восстановления », чтобы создать резервную копию ваших данных, а затем нажать кнопку «Далее».
Шаг (4): В следующем окне выберите флэш-накопитель USB и нажмите кнопку «Далее».
Шаг (5): Теперь, чтобы создать диск восстановления, нажмите «Создать». И как только процесс завершится, нажмите кнопку Готово.
Шаг (6): После этого перезагрузите Windows 10 и затем нажмите определенную клавишу, например F12, Esc, F9 или любую другую клавишу (зависит от марки вашего ПК), чтобы перейти на страницу параметров загрузки. И приступайте к загрузке с USB-накопителя.
Шаг (7). Наконец, нажмите «Восстановление с диска» и следуйте инструкциям, появляющимся на экране вашего компьютера.
Способ 3: выполнить чистую установку Windows 10
Если вам по-прежнему не удается избавиться от проблемы «Проблема при возврате ПК в исходное состояние», попробуйте выполнить чистую установку операционной системы Windows 10. Выполните приведенные ниже шаги для процедуры установки:
Важное примечание. Перед выполнением чистой установки Windows 10 необходимо выполнить резервное копирование файлов, чтобы убедиться, что важные файлы не потеряны из-за форматирования.
Шаг (1): Прежде всего, вставьте установочный носитель Windows (DVD, CD или USB), содержащий установочный файл Windows 10, а затем запустите компьютер.
Шаг (2): Теперь нажмите клавишу для загрузки с установочного носителя (USB или DVD) и отформатируйте диск.
Шаг (3): Наконец, переустановите свежую копию Windows на вашем компьютере, следуя инструкциям на экране.
Это лучший и самый эффективный способ исправить. Возникла проблема с перезагрузкой компьютера в Windows 10.
Последние мысли
Таким образом, вы можете легко исправить. Была проблема сброса ошибки вашего ПК в Windows 10, так как это одна из самых распространенных ошибок, и вышеупомянутые решения помогут вам эффективно их исправить. Если вы по-прежнему сталкиваетесь с какими-либо проблемами или у вас есть вопросы относительно сброса Windows 10, свяжитесь с нами в разделе комментариев.
Что делать, если Windows 7 не восстанавливается и не запускается
В некоторых случаях пользователи сталкиваются с проблемой – Виндовс 7 перестаёт работать и все методы её восстановления оказываются неэффективны. Сегодня мы хотим поговорить о том, как это можно исправить.
Устраняем неполадки с запуском Windows 7
Случаи, когда операционная система отказывается стартовать, равно как и начинать восстановление, относятся к самым сложным, поскольку источников у такого сбоя существует много. Самыми распространёнными причинами ошибки являются:
- повреждение системных файлов;
- нарушения в работе жесткого диска;
- действия вирусного ПО;
- аппаратная неисправность компьютера;
- всё вышеперечисленное.
Методы устранения проблемы зависят от того, какая неполадка её вызвала, однако все они так или иначе требуют наличия установочного носителя в виде CD/DVD либо загрузочной флешки.
Способ 1: Восстановление загрузчика
Невозможность запуска Виндовс из выключенного состояния в большинстве случаев связана с неполадками в работе системного загрузчика: специального файла в начале банка памяти диска, который сообщает компьютеру, какую именно ОС следует загрузить. Обычно загрузчик работает стабильно, но те или иные причины могут вызвать его повреждение. В этом случае попробуйте произвести не восстановление всей системы, а восстановление загрузчика.
Способ 2: Восстановление системных файлов
Ещё одна распространённая причина описываемой проблемы заключается в повреждении данных, важных для работы системы. Обычно неполадку такого рода получается убрать без проблем, но в некоторых случаях оказывается повреждён сам раздел восстановления. К счастью, в загрузочный образ встроен подобный инструмент с идентичным интерфейсом, поэтому первым делом стоит воспользоваться им.
Если эта мера не помогает, тогда придётся прибегнуть к иным средствам.
Способ 3: Устранение неполадок с жестким диском
Следующая по частоте причина проблемы – выход из строя накопителя, на котором установлена система. Обычно при этом страдают её данные, в том числе и средства восстановления. Оптимальным решением будет замена жесткого диска, однако по ряду причин подобная возможность может оказаться недоступной. В таком случае стоит попробовать исправить ошибки на диске — это вполне может дать диску поработать некоторое время, но проблему не решит.
Способ 4: Решение проблем с вирусными заражением
В последнее время нечасто встречаются вирусы, способные сломать систему до отказа загружаться, однако исключать подобную вероятность нельзя. Как правило, подобное зловредное ПО действует очень жестко, поэтому понадобится загрузить и записать на носитель не просто установочный диск, а полноценный Live-CD с соответствующим комплектом программного обеспечения.
Способ 5: Переустановка операционной системы
Если все методы, упомянутые выше, не помогли устранить проблему, очевидно, что причиной неполадки стал неизвестный сбой и единственным вариантом восстановления работоспособности компьютера будет новая установка операционной системы – либо начисто, с удалением пользовательских данных, либо поверх нерабочей ОС, что проделывать следует только в случае, когда во что бы то ни стало требуется сохранить данные.
В самых редких вариантах ошибка может заключаться в аппаратной неполадке комплектующих компьютера, в первую очередь материнской платы. Как показывает практика, пользователю почти нереально самостоятельно устранить такого рода проблемы, поэтому следует обратиться в сервисный центр.
Заключение
Мы рассмотрели возможные источники неполадки, когда Windows 7 не загружается и не устанавливается, а также методы устранения неисправности. Напоследок хотим отметить, что для таких случаев важно иметь под рукой «дежурный» образ, записанный на диск или на флешку.
Отблагодарите автора, поделитесь статьей в социальных сетях.
Восстановление Windows 7 после системных ошибок
Если Windows 7 не может нормально загрузиться, она попробует провести восстановление системы и отобразит диалоговое окно Windows Error Recovery. В системе, на которой не установлены файлы Startup Repair, диалоговое окно Windows Error Recovery выглядит так, как показано на рисунке ниже. Для восстановления своего компьютера, вы можете использовать установочный диск Windows или диск восстановления Windows. В системе с установленными файлами Startup Repair, если ваша система не может загрузиться, в диалоговом окне «Windows Error Recovery» отображаются параметры, показанные на следующем рисунке.
Восстановление Windows 7
Если работа системы не была завершена должным образом (например, для выключения вы использовали кнопку питания), Windows Error Recovery предлагает параметры Safe Mode, Last Known Good Configuration (advanced) или Start Windows Normally.
Предложение, для восстановления ОС Windows, использовать установочный диск или диск восстановления.
Если файлы восстановления при загрузке в системе недоступны и она не может загрузиться, Windows 7 отображает этот тип сообщения. Для выделения нужного параметра, используйте клавиши стрелка вверх и стрелка вниз.
Если файлы Startup Repair доступны в не запускающейся системе, Windows 7 отображает этот тип сообщения. Предложение нажать клавишу Enter для использования выбранной опции запуска. Для выделения нужного параметра, используйте клавиши стрелка вверх и стрелка вниз.
Если вы подозреваете, что Windows работает не так хорошо, как это возможно, но Windows 7 не запускает Windows Error Recovery, вы все равно можете выбрать один из этих и других параметров, нажав при запуске, пока не появится меню расширенных параметров загрузки клавишу F8.
Меню дополнительных вариантов загрузки Windows 7. Предложение нажать клавишу Enter для использования выбранной опции запуска. Для выделения нужного параметра, используйте клавиши стрелка вверх и стрелка вниз.
Использование инструментов восстановления Windows 7
Доступ к инструментам восстановления Windows 7 возможен разными способами. В таблице ниже приведена краткая ссылка на эти инструменты и способы доступа к ним.
Средства восстановления системы для Windows 7
При возврате компьютера в исходное состояние произошла ошибка (Windows 10)
В Windows 10 есть встроенная функция отката до начального состояния с сохранением или удалением личных данных. Если файловая система исправна, то данная процедура пройдет без каких-либо сбоев. Но отсутствие даже одного необходимого компонента может поспособствовать полной отмене операции. Сегодня мы разберемся, что делать, если при возврате компьютера в исходное состояние произошла ошибка на Windows 10.
Восстановление файловой системы
Итак, вы запустили процедуру восстановления, выбрали параметры и файлы, которые будут сохранены или удалены, а затем столкнулись с уведомлением об ошибке. Конкретная причина в тексте не указывается. В ней лишь говорится о том, что изменения не внесены. После этого вы можете вернуться к работе с Windows в текущем состоянии.
Первое, что следует предпринять – это проверка целостности файловой системы. Средство сканирования можно запустить двумя способами. Сначала рассмотрим вариант с командной строкой:
- Запустите штатную утилиту от имени администратора.
- Выполните команду sfc /scannow .
- Дождитесь окончания процедуры. Если средство найдет недостающие компоненты, при следующей загрузке ПК они будут восстановлены.
При возврате в исходное состояние «Десятка» задействует файлы из папки WinSxS. Если необходимых данных нет, вы не сможете выполнить откат до заводских настроек.
Средство устранения неполадок
Если сканирование файловой системы не привело к положительному результату, попробуйте запустить восстановление через средство устранения неполадок. Оно не задействует активную Windows, поэтому возможные проблемы с ОС отсекаются. Сделать это можно следующим образом:
- При включении компьютера нажмите на клавишу F8 .
- Перед вами появится список, в котором выберите вариант «Устранение неполадок компьютера». Откройте его клавишей Enter .
- Зайдите в дополнительные параметры и выберите вариант «Восстановление системы».
- В результате запустится утилита для отката Windows до контрольной точки. Выберите один из пунктов и подождите, пока компьютер выполнит необходимые действия.
Если проблема возврата заключалась в сбоях настроек Windows, то откат до контрольной точки может исправить ситуацию. Также через данное меню можно запустить командную строку и выполнить sfc /scannow .
Эту же процедуру можно выполнить без перезапуска ПК. Через панель управления откройте подраздел «Восстановление». Выберите пункт запуска восстановления системы.
Для запуска процедуры возврата в исходное состояние нужно сначала открыть раздел «Диагностика», а затем выбрать соответствующий пункт. Возможно, проведение операции из-под безопасной среды не приведет к ошибке, которая описывалась в начале инструкции.
Функция «Новый запуск»
В Windows 10 версии 1703 был представлен новый функционал. Опция «Новый запуск» тоже сбрасывает операционную систему до заводских настроек. Попутно удаляются все приложения и настройки. Отличается от возврата в исходное состояние тем, что полностью переустанавливает ОС без использования загрузочного диска. Для запуска процедуры нужно зайти в «Параметры» – «Обновление и безопасность». Затем открыть вкладку «Восстановление» и кликнуть по следующей ссылке:
После этого вы увидите приложение для управления безопасностью Windows. Если вы хотите сразу перейти к процедуре, то кликните на «Начало работы». Если нажать по ссылке «Подробнее», откроется страница сайта Microsoft с детальным описанием нововведения.
Непредвиденная ошибка при восстановлении системы 0хс0000022
Если рассматривать первопричины, когда система выдает сообщение о том, что произошла непредвиденная ошибка при восстановлении системы 0xc0000022, в основном здесь выделяют два основных момента: последствия воздействия вирусов и отсутствие или повреждение некоторых системных компонентов, отвечающих за откат системы. Разберем обе ситуации.
Скачиваешь Kaspersky Rescue Disk отсюда: https://www.kaspersky.ru/downloads/thank-you/free-rescue-disk
Записываешь его на болванку или флешку и загружаешься с него. Сканируешь на вирусы и если находит — очищаешь компьютер отзаразы. Если не помогло — идём дальше.
Загружаемся с диска, с которого устанавливали систему, но не производим инсталляцию системы, а переходим к консоли восстановления. Тут на помощь приходит командная строка. Вызвать ее можно из меню консоли или же использовать клавиши Shift + F10. Теперь в появившемся окне нужно прописать команду sfc /scannow и нажать клавишу ввода. Далее активируется процесс проверки, в ходе которого будут восстановлены критически важные компоненты системы, в том числе и отвечающие за откат.
Если же предыдущий способ результата не дал, по всей видимости, пользователь столкнулся с тем, что в системе повреждена главная загрузочная запись. Ее придется восстановить. Повторяем все действия по загрузке и снова доходим до командной строки. Здесь прописываем следующие команды: сначала Bootrec.exe /FixMbr, а затем — Bootrec.exe /FixBoot. В большинстве случаев дополнительных действий не требуется. После их успешного выполнения, о чем будет свидетельствовать сообщение на экране, можно попытаться перезапустить систему снова. При этом, если восстановление не активируется автоматически, нужно произвести перезагрузку с вызовом меню безопасного режима, в котором используется строка загрузки последней удачной конфигурации.
Если и это не сработает, повторяем все действия, описанные выше, и к двум предыдущим командам добавляем еще одну: Bootrec.exe /RebuildBcd (она перезаписывает загрузочный сектор). После выполнения этой операции уж точно все должно запуститься без проблем.
А вообще я тебе советую не рассчитывать на восстановление из контрольных точек. Этом механизм непредсказуем и часто даёт осечки. Чтобы восстановить систему со 100%-ой надёжностью используй для создания резервных образов системы, к примеру, программу AcronisTrue Image. Это одна из лучших программ для создания резервных образов системы.
Восстановление системы в Windows 7. Как сделать откат системы?
Привет, статью о том как включить восстановление системы и как создать точку восстановления, я уже написал. Теперь самое время написать, как сделать восстановление системы в Windows 7, а если сказать попроще, то сейчас буду писать о том как сделать откат системы.
Если у вас возникла какая-то проблема с компьютером, ну например он стал сильно глючить, или что еще хуже вообще не запускается, то первым делом нужно пробовать сделать откат системы, тем самым мы вернем настройки и системные файлы из резервной копии, которая была создана например два дня назад, когда компьютер еще нормально работал.
Это хорошая возможность быстро починить компьютер и вернуть его в нормальное рабочее состояние. Я напишу три способа, которыми можно сделать откат в Windows 7.
- Первый способ: как сделать откат из-под Windows.
- Второй способ: как сделать восстановление системы с безопасного режима.
- Третий способ: восстановление с помощью загрузочного диска с Windows 7.
При восстановлении системы ваши личные файлы затронуты не будут.
Откат системы из-под Windows 7
Этот способ пригодится когда компьютер включается и работает, не важно как работает, главное что работает :). Например после установки какой-то программы, или драйвера, появились проблемы с компьютером. Программу вы удалили, а вот проблемы остались. В таком случае откат системы должен помочь.
Делаем так: нажимаем “Пуск” и в строке поиска начинаем писать “восстановление”. В результатах поиска находим и запускаем программу “Восстановление системы”.
Откроется окно, в котором нажимаем “Далее”.
Теперь нужно выделить точку восстановления к которой вы хотите сделать откат и нажать “Далее”.
Подтверждении точки восстановления. Нажимаем “Готово”.
Еще одно предупреждение, жмем “Да”.
Появится окно с подготовкой к восстановлению. Затем компьютер перезагрузиться и появится сообщение о том, что “Восстановление системы выполнено успешно”.
Если это не помогло решить вашу проблему, то попробуйте сделать откат к другой точке. На этом с первым способом можно закончить.
Восстановление системы с безопасного режима
Сделать откат настроек и системных файлов можно с безопасного режима, когда например Windows не загружается в обычном режиме. Были случаи, когда меня такой способ здорово выручал.
Для начала нам нужно зайти в безопасный режима, как это сделать я писал в статье Как зайти в безопасный режим Windows. Ну а если вы пропустили ссылку, то пишу в двух словах, как войти в безопасный режим Windows 7.
Перезагрузите компьютер и как только он начнет включатся, нажимайте F8. Появится черное окно с дополнительными вариантами загрузки. Выбираем “Безопасный режим” и нажимаем “Enter”.
Ждем пока компьютер загрузится в безопасном режиме. Дальше все действия почти не отличаются от восстановления из-под Windows, но напишу еще раз, так на всякий случай :).
Жмем пуск и вводим “восстано…”, запускаем утилиту “Восстановление системы”.
Так-как я только что делал откат системы, то у меня появился пункт с возможностью отменить восстановление. Выбираем “Выбрать другую точку восстановления” и нажимаем “Далее” (у вас наверное нужно будет нажать просто далее).
Выбираем точку для отката и нажимаем “Далее”.
Нажимаем на кнопку “Готово”.
На еще одно предупреждение отвечаем “Да”.
Компьютер будет перезагружен и включится уже в нормальном режиме. Конечно же, если откат к предыдущим настройкам помог решить вашу проблему с загрузкой системы.
Откат к предыдущим настройкам с помощью загрузочного диска
Этот способ я оставил на десерт, потому-что здесь понадобится загрузочный диск с Windows 7. Но у этого способа есть и плюсы. Например, можно сделать откат, когда даже безопасный режим не работает, короче говоря в самых тяжелых случаях :).
Как я уже писал, нужен загрузочный диск с Windows 7, в статье Как записать образ Windows на диск? написано как его создать. Дальше в БИОС нужно выставить загрузку с CD/DVD привода и загрузится с установочного диска.
В окне с выбором языка нажимаем “Далее”.
Дальше выбираем “Восстановление системы”.
Пойдет поиск установленных систем. Если у вас их больше чем одна, то выбираем нужную и нажимаем “Далее”.
Затем выбираем “Восстановление системы”. Дальше весь процесс не отличается от первых двух способов.
Нажимаем “Далее”.Выбираем точку для отката и жмем “Далее”
В следующем окне нажимаем кнопку “Готово” и на предупреждение отвечаем “Да”. Ждем пока закончится процесс восстановления и нажимаем “Перезагрузка”.
Вытягиваем диск с привода, и компьютер должен загрузится обычным способом. Все!
На этом интересный рассказа о том как откатить систему можно закончить :). Вроде бы все написал, жду ваших замечаний и пожеланий в комментариях. Удачи!
Сообщение об ошибке«0x8000ffff» при попытке восстановить компьютер под управлением Windows 7 с помощью функции «Восстановление системы»
Признаки
При попытке восстановить компьютер под управлением Windows 7 с помощью функции восстановления системы в среде восстановления Windows (WinRE) появляется следующее сообщение об ошибке:
Восстановление системы не выполнено. Системные файлы и настройки вашего компьютера не были изменены.
Подробности:
Неизвестная ошибка во время восстановления системы.(0x8000ffff)
Вы можете попробовать «Восстановление системы» еще раз и выбрать другую точку восстановления. Если вы по-прежнему видите эту ошибку, вы можете попробовать расширенный метод восстановления. Для получения дополнительной информации см. Что такое восстановление?
Кроме того, после перезагрузки компьютера появляется следующее сообщение:
Восстановление системы успешно завершено. В системе восстановлено дата время . Ваши документы не пострадали.
Примечание. В этом сообщении дата и время представляют собой фактическую дату и время точки восстановления системы.
Причина
Эта проблема возникает из-за того, что некоторые файлы не заменяются правильно, если во время процесса восстановления возникает конфликт файлов. Имейте в виду, что восстановление системы могло завершиться неудачно, даже если отображается сообщение «Восстановление системы выполнено успешно».
Разрешение
Чтобы решить эту проблему, примените пакет исправлений, описанный в статье 2709289 базы знаний Майкрософт, к формату образов Windows (.wim) в среде WinRE. Для этого щелкните следующую ссылку, чтобы просмотреть статью 2709289 базы знаний Майкрософт, а затем следуйте инструкциям в статье:
2709289 Средство восстановления системы не работает в Windows RE на компьютере под управлением Windows 7
Временное решение
Чтобы обойти эту проблему, используйте мастер восстановления системы Windows. Для этого выполните следующие действия:
Щелкните Запустить , а затем введите Восстановление системы в поле Начать поиск .
Щелкните правой кнопкой мыши Восстановление системы , а затем щелкните Запуск от имени администратора .
В диалоговом окне Восстановление системы нажмите Далее .
Выберите точку восстановления и нажмите Далее .
В окне «Подтвердите точку восстановления» нажмите Готово .
Статус
Microsoft подтвердила, что это проблема продуктов Microsoft, перечисленных в разделе «Относится к».
Дополнительная информация
Эта проблема не влияет на пользовательские данные и не приводит к потере или повреждению пользовательских данных.
Что делать при сбое восстановления системы
В последнее время я устанавливал и тестировал несколько программных продуктов, и мой ноутбук начал нестабильно.Он замедлился и больше не переходит в режим ожидания при закрытии крышки. По моему опыту, самое простое решение для этого типа проблемы — использовать восстановление системы Microsoft. Просто выберите точку восстановления до начала тестирования и позвольте программе восстановления системы творить чудеса.
Я запустил восстановление системы, выбрал точку восстановления и отправил ее работать — по крайней мере, я так думал. Восстановление системы было выполнено должным образом, компьютер был перезагружен, но затем отображалось диалоговое окно, объясняющее, что восстановление системы не завершило то, что было задумано.Среди не очень полезного текста в диалоговом окне было сказано: «Во время восстановления системы (0x80071a90) произошла неопределенная ошибка». Хмм … Я думаю, это означает, что восстановление системы не сработало. Сообщение идет дальше, предлагая мне попробовать другие точки восстановления — что я и сделал. К сожалению, попытки использовать другие точки восстановления оказались бесполезными. Вскоре я обнаружил, что проблема не в сломанных точках восстановления.
Восстановление системы может завершиться ошибкой, потому что какое-то программное обеспечение на вашем компьютере не поддерживает функцию восстановления системы или не поддерживает ее.Наиболее частыми виновниками являются продукты для защиты от вирусов и вредоносных программ, а также другие программы, которые обычно загружаются для предоставления некоторого типа фоновой службы.
Если есть какие-то хорошие новости, так это то, что решить эти проблемы с помощью восстановления системы довольно просто. Далее я предлагаю 2 подхода, которые могут помочь. Ни один из них не уничтожит данные на вашем компьютере. Однако само собой разумеется, что вы всегда должны делать резервную копию ваших важных данных, прежде чем работать на своем компьютере.
Запустить восстановление системы в безопасном режиме
Запустите Windows в безопасном режиме. Чтобы запустить Windows в безопасном режиме, включите или перезагрузите компьютер. Когда отобразится заставка производителя ПК, нажмите и удерживайте клавишу F8. Вы увидите текстовый экран с несколькими вариантами, которые будут очень похожи на рисунок 1 ниже. Используя клавиши со стрелками вверх и вниз, выберите опцию «Безопасный режим», затем нажмите клавишу ввода на клавиатуре. Компьютер запустит Windows в безопасном режиме, то есть в Windows с ограниченным набором файлов и драйверов.Если Windows загружается нормально, попробуйте повторить приведенные выше инструкции.
Рисунок 1
Безопасный режим
Следующий запуск восстановления системы. Вы можете получить доступ к восстановлению системы из меню «Системные инструменты» в группе «Стандартные». Выберите нужную точку восстановления и следуйте инструкциям на экране. Ваш компьютер перезагрузится, Windows загрузится и отобразит диалоговое окно, сообщающее, было ли восстановление системы успешным. Если восстановление системы не удалось, попробуйте следующий подход.
Запустить восстановление системы в чистой загрузочной среде
Запустите Windows, выполнив чистую загрузку. Ниже приведены ссылки на инструкции для разных версий Windows:
Windows Vista или Windows 7:
http://support.microsoft.com/kb/929135
Windows XP:
http://support.microsoft.com/kb/310353
Следующий запуск восстановления системы. Вы можете получить доступ к восстановлению системы из меню «Системные инструменты» в группе «Стандартные». Выберите нужную точку восстановления и следуйте инструкциям на экране.Ваш компьютер перезагрузится, Windows загрузится и отобразит диалоговое окно, сообщающее, было ли восстановление системы успешным. Надеюсь, восстановление системы сработало, и теперь вы счастливы. Однако, если вы недовольны и все еще не можете заставить работать восстановление системы, возможно, пришло время для более радикальных действий, таких как резервное копирование данных, форматирование жесткого диска и переустановка Windows. Если вы не знаете, как это сделать, я предлагаю вам обратиться за помощью в местную службу поддержки ПК.
Если этот пост был полезен для вас, нажмите на Комментарии ниже и оставьте его.
Контактная информация: [email protected]
Fix System Restore Failed и не завершено успешно Ошибка в Windows 10
На этой странице вы узнаете:
- 1. Почему не удалось восстановить систему
- 2. Как выполнить резервное копирование и восстановление системы при сбое восстановления системы
- 2. Как исправить ошибку сбоя восстановления системы в Windows 10/8/7
- 3. Как устранить коды ошибок восстановления системы: 0x80070091, 0x80070005, 0x8000fff, 0x8007045b
- 4.Как заставить систему восстановить
- Продолжительность чтения : 5-7 минут
- Применимо к: Исправить ошибку восстановления системы в Windows 10/8/7, адреса ошибок при выполнении восстановления системы.
- Подходит для: опытных пользователей Windows, также включено одно решение для восстановления системы для новичков.
Обзор «Восстановление системы не завершено успешно» в окне 10, ошибка
Восстановление системы — очень полезная функция в Windows 10/8.Операционная система 1/8/7, предназначенная для восстановления вашей системы и данных в случае возникновения чрезвычайной ситуации. Иногда пользователи Windows также используют Восстановление системы, чтобы вернуть свои системы в предыдущее состояние.
Но восстановление системы может завершиться ошибкой по некоторым причинам. Здесь вы можете проверить приведенный ниже список, чтобы определить, не возникает ли у вас такая же проблема на вашем компьютере:
- Сообщение об ошибке: Восстановление системы не выполнено. Системные файлы и настройки вашего компьютера не были изменены.
- Подробные сведения: При восстановлении системы не удалось получить доступ к файлу. Вероятно, на компьютере запущена антивирусная программа. Временно отключите антивирусную программу и повторите восстановление системы.
- Код ошибки: Неизвестная ошибка произошла во время восстановления системы с такими ошибками, как 0x80070091, 0x80070005, 0x8000ffff, 0x8007045b, 0x800423F3, 0x81000203 и т. Д.
В этом случае вы не сможете восстановить систему или данные, поскольку восстановление системы не работает в Windows 10/8.1/8/7. Но не волнуйтесь! Следуйте инструкциям, чтобы узнать, почему восстановление системы не удалось и как исправить неполадки восстановления системы, а также принудительно выполнить восстановление системы самостоятельно.
Почему не удалось восстановить систему
Итак, что может привести к сбою операции восстановления системы? В соответствии с сообщением об ошибке, которое появляется в ОС Windows и некоторыми администраторами Windows, мы пришли к выводу о 5 возможных факторах, которые могут помешать вам вернуть Windows 10/8/7 в предыдущее состояние:
- Прерывание работы антивирусного программного обеспечения
- Прерывание настройки защиты системы
- Потеря или повреждение системных файлов
- Потеря или повреждение файла точки восстановления системы
- Недостаточно места на диске C для восстановления системы
Итак, как выполнить резервное копирование или восстановление системы при неисправности встроенной функции Windows? И как исправить ошибку сбоя восстановления системы в Windows 10 или 8/7? Продолжайте читать, и вы найдете практическое решение этой проблемы с пошаговыми инструкциями.
Часть 1. Выполнение резервного копирования и восстановления системы при сбое восстановления системы
Применимо к: Помогите пользователям Windows создать резервную копию образа системы и выполнить восстановление системы при сбое функции восстановления системы.
Если вы обнаружите, что функция восстановления системы не работает на вашем компьютере, рекомендуется немедленно предпринять действия по созданию системной резервной копии текущей операционной системы Windows.
Как выполнить резервное копирование и восстановление системы в случае сбоя восстановления системы? В этом случае вам необходимо обратиться за помощью к надежному программному обеспечению для резервного копирования Windows.Здесь вы можете попробовать EaseUS Todo Backup, который поможет вам сделать резервную копию системы и данных простым щелчком во всех версиях Windows.
Пошаговое руководство по созданию образа резервной копии системы (резервное копирование Windows 10)
Шаг 1. Загрузите и запустите EaseUS Todo Backup.
Шаг 2. Щелкните «OS» на главном экране, чтобы создать резервную копию операционной системы (Windows 10/8/7). Затем всплывает мини-окно, оно автоматически обнаружит и отобразит информацию об операционной системе.
Шаг 3. Выберите место назначения резервной копии, программа выберет наиболее подходящее место по умолчанию.
Шаг 4. Нажмите кнопку «Расписание», чтобы открыть окно «Схема резервного копирования», здесь вы можете создать план резервного копирования по расписанию для резервного копирования вашей ОС позже, ежедневно, еженедельно, ежемесячно или по событию. После этого будет выполнено автоматическое резервное копирование вашей ОС.
Шаг 5. Сохраните все изменения. Нажмите «Продолжить», чтобы начать резервное копирование системы Windows 10.
Часть 2.Как исправить сбой при восстановлении системы и сбой при восстановлении системы Ошибка
Применимо к: Устранение неопределенной ошибки, возникшей во время восстановления системы, и исправление восстановления системы не было успешно завершено.
После создания резервной копии Windows вы можете попробовать решения с инструкциями по исправлению ошибки сбоя восстановления системы в Windows 10/8/1/8/7:
- №1. Отключить антивирусное программное обеспечение
- № 2. Проверьте настройки защиты системы
- № 3.Запустите FSC
- № 4. Запустите восстановление системы из безопасного режима
- № 5. Попробуйте чистую загрузку
- № 6. Запустите восстановление системы из другой точки восстановления
- Уведомление:
- Некоторые исправления и текущее восстановление системы могут привести к потере данных. Чтобы избежать потери данных, обязательно заранее сделайте резервную копию своих данных.
- Вы можете напрямую создавать резервные копии своих данных с помощью программного обеспечения для резервного копирования файлов EaseUS, как рекомендовано в Части 1.
Метод 1.Отключить антивирусное программное обеспечение
В большинстве случаев восстановление системы не удалось и не завершилось успешно. Ошибка появляется из-за того, что антивирусное программное обеспечение мешает восстановлению системы. Итак, если вы используете антивирусное программное обеспечение, отключите его.
Отключить антивирусное ПО:
Шаг 1. Найдите запущенное антивирусное программное обеспечение.
Шаг 2 . Дождитесь завершения процесса очистки от вирусов, если антивирус сканирует ваше устройство.
Шаг 3. Закройте антивирус и выйдите из его панели задач в Windows 10.
Отключить Защитник Windows:
Шаг 1. Нажмите клавиши Windows + R, чтобы открыть диалоговое окно «Выполнить».
Шаг 2. Введите regedit и нажмите «ОК», чтобы открыть редактор реестра.
Шаг 3. Перейдите в HKEY_LOCAL_MACHINE \ SOFTWARE \ Policies \ Microsoft \ Windows Defender.
Шаг 4. Найдите запись реестра с именем DisableAntiSpyware, дважды щелкните ее и установите для нее значение 1 .
Метод 2. Проверка настроек защиты системы
Иногда, если настройки защиты системы повреждены, восстановление системы не удалось и не завершилось успешно, также может возникать ошибка. Чтобы решить эту проблему, вы можете выполнить следующие действия, чтобы проверить правильность настроек защиты системы.
Шаг 1. Загрузитесь в Windows, щелкните правой кнопкой мыши «Этот компьютер» и выберите «Свойства»
Шаг 2. Щелкните «Защита системы».
Шаг 3. В столбце «Защита» проверьте, установлена ли защита на «Вкл» на системном диске C.
Если значение столбца «Защита» — «Выкл.», Выберите жесткий диск и нажмите «Настроить».
Метод 3. Запустите команду SFC для проверки и восстановления поврежденной файловой системы
Другой причиной сбоя восстановления системы и ошибки не успешного завершения является повреждение системного файла. Вы можете попробовать запустить sfc, чтобы проверить и восстановить поврежденные системные файлы, чтобы устранить проблему.
Шаг 1. Загрузитесь в Windows, нажмите «Пуск». Введите командную строку в поле поиска.
Шаг 2. Щелкните правой кнопкой мыши «Командная строка» и выберите «Запуск от имени администратора».
Шаг 3. После загрузки командной строки введите sfc / scannow и нажмите «Enter».
Эта команда найдет все поврежденные системные файлы и автоматически восстановит поврежденные системные файлы.
Метод 4.Запустить восстановление системы из безопасного режима
По мнению некоторых пользователей, запуск восстановления системы из безопасного режима является возможным способом обойти ошибку «Восстановление системы не выполнено успешно».
Шаг 1. Перезагрузите компьютер и нажмите F8 до появления логотипа Windows.
Шаг 2. Выберите «Безопасный режим» и нажмите Enter.
Шаг 3. Дождитесь завершения загрузки Windows.
Теперь вы можете открыть Восстановление системы и, следуя инструкциям мастера, восстановить предыдущее состояние Windows.Чтобы получить подробное руководство, перейдите к методу 6 и следуйте ему.
Метод 5. Попробуйте чистую загрузку, чтобы запустить восстановление системы
Некоторые администраторы также предлагают попробовать чистую загрузку, чтобы проверить, работает ли восстановление системы на вашем ПК с Windows 10. Вот шаги, которым вы можете следовать:
Шаг 1. Нажмите клавиши Windows + R, введите msconfig.exe, и нажмите Enter.
Шаг 2. Откройте «Конфигурация системы», перейдите на вкладку «Общие», снимите флажок «Загружать элементы автозагрузки» в переключателе Выборочный запуск.
Шаг 3. На вкладке «Службы» установите флажок «Скрыть все службы Microsoft» и нажмите «Отключить все».
Шаг 4. Нажмите «ОК», чтобы подтвердить и перезагрузить компьютер.
После этого вы можете попробовать шаги из метода 6, чтобы продолжить восстановление системы в Windows 10.
Метод 6. Запустите восстановление системы из других точек восстановления
Если вы создали более одной точки восстановления, поздравляем. В случае сбоя восстановления системы вы все равно можете принудительно восстановить систему на своем компьютере, вернув Windows к предыдущему состоянию с ранее созданными точками восстановления.
Вот шаги, которым вы должны следовать:
Шаг 1. Нажмите клавиши Windows + R, введите , создайте точку восстановления в поле поиска.
Шаг 2. Щелкните верхний результат, чтобы открыть «Свойства системы».
Шаг 3. Нажмите кнопку «Восстановление системы» в разделе «Защита системы».
Появятся все созданные вами точки восстановления.
Шаг 4. Нажмите «Далее» и выберите другую точку восстановления для восстановления на вашем ПК.
Шаг 5. Нажмите «Готово» и «Да», чтобы выполнить восстановление системы на вашем ПК.
После этого просто дождитесь завершения процесса. Не забудьте перезагрузить компьютер, чтобы сохранить все изменения.
Это все возможные решения для сбоя восстановления системы и неуспешного завершения. Надеюсь, хоть один из них будет полезен!
Часть 3. Как реагировать на коды ошибок при сбое восстановления системы
Обратите внимание, что иногда по разным причинам, когда во время восстановления системы возникает неопределенная ошибка, коды ошибок могут отличаться.
Если восстановление системы не удалось в Windows 10 / 8.1 / 8/7 с другими кодами ошибок, такими как 0x80070091, 0x80070005, 0x8000fff, 0x8007045b и т. Д., Вы можете попробовать следующий метод, чтобы исправить проблему:
- №1. Исправить сбой восстановления системы с ошибкой 0x80070091 в Windows 10
- № 2. Исправить восстановление системы не удалось успешно с ошибкой 0x80070005
- № 3. Устранение сбоя восстановления системы Windows 10 с кодом ошибки 0x8000fff
- № 4. Ошибка восстановления адресной системы с кодом ошибки 0x8007045b
Исправить восстановление системы с ошибкой 0x80070091 в Windows 10
Теперь восстановление системы завершилось ошибкой 0x80070091 атакует большое количество пользователей Windows 10.Если вы являетесь одной из жертв, вы можете увидеть следующее окно с сообщением «Восстановление системы не выполнено успешно». Во время восстановления системы произошла неопределенная ошибка. (0x80070091) ‘.
Чтобы исправить неопределенную ошибку, возникшую во время восстановления системы 0x80070091 в Windows 10:
Шаг 1. Загрузитесь в безопасном режиме.
Шаг 2. Щелкните правой кнопкой мыши кнопку «Пуск», выберите «Командная строка (администратор)», чтобы открыть командную строку.
Шаг 3. Введите takeown / f «C: \ Program Files \ WindowsApps» / r / d Y и нажмите Enter.
Шаг 4. Введите icacls «C: \ Program Files \ WindowsApps» / grant «% USERDOMAIN% \% USERNAME%» 🙁 F) / t и нажмите Enter. Вы получите сообщение: «Файлы xxxxx успешно обработаны: не удалось обработать 0 файлов».
Шаг 5. Введите rd / s «C: \ Program Files \ Windows Apps» и нажмите Enter.Вас попросят подтвердить. Да. Это удалит папку.
Шаг 6. Теперь перезагрузите компьютер, и восстановление системы должно работать. Вы больше не будете получать сообщение об ошибке «Восстановление системы не выполнено успешно».
Исправить Восстановление системы не удалось успешно с ошибкой 0x80070005
И если восстановление системы завершилось неудачно и не завершилось успешно в Windows 10 с ошибкой 0x80070005, вы получите следующее окно и увидите сообщение об ошибке: «Во время восстановления системы произошла неопределенная ошибка.(0x80070005) ‘в деталях.
Чтобы исправить неопределенную ошибку, возникшую во время восстановления системы 0x80070005 в Windows 10:
Шаг 1. Введите Services.msc в поле поиска меню «Пуск» и нажмите Enter.
Шаг 2. Убедитесь, что «Теневое копирование тома и планировщик задач и служба поставщика теневого копирования программного обеспечения Microsoft» запущены и установлены на «Автоматически».
Шаг 3. Если состояние службы восстановления системы не запущено, запустите ее.Кроме того, если это не так, установите для него значение «Автоматически».
Шаг 4. Перезагрузите компьютер, еще раз подтвердите, а затем проверьте, устранена ли проблема с ошибкой восстановления системы.
Устранение сбоя восстановления системы Windows 10 с кодом ошибки 0x8000ffff
И если восстановление системы завершилось неудачно и не завершилось успешно с ошибкой 0x8000ffff, вы получите следующее окно и увидите сообщение об ошибке: «Во время восстановления системы произошла неопределенная ошибка. (0x8000ffff) ‘подробно.
Чтобы исправить неопределенную ошибку, возникшую во время восстановления системы 0x8000ffff в Windows 10/8/7:
Шаг 1. Нажмите «Пуск», а затем введите Восстановление системы в поле «Начать поиск».
Шаг 2. Щелкните правой кнопкой мыши «Восстановление системы» и выберите «Запуск от имени администратора».
Шаг 3. В диалоговом окне «Восстановление системы» нажмите «Далее».
Шаг 4. Выберите точку восстановления и нажмите «Далее».
Шаг 5. В окне «Подтвердите точку восстановления» нажмите «Готово».
Ошибка восстановления адресной системыс кодом ошибки 0x8007045b
Ошибка восстановления системы Windows с кодом 0x8007045b — это конкретная ошибка, связанная с точным файлом точки восстановления.
Вот шаги, которые помогут вам подать заявку и исправить эту проблему:
Шаг 1. Нажмите Windows + R, введите командную строку , щелкните правой кнопкой мыши верхний результат и выберите «Запуск от имени администратора».
Шаг 2. Введите reagentc / boottore и нажмите Enter.
Если эта команда не удалась, введите reagentc / enable и нажмите Enter.
Шаг 3. Перезагрузите компьютер и войдите в среду Windows RE.
Шаг 4. Нажмите « Устранение неполадок», нажмите «Дополнительные параметры», а затем нажмите «Восстановление системы».
Шаг 5. Следуйте инструкциям на экране, чтобы запустить восстановление системы на вашем ПК.
Следуйте дополнительным инструкциям, вы можете вернуться к методу 6, чтобы завершить процесс с помощью руководств. И если вы столкнулись с другими кодами ошибок во время восстановления системы, например 0x80070570, 0x800423F3, 0x81000203, 0x80070002 и т. Д., Не беспокойтесь.
Просто вернитесь к Части 2 с представленными решениями, чтобы легко исправить эту проблему.
Итог
На этой странице мы объяснили, почему восстановление системы не удалось в Windows 10/8/7, и предложили надежное решение для резервного копирования Windows — EaseUS Todo Backup, чтобы вы могли создать образ системы и немедленно защитить данные Windows.
Восстановление системы не работает, не работает, не завершилось успешно
Функция Восстановление системы — очень полезная функция в операционной системе Windows, и иногда она может спасти жизнь. Но если вы по какой-то причине обнаружите, что восстановление системы не работает в Windows 10 или Windows 8/7, и что (а) точки восстановления системы не создаются, даже автоматически, (б) вы не можете создать восстановление системы. точек вручную или (c) восстановление системы завершилось неудачно и не было выполнено успешно, и вы не можете восстановить свой компьютер, вот несколько шагов по устранению неполадок, которые вы можете попробовать.
Восстановление системы не работает
Хотя вы не можете создать точки восстановления системы вручную, вполне возможно, что точки автоматического восстановления могут продолжать создаваться, но вы сталкиваетесь с проблемой только при попытке создать один вручную.
Также могут появляться следующие сообщения об ошибках:
- Не удалось восстановить систему.
- Восстановление системы не завершилось успешно
- Ошибка 0x80070005: Восстановлению системы не удалось получить доступ к файлу.Временно отключите антивирусную программу и попробуйте еще раз.
- Ошибка 0x800423F3: У модуля записи возникла временная ошибка. Если повторить процесс резервного копирования, ошибка может не повториться.
- Теневая копия не может быть создана по следующей причине. Писатель обнаружил временную ошибку (0x800423F3).
- Восстановление системы не было успешно завершено. Системные файлы и настройки вашего компьютера не были изменены.
- Не удается восстановить систему, файл или каталог повреждены и не читаются (0x80070570)
- При восстановлении системы не удалось извлечь исходную копию каталога из точки восстановления.
- Не удалось создать точку восстановления по этой причине: в службах теневого копирования томов (VSS) обнаружена ошибка.
Связано : Rstrui.exe не работает или не распознается.
Восстановление системы не завершилось успешно
В любом случае вы можете попробовать один или несколько шагов в произвольном порядке и посмотреть, поможет ли вам что-нибудь.
- Создать точку восстановления системы вручную
- Временно отключить программное обеспечение безопасности
- Загрузиться в безопасном режиме и создать его
- Запустить средство проверки системных файлов
- Восстановить образ системы
- Запустить ChkDsk
- Убедитесь, что восстановление системы включено
- Проверить доступное дисковое пространство
- Проверить статус служб
- Проверить журналы событий
- Обратиться к администратору
- Сбросить репозиторий.
1. Создайте точку восстановления системы вручную
Попробуйте создать точку восстановления системы вручную и запишите полученное сообщение об ошибке. Если у вас его нет, проверьте, был ли он создан.
2. Временно отключить программное обеспечение безопасности
Отключите антивирус или программное обеспечение безопасности, а затем попробуйте создать точку восстановления системы.
3. Загрузитесь в безопасном режиме и создайте его.
Загрузитесь в безопасном режиме и посмотрите, создаете ли вы точку восстановления системы или восстанавливаете предыдущую точку восстановления.Во многих случаях службы или драйверы сторонних производителей могут мешать правильному функционированию восстановления системы. В качестве альтернативы вы также можете выполнить чистую загрузку и посмотреть, сможете ли вы восстановить работу системы.
4. Запустите средство проверки системных файлов
Запустите средство проверки системных файлов, т. Е. Запустите sfc / scannow из командной строки с повышенными привилегиями. По завершении перезагрузитесь и попробуйте сейчас.
5. Восстановление образа системы
Запустите DISM, чтобы восстановить поврежденный образ системы Windows.
6. Запустите ChkDsk
Запустите Проверьте диск , открыв командную строку с повышенными привилегиями. Введите chkdsk / f / r и нажмите Enter. Подождите, пока процесс завершится, а затем повторите попытку.
7. Убедитесь, что восстановление системы включено.
Убедитесь, что восстановление системы включено на дисках, на которых вы хотите включить восстановление системы. Щелкните правой кнопкой мыши Компьютер> Свойства> Защита системы. Проверьте настройки защиты. Для хранения точек восстановления вам потребуется не менее 300 МБ свободного места на каждом жестком диске, на котором включена защита системы.
8. Проверьте доступное дисковое пространство
Убедитесь, что у вас достаточно места на всех дисках, на которых включено восстановление системы
9. Проверьте статус Services
Введите Services.msc в поле поиска меню «Пуск», нажмите Enter. . Убедитесь, что Volume Shadow Copy & Task Scheduler & Microsoft Software Shadow Copy Provider Service работает и настроен на автоматический. Если состояние службы восстановления системы не запущено, запустите ее.Кроме того, если это не так, установите для него значение «Автоматически». Может потребоваться перезагрузка. Подтвердите еще раз, а теперь попробуйте.
10. Проверьте журналы событий
Введите eventvwr.msc / s в поле поиска и нажмите Enter, чтобы открыть программу просмотра событий . Дважды щелкните Журналы приложений и служб и посмотрите, сможете ли вы оценить описание события или причину проблемы.
11. Проконсультируйтесь со своим администратором.
См. Этот пост, если Восстановление системы неактивно. или . Вкладка «Восстановление системы» отсутствует или если вы получаете сообщение «Восстановление системы» отключено сообщением системного администратора.
Уточните у своего системного администратора , отключил ли он восстановление системы, и если да, попросите его повторно включить восстановление системы.
12. Сбросить репозиторий
Сбросить репозиторий . Для этого выполните следующие действия:
- Загрузитесь в безопасном режиме без подключения к сети и откройте командную строку от имени администратора.
- Теперь введите
net stop winmgmtи нажмите Enter. - Это остановит службу инструментария управления Windows.
- Затем перейдите в C: \ Windows \ System32 \ wbem и переименуйте папку репозитория в репозиторий old
- Перезагрузите.
Снова откройте командную строку от имени администратора, введите следующее и нажмите Enter:
net stop winmgmt
Затем введите следующее и нажмите Enter:
winmgmt / resetRepository
Перезагрузите и посмотрите, сможете ли вы создать систему Восстановить точку вручную.
Надеюсь, что-то поможет.
Если ничего не помогает, то вы можете использовать бесплатное программное обеспечение для резервного копирования или выполнить обновление или сброс Windows 10/8 или восстановить установку Windows 7.
Эти связанные сообщения также могут вас заинтересовать:
- Восстановление системы не работа после обновления Windows 10.
- Не удалось восстановить систему при восстановлении каталога из точки восстановления.
- Точки восстановления системы удаляются в Windows. Точки восстановления системы
- удаляются при перезагрузке.
Точка восстановления не работает в Windows 10
5. Запустите восстановление системы из безопасного режима
- Откройте меню «Пуск» и нажмите кнопку « Power ».
- Удерживая Shift на клавиатуре, нажмите Restart .
- После перезагрузки компьютера выберите Устранение неполадок> Дополнительные параметры> Параметры запуска и нажмите Перезагрузить .
- Когда ваш компьютер снова перезагрузится, нажмите F5 , чтобы выбрать Safe Mode with Networking .
- После входа в безопасный режим попробуйте выполнить восстановление системы.
Определенное программное обеспечение может иногда создавать ошибки при использовании восстановления системы, поэтому рекомендуется запускать восстановление системы из безопасного режима.
6. Проверьте жесткий диск на наличие ошибок
- Нажмите Windows Key + X и выберите в меню Command Prompt (Admin) .
- Когда откроется командная строка , введите следующее и нажмите Введите :
Иногда точка восстановления может не работать из-за поврежденных файлов и папок на вашем диске, и для исправления поврежденных файлов вам может потребоваться проверка ваш жесткий диск.
Этот процесс может занять некоторое время, так что наберитесь терпения. Возможно, вам придется перезагрузить компьютер, чтобы завершить процесс проверки диска.
7. Выполните сканирование sfc
- Нажмите Windows Key + X и выберите в меню Командная строка (администратор) .
- Когда откроется командная строка , введите следующее и нажмите Введите , чтобы запустить его:
-
SFC / Scannow
-
- Следуйте инструкциям и дождитесь завершения процесса.
Если ваша Windows 10 повреждена, восстановление системы может работать некорректно, и чтобы исправить это, вам придется запустить сканирование sfc.
8. Выполните сканирование SFC перед запуском Windows
- Перезагрузите компьютер, выполнив первые три шага из предыдущего решения.
- Когда появится список параметров, выберите Устранение неполадок .
- Выберите Дополнительные параметры> Командная строка .
- При перезагрузке компьютера вас могут попросить ввести имя пользователя и пароль, поэтому обязательно сделайте это.
- Теперь вам нужно найти букву вашего диска с Windows 10. Для этого введите команду
- и нажмите Введите , чтобы запустить ее.
-
wmic logicdisk получить идентификатор устройства, имя тома, описание
-
- Обратите внимание на Имя тома . В большинстве случаев имя тома Windows будет присвоено букве D .
- Это совершенно нормально, если вы запускаете командную строку перед запуском Windows, поэтому не нужно беспокоиться об этом.Помимо проверки диска Windows, вы также должны проверить диск System Reserved . В большинстве случаев это должно быть C .
- Теперь введите эту команду и нажмите Введите:
-
sfc / scannow / offbootdir = C: / offwindir = D: Windows - Обязательно используйте буквы, полученные на предыдущем шаге. В большинстве случаев вы должны использовать C и D, как в нашем примере, но если по какой-то причине вы получаете разные буквы, вам следует использовать их вместо них.
-
- Процесс сканирования начнется. Подождите, пока ваши системные файлы просканируются.
- После завершения сканирования закройте командную строку и запустите Windows 10 в обычном режиме.
Теперь начнется процесс сканирования. Подождите, пока ваши системные файлы просканируются. После завершения сканирования закройте командную строку и запустите Windows 10 в обычном режиме.
9. Убедитесь, что для восстановления системы используется не менее 300 МБ на каждом разделе.
- Нажмите Windows Key + S и введите Создать точку восстановления.
- Выберите Создайте точку восстановления из списка результатов.
- Когда откроется окно Свойства системы , выберите раздел жесткого диска и нажмите Настроить .
- Переместите ползунок, чтобы отрегулировать количество места, которое будет использовать Восстановление системы.
Для правильной работы восстановления системы каждому разделу, для которого включено восстановление системы, требуется не менее 300 МБ для работы.
10. Проверьте правильность работы служб
- Нажмите Windows Key + S и введите services.msc . Нажмите Введите или нажмите OK .
- Когда откроется окно «Службы», найдите следующие службы:
- Volume Shadow Copy
- Планировщик заданий
- Служба поставщика теневого копирования программного обеспечения Microsoft
- Служба восстановления системы .
- Дважды щелкните каждую из этих служб и убедитесь, что для Тип запуска установлено значение Автоматически , а для статуса службы установлено значение Выполняется .
- Нажмите Применить и ОК , чтобы сохранить изменения, закройте окно «Службы» и перезагрузите компьютер.
Восстановление системы зависит от определенных служб, и если определенная точка восстановления не работает, это может быть связано с тем, что некоторые службы не работают.
11. Запустите DISM
Еще раз, если запуск сканирования SFC каким-либо образом не помог, попробуйте с помощью DISM, который является более продвинутым решением для устранения неполадок:
- Введите cmd в поиске, щелкните правой кнопкой мыши командную строку и запустите ее от имени администратора.
- В командной строке скопируйте и вставьте эти строки одну за другой и нажимайте Enter после каждой:
-
DISM / онлайн / Cleanup-Image / ScanHealth -
DISM / Online / Cleanup-Image / RestoreHealth
-
- Дождитесь завершения процедуры (это может занять до 10 минут).
- Перезагрузите компьютер.
12. Изменить реестр
И, наконец, если ни одно из вышеперечисленных решений не решило проблему, давайте попробуем одну настройку реестра:
- Перейдите в раздел «Поиск», введите regedit и откройте редактор реестра.
- Перейдите по этому пути реестра:
HKEY_LOCAL_MACHINE \ SOFTWARE \ Microsoft \ Windows NT \ CurrentVersion \ Schedule \ TaskCache. - Сначала создайте резервную копию раздела реестра TaskCache. Щелкните правой кнопкой мыши TaskCache и выберите Export в его контекстном меню.
- Введите заголовок для файла резервной копии, выберите для него папку и нажмите кнопку Сохранить .
- Затем перейдите к этому разделу в редакторе реестра.
HKEY_LOCAL_MACHINE \ SOFTWARE \ Microsoft \ Windows NT \ CurrentVersion \ Schedule \ TaskCache \ Tree \ Microsoft \ Windows - Щелкните правой кнопкой мыши клавишу Windows и выберите Удалить на его контекстное меню.
- Нажмите кнопку Да для подтверждения, а затем вы можете закрыть редактор реестра.
- Перезагрузите компьютер.
Вот и все. Как видите, восстановление системы может иметь определенные проблемы в Windows 10, но мы надеемся, что вы решили эти проблемы, следуя нашим решениям. Если у вас есть какие-либо комментарии, вопросы или предложения, обязательно сообщите нам об этом в комментариях ниже.
Ошибка восстановления системыFIX 0x800700b7 (решено) — wintips.org
Последнее обновление: 29 мая 2018 г.
В этом руководстве содержатся инструкции по исправлению следующей ошибки при попытке восстановить компьютер под управлением Windows 10, 8 или 7: «Восстановление системы не выполнено успешно.Файлы и настройки вашего компьютера не были изменены. Неизвестная ошибка произошла во время восстановления системы. (0x800700b7) «в ОС Windows 10, 8 или 7.
Ошибка восстановления системы 0x800700b7 обычно возникает из-за того, что антивирус или программа безопасности препятствуют правильному выполнению восстановления системы. В других случаях ошибка 0x800700b7 при восстановлении системы вызвана повреждением файловой системы Windows, отключением электроэнергии или неудачной установкой обновления Windows.
Как устранить неопределенную ошибку восстановления системы 0x800700b7.
Примечание. В некоторых случаях ошибки восстановления системы могут быть устранены после перезапуска системы. Итак, когда вы столкнетесь с ошибкой при восстановлении системы, выключите систему, а затем попробуйте загрузиться в Windows в обычном режиме и посмотрите, устранена ли ошибка.
Случай A. Если вы можете войти в Windows (Windows запускается нормально).
Случай Б. Если не удается войти в Windows (Windows не запускается).
Случай A. Если вы можете войти в Windows (Windows запускается нормально).
Метод 1. Запустите восстановление системы в безопасном режиме.
Первый метод решения проблем с восстановлением системы — запустить восстановление системы в безопасном режиме Windows.
1. Нажмите клавиши Windows + R , чтобы загрузить диалоговое окно Выполнить .
2. Введите msconfig и нажмите Введите .
3. Щелкните вкладку Boot и затем отметьте опцию Safe Boot .
4. Нажмите OK и перезапустите ваш компьютер.
Примечание: По завершении работы снова откройте утилиту настройки системы и снимите флажок « Safe Boot », чтобы запустить Windows в обычном режиме.
5. Одновременно нажмите клавиши Windows + R , чтобы открыть окно «Выполнить».
6. Введите rstrui и нажмите OK , чтобы открыть Восстановление системы.
7. Нажмите Далее на первом экране, а затем выберите более старую точку восстановления для восстановления вашего компьютера.
Метод 2. Отключите или удалите антивирусную программу / программу безопасности.
Следующим методом обхода ошибки 0x800700b7 при восстановлении системы является отключение или полное удаление антивирусной защиты / защиты перед запуском восстановления системы.
Метод 3. Восстановление системных файлов.
В некоторых случаях ошибка восстановления системы 0x800700b7 вызвана повреждением системных файлов Windows. Для восстановления системных файлов:
1. Откройте командную строку от имени администратора. Для этого:
1. В поле поиска введите: cmd или , командная строка
2. Щелкните правой кнопкой мыши командную строку (результат) и выберите Запуск от имени администратора .
2. В окне командной строки введите следующую команду и нажмите Enter:
3. Когда сканирование SFC завершится, перезапустите ваш компьютер.
4. Попробуйте восстановить систему еще раз.
Метод 4. Измените реестр Windows.
1. Одновременно нажмите клавиши Windows + R , чтобы открыть окно команды запуска.
2. Введите regedit и нажмите Введите .
3. На левой панели перейдите к этой клавише:
- HKEY_LOCAL_MACHINE \ SOFTWARE \ Microsoft \ Windows NT \ CurrentVersion \ Schedule \ TaskCache \ Tree \ Microsoft
4. Щелкните правой кнопкой мыши по ключу « Windows » и выберите Export , чтобы сделать резервную копию содержимого ключа на случай, если что-то пойдет не так.
5. Введите имя экспортируемого ключа реестра (например, «RegistryBackup») и Сохраните файл на рабочем столе.
6. Затем щелкните правой кнопкой мыши по клавише «Windows» и выберите Удалить .
7. Закройте редактор реестра и Перезагрузите компьютер.
8. После перезагрузки запустите Восстановление системы. Если ошибка не исчезнет, дважды щелкните файл резервной копии реестра, чтобы восстановить удаленный раздел реестра, и перейдите к способу 7 ниже.
Случай Б. Если не удается войти в Windows (Windows не запускается).
Если Windows не запускается, вам необходимо загрузить компьютер с установочного носителя Windows * для устранения ошибок восстановления системы из среды восстановления Windows (WinRE).
* Примечание. Если у вас нет установочного носителя Windows, то (с другого работающего компьютера) вы можете создать его (в соответствии с вашей версией Windows) с помощью средства создания носителя.
Метод 5. Запустите восстановление системы из WinRE. 1. Загрузите компьютер с установочного носителя Windows.
2. На экране настройки языка Windows нажмите SHIFT + F10 , чтобы получить доступ к командной строке, или нажмите Далее -> Восстановите компьютер -> Устранение неполадок -> Дополнительные параметры -> Командная строка .
3. В командной строке введите следующую команду, чтобы запустить восстановление системы.
4. Попробуйте восстановить вашу систему.
Метод 6. Восстановить системные файлы Windows из Windows RE.
1. Загрузите компьютер с установочного носителя Windows.
2. На экране настройки языка Windows нажмите SHIFT + F10 для доступа к командной строке.
3. В командной строке введите следующие команды, чтобы найти букву диска Windows.
4. Обратите внимание на букву диска тома Windows. *
* Том Windows — это раздел, в котором установлена Windows, и обычно это самый большой том по размеру (ГБ).
например В этом примере t Буква диска для тома Windows — « D ».
5. Введите exit , чтобы закрыть утилиту DiskPart.
6. В командной строке введите следующую команду для восстановления файловой системы Windows:
- sfc / SCANNOW / OFFBOOTDIR = D: \ / OFFWINDIR = D: \ windows
* Примечание. Замените букву « D » в приведенной выше команде в соответствии с вашим случаем.
7. Когда сканирование SFC завершится, перезапустите ваш компьютер.
8. Попробуйте восстановить систему еще раз.
Метод 7. Переименуйте папку WindowsApps. *
* Примечание: Этот метод применим только в ОС Windows 10.
1. Выполните шаги 1–5 описанного выше метода 6, чтобы запустить командную строку в WinRE и найти букву диска Windows.
2. Затем перейдите к диску Windows, набрав букву диска (например, «D») и нажмите Введите .
3. Затем дайте команду ниже (и нажмите Enter ), чтобы перейти к папке «Program Files»:
4. Введите следующую команду, чтобы отобразить папку WindowsApps .
5. Затем введите следующую команду, чтобы переименовать папку WindowsApps .
- Ren WindowsApps WindowsApps.БАК
6. Введите rstrui , чтобы запустить восстановление системы, и попробуйте восстановить систему еще раз.
Вот и все! Сообщите мне, помогло ли вам это руководство, оставив свой комментарий о том, какой метод работает для вас. Пожалуйста, поставьте лайк и поделитесь этим руководством, чтобы помочь другим.
Если эта статья была для вас полезной, поддержите нас, сделав пожертвование. Даже 1 доллар может иметь огромное значение для нас в наших усилиях продолжать помогать другим, сохраняя при этом этот сайт бесплатным: Если вы хотите, чтобы постоянно защищался от вредоносных угроз, существующих и будущих , мы рекомендуем вам установить Malwarebytes Anti-Malware PRO , нажав ниже (мы действительно зарабатываете комиссию от продаж, произведенных по этой ссылке, но без каких-либо дополнительных затрат для вас.У нас есть опыт работы с этим программным обеспечением, и мы рекомендуем его, потому что оно полезно и полезно):Полная защита домашнего ПК — Защитите до 3 ПК с помощью НОВОГО ПО Malwarebytes Anti-Malware Premium!
Метод устранения сбоя при восстановлении системы, который не завершился успешно
В: Как исправить сбой при восстановлении системы?
«Я часто пользуюсь функцией восстановления системы Windows.Тем не менее, есть проблема с восстановлением моей системы за последние несколько дней. Каждый раз, когда я пытаюсь сделать резервную копию некоторых файлов, система не восстанавливается и не завершается успешно. Я не знаю причины проблемы, но меня это действительно беспокоит. Мне многого не хватает, потому что у меня есть действительно важные вещи, которые нужно сохранить. Я хочу подробнее узнать об этой ошибке ».
Да, эта проблема, безусловно, разрушительна, поскольку люди во всем мире ежедневно используют восстановление системы Windows.У людей есть действительно важный контент для резервного копирования. Столкнувшись с этой проблемой, можно просто прервать их текущую работу. У вопроса может быть несколько причин, но в данной ситуации не стоит напрягаться. Причин может быть множество, но решения также присутствуют. В этом руководстве доступно несколько решений, которые удобны для пользователя и могут быть легко реализованы в вашей ситуации.
Часть 1: Обзор «Восстановление системы не выполнено успешно» Проблема
Перед тем, как приступить к поиску решений проблемы, необходимо подробно узнать об ошибке.Восстановление системы — одна из самых важных функций Windows 10 / 8.1 / 8/7. Он спроектирован и построен таким образом, что он может быстро перестроить вашу систему и восстановить ваши данные, если произойдет какой-либо несчастный случай. Однако иногда пользователи сталкиваются с ошибкой «Восстановление системы не завершено полностью. Системные файлы и настройки вашего компьютера не изменены». Из-за этой ошибки люди не могут восстановить систему или данные из-за проблем с программным обеспечением. Предположим, вы получаете такие ошибки, как 0x80070091, 0x80070005, 0x8000ffff, 0x81000203 или любые другие, но беспокоиться не о чем.Вы можете решить проблему с неудачным восстановлением системы с помощью замечательных решений, упомянутых ниже.
Часть 2: Как исправить сбой при восстановлении системы?
Теперь перейдем к основному вопросу руководства. В этом разделе у вас будут лучшие возможные решения, чтобы исправить ошибку восстановления системы, которая не удалась и не завершилась успешно. Ниже приведен список методов; вам просто нужно внимательно посмотреть на них, прежде чем внедрять их на свой компьютер.Выберите способ согласно вашему сценарию; вы не знаете, какой метод может вам помочь.
1. Не удалось восстановить систему с ошибкой 0x80070091 в Windows 10
Сбой восстановления системы с ошибкой 0x80070091 в Windows 10 — одна из самых распространенных ошибок в этой операционной системе. Если вы столкнулись с ошибкой «Восстановление системы не было успешно завершено. Неизвестная ошибка произошла во время восстановления системы. (0x80070091)». Вы должны использовать исправление, указанное ниже;
Шаг 1: Прежде всего, вам необходимо загрузиться в безопасном режиме.
Шаг 2: Двигаясь дальше, щелкните правой кнопкой мыши кнопку «Пуск» и щелкните левой кнопкой мыши «Командная строка (администратор)», чтобы открыть командную строку.
Шаг 3: Кроме того, вам необходимо ввести; takeown / f «C: \ Program Files \ WindowsApps» / r / d Y и нажмите Enter. Теперь введите: icacls «C: \ Program Files \ WindowsApps» / grant «% USERDOMAIN% \% USERNAME%» 🙁 F) / t и снова нажмите Enter. Вы получите сообщение «Успешно обработаны файлы xxxxx: не удалось обработать 0 файлов»
Шаг 4: После этого введите: rd / s «C: \ Program Files \ Windows Apps» и нажмите Enter.Вы получите подтверждающее сообщение. Вам нужно выбрать да.
Шаг 5: Наконец, вам следует перезагрузить компьютер, и восстановление системы наверняка будет работать правильно. Вы не получите сообщение об ошибке «Восстановление системы не было успешно завершено. Во время восстановления системы произошла неопределенная ошибка. (0x80070091)».
2. Восстановление системы не завершилось успешно с ошибкой 0x80070005
Предположим, что восстановление системы не завершилось успешно с ошибкой 0x80070005 в Windows 10.Вы получите это сообщение «Восстановление системы не завершилось успешно. Во время восстановления системы произошла неопределенная ошибка. (0x80070005). Используйте исправление ниже;
Шаг 1: Во-первых, вам нужно ввести Services.msc в поле поиска меню «Пуск» и затем нажать Enter.
Шаг 2: Затем вам необходимо убедиться, что «Теневая копия тома и планировщик задач и служба поставщика теневого копирования программного обеспечения Microsoft» работает и установлено значение «Автоматически».
Шаг 3: Предположим, что статус службы восстановления системы не запущен; вам нужно его запустить.Установите также автоматический режим.
Шаг 4: Наконец, перезагрузите компьютер и проверьте, существует ли проблема.
3. Восстановление системы Windows 10 завершилось неудачно с кодом ошибки 0x8000ffff
Восстановление системы может завершиться ошибкой с несколькими кодами ошибок. Если восстановление системы Windows 10 завершилось неудачно с кодом ошибки 0x8000ffff, вы получите это сообщение; «Восстановление системы не было успешно завершено. Во время восстановления системы произошла неопределенная ошибка. (0x8000ffff). Вы можете использовать исправление, упомянутое ниже;
Шаг 1: Перво-наперво, вам нужно нажать «Пуск», а затем ввести «Восстановление системы» в поле поиска.
Шаг 2: Кроме того, вам нужно щелкнуть правой кнопкой мыши «Восстановление системы», а затем «Запуск от имени администратора».
Шаг 3: В диалоговом окне восстановления системы нажмите «Далее».
Шаг 4: Теперь вам нужно выбрать точку восстановления и нажать «Далее». Наконец, нажмите «Готово» в «окне подтверждения точки восстановления». Ваш вопрос обязательно будет решен.
4. Восстановление системы не удалось и не было выполнено с другими ошибками.
Предположим, вы получаете такие ошибки, как 0x80070091, 0x80070005, 0x8000ffff, 0x81000203 и многие другие. Вы можете использовать эти четыре удивительных метода, чтобы раз и навсегда избавиться от проблемы.
Метод 1. Отключить антивирусное программное обеспечение
Прежде всего, необходимо отключить антивирусное программное обеспечение на вашем компьютере. Ошибка восстановления системы завершилась неудачно и не завершилась в основном из-за того, что любое антивирусное программное обеспечение мешает правильному функционированию системы восстановления.Итак, отключите антивирус как можно скорее и попробуйте снова использовать восстановление системы.
Метод 2: Проверить настройки защиты системы
Если вы уже отключили антивирус, но проблема не исчезла, вы можете проверить настройки защиты системы. Если настройки защиты системы повреждены, вы можете проверить их, выполнив следующие действия;
Шаг 1: Прежде всего, загрузитесь в Windows и нажмите «Пуск».
Шаг 2: Двигаясь дальше, щелкните правой кнопкой мыши «Компьютер» и выберите «Свойства»> «Защита системы».
Шаг 3: Кроме того, вам необходимо проверить, имеет ли ваш жесткий диск значение столбца «Защита», установленное на «Вкл.». В случае, если значение столбца защиты «Выкл.», Выберите жесткий диск и нажмите «Настроить». Это вам обязательно поможет.
Метод 3. Запустить восстановление системы из безопасного режима
Многие пользователи сообщают, что восстановление системы из безопасного режима помогает им справиться с ошибкой. Вы можете запустить восстановление системы из безопасного режима, выполнив следующие действия;
Шаг 1: Сначала перезагрузите компьютер и нажмите F8.Вам нужно нажать их до того, как на экране появится логотип Window.
Шаг 2: Двигаясь дальше, выберите «Безопасный режим» и нажмите Enter.
Шаг 3: Подождите, пока окно загрузится правильно, откройте программу восстановления системы и следуйте инструкциям мастера для правильного выполнения задачи.
Метод 4. Запустите Sfc для проверки и восстановления файловой системы
Если вы применили все вышеперечисленные методы и не добились удачного решения. Вы можете проверить системные файлы на наличие повреждений и исправить их, чтобы решить проблему.Вы можете сделать это, запустив sfc, следуйте инструкциям для этого;
Шаг 1: Прежде всего, вам нужно загрузиться в Windows и нажать «Пуск». Теперь введите командную строку в поле поиска и нажмите Enter.
Шаг 2: После открытия командной строки щелкните ее правой кнопкой мыши и выберите «Запуск от имени администратора».
Шаг 3: На последнем шаге вам нужно ввести командную строку «sfc / scannow» и нажать Enter после загрузки командной строки.Это может помочь вам выйти из дилеммы, что восстановление системы завершилось неудачно и не было успешно завершено.
Заключение
Нельзя отрицать тот факт, что подобные ошибки всегда вылезают за вас. Если возникают ошибки, подобные упомянутой выше, не переживайте. Вы можете избавиться от любой проблемы, просто придерживаясь руководства перед собой. Убедитесь, что вы внимательно выполнили каждый шаг.
Услуги резервного копирования данных
- Резервное копирование компьютера
- Резервное копирование жесткого диска
- Резервное копирование для Mac
- Облачное резервное копирование


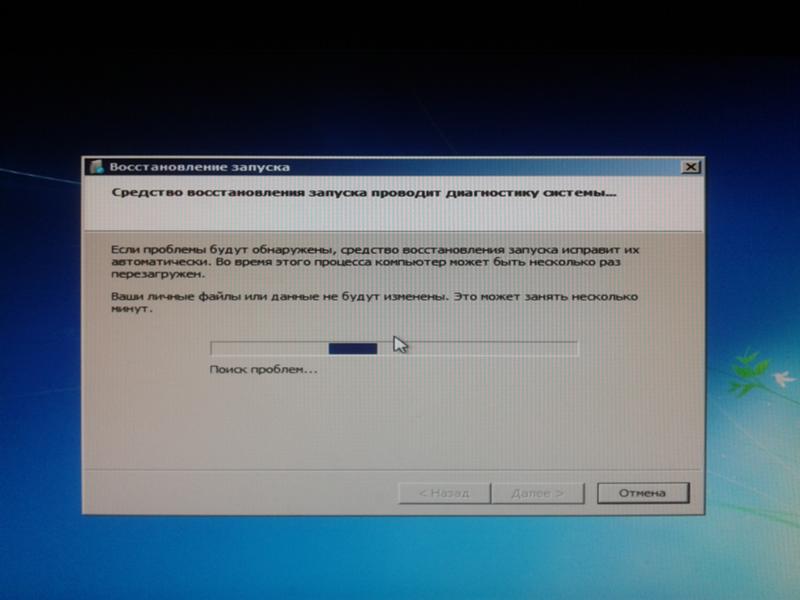 Для этого выполните следующие команды:
Для этого выполните следующие команды: wim). Для этого выполните следующие действия.
wim). Для этого выполните следующие действия. wim. Для этого выполните следующие действия.
wim. Для этого выполните следующие действия. )
) (0x8007045b)
(0x8007045b)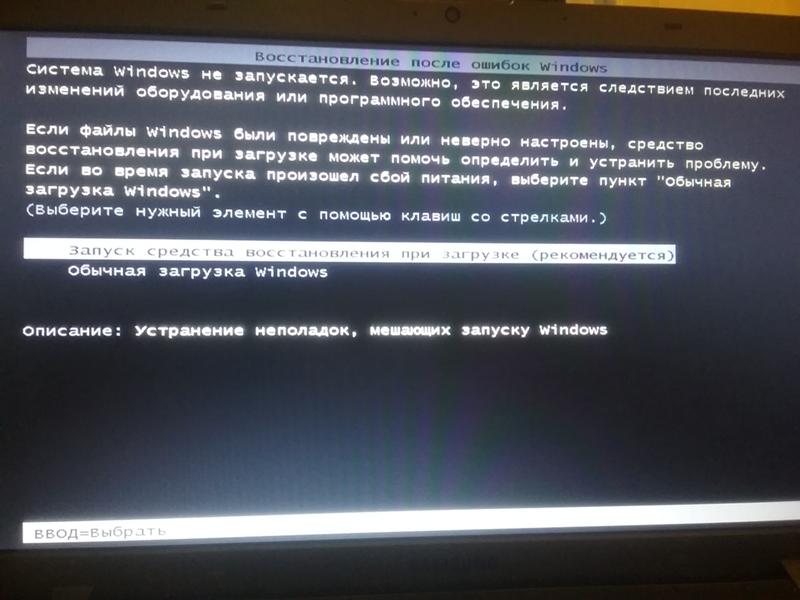
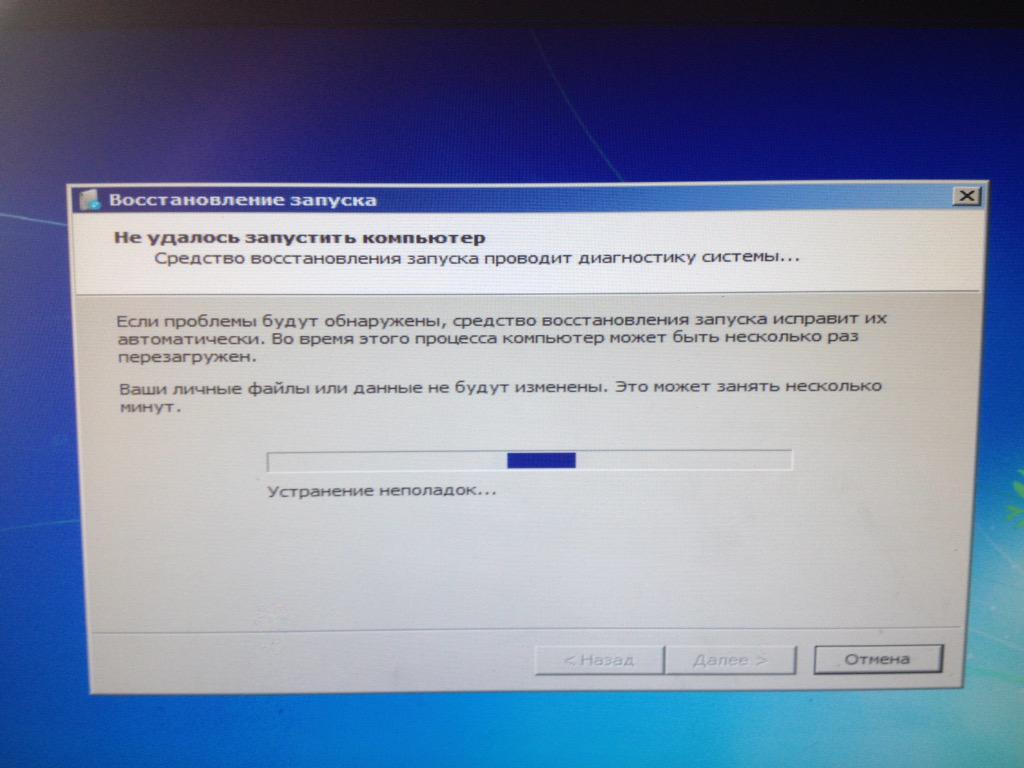 Как исправить ситуацию, даже когда операционная система не загружается из-за этих ошибок, написано в этой статье Программа Chkdsk.
Как исправить ситуацию, даже когда операционная система не загружается из-за этих ошибок, написано в этой статье Программа Chkdsk. Выполнить процедуру можно при помощи команд:
Выполнить процедуру можно при помощи команд: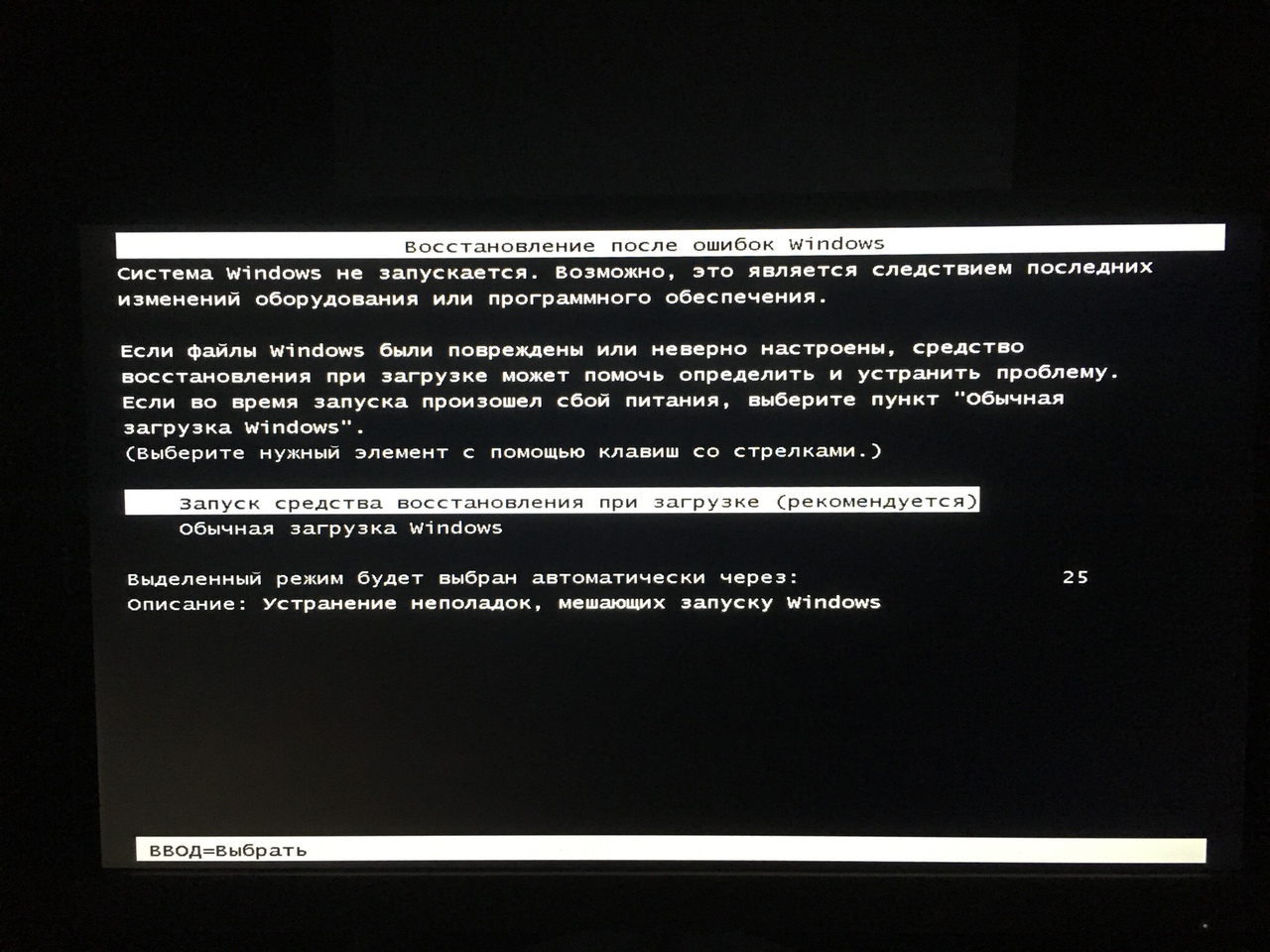 Действия имеют следующий характер:
Действия имеют следующий характер: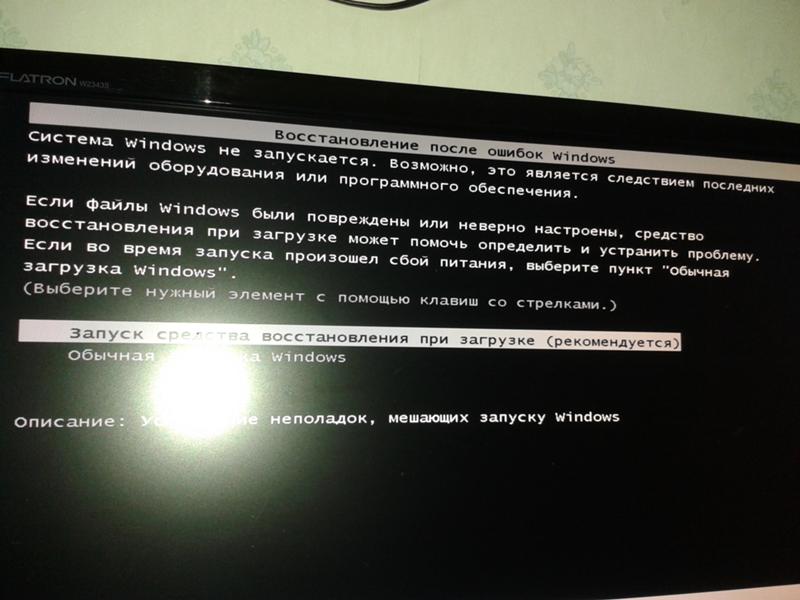

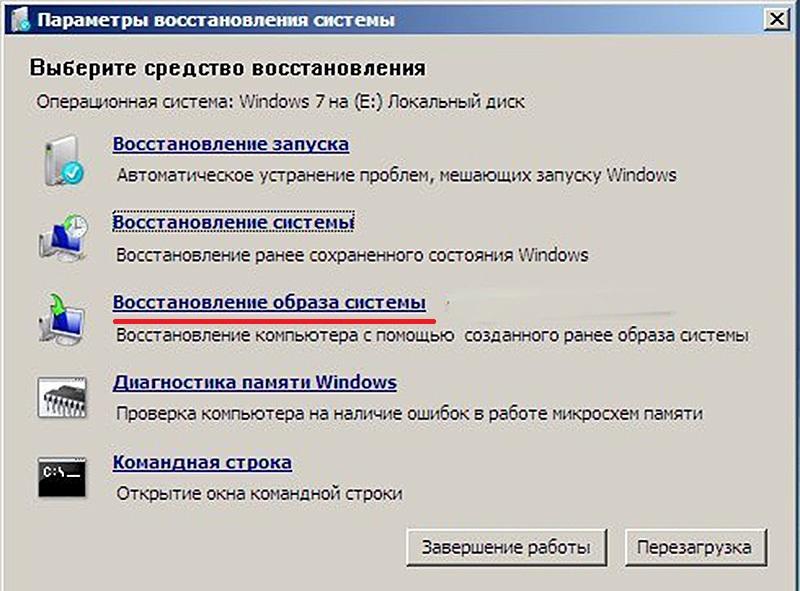
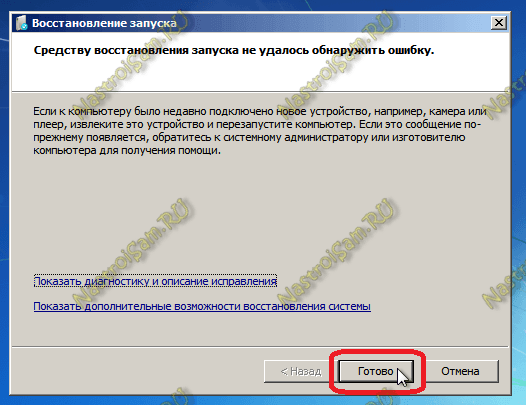 В таком случае можно воспользоваться утилитой Unlocker.
В таком случае можно воспользоваться утилитой Unlocker. О том, как изменить порядок загрузки компьютера, читайте на веб-сайте изготовителя компьютера, после чего повторите попытку.
О том, как изменить порядок загрузки компьютера, читайте на веб-сайте изготовителя компьютера, после чего повторите попытку.