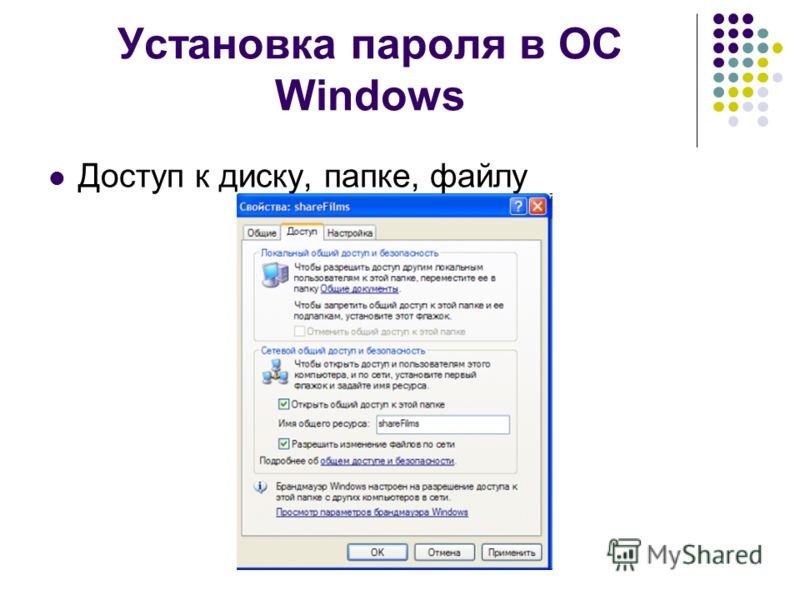Свойства файла в Windows 7: разбираем по косточкам
Великие философы любили рассуждать о природе вещей. Простые люди, как правило, природой вещей не интересуются, но достаточно внимательно относятся к их свойствам. Ибо свойства вещей и предметов содержат в себе их важнейшие характеристики. То же самое относится и к миру виртуальных вещей, каковыми можно считать компьютерные файлы.
…Будь же пособницей мне при создании этой поэмы,
Что о природе вещей я теперь написать собираюсь…
Так без большого труда ты всё это можешь постигнуть,
Ибо одно за другим выясняется всё…
(Тит Лукреций Кар «О природе вещей»)
Содержание статьи:
1. Где спрятаны свойства файлов?
2. Вкладка «Общие» свойств файла
3. Как изменить свойства файла?
4. Как удалить свойства файла?
5. Видео-формат статьи
Как и вещи реальные, компьютерные компьютерные файлы обладают собственными уникальными свойствами. Эти свойства все вместе и придают каждому файлу его отличительные черты, делая каждый файл единственным и неповторимым в необъятном виртуальном мире.
В Windows 7 свойствами файлов являются, например, его тип, размер, дата создания и дата последнего изменения файла. Вспоминая свойства файла, проще его найти. У разных файлов – разный набор свойств: для текстовых файлов – один набор свойств, для рисунков – другой набор, для звуковых файлов — третий и т.д.
Где спрятаны свойства файлов?
Заходим в Проводник. В Windows 7 Проводник расположен в левой нижней части экрана, недалеко от кнопки Пуск (рис. 1):
Рис. 1. Проводник Windows 7.
Чтобы посмотреть свойства файла, надо в Проводнике найти нужный файл и выделить его щелчком левой кнопки мыши (рис. 2):
Рис. 2. Свойства выделенного файла в Windows 7.
Вариант 1 как найти свойства файла
После этого в нижней части окна, где выделен файл, можно увидеть свойства этого файла (рис. 2) в урезанном виде. Для некоторых файлов, например, для текстов или рисунков можно изменить их свойства непосредственно в нижней части окна.
Как увидеть свойства файла в полном виде?
Вариант 2 где искать свойства файла
В Проводнике кликаем по файлу ПРАВОЙ кнопкой мыши. Откроется контекстное меню, которое предлагает выбрать все то, что может предложить Windows для выделенного файла. В этом меню выбираем команду «Свойства»:
Рис. 3. Где спрятаны полные свойства файла.
Кликнув по команде «Свойства», попадаем в окно «Свойства: Имя файла»:
Рис. 4. Свойства файла_Вкладка Общие.
Если выделить несколько файлов и кликнуть по ним правой кнопкой мыши, то откроется контекстное меню для всех выделенных файлов. Для простоты мы будем рассматривать свойства одного файла.
Вкладка «Общие» свойств файла
На рис. 4 показана вкладка «Общие» (General) свойств файла, созданного в текстовом редакторе Word:
1) «Тип файла (Type file)» (цифра 1 на рис. 4) – указывается тип файла. Если указано «Ярлык», то отображаются не свойства самого файла, а свойства ярлыка к файлу.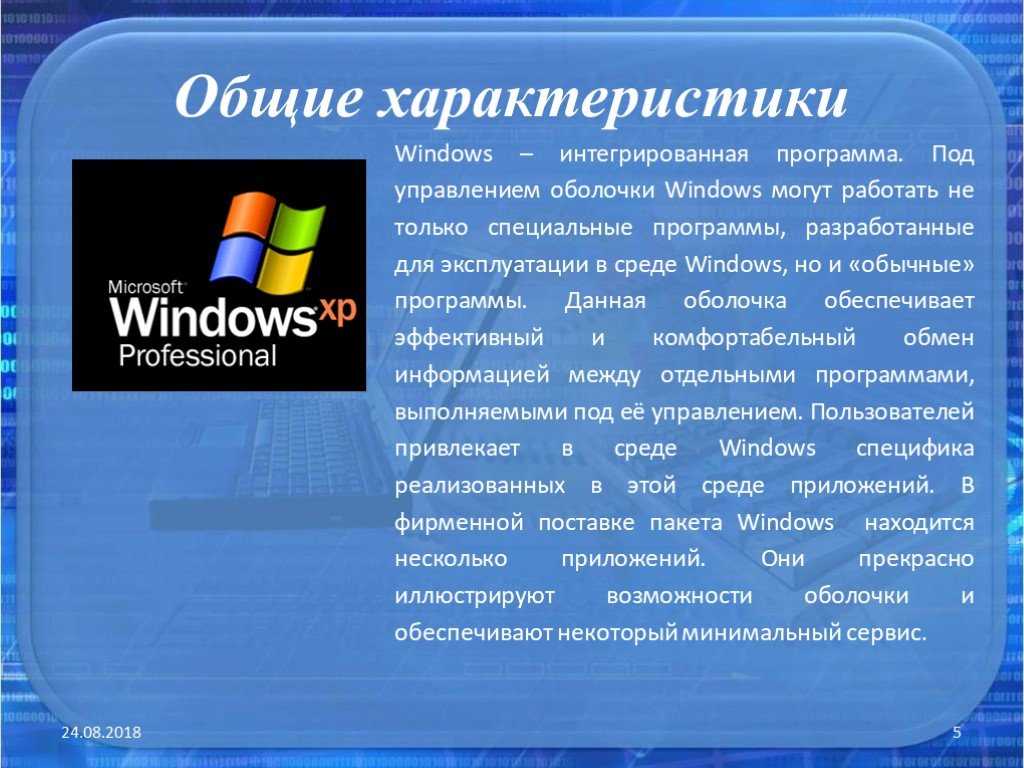
2) «Приложение (Open with)» (цифра 2 на рис. 4) – выводится имя приложения, в котором открыт файл. Кнопка «Изменить (Change)» (цифра 10 на рис. 4) позволяет открыть окно для выбора другого приложения, чтобы открыть файл.
3) «Расположение (Location)» (цифра 3 на рис. 4) — указывается папка, в которой находится объект.
4) «Размер (Size)» (цифра 4 на рисунке) – приводится размер файла.
5) «На диске (Size on disk)» (цифра 5 на рис. 4) – написано, сколько места занимает файл на диске. Сравнив величину «На диске» с величиной «Размер», можно понять, сколько дискового пространства теряется из-за разбиения файла по кластерам.
Для сжатого файла, заархивированного с помощью какой-либо программы архивации, приводится размер файла в сжатом виде.
6) «Создан (Created)» (цифра 6 на рис. 4) — приведена дата создания файла.
7) «Изменен (Modified)» (цифра 7 на рис. 4) – указывается дата внесения последних изменений в файл.
4) – указывается дата внесения последних изменений в файл.
8) «Открыт (Accessed)» (цифра 8 на рис. 4) – приводится дата, когда файл был последний раз открыт.
9) «Атрибуты (Attributes)» (цифра 9 на рис. 4):
Атрибут «Только чтение (Real Only)» — если поставить галочку напротив «Только чтение», тогда можно избежать случайного изменения или случайного удаления файла. Файл с атрибутом «Только чтение» можно только читать, печатать, копировать, перемещать, переименовывать или удалять (осознанно, не случайно).
Чтобы файл можно было редактировать (то есть, вносить изменения), нужно снять галочку напротив «Только чтение», либо сохранить файл под другим именем. Если просто снять галочку напротив «только чтение» и тем самым сделать файл доступным для внесения изменений, то это иногда приводит к некорректной работе программы, предназначенной для работы с этим файлом. Поэтому желательно файл с атрибутом «только чтение» сохранять под другим именем и после этого редактировать его.
Атрибут «Скрытый (Hidden)» — обычно устанавливается для системных файлов, не подлежащих изменению. Скрытые файлы, как правило, не видны в окне папки.
10) Кнопка «Изменить (Change)» (цифра 10 на рис. 4) открывает окно, в котором можно задать программы, которые мы хотим использовать для работы с файлом.
Как изменить свойства файла?
Вкладка «Подробно (Details)» в окне «Свойства» файла предоставляет нам возможность изменения свойств файла, а именно, добавить к файлу комментарии (цифра 1 на рис. 5) , ключевые слова, рейтинги и другие данные:
Рис. 5. Свойства файла — вкладка Подробно.
Возьмем для примера фотографии: их можно сопровождать информацией о том, где они сделаны и с помощью какого оборудования. Или рисунки – им можно присвоить рейтинг от одной до пяти звезд, написать комментарий, указать автора и при желании ввести ключевые слова.
В строке «Комментарии (Comments)» при подведении курсора к пустому полю напротив надписи «Комментарии» появляется поле «Добавьте комментарий». Можно кликнуть туда мышкой и ввести комментарий. Кстати, если Вы запомните этот комментарий и потом, спустя какое-то время, введете его в строке «Поиск» кнопки «Пуск», то файл будет сразу найден.
Можно кликнуть туда мышкой и ввести комментарий. Кстати, если Вы запомните этот комментарий и потом, спустя какое-то время, введете его в строке «Поиск» кнопки «Пуск», то файл будет сразу найден.
Аналогично можно изменить другие свойства файла, просто наведя курсор напротив «Название», «Тема» и т.д. При этом появится поле для ввода информации.
Для сохранения внесенных изменений кликаем по кнопкам сначала «Применить», потом «ОК».
Как удалить свойства файла?
Иногда бывает полезно при пересылке файла другому пользователю удалить всю личную информацию, которая содержится в свойствах файла, подлежащего пересылке. Например, свойство «Авторы» (рис. 5) может раскрыть список людей, принявших участие в работе над файлом.
Чтобы удалить свойства файла (полностью или частично), надо в окне «Свойства файла» на вкладке «Подробно» кликнуть по ссылке «Удаление свойств и личной информации» (цифра 2 на рис. 5). Появится окно «Удаление свойств»:
Рис. 6. Свойства файла — Удаление личной информации.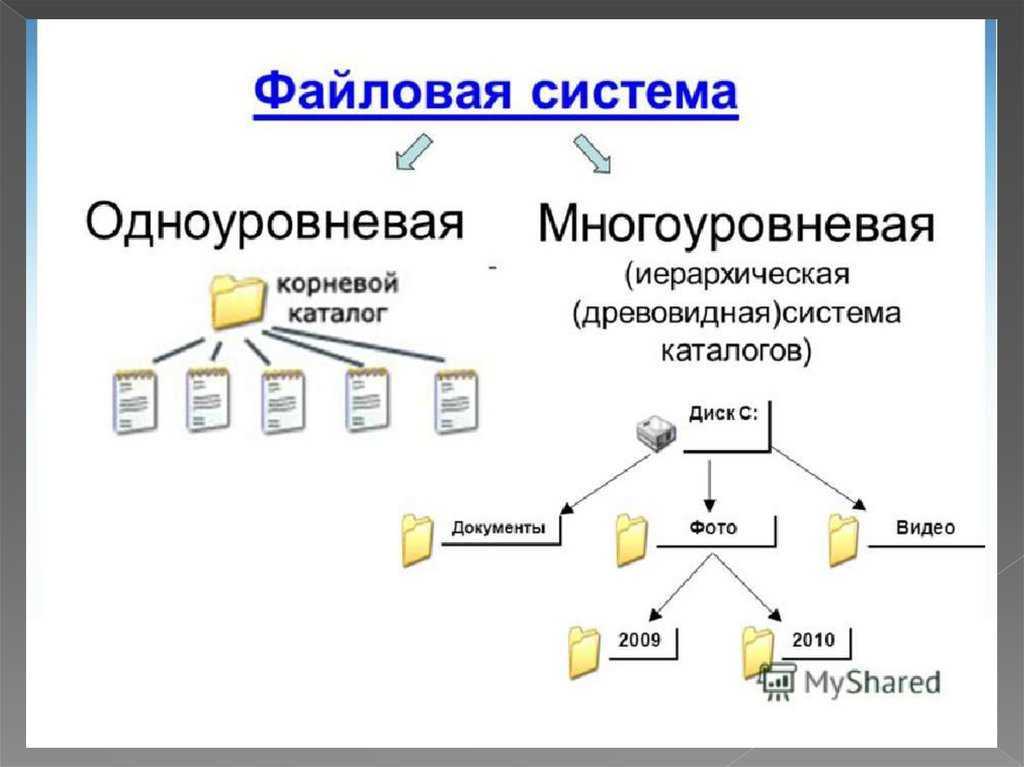
Если поставить галочку напротив «Создать копию, удалив все возможные свойства» (цифра 1 на рис. 6) и кликнуть по кнопке «ОК», тогда будет создана копия файла, в которой будут удалены свойства, а к имени файла будет добавлено слово «копия». Этот файл с удаленными свойствами можно пересылать «со спокойной душой» другим людям.
Если поставить галочку напротив «Удалить следующие свойства для этого файла» (цифра 2 на рис. 6), тогда появится возможность поставить галочки рядом с теми свойствами, которые подлежат удалению. В этом варианте можно выбрать какие свойства удалять, а какие – оставить.
Видео: Свойства файла в Windows 7
А теперь все то же самое, что описано выше, только в видео-формате
P.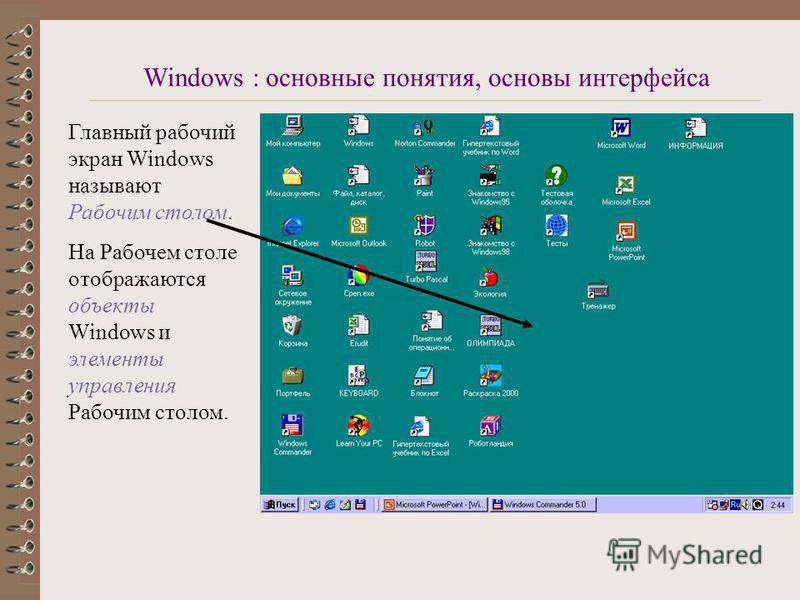 S. По компьютерной грамотности можно еще прочитать:
S. По компьютерной грамотности можно еще прочитать:
1. Где найти скачанные файлы из интернета на своем компьютере
2. Как изменить формат файла на Виндовс
3. Как в папке расположить файлы в нужном порядке
4. Просмотр файлов в папке Windows 10: фотографий, текстов и других
5. Как несколько файлов сделать одним, чтобы прикрепить на сервисе или отправить один файл
Получайте актуальные статьи по компьютерной грамотности прямо на ваш почтовый ящик.
Уже более 3.000 подписчиков
Важно: необходимо подтвердить свою подписку! В своей почте откройте письмо для активации и кликните по указанной там ссылке. Если письма нет, проверьте папку Спам.
Свойства файлов на компьютере
Каждый файл на компьютере имеет набор своих индивидуальных свойств, которые делают его уникальным. В зависимости от формата файла набор свойств может быть разным: аудио файлы имеют одни свойства, видео – другие, текстовые документы – третье и т. д. В данной статье мы поговорим, как посмотреть свойства файлов, как их изменить или удалить на примере ОС Windows 7, как самой распространенной операционной системе на момент публикации материала.
д. В данной статье мы поговорим, как посмотреть свойства файлов, как их изменить или удалить на примере ОС Windows 7, как самой распространенной операционной системе на момент публикации материала.
- Как посмотреть свойства файлов
- Окно свойств файла
- Как можно изменить свойства файла
- Как удалить данные в свойствах файла
- Еще по теме:
к оглавлению ↑
Как посмотреть свойства файлов
Чтобы увидеть свойства нужного документа откройте проводник Windows, иконка которого расположена на панели быстрого запуска рабочего стола.
Другой способ открытия проводника – это нажать правой кнопкой мыши на кнопке Пуск и выбрать в контекстном меню «Проводник».
Найдите в проводнике нужный файл, подсветите его кликом левой кнопки и посмотрите его основные свойства на нижней панели проводника или задержав курсор мыши на значке файла до появления всплывающей подсказки со свойствами.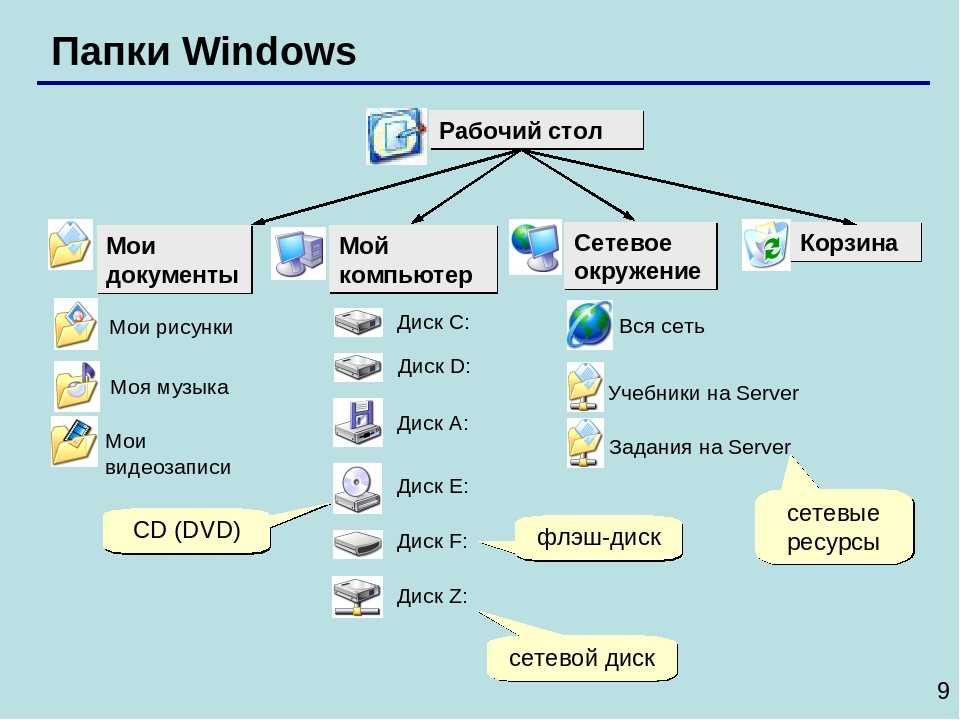
Чтобы посмотреть все имеющиеся свойства выбранного документа щелкните по значку нужного файла правой кнопкой мыши для вызова меню, где необходимо выбрать внизу пункт «Свойства» для открытия окна свойств.
к оглавлению ↑
Окно свойств файла
После открытия окна мы можем наблюдать ряд параметров, расположенных во вкладке «Общие». Рассмотрим на примере документа формата pdf.
- Тип файла и его расширение. Здесь мы видим, что это документ формата pdf.
- Приложение. Указывается программа, которая используется по умолчанию для обработки данного файла на текущем компьютере, т.е. та программа, которая откроется и загрузит документ при двойном щелчке по этому файлу. В данном случае – это программа для чтения pdf документов — Foxit Reader. Чтобы изменить программу для открытия файла по умолчанию, нужно нажать кнопку «Изменить» и выбрать необходимое приложение в списке.

- Расположение. Здесь находится указание на местоположение файла на локальном диске в виде пути от буквы диска. В нашем случае файл находится в корне диска С.
- Непосредственный размер документа и размер занимаемого им места на диске. Размер занимаемого места на диске будет всегда больше из-за особенностей кластерной системы записи на носитель, когда файл разбивается на мелкие фрагменты, которые записывается в свои кластеры. Каждый кластер имеет определенный размер, и если последний фрагмент файла не будет занимать весь размер кластера, то файловая система диска все равно посчитает его заполненным полностью. Отсюда и возникает разница в размерах самого файла и занимаемого им места.
- Создан. Указана дата создания файла.
- Изменен. Отмечается дата последней модификации файла.
- Открыт. Дата последнего открытия документа.
- Атрибуты «Только чтение» и «Скрытый»
Если установить отметку в поле атрибута «Только чтение», то файл нельзя будет редактировать.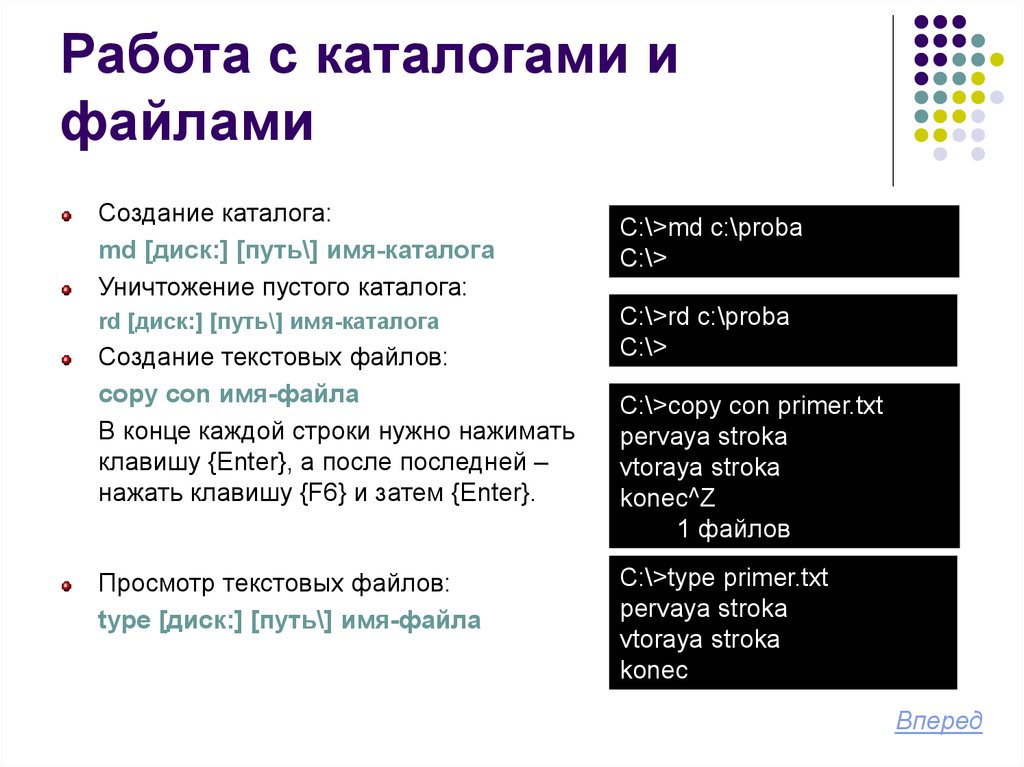 Все остальные действия с файлом (переименование, копирование, перемещение) будут доступны.
Все остальные действия с файлом (переименование, копирование, перемещение) будут доступны.
Если установить отметку в поле атрибута «Скрытый», то значок файла будет скрыт. Его будет нельзя найти в проводнике. Как правило, атрибут «Скрытый» применяется для важных файлов Windows в момент установки системы.
к оглавлению ↑
Как можно изменить свойства файла
Чтобы изменить свойства файла переключитесь на вкладку «Подробно». В зависимости от типа файла здесь могут быть дополнительные поля для внесения изменений. Например, откройте свойства файла для любой выбранной фотографии или картинки, и вы увидите большой набор свойств для данного файла. Значения некоторых полей можно изменить, добавив рейтинг, комментарии, ключевые слова и т.д. там, где это разрешено системой. Например, можно добавить название темы для фотографии, щелкнув по полю «Значение» для свойства «Темы». По окончании изменения щелкните по кнопке «Применить» и «Ок».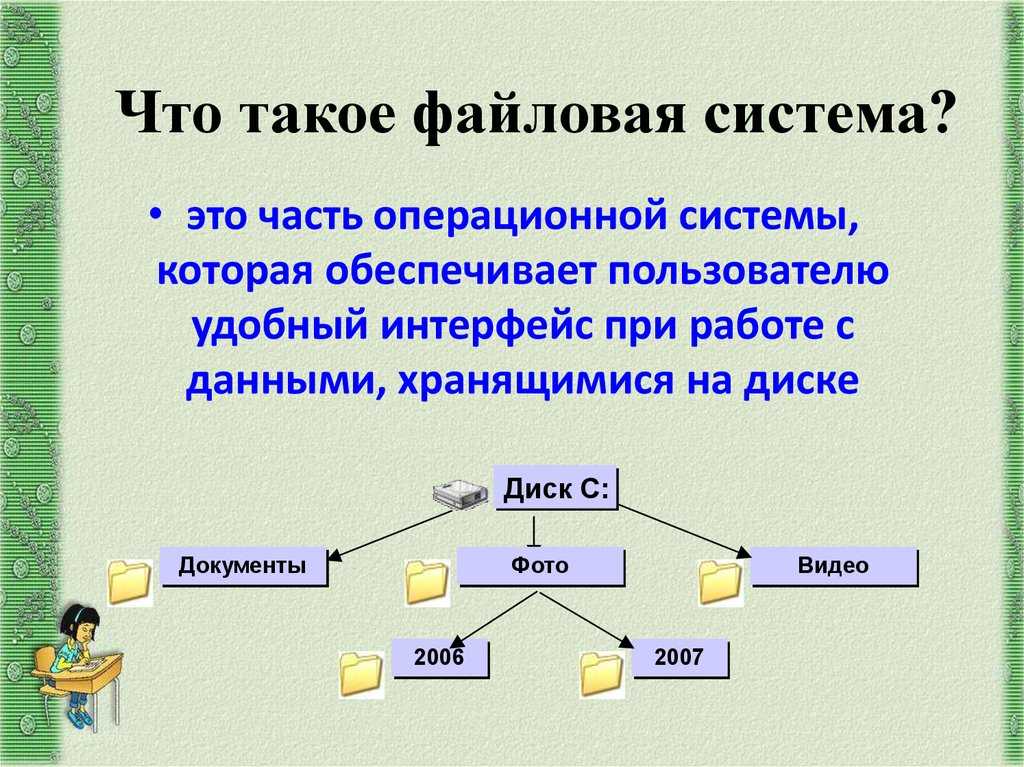
Указания значений в подробных свойствах файла, поможет в их поиске и сортировке на компьютере по дополнительным параметрам.
к оглавлению ↑
Как удалить данные в свойствах файла
Некоторые свойства файла можно удалить. Какие именно – зависит от типа файла. Например, в текстовых документах, созданных в программе Microsoft Office, в подробных свойствах «Авторы» можно как указать авторов текста, так и удалить их имена. Допустим, при передаче документа вы не хотите, чтобы кто-то увидел имена работавших над документов. В этом случае можно удалить личные данные. Для этого кликните по ссылке « Удаление свойств и личной информации» внизу окна свойств на вкладке «Подробно»
Выберите в следующем открывшемся окне способ удаления и нажмите «Ок»:
- Создать копию, удалив все возможные свойства.
- Удалить следующие свойства для этого файла.
В случае выбора первого пункта, будет создана копия файла, где значения свойств будут очищены, а к имени документа будет дополнено «Копия». Эту копию можно переслать в другие руки.
Эту копию можно переслать в другие руки.
При выборе второго пункта, нужно отметить те свойства файла, которые следует удалить или можно отметить все пункты, нажав кнопку «Выделить все». Не забываем кликнуть по кнопке Ок.
Поделиться.
к оглавлению ↑
Свойства файлов и каталогов
На этой странице мы рассмотрим следующие функции и концепции, связанные с файлами и каталогами:
- Файлы и каталоги
- Практика именования
- Пути
- Типы файлов
- Единицы размера данных
- Управление представлениями файлов и папок
Файлы и каталоги
Файл относится к данным, хранящимся на жестком диске или другом носителе как отдельный объект. Например, вы обычно сохраняете тезис, слайд-презентацию или фотографию в виде файла.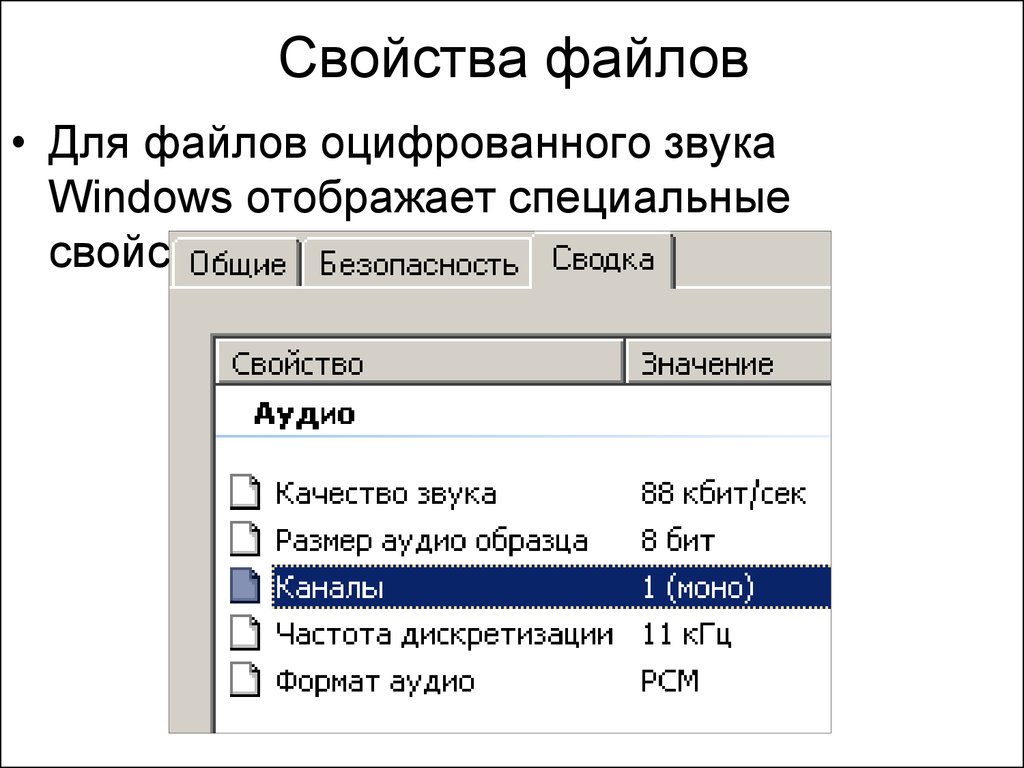 Файлы обычно имеют следующие характеристики:
Файлы обычно имеют следующие характеристики:
- Файл всегда имеет имя.
- Файл всегда занимает место в памяти.
- Файл всегда сохраняется в определенном формате: основная часть текста сохраняется в одном из многих форматов текстовых файлов, фотография — в одном из многих форматов файлов изображений и т. д.
- Файл содержит информацию о том, когда он был создан и когда он был изменен в последний раз.
- Файлы обычно имеют права доступа, особенно если они находятся в сети.
Файлы сохраняются на собственном компьютере пользователя или в удаленном месте.
Каталог или папка — это место, где сохраняются файлы или другие каталоги.
Имя
Тщательно продумайте, как вы назовете свои файлы. Используйте описательные имена файлов, чтобы даже годы спустя вы могли узнать содержимое файла по его имени. Избегайте сокращений и вместо этого используйте целые слова. Например, имя файла вроде «Культурные встречи» лучше, чем «Культ».
Соглашения об именах файлов и каталогов различаются в зависимости от операционной системы: например, в Windows за точкой в имени файла обычно следует цифра 9.0023 расширение файла , состоящее из одного или нескольких символов, обозначающих тип файла. С другой стороны, в Linux расширение не требуется.
В зависимости от системы использование некоторых специальных символов (: > / * ? ” > |) в имени файла может быть невозможно. Кроме того, использование пробела или скандинавских умлаутов (å, ä, ö) может иногда вызывать проблемы, особенно в Интернете. Если у вас возникли проблемы с публикацией файлов в Интернете, попробуйте удалить специальные символы из имени.
В Linux использование ЗАГЛАВНЫХ и строчных букв в именах файлов имеет значение; например Ray.txt отличается от ray.txt. В Windows прописные и строчные буквы могут использоваться более свободно.
Пути
Строка текста, показывающая расположение файла или каталога, называется Путем. Путь к одному файлу на жестком диске вашего домашнего компьютера (в Windows) может быть, например:
C:\Users\rkeskiva\Studies\Study diary.docx
Путь показывает, что файл с именем Study diary.docx находится на диске C в подкаталоге Studies and stuff , который принадлежит пользователю «rkeskiva». Эта же информация может быть представлена графически:
Типы файлов
Файл может содержать различные материалы: текст, видео и т.д. Когда содержимое файла сохраняется в определенном общеизвестном формате, он называется типом файла . Фотографии, например, часто хранятся в виде файлов изображений JPEG, а текстовые документы — в виде файлов документов DOCX или RTF.
В Windows тип файла определяется расширением файла (обычно состоящим из трех букв), которое следует за точкой в имени файла. Расширение файла указывает формат, в котором данные в файле были сохранены.
Будьте осторожны при работе с расширениями файлов в операционных системах, включая Windows: если вы измените расширение или опустите его, операционная система может не знать, какое приложение использовать для открытия файла! Открытие файла с помощью правильного приложения также будет сложнее, потому что файл не будет отображаться в представлении по умолчанию 9. 0023 Открыть окно меню в приложении.
0023 Открыть окно меню в приложении.
Если в каталогах Windows не отображается расширение файла (см. значок внизу слева), определить тип файла сложно.
Чтобы просмотреть расширения файлов, откройте Панель управления и нажмите Внешний вид и персонализация . Затем щелкните Параметры проводника . В открывшемся окне перейдите на вкладку View и прокрутите вниз список Advanced settings . Снимите флажок на Скрыть расширения для известных типов файлов и принять изменение, нажав OK . Теперь будут отображаться расширения файлов (см. рисунок справа).
Размер файла и единицы измерения
Понимание размеров файлов очень полезно. Слишком большой файл, отправленный по электронной почте, может полностью заполнить почтовый ящик получателя или привести к тому, что ваше сообщение вообще не будет отправлено. Точно так же вы не сможете сохранить несколько больших файлов на USB-накопителе, если не знаете, как оценить общий объем необходимого им места.
Данные сохраняются в двоичной форме , т.е. в виде чисел, состоящих из единиц и нулей. Наименьшая единица хранения данных — бита (b) — может принимать значение 1 или 0. Когда несколько битов объединяются подряд, они образуют байта (B) . Байт может выглядеть так, например: «01011001». Если вы набираете слово «данные» на своем компьютере, оно состоит из четырех байтов (каждая буква обычно состоит из одного байта).
Емкость хранилища определяется как максимальное количество байтов, которое может хранить носитель. Емкость хранилища часто настолько велика, что ее описывают следующим образом:
| Блок | Сокращение | Размер в битах или байтах |
| байт | В (байт) | 1 байт = 1 символ = 8-битная строка |
| килобайт | КБ | 1024 байта |
| мегабайт | МБ | 1024 килобайта |
| гигабайт | ГБ | 1024 мегабайта |
| терабайт | ТБ | 1024 гигабайта |
Размер файла во многом зависит от типа файла. Документ из одной страницы, содержащий только текст, может иметь размер всего 3 КБ, а фотография может быть 3 МБ или намного больше (размер изображения зависит от формата, в котором оно сохранено). Весь фильм может легко занять несколько гигабайт дискового пространства.
Документ из одной страницы, содержащий только текст, может иметь размер всего 3 КБ, а фотография может быть 3 МБ или намного больше (размер изображения зависит от формата, в котором оно сохранено). Весь фильм может легко занять несколько гигабайт дискового пространства.
Даты создания и изменения
Когда окно файла настроено на отображение всех сведений о файлах, вы часто будете видеть Дата изменения для каждого файла.
Если вы хотите проверить, когда файл был изначально создан ( Дата создания ), щелкните файл правой кнопкой мыши и выберите Свойства в открывшемся меню. Даты создания и изменения отображаются следующим образом:
Управление представлениями файлов и папок
Вы можете изменить представление папки, чтобы просмотреть сведения о файлах и папках в предпочитаемом вами формате (например, в виде эскизов или с видимыми датами). ). В Windows 10 вы можете изменить вид, нажимая кнопки в правом нижнем углу окна (см. изображение ниже).
изображение ниже).
Доступ к тем же параметрам можно получить через меню Вид , которое можно отобразить, нажав клавишу Alt на клавиатуре.
Файлы и папки можно сортировать, щелкая заголовки над списком. Например, чтобы отсортировать файлы по дате их изменения, щелкните заголовок Дата изменения (см. изображение выше). Вы можете изменить порядок файлов, снова щелкнув заголовок.
Свойства файловой системы Windows (общие)
Используйте это диалоговое окно для управления свойствами агента файловой системы.
Имя клиента
Отображает имя клиентского компьютера или сервера приложений.
iDataAgent
Отображает идентификатор агента, установленного на клиентском компьютере.
Версия
Используйте это диалоговое окно для просмотра версии i DataAgent.
Дата установки
Отображает дату установки или обновления агента на клиентском компьютере или сервере приложений.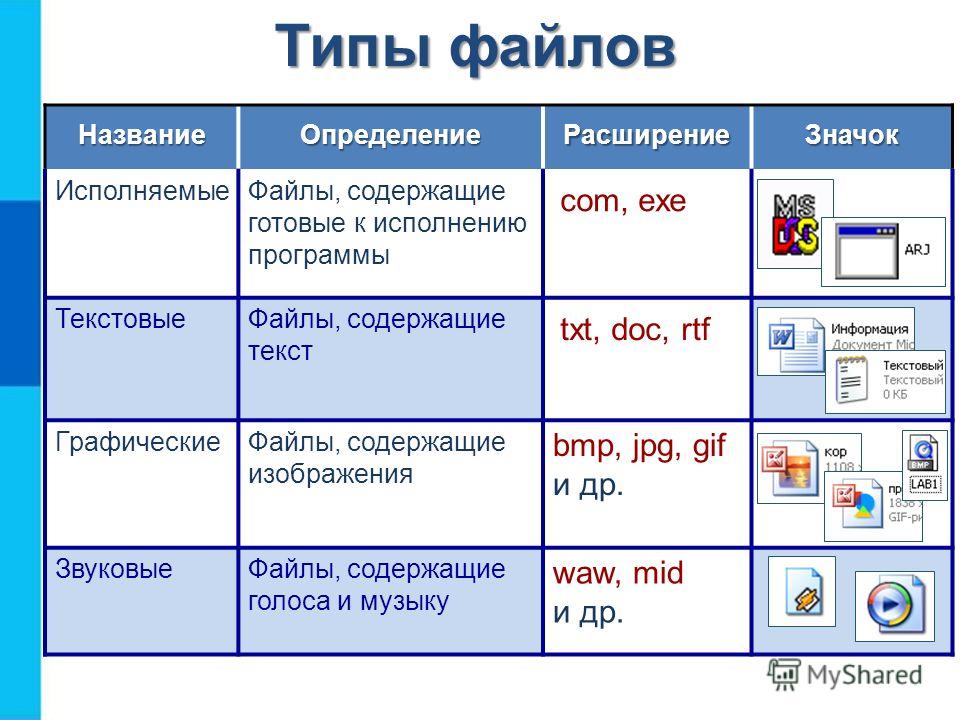
Восстановление NAS включено
Указывает, был ли установлен NAS Restore Enabler с агентом DataAgent i .
ДА указывает, что активатор установлен и клиент доступен для восстановления данных из клиента сетевого хранилища (NAS).
НЕТ указывает, что активатор не установлен и клиент недоступен для восстановления данных с клиента NAS.
Включить резервное копирование Office Communication Server
Выберите этот параметр, чтобы включить функцию резервного копирования OCS для клиента с DataAgent файловой системы Windows. Эта функция предоставляет возможность выполнять операции по защите данных для данных, связанных с Office Communications Server.
Отслеживание времени доступа
На компьютерах под управлением Windows Vista 2007 и более поздних версий время доступа к файлам по умолчанию не обновляется. Установите флажок Отслеживать время доступа, чтобы точно обновлять время доступа к файлам при их выборе или доступе.
Параметры восстановления заглушек
Выберите этот параметр, чтобы включить следующие параметры при восстановлении заглушек.
Максимальное количество восстановленных заглушек
Введите максимальное количество заглушек, которые вы хотите восстановить, в временном окне, указанном в поле Время между отзывом, которое считается последовательным в секундах. Вы можете ввести любое значение больше 0.
Время между отзывами, которые считаются последовательными, в секундах
Введите время в секундах для выполнения максимального количества отзывов, указанного в поле «Максимальное восстановление заглушек». Когда это временное окно достигнуто, вызовы заглушки, которые могут произойти до начала следующего временного окна, завершатся ошибкой.
Примечание. Время между повторным вызовом и последующим подсчетом в секундах является скользящим периодом времени.
Время ожидания после достижения максимального количества последовательных отзывов в секундах
Введите количество секунд, которое программное обеспечение должно ждать, прежде чем новая операция восстановления заглушки сможет начаться после того, как будет отозвано максимальное количество файлов, в временном окне, которое вы указали в поле Время между отзывами, которое будет считаться последовательным в секундах.




 docx
docx