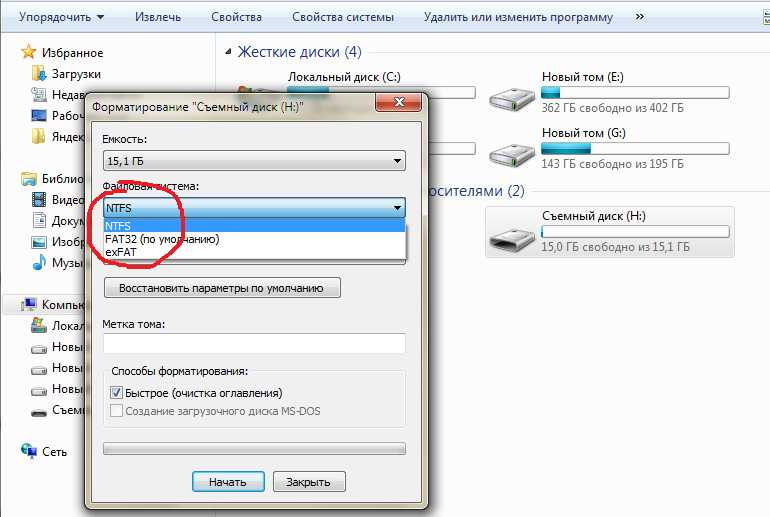Как отформатировать жесткий диск
В этом уроке я покажу как отформатировать жесткий диск. Мы научимся использовать встроенные инструменты Windows и применять специальные бесплатные программы.
Справочная информация
Форматирование жесткого диска – это программный процесс его разметки. Он нужен при проблемах с диском: сбоях в файловой системе, появлении битых секторов. Также его запускают, когда нужно полностью очистить устройство от информации, так как этот процесс удаляет все данные.
Перед началом перенесите нужную информацию на съемный носитель или на другой диск, так как форматирование уничтожит все данные!
Если диск не открывается, рекомендую сначала изучить урок Как восстановить удаленные файлы.
Как отформатировать диск
В системе Windows есть встроенные средства для форматирования. Для их использования нужно иметь права администратора, иначе будет отказано в доступе.
Способ 1: через «Компьютер»
1. Нажмите на иконку «Проводник» на панели задач, перейдите в папку «Компьютер».
2. Щелкните правой кнопкой мыши по диску, из списка выберите «Форматировать».
3. Настройте форматирование:
- Выберите файловую систему. Во всех современных ПК используется NTFS.
- Размер единицы распределения оставьте по умолчанию.
- В строке «Метка тома» можно напечатать название для раздела или же отставить это поле пустым.
- Поставьте галочку в «Быстрое», чтобы не ждать несколько часов окончания процесса.
- Нажмите на кнопку «Начать».
Если нужно произвести полное форматирование, просто не ставьте галочку в чекбокс «Быстрое».
4. Подтвердите действие, щелкнув по «ОК».
Способ 2: в меню «Управление дисками»
Способ подойдет, если диска нет в папке «Компьютер». Такое бывает, когда Windows не может опознать файловую систему.
1. Щелкните правой кнопкой мыши по «Пуск» и выберите «Управление дисками».
2. В нижней панели будет показан не размеченный раздел. Щелкните по нему правой кнопкой мышки и выберите «Создать простой том».
3. Запустится мастер создания томов.
Назначаем размер: лучше оставить его по умолчанию максимальным.
Выбираем букву из списка или оставляем по умолчанию.
Назначаем файловую систему, метку тома, отмечаем «Быстрое форматирование».
Подтверждаем действие кнопкой «Готово».
Если устройство исправно и всё пройдет успешно, оно появится в «Компьютере».
Способ 3: через командную строку
1. Прямо в открытом «Пуске» напечатайте cmd и запустите приложение от имени администратора.
2. Введите команду: format E: /FS:NTFS /q
- format – команда форматирования.
- Е: — буква диска.
- FS:NTFS – назначение файловой системы NTFS.
- q – быстрое форматирование. Если нужно сделать полное, не указывайте эту команду.
3. Нажмите Enter. Подтвердите выполнение, нажав на клавишу с буквой Y и Enter.
4. Укажите новую метку или оставьте по умолчанию.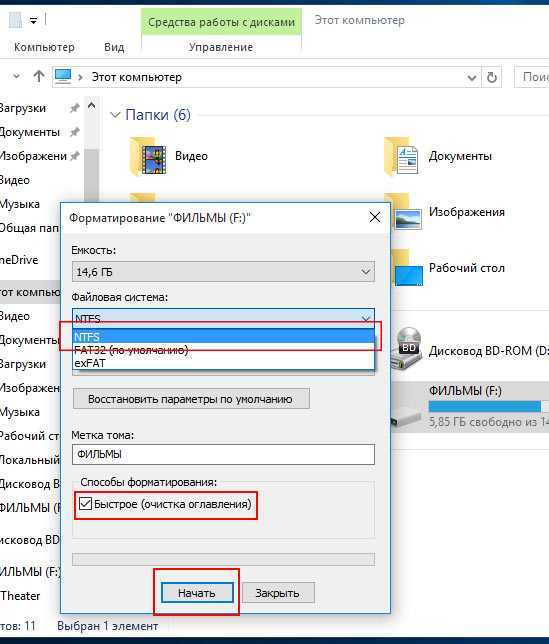 Нажмите Enter.
Нажмите Enter.
5. Дождитесь окончания процесса.
Другие варианты
Форматирование системного раздела
Способ поможет в том случае, если вы решили переустановить ОС — если Windows повреждена или заражена.
Важно! Процесс уничтожит текущую установленную операционную систему и все файлы.
1. Скачайте «Media Creation Tool» с официального сайта Microsoft:
- Для Windows 10
- Для Windows 7
Потребуется 10 Гб свободного места и скоростной интернет для скачивания программы.
2. Создайте загрузочную флешку. Подробнее об этом я рассказывал в уроке Как сделать загрузочную флешку. Вот как это происходит в программе Media Creation Tool:
3. При запуске компьютера нажмите клавишу F8 или F12 для выбора способа загрузки. Из списка выберите USB носитель.
Способ 1: из меню установки системы
В окне установщика нажмите «Далее».
Затем «Установить» и укажите редакцию системы. Тип установки — «Выборочная».
Щелкните по системному разделу и нажмите на «Форматировать».
На заметку. Начиная с редакции Windows 7, ОС создает раздел «Зарезервировано системой» — его можно не трогать. Если собираетесь переустанавливать систему, тогда лучше удалить оба диска и заново создать разделы.
По окончанию процесса можете продолжить установку или закрыть окно.
Способ 2: с помощью командной строки
Покажу одну хитрость, как открыть папку «Компьютер» и выполнить все действия в визуальном режиме.
1. На этапе установки выберите пункт «Восстановление системы».
2. Нажмите на кнопку «Поиск и устранение неисправностей».
3. Выберите «Командная строка».
4. Напечатайте notepad для запуска Блокнота.
5. В меню «Файл» выберите пункт «Открыть».
6. Откроется меню проводника. Переместитесь в папку «Компьютер» — там будут показаны подключенные диски.
7. Щелкните правой кнопкой мышки по нужному и выберите «Форматировать».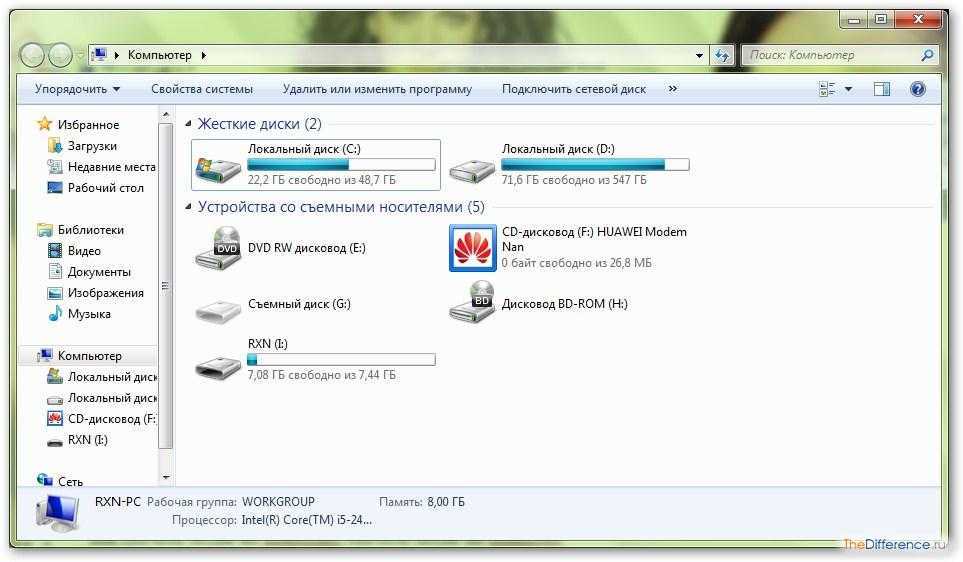
Форматирование в другую файловую систему
В некоторых случаях необходимо отформатировать диск в отличную от Windows файловую систему. Например, если диск будет подключен к видеорегистратору или другому устройству.
1. Скачайте и установите AOMEI Partition Assistant: aomeitech.com/aomei-partition-assistant.html.
2. В окне программы кликните правой кнопкой мыши по разделу и выберите пункт «Форматирование раздела».
3. Выберите из списка файловую систему.
На заметку. Ext 2,3,4 применимы для ОС Linux.
4. Нажмите кнопку «Применить» вверху для выполнения операции.
5. Подтвердите действие, нажав на «Да».
Низкоуровневое форматирование
Данная процедура может вылечить битые сектора, а также уничтожить всю информацию без возможности её восстановления. Для этой цели хорошо себя зарекомендовала утилита HDD LLF, которой мы и воспользуемся.
Имейте в виду, что процесс очень долгий: в зависимости от объема может потребоваться от нескольких часов до нескольких суток.
1. Скачайте утилиту HDD LLF с официального сайта: hddguru.com/software/HDD-LLF-Low-Level-Format-Tool.
2. Выберите физический диск и нажмите «Continue».
3. Перейдите на вкладку «LOW-LEVEL FORMAT» и щелкните по «FORMAT THIS DEVICE».
4. Подтвердите действие кнопкой «Да».
Бесплатные программы
Рассмотрим несколько бесплатных программ, при помощи которых можно выполнить форматирование, если другие способы не сработали.
MiniTool Partition Wizard
Официальный сайт: partitionwizard.com/free-partition-manager.html
Для запуска процесса щелкните правой кнопкой мыши по разделу и выберите команду «Format».
- В поле «Partition label» укажите название тома, если нужно.
- В переключателе «File System» выберите файловую систему.
- «Cluster Size» служит для выбора кластера. Лучше оставить по умолчанию (Default).
Для выполнения операции щелкните по кнопке «Apply» внизу и «Yes» для подтверждения.
Disk Wipe
Официальный сайт: diskwipe.org
Программа для уничтожения всех данных на устройстве без возможности восстановления. Имеет несколько алгоритмов: от быстрого до экстремально медленного, после которого даже опытные лаборатории вряд ли справятся с восстановлением файлов.
1. В главном окне выберите диск и нажмите кнопку «Wipe Disk».
2. Выберите файловую систему и нажмите «Next».
3. В следующем окошке можно выбрать режим затирания файлов.
При выборе «3 passes» и более будьте готовы не выключать компьютер от одного дня до нескольких недель. Процесс будет очень долгим, особенно, если у вас объемный жесткий диск.
4. Для старта введите в поле надпись «ERASE ALL» и кликните по кнопке «Finish».
Автор: Илья Курбанов
Редактор: Илья Кривошеев
Как отформатировать ПК с Windows 11
Форматирование компьютера может стать решением многих проблем. Например, если вы обновились с Windows 10 до Windows 11, у вас могут быть проблемы с производительностью или частые ошибки.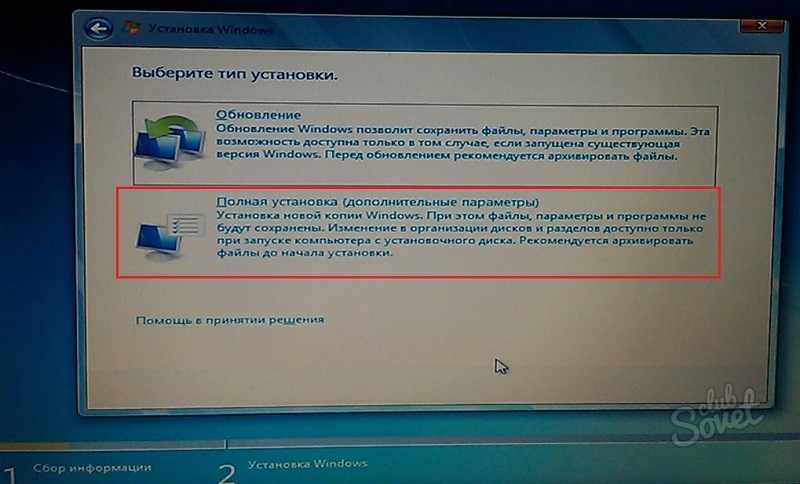 Нечто подобное происходит, если у вас есть привычка устанавливать и удалять множество программ. В этом случае лучший способ полностью очистить компьютер — это перезагрузить его. Для этого вам следует знать две процедуры, о которых мы поговорим в этом руководстве.
Нечто подобное происходит, если у вас есть привычка устанавливать и удалять множество программ. В этом случае лучший способ полностью очистить компьютер — это перезагрузить его. Для этого вам следует знать две процедуры, о которых мы поговорим в этом руководстве.
Как отформатировать компьютер из программы установки
Начнем с рассказа о простейшем способе форматирования вашего компьютера. Это можно найти в приложении настроек, легко расположенном в меню
Откройте настройки Windows 11
Оказавшись там, перейдите в раздел Система и нажмите Восстановление.
Откройте параметры восстановления
Щелкните по кнопке Сбросить настройки.
Восстановить ПК
Во всплывающем окне вы увидите два варианта. Хотя есть способ восстановить компьютер, сохранив существующие файлы, наиболее рекомендуется Удалить все. Выбрав его, вы сможете произвести более глубокую очистку системы. Однако не забывайте, что очень важно иметь резервную копию ваших самых ценных файлов в облаке или на любом другом носителе.
Выбрав его, вы сможете произвести более глубокую очистку системы. Однако не забывайте, что очень важно иметь резервную копию ваших самых ценных файлов в облаке или на любом другом носителе.
Удалить все файлы
На следующем шаге выберите, хотите ли вы переустановить Windows 11 из облака или локально. Первый вариант позволяет вам получить последнюю доступную версию, опубликованную Microsoft, хотя и с более медленным процессом из-за неявной загрузки. С другой стороны, у вас есть вариант локальной переустановки, который работает быстрее, поскольку не требует повторной загрузки всей операционной системы. На самом деле не имеет большого значения, какой из них вы выберете, поскольку в обоих случаях система полностью восстанавливается и удаляет все файлы.
Тип установки
Взгляните на сводку опций, которые вы увидите в дополнительных настройках. Если все правильно, нажмите Далее, чтобы начать процесс.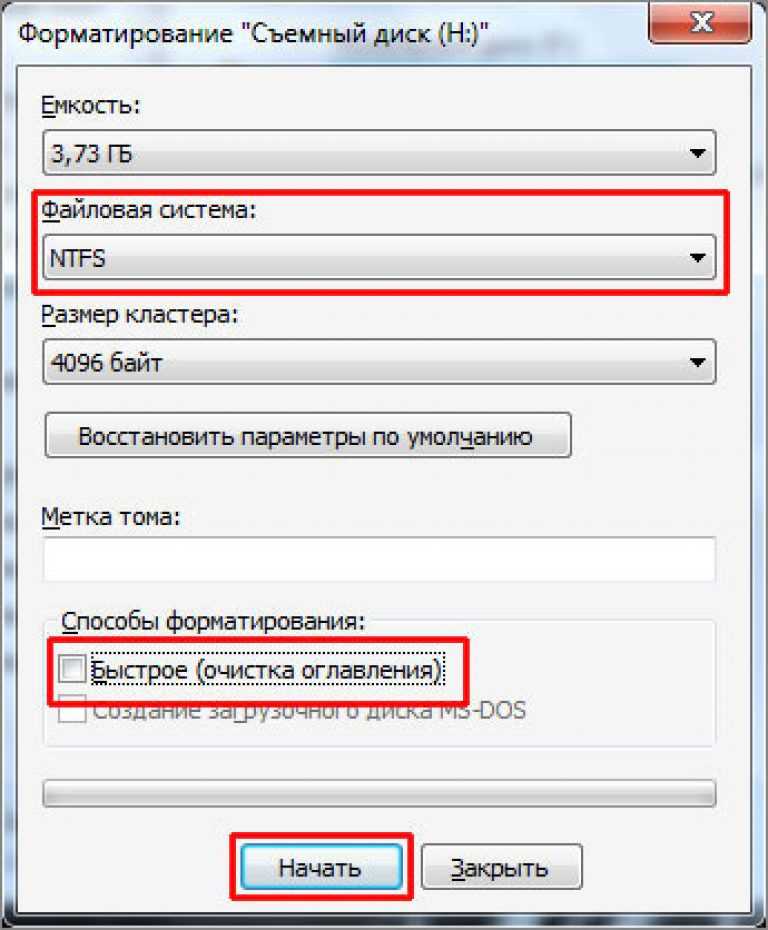
Начать процесс сброса
В зависимости от выбранного режима переустановка Windows 11 займет больше или меньше. В любом случае перезагрузка ПК обычно занимает от 30 минут до часа.
Как отформатировать компьютер с загрузочным USB
Кроме того, вы всегда можете отформатировать свой компьютер с помощью загрузочного USB. Microsoft предлагает инструмент, позволяющий создать карту памяти для переустановки Windows 11. Загрузите ее бесплатно, перейдя по ссылке на этой странице.
Язык Русский
О.С. Windows
Лицензия бесплатно
Затем запустите программу и примите условия.
Принять условия использования
Чтобы продолжить, выберите свой язык и версию Windows 11. В большинстве случаев лучше не снимать флажок Использовать рекомендуемые параметры для этого ПК.
Выберите выпуск Windows
Поскольку вы намерены создать загрузочный USB-накопитель для форматирования компьютера, а не просто загрузить ISO-образ Windows 11, отметьте опцию USB-накопитель. Снова нажмите Далее, чтобы перейти к следующему шагу.
Выберите загрузочный USB-накопитель
Выберите USB-устройство, которое хотите использовать.
Выберите конкретный диск
Наконец, мастер начнет генерировать карандаш для загрузки.
Подождите, пока загрузочный диск создастся
Конечно, для форматирования компьютера USB-накопителя с Windows 11 будет недостаточно. Теперь вам нужно подключить его к компьютеру и перезагрузить систему. Установите USB в качестве основного загрузочного устройства в BIOS и дождитесь появления установщика на экране.
Выберите язык и нажмите Далее, чтобы продолжить.
Выберите язык во время установки
Щелкните Установить сейчас.
Установить Windows 11
Следуйте инструкциям на экране, пока не дойдете до раздела Какой тип установки вам нужен? Там выберите вариант Пользовательский: Установить только Windows (дополнительно).
Выборочная установка
Что ж, поскольку на вашем компьютере будут свои разделы, используйте кнопку Удалить, чтобы удалить их. Сделайте это с теми, на которых установлена операционная система. Если у вас есть дополнительный диск или раздел, будьте осторожны, чтобы не стереть его. Вы можете потерять данные.
Удалить текущие разделы
Когда вы удалили все разделы в системе, выберите незанятое пространство и нажмите Создать.
Создать новый раздел
Указывает пространство, которое будет выделено новому разделу.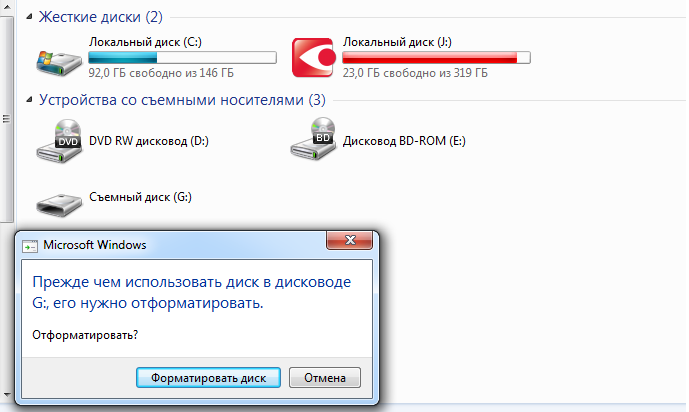 Затем используйте кнопку Применить, чтобы сохранить изменения.
Затем используйте кнопку Применить, чтобы сохранить изменения.
Назначить размер
Выберите новый раздел, уже отформатированный для установки операционной системы.
Созданы новые разделы
Следуйте инструкциям на экране, чтобы завершить установку Windows 11. Во время процесса компьютер несколько раз перезагрузится. Не волнуйтесь, это совершенно нормально.
Как отформатировать компьютер и установить Windows
Содержание
- Зачем нужно форматировать компьютер
- РЕЗЕРВНАЯ КОПИЯ!!! РЕЗЕРВНОЕ КОПИРОВАНИЕ!!! ПОДДЕРЖИТЕ ЕГО!!!
- Думаете, вы готовы научиться форматировать компьютер? Подумайте еще раз!
- Как отформатировать ПК с Windows
- Теперь вы отформатировали ПК. Что теперь?
Что такое форматирование? Форматирование ПК включает удаление всех данных на ПК и переустановку операционной системы в так называемой «чистой установке».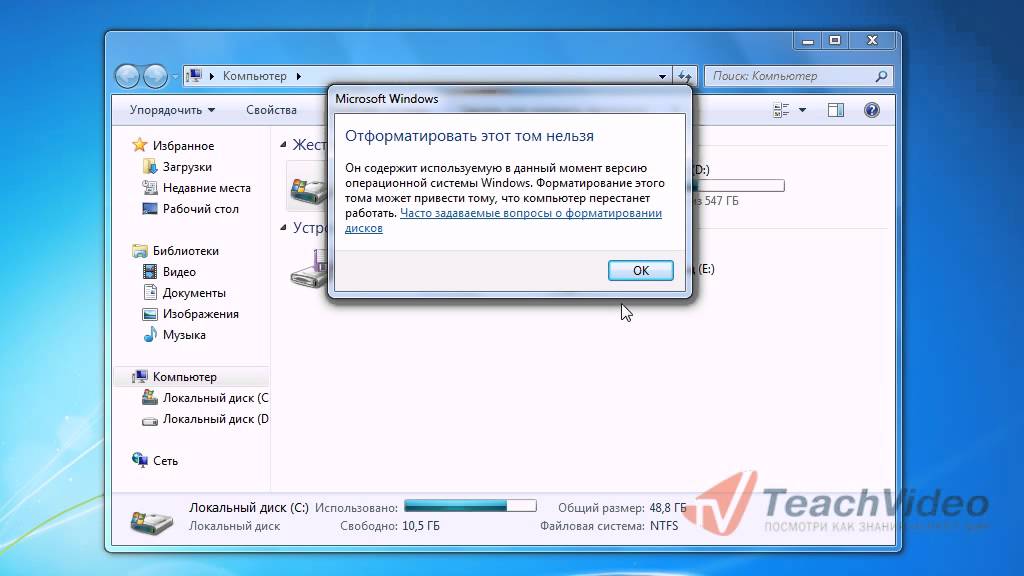 Это означает, что все ваши текущие файлы удаляются, разделы вашего жесткого диска снова собираются в один большой раздел, а ваша операционная система очищается и переустанавливается. Это «ядерный вариант» для любого пользователя компьютера, и его следует делать только в том случае, если у вас возникли проблемы, описанные ниже.
Это означает, что все ваши текущие файлы удаляются, разделы вашего жесткого диска снова собираются в один большой раздел, а ваша операционная система очищается и переустанавливается. Это «ядерный вариант» для любого пользователя компьютера, и его следует делать только в том случае, если у вас возникли проблемы, описанные ниже.
Вы думаете о форматировании компьютера? Будь то ноутбук или настольный компьютер под управлением Windows, Mac OS или даже Linux, форматирование обычно становится необходимым в тот или иной момент по разным причинам. Вот некоторые из наиболее распространенных причин, по которым вам может понадобиться отформатировать данные компьютера и переустановить операционную систему.
Зачем нужно форматировать ПК
Если вы только что купили себе новый ноутбук или настольный компьютер, вам может понадобиться отформатировать его, если вы хотите установить ОС, отличную от той, с которой он был предустановлен. Например, многие ноутбуки Dell, как правило, поставляются с предустановленной Ubuntu.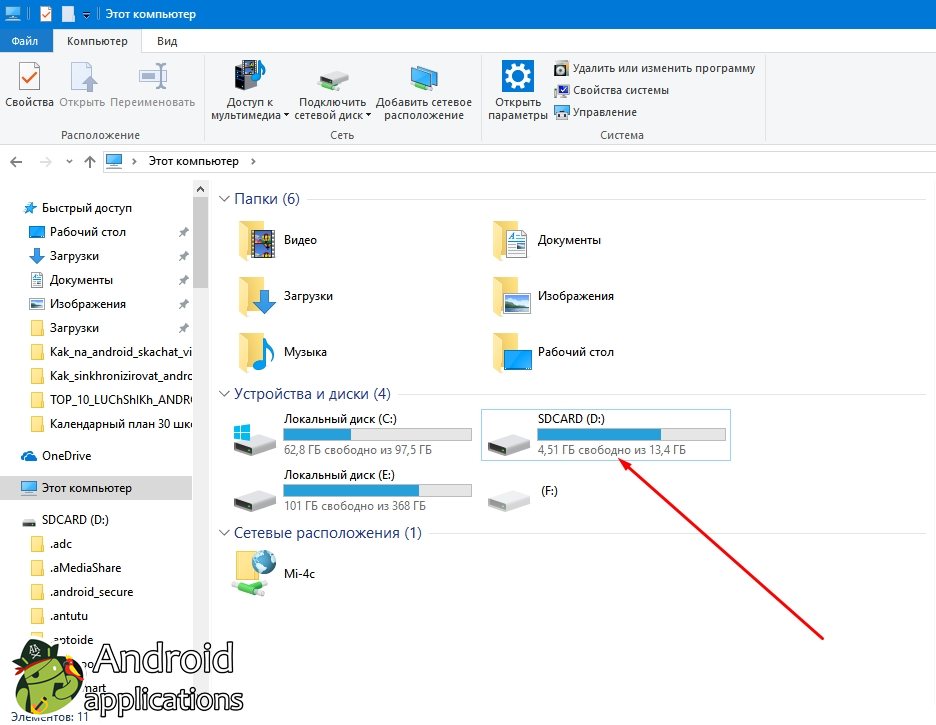
- Компьютер не запускается — это распространенная проблема, когда-то известная как черный экран смерти. Хотя вы можете потратить кучу денег, пытаясь восстановить реестр и решить проблему, обычно дешевле и проще просто переформатировать и переустановить Windows, Mac OS или Ubuntu.
- Загроможденные жесткие диски — через некоторое время использования вашего ПК вы можете обнаружить, что многие ваши загрузки не завершаются, потому что у вас нет места на диске. Очистка терабайт пространства на жестком диске может занять несколько дней, и в этом случае может быть намного эффективнее просто научиться форматировать компьютер.
- Error Overload . Если на вашем компьютере больше вирусов, чем CDC в своих безопасных лабораториях, вы, вероятно, сталкиваетесь с таким количеством ошибок, что работа становится невозможной.
 Во многих случаях эти вирусы настолько глубоко интегрированы в систему, что решение о форматировании компьютерной системы является единственным выходом.
Во многих случаях эти вирусы настолько глубоко интегрированы в систему, что решение о форматировании компьютерной системы является единственным выходом.
Есть и много других проблем, в том числе медленный, зависающий компьютер или обновление системы, и в этом случае вам нужно будет научиться переформатировать компьютер с Windows 10 или любой другой ОС, которую вы хотите использовать. Суть в том, что вы форматируете свой компьютер, когда его становится невозможно использовать с легкостью, и у вас нет немедленных решений проблемы.
РЕЗЕРВНАЯ КОПИЯ!!! РЕЗЕРВНОЕ КОПИРОВАНИЕ!!! ПОДДЕРЖИТЕ ЕГО!!!
Форматирование вашего ПК безвозвратно стирает ВСЕ данные на ваших жестких дисках. Сделайте резервную копию любых данных, которые вам нужны (если можете), прежде чем форматировать компьютер в Windows 10, 8, 7, Mac OS X или Ubuntu 11.1!!!!
Рекомендуется регулярно создавать резервные копии всех важных данных на другом жестком диске или в другом месте. Если вы этого не сделаете, убедитесь, что вы создали резервную копию своих данных в другом месте, прежде чем вы решите: «Эй, пора отформатировать мой компьютер!» и уничтожить все!
Если вы этого не сделаете, убедитесь, что вы создали резервную копию своих данных в другом месте, прежде чем вы решите: «Эй, пора отформатировать мой компьютер!» и уничтожить все!
Вы можете создавать резервные копии своих данных различными способами, включая простое подключение внешнего жесткого диска или USB-накопителя и копирование на него важных файлов с помощью функции копирования/вставки. Еще один отличный способ, который немного менее безопасен, — это использовать облачное хранилище, такое как Google Drive, iCloud или Dropbox. Хотя предлагаемого бесплатно места для хранения может быть недостаточно для ваших 2 ТБ игровых данных, вы можете купить ежемесячную подписку на пространство для хранения, чтобы получить тонну дополнительного места. Последний способ — выполнить полное резервное копирование вашего ПК с помощью Apple Time Machine или Windows Backup.
Оба они имеют уникальный способ создания резервных копий, в котором они совместимы только с одним и тем же типом операционной системы.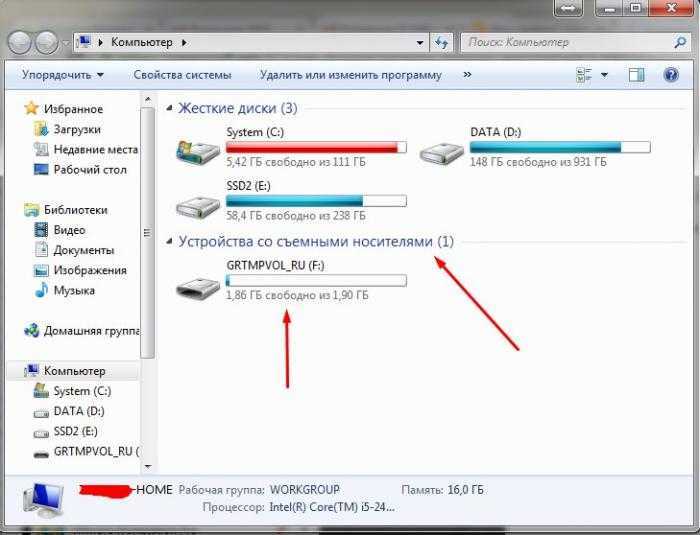 Это означает, что если вы используете утилиту Windows Recovery Disc в своей системе Windows, вы сможете восстановить данные только в другой системе, работающей под управлением ОС Windows. Как правило, мы не рекомендуем вам использовать их, если вы не планируете снова переустанавливать ту же ОС, потому что файлы просто не будут доступны с другой компьютерной системы. Использование файлового проводника в любой системе для ручного копирования и вставки файлов во внешнее хранилище — это один из способов обеспечить легкий доступ ко всем вашим файлам из любого места и в любое время, даже во время форматирования вашего обычного компьютера.
Это означает, что если вы используете утилиту Windows Recovery Disc в своей системе Windows, вы сможете восстановить данные только в другой системе, работающей под управлением ОС Windows. Как правило, мы не рекомендуем вам использовать их, если вы не планируете снова переустанавливать ту же ОС, потому что файлы просто не будут доступны с другой компьютерной системы. Использование файлового проводника в любой системе для ручного копирования и вставки файлов во внешнее хранилище — это один из способов обеспечить легкий доступ ко всем вашим файлам из любого места и в любое время, даже во время форматирования вашего обычного компьютера.
Думаете, вы готовы научиться форматировать компьютер? Подумайте еще раз!
Прежде чем прокручивать страницу вниз, пытаясь быстро отформатировать компьютер, убедитесь, что вы сделали резервную копию всех своих данных. Проверяйте, перепроверяйте и еще раз проверяйте. У нас есть удобный контрольный список важных областей вашего компьютера или ноутбука, резервные копии которых вы, возможно, не создали прямо здесь:
- Файлы и папки — проверьте папки «Документы», все подпапки, а также корневую папку на жестком диске вашего устройства.
 (с). Многие люди не понимают, что в какой-то момент они пошли дальше и спрятали некоторые из своих самых важных документов в разных местах. Просмотрите всю файловую систему, чтобы убедиться, что вы не пропустили ни одного файла или папки. Сюда входят вся ваша музыка, видео, игровые данные, файлы сохранения, документы, настройки и заметки.
(с). Многие люди не понимают, что в какой-то момент они пошли дальше и спрятали некоторые из своих самых важных документов в разных местах. Просмотрите всю файловую систему, чтобы убедиться, что вы не пропустили ни одного файла или папки. Сюда входят вся ваша музыка, видео, игровые данные, файлы сохранения, документы, настройки и заметки. - Приложения и драйверы. Хотя вы, возможно, не захотите создавать резервную копию всей игры, установочные файлы (например, .exe для компьютеров с Windows и .tz для Mac) могут пригодиться, особенно если их трудно найти снова. Также сделайте резервную копию установочных файлов для важных драйверов оборудования, если у вас нет для них DVD-дисков. К счастью, в большинство установочных носителей ОС последнего поколения встроены базовые драйверы. Обычно вам не нужно вручную устанавливать драйверы для вашего оборудования, если только они не являются периферийными устройствами, не классифицируемыми как Plug and Play.
- Браузеры и данные просмотра.
 Хотя вы, возможно, не захотите хранить ВСЕ данные просмотра, вам следует экспортировать закладки и другую информацию. Если вы использовали Safari или Google Chrome, вошли в свою учетную запись Apple или Google, они связаны с вашей учетной записью и не будут проблемой.
Хотя вы, возможно, не захотите хранить ВСЕ данные просмотра, вам следует экспортировать закладки и другую информацию. Если вы использовали Safari или Google Chrome, вошли в свою учетную запись Apple или Google, они связаны с вашей учетной записью и не будут проблемой.
Просмотрите контрольный список не менее трех раз, чтобы нам не пришлось входить в систему, чтобы найти гневные электронные письма от вас, ребята, с жалобами на потерянные данные. НАЗАД. ЭТО. ВВЕРХ.
Как отформатировать ПК с Windows
Глубокий вдох. Хорошо. Время научиться форматировать компьютер . Сегодня в цифровом мире существует много разных операционных систем, и хотя принцип их форматирования одинаков, обучение форматированию и установке Windows 10 отличается (немного) от Macintosh или Ubuntu. Здесь вы можете узнать, как отформатировать жесткий диск и переустановить Mac OS X, Windows 10, Windows 7 и ОС Linux Ubuntu. Хотя Windows, как правило, немного сложнее, у вас не должно возникнуть проблем, если вы следуете всем инструкциям.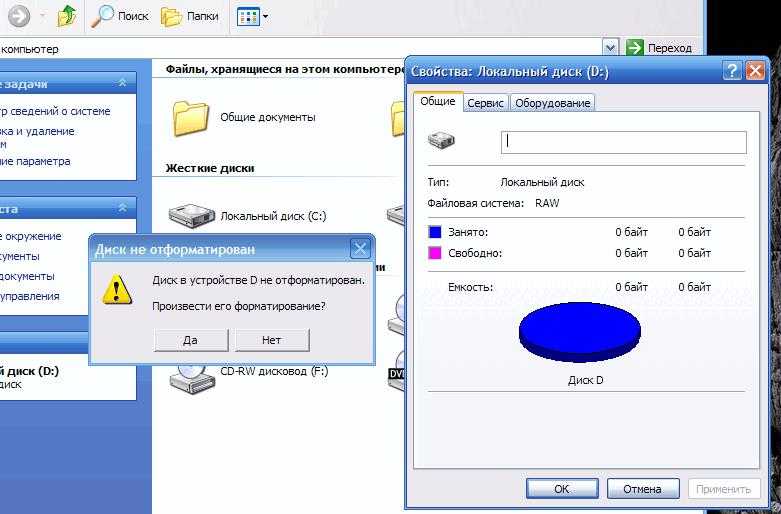
Windows 10
ВНИМАНИЕ! Создайте резервную копию данных!
- Убедитесь, что у вас есть установочный диск для Windows 10. Вы можете купить диск или загрузить его в Интернете и записать на DVD или USB-накопитель с помощью Microsoft Media Creation Tool (бесплатно доступен здесь )
- Запустите инструмент и выберите «Создать установочный носитель для другого ПК».
- Выберите нужный язык и версию. Вы выбрали версию при покупке Windows 10.
- Выберите тип носителя (флэшка, CD/DVD и т.д.). Проще всего будет флешка.
- Нажмите «Далее» и подождите, пока процесс завершится сам по себе. Оставив флешку или DVD в компьютере, перезагрузите компьютер.
- На первом экране загрузки (обычно это логотип производителя настольного компьютера или ноутбука) нажмите F12, F11 или аналогичную функциональную клавишу, чтобы запустить диспетчер загрузки и BIOS системы.
Примечание. Хотя вы можете установить Windows 10 как обычное приложение, мы пишем это руководство для людей, которые даже не могут превратить свои компьютеры в настольные компьютеры.
- Появится список загрузочных устройств. Выберите из него флешку и нажмите Enter.
- Появится установщик Windows 10, который попросит вас ввести основную информацию. После этого вас спросят, как вы хотите переформатировать и переустановить Windows 10. Выберите «Установить только Windows» или любой другой вариант, предупреждающий вас о том, что вы потеряете все свои данные.
- Выберите основной раздел жесткого диска для установки.
- Выберите «Удалить», а затем «Создать», прежде чем нажать всемогущую кнопку «Формат».
- Остальное вам помогут. Это займет некоторое время, и ваш компьютер несколько раз перезагрузится сам по себе. НЕ ПРИКАСАЙТЕСЬ К НЕМУ.
- Готово! Вы попадете на очень забавный экран загрузки, прежде чем вам будет разрешено использовать свой новый компьютер.
Этот процесс практически одинаков для Windows 8.1 или Windows 8. Мы настоятельно рекомендуем бесплатно выполнить обновление до Windows 10, пока это возможно, если вы используете эти системы.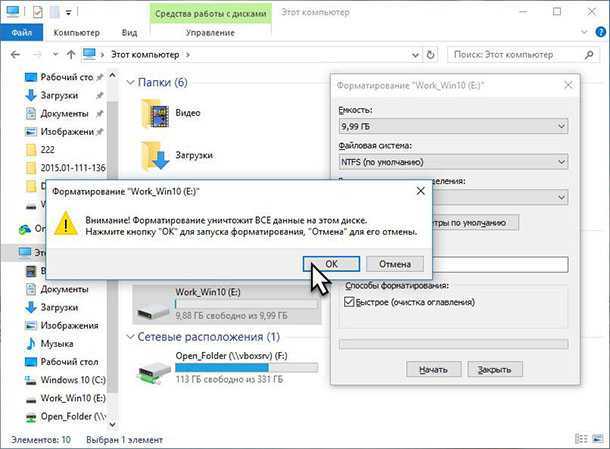
Примечание 2. Если у вас нет проблем с ПК или ноутбуком, вам не нужно выполнять чистую установку путем загрузки с диска. Вы можете просто запустить установщик W10 с созданного вами носителя, как обычное приложение. Доступны все те же опции, даже если вы хотите сделать полное форматирование системы.
Windows 7
Предупреждение: Создайте резервную копию вашего ПК. Больше не скажем. Хорошо, мы будем.
- Убедитесь, что у вас есть установочный компакт-диск Windows 7. Если у вас нет DVD, загрузите образ с сайта Microsoft и запишите его на флешку или диск с помощью Media Creation Tool. См. шаги 1–5 выше, чтобы узнать, как это сделать.
- Перезагрузите компьютер и нажмите функциональную клавишу (F2, F10, F11 или F12), чтобы войти в BIOS.
- Выберите вариант загрузки в появившемся меню.
- Измените порядок загрузки на Загрузку с CD/DVD-RW ИЛИ на Загрузка со съемного носителя, в зависимости от типа носителя, который вы будете использовать.

- Сохраните и выйдите, и дождитесь перезагрузки компьютера. Убедитесь, что ваша флешка или DVD есть в вашем компьютере или ноутбуке.
- Вы должны увидеть сообщение с предложением ввести Нажмите любую клавишу для загрузки с компакт-диска.
- Нажмите любую клавишу.
- Windows 7 начнет распаковывать файлы и подготовит мастер установки. Смотрите, как это происходит.
- Выберите свой регион, язык, время и дату, валюту, клавиатуру и все остальное.
- Нажмите «Установить сейчас».
Не нажимайте «Восстановить Windows», даже если вы пытаетесь исправить ошибки. Мы будем делать полный формат ВСЕХ ваших файлов, а не просто пытаться исправить вашу ОС.
- Примите лицензионное соглашение (положения и условия) и выберите Выборочная установка.
- Вам будет предоставлена возможность выбрать раздел жесткого диска для установки Windows 7. Удалите все свои старые разделы, выбрав «Дополнительные параметры диска».

- Выберите все свои разделы и удалите их. Каждый раз, когда вы это делаете, ваше «нераспределенное пространство» будет увеличиваться в размере.
- Выберите нераспределенное пространство и нажмите «Далее». Windows создаст раздел, не беспокоя вас.
- Произойдет установка. Это займет некоторое время, и ваш компьютер перезагрузится. Программа установки сохранит ваш реестр, установит новые драйверы и настроит ваши службы.
- Вам будет предложено ввести ключ продукта. Вы можете нажать кнопку «Активировать, когда я в сети», чтобы сделать это позже, если перед вами нет лицензии.
- Готово! Теперь на ваш компьютер загружена Windows 7, чистая, пустая и приятная. Вы можете восстановить свои старые файлы в любое время.
Mac OS X
Предупреждение: сделайте резервную копию ваших данных!
- Перезагрузите Mac или Macbook. Во время перезапуска нажмите Command и R одновременно. Откроется меню под названием Recovery menu.

- Выберите Дисковую утилиту и нажмите «Продолжить».
- Выберите свой жесткий диск слева и нажмите «Стереть».
- Откройте меню «Формат» и выберите «Mac OS Extended (в журнале)». Вы можете переименовать диск как хотите.
ВСЕ ВАШИ ДАННЫЕ БУДУТ УДАЛЕНЫ С ДИСКА. ВЫ УВЕРЕНЫ, ЧТО У ВАС ЕСТЬ РЕЗЕРВНАЯ КОПИЯ?
- Закройте Дисковую утилиту и начните процесс установки OS X. Перезагрузитесь и подключитесь к сети. Затем вам будет предложено переустановить Mac OS X.
- Введите свой Apple ID и пароль, затем примите лицензионное соглашение.
- Выберите только что отформатированный диск.
- Система установится самостоятельно. Вам не придется ничего делать.
Готово! Так же просто, как A, B, C, да? Mac OS установить намного проще, чем Windows, потому что этот процесс связан с вашим Apple ID.
Ubuntu (Linux GUI)
Предупреждение – сделайте резервную копию всех ваших данных!
Дополнительным предупреждением является то, что если вы собираетесь форматировать и устанавливать Ubuntu с ПК с Windows, ваш диск восстановления Windows НЕ будет работать.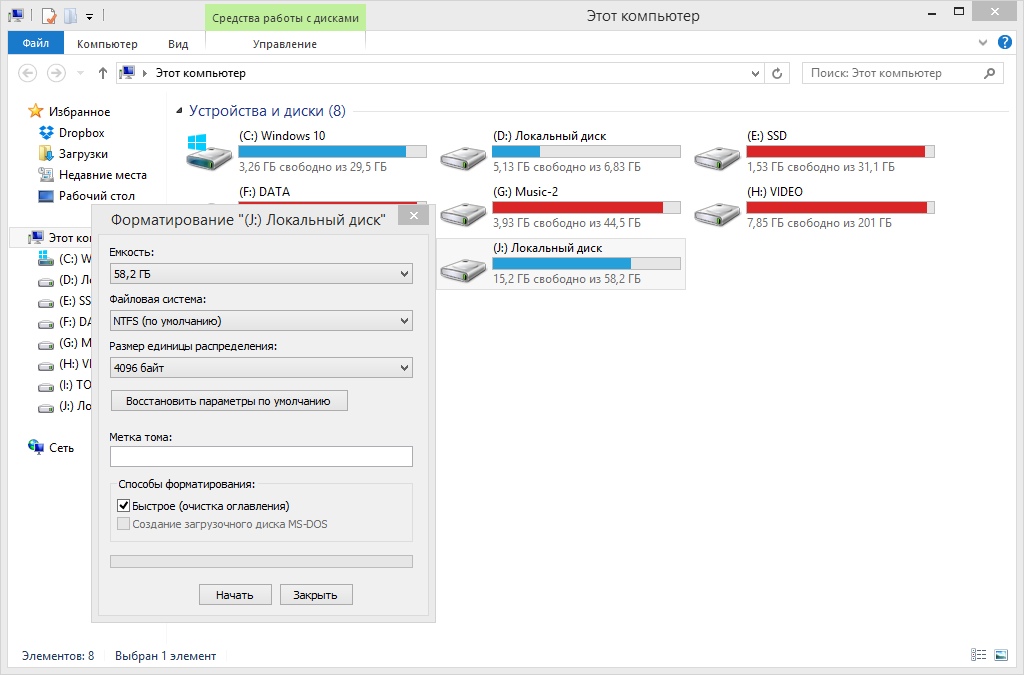 Используйте внешние жесткие диски с файлами, созданными вручную.
Используйте внешние жесткие диски с файлами, созданными вручную.
- Загрузите последнюю версию Ubuntu LTS с веб-сайта.
- Используйте программное обеспечение для записи DVD-дисков, например k3b, cdrecord или любую программу записи ISO, чтобы записать образ на DVD-диск.
- Вставьте DVD-диск с Ubuntu, затем перезагрузите компьютер и измените настройки BIOS (см. руководство по Windows 7 выше) для загрузки с CD/DVD.
- Перезагрузите компьютер и дождитесь начала установки Ubuntu.
- Нажмите «Установить Ubuntu», когда будет предложено.
- Выберите «Установить стороннее программное обеспечение».
- Нажмите «стереть диск».
- Выберите «Установить Ubuntu сейчас».
- При появлении запроса выберите свой регион, язык и данные для входа.
- Ubuntu установится самостоятельно, после чего вам будет предложено войти в систему.
Готово! Получайте удовольствие от новой версии Ubuntu! Не забудьте в какой-то момент скопировать старые файлы обратно.
Теперь вы отформатировали компьютер. Что теперь?
Если все прошло именно так, как вы планировали, похлопайте себя по спине. Тем не менее, наверняка найдутся многие из вас, кто прошел все шаги один за другим и все еще не мог понять, почему продолжают появляться сообщения об ошибках и другие проблемы. Что ж, проблемы с установкой Windows являются наиболее распространенными из-за сложности ОС Windows. Если у вас возникли проблемы с форматом, вот несколько решений, которые могут вам помочь:
- Установка занимает несколько часов и постоянно перезагружается. Отключите все периферийные устройства, включая внешние накопители, мониторы, считыватели, сканеры, принтеры, клавиатуру (кроме стандартной) и отключите WiFi. Еще раз проверьте, что у вас правильная версия — 32-битная или 64-битная. Если все в порядке, просто подождите. В какой-то момент мне потребовался день, чтобы отформатировать свой компьютер, так что вам может не повезти, чтобы иметь такой же опыт.

- Сообщения об ошибках. С длинной строкой чисел и текста сообщение об ошибке станет вашим худшим кошмаром. Отключите все свои антивирусные программы (если вы выполняете установку с текущего рабочего стола) и повторите попытку. Этого не должно происходить при чистой установке. Если это так, повторно загрузите обновление и запишите его снова.
- Сбой видео и драйверов. Попробуйте загрузить все свои драйверы через Центр обновления Windows или Диспетчер устройств Windows. В большинстве случаев причиной сбоя драйвера является то, что драйвер, установленный на установочном диске ОС, устарел. Если у вас есть старый DVD, убедитесь, что вы подключились к Интернету и загрузили все последние версии драйверов с веб-сайта производителя. Для владельцев ноутбуков у вашего производителя обычно есть инструмент для драйверов, который автоматически обнаруживает и обновляет ваши аппаратные драйверы до последней и наиболее оптимизированной версии.
Если вы уже установили новую ОС и она вам нравится, обязательно сообщите нам, помогло ли это руководство. В качестве альтернативы, если вы прошли установку и преодолели некоторые из описанных выше проблем, это тоже замечательно! Вы должны сообщить нам и любым другим бедолагам, столкнувшимся с той же проблемой, узнать, как это исправить, в комментариях ниже.
В качестве альтернативы, если вы прошли установку и преодолели некоторые из описанных выше проблем, это тоже замечательно! Вы должны сообщить нам и любым другим бедолагам, столкнувшимся с той же проблемой, узнать, как это исправить, в комментариях ниже.
Форматирование компьютера несложный процесс, но он требует большой осторожности. Если вы не будете достаточно осторожны, вы можете в конечном итоге удалить множество файлов и данных, о которых вы узнаете позже. Вот почему так важно сделать резервную копию всего, прежде чем что-либо делать со своим компьютером. Следуйте этим инструкциям и воспользуйтесь тем, как компании оптимизировали установку, и у вас не возникнет проблем с форматированием!
5 причин, по которым вам следует отформатировать компьютер
Обсуждение Windows / 14 сентября 2011 г. 14 сентября 2011 г.
Автор Mitz для Windows Talk
Многие пользователи компьютеров снова и снова размышляли над вопросом, форматировать ли они свой компьютер или нет. Я, вероятно, отформатировал тысячи компьютеров и даже жонглировал форматированием 5 за раз. Но форматирование было не всегда необходимо.
Я, вероятно, отформатировал тысячи компьютеров и даже жонглировал форматированием 5 за раз. Но форматирование было не всегда необходимо.
По сути, форматирование компьютера фактически является форматированием жесткого диска, потому что каждый файл, видимый на компьютере, фактически присутствует на этом диске.
Новые компьютерные системы, приобретенные у розничных продавцов, содержат предварительно отформатированные жесткие диски. Любая информация, которую добавляет продавец или пользователь, заполняет жесткий диск. Проще говоря, форматирование — это процедура подготовки жесткого диска к использованию и удаления всего содержимого, которое уже было на нем. Форматирование диска подготавливает носитель для записи информации, и это в основном включает в себя создание пустой файловой системы для новых данных, которые будут записаны позже.
Форматирование компьютера/жесткого диска может легко выполнить пользователь, знающий простые команды DOS, или любой, у кого есть диск с операционной системой. Однако он включает в себя удаление всех данных, которые присутствуют на компьютере, и оставление его пустым, что означает, что все программное обеспечение и приложения, которые были ранее установлены, будут удалены, а система хранения построена заново.
Однако он включает в себя удаление всех данных, которые присутствуют на компьютере, и оставление его пустым, что означает, что все программное обеспечение и приложения, которые были ранее установлены, будут удалены, а система хранения построена заново.
Поэтому важно иметь вескую причину, прежде чем думать об этом варианте, поэтому вот пять моих основных причин, которые должны привести к форматированию.
№1. Ваш компьютер не запускается
В случае, если система не запускается из-за ошибок реестра, вместо того, чтобы пытаться восстановить, иногда проще отформатировать. Из I я всегда думаю, что вы должны сначала попробовать вариант восстановления диска, но более глубокий технический ремонт редко стоит того. Реестр Windows является очень важным компонентом компьютера, поскольку он содержит все параметры конфигурации и настройки операционной системы. Реестр также включает настройки для компонентов более низкого уровня, а также приложений, которые работают на этой платформе.


 Во многих случаях эти вирусы настолько глубоко интегрированы в систему, что решение о форматировании компьютерной системы является единственным выходом.
Во многих случаях эти вирусы настолько глубоко интегрированы в систему, что решение о форматировании компьютерной системы является единственным выходом. (с). Многие люди не понимают, что в какой-то момент они пошли дальше и спрятали некоторые из своих самых важных документов в разных местах. Просмотрите всю файловую систему, чтобы убедиться, что вы не пропустили ни одного файла или папки. Сюда входят вся ваша музыка, видео, игровые данные, файлы сохранения, документы, настройки и заметки.
(с). Многие люди не понимают, что в какой-то момент они пошли дальше и спрятали некоторые из своих самых важных документов в разных местах. Просмотрите всю файловую систему, чтобы убедиться, что вы не пропустили ни одного файла или папки. Сюда входят вся ваша музыка, видео, игровые данные, файлы сохранения, документы, настройки и заметки. Хотя вы, возможно, не захотите хранить ВСЕ данные просмотра, вам следует экспортировать закладки и другую информацию. Если вы использовали Safari или Google Chrome, вошли в свою учетную запись Apple или Google, они связаны с вашей учетной записью и не будут проблемой.
Хотя вы, возможно, не захотите хранить ВСЕ данные просмотра, вам следует экспортировать закладки и другую информацию. Если вы использовали Safari или Google Chrome, вошли в свою учетную запись Apple или Google, они связаны с вашей учетной записью и не будут проблемой.