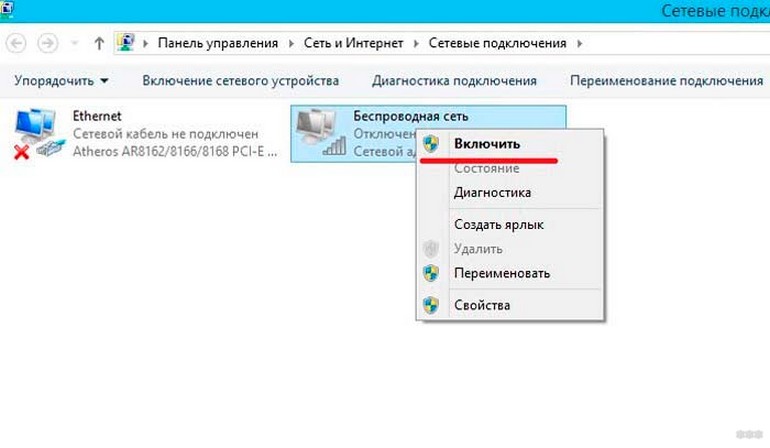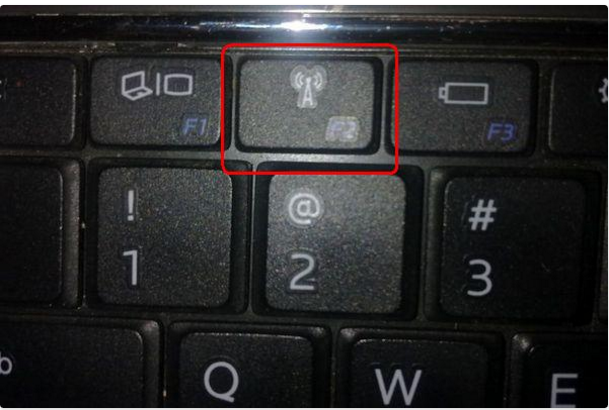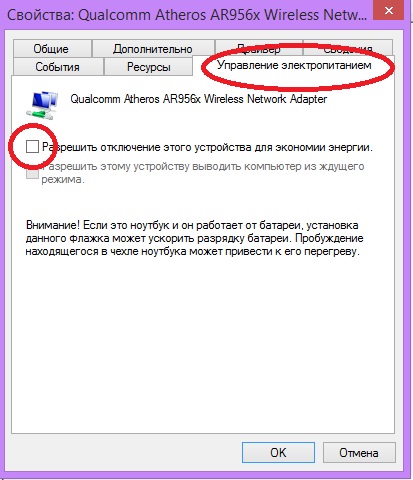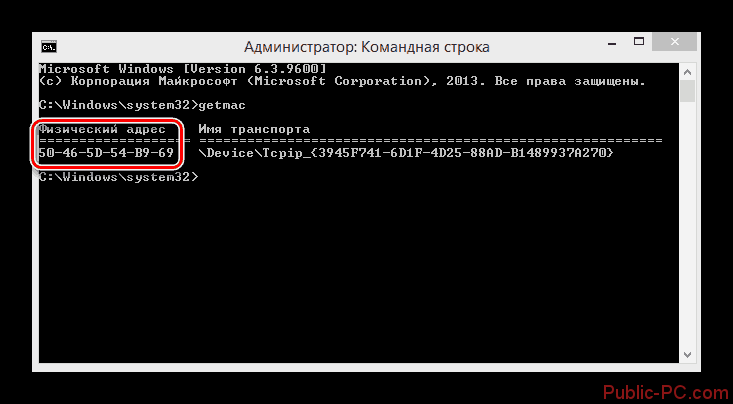не включается или периодически отключается
Отключается WiFi на ноутбуке – решаем проблему!
Если соединение ноутбука с интернетом по WiFi нестабильно и постоянно разрывается, то причин этому может быть несколько — как определенные настройки операционной системы, так и неисправность устройства, либо же плохая связь со стороны провайдера или оператора сотовой сети.
xxx: Раньше, когда в дом приходили гости, им предлагали чай.
xxx: А сейчас — пароль от WiFi =)
Возможно, Вам стоит также обратить внимание на данное видео, чтобы разобраться, какие факторы влияют на стабильность соединения WiFi. https://www.youtube.com/embed/truJG0ILWNc
Отключаем экономию заряда аккумулятора
Основная причина постоянного отключения WiFi на ноутбуках кроется в настройках электропитания и энергосбережения.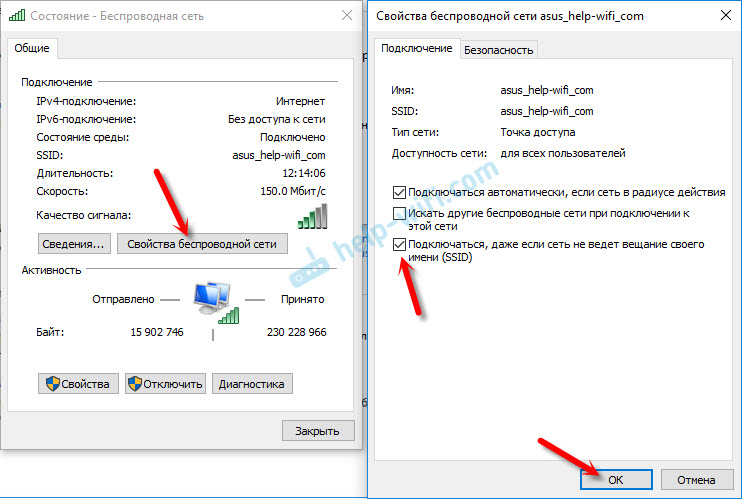
По умолчанию, производительность устройства при работе от батареи несколько снижена в пользу энергосбережения. Также, чтобы не тратить электричество на неиспользуемые функции, операционная система отключает некоторые компоненты компьютера. Например, если WiFi соединение простаивает или используется недостаточно активно, WiFi адаптер может быть отключен для экономии электроэнергии. Поэтому Ваш любимый ноутбук, оставленный без присмотра, заботливо отключает ненужные функции и лишает Вас стабильного соединения с интернетом.
Настройки электропитания находятся в панели управления
Однако, обратите внимание, что производитель часто устанавливает дополнительные программы, позволяющие контролировать энергопотребление, и причина отключения WiFi может скрываться в них
Откроем панель задач и выберем пункт электропитание. Панель управления и необходимый нам пункт можно легко найти с помощью поиска.
Панель управления и необходимый нам пункт можно легко найти с помощью поиска.
В открывшимся окне электропитания Вы можете ознакомиться с тем, какая схема управления питанием у Вас активна в данный момент, а также перейти к ее детальной настройке.
В открывшимся окне можно настроить время отключения экрана и таймаут перевода в спящий режим. Нас же интересует пункт, изменяющий дополнительные параметры электропитания.
Найдите пункт, отвечающий за работу WiFi. Здесь его длинно называют адаптером беспроводной сети. Поменяйте значение на высокую производительность.
После смены схемы электропитания перезагрузите устройство и проверьте, устранена ли проблема.
Перезагружаем роутер
Если проблема никуда не исчезла, возможно, поможет перезагрузка роутера. Самым простым способом будет выключить от электросети и включить устройство.
Также вы можете перезагрузить устройство через панель администрирования, перейдя в браузере по адресу 192.168.0.1 или 192.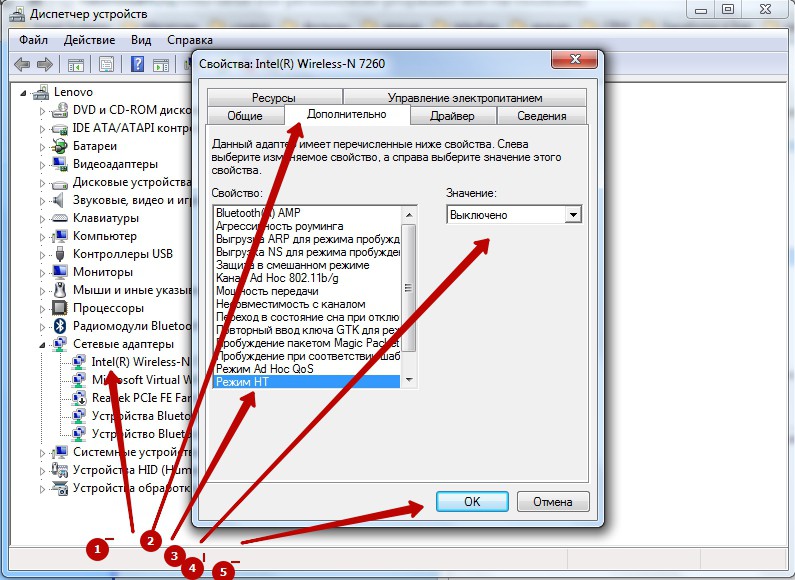 168.1.1, введя логин и пароль, и нажав соответствующую кнопку. Точный адрес и способ перезагрузки зависит от модели устройства, а логин и пароль должны быть сменены со стандартных admin/admin на Ваши личные.
168.1.1, введя логин и пароль, и нажав соответствующую кнопку. Точный адрес и способ перезагрузки зависит от модели устройства, а логин и пароль должны быть сменены со стандартных admin/admin на Ваши личные.
Проверяем сигнал сети и стабильность интернет соединения
Как увеличить скорость wi-fi роутера и интернета, мы разбирали в одной из прошлых статей
В нашей ситуации стоит обратить внимание, как далеко расположен роутер от ноутбука и через какие препятствия проходит сигнал
Если же кроме WiFi интернет нестабильно работает и по проводному соединению, возможно, стоит позвонить провайдеру и решить вопрос плохого интернета с ним.
Переустанавливаем драйвер
Возможно, также поможет переустановка драйвера беспроводного адаптера. Для этого необходимо сделать следующее:- зайдите на сайт производителя Вашего ноутбука;
- введите модель Вашего устройства;
- выберите операционную систему;
- скачайте свежую версию и установите новый драйвер.

Способ загрузки программного обеспечения отличается от производителя и модели устройства. Старайтесь скачивать свежие версии драйверов, для своей операционной системы и устройства.
Мы с Вами разобрали самые популярные причины, приводящие к тому, что WiFi ноутбука постоянно отключается. Хорошо, если проблема решилась сменой плана электропитания, и работоспособность как роутера, так и ноутбука не вызывает вопросов. Если же проблему решить так и не удалось, возможно, стоит обратиться к специалисту.
Предыдущая записьСетевой адаптер не имеет допустимых параметров настройки IP
Следующая запись Ошибка – Это приложение заблокировано в целях защиты, как исправить?
Как в LibreOffice сделать альбомную страницу
Самый простой путь — это когда вам нужно сделать альбомными все страницы в вашем документе. Тогда это относительно несложно. Просто откройте меню «Формат»
-> «Страница»
, а затем перейдите на вкладку «Страница»
:
Здесь вы можете переставить переключатель из положения «Книжная»
в «Альбомная»
:
Кроме того, в этом же окне можно настроить поля.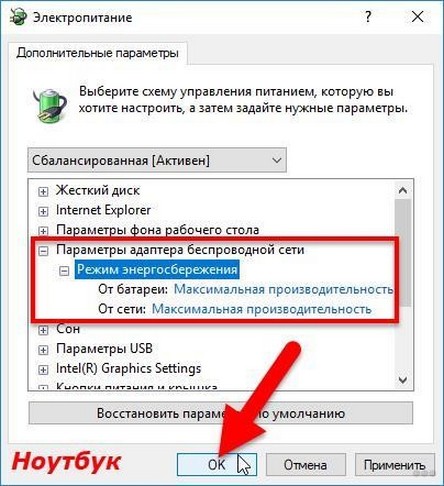 Следующие способы ненамного сложнее первого, но рассказывают как в libreoffice сделать альбомный лист только один из набора. Для этого установите курсор в начале первого абзаца на нужной странице, затем кликните по нему правой кнопкой мыши, выберите «Страница…»
Следующие способы ненамного сложнее первого, но рассказывают как в libreoffice сделать альбомный лист только один из набора. Для этого установите курсор в начале первого абзаца на нужной странице, затем кликните по нему правой кнопкой мыши, выберите «Страница…»
, затем переключите на вкладку «Управление»
:
В LibreOffice есть несколько стилей страниц. По умолчанию используется базовый. Но, кроме того, существует стиль «альбомная»
, в котором, как раз, установлена ориентация альбомной страницы. После этого выбранная вами страница станет альбомной.
Еще один способ, как делается альбомная ориентация страницы LibreOffice. В LibreOffice существует такое понятие, как разрывы. Оно аналогично такому же термину в Microsoft Office. Для каждого раздела программа устанавливает отдельный стиль.
Сначала создайте новый раздел перед той страницей, которую нужно сделать альбомной, для этого откройте «Вставка»
— «Разрыв»
:
Здесь выберите «Разрыв»
, а в качестве стиля — «Альбомная»
или же вы можете установить стиль позже, как это было сделано в первом варианте. Дальше в конце вашей новой альбомной страницы можно вставить новый разрыв, чтобы вернуться к книжной ориентации. Чтобы вы могли видеть где расположены разрывы, включите режим отображения непечатаемых символов. Тогда разрывы будут отображаться как синяя пунктирная линия между страницами.
Дальше в конце вашей новой альбомной страницы можно вставить новый разрыв, чтобы вернуться к книжной ориентации. Чтобы вы могли видеть где расположены разрывы, включите режим отображения непечатаемых символов. Тогда разрывы будут отображаться как синяя пунктирная линия между страницами.
Возможности альтернативной прошивки
Преимущество сторонних прошивок заключается в скорости работы устройства, она увеличивается, более обширном функционале и низкой восприимчивости к различным воздействиям.
Настройка Xiaomi 4G для работы с USB-модемом в ПО Pandora
Чтобы прошить точку доступа ПО Pandora необходимо отключить от сети. Вставить в USB-порт флешку, где хранится файл управления по SSH протоколу. После этого нужно зажать кнопку Reset и подключить электропитание, не отпуская кнопку.
Сначала должен загореться индикатор желтого цвета, после этого кнопку можно отпустить. Если светодиод загорелся красным, то процедуру необходимо повторить вновь.
Далее, последовательность действий следующая: открыть скачанный архив и запустить файл с расширением exe.
Следующий этап — подключение по SSH протоколу к внутренностям устройства. Для этого будет необходим SSH клиент. Из архива нужно запустить putty.exe — это и есть тот самый необходимый клиент.
В адресную строку вводится IP-адрес точки доступа 192.168.31.1. Всю остальную информацию оставляют по умолчанию. Нужно нажать на кнопку Open.
Идет запуск командной строки. Нужно ввести логин и пароль по протоколу. Используется информация, полученная на сайте Сяоми, когда пользователь добавлял userid. По умолчанию логин — root, а пароль генерируется индивидуальный.
Далее нужно ввести команду wget . Следующий шаг — нужно указать путь, куда устанавливать прошивку. Для этого используется команда — cat /proc/mtd. После этого на экране отобразится список, в котором нужно выбрать одно из значений.
Нужно отправить прошивку Pandora командой: mtd -r write /tmp/PandoraBox. bin OS1.
bin OS1.
Началась прошивка роутера.
Быстрая настройка Xiaomi Mi Wi-Fi Router 3
Откройте баузер и перейдите по адресу miwifi.com, или 192.168.31.1. В отдельной статье я уже рассказывал, как открыть настройки роутера Xiaomi.
Нажимаем на кнопку «Agree».
Дальше может появится (а может и не появится) окно, в котором нужно выбрать режим работы. Их там два: роутер и репитер. Нам нужен первый режим «Mode (Set up WiFi Network)». Если вы хотите настроить свой Mi Wi-Fi Router 3 в режиме репитера, то смотрите статью: роутер Xiaomi как репитер.
В следующем окне нужно задать имя Wi-Fi сети (одно для диапазона 2.4 ГГц и 5 ГГц) и пароль.
Галочка возле пункта «Turn on penetration mode» означает, что будет установлена максимальная мощность передатчика Wi-Fi сети. Если галочку убрать, то роутер установит сбалансированный режим работы беспроводной сети.
Если у вас провайдер использует тип подключения PPPoE, то на этом этапе вы можете внизу нажать на «PPPoE», задать имя пользователя и пароль (которые выдает провайдер) и продолжить настройку.
Позже эти настройки можно будет задать/сменить в веб-интерфейсе.
Дальше нужно выбрать расположение маршрутизатора и установить пароль администратора. Этот пароль нужно будет вводит каждый раз, когда вы будете выполнять вход в настройки своего роутера Xiaomi 3.
Роутер сохранит настройки и перезагрузится.
Нам нужно заново подключится к Wi-Fi сети, так как мы сменили ее имя и установили пароль.
После повторного подключения к роутеру можно снова зайти в настройки по адресу miwifi.com (или 192.168.31.1). Или нажать на кнопку «Router admin page».
Откроется web-интерфейс.
Если интернет через роутер на всех устройствах работает, в веб-интерфейсе показывает, что есть подключение к интернету (как у меня на скриншоте выше), то настройка закончена. Если не работает интернет через Xiaomi Mi Wi-Fi Router 3, то нужно проверить параметры подключения к провайдеру. Сейчас покажу, как сменить настройки PPPoE и настроить L2TP подключение к интернету.
Настройка подключения PPPoE на Mi Wi-Fi Router 3
Если вы не задали настройки PPPoE (этот тип подключения использует Дом.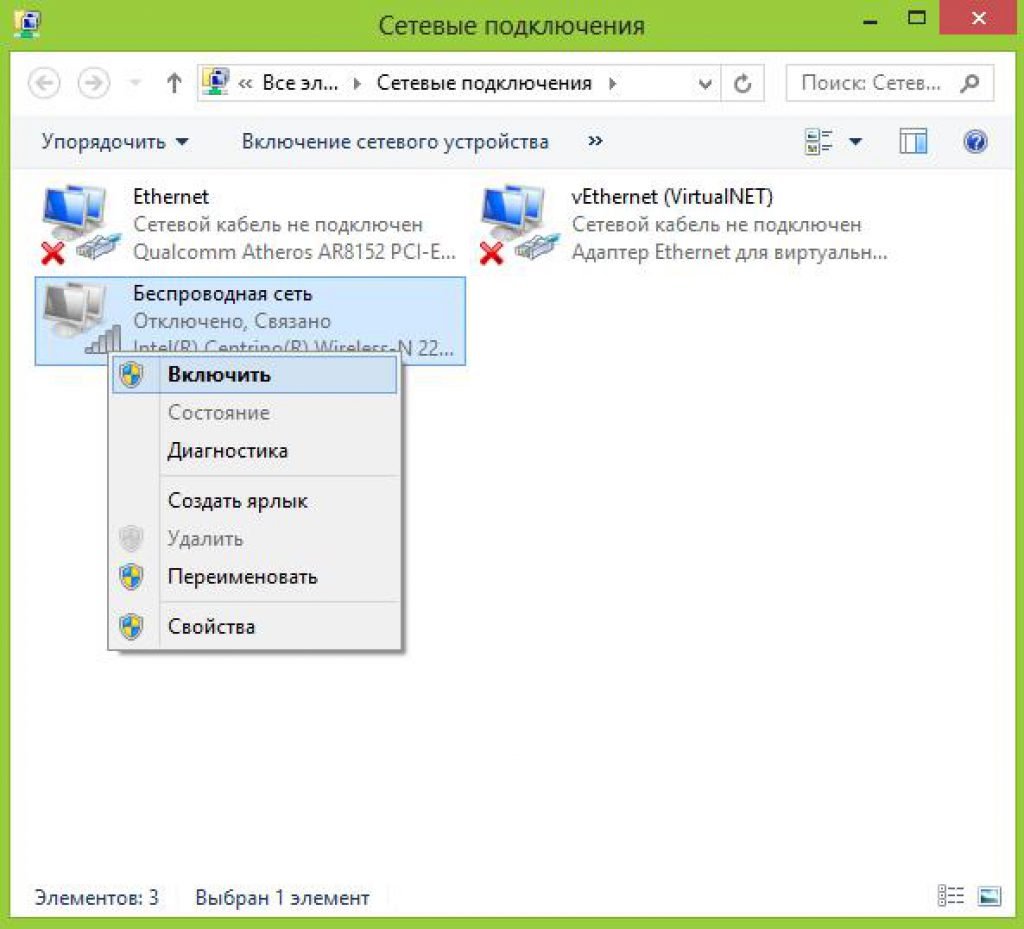 ру и Ростелеком) в процессе первой настройки маршрутизатора, или вам нужно сменить эти параметры, то в web-интерфейсе перейдите в раздел «Settings» – «Network Settings».
ру и Ростелеком) в процессе первой настройки маршрутизатора, или вам нужно сменить эти параметры, то в web-интерфейсе перейдите в раздел «Settings» – «Network Settings».
Выберите из списка «PPPoE» и укажите имя пользователя и пароль (их можно уточнить у провайдера, или посмотреть в договоре о подключении к интернету). Сохраните настройки.
Наш Сяоми Ми3 должен подключится к интернету через протокол PPPoE. При условии, что вы правильно указали все настройки и нет ограничения со стороны провайдера.
Настройка подключения PPTP и L2TP (Билайн) на роутере Сяоми Ми3
В настройка «Network Settings» нужно оставить тип подключения DHCP.
Так же нам нужно создать L2TP-тоннель. Сделать это можно в разделе «Advanced» – «VPN».
Нажмите на кнопку «Add service».
Нужно указать имя подключения. Можно написать там название вашего провайдера. Например, «beeline». Дальше выбираем тип подключения (протокол): L2TP, или PPTP (для Билайн – L2TP). Указываем адрес сервера (например, tp.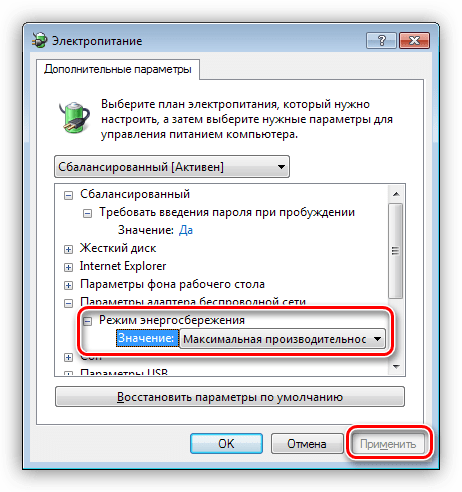 internet.beeline.ru). Ну и остается задать имя пользователя и пароль
internet.beeline.ru). Ну и остается задать имя пользователя и пароль
Важно: имя сервера, имя пользователя и пароль выдает интернет-провайдер
Не забудьте сохранить настройки нажав на кнопку «Save».
Появится подключение. Нужно просто нажать на кнопку «Connect» и роутер подключится к интернету (если вы правильно указали все параметры).
Все готово! Можно использовать подключение к интернету!
Настройка Wi-Fi сети
Изменить параметры беспроводной сети можно в разделе «Settings» – «WiFi Settings».
Там можно отдельно изменить настройки Wi-Fi для сети в каждом диапазоне (2.4 GHz и 5GHz). Можно сменить имя сети (SSID), тип безопасности, пароль, канал Wi-Fi сети.
166
Сергей
Xiaomi
После переустановки Windows 7 не работает интернет по кабелю
Если у вас подключение к интернету по сетевому кабелю от роутера, или напрямую от интернет-провайдера, но без каких-либо настроек, когда не нужно создавать подключение, то в первую очередь проверяем драйвер сетевой карты. Бывает и такое, что его Windows 7 так же не может установить. Это в том случае, когда компьютер не реагирует на подключение кабеля (значок не меняется). А если он видит подключение, но оно «Без доступа к интернету», то смотрите эту статью. Но это вряд ли.
Бывает и такое, что его Windows 7 так же не может установить. Это в том случае, когда компьютер не реагирует на подключение кабеля (значок не меняется). А если он видит подключение, но оно «Без доступа к интернету», то смотрите эту статью. Но это вряд ли.
И так, заходим в диспетчер устройств (как зайти, писал выше), и на той же вкладке «Сетевые адаптеры» у нас должна быть сетевая карта. У меня это «Realtek PCIe GBE Family Controller». У вас же название может быть другое. Все зависит от производителя.
Если вы не увидите там адаптера сетевой карты, то как и в случае с беспроводным адаптером, нужно установить драйвер. Если у вас ноутбук, то по модели ищем на сайте производителя и устанавливаем драйвер для LAN адаптера. Можно по названию самого адаптера искать. Так же, драйвер есть на диске, который возможно был в комплекте с вашим компьютером.
Ну и проверьте все кабеля, может что-то неправильно подключаете.
В таком случае, нужно просто создать это подключение заново. Подключите кабель от провайдера в сетевую карту компьютера (он скорее всего уже подключен). Если компьютер не реагирует на кабель, или у вас не получится создать высокоскоростное подключение, то проверьте все ли в порядке с драйвером сетевой карты. Писал об этом выше.
Подключите кабель от провайдера в сетевую карту компьютера (он скорее всего уже подключен). Если компьютер не реагирует на кабель, или у вас не получится создать высокоскоростное подключение, то проверьте все ли в порядке с драйвером сетевой карты. Писал об этом выше.
Что бы создать подключение к провайдеру, нажмите на значок подключения к интернету, и выберите «Центр управления сетями и общим доступом». Дальше нажимаем на «Настройка нового подключения или сети».
Выбираем пункт «Подключение к интернету», и нажимаем «Далее».
Выберите пункт «Высокоскоростное (с PPPoE)».
Вводим имя пользователя, пароль, по желанию ставим галочку «Запомнить этот пароль», можно изменить название подключения, и нажимаем на кнопку «Подключить».
Данные для подключения: имя пользователя и пароль, выдает провайдер. Если нужно еще прописать IP и DNS-адреса, то сделать это можно по этой инструкции, в свойствах адаптера «Подключение по локальной сети».
Не работает интернет через 3G USB модем после установки Windows
Как и в случае с другими подключениями, нужно установить необходимый драйвер для модема, и настроить телефонное подключение к оператору. Здесь уже сложно дать конкретные советы, так как у всех разные модемы, и разные операторы. Можете посмотреть инструкцию по настройке подключения через 3G модем на примере провайдера Интертелеком.
Здесь уже сложно дать конкретные советы, так как у всех разные модемы, и разные операторы. Можете посмотреть инструкцию по настройке подключения через 3G модем на примере провайдера Интертелеком.
Установка драйвера 3G/4G модема
Здесь все просто. Драйвер может быть на диске, который вам возможно выдали при подключении к интернету. Есть много модемов, на которых драйвер встроен в сам модем. Что бы проверить, подключите модем к компьютеру, и зайдите в «Мой компьютер» (просто «Компьютер» в Windows 7). Там может быть накопитель, или дисковод, который появляется после подключения модема. Отрывам его, и запускаем установку драйвера. Иногда, предложение установить программное обеспечение появляется сразу после подключения модема.
Если эти способы не подошли, то смотрим модель модема, и ищем драйвер в интернете. На сайте вашего оператора, так же должны быть необходимые драйвера.
Настройка телефонного подключения
Как разберетесь с драйверами, нужно создать подключение.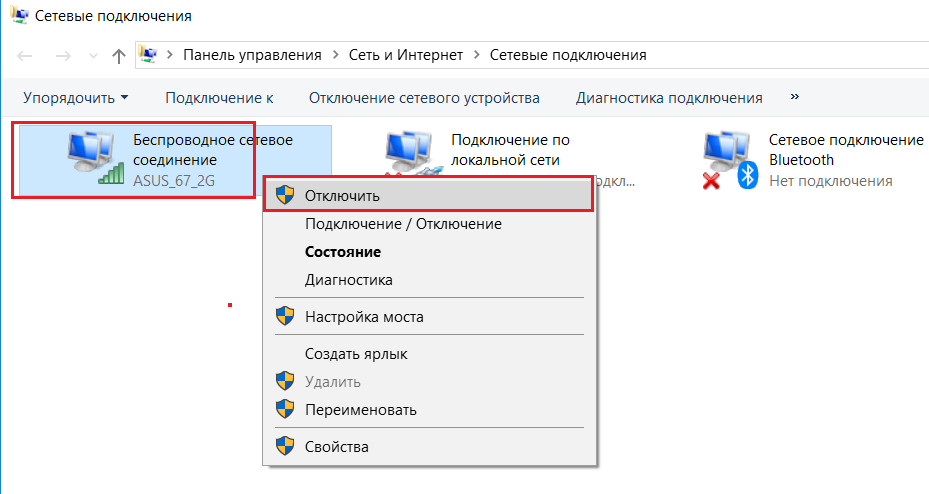 Не знаю, как там у всех операторов (Билайн, Yota, МегаФон и т. д.), а вот у Интертелком, нужно создать обычное телефонное подключение с номером, именем пользователя и паролем.
Не знаю, как там у всех операторов (Билайн, Yota, МегаФон и т. д.), а вот у Интертелком, нужно создать обычное телефонное подключение с номером, именем пользователя и паролем.
Что бы создать его, зайдите в «Центр управления сетями и общим доступом», и выберите «Настройка нового подключения или сети» (смотрите скриншоты выше). Дальше выбираем «Настройка телефонного подключения».
Укажите необходимые параметры, которые выдает провайдер (номер, имя пользователя, пароль). Компьютер будет подключен к интернету, и будет создано подключение. Если появятся ошибка, что «Windows не может обнаружить модем», значит проверяйте драйвер модема. Или, для начала просто перезагрузите компьютер.
96
Сергей
Решение проблем и ошибок
Экстренный метод: Hard Reset телефона
Если вы перепробовали все методы, на 100% уверены, что роутер работает нормально и интернет есть, остаётся один способ вернуть Wi-Fi в Xiaomi – сброс к заводским настройкам.
Перед тем, как проводить эту процедуру, убедитесь, что у вас сделаны резервные копии списка контактов, сообщения, фотографий, приложений.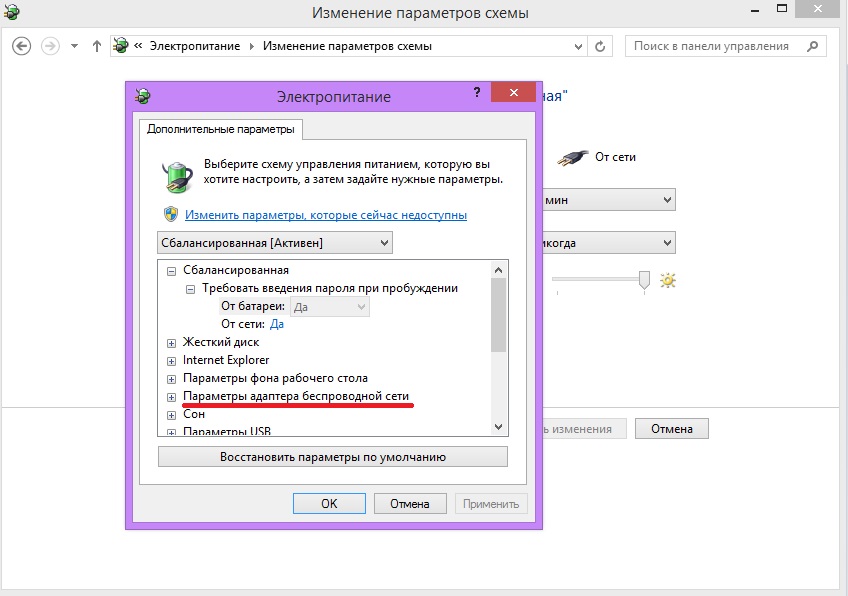
Убедитесь, что аккумулятор смартфона заряжен не менее чем на 50%.
Отключите телефон Xiaomi, подождите минуту и зажмите две кнопки одновременно «Громкость+» и «Питание», после чего загрузится специальное меню Fast Boot, в котором нужно выбрать пункт «Wipe Data» и дождаться окончание операции.
Это может быть интересно:
- Клонирование приложений на смартфоне — что это и зачем нужно?
- 2 способа радикально улучшить звук на телефоне Xiaomi при прослушивании музыки
- Эффект дыхания экрана в MIUI 11 на Xiaomi (Redmi)
- Что делать, если забыли код-пароль для разблокировки Xiaomi (Redmi)
- Как установить в MIUI 11 круглые иконки на Xiaomi (Redmi)
- Как включить фоновый режим (Ambient Mode) Гугл Ассистента на Xiaomi (Redmi) во время зарядки батареи
«Русские нунчаки»: когда начали применяться
Первые упоминания о гасило как об орудии русских разбойников встречаются в мемуарах «голштинского» путешественника XVII века Адама Олеарийского. Спорна трактовка функциональных особенностей бандитских орудий «гасило» и «кистень» — историки склонны считать, что это одно и тоже. По энциклопедическому словарю Брокгауза и Ефрона, боевое оружие в виде металлического шара, прикрепленного на ремне и «приспособленного для ударов», «по-видимому, было применено монголами».
Спорна трактовка функциональных особенностей бандитских орудий «гасило» и «кистень» — историки склонны считать, что это одно и тоже. По энциклопедическому словарю Брокгауза и Ефрона, боевое оружие в виде металлического шара, прикрепленного на ремне и «приспособленного для ударов», «по-видимому, было применено монголами».
Ответы на часто задаваемые вопросы
Вопрос №1. Xiaomi не раздает интернет по Wi-Fi.
Если у Вас не получается раздать интернет через Wi-Fi:
Прежде всего внимательно ознакомьтесь с инструкцией, приведенной в данной статье;
Обратите внимание на название точки доступа, которую Вы вводили в поле «SSID» во время настройки;
Проверьте поле «Пароль», правильно ли Вы его вводите при попытке подключиться к точке доступа;
Также проверьте «Диапазон частот Wo-Fi», желательно выставлять 2,4 ГГц, т.к. с этой чистотой работает большой процент устройств.
Вопрос №2. Как раздать интернет с телефона Xiaomi Redmi (4, 5, 7), Mi
Принципиальной разницы в использовании смартфона в качестве точки доступа нет. На телефонах Сяоми может стоять различная версия оболочки MIUI, это в свою очередь влияет на отображение списков, допустим в меню «Настройка». Т.е. какие — то пункты могут называться немного иначе, нежели в приведенной в статье инструкции. Если Вы с этим столкнулись можете ввести запрос на Ютуб, точно указав модель Вашего смартфона, либо своими силами найти вариант решения проблемы опираясь на инструкцию приведенную в данном материале.
На телефонах Сяоми может стоять различная версия оболочки MIUI, это в свою очередь влияет на отображение списков, допустим в меню «Настройка». Т.е. какие — то пункты могут называться немного иначе, нежели в приведенной в статье инструкции. Если Вы с этим столкнулись можете ввести запрос на Ютуб, точно указав модель Вашего смартфона, либо своими силами найти вариант решения проблемы опираясь на инструкцию приведенную в данном материале.
Ситуация №2: смартфон изначально не подключается к Wi-Fi
Дела обстоят гораздо хуже, если телефон после приобретения сразу не распознает сеть. Что же делать в таком случае?
Механическое повреждение
Если мы говорим о перебоях с роутером, то здесь обычно виноваты физические воздействия: оборвался провод, маршрутизатор упал, вы залили его водой и т.д. В таких случаях помогут только опытные мастера.
Модуль Вай-Фая на телефоне также может повредиться из-за банальных причин: уронили на твердую поверхность, придавили. В домашних условиях заменить устройство Wi-Fi довольно тяжело, но если вы все же решитесь, то вам помогут наши инструкции по разборке аппаратов:
- Как открыть заднюю крышку телефона Xiaomi;
- Xiaomi Mi 5 — как разобрать ;
- Redmi Note 3 Pro — как разобрать;
- Как разобрать Xiaomi Redmi 4X.

Бракованная модель
Причина неработоспособности Интернета может быть, как в роутере, так и в самом телефоне. Если вы приобрели новый Сяоми и он не подключается к сети, но другие устройства функционируют хорошо, значит, виноват именно смартфон. Чтобы избежать подобных неприятностей, следуйте нескольким простым правилам перед совершением покупки:
- Покупайте технику только у надежных продавцов (желательно в местных магазинах).
- Всегда проверяйте работоспособность телефона и просите подключить девайс к Интернету.
- Требуйте гарантию, чтобы при возникновении неисправностей можно было или вернуть аппарат, или воспользоваться бесплатным ремонтом.
- Отдавайте предпочтение только стабильным глобальным прошивкам (в крайнем случае, присмотритесь к Global Developer ROM, если вы опытный пользователь). Неработающий Вай-Фай на кастомной или «вьетнамской» оболочке — привычное дело.
Телефон подключен к Wi-Fi но не работает интернет
Мне кажется, что проблема с отсутствием подключения к интернету при активном подключении к Wi-Fi встречается гораздо чаще, чем те ошибки при подключении, о которых я писал выше.
По своему опыту могу сказать, что это очень часто происходит из-за настроек Android (времени и даты, например), проблем с DNS-адресами и из-за каких-то программ (например, приложение Freedom). Иногда на телефоне не работает только YouTube и Google Play (магазин приложений). Пишет, что нет подключения к интернету. Но Wi-Fi подключен.
Не знаю как на других Android-устройствах, но на телефонах от Samsung возле Wi-Fi сети появляется надпись «Интернет может быть не доступен».
Что необходимо выяснить:
- Работает ли интернет на других устройствах, при подключении к этой «проблемной» сети. Если работает, значит ищм причину в телефоне. Если не работает, то проблема на стороне роутера (или провайдера) и нужно решать ее. Тут вам может пригодится моя статья что делать, если роутер не раздает интернет по Wi-Fi.
- Так же можно свой телефон, который подключается к Wi-Fi но на котором не работает интернет попробовать подключить к другим сетям. Так мы тоже сможем понять на чей стороне проблема.

Вроде выяснили. Если виновен роутер – то ищем и решаем проблему на его стороне. Если это не Wi-Fi сеть в метро, или в другом транспорте/заведении (к настройкам которой у нас нет доступа). Если же причина в нашем смартфоне, то смотрим решения и ссылки на другие статьи, которые я предоставлю ниже.
Время и дата
Кто бы мог подумать, что телефон может не подключатся к Wi-Fi из-за неверных настроек даты и времени. Но такое бывает!
Зайдите в настройки Android и проверьте, правильно ли настроено время и дата.
Можно попробовать отключить автоматические настройки и выставить все вручную.
Проблема с DNS
Не могу точно сказать по какой причине это происходит, но иногда интернет на телефоне начинает работать только после того, как в свойствах Wi-Fi сети прописываются DNS адреса от Google.
Для этого необходимо открыть свойствах Wi-Fi сети к которой подключен смартфон (но доступа к интернету нет) и в дополнительных параметрах прописать DNS:
Вот так это выглядит на телефоне Samsung:
После этого интернет должен заработать. Можно отключить/включить Вай-Фай, или перезагрузить телефон.
Можно отключить/включить Вай-Фай, или перезагрузить телефон.
Прокси-сервер на Android
В параметрах беспроводной сети на телефоне есть настройки прокси-сервера. Так вот, если прокси-сервер включен, то подключение к интернету скорее всего работать не будет. Нужно открыть свойства определенной Wi-Fi сети и проверить/отключить прокси-сервер.
Проверьте, чтобы в настройках было выставлено «Прокси» – «Нет» (или отключено).
Не работает Wi-Fi из-за программ
Не раз уже слышал о программе Freedom, которая как-то отключает доступ к интернет через Wi-Fi сети. Специально, или случайно – не понятно. Но в тоге телефон к домашней Wi-Fi сети, или где-то в метро подключен, а ничего не грузит. Уверен, что таких программ не мало.
Если вы столкнулись с Freedom, то нужно зайти в настройки этой программы, нажать там на «Стоп» и только после этого удалять приложение. Можно так же установить на телефон антивирус Dr.Web и запустить проверку системы.
А возможно у вас эти проблемы с интернетом появились сразу после установки какого-то другого приложения. Постарейте вспомнить, что вы устанавливали в последнее время.
Постарейте вспомнить, что вы устанавливали в последнее время.
Сброс сети, или полный сброс настроек телефона (Android)
Если ничего не помогает, то сброс параметров сети нужно делать в любом случае. Как его сделать, я писал выше в этой статье. Очистка сетевых параметров никак не затронет ваши настройки, программы, или личные данные. Только придется вводить заново пароли от всех беспроводных сетей, к которым вы раньше уже подключались.
Ну а если вообще ничего не помогло, в том числе сброс сети, то скорее всего придется делать полный сброс настроек телефона.
Только если вы уже убедились, что причина отсутствия подключения к интернету именно в вашем смартфоне и никакие решения не принесли положительных результатов.
309
Сергей
Android (смартфоны/планшеты)
Приложение, которое решает проблемы с Wi-Fi на Xiaomi
Если вы провели проверку по вышеописанным пунктам, но смартфон Xiaomi всё равно не подключается к сети Wi-Fi, вам поможет специальное приложение, которое создано для того, чтобы приводить множественные внутренние настройки беспроводной сети к значению по умолчанию.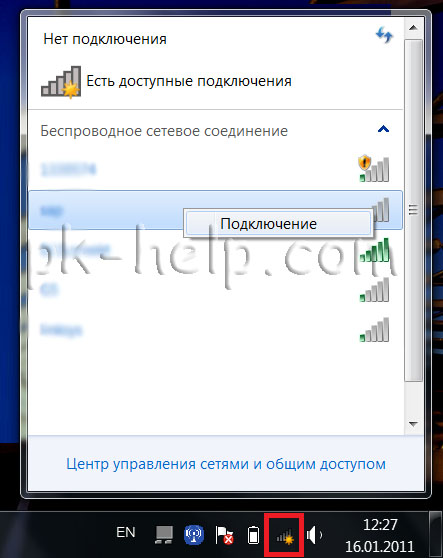
Wi-Fi Fixer
Запустите его, выберите сеть, к которой хотите подключиться и разрешите приложению его оптимизировать. В 70% случаев на Xiaomi работоспособность Wi-Fi восстанавливается.
Это может быть интересно:
- Плохо работает датчик приближения на Xiaomi Mi 9, 9 SE и 9T — что делать?
- Как отвязать фитнес-браслет Xiaomi Mi Band от телефона
- Как убрать человечка из панели навигации в MIUI 11 на Xiaomi (Redmi)
- Как настроить мобильную сеть на Xiaomi (Redmi) и исключить очевидные проблемы
- Как настроить быстрый набор номера на смартфоне Xiaomi (Redmi)
- Прочитать (или сканировать) QR-код с помощью телефона Xiaomi (Redmi) без установки специальных прогр…
Ничего из вышесказанного не помогло: вы обманули?
Нет, это вовсе не обман, так как помимо программной составляющей смартфона есть еще и аппаратная. Внутри любого Android-телефона имеется отдельная или впаянная платка со всеми радиомодулями: мобильная сеть, GPS, Bluetooth и Wi-Fi. Если у вас WLAN никак не хочет работать даже после замены прошивки и ядра, то стоит обратиться к специалисту или самому заменить радиомодуль, если вы умеете этим заниматься. В случае, если WI-Fi адаптер телефона подключен к материнской плате по коаксиальному кабелю или шлейфу, то заменить его не составит труда.
Если у вас WLAN никак не хочет работать даже после замены прошивки и ядра, то стоит обратиться к специалисту или самому заменить радиомодуль, если вы умеете этим заниматься. В случае, если WI-Fi адаптер телефона подключен к материнской плате по коаксиальному кабелю или шлейфу, то заменить его не составит труда.
Откройте корпус и внимательно изучите внутреннюю часть. На отдельной плате с модулями присутствуют выпуклые золотистые контакты, которые похожи на небольшие треугольники с перемычками. Найдите в Интернете такой же радиомодуль для вашей модели устройства и быстро поменяйте его. После этого можно собрать корпус обратно и все проверить в самой системе.
Базовые функции по раздаче Интернета
По умолчанию у большинства телефонов настройки одинаковы. Но лучше всё равно разобраться с параметрами, тогда будет проще организовать бесперебойную работу.
- Имя сети. Оно может состоять из любых символов, букв и цифр.
- Протокол защиты. При его установке поделиться Интернетом можно будет только с теми пользователями, которым дан пароль.
 Иначе несанкционированный доступ запрещён.
Иначе несанкционированный доступ запрещён. - Интервалы отключения. Эта функция важна для тех, кто хочет сэкономить на расходах трафика и заряда батареи. Предполагается, что при простоях в пользовании сетью приём и передача данных будут автоматически отключаться. Стандартные интервалы — по 5-10 мин. В таком случае раздавать связь не получится без дополнительных действий.
Обратите внимание! Пользователи точки доступа Wi-Fi» — графа, которая заслуживает отдельного внимания. Ведь подключаться к гаджету могут и посторонние люди, а трафик в большинстве случаев платный
Лучше внимательно следить за тем, как и зачем расходуется информация, переданная по такому каналу подключения. И пароли не всегда обеспечивают надёжную защиту, так как их могут просто передавать друзьям и знакомым, а те сообщать другим лицам.
Загрузка…Почему периодически пропадает интернет | Отключается wifi windows 10
Столкнулся с этой проблемой уже давно, но до ее решения руки дошли вот только. Суть ее заключается в том, что на моем ноутбуке периодически отключается wifi. Причем эта периодичность могла быть самой разной: иногда интернет нормально работал часами или даже целый день, а бывало что сеть пропадала буквально через каждые несколько минут. Самым простым решением было отключение ПК от сети wifi, а потом снова включиться.
Суть ее заключается в том, что на моем ноутбуке периодически отключается wifi. Причем эта периодичность могла быть самой разной: иногда интернет нормально работал часами или даже целый день, а бывало что сеть пропадала буквально через каждые несколько минут. Самым простым решением было отключение ПК от сети wifi, а потом снова включиться.
Причину постоянно пропадающего сигнала wifi себе объяснял качеством китайского ноута, так как покупал его на Aliexpress за относительно небольшие деньги.
Жил с этой проблемой не один год, пока недавно она меня буквально достала слишком частыми отключениями интернета и я решил попытаться что-то исправить. Но прежде чем нести свой ПК на диагностику в сервисный центр, немного погуглил.
Информации не много, но я нашел именно то, что мне пригодилось. Причем, как оказалось, такие проблемы встречаются не только на ноутбуке как в моем случае, но и на стационарных компьютерах.
Причина оказалась в стремлении Windows 10 заниматься энергосбережением. Банальное отключение этой опции буквально за пару минут, решила мою многолетнюю проблему.
Банальное отключение этой опции буквально за пару минут, решила мою многолетнюю проблему.
Сейчас очень подробно, буквально по шагам, расскажу, что нужно делать, чтобы не отключался wifi.
- 1. Нужно войти в Панель управления Windows 10, для чего мышкой клацните на иконку «Пуск» (самая нижняя левая иконка на экране в виде окошка), а в открывшемся меню на пункт Параметры.
- 2. В окне Параметры Windows выберите раздел: Сеть и интернет.
- 3. В меню сменившегося окна клацните на пункт Wi-Fi.
- 4. В появившемся информационном окне в разделе: Сопутствующие параметры нажмите на «Настройка параметров адаптера».
- 5. Появится новое окно «Сетевые подключения», в котором щелкните два раза по иконке «Беспроводная сеть».
- 6. Появится новое окно «Состояние — Беспроводная сеть». Здесь клацните на кнопку «Свойства».
- 7. Появится новое окно «Беспроводная сеть — свойства». Здесь щелкните на кнопку «Настроить».
- 8.
 Появится новое окно «Свойства: название вашего адаптера wifi». Из вариантов подокон выберите «Управление энергосистемой».
Появится новое окно «Свойства: название вашего адаптера wifi». Из вариантов подокон выберите «Управление энергосистемой».
- 9. В этом окне необходимо убрать «галочку» с поля «Разрешить отключение этого устройства для экономии электроэнергии» и нажать кнопку ОК.
Вот собственно и все действия, которые необходимо выполнить. После этого закройте все ненужные окна. Надеюсь у вас как и у меня получится таким образом решить проблему и сигнал wifi больше не пропадает.
Удачи вам, всего доброго и стабильного интернета.
Wi-Fi часто отключается в Windows 10, 8.1, 8, 7
Автор Белов Олег На чтение 5 мин. Просмотров 127 Опубликовано
У вас может быть стабильное соединение с Интернет-провайдером для Wi-Fi, но время от времени возникают проблемы с отключением Wi-Fi.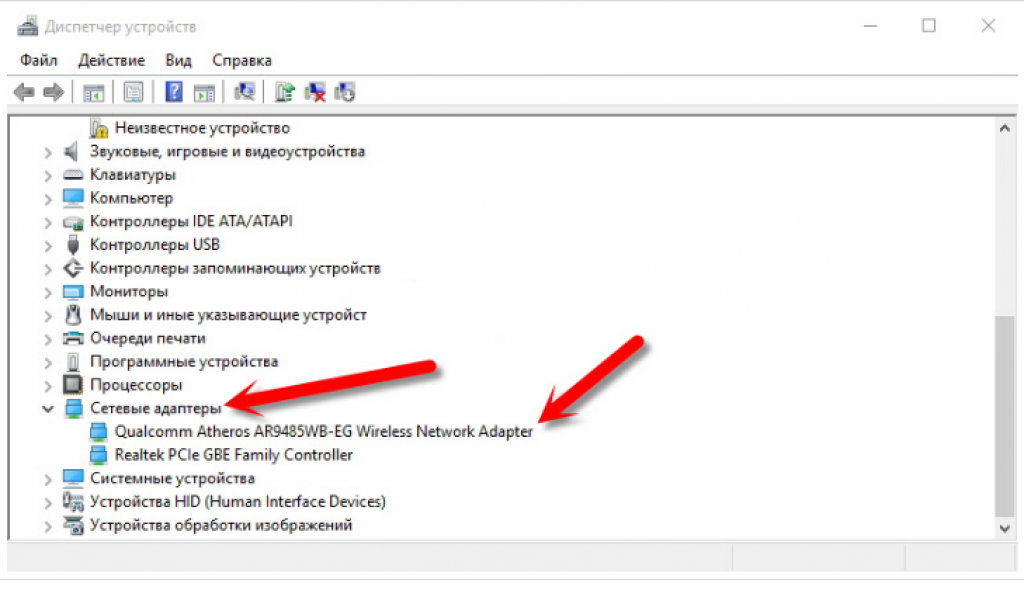 В 80% случаев это будет вызвано обновлением до Windows 10, 8.1 с Windows 8, Windows 7 или Windows Vista. К счастью для пользователей, есть несколько простых шагов, которые помогут вам починить ваш WiFi и без проблем продолжить работу в Интернете в вашей операционной системе.
В 80% случаев это будет вызвано обновлением до Windows 10, 8.1 с Windows 8, Windows 7 или Windows Vista. К счастью для пользователей, есть несколько простых шагов, которые помогут вам починить ваш WiFi и без проблем продолжить работу в Интернете в вашей операционной системе.
Во многих случаях вы потеряете подключение к Интернету через Wi-Fi из-за несовместимости между операционными системами Windows 10, 8, 7 Система и драйвер Wi-Fi или ваш драйвер Bluetooth мешают подключению Wi-Fi, что делает ваше подключение очень нестабильным и ненадежным. Следуйте инструкциям, размещенным ниже, для более подробного объяснения того, как исправить наше Wi-Fi соединение всего за несколько минут.
Wi-Fi часто отключается на Windows 10, 8, 7
- Отключить Bluetooth и сетевые адаптеры
- Обновите драйверы Wi-Fi
- Удалить драйверы WiFi
- Изменить настройки питания
- Отключите «Разрешить этому компьютеру выключать это устройство для экономии энергии»
- Сбросить Wi-Fi AutoConfig
1.
 Отключите Bluetooth и сетевые адаптеры
Отключите Bluetooth и сетевые адаптеры- Нажмите и удерживайте кнопки «Windows» и «R».
- Введите в поле, которое всплывает слово в кавычках: «devmgmt.msc».
- В разделе «Bluetooth» вам нужно будет отключить все, что у вас есть.
- В разделе «Сетевой адаптер» вам придется отключить все записи, кроме той, которая указана для вашего беспроводного адаптера.
- Перезагрузите компьютер с Windows 8.1 или ноутбук.
- Посмотрите, есть ли у вас стабильное соединение Wi-Fi после перезагрузки.
- ОТНОСИТЕЛЬНО: 6 простых шагов для исправления медленного WiFi на ноутбуке
2. Обновите драйверы Wi-Fi
Вам нужно будет заглянуть на сайт производителя и узнать, есть ли у вас драйверы WiFi и они совместимы с вашей ОС Windows 10, 8.1, 7. После выпуска Windows 10, 8.1, 7 большинство производителей выпустили новые драйверы WiFi, которые полностью совместимы с вашей версией ОС.
Установите драйверы, доступные на сайте, и перезагрузите компьютер с Windows.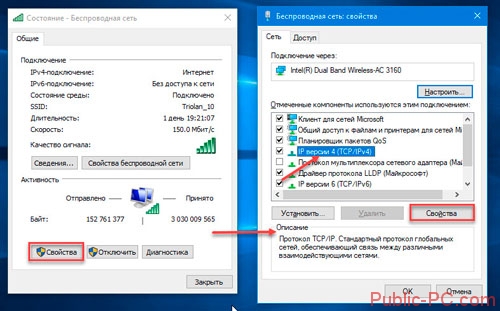 После перезапуска убедитесь, что WiFi по-прежнему часто отключается.
После перезапуска убедитесь, что WiFi по-прежнему часто отключается.
3. Удалите драйвер WiFi
Если перечисленные выше параметры не сработали, мы собираемся удалить текущий драйвер, установленный в Windows 10, 8.1, 7 для адаптера WiFi, и разрешить Windows установить его автоматически после перезагрузки.
- Нажмите и удерживайте кнопки «Windows» и «R»
- Введите в поле, которое появилось в новом окне «devmgmt.msc», чтобы запустить диспетчер устройств
- Нажмите (левой кнопкой мыши) на «Сетевые адаптеры»
- На всех адаптерах Wi-Fi, у вас есть, вы должны нажать на них (щелкнуть правой кнопкой мыши) и выбрать функцию «Удалить».
- Перезагрузите Windows 10, 8.1, 7 ПК или ноутбук.
- После перезагрузки установка драйверов Wi-Fi начнется автоматически.
- Проверьте и убедитесь, что ваш Wi-Fi по-прежнему отключается после перезагрузки компьютера.
4. Изменить настройки питания
Делайте это только в том случае, если указанные выше варианты не работают для вас.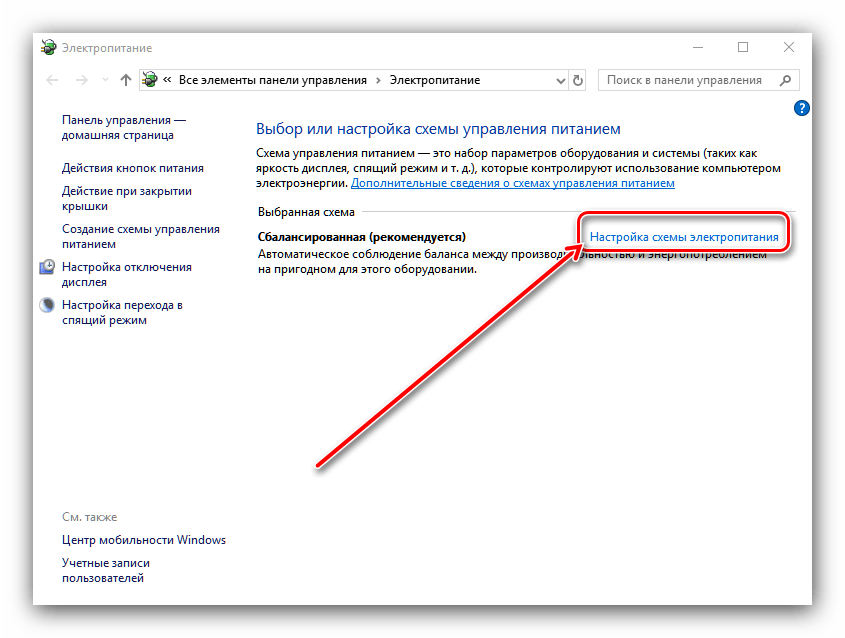
- Нажмите и удерживайте кнопки «Windows» и «R», чтобы открыть новое окно «Выполнить».
- Введите «панель управления» в новом окне и нажмите Enter, чтобы открыть Панель управления> введите «power» в меню поиска, расположенном в верхнем правом углу.
- Нажмите (щелкните левой кнопкой мыши) на «Параметры электропитания», расположенные в окне панели управления.
- Нажмите (щелкните левой кнопкой мыши) на «Изменить настройки плана».
- Нажмите (щелкните левой кнопкой мыши) на «Изменить дополнительные параметры питания»
- Нажмите (щелкните левой кнопкой мыши) на «Настройки беспроводного адаптера»
- Нажмите (левой кнопкой мыши) на «Режим энергосбережения»
- У вас есть функция с надписью «Подключен», вам придется изменить эту функцию на «Максимальная производительность».
- Перезагрузите компьютер с Windows 8.1 и проверьте, работает ли сейчас Wi-Fi.
5. Отключите «Разрешить этому компьютеру выключать это устройство для экономии энергии».

- Нажмите и удерживайте кнопки «Windows» и «R».
- Введите в поле, которое появилось «ncpa.cpl»
- Вам нужно будет нажать (щелкнуть правой кнопкой мыши) на имеющемся у вас Wi-Fi соединении и выбрать «Свойства».
- Нажмите (щелкните левой кнопкой мыши) на «Настроить»
- В верхней части нового окна вам нужно будет нажать (щелкнуть левой кнопкой мыши) на вкладке «Управление питанием».
- На вкладке «Управление питанием» необходимо отключить функцию «Разрешить этому компьютеру выключать это устройство для экономии энергии».
- Нажмите (щелкните левой кнопкой мыши) на «ОК»
- Перезагрузите компьютер с Windows 8.1 и проверьте подключение к Wi-Fi прямо сейчас.
6. Перезапустите Wi-Fi AutoConfig.
Если проблема не устраняется, вы можете попытаться перезапустить, а затем сбросить службу Wi-Fi AutoConfig. Вот как вы можете сделать это:
- Перейдите в Пуск>, введите services.
 msc > и нажмите Enter, чтобы запустить Службы. Вы также можете запустить окно «Выполнить», введите services.msc и нажмите Enter, чтобы запустить Службы.
msc > и нажмите Enter, чтобы запустить Службы. Вы также можете запустить окно «Выполнить», введите services.msc и нажмите Enter, чтобы запустить Службы. - Найдите службу WLAN AutoConfig> дважды щелкните ее
- Выберите «Перезагрузить», чтобы обновить службу
- Теперь снова щелкните правой кнопкой мыши на WLAN AutoConfig> выберите Свойства
- Перейдите в Тип запуска> выберите «Автоматически»> нажмите «Применить» и OK
- Проверьте, работает ли ваше соединение Wi-Fi как следует.
Вы можете использовать все перечисленные выше опции, чтобы исправить ваше интернет-соединение Wi-Fi в Windows 10, 8.1, 7. В большинстве случаев применение одной из указанных выше опций решит проблему. Тем не менее, оставьте нам комментарий ниже, чтобы сообщить нам, если ваш Wi-Fi продолжает отключаться.
После перезагрузки ноутбука не работает wifi
Сеть Wi-Fi не работает на ноутбуке потому что:
- Банальные причины (провайдер, питание, расстояние)
- Не исправен или не настроен роутер
- Проблемы с WiFi модулем ноутбука
- Не установлены или плохие драйвера сетевой карты
- Многочисленные нюансы с настройкой вай-фай под Windows
Это то, с чем мы будем разбираться в этой статье.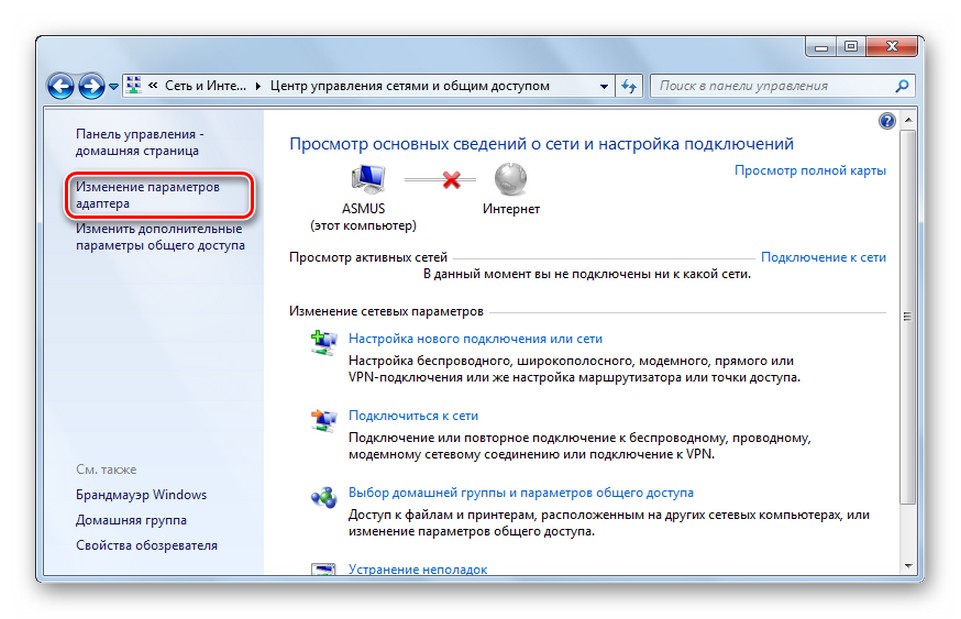 Большинство проблем можно решить самостоятельно, а если дочитать до конца, так и 99% причин сможете исправить 🙂 Там я ещё видео записал где наглядно видно некоторые моменты.
Большинство проблем можно решить самостоятельно, а если дочитать до конца, так и 99% причин сможете исправить 🙂 Там я ещё видео записал где наглядно видно некоторые моменты.
Кто виноват: роутер или ноутбук?
Вообще, источник проблемы может быть либо роутер, либо ноутбук. Самый простой способ это выяснить – подключитесь к интернету с другого устройства, например со смартфона, планшета или другого ноутбука. Если не подключается по вай фаю (или нет интернета), то всё понятно – будем копать в сторону роутера. Если на телефоне работает, а на ноутбуке нет – тогда причина в ноутбуке, но могут быть просто неподходящие настройки роутера.
Простые причины
Как бы не было это всем понятно, но на практике оказывается, что не все задумываются о банальных причинах.
Если вдруг перестало работать из-за ноутбука
Сперва-наперво посмотрите включён ли модуль Wi-Fi. На многих ноутах есть специальная лампочка со знаком беспроводной связи:
Соответственно, если лампочка не горит или светится красным цветом, тогда ищите где-то на корпусе выключатель модуля Wi-Fi:
Он может находиться на передней или боковой панели, но на современных устройствах это просто комбинация клавиш, например:
Для справки, из стандартных комбинаций известны:
- Acer: Fn+F3
- Asus, Dell или Gigabyte: Fn+F2
- Fujitsu: Fn+F5
- HP: Fn+F12
Ну это так, в общем, так как зависит от модели, просто ищите такой же нарисованный значок на клавиатуре.
Из простого ещё бывает помогает перезагрузка Windows или переподключение к вай фаю.
Если Wi-Fi не работает из-за роутера
Далее рекомендую проверять заработал ли роутер сначала с телефона, а потом с ноутбука, т.к. может оказаться что и с вашим переносным компом что-то не так, а у смартфонов намного реже проблемы с WiFi.
Проверьте, работает ли роутер. Может где-то выбило пробки или отключили свет и он тупо не работает. Или блок питания отошёл от розетки (покурить :)), кошка задела, не важно. Если работает, то перезагрузите его: выключьте, подождите 10 секунд и снова включите. Через 2-3 минуты, когда роутер загрузится, проверьте заработал ли WiFi на вашем компьютере/ноутбуке.
Если после перезагрузки заработало, но приходится это делать по нескольку раз в день, тогда скорей всего нужно подыскивать новый роутер. Реже причина в провайдере или его настройках. Лучше сначала позвонить и поинтересоваться почему у вас такое происходит, назвать модель маршрутизатора. Может он посоветует с какими лучше всего будет работать их сеть.
Может он посоветует с какими лучше всего будет работать их сеть.
Удостоверьтесь, что продлены услуги провайдера интернет. Можно просто позвонить или попробовать зайти в личный кабинет на сайте поставщика. Если проблема только в этом, то их сайт загрузится. Конечно нужно, чтобы этот адрес был сохранён в закладках.
Wi-Fi не будет работать если далеко отойти от роутера. Метров 10 достаточно, чтобы могли начаться проблемы. Это если есть стены. А если нет, то 15-20 метров могут оказаться решающими для большинства маршрутизаторов и лаптопов. Качество приёма беспроводной сети можно оценить по значку возле часиков:
Настоящие причины неработающего WiFi на ноутбуке
Самое простое думаю более чем понятно, далее нужно будет ковыряться в настройках.
WiFi не хочет работать только на ноутбуке
Смотрим на значок сети возле часиков. Если это красный крестик:
значит Wi-Fi модуль отключён. Нажимаем по значку правой кнопкой и выбираем «Центр управления сетями и общим доступом»
Далее «Изменение параметров адаптера»
Находим подключение «Беспроводная сеть».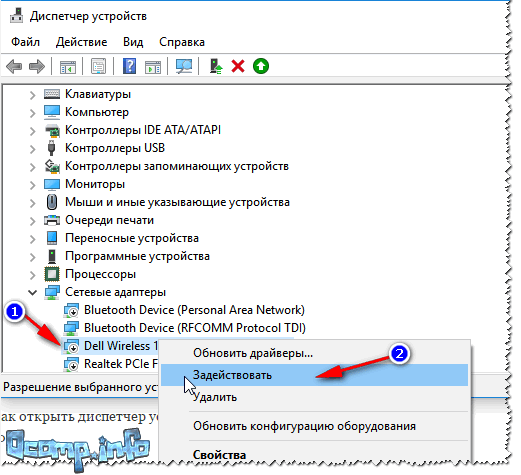 Она может называться по-другому, но отличительная особенность значка беспроводной сети — это столбики силы сигнала. Включаем подключение правой кнопкой:
Она может называться по-другому, но отличительная особенность значка беспроводной сети — это столбики силы сигнала. Включаем подключение правой кнопкой:
Не включается сеть wifi
Такое может быть, что какое-то время висит сообщение «Получение IP-адреса» и потом ошибка «Windows не удалось подключится к…». Вероятно, не правильно указан способ получения IP-адреса. Пробуем следующее:
Правой кнопкой по подключению « Беспроводная сеть -> IP версии 4 (TCP/IPv4) »
Если в окошке прописаны какие-то цифры, то лучше переписать их куда-то, вдруг пригодятся, и поставить всё на автомат:
Попробуйте переподключиться. Всё равно не видит вай фай? Тогда прописываем такие настройки:
Пробуем 192.168.0.2 или 192.168.1.2 в IP-адрес, и 192.168.0.1 или 192.168.1.1 как основной шлюз соответственно, должно заработать в одном из вариантов.
Нет беспроводной сети вообще
Скорей всего не установлен драйвер модуля Wi-Fi. Нужно открыть диспетчер устройств.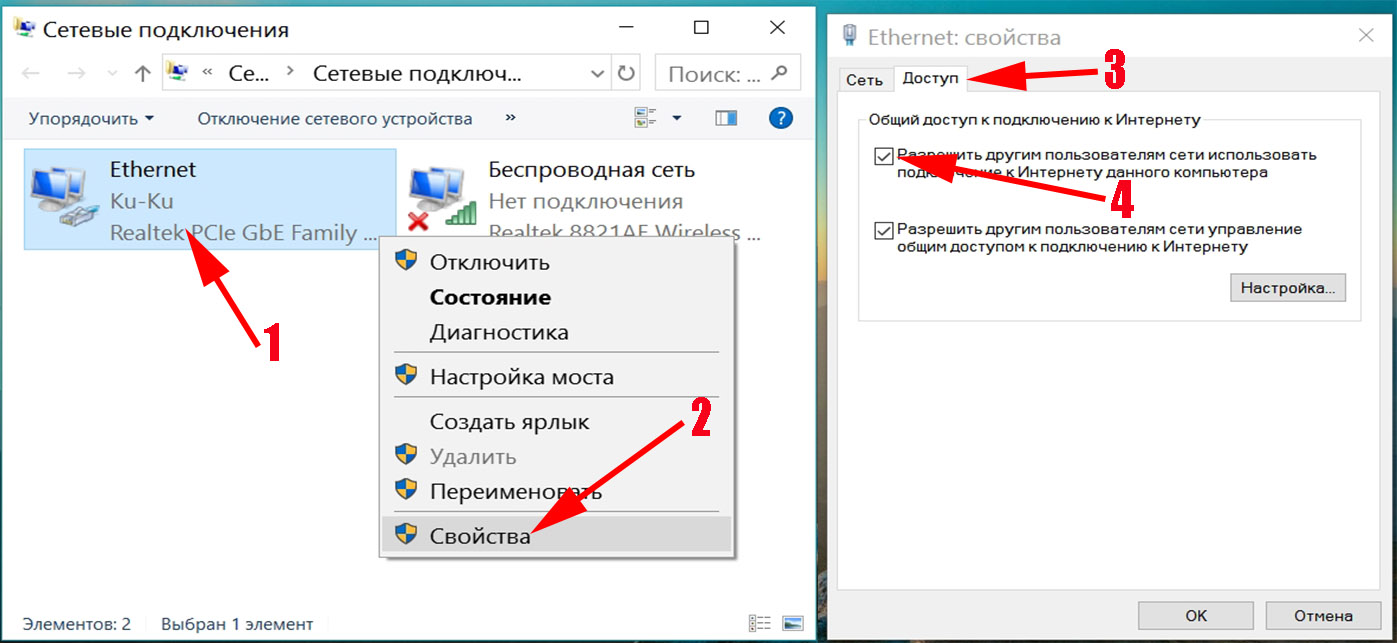 В Windows 10 просто нажимаем правой кнопкой по кнопке «Пуск» и выбираем «Диспетчер устройств». Вот в нём внимательно ищем проблемные устройства:
В Windows 10 просто нажимаем правой кнопкой по кнопке «Пуск» и выбираем «Диспетчер устройств». Вот в нём внимательно ищем проблемные устройства:
Если вы наблюдаете похожую картину, т.е. много устройств с восклицательными знаками, то это значит, что вам недавно переустановили Windows и не установили вообще никаких драйверов. Так у вас не только не будет работать Wi-Fi, так вообще половина всего не будет фурычить.
Нужно ставить все драйвера. Если есть диск с драйверами от продавца, тогда вставляйте его соглашайтесь со всем, что предложит мастер. Если нет, то вам нужно ознакомиться со статьёй об автоматической установке драйверов с помощью программы.
Если картина проще, с восклицательными знаками только «Сетевой контроллер» и/или «Ethernet-контроллер», тогда идём на сайт производителя ноутбука, раздел « Поддержка/Support -> Загрузки -> Программное обеспечение и драйверы », это примерно, возможны вариации. Нужно найти модель своего ноутбука, она написана на задней крышке. Далее залазим в раздел загрузки драйверов, выбираем свою операционную систему и её разрядность (как узнать –> здесь).
Далее залазим в раздел загрузки драйверов, выбираем свою операционную систему и её разрядность (как узнать –> здесь).
Среди всех драйверов нужно найти что-то со словами «Wireless LAN»
Скачать и установить. Самые популярные производители вай фай чипов: Broadcom, Intel, Realtek, Atheros. Вы можете обнаружить драйвера для нескольких производителей для своего ноутбука. Просто в разные ревизии могут ставить разные чипы. Как узнать какой нужен вам? Самое простое попробовать их по очереди, а вообще с помощью программы A >Сеть -> Сеть PCI/PnP »:
На скриншоте видно, что Wireless (беспроводная) сетевая карта – Broadcom, а под кабель (Ethernet) стоит Realtek.
Для некоторых ноутбуков Lenovo
Если вы «счастливый» обладатель одного из устройств Lenovo с установленной сетевой Broadcom, то вангую что в Windows 8/10 у вас серьёзные проблемы с WiFi: интернет работает какое-то время, потом соединение отваливается, приходится снова подключаться и так всё время. Выход только один, но он есть: устанавливаем драйвер версии 5.100.245.200.
Выход только один, но он есть: устанавливаем драйвер версии 5.100.245.200.
Чтобы поменять драйвер идём в диспетчер устройств, кликаем правой кнопкой по Broadcom –> Обновить драйвер:
Далее « Выполнить поиск драйверов на этом компьютере -> Выбрать из списка уже установленных драйверов »
В следующем окне снимаем галку «Только совместимые устройства» и жмём «Установить с диска»
Вот только на этом шаге нужно указать путь к папке с разархивированным файлом. Предупреждения, что драйвер не подходит, игнорируем, со всем соглашаемся. Если после проделанных действий стало только хуже, тогда просто заходим в свойства Broadcom в диспетчере задач и делаем « Драйвер -> Откатить драйвер… »
Что если сетевой карты нет в Диспетчере устройств
Может быть, что сетевухи нет даже с восклицательным знаком в списке устройств. Это значит, что модуль Wi-Fi выскочил из разъёма или сгорел. Поправить можно, если немного разобрать ноут. Тут уже смотрите рекомендации по конкретному ноутбуку, рекомендую на ютубе.
Тут уже смотрите рекомендации по конкретному ноутбуку, рекомендую на ютубе.
Всё работает, но список сетей пустой
В этом случае может быть выключен переключатель, о котором я писал в самом начале статьи. Но также запросто может быть, что кто-то забыл подключить антенну к wifi модулю. Может быть когда его чистили от пыли, или что-то меняли, короче нужно разобрать и подключить антенки. Также попробуйте обновить драйвер на последний.
Пропадает после выхода из спящего режима
В диспетчере устройств заходим в свойства беспроводного адаптера на вкладку «Управление электропитанием» и снимаем галку «Разрешить отключение этого устройства для экономии энергии»
Непонятные глюки, не подключается к вай-фаю
Возможно, изменились параметры сети на роутере, а созданный профиль вай фая старый. Нужно удалить его и заново найти сеть. В Windows 10:
Заходим в «Сетевые параметры»
Кликаем «Управление известными сетями»
Чтобы удалить профиль «забываем» сеть
Потом подключаемся к WiFi как в первый раз.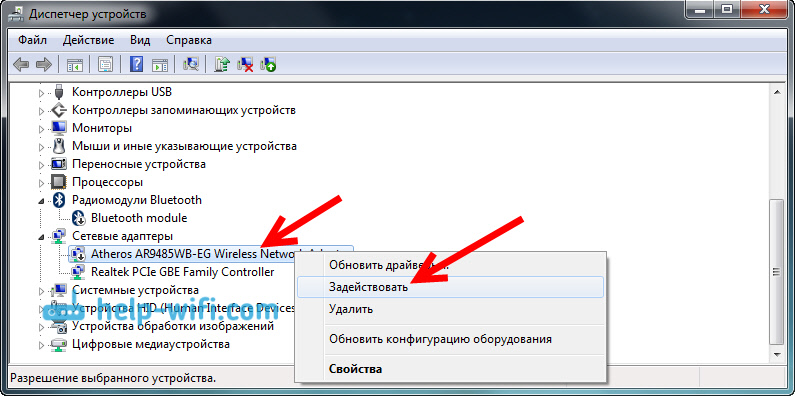 Для любых версий Windows помогает также такой метод чтобы удалить профиль:
Для любых версий Windows помогает также такой метод чтобы удалить профиль:
- В поиске меню «Пуск» вводим «cmd», запускаем его правой кнопкой «Запуск от имени администратора»
- В командной строке (в чёрном окне) пишем:
netsh wlan delete profile name=”Имя профиля из списка сетей”
Сбрасываем TCP/IP стек
Способ может помочь, если плохо открываются сайты:
- В командной строке пишем:
netsh int ip reset C:
esetlog.log
Отключаем автонастройку TCP/IP в Windows 10
Нововведения в десяточке, призванные оптимизировать использование сети, во многих случаях приводит к частым сбоям Wi-Fi. Пробуем отключить и перезагрузиться. Для этого в командной строке поочерёдно вводим команды:
netsh int tcp set heuristics disabled
netsh int tcp set global autotuninglevel=disabled
netsh int tcp set global rss=enabled
После каждой команды надо увидеть подтверждение успешного выполнения «Ok». Перезагружаемся, проверяем всё ли работает как надо.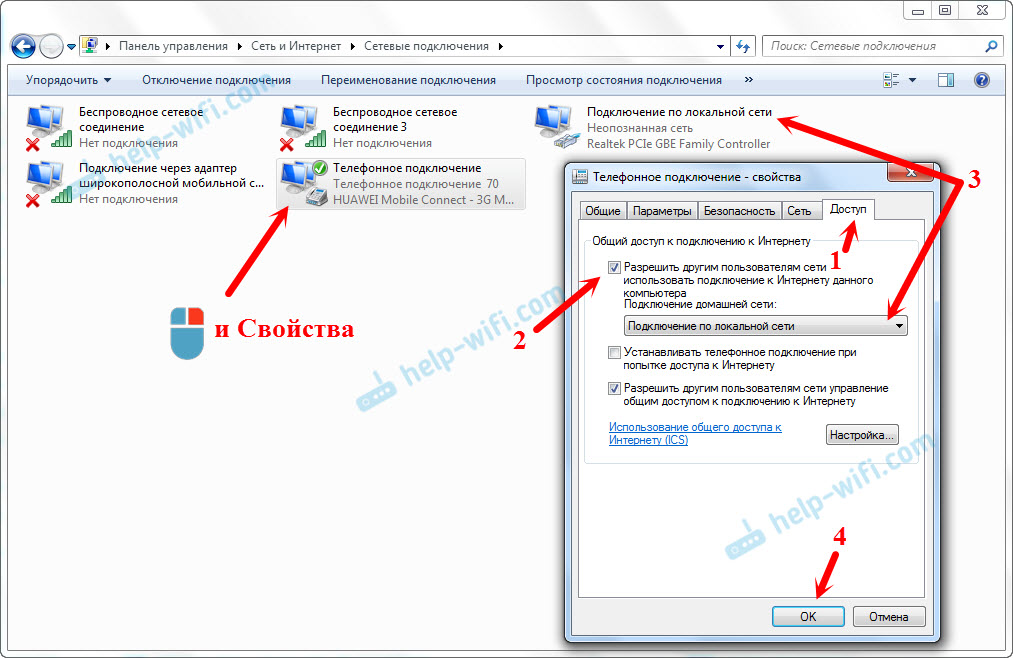
Что делать если сгорел модуль Wi-Fi или постоянно глючит
Иногда ничего не помогает, хоть ты тресни! В этом случае самое правильное решение – купить USB Wi-Fi модуль («свисток»).
Поменять встроенную сетевую сложнее и дороже. USB «свистки» нормально работают, почти на тех же скоростях. А для пресловутого Broadcom в Lenovo даже самый дешёвый за 4$ модуль Realtek RTL8188CU работает быстрее и стабильней в 1,5-2 раза!
Проблемы с роутером
Здесь возможны два варианта:
Подключение есть, но без доступа к интернету
Это когда такой значок wifi:
Это значит, что wifi подключён и работает, но сеть есть только между ноутбуком и роутером. Т.е. роутер не настроен или не имеет доступа к интернету. Посмотрите на переднюю панель маршрутизатора, светится/мигает ли лампочка WAN? Если нет, то проблема с кабелем от провайдера, нужно звонить им. Если лампочка горит, тогда нужно зайти в админку роутера и настроить выход в интернет под провайдера.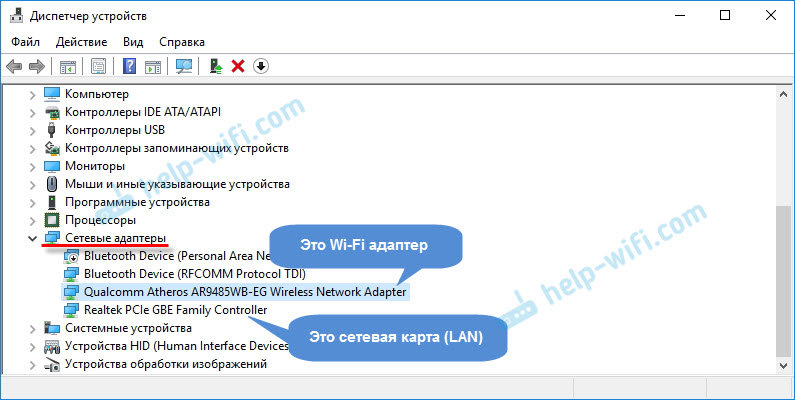 Как зайти в админ-панель есть в посмотрите здесь.
Как зайти в админ-панель есть в посмотрите здесь.
Сразу оговорюсь, что у всех поставщиков интернета свои способы организации доступа. В идеале вам нужно найти договор, в котором всё прописано. Ну или позвонить в службу техподдержки.
Суть вот в чём: в админке нужно зайти в раздел WAN и внести туда настройки с листика. На примере роутера TP-Link это выглядит вот так:
И раз уж мы оказались здесь, то сразу порешаем проблемы, когда не открываются сайты, но работает Skype и значок вай-фай показывает, что всё, типа, работает. Ставим галочку «Use These DNS Servers» и вписываем в поля:
Это публичные DNS-сервера Google и Яндекса соответственно. Или:
Это будут новые более быстрые DNS от CloudFlare. Мы делаем это потому что днс-ы (сервера имён) провайдеров очень часто сбоят, в итоге интернет как бы есть, но браузеры не понимают имена сайтов и не видят их.
Ещё, если сайты работают очень медленно, загрузка прерывистая, тогда в разделах WAN обратите на параметр «MTU Size». Если тип подключения «Dynamic IP» или «Static IP», то значение должно быть 1500. Для L2TP: 1460, PPPoE: 1420. Если у вас сеть через 3G-модем, тогда ставьте MTU 1476. Это тонкая сетевая настройка, и если соединение не наладилось на стабильную работу, то надо позвонить провайдеру и спросить какой MTU нужно использовать.
Если тип подключения «Dynamic IP» или «Static IP», то значение должно быть 1500. Для L2TP: 1460, PPPoE: 1420. Если у вас сеть через 3G-модем, тогда ставьте MTU 1476. Это тонкая сетевая настройка, и если соединение не наладилось на стабильную работу, то надо позвонить провайдеру и спросить какой MTU нужно использовать.
Ещё такая ситуация могла возникнуть, если раньше вы были подключены кабелем напрямую, а потом поставили роутер. Многие провайдеры связи при первом соединении записывают ваш MAC-адрес, чтобы никто, кроме вас, не мог пользоваться вашим интернетом. У компьютера и роутера свои уникальные мак-адреса. И получается, что ваш маршрутизатор для провайдера оказывается чужим.
Нужно присвоить роутеру такой же mac, как и у сетевой карты компьютера. Для этого в админке находим раздел «Network -> MAC Clone» и жмём кнопку «Clone MAC Address», сохраняем, перезагружаем.
Wi-Fi плохо работает, отключается
Если всё работало, а потом резко перестало, или грузится всё очень долго и с обрывами, то очень вероятно, что забился радиоканал, который использует роутер.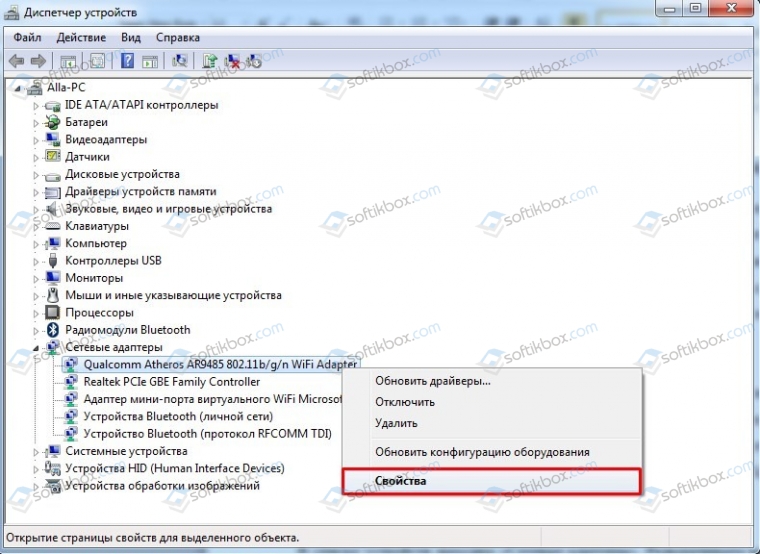 Нужно зайти в админку в раздел настроек «Wireless» и посмотреть какой стоит канал:
Нужно зайти в админку в раздел настроек «Wireless» и посмотреть какой стоит канал:
Должно быть «Auto». Если не помогает, то можно попробовать выбирать любые числа из выпадающего списка. Пары попыток хватит, чтобы понять, что дело не в этом.
Если не подключается к Wi-Fi вообще или пишет «Статус Ограничено», тогда там же нужно выбрать смешанный режим работы «11bgn mixed». Называться может и по-другому, ключевое здесь буквы «bgn». Это означает три стандарта wifi-сетей. «B» — это самый старый и медленный, «G» — до 54 Мбит, «N» — самый ходовой на сегодня. Но зайти на роутер придётся с другого устройства, ведь с ноутбука не получается. Или просто сбросьте его по умолчанию.
Также плохая и медленная связь может быть из-за схемы электропитания в Windows. При определённых настройках может включаться щадящий режим работы адаптера. Поменять нужно здесь:
Если ничего не помогло
Что ещё, иногда помогает в настройках роутера выставить такую же временную зону, какая установлена в Windows:
Также может помочь включение режима совместимости «FIPS». Чтобы включить идём в « Центр управления сетями и общим доступом -> Беспроводная сеть –> Свойства беспроводной сети -> Безопасность -> Дополнительные параметры »
Чтобы включить идём в « Центр управления сетями и общим доступом -> Беспроводная сеть –> Свойства беспроводной сети -> Безопасность -> Дополнительные параметры »
И в следующем окошке включаем галочку режима совместимости со стандартом «FIPS».
Не помешает отключить ваш антивирус, особенно DrWeb, который может блокировать сеть.
Прежде чем выбрасывать ноутбук в окно, попробуйте воспользоваться встроенным в Windows мастером устранения неполадок, который предлагает свои услуги при каждой ошибке. Странно, но говорят, что иногда помогает 🙂
Посмотрите видео по статье:
Это достаточно частая проблема, почти всех пользователей ноутбуков. Решений может быть очень много, но я постараюсь рассказать все. В особенности это касается разных версий операционных систем. Но ничего страшного нет, сегодня я постараюсь полностью по крупицам разобрать проблему вай-фая на ноутбуке, когда он не работает или резко исчез.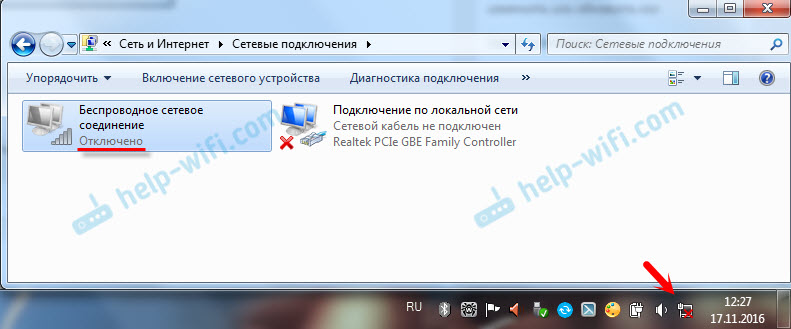 Будем разбирать самые действенные способы от самого популярного, до самого скрупулезного.
Будем разбирать самые действенные способы от самого популярного, до самого скрупулезного.
Вот несколько вариантов почему не работает и не включается WiFi на ноутбуке:
- Пользователь его забыл включить или его неправильно включают – например кнопкой, на которую не установлены специальный драйвера.
- Проблема драйверов – они сломаны, имеют кривую версию, побиты вирусами или сторонними программами.
- Не включается Wi-Fi – по причине поломки самой операционной системы.
- Сломался, перегорел, отошёл адаптер внутри и поэтому перестал работать.
Все ниже перечисленные инструкции подойдут не только для ноутбуков фирм ASUS, АСЕР, HP, Леново, но также для стационарных ПК с отдельным модулем.
ПОМОЩЬ! Если у вас возникнут трудности или вопросы при решении этой проблемы – пишите подробно и развернуто о них в комментариях под статьёй. Я постараюсь сразу же вам ответить и помочь. Удачи!
Правильно включаем Wi-Fi
Очень часто мне пишут с этой проблемой, а когда я пытаюсь помочь, выдумывая фантастические способы решения, и после часа мучений оказывается, что адаптер на ноуте просто был выключен. Тогда в правом нижнем углу рядом со значком соединения будет виднеться красный крестик.
Тогда в правом нижнем углу рядом со значком соединения будет виднеться красный крестик.
Windows 7
- Нажимаем по этому соединению в Виндовс 7 и переходим в «Центр управления сетями и общим доступом».
- В левом части нажимаем на «Изменения параметра адаптера».
Windows 8
- «Пуск»;
- «Параметры»;
- «Изменение параметров компьютера»;
Windows 10
- «Пуск»;
- «Параметры»;
- «Сеть и интернет»;
С помощью кнопки
ПРИМЕЧАНИЕ! Кнопки могут и не включить беспроводное соединение, если драйвера на горячие клавиши установлены не все, или не с официального сайта, производителя ноутбука.
Проблема с драйверами
Если все вышеперечисленные способы активации не помогли. Или соединения вообще нет – то тут может быть как поломка драйвера – тогда он работает не правильно или вовсе не работает.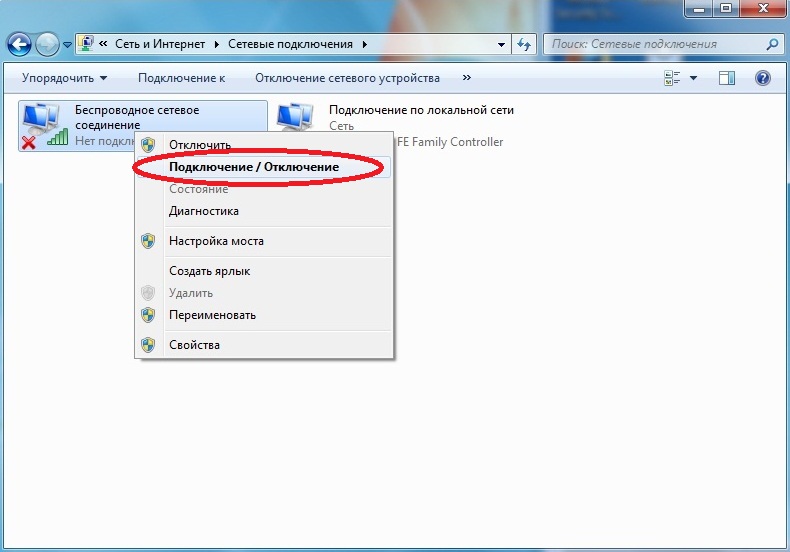 Или он вообще не установлен.
Или он вообще не установлен.
- Нажимаем две кнопки одновременно «Windows» (может иметь значок решётки, находится между Alt и Ctrl) и английскую R.
- Вписываем в поле команду msc и жмём Enter или «ОК»
- Ищем раздел «Сетевые адаптеры» и нажимаем на него.
Читайте также: Zeblaze crystal 2 обзор
Установка новых драйверов
Я вам всё же советую поставить самый последний пакет драйверов для вашего бука. Но для этого надо подключиться к интернету. Так как мы не может это сделать по беспроводной сети, то я бы советовал подключиться к роутеру на прямую.
Для этого берём сетевой провод и подключаем один конец в сетевой разъём на ноуте, а второй в любой LAN порт сзади роутера. Он имеет жёлтый цвет – втыкайте в любой – не ошибётесь.
Конфликт программ
Некоторое программное обеспечение, устанавливает виртуальные сетевые устройства на компьютер. Конечно при установке пользователя предупреждают заранее, но кто же будет эти предупреждения читать.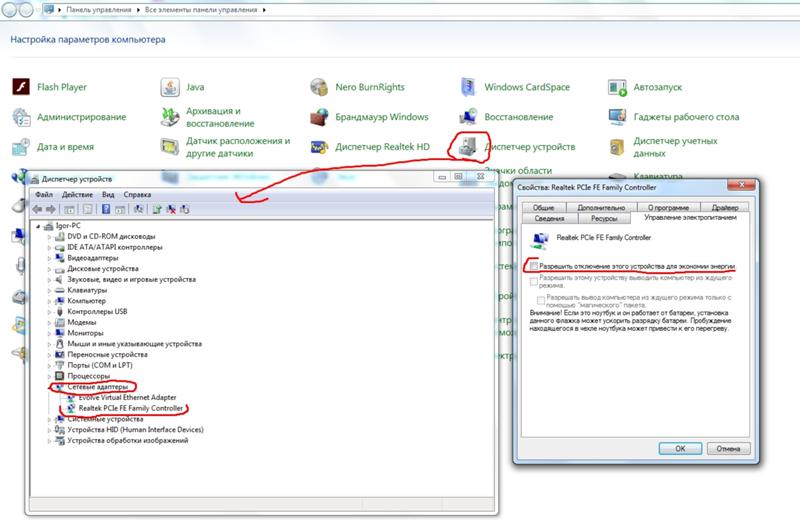 У меня как-то раз было это после установки виртуальной локальной сети в интернете.
У меня как-то раз было это после установки виртуальной локальной сети в интернете.
После этого моя настоящая сетевая карта отказывалась работать. Просто вспомните, не устанавливали ли вы до появления проблемы какую-то программу, которая могла привести к поломке.
- Жмём «Пуск».
- Переходим в «Панель управления». Если у вас десятка, то можно воспользоваться поисков и ввести это название в строку.
Вирусы
Я бы советовал скачать последнюю версию антивирусной программы и полностью проверить компьютер. Вирусы не только могут ломать ваши файлы или шпионить за вами, но также ломать драйвера или систему.
Откат системы
Иногда программы и вирусы настолько куролесят в нашем ноутбуке, что даже полная их ликвидация не даёт никаких результатов. В таком случае эти программы ломают не только драйвера, но и системные файлы. Самым лучшим способом будет восстановление системы.
- Зайдите в «Пуск» и в поисковой строке введите фразу «Восстановление системы».
 На виндовс 10 есть отдельная кнопка лупы для поиска.
На виндовс 10 есть отдельная кнопка лупы для поиска.
Не удаётся подключиться к беспроводной сети
При этом соседние сети видит хорошо, но вот домашнюю – на отрез отказывается. В первую очередь нужно подойти к роутеру и посмотреть жив ли он. Тыкать в него палкой не нужно, но на всякий случай перезагрузите маршрутизатор, нажав на кнопку питания на задней части корпуса передатчика. Если кнопки нет, то просто выдерните шнур и снова вставьте в разъем для питания. Старые модели просто могут греться и перестают раздавать Wi-Fi.
Не подходит пароль
Хочу сказать, что в 90% случаев пользователь неправильно вписывает пароль. Поэтому просто перепишите его в отведённое поле для ключа. Для удобности и наглядности поставьте галочку, чтобы отображались вписываемые символы.
Иногда помогает забыть старое подключение сети. У меня такое было на старом Асус ноуте. Для этого на десятке:
- Нажимаем по соединению и переходим в «Сетевые параметры».
Видео инструкция
youtube.com/embed/nXbzpwX6ESo?feature=oembed»/>
Нет интернета
Нужно понимать, что Wi-Fi и интернет — это разные вещи. Первое – это технология подключения к беспроводной локальной сети роутера. А вторая – это выход во всемирную паутину, которую предоставляет провайдер. Если есть вай-фай, но нет интернета – то по решению этой проблемы я писал в этой статье.
Ничего не помогло
В этом случае скорее всего проблема в самом модуле, которые находится под корпусом ноутбука. Если можете, попробуйте разобрать аппарат и посмотреть хорошо ли он сидит внутри и не отскочили ли антенны от адаптера, которые подключаются к нему по проводам. Если модуль сгорел, то можно купить внешний. Стоят они не дорого и продаются в любом компьютерном магазине.
Блог о модемах, роутерах и gpon ont терминалах.
На днях произошёл интересный случай, который и побудил меня к написанию этой статьи. В мои руки попал абсолютно новый, только что купленный ноутбук Hewlett Packard HP 15-AC052UR с уже предустановленной «Восьмёркой». Владелец — человек современный и очень хотел испробовать новую операционную систему Windows 10, поэтому он попросил меня произвести обновление. Сказано — сделано. Процедура обновления прошла без сучка и задоринки, но вот дальше начались неприятности. Первое, что бросилось в глаза после входа в систему — ноутбук не видит WiFi-сеть. В списке подключений на значке адаптера стоял красный крестик. На любые попытки как-то включить адаптер никакой реакции не было. Ну что же — будем починять. Забегая вперёд, скажу что проблему я решил и она была весьма специфична. Но я хочу на примере этого случая сделать небольшой гайд на тему что делать если на ноутбуке не работает Вай-Фай.
Владелец — человек современный и очень хотел испробовать новую операционную систему Windows 10, поэтому он попросил меня произвести обновление. Сказано — сделано. Процедура обновления прошла без сучка и задоринки, но вот дальше начались неприятности. Первое, что бросилось в глаза после входа в систему — ноутбук не видит WiFi-сеть. В списке подключений на значке адаптера стоял красный крестик. На любые попытки как-то включить адаптер никакой реакции не было. Ну что же — будем починять. Забегая вперёд, скажу что проблему я решил и она была весьма специфична. Но я хочу на примере этого случая сделать небольшой гайд на тему что делать если на ноутбуке не работает Вай-Фай.
Шаг 1. Включен ли адаптер WiFi?
Как показывает практика, причиной бОльшей половины проблем с беспроводной сетью на ноутбуках, нетбуках и ультрабуках заключается в том, что сетевая карта выключена. Как это проверить? Начнём с кнопки включения Вай-Фай — такая есть почти на каждом ноутбуке. Она может быть в виде отдельной кнопки или ползунка, вот так:
Либо совмещена с одной из клавиш F1-F12:
В последнем случае для включения надо нажать эту кнопку в паре с функциональной клавишей Fn. Если адаптер включился успешно, то на корпусе должен загореться индикатор. Он может быть сделан отдельно и помечен пиктограммой в виде антеннки, либо располагается на кнопке включения:
Если адаптер включился успешно, то на корпусе должен загореться индикатор. Он может быть сделан отдельно и помечен пиктограммой в виде антеннки, либо располагается на кнопке включения:
Если на нажатие этой кнопки ноутбук никак не реагирует, то скорее всего у Вас не установлен драйвер для функциональных клавиш. Для того, чтобы его скачать — идём на официальный сайт производителя, открываем раздел «Поддержка» или «Загрузки» и вводим в строку поиска модель ноута. В найденных результатах ищем программное обеспечение для функциональных клавиш, скачиваем, устанавливаем.
Проверяем.
Примечание: Если у Вас современный ноутбук, то на нём может быть вот такая кнопка «В самолёте»:
Его сделали по аналогии со смартфонами и планшетам для отключения радимодуля. Когда он включен системном лотке вместо значка сети появляется пиктограмма в виде самолётика:
Его надо обязательно отключить иначе ноутбук не увидит беспроводную сеть и само-собой не сможет подключиться к ней.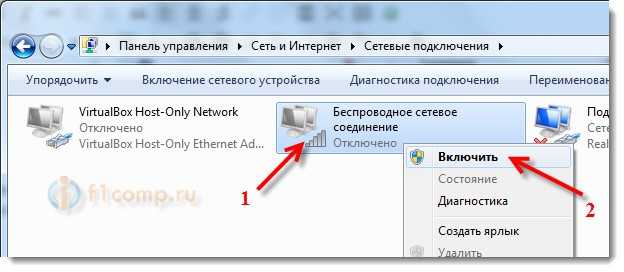
OK, аппаратно сетевую карту включили, а Вай-Фай не работает! А программно включили? Давайте проверим.
Смотрим на значок в трее. Если на нём изображена звёздочка:
Тогда пропускайте шаг 1 и шаг 2 и сразу переходите к шагу 3. Когда на нём стоит красный крестик:
Это значит что сетевая выключена. Для включения в Windows 10 есть отдельный переключатель, находящийся в разделе «Параметры»->»Сеть и Интернет»:
К слову сказать, у меня он не сдвигался, вернее при попытке сдвинуть его в положение «Вкл.», от сам возвращался в положение «Откл.» и я кликнул на ссылку «Настройка параметров адаптера».
В Windows 7, 8 или 8.1 такого нет, а потому придётся идти в подключения Виндовс. Нажимаем комбинацию клавиш Win+R, вводим команду ncpa.cpl:
Находим в списке подключений значок «Беспроводная сеть». Он серого цвета? Тогда кликаем на нём правой кнопкой мыши и выбираем пункт «Включить».
Если значка адаптера WiFi там нет совсем — скорее всего не установлен драйвер.
У меня всё было куда грустнее — адаптер ВайФай был активен, но на нём стоял красный крестик.
Переходим к следующему шагу.
Шаг 2. Установлен ли драйвер для Вай-Фай?
Очень часто после переустановки Виндовс пользователи забывают поставить некоторые драйвера или устанавливают, но не те. Само-собой, сетевая карта работать при таком раскладе не будет. Исправляем.
Заходим в Диспетчер устройств, находим раздел «Сетевые адаптеры» и смотрим что там есть. Должны быть минимум два пункта. Первый — обычная сетевая карта Ethernet, второй — беспроводная.
Если есть только обычная сеть, то смотрите — Выше в Диспетчере должно быть неизвестное устройство с восклицательным знаком. Это и есть Ваш адаптер, для которого теперь надо скачать драйвер WiFi адаптера ноутбука с сайта производителя и установить его.
У меня драйвер был установлен, поэтому я решил посмотреть его статус: кликнул правой кнопкой мыши и выбрал пункт меню «Свойства»:
Если всё в порядке, то на вкладке «Общие» в поле «Состояние устройства» должна быть строчка «Устройство работает нормально».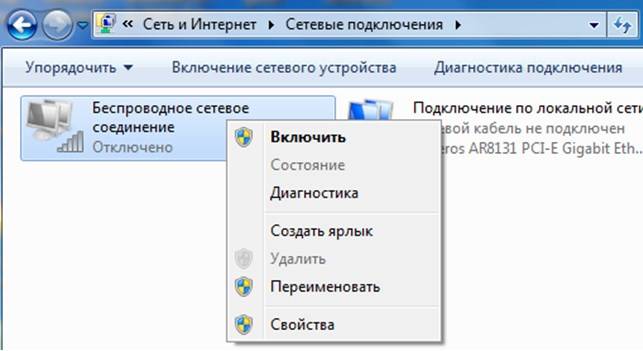
Если же там отображается какая-то ошибка, то сначала надо попробовать переустановить драйвер. Чтобы это сделать опять кликните на адаптере правой кнопкой мыши и выберите пункт «Удалить». После этого надо перезагрузить компьютер, снова зайти в Диспетчер устройств и посмотреть установился ли драйвер.
Мне это не помогло и я решил его обновить. Скачал последнюю версию с сайта Hewlett Packard, в Диспетчере устройств правой кнопкой по устройству и выбрал пункт «Обновить драйверы»:
Версия обновилась, устройство работает нормально, но всё равно не работает WiFi на ноутбуке. Что же делать?
В итоге помогло мне вот что. На официальном сайте в списке доступного для загрузки я увидел, что для моей модели ноутбука есть обновление BIOS в котором исправлены проблемы совместимости с Windows 10. Скачиваем утилиту, запускаем и ждём пока она отработает и перезагрузит систему:
После этого беспроводная сеть ноутбука заработала.
Примечание: Установить обновления можно либо вручную, либо через специальную утилиту.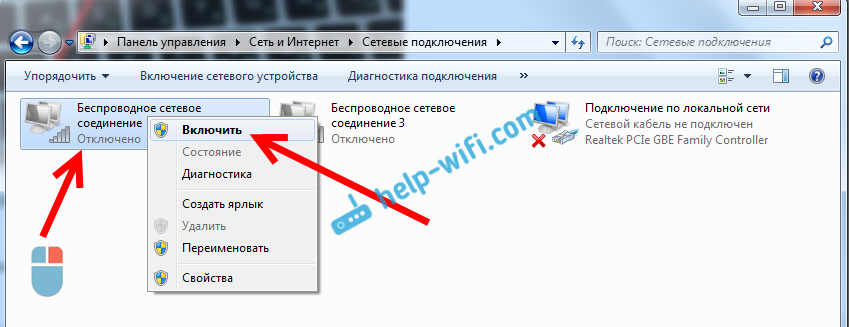 У каждого производителя для этого есть своё приложение. Например, у Hewlett Packard это — HP Support Assistant. Приложение подключится к серверу и проверит наличие обновлений драйверов. Если такие имеются — Вам будет предложено их установить.
У каждого производителя для этого есть своё приложение. Например, у Hewlett Packard это — HP Support Assistant. Приложение подключится к серверу и проверит наличие обновлений драйверов. Если такие имеются — Вам будет предложено их установить.
Шаг 3. Видит ли ноутбук сеть WiFi?
Аппаратная часть проверена — возьмёмся за программную. Очень часто пользователи жалуются что ноутбук не видит сеть WiFi. Причина такой неисправности может быть и в ноутбуке, и в роутере, который раздаёт ВайФай. Третьего варианта не дано. Как определить виновного? Очень просто, щелкаем левой кнопкой мыши по значку сети в трее и смотрим что есть в выпадающем меню.
Если ноутбук видит чужие сети, но не видит свою — нужно проверять роутер.
Если не видит вообще никакую сеть — возвращаемся к Шагам 1 и 2, так как проблема скорее всего аппаратная.
Для чистоты эксперимента можно воспользоваться любым мобильным гаджетом — планшетом или смартфоном и посмотреть нормально ли он подключиться.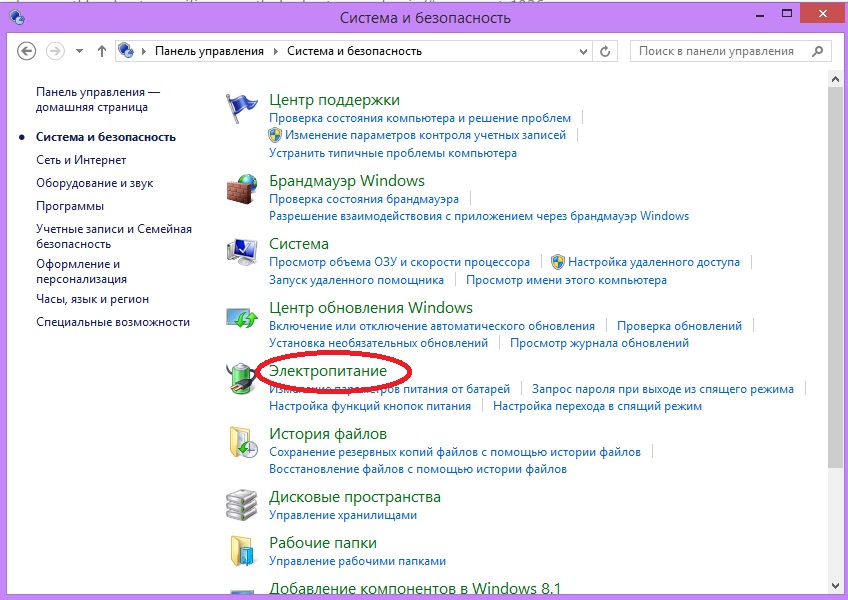 Сразу будет понятно куда «Копать».
Сразу будет понятно куда «Копать».
Как частный случай можно рассмотреть вариант, когда компьютер не может подключиться к беспроводной сети из-за ошибки авторизации. Если Вы к ней до этого подключались, то в этом случае стоит попробовать удалить её в списке известных и подключиться заново:
В Windows 10 это делается в «Управлении параметрами», в Windows 8 надо в списке сетей кликнуть правой кнопкой на своей и выбрать пункт меню «Забыть». Если же Вы впервые подключаетесь к этой сети WiFi, вводите 100% правильный пароль и всё равно отбрасывает по ошибке авторизации, тогда проблема в роутере и надо пробовать для начала делать чисто цифровой ключ. Если и это не поможет — пробуйте его перепрошить. В 90% случаев это позволяет успешно решить проблему.
Шаг 4. Вай-Фай есть, Интернета — нет.
Очень частая проблема у начинающих пользователей. Её причиной обычно служат неправильные параметры протокола Интернета версии 4 (TCP/IPv4). Проверить это можно следующим образом. В сетевых подключениях Windows кликаем правой кнопкой на «Беспроводная сеть» и выбираем пункт меню «Состояние»:
В сетевых подключениях Windows кликаем правой кнопкой на «Беспроводная сеть» и выбираем пункт меню «Состояние»:
В окне «Состояние подключения» нажимаем кнопку «Сведения». Откроется ещё одно окошко, в котором сначала смотрим на строку «Шлюз по умолчанию» — там должен быть IP-адрес роутера. Он же обычно указывается и в качестве первичного DNS-сервера.
Теперь смотрим выше, в строку «Адрес IPv4». Там должен быть прописан IP из подсети роутера (пример Вы можете увидеть на скриншоте). А вот если в этих строчках вообще ничего нет, либо прописан IP из подсети 169.254.X.X то это значит автоматически он от роутера не присвоился и вручную не прописан.
Нажимаем на кнопку «Свойства» и открываем пункт «IP версии 4(TCP/IPv4)»:
Здесь нужно в полях «Основной шлюз» и «Предпочитаемый DNS-сервер» прописать адрес роутера. Посмотреть его можно на наклейке на нижней части корпуса устройства (если, конечно, его не сменили). Маска обычно 255.255.255.0, а в поле «IP-адрес» указываем любой адрес из подсети роутера. Нажимаем на ОК и переподключаемся.
Нажимаем на ОК и переподключаемся.
Если после этого появится сообщение что «сеть без доступа в Интернет», то в этом случае идём вот сюда.
P.S. В качестве заключения я рассмотрю ещё одну причину почему не работает WiFi на ноутбуке. Она самая грустная — аппаратная неисправность сетевой карты. Такое встречается хоть и редко, но всё же случается. Причём очень часто это связанно с плохим контактом между адаптером и припаянной к нему антенной. В этом случае поможет только поход в сервис.
Помогло? Посоветуйте друзьям!
Почему не работает WiFi на ноутбуке, и как это исправить?! : 55 комментариев
Вообше всё указывает на то, что беспроводной адаптер накрылся.
если так то почему он работает хорошо до того как ноут уснет? где связь? причем если я сам перевожу в сон то потом после сна все работает норм а вот когда он сам переходит в сон и если сразу пробудить то уже нет не сети не беспроводной. все изза спящего режима. я когда откл. спящий то ноут проработал несколько дней круглосуточно по вайфай тв работало. ладно.спасибо Вам.
ладно.спасибо Вам.
Получается, что питание от него отключается и назад не включается. Тогда может и не в адаптере дело быть, а материнская плата дурит.
Спасибо за статью, очень пригодилось)
Огромное спасибо автору! Обновление BIOS помогло.
А у меня просто надо было зайти в програмку мегафон интернет модем и там включить вай фай)))А я весь интернет прочитал))))
Большое Вам спасибо!
Из-за нечаянного выдернутого штеккера питания из ноутбука, перестал включаться wi-fi.
Bluetooth адаптер исчез из диспетчера устройств. Пытался переустановить драйвера, восстановить Windows. Ничего не помогло. Только благодаря Вашему совету — переустановить драйвер Bios , снова стал работать и wi-fi и bluetooth.
Ещё одна частая причина на Windows 8, о которой мало кто знает, когда ноут к роутеру подключен, скайп работает, dns-ники пингуются, но ни один браузер в интернет не выходит. Это автоматическая конфигурация прокси в параметрах компьютера. Стоит её отключить и всё начинает работать.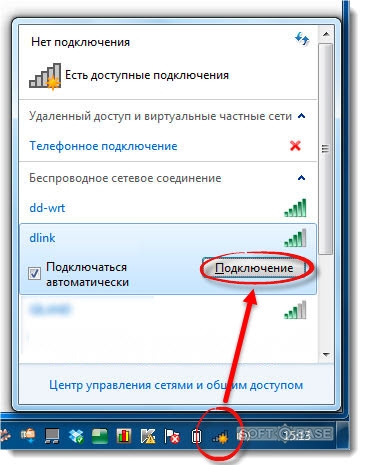
Добрый день!
Большое Вам спасибо за статью! Исправить проблему с wi-fi помогло обновление Bios.
Прямо посреди работы, вдруг потух Вай-Фай. В свойствах драйвера, в окошке вместо «устройство работает нормально», была ошибка 52, и подпись, что мол закончилась цифровая подпись. Ноуту 10 лет. Видимо вышел срок этой подписи, а Винда своенравно попросту взяла и выключила отлично работавший драйвер Вай-Фай модуля в ноуте.
В общем помогла переустановка драйвера платки беспроводного модема в ноуте.
Обновление BIOS помогло) Благодарю автора, а то не знала, что делать!
У меня появилась такая проблема после переустановки винды с 10 на 7. Что только перепробовал, ни че не помогало,работал инет на ноуте поэтому от кабеля. Все кнопки нажимал. А потом окозалось что нужно было зажать “fn” и зажать “f9” (та клавиша что с самолетом). Режим полет получается отключился ( как я потом понял) , перезагрузили комп. И о чудооооо wifi появился! До этого полгода через кабель инетил думал что сетевуха накрылась…
После возврата Windows 8 к заводским настройкам, перестал работать Wi-Fi модуль. Проблема решилась обновлением BIOS. Спасибо автору статьи!
Проблема решилась обновлением BIOS. Спасибо автору статьи!
windows 7 — ноутбук теряет сигнал Wi-Fi при физическом перемещении
Оказывается, это все-таки проблема с аппаратным обеспечением. Я открыл свой ноутбук, закрутил винты внутри, сдул пыль и с тех пор не терял адаптер (прошло уже больше недели).
СТАРЫЙ, НЕПРАВИЛЬНЫЙ ОТВЕТ:
Оказалось, действительно программная проблема. Я терпеливо ждал новой партии Windows Update, но обнаружил, что она ничего не решила. Я удалил адаптер Wi-Fi в диспетчере устройств (с установленным флажком «Удалить программное обеспечение»).Затем я зашел в «Программы и функции» в Панели управления, удалил приложение Intel Wifi Proset и перезагрузился. При повторном запуске Windows выскакивал черный экран, который я никогда раньше не видел, говоря что-то о «выполняются операции x / 64 — path», где x был номером текущей операции, а path был ключом реестра.
После входа в систему я щелкнул правой кнопкой мыши по неизвестному сетевому адаптеру в диспетчере устройств и выбрал «Установить драйверы».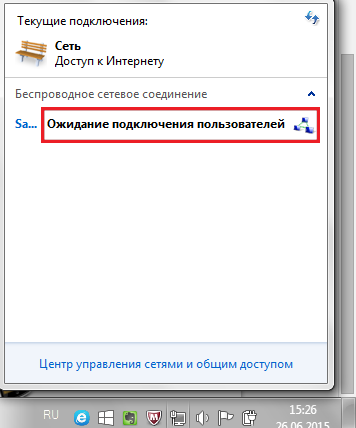 Он немного поискал, а затем установил драйверы 2009 года производства Intel.Название адаптера даже изменилось с «Intel Centrino Wireless-N 1000» на «Intel (R) WiFi Link 1000 BGN». После некоторого тестирования кажется, что работает. Мне не очень нравятся драйверы 2009 года на ПК, в противном случае я стараюсь поддерживать их в актуальном состоянии, насколько это возможно, но эй. Пока это наконец сработает после такой боли и проклятий … Я не собираюсь исправлять то, что не сломано … пока. 😉
Он немного поискал, а затем установил драйверы 2009 года производства Intel.Название адаптера даже изменилось с «Intel Centrino Wireless-N 1000» на «Intel (R) WiFi Link 1000 BGN». После некоторого тестирования кажется, что работает. Мне не очень нравятся драйверы 2009 года на ПК, в противном случае я стараюсь поддерживать их в актуальном состоянии, насколько это возможно, но эй. Пока это наконец сработает после такой боли и проклятий … Я не собираюсь исправлять то, что не сломано … пока. 😉
Я также должен добавить, что когда я впервые попытался удалить драйверы, я, должно быть, забыл некоторые его части, поэтому, если у вас — да, я указываю на вас — похоже, есть такая же проблема, как и у меня , дважды проверьте, действительно ли вы удалили все, даже удаленно связанное с Intel Wifi.
Спасибо всем за ответы, я очень ценю это, ребята. Я также немного погуглил (опять же, я сделал это еще до того, как задать этот вопрос, я не из тех парней, которые не знают о кнопках «Поиск») и обнаружил, что у многих пользователей есть похожие проблемы. Если этот ответ поможет хоть одному человеку, буду рад. Ваше здоровье!
Если этот ответ поможет хоть одному человеку, буду рад. Ваше здоровье!
Ваш Wi-Fi часто отключается? Вот исправление …
С вами такое случается? Каждый раз, когда я открываю ноутбук в кафе и пытаюсь поработать, меня беспокоят повторяющиеся отключения.Это было бы гораздо менее раздражающе, если бы я не всегда слушал потоковое радио. Похоже, он тоже точно знает правильный путь… Но я отвлекся.
Как-то утром я в кафе.
Он мертв, качество Wi-Fi «хорошее». Я использую свой старый Latitude (я надеюсь, что скоро заменим его на EEE … в дороге ничего особенного мне не понадобится) с адаптером Wi-Fi PCMCIA (да, я знаю). Откройте iTunes, откройте пару документов, запустите «Fox» и приступайте к работе. Не прошло и 15 минут, как соединение сбрасывается.Тогда снова. И опять.
Я определенно искал эту проблему в Google раньше и пришел с пустыми руками, но мне всегда легче попробовать. На этот раз я попал в пайдирт. Это вопрос и ответ от PCworld, и он выглядит примерно так:
Я использую беспроводное соединение 802.
11g и знаю, что апплет Windows Zero Configuration ищет новое соединение каждые 3 минуты. Я обнаружил, что если этот апплет отключен при загрузке, беспроводное соединение не устанавливается, но если WZC останавливается вскоре после установления беспроводного соединения, соединение остается активным неопределенно долго, исключая внешние воздействия.
Я использую Services.msc для остановки WZC (у меня он есть в моей папке запуска), но мне нужно прокрутить до нижней части окна «Службы», чтобы получить доступ к WZC, чтобы остановить его. Я хотел бы найти более быстрый способ сделать это, возможно, в виде ярлыка для командного файла, который запускает или останавливает службу, или ярлыка непосредственно для WZC в окне «Службы». Подскажите, как достичь своей цели?
В Windows есть такие вещи, которые называются «службами», которые управляют определенными частями операционной системы.Одна из этих служб, Wireless Zero Configuration (WZC), пытается найти лучшее соединение между вашим доступным соединением и отключит вас от сети, в которой вы находитесь, если сочтет, что найдет лучшего кандидата (другая предпочтительная / автоматическая сеть). . Это отлично работает с сотовыми телефонами (именно так работают сотовые службы, беспроводная передача), потому что они знают, как это делать, и поддерживают соединение (иногда — исключение составляют прерванные вызовы). Однако ваш адаптер Wi-Fi не может этого сделать, поэтому, если вы плаваете в открытых сетях и соединение, которое вы используете, не самое лучшее, вы можете просто загрузиться (на вашем собственном компьютере).
. Это отлично работает с сотовыми телефонами (именно так работают сотовые службы, беспроводная передача), потому что они знают, как это делать, и поддерживают соединение (иногда — исключение составляют прерванные вызовы). Однако ваш адаптер Wi-Fi не может этого сделать, поэтому, если вы плаваете в открытых сетях и соединение, которое вы используете, не самое лучшее, вы можете просто загрузиться (на вашем собственном компьютере).
Как остановить отключение wifi? Остановите службу…
0) Сначала убедитесь, что вы подключены к правильной беспроводной сети. После отключения службы вы не сможете подключаться / отключаться, пока не перезапустите службу.
1) Меню Пуск> Панель управления> Администрирование для классического просмотра (длинный список элементов) или Меню Пуск> Панель управления>> Производительность и обслуживание> Инструменты администрирования для Просмотр категорий (красочный, большие значки).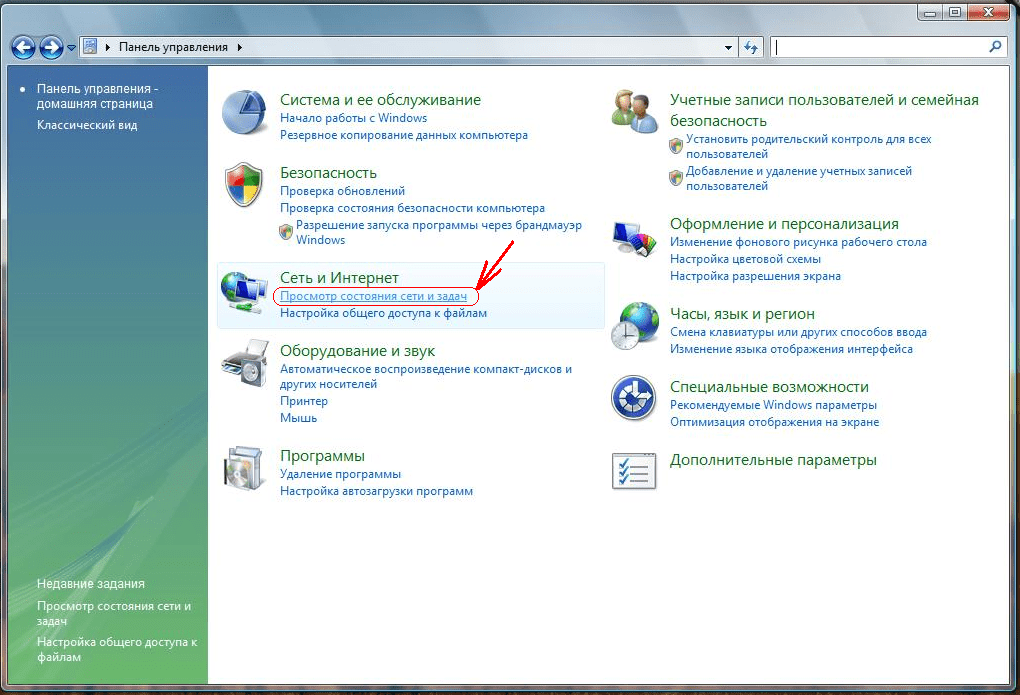
2) Дважды щелкните Services .
3) В этом окне щелкните заголовок столбца Имя (где написано «Имя») для сортировки по имени службы.
4) Прокрутите вниз и найдите Wireless Zero Configuration . Щелкните эту строку правой кнопкой мыши и выберите Stop .
5) Закройте окно и расслабьтесь.
Я сделал это, и до конца утра он не отключался… блаженство.
Единственная проблема с этим, как упоминалось выше, заключается в том, что вам нужно выполнять эти шаги каждый раз, когда вы хотите подключиться.Если вы выключите компьютер и снова включите его, служба останется остановленной, и вы не сможете подключиться. Это так же просто, как выполнить описанные выше шаги и выбрать Start , чтобы перезапустить службу, но насколько это раздражает, не так ли? В статье PCWorld есть ответ:
Откройте проводник Windows и перейдите к C: WindowsSystem32 (или C: WinntSystem32, если вы работаете в Windows 2000).
Найдите файл net.exe. Перетащите его правой кнопкой мыши на рабочий стол и выберите «Создать ярлык (-а) здесь, когда отпустите его.Дважды медленно щелкните в области имени файла и назовите ярлык Stop WZC. Щелкните ярлык правой кнопкой мыши, выберите «Свойства» и перейдите на вкладку «Ярлык». В поле Target, вероятно, будет указано C: WINDOWSsystem32net.exe. Добавьте к этому пробел, а затем «stop wzcsvc» (не забудьте пробел перед stop). Если хотите, повторите эти шаги и создайте еще один ярлык для запуска службы; просто замените «стоп» на «начало».
Замечательно! спасибо PCWorld
<Действуй! >Предложить изменения на GitHub ›
<Подробнее>Теги
WiFi Throwback
Новее
14 июля 2008 г.
Мне больше всего понравилась Лулу из моих исследований, и я выбрал их для публикации книги моего клиента.Вот мои впечатления от всего опыта написания, публикации и загрузки.
Старые
04 июля 2008 г.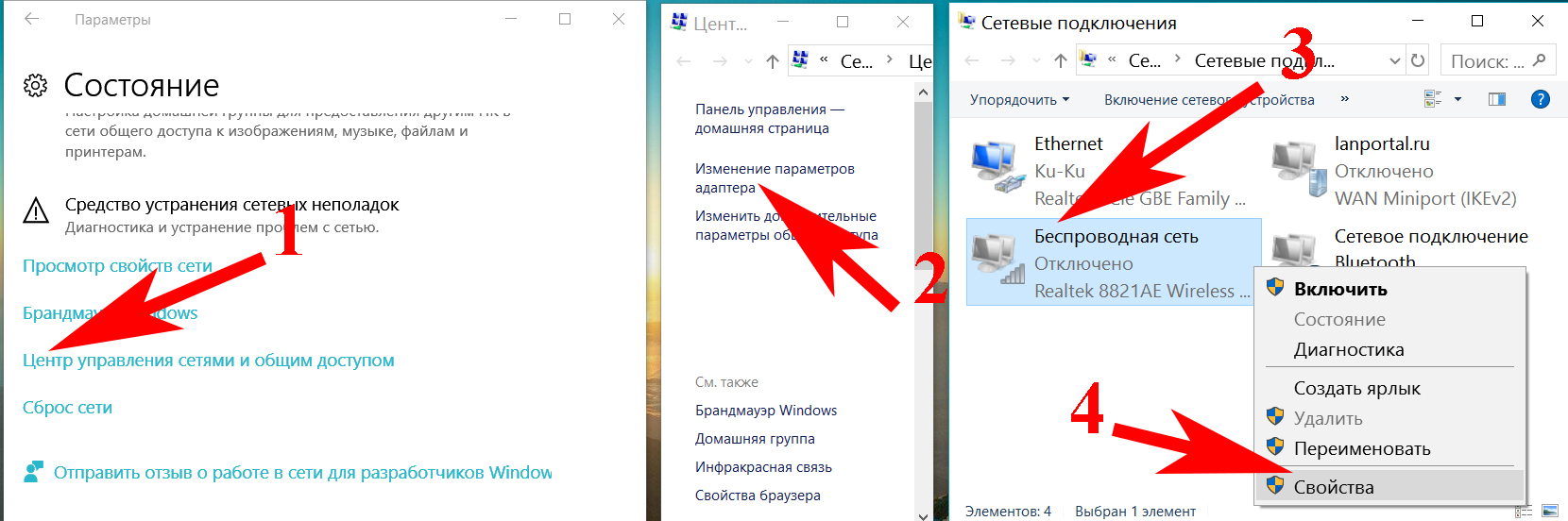
Я хочу обратиться к вчера разговору с представителем службы технической поддержки Cox cable.
Как исправить отключение Wi-Fi
Если ваш телефон или любое другое устройство, использующее Wi-Fi, продолжает терять подключение к Интернету, у нас есть несколько решений, которые могут помочь.
Почему я все время отключаюсь от Wi-Fi?
Если уровень беспроводного сигнала низкий, попробуйте подойти ближе к маршрутизатору.Если между устройством и маршрутизатором есть какие-либо препятствия, например стены, это может мешать беспроводному сигналу. Кроме того, некоторые электрические устройства, включая микроволновые печи, радионяни или даже лампы, могут нанести ущерб Wi-Fi, поскольку они могут использовать те же радиочастоты.
Если вы не думаете, что сила сигнала является проблемой, и вы видите, что все полосы на Wi-Fi-соединителе вашего устройства горят, то вот несколько исправлений, которые вы можете попробовать, и они будут работать на вашем ПК и ноутбуке. .
.
Если вы хотите изменить свой пароль Wi-Fi, у нас есть руководство для этого, и пока вы здесь, убедитесь, что вы в безопасности в Интернете.
Как исправить случайное отключение Интернета от Интернета?
Метод 1. Убедитесь, что на вашем устройстве установлена последняя версия.
Часто для решения целого ряда проблем необходимо убедиться, что на ваших устройствах установлена последняя версия операционных систем.
В Android откройте «Настройки», затем найдите меню, например «Система» или «Обновление». На многих телефонах Android он находится в разделе «Система»> «Обновление программного обеспечения».
На iPhone или iPad откройте «Настройки», нажмите «Общие», а затем «Обновление программного обеспечения».
Для Windows: в меню «Пуск» щелкните шестеренку настроек, затем выберите «Обновление и безопасность»> «Центр обновления Windows».
Метод 2. Выключите и снова включите Wi-Fi
Это быстрый и простой тест, который может решить вашу проблему, а может и не решить.
Если у вас есть ПК или ноутбук, вы можете попробовать перезагрузить сетевой адаптер компьютера:
- Нажмите одновременно клавиши Windows + R, появится диалоговое окно «Выполнить».
- Введите ncpa.cpl в поле «Выполнить» и нажмите «ОК».
- Щелкните правой кнопкой мыши адаптер Wi-Fi и выберите Отключить
- Еще раз щелкните правой кнопкой мыши сетевой адаптер и нажмите «Включить».. или просто дважды щелкните по нему, чтобы получить тот же эффект
Метод 3. Установите статический IP-адрес
Это включает в себя вход на веб-страницы управления маршрутизатором. Вот как получить доступ к маршрутизатору, если вы не уверены.
По умолчанию он будет назначать другой IP-адрес каждый раз, когда ваше устройство подключается к нему, но некоторым это не нравится, особенно планшетам Amazon Fire.
Указание вашему маршрутизатору всегда давать определенному устройству один и тот же IP-адрес каждый раз — статический — может помочь в решении проблем с подключением к Wi-Fi.
Все маршрутизаторы разные, поэтому мы не можем пошагово объяснить, как этого добиться на вашем маршрутизаторе, но поищите меню сетевых настроек и список резервирования DHCP или аналогичные.
Попробуйте найти свое устройство. Если ваш роутер дружелюбен, он может отображать марку и модель вашего телефона / планшета или другого устройства. Или он может просто указать MAC-адрес. В последнем случае вам придется выполнить поиск в настройках вашей системы на этом устройстве, чтобы попытаться отследить этот MAC-адрес, чтобы вы могли сопоставить его в списке.
Получив эту информацию, вы сможете указать маршрутизатору, чтобы он всегда давал этому устройству один и тот же IP-адрес, и вам придется вводить этот адрес самостоятельно. Но обычно ваш маршрутизатор поможет вам с первыми тремя наборами цифр, например 192.168.0. Вам нужно указать только последнюю цифру, и рекомендуется убедиться, что она выходит за пределы диапазона адресов, назначаемых DHCP-сервером. Опять же, вы должны увидеть это в интерфейсе вашего маршрутизатора, поэтому просто выберите число (от 1 до 254), которое находится за пределами этого диапазона, и у вас не будет никаких проблем.
Метод 4. Обновите драйверы Wi-Fi
Конечно, это относится только к ПК и ноутбукам.
- Снова перейдите к строке поиска в левом нижнем углу экрана и введите «Диспетчер устройств»
- Как только вы найдете его, откройте его и найдите путь к разделу «Сетевой адаптер», как показано ниже.
- Щелкните правой кнопкой мыши сетевой адаптер Wi-Fi
- Щелкните «Обновить программное обеспечение драйвера» в верхней части появившегося меню.
Метод 5.Остановите переход сетевого адаптера в режим энергосбережения
Опять же, это совет только для Windows, но вы также можете отключить режимы энергосбережения на своем телефоне или планшете, чтобы посмотреть, поможет ли это.
Если в Windows включен режим энергосбережения, он отключит сетевой адаптер, если сочтет, что он не используется. Это может привести к обрыву вашего соединения, что более чем немного раздражает.
Чтобы отключить режим энергосбережения для сетевого адаптера, выполните следующие действия:
- Открыть диспетчер устройств (Win + X, M)
- Найдите стрелку «Сетевые адаптеры» и разверните ее.

- Выберите сетевой адаптер и щелкните правой кнопкой мыши, введите «Свойства».
- Выберите вкладку «Управление питанием».
- Снимите флажок «Разрешить компьютеру выключать это устройство для экономии энергии».
Метод 6. Запустите средство устранения неполадок сети Windows
Средство устранения неполадок Windows 10 на удивление хорошо решает простые проблемы и иногда может решать проблемы само по себе. Конечно, стоит попробовать.
- В поле поиска введите «Средство устранения неполадок сети» и выберите его
- Нажмите «Выявление и устранение сетевых проблем» и следуйте инструкциям на экране.
Метод 7.Отключить Wi-Fi Sense в Windows 10
Wi-Fi Sense может привести к прерыванию вашего соединения при неоднократных попытках подключения к другой сети. Лучший способ решить эту проблему — отключить Wi-Fi Sense.
- Нажмите «Пуск» и перейдите в «Настройки».
- Выберите сеть и Интернет
- Щелкните «Wi-Fi» слева.

- С правой стороны найдите «Управление настройками Wi-Fi» и нажмите на него.
- Отключите настройки «Подключаться к предлагаемым открытым точкам доступа» и «Подключаться к сетям, которыми пользуются мои друзья».
Метод 8. Сброс стека TCP / IP в Windows 10
Последнее, что нужно попробовать, — это очистить стек TCP / IP. По сути, это просто сбрасывает его, поэтому, если что-то не так, он может восстановить и, надеюсь, решить проблему.
- Нажмите клавишу Windows + R, чтобы открыть окно «Выполнить», затем введите «CMD».
- Когда откроется командное окно, введите следующий текст «netsh int tcp set heuristics disabled» и нажмите Enter.
- Теперь введите эту строку текста «netsh int tcp set global autotuninglevel = disabled» и нажмите Enter.
- Наконец, введите третью строку «netsh int tcp set global rss = enabled» и нажмите Enter.
- Теперь перезагрузите компьютер, и вы получите подтверждение, что вы сбросили TCP / IP вашего компьютера.

Исправление: Wi-Fi продолжает отключаться в Windows 10
Windows 10 поставляется с такими функциями, как функции энергосбережения адаптера Wi-Fi, эти функции предназначены для более эффективного использования адаптера Wi-Fi для экономии энергии и уменьшения использования полосы пропускания вашего Wi-Fi .Эти функции отлично работают. Однако в некоторых случаях эти функции могут принести больше вреда, чем пользы, это может привести к таким проблемам, как Wi-Fi продолжает отключаться на вашей Windows 10, и иногда это может быть очень неприятно. Эта проблема может быть очень серьезной, поскольку ваш Wi-Fi также может иногда отключаться, когда вы находитесь в середине игры или выполняете работу из дома. Что ж, к счастью, эта проблема полностью решаема, и все, что нужно сделать затронутому пользователю для решения этой проблемы, — это отключить несколько этих функций энергосбережения, чтобы решить эту проблему.Мы начнем с самых простых и продвинутых методов, чтобы убедиться, что ваша проблема будет решена в любом случае.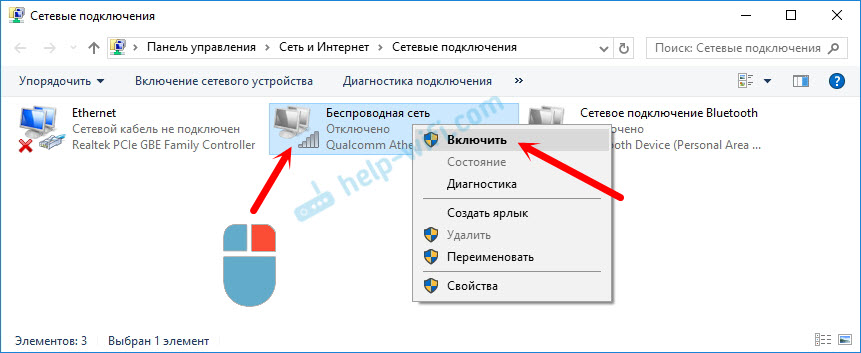
- Удерживайте клавишу Windows и Нажмите X .Выберите Командная строка (администратор) или PowerShell (администратор).
- Введите следующие команды одну за другой , чтобы сбросить настройки сети.
сброс Winsock Netsh netsh int ip сброс ipconfig / release ipconfig / обновить ipconfig / flushdns
Перезагрузите компьютер и проверьте, сохраняется ли проблема. Если проблема не исчезнет, следуйте приведенным ниже методам.
Метод 2: установка личного профиля сети Установка неправильного сетевого профиля также может привести к этой проблеме.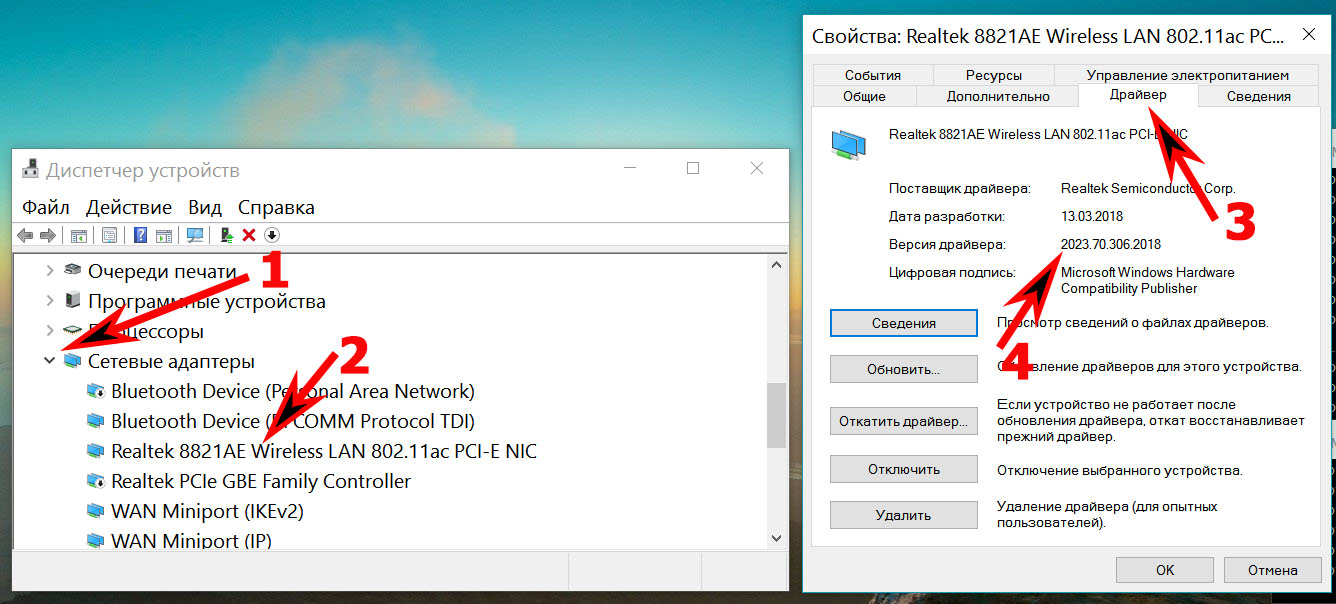 Поскольку ваш маршрутизатор и Windows будут думать, что вы подключены с помощью общедоступного профиля , он может изменить ваш IP-адрес , а иногда, когда ваша Windows не получает новый IP-адрес , это может привести к отключению вашего Интернета до тех пор, пока вы не перезапустите ваш маршрутизатор / Windows . Чтобы установить свой профиль как частный , выполните следующие действия: —
Поскольку ваш маршрутизатор и Windows будут думать, что вы подключены с помощью общедоступного профиля , он может изменить ваш IP-адрес , а иногда, когда ваша Windows не получает новый IP-адрес , это может привести к отключению вашего Интернета до тех пор, пока вы не перезапустите ваш маршрутизатор / Windows . Чтобы установить свой профиль как частный , выполните следующие действия: —- В правом углу панели задач щелкните значок сети Wi-Fi .
- Теперь нажмите «Свойства».
Настройка частного профиля - Теперь просто выберите «Частный» в разделе Сетевые профили . Выбор частного профиля
Перезагрузите компьютер и проверьте, сохраняется ли проблема и продолжает ли ваш Wi-Fi отключаться. .
Метод 3. Отключение функции энергосбережения адаптера В Windows предусмотрены функции энергосбережения, установленные на периферийных устройствах и сетевых адаптерах. Он используется для минимизации энергопотребления и экономии заряда батареи, если вы используете ноутбук.Хотя эти функции хорошо иметь, они могут иногда отключать вас от Интернета и вызывать проблемы с отключением Wi-Fi. Вы можете просто отключить эти функции энергосбережения, чтобы повысить скорость и стабильность вашего адаптера. Выполните следующие действия: —
Он используется для минимизации энергопотребления и экономии заряда батареи, если вы используете ноутбук.Хотя эти функции хорошо иметь, они могут иногда отключать вас от Интернета и вызывать проблемы с отключением Wi-Fi. Вы можете просто отключить эти функции энергосбережения, чтобы повысить скорость и стабильность вашего адаптера. Выполните следующие действия: —- Щелкните правой кнопкой мыши меню «Пуск» и нажмите «Диспетчер устройств».
Открытие диспетчера устройств - Теперь разверните раздел «Сетевые адаптеры» и щелкните правой кнопкой мыши адаптер, который вы используете.
- Щелкните «Свойства» , а затем перейдите на вкладку «Управление питанием» .
- Не забудьте снять отметку с опции «Разрешить компьютеру выключать это устройство для экономии энергии». . Отключение энергосбережения на адаптере
- Перезагрузите компьютер.

Проверьте, сохраняется ли проблема. Это должно решить проблему с отключением Wi-Fi, если это не так, вы можете воспользоваться другими методами, указанными ниже:
Метод 4: Настройка схемы электропитания Планы управления питанием Windows также могут быть проблемой, некоторые из них являются адаптивными, а некоторые из них управляются Windows.В планы управления питанием Windows по умолчанию включены функции энергосбережения, которые могут вызвать ту же проблему с отключением Wi-Fi. Вы можете изменить свой план управления питанием, чтобы он не отключал сетевой адаптер. Выполните следующие действия: —- Щелкните правой кнопкой мыши Меню «Пуск» и нажмите «Параметры электропитания» . Открытие параметров электропитания
- Щелкните «Дополнительные параметры электропитания» .
- Нажмите кнопку «Изменить настройки плана» перед выбранным планом электропитания.

- Теперь нажмите «Изменить дополнительные параметры питания».
- Разверните «Настройки беспроводного адаптера> Режим энергосбережения» , а затем выберите «Максимальная производительность».
Настройка схемы электропитания
Перезагрузите компьютер и проверьте, сохраняется ли проблема.
Метод 5: Установка «Автоматически» для служб WLAN В вашей Windows есть служба, отвечающая за подключение и настройку вашего адаптера Wi-Fi в соответствии с маршрутизатором.Это автоматический процесс, если служба работает в основном, когда DHCP маршрутизатора обновляет информацию, которую ваша Windows не может получить, и обрабатывает ее, если эта служба отключена. Однако некоторые плохие программы настройки могут действительно испортить ситуацию, отключив эту службу, поскольку большинство этих программ предполагает, что у вас есть Ethernet. Мы создали простой способ решить эту проблему с помощью команд. Выполните следующие действия: —
Выполните следующие действия: —- Удерживайте клавишу Windows и Нажмите X . Выберите Командная строка (администратор) или PowerShell (администратор).
- Введите следующие команды одну за другой , чтобы снова включить эти службы.
sc config Wlansvc start = требование sc config Dhcp start = auto sc config netprofm start = require
- После успешного выполнения этих команд. Просто перезагрузите компьютер.
Проверьте, сохраняется ли проблема.
Метод 6. Сброс сетевого адаптера и драйвера В Windows 10 есть функция, которая позволяет сбросить весь сетевой драйвер Windows и удалить всю неправильную конфигурацию.Это более агрессивно, чем использование команд, так как это приведет к переустановке драйверов и обеспечению оптимальных настроек сетевого адаптера. Выполните следующие действия: —- В правом углу панели задач щелкните значок сети Wi-Fi .

- Щелкните «Настройки сети и Интернета» . Перейдите на вкладку «Статус» . Открытие настроек сети и Интернета
- Щелкните «Сброс сети» , а затем нажмите «Перезагрузить сейчас» .Сброс сети
- После перезапуска проверьте, решена ли проблема.
Как это исправить, когда Wi-Fi продолжает отключаться в Windows 10
Ноутбук или компьютер с Windows 10, которые постоянно отключаются от подключения к Интернету по Wi-Fi, могут быть неприятными и неудобными.В этой статье вы узнаете, что может вызывать ошибки отключения Wi-Fi, и как исправить любые обнаруженные вами проблемы с Windows 10 или Интернетом.
Почему мой Wi-Fi продолжает отключаться?
Если ваш компьютер с Windows 10 продолжает отключаться от подключений Wi-Fi дома, в офисе или в другом месте, например в кафе или аэропорту, может быть задействовано множество потенциальных причин.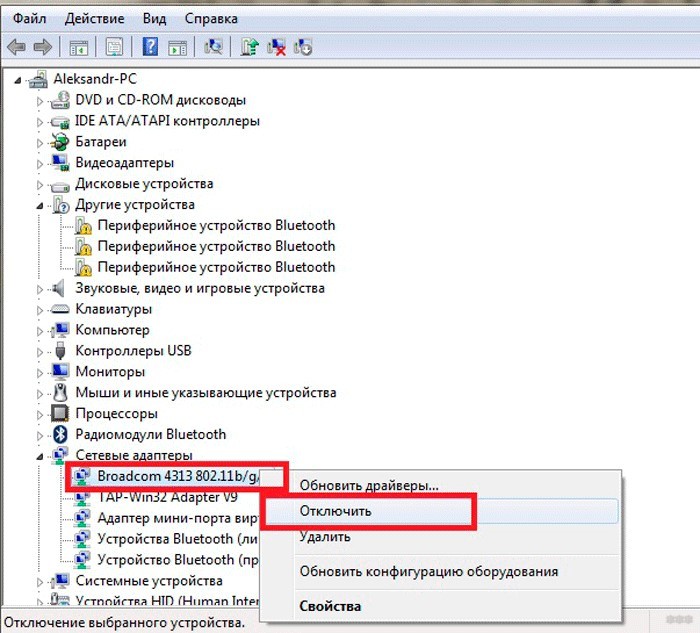 Однако обычно они попадают в одну из следующих категорий:
Однако обычно они попадают в одну из следующих категорий:
- Слабое или ограниченное соединение Wi-Fi
- Перегрузка маршрутизатора или привязанного смартфона
- Сочетание конфликтов Windows 10 или неправильных настроек
Как исправить проблемы с отключением Wi-Fi в Windows 10
Вот что делать, если ваш Wi-Fi в Windows 10 снова и снова отключается.Обязательно прочтите этот список решений по порядку: начиная с самых быстрых и простых советов до более сложных и трудоемких исправлений.
Выключите и снова включите Wi-Fi. Если ваш компьютер с Windows 10 продолжает отключаться от Wi-Fi, выключите его через Центр действий, подождите минуту, а затем снова включите. Это приведет к новому подключению к точке доступа Wi-Fi.
Подойдите ближе к источнику Wi-Fi. Чем дальше вы находитесь от трансляции Wi-Fi, тем слабее и стабильнее будет ваше интернет-соединение.Постарайтесь подойти к нему как можно ближе и постарайтесь получить как можно более сильный сигнал, проверив значок Интернета на панели задач Windows 10.

Перезагрузите компьютер с Windows 10. Классический технический совет, но эффективный. Выполнение базового перезапуска может решить множество проблем.
Отключите Bluetooth. Иногда подключение к устройству Bluetooth может вызвать конфликты, которые могут привести к разрыву соединения Wi-Fi.
Проверьте веб-сайт или сервис.Ваше соединение Wi-Fi и устройство с Windows 10 могут быть в порядке, или это может быть просто служба, к которой вы пытаетесь получить доступ, которая не работает. К счастью, есть много способов проверить, не работает ли Paramount +, Amazon не работает, Twitch дает сбой и многие другие сервисы не работают. Даже YouTube TV может время от времени отключаться.
Отмените все активные загрузки на вашем устройстве с Windows 10. Многие общедоступные подключения к Wi-Fi, а также подключения в кафе и других малых предприятиях часто накладывают значительные ограничения на объем и скорость загрузки контента.Если вы используете такое соединение, попробуйте придерживаться базового режима просмотра веб-страниц и использования приложений.
Попробуйте другое соединение Wi-Fi. Многие варианты общедоступного беспроводного Интернета, такие как Wi-Fi, предлагаемые McDonald’s и Starbucks, могут быть низкого качества из-за низкой скорости, ограничений загрузки и неспособности справиться с большим количеством пользователей, подключающихся одновременно. Найдите ближайший альтернативный сигнал или переместитесь в место с лучшим доступом в Интернет, если это произойдет.
Отмените любые загрузки на свой смартфон.Если ваш компьютер постоянно отключается от Wi-Fi, когда он привязан к вашему смартфону, возможно, ваш телефон перегружен из-за слишком большой активности. Остановите все обновления или загрузки, которые могут быть у вас на телефоне, и постарайтесь не использовать их при доступе к Интернету на вашем компьютере.
Проверьте свой роутер. Повторяющиеся ошибки отключения Wi-Fi в Windows 10 могут не иметь ничего общего с вашим компьютером. Осмотрите свой интернет-маршрутизатор, чтобы убедиться, что он работает правильно и все его светодиодные индикаторы показывают надежное соединение.
Перезагрузите ваш роутер. Быстрая перезагрузка маршрутизатора часто может решить любые проблемы с отключением Wi-Fi.
Измените свое местоположение и настройки конфиденциальности VPN. Переключите свое местоположение VPN на другой штат или страну и снизьте уровень безопасности или конфиденциальности, и посмотрите, улучшит ли это стабильность вашего Wi-Fi.
Отключите свой VPN. Ваш VPN может прерывать ваше соединение Wi-Fi. Выключите его и посмотрите, решит ли это проблему.Если проблемы с отключением не исчезнут, не стесняйтесь снова включить VPN.
Обновление Windows 10. Загрузка и установка последнего обновления Windows 10 может исправить множество ошибок, а также сделать ваше устройство более безопасным при доступе к Интернету.
Запустите средство устранения неполадок. Откройте настройки и нажмите Обновление и безопасность > Устранение неполадок . Запустите все рекомендованные средства устранения неполадок. Затем щелкните Дополнительные средства устранения неполадок и запустите средства для Подключения к Интернету , Входящие подключения и Сетевой адаптер .
Обновите драйверы Windows 10. Возможно, драйверы вашего устройства повреждены или нуждаются в обновлении. Попробуйте обновить драйверы, относящиеся к Сетевые адаптеры .
Измените сетевое обнаружение с общедоступного на частное. Изменение этого параметра сделает ваше устройство с Windows 10 более заметным для других пользователей вокруг вас, но также может решить проблемы с отключением Wi-Fi.
Сбросьте настройки автонастройки WLAN в Windows 10. Нажмите Окна + R , наберите услуги.msc и щелкните ОК . Когда появится новое окно, дважды щелкните WLAN AutoConfig , выберите Автоматический из меню Тип запуска , щелкните Применить , а затем щелкните ОК .
Попробуйте сбросить настройки сети Windows 10. Это должно быть вашим последним средством, поскольку оно переустанавливает все сетевые адаптеры на вашем устройстве.
Спасибо, что сообщили нам об этом!
Расскажите, почему!
Другой Недостаточно подробностей Сложно понять5 причин, по которым ваш Wi-Fi продолжает отключаться (на ПК)
Беспроводное соединение в вашем доме или на рабочем месте позволяет вам выполнять много работы.Это также может быть для развлекательных целей, таких как потоковая передача контента на Youtube, Netflix и т. Д. Но это также может очень быстро раздражать, когда Wi-Fi вашего компьютера внезапно начинает действовать, особенно когда это происходит в самый неподходящий момент — например, когда вам нужно отправить срочное письмо. Если вы используете / владеете ноутбуком с поддержкой Wi-Fi, возможно, у вас возникли проблемы с Интернетом, когда соединение то включается, то отключается каждую минуту.
Это довольно легко решить, но проблема в том, что есть несколько причин, по которым Wi-Fi вашего ПК продолжает отключаться.Это затрудняет поиск и устранение неисправностей; если вы не знаете вероятных причин, вы, скорее всего, тоже не будете знать, где искать (исправить). Тем не менее, взгляните на 5 причин, по которым ваш Wi-Fi продолжает отключаться.
Реклама — Продолжить чтение ниже
1. Маршрутизатор / ISP
Интернет на вашем компьютере снова и снова подключается и отключается? Проблема могла быть в вашем роутере. Существует вероятность того, что адаптер вашего маршрутизатора неправильно подключен к источнику питания.Если ваш маршрутизатор подключен правильно, это может быть просто изменение сети. В этом случае вы можете перезагрузить / сбросить маршрутизатор. Также можно обновить прошивку вашего роутера.
Кроме того, проблема может быть связана с вашим интернет-провайдером (ISP), возможно, техническая проблема. Ваш интернет-провайдер может проводить некоторые работы по обслуживанию или модификации сети на сервере. Вы можете позвонить своему интернет-провайдеру для подтверждения.
Еще один способ эффективного устранения неполадок — проверить, не возникает ли такая же проблема на других устройствах.Если сеть продолжает отключаться и повторно подключаться на других устройствах, вините в этом ваш маршрутизатор или интернет-провайдера. В противном случае, если сеть отлично работает на других устройствах, проблема в вашем ПК. См. Другие пункты ниже.
2. Проблемы с оборудованием
Если после устранения неполадок маршрутизатора и интернет-провайдера все работает нормально, то проблема может быть связана с самим компьютером. Когда Wi-Fi на ПК время от времени продолжает подключаться и отключаться, это может быть результатом аппаратного сбоя.Под оборудованием мы подразумеваем адаптер Wi-Fi вашего ПК. Возможно, ваш адаптер Wi-Fi поврежден, устарел и ваша операционная система больше не поддерживает его.
Вы можете попробовать отключить адаптер Wi-Fi и снова включить его. Кроме того, вы можете полностью удалить адаптер Wi-Fi на своем ПК или обновить его до последней версии.
3. Управление питанием
Другая причина, по которой ваш Wi-Fi иногда отключается, может заключаться в том, что ваш компьютер отключает его для экономии энергии. Например, в Windows можно отключить адаптер Wi-Fi для экономии энергии.Чтобы отключить его,
1. Нажмите клавиши Windows + X и щелкните Диспетчер устройств
2. Разверните панель « Network Adapter » и щелкните правой кнопкой мыши « Properties »
3. В новом окне щелкните вкладку « Power Management» вкладка
4. Снимите флажок « Разрешить компьютеру выключать это устройство для экономии энергии », параметр
5. Нажмите « OK », чтобы сохранить
.4. Поврежденные системные файлы
Доказано, что наличие поврежденных системных файлов на вашем компьютере иногда вызывает прерывистое подключение к Интернету, а также другие осложнения на вашем компьютере.Невозможно узнать это наверняка, но эффективное решение этой проблемы — восстановление вашей ОС до предыдущей точки резервного копирования до того, как возникла проблема с Wi-Fi.
Это позволит удалить поврежденные системные файлы и восстановить нормальную работу Wi-Fi вашего устройства.
5. Вирусы, вредоносное ПО и программы безопасности
Это довольно очевидно. Существуют определенные вредоносные программы, которые предназначены для изменения работы сетевых подключений, когда они проникают в ваш компьютер. Исправить это также просто — удалите вирусы / вредоносное ПО с помощью антивирусного программного обеспечения.
Интересно, что некоторые антивирусные программы также могут быть причиной того, что ваш WiFi продолжает отключаться. Это связано с тем, что некоторые антивирусные программы имеют встроенную конфигурацию безопасности, которая может вызывать сетевые помехи. Если на вашем компьютере установлена антивирусная программа, проверьте меню настроек и отключите любую функцию, которая может привести к дестабилизации вашего интернет-соединения.
СвязанныеКак исправить отключение Wi-Fi при блокировке в Windows 10
Проблемы с Wi-Fi обычно возникают, когда вы активно используете свой рабочий стол.Ваш сигнал WiFi может пропасть, он может отключиться случайным образом или вообще отказаться от подключения. Другие проблемы легче локализовать, например, когда вы блокируете экран и Wi-Fi отключается.
Это не предполагаемое поведение по умолчанию, хотя Wi-Fi можно настроить на отключение при блокировке системы. Если ваш WiFi отключается каждый раз, когда вы блокируете систему, или система блокируется автоматически, вам необходимо исправить конфигурацию в реестре.
WiFi отключается при блокировке в Windows 10 [FIX]
Чтобы исправить отключение Wi-Fi при блокировке системы, необходимо отредактировать реестр.Для этого у вас должны быть права администратора в системе.
- Нажмите сочетание клавиш Win + R , чтобы открыть окно запуска.
- В поле «Выполнить» введите « regedit » и нажмите клавишу Enter .
- Перейдите к следующему ключу.
HKEY_LOCAL_MACHINE \ SYSTEM \ CurrentControlSet \ Control \ Power \ PowerSettings \ 238C9FA8-0AAD-41ED-83F4-97BE242C8F20 \ 7bc4a2f9-d8fc-4469-b07b-33eb785aaca0
- Дважды щелкните значение A ttributes и установите значение в поле 2 .
- Закройте реестр, и перезапустите систему .
Изменить время ожидания автоматического перехода в спящий режим
Изменение реестра должно устранить проблему, однако, если проблема не исчезнет, вам также необходимо выполнить это второе исправление. Используйте его только после того, как первый выйдет из строя. Не отменяйте первое исправление.
- Откройте проводник и введите следующее в адресной строке.
Панель управления \ Оборудование и звук \ Электропитание \ Изменить настройки плана
- Щелкните « Изменить настройки плана » рядом с текущим активным планом.
- Щелкните « Изменить дополнительные параметры питания» .
- В открывшемся окне разверните Sleep .
- Выберите Sleep Тайм-аут автоматического отключения .
- Измените значение по умолчанию 2 минуты на 20 минут .
- Примените изменения и перезапустите систему .
Другие решения
Отключение Wi-Fi при блокировке системы — это очень специфическая ошибка с определенным решением.Если проблема не исчезнет после применения других исправлений, попробуйте сбросить настройки сетевого адаптера. У нас есть подробные инструкции, как это сделать. Вы также можете попробовать обновить сетевой драйвер или запустить средство устранения неполадок сети.
Для запуска средства устранения неполадок сети;
- Откройте приложение Настройки .
- Перейдите в группу настроек Обновление и безопасность .
- Выберите Устранение неполадок .
- Щелкните Сетевой адаптер .
- Примените все исправления, которые он рекомендует, и перезапустите систему .
Заключение
Это старая ошибка Windows 10, которая возникает случайным образом после установки обновлений системы или драйверов. Это происходит из-за того, что обновление меняет что-то, связанное с настройками в реестре, или они неправильно установлены при установке вашей ОС. Это исправление решает проблему окончательно, и она больше не появляется.
.




 Иначе несанкционированный доступ запрещён.
Иначе несанкционированный доступ запрещён. Появится новое окно «Свойства: название вашего адаптера wifi». Из вариантов подокон выберите «Управление энергосистемой».
Появится новое окно «Свойства: название вашего адаптера wifi». Из вариантов подокон выберите «Управление энергосистемой». msc > и нажмите Enter, чтобы запустить Службы. Вы также можете запустить окно «Выполнить», введите services.msc и нажмите Enter, чтобы запустить Службы.
msc > и нажмите Enter, чтобы запустить Службы. Вы также можете запустить окно «Выполнить», введите services.msc и нажмите Enter, чтобы запустить Службы. На виндовс 10 есть отдельная кнопка лупы для поиска.
На виндовс 10 есть отдельная кнопка лупы для поиска. 11g и знаю, что апплет Windows Zero Configuration ищет новое соединение каждые 3 минуты. Я обнаружил, что если этот апплет отключен при загрузке, беспроводное соединение не устанавливается, но если WZC останавливается вскоре после установления беспроводного соединения, соединение остается активным неопределенно долго, исключая внешние воздействия.
11g и знаю, что апплет Windows Zero Configuration ищет новое соединение каждые 3 минуты. Я обнаружил, что если этот апплет отключен при загрузке, беспроводное соединение не устанавливается, но если WZC останавливается вскоре после установления беспроводного соединения, соединение остается активным неопределенно долго, исключая внешние воздействия. Найдите файл net.exe. Перетащите его правой кнопкой мыши на рабочий стол и выберите «Создать ярлык (-а) здесь, когда отпустите его.Дважды медленно щелкните в области имени файла и назовите ярлык Stop WZC. Щелкните ярлык правой кнопкой мыши, выберите «Свойства» и перейдите на вкладку «Ярлык». В поле Target, вероятно, будет указано C: WINDOWSsystem32net.exe. Добавьте к этому пробел, а затем «stop wzcsvc» (не забудьте пробел перед stop). Если хотите, повторите эти шаги и создайте еще один ярлык для запуска службы; просто замените «стоп» на «начало».
Найдите файл net.exe. Перетащите его правой кнопкой мыши на рабочий стол и выберите «Создать ярлык (-а) здесь, когда отпустите его.Дважды медленно щелкните в области имени файла и назовите ярлык Stop WZC. Щелкните ярлык правой кнопкой мыши, выберите «Свойства» и перейдите на вкладку «Ярлык». В поле Target, вероятно, будет указано C: WINDOWSsystem32net.exe. Добавьте к этому пробел, а затем «stop wzcsvc» (не забудьте пробел перед stop). Если хотите, повторите эти шаги и создайте еще один ярлык для запуска службы; просто замените «стоп» на «начало».