Ускоряем Windows 10 отключением служб и компонентов за 10 минут с помощью утилиты Dism++
Этот материал написан посетителем сайта, и за него начислено вознаграждение.
В блоге «Сравниваем производительность Windows 10 Pro и Home — загрузку процессора, ОЗУ и накопителя» я сравнил две версии ОС, и пришел к выводу, что специально использовать Windows 10 Home смысла нет, так как разница между версиями очень небольшая. Очень удобной оказалась методика сравнения разных версий ОС с помощью идентичных виртуальных машин, имитирующих производительность недорогого ноутбука без SSD-накопителя.
рекомендации
После эксперимента я не стал удалять виртуальные машины, и, как выяснилось, не зря. Пользователи нашей конференции, в ветке, посвященной Windows 10, начали жаркий спор на несколько страниц, выясняя, есть ли смысл отключать службы ОС, и вырезать из нее ненужные функции, или это просто бесполезная трата времени и риск потери стабильности системы.
Я не мог оставить этот спор без внимания и решил провести эксперимент, сравнив скорость работы только что установленной Windows 10 Pro и ее копии, но уже с отключенными лишними службами и вырезанными компонентами. Для эксперимента будет использоваться виртуальная машина с двумя ядрами Ryzen 5 1600, 4 Гб ОЗУ и 60 Гб диском, созданном на реальном HDD.
Все манипуляции с ОС я буду проводить с помощью утилиты Dism++, являющейся графическим интерфейсом к системному консольному средству Dism. Утилита постоянно обновляется и получает новые возможности, но использование ее связано с риском сделать Windows неработоспособной из-за отключения важной службы или функции.
Поэтому, приступая к экспериментам над вашей ОС, обязательно сделайте бекап важных файлов и бекап образа системы в рабочем состоянии, чтобы при появлении сбоев и нестабильности можно было вернуть все назад за пару минут.
Для начала, давайте посмотрим, как ведет себя Windows 10 October 2020 Update (20h3) на довольно слабой виртуальной машине, имитирующей бюджетный ноутбук.
Занято 1.7 Гб ОЗУ.
Загрузка процессора высокая, запущены 130 процессов.
Периодически система впадает в ступор — когда Windows 10 решает обновляться одновременно с антивирусным сканированием, не считаясь ни с загрузкой процессора, ни с нагрузкой на HDD.
Простое лимитирование этих процессов относительно загрузки процессора и накопителя сделали бы работу Windows 10 на слабых машинах намного комфортнее, но, видимо, разработчикам важнее в 10-й раз поменять многострадальное меню «Пуск».
На системном диске ОС занимает 18.2 Гб.
Теперь можно приступать к отключению служб и компонентов с помощью Dism++. Для начала стоит очистить системный диск, Dism++ имеет для этого мощные инструменты, сжимающие и очищающие файлы ОС.
Далее — отключаем все ненужные элементы автозагрузки.
Утилита позволяет легко удалить из системы UWP-приложения. Я удалил их выборочно, оставив в ОС Microsoft Store для игр и расширения для просмотра видео и изображений WebP.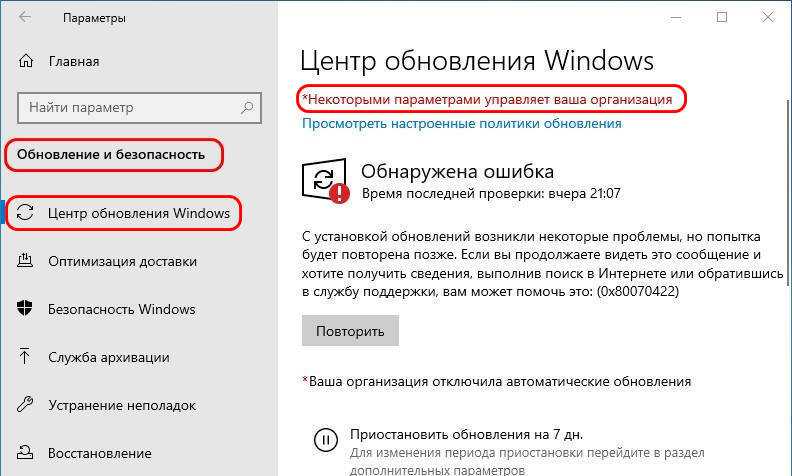
Есть в Dism++ и множество полезных настроек-твиков, которые облегчают настройку системы под себя. Собраны они в одном месте, и после установки Windows можно быстро сделать все настройки, не лазая по панели управления.
Ну а теперь, переходим к главному — к службам. Главная «фишка» Dism++ — возможность удалять службы. Не просто выключать, а именно удалять из системы. Нажав «Удалить» вы можете избавиться от ненавистной некоторым пользователям службы SysMain. И после перезагрузки ее попросту не будет в системе и списке служб.
Важно! Удаление служб происходит без подтверждения! Но если вы не собираетесь удалять службу, то можете просто изменить параметры ее запуска.
Я рекомендую вам для начала просто переключить службу на запуск вручную. Список отключаемых служб у каждого будет индивидуальным, ведь у кого-то есть принтер, а у кого-то — локальная сеть или биометрический вход в ноутбуке. Поэтому к отключению служб стоит подойти без фанатизма, тщательно оценивая последствия.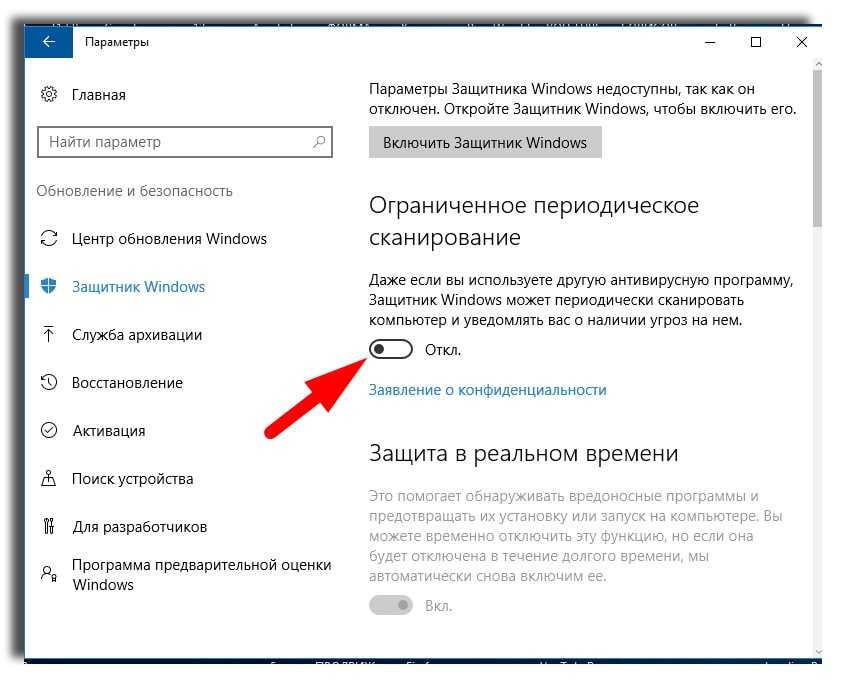
После работы со службами можно приступить и к удалению ненужных компонентов Windows, удаляя ненужное, например — языковые пакеты.
На вышеописанные процедуры у меня ушло менее 10 минут. В этом и есть огромный плюс Dism++ — после установки Windows вы можете за несколько минут произвести в ней кардинальные изменения, которые обычно доступны только при работе с установочным образом Windows. Но текучесть версий Windows 10 делает бессмысленной сложную работу с образом, так как уже через полгода он будет неактуальным. А потратить 10 минут на настройку Windows после установки вполне можно.
Но давайте посмотрим, какой выигрыш дали отключения служб и компонентов. Не забывайте, что я многое оставил в системе и удалил и отключил набор функций и служб который не нужен практически никому.
Занято 1.2 Гб ОЗУ. Выигрыш по сравнению с обычной системой составил 500 МБ.
Запущено 94 процесса (было — 130), загрузка процессора более ровная.
Время запуска Windows почти не изменилось, а вот место, занимаемое ей на системном диске уменьшилось на 4. 7 Гб, до 13.5 Гб.
7 Гб, до 13.5 Гб.
Для бюджетного ноутбука подобные настройки будут очень полезны, ведь теперь даже при покупке очень слабого ноутбука вы привязаны к Windows 10 драйверами и поддержкой нового железа.
Я делал только безопасные отключения служб и компонентов, а если копнуть этот вопрос поглубже и отключить все, что не нужно на вашей системе, то можно добиться потрясающих результатов.
Пользователь Agiliter из нашей конференции по Windows 10 выложил вот такие скриншоты:
Загрузка ОЗУ — 855 МБ.
Размер ОС на диске — всего 4.6 Гб.
Думаю не стоит говорить, что разница между обычной Windows 10 и настолько ускоренной будет очень заметна, и в первую очередь на слабых ноутбуках и ПК. Особенно заметен при таких настройках становится мгновенный отклик системы на действия пользователя.
Пишите в комментарии, делаете ли вы настройки для ускорения Windows 10 или пользуетесь ей по умолчанию?
Этот материал написан посетителем сайта, и за него начислено вознаграждение.
Виндовс 10 что отключить лишнее — Dudom
Новейшая версия операционной системы от Microsoft буквально напичкана различными компонентами и сервисами. И если часть из них можно считать условно полезными, то некоторые желательно было бы отключить и больше про них не вспоминать. И многие, кто хочет скачать и попробовать её в деле, отмечают это самое желание. Поскольку каждое действие внутри операционной системы, каждое введенное слово впоследствии превращается в рекламу. Таким образом Microsoft пытается получить максимум выгоды с владельцев условно бесплатной Windows 10.
Убрать всё лишнее, что может отслеживать ваши действия и анализировать их, достаточно легко. Причем это сделать можно абсолютно в любой момент. Не стоит переживать, если вы сразу не повыключали ненужные компоненты.
В процессе установки системы
Чтобы использовать этот способ, во время инсталляции Windows 10 следует отказаться от настроек, предложенных по умолчанию и кликнуть на едва заметную надпись «Настройка параметров». Она находится в самом низу имеющегося текста.
Она находится в самом низу имеющегося текста.
В этом разделе перед вами предстанут все компоненты, которые могут вам помешать в будущей работе Windows 10. Чтобы это предотвратить, необходимо отключить их все, переместив бегунок в соответствующее положение слева. Всего придется отключить две страницы функций.
Также нежелательно вводить свои логин и пароль, зарегистрированные на сайте Microsoft, в процессе установки. Этот шаг можно банально пропустить, он ни на что не влияет. Для этого внизу имеется маленькая надпись «Пропустить этот шаг».
Если соблюсти эти минимальные требования, то новая операционная система практически не будет указывать какую-либо информацию о пользователе. У неё просто не будет специальных функций для этого. Поскольку все нужные компоненты для этого просто отключены. Следовательно, пользоваться ей можно легко и безбоязненно.
Если операционная система уже установлена
На уже имеющейся операционной системе отключить все лишние компоненты, которые могут мешать спокойной и анонимной жизни, не сильно сложно.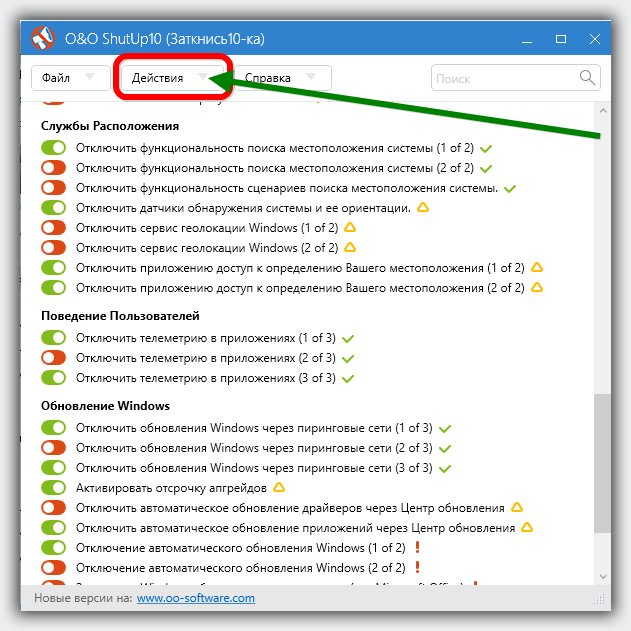 Только отключать придется лишь некоторые функции Windows 10, которые особенно сильно мешают. А именно:
Только отключать придется лишь некоторые функции Windows 10, которые особенно сильно мешают. А именно:
- Защитник Windows.
- Cortana.
- Контекстный поиск.
- Advertising ID.
- Облачные сервисы.
Для каждого из них предусмотрен свой способ отключения.
Windows Defender
Чтобы избавиться от этого инструмента, необходимо зайти в Параметры, после чего проследовать в раздел «Обновление и безопасность». Там расположена такая вкладка, как «Защитник Windows», в которой нам необходимо работать. Следует отключить функции, отвечающие за отправку данных и защиту облака, как на скриншоте.
Кстати, если вы не хотите лазить по настройкам, просто установите любой другой антивирус. Это выключит Защитник автоматически.
Контекстный поиск и Cortana
Эти два инструмента отключаются совместно. Конечно, в русской Windows 10 последняя не работает по умолчанию, поскольку для нее не придумали русификацию. Однако лучше перестраховаться.
Следует кликнуть по поиску в нижней строке рабочего стола, а затем нажать на самую нижнюю иконку в левом столбике, отображающую Настройки. И там нужно отключить как Кортану, так и Поиск в интернете.
Advertising ID
Для отключения этого функционала необходимо проследовать в уже известные нам Параметры, оттуда зайти в раздел Конфиденциальность. В общих настройках, расположенных в самом верху левого столбца, придется снять состояние «вкл.» у первых трех компонентов.
Следующая вкладка, которая нам нужна – это «Речь, рукописный ввод и ввод текста». Здесь нужно запретить Windows 10 пересылать вашу речь ради изучения функциональности Кортаны. Все равно мы ее уже отключили.
Далее – «Расположение». Здесь можно убрать определение положения вашего компьютера или иного устройства на карте мира. Конечно, это не смертельно, но ради безопасности лучше все-таки убрать.
После завершения этих шагов не закрывайте Конфиденциальность – она ещё пригодится.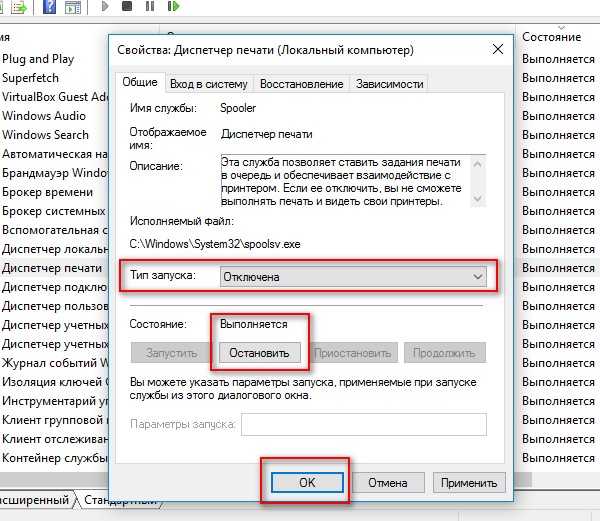
Телеметрия
Чтобы избавиться от передачи этих параметров, придется немного попрограммировать. Для этого используется встроенный инструмент под названием PowerShell. Чтобы его использовать, нужно перевести ПК в режим консоли при помощи комбинации клавиш Windows+X.
Появится командная строка, в которую нужно набить комбинации, прописанные на скриншоте.
Вкратце, эти команды удаляют уже собранные данные телеметрии, отключают работу данного сервиса и полностью отрубают возможность записывать какие-либо новые данные.
После этого снова открываем Конфиденциальность, и оттуда заходим в «Отзывы и диагностика». Нужно полностью запретить формировать отзывы (выбрать соответствующий пункт в выпадающем меню), а затем в «Данных диагностики и использования» выставить пункт «Базовые сведения».
Облака
Чтобы облачное хранилище не работало, достаточно не пользоваться своей учётной записью при работе с Windows 10. Чтобы это сделать, необходимо в Параметрах найти раздел, позволяющий управлять учётными записями, а затем оттуда перейти в раздел «Ваша учетная запись».
Отказаться от использования записи на сайте Microsoft можно, если войти под локальной учетной записью. Для этого достаточно кликнуть на соответствующую надпись и ввести данные. Таким образом, можно оставить только те компоненты системы 10 поколения, которые требуются.
Все пользователи должны знать, что нужно отключить в windows 10, дабы работа стала еще проще и безопаснее. На самом деле человек, работающий с Виндовс, обязательно должен настроить ОС под себя. Давайте поподробнее разберемся с теми службами, которые нужно отключить для более комфортного использования компьютера.
На данный момент операционная система Windows считается наиболее популярной среди пользователей компьютеров. Последней версий ОС является Windows 10, она более практичная и адаптивная, нежели прошлая версия.
Что сделать в первую очередь
Попробуйте более эффективные средства, перед тем как начнете отключать службы, которые практически не влияют на производительность.
- Скачайте и запустите всемирно известный Carambis Cleaner (скачать с официального сайта) — это программа, которая очистит ваш компьютер от ненужного мусора, в результате чего система станет работать быстрее после первой же перезагрузки;
- Обновите все драйверы в системе с помощью программы Driver Updater (скачать по прямой ссылке) — она просканирует ваш компьютер и обновит все драйверы до актуальной версии за 5 минут;
Обе программы разработаны официальными партнерами Microsoft!
Нужно ли отключить защитник Windows 10
В современном компьютерном мире существует множество разных вирусов. Они могут встречаться и в скачанных файлах и на потенциально опасных сайтах. На данный момент существуют программы «Антивирусы», которые способны предупреждать об опасных файлах и сайтах, а так же находить и удалять вирусы на компьютере.
Поэтому хорошенько подумайте, нужно ли отключить защитник windows 10? Ведь без участия антивируса, устройство быстро наполнится различными вирусными файлами, которые смогут вызвать сбой системы. Если все-таки решите отключить, то рекомендуем купить лицензионный антивирус стороннего производителя. Поэтому не рекомендуется отключать защищающие программы, а наоборот установить одну, и постоянно сканировать ПК на наличие вредоносных файлов.
Если все-таки решите отключить, то рекомендуем купить лицензионный антивирус стороннего производителя. Поэтому не рекомендуется отключать защищающие программы, а наоборот установить одну, и постоянно сканировать ПК на наличие вредоносных файлов.
Какие службы нужно отключить в windows 10
Для того чтоб выявить все действующие программы, нужно одновременно нажать кнопки «Win» и «R». Данная комбинация вызывает командную строку, в которую нужно будет вписать «services.msc».
Далее на экране должен появиться список всех служб, которые есть на устройстве. Остановка или отключение службы происходит двойным кликом мыши. После отключения служб, обязательно нажимаем «Применить», иначе изменения не сохранятся.
Давайте посмотрим, какие службы нужно отключить в windows 10:
- Dmwappushservice.
 Нужна для маршрутизации push-сообщений WAP. Функция телеметрии, отключаем по желанию.
Нужна для маршрутизации push-сообщений WAP. Функция телеметрии, отключаем по желанию. - Machine Debug Manager. Используется профессиональными программистами. Если вы не программист – отключаем.
- NVIDIA Stereoscopic 3D Driver Service. Служба видеокарт NVIDIA, можно отключить, если не используете 3D стерео изображения.
- NVIDIA Streamer Service. Использует мощность видеокарт GeForce® GTX™, чтобы передавать игры с вашего ПК на устройство SHIELD. Целесообразно отключить, если не используете технологию SHIELD и не играете в ПК игры на экране телевизора.
- NVIDIA Streamer Network Service.
- Superfetch. Отключайте, если используете SSD диск.
- Windows Search. Отвечает за поиск, встроенный в систему. Т.е. помогает по названию отыскать файлы в системе. Если вы поиском не пользуетесь, то отключайте.
- Биометрическая служба Windows. Сбор, обработка и хранение биометрических данных.

- Брандмауэр. Если вы используете сторонний антивирус, а не брандмауэр Windows, то отключаем.
- Браузер компьютеров. Обслуживает список компьютеров в сети и выдает его программам по запросу. Неактуально, если работаете только с одним ПК в сети.
- Беспроводная настройка. В случае, если выход в сеть Интернет осуществляется путем подключения кабеля, а не Wi-Fi, то необходимость данной службы отпадает.
- Вторичный вход в систему. Отвечает за вход в Windows с нескольких учетных записей. Если у вас одна учетная запись, то можно отключить.
- Диспетчер печати. Отвечает за распечатывание файлов посредством принтера. При его отсутствии целесообразно отключить.
- Изоляция ключей CNG.
- Общий доступ к подключению к Интернету (ICS). Если не используете общий доступ к интернету через этот ПК, например не раздаете через него Wi-Fi на другие устройства.

- Рабочие папки. Эта служба синхронизирует файлы с сервером рабочих папок, поэтому их можно использовать на любом устройстве, где настроены рабочие папки. Отключайте, если работаете с одним ПК или синхронизация не нужна.
- Сервер. Если вы не используете функции доступа к общим файлам и принтерам, то можно отключить.
- Сетевая служба Xbox Live.
- Служба географического положения. Отслеживает местоположение системы и управляет геозонами для взаимодействия с приложениями.
- Служба данных датчиков.
- Служба датчиков.
- Служба записи компакт-дисков. Время компакт-дисков уходит в небытие, поэтому при отсутствии дисковода либо необходимости записи информации на компакт-диск отключаем службу.
- Служба лицензий клиента (ClipSVC). Отключайте, если не работаете с приложениями из магазина Windows.
- Служба загрузки изображений.
 Отвечает за загрузку изображений со сканера и камеры. Если у вас нет сканера, тоже можно отключить.
Отвечает за загрузку изображений со сканера и камеры. Если у вас нет сканера, тоже можно отключить. - Служба маршрутизатора AllJoyn. Перенаправляет сообщения AllJoyn для локальных клиентов AllJoyn. Это популярный протокол взаимодействия приложений, устройств и пользователей через WiFi и Bluetooth (и другие типы сетей) вне зависимости от типа устройства. Не пользуетесь? Отключайте.
- Служба обмена данными (Hyper-V). Механизм обмена данными между виртуальной машиной и ОС ПК. Неактульно, если не пользуетесь виртуальной машиной Hyper-V.
- Служба завершения работы в качестве гостя (Hyper-V).
- Служба пульса (Hyper-V).
- Служба сеансов виртуальных машин Hyper-V.
- Служба синхронизации времени Hyper-V.
- Служба обмена данными (Hyper-V).
- Служба виртуализации удаленных рабочих столов Hyper-V.
- Служба наблюдения за датчиками.

- Служба общего доступа к портам Net.Tcp. Обеспечивает диспетчеризацию поступающих сообщений, адресованных службе приложения. По умолчанию служба отключена. Если вы оптимизируете домашний компьютер, проследите чтобы службы была отключена.
- Служба перечислителя переносных устройств. Обеспечивает возможность синхронизации и автоматическое воспроизведение файлов с переносных устройств. Также малоприменимая служба и ее можно отключить.
- Служба поддержки Bluetooth. Отключайте, если не используете Bluetoth.
- Служба помощника по совместимости программ.
- Служба регистрации ошибок Windows.
- Служба шифрования дисков BitLocker. Если не пользуетесь шифрованием дисков, отключайте.
- Службы, запускаемые при установке различных программ. Следует обратить внимание на службы, которые появляются при установке различных программ.
 Многие из этих служб вам также будут не нужны.
Многие из этих служб вам также будут не нужны. - Удаленный реестр. Позволяет удаленным пользователям изменять параметры реестра на этом компьютере.
- Удостоверение приложения.
- Факс. Позволяет получать и отправлять факсы, используя ресурсы этого компьютера и сетевые ресурсы.
- Функциональные возможности для подключенных пользователей и телеметрия. Относится к телеметрии — отключайте по желанию.
Все вышеперечисленные службы могут быль отключены по желанию пользователя, ведь они только тормозят производительность устройства.
Нужно ли отключать обновления Windows 10
Для любого устройства обновления очень важны. Они помогают усовершенствовать программы, делая их более продвинутыми и функциональными. Но часто бывает, особенно на более устаревших моделях компьютеров, что после обновлений устройство начинает выдавать малую производительность, постоянно зависать и потреблять больше трафика.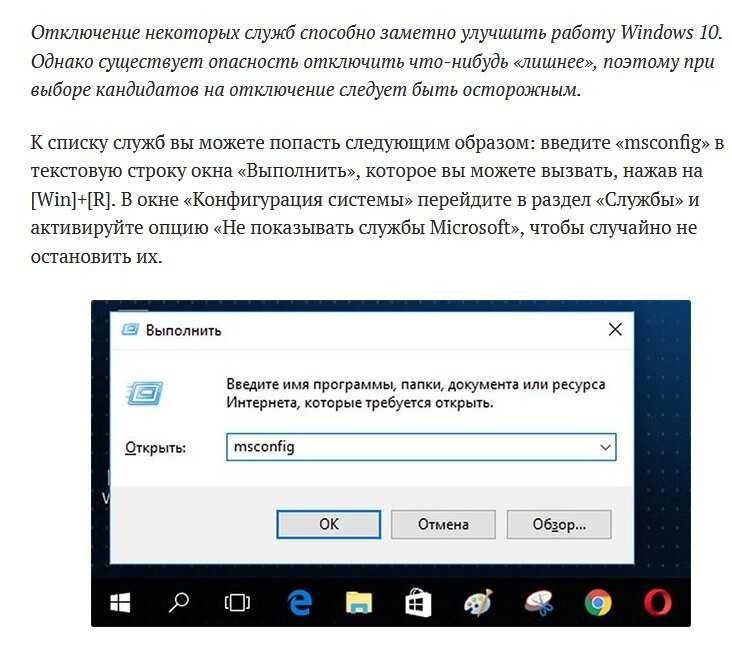
И тут у многих стает вопрос, нужно ли отключать обновления windows 10? Конечно же, этого не рекомендуется делать, ведь без обновлений компьютер быстро устареет и не сможет выполнять некоторые функции. Но для тех пользователей, которые сильно ограничены в трафике, могут отключить обновления.
Нужно ли отключать брандмауэр Windows 10
Брандмауэр – это современный метод защиты информационных данных на компьютере. Но если вы задаетесь вопросом, нужно ли отключать брандмауэр на windows 10? То этого категорически не рекомендуется делать во всех случаях.
Только если у пользователя есть аналогичная замена способа защиты информационных данных, тогда можно провести отключение.
Для отключения достаточно зайти в «Панель Управления» на своем компьютере и выбрать соответствующий пункт. После отключения не забываем нажать кнопку «Применить», дабы сохранить все изменения.
youtube.com/embed/DHvun30Rrvk?feature=oembed»>В новой операционной системе Windows 10 компания Microsoft пошла навстречу пользователям ПК, сделав систему не сильно требовательной к ресурсам компьютера. Но даже на Windows 10 пользователи повышают общую производительность системы , отключая ненужные службы, так как на некоторых слабых и старых ПК она работает медленно.
Отключение всех служб подряд в Windows 10 может вызвать нестабильную работу операционной системы. Поэтому, чтобы наши читатели смогли разобраться с тем, какие службы можно отключить в Windows 10 без последствий, мы подготовили материал, где опишем подробное решение поставленной задачи.
Отключаем ненужные службы с помощью надстройки «Службы»
Попасть в надстройку «Службы» можно через Панель управления и через программу «Выполнить», введя в ней команду «services.msc».
Открыв надстройку, вы увидите весь список сервисов, установленных на компьютере.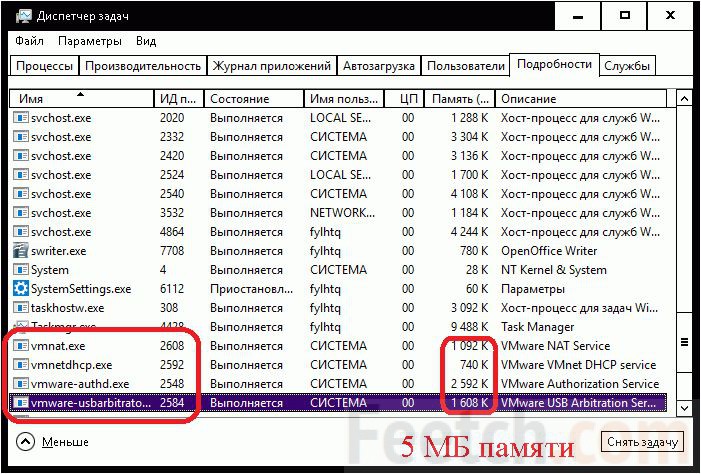
Для примера попробуем отключить сервис «Удаленный реестр» через открывшуюся надстройку. Для этого перейдем к искомому сервису и откроем его.
Из открывшегося окна видно подробное описание сервиса, а также его состояние. Чтобы окончательно остановить «Удаленный реестр», мы выберем тип запуска «Отключена» и нажмем кнопку Остановить .
После этих действий «Удаленный реестр» полностью отключится. «Удаленный реестр» предназначен для редактирования файлов реестра удаленным пользователем. Например, Администратор правит ветки реестра на удаленном компьютере в сети. Для домашнего пользователя ПК « Удаленный реестр» абсолютно бесполезен, поэтому можете его смело выключать.
Из примера видно, как просто отключать ненужные сервисы. На вопрос, какие сервисы можно отключить в десятке, мы подготовили список с описанием сервисов, которые можно безболезненно отключить:
- Биометрическая служба Windows — используется для обработки и хранения биометрических данных;
- Браузер компьютеров — используется для создания списка компьютеров в сети;
- Вторичный вход в систему — позволяет управлять компьютером другим пользователям;
- Диспетчер печати — обеспечивает работу печатных устройств;
- Изоляция ключей CNG — производит изоляцию для процесса ключа;
- Ловушка SNMP — обеспечивает перехват сообщений для локальных агентов SNMP;
- Рабочие папки — используется для синхронизации директорий на различных устройствах;
- Сетевая служба Xbox Live — обеспечивает доступ к сервисам Xbox Live;
- Все сервисы, связанные аппаратной визуализацией Hyper-V — сервисы, которые предназначены для работы виртуальных машин;
- Служба географического положения — используется для отслеживания координат компьютера;
- Служба данных датчиков — обрабатывает и хранит информацию, получаемую с датчиков, установленных на ПК;
- Служба датчиков — управляет датчиками на ПК;
- Служба лицензий клиента — обеспечивает правильную работу магазина Windows 10;
- Служба маршрутизатора SMS Microsoft Windows — осуществляет пересылку сообщений по заранее созданным правилам;
- Удаленный реестр — создана для редактирования реестра удаленным пользователем;
- Факс — обеспечивает работу устройств, которые могут принимать и отправлять факсимильные сообщения.

Все из перечисленных сервисов в списке не влияют на работоспособность и стабильность операционной системы, поэтому их смело можно отключать.
Также хочется отметить, что перед отключением этих сервисов внимательно почитайте их назначение в описании. Например, если вы отключите «Диспетчер печати» и «Служба поддержки Bluetooth», то вы не сможете подключить принтер и не сможете пользоваться устройствами Bluetooth.
Отключаем ненужные службы с помощью командной строки
Каждую из служб, которые перечислены в первом примере, можно достаточно легко и быстро отключить через консоль. Для отключения нам нужна консоль, запущенная в режиме Администратора. В Windows 10 запустить консоль в режиме Администратора можно различными способами. Наиболее удобным способом является клик по меню «Пуск» правой кнопкой мыши и выбор необходимого нам пункта.
В запущенной консоли попробуем остановить уже знакомый нам сервис «Удаленный реестр». Для этого в консоли наберем команду net stop «RemoteRegistry» и выполним ее.
Для этого в консоли наберем команду net stop «RemoteRegistry» и выполним ее.
Если вам заново будет нужно запустить «Удаленный реестр», то это можно сделать командой net start «RemoteRegistry»
Английское имя для ввода в командной строке можно узнать в диспетчере задач на вкладке «Службы»
Рассмотренный пример лучше всего подойдет системным администраторам и опытным пользователям. Также хочется отметить, что рассмотренный пример без проблем можно использовать на предыдущих операционных системах Windows 7 и 8.
Отключаем ненужные службы с помощью PowerShell
Кроме командной строки для отключения ненужных сервисов можно еще использовать PowerShell. Открыть PowerShell в Windows 10 можно через панель управления или через поиск.
Теперь введем команду stop-service remoteregistry в PowerShell и выполним ее.
Эта команда остановит знакомый нам сервис «Удаленный реестр». Чтобы заново запустить «Удаленный реестр» в PowerShell, необходимо выполнить команду: start-service remoteregistry
Таким же образом останавливаются ненужные сервисы через PowerShell. Этот пример, как и предыдущий, лучше всего подойдет системным администраторам и опытным пользователям.
Этот пример, как и предыдущий, лучше всего подойдет системным администраторам и опытным пользователям.
Останавливаем службы через диспетчер задач
Первым делом запустим Диспетчер задач. Запустить его в Windows 10 можно знакомой многим комбинацией клавиш Ctrl + Shift + Esc . Также его можно запустить, кликнув по меню «Пуск» правой кнопкой мыши и выбрать пункт «Диспетчер задач».
В открытом диспетчере задач перейдем на вкладку «Службы» к удаленному реестру.
Теперь кликнем по нему правой кнопкой мыши и выберем в появившемся контекстном меню пункт «Остановить».
После этих действий удаленный реестр будет остановлен. Таким же образом можно заново запустить этот сервис.
Также хочется отметить, что открыть надстройку, рассматриваемую в первом примере, можно через диспетчер задач. Для этого необходимо кликнуть по ссылке в нижней части окна диспетчера задач.
Рекомендации
В этой статье мы рассмотрели четыре способа остановки служб, а также выясняли, какие из них можно отключить без вреда для компьютера.
Также хочется посоветовать нашим читателям, если вы захотите отключить определенный сервис не из рассмотренного списка, то внимательно ознакомьтесь с его функциями и назначением, чтобы не навредить системе.
Например, если вы остановите Windows Audio, то вы отключите работу всех аудиоустройств и звуковых программ. Чтобы вернуть работоспособность аудиоустройств и звуковых программ, нужно заново запустить неиспользуемую Windows Audio. Из этого примера можно отметить, что необходимо запоминать отключаемые сервисы, чтобы восстановить нормальную работу Windows 10.
Надеемся, наш материал поможет вам отключить ненужные службы, и вы сможете увеличить быстродействие Windows 10.
Видео по теме
Как быстро отключить нежелательные функции в Windows 10
Автор Джек Слейтер
Делиться Твитнуть Делиться Делиться Делиться Электронная почта
С помощью небольшой настройки вы можете избавиться от функций, которые вам не нужны в Windows 10.
Windows 10 полна интересных функций, но вы, вероятно, никогда не будете использовать многие из них. Например, Internet Explorer 11, Windows Media Player, HyperV, Telnet Client и XPS Viewer — некоторые из менее важных функций этой платформы. Итак, почему бы не отключить лишние компоненты Windows 10, которые вам не нужны? Вот как вы можете быстро отключить функции, которые вам не нужны в Windows 10.
Как отключить функции с помощью апплета функций Windows панели управления
Панель управления содержит апплет Windows Features, с помощью которого можно отключить многие дополнительные функции платформы. В этом окне отображается список флажков, которые можно снять, чтобы удалить функции. Оттуда вы можете удалить такие функции, как устаревший браузер Internet Explorer 11 и Windows Media Center. Вы можете отключить функции этого апплета следующим образом.
Вы можете отключить функции этого апплета следующим образом.
- Нажмите Win + S клавиши одновременно для запуска окна поиска.
- Введите Компоненты Windows в поле поиска, чтобы найти этот апплет.
- Щелкните Включение или отключение компонентов Windows , чтобы открыть окно, показанное на снимке экрана непосредственно ниже.
- Затем снимите флажок для включенной функции, которая вам не нужна. Например, если снять флажок Internet Explorer 11 , эта функция будет отключена.
- Нажмите Да в диалоговом окне, чтобы подтвердить, что вы хотите отключить эту функцию.
- Нажмите кнопку OK .
- Затем откроется мастер компонентов Windows и попросит вас перезапустить платформу. Щелкните параметр Restart Now в этом окне.
В этом окне вы можете как отключать, так и включать функции. Чтобы отключить более конкретные функции, такие как проигрыватель Windows Media, вам может потребоваться расширить определенные категории функций, нажав кнопки + . Просмотрите флажки, которые являются ответвлениями от основных функций. Вот некоторые из вещей, которые вы можете отключить в компонентах Windows:
Просмотрите флажки, которые являются ответвлениями от основных функций. Вот некоторые из вещей, которые вы можете отключить в компонентах Windows:
- Print to PDF
- Net Framework 3.5
- Windows PowerShell 2.0
- Windows Media Player
- DirectPlay
- XPS Document Writer
- TFTP Client
Read also: Windows 10 Optional Features: A Quick Guide to the Best Extras Вы можете хотеть
Как отключить функции Windows 10 с помощью WinSlap
Вы можете быстро отключить еще больше функций Windows 10 с помощью WinSlap. WinSlap — это стороннее программное обеспечение, которое позволяет пользователям устранять широкий спектр функций раздувания, которые не все пользователи ценят в Windows 10. С помощью этой программы вы можете отключить такие функции, как Cortana, поиск Bing, предложения меню «Пуск», звуки запуска, удаленный помощник, Aero Шейк и многое, многое другое. Это особенно полезно для отключения функций, ориентированных на конфиденциальность. Вот как вы можете отключить функции с WinSlap.
Вот как вы можете отключить функции с WinSlap.
- Откройте страницу WinSlap Softpedia в веб-браузере.
- Выберите вариант Загрузить сейчас .
- Выберите опцию Безопасная загрузка Softpedia (США) .
- Нажмите значок папки Проводника на панели задач.
- Откройте папку, в которую загружен WinSlap.
- Дважды щелкните файл WinSlap.exe, чтобы открыть программу (устанавливать ее не требуется). Чтобы настроить ярлык для WinSlap, щелкните правой кнопкой мыши файл WinSlap.exe и выберите Отправить на > Рабочий стол (Создать ярлык) .
- Вкладка Tweaks содержит большинство параметров WinSlap. Установите флажок «Отключить» для функции Windows 10, которую вы хотите исключить на этой вкладке.
- Нажмите кнопку Шлепок .
- Откроется диалоговое окно с вопросом: «Готовы ли вы дать пощечину?» Нажмите Да в этом диалоговом окне для подтверждения.

Помимо вкладки Tweaks , вы также можете отключить (и применить) визуальные функции в Windows 10. Нажмите кнопку Внешний вид вкладка для просмотра его параметров. Там вы можете выбрать параметры, чтобы отключить размытие экрана блокировки, использовать регулятор громкости Windows 7, скрыть кнопку Task View и применить маленькие значки на панели задач. Таким образом, WinSlap также содержит несколько удобных параметров настройки.
Предупреждаю: восстановить функции, отключенные с помощью WinSlap, не всегда просто. По этой причине рекомендуется настроить точку восстановления системы перед отключением функций с помощью WinSlap. Затем вы можете откатить Windows 10 до точки восстановления, чтобы при необходимости отменить изменения, примененные к этому программному обеспечению.
Читайте также: Как создать точку восстановления в Windows 11
Отключите функции Windows 10, которые вам не нужны
Быстро и легко отключить функции Windows 10 с помощью апплета Windows Features и WinSlap. Вы можете отключить дополнительные функции, которые вам не нужны, с помощью функций Windows. С помощью WinSlap вы можете отключить менее ценные функции и настроить Windows 10 в соответствии со своими предпочтениями.
Вы можете отключить дополнительные функции, которые вам не нужны, с помощью функций Windows. С помощью WinSlap вы можете отключить менее ценные функции и настроить Windows 10 в соответствии со своими предпочтениями.
Как управлять многими дополнительными функциями Windows 10
Windows 10 — это сложная ОС, которая включает в себя широкий набор функций, некоторые из которых вы должны включать или выключать по мере необходимости. Они известны как «дополнительные функции» и доступны на странице «Компоненты Windows» в панели управления. Хотя большинство из них предназначены для добавления серверных функций на ваш компьютер, есть некоторые функции, полезные для всех пользователей.
Эти дополнительные функции нельзя полностью удалить с вашего устройства, и они будут по-прежнему занимать место на вашем жестком диске, но в зависимости от требуемых функций вы можете включить или отключить их по мере необходимости. Многие из этих функций Windows 10 являются расширенными, и их включение потенциально может сделать ваш компьютер уязвимым или медленным, если вы не знаете, как правильно их настроить.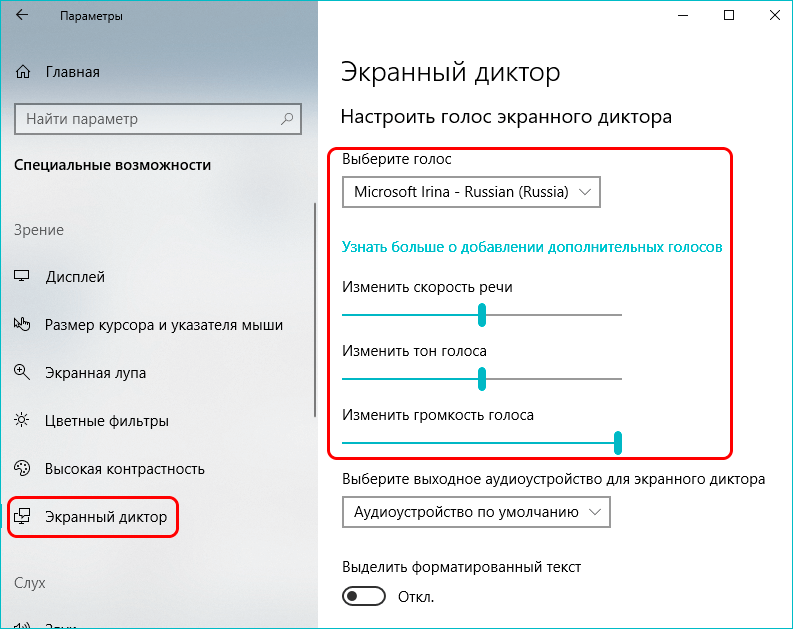
В этом руководстве по Windows 10 мы расскажем вам, как включать и выключать дополнительные функции, а также подробно расскажем, что они из себя представляют.
- Как управлять дополнительными функциями с помощью панели управления
- Дополнительные функции, доступные в Windows 10
- Как управлять дополнительными функциями с помощью настроек
Как управлять дополнительными функциями с помощью панели управления
Хотя Windows 10 включает приложение «Настройки», вам по-прежнему необходимо использовать панель управления для управления дополнительными функциями на вашем компьютере, если вы хотите создавать виртуальные машины с помощью Hyper-V, использовать информационные службы Интернета (IIS) для настройки FTP-сервера или добавить инструмент командной строки Linux Bash. .
Вот как включить или отключить дополнительные функции в Windows 10 с помощью панели управления:
- Откройте панель управления .

- Щелкните Программы .
- Щелкните ссылку Включение или отключение компонентов Windows .
- В функциях Windows установите или снимите флажок для нужной функции.
- Щелкните OK , чтобы включить или отключить эту функцию.
- Перезагрузите компьютер, как указано в мастере, чтобы завершить задачу.
Находясь в компонентах Windows, вы увидите длинный список всех дополнительных функций, которыми вы можете управлять. Если они отмечены галочкой, это означает, что функция в настоящее время включена на вашем компьютере.
Вы также заметите, что некоторые функции имеют под собой несколько функций. Если вы видите функцию с черным квадратом вместо галочки, это означает, что включена только часть функции. Вы всегда можете включить подфункции, развернув и отметив те, которые вы хотите включить. Конечно, те, у которых нет галочек, означают, что в данный момент они не включены на вашем компьютере.
Дополнительные функции, доступные в Windows 10
Доступные дополнительные функции зависят от версии Windows 10, установленной на вашем компьютере. Например, несмотря на то, что вы можете управлять функциями в Windows 10 Home и Pro, некоторые расширенные функции будут недоступны в домашней версии ОС.
Вот список с описанием функций, которые вы можете включить или отключить в Windows 10 Pro:
- .NET Framework 3.5 (включая .NET 2.0 и 3.0): Эта функция необходима для запуска приложений, созданных с использованием платформы программного обеспечения Microsoft .NET версии 3.5 или более ранней. Вы можете безопасно включить более раннюю поддержку, но обычно она включается автоматически при необходимости.
- Расширенные службы .NET Framework 4.6: Вам необходимо включить эту функцию для приложений, созданных с помощью версии 4.6 платформы.
- Облегченные службы каталогов Active Directory: Добавляет поддержку протокола облегченного доступа к каталогам (LDAP) для приложений с поддержкой каталогов.
 Это альтернатива Windows Active Directory, которая представляет собой более сложное решение для работы с каталогами. Обычно эта функция требуется в определенных сценариях корпоративной сети.
Это альтернатива Windows Active Directory, которая представляет собой более сложное решение для работы с каталогами. Обычно эта функция требуется в определенных сценариях корпоративной сети. - Контейнеры: Предоставляет службы и инструменты для создания и управления контейнерами Windows Server и Hyper-V на рабочем столе.
- Мост центра обработки данных: Эта функция является стандартом IEEE, позволяющим использовать конвергентные фабрики в центре обработки данных, где сеть, хранилище, кластеризация и управление трафиком используют одну и ту же сетевую инфраструктуру Ethernet. Мост центра обработки данных полезен только в корпоративных сетях.
- Блокировка устройства: Вы можете включить эту функцию, чтобы добавить службы и инструменты для обеспечения более контролируемого взаимодействия. Как правило, вы включаете эту функцию при настройке киоска или временного устройства.
- Hyper-V: Microsoft предлагает собственную технологию виртуализации, позволяющую создавать виртуальные машины на вашем компьютере и управлять ими.

- Internet Explorer 11: Хотя Windows 10 включает Edge, Microsoft продолжает поставлять Internet Explorer 11 в целях совместимости, но его можно отключить, если он вам не нужен.
- Информационные службы Интернета: Широко известный как IIS, он позволяет настроить FTP-сервер или сервер для размещения веб-сайтов с помощью служб управления.
- Internet Information Services Hostable Web Core: Позволяет настроить среду для размещения приложений в Интернете. Как правило, разработчики находят эту функцию полезной для тестирования приложений в Windows 10 Pro.
- Устаревшие компоненты: Позволяет добавить поддержку старых компонентов в Windows. Это включает в себя DirectPlay, функцию, которая раньше была частью DirectX.
- Функции мультимедиа: Позволяет удалить проигрыватель Windows Media из Windows 10.
- Сервер Microsoft Message Queue (MSMO): Позволяет приложениям корректно работать в ненадежных сетях, помещая сообщения в очередь, а не отправляя их по мере их создания.
 Обычно вы найдете эту функцию полезной только в определенных корпоративных сетевых средах.
Обычно вы найдете эту функцию полезной только в определенных корпоративных сетевых средах. - Microsoft Print to PDF: Вместо того, чтобы печатать документ непосредственно на бумаге, вы можете распечатать его в формате PDF и сохранить содержимое в виде файла. Однако эту функцию можно отключить, если вы ее не используете.
- MultiPoint Connector: Если вы включите эту функцию, вы сможете отслеживать и управлять своим компьютером с помощью приложений MultiPoint Manager и MultiPoint Manager Dashboard.
- Службы печати и документов: Эта функция предназначена для служб печати в Windows 10. Здесь вы можете включить или отключить службы сканирования, факса и сетевой печати.
- RAS Connection Manager Administration Kit (CMAK): CHMAK можно использовать для создания настраиваемых профилей для подключения к серверам удаленного доступа. Это функция, которую вы будете использовать только в том случае, если вы являетесь ИТ-администратором.

- Поддержка удаленного дифференциального сжатия API: Предоставляет алгоритм синхронизации, который интеллектуально сравнивает два файла, которые должны быть синхронизированы, и только обновляет различия между ними. Только определенные приложения могут использовать эту функцию.
- Прослушиватель RIP: Если вы находитесь в сети, использующей старый протокол RIP версии 1, вы можете использовать прослушиватель RIP для прослушивания обновлений RIP в сети. Если вы находитесь в домашней сети, скорее всего, вы никогда не будете использовать это.
- Службы для NFS: Позволяет получать доступ к файлам с использованием протокола сетевой файловой системы (NFS). Как правило, вы будете использовать эту функцию для доступа к файлам в сетевом хранилище (NAS).
- Простой протокол управления сетью (SNMP): Включает агенты SNMP на вашем компьютере, которые контролируют коммутаторы, маршрутизаторы и другие устройства в сети и отправляют отчеты на сетевую консоль.
 Эта функция бесполезна, если вы не подключены к сети с использованием протокола.
Эта функция бесполезна, если вы не подключены к сети с использованием протокола. - Простые службы TCPIP (эхо, дневное время и т. д.): Обеспечивает поддержку дополнительных служб протокола TCP/IP, включая «Эхо», «Генератор символов (CHARGEN)», «Дневное время», «Отмена» и «Цитата дня». (ЦИТИРОВАТЬ)».
- Поддержка общего доступа к файлам SMB 1.0/CIFS: Добавлена поддержка настройки общего доступа к файлам и принтерам для предыдущих версий ОС, включая Windows XP и Windows Server 2003 R2.
- SMB Direct: Позволяет использовать сетевые адаптеры с возможностью удаленного прямого доступа к памяти (RDMA) для улучшения поддержки общего доступа к файлам с помощью SMB 3.x.
- Клиент Telnet: Это утилита командной строки, позволяющая подключаться к другим компьютерам или устройствам, таким как маршрутизаторы и коммутаторы, на которых работает сервер Telnet. Этот сетевой протокол не является безопасным, и вам не следует использовать его за пределами вашей сети.

- TFTP-клиент: Это утилита командной строки, которую можно использовать для загрузки и выгрузки файлов с использованием простого протокола передачи файлов. Этот протокол не является безопасным, и вы не должны использовать его, если это не требуется.
- Windows Identity Foundation 3.5: Новые приложения используют .NET 4, который добавляет новую структуру идентификации, но приложения, созданные с использованием старых технологий .NET, могут по-прежнему требовать этой функции.
- Windows PowerShell 2.0: Это расширенный инструмент для создания сценариев из командной строки, аналогичный командной строке. PowerShell включен по умолчанию, но эту функцию можно отключить в Windows 10.
- Служба активации Windows: Устанавливает службы, которые могут потребоваться, если вы используете веб-службы IIS.
- Подсистема Windows для Linux (бета-версия): Устанавливает утилиту командной строки оболочки Ubuntu Bash в Windows 10.
 Однако для завершения установки необходимо выполнить дополнительные действия.
Однако для завершения установки необходимо выполнить дополнительные действия. - Windows TIFF iFilter: Когда эта функция включена, Windows 10 может индексировать и выполнять поиск в формате Tagged Image File Format (TIFF) с помощью оптического распознавания символов (OCR), но обычно при этом используется больше системных ресурсов, чем при традиционном индексировании и поиске файлов. Однако, если вы работаете с документами такого типа, это может помочь вам быстрее найти эти отсканированные документы.
- Клиент рабочих папок: Позволяет синхронизировать файлы с сетевыми файловыми серверами.
- Службы XPS: Это старая функция Microsoft, похожая на PDF. Вы по-прежнему можете печатать документы в формате XPS, но формат PDF поддерживается более широко. Если вы не используете его, вы можете снять флажок, чтобы удалить его.
- Средство просмотра XPS: Это приложение, которое Microsoft включает в ОС для открытия файлов XPS.
 Если вы не работаете с файлами XPS, вы можете безопасно отключить эту функцию.
Если вы не работаете с файлами XPS, вы можете безопасно отключить эту функцию.
Как видите, в Windows 10 можно включить или отключить множество дополнительных функций, но многие из них будут бесполезны, если вы не работаете в корпоративной среде.
Дополнительные функции Windows 10 Домашняя (слева), дополнительные функции Windows 10 Pro (справа)Как управлять дополнительными функциями с помощью настроек
В приложении «Настройки» также есть раздел для управления дополнительными функциями, но он отличается от первого. в Панели управления. Это всего лишь место для управления некоторыми современными функциями Windows 10, такими как режим разработчика Windows, обращение в службу поддержки и Microsoft Quick Assist.
Чтобы управлять дополнительными функциями с помощью приложения «Настройки» в Windows 10, выполните следующие действия:
- Откройте «Настройки» .
- Щелкните Система .

- Нажмите Приложения и функции .
- Щелкните ссылку Управление дополнительными функциями .
- Выберите нужную функцию, и вы увидите кнопку Удалить или Управление , которая перенаправит вас на страницу настроек, где находится эта функция.
Вы также можете нажать кнопку Добавить функцию , чтобы добавить несколько шрифтов для разных языков.
Подведение итогов
Хотя полезно иметь общее представление об этих дополнительных функциях и о том, как ими управлять, в большинстве случаев обычным пользователям не нужно о них беспокоиться. Windows 10 и приложения обычно достаточно умны, чтобы обнаруживать и автоматически включать функции по мере необходимости.
Однако в некоторых случаях может потребоваться включить или отключить дополнительную функцию вручную. Например, когда вы хотите протестировать будущие функции Windows 10, используя виртуальную машину с помощью инструмента виртуализации Microsoft Hyper-V.


 Нужна для маршрутизации push-сообщений WAP. Функция телеметрии, отключаем по желанию.
Нужна для маршрутизации push-сообщений WAP. Функция телеметрии, отключаем по желанию.
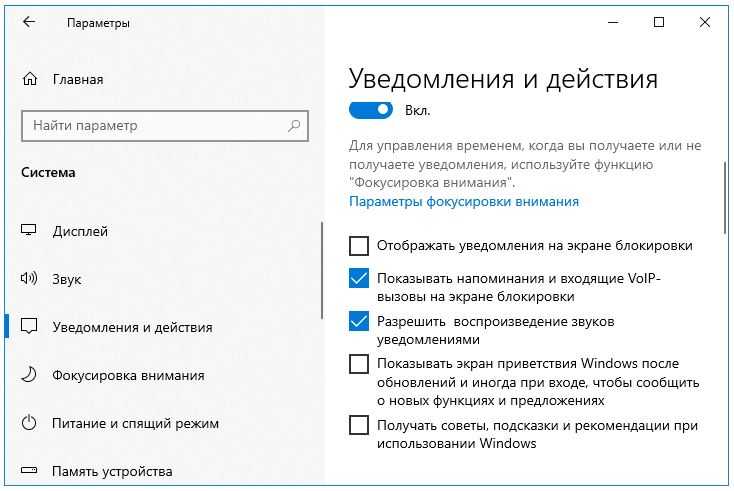
 Отвечает за загрузку изображений со сканера и камеры. Если у вас нет сканера, тоже можно отключить.
Отвечает за загрузку изображений со сканера и камеры. Если у вас нет сканера, тоже можно отключить.
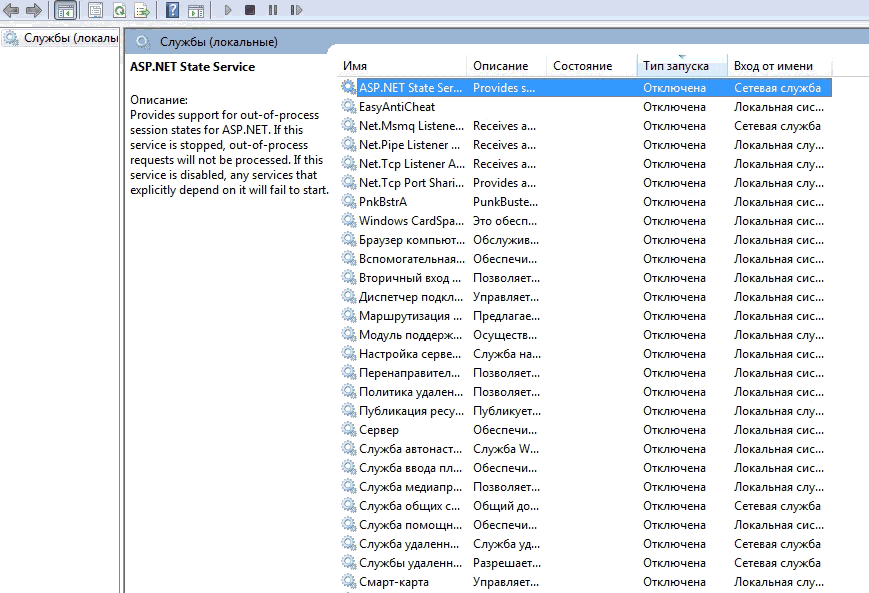 Многие из этих служб вам также будут не нужны.
Многие из этих служб вам также будут не нужны.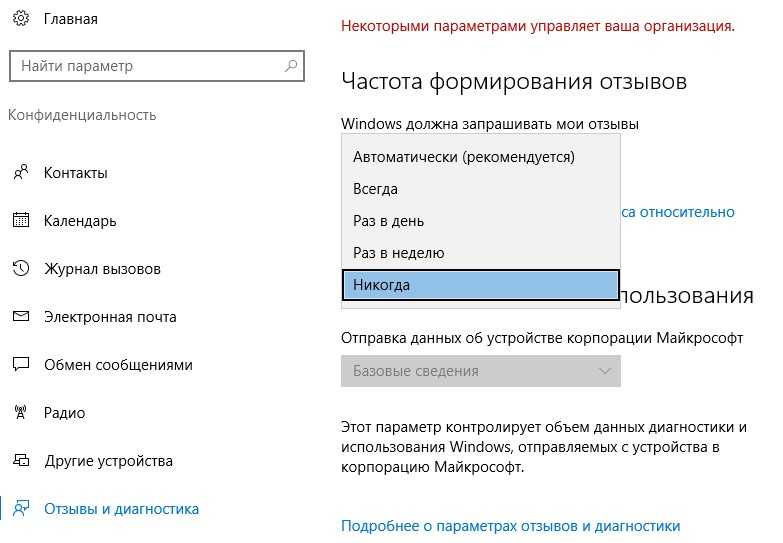

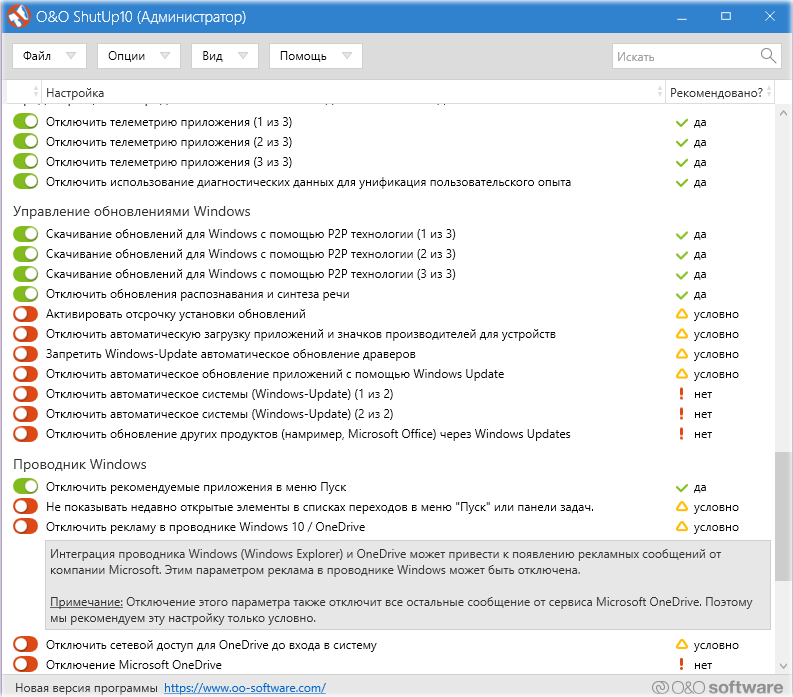
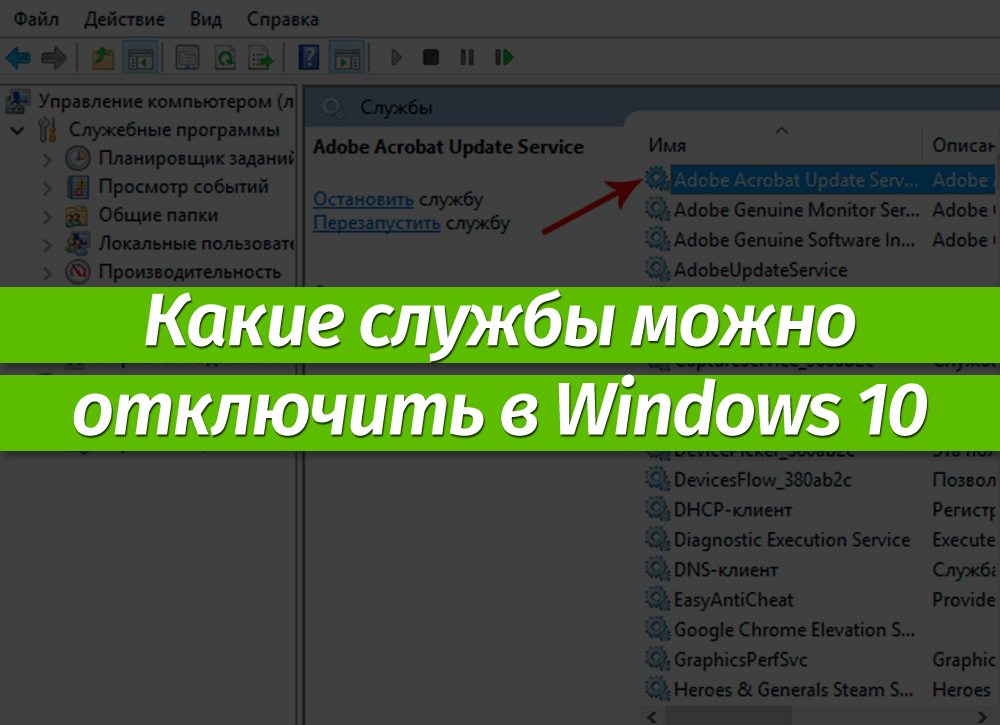 Это альтернатива Windows Active Directory, которая представляет собой более сложное решение для работы с каталогами. Обычно эта функция требуется в определенных сценариях корпоративной сети.
Это альтернатива Windows Active Directory, которая представляет собой более сложное решение для работы с каталогами. Обычно эта функция требуется в определенных сценариях корпоративной сети.
 Обычно вы найдете эту функцию полезной только в определенных корпоративных сетевых средах.
Обычно вы найдете эту функцию полезной только в определенных корпоративных сетевых средах.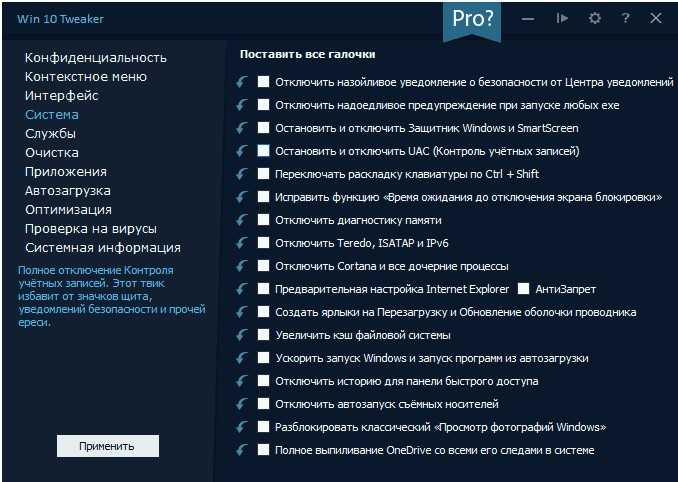
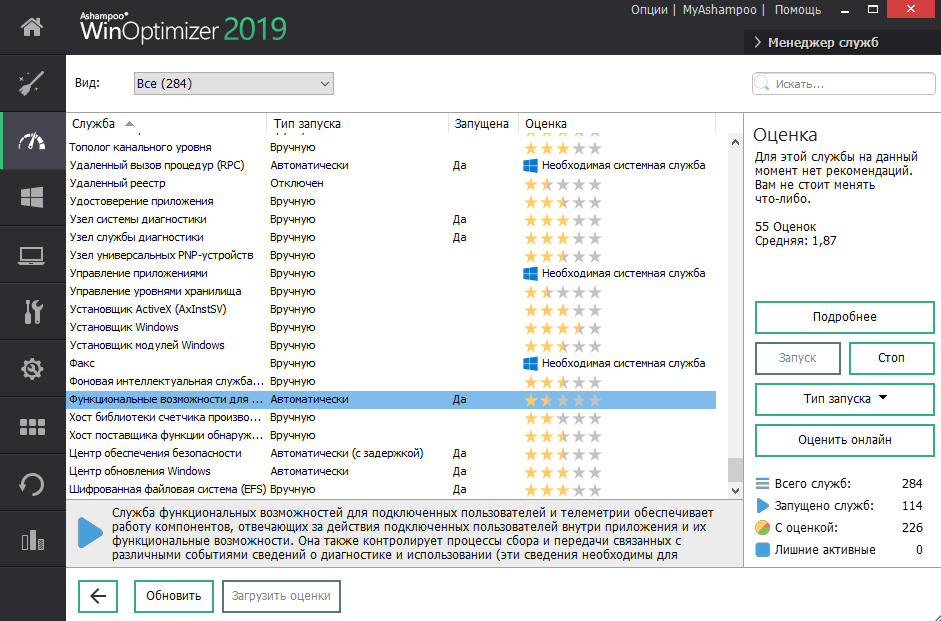 Эта функция бесполезна, если вы не подключены к сети с использованием протокола.
Эта функция бесполезна, если вы не подключены к сети с использованием протокола.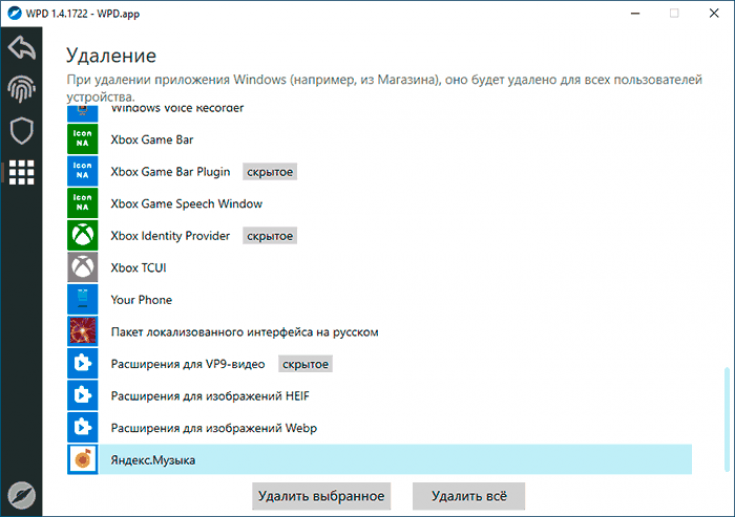
 Однако для завершения установки необходимо выполнить дополнительные действия.
Однако для завершения установки необходимо выполнить дополнительные действия. Если вы не работаете с файлами XPS, вы можете безопасно отключить эту функцию.
Если вы не работаете с файлами XPS, вы можете безопасно отключить эту функцию.