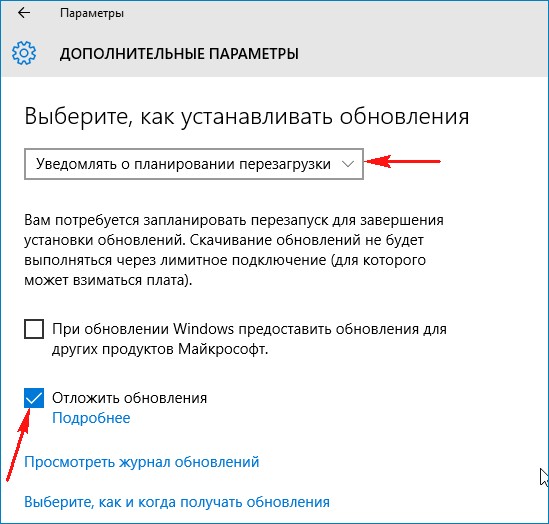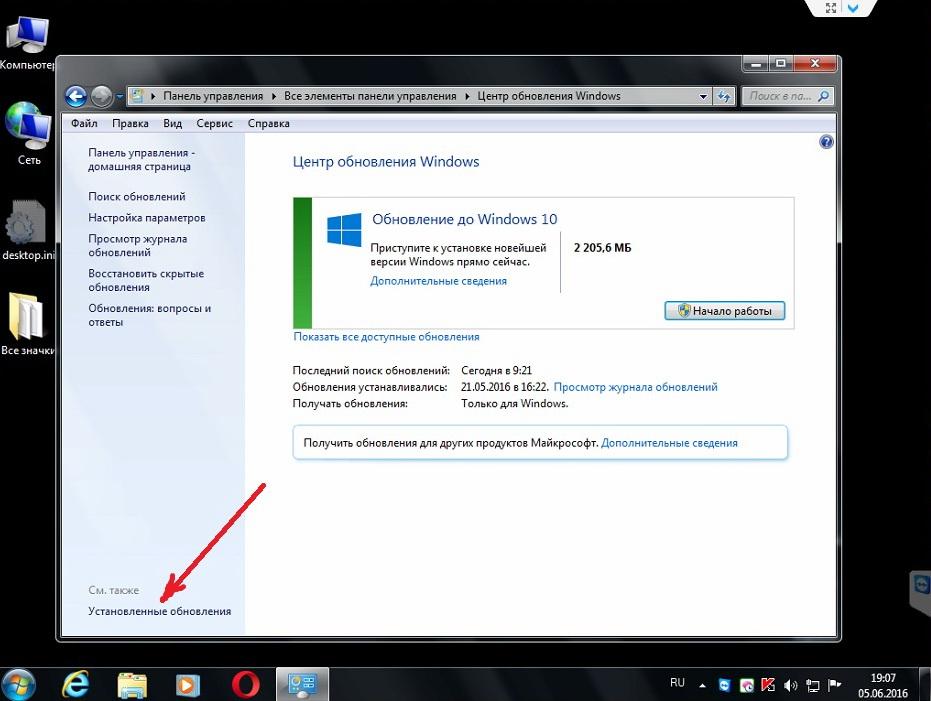Отключение обновлений Windows | NASTROYKA.PRO
Если вы хотите сделать отключение обновления Windows, то вы в правильном месте. В тексте и видео ниже, как раз об этом.
Сначала рассмотрим, как сделать это средствами самой операционной системы. То есть, способом, рекомендуемым Майкрософт.
Затем заблокируем обновления Виндовс с помощью простых и безопасных программ.
Давайте посмотрим, информацию об этой системе. На кнопке Пуск нажимаю правую клавишу и в меню выбираю Система.
Здесь, в разделе Характеристики Windows, видно, что это Windows 10 pro, версии 20 04. В версии 1809 расширенная отсрочка обновлений была доступна прямо в Параметрах. Однако, позже ситуация изменилась.
Майкрософт спрятал этот переключатель отсрочки. Но мы с вами можем отложить обновления, в Редакторе групповых политик.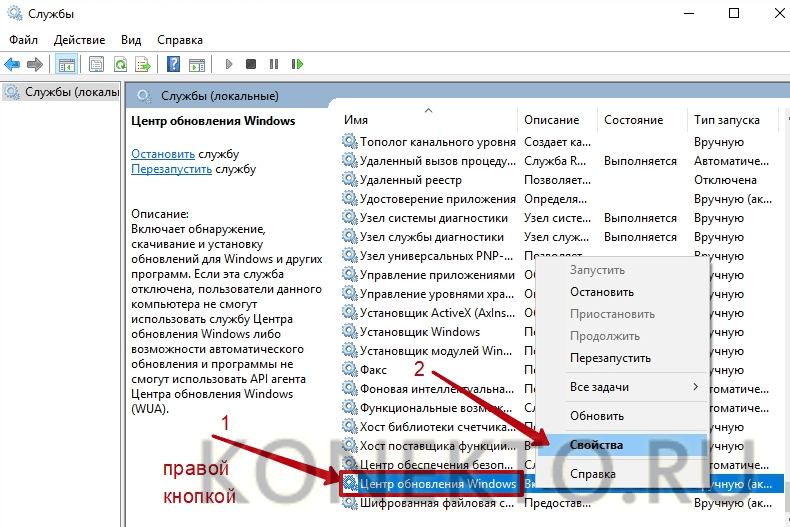
1. Отсрочка обновлений в Редакторе локальных групповых политик.
Чтобы открыть редактор, можно воспользоваться диалогом Выполнить. Нажимаю одновременно
Windows + R
Ввожу команду:
gpedit.msc
В окне редактора открываю:
Конфигурация компьютера ▹ Административные шаблоны ▹ Компоненты Windows ▹ Центр обновления Windows ▹ Центр обновления Windows для бизнеса
Здесь находим параметр с названием: Выберите, когда следует получать предварительные сборки и обновления компонентов. Делаем двойной клик по параметру.
Включаем параметр, нажимаем на выпадающий список и выбираем канал Semi-Annual Channel. Затем нужно выбрать количество дней отсрочки. Максимальное значение 365. То есть один год.
Semi-Annual Channel — это название канала получения обновлений Windows 10. По этому каналу, Windows 10 получает обновления два раза в год. По этому каналу обновления становятся доступными всем пользователям Windows 10.
Это происходит тогда, когда Майкрософт решил, что основные проблемы данного обновления решены и он готов для широкого круга пользователей.
Немного подробнее. Ранее был так же канал Semi-Annual Channel (Targeted). По этому каналу пользователи получали обновления раньше. В рамках программы предварительной оценки. Майкрософт пишет, что теперь этот канал более не используется.
С учетом того, что я сделал отсрочку, этот компьютер получит обновления компонентов, через 365 дней, после того, как стало доступно отдельное обновление компонентов, или предварительная сборка Windows 10, которая выходит раз в полгода.
Положительным моментом такой отсрочки является то, что за такой срок как год, как правило, все проблемы с обновлением бывают уже решены.
Через некоторое время, в Центре Обновлений мы увидим вот такой текст: Некоторыми параметрами управляет ваша организация. Кликнув по этой ссылке, можно посмотреть, какие групповые политики настроены для обновлений.
2. Отключение обновлений в бесплатной программе Dism++.
В качестве альтернативы этому методу, рассмотрим настройку получения обновлений в бесплатной программе Dism++.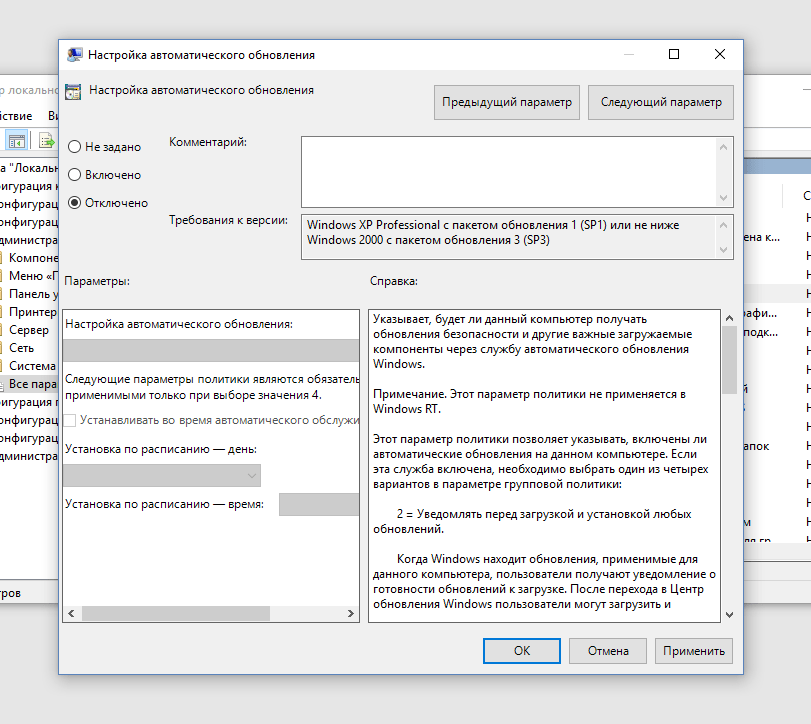
Скачать программу можно с официального сайта,
ссылка: https://www.chuyu.me/ru/index.html
После скачивания и распаковки, нужно запустить программу правильным файлом. Для этого, проверяем разрядность (битность) установленной Windows.
В моём примере Windows 10 Pro x64. Мой файл Dism++x64.exe. Запускаю его от имени администратора.
В меню программы выбираю пункт Оптимизация. В открывшемся меню — Windows Update.
Здесь, с помощью переключателя: *Настройка проверки обновлений в Центре обновлений, можно настраивать получение обновлений. А так же полностью отключить их.
По умолчанию, здесь выбрано Устанавливать автоматически. При этом, все обновления, автоматически загружаются и устанавливаются, как только они стали доступны.
Если выбрать Проверка и загрузка, то Windows будет опять же автоматически проверять обновления, сразу загружать их и оповещать пользователя, что есть обновления, готовые к установке.
Если выбрать Только проверка, (выбираю) то Windows будет автоматически проверять обновления, и, если они есть, запрашивать разрешение у пользователя на его загрузку и установку.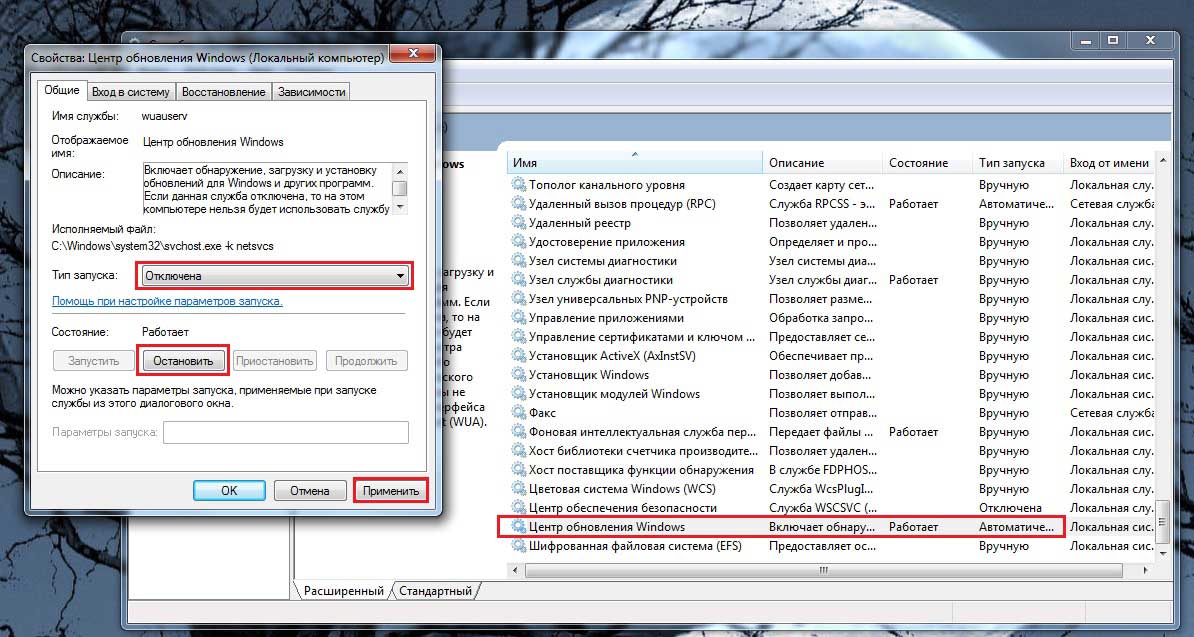
Так же, нас предупреждают здесь, что критические обновления, необходимые для стабильной работы Windows, всё равно будут загружаться автоматически.
И третий вариант — Не проверять. В этом случае обновления не будут проверяться. В Центре обновления можно прочитать вот такой текст. Кроме того, можно нажать на эту ссылку и просмотреть настроенные политики обновления.
Таким образом, с помощью программы Dism++ мы получаем, своего рода, удобный переключатель локальных групповых политик.
Программа Dism++ — портативная. Она работает без установки. Если вы скачали её, настроили обновления и удалили папку с программой, то эти настройки будут продолжать работать.
Чтобы изменить настройки, достаточно просто снова скачать программу и запустить её. Программа сама определит, какие были сделаны настройки обновлений. То есть, если вы отключали автоматическое обновление, то открыв меню Dism++, вы увидите переключатель именно в этом положении.
После этого, вы снова сможете изменять настройки обновлений в программе.
Ещё одно замечание. Все эти настройки относятся к обновлениям компонентов Windows. Защитник Виндовс, при любых настройках, будет получать и устанавливать обновления вирусных баз.
3. Полная блокировка (отключение) обновлений с посмощью Windows Update Blocker.
Третий способ, который мы рассмотрим, наиболее радикальный. Он работает во всех версиях Windows. Будем использовать программу Windows Update Blocker.
Программа полностью блокирует обновления Windows. Скачать программу можно с официального сайта, ссылка: https://www.sordum.org/9470/windows-update-blocker-v1-5/
О том, как установить и работать с программой, смотрите в видео, которое в самом верху этой страницы.
Как включить или отключить автоматическое обновление приложений?
ВАЖНО: Эта статья относится только к определенным продуктам. Пожалуйста, ознакомьтесь с Применимыми продуктами в верхней части этой статьи.
Если включена функция автоматического обновления, приложения будут обновляться без вашего разрешения, поэтому вы можете не знать о загрузке большого объема данных. Чтобы избежать больших расходов на передачу данных, можно отключить функцию автоматического обновления. Чтобы избежать автоматического обновления приложений, необходимо отключить функцию автоматического обновления в Play Маркете, функцию обновления ПО и приложение What’s New (для регионов, в которых оно доступно).
Чтобы избежать больших расходов на передачу данных, можно отключить функцию автоматического обновления. Чтобы избежать автоматического обновления приложений, необходимо отключить функцию автоматического обновления в Play Маркете, функцию обновления ПО и приложение What’s New (для регионов, в которых оно доступно).
Управление автоматическими обновлениями в Play Маркете
Android™ 4.0 и более поздние версии
Включение или отключение автоматического обновления всех приложений через Play Store
- Коснитесь значка экрана приложений на начальном экране.
- Найдите и выберите Play Store.
- Проведите пальцем по экрану слева направо, затем коснитесь Настройки.
- Коснитесь Автообновление приложений и выберите нужное значение.
Совет. Чтобы избежать расходов на мобильные данные, выберите Автообновление приложений только по Wi-Fi.
Управление автоматическими обновлениями в меню «Обновление ПО»
Android 10 или Android 11
Включение и отключение автоматического обновления приложений в меню «Обновление ПО»
- Найдите и коснитесь вкладки Настройки → Система → Дополнительно → Обновление ПО → кнопка меню (три вертикальные точки) → Настройки.

- Коснитесь Автообновление приложений и выберите нужное значение.
Совет. Чтобы избежать расходов на мобильные данные, выберите Только Wi-Fi.
Android 9.0
Включение и отключение автоматического обновления приложений в меню «Обновление ПО»
- Найдите и коснитесь вкладки Настройки → Система → Дополнительно → Обновление ПО → кнопка меню (три вертикальные точки) → Настройки.
- Коснитесь Автообновление приложений и выберите нужное значение.
Совет. Чтобы избежать расходов на мобильные данные, выберите Только Wi-Fi.
Android 8.0
Включение и отключение автоматического обновления приложений в меню «Обновление ПО»
- Найдите и коснитесь вкладки Настройки → Система → Обновление ПО → кнопка меню (три вертикальные точки) → Настройки.

- Коснитесь Автообновление приложений и выберите нужное значение.
Совет. Чтобы избежать расходов на мобильные данные, выберите Только Wi-Fi.
Android 7.x
Включение и отключение автоматического обновления приложений в меню «Обновление ПО»
- Коснитесь значка экрана приложений на начальном экране.
- Найдите и коснитесь вкладки Настройки → О телефоне/планшете → Обновление ПО → кнопка меню (три вертикальные точки) → Настройки.
- Коснитесь Автообновление приложений и выберите нужное значение.
Совет. Чтобы избежать расходов на мобильные данные, выберите Только Wi-Fi.
Управление автоматическими обновлениями через функцию What’s New
Включение или отключение автоматического обновления всех приложений через What’s New
- Коснитесь значка экрана приложений на начальном экране.

- Найдите и коснитесь What’s New .
- Проведите пальцем по экрану слева направо, затем коснитесь Настройки.
- Коснитесь Автообновление приложений и выберите нужное значение.
Совет. Чтобы избежать расходов на мобильные данные, выберите Только Wi-Fi.
отключаем полностью, только автоматический режим
Еще в операционную систему Windows XP разработчики ввели специальную службу, которая отвечала за периодические обновления. Они автоматически скачивались через интернет с серверов компании Microsoft на компьютер пользователя, а система определяла — устанавливать их по желанию пользователя либо автоматически. Рассмотрим, зачем они нужны, и как отключить обновление Windows 7.
Для чего они нужны
Как считают создатели системы, свежие апдейты положительным образом влияют на работу ее программного кода. Они специально работают над тем, чтобы улучшить и оптимизировать работу компьютерных процессов в системе.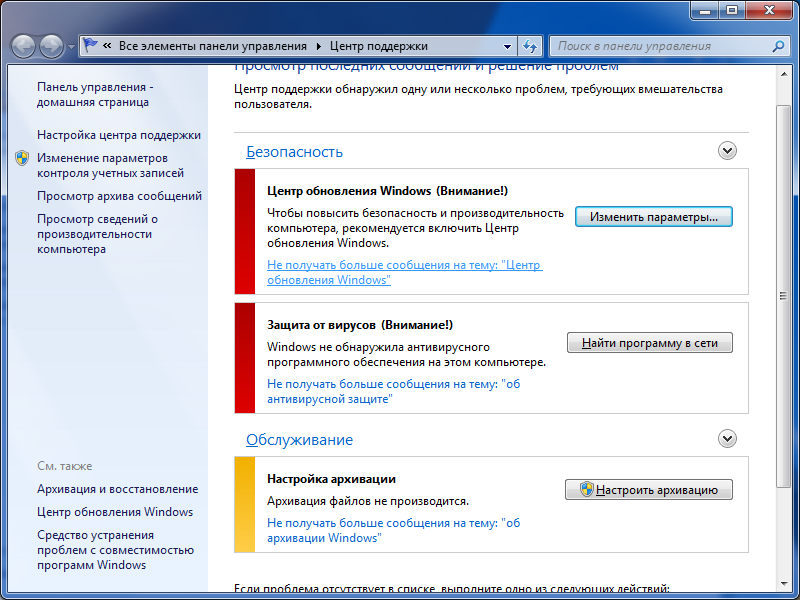 В итоге все старания призваны повысить быстродействие. Компьютер должен стать более отзывчивым, а различные недоработки и ошибки исчезнуть. Еще зачастую обновления дают и новые возможности:
В итоге все старания призваны повысить быстродействие. Компьютер должен стать более отзывчивым, а различные недоработки и ошибки исчезнуть. Еще зачастую обновления дают и новые возможности:
- улучшаются средства диагностики и устранения неполадок;
- поддерживается современное периферийное оборудование;
- добавляются новые функции в системе;
- добавляются заплатки для системы безопасности Windows и прочие полезности.
Для тех, у кого лицензионная система Windows, установка таких обновлений, как правило, ничем не грозит.
Но, исходя из горького опыта многих владельцев компьютеров, эти апдейты нужны только в том случае, если они в состоянии принести реальную пользу. Но кто из обычных пользователей сможет заранее определить полезность предлагаемых Microsoft улучшений. Если какая-то игра или программа работает нестабильно в данной операционной системе, то она сама сообщит, какие именно обновления необходимы. А вот когда компьютер работает надежно, стабильно и не выдает неожиданных глюков, то какой смысл обновляться, если он и так работает шустро. Как шутят админы: «работает — не лезь», а лучше совсем отключить обновления Windows 7. Зачастую они могут доставить массу проблем. Зачем рисковать, а повезет ли вам.
Как шутят админы: «работает — не лезь», а лучше совсем отключить обновления Windows 7. Зачастую они могут доставить массу проблем. Зачем рисковать, а повезет ли вам.
Зачем может понадобиться отключать
Причин для того, чтобы возник такой вопрос, как отключить автоматическое обновление в Windows 7, несколько:
- У пользователя пиратская версия операционной системы. И если полностью отключить апдейт, риск того, что сервер Microsoft выдаст «красную карточку» и ограничит функционал операционной системы за использование нелицензионным Windows 7, как раз сводится к нулю.
- Нередки случаи, когда обновленная система неожиданно выдает критическую ошибку, исправить которую может только полное восстановление, и задаваться вопросом, как отключить автообновление Windows 7, уже явно поздно.
- Небольшой размер системного диска, чаще всего это диск «С». А так как пакеты с исправлениями очень объемные, то и свободное место моментально исчезает. Поэтому становится просто необходимо запретить автоматические обновления на своем компьютере.

- Необходимость ожидания отключения компьютера после апдейта в Windows 7. Те, кто обновлялся, сталкивался с ситуацией, когда требуется выключение ноутбука, а на экране монитора появляется предостережение о том, что этого делать нельзя, так как «идет установка обновлений на Windows 7 1 из 1235»! И пользователь должен выбирать или обновленная система, или крепкий сон. Тут поневоле задумаешься, как запретить системе обновляться.
- Если интернет ограничен по входящему и исходящему трафику. Для таких пользователей также актуален вопрос, как отключить автоматическое обновление Windows 7.
- Если интернет-канал имеет небольшую скорость, то лучше отключить эту службу в Виндоус 7 навсегда.
Если хотя бы одна из вышеперечисленных причин актуальна для вашей системы, то обновления Windows 7 лучше не искать.
Ну а теперь о том, как отключить обновления. Есть два способа. Рассмотрим каждый из них по отдельности.
Отключаем полностью
Перед тем, как отключить Центр обновления Windows 7, необходимо найти Службу управления. Рассмотрим последовательность действий:
Рассмотрим последовательность действий:
- После нажатия кнопки Пуск, откроется окно, в котором надо выбрать «Панель управления».
- Настала очередь раздела «Администрирование».
- В списке находим строчку «Службы».
- В открывшемся окне почти внизу есть пункт «Центр обновления Windows». Его тоже надо активировать двойным нажатием на левую клавишу мыши.
- В появившемся окне в строке «Тип запуска» выбираем пункт «Отключена» и нажимаем кнопку Остановить.Осталось нажать на кнопку Применить и подтвердить свои действия кнопкой ОК.
После того, как полностью отключили эту службу, система обновляться не будет. Но при желании получения обновлений Windows 7, если провести все действия снова, полный функционал можно восстановить, изменив настройки.
Отключаем только автоматический апдейт
При желании оставить за собой право самому загружать и устанавливать обновления вручную, можно ограничиться отключением автоматического поиска.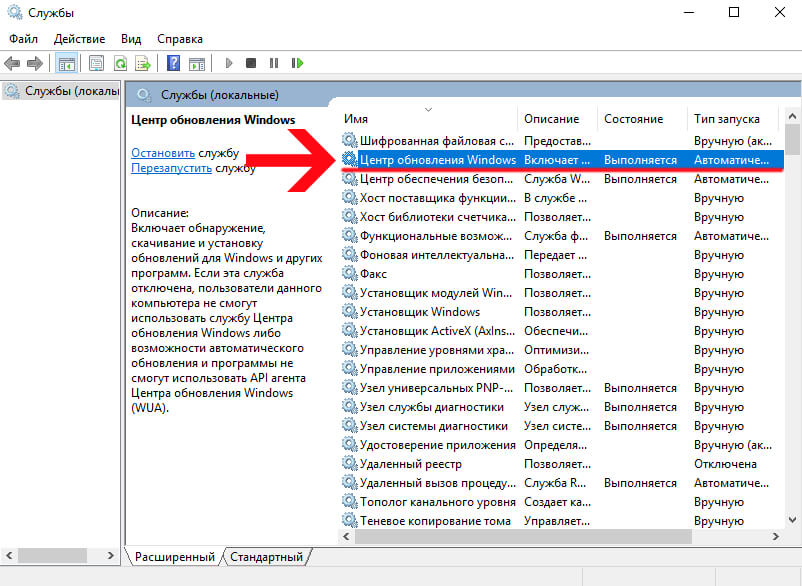
Рассмотрим как это сделать:
- Для этого снова воспользуемся Панелью управления, где есть пункт «Центр обновления Windows».
- Здесь надо отыскать строчку «Настройка параметров».
- Перед тем, как отключить Центр обновления Windows, надо выбрать «Не проверять наличие обновлений (не рекомендуется)», убрать помеченные галочкой уведомления и выключить службу, нажав на кнопку ОК.
Теперь система поиск обновлений выполнять будет, но автоматически устанавливать без разрешения пользователя не будет. Владелец компьютера может сам в любое время выполнить ручную загрузку обновлений из Центра загрузки, нажав на кнопку Проверить обновления.
Отключаем системные уведомления
После проведенных действий поиск обновлений и их установку в автоматическом режиме система проводить не будет. Но это еще не все. Так как для Windows 7 это событие из разряда негативных, он все равно будет напоминать об этом флажком с красным крестиком в правом углу монитора.
Отключим и это напоминание о проведённых изменениях:
- Если левой кнопкой мыши щелкнуть по флажку, то выскочит контекстное меню, где нам нужен пункт «Открыть центр поддержки».
- В открывшемся окне нас интересует строка на панели слева «Настройка центра поддержки». Жмем на нее.
- В появившемся окне со всех пунктов, отмеченных галочками, снимаем пометки и подтверждаем свои действия кнопкой ОК.
Теперь красный крестик исчез, и операционная система не выводит напоминания.
Но ничто не мешает при желании обновиться и вручную. Достаточно снова запустить поиск обновлений Windows 7.
Заключение
Заканчивая это небольшое описание того, для чего нужно делать update системы, и как отключить службу обновления, хотим напомнить, что каждый пользователь может установить обновление вручную, а также отключить службу обновления полностью либо частично. Надеемся вам помогут эти краткие инструкции. Они совсем несложные, но сохранят работоспособность компьютера еще на долгое время.
Видео по теме
КАК ОТКЛЮЧИТЬ ОБНОВЛЕНИЕ WINDOWS 10
Противостояние обновкам ОС сомнительно, если смотреть навскидку. Новшества не всегда воспринимаются на «ура» теми, у кого древние компы или теми, у кого хромает интернет. Да и без неудачных патчей софтверный гигант не обходится.
На заметку: Лучшие неттопы: ТОП-5 моделей, в которых прекрасно все
Отключение обновлений Windows 10 через диспетчер служб
В любой «десятке» есть ответственные за обновление «на автомате». Удалить их не получится, поскольку Windows — это клубок взаимосвязанных сервисов. Чтобы ограничить действия службы, ответственной за обновки, нужно сделать семь шагов.
- Кликаем Win+R, в отображающемся окошке набираем services.msc.
- Скролим появившийся список вниз до «Центр. обновл.».
- Двойным тапом открываем нужное.
- Останавливаем и отключаем службу.
- Переходим на вкладочку «Вход в систему».
- Выбираем гостевую учетку, убираем старый пароль, и сохраняем изменения.
- Переходим на вкладку «Восстановление» и выбираем настройки, при которых в случае сбоев ничего делать не нужно.
После очередной перезагрузки, Windows попытается возобновить работу службы, но с правами гостевой учетной записи обновиться не получится. На этом можно было бы завершить статью, но микрософтовская операционка имеет свойства гнуть свою линию, обходить, на их взгляд, наши неразумные действия.
С одной стороны, Майкрософт не возбраняет деактивировать авто. обнову, с другой — всячески сдерживает этот порыв, навязывая необходимые патчи. Поэтому настраивание Центра обновлений — один из методов в попытке избавиться от инноваций десятой Виндовс.
Читайте: Как удалить рекламу с компьютера: 5 популярных чистильщиков
Отключение обновлений через редактор локальной групповой политики (РЛГП)
Регулировка групповой политики способствует регулировке проф. версии Винды под свои хотелки. После активации РЛГП появляется возможность управления, из которой можно:
- блокировать/разблокировать доступ юзеров к приложухам и их настройкам;
- не давать доступ к панели управления, спрятать некоторые ее элементы;
- перекрыть доступ к внешним накопителям и др.;
- переназначить комбинации клавиш и прочее.
Прибегнуть к редактированию локальных политик — еще одно решение в вопросе отключения набивших оскомину обновлений Виндовс 10. Чтобы выключить автоустановку патчей, нужно:
- клацнуть Win+R;
- проследовать по стандарту: Конфигурация ПК → Админшаблоны → Компоненты Виндовс;
- тапнуть «Центр обновл.
 »;
»; - двойным кликом справа в окне открыть «Настройку автообновл.».
Далее возможны два варианта действий:
1. Если нужно отключить апдейты
Выбираем в главном меню появившегося окошка «Отключить» → подтверждаем выбор нажатием «Применить» → и «ОК».
2. Альтернативный вариант — ручное обновление
Он подойдет для пользователей, которые не хотят полностью отключать апдейты. Их, к примеру, раздражает, что процедура стартует в неподходящее время. Например, человек выключает комп в офисе в конце рабочего дня, а система предлагает дождаться завершения обновления, которое может длиться минут 15.
Чтобы перенастроить ПК на ручное обновление:
- выбираем «Включить», а в параметрах настройки, ниже кликаем на второй пункт → «Уведомления о загрузке…»;
- когда на серверах Microsoft появится нечто новенькое, пользователю придет сообщение об этом, и он сможет установить обновку, когда удобно.

Познавательная статья: Как поставить таймер на выключение компьютера Windows 10: 6 лучших методов
Как отключить обновление Windows с помощью реестра
Предыдущая метода отключения патчей годится только для профессиональных Виндовс. Для домашних вариаций он не подходит. Ради того, чтобы избавиться от назойливых апдейтов, не стоит подключать Pro-версию. Лучше попробовать первый вариант с диспетчером служб и/или немного повозиться с реестром:
- Зажатие на клаве Win+R.
- Идем в сисреестр, используя regedit, потом на HKEY_LOCAL_MACHINE\SOFTWARE\Policies\Microsoft\Windows.
- В папку Виндовс присовокупляем раздел WindowsUpdate и создаем раздел AU.
- Добавляем в него тридцати двух битный параметр DWORD, вводя наименование NoAutoUpdate. Присваиваем значение 1.
Также в интернете есть ранние файлы для редактирования реестра, чтобы вырубить автомат. преобразования. Вот один из них:
https://drive. google.com/file/d/1yzifR3Y_LZqyoYlTqrvbSJimf0JsQwK2/view?usp=sharing.
google.com/file/d/1yzifR3Y_LZqyoYlTqrvbSJimf0JsQwK2/view?usp=sharing.
Reg-файл — это текстовый документ с набором данных, которые вносятся в реестр при его запуске. Чтобы просмотреть содержимое в нем, открывают файл с помощью Блокнота — простейшего текст. редактора Windows.
Интересная статья: Почему пищит системный блок: расшифровка сигналов ПК на 3 типах BIOS
Отключение обновлений ОС через планировщик заданий
Бывает, пользователи годами сидят в Винде, не подозревая, что в операционке можно планировать задания. Этот сервис при реагировании на конкретные события (триггеры) проделывает заданные действия. Триггером может быть загрузка компа, профилактика в назначенное время, некорректное функционирование комплектующих и т.п. Без настройки планировщика не получится отключить обновления капризной Windows 10 навсегда, так как по его запросу система будет возвращать параметры служб, от которых зависят апдейты, в исходное состояние.
Алгоритм блокирования обновок в планировщике:
- Как всегда, начинаем с Win+R.

- Вводим taskschd.msc.
- Переходим к папке Библиотека планировщика\Microsoft\Windows\UpdateOrchestrator.
- Отключаем в ней все, где в названиях упоминается «Update».
Вышеперечисленные методы не всегда помогают. Система всячески пытается обновляться. Если ей это удается всеми правдами и неправдами, остается воспользоваться сторонним ПО, которое специализируется на блокировке обнов.
Программы для отключения обновлений Windows
В противостоянии с апдейтами без прог для блокировки закономерных обнов десятой Виндовс никак не справится. Проблема решаема, если прибегнуть к узкоспециализированному софту или широкоспекторным пакетным утилитам. Такие проги:
- вносят правки в реестр;
- включают в брандмауэр правила, препятствующие подключение ПК к майкрософтовским серверам;
- останавливают службы, отвечающие за апдейты, и соответствующие задания планировщика.
Некоторые утилиты решают проблему радикально: удаляют файлы системы и каталоги, причастные к обновлению. Проверенные варианты:
Проверенные варианты:
|
|
Русифицированный | Наличие | Наличие | Расширенный |
| интерфейс | бесплатной | портативной | функционал | |
| версии | версии | |||
| O&O ShutUp10 | + | + | + | Можно отключить |
| апдейты, рекламу, | ||||
| телеметрию и другие | ||||
| «полезности» | ||||
| Win Updates | + | + | + | Лаконичная программа |
| Disabler | предназначена только | |||
| для | ||||
| отключения/включения | ||||
| 4 служб системы |
Управляться с этими программами просто.
- В первом случае нужно установить 2 переключателя, отвечающих за обновление системы в красное положение.
- Во втором — на вкладке «Отключить» выбрать «Отключить обновление…» и кликнуть «Применить». Если программа просит перезагрузить комп, имеет смысл пойти ей навстречу. В целях безопасности перед использованием подобного софта желательно сделать точку восстановления системы.
В заключительной части статьи перечислим возможности, касающиеся обновок Windows. Пользователь может:
- Оставить настройки по умолчанию и иногда иметь свежие патчи от Майкрософт.
- Выключить автообновления. Прибегнуть к обновлениям «ручками» или вовсе не ставить «новоиспеченных» заплаток.
- Не разрешать некоторые обновки.
Чтобы реализовать третий пункт, можно скачать майкрософтовское приложение для обновлений Show or Hide.
Полезная статья: Компьютер не видит жесткий диск: в чем «корень зла»
youtube.com/embed/NqrCRrSfuTw» title=»YouTube video player»/>
Как отключить автоматическое обновление в Windows 10
Windows 10 автоматически проверяет наличие обновлений, и также автоматически устанавливает их. Если в ранних версиях Windows вы могли настраивать способы обновления операционной системы, то в Windows 10 вы просто наблюдаете как система не смотря на время, скорость соединения и загруженность компьютера – закачивает и устанавливает обновления когда ей удобно. А разве удобно должно быть ей? Может полезнее вернуть пользователю право решать когда он хочет установить обновление, и когда он хочет перезагрузить компьютер?
В сегодняшней статье поговорим о скрытых способах остановить автоматическую установку обновлений в Windows 10.
Отключение автоматической загрузки обновления для конкретного соединенияЕсли вы подключены к сети интернет через локальную сеть (кабель вставлен в ваш компьютер) – сделайте все по инструкции “Установить локальную сеть как лимитное подключение Windows 8 и 10” и система начнет предлагать вам скачать обновления, если они будут доступны (то есть загружаться автоматически они не будут).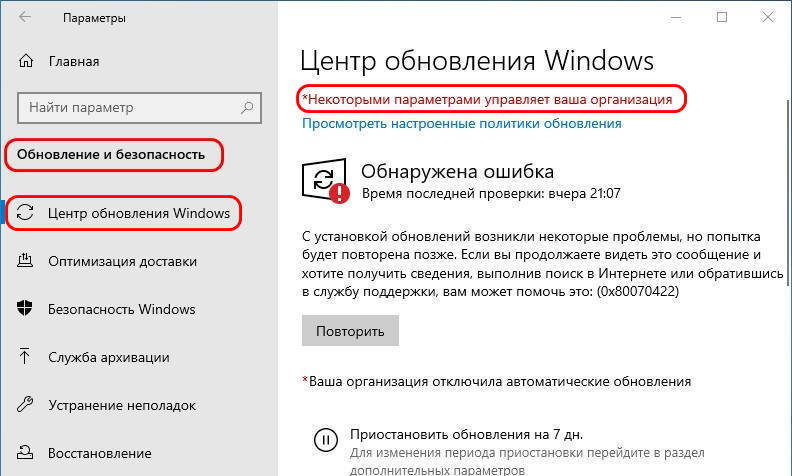
Если вы подключены к сети интернет через беспроводную сеть (Wi Fi) – делайте следующее:
1. Зайдите в меню “Пуск” => Параметры;
2. Откройте “Сеть и интернет” => в левой колонке выберите “Wi Fi” => в правой колонке нажмите левой клавишей мыши на подключенную сеть;
3. В пункте “Лимитное подключение” возле “Задать как лимитное подключение” нажмите левой клавишей мыши на переключатель, чтобы он стал в положение “ВКЛ.”.
После включения “Лимитного подключения” Windows будет уведомлять вас о наличии обновлений, и предлагать вам загрузить их. Проще говоря мы добились того, что Windows 10 предлагает обновление и спрашивает хотим мы его загружать или нет.
Использование групповой политики для отключения автоматического обновления в Windows 10
Данным способом можно отключить автоматическую загрузку обновлений не зависимо от соединения которое вы используете. Но есть и минус: возможность настраивать систему с помощью групповой политики не реализована в домашней версии Windows. Пользователи домашней версии могут пропускать данный способ, и рассматривать другие варианты из этой статьи!
Но есть и минус: возможность настраивать систему с помощью групповой политики не реализована в домашней версии Windows. Пользователи домашней версии могут пропускать данный способ, и рассматривать другие варианты из этой статьи!
1. В строке поиска или в меню выполнить (выполнить вызывается клавишами Win + R) напишите команду gpedit.msc и нажмите клавишу Enter.
2. С левой стороны выберите “Конфигурация компьютера” => Административные шаблоны => Компоненты Windows => Центр обновления Windows => с правой стороны откройте “Настройка автоматического обновления” => поставьте точку в поле “Включено” => теперь определитесь с настройками автоматического обновления, то ли вы хотите чтобы Windows 10 уведомлял о наличии и загрузке обновления, или чтобы он загружал и предлагал установить, или чтобы все было автоматически. Мы выбираем первое “уведомление о загрузке и установке” и нажимаем “ОК”.
После сохранения новых настроек и перезагрузки компьютера, зайдите в “Центр обновления Windows”.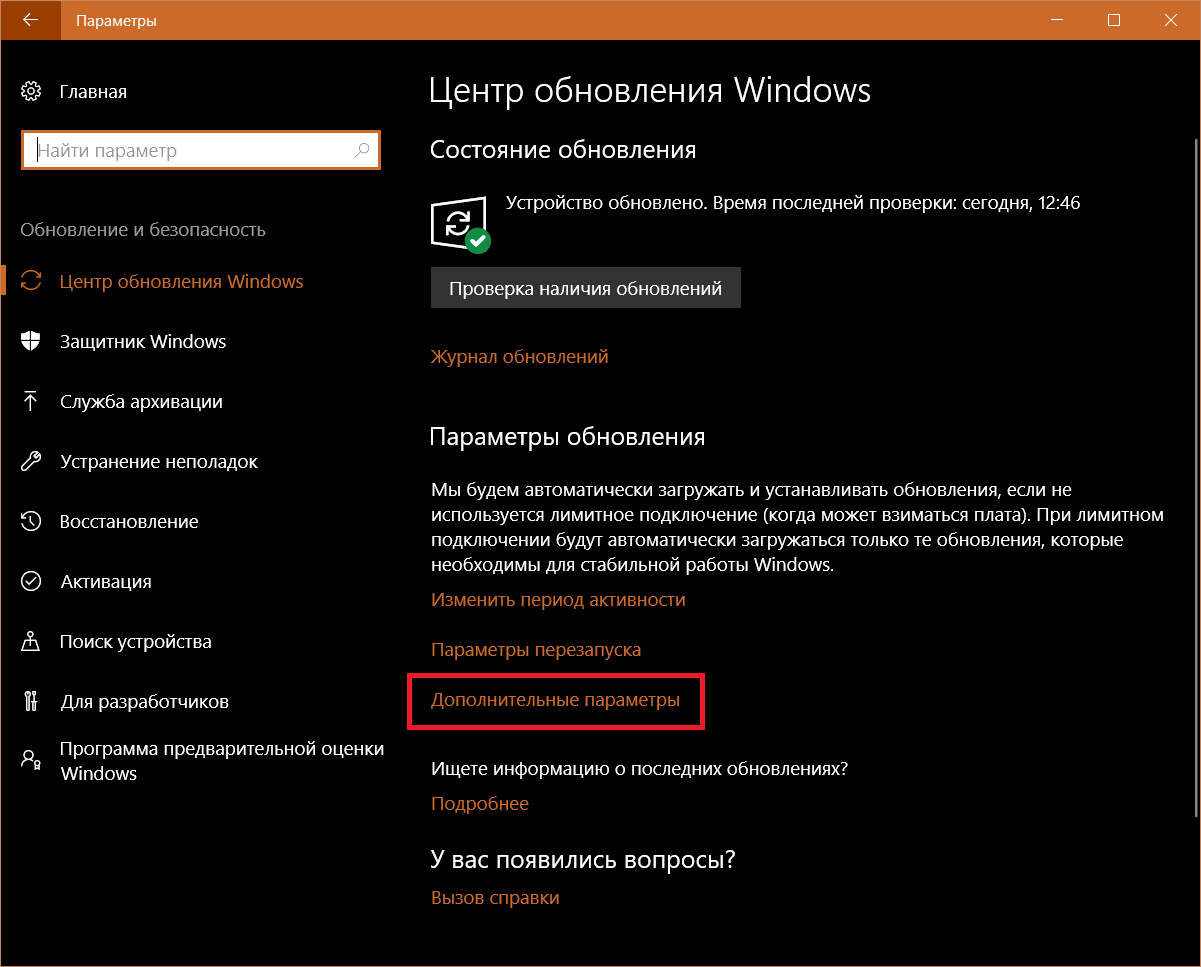 Там вы увидите надпись “Некоторыми параметрами управляет ваша организация”. Теперь обновления будут происходить в зависимости от выбора в групповых политиках, и если вы хотите вернуть автоматическую загрузку и установку – просто зайдите снова в групповые политики, по пути указанном выше и в “Настройки автоматического обновления” выберите “Не задано”.
Там вы увидите надпись “Некоторыми параметрами управляет ваша организация”. Теперь обновления будут происходить в зависимости от выбора в групповых политиках, и если вы хотите вернуть автоматическую загрузку и установку – просто зайдите снова в групповые политики, по пути указанном выше и в “Настройки автоматического обновления” выберите “Не задано”.
Отключить автоматическое обновление в Windows 10 с помощью остановки службы
Еще один способ остановить автоматическую загрузку обновлений полностью, отключив Центр обновления Windows с помощью служб:
1. В строке поиска или в меню выполнить (выполнить вызывается клавишами Win +R) напишите services.msc и нажмите клавишу Enter.
2. Почти в самом низу найдите “Центр обновления Windows”, откройте данную службу двойным щелчком левой клавиши мыши.
3. Нажмите “Остановить”, в поле “тип запуска” выберите “Отключена”.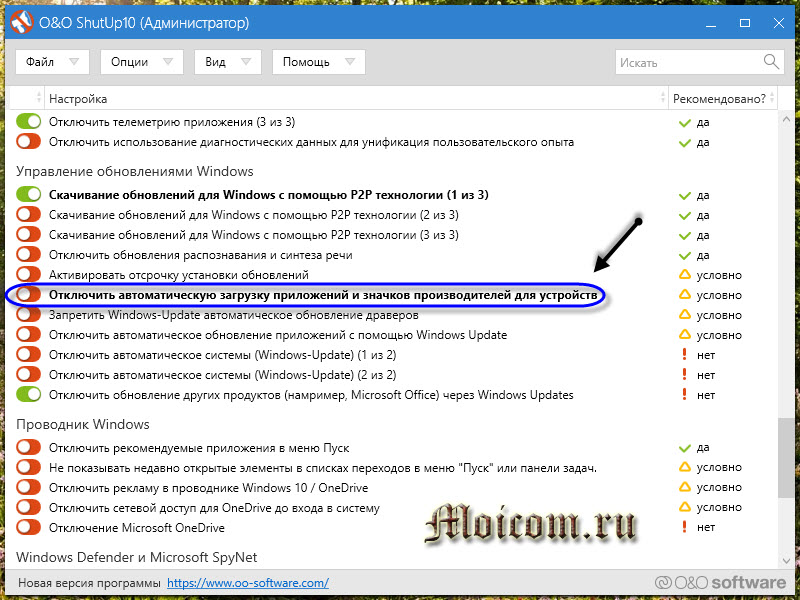
Теперь при проверке обновлений будет появляться ошибка 0x80070422, соответственно ничего не будет загружаться и устанавливаться. Данным способом вы отключите вообще все обновления, даже если будут выходить какие-то обновления безопасности – вы их не установите. Вернуть возможность установки назад – можно в любой момент, запустив остановленную службу.
Если вы хотите вернуть всё как было: проделайте 1 и 2 пункт с инструкции выше, а в третьем – нажмите “Запустить”, “тип запуска” выберите “автоматически”.
Отключение в обновлениях Windows автоматической перезагрузкиПо умолчанию Windows 10 для установки обновлений перезагружает компьютер автоматически во время его простоя. Но не всегда и не каждого пользователя данное действие устраивает, можно его изменить, чтобы при установке обновлений у вас спрашивало удобное время для перезагрузки. Также вы можете задать время, когда можно перезагружать компьютер для установки обновлений.
1. Зайдите в меню “Пуск” => Параметры.
Зайдите в меню “Пуск” => Параметры.
2. Выберите “Обновление и безопасность” => в левой колонке “Центр обновления Windows” => в правой откройте “Дополнительные параметры”.
3. В пункте “Запланировать время” выберите время, когда можно перезагружать компьютер для установки обновлений. Возле “Показать больше уведомлений” нажмите левой клавишей мыши на переключатель, чтобы он стал в положение “Вкл.”. Если в данный момент установлены какие-то обновления и требуется перезагрузка – вы не сможете делать изменение в пункте “Запланировать время”, перезагрузите компьютер и попробуйте заново.
Запретить установку определенных обновлений и драйверов в Windows 10Если Windows 10 пытается установить вам обновление, которое вызывает проблемы с работой системы, то можно его запретить. Данное действие не предусмотрено в Центре обновления Windows, и чтобы запретить установку определенных обновлений и драйверов – нужно загрузить инструмент от Майкрософт:
1. Скачайте и запустите инструмент от Майкрософт;
Скачайте и запустите инструмент от Майкрософт;
2. В появившемся окне нажмите “Далее”, после чего программа будет искать проблемы и в новом окошке предложит скрыть или показать обновления;
3. Если вы хотите скрыть какое-то обновления, чтобы оно не устанавливалось в будущем – нажмите hide updates и выберите те обновления которые нужно скрыть. То есть, поставьте галочки напротив ненужных обновлений и нажмите “Далее”.
Если в будущем вам нужно будет установить скрытое обновление, то заново запустите данную утилиту и выберите “Show hidden updates”, дальше отобразите обновления и при следующей установке обновлений они установятся.
Есть еще способ отключения автоматического обновления через реестр, и он походит только для профессиональных и корпоративных версий Windows 10, делает тоже самое, что и в групповых политиках, по этому не знаю на сколько он вам понадобиться:
1. В строке поиска или в меню выполнить (выполнить вызывается клавишами Win+R) введите regedit и нажмите клавишу Enter;
2. Откройте в левой колонке HKEY_LOCAL_MACHINE \ Software \ Policies \ Microsoft \ Windows \ WindowsUpdate \ AU причем последние два ответвления скорее всего придется вам создать;
Откройте в левой колонке HKEY_LOCAL_MACHINE \ Software \ Policies \ Microsoft \ Windows \ WindowsUpdate \ AU причем последние два ответвления скорее всего придется вам создать;
3. Создайте значение DWORD с именем “AUOptions” в разделе AU и присвойте ему одно из следующих значений:
00000002 (уведомление о загрузке и установке )
00000003 (Авто загрузки и уведомление об установке)
00000004 (Авто загрузки и установка по расписанию)
Результатом будет тоже самое, что и в групповых политиках, просто здесь сделать всё сложнее – данный способ для тех кто любит играться с реестром.
Может вы заметили в “Центре обновления Windows” в “Дополнительных параметрах” пункт “Отложить обновления”? Если да, то данным способом вы можете отложить только некоторые обновления, обновления безопасности и некоторые другие важные обновления будут устанавливаться автоматически.
На сегодня всё, если у вас есть дополнения или вы знаете другие способы – пишите комментарии! Удачи Вам 🙂
Читайте также:
Отключить автоматическое обновление приложений и ПО на Android
Многих пользователей автоматическое обновление Android раздражает, другим оно просто не нужно, хотя бы потому, что все эти чаще всего ненужные обновления пожирают большую порцию платного трафика и забивают память устройства. Если вы хотите отключить автоматическое обновление приложений и программного обеспечения android, то эта статья для вас.
Если вы хотите отключить автоматическое обновление приложений и программного обеспечения android, то эта статья для вас.
Если автоматическое обновление самого программного обеспечения android вы еще можете захотеть оставить, дабы всегда иметь последнюю версию ПО, то тратить ресурсы своего смартфона на обновление десятков приложений, которые возможно и не откроете ни разу, наверняка никому не хочется. Дело в том, что многие из таких приложений предустановленны в ваш android. Вы ими не пользуетесь, но они регулярно кушают трафик (особенно обидно, если это не wi-fi), занимают место в памяти и просто надоедают сообщениями, что они обновились (вот счастье-то привалило!). Все это происходит через Play Маркет.
В этой статье мы рассмотрим как отключение автоматических обновлений приложений, так и самого программного обеспечения android.
Отключение автоматических обновлений приложений и игр на Android
1. Найдите значок Play Маркет на рабочем столе или в меню приложений и нажмите на него.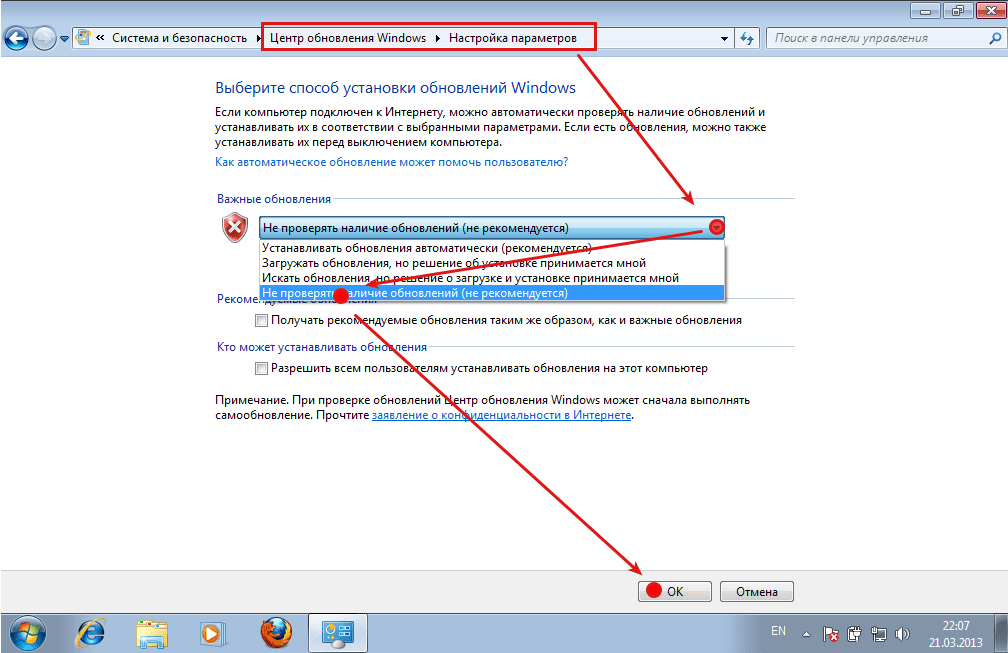
2. После того, как откроется главное меню Play Маркет, найдите значок входа в дополнительное меню и нажмите на него. Или просто проведите пальцем слева направо.
3. В дополнительном меню ищем вкладку Настройки и нажимаем на нее.
4. В меню настройки находим вкладку Автообновление приложений и нажимаем на нее.
5. В открывшейся вкладке видим три варианта Никогда, Всегда, Только через wi-fi. Выбираем Никогда. Теперь автообновления из Play Маркета докучать вам не будут.
Если хотите все же оставить автоматические обновления приложения, то хотя бы установите здесь Только через wi-fi. По крайней мере, платный мобильный трафик эти приложения не скушают.
Теперь перейдем к выключению автоматического обновления самого ПО android.
Отключение автоматического обновления программного обеспечения Android
1. В меню приложений находим значок Настройки
2. Меню настроек может отличаться, так как зависит от версии андроида, но по сути все одно и то же. В настройках находим вкладку Об устройстве.
3. Далее нажимаем на вкладку Обновление ПО
4. Откроется подменю, в котором убираем галочку Автообновление
Вот и все, обновления больше не будут приставать к вам, так как вы контролируете этот процесс, а что такое контроль – это когда вы решаете, когда включить или выключить что-либо.
Оцените статью. Вам не сложно, а автору приятно
Как отключить автоматическое обновление в iOS 13.6
В последнее время только и разговоров, что об iOS 14. В общем, это логично. Обновлённая операционка, которую Apple представила в конце июня, добавила совместимым устройствам ряд новых, недоступных ранее функций.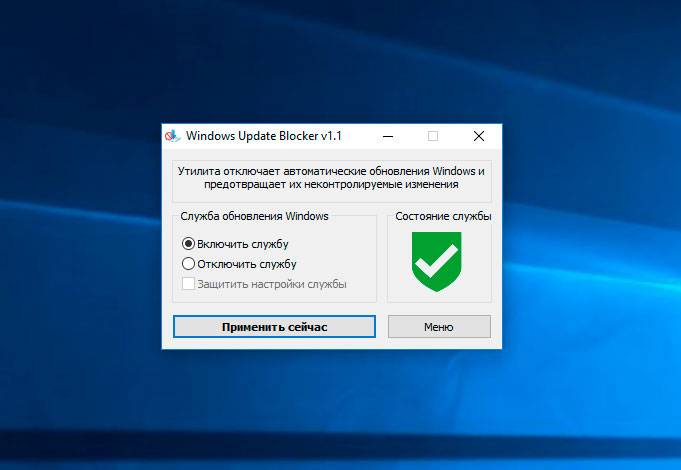 Тут и оплата по QR через Apple Pay, и замена штатных приложений сторонними, и виджеты рабочего стола, о которых так давно мечтали пользователи. Вот только за iOS 14 остался совершенно незамеченным запуск iOS 13.6. А, между тем, это обновление содержит не менее значимые нововведения, достойные вашего внимания.
Тут и оплата по QR через Apple Pay, и замена штатных приложений сторонними, и виджеты рабочего стола, о которых так давно мечтали пользователи. Вот только за iOS 14 остался совершенно незамеченным запуск iOS 13.6. А, между тем, это обновление содержит не менее значимые нововведения, достойные вашего внимания.
iOS 13.6 содержит очень важное нововведение, касающееся дальнейших обновлений
Как Apple доработала приложение «Камера» в iOS 14
Одним из таких нововведений стал разделённый механизм автоматического обновления iOS и iPadOS. Если раньше ОС никак не позволяла препятствовать загрузке свежих апдейтов, спрашивая разрешения только на их установку, то теперь пользователь сможет сам устанавливать правила обновления. Благодаря тому, что в «Настройках» появилось два переключателя, можно будет по отдельности активировать автоматическую загрузку апдейтов и их автоматическую установку либо включить/выключить оба параметра.
Как отключить автообновление iOS
Но, прежде чем мы перейдём к инструкции по настройке автообновления, прошу ознакомиться с важным уточнением. Как оказалось, сразу после установки iOS 13.6 все параметры – автозагрузка и автоустановка апдейтов – включаются по умолчанию, даже если до обновления были отключены. Это довольно неприятный момент. Ведь, если пользователь не зайдёт в этот раздел настроек и не отключит включившиеся ни с того, ни с сего параметры, все последующие версии iOS и iPadOS будут устанавливаться на устройство независимо от его желания.
Как оказалось, сразу после установки iOS 13.6 все параметры – автозагрузка и автоустановка апдейтов – включаются по умолчанию, даже если до обновления были отключены. Это довольно неприятный момент. Ведь, если пользователь не зайдёт в этот раздел настроек и не отключит включившиеся ни с того, ни с сего параметры, все последующие версии iOS и iPadOS будут устанавливаться на устройство независимо от его желания.
- Перейдите в «Настройки» и откройте раздел «Обновление ПО»;
- В открывшемся окне выберите «Настроить автообновления»;
Обязательно отключите автообновление, если не хотите обновляться сразу после релиза новой версии iOS
- Отключите параметры «Загрузка обновлений» и «Установка обновлений».
Как смотреть YouTube в режиме «Картинка в Картинке» в iOS 14
Сама механика работы инструмента автообновления, однако, не изменилась. Обновления, которые ваш iPhone или iPad скачает в автоматическом режиме, будут установлены только при выполнении четырёх следующих условий:
- Уровень заряда аккумулятора превышает 50%;
- Устройство подключено к сети электропитания;
- Устройство подключено к беспроводной сети Wi-Fi;
- Обновление может произойти только в ночные часы.

Как запретить обновление
Это значит, что, если обновление скачалось против вашей воли и уже ждёт своего часа, у вас есть возможность отключить автоматическую установку до наступления ночи. А для надёжности можно либо не подключать устройство к розетке, либо отключить Wi-Fi, чтобы обязательные критерии автообновления не были выполнены. В этом случае вам удастся избежать обновления. Однако для надёжности рекомендуется удалить загруженный апдейт, который хранится в памяти вашего устройства в виде установочного файла. Это совершенно несложно:
Как удалить загруженное обновление iOS
- Перейдите в «Настройки» — «Хранилище iPhone/iPad» — «Хранилище»;
- В открывшемся окне выберите вкладку с загруженными обновлениями
Удалить уже установленное обновление можно и совершенно несложно
- Нажмите «Удаление обновления» и подтвердите его удаление.
Как изменились автономность и скорость работы iPhone на iOS 13.6
Как видите, ничего сложного.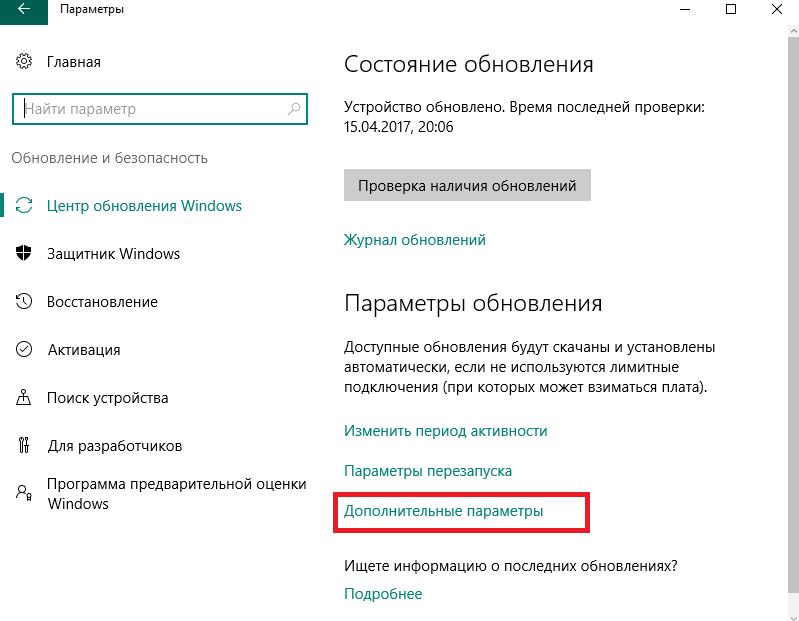 Другое дело, что довольно странно видеть, как Apple навязывает пользователям механизм автоматического обновления. Несмотря на то что новые версии iOS почти всегда лучше предыдущих, поскольку содержат исправления уязвимостей и баг-фиксы, многие пользователи предпочитают обновляться не сразу. Перед тем, как сделать это, они ждут появления отзывов об обновлении и делают вывод о необходимости его установки только после того, как удостоверятся в том, что оно не несёт дополнительных проблем.
Другое дело, что довольно странно видеть, как Apple навязывает пользователям механизм автоматического обновления. Несмотря на то что новые версии iOS почти всегда лучше предыдущих, поскольку содержат исправления уязвимостей и баг-фиксы, многие пользователи предпочитают обновляться не сразу. Перед тем, как сделать это, они ждут появления отзывов об обновлении и делают вывод о необходимости его установки только после того, как удостоверятся в том, что оно не несёт дополнительных проблем.
Как отключить автоматическое обновление приложений на Android, iPhone, iPad, Windows Phone 8.1, Windows 8.1
Многие пользователи смартфонов загружают слишком много приложений, чтобы постоянно обновлять каждое вручную. К счастью, на всех основных платформах приложений теперь есть автоматические обновления приложений, и по умолчанию для этого параметра установлено значение «Вкл.». Это означает, что ваши приложения будут обновляться со всеми последними функциями и исправлениями ошибок, которые придумывают разработчики, и вам не придется ничего делать.
И в наши дни приложения выпускают исправления ошибок быстрее, чем вы можете сказать «обновление», поэтому сохранение автоматических обновлений приложений имеет большой смысл.Но есть и некоторые серьезные недостатки, которые могут заставить вас пересмотреть свою политику автоматического обновления.
Во-первых, если автоматические обновления включены, а не ограничены только Wi-Fi, вы можете случайно потратить огромные суммы денег, поскольку каждое небольшое обновление загружается через ваше соединение 3G.
Кроме того, постоянная передача данных и обновление программного обеспечения также поддерживает работу телефона и разряжает аккумулятор намного быстрее, чем вы ожидали — отключение автоматических обновлений может дать вам немного дополнительного времени, в котором вы всегда будете нуждаться.
И, конечно же, есть изменения в программном обеспечении, которых вы изначально не хотели. Иногда исправления добавляют больше ошибок, а иногда новые функции вообще не улучшаются. Бывают случаи, когда вы обнаруживаете, что приложение обновилось, а затем обнаруживаете, что желаете, чтобы старая версия все еще существовала.
Бывают случаи, когда вы обнаруживаете, что приложение обновилось, а затем обнаруживаете, что желаете, чтобы старая версия все еще существовала.
Например, мы большие поклонники игры Crossy Road для iOS — или были до последнего обновления. Мы с удовольствием играли в нее на iPad 3, пока она не обновилась автоматически. С момента обновления игра стала отставать на iPad и стала разочаровывать.Функции монетизации в игре также стали более агрессивными и мешают получить отличный опыт.
Такое может случиться с любым приложением, и у вас есть веская причина не обновлять автоматически. Поговорка «Если не сломано, не чини» остается верной. Если вы столкнулись с такой ситуацией и хотите остановить автоматическое обновление приложений, выполните действия, описанные в этом руководстве.
Как отключить автоматическое обновление приложений на Android Android дает вам значительную свободу в обновлении.Вы можете отключить все обновления или ограничить обновления только загрузками по Wi-Fi.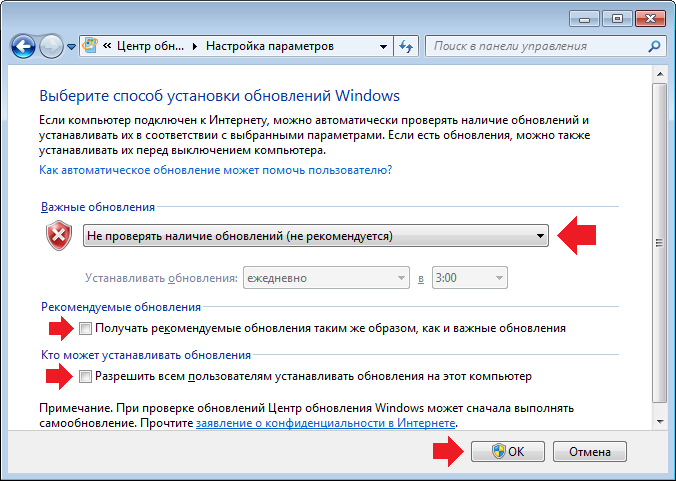 Вы также можете включить обновления только для определенных приложений — например, вам могут потребоваться последние версии приложений, которые вы используете очень часто, но вы не хотите тратить пропускную способность на загрузку обновлений для других приложений, которые будут запускаться только один раз в три месяца. .
Вы также можете включить обновления только для определенных приложений — например, вам могут потребоваться последние версии приложений, которые вы используете очень часто, но вы не хотите тратить пропускную способность на загрузку обновлений для других приложений, которые будут запускаться только один раз в три месяца. .
Чтобы включить или отключить обновления, выполните следующие действия:
Откройте Google Play .
Коснитесь значка гамбургера (три горизонтальные линии) в верхнем левом углу.
Нажмите Настройки .
Нажмите Автообновление приложений .
Чтобы отключить автоматическое обновление приложений, выберите Не обновлять автоматически приложения .
Если вы хотите вместо этого автоматически обновлять приложения только при подключении к сети Wi-Fi, коснитесь Автообновление приложений только через Wi-Fi в том же всплывающем окне.

Android также позволяет вам выбирать, какие приложения вы хотите обновлять автоматически.
Чтобы включить автоматическое обновление для любого приложения, перейдите на страницу приложения в приложении Google Play.
Коснитесь трех вертикальных точек в правом верхнем углу.
Проверить Автообновление .
Таким образом, вы можете отключить автоматические обновления и по-прежнему держать выбранные приложения наготове с последними версиями.
Как отключить автоматическое обновление приложений на iOS — iPhone и iPad На iOS вы можете включить или выключить автоматические обновления, а если оно включено, вы можете выбрать, использовать ли ваш мобильный телефон подключение для загрузки приложений.Невозможно отключить автоматическое обновление приложений для отдельных приложений на iOS — это означает, что обновятся либо все приложения, либо ни одно. Если вы хотите остановить все автоматические обновления, выполните следующие действия:
Если вы хотите остановить все автоматические обновления, выполните следующие действия:
Перейдите в «Настройки »> «iTunes & App Store» .
Чтобы отключить все автоматические обновления приложений, выключите зеленый переключатель рядом с Обновления .
Если вы хотите автоматически обновлять приложения, но только когда вы подключены к сети Wi-Fi, оставьте обновления включенными и выключите Используйте вместо этого Mobile Data .
Как и iOS, Windows Phone 8.1 также позволяет вам выбирать, обновлять ли все приложения или обновлять их только по Wi-Fi, а не по сотовым данным.
Открыть Магазин .
Коснитесь значка с тремя горизонтальными точками в правом нижнем углу.
Нажмите Настройки .

Коснитесь переключателя рядом с Обновлять приложения автоматически , чтобы выключить его.
Вместо этого вы можете включить Получать обновления только через Wi-Fi , чтобы избежать ненужных расходов на передачу данных по сотовой сети.
Параметры обновлений приложений для Windows 8.1 очень похожи на Windows Phone 8.1. Если у вас есть компьютер с Windows 8.1, вы можете выполнить следующие действия, чтобы отключить автоматические обновления приложений.
Открыть Магазин .
Проведите пальцем от правого края экрана (или нажмите клавиши Windows + C), чтобы открыть панель чудо-кнопок.
Нажмите Настройки .
Tap Обновления приложений .
Нажмите кнопку под Автоматически обновлять мои приложения , чтобы изменить его с Да на Нет .

Вы отключили автоматические обновления на своем смартфоне или планшете? Почему ты так поступил? Сообщите нам об этом в комментариях. Для получения дополнительных руководств посетите наш раздел «Как сделать».
Как отключить автоматические обновления в Ubuntu
Краткое описание: это руководство научит вас выполнять автоматическое обновление i.е. автоматические обновления системы в Ubuntu Linux.
Иногда, когда вы пытаетесь выключить систему Ubuntu, вы можете встретить этот экран, который не дает вам выключиться:
Автоматическое обновление во время выключения, пожалуйста, не выключайте компьютер.
Выполняется автоматическое обновление в UbuntuВы можете задаться вопросом, что это за «автоматическое обновление» и почему оно выполняется без вашего ведома.
Причина в том, что Ubuntu очень серьезно относится к безопасности вашей системы.По умолчанию он автоматически проверяет наличие обновлений системы ежедневно и, если обнаруживает какие-либо обновления безопасности, загружает эти обновления и устанавливает их самостоятельно. При обычных обновлениях системы и приложений он уведомляет вас с помощью инструмента Software Updater.
При обычных обновлениях системы и приложений он уведомляет вас с помощью инструмента Software Updater.
Поскольку все это происходит в фоновом режиме, вы даже не заметите этого, пока не попытаетесь выключить систему или не попытаетесь установить приложения самостоятельно.
Попытка установить новое программное обеспечение во время выполнения этих автоматических обновлений приводит к известной ошибке «Не удалось получить блокировку».
Как видите, автоматические обновления вызывают небольшое раздражение. Вы можете отключить автоматическое обновление, но это будет означать, что вам придется постоянно проверять и обновлять свою систему Ubuntu вручную.
Неужели нужно отключать автообновления?
Обратите внимание, что это функция безопасности. Linux позволяет вам делать практически все в вашей системе, даже отключая эти функции безопасности.
Но на мой взгляд, как обычный пользователь не стоит отключать автоматические обновления .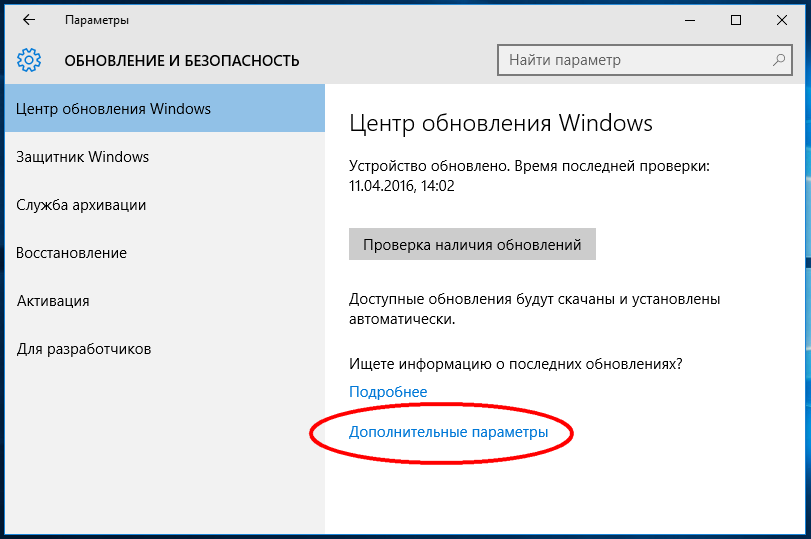 В конце концов, он сохраняет вашу систему в безопасности.
В конце концов, он сохраняет вашу систему в безопасности.
Ради безопасности вашей системы вы можете мириться с незначительными неудобствами, связанными с автоматическими обновлениями.
Теперь, когда вас предупредили и вы считаете, что лучше выполнить дополнительную задачу по обновлению системы вручную, давайте посмотрим, как обрабатывать автоматические обновления.
Как всегда, это можно сделать двумя способами: графический интерфейс и командная строка. Я покажу вам оба метода.
Я использовал здесь Ubuntu 20.04, но шаги действительны для Ubuntu 18.04 и любой другой версии Ubuntu.
Метод 1. Отключить автоматические обновления в Ubuntu графически
Перейдите в меню и найдите инструмент «Программное обеспечение и обновления».
Настройки программного обеспечения и обновленийЗдесь перейдите на вкладку «Обновления». Теперь найдите «Автоматически проверять наличие обновлений». По умолчанию установлено значение «Ежедневно».
Вы можете изменить его на Никогда, и ваша система никогда больше не будет проверять наличие обновлений самостоятельно.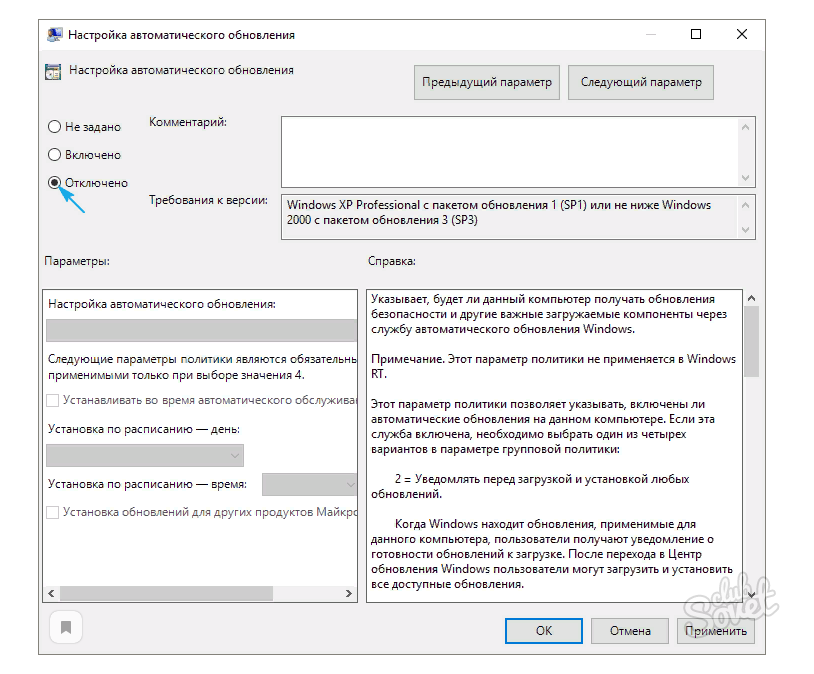 И если он не будет проверять наличие обновлений, он не сможет найти новые обновления для установки.
И если он не будет проверять наличие обновлений, он не сможет найти новые обновления для установки.
Если вы это сделаете, вам придется время от времени обновлять систему вручную. Но это дополнительная работа, и вы можете не помнить ее все время.
Немного лучший способ обработки автоматических обновлений в Ubuntu
Лично я бы посоветовал позволить ему проверять наличие обновлений самостоятельно. Если вы не хотите, чтобы обновления устанавливались автоматически, вы можете изменить это поведение, чтобы получать уведомления о доступности обновлений безопасности.
Оставьте для параметра «Автоматически проверять наличие обновлений» значение «Ежедневно» и измените параметр «При наличии обновлений безопасности» на «Отображать немедленно» вместо «Загружать и устанавливать автоматически».
Получайте уведомления об обновлениях безопасности вместо их автоматической установки Таким образом, он проверяет наличие обновлений и, если они есть, вместо автоматической установки в фоновом режиме, инструмент Software Updater уведомляет вас о том, что обновления доступны для вашей системы. Ваша система уже делает это для обычных обновлений системы и программного обеспечения.
Ваша система уже делает это для обычных обновлений системы и программного обеспечения.
При такой настройке вы не увидите сообщение «Выполняется автоматическое обновление» при выключении системы. Однако вы все равно можете столкнуться с ошибкой «не удалось получить блокировку», потому что два отдельных процесса не могут использовать apt package manager одновременно.
Я считаю, что это лучшее решение, не так ли?
Как я и обещал, как с графическим интерфейсом пользователя, так и с использованием командной строки, позвольте мне показать вам, как отключить автоматические обновления в терминале.
Как отключить автоматические обновления в Ubuntu с помощью командной строки
Вы найдете настройки автоматического обновления в / etc / apt / apt.conf.d / 20auto-updates файл. Текстовым редактором по умолчанию в терминале Ubuntu является Nano, поэтому вы можете использовать эту команду для редактирования этого файла конфигурации:
судо нано /etc/apt/apt. conf.d/20auto-upgrades
conf.d/20auto-upgrades Теперь, если вы не хотите, чтобы ваша система автоматически проверяла наличие обновлений, вы можете изменить значение APT :: Periodic :: Update-Package-Lists на 0.
APT :: Periodic :: Update-Package-Lists "0";
APT :: Periodic :: Unattended-Upgrade "0"; Если вы хотите, чтобы он проверял наличие обновлений, но не устанавливал автоматические обновления автоматически, вы можете установить его следующим образом:
APT :: Periodic :: Update-Package-Lists "1";
APT :: Periodic :: Unattended-Upgrade "0"; В конце…
Автоматические обновления безопасности включаются автоматически по какой-то причине, и я рекомендую вам оставить это так.Пара мелких неприятностей не стоит рисковать безопасностью вашей системы. Как вы думаете?
Нравится то, что вы читаете? Пожалуйста, поделитесь этим с другими.
Отключение уведомлений об автоматическом обновлении для проекта
Отключение уведомлений об автоматическом обновлении для проектаОткрыть тему с навигацией
Online_Only__HelpNet___Local_Help_»> InstallShield 2015Проект: Эта информация относится к следующим типам проектов:
Информацию о добавлении поддержки FlexNet Connect в проект InstallScript см. В базе знаний.
Внимание! Включение автоматических уведомлений об обновлении в вашем проекте добавляет к вашей установке около 600 КБ файлов. Эти файлы должны распространяться с вашим приложением для работы FlexNet Connect. Если вы не можете позволить себе включить эти файлы в свою установку из-за ограничений пропускной способности или по другим причинам, вы можете выбрать «Нет», чтобы отключить автоматические уведомления об обновлении. Однако FlexNet Connect нельзя использовать для развертывания обновления, если в исходной установке не включено автоматическое уведомление при его распространении среди конечных пользователей.Таким образом, если вы выберете «Нет», вы не сможете позже воспользоваться функциями автоматического уведомления об обновлении.
Чтобы отключить автоматическое уведомление об обновлении для вашего проекта:
| 1. | В списке просмотра в разделе «Информация об установке» щелкните «Уведомления об обновлении». |
| 2. | Для параметра Enable FlexNet Connect выберите No. |
InstallShield удаляет файлы FlexNet Connect из вашего проекта.
Удаление ярлыка
Если вы добавили в свою установку ярлык, вызывающий FlexNet Connect, вам необходимо удалить его вручную.
Чтобы удалить ярлык:
1.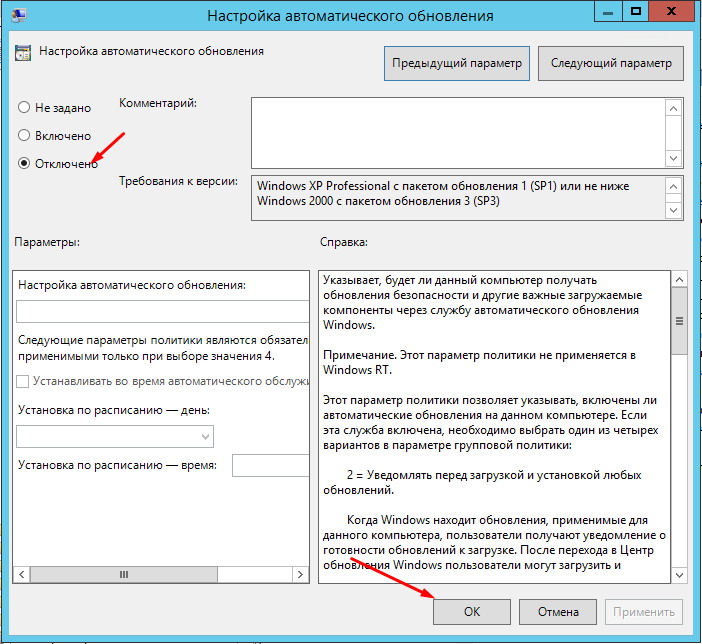 | В списке просмотра в разделе «Конфигурация системы» щелкните «Ярлыки». |
| 2. | Щелкните ярлык правой кнопкой мыши и выберите «Удалить» или выберите ярлык и нажмите клавишу «Удалить». |
Удаление флажка «Проверить наличие обновлений» в последнем диалоговом окне
В следующих инструкциях описывается, как снять флажок Да, проверять наличие обновлений программы (рекомендуется) после завершения установки из диалогового окна SetupComplete.
Чтобы удалить флажок проверки обновлений из диалогового окна SetupComplete:
1. | В списке просмотра в разделе «Поведение и логика» щелкните «Диспетчер свойств». |
| 2. | Щелкните правой кнопкой мыши свойство ISENABLEDWUSFINISHDIALOG и выберите «Удалить свойство». |
См. Также
Включение автоматических уведомлений об обновлении для проекта
Жизненный цикл приложения
Функции FlexNet Connect
Как отключить автоматические обновления в Ubuntu
Некоторых раздражает ежедневное появление автоматических уведомлений об обновлении системы на рабочем столе. Но вы можете отключить автоматическую проверку обновлений программного обеспечения в Ubuntu — и в этом посте мы покажем вам, как это сделать.
Но вы можете отключить автоматическую проверку обновлений программного обеспечения в Ubuntu — и в этом посте мы покажем вам, как это сделать.
Перво-наперво: отключение автоматической проверки обновлений — , а не . Но могут быть причины, по которым вы либо хотите, либо вам нужен для управления процессом вручную.
Вы можете быть намеренно сдерживать новую версию критически важного пакета или приложения, или вы можете пропустить новый выпуск ядра или обновление драйвера.
Возможно, вы пытаетесь сэкономить полосу пропускания через мобильное или ограниченное интернет-соединение. При проверке обновлений можно загрузить до 300 МБ¹ в течение одного месяца (в зависимости от того, какие источники, архивы и PPA включены).
Какова бы ни была у вас причина, у вас нет , у вас нет , чтобы вас могли прослушивать, если вы не хотите.
Я вручную проверяю и устанавливаю обновления через командную строку каждый день. Это часть моего рабочего процесса. Ошибка dpkg , блокировка и задержка автообновления — обычно в самые неудобные моменты — меня беспокоят.
Это часть моего рабочего процесса. Ошибка dpkg , блокировка и задержка автообновления — обычно в самые неудобные моменты — меня беспокоят.
Итак, я отключил автоматическое обновление.
Чтобы отключить автоматические обновления в Ubuntu:
- Откройте Unity Dash (16.04) или Панель запуска приложений (18.04+)
- Искать « Программное обеспечение и обновления»
- Выберите вкладку « Updates» .
- Измените « Автоматически проверять обновления» с «Ежедневно» на « Никогда ».
Этот параметр остановит проверку системы на наличие ЛЮБЫХ обновлений без вашего разрешения. Ergo, больше никаких уведомлений об обновлении пакетов в лицо!
Важно отметить, что этот параметр не отключает возможность обновления. Вы можете продолжить проверку и установку обновлений вручную, через командную строку или с помощью инструмента Software Updater.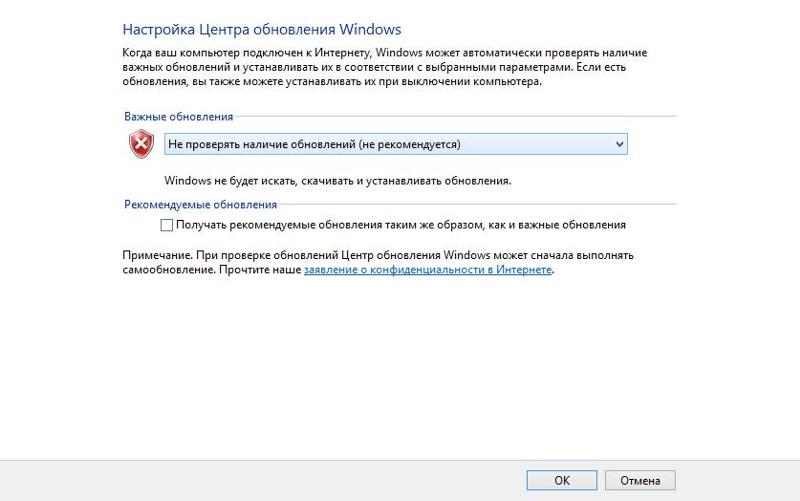
Альтернативы
Вместо отключения проверки обновлений вы можете настроить всплывающее окно так, чтобы оно отображалось только при наличии обновлений безопасности.
Обновления важны , и не рекомендуется останавливать систему от автоматической проверки и / или уведомления вас об ожидающих обновлениях. Есть и другие способы контролировать, какие обновления могут (или не могут) быть установлены.
Для меня старое доброе обновление apt-get всегда выполняет свою работу. Вы можете предпочесть Kylin Software Center или другой вариант.
Вы можете «заблокировать» пакеты, которые не хотите обновлять, или «заблокировать» их с помощью диспетчера пакетов Synaptic.
¹В среднем список источников размером ~ 13 МБ загружается ежедневно в течение 30 дней.
Главная »Как сделать» Как отключить автоматические обновления в Ubuntu
Пора выключить автоматическое обновление Windows и подготовиться к удару
Август 2018 года был относительно безобидным месяцем исправлений, хотя окончательное решение августовских проблем появилось не раньше, чем поздно вечером пятницы, когда месяц подходил к концу — в трехдневный уик-энд в США.
С начала года мы наблюдаем, как одна и та же модель повторяется почти каждый месяц: первый раунд патчей безопасности Microsoft (в частности, патчи Win10) вносит ошибки, а последующие раунды патчей каждый месяц устраняют большинство из них. Если повезет.
Иногда исправления входят во вторые или третьи накопительные обновления. Иногда они входят в ежемесячные предварительные просмотры накопительных пакетов — отвратительная практика. В любом случае попадет значительная группа патчеров первого раунда.Их более осторожные собратья сидят и смотрят, слушают крики боли и ждут, пока все будет ясно.
Если вы по-прежнему твердо уверены в том, что путь Microsoft — лучший, то во что бы то ни стало, я настоятельно прошу вас установить все обновления, как только они станут доступны. Таким образом вы сможете сказать нам, что пошло не так. Используйте свой телефон.
Если вы немного пугливы — те, кто извлекает уроки из прошлого, не обречены повторять его, а? — Я рекомендую вам на время отключить автоматическое обновление.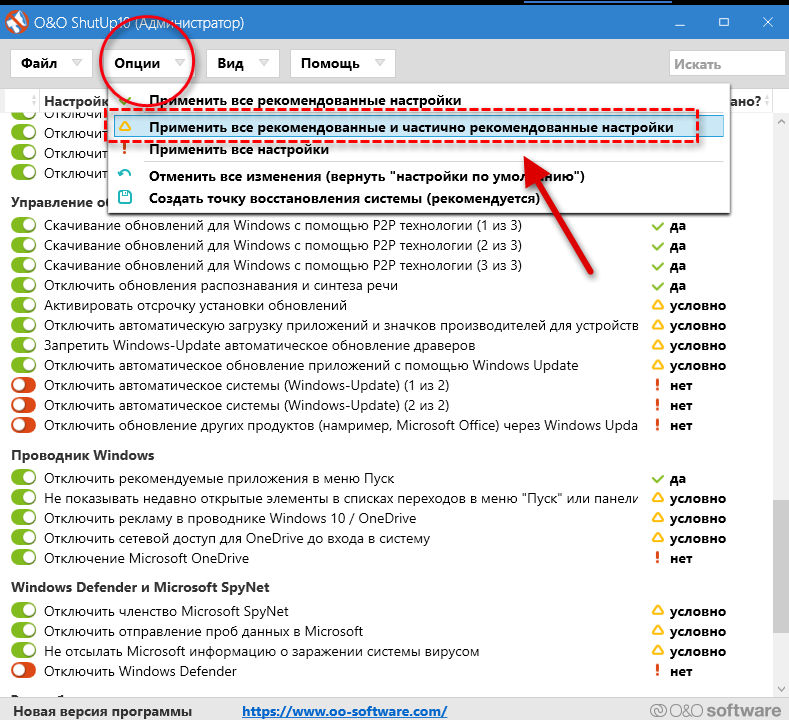
Как заблокировать Центр обновления Windows
Способы блокировки Центра обновления Windows довольно просты.
Если вы используете Windows 7 или 8.1 , нажмите Пуск> Панель управления> Система и безопасность. В Центре обновления Windows щелкните ссылку «Включить или отключить автоматическое обновление». Щелкните ссылку «Изменить настройки» слева. Убедитесь, что для параметра «Важные обновления» установлено значение «Никогда не проверять наличие обновлений (не рекомендуется)», и нажмите «ОК».
Если вы используете Windows 10 Pro версии 1703, 1709 или 1803, и Microsoft больше не передумает, вы можете использовать встроенные инструменты Windows, чтобы сдерживать появление исправлений — просто следуйте инструкциям 7 и 8 за 8 шагов, чтобы профессионально установить исправления для Windows 10.Другим пользователям Windows 10, в том числе всем владельцам Win10 Home , повезло меньше, но общий подход «дозированного подключения» подробно описан в совете Вуди по Win10: блокировать принудительные обновления Windows.
Если вы профессионал-параноик, было бы разумно использовать как подход с расширенными параметрами обновления, так и метод дозированного подключения. У вас никогда не бывает слишком много защиты.
Чтобы сохранить ваш компьютер на 1703 или 1709 — и , а пока избегайте 1803 — следуйте подробным инструкциям в разделе Как заблокировать установку обновления Windows 10 April 2018 Update, версии 1803.Да, Microsoft проигнорировала эти настройки на некоторых машинах, но использование всех уловок — даже установка компьютеров Pro на дозированное соединение — похоже, блокирует форсированный марш.
Microsoft пообещала, что прекратит выпуск исправлений безопасности для Win10 1703 в следующем месяце — хотя неясно, остановится ли поток с первым (ошибочным?) Раундом кумулятивных обновлений, или ошибки будут достаточно серьезными. что Microsoft будет стыдно выпустить в октябре второй или третий раунд накопительных обновлений 1703.
Тем из нас, кто все еще использует 1703, в следующем месяце придется решить, перейдем ли мы на 1709, 1803 или, может быть, даже на 1809. Но это решение на другой день.
Но это решение на другой день.
Мы в MS-DEFCON 2 по телефону AskWoody Lounge .
Copyright © 2018 IDG Communications, Inc.
Автономное использование и отключение автоматических обновлений
Автообновления
Какие запчасти автообновление?
По умолчанию Shotgun Desktop автоматически проверяет наличие обновлений и устанавливает их на локальный компьютер, если они обнаруживаются.
Проверяет наличие обновлений на двух компонентах:
-
tk-framework-desktopstartup— Фреймворк, помогающий запускать Shotgun Desktop. -
tk-config-basic— Конфигурация сайта по умолчанию.
Конфигурация действует как манифест для версий приложений, движков, фреймворков и базовой версии, которые должны использоваться Shotgun Desktop.
Обновляя конфигурацию, вы потенциально обновляете и любой из этих компонентов.Любые найденные обновления загружаются и сохраняются в локальном кэше пользователя, а не изменяют исходные установленные файлы Shotgun Desktop.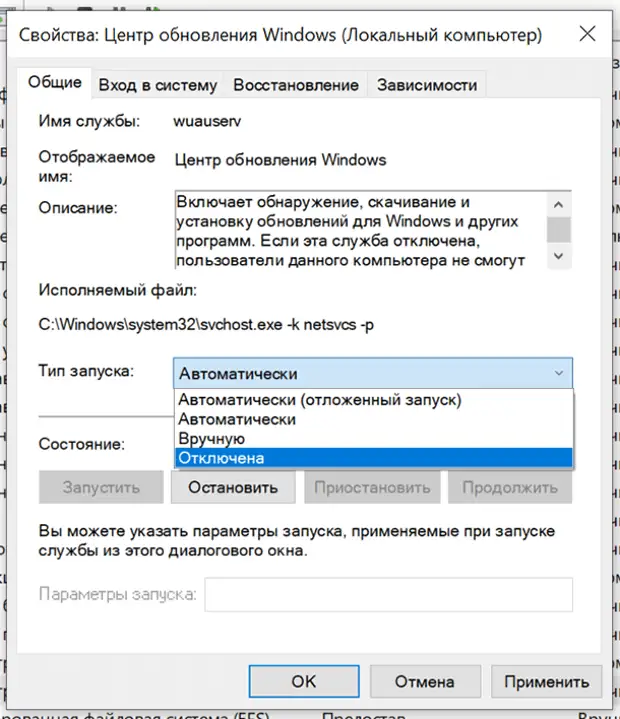
Shotgun Create как приложение имеет собственный механизм обновления, отдельный от Shotgun Desktop, который здесь не рассматривается.
Однако функции интеграции, предоставляемые в Shotgun Create, работают аналогичным образом, а также автоматически обновляют tk-config-basic в том же пользовательском кэше.
Что не обновляется автоматически?
Если вы взяли на себя конфигурацию сайта, она не будет проверять наличие более новых обновлений
tk-config-basic, а подробнее об этом ниже.Любые проекты, которые не используют конфигурацию сайта по умолчанию (например, проект, в котором был запущен мастер расширенной настройки Toolkit), не будут обновляться автоматически.
Ресурсы, такие как Python и QT, которые поставляются вместе с Shotgun Desktop, не обновляются автоматически. Мы время от времени выпускаем новые установщики Shotgun Desktop, когда нам нужно обновить эти части.

Запуск интеграции в автономном режиме
Начальная настройка
Если ваша студия имеет ограниченный доступ в Интернет или нет доступа в Интернет, вам необходимо убедиться, что у вас есть все необходимые части, кэшированные локально.Вам по-прежнему понадобится одна машина, которая может подключаться к Интернету, чтобы загрузить Shotgun Create или Shotgun Desktop.
Shotgun Desktop поставляется со всеми зависимостями, необходимыми для выполнения базовой интеграции. Хотя Shotgun Create также поставляется в комплекте с зависимостями, он также требует от вас выполнения шагов, упомянутых в управлении обновлениями.
Когда вы запустите любой из них, он автоматически попытается найти обновления, но если он не сможет подключиться к Shotgun App Store, он просто запустит самую последнюю версию, которая существует локально.
После установки Shotgun Desktop рекомендуется следовать приведенным ниже инструкциям по управлению обновлениями, поскольку компоненты, входящие в комплект установщика, могут быть не самыми последними.
Управление обновлениями
Чтобы обновить компонент tk-framework-desktopstartup , вам нужно будет загрузить последнюю версию и установить переменную среды SGTK_DESKTOP_STARTUP_LOCATION , чтобы указать его местоположение на диске (это относится только к Shotgun Desktop.)
Для компонента tk-config-basic это немного сложнее из-за всех его зависимостей.
- Запустите Shotgun Desktop или Shotgun Create на рабочей станции, подключенной к Интернету. При запуске будут автоматически загружены последние обновления.
(Убедитесь, что
SHOTGUN_DISABLE_APPSTORE_ACCESSне установлен на этом компьютере.) - Скопируйте кэш пакета в общую папку, где все машины могут получить к нему доступ.
- Установите переменную среды
SHOTGUN_BUNDLE_CACHE_FALLBACK_PATHSна автономных компьютерах, чтобы она указывала на это местоположение. - Когда Shotgun Desktop или Shotgun Create запускаются на автономных компьютерах, они выбирают последние обновления, доступные в кэше пакетов.

Отключение автообновлений
Отключение обновлений на уровне проекта или сайта
Выполните следующие действия, чтобы отключить автоматическое обновление интеграций.
- Определите версию, на которой вы хотите остаться. Здесь вы можете найти выпуски интеграции.
В Shotgun создайте объект конфигурации конвейера либо в проекте, либо на глобальной странице со следующими заполненными полями (в этом примере мы блокируем конфигурацию для использования v1.0,36 интеграций):
- Имя:
Первичный Проект - : оставьте поле пустым, если вы хотите отключить обновления для всех проектов, или выберите конкретный проект, если вы хотите заблокировать только один проект.
- Идентификаторы плагинов:
базовых. * - Дескриптор:
sgtk: descriptor: app_store? Name = tk-config-basic & version = v1.0.36
- Имя:
Запустите Shotgun Desktop, и если вы оставите поле проекта пустым, Shotgun Desktop переключится на использование этой версии, если этого еще не было.

Если вы настроили проект, то только этот проект будет затронут, и вы не увидите изменений в окне сведений о Shotgun Desktop.
- [Необязательно] Чтобы заблокировать версию
tk-framework-desktopstartup, вам нужно будет загрузить последнюю версию и установить переменную средыSGTK_DESKTOP_STARTUP_LOCATION, чтобы указать его местоположение на диске (это относится только к Shotgun Desktop.)
Большая часть функциональности контролируется конфигурацией, которую можно заблокировать с помощью предыдущих шагов, однако, как упоминалось в разделе «какие части автоматически обновляются?» раздел, компонент также обновляется и обрабатывается отдельно от config.Это также относится только к Shotgun Desktop.
Полезная информация
- Вам не нужно загружать выпуск конфигурации вручную, Shotgun Desktop сделает это при запуске или при входе в проект.
-
basic. *означает, что все плагины в базовой конфигурации получат это переопределение. Если, например, вы хотите заблокировать только интеграции Nuke и Maya, вы можете указать
Если, например, вы хотите заблокировать только интеграции Nuke и Maya, вы можете указать basic.maya,basic.nuke. - Для тестирования вы можете создать копию этого объекта конфигурации конвейера и добавить свое имя пользователя в поле
User Restrictions.Это ограничит объект таким образом, что он будет доступен только вам и не повлияет на других пользователей. Затем вы можете запустить Maya или какое-либо другое программное обеспечение из этой дублированной конфигурации и убедиться, что на нем работают ожидаемые версии интеграции. Оставление поля проекта пустым — это то, что мы называем конфигурацией сайта. Shotgun Desktop использует конфигурацию сайта, так как работает вне проектов. Когда вы выбираете проект в Shotgun Desktop, он также загружает конфигурацию проекта.
- Интеграция Flame имеет пространство имен
basic.flame, поэтому подразумевается, что она является частьюbasic.. Однако интеграция с Flame фактически не включена в базовую конфигурацию. Итак, если вы используете Flame для проекта и реализуете это переопределение, интеграция с Flame перестанет работать. Решением было бы создать дополнительное переопределение конфигурации конвейера специально для пламени: *
* - Имя:
Первичный - Project: проект, который вы хотите заблокировать (или нет для всех проектов)
- Идентификаторы плагинов:
basic.пламя - Дескриптор:
sgtk: descriptor: app_store? Name = tk-config-flameplugin
- Имя:
Отключение обновлений для всех проектов, кроме одного
Если вы отключили обновления для всех проектов, как указано в приведенном выше примере, но хотите включить обновления для определенного проекта Вы можете
- Отключение обновлений для вашего сайта, как описано в разделе выше.
- Настройте объект «Конфигурация конвейера» проекта исключения, чтобы он имел следующие значения полей:
- Имя:
Первичный - Project: проект, который вы не хотите блокировать.

- Идентификаторы плагинов:
basic.* - Дескриптор:
sgtk: descriptor: app_store? Name = tk-config-basicПоскольку номер версии не указан в поле Descriptor, проект теперь отслеживает последний выпуск базовой конфигурации.
- Имя:
Обновление
Когда дело доходит до обновления конфигурации, вы можете протестировать новую версию, прежде чем распространять ее среди всех ваших пользователей.
- Дублируйте объект конфигурации конвейера в Shotgun, щелкнув его правой кнопкой мыши и выбрав «Дублировать выбранное» .
- Назовите клонированную конфигурацию «тест обновления» и укажите себя в поле «Ограничения для пользователей».
- Теперь вы начнете использовать эту конфигурацию конвейера.
- Измените дескриптор так, чтобы он указывал на версию, которую вы хотите протестировать.
- Вы можете пригласить любых пользователей, которых хотите принять участие в тестировании, добавив их в поле
Ограничения пользователей.
- Когда вы довольны результатами тестирования, просто обновите основную конфигурацию конвейера, чтобы использовать эту версию.
- Как только пользователи перезапустят Shotgun Desktop и перезапустят любое открытое в данный момент программное обеспечение с запущенной интеграцией Shotgun, обновление будет загружено.
Включение и отключение обновлений модуля приложения
Включение и отключение обновлений модуля приложения Пожалуйста, включите JavaScript в вашем браузере!Включение и отключение обновлений программных модулей
Если включено обновление программных модулей, Kaspersky Security добавляет в пакет обновлений обновления модулей Легкого агента для Windows, Легкого агента для Linux и Сервера защиты.
Вы можете включить или отключить обновление программных модулей с помощью Консоли администрирования при создании политики Сервера защиты или в настройках политики Сервера защиты.
Вы также можете включить или отключить обновление модуля приложения в веб-консоли при создании или изменении параметров политики Сервера защиты (Параметры приложения → Параметры обновления).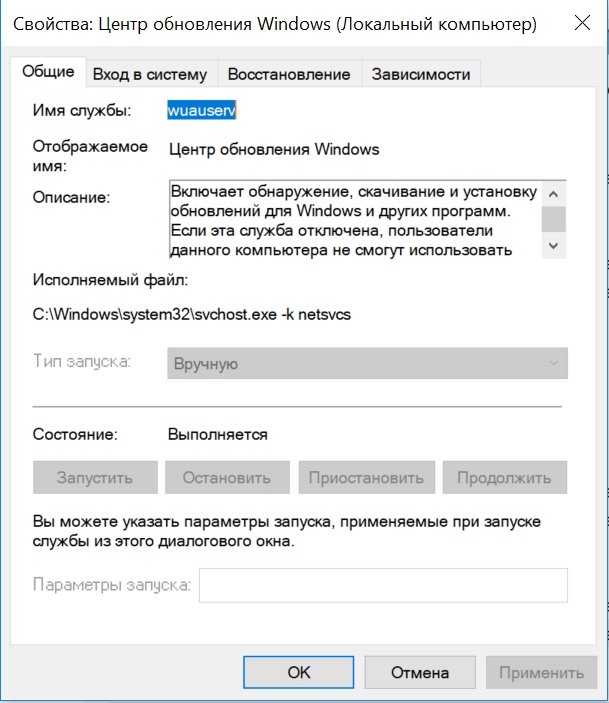
Для включения или отключения обновления программных модулей в Консоли администрирования:
- Откройте Консоль администрирования Kaspersky Security Center.
- В папке Управляемые устройства дерева консоли выберите папку с названием группы администрирования, политику которой вы хотите изменить.
- В рабочей области выберите вкладку Политики.
- Выберите политику Сервера защиты в списке политик и щелкните правой кнопкой мыши, чтобы открыть окно Свойства: <Имя политики>.
- В окне свойств политики Сервера защиты выберите раздел Параметры обновления.
Настройки обновления появятся в правой части окна.
- Выполните одно из следующих действий:
- Установите флажок Обновлять программные модули, если вы хотите, чтобы обновления программных модулей включались в пакет обновлений Kaspersky Security.
- Снимите флажок Обновить модули приложения, если вы хотите исключить обновления модулей приложения.
- Нажмите кнопку «Применить».





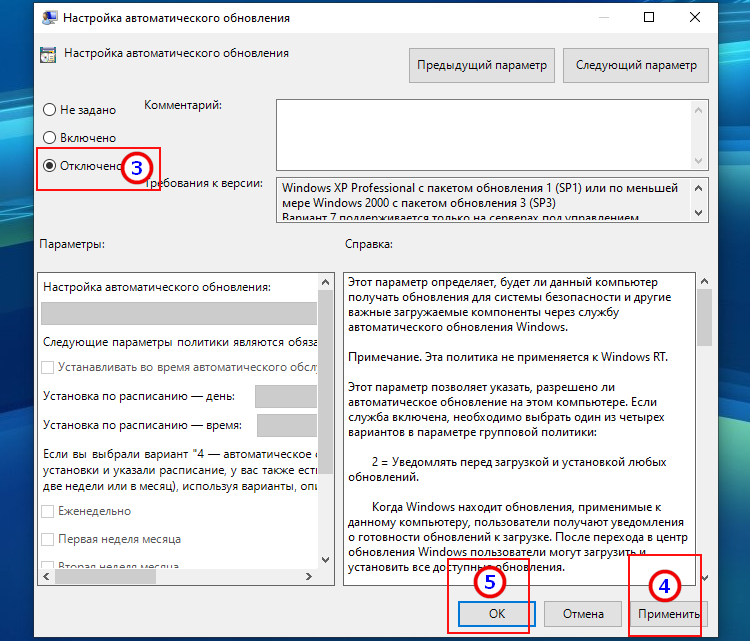
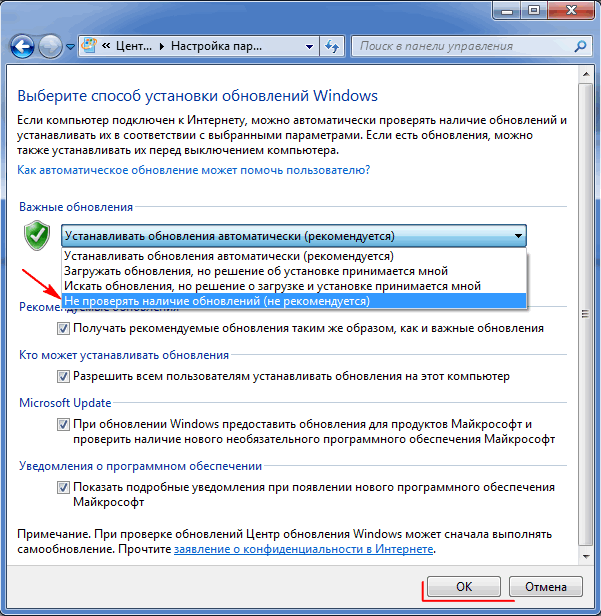 »;
»;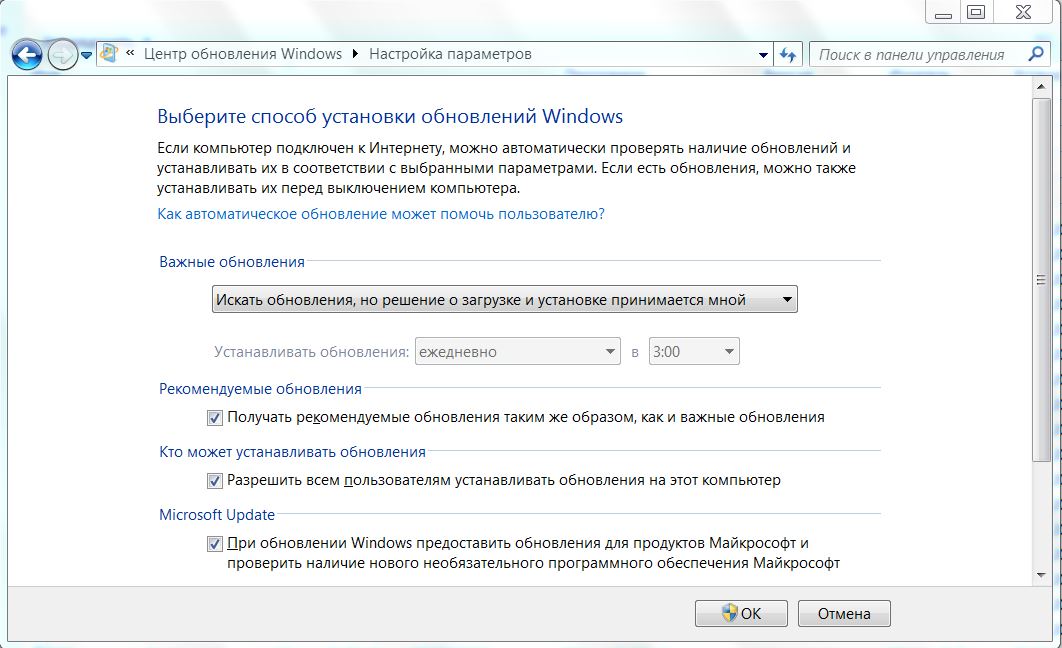



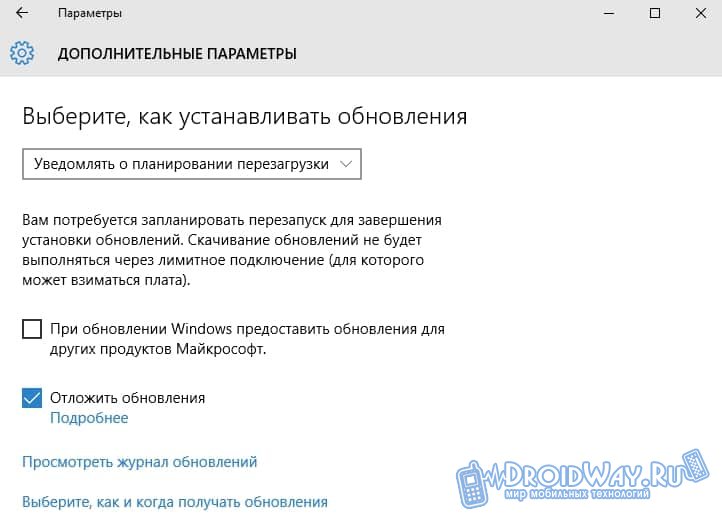

 conf.d/20auto-upgrades
conf.d/20auto-upgrades 
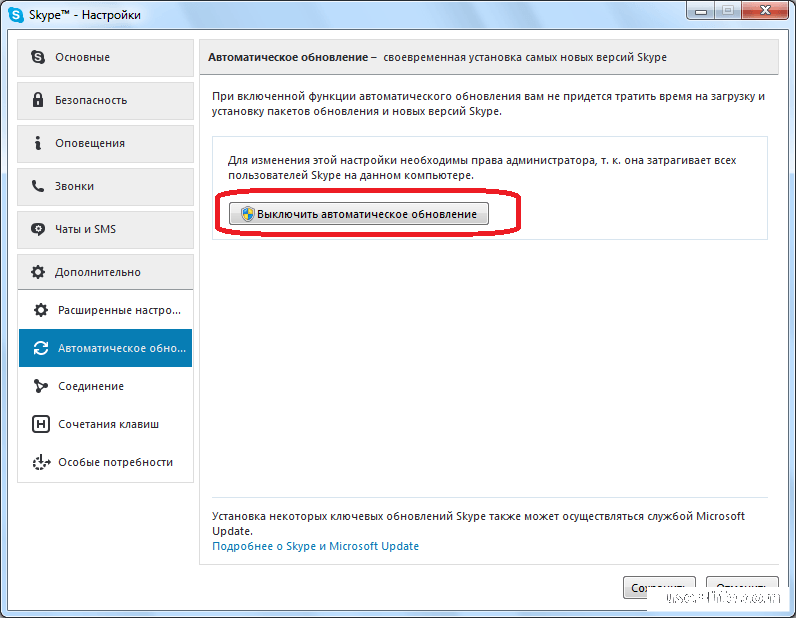
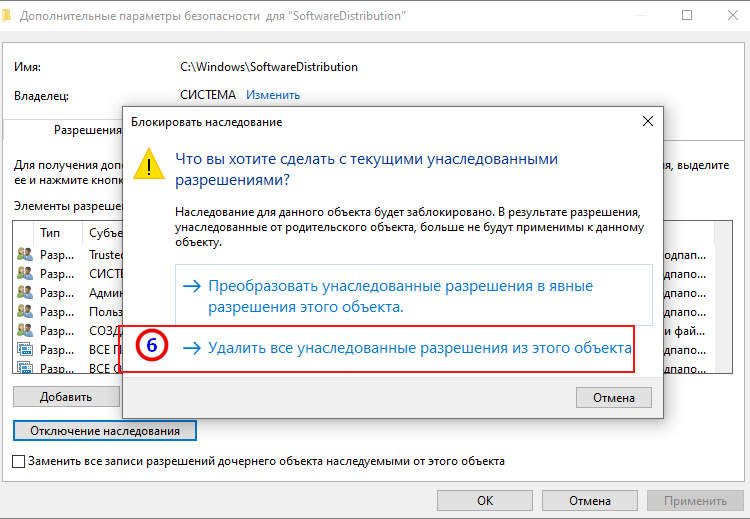
 Если, например, вы хотите заблокировать только интеграции Nuke и Maya, вы можете указать
Если, например, вы хотите заблокировать только интеграции Nuke и Maya, вы можете указать  *
*