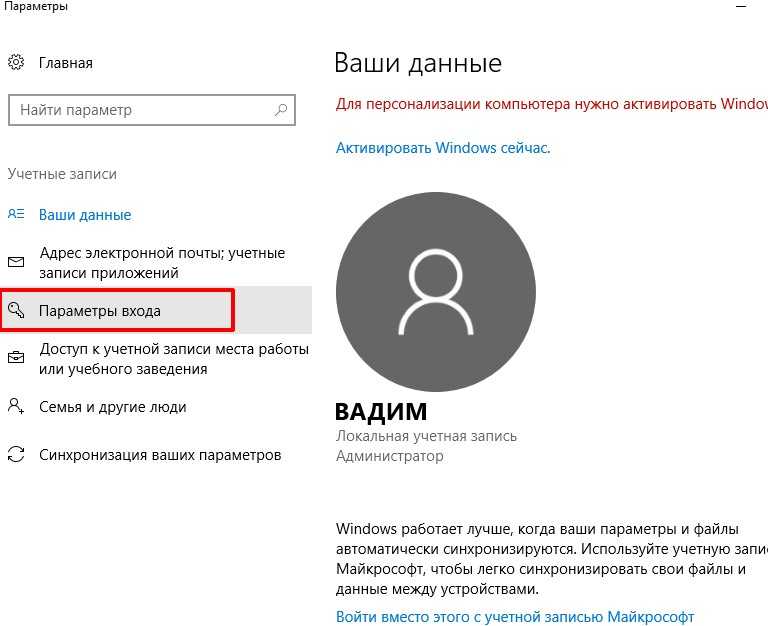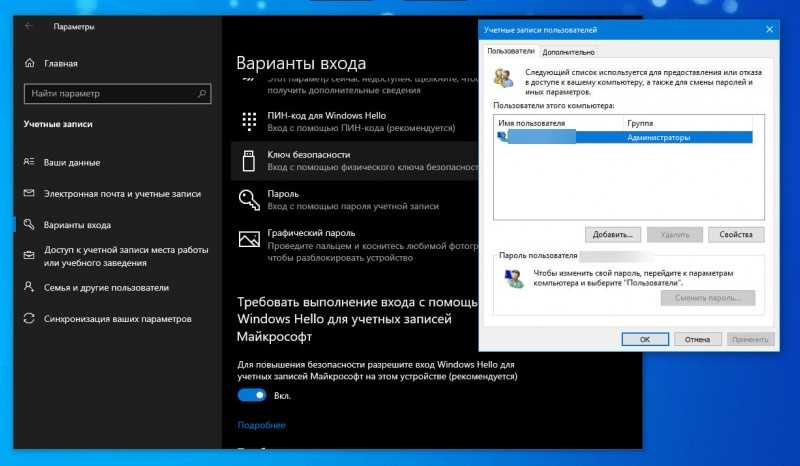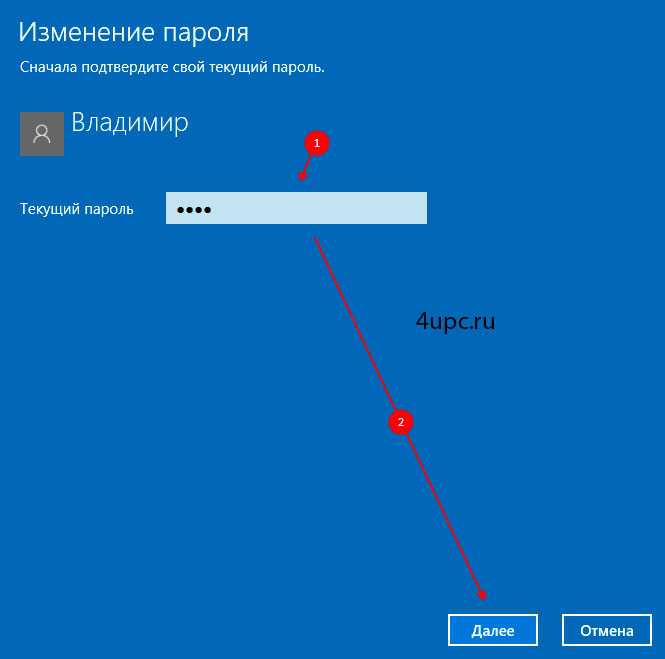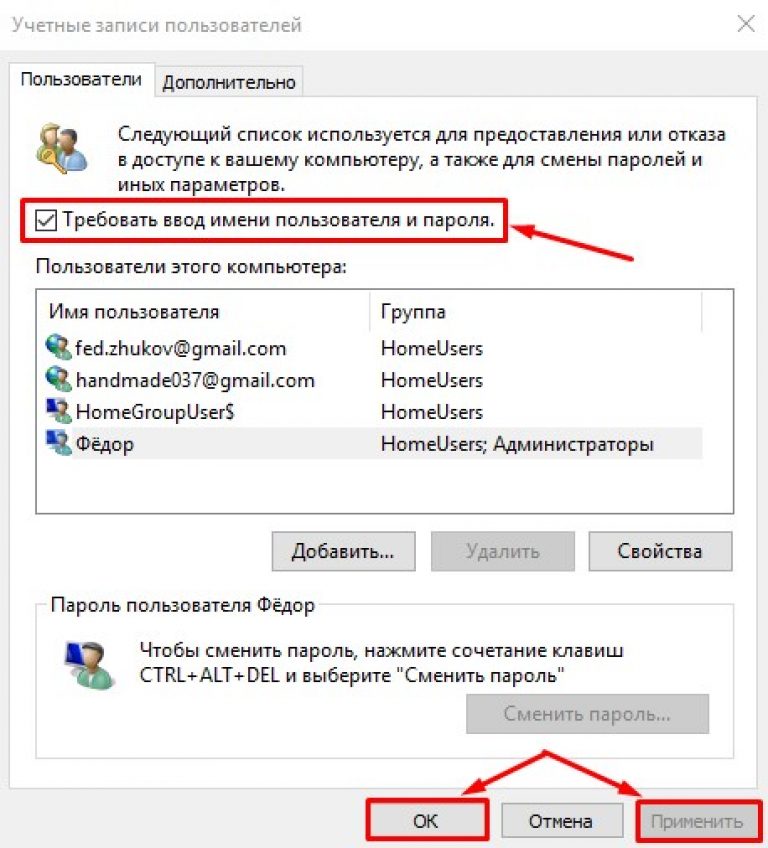КАК УБРАТЬ ПАРОЛЬ НА ВИНДОВС 10 — 5 способов
«Десяточка» может похвастаться несколькими технологиями аутентификации. У владельцев майкрософтовской операционки шикарный выбор:
Все это разнообразие может оказаться невостребованным, если речь идет об использовании домашнего компа одним юзером. В таком случае излишняя конспирация нелогична, поскольку напрасно отнимает время.
Разберемся, как отключить введение пароля при входе в комп с Windows 10. Приведем наиболее ходовые варианты.
Как отключить пароль при входе в Windows 10
Решить задачу можно, реализуя 3 разных подхода. В первом случае снимаем галочку с чекбокса в настройках Винды, во втором — правим сисреестр, в третьем — устанавливаем пустой пароль. Лучше начинать с первого или третьего способа, поскольку неумелая правка реестра, особенно без создания резервной копии, может привести к печальным последствиям.
Устанавливаем пароль на флешку: Как запаролить флешку: 4 технологии и 5 утилит
Метод 1.
 Учетки пользователей
Учетки пользователей Хрестоматийный способ, позволяющий отключить пароль в домашней Windows 10, предполагает перенастройку учетки. Для этого:
- В «Пуске» вводим cmd.
- Набираем команду «netplwiz».
- Убираем птичку в чекбоксе, который включает залогинивание по имени юзера и введение пароля.
Чекбокса с включением/выключением требования ввода данных учетки при входе в операционку может и не быть. Чтобы он появился:
- Через «Параметры» заходим в учетки.
- С левой стороны выбираем «Варианты входа».
- Отказываемся от использования технологии Hello для входа под майкрософтовской учеткой.
После этого чекбокс для дезактивации входа по паролю наверняка нарисуется в netplwiz даже без перезагрузки компьютера. Останется только убрать галочку и подтвердить свое решение вводом пароля.
Если вы логинитесь под майкрософтовской учеткой и галочка не убирается, попробуйте в окне подтверждения заменить имя пользователя на соответствующую ему электронную почту.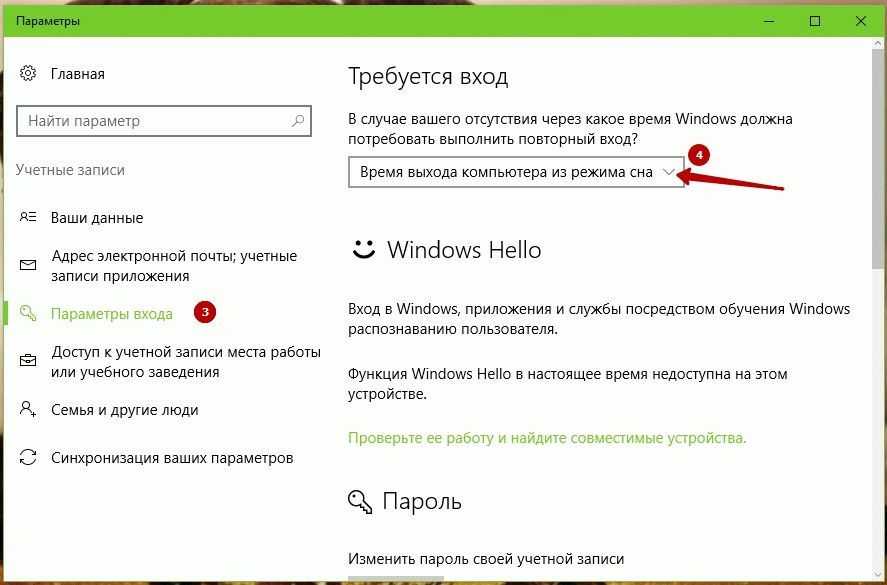
Еще один обходной вариант заключается в двойном отключении:
- снимаем галочку, клацаем «Применить»;
- активируем чекбокс, применяем;
- снова отключаем.
Интересная статья: Как пользоваться компьютером без мышки: 2 подхода к решению проблемы зависшего манипулятора
Метод 2. Редактор реестра
Решать проблему с помощью правки системного реестра приходится в редких случаях, когда другие варианты не помогают убрать пароль для красотки Windows 10. Такое может быть, например, при подключении компа к домену. Алгоритм следующий:
- В «Пуске» пишем regedit, заходим в редактор сисреестра.
- Клацаем «Правка» — «Найти». Запускаем поиск по имени параметра «AutoAdminLogon». Попадаем в ветку Winlogon.
- В AutoAdminLogon вбиваем «1».
- В DefaultDomainName вносим имя своего компа.
- Ваяем параметр в виде строчки по имени DefaultPassword, присваиваем ему значение, соответствующее паролю учетки.

После перезагрузки Винда должна вести себя паинькой.
Метод 3: Подсовываем пустышку
Есть еще один вариант упрощения входа за счет использования функционала операционки. Чтобы наступил эффект, необязательно выключать пароль на домашней Windows 10, как в первом способе. Можно зайти с другой стороны:
- Через «Параметры» открываем учетки.
- Слева жмем рядом с ключиком. Справа клацаем «Изменить».
- Логинимся, а в следующем окошке, предназначенном для введения новой секретной комбинации, игнорируем заполнение полей.
Полезный софт: Лучший менеджер паролей: топ 10 программ для ПК и смартфонов
Как убрать пароль на Windows 10 после спящего режима
Необходимость в аутентификации после выхода из режима сна актуальна для рабочих компов. Отношения между сотрудниками в офисе не всегда складываются идеально, поэтому для обеспечения конфиденциальности информации некоторые в перерывах в работе отправляют ПК или моноблок в спящий режим, блокируя доступ к системе.
В случае домашнего компа так заморачиваться вряд ли имеет смысл, для обычного пользователя скорее актуален вопрос, как убрать пароль на просыпающейся Виндовс 10. Рассмотрим один простой и один сложный способ разобраться с проблемой.
Метод 1. Параметры входа
Опять же нужно войти в учетки через «Параметры». Следующие шаги не требуют особой сноровки. Во входных параметрах смотрим подраздел «Требуется вход». В нем есть опция выхода ПК из сна. Присваиваем ей значение «Никогда».
На заметку: Топ 10 бюджетных мониторов 2022 года — только стоящие экземпляры
Метод 2. Редактор сисреестра
- Откройте веточку HKEY_LOCAL_MACHINE\SOFTWARE\Policies\Microsoft и добавьте в нее папочку Power, затем — PowerSettings и, наконец, — 0e796bdb-100d-47d6-a2d5-f7d2daa51f51. Каждый из подразделов должен быть внутри предыдущего.
- В последнем сотворите парочку 32-битных ключей под именами ACSettingIndex и DCSettingIndex.

- Откройте ключи и присвойте им значение «1».
Если повезет — ключи будут в реестре уже при его открытии, до внесения вами изменений. В таком случае ничего создавать не придется, останется только присвоить им значение «1».
В заключение пара причин, из-за которых убрать пароль на домашней Windows 10, как ни крути, не получается или успех не гарантирован:
- Для входа используете майкрософтовский аккаунт, а не локальную учетку. В этом случае успех возможен, но не гарантирован.
- Вносили изменения в настройки экранной заставки. Для исправления ситуации проклацайте: «Пуск» — «Параметры» — «Персонализация» — Блокировочный экран. Внизу клацните на ссылочку «Параметры заставки». В чекбоксе рядом с интервалом не должно быть галочки.
Здесь приведены наиболее актуальные варианты упрощения входа в операционку. Кроме них есть и другие методы, основанные на правке настроек Винды.
Обеспароливаем систему: Как сбросить пароль Windows 10: вручную или с помощью 3 программ
youtube.com/embed/-A1L0e9xfyQ» title=»YouTube video player»>«Как убрать пароль на Windows 10 при включении компьютера?» — Яндекс Кью
ПопулярноеСообщества
КомпьютерыОперационные системы
Анонимный вопрос
·
1,1 M
Ответить5УточнитьАйТи Мен
50
Официальная страница АйТи Мен на Яндекс Кью. Мы группа энтузиастов, помогающих… · 3 мар · itmen.help
Отвечает
Сергей Березин
Чтобы отключить функцию пароля в Windows 10 сделайте следующее:
- Откройте меню «Пуск» и введите «netplwiz». Верхним результатом должна быть одноименная программа — щелкните ее, чтобы открыть.

- На открывшемся экране «Учетные записи пользователей» снимите флажок «Пользователи должны ввести имя и пароль, чтобы использовать этот компьютер».
- Нажмите «Применить».
- При появлении запроса повторно введите свой пароль, чтобы подтвердить изменения.
- Нажмите «ОК» еще раз. После этого ваш пароль будет удален.
Следует отметить, что после удаления вашего пароля любой, кто имеет доступ к вашему компьютеру, сможет использовать вашу систему для доступа к вашим документам, фотографиям и другим данным, что может представлять угрозу безопасности.
Чтобы повторно включить свой пароль в Windows 10 в будущем, повторно запустите «netplwiz» и установите флажок «Требование пароля». Введите пароль и сохраните изменения, как описано выше, и ваш пароль будет сохранен системой.
44,0 K
Василий Пупкин
21 октября
Нет такой галочки уже видать давно.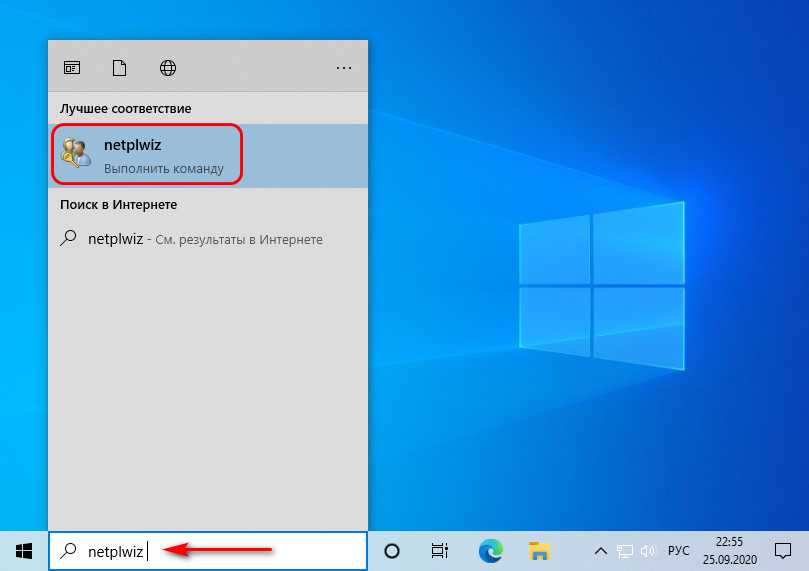
Комментировать ответ…Комментировать…
Первый
Andrey
221
Увлечения компьютеры и гаджеты(востановление, прошивка и т. д.) · 30 мар 2019
1. Зажимаете клавиши Win+R, в открывшемся окне вводите «netplwiz» или «control userpasswords2» без кавычек и жмете enter. 2. Откроется окно «Учетные записи пользователя», где нужно убрать галочку с «Требовать ввод имени пользователя и пароля» и нажать применить 3. В появившемся окне следует ввести текущего пользователя и пароль. (ОБЯЗАТЕЛЬНО!!! данные, того… Читать далее
644,1 K
Павел Махортых
4 апреля 2019
А если пользователь появился, то как его удалить?))
Комментировать ответ…Комментировать…
Первый
Савелий Казаков17
Шарю за пк · 21 мая 2020
Если у вас вход под учетной записью Майкрософт, тогда пароль при входе убрать не получится. Максимум что вам доступно поставить более простой пинкод (4 символа).
Учетная запись локальная. Перейдите в панель управления учетных записей, параметры входа, измените пароль оставив пустые поля. Второй способ, ввести в поиске Windows netplwiz снять галочку «требовать пароль при… Читать далее
Максимум что вам доступно поставить более простой пинкод (4 символа).
Учетная запись локальная. Перейдите в панель управления учетных записей, параметры входа, измените пароль оставив пустые поля. Второй способ, ввести в поиске Windows netplwiz снять галочку «требовать пароль при… Читать далее
92,1 K
Виктор
11 декабря 2021
РЕАЛЬНО ДЕЛЬНЫЙ СОВЕТ — ПОД УЧЕТНОЙ ЗАПИСЬЮ МИКРОСОФТ — Н-И-К-А-К!!! Все кто пишут, что не работают советы… Читать дальше
Комментировать ответ…Комментировать…
Максим К.
Во всём по чуть-чуть: немного спорта и туризма, немного знаний в IT, немного разбираюсь в… · 9 февр 2018
Убрать пароль при включении на Win 10 довольно просто.
1. Зажимаете клавиши Win+R, в открывшемся окне вводите «netplwiz» без кавычек и жмете enter.
2. Откроется окно «Учетные записи пользователя», где нужно убрать галочку с «Требовать ввод имени пользователя и пароля»
3. В появившемся окне следует ввести текущего пользователя и пароль.
В появившемся окне следует ввести текущего пользователя и пароль.
69,8 K
Виталий К.
2 января 2019
Ага. А галочка там и не стояла. А пароль требуют. Что делать?
Комментировать ответ…Комментировать…
Programniy Tehnick
1
Решение всех технических и системных проблем компьютера · 21 окт
Используйте программу Lazesoft Recovery Suite — многофункциональное приложение от компании Lazesoft, предназначенное для быстрого сброса пароля. Как и в рассмотренных выше случаях, потребуется создать загрузочный образ на CD, DVD или flash-накопителе, после чего запуститься с него через BIOS и сбросить ключ Windows 10. Программа работает в автоматическом режиме… Читать далее
Комментировать ответ…Комментировать…
Первый
Живу эту жизнь. По крайней мере я пытаюсь. · 15 февр
По крайней мере я пытаюсь. · 15 февр
Зажимаете клавиши Win+R, в открывшемся окне вводите «netplwiz» или «control userpasswords2» без кавычек и жмете enter. Откроется окно «Учетные записи пользователя», где нужно убрать галочку с «Требовать ввод имени пользователя и пароля» и нажать применить. Если нет такой строчки «Требовать ввод имени пользователя и пароля», необходимо зайти в Редактор реестра — HKEY_LOC… Читать далее
Кирилл Собянин
20 февраля
Спасибо, полезно и понятно)
Комментировать ответ…Комментировать…
Михаил Сергеевич
11
6 сент 2021
Перед тем как снимать галочку надо выключить один параметр, порядок действий такой:
пуск, параметры, учетные записи, варианты входа, тут выключить и перезагрузить:
https://cloud.mail.ru/public/wXjh/ia464uhXy (скриншот)
далее нажать win+R вставить команду:
netplwiz
нажать Enter.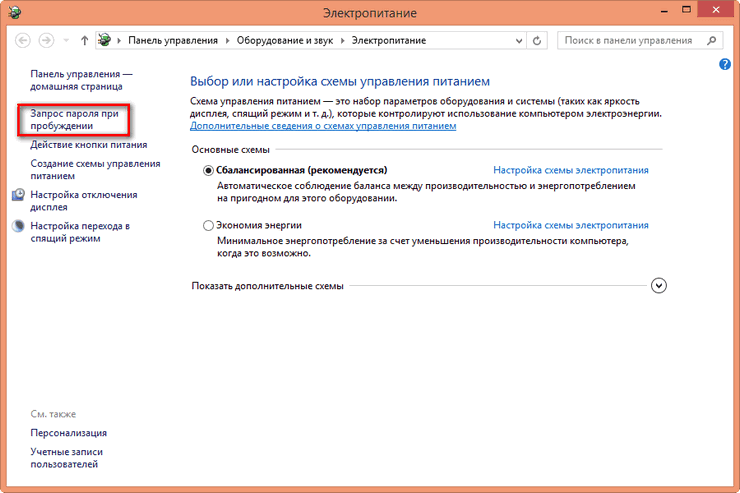 снять галочку с требовать пароль, применить, ввести текущий пароль два раза, перезагрузить.
h… Читать далее
снять галочку с требовать пароль, применить, ввести текущий пароль два раза, перезагрузить.
h… Читать далее
22,4 K
Комментировать ответ…Комментировать…
Ольга Проколий
-9
29 авг 2020
Люди! Не парьтесь! Всё перепробовала, безрезультатно. Тем более, что все пишут про пресловутую галочку, которой на новой винде давно нет. Вот это на раз сработало! Утилита Autologon Есть еще один доступный способ настройки автоматического входа в Виндовс 10. Чтобы воспользоваться им, потребуется: Скачать приложение Autologon для Windows с официального сайта Майкософт. h… Читать далее
27,2 K
Виталий Крупский
4 ноября 2020
Если не стоит галочка, то нужно её поставить и перезагрузить комп. зайти с паролем, потом убрать галочку и снова п… Читать дальше
Комментировать ответ…Комментировать…
Первый
Иван З.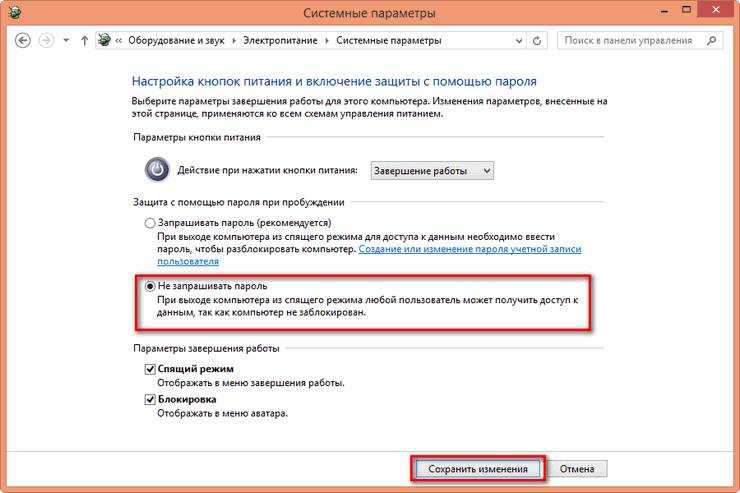
98
7 мая 2020
Все банально просто! Я убрал так на windows 10 : Нажмите win+i >> Учетные записи >> Пароль >> Изменить. В появившемся окне введите текущий пароль, далее появиться окно в котором нужно ввести новый, подтвердить и т.д., просто пропускаем его нажав «Далее» и потом «Готово»! Все теперь при входе не будет запрашивать пароль на имеющемся пользователе( на котором именно уберали пароль)
88,8 K
Анюта Леман
1 сентября 2021
Спасибо тебе, добрый человек!
Комментировать ответ…Комментировать…
Первый
Александр А.
8
23 июл 2019
Удаление пароля Windows 10
Меню Пуск — Панель управления (просмотр Категория) — Учётные записи пользователей — Удаление учётных записей пользователя — Жмёте на имя пользователя — Изменить пароль — Вводите текущий пароль — Остальные ячейки остаются пустыми — Нажимаете сменить пароль — При новом запуске компьютера или перезапуске радуетесь!!!
38,6 K
Андрей
23 августа 2019
У меня нет ссылки «Удаление учётных записей пользователя». Дурдом просто. Сам по себе установился пароль, а удалить не могу
Дурдом просто. Сам по себе установился пароль, а удалить не могу
Комментировать ответ…Комментировать…
Как отключить пароль на устройстве Android
- Чтобы отключить пароль на устройстве Android, запустите приложение «Настройки» и перейдите на страницу управления экраном блокировки.
- Отключение пароля на вашем Android может быть удобным, но поставит под угрозу все ваши личные данные.
Вы можете полностью отключить системы безопасности вашего Android, чтобы вам не нужно было вводить пароль, жест или что-то еще, чтобы разблокировать его. Это полезно, если вы собираетесь разблокировать свое устройство несколько раз в течение короткого периода времени или если вам нужно позволить кому-то, кто не знает ваш пароль, использовать его.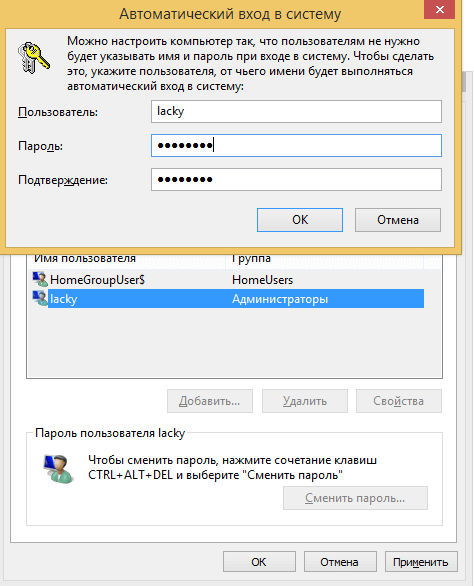
Тем не менее, вы, вероятно, храните много личной информации на своем устройстве — может быть, больше, чем вы думаете. Наличие пароля обеспечивает безопасность всей этой информации. Таким образом, не рекомендуется отключать пароль на длительный период времени.
Но если вам нужно отключить пароль, это можно сделать легко. Точные шаги различаются между устройствами Android, но общий процесс одинаков. Вот что делать.
Как отключить пароль и другие системы безопасности на устройстве Android1. Запустите приложение «Настройки» на устройстве Android.
2. Коснитесь «Экран блокировки». В зависимости от того, какую версию Android или какое устройство вы используете, вы найдете его в немного другом месте. Многие телефоны Android размещают эту опцию на главной странице настроек. Если вы не видите его там, найдите «Безопасность и местоположение» или «Безопасность и конфиденциальность».
Большинство телефонов Android размещают параметр блокировки экрана в верхней части приложения «Настройки», но вы также можете найти его в «Безопасность и местоположение» или «Безопасность и конфиденциальность».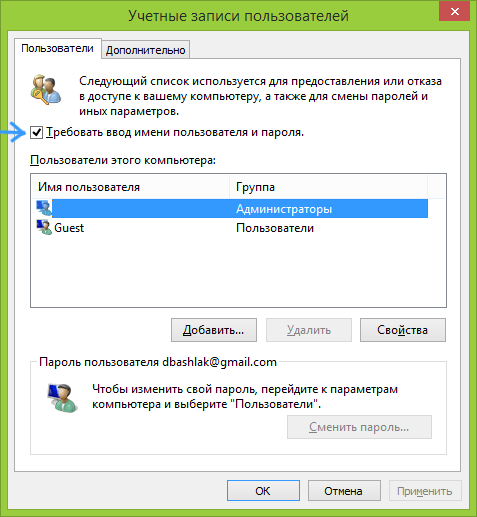 Дэйв Джонсон/Business Insider
Дэйв Джонсон/Business Insider3. Нажмите «Тип блокировки экрана» (или, в некоторых случаях, просто «Блокировка экрана»). Вы должны увидеть список текущих методов входа в систему, используемых в настоящее время, таких как PIN-код, пароль или распознавание лиц. Прежде чем продолжить, вам потребуется ввести текущий пароль, PIN-код или другой метод безопасности.
Откройте параметры экрана блокировки, чтобы отключить всю систему безопасности. Дэйв Джонсон/Business Insider 4.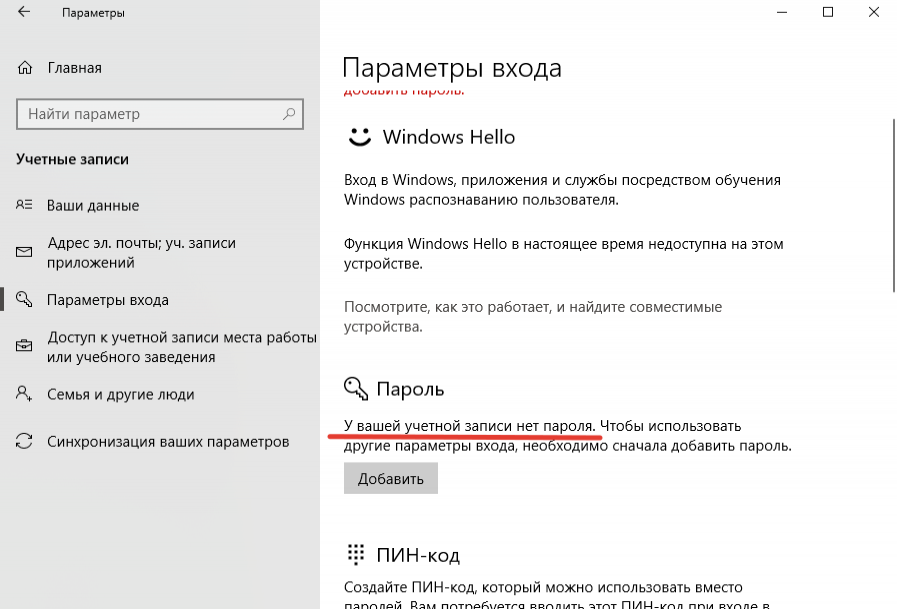 Нажмите «Нет», чтобы отключить все средства безопасности на экране блокировки телефона. Вам, вероятно, потребуется подтвердить этот выбор, согласившись отключить систему безопасности и удалив биометрические данные с вашего телефона (если он использует биометрические данные для входа в систему).
Нажмите «Нет», чтобы отключить все средства безопасности на экране блокировки телефона. Вам, вероятно, потребуется подтвердить этот выбор, согласившись отключить систему безопасности и удалив биометрические данные с вашего телефона (если он использует биометрические данные для входа в систему).
Как включить темный режим на телефоне или планшете Android двумя способами и снизить нагрузку на глаза
Как разблокировать заблокированный номер на телефоне Android
5 простых способов освободить память пространство на телефоне или планшете Android
Как активировать голосовое управление на устройстве Android и выполнять поиск в Google или открывать приложения с помощью голоса
Как добавлять виджеты на устройство Android и изменять их размер на главном экране
Дэйв Джонсон
Внештатный писатель
Дэйв Джонсон — журналист, пишущий о потребительских технологиях и о том, как индустрия трансформирует спекулятивный мир научной фантастики в современную реальную жизнь. Дэйв вырос в Нью-Джерси, прежде чем поступить в ВВС, чтобы управлять спутниками, преподавать космические операции и планировать космические запуски. Затем он провел восемь лет в качестве руководителя отдела контента в группе Windows в Microsoft. Как фотограф Дэйв фотографировал волков в их естественной среде обитания; он также инструктор по подводному плаванию и соведущий нескольких подкастов. Дэйв является автором более двух десятков книг и участвовал во многих сайтах и публикациях, включая CNET, Forbes, PC World, How To Geek и Insider.
Дэйв вырос в Нью-Джерси, прежде чем поступить в ВВС, чтобы управлять спутниками, преподавать космические операции и планировать космические запуски. Затем он провел восемь лет в качестве руководителя отдела контента в группе Windows в Microsoft. Как фотограф Дэйв фотографировал волков в их естественной среде обитания; он также инструктор по подводному плаванию и соведущий нескольких подкастов. Дэйв является автором более двух десятков книг и участвовал во многих сайтах и публикациях, включая CNET, Forbes, PC World, How To Geek и Insider.
ПодробнееПодробнее
Insider Inc. получает комиссию, когда вы покупаете по нашим ссылкам.
Требовать пароль для покупок в App Store и iTunes
Вы можете запрашивать пароль для каждой покупки или запрашивать пароль каждые 15 минут.
Вы можете выбрать, как часто вы хотите вводить свой пароль при покупке товаров (включая покупки в приложении) в App Store и iTunes Store:
- Всегда запрашивать — каждый раз, когда вы совершаете покупку, вам будет предложено для ввода пароля, даже если вы вошли в систему со своим Apple ID.

- Требовать через 15 минут — если вы ввели свой пароль в течение последних 15 минут, вам больше не будет предложено ввести пароль.
Если вы не хотите вводить пароль при загрузке бесплатных элементов, выполните следующие действия и отключите защиту паролем для бесплатных элементов.
Требовать пароль на вашем iPhone или iPad
- Откройте приложение «Настройки».
- Коснитесь своего имени.
- Нажмите «Медиафайлы и покупки».
- Коснитесь «Настройки пароля», затем выберите нужный параметр.
Если вы не видите «Настройки пароля», вы включили Face ID или Touch ID для покупок в App Store и iTunes. Чтобы изменить это, вернитесь в «Настройки», коснитесь «Face ID и код-пароль» или «Touch ID и код-пароль», затем отключите Face ID или Touch ID рядом с iTunes и App Store.
Требовать пароль на вашем Mac
- На вашем Mac выберите меню Apple () в верхней части экрана, затем выберите «Системные настройки» или «Системные настройки».

- Щелкните Apple ID или свое имя.
- Щелкните Носители и покупки.
- Выберите нужные параметры для бесплатных загрузок и покупок. Если у вас включен Touch ID для покупок, вы не увидите это меню.
Если вы используете более старую версию macOS, откройте iTunes, выберите «iTunes» > «Настройки», затем щелкните вкладку «Магазин».
Требовать пароль на ПК
- На ПК откройте iTunes.
- В верхней части окна iTunes выберите «Правка», затем выберите «Настройки».
- Перейдите на вкладку Магазин.
- Выберите нужные настройки для покупок и бесплатных загрузок.
Требовать пароль на Apple TV 4K или Apple TV HD
- На главном экране выберите «Настройки».
- Выберите пользователей и учетные записи.
- Выберите учетную запись [ваше имя].
- В разделе «Требуется пароль» выберите нужные параметры для покупок и бесплатных загрузок.
Требовать пароль на Apple TV (3-го поколения)
- На главном экране выберите «Настройки» > «iTunes Store» > «Войти».

- Войдите, используя свой Apple ID и пароль.
- После того, как вы нажмете «Отправить», вы увидите экран с надписью «Запомнить пароль?» Выберите предпочитаемый уровень защиты:
- Выберите «Да», если вы хотите, чтобы Apple TV запоминал ваш пароль для покупок, пока вы вошли в систему с помощью своего Apple ID.
- Выберите «Нет», если хотите вводить пароль каждый раз при совершении покупки в iTunes Store.
Чтобы изменить настройки пароля, выйдите из системы, затем выполните описанные выше шаги, чтобы снова войти в систему.
Об отключении защиты паролем
Вы не можете полностью отключить защиту паролем для платных товаров на iPhone, iPad или компьютере. На Apple TV можно отключить защиту паролем как для бесплатных, так и для платных объектов.
Если вы включили Touch ID или Face ID для покупок в App Store и iTunes Store, вам будет предложено использовать Touch ID или Face ID для каждой загрузки, даже если продукт бесплатный.