Как отключить автообновление Виндовс 10
Если вы являетесь пользователем Windows 10, тогда наверняка знаете, что Microsoft обязательно обновит некоторые компоненты операционной системы. Они будут скачиваться каждый раз после выпуска новой версии. В Windows 10 Профессиональная существует возможность отсрочить обновление. У пользователей домашней версии не так много вариантов. Ваше устройство автоматически приступит к обновлению после подключения к сети.
Как правило, на устройство устанавливаются последние улучшения и исправления ошибок безопасности. Они обеспечивают должную защиту от вмешательства серьезных угроз, таких как WannaCry и прочие. Функция автоматического обновления поддерживает компьютер в актуальном рабочем состоянии. Однако, некоторых она очень раздражает. Это касается в первую очередь пользователей с ограниченным интернет-трафиком. Давайте узнаем, как остановить постоянные скачивания обновлений.
Существует несколько вариантов остановки системы от постоянной загрузки новых компонентов.
Как отключить автообновление Виндовс 10
Остановка автоматической загрузки обновлений по определенному соединению
Это самый простой способ. После подключения к Интернету система самостоятельно загрузит обновления на компьютер. Вы можете изменить процесс для определенной сети, отметив ее как лимитную. В итоге при последующем подключении Windows не будет обновляться. Система также сохранит настройки и в дальнейшем будет использовать Интернет дозировано. При этом важные обновления все равно загрузятся, даже при лимитном соединении. Ниже приведено пошаговое руководство по настройке ограничения сети:
- Откройте «Параметры Windows» и перейдите к разделу «Сеть и Интернет».
Открываем «Параметры Windows» и переходим к разделу «Сеть и Интернет»
- Щелкните по опции «Wi-Fi» на боковой панели слева.
Щелкаем по опции «Wi-Fi» на боковой панели слева
- Здесь вы найдете сеть, к которой подключены, а также другие типы соединений.
 Нажмите на имя своего подключения.
Нажмите на имя своего подключения.Нажимаем на имя своего подключения
- Затем прокрутите вниз, где найдете вариант «Задать как лимитное подключение». Включите его.
Находим вариант «Задать как лимитное подключение» и включаем его
Готово! Windows больше не будет обновляться с помощью этого соединения. При использовании проводной сети это можно сделать на вкладке «Ethernet». Система попросит вас скачать нужные обновления самостоятельно.
Отключение автоматического обновления Windows 10 с помощью командной строки
Это один из самых простых и доступных способов. Сделайте следующее:
- Перейдите в «Командную строку», как показано на скриншоте ниже.
Переходим в «Командную строку»
- Затем пропишите services.msc и нажмите Enter.
Прописываем services.msc и нажимаем Enter
- После этого отыщите «Центр обновления Windows» и откройте ее.
Находим «Центр обновления Windows» и открываем его
- В новом окне будет указан параметр «Тип запуска».
 Установите его как «Отключить», а затем выйдите из командной строки.
Установите его как «Отключить», а затем выйдите из командной строки.Находим параметр «Тип запуска», выбираем «Отключить», нажимаем «ОК»
- Теперь перезагрузите компьютер. Все готово.
По желанию обновление Windows можно включить снова. Для этого повторите процесс, и смените тип запуска на «Включить».
Отключение автоматического обновления Windows 10 с помощью редактора групповой политики
Вместо автоматической загрузки редактор уведомит вас, когда доступно новое обновление. Однако, он все равно загрузит обновления безопасности. Этот инструмент доступен лишь пользователям «Windows Профессиональная», «Для образовательных учреждений» и «Корпоративная». Итак, если вы используете домашнюю версию системы, то этот способ не сработает. Чтобы остановить автоматическое обновление системы с помощью вышеупомянутого редактора выполните следующее:
- Сначала перейдите в «Командную строку», используя клавиши Win+R. Пропишите gpedit.msc и нажмите Enter.

Переходим в «Командную строку», нажав клавиши Win+R, прописываем gpedit.msc и нажимаем Enter
- Нажмите на «Конфигурацию компьютера», а затем «Административные шаблоны». Откройте «Компоненты Windows», и там вы увидите обновления.
Нажимаем на «Конфигурацию компьютера», затем «Административные шаблоны», открываем «Компоненты Windows»
- Щелкните по ним и выберите в «Настройках автоматического обновления» параметр «Уведомления о загрузке и установке».
В «Настройках автоматического обновления» выбираем параметр «Уведомления о загрузке и установке»
- Перейдите на вкладку «Обновление и безопасность», а затем нажмите «Проверка наличия обновлений». Будут применены новые настройки конфигурации.
Переходим на вкладку «Обновление и безопасность», затем нажимаем «Проверка наличия обновлений»
- Чтобы воспользоваться внесенными изменениями перезагрузите компьютер.
При наличии домашней версии вы можете попробовать следующий способ:
- Перейдите в командную строку, как показано на скриншоте ниже.

Переходим в командную строку
- Разрешите приложению изменять настройки на вашем устройстве. Оно перенесет вас в «Редактор реестра».
- Нажмите «HKEY_LOCAL_MACHINE» и откройте программное обеспечение. Затем перейдите к «AU», как показано на скриншоте ниже.
Нажимаем «HKEY_LOCAL_MACHINE», открываем программное обеспечение, затем переходим к «AU»
- Создайте 32-разрядное значение DWORD под названием «AuOptions» в разделе «Value Data» типа 2 и нажмите «Ok».
Создаем 32-разрядное значение DWORD под названием «AuOptions» в разделе «Value Data» типа 2, нажимаем «Ok»
- Теперь откройте вкладку «Обновление и безопасность» и щелкните «Проверить наличие обновлений». Система применит новые настройки конфигурации.
- Для продолжения работы с новыми настройками перезагрузите компьютер.
Читайте эффективные способы для отключения обновлений в Виндовс 10 в новой статье — «Как выключить обновление Windows 10».
Отключение автоматического обновления Windows 10 с помощью средства «скрыть/показать»
Странный способ, зато очень эффективный.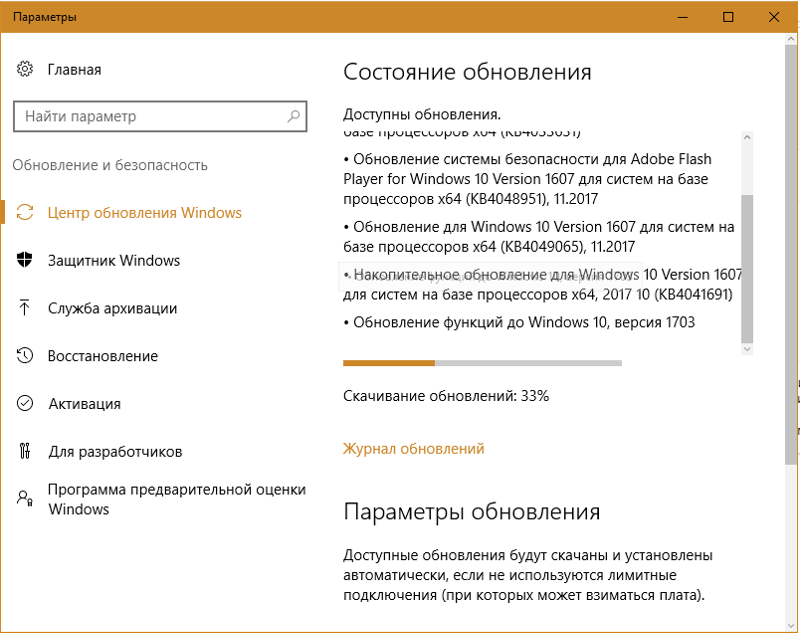 На самом деле система не располагает функцией «скрыть/показать». Вам необходимо скачать пакет драйверов.
На самом деле система не располагает функцией «скрыть/показать». Вам необходимо скачать пакет драйверов.
Вариант «скрыть/показать» отличается от вышеупомянутых трех. Он не отключает обновления, а скрывает в Windows 10, поэтому после удаления система не будет переустанавливать их автоматически.
Отключение автоматической перезагрузки компьютера с Windows 10
У большинства пользователей нет проблем с автоматическим обновлением Windows. Но может возникнуть ситуация, когда устройство внезапно перезапустится в середине какой-то важной работы. Однако, с этим можно справиться, настроив активные часы. Windows не будет автоматически перезагружать компьютер в заданный вами промежуток времени. Просто выполните следующее:
- Перейдите в «Параметры Windows»->«Обновление и безопасность».
Переходим в «Параметры Windows», затем «Обновление и безопасность»
- На новой вкладке ниже вы увидите опцию «Изменить период активности».
В опции «Изменить период активности» меняем параметры и нажимаем «Сохранить»
- Выберите требуемое рабочее время.
 В течение этого периода система никогда не будет обновлять ваш компьютер.
В течение этого периода система никогда не будет обновлять ваш компьютер.
Вы также можете указать, когда Windows должна делать перезагрузку. Однако, настройки сохранятся один раз. Это означает, что вам придется настраивать время перезапуска ежедневно. Это также можно сделать в разделе «Обновление и безопасность».
Внимание! Microsoft считает, что автоматические обновления необходимы для обеспечения эффективного и безопасного использования компьютера. Они привносят новинку и делают операционную систему лучше. Кроме того, исправления также важны для обеспечения защиты устройства от вредоносных угроз наряду с улучшением характеристик. Поэтому мы не рекомендуем останавливать автоматические обновления Windows без каких-либо на то причин. После всех проделанных действий только вы несете ответственность за любые проблемы с безопасностью.
Это были самые простые способы остановки автоматических обновлений Windows. Их легко повторить. Надеемся, у вас не возникнут проблемы или какие-либо сложности при использовании одного из этих вариантов.
Надеемся, у вас не возникнут проблемы или какие-либо сложности при использовании одного из этих вариантов.
Видео — Как отключить обновления на Windows 10
Понравилась статья?
Сохраните, чтобы не потерять!
Как отключить обновления в Windows 10
В плане обновления системы в Windows 10 очень многое изменилось. Если в Windows 8 (8.1), Windows 7 и даже в XP мы могли в несколько шагов отключить автоматические обновления, или запускать проверку и загрузку обновлений вручную, то в Windows 10 такой возможности нет. Система сама проверяет серверы компании Microsoft на наличие обновлений, скачивает их и устанавливает. Только в версии Windows 10 Pro можно отложить установку обновлений. Во всех остальных версиях, компьютер будет автоматически устанавливать обновления, даже без согласия пользователя.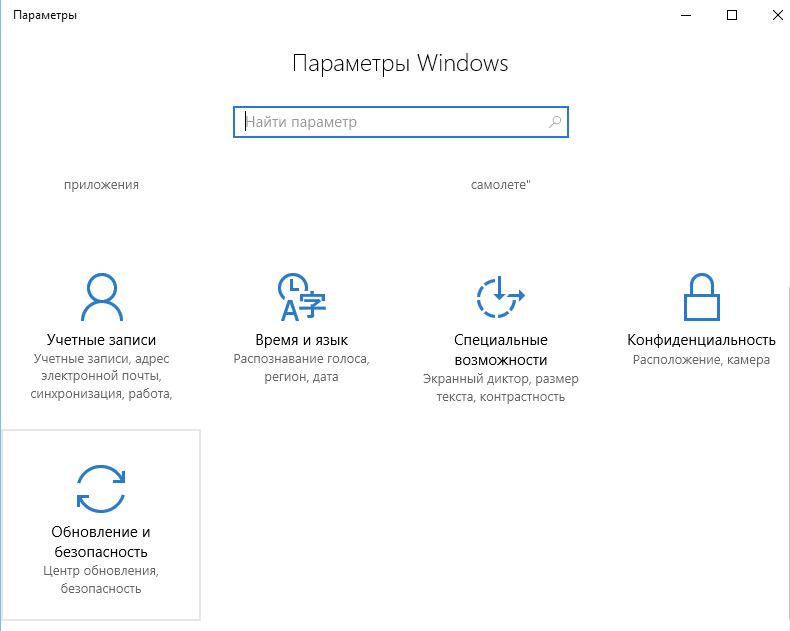
Такая политика Microsoft с одной стороны понятна. Обновления должны делать работу системы более стабильной и надежной. Но многим не нравится, что система сама все время что-то скачивает и устанавливает. Думаю, вам знакома надпись «Настройка обновления… Не выключайте компьютер», которую часто можно увидеть при выключении компьютера. К тому же, загружая обновления, Windows 10 создает нагрузку на интернет канал и использует трафик. А если у вас есть определенный лимит по трафику (например, при подключении через 3G модем), то это уже большая проблема. Да и после таких обновлений не редко появляются самые разные проблемы. Интернет перестает работать, программы не запускаются и т. д.
Но как бы там компания Microsoft не старалась привязать нам любовь к обновлениям, есть несколько способов, которыми можно отключить автоматическое обновление Windows 10. Сейчас мы рассмотрим самые популярные способы, а вы можете выбрать более подходящий для вас, и запретить система автоматически загружать и устанавливать обновления.
Запрещаем обновления Windows 10 отключив службу Windows Update
Это самый надежный, и рабочий способ, который подойдет для всех версий Windows 10. Мы просто отключим Центр обновления (службу Windows Update). Сделать это совсем не сложно.
Для начала, нажмите сочетание клавиш
+ R. Появится окно «Выполнить». Введите services.msc и нажмите на кнопку Ok.Откроется окно «Службы». Ищем в списке службу «Центр обновления Windows (Windows Update)», и нажимаем на нее два раза. В новом окне нажимаем на кнопку «Остановить». Тип запуска выбираем «Отключена». Нажимаем «Применить» и «Ok».
После этих действий система не будет автоматически скачивать обновления и устанавливать их. Пока вы снова не запустите службу Windows Update, установив тип запуска «Автоматически» и перезагрузив компьютер.
Через настройку Центра обновления Windows (не подходит для версии Home)
Обратите внимание, что этим способом не получится полностью отключить автоматическое обновление в Windows 10. Мы всего лишь настроим его. Отключим автоматическую перезагрузку компьютера, и отложим установку обновлений. Так же этот способ не подойдет для владельцев домашней версии операционной системы. Как узнать версию своей системы, я писал в этой статье.
Мы всего лишь настроим его. Отключим автоматическую перезагрузку компьютера, и отложим установку обновлений. Так же этот способ не подойдет для владельцев домашней версии операционной системы. Как узнать версию своей системы, я писал в этой статье.
Первым делом нам нужно открыть Параметры (Пуск – Параметры). И открыть раздел «Обновление и безопасность».
Дальше, на вкладке «Центр обновления Windows» нужно нажать на пункт «Дополнительные параметры».
- Первым делом в выпадающем меню выберите пункт «Уведомлять о планировании перезагрузки». Что бы компьютер сам не перезагружался для установки обновлений.
- Дальше отключите пункт «При обновлении Windows предоставить обновления для других продуктов Майкрософт».
- Установите галочку возле «Отложить обновления».
Так же советую еще отключить обновление из нескольких мест. Для этого нажмите на «Выберите, как и когда получать обновления», и отключите обновление компьютера из нескольких мест.
С этим способом разобрались. Теперь процесс обновления будет не таким навязчивым.
Отключаем автоматическое обновление Windows 10 через редактор локальной групповой политики
Хороший и надежный способ запретить обновления. Но этот способ так же не подходит для домашней версии. Только для версий Windows 10 Enterprise и Pro. Если у вас одна из этих версий, то советую использовать именно этот способ.
Нажимаем сочетание клавиш
+ R, вводим gpedit.msc и нажимаем Ok. Откроется редактор локальной групповой политики.Открываем раздел «Конфигурация компьютера» — «Административные шаблоны» — «Компоненты Windows» — «Центр обновления Windows». Находим пункт «Настройка автоматического обновления» и открываем его двойным нажатием левой кнопки мыши.
Установите переключатель возле пункта «Отключено«, нажмите на кнопку «Применить» и «Ok».
Все готово.
Делаем Wi-Fi лимитным подключением, и Windows 10 не будет загружать обновления
Если вы подключаетесь к интернету по Wi-Fi сети, то можно задать это подключение как лимитное.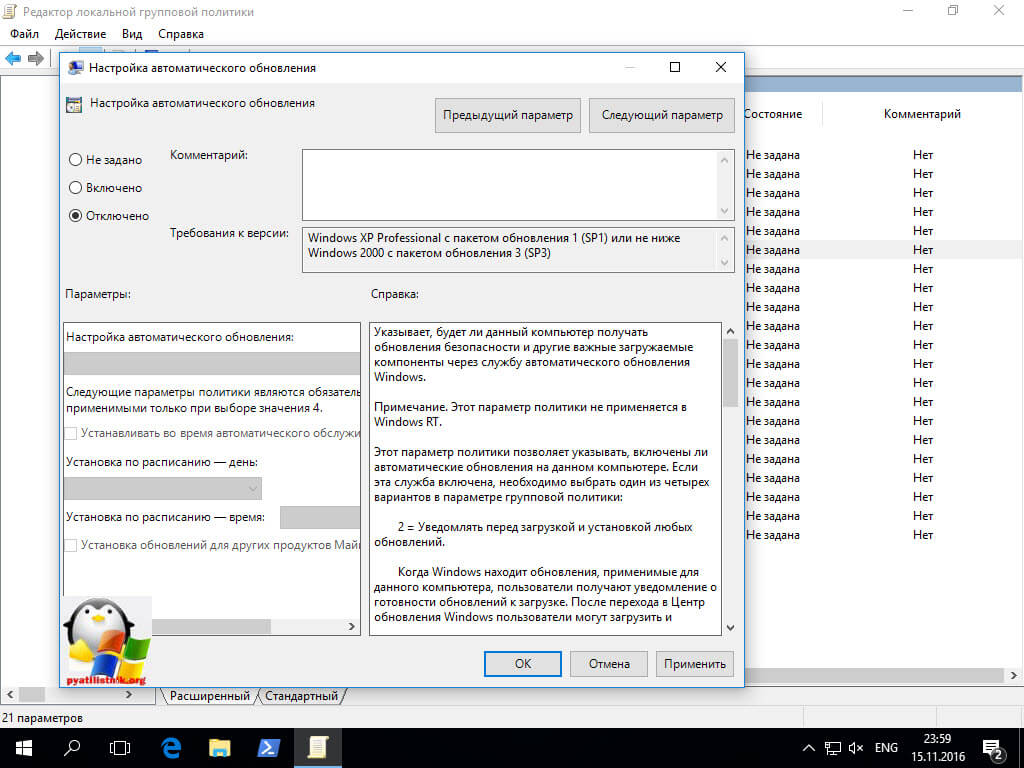 А через лимитное подключение Windows 10 не будет скачивать обновления. Об этом способе мы уже писали здесь.
А через лимитное подключение Windows 10 не будет скачивать обновления. Об этом способе мы уже писали здесь.
Для этого откройте Пуск – Параметры, выберите раздел «Сеть и Интернет» – «Wi-Fi». Нажмите на ссылку «Дополнительные параметры».
Дальше прокручиваем страницу, и возле пункта «Задать как лимитное подключение» ставим переключатель в положение «Вкл.».
Вот и все, мы запретили системе загружать обновления при подключении по Wi-Fi сети.
Программа для отключения обновлений в Windows 10: Win Updates Disabler
Есть много программ, которыми можно отключить обновления. Одна из таких программа называется Win Updates Disabler. Она бесплатная, скачать ее можно с официального сайта по ссылке http://www.site2unblock.com/win-updates-disabler/. Есть так же портативная версия.
Скачайте Win Updates Disabler, установите и запустите ее. На вкладке «Отключить» ставим галочку возле «Отключить обновление Windows«, и нажимаем кнопку «Применить сейчас«.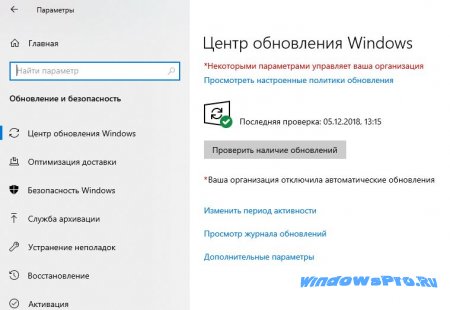
Должно появится сообщение что настройки успешно применены, и предложение перезагрузить компьютер. Что бы обратно включить обновления в Win Updates Disabler, перейдите на вкладку Включить, установите нужные пункты и примените настройки.
Программа хорошая. Есть еще возможность отключить защитник Windows, брандмауэр, и центр обеспечения безопасности.
Как отключить автоматическое обновление Windows 10
Windows регулярно в автоматическом режиме проверяет наличие обновлений, в случае обнаружения скачивает их и производит установку. При этом пользователи последней версии операционной системы часто жалуются, что установка обновлений и перезагрузка компьютера происходят без каких-либо уведомлений и часто в самый неподходящий момент. Чтобы помочь избежать таких неудобств, в этой статье мы рассмотрим несколько способов, как отключить обновление Windows 10, а также разберём, в каких случаях отказ от функции автообновления системы не рекомендуется.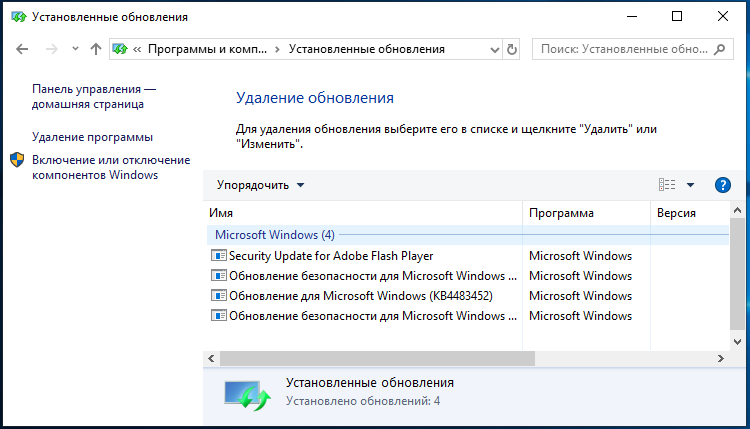
Нужно ли отключать обновление системы?
Обновления поддерживают стабильность работы операционной системы, повышают её устойчивость к вредоносным программам, а также расширяют совместимость с различными устройствами. Поэтому полный отказ от обновления системы – крайне неразумное действие. Исключением является ситуация, когда используется нелицензионная версия операционной системы, так как в таком случае в результате обновления она может перестать корректно работать.
С другой стороны, временное отключение автообновлений не принесёт значительного ущерба и будет полезным в следующих случаях:
- при низкой скорости интернет-соединения;
- когда используется соединение с низким лимитом сетевого трафика.
Как отключить автоматическое обновление Windows 10
В последней версии Windows отключить автоматические обновления стало несколько сложнее, тем не менее это возможно осуществить, воспользовавшись одним из приведённых ниже методов.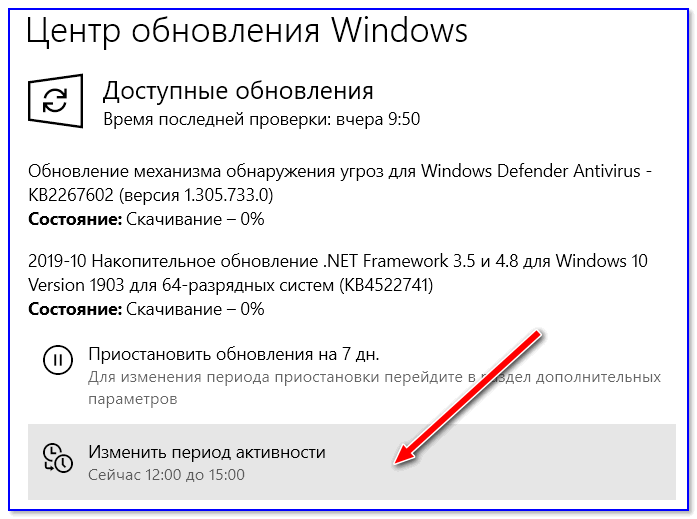
Деактивация службы Windows Update
Этот метод подходит для всех сборок операционной системы, включая домашнюю. Для того чтобы отключить центр обновления, сделайте следующее:
- нажмите клавиши Win+R;
- введите строку services.msc и нажмите OK;
- в новом окне в правом разделе найдите строку «Центр обновления Windows» и совершите по ней двойной щелчок левой кнопкой мыши;
- в поле «Тип запуска» установите значение «Отключена»;
- после этого нажмите кнопку «Остановить», а затем – OK.
Обозначение подключения как лимитного
Если указать в настройках подключения к сети, что используется лимитное соединение, то операционная система не будет проверять и загружать обновления, даже если служба Windows Update включена. Поэтому такой трюк можно использовать как альтернативный вариант.
Инструкция:
- нажмите кнопку «Пуск», а затем откройте «Параметры»;
- выберите категорию «Сеть и интернет»;
- в левом меню окна щёлкните по строке Wi-Fi;
- прокрутите правый раздел вниз и выберите «Дополнительные параметры»;
- включите «Задать как лимитное подключение».

Использование редактора локальной групповой политики
Этот способ можно осуществить только в сборках Windows 10 Pro и Enterprise, так как в них открыт доступ к редактору локальной групповой политики.
Инструкция, как отключить автообновление Windows 10:
- нажмите Win+R, вставьте строку gpedit.msc и щёлкните OK;
- откройте категорию «Конфигурация компьютера», затем поочерёдно «Административные шаблоны», «Компоненты Windows», «Центр обновления Windows»;
- в правом разделе найдите «Настройка автоматического обновления» и двойным кликом запустите ей;
- в открывшемся окне поставьте отметку рядом со словом «Отключено», а затем нажмите OK.
Читайте далее
Как удалить Windows 10?
Многие, кто перешел на последнюю версию Windows 10, обнаружили ее неэффективность, неудобство, а […]
Как переустановить windows 10
Переустановка последней версии виндовса (десятой), не представляет ничего сложного, причем даже есть возможность [. ..]
..]
способы настроить центр обновления или его службу
Обновления операционной системы могут не только нести благо. Конечно, они способны привносить новые возможности для пользователей, добавлять опции в настройках, поддержку более современных устройств и так далее. Но, как и всё, что создано человеком, они не идеальны. Постоянное снижение скорости интернета, невозможность моментального выключения, долгие перезагрузки. Всё это заставляет людей искать способы отключить обновление Windows 10 или более ранних ОС.
Функции, связанные с Windows Update
Перед тем как рассказать о способах отключения этой возможности, нужно объяснить, чего пользователь лишится. Работать за компьютером станет гораздо приятнее — никаких долгих перезагрузок, интернет всегда на полной скорости, к работе можно приступать сразу после включения ПК.
Кроме того, не будет проблем с неправильной работой этой службы. Так, в Windows 7 она иногда приводила к потреблению практически всего объёма оперативной памяти из-за ошибки кэширования.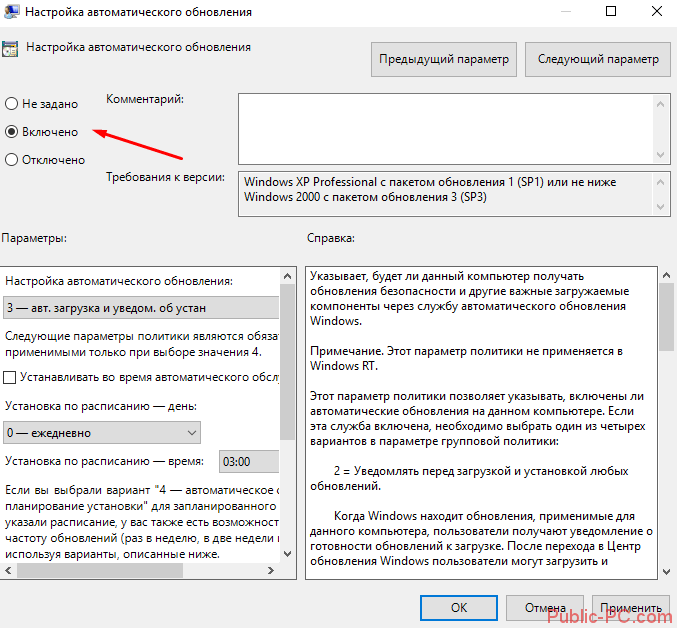 В результате единственным способом избавиться от страшнейших тормозов в работе, было полное выключение обновлений. И тогда процесс под названием svchost. exe переставал занимать в ОЗУ весь объём.
В результате единственным способом избавиться от страшнейших тормозов в работе, было полное выключение обновлений. И тогда процесс под названием svchost. exe переставал занимать в ОЗУ весь объём.
Но вместе с этим правильно работающая служба, которая вовремя устанавливает все важные обновления, позволяет:
- Получать все самые последние функции ОС, разработанные в недавнее время. Например, Windows 10 посредством пакетов обновлений добавились новый дизайн — Fluent и несколько интересных приложений для творческих личностей. Кроме того, был серьёзно переработан функционал браузера Edge, получившего возможность установки расширений. Геймерам же позволили серьёзно оптимизировать производительность игр, предоставив возможность под названием Game Mode.
- Иметь защиту от известных разработчикам эксплойтов и уязвимостей. Последние массовые атаки вирусов-шифровальщиков на инфраструктурные объекты нескольких стран, включая Россию и Украину, были настолько успешными именно из-за того, что большинство систем не обновлялись.
 Поэтому, если пользователя не интересуют новомодные «фичи», стоит хотя бы инсталлировать время от времени те апдейты, которые помечены словом Security или «Безопасность».
Поэтому, если пользователя не интересуют новомодные «фичи», стоит хотя бы инсталлировать время от времени те апдейты, которые помечены словом Security или «Безопасность».
На Windows 10 ситуация ещё серьёзнее. Служба Windows Update имеет гораздо больше связей с разными функциями ОС, чем более старые версии. Отключив её полностью, пользователь неминуемо столкнётся с несколькими дополнительными проблемами:
- На обновлениях полностью завязан Microsoft Store — магазин UWP-приложений. Несмотря на то что большинство пользователей работают на более привычных x86-программах, новые их разновидности имеют несколько интересных особенностей. Например, синхронизацию данных между устройствами или сохранение в облако автоматически.
- Служба Xbox Live тоже очень зависит от апдейтера. Если выключить обновления на Windows 10, игры нельзя будет скачивать, они перестанут получать патчи, а купленные в магазине DLC невозможно будет установить автоматически.
- Защитник Windows, являющийся частью Центра обеспечения безопасности, тоже загружает новые версии антивирусных баз и журналов контроля производительности средствами обновления ОС.

Как видно, если остановить обновления Windows 10, можно столкнуться с очень серьёзными проблемами. Особенно если пользователь не использует сторонние антивирусы. Или играет в купленные с Магазина игры — например, Gears of War 4 или новые части серии Forza Motorsport.
Отключение апдейтов операционной системы
Если несмотря на все позитивные стороны, пользователь всё-таки решает отказаться от использования этой функции, можно попробовать её отключить. Существует два способа, которые имеют разную эффективность в зависимости от возникающей проблемы:
- Через Центр Обновления.
- Через управление системными службами.
Стоит отметить, что первый способ при использовании Windows 10 не сработает. Она настроена таким образом, что полностью отказаться от получения важных апдейтов нельзя. Можно только на время их отложить. Максимальный срок при этом составляет всего 30 дней. По его истечении система сама устанавливает все пункты, которые накопились за это время, без дополнительных уведомлений для пользователя. Поэтому в более новых версиях этой ОС Microsoft ввела несколько важных изменений в процесс доставки критических обновок.
Поэтому в более новых версиях этой ОС Microsoft ввела несколько важных изменений в процесс доставки критических обновок.
Использование Центра Обновления
Этот вариант подходит только для того, чтобы отключить автоматическое обновление Windows 7, не останавливая при этом саму службу. В таком случае пользователю не придётся предпринимать лишних шагов, чтобы вернуть всё обратно. Делается это так:
- Открывается Панель управления. Для этого можно использовать строку поиска в меню Пуск или просто нажать на соответствующую ссылку прямо под ярлыком «Компьютер».
- Далее варианта действий два. Если включён вид по категориям, нужно перейти в «Система и безопасность», а потом — в «Центр обновления Windows» либо перейти сразу по ссылке «Включение или отключение автоматического обновления». Если же на стартовой странице просто значки, можно найти соответствующий и щёлкнуть по нему.
- Оказавшись в главном окне, нужно щёлкнуть по ссылке в левой его части, которая называется «Настройка параметров».

- После этого, в пункте «Важные обновления», в выпадающем списке выбирается самая нижняя опция, отключающая проверку наличия апдейтов, и по желанию ставится галочка под пунктом «Рекомендуемые обновления». Это приводит к полному их отключению.
У способа есть недостатки. С проблемой кэширования он не может помочь. Вместе с тем после отключения, утилита отображения предупреждений в виде белого флажка справа от области трея будет периодически выдавать сообщение об угрозе. Чтобы отключить и его, нужно щёлкнуть на флажок, перейти в Центр поддержки и отключить любые сообщения, касающиеся автообновлений.
Управление запуском служб
Это самый эффективный способ, отключающие апдейты раз и навсегда. Может использоваться при возникновении проблем с кэшированием, а потому рекомендован для тех людей, которые хотят сделать всё один раз и не перенастраивать что-то в будущем. Настоятельно рекомендуется перед этим запастись терпением и всё-таки поставить хотя бы пункты с пометкой «Безопасность». Они уберегут от большинства проблем. Если пользователь использует Скайп, лучше поставить и все обновления на Internet Explorer — так он сможет беспрепятственно пользоваться десктоп-версией мессенджера долгое время.
Они уберегут от большинства проблем. Если пользователь использует Скайп, лучше поставить и все обновления на Internet Explorer — так он сможет беспрепятственно пользоваться десктоп-версией мессенджера долгое время.
Процесс происходит так:
- Запускается элемент «Службы». Самый быстрый способ это сделать — воспользоваться строкой поиска и начать вводить слово «службы». Так как его ярлык находится в папке «Администрирование», в случае неудачи можно попробовать найти сначала её.
- В окне, которое откроется при запуске компонента, нужно найти список доступных служб, а в нём либо Windows Update, либо «Центр обновления Windows» в зависимости от языковой версии.
- Управлять службой можно двумя способами: либо с помощью кнопок в виде ссылок, которые появляются при выделении имени однократным щелчком мыши, либо на вкладке «Общие» окна «Свойства», вызываемое двойным щелчком по имени.
- Лучше всего выставлять значение в выпадающем списке «Тип запуска» «Отключена».
 Так пользователь избавляется от всех возможных ошибок в дальнейшем функционировании службы. Запустить её позже можно просто поменяв на «Ручной» или «Автоматический».
Так пользователь избавляется от всех возможных ошибок в дальнейшем функционировании службы. Запустить её позже можно просто поменяв на «Ручной» или «Автоматический».
Перезагружать операционную систему совсем необязательно. Такая манипуляция позволяет мгновенно отключить центр обновления Виндовс 7 вместе со всеми сообщениями от него и предложением установить все исправления без возможности полностью от этого отказаться.
Ситуация с Windows 10
На момент выхода система вела себя довольно агрессивно по отношению к пользователю — запретить доставку обновлений на компьютер нельзя было в принципе. Бывали случаи, что всплывающее окно с просьбой перезагрузить машину появлялось в самый неподходящий момент. И если человек был в процессе длительной работы, которая требовала от него непрерывности, он периодически нажимал «Позже». А потом, через несколько таких событий, сообщение всплывало вновь, уже без возможности отложить процесс. И ему было абсолютно безразлично, закончил ли пользователь работу.
А потом, через несколько таких событий, сообщение всплывало вновь, уже без возможности отложить процесс. И ему было абсолютно безразлично, закончил ли пользователь работу.
Поэтому компания Майкрософт с каждым своим крупным апдейтом шла навстречу своей аудитории и внедряла раз за разом всё более гибкую и лояльную систему доставки и установки патчей для ОС. Вот некоторые различия между текущей и самой первой версией ОС:
- Обновления можно замораживать на месяц. По истечении срока они устанавливаются вне зависимости от желания пользователя.
- С недавних пор стало возможно контролировать тот процент трафика, который человек хочет выделить именно на скачку апдейтов. Это позволяет не перегружать канал в момент, когда с серверов начинают поступать новые версии файлов системы. То есть, с операционной системой можно комфортно работать. При этом сам процесс получения был изменён — он может приостанавливаться и возобновляться на лету и вести обмен пакетами с другими компьютерами в локальной сети.

- Время установки всех пакетов было уменьшено в несколько раз. Так, последний крупный апдейт, Fall Creators Update, способен развернуться полностью за 10−20 минут, в зависимости от скорости ПК, тогда как Anniversary в своё время требовал около часа или даже больше.
Поэтому в современных реалиях лучше не отключать полностью важные процессы, а скорректировать их согласно своим нуждам. Разработчики идут навстречу своим покупателям и пытаются сделать опыт использования своих продуктов как можно более комфортным.
Типичные проблемы, вызываемые обновлениями
Стоит упомянуть самые частые неприятности, от которых не застрахован ни один пользователь, решивший не отключать обновление Виндовс 7. В своё время они доставили немало хлопот людям, которые не умели настраивать центр распространения пакетов правильно и получали в лучшем случае полурабочую ОС. Самые популярные из них:
- Обновление KB971033. Устанавливаясь, проводило сканирование системы на предмет фальшивых активаций её сторонними средствами.
 При обнаружении несоответствия данных, записанных в лицензии, с теми, которые поступили с сервера компании, оно убирало заставку рабочего стола, а через равные промежутки времени выводило неотключаемое сообщение о том, что используется неподлинная копия системы. Бывали случаи отмены настоящей лицензию по ошибке.
При обнаружении несоответствия данных, записанных в лицензии, с теми, которые поступили с сервера компании, оно убирало заставку рабочего стола, а через равные промежутки времени выводило неотключаемое сообщение о том, что используется неподлинная копия системы. Бывали случаи отмены настоящей лицензию по ошибке. - Ряд обновлений разных периодов жизненного цикла «семёрки», которые на некоторых конфигурациях ПК блокировали возможность повторной загрузки ОС полностью. Для всех них впоследствии были выпущены исправления, но так как они устанавливались не вместо, а следующими по списку, до сих пор бывают обращения в сервисные центры с просьбой помочь восстановить работоспособность ОС.
Первый случай решался просто — покупкой настоящей лицензии Windows 7. В другом случае можно было воспользоваться либо командной строкой, через которую было легче всего удалить пакет, зная его полное имя, либо сторонней утилитой, которая делала то же самое, но с помощью понятной и простой графической оболочки. В результате можно было убрать назойливое сообщение и вновь поставить картинку на десктоп. Помогала в некоторых случаях и смена способа получения обновлений на ручной. Тогда галочка именно с этого пакета была всегда снята по умолчанию.
В результате можно было убрать назойливое сообщение и вновь поставить картинку на десктоп. Помогала в некоторых случаях и смена способа получения обновлений на ручной. Тогда галочка именно с этого пакета была всегда снята по умолчанию.
Во втором же случае нужно было загружаться в консоль восстановления системы, запускать командную строку и выводить на экран список всех установленных пакетов обновления в системе. Потом сверяться со списком «неблагонадёжных» и специальной командой их удалять по одному.
Originally posted 2018-04-30 04:52:07.
Как отключить обновление Windows 10 — только проверенные способы
Дек 27 2017
В сегодняшней статье я расскажу о разных способах как отключить обновление Windows 10.
Мы узнаем, что такое обновления виндоус, зачем они нужны, какую пользу и вред могут принести вашему компьютеру, так же много разных способов как отключить автоматические обновления и оповещения на десятке.
Как отключить автоматическое обновление на Windows 10
Содержание нашего обзора:
- Что такое обновления
- Польза и вред обновлений
- Параметры центра обновлений
- Выключение автоматической загрузки драйверов
- Лимитное подключение по Wi-Fi
- Оптимизация доставки
- Отключаем через службу Windows Update
- Групповая политика
- Работа с реестром
- Microsoft store
- Утилита Show or hide updates
- Выключаем уведомления обновлений системы
- Дополнительные программы
Что такое обновления и зачем они нужны
Обновления виндоус — это дополнения к работающей операционной системе (усовершенствования от разработчиков). Усиление систем безопасности, исправление ошибок, добавление нового функционала, повышение производительности, стабильности и надежности системы, и еще много других параметров.
Плюсы и минусы обновлений
К плюсам можно отнести проверку на серверах Microsoft новых и доступных обновлений, драйверов устройств, исправление действующих ошибок, новые функции, утилиты и приложения.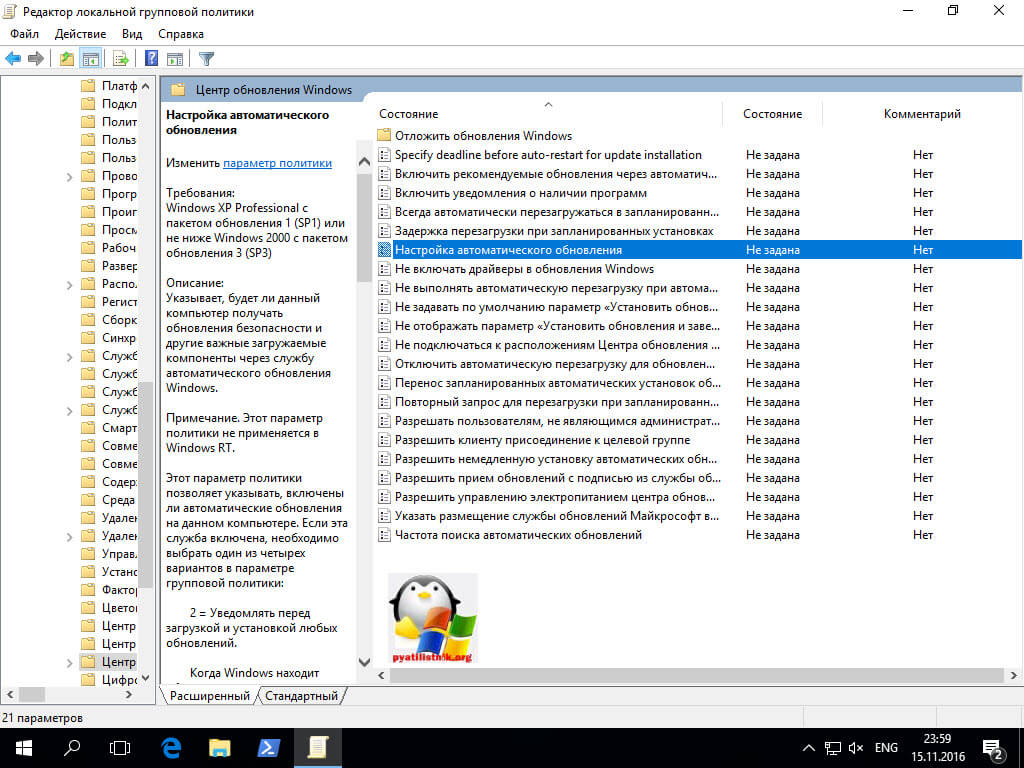 В некоторых странах СНГ заработала Кортана в обозревателе интернета Microsoft Edge.
В некоторых странах СНГ заработала Кортана в обозревателе интернета Microsoft Edge.
Минусов немного, но они тоже есть. Ухудшение работоспособности компьютера после обновления. Невозможность установки некоторых новых программ без последних обновлений. К примеру, на Windows XP Sp2 нельзя установить последнюю версию антивируса Касперского, без установки XP Servis Pack 3. В Windows 7 нужно загрузить Sp1 и Inrernet Explorer для установки антивирусных приложений и программ для работы в интернете.
Если не лицензионная ОС, то не всегда устанавливаются обновления и нет возможности перехода с Win 7 и Win 8 на Win 10. Возможно вас заинтересует как отключить автоматическое обновление виндоус 7.
Примерно полтора года назад я установил очередное обновление для десятки. Мой компьютер стал работать нестабильно, некоторые программы, которые раньше работали, перестали функционировать, начали появляться синие экраны смерти. Пришлось делать откат к предыдущему обновлению и дате, когда все работало нормально.
После решения проблем, рекомендую включить обновления, от них зависит нормальная работа вашей операционной системы.
Имейте ввиду, что некоторые изменения с обновлениями вступают в силу не сразу, даже после перезагрузки компьютера, так что наберитесь терпения.
Предлагаю посмотреть мой видео обзор
Центр обновлений
Начну от простого к сложному. Идем в центр обновлений, нажимаем Меню пуск — параметры.
Переходим в Обновление и безопасность, центр обновления виндоус, безопасность и резервное копирование.
Заходим в параметры перезапуска и ставим галочку показать больше уведомлений.
Тем самым, мы запрещаем виндоус автоматом перезагружать ПК после закачки и установки обновлений. Перед перезапуском на экране появится напоминание. Для получения уведомления включите данный параметр.
Для получения уведомления включите данный параметр.
Открываем дополнительные параметры.
Убираем галочку — При обновлении Windows предоставить обновления для других продуктов Microsoft.
Можно приостановить установку обновлений на срок до 7 дней. Перемещаем ползунок на вкл. Если включить этот параметр, то обновления будут скачиваться автоматом, даже через лимитные подключения, может браться плата.
После изменений появляются оповещения красным цветом. *Некоторыми параметрами управляет ваша компания. Посмотрите настроенные политики обновления.
Смотрим настроенные политики обновления. Этот параметр появляется если:
- Ваша компания поставила некоторые политики для управления обновлениями
- Вы зарегистрированы в программе предварительной оценки виндоус
Я зарегистрирован в программе инсайдеров, поэтому у меня появилось такое оповещение.
Отключаем автоматическую загрузку драйверов
Можно выключить автоматическую загрузку драйверов на десятке с помощью окна выполнить и параметра установки устройств.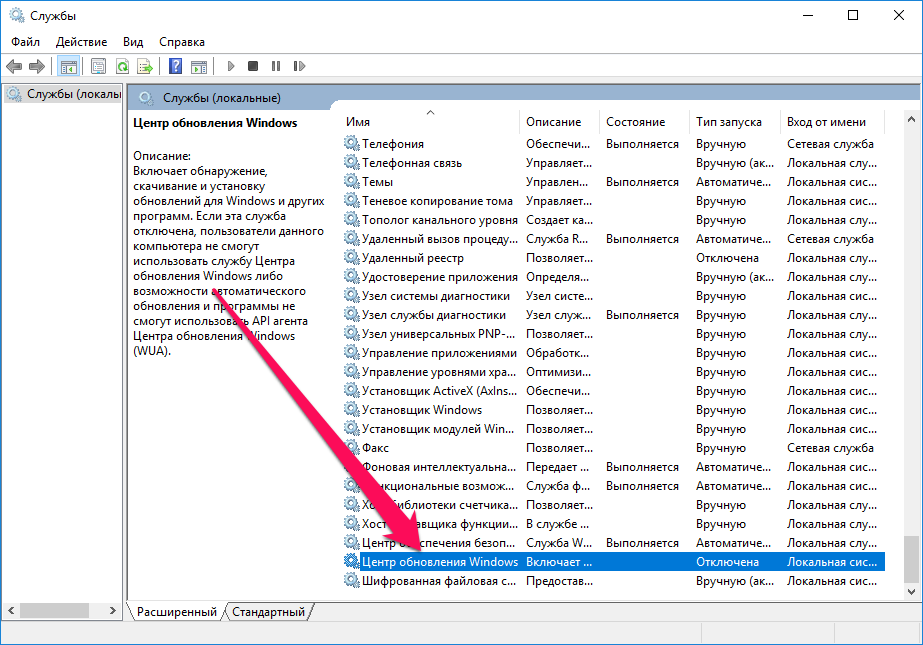
Открываем окно выполнить, сочетанием кнопок на клавиатуре «Win + R» и прописываем команду:
«rundll32 newdev.dll,DeviceInternetSettingUi»
В эти параметры можно зайти альтернативным способом.
Открываем уведомления виндоус — все параметры.
В параметрах windows заходим в устройства bluetooth, принтера и мыши.
Переходим к сопутствующим параметрам, далее устройства и принтера.
Выбираем нужное устройство, нажимаем по нему правой кнопкой мыши и заходим в параметры установки устройств.
В параметрах у нас спрашивают. Нужно ли автоматом загружать программы производителя и значки, которые доступны для ваших устройств?
Выбираем нет — устройство может работать некорректно и сохраняем внесенные изменения.
Лимитное подключение по вай фай
Можно ограничить подключения по wi fi. Снова заходим в меню пуск -> параметры -> сеть и интернет (Wi-Fi, режим в самолете и VPN).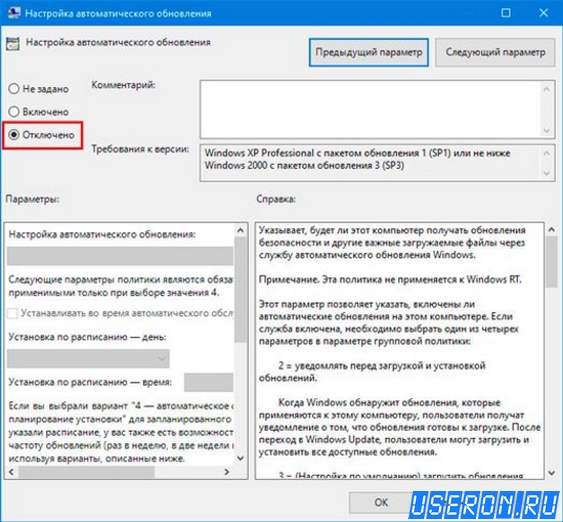
Открываем вкладку вай фай и заходим в управление известными сетями.
Выбираем нужную сеть, заходим в её свойства. У меня это билайн и шерхан, у вас будут свои.
Перемещаем ползунок — задать лимитное подключение с отключено на включено.
Если у вас ограниченный тарифный план (с телефона или на даче) и вы желаете сэкономить драгоценные мегабайты и гигабайты. Поставьте лимитное подключение, некоторые программы могут работать немного по-другому, экономя ваш интернет.
С этого момента виндоус 10 будет ограничивать загрузку, скачивания и установку обновлений и других программ на вашем компьютере.
Оптимизация доставки
Служба оптимизации доставки из центра обновлений виндоус помогает вам легко предоставить обновления, приложения из магазина и других продуктов Microsoft.
Заходим в Меню пуск -> Параметры -> Обновление и безопасность -> Дополнительные параметры -> Оптимизация доставки.
Если у вас плохой интернет и вы делаете обновление для нескольких ПК, опция разрешения загрузки с других устройств может ускорить данную процедуру. Меняем галочку с включено на выключено.
Меняем галочку с включено на выключено.
Отключаем загрузку с других устройств. Можно поменять с компьютеры в локальной сети, на ПК в локальной сети и устройства в интернете.
Есть возможность просмотра дополнительных параметров и монитора активности.
В дополнительных параметрах можно посмотреть параметры загрузки и передачи, и настроить их, если это необходимо.
В мониторе активности отображаются статистики загрузки и передачи.
Таким образом можно посмотреть и отключить функцию оптимизации доставки.
Выключаем службу Windows update
Альтернативный способ отключения автоматического обновления на виндоус 10 — это отключение службы обновлений. Попасть в этот параметр можно разными способами, я покажу четыре самых простых.
Запускаем диспетчер задач, нажимаем сочетание кнопок на клавиатуре «Ctrl + Alt + Delete«. Ранее я писал об альтернативных способах как включить диспетчер задач или Task Manager. Открыли диспетчер, в правом верхнем углу, возле подробностей, заходим в Службы. Затем в левом нижнем углу открываем службы.
Открыли диспетчер, в правом верхнем углу, возле подробностей, заходим в Службы. Затем в левом нижнем углу открываем службы.
Открываем окно выполнить «Win + R», вводим команду «services.msc«, попадаем в параметры служб.
В службы можно зайти, нажав правой кнопкой мыши по меню пуск и выбрать Управление компьютером.
Еще, службы можно открыть через значок компьютера на рабочем столе, если такой имеется. Если у вас такого нет, и вы хотите его добавить, то рекомендую прочитать статью мой компьютер на рабочий стол.
Меню пуск -> Средства администрирования Windows -> Службы или службы компонентов.
Нажимаем правой кнопкой мыши на значок этот компьютер, во всплывающем контекстном меню заходим в управление.
Открываем службы и приложения, которая включает обнаружение, загрузку и установку обновлений для windows и других приложений.
Заходим в службу центра обновлений, в графе тип запуска, меняем значение с вручную на отключена.
Не забываем применить изменения и нажать OK. Проверяем сделанные манипуляции в центре обновлений. С установкой обновлений появились проблемы, код ошибки 0х80070422.
С этого момента служба центра обновлений выключена.
Групповая политика
Изменения в групповой политике для отключений автоматических обновлений доступно для пользователей с операционной системой Win 10 Pro. Если у вас Win 10 Home, то данный метод вам не доступен, используйте другие, описанные в этой инструкции.
Чтобы зайти в групповую политику, нажмите на клавиатуре «Win + R», напишите команду «gpedit.msc» и OK.
Открывается редактор локальной групповой политики, открываем конфигурацию компьютера.
Далее административные шаблоны.
Затем компоненты виндоус.
Центр обновления windows, в окне состояния открываем настройка автоматического обновления.
Тут есть два варианта: включить и настроить, или отключить полностью.
Включаем и настраиваем updates
Меняем значение с не задано на включено и выбираем один из четырех предлагаемых варианта:
- 2 — оповещать о загрузке и установке
- 3 — автозагрузка и оповещения о установке
- 4 — загрузка автоматом и распаковка по расписанию
- 5 — разрешение администратору выбор параметров
При выборе первого пункта, центр обновлений будет вас оповещать о новых доступных обновлениях и предложения из скачать.
Если выберите последний, то у вас будет возможность выбора нужных параметров из предложенного списка.
Отключаем обновления
Чтобы полностью отключить updates, поменяйте параметр с включено на отключено, примените и сохраните сделанные изменения.
Не забываем перезагрузить ПК, чтобы ваше изменение локальной политики вступило в силу.
Работаем с реестром
Еще один способ выключения обновления с помощью редактора реестра можно выполнить в версиях Win 10 Pro и выше.
Открыть редактор реестра можно через окно выполнить и командную строку.
Запускаем окно выполнить «Win + R», прописываем команду «regedit«.
Нажимаем правой кнопкой мыши по меню пуск, открываем командную строку Windows PowerShell или Windows PowerShell (администратор).
Набираем команду «regedit» и нажимаем enter.
Открываем раздел «Компьютер\HKEY_LOCAL_MACHINE\SOFTWARE\Policies\Microsoft\Windows«.
Делаем новый раздел во вкладке Windows, называем его «WindowsUpdate«.
В нем же создаем подраздел с названием «AU«. В итоге должна получиться такая конечная ветка реестра:
«Компьютер\HKEY_LOCAL_MACHINE\SOFTWARE\Policies\Microsoft\Windows\WindowsUpdate\AU«.
В правом окне нужно создать новый параметр DWORD (32 бита) и назвать его «NoAutoUpdate«.
Заходим в NoAutoUpdate, меняем ему значение с 0 (ноля) на 1 (один).
Закрываем редактор реестра, идем в центр обновления виндоус, открываем дополнительные параметры и смотрим на результат. При выборе как устанавливать обновления, нет возможности поставить галочку предоставлять обновления.
Для включения обновлений верните значение NoAutoUpdate с 1 (единицы) на 0 (ноль). Или просто удалите параметр NoAutoUpdate или ветку реестра WindowsUpdate\AU.
Не забываем перезагрузить компьютер.
Отключаем обновление приложений в Microsoft store
Если вы установили какое-либо приложение из магазина Microsoft store, то по умолчанию они обновляются из магазина автоматически. Для выключения магазинных update, можно их отключить.
Открываем магазин с панели задач или через меню пуск.
Перейдите в правый верхний угол, нажмите на три точки (подробнее).
Открываем вторую вкладку сверху — настройки.
В настройках обновления приложений, меняем положение ползунка обновлять программы автоматически с включено на выключено.
После этого приложения автоматически обновляться не смогут.
Приложение Show or hide updates
Чтобы временно отключить переустановку драйверов до выхода нового пакета исправлений, можно попробовать инструмент устранения неполадок, который предоставляет простой интерфейс для отображения и скрытия драйверов и обновлений на Windows 10.
Можно ознакомиться с информацией на сайте майкрософта по показу и скрытию обновлений.
Запускаем приложение диагностики и предотвращения проблем на компьютере. Можно зайти в дополнительные настройки.
Есть возможность автоматически применять или нет исправления.
Начинается поиск и обнаружение проблем.
Нажимаем Hide updates, windows will not install hidden updates — скрытие обновлений, виндоус не установит скрытые обновления.
Нет доступных обновлений для скрытия.
Модуль исправления проблем не нашел неполадки. Можно отправить отзыв или закрыть средство диагностики.
При отправлении отзыва появится следующее окно.
Нажимаем на Show hidden updates — показать скрытые обновления.
Вы все установили, нет никаких скрытых обновлений для показа.
Отключаем уведомления обновлений системы
Если вы не хотите получать уведомления об обновлении системы и их отсутствии, то можно выключить эти оповещения.
Открываем меню пуск, далее параметры, заходим в систему, экран, уведомление и питание.
Нажимаем на вторую вкладку слева вверху уведомления и действия.
Находим текст — получать уведомления от программ и других отправителей, перемещаем ползунок вкл. на выкл.
Уведомления и действия отключены, так же отключились два дополнительных параметра: уведомления экранных блокировок и напоминания о входящих звонках.
Большинство уведомлений, так же можно выключить через центр оповещений виндоус, функция не беспокоить.
Включить режим не беспокоить можно, нажав правой кнопкой мыши по центру уведомлений, возле времени. Во всплывающем меню запускаем режим «Не беспокоить».
Вот так легко и быстро можно отключить уведомления об автоматических обновлениях windows 10.
Дополнительные приложения
Если вы любитель дополнительного софта, то предлагаю воспользоваться четырьмя утилитами, которые помогут вам разобраться с update windows 10. Скачать их можете самостоятельно в интернете, или воспользоваться моими ссылками.
Видео инструкция как пользоваться программами
Как пользоваться приложениями читайте ниже.
Win updates disabler
Запускаем программу, принимаем лицензионное соглашение, жмем Next.
Ознакомьтесь с дополнительной информацией и нажмите далее.
Выбор конечной папки для распаковки.
Добавление программы в меню пуск.
Создание ярлыков на рабочем столе и быстром запуске.
Установка завершена нажмите finish и запустите программу.
Открываем вкладку отключить, ставим галочку напротив отключения обновлений виндоус и нажимаем применить сейчас. Из дополнительных функций можно приобрести VPN.
Изменения вступили в силу, нужно перезагрузить компьютер.
Можно перезагрузить ПК позднее, если он вам сейчас необходим.
Windows update blocker
Следующая небольшая и компактная утилита блокировщик обновления виндоус.
Выберите Disable service -> Apply now (выключить сервис и применить сейчас).
Чтобы включить обновление, нажмите Enable service -> Apply now (включить сервис и применить немедленно).
Destroy windows 10 spying
Альтернативное приложение — разрушение слежки, основная функция которого, отключение сбора информации о пользователях, использующих виндоус 10.
Запустите программу, перейдите на вкладку Главная и нажмите destroy windows 10 spying. По завершении процедуры появится следующее окно.
Требуется перезагрузить компьютер для завершения.
Если вам слежка не мешает, и вы не паритесь по этому поводу, то рекомендую перейти на вкладку Утилиты и отключить windows update.
Для включения, нажмите запустить windows update.
O&O Shutup10
O&O shutup10, наверное, эта одна из программ, которая имеет большой спектр возможностей по настройке обновлений и других параметров на десятке.
Запускаем приложение, переходим почти в самый низ и останавливаемся на управлениях обновлениями виндоус.
Тут одиннадцать параметров:
- Загрузка обновлений для виндоус при помощи P2P технологий (3 параметра)
- Выключение обновления синтеза и распознавания речи
- Активация отсрочки установки update
- Отключение автозагрузки значков и приложений производителей для устройств
- Запрет автоматического обновления драйверов
- Выключение автообновления приложений при помощи Windows Update
- Отключение автоматической системы (виндоус-update) (2 штуки)
- Выключение обновления других продуктов Microsoft, через windows updates
Выбираем нужный пункт, перетаскиваем ползунок с зеленого на красный или наоборот. Сразу появляется подсказка сделать точку восстановления системы. Можно будет откатиться, если сделанные изменения не дадут нужных результатов или приведут к ошибкам. Это шаг настоятельно рекомендуется сделать!
Создается точка восстановления вашей системы, нужно немного подождать.
Меняем нужные настройки.
Затем открываем опции и применяем необходимые параметры: рекомендованные, частично рекомендованные и все.
Так же есть возможность отмены всех изменений (по умолчанию) и создания контрольной точки восстановления.
Подведем итоги
Сегодня мы с вами разобрали основные способы как отключить обновление Windows 10 с помощью центра обновлений, выключения автоматической загрузки драйверов, лимитного подключения Wi Fi, оптимизации доставки, выключения службы windows update, групповых политик, работы с реестром, магазина microsoft store, отключения уведомлений обновления системы и сторонних программ.
Если у вас появились вопросы как отключить автоматическое обновление на windows 10, то можете спрашивать об этом ниже в комментариях к данной статье или воспользоваться формой обратной связи со мной.
Так же, можете задавать любые вопросы, связанные с компьютерной тематикой на странице задать вопрос.
Если приведенная выше информация оказалась для вас полезной, тогда рекомендую подписаться на обновления моего блога, чтобы всегда быть в курсе свежей и актуальной информации по настройке вашего компьютера.
Не забудьте поделиться этой информацией с вашими знакомыми и друзьями — поблагодарите автора. Поздравляю всех с наступающим новым 2018 годом.
С уважением, Дмитрий Сергеев 26 декабря 2017
Навигация по блогу
Вы можете поделиться своим мнением, или у вас есть что добавить, обязательно оставьте свой комментарий.
Прошу поделитесь ссылками в социальных сетях.
Получайте новые выпуски на почту
Отключить или включить автоматические обновления Windows из командной строки
Мы можем отключить автоматические обновления Windows из командной строки, используя следующую команду.
reg add "HKEY_LOCAL_MACHINE \ SOFTWARE \ Microsoft \ Windows \ CurrentVersion \ WindowsUpdate \ Auto Update" / v AUOptions / t REG_DWORD / d 1 / f
Я тестировал это на Windows XP, Windows server 2003 и Windows 7, и он отлично работает . После выполнения указанной выше команды вы также можете увидеть всплывающее окно рядом с системным лотком с сообщением « Ваш компьютер может быть в опасности… Автоматические обновления отключены… ».
Обратите внимание, что это не будет работать, если применяется групповая политика домена и пользователям запрещено изменять параметры. В Widows 7 мы можем узнать, применяется ли GP, открыв окно обновления Windows. Перейдите в настройки и посмотрите, не выделены ли параметры для «Важные обновления» серым цветом. Если да, то он контролируется администратором / политикой домена и не может быть изменен. В XP то же самое можно проверить на вкладке «Автоматические обновления» в Свойства компьютера (sysdm.cpl).
Чтобы включить автоматические обновления, нам нужно установить значение реестра на 0.Команда дана ниже.
reg добавить "HKEY_LOCAL_MACHINE \ SOFTWARE \ Microsoft \ Windows \ CurrentVersion \ WindowsUpdate \ Auto Update" / v AUOptions / t REG_DWORD / d 0 / f
Если вы хотите загружать обновления, но не устанавливать их до тех пор, пока пользователь не приступит к ним, вы можете установить значение реестра на 3.
reg add "HKEY_LOCAL_MACHINE \ SOFTWARE \ Microsoft \ Windows \ CurrentVersion \ WindowsUpdate \ Auto Update" / v AUOptions / t REG_DWORD / d 3 / f
Если вы хотите отключить службу автоматических обновлений , выполните следующую команду.
sc config wuauserv start = disabled
ЕСЛИ вы хотите остановить службу Автоматические обновления , выполните следующую команду.
net stop wuauserv
Команда для запуска службы автоматического обновления:
net start wuauserv
Команда для включения службы:
sc config wuauserv start = auto
Ошибки
В Vista / Windows 7 указанные выше команды должны запускаться из командной строки администратора с повышенными привилегиями. В противном случае вы получите следующую ошибку.
c: \> reg add "HKEY_LOCAL_MACHINE \ SOFTWARE \ Microsoft \ Windows \ CurrentVersion \ WindowsUpdate \ Auto Update" / v AUOptions / t REG_DWORD / d 1 / f ОШИБКА: доступ запрещен.
Связанные сообщения:
Включение / отключение автоматических обновлений в Windows: вопросы и ответы
Как отключить обновления Windows 10
Если вы пользователь Windows 10, вы можете заметить, что вы всегда вынуждены обновлять окна, это очень неприятно, когда вы работаете на своем компьютере, вам нужно перезапустить систему из-за автоматического обновления Windows.В этой статье я расскажу, как остановить обновление Windows 10. Подписывайтесь на меня!
Метод 1. Отключить службу обновления Windows
Шаг 1: Нажмите Win + R в поле выполнения.
Шаг 2: Введите « services.msc » и нажмите Enter.
Шаг 3: Попробуйте найти « Windows Update » и дважды щелкните по нему.
Шаг 4: Выберите « Отключить » и нажмите « Применить » и « OK ».
Метод 2. Использование лимитированного соединения
Обратите внимание, что вы можете отключить автоматические обновления только с помощью этого метода для соединения Wi-Fi.
Шаг 1: С самого начала щелкните « Settings ».
Шаг 2: Выберите « Сеть и Интернет ».
Шаг 3: Щелкните имя вашего подключения Wi-Fi.
Шаг 4: Щелкните, чтобы включить установку как дозированное соединение.
Метод 3. Измените параметры установки устройства, чтобы остановить обновление Windows 10.
Шаг 1: Введите « Control Panel » в поле поиска и щелкните его.
Шаг 2: Выберите « System ».
Шаг 3: Щелкните « Расширенные настройки системы ».
Шаг 4: Щелкните « Аппаратное обеспечение » и затем выберите « Установочные параметры устройства ».
Шаг 5: Выберите Нет (ваше устройство может работать не так, как ожидалось) и нажмите « Сохранить изменения ».
Шаг 6: Нажмите ОК , и ваше устройство не загрузится автоматически от производителей.
Вот как предотвратить автоматическую загрузку обновлений Windows 10, и если вы знаете другие методы, оставьте комментарий ниже.
Как отключить автоматические обновления в Windows 10
Введение
В отличие от предыдущих версий, отключить автоматические обновления в Windows 10 относительно сложно, поскольку теперь Microsoft требует обновлять ПК без явного согласия user, что означает, согласны пользователи или нет, Windows 10 получает автоматические обновления.В Windows 10 нет удобного способа навсегда отключить обновления, как в Windows 7. Принуждение обновлений на ПК может иметь множество негативных последствий, например, определенные обновления могут нарушить работу операционной системы Windows, заставляя пользователей тратить часы их драгоценное время, чтобы исправить это, некоторые обновления могут снизить производительность, такие как патчи Spectre и meltdown, некоторые обновления могут стоить ежемесячного счета пользователя за Интернет, поскольку Windows 10 время от времени получает большие обновления, например, накопительные обновления могут быть большими, чем 1 ГБ, а некоторые обновления также могут нарушить работу оборудования из-за несовместимости старых драйверов оборудования с новой версией Windows 10.Таким образом, это руководство демонстрирует 8 методов работы для отключения автоматических обновлений в Windows 10.
Временное отключение обновления Windows 10
Временное отключение обновлений — один из лучших способов отложить обновления на 35 дней. Кроме того, обновления функций и обновления безопасности могут быть отложены на 365 и 30 дней соответственно. Однако, если автоматическое обновление приостановлено, необходимо загрузить последнюю версию Windows, чтобы снова приостановить автоматическое обновление. Это идеально подходит для того, чтобы отложить процесс обновления до тех пор, пока не будут выполнены определенные задачи, такие как проекты, задания в колледже и критические задачи, а затем Windows 10 автоматически возобновит автоматическое обновление по истечении времени.
- Наведите монитор мыши на значок «Пуск» и щелкните, чтобы открыть меню «Пуск».
- Введите «Настройки обновления Windows» в меню «Пуск», чтобы открыть окно настроек обновления.
- Найдите «Дополнительные параметры» в разделе списка обновлений, затем щелкните, чтобы открыть окно «Дополнительные параметры».
- Найдите раздел «Приостановить обновления» и щелкните ползунок, чтобы приостановить процесс автоматического обновления. (Выкл .: автоматическое обновление продолжается, Вкл .: автоматическое обновление приостановлено)
- Кроме того, в разделе «Выбрать, когда будут установлены обновления» отложите обновление функций и обновлений безопасности, установив значение для флажка в соответствующем параметре.Обновления функций могут быть отложены до 365 дней, а обновления безопасности могут быть отложены до 30 дней.
Ограничьте обновление Windows 10, установив для подключения Ethernet или Wi-Fi подключение с лимитом.
Начиная с версии Windows 10 1703 года, функция измеряемого подключения была представлена для подключений Ethernet, а также для подключений Wi-Fi. Измеряемые соединения ограничивают потребление полосы пропускания всей операционной системы, ограничивая некоторые функции операционной системы, чтобы сохранить квоту данных интернет-пакета пользователя.Это очень полезно для тех, кто подписался на ограниченные пакеты данных или соответствующие пакеты FUP (политика справедливого использования), которые ограничивают пропускную способность после превышения заданной квоты данных. Измеренные соединения, независимо от типа соединения, заставляют Windows загружать только приоритетные обновления, такие как обновления безопасности, определения антивируса Защитника Windows. Кроме того, он приостанавливает синхронизацию OneDrive, загрузку / обновление приложений из Microsoft Store, само обновление плиток начального экрана. В следующем руководстве показано, как включить подключение по счетчику как для Wi-Fi, так и для Ethernet.
- Наведите указатель мыши на значок «Пуск» и щелкните, чтобы открыть меню «Пуск».
- В меню «Пуск» найдите «Настройки», введя его в поле поиска.
- Щелкните для доступа к разделу «Сеть и Интернет».
- Выберите один из типов подключения на следующих снимках экрана. Подключения Ethernet предназначены для проводных подключений к Интернету, а подключения WiFi — для беспроводных подключений к Интернету. на ноутбуках и планшетах это, скорее всего, Wi-Fi, а на настольных ПК — скорее всего подключение к сети Ethernet.
- В любом случае нажмите кнопку «Сетевой адаптер / точка доступа», чтобы открыть окно внутренних настроек. Соединение Ethernet. Соединение WiFi.
- . Прокрутите окно вниз, чтобы добраться до «Измеренное соединение», затем нажмите на ползунок, чтобы включить «Измеренное соединение» ». Щелкните по нему еще раз, чтобы отключить «Измеренное соединение».
Отключить обновления Windows 10 с помощью групповой политики
Групповая политика — это функция, доступная в Windows 10 Pro и более поздних версиях, и может использоваться для управления рабочей средой учетных записей пользователей, учетных записей пользователей из центра.Групповая политика недоступна в Windows Home edition; следовательно, используйте одно из других упомянутых здесь решений, чтобы отключить обновления Windows. Групповую политику можно использовать для полного отключения обновлений Windows, и ее рекомендуется использовать по сравнению с другими решениями. Однако Windows может часто уведомлять об обновлении операционной системы с помощью синего диалогового окна. Со временем это может раздражать; следовательно, использование этого решения в сочетании с лимитным подключением является наиболее идеальным решением для автоматического обновления Windows.
- Наведите указатель мыши на значок «Пуск» и щелкните, чтобы открыть меню «Пуск».
- Найдите в меню «Пуск» «Изменить групповую политику» и щелкните, чтобы запустить ее.
- В приложении групповой политики перейдите в Политика локального компьютера -> Конфигурация компьютера -> Административные шаблоны -> Компоненты Windows -> Центр обновления Windows и найдите « Настроить автоматическое обновление », затем дважды щелкните, чтобы запустить его.
- В окне «Настройка автоматических обновлений» найдите переключатель «Отключено» и активируйте его, чтобы отключить автоматическое обновление Windows, как показано на следующем снимке экрана.
Отключить обновление Windows 10 с помощью реестра Windows
Реестр Windows — это своего рода база данных для хранения настроек операционной системы и ее приложений. Автоматические обновления в Windows 10 можно с легкостью отключить с помощью этого инструмента. Однако, поскольку этот параметр реестра является частью групповой политики, он может не работать с Windows 10 Home edition, и, следовательно, это решение предназначено только для Windows Pro и более поздних версий, в которых доступна функция групповой политики.
- Наведите указатель мыши на значок «Пуск» и щелкните, чтобы открыть меню «Пуск».
- Введите «regedit» для поиска редактора реестра Windows. Найдя его, нажмите, чтобы запустить.
- В редакторе реестра Windows используйте следующий адрес в его «адресной строке» для прямого доступа к соответствующему разделу реестра. Ключ для поиска — «AU» в главном ключе «Центр обновления Windows». Компьютер \ HKEY_LOCAL_MACHINE \ SOFTWARE \ Policies \ Microsoft \ Windows \ WindowsUpdate \ AU
- В ключе AU найдите значение DWORD «NoAutoUpdate» (32 бит). Если его нет, щелкните правой кнопкой мыши в любом месте на белом фоне экрана, чтобы создать новое значение DWORD (32 бита).
- Дважды щелкните по нему, чтобы изменить значение. Используйте «1», чтобы отключить автоматическую дату, и используйте «0», чтобы включить автоматическое обновление. Обязательно используйте шестнадцатеричный код в качестве основы для значения. По завершении нажмите ОК, чтобы сохранить изменения.
Отключить Центр обновления Windows 10 со службами Windows
Службы Windows — это приложения, работающие за сценой, при этом выполняя важные функции, необходимые либо для приложения, либо для основной операционной системы. Центр обновления Windows — это фактически служебное приложение, работающее в фоновом режиме.Когда эта служба запущена, Windows 10 автоматически загружает свои обновления, а затем устанавливает и информирует пользователя о необходимости перезагрузить компьютер, чтобы изменения вступили в силу, но если он не запущен, обновление Windows 10 прерывается, и поэтому автоматическое обновление отключается.
- Наведите указатель мыши на значок «Пуск» и щелкните, чтобы открыть меню «Пуск».
- Найдите «Службы» в меню «Пуск», затем щелкните, чтобы запустить приложение «Службы».
- В приложении «Службы» прокрутите список до пункта «Центр обновления Windows», затем щелкните его правой кнопкой мыши и выберите «Свойства» в раскрывающемся меню.
- В пункте «Центр обновления Windows» переместите курсор немного вниз, чтобы найти «Состояние службы», затем нажмите «Стоп», затем в опции «Тип запуска» выберите «Отключено».
- Наконец, нажмите «Применить», и «ОК», чтобы изменения вступили в силу.
Отключить обновление Windows 10 с помощью Windows PowerShell
PowerShell — это интерфейс командной строки и язык сценариев, используемый в операционной системе Windows для системного администрирования и автоматизации задач. Она очень похожа на классическую командную строку, также известную как приложение CMD, но более продвинутая и сложная.Как и в случае с CMD, обновление Windows можно легко отключить с помощью PowerShell с помощью одной команды. Это решение идеально подходит для Windows 10 Home Edition, так как не разрешает доступ к групповой политике.
- Наведите указатель мыши на значок «Пуск» и щелкните, чтобы открыть меню «Пуск».
- Найдите «Windows PowerShell» в меню «Пуск». Найдя его, щелкните его правой кнопкой мыши и выберите «Запуск от имени администратора».
- В консоли PowerShell введите следующие три команды. Первая команда устанавливает «Тип запуска» в режим «Отключено»; следовательно, Windows 10 больше не запускает ее автоматически при загрузке Windows, вторая команда фактически останавливает работу службы в фоновом режиме.Как объяснялось ранее в решении «Службы», когда служба обновления Windows не запущена, Windows 10 не может инициировать процесс обновления. Третья команда пытается запустить службу обновлений Windows, но в этом случае не работает, поскольку она отключена. Так что это полезно для проверки, действительно ли служба отключена.
sc.exe config wuauserv start = disabled sc.exe остановить wuauserv sc.exe start wuauserv
Отключить обновление Windows 10 с помощью командной строки Windows
Это то же самое, что и в вышеупомянутом примере PowerShell, но отключите обновление Windows через командную строку.Это требует прав администратора Windows и работает с Windows 10 Домашняя и, прежде всего, со всеми выпусками.
- Наведите указатель мыши на значок «Пуск» и щелкните, чтобы открыть меню «Пуск».
- В меню «Пуск» найдите «Командная строка», щелкните ее правой кнопкой мыши и выберите «Запуск администратора рекламы», чтобы запустить ее.
- В командной строке введите следующие две команды, чтобы остановить и отключить службу обновления Windows 10. Первая команда останавливает запуск службы, вторая — отключает ее, поэтому она не запускается автоматически при загрузке Windows 10.
SC stop wuauserv Конфигурация SC wuauserv start = отключена
Отключить обновление Windows 10 с помощью планировщика задач Windows
Замечено, что иногда Windows автоматически включает службу автоматического обновления и возобновляет процесс обновления, даже если он отключен. Это приводит к тому, что Windows 10 автоматически загружает и устанавливает обновления Windows и потребляет большой объем данных интернет-пакета пользователя. Этот сегмент демонстрирует, как предотвратить возобновление обновления Windows 10 с помощью планировщика задач Windows.Планировщик задач использует командную строку для автоматического отключения обновления Windows 10 всякий раз, когда Windows 10 возобновляет обновление. Планировщик задач определяет, возобновляет ли Windows 10 службу обновления. Если он возобновляется, планировщик задач запускает указанный bat-файл, чтобы отключить обновление Windows в фоновом режиме. Весь процесс отключения полностью автоматизирован; следовательно, пользователю не нужно отключать обновление Windows вручную, когда Windows 10 возобновляет службу обновлений. Это решение является наиболее идеальным для домашних пользователей Windows 10, позволяющим навсегда отключить автоматическое обновление Windows 10.Для Windows 10 Pro и более поздних версий рекомендуется использовать метод «Групповой политики», упомянутый выше.
- Наведите указатель мыши на значок «Пуск» и щелкните, чтобы открыть меню «Пуск».
- В меню «Пуск» найдите «Планировщик заданий», щелкните его правой кнопкой мыши и выберите «Запуск от имени администратора»
- В приложении «Планировщик заданий» найдите параметр «Создать задачу» в категории «Действия», затем щелкните открыть его.
- Дайте ему подходящее имя, как показано на следующем снимке экрана.Это имя представляет эту конкретную задачу, а затем его можно увидеть в планировщике задач как одну из доступных задач. На снимке экрана указано имя «Отключить Центр обновления Windows». Кроме того, установите флажок «Запускать с наивысшими привилегиями», чтобы планировщик задач мог выполнить назначенное «Действие» (на вкладке «Действия») в режиме администратора.
- Перейдите в раздел «Триггеры», нажмите кнопку «Создать», чтобы добавить триггер. Триггер — это событие, которое произошло или происходит в операционной системе. В этом конкретном сценарии событие состоит в том, что Windows 10 возобновляет свою службу автоматического обновления.Выберите «По событию» в качестве параметра «Начать задачу», «Пользовательский» в качестве параметра «Настройки», затем нажмите «Включить», чтобы включить триггер, затем, наконец, нажмите кнопку «Изменить фильтр событий», чтобы получить доступ к «Фильтру событий». » окно. В этом случае при возникновении события задача автоматически выполняется Планировщиком задач.
- Перейдите на вкладку «XML», щелкните «Изменить запрос вручную», чтобы включить форму XPath, затем скопируйте и вставьте в нее следующий запрос. Это обеспечивает выполнение триггера, когда служба «Центр обновления Windows» меняет свое состояние с «отключено» на «Вручную» или «Автоматически» (см. 4-й номер в разделе «Отключение обновления Windows 10 в службах Windows»).
<Путь запроса = "Система"> - Отложите на время планировщик задач, откройте «Блокнот» через меню «Пуск» Windows.
- Скопируйте следующий код в экземпляр Блокнота.
SC стоп wuauserv Конфигурация SC wuauserv start = отключена echo "Disabled By Nucuta"
- Последняя строка является необязательной. При желании вы можете удалить его.
- Сохраните экземпляр «Блокнота» как «StopWindowsUpdate.bat» (или «Ваше имя» .bat) и выберите «Все файлы» в качестве типа файла, затем сохраните файл в любом месте ПК. Рекомендуется сохранить в постоянном месте, как если бы файл был перемещен в другое место позже, планировщик задач не может выполнить этот файл.
- Теперь вернитесь в планировщик задач, перейдите на вкладку «Действия», нажмите кнопку «Создать», чтобы добавить действие к триггеру. Это действие выполняется, когда выполняется условие, определенное на вкладке «Триггеры», например, если триггер (или событие в этом сценарии) — Windows 10 автоматически возобновляет свою службу обновления, а «Действия» отключают службу обновления Windows, когда Windows фактически возобновляет службу обновлений, планировщик задач обнаруживает новое событие и выполняет действие, определенное на вкладке «Действия».


 Нажмите на имя своего подключения.
Нажмите на имя своего подключения. Установите его как «Отключить», а затем выйдите из командной строки.
Установите его как «Отключить», а затем выйдите из командной строки.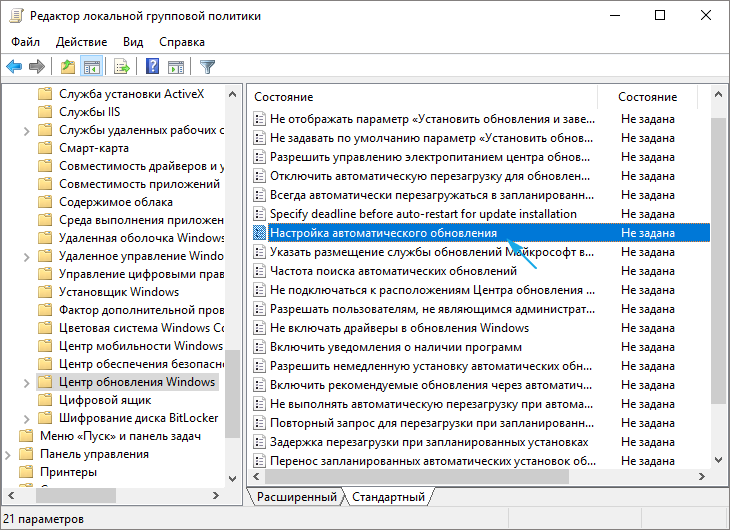
 В течение этого периода система никогда не будет обновлять ваш компьютер.
В течение этого периода система никогда не будет обновлять ваш компьютер.
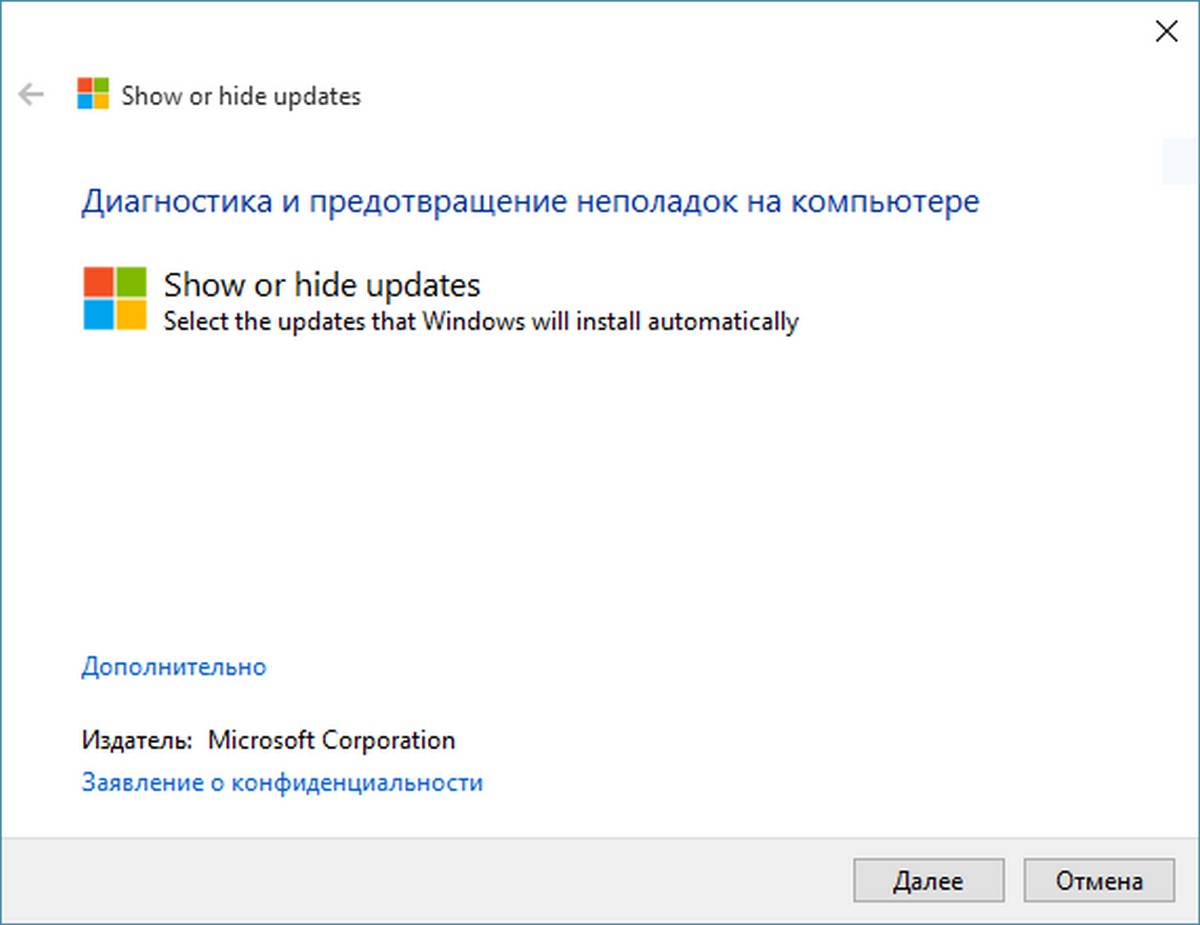 Поэтому, если пользователя не интересуют новомодные «фичи», стоит хотя бы инсталлировать время от времени те апдейты, которые помечены словом Security или «Безопасность».
Поэтому, если пользователя не интересуют новомодные «фичи», стоит хотя бы инсталлировать время от времени те апдейты, которые помечены словом Security или «Безопасность».
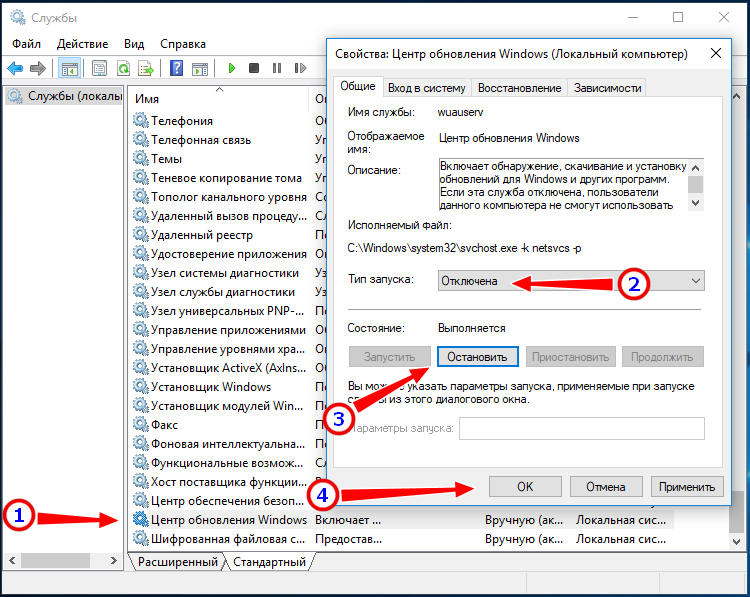
 Так пользователь избавляется от всех возможных ошибок в дальнейшем функционировании службы. Запустить её позже можно просто поменяв на «Ручной» или «Автоматический».
Так пользователь избавляется от всех возможных ошибок в дальнейшем функционировании службы. Запустить её позже можно просто поменяв на «Ручной» или «Автоматический».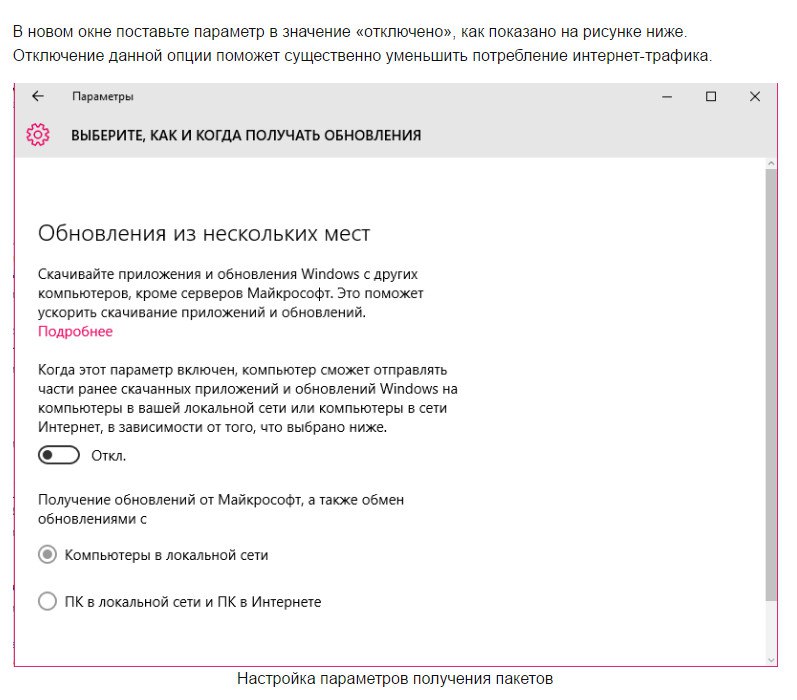
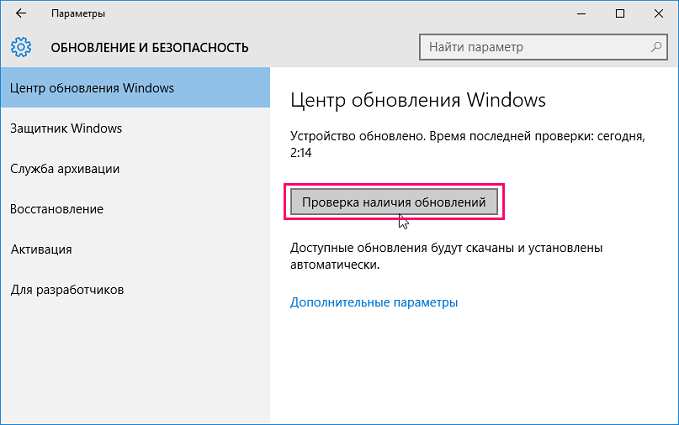 При обнаружении несоответствия данных, записанных в лицензии, с теми, которые поступили с сервера компании, оно убирало заставку рабочего стола, а через равные промежутки времени выводило неотключаемое сообщение о том, что используется неподлинная копия системы. Бывали случаи отмены настоящей лицензию по ошибке.
При обнаружении несоответствия данных, записанных в лицензии, с теми, которые поступили с сервера компании, оно убирало заставку рабочего стола, а через равные промежутки времени выводило неотключаемое сообщение о том, что используется неподлинная копия системы. Бывали случаи отмены настоящей лицензию по ошибке.