Отключение брандмауэра Windows 7/10 двумя способами 💻
Привет! Рад снова быть с вами. Уже почти неделю ничего не писал, потому что ввязался в авантюру под названием «Испанские деньги: На Свободу!» Кто в курсе, тот меня поймёт 🙂 Сегодня я хочу вам рассказать об отключении брандмауэра в Windows 7/10. Сначала, по традиции, немного ликбеза.
Что такое брандмауэр и зачем его отключать?
Брандмауэр, он же firewall (фаервол), он же межсетевой экран (далее эти слова будут употребляться как синонимы) защищает наш компьютер от вторжений из вне и от утечки информации в сеть. Вообще, слово firewall в переводе с английского означает «стена от огня», а брандмауэр это тоже самое, только на немецком, если я не ошибаюсь.
По нормальному, это должен быть отдельный программный продукт, мощная программа! Например Outpost Firewall, Comodo Firewall или Norton Internet Security. Но сторонние программы, как правило, громоздкие, отнимают много системных ресурсов и требуют немало знаний и нервов для настройки.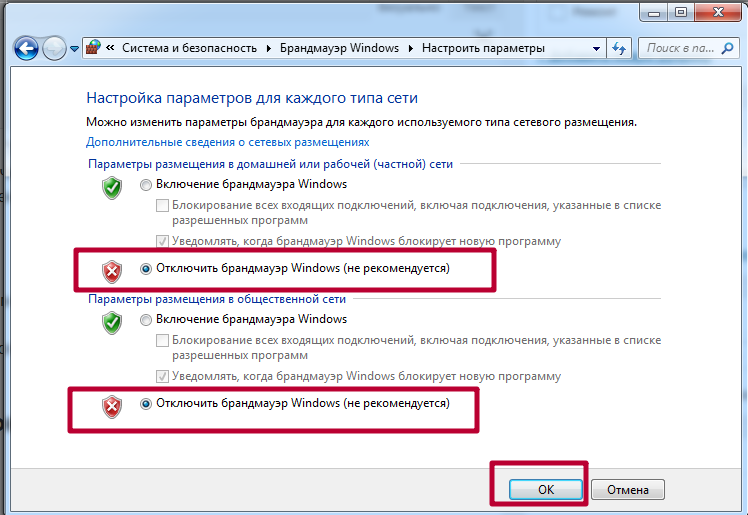
Тем не менее, почти все популярные антивирусы имеют встроенный межсетевой экран. Так вот, если вы поставили такой антивирус, то у вас может появиться вполне законное желание отключить встроенный брандмауэр в Windows. Также при различных проблемах с доступом программ к интернету или наоборот – с доступом из интернета к компьютеру можно попробовать отключить брандмауер, чтобы проверить ни в нём ли дело. В некоторых случаях фаервол может влиять на скорость интернет-соединения.
Отключение брандмауэра Windows 7/8/10
Сразу скажу, что по сравнению с фаерволом Windows XP, в семёрке достаточно надёжная защита, и отключать её стоит только если вы точно знаете на что её променяли и что вам с этого будет.
Если вы всё же решили отключить брандмауэр Windows, то я вам покажу как это просто сделать по шагам:
Здесь требуется небольшое отступление. Дело в том, что Windows 7-10 различает Домашние (Рабочие) сети и Общественные сети. Несложно догадаться, что домашние и рабочие сети – это локальные сети под вашим управлением, а общественные – это интернет. Для домашних сетей обычно не включают фаервол, даже если нет альтернативы, просто чтобы не иметь проблем с доступом. Например, если у вас есть компьютер или медиаплеер, подключённый к домашней сети, то чтобы не было проблем с доступом к ресурсам компьютера брандмауэр лучше отключить применительно к домашним сетям.
Дело в том, что Windows 7-10 различает Домашние (Рабочие) сети и Общественные сети. Несложно догадаться, что домашние и рабочие сети – это локальные сети под вашим управлением, а общественные – это интернет. Для домашних сетей обычно не включают фаервол, даже если нет альтернативы, просто чтобы не иметь проблем с доступом. Например, если у вас есть компьютер или медиаплеер, подключённый к домашней сети, то чтобы не было проблем с доступом к ресурсам компьютера брандмауэр лучше отключить применительно к домашним сетям.
Если же вы поставили другую программу или антивирус с встроенным фаерволом, то отключать брандмауэр Windows 7 обязательно для всех сетей! Это необходимо потому что на компьютере не должны одновременно работать два фаервола, точно так же как не следует устанавливать два антивируса. Иначе, они будут конфликтовать друг с другом, что может привести к сильному торможению компьютера или даже зависанию. Это всё равно что пустить свекровь и невестку на одну кухню 🙂
Однако, большинство программ с встроенным фаерволом заменяют фаервол виндовса и в окошке так и будет написано «Управление этими параметрами осуществляет приложение поставщика ESET Internet Security», т.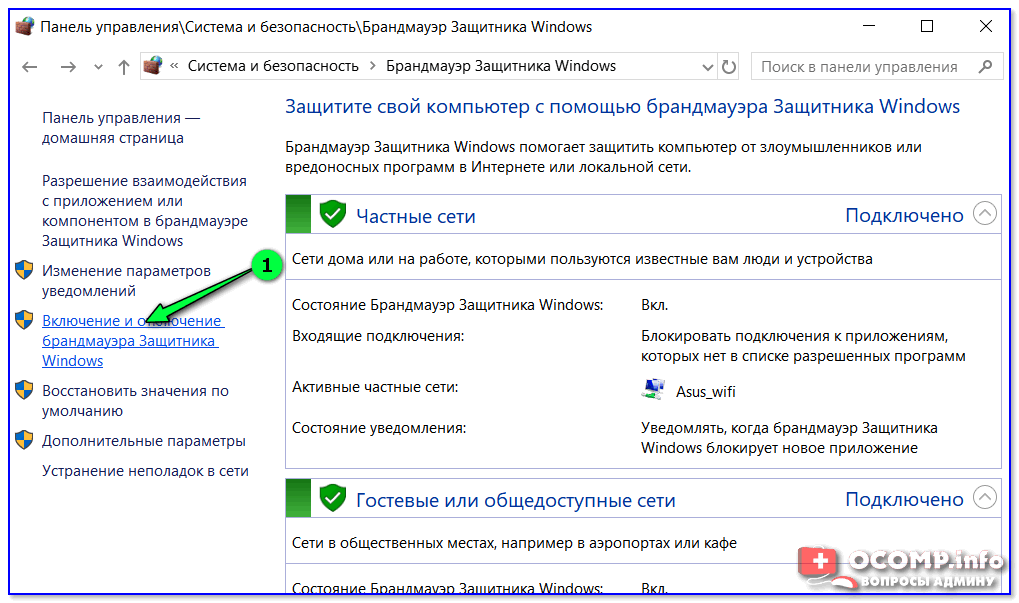 е. указывается программа, которая установлена у вас.
е. указывается программа, которая установлена у вас.
В этом случае из панели управления вы ничего не сможете отключить, для этого нужно открывать настройки программы. Например, у меня стоит NOD32, и чтобы отключить защиту нужно просто кликнуть правой кнопкой по иконке приложения в системном трее и выбрать «Приостановить работу фаервола (разрешить весь трафик)»
В большинстве других антивирусов делается аналогично.
А как просто выключить службу?
В принципе, после проделанных действий защита уже не работает. Но некоторые просто отключают службу в Windows под названием «Брандмауэр». При этом все функции фаервола отключаются вне зависимости от его настроек. Чтобы отключить службу:
- Пройдите в и найдите в списке «Брандмауэр Windows».
- Нажмите по нему правой кнопкой и выберите «Стоп»
- Чтобы фаервол не включился после перезагрузки, нажмите ещё раз правой кнопкой и выберите «Свойства», а там поменяйте тип запуска на «Отключено»
Теперь брандмауэр отключён и при следующей загрузке включаться не будет.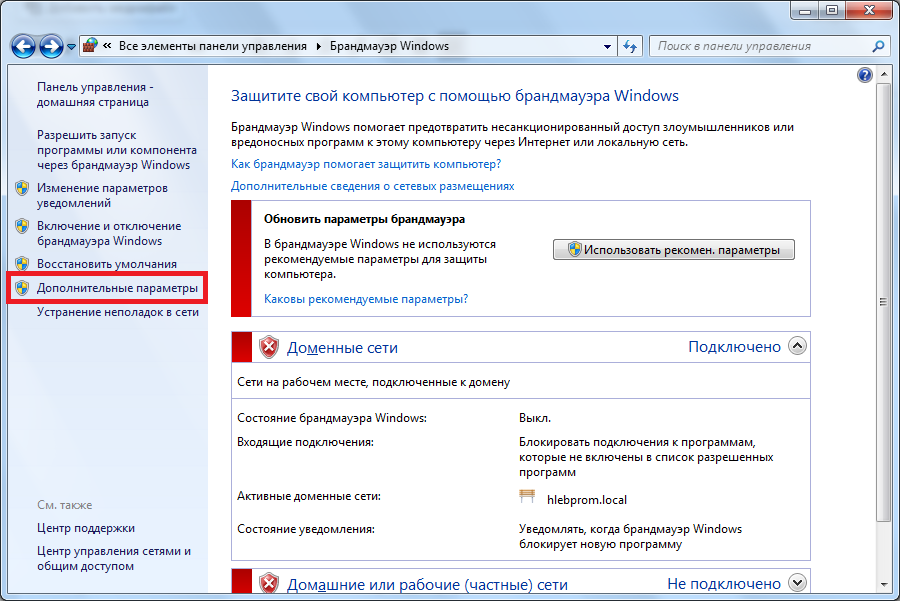 Соответственно, чтобы включить брандмауэр Windows 7,8,10 все действия проводить в обратной последовательности 🙂
Соответственно, чтобы включить брандмауэр Windows 7,8,10 все действия проводить в обратной последовательности 🙂
Помните! Что отключая брандмауэр насовсем, не имея другой альтернативы, вы подвергаете свой компьютер и все данные на нём риску!
Если есть какие-то проблемы с доступом, которые пропадают после отключения фаервола, то лучше один раз разобраться и правильно настроить сервис, чем отключать его насовсем.
Из этой статьи вы узнали что такое брандмауэр Windows 7, как его правильно отключить, зачем это вообще нужно и чем может быть чревато. Включить брандмауэр можно в обратном порядке. Поделись статьёй с друзьями, они тебе скажут спасибо!
А это десерт на сегодня, пёсик Норман научился ездить на велосипеде!
Как отключить брандмауэр Windows 10
  windows | для начинающих
В этой инструкции о том, как отключить брандмауэр Windows 10 в параметрах безопасности системы, в панели управления или с помощью командной строки, отключить службу Брандмауэр Защитника Windows и уведомления «Брандмауэр и защита сети», а также информация, как не отключать его полностью, а лишь добавить в исключения брандмауэра программу, в работе которой он вызывает проблемы.
Для справки: брандмауэр Windows — встроенный в ОС файрвол, проверяющий входящий и исходящий Интернет-трафик и блокирующий или разрешающий его, в зависимости от настроек. По умолчанию, он запрещает небезопасные входящие подключения и разрешает все исходящие подключения. См. также: Как отключить защитник Windows 10.
Отключение брандмауэра Windows 10 в параметрах безопасности Windows 10
Вероятно, самый простой для начинающего пользователя способ отключить брандмауэр Windows 10 — использовать соответствующие параметры в Центре безопасности Windows 10:
- Откройте параметры «Безопасность Windows» двойным нажатием по значку со щитом в области уведомлений или через Пуск — Параметры — Безопасность Windows.
- Нажмите по пункту «Брандмауэр и безопасность сети», а затем выберите профиль сети, брандмауэр для которого требуется отключить: обычно достаточно отключить только для активного профиля, но при желании можете повторить это для всех пунктов.

- Поместите переключатель в положение Выключено для отключения брандмауэра для этого сетевого профиля.
На этом брандмауэр будет отключен, а также вы увидите уведомление с предложением снова его включить, о том, как убрать это уведомление — далее в инструкции.
Также, несмотря на отключение брандмауэра, соответствующая ему служба Windows 10 продолжит работать. О её отключении также можно прочитать в соответствующем разделе инструкции.
Как полностью отключить брандмауэр с помощью командной строки
Если вы знаете, как запустить командную строку от имени администратора, этот способ отключения брандмауэра Windows 10 будет даже проще и быстрее:
- Запустите командную строку от имени администратора — для этого вы можете использовать поиск в панели задач, а затем нажать правой кнопкой мыши по найденному результату и выбрать пункт запуска от администратора.
- Введите команду
netsh advfirewall set allprofiles state off
- Нажмите Enter.

В результате в командной строке вы увидите лаконичное «Ок», а в центре уведомлений — сообщение о том, что «Брандмауэр Windows отключен» с предложением снова включить его. Если вам потребуется вновь включить его, используйте тем же образом команду netsh advfirewall set allprofiles state on
Отключение брандмауэра в панели управления Windows 10
Еще один метод — использовать панель управления: откройте её (для этого можно использовать поиск в панели задач), включите в пункте «Вид» (справа вверху) значки (если сейчас там у вас «Категории») и откройте пункт «Брандмауэр Защитника Windows».
В списке слева выберите пункт «Включение и отключение брандмауэра», а в следующем окне вы сможете отключить брандмауэр Windows 10 отдельно для общественного и частного профиля сетей. Примените сделанные настройки.
Отключение в мониторе брандмауэра Защитника Windows в режиме повышенной безопасности
- Нажмите по пункту «Свойства брандмауэра Защитника Windows».

- На вкладках Общий профиль, Частный профиль и Профиль домена в верхнем поле установите «Отключить» и примените настройки.
Так же, как и в предыдущих случаях, встроенный файрвол Windows 10 будет отключен.
Как отключить службу Брандмауэр Защитника Windows 10
Даже после отключения брандмауэра Windows 10 описанными выше способами, соответствующая ему служба продолжит работать, причем отключить её в services.msc не получится. Тем не менее, отключение возможно:
- Нажмите клавиши Win+R на клавиатуре, введите regedit и нажмите Enter.
- В открывшемся редакторе реестра перейдите к разделу
HKEY_LOCAL_MACHINE\SYSTEM\CurrentControlSet\Services\mpssvc
- Дважды нажмите по параметру с именем Start в панели справа и задайте значение 4 для него.
- Примените настройки и перезагрузите компьютер.
В результате служба будет отключена.
Как убрать уведомление о том, что брандмауэр отключен
После того, как вы отключите брандмауэр, Центр безопасности защитника Windows 10 начнет показывать уведомления о том, что он отключен с предложением снова его включить.
Чтобы убрать такое уведомление, в редакторе реестра в разделе
HKEY_LOCAL_MACHINE\SOFTWARE\Microsoft\Windows Defender Security Center\Notifications
создайте параметр DWORD с именем DisableNotifications и значением 1. Подробнее о том, как это сделать в инструкции Как отключить уведомления защиты Windows 10.
Видео — 4 способа отключить брандмауэр Windows 10
Как добавить программу в исключения брандмауэра Windows 10
Если вы не хотите полностью выключать встроенный файрвол, а требуется лишь предоставить полный доступ к подключениям какой-либо программе, то сделать это вы можете путем добавления ее в исключения брандмауэра. Сделать это можно двумя путями (второй способ позволяет также добавить отдельный порт в исключения брандмауэра).
Первый способ:
- В панели управления, в пункте «Брандмауэр Защитника Windows» слева выберите пункт «Разрешение взаимодействия с приложением или компонентом в брандмауэре Windows».

- Нажмите кнопку «Изменить параметры» (требуются права администратора), а затем внизу нажмите «Разрешить другое приложение».
- Укажите путь к программе для добавления в исключения. После этого также можно указать, каких типов сетей это касается с помощью соответствующей кнопки. Нажмите «Добавить», а затем — Ok.
Второй способ добавления исключения в брандмауэр чуть сложнее (но зато позволяет добавить в исключения не только программу, но и порт):
- В пункте «Брандмауэр Windows» панели управления выберите слева «Дополнительные параметры».
- В открывшемся окне расширенных настроек брандмауэра выберите «Исходящие подключения», а затем, в меню справа — создать правило.
- С помощью мастера создайте правило для вашей программы (или порта), разрешающее ей подключение.
- Аналогичным образом создайте правило для этой же программы для входящих подключений.
На этом все. Кстати, если что-то пойдет не так, вы всегда можете сбросить брандмауэр Windows 10 к настройкам по умолчанию с помощью пункта меню «Восстановить значения по умолчанию» в окне его параметров.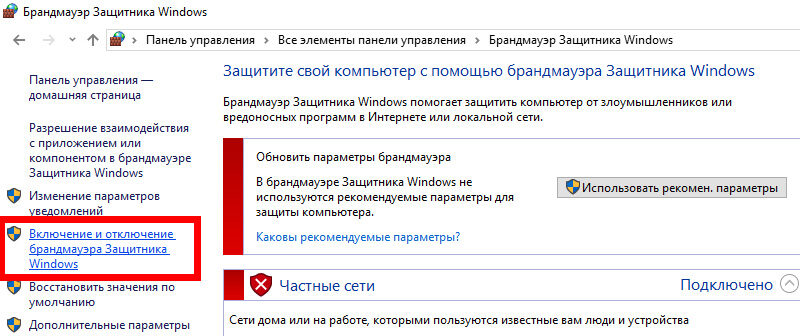
А вдруг и это будет интересно:
Отключение Firewall в RHEL/CentOS /RedHat
Если нет необходимости в брандмауэре, потому что используется только один HTTP ( 80 порт) или тестируете что-то на виртуальной машине и вас блокирует фаерфол, то его можно просто выключить. В данной статье «Отключение Firewall в RHEL/CentOS /RedHat» я расскажу как можно отключить фаэрвол на примере CentOS.
Iptables — инструмент администрирования / команды для IPv4 пакетов и NAT. Вы должны использовать следующие инструменты:
[a] service — команда запуска System V init скриптов. Он используется для сохранения/остановки/ запуска службы firewall.
[b] Команда chkconfig используется для обновление и для запросов к runlevel (автозапуск) для обслуживания системы. Это системный инструмент для поддержания /etc/rc*.d иерархии. Используйте этот инструмент, чтобы отключить службу брандмауэра во время загрузки.
Отключение Firewall в RHEL/CentOS /RedHat
Первое что нужно сделать, так залогиниться как суперпользователь (root).
Затем введите следующие три команды, чтобы отключить брандмауэр:
# service iptables save # service iptables stop # chkconfig iptables off
Если вы используете брандмауэр для IPv6, выполните:
# service ip6tables save # service ip6tables stop # chkconfig ip6tables off
Для CentOS 7 это выглядит так:
1. Отключаем службу Firewalld:
# systemctl mask firewalld
2. Останавливаем Firewalld:
# systemctl stop firewalld
Если хотите использовать iptables, то выполните действия:
# yum -y install iptables-services
Добавляем службу в автозагрузку ОС:
# systemctl enable iptables
PS: Если вы не хотите использовать ip6tables, пропустите следующую команду:
# systemctl enable ip6tables
Запускаем iptables:
# systemctl start iptables
PS: Если вы не хотите использовать ip6tables, пропустите следующую команду:
# systemctl start ip6tables
Тема «Отключение Firewall в RHEL/CentOS /RedHat» завершена.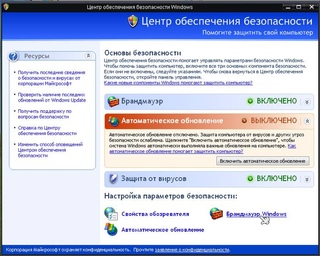
Как отключить брандмауэр Ubuntu
Автор Глеб Захаров На чтение 3 мин. Просмотров 552 Опубликовано
Когда брандмауэр мешает вам, вы все равно можете контролировать
Используете ли вы Ubuntu Linux в качестве настольного компьютера или сервера, вы должны воспользоваться брандмауэром. Зачем? Потому что брандмауэр – это то, что может помочь защитить вашу машину от взлома. Это не 100% решение, но оно, безусловно, делает вашу машину экспоненциально более безопасной.
Однако бывают случаи, когда этот брандмауэр мешает. Например, вы обнаружили, что ваш компьютер не может подключиться к сети (или другие компьютеры не могут связаться с вами). Вы перезапустили свой модем, и все же ваш компьютер не может подключиться к Интернету или через SSH. Что дает? Проблема может быть в сетевой подсистеме на вашем компьютере или в брандмауэре. В любом случае, вам нужно выяснить, что не так.
В любом случае, вам нужно выяснить, что не так.
Это всего лишь один сценарий, когда полезно отключить брандмауэр в Ubuntu Linux.
Версия Ubuntu
В этой статье в качестве примера будет использоваться Ubuntu 18.04, но этот процесс будет одинаковым для любой версии Ubuntu, которая все еще поддерживается (16.04, 16.10, 18.04 и 18.10), а также для любого производного Ubuntu, использующего Uncomplicated Firewall.
Почему вы не хотите отключать брандмауэр
По всем причинам, по которым вы можете отключить брандмауэр, есть одна причина, по которой вы не можете этого сделать, – это безопасность вашей машины. Когда ваш брандмауэр выключен, ваша машина открыта для атаки. Это не означает, что после того, как вы уроните брандмауэр, вы будете взломаны. Однако вероятность того, что это может произойти, значительно возрастает.
С этой целью, если вы окажетесь в ситуации, когда вам необходимо отключить брандмауэр на вашем компьютере с Ubuntu Linux, убедитесь, что это делается только на временной основе. Что это значит? Если вам необходимо отключить брандмауэр по определенной причине, обязательно включите его снова, как только вы закончите задачу.
Что это значит? Если вам необходимо отключить брандмауэр по определенной причине, обязательно включите его снова, как только вы закончите задачу.
Как отключить брандмауэр
Средством брандмауэра по умолчанию в Ubuntu Linux является Несложный брандмауэр (UFW). Чтобы узнать текущее состояние вашего брандмауэра, введите команду
sudo ufw status
Брандмауэр должен быть указан как активный, а также перечислит все добавленные вами правила.
Чтобы отключить UFW, введите команду
sudo ufw disable
Введите команду
sudo ufw status
, и брандмауэр будет указан как неактивный.
На этом этапе запустите поиск неисправностей (или что-то еще, что вам нужно позаботиться) Например, попытайтесь подключить Shell к компьютеру с помощью отключенного брандмауэра. Если вы можете войти (но не могли ранее), проблема может заключаться в том, что вы не разрешили SSH-соединения. Чтобы исправить это, введите команду
sudo ufw allow ssh
После того, как вы позаботились об этом, снова включите UFW с помощью команды
sudo ufw enable
.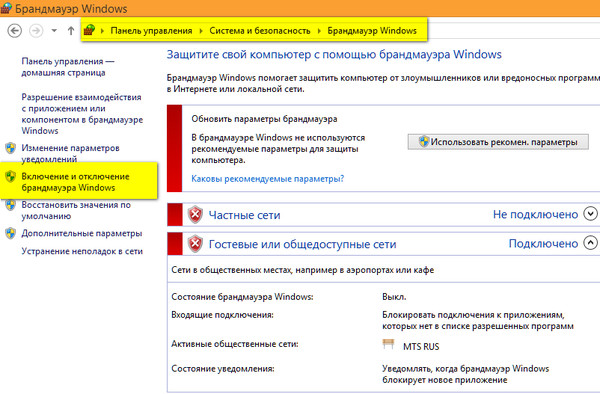 Надеемся, это решит ваши проблемы.
Надеемся, это решит ваши проблемы.
Подробный статус
Если вам нужна дополнительная информация о состоянии UFW, вы всегда можете выполнить команду status с помощью подробного переключателя. Эта команда
sudo ufw status verbose
Подробный вывод будет содержать уровень ведения журнала, политики по умолчанию и любые добавленные вами правила.
Сброс правил
Если вы чувствуете, что вам нужно полностью начать заново с UFW, и вы не хотите проходить процесс удаления всех своих правил, вы всегда можете запустить сброс. Для этого выполните команду
sudo ufw reset
Вам будет предложено одобрить операцию, прежде чем она продолжит удаление ваших правил. Это также будет иметь дополнительный эффект отключения UFW. Из-за этого вы захотите повторно включить UFW после выполнения сброса. Конечный результат сброса – это чистый лист, с которого можно начать.
Как отключить Firewall в CentOS 7
В операционной системе CentOS 7 по умолчанию используется FirewallD — инструмент управления брандмауэром. Решение поддерживает протоколы IPv4 и IPv6 и позволяет администрировать отдельные участки сети. Некоторые службы и приложения обращаются к этой утилите для настройки брандмауэра, а она, в свою очередь, оперативно синхронизирует все правила. Возможны ситуации, когда такой инструмент необходимо отключить, например, для наладки работы интернета. На помощь придут два разных метода, каждый из которых удобен по-своему.
Решение поддерживает протоколы IPv4 и IPv6 и позволяет администрировать отдельные участки сети. Некоторые службы и приложения обращаются к этой утилите для настройки брандмауэра, а она, в свою очередь, оперативно синхронизирует все правила. Возможны ситуации, когда такой инструмент необходимо отключить, например, для наладки работы интернета. На помощь придут два разных метода, каждый из которых удобен по-своему.
Отключаем Firewall в CentOS 7
Сегодня мы не будем рассматривать доступные альтернативы FirewallD, устанавливающиеся в систему дополнительно. О методах отключения таких инструментов вы можете узнать в официальной документации к ним. Единственное — в конце статьи мы приведем основные команды, которые будут полезны для пользователей, активно использующих стандартный инструмент под названием iptables. Однако сейчас давайте остановимся на упомянутом выше фаерволе.
Перед переходом к инструкциям хотелось бы показать, как через стандартную команду определяется текущее состояние FirewallD, ведь если он и так неактивен, отключать его не придется.
- Откройте классическую консоль, например, через меню «Приложения».
- Введите команду
sudo firewall-cmd --state. - Подтвердите учетную запись суперпользователя путем ввода пароля.
- Отобразится всего одна строка, которая будет свидетельствовать о статусе фаервола. Значение «running» говорит о том, что сейчас сервис функционирует.
Советуем использовать рассмотренную команду каждый раз, как потребуется узнать состояние функционирования FirewallD.
Способ 1: Отключение для текущей сессии
Временное отключение фаервола позволит осуществить все необходимые действия с сетью в текущей сессии, а после ее перезапуска утилита снова вернется в рабочее состояние. Остановка производится с помощью одной встроенной команды. Запустите «Терминал» и введите sudo systemctl stop firewalld, а затем нажмите на Enter.
К сожалению, после активации команды на экране не отобразится никаких уведомлений, по которым можно было бы понять, что процесс завершился успешно.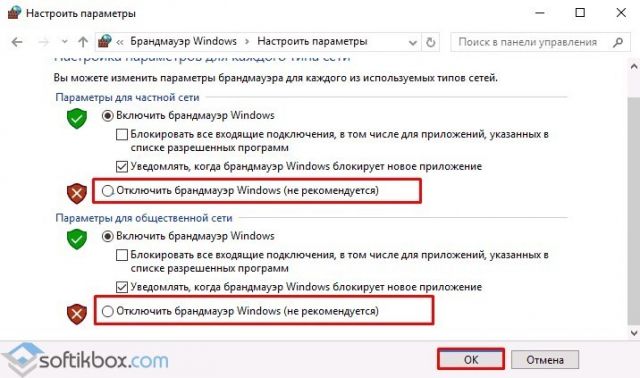 Настоятельно рекомендуем прописать
Настоятельно рекомендуем прописать sudo firewall-cmd --state, чтобы узнать статус FirewallD на данный момент. Вы должны увидеть результат «not running».
Конечно, подобное отключение Firewall выполняется достаточно быстро, но, как уже было сказано, всего на одну активную терминальную сессию. Однако некоторых юзеров не устраивает такой вариант, поэтому им лучше обратиться к следующему руководству.
Способ 2: Перманентное отключение
Отключение фаервола на постоянной основе производится через внесение изменений в конфигурационный файл. Самостоятельно ничего вписывать или менять не придется, вся операция заключается в вводе нескольких команд. Начать стоит с остановки защитника:
- Вставьте в строку ввода
sudo systemctl stop firewalld, чтобы остановить межсетевой экран. - Напечатайте пароль для предоставления прав суперпользователя. Вводимые при этом символы отображаться не будут.
- Отключите службу, отвечающую за автоматический запуск фаервола при старте операционной системы, указав
sudo systemctl disable firewalld.
- Запретите другим службам запускать FirewallD через команду
sudo systemctl mask --now firewalld. В результате должна появиться строка с уведомлением о создании нового файла «Created symlink from /etc/systemd/system/firewalld.service to /dev/null», означающая, что операция завершена успешно.
Как и обещали, дополнительно покажем команды, позволяющие отключать другой популярный Firewall в системе CentOS — iptables. Если вы используете протокол IPv4 поочередно активируйте такие строки:
sudo service iptables save
sudo service iptables stop
sudo chkconfig iptables off
Для IPv6 содержимое немного меняется на:
sudo service ip6tables save
sudo service ip6tables stop
sudo chkconfig ip6tables off
Иногда возникают ситуации, когда даже после отключения межсетевого экрана проблемы с соединением в сети все еще остаются. В таком случае неприятность может скрываться в системе безопасности SELinux. Отключите ее и проверьте, помогут ли такие действия. Детальные инструкции по этой теме найдете в другой нашей статье по следующей ссылке.
Отключите ее и проверьте, помогут ли такие действия. Детальные инструкции по этой теме найдете в другой нашей статье по следующей ссылке.
Читайте также: Отключение SELinux в CentOS 7
Теперь вы знаете о доступных методах отключения Firewall в CentOS 7. Если нет уверенности в том, что проблема заключается именно в этом инструменте, не стоит перманентно отключать его: для начала лучше воспользоваться первым методом и проверить результативность.
Мы рады, что смогли помочь Вам в решении проблемы.Опишите, что у вас не получилось. Наши специалисты постараются ответить максимально быстро.
Помогла ли вам эта статья?
ДА НЕТЭто странное слово Брандмауэр: что это, как настроить и чем опасно его отключение?
Знаете ли вы, какие порты открыты у вашего компьютера? Уверены, что никто не пытается «взломать» вашу сеть? Пропускает ли ваш брандмауэр запрещённые подключения? О том, как важно знать ответы на эти вопросы, расскажем в новом материале вместе с инженером по безопасности REG. RU Артёмом Мышенковым.
RU Артёмом Мышенковым.
Брандмауэр, он же фаервол (firewall), он же межсетевой экран — это технологический барьер, который защищает сеть от несанкционированного или нежелательного доступа. Проще говоря, фаервол — охранник вашего компьютера, как и антивирус. И то и другое мы рекомендуем всегда держать включённым.
В чём же состоит риск отключения фаервола? Дело в том, что по умолчанию в вашем компьютере могут быть открытые порты, которые станут «входом» для злоумышленников.
Один из таких примеров — популярная служба Microsoft-DS (порт 445). С этим портом связаны крупные атаки наподобие WannaCry, а также другие уязвимости высокого уровня критичности. Чаще всего порт 445 просто открыт по умолчанию и необходимости в нём нет.
Примеры уязвимостей, связанных с портом 445. Справа отражена оценка уязвимости искусственным интеллектом Vulners AI, а также оценка по системе CVSS (Common Vulnerability Scoring System).
Как работает брандмауэр?Сетевые экраны бывают двух основных видов: аппаратные и программные. Аппаратные разделяют разные подсети и фильтруют трафик между ними. Программные делают то же самое, но на уровне операционной системы.
Аппаратные разделяют разные подсети и фильтруют трафик между ними. Программные делают то же самое, но на уровне операционной системы.
Принцип действия сетевых экранов на разных ОС одинаковый: они работают на основе разрешающих и запрещающих правил. Разрешающие правила, как нетрудно догадаться, разрешают сетевые подключения для определённых портов, IP-адресов или программ. Такие подключения бывают исходящие и входящие.
Простой принцип настройки брандмауэра — разрешить только необходимые подключения и запретить все остальные. Посмотрим, как сделать это в операционных системах macOS, Windows и Linux.
Настройка firewall в macOSЧтобы включить фаервол в macOS, нажмите на «яблоко» → «Системные настройки» → «Защита и безопасность». Выберите вкладку «Брандмауэр» и нажмите кнопку «Включить брандмауэр».
Системные настройки
Защита и безопасность
Брандмауэр
После этого брандмауэр будет показывать предупреждение, когда какая-нибудь программа попытается открыть порт для доступа входящих соединений.
Если вы уверены, что приложению действительно необходим доступ к порту, то при нажатии кнопки «Разрешить» вы добавите программу в исключения брандмауэра, и для неё появится разрешающее правило. В противном случае нажмите «Отказать», чтобы создать запрещающее правило.
Настройка firewall в WindowsСамый популярный запрос в Google про Брандмауэр Windows — как его отключить. Это не наш метод! Возможно, интерфейс Брандмауэра Windows не самый дружелюбный, но мы попробуем с ним разобраться.
Если в системе установлены сторонние сетевые экраны, например Comodo Firewall или брандмауэр в составе антивируса Avast или Kaspersky, то встроенный Брандмауэр Windows работать не будет. Если же других сетевых экранов нет, то Брандмауэр должен быть обязательно включён.
Мы настроим Брандмауэр Windows в режиме повышенной безопасности.
Сначала нужно обязательно сделать бэкап политик (политика — набор правил для входящих и исходящих подключений): если что-то сломается, можно будет восстановить предыдущее состояние.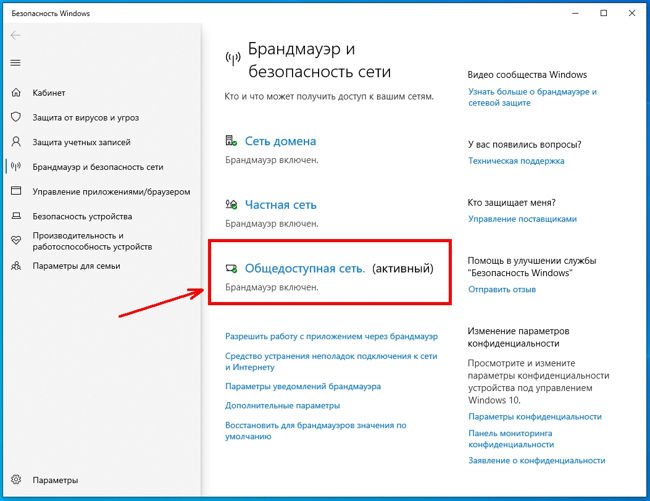
Делаем резервную копию, сохраняем политики.
Для входящих и исходящих подключений Брандмауэр Windows работает в одном из трёх режимов:
- разрешить — разрешены все подключения, кроме тех, что описаны в запрещающих правилах;
- блокировать (по умолчанию) — запрещены все подключения, кроме тех, что описаны в разрешающих правилах;
- блокировать все подключения — разрешающие правила не действуют.
Предлагаем вам два варианта настройки на выбор: попроще и посложнее.
ПопрощеОткройте «Свойства брандмауэра Windows». Во вкладках всех профилей выберите «Брандмауэр → Включить», «Входящие подключения → Блокировать все подключения».
Теперь будут заблокированы все входящие подключения независимо от правил.
ПосложнееОткройте «Свойства брандмауэра Windows». Во вкладках всех профилей выберите «Брандмауэр → Включить», «Входящие подключения → Блокировать (по умолчанию)».
При такой настройке будут блокироваться входящие подключения, для которых нет разрешающих правил.
Откройте вкладку «Правила для входящих подключений».
Оставьте только нужные разрешающие правила, либо удалите все. После этого брандмауэр будет запрашивать подтверждение, если какая-либо программа попытается открыть порт для входящих соединений.
Если вы уверены в приложении и знаете, что ему действительно необходим доступ к порту, то нажмите «Разрешить доступ», чтобы создать разрешающее правило. В противном случае нажмите «Отмена» — для приложения появится запрещающее правило.
Настройка firewall в LinuxСамое распространённое решение для Linux-систем — встроенный межсетевой экран Netfilter. Даже некоторые платные фаерволы под капотом используют именно его.
Настроить Netfilter можно с помощью утилит iptables или ufw.
Подробнее о настройке iptables
Утилиту ufw настроить гораздо проще.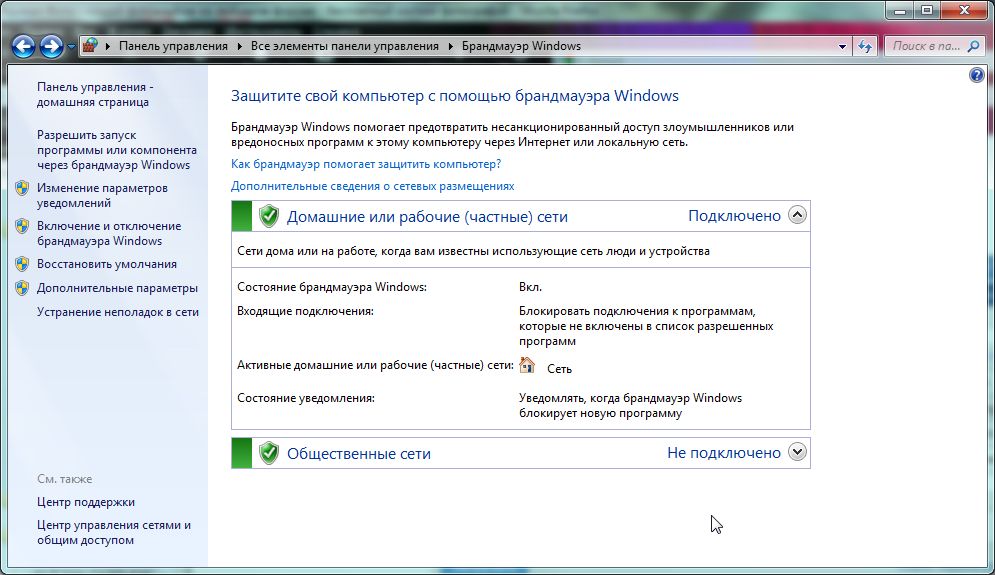
Подробнее о настройке ufw
ЗаключениеМы раскрыли базовые понятия, связанные с сетевыми экранами, но эта тема очень обширная. Если у вас появились вопросы — не стесняйтесь задавать в комментариях, мы обязательно ответим.
А на всех тарифах виртуального хостинга REG.RU есть бесплатная антивирусная защита и проверка модулем ModSecurity Web Firewall. Мы всегда ставим безопасность и заботу о клиентах на первое место, поэтому вы можете быть уверены в том, что ваши сайты под надёжной защитой.
Как остановить и отключить Firewalld на CentOS 7
FirewallD – это полное брандмауэр-решение, которое динамически управляет уровнем доверия сетевых подключений и интерфейсов. Оно дает вам полный контроль над тем, какой трафик разрешен или запрещен в систему и из нее.Начиная с CentOS 7, FirewallD заменяет iptables как средство управления брандмауэром по умолчанию.Настоятельно рекомендуется поддерживать службу FirewallD включенной, но в некоторых случаях, таких как тестирование, вам может потребоваться остановить или полностью отключить ее.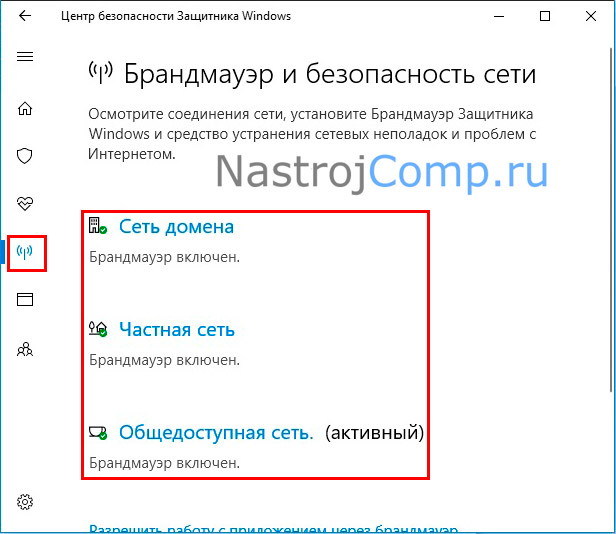 В этой статье мы покажем вам, как отключить FirewallD для систем CentOS 7.
В этой статье мы покажем вам, как отключить FirewallD для систем CentOS 7.Предпосылки
Прежде чем начать, убедитесь, что вы вошли в систему как пользователь с привилегиями sudo.
Если вы отключите брандмауэр, потому что у вас возникли проблемы с подключением или у вас возникли проблемы с настройкой брандмауэра, ознакомьтесь с этим руководством по настройке брандмауэра с firewalld на centos 7.
Проверка состояния брандмауэра
Для просмотра текущего состояния службы FirewallD вы можете использовать команду firewall-cmd:
sudo firewall-cmd --state
Если служба FirewallD запущена в вашей системе CentOS, команда выше выведет следующее сообщение:
Отключить межсетевой экран
Вы можете временно остановить службу FirewallD с помощью следующей команды:
sudo systemctl stop firewalld
Однако это изменение будет действительным только для текущего сеанса.
Чтобы навсегда отключить брандмауэр в вашей системе CentOS 7, выполните следующие действия:
- Во-первых, остановите службу FirewallD с помощью:
sudo systemctl stop firewalld
- Отключите службу FirewallD для автоматического запуска при загрузке системы:
sudo systemctl disable firewalld
Результат команды выше будет выглядеть примерно так:
Removed symlink /etc/systemd/system/multi-user.target.wants/firewalld.service. Removed symlink /etc/systemd/system/dbus-org.fedoraproject.FirewallD1.service.
- Mask предотвратит запуск брандмауэра другими службами:
sudo systemctl mask --now firewalld
Как видно из вывода, команда mask просто создает символическую ссылку из firewalld-сервиса для
/dev/null:Created symlink from /etc/systemd/system/firewalld.service to /dev/null.
Вывод
В этой статье вы узнали, как остановить и окончательно отключить брандмауэр на компьютере CentOS 7.
Если у вас есть какие-либо вопросы или замечания, пожалуйста, оставьте комментарий ниже.
Как отключить брандмауэр Windows в Windows
Брандмауэр Windows предназначен для предотвращения доступа неавторизованных пользователей к файлам и ресурсам на вашем компьютере. Брандмауэр необходим, если вы беспокоитесь о безопасности своего компьютера.
К сожалению, брандмауэр Windows далек от совершенства и иногда может принести больше вреда, чем пользы, особенно если установлен другой брандмауэр.
Не отключайте брандмауэр Windows, если у вас нет веской причины, но если у вас есть другая программа безопасности, выполняющая те же функции, не стесняйтесь.
Тереза Чиечи / LifewireТребуемое время: Отключить брандмауэр Windows легко и обычно занимает менее 10 минут.
Отключить брандмауэр в Windows 10, 8 и 7
Действия по отключению брандмауэра Windows в Windows 7 и более новых версиях Windows в основном идентичны.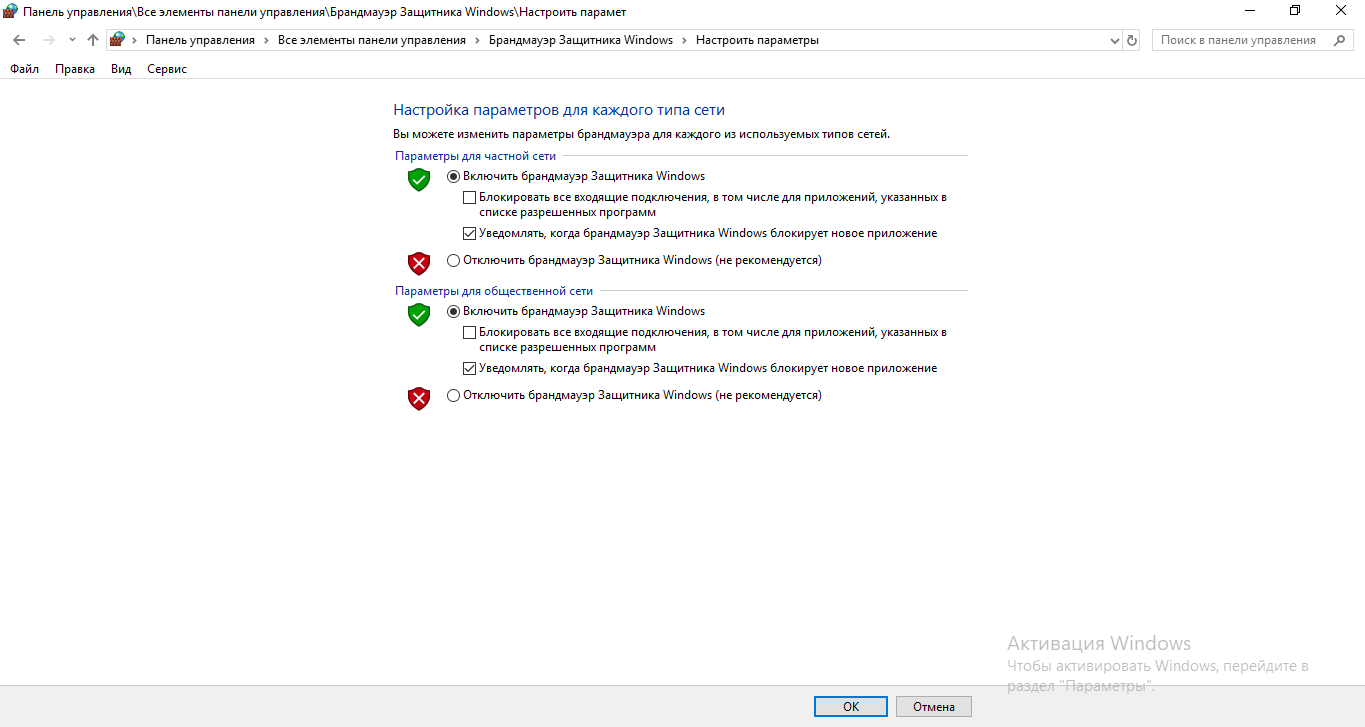
Снимки экрана в этом разделе относятся только к Windows 10. Ваш экран будет выглядеть немного иначе, если вы используете Windows 8 или Windows 7.
Откройте Панель управления.
Вы можете сделать это несколькими способами, но самый простой способ — найти его в Windows 10 и 8 или выбрать его в меню «Пуск» в Windows 7.
Выберите Система и безопасность .
Эта ссылка видна только в том случае, если для параметра «Просмотр по:» установлено значение «Категория». Если вы просматриваете апплеты панели управления в виде значков, просто перейдите к следующему шагу.
Выберите Брандмауэр Windows .
В зависимости от настроек вашего компьютера он может называться Брандмауэр Защитника Windows . Если это так, относитесь к каждому экземпляру «Брандмауэра Windows» ниже, как если бы он читал «Брандмауэр Защитника Windows».
Выберите Включить или выключить брандмауэр Windows в левой части экрана.

Действительно быстрый способ попасть на этот экран — использовать команду командной строки control firewall.cpl , которую можно выполнить в командной строке или в диалоговом окне «Выполнить».
Выберите пузырь рядом с Отключить брандмауэр Windows (не рекомендуется) .
Вы можете отключить брандмауэр Windows только для частных сетей, только для общедоступных сетей или для обоих. Чтобы отключить его для обоих типов сетей, необходимо выбрать Отключить брандмауэр Windows (не рекомендуется) как в частном, так и в общедоступном разделе.
Выберите OK , чтобы сохранить изменения.
Теперь, когда брандмауэр отключен, повторите все шаги, вызвавшие вашу проблему, чтобы увидеть, устранило ли отключение этой опции проблему.
Отключить брандмауэр в Windows Vista
Брандмауэр Windows можно отключить в Windows Vista через панель управления, аналогично тому, как это делается в других версиях Windows.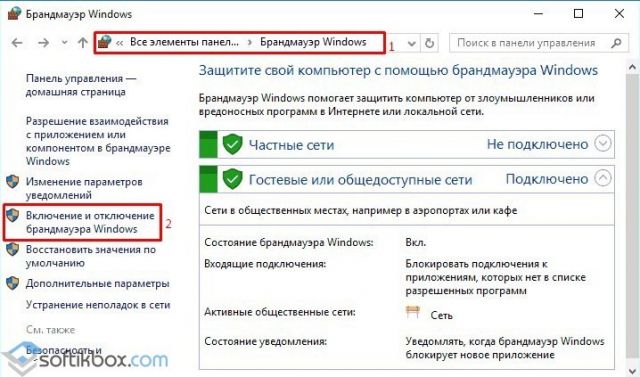
Выберите Control Panel из меню «Пуск».
Выберите Security из списка категорий.
Если вы находитесь в «Классическом виде» панели управления, просто перейдите к следующему шагу.
Выберите Брандмауэр Windows .
Выберите Включить или выключить брандмауэр Windows в левой части окна.
Если появится окно управления учетными записями пользователей, продолжайте и щелкните / коснитесь его, введя пароль администратора или выбрав Продолжить .
Если в будущем вам потребуется более быстрый доступ к этому окну, вы можете использовать команду control firewall.cpl в диалоговом окне «Выполнить».
Откройте вкладку General и выберите кружок рядом с Off (не рекомендуется) .
Выберите OK , чтобы применить изменения.

Отключить брандмауэр в Windows XP
Инструкции по отключению брандмауэра Windows XP значительно отличаются от тех, что используются в более новых версиях Windows, но все же довольно просты.
Перейдите к Пуск , а затем Панель управления .
Выберите Сеть и подключения к Интернету .
Если вы просматриваете «Классический вид» панели управления, откройте Сетевые подключения и перейдите к шагу 4.
Выберите Сетевые подключения под или выберите значок панели управления.
Щелкните правой кнопкой мыши или нажмите и удерживайте свое сетевое подключение и выберите Свойства .
Если у вас есть «высокоскоростное» подключение к Интернету, такое как кабельное или DSL, или вы находитесь в какой-либо сети, ваше сетевое подключение, скорее всего, будет называться Подключение по локальной сети .

Откройте вкладку Advanced и выберите Settings .
Выберите переключатель Off (не рекомендуется) .
Настройки брандмауэра Windowsтакже можно открыть с помощью простого ярлыка в диалоговом окне «Выполнить» или в командной строке. Просто введите эту команду: control firewall.cpl .
Выберите OK в этом окне, а затем снова OK в окне Properties вашего сетевого подключения. Вы также можете закрыть окно Сетевые подключения .
Спасибо, что сообщили нам!
Расскажите, почему!
Другой Недостаточно подробностей Сложно понятьКак отключить или выключить брандмауэр Windows (все способы)
«Зачем отключать или выключать брандмауэр Windows?»
Есть много причин, по которым в Windows можно отключить брандмауэр. Конечно, не все причины веские, но есть законные.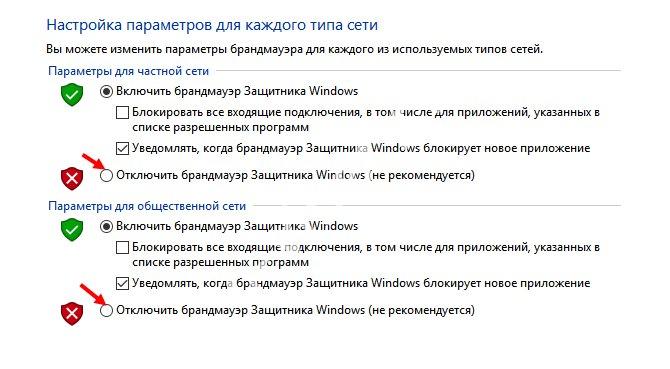
Из этой статьи вы узнаете о многих способах отключения брандмауэра Windows.Эта статья для вас, независимо от того, работаете ли вы в одной машине, в домашней сети или в корпоративной среде.
Вы узнаете, как отключить программный брандмауэр в Windows практически всеми возможными способами!
- Использование консоли управления брандмауэром Windows
- Командная строка (cmd.exe)
- PowerShell
- Групповая политика
- Даже расширение пользовательского сценария Azure, если вы используете виртуальные машины Azure
Давайте копаться!
Предварительные требования
Поскольку эта статья представляет собой практическое руководство, есть некоторые требования, которым необходимо следовать вместе с инструкциями.Некоторые примеры включают в себя среду домена и среду вне домена.
Для недоменной среды
- Один или несколько компьютеров под управлением Windows 10. Вы можете выполнять приведенные здесь примеры только на одном компьютере, но некоторые инструкции относятся только к удаленному взаимодействию.

- И у вас должны быть права администратора на этих компьютерах с Windows 10.
Для среды домена
- Сервер Windows 2019, который также является контроллером домена. Сервер Windows 2016 также должен работать.
- Один или несколько компьютеров с Windows 10 в одной сети и присоединены к домену.
Использование графического интерфейса
Вероятно, самый быстрый способ отключить брандмауэр — это использовать встроенные инструменты графического интерфейса в Windows. Использование графического интерфейса, вероятно, самый простой способ отключить брандмауэр Windows для домашних пользователей.
Использование приложения безопасности Windows
Первым инструментом с графическим интерфейсом пользователя для управления является приложение безопасности Windows. Приложение для обеспечения безопасности Windows доступно в Windows 10 версии 1703 и более поздних.
- Запустите приложение безопасности Windows, нажав кнопку Пуск, и начните вводить Безопасность Windows .
 В результате поиска будет показано приложение «Безопасность Windows», нажмите Открыть .
В результате поиска будет показано приложение «Безопасность Windows», нажмите Открыть .
2. Вы увидите различные пункты меню на главной странице приложения «Безопасность Windows». Найдите Брандмауэр и защита сети и щелкните, чтобы открыть его.
Домашняя страница приложения безопасности Windows3. На странице Межсетевой экран и защита сети вы должны увидеть список различных сетевых профилей.Эти сетевые профили: Доменная сеть , Частная сеть и Общедоступная сеть . Вы можете отключить брандмауэр для каждого из этих местоположений сетевого подключения по отдельности. В этом примере вам нужно выбрать профиль Private Network .
Список сетевых профилей в приложении безопасности Windows 4. В этом примере выбран профиль частной сети. Зайдя в настройки частной сети, нажмите переключатель, чтобы выключить брандмауэр Защитника Windows.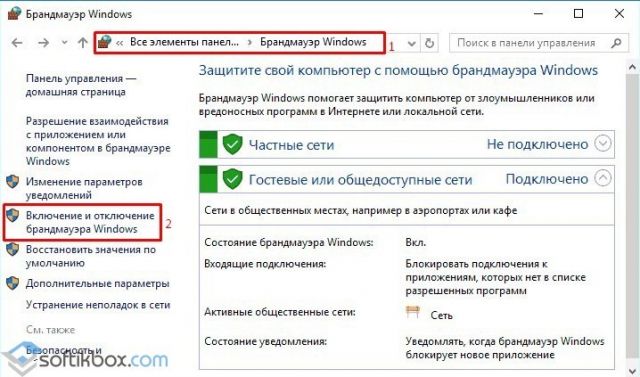
При желании повторите те же шаги для других сетевых профилей.
Отключить брандмауэр Windows с помощью панели управления брандмауэра Защитника Windows
Другой инструмент с графическим интерфейсом — это Панель управления брандмауэра Защитника Windows . В отличие от приложения безопасности Windows, которое имеет современный интерфейс приложения Windows 10, панель управления брандмауэра защитника Windows имеет тот же вид, что и элементы классической панели управления.
Ниже приведены несколько способов запуска панели управления брандмауэра Защитника Windows
Метод 1: перейдите в Панель управления C -> Система и безопасность -> Брандмауэр Защитника Windows .
Откройте брандмауэр Защитника Windows из панели управления.Способ 2. Откройте меню «Пуск» и введите брандмауэр защитника Windows . Щелкните ссылку брандмауэра Защитника Windows .
Откройте брандмауэр Защитника Windows и откройте меню «Пуск».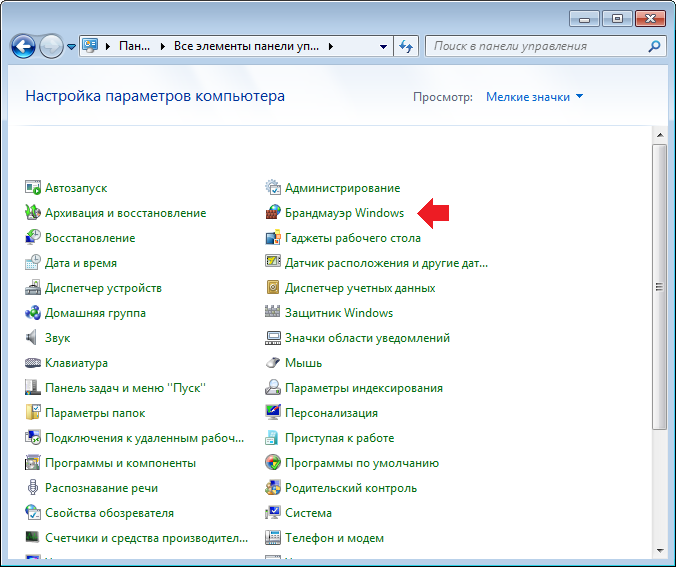
Метод 3. Откройте диалоговое окно «Выполнить», введите команду control firewall.cpl и нажмите OK.
В панели управления брандмауэра Защитника Windows вы должны увидеть знакомый список сетевых профилей; Доменные сети, Частные сети, и Гостевые или общедоступные сети .Слева щелкните ссылку Включить или отключить Защитник Windows .
Список сетевых профилей в брандмауэре Защитника WindowsНа странице «Настройка параметров» у вас будет возможность отключить брандмауэр Windows для каждого сетевого профиля. В приведенном ниже примере брандмауэр Windows отключен для всех сетевых профилей.
Отключить брандмауэр Windows в каждом сетевом профилеИспользование командной строки
Как вы, возможно, уже знаете, большинство, если не все, операции графического интерфейса в Windows имеют аналог командной строки. Использование командной строки в разы быстрее, чем переход в другое место окна при использовании параметров графического интерфейса.
Использование командной строки в разы быстрее, чем переход в другое место окна при использовании параметров графического интерфейса.
Кроме того, параметры командной строки позволяют пользователям создавать сценарии или автоматизировать задачу.
Отключение брандмауэра Windows с помощью команды NETSH
Старая, но полезная удобная утилита под названием netsh s, готовая к использованию для управления конфигурациями сети на компьютере или, в данном случае, для отключения брандмауэра Windows.
Используя netsh advfirewall set c, вы можете отключить брандмауэр Windows индивидуально для каждого местоположения или всех сетевых профилей.
-
netsh advfirewall выключить текущее состояние профиля.— эта команда отключит брандмауэр для текущего активного или подключенного сетевого профиля. Например, предположим, что в настоящее время активным сетевым профилем является Доменная сеть. В этом случае эта команда задействует брандмауэр для этого сетевого профиля.
-
netsh advfirewall установить состояние профиля домена выключено— отключает только профиль сети домена . -
netsh advfirewall выключить состояние частного профиля— отключает только профиль частной сети . -
netsh advfirewall отключит состояние publicprofile— эта команда отключит только профиль Public network . -
netsh advfirewall выключить состояние всех профилей.— эта команда отключит сразу все сетевые профили.
На демонстрации ниже показаны действия каждой из вышеперечисленных команд.
Отключить брандмауэр Windows с помощью netshПодробнее о синтаксисе, контекстах и форматировании команд Netsh
Использование
Set-NetFirewallProfile Командлет PowerShell Модуль NetSecurity PowerShell встроен в Windows 10, а также в Windows Server 2012 и выше.Этот модуль NetSecurity PowerShell содержит командлеты, относящиеся к конфигурации сети и сетевой безопасности.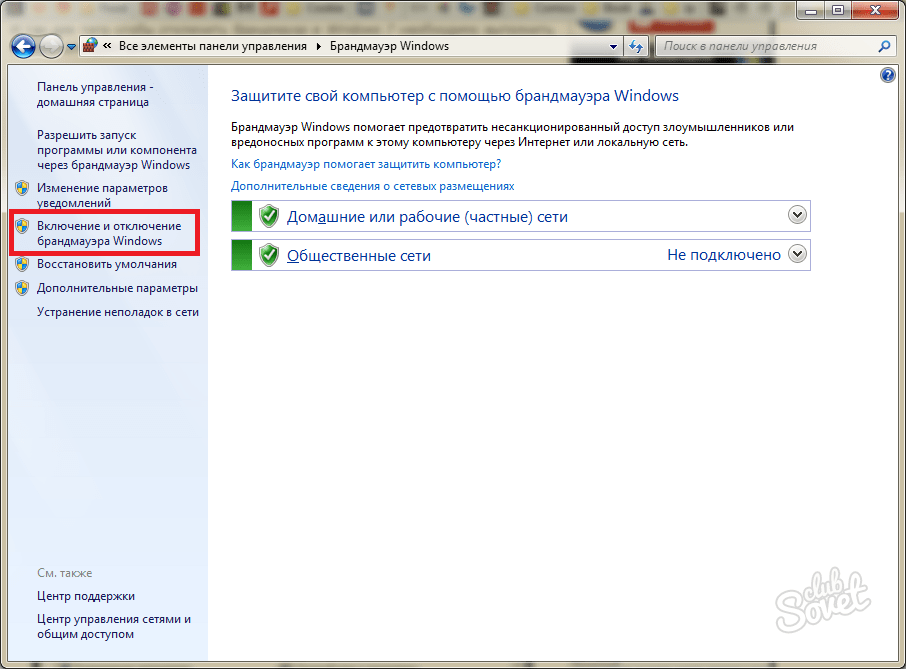 Один из этих командлетов —
Один из этих командлетов — Set-NetFirewallProfile , который можно использовать для отключения брандмауэра Windows.
Синтаксис Set-NetFirewallProfile показан ниже.
# Отключить брандмауэр Windows для каждого указанного сетевого профиля
Set-NetFirewallProfile -Profile <ИМЯ ПРОФИЛЯ> -Enabled False
# Отключить брандмауэр Windows для ВСЕХ сетевых профилей
Set-NetFirewallProfile -All -Enabled False
Приведенная ниже команда отключит брандмауэр в сетевых профилях Public , Private и Domain .
Set-NetFirewallProfile -Profile Domain, Private, Public -Enabled False
В демонстрации ниже показано, как Set-NetFirewallProfile работает для отключения брандмауэра Windows с помощью приведенной выше команды.
Без указания имен профилей в приведенном ниже примере показано, как отключить брандмауэр Windows для всех сетевых профилей с помощью переключателя параметров -All .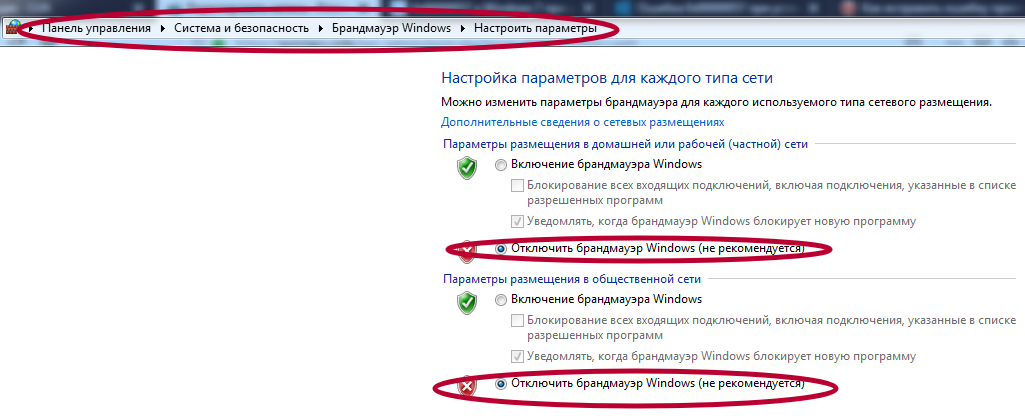
Удаленное отключение брандмауэра Windows с помощью PowerShell
Когда вам нужно отключить брандмауэр на многих компьютерах, было бы неэффективно вручную входить на каждый компьютер и запускать команды.Особенно в сетевой среде вы можете отключить удаленно с помощью PowerShell.
Примечание. Для этой процедуры необходимо, чтобы WinRM уже был включен на целевом компьютере. В большинстве случаев WinRM уже настроен для компьютеров, присоединенных к домену, для целей удаленного управления.
Подробнее: Как включить Windows Remote Shell
Если вы планируете отключать брандмауэр Windows на одном удаленном компьютере за раз, вы можете использовать командлет Enter-PsSession для отправки команд удаленному компьютеру.
В приведенном ниже примере команда будет выдана с сервера с именем dc , а имя удаленного компьютера — desktop1. Команда, которая будет использоваться, показана ниже.
Команда, которая будет использоваться, показана ниже.
Enter-PsSession -ComputerName desktop1
Set-NetFirewallProfile -All -Enabled False Выполнение приведенного выше кода в PowerShell приведет к тому же результату, что и в приведенной ниже демонстрации.
Отключить брандмауэр Windows удаленно с помощью PowerShell (Enter-PsSession) Описанный выше процесс хорош, только если вы работаете на нескольких удаленных компьютерах.Но если у вас есть большое количество компьютеров, на которых вам нужно отключить его, вам понадобится подход, более адаптированный для написания сценариев. Для этого вы можете использовать командлет Invoke-Command .
$ computers = @ ('desktop1')
$ компьютеры | ForEach-Object {
Invoke-Command -ComputerName $ _ {
Set-NetFirewallProfile -All -Enabled False
}
}
Как видно из приведенного выше кода, имена удаленных компьютеров хранятся в переменной $ computers в виде массива. Затем PowerShell проходит через каждый из удаленных компьютеров, чтобы запустить командлет
Затем PowerShell проходит через каждый из удаленных компьютеров, чтобы запустить командлет Invoke-Command и выполнить команду Set-NetFirewallProfile -All -Enabled False . Обратитесь к демонстрации ниже, чтобы узнать ожидаемый результат.
Использование групповой политики
Развернув объект групповой политики, системные администраторы могут отключить брандмауэр Windows для выбранных или всех компьютеров в домене. После развертывания отключение брандмауэра Windows будет автоматическим, поскольку конфигурация применяет его с помощью политики на всех компьютерах, которые находятся в области действия.
Создание GPO
Чтобы создать объект групповой политики, необходимо запустить консоль Group Policy Management на сервере. Для этого введите команду gpmc.msc в диалоговом окне «Выполнить».
gpmc.msc команда в диалоговом окне «Выполнить» В консоли Group Policy Management разверните лес и затем выберите домен, в котором вы будете создавать GPO.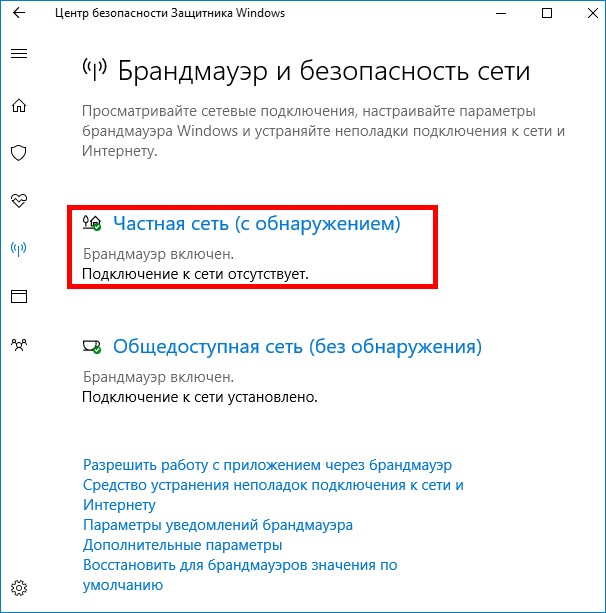 На изображении ниже GPO создается в домене xyz.int . Щелкните домен правой кнопкой мыши и выберите Создать объект групповой политики в этом домене и связать его здесь…
На изображении ниже GPO создается в домене xyz.int . Щелкните домен правой кнопкой мыши и выберите Создать объект групповой политики в этом домене и связать его здесь…
Появится диалоговое окно New GPO .Введите Отключить брандмауэр Windows в поле Имя , затем нажмите кнопку OK .
Введите имя нового объекта групповой политикиЗатем щелкните правой кнопкой мыши новый объект групповой политики и выберите Изменить . Объект групповой политики откроется в редакторе управления групповой политикой . Затем разверните эти папки Computer Configuration -> Policies -> Administrative Templates -> Network -> Network Connections -> Windows Defender -> Firewall -> Domain Profile.
В списке настроек на правой панели дважды щелкните Брандмауэр Защитника Windows: защитить все сетевые подключения , чтобы открыть его свойства.
Когда свойство настроек открыто, измените значение, выбрав Отключено , затем нажмите ОК .
Установите для параметра брандмауэра Windows значение ОтключеноПовторите и примените тот же параметр к настройкам стандартного профиля . Затем вы можете выйти из окна редактора Group Policy Management Editor .
Развертывание объекта групповой политики на все компьютеры домена
Теперь, когда вы создали GPO, вам нужно развернуть GPO на компьютерах домена.
Чтобы применить GPO, в Group Policy Management выберите Disable Windows Firewall GPO. Затем на вкладке Scope нажмите кнопку Add в разделе Security Filtering .
Добавить фильтрацию безопасности В диалоговом окне Select User, Computer или Group найдите Domain Computers и нажмите OK . Это обеспечит применение объекта групповой политики ко всем компьютерам, входящим в группу «Компьютеры домена ».
Это обеспечит применение объекта групповой политики ко всем компьютерам, входящим в группу «Компьютеры домена ».
И все! В следующий раз, когда клиентские компьютеры получат обновление политики, брандмауэр на этих компьютерах будет отключен.
Теперь, когда объект групповой политики создан и развернут, вы можете проверить, работает ли объект групповой политики, принудительно обновив политику. Запустите gpupdate / force на клиентском компьютере, чтобы проверить обновление политики.
Как видно из результата выше, как только политика была применена на клиентском компьютере. Была применена конфигурация для отключения брандмауэра Windows. Кроме того, есть информационное окно, в котором говорится, что настройками управляет системный администратор.
Информационное окноПримечание. Интервал автоматического обновления групповой политики составляет каждые 90 минут для обычных пользователей и компьютеров.
Кроме того, групповая политика также обновляется при запуске компьютера или входе пользователя в систему.
Использование расширения настраиваемого сценария для отключения брандмауэра Windows на виртуальных машинах Azure
Если у вас есть виртуальная машина Azure, к которой вы внезапно не можете получить доступ, потому что брандмауэр Windows блокирует трафик, включая RDP. Возможно, вы внесли изменения в брандмауэр Windows и случайно заблокировали себя!
Если вы испробовали все способы, описанные ранее в этой статье, и все равно не повезло, надежда еще есть. Вы можете отключить брандмауэр Windows в гостевой ОС виртуальной машины Azure с помощью расширения пользовательского сценария Azure . Расширение пользовательского сценария Azure выполняет сценарий, размещенный в хранилище Azure или GitHub, на гостевой ОС вашей виртуальной машины Azure.
Шаги высокого уровня включают:
- Создайте сценарий PowerShell (* .
 PS1), содержащий команды для отключения брандмауэра Windows.
PS1), содержащий команды для отключения брандмауэра Windows. - Установите расширение настраиваемого сценария на виртуальной машине Azure с помощью портала Azure Portal .
- Загрузите сценарий PowerShell в хранилище Azure.
- Сценарий автоматически запускается в гостевой ОС виртуальной машины Azure только один раз.
В этом примере тестовая виртуальная машина называется devmachine1 с брандмауэром Windows в состоянии включено .
Примечание. Прежде чем продолжить, убедитесь, что в вашей учетной записи указана правильная роль Azure RBAC.
Создание скрипта
Disable-Windows-Firewall.ps1 В предыдущих разделах вы узнали, какие команды доступны для отключения брандмауэра Windows. В этом примере будет использоваться утилита netsh .
Используя код или текстовый редактор по вашему выбору, создайте новый файл с именем Disable-Windows-Firewall.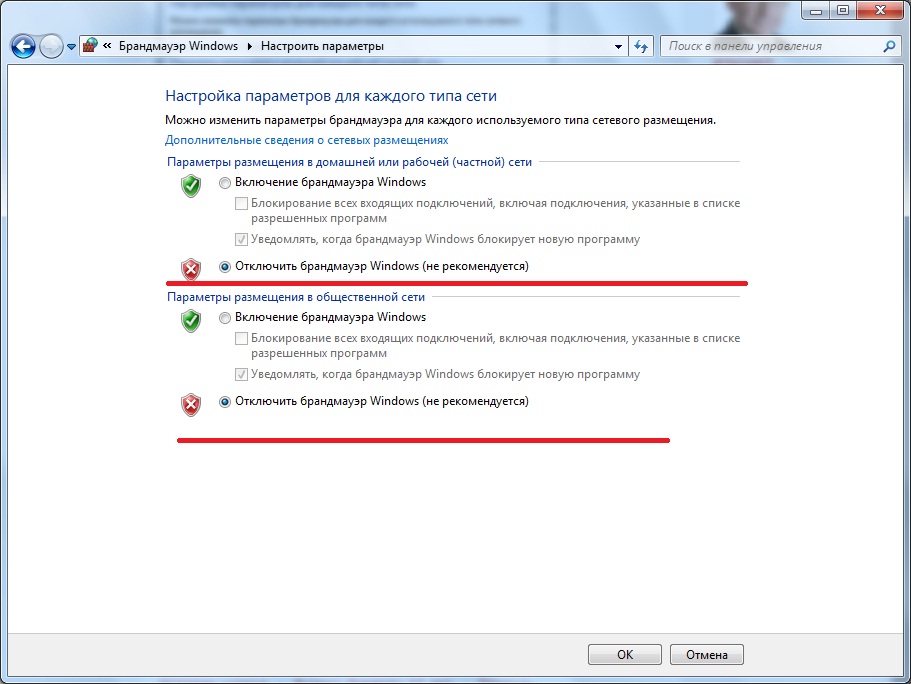 ps1. Отредактируйте сценарий и добавьте эту строку кода:
ps1. Отредактируйте сценарий и добавьте эту строку кода: netsh advfirewall отключит состояние всех профилей . По завершении сохраните сценарий. Ниже описано, как быстро это сделать в PowerShell.
'netsh advfirewall отключил состояние всех профилей' | Out-File. \ Disable-Windows-Firewall.ps1
Установка расширения пользовательского сценария и загрузка сценария PowerShell
Теперь, когда ваш сценарий готов, следующим шагом будет установка расширения настраиваемого сценария и загрузка сценария в хранилище Azure.И как только расширение будет установлено, сценарий автоматически запустится на виртуальной машине Azure.
- Сначала войдите на портал Azure , найдите ресурс виртуальной машины Azure и откройте его. В этом примере имя виртуальной машины Azure — devmachine1 . Затем перейдите к колонке Extensions и нажмите кнопку Добавить .
- На странице New Resource найдите и щелкните Custom Script Extension .
 Затем нажмите Create .На странице Install extension нажмите кнопку Browse рядом с полем Script file (обязательно) .
Затем нажмите Create .На странице Install extension нажмите кнопку Browse рядом с полем Script file (обязательно) . - Выберите учетную запись хранения из списка. В этом примере имя учетной записи хранения — storagexyz01. Затем будет показан список контейнеров; щелкните контейнер, в который будет загружен файл сценария. В этом примере имя контейнера — cont1 .
Примечание. Если у вас еще нет учетной записи или контейнера хранения Azure и вам необходимо создать ее, посетите раздел «Создание учетной записи хранения Azure», чтобы узнать, как это сделать.
- После выбора контейнера нажмите Загрузить и найдите файл disable-windows-firewall.ps1 , который вы создали на своем компьютере. Выбрав файл, нажмите кнопку Загрузить .
- Вы должны увидеть, что файл disable-windows-firewall.
 ps1 теперь доступен внутри контейнера. Щелкните disable-windows-firewall.ps1 из списка и щелкните Select. Вы вернетесь на страницу Install extension , и вы должны щелкнуть OK , чтобы, наконец, начать установку расширения.
ps1 теперь доступен внутри контейнера. Щелкните disable-windows-firewall.ps1 из списка и щелкните Select. Вы вернетесь на страницу Install extension , и вы должны щелкнуть OK , чтобы, наконец, начать установку расширения.
На этом этапе вам нужно только дождаться развертывания расширения, которое также автоматически выполнит загруженный вами сценарий. Обратитесь к демонстрации ниже, чтобы увидеть весь процесс в действии.
Отключить брандмауэр Windows на виртуальной машине Azure с помощью расширения настраиваемого сценарияСводка
Из этой статьи вы узнали, как отключить брандмауэр Windows с помощью встроенных инструментов с графическим интерфейсом, доступных в Windows. Вы также узнали, как использовать команды с помощью netsh и PowerShell для локального или удаленного отключения брандмауэра Windows.
Кроме того, вы узнали, как создать и развернуть объект групповой политики, который отключит брандмауэр Windows для компьютеров домена. Наконец, вы узнали, как использовать расширение пользовательского сценария Azure для отключения брандмауэра Windows в гостевой ОС виртуальной машины Azure.
Наконец, вы узнали, как использовать расширение пользовательского сценария Azure для отключения брандмауэра Windows в гостевой ОС виртуальной машины Azure.
Конечно, есть много разных способов отключить брандмауэр Windows. Некоторые из этих методов были описаны в этой статье. Однако есть и другие методы, которые вы можете изучить самостоятельно, например, использование PsExec для его удаленного отключения.
Дополнительная литература
Linux команда отключить брандмауэр — nixCraft
Я новый системный администратор Linux. У меня аппаратный брандмауэр, поэтому мне не нужен брандмауэр на каждом сервере. Как отключить брандмауэр в Linux?Вы можете легко отключить брандмауэр для Linux. В большинстве современных дистрибутивов Linux используются следующие инструменты:
- ufw — используется системой на основе Ubuntu и Debian для управления брандмауэром.
- firewalld — используется RHEL, CentOS и клонами.Это динамическое решение для управления брандмауэром.

ВНИМАНИЕ! Автор руководства рекомендует запускать программный брандмауэр, даже если у вас есть аппаратный брандмауэр. Не отключайте firewalld / ufw, поскольку он защищает отдельный сервер / виртуальную машину.
Linux команда отключения брандмауэра
Давайте посмотрим, как остановить и отключить Firewalld в системе на базе CentOS или RHEL 7.x.
В моей системе запущен firewalld?
Выполнить:
sudo firewall-cmd --state
Остановите огонь
Снова введите:
sudo systemctl stop firewalld
Отключить службу FirewallD во время загрузки
sudo systemctl disable firewalld
sudo systemctl mask --now firewalld
Убедитесь, что FirewallD отключен
Просто введите:
sudo systemctl status firewalld
Примеры выходных данных:
* firewalld.услуга Загружено: замаскировано (Причина: firewalld.service объекта замаскирован.) Активный: неактивный (мертвый) 09 апр, 13:54:23 nixcraft-nuc systemd [1]: Запуск firewalld - динамического демона межсетевого экрана ... 09 апр, 13:54:24 nixcraft-nuc systemd [1]: запущен firewalld - динамический демон межсетевого экрана. 16 апреля 23:34:29 nixcraft-nuc systemd [1]: Остановка firewalld - динамического демона межсетевого экрана ... 16 апреля 23:34:29 nixcraft-nuc systemd [1]: остановлен firewalld - динамический демон межсетевого экрана.
Для получения дополнительной информации см .:
Как снова включить firewalld?
Просто выполните следующие команды:
sudo systemctl unmask --now firewalld
sudo systemctl enable firewalld
sudo systemctl start firewalld
## убедитесь, что firewalld запущен ##
sudo firewall-cmd --state
Linux отключить брандмауэр на основе ufw
ufw — это простое в использовании приложение для управления брандмауэром Linux, цель которого — предоставить пользователю простой в использовании интерфейс.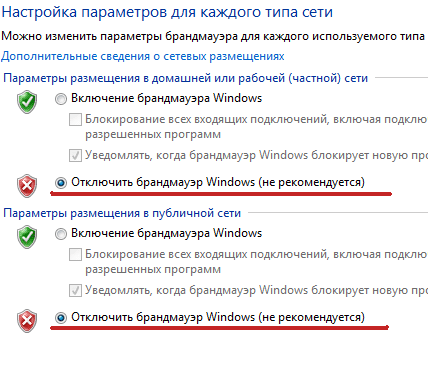 Он установлен по умолчанию в Ubuntu и может быть установлен в Debian, CentOS и других дистрибутивах Linux.
Он установлен по умолчанию в Ubuntu и может быть установлен в Debian, CentOS и других дистрибутивах Linux.
UFW работает?
Синтаксис:
sudo ufw status
Остановить ufw в Linux
sudo ufw отключить
Отключить ufw в Linux во время загрузки
sudo systemctl отключить ufw
Убедитесь, что ufw пропал
sudo ufw status
sudo systemctl status ufw
Для получения дополнительной информации см .:
Как снова включить ufw?
Просто введите следующие две команды, чтобы включить брандмауэр и снова защитить свой компьютер:
sudo systemctl enable ufw
sudo ufw enable
## убедитесь, что ufw запущен ##
sudo ufw status
Примечание о более старом дистрибутиве Linux
Вам необходимо использовать служебную команду, и вы должны быть пользователем root для выполнения следующих команд:
Остановить службу iptables в Linux
сервис iptables stop
Отключить службу iptables во время загрузки в Linux
# chkconfig iptables off
Дополнительные сведения см. В разделе «Как отключить брандмауэр в RHEL / CentOS / RedHat Linux».
В разделе «Как отключить брандмауэр в RHEL / CentOS / RedHat Linux».
Заключение
На этой странице вы узнали, как остановить и окончательно отключить брандмауэр в операционной системе на базе Linux с помощью различных параметров командной строки.
Что произойдет, если брандмауэр отключен? | Small Business
Брандмауэр не менее важен для безопасности, чем антивирусная программа. Брандмауэры предотвращают распространение вредоносных программ в сети и защищают от хакеров, пытающихся проникнуть в целевую систему. Таким образом, отключение брандмауэра может сделать бизнес уязвимым для злоупотреблений, позволяя вирусам заражать взаимосвязанные устройства и давая киберпреступникам возможность удаленно выполнять вредоносный код.
Основы
Компании могут использовать два разных типа межсетевых экранов: программные межсетевые экраны и аппаратные межсетевые экраны. Первый устанавливается на отдельный компьютер и защищает этот конкретный хост от угроз, а второй действует как мост между локальной сетью и глобальной сетью, защищая все устройства, подключенные к локальной сети. Аппаратные межсетевые экраны могут быть автономными устройствами или интегрированы в маршрутизатор. Аппаратные брандмауэры блокируют порты и ограничивают входящий трафик, в то время как программные брандмауэры обеспечивают более тщательную защиту, ограничивая не только то, какой трафик входит в локальную сеть, но и какой из нее выходит.
Аппаратные межсетевые экраны могут быть автономными устройствами или интегрированы в маршрутизатор. Аппаратные брандмауэры блокируют порты и ограничивают входящий трафик, в то время как программные брандмауэры обеспечивают более тщательную защиту, ограничивая не только то, какой трафик входит в локальную сеть, но и какой из нее выходит.
Эффект
Отключение брандмауэра позволяет всем пакетам данных неограниченно входить и выходить из сети. Сюда входит не только ожидаемый трафик, но и вредоносные данные, что подвергает сеть риску. Если программный брандмауэр отключен, не только связанный с ним компьютер находится под угрозой; черви — тип вредоносного ПО — например, могут распространяться по сетевому соединению, заражая все компьютеры, подключенные к локальной сети. Отключение аппаратного брандмауэра также влияет на все устройства, которые подключаются к сети.
Альтернативы
Поскольку брандмауэры контролируют входящие и исходящие соединения, могут возникнуть проблемы при попытке использовать определенные приложения или службы, требующие доступа в Интернет. Чтобы эти программы могли использовать Интернет, вы можете открыть соответствующие порты в брандмауэре, не отключая его полностью. Некоторые программы используют заранее определенный порт или диапазон портов, в то время как другие позволяют пользователям вручную настраивать, какой порт или порты использует программное обеспечение. Открытие брандмауэра потенциально позволяет вредоносному трафику проникать через соответствующий порт, но предприятия могут использовать нестандартные порты, когда это возможно, чтобы снизить риск атаки.
Рекомендации
Иногда для выполнения определенных административных задач, таких как применение обновлений программного обеспечения или установка новых программ, необходимо отключить программный брандмауэр. По возможности администраторы должны отключать компьютер от Интернета перед отключением брандмауэра, чтобы исключить риск атаки. В зависимости от программы вы можете запланировать повторную активацию брандмауэра по прошествии определенного времени или после перезапуска системы.
Ссылки
Писатель Биография
Рури Ранбе работает писателем с 2008 года.Она получила А.А. по английской литературе из Валенсийского колледжа и заканчивает бакалавриат. в области информатики в Университете Центральной Флориды. Ранбе также имеет более шести лет профессионального опыта в области информационных технологий, специализируясь на компьютерной архитектуре, операционных системах, сетях, администрировании серверов, виртуализации и веб-дизайне.
Как отключить и остановить Firewalld на CentOS 7
Firewalld — это брандмауэр с динамическим управлением, который поддерживает зонирование сети.Системные администраторы используют его для динамического разрешения и запрета входящего и исходящего трафика. Он поддерживает настройки брандмауэра IPv4 и IPv6. Начиная с CentOS 7, firewalld (Dynamic Firewall Manager) является инструментом брандмауэра по умолчанию на серверах CentOS.
Мы советуем постоянно держать firewalld активным и включенным. Однако администраторам может потребоваться отключить firewalld для тестирования или переключения на другой инструмент межсетевого экрана, например iptables.
Из этого туториала Вы узнаете, как отключить и остановить брандмауэр в CentOS 7.
Firewalld включен по умолчанию на каждой машине CentOS 7.
Чтобы проверить статус firewalld, выполните следующую команду из командной строки:
sudo systemctl статус firewalld Если брандмауэр запущен, вы увидите ярко-зеленый текст, указывающий, что брандмауэр активен, как показано ниже.
Вы можете временно отключить брандмауэр или навсегда . В разделах ниже приведены инструкции для обоих вариантов.
Чтобы временно отключить менеджер брандмауэра по умолчанию в CentOS 7, используйте следующую команду:
sudo systemctl stop firewalld Подтверждающего сообщения не будет.
Чтобы убедиться, что firewalld отключен, введите:
sudo systemctl статус firewalld Вы можете ожидать увидеть Активный: неактивный (мертвый) .
Команда systemctl stop firewalld отключит службу до перезагрузки.После завершения сеанса выполнения и перезагрузки системы служба firewalld снова станет активной.
Чтобы навсегда отключить брандмауэр в CentOS 7, вам необходимо остановить службу брандмауэра, а затем полностью отключить ее.
Чтобы остановить инструмент firewalld, запустите:
sudo systemctl stop firewalld Это та же команда, которую мы использовали для временной остановки firewalld. Проверить статус брандмауэра.
sudo systemctl статус firewalld На выходе должно быть указано, что служба неактивна.
Чтобы отключить активацию службы при загрузке системы, введите следующую команду:
sudo systemctl отключить firewalld Смотрите изображение ниже, чтобы увидеть результат, который вы можете ожидать:
Вы успешно остановили и отключили службу брандмауэра на сервере CentOS 7. Однако другие активные службы могут активировать firewalld.
Чтобы предотвратить активацию firewalld другими службами, замаскируйте firewalld от других служб в системе:
маска sudo systemctl --now firewalld Это создает символическую ссылку ( символическая ссылка ) от службы firewalld на / dev / null .
Результат должен выглядеть следующим образом:
Выход
Создана символическая ссылка с /etc/systemd/system/firewalld.service на / dev / null. Следуя этому руководству, вы теперь знаете, как остановить и отключить брандмауэр в CentOS 7. Кроме того, вы узнали, как замаскировать службу firewalld от других активных служб, чтобы избежать повторной активации.
Надлежащая практика безопасности запрещает отключение брандмауэра, особенно на работающих серверах. Всегда будьте осторожны при этом, даже в тестовых средах.
CentOS 8 Отключить брандмауэр — Linux Hint
Брандмауэр считается «первой линией защиты» в любой операционной системе. Он запрещает любой несанкционированный доступ к вашей системе, следовательно, предотвращает любой потенциальный вред. Поэтому всем пользователям настоятельно рекомендуется постоянно держать брандмауэр включенным и работающим. Однако иногда случается, что вы выполняете критическую задачу, и ваш брандмауэр мешает этой задаче, даже блокируя ваши законные попытки доступа к вашей системе.В таких ситуациях вы можете почувствовать необходимость отключить брандмауэр. Поэтому сегодня мы познакомимся с методами отключения брандмауэра в CentOS 8. Способы отключения брандмауэра в CentOS 8Брандмауэр в CentOS 8 можно отключить временно или навсегда. Ниже мы по очереди поделимся с вами обоими методами:
Метод временного отключения брандмауэра в CentOS 8В этом методе мы научимся временно отключать брандмауэр в CentOS 8.Это означает, что после использования этого метода наш Firewall сразу перестанет работать; однако, как только вы перезагрузите систему, она снова будет включена. Для временного отключения брандмауэра в CentOS 8 вам необходимо выполнить следующие действия:
Шаг 1. Проверка состояния демона межсетевого экрана
Сначала мы запустим терминал в CentOS 8, найдя его в строке поиска «Действия». Терминал CentOS 8 показан на изображении ниже:
Прежде чем отключать наш брандмауэр, мы должны убедиться, что он запущен или нет.Это можно сделать, проверив его статус с помощью следующей команды:
$ брандмауэр sudo –cmd —state
Поскольку наш брандмауэр был запущен по умолчанию, именно поэтому статус «запущен» показан на изображении ниже:
Шаг 2: Временное отключение брандмауэра в CentOS 8
Убедившись, что наш брандмауэр работает, мы можем легко попытаться временно отключить его, выполнив следующую команду в терминале:
$ sudo systemctl stop firewalld
Выполнение этой команды не приведет к отображению каких-либо выходных данных на терминале; скорее, управление терминалом будет передано вам, как показано на изображении ниже:
Шаг 3: Проверка, был ли наш брандмауэр временно отключен или нет.
Поскольку вышеупомянутая команда не отображала никаких выходных данных, поэтому мы до сих пор не уверены, был ли наш брандмауэр временно отключен или нет.Мы можем проверить это, проверив статус нашей службы межсетевого экрана следующим образом:
$ sudo systemctl статус firewalld
Если ваш брандмауэр был успешно отключен (временно), вы сможете увидеть на вашем терминале статус «неактивен (мертв)», как показано на изображении, показанном ниже:
Теперь, когда вы перезагружаете свою систему, ваш брандмауэр будет включаться автоматически; однако для того же сеанса он останется отключенным, пока вы не включите его явно.
Метод постоянного отключения брандмауэра в CentOS 8В этом методе мы научимся постоянно отключать брандмауэр в CentOS 8. Это означает, что после этого метода наш брандмауэр не перестанет работать сразу; скорее, мгновенно появится статус «отключено». Кроме того, при перезапуске системы после выполнения этого метода брандмауэр по-прежнему не будет включен до тех пор, пока вы не включите его явно. Чтобы навсегда отключить брандмауэр в CentOS 8, вам необходимо выполнить следующие действия:
Шаг 1. Окончательное отключение брандмауэра в CentOS 8
Даже в этом методе вы можете проверить состояние своего демона брандмауэра так же, как мы объяснили в методе № 1.После этого вы можете навсегда отключить брандмауэр в CentOS 8, выполнив в терминале команду, указанную ниже:
$ sudo systemctl отключить firewalld
Если эта команда выполнена успешно, на вашем терминале будут отображаться следующие сообщения:
Шаг 2: Проверка, был ли наш брандмауэр постоянно отключен или нет.
Теперь нам нужно проверить, был ли наш брандмауэр отключен навсегда или нет. Это можно сделать, выполнив в терминале CentOS 8 команду, указанную ниже:
$ sudo systemctl статус firewalld
Выполнение этой команды отобразит на вашем терминале статус «активен (работает)», в отличие от метода временного отключения брандмауэра, но ваш брандмауэр будет отключен, как показано на следующем изображении:
Шаг 3. Маскирование службы демона межсетевого экрана
К настоящему времени наш межсетевой экран отключен навсегда, что означает, что он не будет включен автоматически даже после перезапуска вашей системы; скорее, вам придется вручную включить его; однако иногда бывает, что любой другой процесс или служба, запущенная в вашей системе CentOS 8, может включить ваш брандмауэр.Вы можете предотвратить это, замаскировав демон брандмауэра, выполнив в терминале CentOS 8 команду, указанную ниже:
$ маска sudo systemctl —now firewalld
Если ваш демон брандмауэра был успешно замаскирован, вы сможете увидеть следующее сообщение на своем терминале CentOS 8:
Теперь ваша служба демона брандмауэра замаскирована, а это означает, что вы не сможете снова включить ее, если не разоблачите ее.Это также означает, что никакой другой процесс или служба теперь не будет иметь привилегий включения вашего брандмауэра.
Заключение
В зависимости от вашего конкретного сценария вы можете временно или навсегда отключить брандмауэр в вашей системе CentOS 8, следуя одному из двух методов, описанных в этой статье. Однако настоятельно рекомендуется, чтобы, как только вы закончили выполнение задачи, для которой вы пытались отключить брандмауэр, вы снова включили его, чтобы он мог легко защитить вашу систему от всех вирусов и вредоносных программ, а также от любых несанкционированных попытки доступа.
CentOS 7 Отключить брандмауэр (или остановить)
Firewalld — это инструмент для управления брандмауэром в операционных системах Linux. Это интерфейсный контроллер для iptables, используемый для реализации правил постоянного сетевого трафика.
Он поддерживает множество дистрибутивов Linux, включая Ubuntu, Debian, CentOS и RHEL. Он поддерживает как IPv4, так и IPv6 и позволяет динамически управлять входящим и исходящим трафиком.
Всегда рекомендуется включать службу firewalld, однако в некоторых случаях ее необходимо отключить.
В этом руководстве мы покажем вам, как отключить firewalld в CentOS 7.
Предварительные требования
- Сервер под управлением CentOS 7.
- Firewalld установлен и запущен.
- Пароль root настроен.
Проверить статус брандмауэра
По умолчанию на сервере CentOS 7 включен firewalld .
Вы можете проверить, работает он или нет, с помощью следующей команды:
статус systemctl firewalld
Если firewalld запущен, вы должны получить следующий вывод:
Отключить Firewalld
Вы можете временно отключить firewalld, выполнив следующую команду:
systemctl стоп firewalld
Эта команда временно останавливает firewalld.Он запустится автоматически после перезагрузки системы.
Вы можете отключить firewalld навсегда, выполнив следующую команду:
systemctl отключить firewalld
Вам также необходимо замаскировать службу firewalld, чтобы она не могла запускаться другими службами. Вы можете замаскировать его с помощью следующей команды:
маска systemctl --now firewalld
Вы должны увидеть следующий результат:
Создана символическая ссылка из / etc / systemd / system / firewalld.






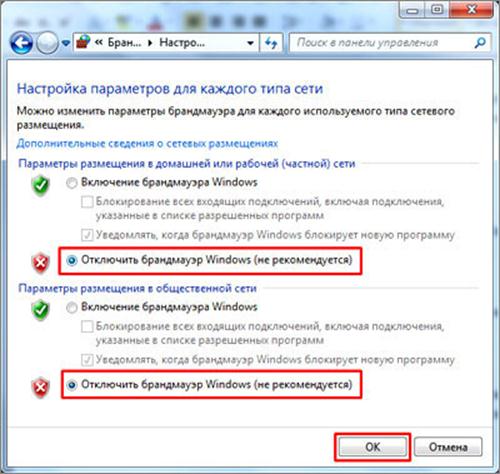
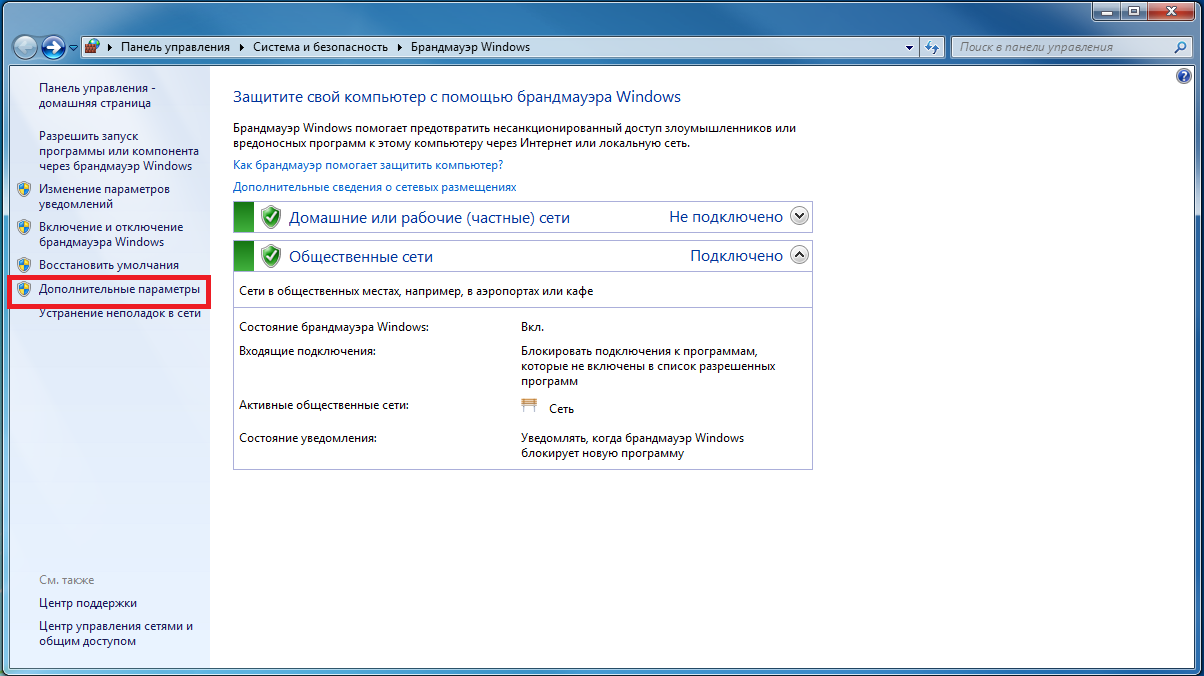
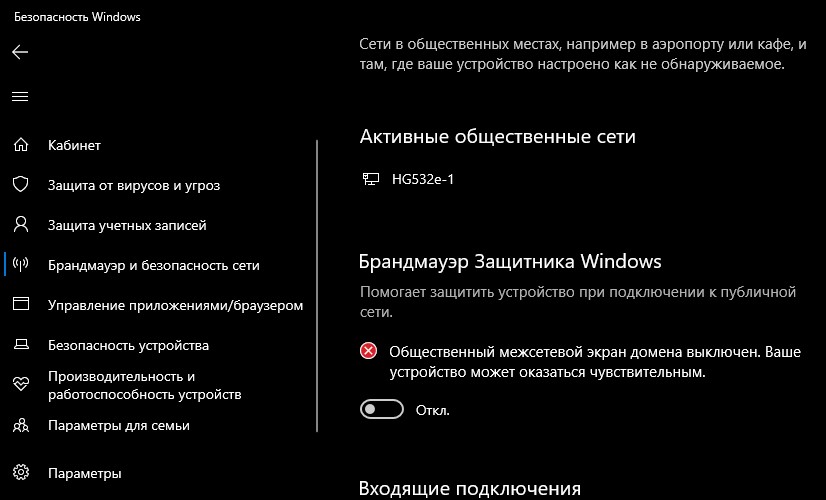

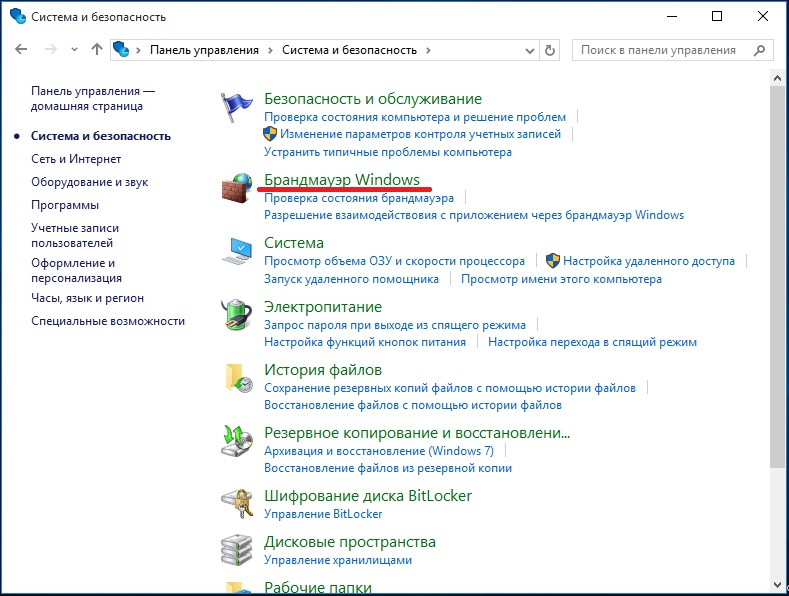
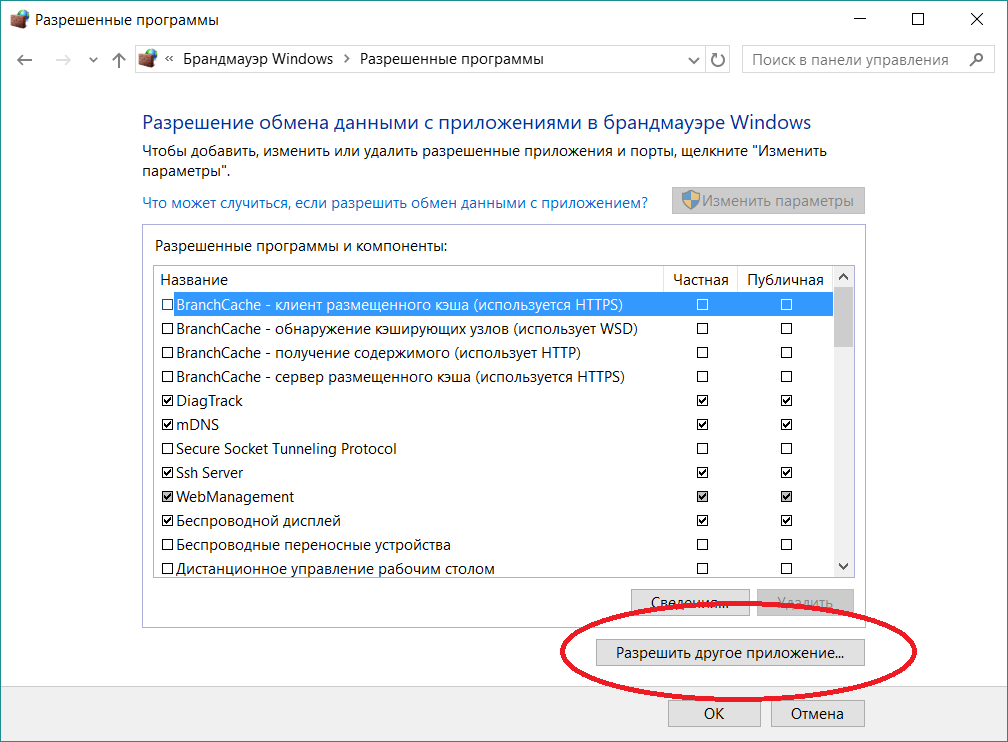
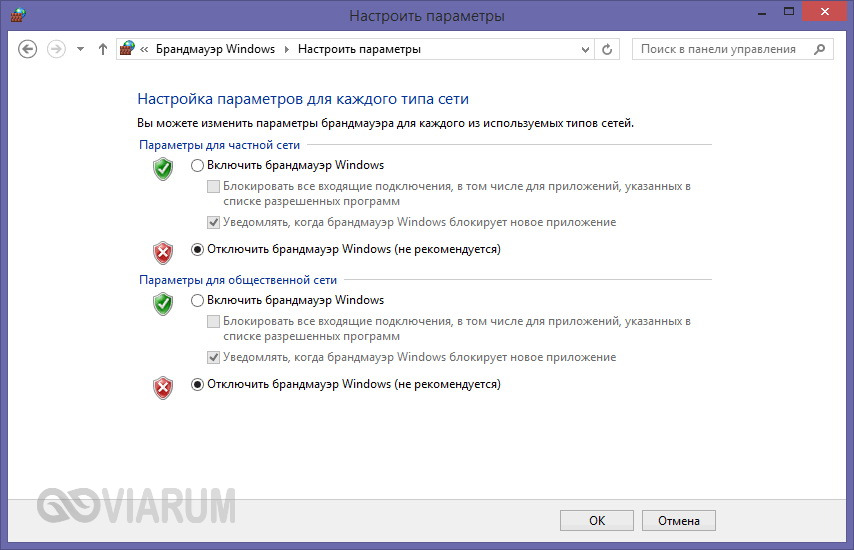 Кроме того, групповая политика также обновляется при запуске компьютера или входе пользователя в систему.
Кроме того, групповая политика также обновляется при запуске компьютера или входе пользователя в систему.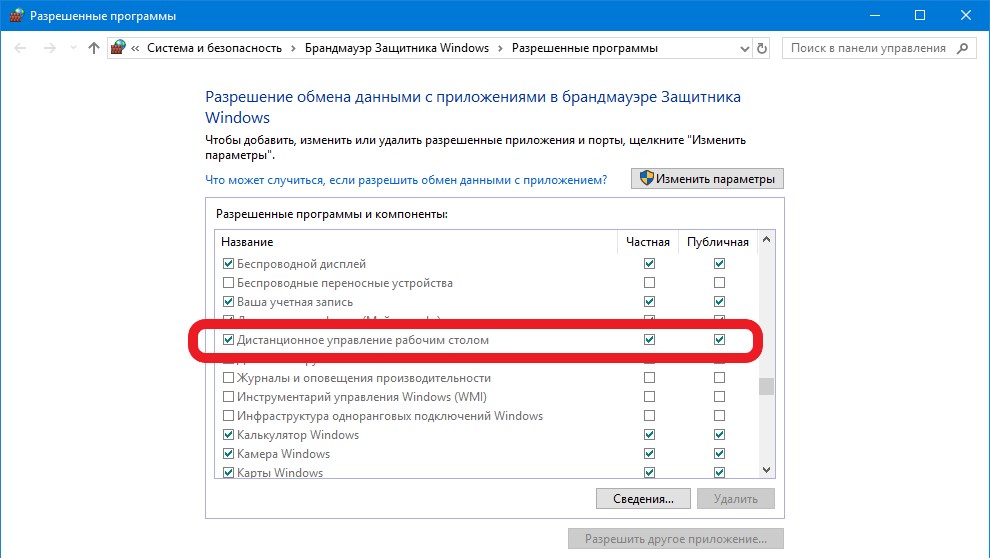 PS1), содержащий команды для отключения брандмауэра Windows.
PS1), содержащий команды для отключения брандмауэра Windows. Затем нажмите Create .На странице Install extension нажмите кнопку Browse рядом с полем Script file (обязательно) .
Затем нажмите Create .На странице Install extension нажмите кнопку Browse рядом с полем Script file (обязательно) .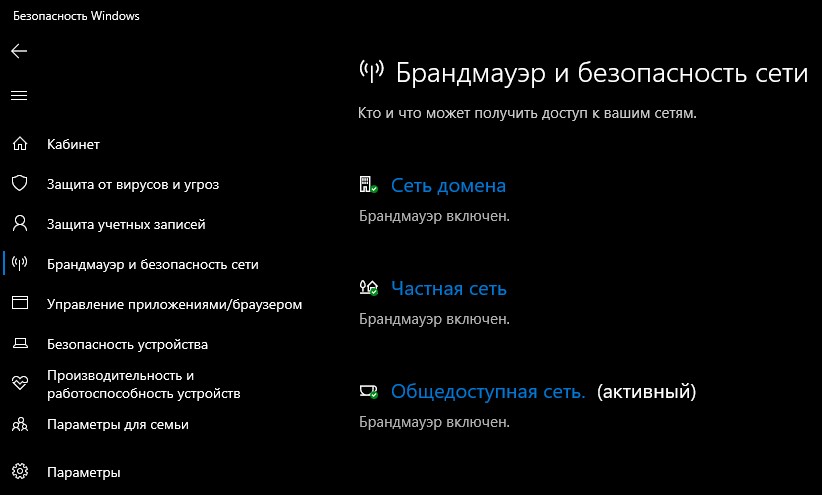
 service объекта замаскирован.)
Активный: неактивный (мертвый)
09 апр, 13:54:23 nixcraft-nuc systemd [1]: Запуск firewalld - динамического демона межсетевого экрана ...
09 апр, 13:54:24 nixcraft-nuc systemd [1]: запущен firewalld - динамический демон межсетевого экрана.
16 апреля 23:34:29 nixcraft-nuc systemd [1]: Остановка firewalld - динамического демона межсетевого экрана ...
16 апреля 23:34:29 nixcraft-nuc systemd [1]: остановлен firewalld - динамический демон межсетевого экрана.
service объекта замаскирован.)
Активный: неактивный (мертвый)
09 апр, 13:54:23 nixcraft-nuc systemd [1]: Запуск firewalld - динамического демона межсетевого экрана ...
09 апр, 13:54:24 nixcraft-nuc systemd [1]: запущен firewalld - динамический демон межсетевого экрана.
16 апреля 23:34:29 nixcraft-nuc systemd [1]: Остановка firewalld - динамического демона межсетевого экрана ...
16 апреля 23:34:29 nixcraft-nuc systemd [1]: остановлен firewalld - динамический демон межсетевого экрана.