Как открыть порты Wi-Fi роутера TP-Link стандарта 11N (новый интерфейс)?
Шаг 1
Войдите в веб-страницу управления роутером:
Как войти в веб-утилиту (Окно управления) беспроводного маршрутизатора TP-Link?
Шаг 2
Нажмите Переадресация — Виртуальные серверы с левой стороны, а затем нажмите Добавить.
Шаг 3
Введите порт сервиса, который вы хотите открыть, и IP-адрес вашего устройства, для которого вы хотите открыть порт; выберите протокол TCP, UDP или ВСЕ; Измените статус на Включено.
Шаг 4
Нажмите Сохранить, чтобы сохранить настройки.
Примечание:
Желательно назначить статический IP-адрес для вашего сервера, поэтому запись Виртуальные серверы будет действовать все время.
Или вы можете просто сделать резервирование IP-адреса для сервера.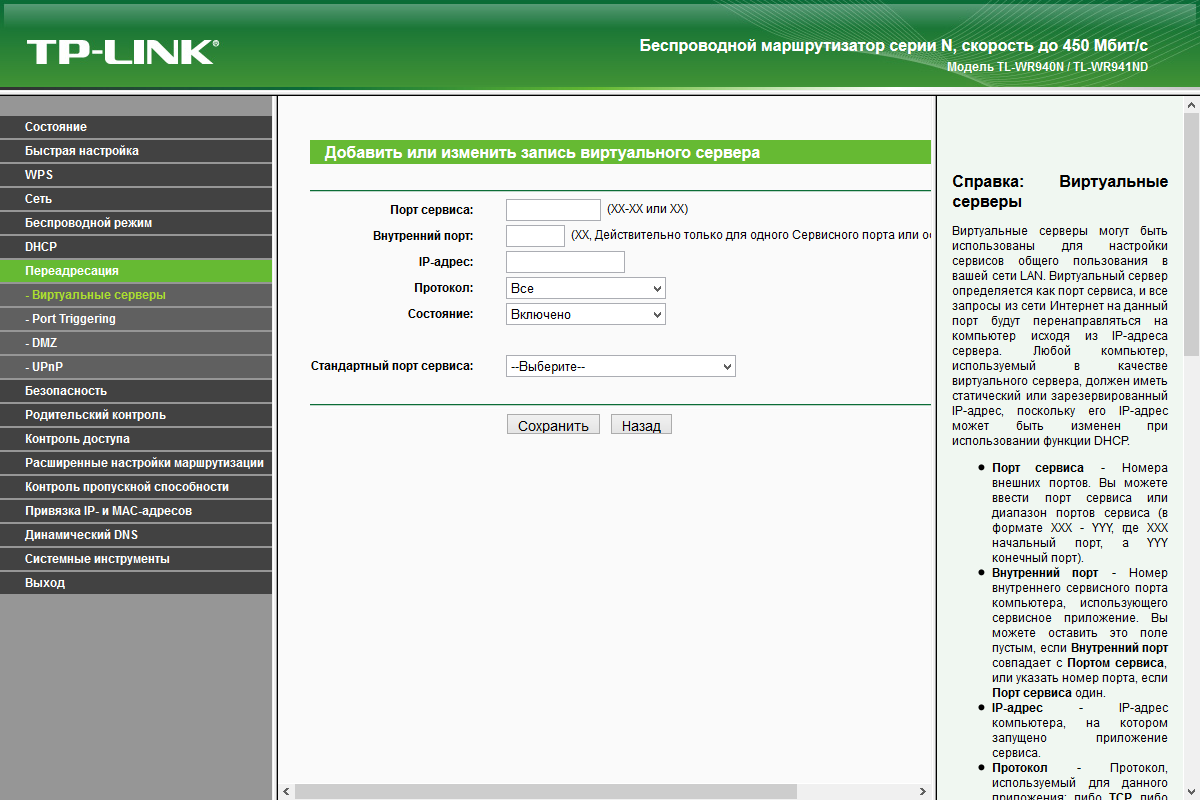
Как настроить резервирование адресов на Wi-Fi роутере TP-Link (новый логотип)?
Шаг 5
Перейдите на страницу состояния и проверьте WAN IP-адрес роутера. Теперь вы можете попробовать использовать WAN IP-адрес и номер порта для доступа к сервису из внешней сети.
Если WAN IP-адрес роутера не является общедоступным IP-адресом, а частным IP-адресом, это означает, что есть еще одно устройство NAT, подключенное к порту WAN роутера TP-Link, вам также необходимо открыть служебные порты службы на этом устройстве.
Узнать, является ли IP-адрес общедоступным или приватным вы можете, перейдя по этой ссылке:
http://en.wikipedia.org/wiki/Private_network
Примечание:
A) Если вы хотите открыть порт 80 для локального устройства, сначала измените номер порта удаленного управления роутера (служебный порт), так как его номер по умолчанию — 80. Что касается внутреннего порта, то порт 80 зарезервирован для локального управления и не может быть изменен, хотя порт удаленного управления изменился.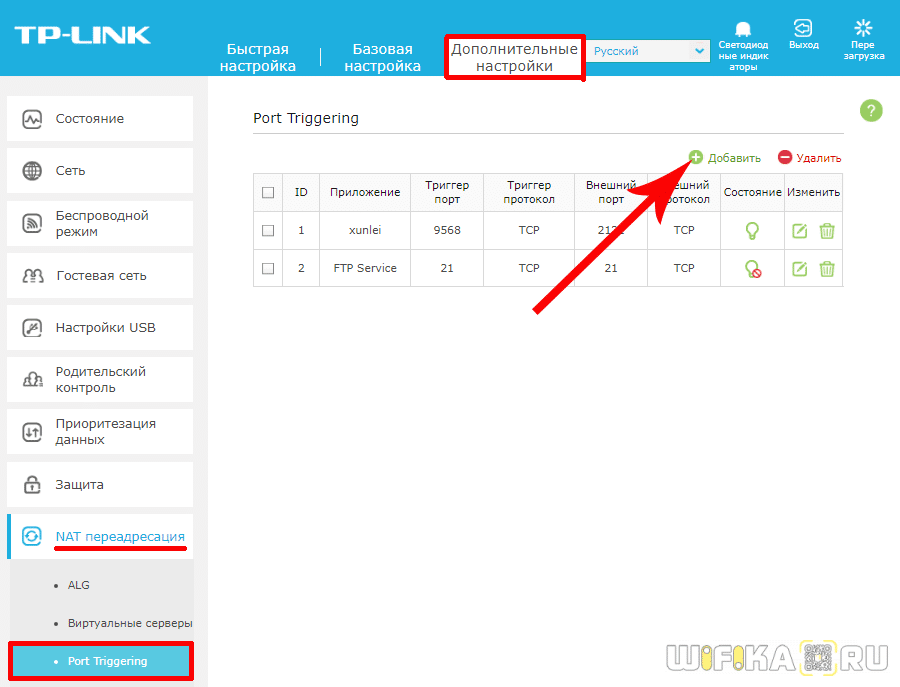
Перейдите в раздел Защита – Удаленное управление, а затем измените Порт управления веб-интерфейсом на другие порты, такие как 8080 и нажмите Сохранить.
Б) Некоторые модели поддерживают различные внешние порты (служебный порт) и внутренние порты. Здесь мы объясним эту настройку в другой ситуации.
Например, если вы хотите открыть порт 90 только для одного из устройств 192.168.1.106, вы можете настроить его, как показано ниже:
Если у вас есть два или более устройства (192.168.1.106 и 192.168.1.103 в этом примере), нужно, чтобы один и тот же порт был открыт для определенной службы, тогда вам придется использовать разные внешние порты (служебный порт).
Для внутреннего порта, пожалуйста, введите фактический номер порта (90 в этом примере), затем создайте разные номера служебных портов для двух устройств (например, 9000 и 9001 в этом примере).
После этой конфигурации вы можете получить доступ к двум устройствам, используя разные внешние порты (служебные порты). В этом случае вы можете использовать WAN IP-адрес: 9000 для доступа к 192.168.1.106 и WAN IP-адрес: 9001 для доступа к 192.168.1.103.
В этом случае вы можете использовать WAN IP-адрес: 9000 для доступа к 192.168.1.106 и WAN IP-адрес: 9001 для доступа к 192.168.1.103.
Если переадресация порта завершилась с ошибкой после того, как вы выполнили все описанные выше конфигурации, пожалуйста, обратитесь к этой ссылке для дальнейшего устранения неполадок:
Почему на моём роутере не работает перенаправление (проброс) портов?
Чтобы получить подробную информацию о каждой функции и настройке оборудования, перейдите на страницу
Загрузки для загрузки руководства пользователя к вашей модели устройства.Открытие портов на примере роутера TP-LINK WR841N
Открытие портов на примере роутера TP-LINK WR841N
Согласитесь, иногда хочется поиграть с друзьями в онлайн-игры, но арендовать для этого целый сервер, который к тому же, очень дорогой, бессмысленно.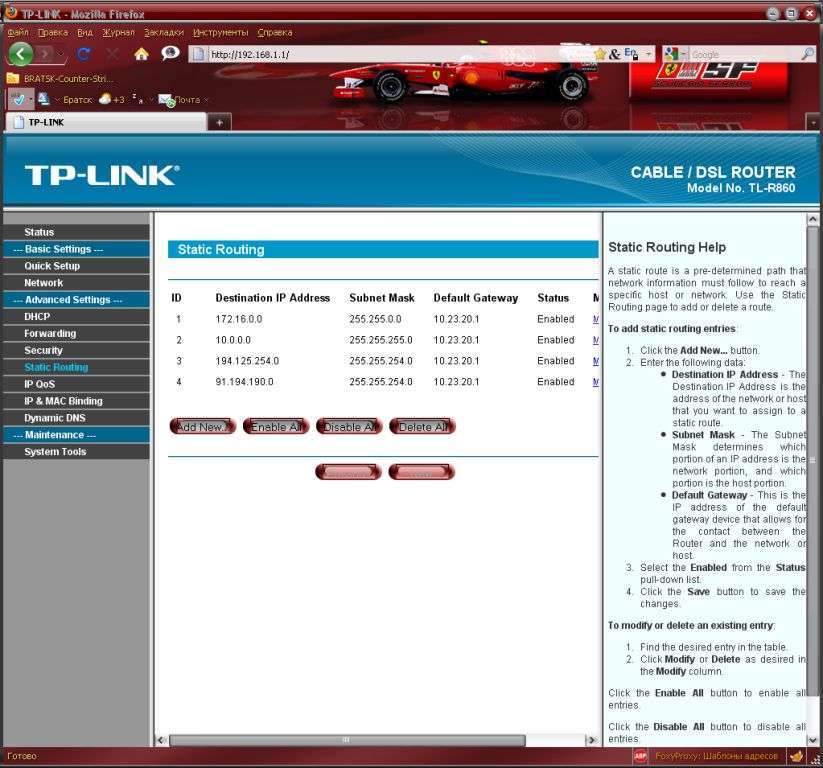
Хорошей альтернативой для этого может стать собственный ПК. Тем, у кого доступ в всемирную паутину напрямую, повезло больше — им не нужно играться с портами, т.к. большинство портов открыты.
Но иногда случается так, что дома несколько ПК, ноутбуков и прочих клиентов. Обеспечить всех Интернетом может роутер.
Однако, купив роутер, пользователь сталкивается с большой проблемой — изначально на роутерах порты закрыты, то есть человек может выходить в сеть, но к нему просто так не зайти.
Раз, два, три, Поехали!
Зайдём в веб-интерфейс управления нашим роутером. Обычно это 192.168.1.1, 192.168.0.1 либо 192.168.0.0. Если нет — узнайте на сайте производителя либо в инструкции к нему.
1. Первым делом назначим нашему девайсу постоянный ip на роутере. Это нужно для того, чтобы при каждом включении роутер смог найти и дать нашему ПК отдельный ip.
(В основном это используется при настройке обычного сервера для сайтов и, поскольку, инструкция универсальная, то этот пункт любители онлайн-игр пропускают)
Заходим в DHCP => Address Reservation. Клацаем на add new => В поле MAC Address вписываем MAC нашего устройства. А в IP наш текущий локальный ip
Клацаем на add new => В поле MAC Address вписываем MAC нашего устройства. А в IP наш текущий локальный ip
(Для этого, не отходя от кухни, зайдём в DHCP Client List и найдём свой ip в локальной сети. Для тех, кто не знает — откройте «Пуск» => Выполнить => наберите cmd => введите ipconfig и нажмите Enter. В колонке Подключение по локальной сети — Ethernet Adapter есть пункт ip адрес. Он то нам и нужен))
2. И опять же, любители онлайн-игр, Вы можете пропустить этот пункт.
Настроим статические порты для веб-серверов. Клацаем на пункт Forwarding => Virtual Servers.
Вписываем одинаковые Service Port и Internal Port. Это номер того порта, который хотим открыть. Сюда же, в IP Address впишем локальный IP.
Внимание! Если Вы хотите открыть порт 80, для начала перекиньте роутер на другой порт(Например 8888) в пункте Security => Remote Management => Web Management Port
3. О да, теперь любители онлайн-игр могут это читать.
Для начала проверим, доступен ли порт вообще.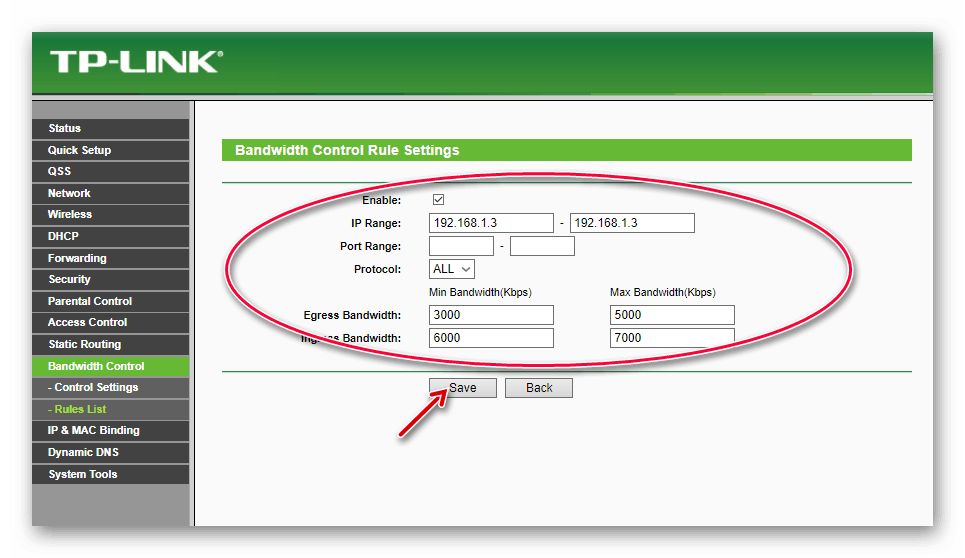
Для проверки вытяните кабель провайдера из роутера, вставьте напрямую в ПК.
Зайдите на сайт 2ip.ru, введите нужный порт и нажмите «Проверить». Если написано «Открыт», идём дальше.
4. Открытие портов для игровых серверов.
Переходим в Forwarding => Port Triggering.
Trigger Port равен порту который нужно открыть, его запишем и в Incoming Ports.
5. Перезагружаем роутер
Включаем сервер, заходим на 2ip.ru, если открыт — поздравляем, у Вас получилось!
Источник http://habrahabr.ru/sandbox/66438/
Так же посмотрите статью “Открытие порта на ПК”
Проброс портов на роутере TP-Link и Asus в примерах
Время от времени посетителей сайта интересуют вопросы по переадресации портов на маршрутизаторе. В этой публикации, я постараюсь ответить на часто задаваемые вопросы и покажу, как сделать проброс портов на роутере TP-Link и Asus.
Чтобы P2P клиент мог беспрепятственно работать с входящим и исходящим трафиком, в роутере для него нужно открыть указанный в программе порт. Таким образом, вы скажете брандмауэру, что на этот порт можно пропускать или принимать пакеты с данными. Если этого не сделать, то при обращении программы к сети интернет, брандмауэр воспримет такое подключение, как потенциально опасное и заблокирует соединение.
Также Вам может понадобиться сделать проброс портов в том случае, если вы например, будете настраивать систему видео наблюдения, через интернет, чтобы открыть изображение с IP-камеры или создадите у себя на компьютере игровой сервер и захотите с друзьями поиграть онлайн.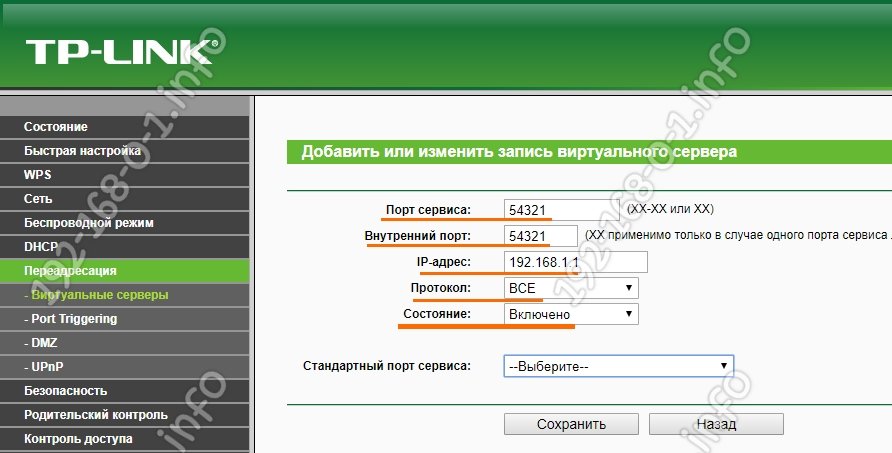 Таким образом вы сможете открыть порт для компьютера и Ваши приятели подключиться к созданному вами серверу. В общем причины по которым может понадобиться сделать переадресацию портов на роутере, могут быть самыми разными.
Таким образом вы сможете открыть порт для компьютера и Ваши приятели подключиться к созданному вами серверу. В общем причины по которым может понадобиться сделать переадресацию портов на роутере, могут быть самыми разными.
Настроить проброс портов можно автоматически или задать их в ручную. В первом случае, Вам достаточно будет в интерфейсе роутера включить функцию UPnP, а во втором — нужно будет сначала присвоить цифровому устройству статический IP-адрес и только после этого, можно будет сделать перенаправление портов. Несколько слов о первом и втором способе.
Автоматическое переключение. Обычно функция UPnP на роутере активирована по умолчанию и подходит для P2P клиентов, телевизоров, компьютеров, игровых консолей потому, что все они могут работать по этой технологии. Этот способ подходит для вышеперечисленных P2P клиентов, но может не работать с некоторыми приложениями, серверами… Функция UPnP открывает порт для запущенного на компьютере приложения и закрывает его после выключения программы.
По скольку UPnP делает автоматический проброс портов, то вполне возможно, что эта функция может открыть не рекомендуемый для доступа порт из соображений безопасности. Однако этот предположение не должно вас беспокоить, но если вы хотите все держать под контролем, то проведите тест на специализированном сервисе или выполните ручную настройку.
Ручная переадресация. Для неосведомленных пользователей, этот способ может показаться весьма сложным, но он контролируемый и более правильный. Однако при каких-то изменениях в настройках домашней сети, придется все настраивать заново и поэтому он немного не удобен.
Я покажу оба способа настройки, а какой из них вам ближе, решайте сами.
Автоматическое переключение портов на роутере TP-Link и Asus.
Я уже говорил, что по умолчанию функция UPnP на маршрутизаторе обычно включена и P2P клиенты неплохо с ней работают. Но если все же возникают неполадки в работе, не будет лишним в этом убедиться.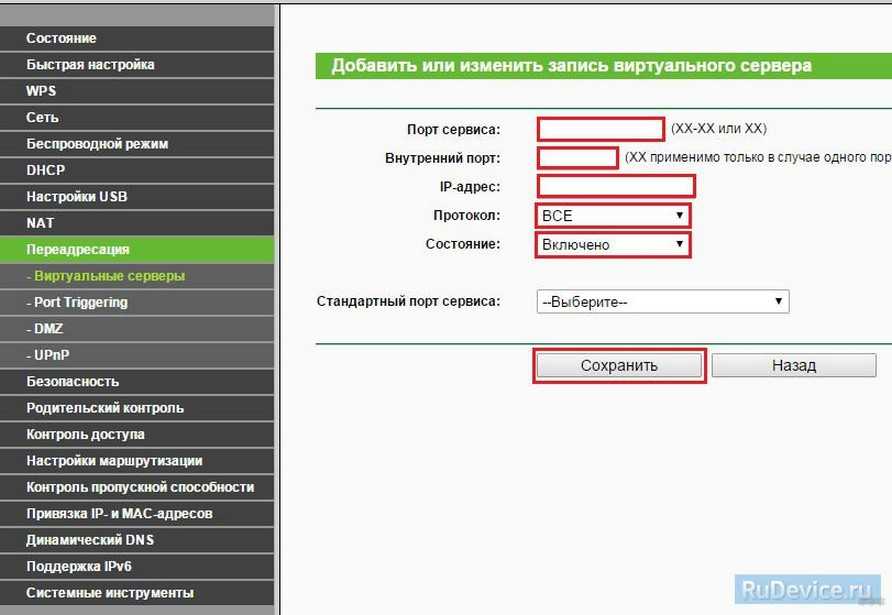 Первым делом нужно войти в интерфейс роутера и перейти на вкладку отвечающую за активацию. У каждой модели, этот путь разный.
Первым делом нужно войти в интерфейс роутера и перейти на вкладку отвечающую за активацию. У каждой модели, этот путь разный.
TP-Link. «Переадресация» (Forwarding) — «UPnP». Должен быть статус «Включено» (Enabled).
Если данная функция будет не активна, то нажмите кнопку «Включить».
Asus. «Интернет» — «Подключение» — «Включить UPnP».
После активации этой функции в маршрутизаторе, нужно проверить включена ли функция UPnP в P2P клиенте (uTorrent и DC++). Здесь тоже у каждой программы свой путь.
uTorrent. «Настройки» — «Настройки программы» и вкладка «Соединения». В чекбоксе «Переадресация UPnP» должна стоять галочка (обычно активна по умолчанию).
DC++. Перейдите в настройки и найдите вкладку «Настройки программы». Здесь должен быть отмечен пункт «Фаервол с UPnP».
С каждой новой версией программы, интерфейс может немного отличаться, но принцип думаю понятен.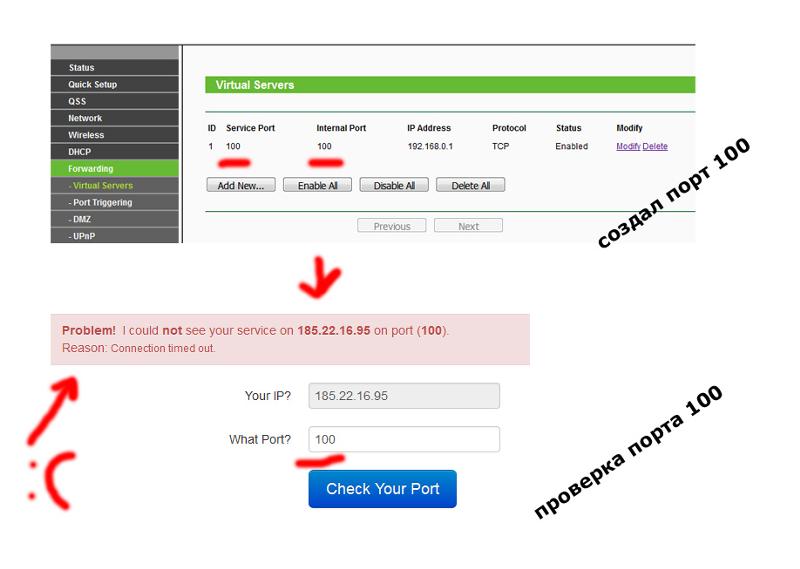 Таким образом активировав функцию UPnP программы будут сами себе открывать и закрывать порты. Обычно uTorrent с функцией UPnP работает без проблем, чего не скажешь о DC++.
Таким образом активировав функцию UPnP программы будут сами себе открывать и закрывать порты. Обычно uTorrent с функцией UPnP работает без проблем, чего не скажешь о DC++.
Ручная переадресация портов на роутере TP-Link и Asus.
Для начала нужно определиться с номером порта, который мы хотим открыть. Например, мы хотим сделать проброс портов для торрента. Идем в настройки программы по уже знакомому пути и смотрим в строку «Порт входящих соединений». Запишите номер из окна для генерации и снимите все галочки кроме пункта «В исключения брандмауэра». Не забудьте применить сделанные изменения.
Теперь нужно узнать MAC-адрес своего устройства. В нашем случае это компьютер и его физический адрес нам понадобиться позже. Нажмите кнопку «Пуск» — «Панель управления» — «Центр управления сетями и общим доступом» — «Подключение по локальной сети» и нажмите кнопку «Сведения…». В поле «Физический адрес» вы увидите MAC-адрес своего компьютера.
Теперь зайдите в интерфейс маршрутизатора. Здесь первым делом, нам нужно для своего компьютера задать статический IP-адрес. Далее путь для каждого сетевого устройства свой.
Здесь первым делом, нам нужно для своего компьютера задать статический IP-адрес. Далее путь для каждого сетевого устройства свой.
TP-Link. В правом меню найдите «Привязка IP- и MAC-адресов» и перейдите на вкладку «Таблица ARP». Здесь отображены все устройства, которые подключены к нашей сети, а в столбце «Состояние» показан статус привязки (несвязанно). Поскольку мы уже знаем MAC-адрес компьютера, то в строке с физическим адресом видим присвоенный ему IP сервером DHCP. Его мы впишем на следующей вкладке.
Поднимитесь на вкладку выше с названием «Параметры привязки» и активируйте «Связывание ARP» и нажмите «Сохранить». Далее следует нажать кнопку «Добавить новую…» и задать параметры необходимые настройки. В новом окне нужно прописать физический адрес компьютера (MAC), присвоенный ему IP и нажать кнопку «Сохранить».
Теперь MAC- и IP- адреса связаны между собой для персонального компьютера. Об этом также свидетельствует вкладка «Таблица ARP». Если у Вас много устройств в сети и вы желаете им всем задать статический IP, то можно в «Таблице ARP» нажать кнопку «Связать все» предварительно активировав «Связывание ARP».
Если у Вас много устройств в сети и вы желаете им всем задать статический IP, то можно в «Таблице ARP» нажать кнопку «Связать все» предварительно активировав «Связывание ARP».
Осталось задать параметры для проброса портов. Зайдите в «Переадресация» (Forwarding) на вкладку «Виртуальные серверы» (Virtual Servers) и нажмите кнопку «Добавить новую» (Add New…). Теперь прописываем известные нам параметры. В поле «Порт сервиса» (Service Port) и «Внутренний порт» (Internal Port) указываем порт торрент-клиента, а в «IP-адрес» присвоенный IP компьютеру. В выпадающем списке «Протокол» (Protocol) выбираем «Все» (All) и в поле «Состояние» (Status) ставим «Включено» и нажимаем «Сохранить».
После этого для компьютера будет зарезервирован прописанный нами порт и P2P клиент сможет обмениваться входящими и исходящими пакетами.
О принципе по которому работает роутер можно узнать здесь.
Asus. Нажмите в боковом меню «Локальная сеть» и перейдите на вкладку «DHCP-сервер». В самом низу страницы активируйте пункт «Включить назначения вручную». Ниже есть поле «Список присвоенных вручную IP-адресов в обход DHCP». Вот он то нам и нужен. В выпадающем списке поля «MAC-адрес» нужно выбрать физический адрес компьютера, который мы узнали заранее. Поскольку у меня включен DHCP, то в поле «IP-адрес» автоматически подставился текущий IP компьютера.
В самом низу страницы активируйте пункт «Включить назначения вручную». Ниже есть поле «Список присвоенных вручную IP-адресов в обход DHCP». Вот он то нам и нужен. В выпадающем списке поля «MAC-адрес» нужно выбрать физический адрес компьютера, который мы узнали заранее. Поскольку у меня включен DHCP, то в поле «IP-адрес» автоматически подставился текущий IP компьютера.
Осталось кликнуть по кружку «Добавить/Удалить» и нажать кнопку «Применить». Роутер перезагрузится и после каждого подключения к сети, компьютер будет иметь один и тот же IP-адрес.
Теперь в административной панели в боковом меню кликните по «Интернет» и перейдите на вкладку «Переадресация портов». В строке «Включить переадресацию портов» переставьте точку в положение «Да». Далее нужно опуститься в блок «Список переадресованных портов» и в поле «Имя службы» указать uTorrent, поскольку мы открываем порт для этой программы. В строке «Диапазон портов» указываем номер порта P2P клиента, который мы узнали заранее.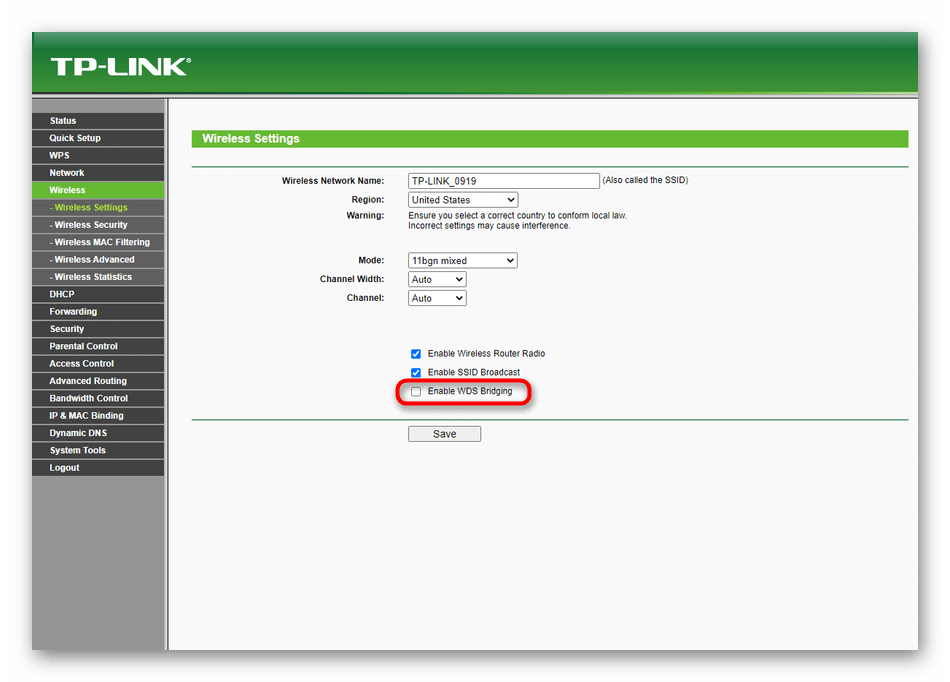
В поле «Локальный IP-адрес» выбираем статический IP-адрес компьютера, который мы только что привязали и в строке «Локальный порт» снова указываем порт Torrent-клиента. В выпадающем списке «Протокол» выбираем BOTH (оба протокола). Осталось кликнуть по кружку «Добавить» и кнопку «Применить». После презегрузки порт будет открыт для раздачи и закачки файлов из интернета от программы uTorrent.
Теперь вы имеете представление о том, как настроить проброс портов на роутере TP-Link и Asus. Безусловно автоматический способ намного удобнее, чем ручной и многие люди используют функцию UPnP, но правильнее задавать все настройки в ручную. Однако, это дело каждого и вы вольны выбрать способ, который вам ближе.
Если возникнут какие-то проблемы, то вы всегда можете сбросить установки роутера до заводских и настроить его заново. Если у Вас есть желание дополнить статью, то милости просим в комментарии. Пока!
Если вы нашли ошибку, пожалуйста, выделите фрагмент текста и нажмите Ctrl+Enter.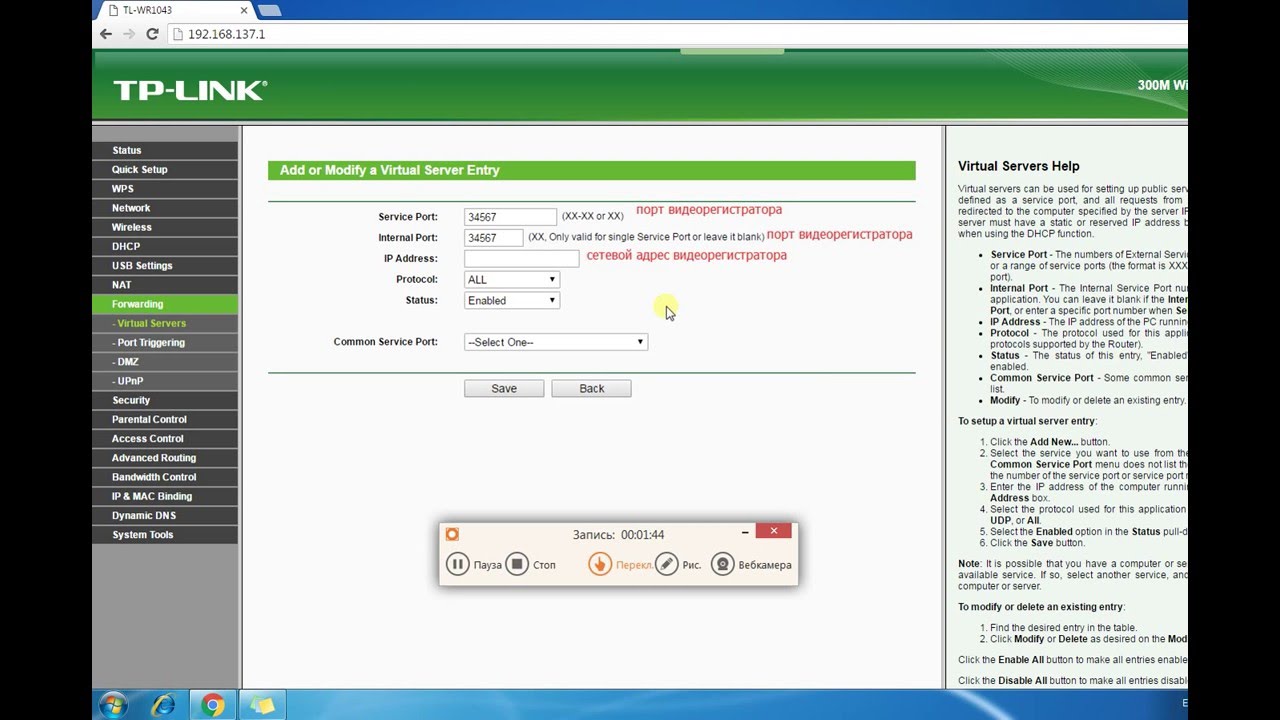
Читайте также
Поделитесь в соцсетях:
0
0
Так а по MAC-адресу устройства привязать IP-адрес не получается? Или вам наоборот, нужно чтобы разные IP-адреса у ноутбука были?
0
0
Здравствуйте! А как прописать для одного ноутбука, при подключении по WIFI (это один IP адрес и он зарезервирован, например 192.168.0.101) и для этого же ноутбука, но подключенному по проводу (это уже другой IP и тоже зарезервирован 192.168.0.102)
В μTorrent порт 43891 его прописываем + пишем зарезервированный ip это для wifi
Прописываю для LAN подключения, с этим же портом 43891, но другим ip — пишет ошибку (конфликт) Почему?
Маршрутизатор TP-Link Archer C7
org/Comment» itemscope=»»>0
0
А как, например, мне из дома управлять сервером на работе? Тоже делать проброс портов по этой инструкции, только вместо настроек Торрента\DC++ из статьи, вбивать IP и МАС cвоего домашнего компьютера? Или это по другому делается?
org/Comment» itemscope=»»>0
0
Это реальный внешний ip надо прописывать ? Статический задан адрес.
0
0
Походу в это поле нужно прописать IP-адрес вашего компьютера. Однако этого недостаточно. Нужно задать статический IP-адрес. Делайте всё по аналогии для ручной настройки.
 Должно всё работать.
Должно всё работать.0
0
В настройках переадресации портов есть такое значение. Скрин настройки:
0
0
О каком поле вы говорите? Детальнее пожалуйста.
0
0
Доброго времени суток. Подскажите что мне вписать в ip-адрес источника? Пробовал оставить поле пустым, но в торренте входящих соединений не появилось.
org/Comment» itemscope=»»>0
0
Первая статья за два часа поиска, которая ответила на все вопросы, спасибо
0
0
Благодарю, всё подробно и доступно.
0
0
У меня не работает на Tp-link все делал ниче не работает
org/Comment» itemscope=»»>0
0
Повезло, что нашел эту энциклопедию простого пользователя. Столько вопросов закрыл и все водном месте. Спасибо огромное!
0
0
Пожалуйста! Всего доброго.
0
0
Ничего великого 🙂
org/Comment» itemscope=»»>0
0
Это просто великое, наконец нарыла подробную статью про проброс портов, мальчишки ладно в компьютерах разбираются, а то как-то женщинам сложнее в IT вопросах) Получилось такая ситуация, что я зависла и никак не могла догадаться куда писать статичный адрес компьютера.

0
0
Если я правильно понял ваш вопрос, то скорее всего вам подойдут программы для удаленного администрирования. У меня не было необходимости подключатся таким образом к серверу, но думаю что здесь могут быть определенные тонкости. А можете детальнее описать, что за сервер, под каким управлением находится… Подумаем вместе как это лучше всего реализовать.
0
0
А ещё есть задача TP-LINK, статический адрес, 2 конвертора, rs232/lan. Причём с одним конвертором работает прекрасно. А 2 нет.
0
0
Спасибо! Приятно слышать.
0
0
Спасибо, очень полезная статья, очень помогли!
0
0
Да, часто приходится работать с входящим и исходящим и хорошо, что есть два способа переключения. Автоматическое переключение, конечно, удобнее, но ручную тоже почитала, чтобы быть в курсе. Спасибо, доступно и подробно изложили. Все практически понятно. Будем пробовать, если не получится, сбросим. Используем Вашу статью, как шпаргалку, и если что, будем заглядывать.
Проброс Портов на Роутере TP-Link — Как Открыть Порт 80 и Сделать Перенаправление?
Поговорим про то, как открыть порты на роутере TP-Link. Слышали когда-нибудь о том, как сделать проброс портов, который еще называют «переадресация», «перенаправление», или «Port Forwarding», «Port Triggering»? Для чего вообще нужна эта функция на маршрутизаторе? Прежде чем посмотреть на конкретные примеры, давайте сначала я немного расскажу о том, что такое проброс портов, а потом подробно разберемся, как открыть порты на маршрутизаторе TP-Link.
Для чего нужно открывать порты на роутере?
Вопрос, который чаще всего задают новички, — для чего вообще необходимо перенаправление портов?
Открыть порты на роутере и выполнить их проброс нужно в том случае, если мы хотим с одного устройства в локальной сети получить доступ к какому-то конкретному сетевому приложению, запущенному на другом. Например, транслировать изображение с IP камеры на ноутбук. Или подключиться к игровому серверу, запущенному на одном из компьютеров.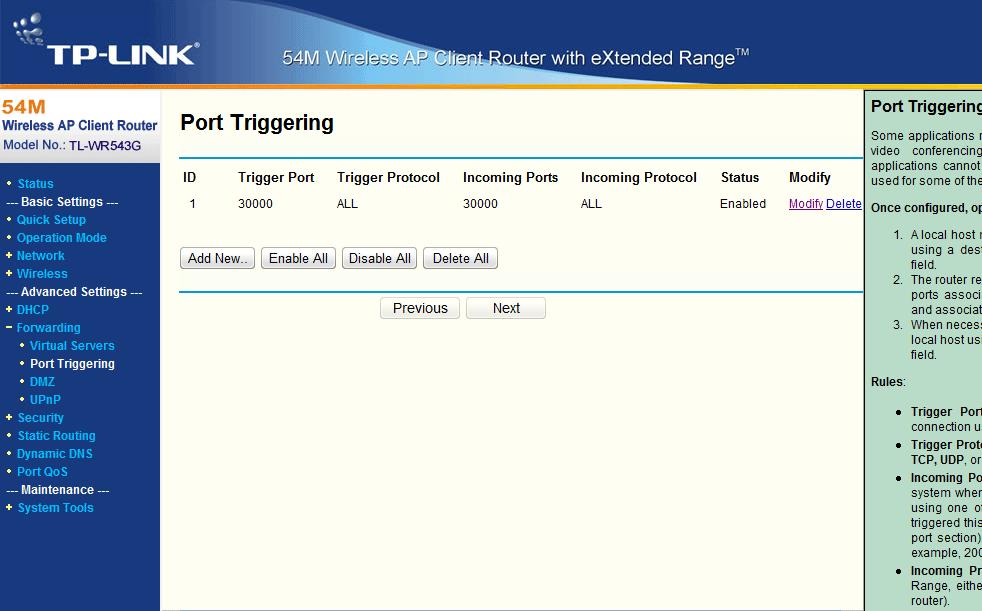
Если мы наберем в браузере IP адрес роутера TP-Link http://192.168.0.1, то попадем на страницу панели администратора. Однако мы знаем, что маршрутизатор назначает такие же адреса всем остальным устройствам внутри локальной сети — компьютерам, ноутбукам, смартфонам, сетевым камерам, ТВ приставке и так далее. У каждого из них есть свой IP адрес.
- Представим, что у нас есть веб-камера, подключенная к компьютеру, с которой транслируется изображение по локальной сети через специальную программу (я разбирал такую схему видеонаблюдения в одной из статей)
- Если мы захотим посмотреть на ноутбуке картинку с нее, то первым делом напрашивается ввести в браузере ip адрес самого компьютера, например «192.168.0.20» (как узнать IP своего компьютера читайте здесь).
- Однако в этом случае мы просто попадем в его открытые для общего доступа папки, но никакого видео с камеры не увидим
Как же объяснить другому ноутбуку, с которого мы хотим подключиться к веб-камере, что мы хотим попасть именно на эту самую программу онлайн трансляции видео, запущенную на другом компьютере?
Здесь нам на помощь приходит как раз функция перенаправления портов на wifi роутере. Приведу аналогию с улицей и домами. Вася, Петя и Лена живут в одном доме на одной и той же улице, но в разных квартирах. Если бы у всех ребят в адресе был только дом и улица, то невозможно было бы понять, в какой именно квартире живет каждый из них.
Приведу аналогию с улицей и домами. Вася, Петя и Лена живут в одном доме на одной и той же улице, но в разных квартирах. Если бы у всех ребят в адресе был только дом и улица, то невозможно было бы понять, в какой именно квартире живет каждый из них.
Соответственно, если курьеру на упаковке указать только дом и улицу, то он будет ходить к каждому из жильцов, но не знать точно, кому адресуется посылка. Номер квартиры точно укажет, куда именно ее нужно отнести.
В нашем случае:
- дом и улица — это IP адрес
- номер квартиры — порт
- курьер, которому нужно указать на коробке полный адрес получателя — это роутер, на котором настроен проброс портов.
Что такое проброс портов на маршрутизаторе?
Проброс портов (Port Forwarding) — это закрепление за той или иной программой, запущенной на каком-либо из устройств, которое подключено к wifi роутеру, определенного порта для подключения к ней с другого компьютера, ноутбука или смартфона.
Именно определенный закрепленный за конкретным приложением порт определяет, к какой именно программе, запущенной на данном компьютере, мы хотим получить удаленный доступ с другого устройства. На одном и том же ПК может быть одновременно запущено несколько ресурсов для общего сетевого использования — файловое хранилище, игровой сервер, видеонаблюдение и т.д. У всех у них будет один и тот же IP адрес, который принадлежит данному ПК. А порты — разные.
На одном и том же ПК может быть одновременно запущено несколько ресурсов для общего сетевого использования — файловое хранилище, игровой сервер, видеонаблюдение и т.д. У всех у них будет один и тот же IP адрес, который принадлежит данному ПК. А порты — разные.
То есть:
- IP адрес — это идентификатор устройства в локальной сети
- Порт — ID конкретного приложения, которое на этом устройстве запущено
Но wifi роутер по умолчанию не знает, какой именно порт использует ваша программа на компьютере. Поэтому ему нужно «объяснить», то есть открыть порт и прописать в настройках перенаправление (проброс) на нужное приложение при обращении к определенному компьютеру.
Как пробросить порты на роутере TP-Link — NAT переадресация
Итак, на практике для проброса портов на ТП-Линк нам необходимо сделать две вещи:
- Определить в настройках этой программы порт компьютера, на котором она будет работать
- Задать перенаправление этого порта и открыть его для внешнего подключения в настройках непосредственно роутера
Для того, чтобы открыть порт на роутере TP-Link, необходимо зайти в меню «Дополнительные настройки — NAT-переадресация». Здесь данная функция называется «Port Triggering». Для добавления нового перенаправления нажимаем на ссылку «Добавить +»
Показать результатыПроголосовало: 3951
Здесь удобно реализована функция выбора из уже работающих на компьютере программ — нажимаем на «Просмотр существующих приложений» и кликаем по тому, к которому нужно получить внешний доступ.
Маршрутизатор автоматически подставит внутренний и внешний порт, который по умолчанию задан для переадресации на этой программе. Можно оставить все, как есть, проверить наличие галочки на пункте «Включить» и добавить это условие кнопкой «ОК»
Вернемся к примеру с веб-камерой. В моем случае она использует порт «80», то есть нам нужно его открыть и пробросить на роутере. IP компьютера имеет значение «192.168.0.20».
В результате выполненного перенаправления на TP-Link при вводе в браузер адреса «http://192.168.0.20:80» мы попадаем в панель управления веб-камерой.
Видео, как открыть порт ТП-Линк
Почему не открываются порты на роутере TP-Link — возможные проблемы
Даже если вы сделаете все правильно, то есть вероятность столкнуться с ошибкой, что порты на роутере TP-Link не открываются — почему?
Если при обращении к внутреннему устройству через интернет вы попадаете на главную страницу админки роутера TP-Link, то попробуйте поменять WEB-порт (http-порт) и медиа-порт на другие значения и пробросить их. Также учтите, что проверять работу проброса портов следует только из внешней сети интернет, а не с устройства, входящего в вашу локальную сеть.
Если при обращении к внутреннему устройству через интернет вообще ни чего не происходит, то проверьте:
- Отключены ли антивирусные средства (файрволл, брандмауэр) или в них должны быть настроены исключения на подключение к вашим портам.
- Также есть вероятность, что при отсутствии внешнего статического IP при использовании сервиса DDNS провайдер запретил использовать некоторые порты.
- Следующее, что имеет смысл проверить — включена ли функция NAT для того соединения, через которое вы получаете интернет от провайдера.
- В сетевых настройках устройства/компьютера, на который осуществляется проброс портов, необходимо, чтобы IP-адрес шлюза по умолчанию был равен LAN IP-адресу роутера (по умолчанию 192.168.1.1). Это актуально, если на устройстве/компьютере вы указываете вручную сетевые настройки. Если же устройство/компьютер является DHCP-клиентом, т.е. получает автоматически IP-адрес, маску подсети, шлюз по умолчанию и DNS-адреса, в этом случае шлюз по умолчанию будет равен LAN IP-адресу роутера.
- Возможно также часть проблем удастся устранить путем включения функции открытого DMZ сервера. Его работа будет заключаться в том, чтобы перенаправлять абсолютно все внешние запросы из интернета на один и тот же определенный IP адрес внутри вашей локальной сети.
Переадресация портов на роутерах других фирм
Спасибо!Не помоглоЦены в интернете
Александр
Опытный пользователь WiFi сетей, компьютерной техники, систем видеонаблюдения, беспроводных гаджетов и прочей электроники. Выпускник образовательного центра при МГТУ им. Баумана в Москве. Автор видеокурса «Все секреты Wi-Fi»
Задать вопрос
Как открыть порты на роутере Tp Link
Проброс порта – процедура получения удалённого доступа к рабочему столу или интерфейсу устройства, посредством выделенного канала связи. Настройка роутера может проводиться разными способами, которые не всегда обеспечат оптимальный результат и желаемую скорость. Тем более, после проведения некоторых процессов, администрирование и управление ими приносит массу неудобств.
Проброс выполняется для улучшения качества связи и отправки пакетов, а так же для равномерного распределения нагрузки на сеть. Иногда функция «Удалённый доступ» и программное обеспечение вроде Radmin не даёт нужного эффекта. Рассмотрим, как провести проброс по локальной сети (LAN), как настроить порты и как обеспечить защиту для всех устройств от взлома и утечек данных.
Открываем порты на роутере TP-Link
Для выполнения процедуры, нужно:
- Прописать стандартный IP-адрес маршрутизатора 192.168.1.1 в адресной строке браузера;
- Подтвердить действие клавишей «Enter».
- В панели авторизации указать логин и пароль (как правило, имя юзера и пароль — «admin»).
- В левой части экрана нужно найти ветку «Forwarding->Virtual Servers» и подтвердить действие клавишей «Add New».
- В поле «Service port» указать порт для открытия, а в поле IP Address написать IP-адрес нашего гаджета.
- Строка «Protocol» предназначена для выбора вида подключения — TCP, UDP или ALL.
- Строка «Status» должна содержать значение «Enabled».
- Нужно сохранить настройки клавишей «Save».
Если на вашем ПК нужно соединение для веб-сервера, оно открывается через порт 80. Номер порт для администрирования маршрутизатора поменяется на 8080 (вместо стандартного 80) и для подключения к нему нужно будет вводить адрес http://192.168.1.1:8080 (вместо http://192.168.1.1:80).
ВНИМАНИЕ! Устройства, для которых проводится проброс, должны быть подключены к интернету.
Проброс портов на роутере
Процедура шаг за шагом:
- Запустить браузер и написать в поле адреса локальный адрес маршрутизатора. По стандарту это TP-LINK (адрес 192.168.0.1). Имя пользователя «admin», пароль «admin».
- После введения данных запустится интерфейс роутера.
- Нужно посмотреть на левое верхнее меню и отыскать там строку «Переадресация» («Retrack» или «Forwarding»). Если на маршрутизаторе есть альтернативный язык, нужно загрузить прошивку с сайта разработчика и установить её.
- Далее нужно кликнуть по пункту «Сервер» и перейти в меню «Виртуальные серверы» (Virtual Servers).
- Данная процедура позволит настроить удалённый доступ к любому ПК в локальной сети, причём машина, которая подключена к локальной сети не обязательно должна быть включена в сеть.
- Далее, ищем кнопку «Добавить» (Add New) и нажимаем её.
- Затем заполняем поля, чтобы можно было открыть доступ для другого устройства.
- Порт сервиса (Service Port) можно указать наугад, например 28. Этот порт указывается при заходе на устройство из Интернета. Нужно прописать значение в адресном поле браузера (после двоеточия в хост-адресе).
- Строку «Внутренний порт» (Internal Port) Оставляем пустой. Стандартное значение — «80». Можно просмотреть его в руководстве пользователя.
- IP адрес (IP Address) – это внутренний локальный адрес указанного устройства. Его можно либо посмотреть в «Параметрах оборудования» в «Диспетчере устройств Windows».
- Сохранить изменения при помощи кнопки (Save). Теперь у нас есть новый проброшенный порт, который можно
- Удалить (Delete) или Изменить (Modify) по желанию.
Перезапускать устройство не требуется. - Ещё раз нажать кнопку Добавить (Add New) и пробросить ещё один порт.
После нажатия клавиши «Сохранить» будет доступно два порта для удаленного доступа.
Другой способ — запустить роутер в режиме «Теста» (зажать кнопку де-активации и функциональную клавишу). Пока гаджет перезагружается, нужно прописать в полу браузера адрес 192.168.0.1. Когда страница откроется, данные загрузятся не сразу.
Для получения данных время от времени обновляйте страницу, пока коннект не будет установлен. На странице имеется 2 кнопки «Return to standart settings» и «Swap port». Первая — возврат к заводским настройкам, вторая — замена портов. Нажатие по второй клавише автоматически создаёт максимум свободных портов, которые можно привязать к устройствам. Выполнить это можно добавив новое соединение.
Пример подключения камеры слежения на ОС Андроид:
- Зайти в меню «Соединения и подключения».
- Нажать клавишу «Добавить сеть».
- Заполнить информацию роутера и ввести входной IP адрес.
- Придумать пароль и логин, установить ключ сопряжения.
- После перезапуска роутер автоматически проходит в указанный порт (к которому откроется удалённый доступ).
Далее рассмотрим, как можно изменять и удалять порты на роутере TP-Link
Возьмём за основу инструкцию «Как открыть порт». В открывшемся порте на роутере есть значения «Изменить» и «Удалить». В зависимости от типа протокола, нужно выбрать один параметр, ведь для удаления некоторых портов нужно сначала освободить для замены новый (пустой) порт, иначе операция вызовет множество ошибок.
Если читатель случайно удалили порт с комментарием «UDP» и «Disabled» , после чего роутер перестал раздавать интернет-соединение, нужно загрузить стандартную прошивку и установить её заново. Пустое место в таблице всё равно останется, а порт не активирован и не предоставит удалённый доступ.
Проброс портов: заполнение таблицы
Таблицу заполняют для упрощения работы устройства и для распределения портов.
| Service port | IP Adress | Protocol | Status | Modify |
|---|---|---|---|---|
| 1111 | 192.168.0.100 | BOTH | Enabled | Modify delete |
| 2222 | 192.168.0.100 | UDP | Enabled | Modify delete |
- первая графа — случайные цифры;
- вторая — неизменное значение IP;
- протокол определяет метод связи. Строго рекомендовано устанавливать значения «BOTH» и «UDP» в шахматном
- порядке и направлять порты на них, пока связь не будет налажена.
Остальные две графы изменять нельзя!.
ВНИМАНИЕ! Графа «Modify» заполняется только опытными пользователями. Это графа кастомных нестандартных настроек и обходных маршрутов (bypass) . Указав неправильные значения в ней можно поломать алгоритм всех активных проброшенных портов, поэтому лучше её не трогать.
После настройки нужно сохранить параметры, чтобы роутер запомнил их. Сохранить можно так:
- сохранить документ в формате «.ini», после чего интегрировать в другое устройство;
- сохранить страницу полностью, после чего открывать в браузере при подключении;
- записать параметры или запомнить их.
Заключение
Большинство роутеров имеют похожую архитектуру и конфигурацию, поэтому в интернете лежит достаточное количество настроек и пресетов для каждой модели. Загружая готовый профиль для своего устройства, можно сэкономить время и силы, потраченные на настройку. Если есть желание разобратьсья в этом самостоятельно — данная статья как нельзя лучше в этом поможет.
Выполнить проброс рекомендуется сразу после установки роутера, так как стандартные настройки буду накапливать много ошибок в роутере, что повлияет на качество связи и срок службы устройства. Обычные протоколы и алгоритмы передачи данных не настроены под все устройства.
Видео по теме:
Быстрого вам интернета!
как сделать проброс, почему не открывается, инструкция со скриншотами
Интернет — не только веб-сёрфинг. Онлайн-игры, пиринговые сети, VPN, VOiP-телефония… Все это требует не только активного соединения, но и открытых портов, причём для каждого сервиса — своих. Возможно, что вы хотите обустроить хостинг своего сайта, запустив на домашнем ПК веб-сервер. Это тоже требует открытия портов. Если вы купили новый роутер, с вероятностью 100% порты будут закрыты. Проброс портов (port forwarding) на разных моделях маршрутизаторов происходит по-разному, но на оборудовании SOHO (техника для дома и малого офиса) — доступен неподготовленному пользователю.
Зачем открывают порты на роутере
Интернет-канал между провайдером и пользователем можно представить, как пару многоквартирных домов в разных концах улицы. Квартира — пользовательское приложение, а этаж дома — порт. Данные приложений (пакеты) таскает виртуальный почтальон. В варианте подключения без маршрутизатора, когда кабель провайдера напрямую включается в сетевой порт вашего компьютера, проблем с портами нет никаких: пакет с пятого этажа отправителя спокойно переносится почтальоном на пятый же этаж получателя.
Поскольку даже у самого нетребовательного пользователя дома несколько устройств, нуждающихся в подключении к интернету, на сцене появляется маршрутизатор-роутер. И в этом случае картина движения пакетов меняется. В настройках любого роутера, использующего NAT (трансляцию сетевых адресов) все исходящие запросы, по любым портам по умолчанию закрыты. То есть, если не провести специальные настройки, почтальон с пакетом сможет войти в дом, но двери на нужном этаже лифт не откроет.
Простейшая схема сети с трансляцией адресов (NAT)Поэтому для работы систем видеоконференций, торрент-качалок, сетевых игр, FTP и веб-серверов необходимо настроить и открыть соответствующие порты, о чём и пойдёт речь ниже.
Предварительная настройка, как узнать сетевой адрес роутера
Первое, что нужно сделать — определить адрес роутера в домашней сети. Это несложно.
- Откройте сетевые подключения, вызвав при помощи <Win+R> строку команд. Вызов оснастки сетевых подключений
- Выберите адаптер, через который компьютер подключён к роутеру.
- Вызвав окно состояния (двойной клик мышью на иконке адаптера) нажмите кнопку «Сведения». Просмотр состояние сетевого адаптера в «оснастке сетевых подключений»
- В графе «Шлюз по умолчанию» вы увидите адрес вашего роутера. Просмотр адреса шлюза (роутера) в сведениях о сетевом адаптере
- Введя этот адрес в интернет-браузере, можно попасть в веб-интерфейс роутера, где и производятся все настройки открытия и проброса портов.
Видео: как легко узнать IP адрес Wi-Fi роутера
Как открыть порты на роутере самостоятельно
Как уже говорилось выше, в заводских настройках любого роутера нет никаких настроек портов и все исходящие запросы блокируются. Чтобы открыть порт (один или несколько), нужно через веб-интерфейс маршрутизатора произвести нужные настройки.
Следует отметить, что открытие того или иного порта настраивается не для маршрутизатора, а для клиента (компьютера), который к роутеру подключён. Если в вашей домашней сети пятеро пользователей, которым нужно открыть порт №20 (к примеру), в соответствующем разделе веб-интерфейса надо будет внести пять записей с настройками, отдельно для каждого компьютера.
Для TP-Link
На роутерах семейства TP-Link открыть и настроить порт, можно при помощи простой пошаговой инструкции.
- Откройте интернет-браузер, в строке адреса введите сетевой адрес роутера. Выше в статье рассматривалось, как этот адрес узнать.
- Введите логин и пароль пользователя. По умолчанию парольная пара — admin/admin.
- Откроется веб-интерфейс роутера, меню управления в нём находится в левой колонке. Web-интерфейс роутера TP-LINK, главный экран
- Откройте Переадресация->Виртуальные серверы, затем нажмите кнопку «Добавить….», чтобы вызвать диалог добавления и настройки нового порта. Добавление порта через Web-интерфейс роутера TP-LINK
- Введите номер порта, который нужно добавить в поле «Порт сервиса». В поле IP-адрес вводится адрес компьютера, который должен получить к порту доступ. Поле «Протокол» определяет типа данных, которыми будет обмениваться порт: TCP, UDP или ALL. Поле «Статус» выставляете в «Включено», чтобы порт стал активным. Ввод параметров порта добавленного порта в Web-интерфейсе роутера TP-LINK
- Кнопкой «Сохранить» применяете изменения.
Если вы открываете для компьютера порт 80, например, для запуска веб-сервера, то для того, чтобы попасть в веб-интерфейс роутера, в конце адреса нужно будет добавить порт 8080, вот так: «192.168.1.1:8080». Это произойдёт потому, что по умолчанию через порт 80 открывается доступ к веб-интерфейсу роутера. Если вы открыли этот порт для своих целей, роутер автоматом сменит свой порт доступа на 8080.
Видео: открытие портов на роутере TP-Link
Порт не открывается — что делать?
Возможность открыть тот или иной порт зависит также от политики интернет-провайдера, услуг, доступных в рамках вашего тарифного плана, а также инфраструктуры сети. Особенно это касается абонентов, живущих в многоквартирных домах. С целью снижения расходов на прокладку сети в рамках дома/подъезда, провайдер устанавливает в них недорогие маршрутизаторы, а чтобы такие устройства могли стабильно работать с большим количеством подключённых пользователей — существенно ограничивает возможности.
Наивно ожидать от такого «железа» приличного быстродействияВ частности — блокируются порты, используемые торрент-трекерами, IP-адреса выделяются «серые» (из адресного пространства внутридомового маршрутизатора). Таким образом, чтобы настроить проброс портов, пользователю нужно настроить не свой, домашний роутер, а внутриподъездный, что на практике — неосуществимо.
Решением проблемы будет переход на более дорогой тарифный план, где ограничений не будет либо подключение услуги постоянного (статического) IP-адреса, что сделает возможным конфигурирование портов с домашнего маршрутизатора.
Убедитесь также, что установленные на клиентских компьютерах программы-брандмауэры или антивирусные пакеты, которые защищают интернет-соединение в реальном времени не блокируют обращение к портам извне.
Если манипуляции с открытием портов вы пробуете проделывать в корпоративной сети (на работе) и у вас ничего не получается — ларчик открывается просто. Ваш заботливый системный администратор заблокировал их, чтобы вы не отвлекались на глупости в рабочее время.
Как поменять или добавить порт в роутер
Все изменения в конфигурации портов вносятся через веб-интерфейс роутера. Возможно также конфигурировать роутер через Telnet, но умеющий такое делать пользователь эту статью читать не станет. Рассмотрим добавление порта на примере веб-интерфейса роутера семейства TP-Link.
- Откройте интернет-браузер, в строке адреса введите сетевой адрес роутера.
- Введите логин и пароль пользователя. По умолчанию парольная пара — admin/admin.
- Откроется веб-интерфейс роутера, меню управления в нём находится в левой колонке.
- Откройте Переадресация->Виртуальные серверы. Откроется окно со списком уже открытых портов. Возле каждого элемента есть кнопки «изменить» и «удалить», с помощью которых можно либо изменить конфигурацию добавленного порта, либо удалить его из списка. Список открытых портов в Web-интерфейсе роутера TP-LINK
- Нажатием кнопки «Добавить новый» откроется уже рассмотренный выше диалог добавления порта. После ввода информации и подтверждения порт добавится к списку уже имеющихся.
Изменяя данные или добавляя новый порт, следите за тем, чтобы не внести несколько записей с одинаковым номером порта. Система позволит это сделать, т. к. «защиты от дурака» в интерфейсе роутера нет, но из-за конфликта ресурсов ни одна запись работать не будет.
Решение возможных проблем при пробросе портов
Проблемы при пробросе портов бывают всего двух типов: а) «настроил, но не заработало» и б) «настроил, заработало, работать перестало». И если с проблемой «а» мы разобрались в разделе «Порт не открывается…», то на проблеме «б» стоит остановиться подробнее.
Изменился IP-адрес компьютера-клиента
Когда вы открываете порт при помощи веб-интерфейса роутера, то помимо номера открываемого порта прописываете и сетевой адрес компьютера, для которого порт будет открыт. Обычно, на маршрутизаторе включён DHCP-сервер и компьютеры-клиенты получают от него ip-адреса. Если компьютер будет перезагружен или выключен, а потом — включён, роутер может выдать ему другой адрес, не тот, что был в предыдущем рабочем сеансе. Поскольку открытый порт привязан к другому ip-адресу, работать он не будет.
Чтобы такого не произошло, нужно прописать статические адреса для компьютеров клиентов.
- Клавишами <Win+R> откройте диалог командной строки и запустите оснастку сетевых подключений ncpa.cpl. Вызов окна сетевых подключений через командную строку Windows
- Откройте свойства сетевого подключения.
- Вызовите свойства протокола TCP/IPV4 Вызов настроек TCP/IP из свойств сетевого адаптера
- Переключитесь с автоматического получения адреса на его ручное выделение и заполните поля с адресом, маской подсети и адресом шлюза. В поле адреса шлюза введите адрес вашего роутера. Ввод данных статического адреса TCP/IP. В качестве адреса шлюза используется адрес роутера
- Примените изменения кнопкой «ОК».
Теперь адрес вашего компьютера в сети не будет меняться даже при замене маршрутизатора, а открытые для него порты будут стабильно работать.
Программа, для которой был открыт порт меняет его произвольным образом
Проблема характерна для клиентов пиринговых сетей, в частности, — торрентов. Рассмотрим решение проблемы на примере программы-клиента uTorrent.
По умолчанию, программа клиент при каждом запуске меняет порт исходящих соединений, а так как в настройках роутера порт статический (неизменный), то программа корректно не работает. Чтобы исправить ошибку — достаточно прописать в настройках программы порт в явном виде и запретить случайный выбор порта при старте.
- Запустите программу uTorrent.
- Откройте настройки программы горячей клавишей <Ctrl+P>
- Перейдите в раздел «Соединение», в нём введите номер порта, который открыт для программы в роутере и отключите чекбокс «Случайный порт при запуске». Настройки параметров соединения клиента пиринговых сетейuTorrent
- Сохраните изменения клавишей «ОК».
Порт открыт, но прикладные программы не работают через него
Проблема связана с активацией брандмауэра непосредственно в роутере. Простое его включение, без дополнительной настройки полностью блокирует обращение к портам извне. Решением проблемы будет либо тонкая настройка брандмауэра через веб-интерфейс роутера, либо его полное отключение там же.
Отключение встроенного брендмауэра в Web-интерфейсе роутера TP-LINKВидео: настройка брандмауэра и роутера для проброса портов
Если вы отключили брандмауэр в маршрутизаторе, — обязательно активируйте его на клиентских компьютерах. Это может быть либо встроенный в ОС Windows Defender, либо одна из многочисленных сторонних программ с расширенными возможностями, к примеру — Eset Smart Security.
Настройка и проброс портов на маршрутизаторах «домашней» серии — несложная работа, которая вполне по плечу новичку. Хотя примеры, которые мы рассмотрели, базируются на веб-интерфейсе роутеров семейства TP-Link, маршрутизаторы других производителей позволяют осуществить проброс портов по аналогии с нашими примерами. Не забывайте, что любой открытый порт — дополнительная лазейка для вредоносных программ и нечистоплотных людей, жадных до чужих данных. Держите порты открытыми ровно столько, сколько это требуется вам для работы, а если в ней случается длительный перерыв — деактивируйте порты. Старайтесь не класть яйца в одну корзину — не настраивайте на одном и том же компьютере порты для онлайн-игр и программу для управления банковским счётом. Будьте бдительны!
Оцените статью:(26 голосов, среднее: 3.9 из 5)
Поделитесь с друзьями!Настройка Проброса Портов На Примере Роутера TP-Link TL-WR850N (v.2)
Проброс портов — Что это и для чего нужно?
Проброс портов — это технология, которая позволяет обращаться из Интернет к компьютеру во внутренней сети за маршрутизатором, использующим NAT (преобразование сетевых адресов). Доступ осуществляется при помощи перенаправления трафика определенных портов с внешнего адреса маршрутизатора на адрес выбранного компьютера в локальной сети.
Такое перенаправление нужно если вы, к примеру, хотите развернуть на локальном компьютере сервер с доступом из Интернет, получить доступ к IP камере, видеорегистратору, компьютеру по RDP из Интернет и т.п.
Для перенаправления (проброса) портов на роутере TP-Link TL-WR850N (v.2) нам понадобится сам роутер с уже настроенным интернет-соединением и любое устройство, подключенное к данному роутеру (компьютер/ноутбук/планшет/телефон). В данной инструкции будет рассмотрен пример с перенаправлением портов для настройки удаленного рабочего стола.
1. Необходимо открыть браузер, ввести в адресную строку адрес 192.168.0.1 и нажать клавишу Enter.
На открывшейся странице Вам необходимо «залогиниться» для того чтобы попасть в настройки роутера. Если ранее при настройке роутера вы не меняли имя пользователя и пароль необходимые для входа в настройки роутера, то Вам необходимо ввести admin. После чего нажмите кнопку «Войти».
В случае если не получается войти в настройки с указанным паролем Вам необходим проверить регистр (все символы в пароле должны быть МАЛЕНЬКИМИ).
Если Вы убедились что пишете маленькими символами, но роутер все равно не пускает Вас в свои недра – Вам придется вспомнить пароль который вы установили, либо узнать у того кто мог это сделать.
Если и это не получается – не отчаивайтесь. На корпусе роутера есть кнопка Reset. Зажмите ее на 10 секунд. Это сбросит настройки Вашего роутера до заводских. Теперь Вам необходимо настроить интернет на роутере, после чего можете возвращаться к этой инструкции. (Инструкция по настройке тут)
2. Поле того как Вы попали в настройки роутера Вам нужно выбрать вкладку «Дополнительные настройки».
Здесь нужно в меню слева выбрать раздел «Сеть» и в нем подраздел «Lan».
На открывшейся странице найти раздел «Резервирование адресов». Нажать кнопку «Добавить».
После чего нажать кнопку «Сканировать».
В открывшемся окне будут представлены все устройства подключенные к роутеру. Вам нужно выбрать из списка то устройства на которое Вы хотите перенаправить порты и справа от него нажать кнопку в виде знака плюс.
После этого нажмите кнопку «Сохранить».
Это необходимо для того, чтобы после перезагрузки роутера Ваше устройство получало всегда один и тот же IP-адрес.
3. В меню слева перейдите в раздел «Переадресация NAT». Там выберите подраздел «Виртуальные серверы». На открывшейся странице нажмите кнопку «Добавить».
На открывшейся странице в поле «Внешний порт» пишем нужный нам порт. В данном случае это порт 3389 для удаленного рабочего стола.
В поле «IP-адрес» пишем IP-адрес устройства на которое мы хотим «пробросить» порт. Ну и соответственно это тот адрес который мы в прошлом шаге резервировали.
В поле «Протокол» в выпадающем меню выбираем нужный Вам протокол. В нашем случае это TCP.
Нажимаем кнопку «Сохранить».
Все! Проброс портов закончен.
Вопросы и ответы:
- Почему я пробросил порт но не могу удаленно зайти на свое устройство?
Для того что это работало так как задумано – Вам необходимо иметь статический IP-адрес. Тогда Вы сможете попасть на свое устройство из любой точки Земли.
P.S. статический IP-адрес можно активировать в личном кабинете либо позвонив в Контакт-центр.
- У меня есть статический IP-адрес, я могу отовсюду попасть на свое устройство кроме как из сети UNET/АНЛИМ.Бел.
В связи с особенностями организации сети есть такой нюанс. Для того чтобы Вам попасть на свое устройство из нашей сети Вам необходимо подключаться к нему по внутреннему адресу.
Внутренний адрес Вы можете узнать посмотрев в настройках роутера либо позвонив в наш Контакт-центр.
Для того чтобы посмотреть внутренний IP-адрес перейдите на вкладку «Основные настройки» и опустите страничку до раздела «Интернет» и в строке «IP-адрес» Вы сможете узнать свой внутренний адрес по которому необходимо подключаться к Вашему домашнему устройству ИЗ СЕТИ UNET.BY/Анлим.Бел.
Как настроить переадресацию портов на моем маршрутизаторе TP-Link SMB?
Данная статья применима к:
TL-R860, TL-R470T +, TL-R480T +, TL-ER5120, TL-R600VPN, TL-ER6120, TL-R460, TL-ER604W, TL-R402M, TL-ER6020
Шаг 1
Откройте веб-браузер и введите IP-адрес маршрутизатора (по умолчанию 192.168.1.1) в адресную строку, а затем нажмите Введите .
Шаг 2
Введите имя пользователя и пароль на странице входа, имя пользователя и пароль по умолчанию — admin .
Шаг 3
Щелкните Forwarding-> Virtual Servers слева, а затем нажмите кнопку Add New… .
Шаг 4
Введите служебный порт , который вы хотите открыть, и IP-адрес вашего компьютера; Выберите протокол от до TCP, UDP или ВСЕ ; Изменить Статус на Включено
Шаг 5
Нажмите кнопку Сохранить , чтобы сохранить настройки.
Подходит для: TL-R470T + V2, TL-R480T + V5, TL-ER5120, TL-ER6120
Шаг 1
Откройте веб-браузер и введите IP-адрес маршрутизатора (по умолчанию 192.168.0.1) в адресную строку, а затем нажмите Введите .
Шаг 2
Введите имя пользователя и пароль на странице входа, имя пользователя и пароль по умолчанию — admin.
Шаг 3
Щелкните Advanced-> NAT-> Virtual Servers слева
Шаг 4
Введите Имя , внешний порт и внутренний порт , которые вы хотите открыть, выберите протокол , введите IP-адрес внутреннего сервера и нажмите Активировать .
Шаг 5
Щелкните Добавить .
Чтобы получить более подробную информацию о каждой функции и конфигурации, перейдите в Центр загрузок , чтобы загрузить руководство для вашего продукта.Простая перенаправление портов маршрутизатора TP-Link Archer C7
МаршрутизаторыTP-Link Archer_C7 включают в себя очень простой брандмауэр, который помогает защитить вашу домашнюю сеть от нежелательного доступа из Интернета. Поскольку этот брандмауэр блокирует входящие соединения, вам может потребоваться , чтобы открыть через него порт для определенных игр и приложений.Этот процесс открытия порта часто называется переадресацией порта на , поскольку вы перенаправляете порт из Интернета в свою домашнюю сеть.
Базовый процесс открытия порта:
- Установите статический IP-адрес на вашем компьютере или устройстве, на которое вы хотите перенаправить порт.
- Войдите в свой роутер TP-Link Archer C7.
- Перейдите в раздел переадресации портов.
- Щелкните ссылку NAT .
- Щелкните Virtual Servers .
- Нажмите кнопку Добавить новый .
- Создайте запись переадресации порта .
Хотя сначала эти шаги могут показаться сложными, мы проведем вас через каждый шаг для вашего маршрутизатора TP-Link Archer_C7.
Мы думаем, что переадресация порта должна быть простой. Вот почему мы создали Сетевые утилиты. Наше программное обеспечение делает все, что вам нужно для перенаправления порта.
Начать сейчас!
Когда вы используете сетевые утилиты, ваш порт перенаправляется прямо сейчас!
Шаг 1
Важно настроить статический IP-адрес на устройстве, на которое вы перенаправляете порт.Это гарантирует, что ваши порты останутся открытыми даже после перезагрузки устройства.
- Рекомендуем — Наша бесплатная программа установит для вас статический IP-адрес.
- Или следуйте нашим руководствам по статическому IP-адресу, чтобы настроить статический IP-адрес.
После настройки статического IP-адреса на ваших устройствах вам необходимо войти в свой маршрутизатор.
Шаг 2
Теперь войдем в ваш роутер TP-Link Archer_C7. У вашего маршрутизатора есть веб-интерфейс, поэтому вы войдете в него с помощью веб-браузера.Это может быть Chrome, Firefox, Internet Explorer или Edge. Обычно не имеет значения, какой браузер вы решите использовать.
Откройте веб-браузер и найдите адресную строку . Должно получиться примерно так:
192.168.1.1
На картинке выше адресная строка содержит 192.168.1.1. Просто замените все это на IP-адрес вашего роутера TP-Link Archer_C7. IP-адрес вашего маршрутизатора также можно использовать в качестве шлюза по умолчанию для вашего компьютера.
По умолчанию установлен IP-адрес: 192.168.1.1
После ввода IP-адреса вашего роутера вы можете просто нажать Enter. Если все пойдет хорошо, вы увидите следующий экран:
Вы должны увидеть окно с запросом вашего имени пользователя и пароля.
- Имя пользователя маршрутизатора TP-Link Archer C7 по умолчанию: admin
- Пароль маршрутизатора TP-Link Archer C7 по умолчанию: admin
Введите свое имя пользователя и пароль, а затем нажмите кнопку Login , чтобы войти в свой маршрутизатор TP-Link Archer_C7.
Имена пользователей и пароли TP-Link
Если ваше имя пользователя и пароль не работают, посетите нашу страницу Пароли маршрутизатора TP-Link по умолчанию .
Если вы по-прежнему не можете войти в свой маршрутизатор, потому что вы забыли имя пользователя и пароль маршрутизатора TP-Link Archer_C7, воспользуйтесь нашим руководством Как сбросить пароль маршрутизатора , чтобы вернуть маршрутизатор TP-Link Archer_C7 к заводским настройкам.
Шаг 3
Теперь нам нужно найти раздел перенаправления портов в вашем маршрутизаторе.Вот как ты это делаешь. Начиная с первой страницы в вашем роутере:
Щелкните ссылку NAT в левой части страницы.
Теперь вы должны увидеть новое меню. В этом новом меню щелкните Virtual Servers .
Нажмите кнопку Добавить новый в центре страницы.
Шаг 4
Вот порты для переадресации для Xbox Live :
Порты TCP: 3074 Порты UDP: 3074 Если вы ищете порты для другого приложения, вы можете найти его по:
В поле Service Port введите порт для пересылки.
Введите IP-адрес, на который вы хотите перенаправить эти порты, в поле IP Address . Обратите внимание: если вы перенаправляете порты, чтобы запустить программу на другом устройстве, а не на вашем компьютере, вы можете вместо этого ввести IP-адрес своего устройства в это поле.
В поле Protocol выберите протокол для портов, которые нужно перенаправить.
Выберите Включено в раскрывающемся списке Статус .
Нажмите кнопку Сохранить , когда все будет готово.
Теперь ваши порты должны быть открыты. Пора их испытать.
Проверьте, открыты ли ваши порты
Теперь, когда вы перенаправили порты на TP-Link Archer_C7, вы должны проверить, правильно ли перенаправлены ваши порты.
Чтобы проверить, правильно ли перенаправлен ваш порт, вы можете использовать наш инструмент Network Utilities , который включает бесплатную программу проверки открытых портов. Наш инструмент проверки открытых портов — единственный инструмент онлайн-проверки портов с гарантированными результатами .
Скриншоты маршрутизатора TP-Link Archer_C7
У нас также есть самая большая в Интернете коллекция из снимков экрана маршрутизатора .
Как открыть порты на маршрутизаторе? Руководство по всем маршрутизаторам 2021
Вам необходимо « перенаправить » или « открыть » портов на вашем маршрутизаторе, чтобы некоторые игры или программы работали. Это связано с тем, что, хотя некоторые порты на вашем маршрутизаторе открыты по умолчанию, другие закрыты и могут использоваться только в том случае, если вы перенаправляете их вручную.
В следующих параграфах мы покажем вам, как это сделать, но прежде чем мы это сделаем…
На что следует обратить внимание перед настройкой маршрутизатора вручную
Теперь, когда вы знаете, что такое порты и почему вы можете использовать переадресация портов , перед настройкой маршрутизатора следует помнить несколько вещей:
1. Назначьте статический IP-адрес устройствуПрежде всего, важно понимать, что переадресация портов правила не будут применяться, если вы назначите их устройствам с динамическими IP-адресами.Почему? Потому что, если вы создадите правило переадресации портов, в котором говорится, что ваш игровой сервер находится на определенном IP-адресе, а затем ему будет предоставлен новый IP-адрес вашим маршрутизатором, другие игроки не смогут подключиться к нему.
Чтобы этого избежать, вам нужно назначить статический IP-адрес каждому устройству, на которое вы пытаетесь перенаправить порт. Вы можете сделать это, углубившись в настройки своего маршрутизатора, но если вам не нравятся хлопоты, вы всегда можете подписаться на надстройку выделенного IP-адреса PureVPN.
2. Знайте свой общедоступный IP-адресПомимо использования статических IP-адресов для соответствующих устройств в вашей сети, вы также должны знать свой общедоступный IP-адрес.Вы можете легко найти его с помощью нашего инструмента поиска IP, когда вы подключены к домашней сети. Хотя можно иметь один и тот же внешний IP-адрес в течение нескольких месяцев или даже года, он может изменить , если только ваш интернет-провайдер явно не предоставил вам статический общедоступный IP-адрес.
СВЯЗАННЫЙ с : Как найти свой IP-адрес на любом устройстве?
Это означает, что вы не можете рассчитывать на предоставление вашего числового IP-адреса другу, и вы также не должны ожидать, что что-то сработает при вводе этого IP-адреса в инструмент удаленного доступа, который вы используете.В этом случае вы можете настроить службу динамического DNS в своей домашней сети, чтобы у вас был запоминающийся адрес, например harisshahidhomeserver.dynu.net.
3. Проверьте настройки локального брандмауэраПосле того, как вы успешно настроили переадресацию портов на своем маршрутизаторе с помощью VPN, следующая важная вещь, которую следует учитывать, — это также взглянуть на настройки брандмауэра вашего компьютера. Имейте в виду, что во время написания этой статьи мы столкнулись с множеством вопросов от разочарованных пользователей о том, что перенаправление портов у них не работает.
И в большинстве случаев проблема существовала потому, что, несмотря на правильную настройку правил переадресации портов на маршрутизаторе, пользователь проигнорировал запрос межсетевого экрана. Поэтому, если на вашем компьютере есть локальный брандмауэр или антивирусное решение с защитой брандмауэра, вам, скорее всего, придется подтвердить, что настроенное вами соединение в порядке.
Как настроить перенаправление портов на маршрутизаторе?
Вы назначили устройству статический IP-адрес и знаете свой общедоступный IP-адрес.Теперь вы можете перейти к своему маршрутизатору и настроить переадресацию портов. Процесс может немного отличаться в зависимости от марки маршрутизатора, который вы используете.
- Найдите IP-адрес вашего маршрутизатора (адрес шлюза по умолчанию) .
- Перейдите в настройки вашего маршрутизатора .
- Введите свои учетные данные (имя пользователя и пароль устройства).
- Найдите вкладку Port Forwarding .
- На вкладке «Переадресация портов» введите имя устройства и откройте предпочтительный порт — например, введите 8080 – открытый порт 8080 .
- Сохраните свои настройки.
Узнайте, как найти IP-адрес вашего маршрутизатора
Однако, чтобы дать вам лучшее представление о том, как это сделать, мы рассмотрели шаги по настройке переадресации портов вручную на некоторых из наиболее часто используемых маршрутизаторов. параметры. Итак, без лишних слов, давайте посмотрим, как вы можете настроить переадресацию портов на:
Asus RouterЧтобы настроить переадресацию портов на вашем маршрутизаторе Asus, все, что вам нужно сделать, это выполнить шаги, указанные в этом руководстве. о том, как портировать вперед на асусе.
Маршрутизатор BelkinЕсли вы хотите настроить переадресацию портов на маршрутизаторе Belkin, следуйте инструкциям по переадресации портов на Belkin, описанным в этом руководстве.
Маршрутизатор TP-LinkЧтобы настроить переадресацию портов на маршрутизаторе TP-Link, все, что вам нужно сделать, это выполнить шаги, упомянутые в этом руководстве по переадресации портов на TP-Link.
Маршрутизатор DraytekЕсли вы хотите настроить переадресацию портов на маршрутизаторе Draytek, выполните шаги, упомянутые в этом руководстве, о том, как переадресовывать порты на Draytek.
Маршрутизатор DovadoЧтобы настроить переадресацию портов на маршрутизаторе Dovado, все, что вам нужно сделать, это выполнить шаги, упомянутые в этом руководстве по переадресации портов на Dovado.
Netgear Router
Чтобы настроить переадресацию портов на маршрутизаторе Netgear, выполните шаги, упомянутые в этом руководстве, для переадресации портов на Netgear.
После того, как вы настроили переадресацию портов на маршрутизаторе, последний шаг — проверить, правильно ли он работает. Существует множество инструментов проверки портов, которые вы можете использовать, например FreePortScanner, PortChecker.co, Advanced Port Scanner и NetworkAppers.
Что такое именно порты?
Вы, наверное, уже имеете представление о том, как работают сети. У каждого устройства есть IP-адрес, и существует два типа IP-адресов: частный (или внутренний) и общедоступный (или внешний). Частный IP-адрес используется во внутренних сетях, тогда как общедоступный IP-адрес доступен для внешнего мира.
Узнайте, что такое номер порта
Когда вы запрашиваете информацию из Интернета, общедоступный IP-адрес вашего маршрутизатора отправляется вместе с частным IP-адресом вашего устройства.Однако возникает очень важный вопрос: как запрошенная информация попадает на нужное сетевое устройство?
Это стало возможным благодаря процессу, известному как преобразование сетевых адресов (NAT). В основном это происходит на транспортном и сетевом уровнях, где поток сетевого трафика маршрутизируется через маршрутизатор, так что несколько устройств за ним могут совместно использовать один общедоступный IP-адрес.
В результате пользователи могут запрашивать веб-сайты одновременно, и все они будут направлены на предполагаемое устройство.Итак, где здесь порты? Что ж, хорошая аналогия — рассматривать их как добавочные номера в телефонной системе.
Проще говоря, они гарантируют, что компьютер или мобильное устройство знает, для какого приложения предназначены пакеты данных, глядя на номер порта. Доступно 65 536 портов для использования в UDP или TCP, и некоторые из них имеют заранее назначенное использование.
Возьмем, к примеру, порт 80, используемый для доступа к веб-сайтам HTTP. Вы можете просмотреть полный список номеров портов и их использования здесь. Тогда другие порты не имеют каких-либо конкретных приложений и могут использоваться для любых целей.
Зачем нужно перенаправлять порты?
По умолчанию на современных маршрутизаторах некоторые порты заблокированы. Это отличная функция безопасности, поскольку вредоносные запросы не могут достигать основных процессов, которые могут выполняться на вашем компьютере. Однако в то же время это также может привести к проблемам для приложений, которым нужна информация, отправляемая им из Интернета — маршрутизатор их заблокирует.
Если вы хотите разрешить отправку информации на внутренний компьютер из Интернета, вам необходимо указать маршрутизатору перенаправить определенный порт.В результате, когда маршрутизатор получает пакет, предназначенный для указанного порта, он пересылается на указанный локальный компьютер. Но настройка переадресации портов каждый раз вручную может оказаться сложной задачей, поэтому UPnP был разработан.
Universal Plug and Play автоматически обрабатывает процесс переадресации портов и по большей части работает нормально. Однако в некоторых случаях он может вас подвести или может быть отключен на вашем маршрутизаторе в целях безопасности. В любом случае, в этом сценарии у вас нет другого выбора, кроме как перенаправить порты вручную.
Узнайте больше о том, что такое UPnP
Как перенаправить порты с помощью VPN
Если вы хотите избежать хлопот по настройке перенаправления портов вручную и / или проблем безопасности, которые возникают при его использовании или открытии портов на вашем Маршрутизатор ограничен на уровне интернет-провайдера, и вы ищете альтернативу, PureVPN вам поможет. Первая в своем роде надстройка Port Forwarding позволяет одновременно использовать переадресацию портов и VPN, делая безопасную и бесперебойную связь с любым устройством или сервером реальностью! Благодаря надстройке переадресации портов PureVPN открывать порты стало очень легко, будь то ПК, Xbox, PS5 или что-то еще для любых целей, которые вы можете сделать всего за 3 простых шага:
- Зарегистрируйтесь в PureVPN за 0 долларов.99 7-дневная пробная версия.
- Прокрутите вниз и выберите «Get Port Forwarding».
- Введите свои данные, и все готово.
- Теперь перейдите в панель управления своей учетной записи PureVPN.
- Перейдите в раздел «Переадресация портов».
- И вы готовы открыть нужные порты.
Ниже приведены некоторые преимущества использования надстройки переадресации портов PureVPN:
- Ускорьте загрузку / загрузку.
- Доступ к вашему ноутбуку или настольному компьютеру удаленно из любого места.
- Откройте определенные порты для программ, многопользовательских игр и т. Д.
- Повысьте производительность в онлайн-играх.
- Будьте защищены от различных угроз при переадресации портов — и не только!
Заключительное слово
И на этом мы подошли к концу этого руководства! Надеюсь, к настоящему времени вы лучше поймете, как перенаправлять порты на своем маршрутизаторе, независимо от его марки или модели. Однако с нашей надстройкой переадресации портов вы можете избавиться от утомительного процесса ручной настройки и с абсолютной легкостью открывать нужные порты.
Если у вас возникнут проблемы с настройкой переадресации портов на маршрутизаторе, не стесняйтесь использовать раздел комментариев ниже, и мы будем более чем рады свяжемся с вами.
Харис Шахид Харис Шахид искренне увлечен освещением последних событий в области кибербезопасности, конфиденциальности и цифровых технологий. Ему нравится гулять, но в большинстве случаев он проводит слишком много времени за компьютерной клавиатурой. Он пишет в Твиттере на @ harisshahid01
Лучшие способы решить проблему неработающей переадресации портов TP-Link
Маршрутизаторы TP-Link, известные своей стабильной связью на большие расстояния, простой настройкой и легким управлением, становятся все более популярным выбором среди многих интернет-пользователей. .Помимо обеспечения высокоскоростного Интернета и первоклассной безопасности данных, переадресация портов TP Link является одной из наиболее эффективных функций маршрутизатора, которая позволяет подключать удаленные компьютеры к конкретному компьютеру в локальной сети (LAN). Однако возникают случаи, когда вы сталкиваетесь с такими проблемами, как переадресация портов TP Link не работает.
Чтобы решить эту проблему, вы можете выполнить несколько простых шагов по устранению неполадок и обеспечить постоянное подключение предпочитаемых компьютерных систем к локальной сети.Прочтите, чтобы узнать, как выполняется переадресация портов TP-Link и как вы можете решить эту проблему, если эта функция не работает.
Переадресация портов на маршрутизаторах TP Link
Прежде чем мы обсудим, как выполнить переадресацию портов TP Link, давайте разберемся, что такое переадресация портов маршрутизатора TP Link. Переадресация портов — это процесс, который позволяет вам подключать внешние устройства, такие как компьютеры, к другим компьютерам в частной сети или LAN. Процесс выполняется путем сопоставления внешнего порта с внутренним IP-адресом и портом.Если вы увлекаетесь онлайн-играми, вам необходимо настроить переадресацию портов на домашнем маршрутизаторе для игровых приложений. Глубокие знания порта TCP / IP и использования портов и IP-адресов дадут вам четкое представление о переадресации портов TP Link.
Теперь, когда у вас есть базовое представление о переадресации портов TP-Link, выполните следующие шаги, чтобы выполнить переадресацию портов TP Link или получить ответ на такие вопросы, как переадресация портов в модеме TP-Link:
- Launch в веб-браузере на вашем компьютере и просмотрите IP-адрес маршрутизатора по умолчанию — 192.168.1.1.
- Введите «admin» в качестве имени пользователя и пароля по умолчанию для маршрутизатора TP-Link.
- Щелкните NAT Forwarding> Virtual Servers на левой панели и выберите «Добавить новый».
- Введите служебный порт, который вы хотите открыть, и IP-адрес компьютера.
- Установите протокол TCP, UDP или ВСЕ и измените статус на Включено.
- Наконец, нажмите «Сохранить», чтобы сохранить настройки.
Почему у меня не работает перенаправление портов TP Link и как это исправить?
Такие экземпляры, как переадресация портов TP Link Archer C7 или переадресация портов TP Link Archer C9, часто являются результатом неправильных настроек переадресации портов на маршрутизаторе.Вы должны убедиться, что сервер доступен из локальной или внутренней сети. Однако обеспечение правильного пароля Archer C7 по умолчанию не менее важно.
Кроме того, настройки переадресации порта TP Link различаются для разных типов маршрутизаторов, таких как маршрутизатор с модемом DSL, беспроводной маршрутизатор, маршрутизатор 4G LTE и Deco. Каждая служба использует уникальные номера портов, например, для службы HTTP рекомендуемый номер порта — 80. Для службы FTP — номер порта — 21, для службы SMTP — номер порта — 25, а для служб POP3 — рекомендуемый номер порта. 110.Следовательно, вы должны убедиться в правильности номеров портов, прежде чем вносить какие-либо изменения в настройки переадресации портов TP-Link.
Вкратце, вы столкнетесь с проблемами переадресации портов TP Link по следующим причинам:
- Если вы неправильно настроили входящий интерфейс. Итак, если ваше интернет-соединение использует PPPoE, PPTP или L2TP, вы должны убедиться, что выбран правильный тип соединения.
- Вы используете брандмауэр или стороннее приложение для защиты в Интернете.Вы можете временно отключить эту программу и проверить, правильно ли работает перенаправление портов tp-link или перенаправление портов TP-Link PS4.
- Ваш интернет-провайдер (ISP) использует скрытый NAT в своей сети. Возможно, ваш интернет-провайдер предоставил вам общедоступный IP-адрес, который создает проблемы с другим IP-адресом. В таких случаях перенаправление портов TP-Link для DVR или перенаправление портов TP-Link Minecraft не будет работать должным образом.
Еще одним важным моментом является обеспечение точных IP-адресов WAN.Если переадресация порта TP-Link не работает, вам необходимо проверить WAN IP-адрес маршрутизатора и убедиться, что вашему маршрутизатору TP-Link назначен общедоступный IP-адрес. Если у маршрутизатора есть частный IP-адрес, TP Link переадресации портов не будет работать должным образом, и вам нужно будет внести изменения в настройки маршрутизатора.
Общие запросы перенаправления портов TP-Link
- Как выполнить перенаправление портов на маршрутизаторе TP-Link?
Переадресация портов на маршрутизаторе TP Link требует, чтобы вы сначала вошли в маршрутизатор, используя IP-адрес маршрутизатора по умолчанию и учетные данные.Затем нажмите «Пересылка»> «Виртуальные серверы» и нажмите «Добавить новый», затем введите служебный порт, внутренний порт и IP-адрес. Наконец, нажмите «Сохранить», чтобы сохранить изменения.
- Запускается ли порт так же, как переадресация порта?
Нет, запуск порта TP-Link позволяет вам использовать любой компьютер в вашей частной сети, позволяя использовать один компьютер одновременно; однако переадресацию портов можно выполнить только для одного компьютера.
- Что такое NAT и переадресация портов?
Трансляция сетевых адресов (NAT) позволяет переводить трафик с одного IP-адреса на другой; однако переадресация портов работает на уровне портов, что позволяет вам подключать удаленные компьютеры к определенному компьютеру в вашей локальной сети.
- Как решить проблему, если я не могу перенаправить порт на маршрутизаторе?
Проблемы с переадресацией портов маршрутизатора TP-Link могут быть решены путем проверки следующих указателей:
- Проверьте, назначен ли глобальной сети маршрутизатора TP-Link общедоступный IP-адрес.
- Убедитесь, что у вас есть соответствующие данные TCP / IP на клиенте.
- Убедитесь, что на клиенте открыты правильные порты.
- Почему мои порты не пересылаются?
Если вы заметили, что переадресация порта TP Link не работает, это означает, что интерфейсу WAN маршрутизатора назначен частный IP-адрес.Кроме того, проблемы, связанные с переадресацией портов TP Link Archer C7 или TP Link Archer C9, возникают при доступе к маршрутизатору из локальной сети.
- Могут ли все маршрутизаторы переадресовывать порты?
Да, почти каждый маршрутизатор, доступный на рынке, можно использовать для переадресации портов.
- Как узнать, какой порт перенаправить?
Использование маршрутизатора для переадресации портов требует наличия соответствующих знаний о номерах портов для различных служб.Например, служба HTTP использует порт номер 80, служба SMTP использует номер порта 25, а служба POP3 использует номер порта 110.
- Как выполнить переадресацию порта TP-Link Archer VR1600v?
Переадресация портов TP Link Archer VR1600v требует, чтобы вы выполнили следующие шаги:
- Войдите в маршрутизатор, используя IP-адрес маршрутизатора по умолчанию, имя пользователя и пароль.
- На консоли управления маршрутизатором выберите «Дополнительно».
- На левой панели выберите «NAT Forwarding», а затем «Virtual Servers».
- Наконец, нажмите «Добавить», введите необходимые данные и выберите «Сохранить».
Одна из важных функций маршрутизаторов TP-Link, переадресация портов требует от вас обеспечения точной настройки маршрутизатора TP-Link и номеров портов для различных служб, таких как SMTP, FTP, POP3 и т. Д. Переадресация портов маршрутизатора TP Link, следуйте перечисленным в этой статье методам и убедитесь, что ваша цель переадресации портов успешна.
Как настроить перенаправление портов на маршрутизаторе TP-Link? [Обновлено 2021 г.]
Переадресация портов — отличный способ защиты клиентов и серверов от нежелательного доступа в определенной сети.Это небольшая изящная техника, позволяющая добавить дополнительный уровень безопасности в вашу сеть. Короче говоря, переадресация портов предотвращает попадание нежелательного трафика в вашу сеть, что идеально подходит для игр и других целей.
Но вопрос в том, как реализовать перенаправление портов? Что ж, если у вас есть роутер TP-Link, это может быть довольно просто. С такими моделями, как TP-Link TL-WR940N, вы можете легко установить надстройки для различных VPN, таких как PureVPN, которые поддерживают переадресацию портов.
Итак, в этом кратком руководстве я расскажу вам, как настроить переадресацию портов PureVPN на TP Link TL-WR940N, а также расскажу, работает ли она на TP-link AC1200 и TP-link AC1750.
Как настроить переадресацию портов PureVPN на маршрутизаторе TP-Link TL-WR940N?
Если вы немного разбираетесь в технологиях, вот как можно быстро открыть порт на маршрутизаторе TP-Link TL-WR940N. Не волнуйтесь, мы также рассмотрим приведенные ниже шаги более подробно на тот случай, если вам понадобится дополнительная помощь, чтобы начать работу с функцией переадресации портов TP-link.
1- Начните с настройки статического IP-адреса на вашем устройстве, на которое вы хотите перенаправить порт.
2- Затем войдите в свой маршрутизатор TP-Link TL-WR940N.
3- Теперь вам нужно перейти в раздел переадресации портов.
4- Щелкните параметр с надписью «Пересылка».
5- Затем нажмите «Виртуальные серверы».
6- Когда вы закончите с этим, нажмите кнопку «Добавить».
7- Наконец, создайте запись переадресации портов, чтобы начать максимально использовать переадресацию портов и ее преимущества.
Вот и все, насколько просто настроить TP-Link Port Forwarding. Теперь, если вы не знаете, как работают вышеупомянутые шаги, следуйте шагам ниже, которые я рассмотрел более подробно.
Шаг-1
Первое, что вам нужно сделать, это настроить статический IP-адрес на устройстве, на которое вы собираетесь перенаправить порт. Это гарантирует, что ваши порты не закроются после перезагрузки устройства. Поскольку мы рассматриваем настройку PureVPN, вы можете ознакомиться с руководством PureVPN по настройке статического IP-адреса на маршрутизаторе.
Шаг-2
На этом этапе вам нужно будет войти в свой маршрутизатор TP-Link TL-WR940N. Для этого вы можете использовать любой веб-браузер, например Chrome, Firefox или Internet Explorer.
1- Запустите веб-браузер, щелкните адресную строку и введите IP-адрес маршрутизатора TP-Link, который также является шлюзом по умолчанию для вашего компьютера. Этот адрес по умолчанию установлен на 192.168.1.1.
2- После того, как вы закончите вводить IP-адрес вашего маршрутизатора, вам просто нужно нажать Enter.
3- Теперь, когда появится всплывающее окно, введите свое имя пользователя и пароль и нажмите кнопку «Войти». По умолчанию имя пользователя и пароль для TP-Link TL-WR940N — admin.
Шаг-3
Далее вам нужно найти раздел «Переадресация портов» на вашем маршрутизаторе. Для этого выполните следующие действия:
1- Прежде всего, нажмите ссылку «Пересылка», которую вы можете найти в левой части страницы.
2- Теперь вы увидите новое меню. В этом меню нажмите «Виртуальные серверы».
3- Наконец, нажмите кнопку «Добавить», которая должна быть в центре вашей страницы.
Шаг-4
На последнем шаге вам нужно будет ввести номер порта, который вы хотите переадресовать.Например, для Xbox Live, вот порты, на которые вы можете переадресовать:
TCP-порты: 3074
UDP-портов: 3074
1- Как только вы узнаете, какие порты вы можете использовать для своего устройства, введите порт, который вы хотите переадресовать, в поле «Service Port».
2- Затем введите IP-адрес вашего компьютера или другого компьютера, на который вы хотите перенаправить любые порты, в поле «IP-адрес».
3- После этого выберите протокол, на который вы хотите перенаправить эти порты, в поле «Протокол».
4- Мы почти закончили. Теперь вам просто нужно выбрать «Включено» в раскрывающемся списке «Статус».
5- Наконец, нажмите кнопку «Сохранить», и теперь ваши порты будут открыты для пересылки.
Процесс настройки примерно такой же для других маршрутизаторов переадресации портов.
Работает ли перенаправление портов PureVPN на TP-link AC1200 и TP-link AC1750?
Хотя функция переадресации портов PureVPN совместима с маршрутизатором TP-Link TL-WR940N, к сожалению, она не совместима с серией TP-link Archer.Я связался со службой поддержки PureVPN, и они сказали мне, что их функция перенаправления портов в настоящее время несовместима с TP-Link AC1200, TP-Link AC1750 и другими моделями из линейки Archer.
Подведение итогов!
Вот как легко настроить перенаправление портов на маршрутизаторе TP-Link TL-WR940N. Я лично использовал переадресацию портов для игр, и она отлично работает. Попробуйте, и я уверен, что вы не пожалеете об этом.
Открытые порты на беспроводном маршрутизаторе TP-Link 11N
Есть многие пользователи используют продвинутые маршрутизаторы tplink и устройства точек доступа, но это также верно, что им нужно будет изменить некоторые базовые настройки для вашего маршрутизаторы.Использование 192.168.1.1 setup tp link они могут легко изменить настройки для устройств tplink.
В В этой статье мы собираемся обсудить предварительные настройки порта для TP-Link 11N. беспроводные маршрутизаторы. Когда вы открываете несколько портов для своего устройства tplink, вы может убедиться, что ваше устройство может отправлять и получать данные от некоторых конкретных порты. Вы также можете изменить настройки безопасности для этих портов. Узнайте все о двухдиапазонном беспроводном маршрутизаторе Archer C50 AC1200.
шагов для открытия портов для беспроводного маршрутизатора TP-Link 11N
1. Откройте страницу настройки беспроводного маршрутизатора TP-Link 11N. Если вы не знаете, как войти в систему для вашего устройства маршрутизатора tplink, тогда лучше вы должен прочитать некоторые другие статьи со страницы вашего блога.
2. Используя 192.168.1.1setup tp link для маршрутизатора tplink, вы можете выбрать опцию «Пересылка» с первой страницы.
3. После этого нажмите кнопку «Виртуальный сервер».
4. Нажмите кнопку «Добавить», чтобы добавить новые. настройки порта для ваших устройств.
5. Заливаем сервисные порты, внутренние порты, IP настройки адреса и протокола для вашего беспроводного маршрутизатора TP-Link 11N. все эти данные, но будьте точны, иначе у вас возникнут проблемы и проблемы с ваши устройства точно.
6. После завершения настроек порта нажмите «Сохранить». кнопка.
Настройки безопасности для открытых портов
Вы можно легко защитить все эти порты, получив доступ к tplinkwifi.чистая страница администратора. если ты если хотите сделать эти настройки с вашей стороны, вы также можете взять удаленный доступ к роутеру от команды tplink. Когда вы защищаете эти порты, значит, вы защищают ваши данные, поэтому эти настройки безопасности необходимы для вашего открытого порты.
Easy Guide — Как перенаправить порты в маршрутизаторе TP-link Wireless-N — Smart Help Guides
В этом руководстве я покажу вам, как выполнить переадресацию портов в моделях Wireless-N маршрутизаторов TP-link. У моделей Archer интерфейс роутера немного отличается.
В настоящее время наиболее популярными моделями маршрутизаторов TP-link являются модели N, поскольку они дешевле, чем тип Archer AC, который имеет больший радиус действия и может поддерживать более высокоскоростные соединения.
Чтобы определить тип вашего маршрутизатора, войдите на панель управления маршрутизатором, в правом верхнем углу вы можете увидеть тип модели вашего маршрутизатора.
Как настроить перенаправление портов
МаршрутизаторTP-link предлагает 4 способа настройки переадресации для различных требований. По умолчанию брандмауэр маршрутизатора блокирует все входящие соединения из Интернета.Чтобы открыть порты для игр, медиа-сервера, видеорегистратора, вам нужно будет использовать любой из следующих методов.
- Виртуальные серверы — это наиболее распространенный способ перенаправления портов вручную. С помощью этой настройки вы можете открывать определенные порты или диапазон портов в соответствии с вашими требованиями. Это может помочь вам, если вы получаете ошибку типа строгого NAT в играх для PS4, Xbox или ПК. В некоторых случаях, когда интернет-провайдер использует NAT операторского класса, обычно называемый CG NAT, пересылка может не полностью изменить ваш строгий статус NAT, и вам может потребоваться использовать VPN для обхода CG NAT.
- Запуск порта — Этот метод предназначен для опытных пользователей, вы можете установить правила для открытия порта только при подключении к внешнему хосту.
- DMZ — Вы можете использовать этот метод для открытия всех портов вместо определенных портов, как в методе виртуального сервера. Этот метод рекомендуется для таких случаев, когда вы хотите получить доступ к своему медиасерверу plex в Интернете или к видеорегистратору видеонаблюдения, когда находитесь в офисе или в отпуске за границей и т. Д. Но открытие всех портов вашего устройства также может сделать его уязвимым для взлома, поэтому убедитесь, что ваш Камера видеонаблюдения требует некоторой аутентификации для просмотра видеопотоков, а не для трансляции через открытый Интернет без аутентификации.
- UPnP — это автоматический метод переадресации портов (универсальный plug and play), вам не нужно открывать порты вручную, его поддерживает большинство игр и приложений. Но этот метод может сделать ваш компьютер уязвимым для взлома, поскольку он позволяет любому устройству / приложению открывать любой порт без вашего ведома, а также иногда он не работает должным образом.
Как настроить переадресацию портов с помощью метода виртуальных серверов
Я бы порекомендовал вам использовать опцию виртуальных серверов, так как вы можете контролировать, какие порты открыты, и это будет более безопасно, чем DMZ.
- Войдите в панель управления маршрутизатора , используя IP-адрес.
2. Теперь перейдите в раздел пересылки и выберите виртуальных серверов .
3. Нажмите Добавить новую опцию справа.
4. Теперь в служебном порту введите порт , который вы хотите открыть, оставив поле внутреннего порта пустым, он будет назначен автоматически. Вам нужно будет проверить, какие порты должны быть открыты вашими играми или устройством.
Например, PS4 требует, чтобы эти открытые порты изменили NAT на умеренный со строгого:
TCP: 80, 443, 3478, 3479, 3480
UDP: 3478, 3479
Для PS4 нам нужно будет создать 3 правила, как на изображении ниже, чтобы открыть все необходимые порты.
5. В поле IP-адреса вы должны ввести статический IP-адрес , назначенный вашему ПК / ноутбуку, консоли, видеонаблюдению или любому подключенному устройству. Узнайте, как назначить статический IP-адрес подключенным устройствам для tp-link.
6. Щелкните save rules и добавьте еще, щелкнув Добавить при необходимости.
Если вы правильно настроили правила, ваше устройство должно быть доступно из Интернета через определенные порты. Чтобы проверить, открыты ли порты, перейдите сюда https://www.canyouseeme.org/ и введите порт, который вы открыли.
Ознакомьтесь с нашими руководствами по перенаправлению портов для других устройств.
Как включить DMZ
- Откройте настройки пересылки> щелкните параметр DMZ
- Установите флажок Включить
- Введите статический IP-адрес устройства.
- Сохранить
Как включить UPnP
- Откройте настройки переадресации> щелкните параметр UPnP
- Выберите Включить
- Обновить
Эта статья была опубликована на https://smarthelpguides.com/
Источники Примечание: Все изображения и скриншоты сделаны автором и защищены авторским правом.
Каталожный номер: —
- PS4 — Руководство — https://manuals.playstation.net/document/gb/ps4/settings/nw_test.html
Привет! Я создаю веб-сайт WordPress более 5 лет и создаю учебные пособия для начинающих на своем веб-сайте и канале YouTube.


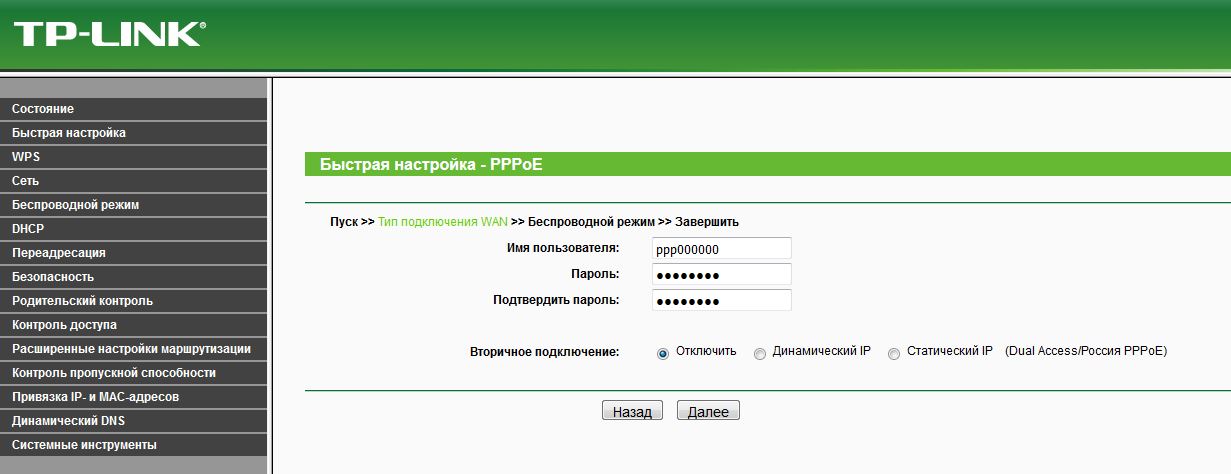 Должно всё работать.
Должно всё работать.